TomTom Banditdownload.tomtom.com/open/manuals/bandit/refman/TomTom... · 2016. 3. 29. · 6 V této...
Transcript of TomTom Banditdownload.tomtom.com/open/manuals/bandit/refman/TomTom... · 2016. 3. 29. · 6 V této...

TomTom Bandit
Referenční příručka
1.4

2
Obsah
Vítejte 5
Vítejte ............................................................................................................... 6 Co je nového v této verzi ........................................................................................ 7 Videa TomTom ..................................................................................................... 8 Informace o produktu a bezpečnostní informace ............................................................ 9
TomTom Bandit 10
TomTom Bandit Rychlý start ................................................................................... 11 Vyjmutí napájecího zdroje Batt-Stick .................................................................... 11 Instalace napájecího zdroje Batt-Stick .................................................................. 12 Nabíjení TomTom Bandit ................................................................................... 14 Vložení paměťové karty .................................................................................... 15 Nastavení ...................................................................................................... 16 Instalace základního držáku ............................................................................... 16 Instalace držáku s 360° polohováním .................................................................... 18 Zapnutí a vypnutí zařízení TomTom Bandit ............................................................. 20 Nahrává se .................................................................................................... 21 Zvýraznění důležitých okamžiků videa ................................................................... 21
Váš TomTom Bandit ............................................................................................. 23 Začínáme ...................................................................................................... 23 Informace o zařízení TomTom Bandit .................................................................... 23 Co je na obrazovce .......................................................................................... 25 Ikony zobrazené na obrazovce ............................................................................ 25 Nabíjení TomTom Bandit ................................................................................... 26 Vložení paměťové karty .................................................................................... 27 Režimy Video a Fotografie a jejich nastavení .......................................................... 27 Stav zařízení TomTom Bandit .............................................................................. 30 Zapnutí a vypnutí zařízení TomTom Bandit ............................................................. 30 Připojení mobilní aplikace ................................................................................. 31 Resetování zařízení TomTom Bandit ..................................................................... 31 Aktualizace softwaru kamery .............................................................................. 32 Péče o zařízení TomTom Bandit ........................................................................... 33 Odstraňování videí a fotografií a formátování paměťové karty ..................................... 33 Přístup k videu a fotografiím .............................................................................. 34 Zobrazení metrik v zařízení TomTom Bandit ........................................................... 34
Použití periferních zařízení .................................................................................... 35 Instalace základního držáku ............................................................................... 35 Instalace držáku s 360° polohováním .................................................................... 36 Používání držáku na kolo ................................................................................... 39 Použití volitelného dálkového ovladače ................................................................. 40 Použití krytů objektivu ..................................................................................... 41 Přidávání snímačů ........................................................................................... 43
Záznam videí ..................................................................................................... 46 O záznamu videí ............................................................................................. 46 Záznam videa ................................................................................................. 46 Zvýraznění důležitých okamžiků videa ................................................................... 47 Přidání ručního zvýraznění ................................................................................. 47
Fotografování ..................................................................................................... 49 Pořizování fotografií ......................................................................................... 49 Pořizování jednotlivých fotografií ........................................................................ 49 Pořízení série fotografií ..................................................................................... 50
Nastavení .......................................................................................................... 51 Nastavení ...................................................................................................... 51 Informace o technologii Bluetooth ....................................................................... 51

3
Informace o technologii Wi-Fi ............................................................................. 51 Informace o službě QuickGPSFix .......................................................................... 52 Všeobecná nastavení ........................................................................................ 52
Batt-Stick 57
Informace o napájecím zdroji Batt-Stick .................................................................... 58 Vyjmutí napájecího zdroje Batt-Stick ........................................................................ 59 Instalace napájecího zdroje Batt-Stick ...................................................................... 61 Nabíjení TomTom Bandit ....................................................................................... 63 Vložení paměťové karty ........................................................................................ 64 Přenášení dat z napájecího zdroje Batt-Stick .............................................................. 65
Mobilní aplikace Bandit 66
Informace o mobilní aplikaci TomTom Bandit .............................................................. 67 Připojení mobilní aplikace ..................................................................................... 68 Přihlaste se k aplikaci TomTom MySports ................................................................... 69 Odpojení od mobilní aplikace ................................................................................. 70 Co je na obrazovce .............................................................................................. 71 Nastavení videa .................................................................................................. 72 Nastavení fotografie ............................................................................................. 73 Zvýraznění důležitých okamžiků videa ....................................................................... 74 Moje knihovna .................................................................................................... 75
Prohlížení videí a fotografií ve složce Moje knihovna ................................................. 76 Zvýraznění důležitého okamžiku videa .................................................................. 76 Úprava zvýrazněného důležitého okamžiku ............................................................. 76 Odesílání fotografií .......................................................................................... 77 Odstranění videa, fotografie nebo zvýraznění .......................................................... 77
Vytvoření příběhu pomocí mobilní aplikace................................................................. 78 Nastavení pro možnost Vytvořit příběh .................................................................. 78 Zatřesení telefonem pro vytvoření videa ................................................................ 78 Ruční výběr zvýrazněných důležitých okamžiků ........................................................ 80 Úprava videopříběhu ........................................................................................ 81 Odeslání videopříběhu ...................................................................................... 82
Stav kamery ....................................................................................................... 83 Předvolby .......................................................................................................... 84
Nastavení aplikace ........................................................................................... 84 Nastavení dat ................................................................................................. 84 Pomozte nám zlepšit se..................................................................................... 84 Informace ..................................................................................................... 84
Bandit Studio 85
Aplikace Bandit Studio .......................................................................................... 86 Přihlaste se k aplikaci TomTom MySports ................................................................... 87 Co je na obrazovce .............................................................................................. 88 Práce s paměťovou kartou ..................................................................................... 89 Import videí a fotografií z počítače .......................................................................... 90 Práce s původními soubory ..................................................................................... 91
Zvýraznění důležitého okamžiku videa .................................................................. 91 Práce se zvýrazněními .......................................................................................... 92
Zvýraznění důležitých okamžiků videa ................................................................... 92 Použití nebo odstranění zvýraznění ...................................................................... 93 Úprava zvýrazněného důležitého okamžiku ............................................................. 93
Vytvoření videopříběhu ......................................................................................... 94 Úprava videopříběhu ........................................................................................ 95
Aktualizace aplikace Bandit Studio ........................................................................... 96 Nastavení Studia ................................................................................................. 97

4
Dodatek a autorská práva 98
Dodatek ............................................................................................................ 99 Informace o autorských právech ............................................................................. 104

5
Vítejte

6
V této referenční příručce je popsáno vše, co potřebujete vědět o zařízení TomTom Bandit. Zařízení TomTom Bandit vám umožní snadno zaznamenat vaše akční dobrodružství. Můžete:
Zaznamenávat videa.
Automaticky a ručně zvýrazňovat důležité okamžiky videa.
Jednoduše vytvářejte videopříběhy z důležitých okamžiků a sdílejte svá akční dobrodružstvípomocí mobilní aplikace Bandit a aplikace Bandit Studio.
Využít smartphone k rychlému a snadnému zveřejnění vašich videopříběhů na internetu ihned poakci.
Pořizovat jednotlivé snímky i sérií snímků.
Pokud se chcete rychle seznámit se základními informacemi, doporučujeme přečíst si kapitolu TomTom Bandit Rychlý start.
Chcete-li vytvořit videopříběh a sdílet svá videa a fotografie na cestách, stáhněte si mobilní aplikaci Bandit a aplikaci Bandit Studio z webové stránky tomtom.com/cam.
Nezapomeňte se v mobilní aplikaci přihlásit pomocí účtu TomTom MySports. Poté aktualizujte zařízení TomTom Bandit s využitím nejnovějšího firmwaru.
Chcete-li své zařízení TomTom Bandit rychle poznat, přejděte do částí:
Informace o produktu a bezpečnostní informace
Informace o zařízení TomTom Bandit
Používání univerzálního držáku
Záznam videa
Pořizování jednotlivých fotografií
Nastavení
Mobilní aplikace Bandit
Bandit Studio
Tip: K dispozici jsou také často kladené dotazy (FAQ) na adrese tomtom.com/support. Vyberte
model výrobku ze seznamu nebo zadejte hledaný výraz.
Doufáme, že vám čtení o zařízení TomTom Bandit přinese zajímavé informace, a hlavně že se s ním budete skvěle bavit!
Vítejte

7
Představujeme aplikaci Bandit Studio
Aplikace Bandit Studio představuje snadný způsob, jak na počítači zobrazit videa a fotografie a jak vytvořit videopříběh.
Podrobné informace najdete v části Bandit Studio v této příručce.
Připojení externího mikrofonu
Nyní můžete k zařízení TomTom Bandit připojit volitelný externí mikrofon TomTom Bandit. Externí mikrofon nabízí lepší kvalitu zvuku než vestavěný mikrofon.
Bližší informace najdete v části Externí mikrofon.
Otáčení obrazu kamery
Videa a fotografie pořízené pomocí kamery můžete otáčet o 180 stupňů. Díky tomu je možné kameru upevnit vzhůru nohama.
Podrobnější informace najdete v části Nastavení obrazu
Údaje na obrazovce kamery
Během nahrávání videa nebo pořizování fotografií nyní můžete sledovat údaje na obrazovce kamery.
Poznámka: Údaje se zobrazují pouze v případě, že není kamera připojena k mobilní aplikaci
Bandit.
Podrobnější informace najdete v části Zobrazení údajů
Režim v letadle nebo do letadla
V režimu v letadle nebo do letadla se u kamery vypne připojení Wi-Fi a Bluetooth v zájmu bezpečnosti kamery v oblastech, které mají pro tyto typy připojení omezení.
Podrobnější informace najdete v části Režim v letadle
Satelity GLONASS
Vaše zařízení TomTom Bandit nyní využívá satelity GLONASS i satelity GPS.
Mobilní aplikace Bandit
Mobilní aplikace Bandit byla aktualizována, aby se snáze používala. Aktualizujte na nejnovější verzi hned teď!
Podrobné informace najdete v části Mobilní aplikace Bandit v této příručce.
Co je nového v této verzi

8
V našem kanálu YouTube najdete celou řadu videí, která vám pomohou seznámit se s našimi novými TomTom Bandit i dalšími produkty TomTom.
Navštivte oficiální kanál TomTom Bandit na YouTube a získejte bližší informace o zařízení TomTom Bandit.
Navštivte stránku www.youtube.com/user/TomTomOfficial/videos a získejte další informace o výrobcích TomTom!
Videa TomTom

9
Před použitím zařízení TomTom Bandit si pečlivě prostudujte všechna bezpečnostní opatření. Nedodržení pokynů by mohlo vést k nehodě nebo srážce, která může zapříčinit smrt nebo vážné zranění, popřípadě poškodit vaše zařízení TomTom Bandit.
Dodržujte místní zákony a před použitím zařízení TomTom Bandit i během něj věnujte pozornostsvému okolí. Zařízení TomTom Bandit nikdy neseřizujte ani nekontrolujte, když právě řídítekolo, motocykl, auto nebo jakékoli jiné vozidlo.
Používejte pouze příslušenství schválené pro zařízení TomTom Bandit.
Vždy noste přilbu a ochranné pomůcky podle typu aktivity, které se věnujete.
Dbejte na to, aby bylo zařízení TomTom Bandit před zahájením jakékoli aktivity bezpečněupevněné. Pravidelně kontrolujte bezpečné upevnění držáku. Pokud během aktivity docházík nárazům nebo vibracím, zabraňte ztrátě zařízení TomTom Bandit pomocí lanka.
Nikdy neupevňujte zařízení TomTom Bandit takovým způsobem, který by vám bránil ve výhledunebo jej omezoval. Jakýkoli větší úder (například při upuštění nebo nárazu) může zařízeníTomTom Bandit poškodit.
Zařízení TomTom Bandit se může zahřát. Některé části zařízení TomTom Bandit mohou(v ojedinělých případech) způsobit podráždění pokožky.
Nepoužívejte ani neskladujte zařízení TomTom Bandit po delší dobu na horkých místech(například v automobilu) ani na prašných, vlhkých nebo zapářených místech.
Při použití standardního bílého krytu objektivu je zařízení TomTom Bandit odolné protipostříkání. Chcete-li zařízení TomTom Bandit použít pod vodou v hloubkách do 40 m(5 atmosfér) nebo pro aktivity na vodě (například surfování), nainstalujte volitelný černý krytobjektivu pro potápění (IPX8). Pokud se během používání setkáte s jakýmikoli neobvyklýmijevy, ihned zařízení TomTom Bandit vypněte. Voda uvnitř zařízení TomTom Bandit nebo na-pájecího zdroje Batt-Stick může způsobit poškození a mohla by vést k výbuchu nebo požáru.
Spolehlivost kamery při jejím použití pod vodou závisí na tlaku vody, změnách hloubky,kontaminaci vody, slanosti vody, teplotě vody a dalších faktorech okolního prostředí. Ne-doporučuje se kamerou energicky pohybovat pod vodou v hloubce 40 m (5 ATM). Pokud jekamera vystavena energickému pohybu pod vodou, nemůže společnost TomTom zaručit, že budekamera stále fungovat na plnou kapacitu.
Kryt objektivu zařízení TomTom Bandit a napájecího zdroje Batt-Stick udržujte čistý, zvláštětěsnění. Zkontrolujte, zda kryt objektivu a těsnění napájecího zdroje Batt-Stick nejsouznečištěné, poškozené nebo prasklé. Malé nečistoty a praskliny mohou způsobit únik a zařízeníTomTom Bandit poškodit.
Po každém použití ve vodě nebo v blízkosti písku, bahna či jiných materiálů opláchněte vnějšípovrch zařízení TomTom Bandit čistou vodou. Po vyčištění osušte kameru čistým, suchýmhadříkem, který nepouští vlákna. Otevřete vnější kryt kontaktů na napájecím zdroji Batt-Sticka vysušte jak kontakty, tak kryt. Nedodržení výše uvedeného může způsobit korozi nebo poruchukamery.
Informace o produktu a bezpečnostní informace

10
TomTom Bandit

11
Vyjmutí napájecího zdroje Batt-Stick
Napájecí zdroj Batt-Stick musíte vyjmout, abyste mohli vložit paměťovou kartu nebo použít jiný napájecí zdroj Batt-Stick. K nabíjení napájecího zdroje Batt-Stick a přenášení souborů do počítače můžete také použít konektor USB.
Důležité upozornění: Pokud vyjmete napájecí zdroj Batt-Stick nebo kryt objektivu, buďte zvlášť opatrní, aby se do zařízení TomTom Bandit nebo napájecího zdroje Batt-Stick nedostaly nečistoty nebo voda. Napájecí zdroj Batt-Stick nebo kryt objektivu vyjímejte pouze v čistém a suchém
prostředí.
Napájecí zdroj Batt-Stick vyjmete podle následujících kroků:
1. Stiskněte páčku pro uvolnění na napájecím zdroji Batt-Stick.
2. Zatímco držíte páčku, otočte krytem proti směru hodinových ručiček, dokud neuvidíte dvě tečkyproti sobě.
TomTom Bandit Rychlý start

12
3. Vytáhněte napájecí zdroj Batt-Stick.
Instalace napájecího zdroje Batt-Stick
Vložení napájecího zdroje Batt-Stick
Důležité upozornění: Pokud vyjmete napájecí zdroj Batt-Stick nebo kryt objektivu, buďte zvlášť opatrní, aby se do zařízení TomTom Bandit nebo napájecího zdroje Batt-Stick nedostaly nečistoty nebo voda. Napájecí zdroj Batt-Stick nebo kryt objektivu vyjímejte pouze v čistém a suchém prostředí.
Napájecí zdroj Batt-Stick vložíte podle následujících kroků:
4. Vložte napájecí zdroj Batt-Stick do kamery.
5. Dvě tečky musí být proti sobě a blízko u sebe.
Důležité: Pokud po vložení napájecího zdroje Batt-Stick vidíte pouze jednu tečku, nepokoušejte se jím otáčet. Než budete moci vložit napájecí zdroj Batt-Stick správně, musíte jej nejprve uvést do odemčené pozice.

13
6. Napájecí zdroj Batt-Stick v kameře uzamknete tak, že otočíte krytem ve směru hodinovýchručiček.
Odemknutí napájecího zdroje Batt-Stick
Do odemčené pozice napájecí zdroj Batt-Stick dostanete podle následujících kroků:
1. Podržte napájecí zdroj Batt-Stick a stiskněte páčku pro uvolnění a současně otáčejte uzávěremproti směru hodinových ručiček.

14
2. Jakmile uvidíte nalevo od páčky pro uvolnění tečku a šipku, lze napájecí zdroj Batt-Stick vložit, jak je popsáno výše.
Nabíjení TomTom Bandit
Zařízení TomTom Bandit lze nabíjet těmito způsoby:
Nabíjení napájecího zdroje Batt-Stick pomocí zásuvky USB
Důležité upozornění: Pokud vyjmete napájecí zdroj Batt-Stick nebo kryt objektivu, buďte zvlášť opatrní, aby se do zařízení TomTom Bandit nebo napájecího zdroje Batt-Stick nedostaly nečistoty nebo voda. Napájecí zdroj Batt-Stick nebo kryt objektivu vyjímejte pouze v čistém a suchém prostředí.
1. Vyjměte napájecí zdroj Batt-Stick ze zařízení TomTom Bandit.
2. Zapojte konektor napájecího zdroje Batt-Stick USB do zásuvky USB v počítači nebo do standardní nástěnné nabíječky USB.
Tip: Když se napájecí zdroj Batt-Stick nabíjí, diody LED ukazují úroveň nabití a jedna dioda LED bliká.
3. Chcete-li zobrazit úroveň nabití napájecího zdroje Batt-Stick, vytáhněte konektor USB z nabíjecí zásuvky USB a poté stiskněte tlačítko ZAPNOUT.
Diody LED se rozsvítí a ukážou úroveň nabití.
4. Když je napájecí zdroj Batt-Stick nabitý, vložte napájecí zdroj Batt-Stick do zařízení TomTom Bandit.

15
Nabíjení zařízení TomTom Bandit pomocí volitelného napájecího kabelu
1. Otevřete kryt konektoru na zadní straně napájecího zdroje Batt-Stick.
Tip: Není třeba vyjímat napájecí zdroj Batt-Stick ze zařízení TomTom Bandit.
2. Připojte napájecí kabel ke konektoru napájecího zdroje Batt-Stick a k zásuvce USB.
Úroveň nabití baterie se zobrazuje na obrazovce STAV v menu NASTAVENÍ.
Vložení paměťové karty
Pořízené fotografie a videa se ukládají na paměťovou kartu microSD, která se nachází v napájecím zdroji Batt-Stick. Používejte paměťovou kartu microSD standardu Class 10 nebo vyššího. Seznam schválených kompatibilních paměťových karet microSD naleznete na stránkách tomtom.com/support.
Poznámka: Pokud vložíte paměťovou kartu microSD, která je pro práci se zařízením TomTom Bandit příliš pomalá, zařízení TomTom Bandit zobrazí zprávu a požádá vás o použití kompatibilní karty microSD.
Tip: Kvalita paměťových karet microSD se může časem snížit a může se snížit i výkon, jak se paměťová karta microSD zaplňuje. Abyste udrželi výkon, měli byste svou kartu microSD pravi-
delně formátovat.
Důležité upozornění: Pokud vyjmete napájecí zdroj Batt-Stick nebo kryt objektivu, buďte zvlášť opatrní, aby se do zařízení TomTom Bandit nebo napájecího zdroje Batt-Stick nedostaly nečistoty nebo voda. Napájecí zdroj Batt-Stick nebo kryt objektivu vyjímejte pouze v čistém a suchém
prostředí.
1. Vyjměte napájecí zdroj Batt-Stick ze zařízení TomTom Bandit.
2. Vložte paměťovou kartu microSD do slotu pro paměťovou kartu v napájecím zdroji Batt-Stick.
Důležité upozornění: Paměťová karta microSD musí být vložena s kontakty směřujícími nahoru.

16
3. Vložte napájecí zdroj Batt-Stick do zařízení TomTom Bandit.
Nastavení
Poznámka: Vybraný jazyk bude používán pro veškerý text na obrazovce. Později můžete jazyk změnit v části Jazyk v nabídce nastavení Kamera.
Při prvním zapnutí zařízení TomTom Bandit musíte zodpovědět několik otázek k nastavení zařízení. Na otázky odpovídejte stisknutím tlačítka pro přesun nahoru, dolů, doleva nebo doprava po obrazovce.
Tip: Nastavení zařízení TomTom Bandit pro první použití nevyžaduje připojení k internetu ani k mobilní aplikaci.
Instalace základního držáku
Sada se základním držákem umožňuje upevnit zařízení TomTom Bandit na přilbu nebo na jiný rovný či mírně zakřivený povrch. Základní držáky na rovné a mírně zakřivené povrchy jsou součástí dodávky.
Tip: Další držáky jsou k dispozici jako příslušenství.
Tip: Chcete-li zařízení TomTom Bandit instalovat na řídítka, použijte volitelný držák na kolo .
Tip: TomTom Bandit můžete také upevnit vzhůru nohama. Nastavení obrazu ROTACE nastavte na
180, aby se obraz otočil o 180 stupňů.
1. Než nainstalujete držák, najděte tu nejlepší polohu pro zařízení TomTom Bandit.
Držák připevňujte pouze na hladký a tvrdý povrch. Není možné ho bezpečně připevnit napórovité, strukturované ani měkké povrchy.
Chcete-li zařízení TomTom Bandit nastavovat do různých úhlů na levé nebo pravé straně přilby,můžete základnu zařízení TomTom Bandit otočit okolo těla o více než 180 stupňů.

17
Tip: Živý hledáček v mobilní aplikaci vám umožní nastavit správné zobrazení v zařízení TomTom Bandit.
2. Vyčistěte plochu, kam chcete nainstalovat základní držák.
Vosk, olej, nečistoty a vlhkost mohou snížit přilnavost, což může způsobit slabé spojení. Dbejtena to, aby byla plocha úplně suchá.
3. Přesvědčte se, že je držák správně zarovnaný a poté ho v suchu a za pokojové teplotypřipevněte. Držák pevně přitiskněte na povrch.
Pokud byste držák instalovali ve vlhku a chladu, nebyl by bezpečně připevněný.
4. Počkejte 24 hodin, než lepidlo vytvrdne.
5. Nainstalujte zařízení TomTom Bandit do držáku. Přesvědčte se, že je zařízení TomTom Banditbezpečně připevněné.

18
Důležité upozornění: Dbejte na to, aby bylo zařízení TomTom Bandit před zahájením jakékoli aktivity bezpečně upevněné. Pravidelně kontrolujte bezpečné upevnění držáku. Pokud během aktivity dochází k nárazům nebo vibracím, zabraňte ztrátě zařízení TomTom Bandit pomocí
lanka.
Instalace držáku s 360° polohováním
Sada držáku s 360° polohováním umožňuje upevnit zařízení TomTom Bandit na přilbu nebo na jiný rovný či mírně zakřivený povrch. Základny držáku na rovné a mírně zakřivené povrchy jsou součástí dodávky. Jakmile je držák nainstalován, můžete snadno upravit směr a úhel zařízení TomTom Bandit.
Tip: Další držáky jsou k dispozici jako příslušenství.
Tip: Chcete-li zařízení TomTom Bandit instalovat na řídítka, použijte volitelný držák na kolo .
Tip: TomTom Bandit můžete také upevnit vzhůru nohama. Nastavení obrazu ROTACE nastavte na
180, aby se obraz otočil o 180 stupňů.
1. Než nainstalujete držák, najděte tu nejlepší polohu pro zařízení TomTom Bandit.
Držák připevňujte pouze na hladký a tvrdý povrch. Není možné ho bezpečně připevnit napórovité, strukturované ani měkké povrchy.
Chcete-li nainstalovat zařízení TomTom Bandit do různých úhlů na levé nebo pravé straněpřilby, můžete základnu zařízení TomTom Bandit otočit okolo těla TomTom Bandit o více než180 stupňů.
Tip: Živý hledáček v mobilní aplikaci vám umožní nastavit správné zobrazení v zařízení TomTom Bandit.
2. Vyčistěte plochu, kam chcete nainstalovat držák.

19
Vosk, olej, nečistoty a vlhkost mohou snížit přilnavost, což může způsobit slabé spojení. Dbejte na to, aby byla plocha úplně suchá.
3. V suchu a za pokojové teploty připevněte základnu držáku. Základnu držáku pevně přitisknětena povrch.
Pokud byste základnu držáku instalovali ve vlhku a chladu, nebyla by bezpečně připevněná.
4. Počkejte 24 hodin, než lepidlo vytvrdne.
5. Nainstalujte držák s 360° polohováním na základnu držáku. Stisknutím destičky zařízeníTomTom Bandit zajistěte držák s 360° polohováním na základně.
6. Nainstalujte zařízení TomTom Bandit do držáku s 360° polohováním. Přesvědčte se, že jezařízení TomTom Bandit bezpečně připevněné.
7. Upravte polohu zařízení TomTom Bandit a poté zatlačte páčku držáku s polohováním douzavřené polohy, aby se držák s polohováním zajistil.

20
Tip: Živý hledáček v mobilní aplikaci vám umožní nastavit správné zobrazení v zařízení TomTom Bandit.
Důležité upozornění: Dbejte na to, aby bylo zařízení TomTom Bandit před zahájením jakékoli aktivity bezpečně upevněné. Pravidelně kontrolujte bezpečné upevnění držáku. Pokud během aktivity dochází k nárazům nebo vibracím, zabraňte ztrátě zařízení TomTom Bandit pomocí
lanka.
Zapnutí a vypnutí zařízení TomTom Bandit
Zařízení TomTom Bandit může být zapnuté, vypnuté nebo v pohotovostním režimu. Zařízení TomTom Bandit můžete zapínat a vypínat pouze tlačítky na zařízení TomTom Bandit.
Zapnutí zařízení TomTom Bandit
Zařízení TomTom Bandit zapnete stisknutím tlačítka START na zadní straně zařízení TomTom Bandit na 2 sekundy. Zobrazí se logo TomTom, bliknou červené diody LED a uslyšíte zvuk spouštění. Není-li do napájecího zdroje Batt-Stick vložena žádná paměťová karta microSD, zobrazí se žádost o vložení paměťové karty, aby se zařízení TomTom Bandit mohlo zapnout.
Je-li zařízení TomTom Bandit v pohotovostním režimu, pak zařízení TomTom Bandit probudíte stisknutím ovládacího tlačítka.
Zařízení TomTom Bandit zůstane zapnuté za následujících podmínek:
Zařízení TomTom Bandit zaznamenává video nebo právě pořizujete fotografie.
Používáte obrazovku k nastavení zařízení TomTom Bandit.
Obsluhujete zařízení TomTom Bandit z mobilního telefonu pomocí sítě Wi-Fi nebo funkce Bluetooth.
Vypnutí zařízení TomTom Bandit
Zařízení vypnete stisknutím tlačítka STOP na zadní straně zařízení TomTom Bandit na 2 sekundy. Bliknou červené diody LED a uslyšíte zvuk vypínání.
Zařízení TomTom Bandit se automaticky vypne, pokud se úroveň nabití baterie příliš sníží.
Pohotovostní režim
Když zařízení TomTom Bandit nepoužíváte, automaticky se přepne do pohotovostního režimu, aby šetřilo energii.
Zařízení TomTom Bandit můžete probudit stisknutím ovládacího tlačítka, pomocí dálkového ovladače nebo pomocí mobilní aplikace. Stisknete-li tlačítko START, zařízení TomTom Bandit začne pořizovat záznam nebo fotografie podle toho, jaký režim jste nastavili.

21
Zařízení TomTom Bandit se po dvou hodinách v pohotovostním režimu vypne.
Nahrává se
Zařízení TomTom Bandit je vybaveno oddělenými tlačítky START a STOP, a to jak na zařízení TomTom Bandit samotném, tak na dálkovém ovladači. Samostatná tlačítka usnadňují zahájení záznamu, přidávání zvýraznění důležitých okamžiků videa a zastavení záznamu, protože funkce tlačítek se nijak nemění.
Spustit záznam
Když je zařízení TomTom Bandit zapnuté nebo v pohotovostním režimu, zahájíte stisknutím tlačítka START záznam v aktuálně zvoleném režimu – například záznam videa nebo série snímků. Záznam můžete také spustit pomocí volitelného dálkového ovladače nebo pomocí mobilní aplikace.
Když záznam začne, uslyšíte pípnutí a červené diody LED tlačítek START a STOP budou nepřetržitě blikat.
Opětovným stisknutím tlačítka START můžete ručně zvýraznit důležitý okamžik videa.
Ukončit záznam
Stisknutím tlačítka STOP zastavíte záznam a zařízení přejde zpět do pohotovostního režimu. Záznam můžete také zastavit pomocí volitelného dálkového ovladače nebo pomocí mobilní aplikace.
Když se záznam zastaví, uslyšíte pípnutí a červené diody LED tlačítek START a STOP přestanou blikat.
Zvýraznění důležitých okamžiků videa
Zvýraznění důležitých okamžiků se do videa přidávají během nahrávání. Zvýraznění důležitých okamžiků označují napínavou část vašeho akčního videa, například vysokou rychlost, skok nebo třeba i krásný výhled, který byste si později rádi prohlédli a přidali do svého videopříběhu. Video může obsahovat mnoho zvýraznění důležitých okamžiků.
Zvýraznění důležitých okamžiků vám umožní video snadno přehrávat, vytvořit videopříběh a sdílet video prostřednictvím mobilní aplikace nebo aplikace Bandit Studio. Zvýraznění důležitých okamžiků se zobrazují odděleně od videa, v němž se nacházejí. Každé jednotlivé zvýraznění důležitého okamžiku označuje úsek videa v délce 6 sekund.
Zvýraznění důležitých okamžiků se do videa přidávají s využitím vstupu z vestavěných snímačů. Označují ty nejnapínavější části akce. Zvýraznění z vestavěných a externích snímačů se přidávají automaticky.

22
Tip: Při prohlížení videa v mobilní aplikaci nebo aplikaci Bandit Studio můžete také na videu zvýraznit důležité okamžiky a nastavit jejich umístění a dobu trvání.
Používají se následující zvýraznění a jejich symboly:
Rychlost.
Gravitace.
Maximální zrychlení.
Maximální zpomalení.
Maximální rotace.
Maximální vertikální rychlost.
Srdeční tep z monitoru srdečního tepu.
Ruční zvýraznění.

23
Začínáme
Než začnete pořizovat videa, doporučujeme zařízení TomTom Bandit nabít a stáhnout případné aktualizace softwaru a službu QuickGPSFix.
Aktualizace softwaru kamery
Pomocí mobilní aplikace nebo aplikace Bandit Studio můžete aktualizovat software kamery a službu QuickGPSfix.
Poznámka: Služba QuickGPSFix pomáhá zařízení TomTom Bandit rychle zjistit pozici GPS a najít místo, kde se nacházíte.
Výdrž baterie
Pokud je baterie plně nabitá, je možné zařízení TomTom Bandit používat až pro tři hodiny záznamu s příjmem signálu GPS. Rozlišení videa a frekvence snímků sloužící k záznamu videa má na výdrž baterie také vliv: záznam při vyšším rozlišení nebo frekvenci snímků spotřebuje více energie.
Pokud není zařízení TomTom Bandit používáno, přejde po chvíli do pohotovostního režimu. Po dvou hodinách se zařízení TomTom Bandit automaticky vypne.
Mobilní aplikace TomTom Bandit
Mobilní aplikaci TomTom Bandit si můžete zdarma stáhnout z obvyklého obchodu s aplikacemi nebo z webové stránky tomtom.com/cam.
Další informace najdete v tomto návodu v části Mobilní aplikace.
Připojení zařízení TomTom Bandit ke smartphonu
Další informace najdete v tomto návodu v části Nastavení telefonu.
TomTom Bandit Studio
Aplikaci Bandit Studio si můžete zdarma stáhnout na adrese tomtom.com/cam.
Další informace najdete v tomto návodu v části Bandit Studio.
Informace o zařízení TomTom Bandit
Zařízení TomTom Bandit je modulární konstrukce, takže je lze snadno rozebírat a vyměňovat části – například nainstalovat nový napájecí zdroj Batt-Stick nebo vyměnit kryt objektivu.
Váš TomTom Bandit

24
1. Batt-Stick 1900 mAh.
2. Indikátor stavu baterie. Když je napájecí zdroj Batt-Stick vyjmutý, stiskněte tlačítko ZAPNOUT a zobrazte úroveň nabití baterie.
3. Konektor USB 3.0 pro nabíjení a přenos dat.
4. Tlačítko ZAPNOUT, tlačítko START a tlačítko pro ruční zvýrazňování důležitých okamžiků.
5. Konektor s krytkou pro volitelný napájecí kabel a externí audio kabel.
6. Očko pro popruh.
7. Ovládací tlačítko pro pohyb nahoru, dolů, doleva či doprava na další obrazovky displeje zařízení TomTom Bandit:
Pohybem nahoru či dolů vyberete položky v menu.
Pohybem vpravo vyberete položku a otevřete menu pro tuto položku.
Pohybem doleva menu zavřete.
Pokud chcete vybrat volbu v menu, zkontrolujte při opouštění menu, zda je zvýrazněna. Zařízení TomTom Bandit si pamatuje volby, které jste zvýraznili.
Jestliže je v menu možnost, kterou lze zapnout a vypnout, změníte nastavení posunutím doprava.
Poznámka: Ovládací tlačítko je deaktivované, pokud zařízení TomTom Bandit používáte v hluboké vodě.
8. Obrazovka.
9. Tlačítko STOP a VYPNOUT.
10. Kryt objektivu.
Standardní bílý kryt objektivu je odolný proti postříkání (třída krytí IPX7). Chcete-li zařízení TomTom Bandit použít ve vodě nebo pod vodou v hloubkách do 40 m (5 atmosfér) nebo pro aktivity na vodě (například surfování), nainstalujte volitelný černý kryt objektivu pro potápění (třída krytí IPX8).
11. Otočné upevňovací kroužky s možností rychlého uvolnění.
12. Objektiv (vždy musí být nasazen kryt objektivu, aby byl objektiv chráněný).

25
Co je na obrazovce
Obrazovka TomTom Bandit umožňuje zvolit typ videa nebo fotografie, které chcete zaznamenat, a umožňuje provádět změny nastavení pro jednotlivé režimy videa a fotografování. Na další obrazovky se přesunete pomocí ovládacího tlačítka, a to následovně:
Pohybem nahoru či dolů vyberete položky v menu.
Pohybem vpravo vyberete položku a otevřete menu pro tuto položku.
Pohybem doleva menu zavřete.
Pokud chcete vybrat volbu v menu, zkontrolujte při opouštění menu, zda je zvýrazněna.Zařízení TomTom Bandit si pamatuje volby, které jste zvýraznili.
Jestliže je v menu možnost, kterou lze zapnout a vypnout, změníte nastavení posunutímdoprava.
Poznámka: Ovládací tlačítko je deaktivované, pokud zařízení TomTom Bandit používáte
v hluboké vodě.
Zobrazí se následující obrazovky:
Obrazovka Stav kamery
Obrazovka Stav kamery se zobrazuje, pokud právě nepořizujete videa ani fotografie. Tato obrazovka ukazuje režim a konkrétní zvolená nastavení.
Obrazovka Režim Obrazovka Režim umožňuje zvolit režim, který chcete použít. K dispozici jsou režimy Fotografie, Video, Zpomalený pohyb, Časosběrný a Filmový.
Obrazovka Záznam Obrazovka Záznam se zobrazí v případě, že právě pořizujete video nebo fotografie. Obrazovka ukazuje zbývající čas dostupný pro záznam a dobu trvání dosud pořízeného záznamu nebo počet pořízených fotografií.
Obrazovka Nastavení
Obrazovka Nastavení umožňuje měnit nastavení pro zvolený režim a všeobecná nastavení zařízení TomTom Bandit.
Výběrem obrazovky Stav zobrazíte stav zařízení TomTom Bandit.
Nastavení režimů Video a Fotografie
Pro každý režim Video a Fotografie lze nastavit různá nastavení a tím video nebo fotografii přizpůsobit. Můžete například nastavit frekvenci snímků, úhel objektivu a scénu.
Všeobecná nastavení
Všeobecná nastavení nastavují možnosti zařízení TomTom Bandit, například jazyk, jednotky a zvuk.
Ikony na obrazovce zobrazují stav různých funkcí kamery a připojených snímačů.
Ikony zobrazené na obrazovce
Následující Ikony na obrazovce zobrazují stav různých funkcí kamery a připojených snímačů.
Tato ikona zachycuje počet satelitů GPS, které byly nalezeny. K fixování polohy GPS kamery jsou potřeba 4 čárky.
Tato ikona ukazuje, že je k vašemu zařízení TomTom Bandit připojen monitor srdečního tepu.
Tato ikona ukazuje, že je vložena paměťová karta.
Ikona stavu baterie.
Tato ikona ukazuje, že obraz videa nebo fotografie je otočený o 180 stupňů.
Tato ikona ukazuje, že expozice kamery je nastavena na režim Jasný nebo Noční.

26
Tento symbol ukazuje, že je kamera v režimu v letadle.
Tento symbol ukazuje, že je k vašemu zařízení TomTom Bandit připojen externí mikrofon.
Tento symbol ukazuje, že je k vašemu zařízení TomTom Bandit připojen dálkový ovladač.
Nabíjení TomTom Bandit
Zařízení TomTom Bandit lze nabíjet těmito způsoby:
Nabíjení napájecího zdroje Batt-Stick pomocí zásuvky USB
Důležité upozornění: Pokud vyjmete napájecí zdroj Batt-Stick nebo kryt objektivu, buďte zvlášť opatrní, aby se do zařízení TomTom Bandit nebo napájecího zdroje Batt-Stick nedostaly nečistoty nebo voda. Napájecí zdroj Batt-Stick nebo kryt objektivu vyjímejte pouze v čistém a suchém
prostředí.
1. Vyjměte napájecí zdroj Batt-Stick ze zařízení TomTom Bandit.
2. Zapojte konektor napájecího zdroje Batt-Stick USB do zásuvky USB v počítači nebo dostandardní nástěnné nabíječky USB.
Tip: Když se napájecí zdroj Batt-Stick nabíjí, diody LED ukazují úroveň nabití a jedna dioda
LED bliká.
3. Chcete-li zobrazit úroveň nabití napájecího zdroje Batt-Stick, vytáhněte konektor USB z nabíjecízásuvky USB a poté stiskněte tlačítko ZAPNOUT.
Diody LED se rozsvítí a ukážou úroveň nabití.
4. Když je napájecí zdroj Batt-Stick nabitý, vložte napájecí zdroj Batt-Stick do zařízení TomTomBandit.
Nabíjení zařízení TomTom Bandit pomocí volitelného napájecího kabelu
1. Otevřete kryt konektoru na zadní straně napájecího zdroje Batt-Stick.
Tip: Není třeba vyjímat napájecí zdroj Batt-Stick ze zařízení TomTom Bandit.
2. Připojte napájecí kabel ke konektoru napájecího zdroje Batt-Stick a k zásuvce USB.

27
Úroveň nabití baterie se zobrazuje na obrazovce STAV v menu NASTAVENÍ.
Vložení paměťové karty
Pořízené fotografie a videa se ukládají na paměťovou kartu microSD, která se nachází v napájecím zdroji Batt-Stick. Používejte paměťovou kartu microSD standardu Class 10 nebo vyššího. Seznam schválených kompatibilních paměťových karet microSD naleznete na stránkách tomtom.com/support.
Poznámka: Pokud vložíte paměťovou kartu microSD, která je pro práci se zařízením TomTom Bandit příliš pomalá, zařízení TomTom Bandit zobrazí zprávu a požádá vás o použití kompatibilní karty microSD.
Tip: Kvalita paměťových karet microSD se může časem snížit a může se snížit i výkon, jak se paměťová karta microSD zaplňuje. Abyste udrželi výkon, měli byste svou kartu microSD pravi-
delně formátovat.
Důležité upozornění: Pokud vyjmete napájecí zdroj Batt-Stick nebo kryt objektivu, buďte zvlášť opatrní, aby se do zařízení TomTom Bandit nebo napájecího zdroje Batt-Stick nedostaly nečistoty nebo voda. Napájecí zdroj Batt-Stick nebo kryt objektivu vyjímejte pouze v čistém a suchém
prostředí.
1. Vyjměte napájecí zdroj Batt-Stick ze zařízení TomTom Bandit.
2. Vložte paměťovou kartu microSD do slotu pro paměťovou kartu v napájecím zdroji Batt-Stick.
Důležité upozornění: Paměťová karta microSD musí být vložena s kontakty směřujícími nahoru.
3. Vložte napájecí zdroj Batt-Stick do zařízení TomTom Bandit.
Režimy Video a Fotografie a jejich nastavení
Každý režim videa a fotografií má vlastní nastavení.
Režimy TomTom Bandit
Vyberte režim přímo v zařízení TomTom Bandit nebo z mobilní aplikace. Po výběru režimu můžete změnit nastavení videa nebo fotografií pro daný režim.

28
Video
Běžný režim videa vysoké kvality.
Zpomalený záběr
Videa se pořizují v násobcích normální frekvence snímků (2×, 4× nebo 8×), avšak video se uloží s normální frekvencí snímků (30 sn./s) pro přehrávání. Výsledkem je video se zpomaleným pohybem.
V režimu se zpomaleným pohybem se zaznamenává i zvuk a data snímačů. Dostupný režim se zpomaleným pohybem závisí na zvoleném rozlišení videa.
Časosběrné snímání
V ČASOSBĚRNÉM REŽIMU pořídí zařízení TomTom Bandit časosběrné video přímo jako videozáznam v aktuálně nastaveném rozlišení a při normální frekvenci snímků.
Můžete zvolit interval mezi záznamy. Časosběrný záznam se zastaví v případě, že je vybitá baterie, zaplněná paměťová karta nebo stisknete tlačítko STOP.
Během časosběrného videa se nezaznamenává zvuk ani data snímačů, ale na počátku videa se zaznamenají informace GPS, pokud je k dispozici signál.
Filmový
FILMOVÝ režim nabízí nejvyšší rozlišení 4K nebo 2,7 K. Pro normální použití patrně zjistíte, že režim 1080p nabízí video dostatečně vysoké kvality.
Fotografie
Režim Fotografie nabízí tyto možnosti:
Normální – pro pořízení jedné fotografie.
Režim série snímků – pro pořízení série fotografií ve velmi krátkém čase.
Nastavení videa
Každý režim videa má vlastní nastavení. Nastavení můžete změnit přímo v zařízení TomTom Bandit nebo prostřednictvím mobilní aplikace.
Na obrazovce Stav kamery přejděte dolů do menu NASTAVENÍ a zvolte nastavení režimu pro aktuální režim videa, například VIDEO nebo ZPOMALENÝ POHYB. Přejděte doprava a zvolte nastavení, které chcete změnit.
Nastavení videa
Velikost
1080p při 30 sn./s
1080p při 60 sn./s
720p při 60 sn./s
720p při 120 sn./s

29
Zobrazit
Širokoúhlý
Normální
Nastavení zpomaleného pohybu
Velikost
1080p při rychlosti 2×
720p při rychlosti 4×
WVGA při rychlosti 6×
Zobrazit
Širokoúhlý
Normální
Nastavení Filmového režimu
Velikost
4K při 15 sn./s
2,7K při 30 sn./s
Nastavení Časosběrného režimu
Velikost
4K při 15 sn./s
4K při 30 sn./s
1080p při 15 sn./s
1080p při 30 sn./s
Interval
1 s, 5 s, 10 s, 15 s, 30 s, 60 s
Nastavení fotografie
Režim fotografie vyberete pomocí nastavení fotografie. Jakmile tento režim vyberete, můžete zvolit jeho nastavení. Nastavení můžete změnit přímo v zařízení TomTom Bandit nebo prostřednictvím mobilní aplikace.
Na obrazovce Stav kamery přejděte dolů do menu NASTAVENÍ a zvolte položku FOTOGRAFIE. Přejděte doprava a zvolte režim, například SÉRIE SNÍMKŮ, a zvolte nastavení, které chcete změnit.
Nastavení NORMÁLNÍ
Velikost
16 MP
Nastavení SÉRIE SNÍMKŮ
Velikost
8 MP
16 MP
Sekvence
Až 10 snímků za 1 s
Až 10 snímků za 2 s
Nastavení obrazu
Nastavení obrazu vám umožní zvolit osvětlení scény a otočení obrazu. Nastavení se aplikují na všechny režimy videa nebo fotografií.
Na obrazovce Stav kamery přejděte dolů do menu NASTAVENÍ a zvolte položku OBRAZ. Posunutím doprava vyberte jedno z následujících nastavení:
Tip: K nastavením obrazu máte přístup pouze v zařízení TomTom Bandit.
Scéna
Režim Auto (výchozí) automaticky upraví expozici kamery podle rozpoznaných světelných podmínek.
Režim Jasný nastaví expozici kamery pro podmínky jasného světla.
Režim Noční nastaví expozici kamery pro podmínky slabého osvětlení.

30
Rotace
Videa a fotografie pořízené pomocí kamery můžete otáčet o 180 stupňů. Díky tomu je možné kameru upevnit vzhůru nohama.
Stav zařízení TomTom Bandit
Na obrazovce Stav kamery přejděte dolů a otevřete obrazovku NASTAVENÍ. Vyberte možnost STAV a poté přejděte doprava.
Obrazovka Stav zobrazuje následující informace:
Baterie – zbývající energie v baterii zařízení TomTom Bandit. Je-li úroveň nabití nízká, nabijte napájecí zdroj Batt-Stick.
Úložiště – množství volného místa, které je v zařízení TomTom Bandit k dispozici.
Tip: Pokud vám místo dochází, připojte napájecí zdroj Batt-Stick k počítači a některé soubory přeneste.
QuickGPS – stav informací služby QuickGPSFix v zařízení TomTom Bandit.
Funkce QuickGPSFix pomůže zařízení TomTom Bandit rychle najít přesnou pozici, abyste mohli zahájit svou aktivitu. Chcete-li automaticky aktualizovat informace služby QuickGPSfix v zařízení TomTom Bandit, připojte zařízení TomTom Bandit k mobilní aplikaci. Informace služby QuickGPSFix jsou platné po dobu tří dnů po stažení.
K zobrazení stavu služby QuickGPSFix jsou použity tyto symboly:
Služba QuickGPSFix v zařízení TomTom Bandit je aktuální.
Služba QuickGPSFix v zařízení TomTom Bandit není aktuální. Pokud informace služby QuickGPSFix v zařízení TomTom Bandit nejsou aktuální, bude kamera přesto fungovat jako obvykle. Při zahajování aktivity však nalezení pozice GPS může trvat déle.
Verze – verze softwaru zařízení TomTom Bandit. Tyto informace možná budete potřebovat při kontaktování zákaznické podpory.
Sériové číslo – sériové číslo zařízení TomTom Bandit.
Zapnutí a vypnutí zařízení TomTom Bandit
Zařízení TomTom Bandit může být zapnuté, vypnuté nebo v pohotovostním režimu. Zařízení TomTom Bandit můžete zapínat a vypínat pouze tlačítky na zařízení TomTom Bandit.

31
Zapnutí zařízení TomTom Bandit
Zařízení TomTom Bandit zapnete stisknutím tlačítka START na zadní straně zařízení TomTom Bandit na 2 sekundy. Zobrazí se logo TomTom, bliknou červené diody LED a uslyšíte zvuk spouštění. Není-li do napájecího zdroje Batt-Stick vložena žádná paměťová karta microSD, zobrazí se žádost o vložení paměťové karty, aby se zařízení TomTom Bandit mohlo zapnout.
Je-li zařízení TomTom Bandit v pohotovostním režimu, pak zařízení TomTom Bandit probudíte stisknutím ovládacího tlačítka.
Zařízení TomTom Bandit zůstane zapnuté za následujících podmínek:
Zařízení TomTom Bandit zaznamenává video nebo právě pořizujete fotografie.
Používáte obrazovku k nastavení zařízení TomTom Bandit.
Obsluhujete zařízení TomTom Bandit z mobilního telefonu pomocí sítě Wi-Fi nebo funkceBluetooth.
Vypnutí zařízení TomTom Bandit
Zařízení vypnete stisknutím tlačítka STOP na zadní straně zařízení TomTom Bandit na 2 sekundy. Bliknou červené diody LED a uslyšíte zvuk vypínání.
Zařízení TomTom Bandit se automaticky vypne, pokud se úroveň nabití baterie příliš sníží.
Pohotovostní režim
Když zařízení TomTom Bandit nepoužíváte, automaticky se přepne do pohotovostního režimu, aby šetřilo energii.
Zařízení TomTom Bandit můžete probudit stisknutím ovládacího tlačítka, pomocí dálkového ovladače nebo pomocí mobilní aplikace. Stisknete-li tlačítko START, zařízení TomTom Bandit začne pořizovat záznam nebo fotografie podle toho, jaký režim jste nastavili.
Zařízení TomTom Bandit se po dvou hodinách v pohotovostním režimu vypne.
Připojení mobilní aplikace
Mobilní aplikace se nespustí, dokud nepřipojíte smartphone k zařízení TomTom Bandit pomocí funkce Wi-Fi.
Tip: Pouze pro systémy iOS. Pokud máte smartphone vybavený funkcí Bluetooth Smart (BLE), mobilní aplikace automaticky zapíná a vypíná připojení Wi-Fi. Připojení Wi-Fi se vypíná také
v případě, že se nějakou dobu nepoužívá.
Tímto postupem připojíte zařízení TomTom Bandit ke smartphonu a spustíte mobilní aplikaci:
1. Zapněte zařízení TomTom Bandit.
2. Na obrazovce Stav kamery přejděte nahoru a zapněte připojení Wi-Fi zařízení TomTom Bandit.
Na obrazovce se zobrazí název připojení Wi-Fi a heslo.
3. Ve smartphonu přejděte na obrazovku nastavení Wi-Fi a ze seznamu sítí vyberte připojení Wi-Fizařízení TomTom Bandit.
4. Zadejte heslo zobrazené na obrazovce zařízení TomTom Bandit.
Telefon se připojí k zařízení TomTom Bandit. Obrazovka zařízení TomTom Bandit zobrazujezprávu Připojeno k zařízení.
5. Spusťte mobilní aplikaci.
Spustí se mobilní aplikace a zobrazí obrazovku Hledáček.
Resetování zařízení TomTom Bandit
Chcete-li zařízení TomTom Bandit resetovat, postupujte následovně:
Na obrazovce Stav kamery v zařízení TomTom Bandit přejděte dolů a otevřete obrazovku NASTAVENÍ. Zvolte možnost OBECNÉ a poté MOŽNOSTI.

32
Volbou možnosti OBNOVIT můžete volit ze dvou možností obnovení:
OBNOVIT VŠE obnoví nastavení zařízení TomTom Bandit z výroby a poté zařízení TomTom Bandit restartuje.
Poznámka:Obnovením nedojde k odstranění fotografií a videí uložených na paměťové kartě microSD.
Možnost OBNOVIT WIFI generuje nové jméno a heslo pro funkci Wi-Fi.
Aktualizace softwaru kamery
Chcete-li dostávat aktualizace, nejprve zařízení TomTom Bandit zaregistrujte v účtu TomTom MySports pomocí mobilní aplikace nebo aplikace Bandit Studio.
Aktualizace zařízení TomTom Bandit nainstalujete následujícími způsoby:
Aktualizace nainstalujte přímo do zařízení TomTom Bandit z mobilní aplikace.
Přeneste aktualizace do napájecího zdroje Batt-Stick z aplikace Bandit Studio, poté vložte napájecí zdroj Batt-Stick do zařízení TomTom Bandit.
Instalace aktualizací prostřednictvím mobilní aplikace
1. Připojte svůj smartphone k zařízení TomTom Bandit prostřednictvím Wi-Fi.
2. Otevřete mobilní aplikaci Bandit.
Pokud je k dispozici aktualizace, přenese se do zařízení TomTom Bandit na pozadí. Když je aktualizace připravena k instalaci, zobrazí se v aplikaci zpráva.
Tip: Pokud chcete zjistit, zda je v zařízení TomTom Bandit nainstalovaný nejnovější software, zvolte tlačítko menu aplikace a vyberte možnost Stav kamery. Pokud je software kamery
aktuální, uvidíte vedle verze softwaru kamery zelený křížek.
3. Restartujte zařízení TomTom Bandit.
4. Postupujte podle pokynů na obrazovce a nainstalujte aktualizaci.
Instalace aktualizací prostřednictvím aplikace Bandit Studio
1. Ujistěte se, že má zařízení Bandit dostatečně nabitou baterii.
2. Vyjměte napájecí zdroj Batt-Stick ze zařízení TomTom Bandit.
3. Na počítači spusťte aplikaci Bandit Studio.
1. Zasuňte konektor USB napájecího zdroje Batt-Stick do portu USB v počítači.
2. V aplikaci Bandit Studio vyberte tlačítko menu nastavení.
Pokud je k dispozici aktualizace, zobrazí se na obrazovce vedle verze firmwaru kamery nápis Aktualizace.
3. Vyberte možnost Aktualizace.
Mobilní aplikace přenese aktualizaci na napájecí zdroj Batt-Stick.
4. Vložte napájecí zdroj Batt-Stick do zařízení TomTom Bandit.
5. Zapněte zařízení TomTom Bandit.
6. Postupujte podle pokynů na obrazovce a nainstalujte aktualizaci.
Aktualizace služby QuickGPSFix
Zařízení TomTom Bandit využívá v následujících situacích službu QuickGPSFix jako pomoc při určování vaší pozice:
Zařízení TomTom Bandit se dlouho nepoužívalo.
Zařízení TomTom Bandit je více než týden mimo dosah pokrytí sítě GPS.
Zařízení TomTom Bandit se restartuje více než 500 km od vaší předchozí pozice.

33
Technologie QuickGPSFix obsahuje satelitní informace o poloze ze systému, díky nimž je určení polohy zařízení TomTom Bandit rychlejší.
Tip: Informace služby QuickGPSFix se aktualizují automaticky z mobilní aplikace.
Péče o zařízení TomTom Bandit
Pokud kameru používáte často, doporučuje se ji jednou týdně čistit.
Důležité upozornění: Pokud vyjmete napájecí zdroj Batt-Stick nebo kryt objektivu, buďte zvlášť opatrní, aby se do zařízení TomTom Bandit nebo napájecího zdroje Batt-Stick nedostaly nečistoty nebo voda. Napájecí zdroj Batt-Stick nebo kryt objektivu vyjímejte pouze v čistém a suchém prostředí.
Dle potřeby kameru otřete navlhčeným hadříkem. Pro odstranění mastnoty a nečistot použijte jemný mýdlový roztok. Je-li kamera velmi znečištěná, opláchněte ji studenou nebo vlažnou vodou.
Kryt objektivu a objektiv čistěte hadříkem a speciálním sprejem na čištění objektivů kamer.
Tip: K čištění objektivu a krytu objektivu můžete použít sáček z mikrovlákna na kameru TomTom.
Nevystavujte kameru silným chemikáliím, například benzínu, rozpouštědlům, acetonu, alkoholu či repelentům proti hmyzu. Chemikálie mohou poškodit těsnění, plášť a povrch kamery.
Po použití kamery ve vodě opláchněte zařízení TomTom Bandit čistou vodou a osušte je měkkým hadříkem. Otevřete vnější kryt kontaktů na napájecím zdroji Batt-Stick a vysušte jak kontakty, tak kryt.
Odstraňování videí a fotografií a formátování paměťové karty
Z paměťové karty microSD můžete odstranit videa a fotografie jednotlivě nebo najednou, popřípadě můžete kartu naformátovat:
ODSTRANIT – tato možnost odstraní poslední zaznamenané video nebo fotografii z paměťové karty microSD.
ODSTRANIT VŠE – tato možnost odstraní všechna videa, fotografie a data snímačů z paměťové karty microSD, ale neodstraní data, která nejsou ve stejné složce.
FORMÁTOVAT KARTU SD – tato možnost naformátuje paměťovou kartu microSD a odstraní z paměťové karty microSD veškerá data.
Odstranění naposledy pořízeného videa nebo fotografie
1. V menu NASTAVENÍ zvolte možnost OBECNÉ a poté ÚLOŽIŠTĚ.
2. Zvolte možnost ODSTRANIT a poté ANO.
Naposledy pořízené video nebo fotografie se odstraní.
Odstranění všech videí a fotografií
1. V menu NASTAVENÍ zvolte možnost OBECNÉ a poté ÚLOŽIŠTĚ.
2. Zvolte možnost ODSTRANIT VŠE.
3. Zvolte možnost ANO.
Všechna videa a fotografie se odstraní.
Formátování paměťové karty
Důležité upozornění: Formátování paměťové karty odstraní VŠECHNA data z paměťové karty microSD.
1. V menu NASTAVENÍ zvolte možnost OBECNÉ a poté ÚLOŽIŠTĚ.
2. Zvolte možnost FORMÁTOVAT KARTU SD.
3. Zvolte možnost ANO.

34
Paměťová karta microSD se naformátuje a veškerá data se odstraní.
Přístup k videu a fotografiím
Vaše videa, fotografie a zvýraznění důležitých okamžiků se ukládají na paměťovou kartu vloženou do napájecího zdroje Batt-Stick. Nejjednodušším způsobem, jak vytvořit videopříběh za použití fotografií a zvýraznění důležitých okamžiků, je použít mobilní aplikaci Bandit nebo aplikaci Bandit Studio.
Mobilní aplikace Bandit se spojí se zařízením TomTom Bandit pomocí připojení Wi-Fi. Pomocí aplikace můžete vytvářet a nahrávat videopříběh za pohybu, přímo z kamery.
Aplikace Bandit Studio je nainstalována na počítači. Musíte vyjmout napájecí zdroj Batt-Stick ze zařízení TomTom Bandit a vložit konektor USB napájecího zdroje Batt-Stick do portu USB počítače.
Poznámka: Když je napájecí zdroj Batt-Stick připojen k počítači, máte také přístup k videím a
fotografiím v průzkumníku souborů.
Zobrazení metrik v zařízení TomTom Bandit
Během nahrávání nebo při pořizování fotografií můžete přejít doprava z obrazovky Stav kamery a zobrazit obrazovku Metriky. Přechodem nahoru nebo dolů zobrazíte různé dostupné metriky, například monitor srdečního tepu. Opětovným přechodem doprava můžete vybrat aktuální metriky naměřené snímačem nebo zařízením.
Zobrazí se dvě metriky, které se liší podle používaného režimu. Text pod každou metrikou ukazuje, jaká informace se momentálně zobrazuje.
Některé příklady údajů, které jsou k dispozici:
Karta SD – v horní části obrazovky jsou zbývající minuty, již zaznamenané minuty se zobrazujív dolní části obrazovky.
Režim Rychlost – v horní části obrazovky se zobrazuje maximální rychlost, aktuální rychlost sezobrazuje v dolní části obrazovky.
Srdeční tep – maximální srdeční tep se zobrazuje v horní části obrazovky, aktuální srdeční tepv dolní části obrazovky pomocí volitelného monitoru srdečního tepu.
Poznámka: Vaše zařízení TomTom Bandit má rovněž vestavěné snímače, které zaznamenávají metriky ukládané spolu se souborem videa. Tyto metriky nelze zobrazit na zařízení TomTom
Bandit.

35
Instalace základního držáku
Sada se základním držákem umožňuje upevnit zařízení TomTom Bandit na přilbu nebo na jiný rovný či mírně zakřivený povrch. Základní držáky na rovné a mírně zakřivené povrchy jsou součástí dodávky.
Tip: Další držáky jsou k dispozici jako příslušenství.
Tip: Chcete-li zařízení TomTom Bandit instalovat na řídítka, použijte volitelný držák na kolo .
Tip: TomTom Bandit můžete také upevnit vzhůru nohama. Nastavení obrazu ROTACE nastavte na
180, aby se obraz otočil o 180 stupňů.
1. Než nainstalujete držák, najděte tu nejlepší polohu pro zařízení TomTom Bandit.
Držák připevňujte pouze na hladký a tvrdý povrch. Není možné ho bezpečně připevnit napórovité, strukturované ani měkké povrchy.
Chcete-li zařízení TomTom Bandit nastavovat do různých úhlů na levé nebo pravé straně přilby,můžete základnu zařízení TomTom Bandit otočit okolo těla o více než 180 stupňů.
Tip: Živý hledáček v mobilní aplikaci vám umožní nastavit správné zobrazení v zařízení TomTom Bandit.
2. Vyčistěte plochu, kam chcete nainstalovat základní držák.
Použití periferních zařízení

36
Vosk, olej, nečistoty a vlhkost mohou snížit přilnavost, což může způsobit slabé spojení. Dbejte na to, aby byla plocha úplně suchá.
3. Přesvědčte se, že je držák správně zarovnaný a poté ho v suchu a za pokojové teplotypřipevněte. Držák pevně přitiskněte na povrch.
Pokud byste držák instalovali ve vlhku a chladu, nebyl by bezpečně připevněný.
4. Počkejte 24 hodin, než lepidlo vytvrdne.
5. Nainstalujte zařízení TomTom Bandit do držáku. Přesvědčte se, že je zařízení TomTom Banditbezpečně připevněné.
Důležité upozornění: Dbejte na to, aby bylo zařízení TomTom Bandit před zahájením jakékoli aktivity bezpečně upevněné. Pravidelně kontrolujte bezpečné upevnění držáku. Pokud během aktivity dochází k nárazům nebo vibracím, zabraňte ztrátě zařízení TomTom Bandit pomocí
lanka.
Instalace držáku s 360° polohováním
Sada držáku s 360° polohováním umožňuje upevnit zařízení TomTom Bandit na přilbu nebo na jiný rovný či mírně zakřivený povrch. Základny držáku na rovné a mírně zakřivené povrchy jsou součástí dodávky. Jakmile je držák nainstalován, můžete snadno upravit směr a úhel zařízení TomTom Bandit.
Tip: Další držáky jsou k dispozici jako příslušenství.
Tip: Chcete-li zařízení TomTom Bandit instalovat na řídítka, použijte volitelný držák na kolo .

37
Tip: TomTom Bandit můžete také upevnit vzhůru nohama. Nastavení obrazu ROTACE nastavte na 180, aby se obraz otočil o 180 stupňů.
1. Než nainstalujete držák, najděte tu nejlepší polohu pro zařízení TomTom Bandit.
Držák připevňujte pouze na hladký a tvrdý povrch. Není možné ho bezpečně připevnit na pórovité, strukturované ani měkké povrchy.
Chcete-li nainstalovat zařízení TomTom Bandit do různých úhlů na levé nebo pravé straně přilby, můžete základnu zařízení TomTom Bandit otočit okolo těla TomTom Bandit o více než 180 stupňů.
Tip: Živý hledáček v mobilní aplikaci vám umožní nastavit správné zobrazení v zařízení TomTom Bandit.
2. Vyčistěte plochu, kam chcete nainstalovat držák.
Vosk, olej, nečistoty a vlhkost mohou snížit přilnavost, což může způsobit slabé spojení. Dbejte na to, aby byla plocha úplně suchá.
3. V suchu a za pokojové teploty připevněte základnu držáku. Základnu držáku pevně přitiskněte na povrch.
Pokud byste základnu držáku instalovali ve vlhku a chladu, nebyla by bezpečně připevněná.
4. Počkejte 24 hodin, než lepidlo vytvrdne.

38
5. Nainstalujte držák s 360° polohováním na základnu držáku. Stisknutím destičky zařízení TomTom Bandit zajistěte držák s 360° polohováním na základně.
6. Nainstalujte zařízení TomTom Bandit do držáku s 360° polohováním. Přesvědčte se, že je zařízení TomTom Bandit bezpečně připevněné.
7. Upravte polohu zařízení TomTom Bandit a poté zatlačte páčku držáku s polohováním do uzavřené polohy, aby se držák s polohováním zajistil.
Tip: Živý hledáček v mobilní aplikaci vám umožní nastavit správné zobrazení v zařízení TomTom Bandit.
Důležité upozornění: Dbejte na to, aby bylo zařízení TomTom Bandit před zahájením jakékoli aktivity bezpečně upevněné. Pravidelně kontrolujte bezpečné upevnění držáku. Pokud během aktivity dochází k nárazům nebo vibracím, zabraňte ztrátě zařízení TomTom Bandit pomocí
lanka.

39
Používání držáku na kolo
Volitelná upevňovací sada na kolo umožňuje upevnit zařízení TomTom Bandit na řídítka kola nebo jiné součásti trubkovitého tvaru a podobné velikosti.
Držák na kolo instalujte pouze na čistý a suchý povrch. Vosk, olej, nečistoty a vlhkost sníží přilnavost, což může způsobit pohyb držáku.
Držák na kolo pevně utáhněte rukou. Upevněte zařízení TomTom Bandit do držáku na kolo a poté upravte polohu zařízení TomTom Bandit tak, aby směřovalo správným směrem.
Tip: Živý hledáček v mobilní aplikaci vám umožní nastavit správné zobrazení v zařízení TomTom Bandit.
Tip: TomTom Bandit můžete také upevnit vzhůru nohama. Nastavení obrazu ROTACE nastavte na
180, aby se obraz otočil o 180 stupňů.
Utáhněte upínací prvky ještě více pomocí imbusového klíče. Upínací prvky neutahujte příliš, jinak byste mohli držák na kolo poškodit.
Důležité upozornění: Dbejte na to, aby bylo zařízení TomTom Bandit před zahájením jakékoli aktivity bezpečně upevněné. Pravidelně kontrolujte bezpečné upevnění držáku. Pokud během
aktivity dochází k nárazům nebo vibracím, zabraňte ztrátě zařízení TomTom Bandit pomocí lanka.

40
Použití volitelného dálkového ovladače
Dálkový ovladač lze použít k zahájení a zastavení záznamu a k ručnímu zvýraznění důležitých okamžiků videa. Dálkový ovladač použijte v případě, že na zařízení TomTom Bandit nelze snadno nebo bezpečně dosáhnout.
Dálkový ovladač můžete držet v ruce nebo jej můžete upevnit na místo, kam snadno dosáhnete.
Poznámka: Dálkový ovladač se k zařízení TomTom Bandit připojuje pomocí funkce Bluetooth
Smart a lze jej v jednom okamžiku použít pouze s jedním zařízením TomTom Bandit.
Připojení dálkového ovladače
1. Na obrazovce Stav kamery zařízení TomTom Bandit přejděte dolů a otevřete nabídku Nastavení.
2. Zvolte možnost OBECNÉ a poté přejděte doprava.
3. Zvolte možnost PŘIPOJIT a poté přejděte doprava.
4. Vyberte možnost DÁLKOVÝ OVLADAČ a poté přejděte doprava.
5. Pokud chcete ovladač zapnout, přejděte nahoru nebo dolů.
6. Na dálkovém ovladači na 3 sekundy stiskněte tlačítko ZAPNUTÍ, dokud třikrát neblikne zelenádioda LED.
Dálkový ovladač je připojen k zařízení TomTom Bandit.
Tip: Jako živý hledáček a dálkový ovladač lze použít také mobilní aplikaci.
Dálkový ovladač lze v jednom okamžiku vždy používat jen pro jednu kameru. Chcete-li dálkový ovladač připojit k jiné kameře, opět postupujte podle pokynů výše, když je dálkový ovladač v dosahu nové kamery.
Použití dálkového ovladače k nahrávání videa
Chcete-li dálkový ovladač probudit, stiskněte tlačítko START (tlačítko 2) na 3 sekundy, dokud třikrát neblikne zelená dioda LED (3).
Stisknutím tlačítka START (tlačítko 2) zahájíte záznam. Dioda LED (3) jednou blikne.
Stisknutím tlačítka START (tlačítko 2) zvýrazníte důležitý okamžik videa.
Stisknutím tlačítka ZAPNUTÍ (tlačítko 1) zastavíte nahrávání. Dioda LED (3) jednou blikne.

41
Řemínky a držáky dálkového ovladače
Řemínek na zápěstí pro dálkový ovladač je určen na holé zápěstí. Prodloužení řemínku lze použít k prodloužení řemínku na zápěstí tak, aby stačil na rukáv zimní bundy, například při provozování zimních sportů. Řemínky lze rovněž použít k upevnění dálkového ovladače na řídítka, na selfie tyč nebo na jakékoli jiné vhodné místo.
Poznámka: Dálkový ovladač je sice odolný proti postříkání, ale do vody ho neponořujte.
Výměna baterie dálkového ovladače
Dálkový ovladač používá knoflíkovou baterii CR2032.
Baterii vyměníte následovně:
1. Otočte tlačítkem na dálkovém ovladači proti směru hodinových ručiček a vyjměte jej z černé základny.
2. Pomocí mince otočte krytem baterie proti směru hodinových ručiček, dokud se neodjistí, a poté jej sejměte.
3. Opatrně vyjměte knoflíkovou baterii.
4. Vyměňte baterii za novou.
5. Vraťte kryt zpět a otáčejte jím po směru hodinových ručiček, až se zajistí.
6. Otáčením tlačítkem dálkového ovladače ve směru hodinových ručiček jej upevněte do černé základny.
Použití krytů objektivu
Standardní bílý kryt objektivu je odolný proti postříkání (třída krytí IPX7). Chcete-li zařízení TomTom Bandit použít ve vodě nebo pod vodou v hloubkách do 40 m (5 atmosfér) nebo pro aktivity na vodě (například surfování), nainstalujte volitelný černý kryt objektivu pro potápění (třída krytí IPX8).
Poznámka: Při použití černého krytu objektivu pro potápění IPX8 jsou mikrofon a barometr
skryté a nebudou s tímto krytem fungovat.
Chcete-li sejmout kryt objektivu, stiskněte tlačítko pro uvolnění a otočte krytem objektivu proti směru hodinových ručiček.

42
Chcete-li nasadit kryt objektivu, dejte jej na objektiv zařízení TomTom Bandit a otáčejte jím po směru hodinových ručiček, až se zajistí.
Důležité upozornění: Pokud kryt objektivu nepoužíváte, nechejte ho v úložném sáčku.
Důležité upozornění: Aby se objektiv zařízení TomTom Bandit nepoškodil, nikdy zařízení TomTom Bandit nepožívejte bez krytu objektivu.
Důležité: Kryt objektivu a objektiv čistěte hadříkem a speciálním sprejem na čištění objektivů kamer.
Důležité: Zkontrolujte, zda kryt objektivu a těsnění napájecího zdroje Batt-Stick nejsou znečištěné, poškozené nebo prasklé. Malé nečistoty a praskliny mohou způsobit únik a zařízení TomTom Bandit poškodit.

43
Přidávání snímačů
Informace o snímačích
Zařízení TomTom Bandit využívá snímače k souběžnému záznamu dat spolu se soubory videa. To usnadňuje zvýraznění důležitých okamžiků ve videu při prohlížení.
Poznámka: Zařízení TomTom Bandit ukládá veškerá data snímačů do souboru videa.
Pro zařízení TomTom Bandit jsou k dispozici následující dva typy snímačů:
Vestavěné snímače
Další informace o vestavěných snímačích naleznete v části Snímače v kameře.
Externí snímače
Externí snímače jsou externí zařízení, která můžete připojit k zařízení TomTom Bandit pro získání informací o dané aktivitě.
Můžete připojit externí monitor srdečního tepu pomocí připojení Bluetooth Smart (BLE). Tento snímač měří srdeční tep během sportu nebo jiné aktivity. Externí monitor srdečního tepu TomTom je k dispozici jako příslušenství.
Když začne nahrávání, vaše zařízení TomTom Bandit se připojí k externím snímačům. Jakmile nahrávání skončí, snímač se odpojí.
Snímače v zařízení TomTom Bandit
Zařízení TomTom Bandit je vybaveno vestavěnými snímači, které zaznamenávají následující metriky:
Rychlost.
Gravitace.
Maximální zrychlení.
Maximální zpomalení.
Maximální rotace.
Maximální vertikální rychlost.
Srdeční tep z monitoru srdečního tepu.
Ruční zvýraznění.

44
Zaznamenává se také pozice GPS.
Údaje metrik se ukládají spolu s videem a lze je zobrazit jako zvýraznění důležitých okamžiků videa v mobilní aplikaci nebo aplikaci Bandit Studio a přidat je jako překryvnou vrstvu k videopříběhu.
Externí snímače, například monitor srdečního tepu, můžete také využít k vylepšení metrik své akce.
K zařízení TomTom Bandit lze také připojit volitelný externí mono mikrofon.
Monitor srdečního tepu
Chcete-li se zařízením TomTom Bandit používat externí monitor srdečního tepu TomTom, postupujte takto:
1. Připevněte monitor k popruhu.
2. Připevněte si popruh kolem hrudníku, aby byl monitor umístěn přímo nad spodní částí hrudní kosti.
Zkontrolujte, zda je monitor správnou stranou nahoru tak, aby slovo „TomTom“ bylo při pohledu zepředu správně otočené.
Tip: Před umístěním na hrudník navlhčete snímače na vnitřní straně pásu. Monitor pak bude
snadněji snímat srdeční tep.
3. Na obrazovce Stav kamery v zařízení TomTom Bandit přejděte dolů a otevřete obrazovku NASTAVENÍ.
4. Zvolte možnost OBECNÉ a poté PŘIPOJIT.
5. Zvolte možnost SNÍMAČE a poté přejděte doprava.
6. Zvolte možnost SRDCE a poté přechodem doprava proveďte zapnutí.
7. Jakmile zahájíte aktivitu, připojí se zařízení TomTom Bandit k monitoru a v dolní části obrazovky se zobrazí ikona srdce.
Pokud zařízení TomTom Bandit při prvním pokusu o připojení k monitoru najde více než jeden monitor, nebude TomTom Bandit vědět, ke kterému se má připojit. Přejděte na místo, kde v dosahu zařízení TomTom Bandit nejsou žádné jiné monitory.
Jakmile se zařízení TomTom Bandit k monitoru jednou připojí, připojí se už vždy ke správnému monitoru.

45
Externí monitor srdečního tepu můžete rovněž používat s ostatními zařízeními a aplikacemi Bluetooth® Smart Ready. Další informace naleznete v dokumentaci, která je dodávána s produktem nebo s aplikací.
Pokud chcete vyměnit baterii CR2032 v monitoru, použije pro otevření zadní části snímače minci. Baterie musí být recyklována nebo zlikvidována v souladu s místními zákony a předpisy.
Poznámka: Monitor srdečního tepu TomTom není voděodolný.

46
O záznamu videí
Zařízení TomTom Bandit lze použít k záznamu videí v následujících režimech:
VIDEO – tento režim slouží k záznamu běžných videí vysoké kvality.
ZPOMALENÝ POHYB – tento režim slouží k záznamu zpomalených videí vysoké kvality.
ČASOSBĚRNÝ REŽIM – tento režim slouží k vytváření videí z časosběrných záznamů pořízených v určitých intervalech.
FILMOVÝ – režim videa velmi vysoké kvality pro specialisty na video.
Režim můžete zvolit pomocí ovládacího tlačítka na zařízení TomTom Bandit, popřípadě můžete využít mobilní aplikaci.
Každý režim videa má vlastní rozsah nastavení.
Záznam videa
Záznam videa můžete spustit jak přímo ze zařízení TomTom Bandit, tak lze použít dálkový ovladač nebo mobilní aplikaci.
Tip: Máte také možnost ručně zvýraznit důležité okamžiky videa.
Poznámka: Je-li zařízení TomTom Bandit připojeno k mobilní aplikaci, lze nastavení zařízení
TomTom Bandit měnit pouze prostřednictvím aplikace.
Záznam videa pouze pomocí zařízení TomTom Bandit nebo dálkového ovladače
1. Stiskněte tlačítko START na zařízení TomTom Bandit nebo dálkovém ovladači.
Zařízení TomTom Bandit zapípá a začnou blikat červené diody LED na znamení, že byl zahájen záznam.
Na obrazovce zařízení TomTom Banditse zobrazí doba záznamu a režim videa.
Tip: Přejděte doprava na obrazovce TomTom Bandit a podívejte se, jak dlouho ještě můžete pořizovat video. Zbývající doba pro záznam závisí na dostupném místu na paměťové kartě
microSD a na režimu videa, který používáte.
2. Během záznamu videa můžete stisknutím tlačítka START ručně zvýraznit důležité okamžiky videa.
3. Stisknutím tlačítka STOP zastavíte záznam.
Zařízení TomTom Bandit zapípá a červené diody LED přestanou blikat.
4. Upravujte a nahrávejte videa pomocí mobilní aplikace nebo aplikace Bandit Studio.
Záznam videa pomocí mobilní aplikace
1. Připojte mobilní aplikaci k zařízení TomTom Bandit.
2. Stiskněte tlačítko START na zařízení TomTom Bandit nebo tlačítko záznamu v mobilní aplikaci.
Zařízení TomTom Bandit zapípá a začnou blikat červené diody LED na znamení, že byl zahájen záznam.
Na obrazovce zařízení TomTom Bandit se zobrazí doba záznamu a režim videa.
3. Během záznamu videa můžete stisknutím tlačítka START na zařízení TomTom Bandit nebo tlačítka zvýraznění důležitých okamžiků v aplikaci ručně zvýraznit důležité okamžiky videa.
4. Stisknutím tlačítka STOP na zařízení TomTom Bandit nebo tlačítka záznamu v mobilní aplikaci zastavíte záznam.
Záznam videí

47
Zařízení TomTom Bandit zapípá a červené diody LED přestanou blikat.
5. Videa se upravují a odesílají pomocí mobilní aplikace.
Zvýraznění důležitých okamžiků videa
Zvýraznění důležitých okamžiků se do videa přidávají během nahrávání. Zvýraznění důležitých okamžiků označují napínavou část vašeho akčního videa, například vysokou rychlost, skok nebo třeba i krásný výhled, který byste si později rádi prohlédli a přidali do svého videopříběhu. Video může obsahovat mnoho zvýraznění důležitých okamžiků.
Zvýraznění důležitých okamžiků vám umožní video snadno přehrávat, vytvořit videopříběh a sdílet video prostřednictvím mobilní aplikace nebo aplikace Bandit Studio. Zvýraznění důležitých okamžiků se zobrazují odděleně od videa, v němž se nacházejí. Každé jednotlivé zvýraznění důležitého okamžiku označuje úsek videa v délce 6 sekund.
Zvýraznění důležitých okamžiků se do videa přidávají s využitím vstupu z vestavěných snímačů. Označují ty nejnapínavější části akce. Zvýraznění z vestavěných a externích snímačů se přidávají automaticky.
Tip: Při prohlížení videa v mobilní aplikaci nebo aplikaci Bandit Studio můžete také na videu
zvýraznit důležité okamžiky a nastavit jejich umístění a dobu trvání.
Používají se následující zvýraznění a jejich symboly:
Rychlost.
Gravitace.
Maximální zrychlení.
Maximální zpomalení.
Maximální rotace.
Maximální vertikální rychlost.
Srdeční tep z monitoru srdečního tepu.
Ruční zvýraznění.
Přidání ručního zvýraznění
Zvýraznění důležitého okamžiku můžete do videa přidat v případě, že se stane něco napínavého nebo velmi zajímavého, a to buď před událostí, nebo po ní.

48
Zvýraznění důležitého okamžiku proveďte ručně, pokud se stane něco, co automatické zvýraznění důležitých okamžiků nemusí rozpoznat – například krásnou vyhlídku, nejvyšší bod procházky nebo pobyt s přáteli.
Tip: Při prohlížení videa v mobilní aplikaci nebo aplikaci Bandit Studio můžete také na videu zvýraznit důležité okamžiky a nastavit jejich umístění a dobu trvání.
Chcete-li ručně přidat zvýraznění důležitého okamžiku během záznamu videa, stiskněte tlačítko START na zařízení TomTom Bandit nebo na dálkovém ovladači. Případně můžete použít tlačítko zvýraznění důležitých okamžiků v mobilní aplikaci.
Používáte-li zařízení TomTom Bandit bez mobilní aplikace, pak se v případě, že jste důležitý okamžik zvýraznili ručně, zobrazí na obrazovce hvězdička a zpráva Nové zvýraznění důležitého okamžiku.

49
Pořizování fotografií
Zařízení TomTom Bandit lze použít k pořízení fotografií v následujících režimech:
Normální – pořídí se jedna fotografie.
Série snímků – za velmi krátkou dobu se pořídí série fotografií.
Režim můžete zvolit pomocí ovládacího tlačítka na zařízení TomTom Bandit, popřípadě můžete využít mobilní aplikaci.
Každý režim fotografie má vlastní rozsah nastavení.
Shrnutí režimu fotografie
Režim Rozlišení Frekvence
pořizování snímků Zorné pole
NORMÁLNÍ 16 MP Jedna fotografie Širokoúhlý
SEKVENCE SNÍMKŮ 16 MP
10 fotografií za 1 s 10 fotografií za 2 s Širokoúhlý
SEKVENCE SNÍMKŮ 8 MP
10 fotografií za 1 s 10 fotografií za 2 s Širokoúhlý
Fotografie se ukládají ve formátu JPEG.
Pořizování jednotlivých fotografií
Fotografii můžete pořídit buď přímo ze zařízení TomTom Bandit, nebo použít dálkový ovladač či mobilní aplikaci.
Chcete-li pořizovat jednotlivé fotografie, zvolte režim NORMÁLNÍ (přímo v zařízení TomTom Bandit nebo z mobilní aplikace).
Poznámka: Je-li zařízení TomTom Bandit připojeno k mobilní aplikaci, lze nastavení zařízení
TomTom Bandit měnit pouze prostřednictvím aplikace.
Pořízení fotografie pouze pomocí zařízení TomTom Bandit nebo dálkového ovladače
1. Zvolte režim NORMÁLNÍ v zařízení TomTom Bandit.
2. Stiskněte tlačítko START na zařízení TomTom Bandit nebo dálkovém ovladači.
Zařízení TomTom Bandit zapípá a začnou blikat červené diody LED na znamení, že se fotografuje.
Zařízení TomTom Bandit znovu zapípá poté, co se fotografie uloží.
Na obrazovce TomTom Bandit se zobrazí počet pořízených fotografií.
Tip: Přejděte doprava na obrazovce TomTom Bandit a podívejte se, jak dlouho ještě můžete pořizovat video nebo kolik ještě můžete pořídit fotografií. Zbývající doba záznamu závisí na
dostupném místu na paměťové kartě microSD a na režimu fotografování, který používáte.
3. Fotografie se upravují a odesílají pomocí mobilní aplikace nebo aplikace Bandit Studio.
Pořízení fotografie pomocí mobilní aplikace
1. Připojte mobilní aplikaci k zařízení TomTom Bandit.
2. V mobilní aplikaci zvolte možnost Jedna fotografie.
Fotografování

50
3. Stiskněte tlačítko START na zařízení TomTom Bandit nebo tlačítko záznamu v mobilní aplikaci.
Zařízení TomTom Bandit zapípá a začnou blikat červené diody LED na znamení, že se fotografuje.
Zařízení TomTom Bandit znovu zapípá poté, co se fotografie uloží.
4. Fotografie se upravují a odesílají pomocí mobilní aplikace.
Pořízení série fotografií
Sérii fotografií můžete pořídit buď přímo ze zařízení TomTom Bandit, nebo použít dálkový ovladač či mobilní aplikaci.
Chcete-li pořídit sérii fotografií, zvolte režim SÉRIE SNÍMKŮ (přímo v zařízení TomTom Bandit nebo z mobilní aplikace).
Poznámka: Je-li zařízení TomTom Bandit připojeno k mobilní aplikaci, lze nastavení zařízení
TomTom Bandit měnit pouze prostřednictvím aplikace.
Pořízení série fotografií pouze pomocí zařízení TomTom Bandit nebo dálkového ovladače
1. Stiskněte tlačítko START na zařízení TomTom Bandit nebo dálkovém ovladači.
Zařízení TomTom Bandit zapípá a začnou blikat červené diody LED na znamení, že se fotografuje.
Zařízení TomTom Bandit znovu zapípá poté, co se fotografie uloží.
Na obrazovce TomTom Bandit se zobrazí počet pořízených fotografií.
Tip: Přejděte doprava na obrazovce TomTom Bandit a podívejte se, jak dlouho ještě můžete pořizovat video. Zbývající doba záznamu závisí na dostupném místu na paměťové kartě mi-
croSD a na režimu fotografování, který používáte.
2. Fotografie se upravují a odesílají pomocí mobilní aplikace nebo aplikace Bandit Studio.
Pořízení série fotografií pomocí mobilní aplikace
1. Připojte mobilní aplikaci k zařízení TomTom Bandit.
2. Stiskněte tlačítko START na zařízení TomTom Bandit nebo tlačítko záznamu v mobilní aplikaci.
Zařízení TomTom Bandit zapípá a začnou blikat červené diody LED na znamení, že se fotografuje.
Zařízení TomTom Bandit znovu zapípá poté, co se fotografie uloží.
3. Fotografie se upravují a odesílají pomocí mobilní aplikace.

51
Nastavení
Poznámka: Nastavení lze změnit také pomocí mobilní aplikace ve smartphonu.
Chcete-li změnit často používaná nastavení, například režim TomTom Bandit, přejděte z obrazovky Stav kamery doleva.
Chcete-li otevřít jiná nastavení, která pravděpodobně potřebujete měnit méně často, použijte menu Nastavení. Tato nastavení určují celkové chování zařízení TomTom Bandit a slouží k úpravě nastavení režimů pro jednotlivé režimy fotografií a videa.
Na obrazovce Stav kamery otevřete přechodem dolů menu NASTAVENÍ. Menu Nastavení obsahuje tyto položky:
VIDEO nebo FOTOGRAFIE – tato nastavení slouží k úpravě nastavení režimu Fotografie nebo Video, který jste zvolili.
OBECNÉ – tato nastavení ovlivňují celkové chování kamery.
STAV – tato obrazovka ukazuje celkový stav kamery.
Informace o technologii Bluetooth
Zařízení TomTom Bandit používá specifikaci Bluetooth 4.0 pro Bluetooth Smart, která se označuje také jako nízkoenergetická technologie Bluetooth neboli BLE (Bluetooth Low Energy).
Nízkoenergetická technologie Bluetooth (BLE) slouží k těmto účelům:
1. Připojení externích snímačů, které podporují technologii BLE.
2. Připojení k dálkovému ovladači.
3. Probuzení zařízení TomTom Bandit pomocí dálkového ovladače.
4. Pomocí smartphonu můžete zapínat připojení Wi-Fi zařízení TomTom Bandit, když není zařízení TomTom Bandit připojeno a není snadno přístupné. (Platí pouze pro operační systém Apple iOS.)
Poznámka: V zařízení TomTom Bandit je připojení Bluetooth vždy zapnuté.
Informace o technologii Wi-Fi
K čemu slouží technologie Wi-Fi?
Technologie Wi-Fi slouží k připojení zařízení TomTom Bandit ke smartphonu. Mobilní aplikace využívá připojení Wi-Fi pro hledáček, přehrávání videa a fotografií, vytváření videopříběhu a sdílení médií.
Zapnutí připojení Wi-Fi
Tip: Pouze pro systémy iOS. Pokud máte smartphone vybavený funkcí Bluetooth Smart (BLE), mobilní aplikace automaticky zapíná a vypíná připojení Wi-Fi. Připojení Wi-Fi se vypíná také v případě, že se nějakou dobu nepoužívá.
Tímto postupem připojíte zařízení TomTom Bandit ke smartphonu a spustíte mobilní aplikaci:
1. Zapněte zařízení TomTom Bandit.
2. Na obrazovce Stav kamery přejděte nahoru a zapněte připojení Wi-Fi zařízení TomTom Bandit.
Na obrazovce se zobrazí název připojení Wi-Fi a heslo.
Nastavení

52
3. Ve smartphonu přejděte na obrazovku nastavení Wi-Fi a ze seznamu sítí vyberte připojení Wi-Fi zařízení TomTom Bandit.
4. Zadejte heslo zobrazené na obrazovce zařízení TomTom Bandit.
Telefon se připojí k zařízení TomTom Bandit. Obrazovka zařízení TomTom Bandit zobrazuje zprávu Připojeno k zařízení.
5. Spusťte mobilní aplikaci.
Spustí se mobilní aplikace a zobrazí obrazovku Hledáček.
Informace o službě QuickGPSFix
Zařízení TomTom Bandit využívá v následujících situacích službu QuickGPSFix jako pomoc při určování vaší pozice:
Zařízení TomTom Bandit se dlouho nepoužívalo.
Zařízení TomTom Bandit je více než týden mimo dosah pokrytí sítě GPS.
Zařízení TomTom Bandit se restartuje více než 500 km od vaší předchozí pozice.
Technologie QuickGPSFix obsahuje satelitní informace o poloze ze systému, díky nimž je určení polohy zařízení TomTom Bandit rychlejší.
Tip: Informace služby QuickGPSFix se aktualizují automaticky z mobilní aplikace.
Všeobecná nastavení
Tato nastavení jsou rozhodující pro celkové chování zařízení TomTom Bandit.
Připojit
Poznámka: Nastavení lze změnit také pomocí mobilní aplikace ve smartphonu.
Na obrazovce Stav kamery zařízení TomTom Bandit přejděte doprava, poté dolů a otevřete menu NASTAVENÍ. Zvolte možnost OBECNÉ a poté PŘIPOJIT.
Tato nastavení slouží k připojení zařízení TomTom Bandit ke smartphonu, dálkovému ovladači nebo externímu snímači.
Telefon – Nastavení – Kamera
Mobilní aplikace se nespustí, dokud nepřipojíte smartphone k zařízení TomTom Bandit pomocí funkce Wi-Fi.
Tip: Pouze pro systémy iOS. Pokud máte smartphone vybavený funkcí Bluetooth Smart (BLE), mobilní aplikace automaticky zapíná a vypíná připojení Wi-Fi. Připojení Wi-Fi se vypíná také
v případě, že se nějakou dobu nepoužívá.
Tímto postupem připojíte zařízení TomTom Bandit ke smartphonu a spustíte mobilní aplikaci:
1. Zapněte zařízení TomTom Bandit.
2. Na obrazovce Stav kamery přejděte nahoru a zapněte připojení Wi-Fi zařízení TomTom Bandit.
Na obrazovce se zobrazí název připojení Wi-Fi a heslo.
3. Ve smartphonu přejděte na obrazovku nastavení Wi-Fi a ze seznamu sítí vyberte připojení Wi-Fi zařízení TomTom Bandit.
4. Zadejte heslo zobrazené na obrazovce zařízení TomTom Bandit.
Telefon se připojí k zařízení TomTom Bandit. Obrazovka zařízení TomTom Bandit zobrazuje zprávu Připojeno k zařízení.
5. Spusťte mobilní aplikaci.
Spustí se mobilní aplikace a zobrazí obrazovku Hledáček.

53
Dálkový ovladač
Dálkový ovladač lze použít k zahájení a zastavení záznamu a k ručnímu zvýraznění důležitých okamžiků videa. Dálkový ovladač použijte v případě, že na zařízení TomTom Bandit nelze snadno nebo bezpečně dosáhnout.
Dálkový ovladač můžete držet v ruce nebo jej můžete upevnit na místo, kam snadno dosáhnete.
Poznámka: Dálkový ovladač se k zařízení TomTom Bandit připojuje pomocí funkce Bluetooth Smart a lze jej v jednom okamžiku použít pouze s jedním zařízením TomTom Bandit.
Připojení dálkového ovladače
1. Na obrazovce Stav kamery zařízení TomTom Bandit přejděte dolů a otevřete nabídku Nastavení.
2. Zvolte možnost OBECNÉ a poté přejděte doprava.
3. Zvolte možnost PŘIPOJIT a poté přejděte doprava.
4. Vyberte možnost DÁLKOVÝ OVLADAČ a poté přejděte doprava.
5. Pokud chcete ovladač zapnout, přejděte nahoru nebo dolů.
6. Na dálkovém ovladači na 3 sekundy stiskněte tlačítko ZAPNUTÍ, dokud třikrát neblikne zelená dioda LED.
Dálkový ovladač je připojen k zařízení TomTom Bandit.
Tip: Jako živý hledáček a dálkový ovladač lze použít také mobilní aplikaci.
Sensors (Snímače)
Můžete připojit a poté zapnout a vypnout externí snímač, například monitor srdečního tepu.
Zda monitor srdečního tepu nebo jiný snímač funguje, lze zkontrolovat bez toho, že byste museli spouštět aktivitu. Více k tomuto tématu najdete v části Testování monitoru srdečního tepu níže.
Připojení a zapnutí snímače
1. Na obrazovce Stav kamery zařízení TomTom Bandit přejděte dolů a otevřete nabídku Nastavení.
2. Zvolte možnost OBECNÉ a poté přejděte doprava.
3. Zvolte možnost PŘIPOJIT a poté přejděte doprava.
4. Zvolte možnost SNÍMAČE a poté přejděte doprava.
5. Zvolte možnost SRDCE a poté přejděte doprava. Poté funkci ZAPNĚTE přechodem nahoru nebo dolů.
Vypnutí snímače
Postupujte stejně jako výše, ale v kroku 5 zvolte možnost VYPNOUT.
Testování snímače srdečního tepu
Zda pracuje monitor či snímač srdečního tepu, lze zkontrolovat, aniž byste museli spouštět aktivitu. Postup:
1. Na obrazovce Stav kamery zařízení TomTom Bandit přejděte dolů a otevřete nabídku Nastavení.
2. Zvolte možnost OBECNÉ a poté přejděte doprava.
3. Zvolte možnost PŘIPOJIT a poté přejděte doprava.
4. Zvolte možnost SNÍMAČE a poté přejděte doprava.

54
5. Zvolte možnost SRDCE a poté přejděte doprava.
Zobrazí se ON (Zapnuto), OFF (Vypnuto) nebo EXTERNAL (Externí). Pokud je hodnota nastavení ON (Zapnuto) nebo EXTERNAL (Externí), bude zobrazen údaj bpm, který vyjadřuje měření srdečního tepu v tepech za minutu.
Následně se buď zobrazí váš srdeční tep, nebo pomlčky, které blikáním indikují, že hodinky vyhledávají snímač srdečního tepu.
Tip: Když je zjištěn srdeční tep, zůstává monitor aktivní dalších 30 sekund pro případ, že byste
přímo chtěli zahájit aktivitu.
Externí mikrofon
Můžete připojit a poté zapínat a vypínat volitelný externí mikrofon TomTom Bandit. Externí mikrofon nabízí lepší kvalitu zvuku než vestavěný mikrofon.
Připojení externího mikrofonu
1. Podle pokynů dodaných s externím mikrofonem připojte mikrofon k zařízení TomTom Bandit.
2. Na obrazovce Stav kamery zařízení TomTom Bandit přejděte dolů a otevřete nabídku Nastavení.
3. Zvolte možnost OBECNÉ a poté přejděte doprava.
4. Zvolte možnost PŘIPOJIT a poté přejděte doprava.
5. Zvolte možnost EXT MIK a poté přejděte doprava. Poté funkci ZAPNĚTE přechodem nahoru nebo dolů.
Vypnutí externího mikrofonu
Postupujte stejně jako výše, ale v kroku 5 zvolte možnost VYPNOUT.
Kamera
Poznámka: Nastavení lze změnit také pomocí mobilní aplikace ve smartphonu.
Na obrazovce Stav kamery zařízení TomTom Bandit přejděte dolů a otevřete nabídku Nastavení. Zvolte možnost OBECNÉ a poté KAMERA.
Tato nastavení slouží k výběru všeobecných možností pro zařízení TomTom Bandit, jako je například jazyk a jednotky.
Jazyk
Volbou možnosti JAZYK nastavíte jazyk používaný pro menu a zprávy v zařízení TomTom Bandit.
Jednotky
Volbou možnosti JEDNOTKY nastavíte jednotky na km (metrické) nebo míle (imperiální).
Pípnutí
Volbou možnosti PÍPNUTÍ máte možnost bzučák v zařízení TomTom Bandit ZAPNOUT nebo VYPNOUT.
Nemáte-li zařízení TomTom Bandit na dohled (například je-li připevněno na přilbě), bzučák vás upozorní, když zařízení TomTom Bandit zahájí nebo zastaví záznam, když se zapne nebo vypne a když se zobrazí upozornění.
Pravděpodobně bude vhodné bzučák vypnout, když je třeba při záznamu ticho, například v krajině s divokými zvířaty.
Poznámka: Toto nastavení neovlivňuje zvukové nahrávky pořízené při záznamu videa.

55
Osvětlení
Volbou možnosti SVĚTLO máte možnost přepnout podsvícení obrazovky na ZAPNUTO nebo VYPNUTO.
Tip: Podsvícení obrazovky vypněte, abyste šetřili energii baterie.
Obnovit
Volbou možnosti OBNOVIT můžete volit ze dvou možností obnovení:
OBNOVIT VŠE obnoví nastavení zařízení TomTom Bandit z výroby a poté zařízení TomTom Bandit restartuje.
Poznámka:Obnovením nedojde k odstranění fotografií a videí uložených na paměťové kartě
microSD.
Možnost OBNOVIT WIFI generuje nové jméno a heslo pro funkci Wi-Fi.
Úložiště
Možnost ÚLOŽIŠTĚ slouží k odstranění položek z paměťové karty microSD a k formátování paměťové karty.
Odstranění posledního souboru
Výběrem této možnosti dojde k odstranění pouze posledního zaznamenaného souboru, který byl uložen na paměťovou kartu microSD od chvíle, co se zařízení TomTom Bandit zapnulo. Pokud od posledního zapnutí zařízení TomTom Bandit nebyl uložen žádný soubor, žádný soubor se neodstraní.
1. Na obrazovce Stav kamery zařízení TomTom Bandit přejděte dolů a otevřete nabídku Nastavení.
2. Zvolte možnost OBECNÉ a poté ÚLOŽIŠTĚ.
3. Zvolte možnost ODSTRANIT POSLEDNÍ.
Odstranění všech fotografií a videí
Výběrem této možnosti dojde k odstranění všech fotografií a videí pořízených zařízením TomTom Bandit z paměťové karty microSD.
1. Na obrazovce Stav kamery zařízení TomTom Bandit přejděte dolů a otevřete nabídku Nastavení.
2. Zvolte možnost OBECNÉ a poté ÚLOŽIŠTĚ.
3. Zvolte možnost ODSTRANIT VŠE.
Formátování paměťové karty
Výběrem této možnosti se naformátuje paměťová karta microSD.
Důležité upozornění: Formátování paměťové karty microSD odstraní všechny soubory uložené na paměťové kartě.
Poznámka: Když je paměťová karta microSD naformátována zařízením TomTom Bandit, pak zařízení TomTom Bandit zvolí název svazku (například „TOMTOMCAM“). Tento název nelze změnit.
1. Na obrazovce Stav kamery zařízení TomTom Bandit přejděte dolů a otevřete nabídku Nastavení.
2. Zvolte možnost OBECNÉ a poté ÚLOŽIŠTĚ.
3. Zvolte možnost FORMÁTOVAT KARTU SD.
Režim V letadle
Pokud je zapnutý režim v letadle nebo letadlo, na obrazovce kamery se zobrazí ikona letadla a jsou vypnuta všechna připojení Wi-Fi a Bluetooth.

56
Výběrem REŽIMU v letadle režim v letadle / letadlo v zařízení TomTom Bandit ZAPNETE nebo VYPNETE.
Informace
Obrazovka Informace uvádí standardní a právní informace týkající se zařízení TomTom Bandit.

57
Batt-Stick

58
Napájecí zdroj Batt-Stick zajišťuje napájení zařízení TomTom Bandit a také úložný prostor pro všechna videa a fotografie. Zajištěný napájecí zdroj Batt-Stick v zařízení TomTom Bandit funguje jako voděodolné těsnění.
Napájecí zdroj Batt-Stick obsahuje baterii TomTom Bandit a slot pro paměťovou kartu microSD. Napájecí zdroj Batt-Stick se nabíjí pomocí konektoru USB a tento konektor slouží i k přenosu souborů do počítače. K dispozici je také externí konektor pro volitelný napájecí kabel.
Důležité upozornění: Pokud vyjmete napájecí zdroj Batt-Stick nebo kryt objektivu, buďte zvlášť opatrní, aby se do zařízení TomTom Bandit nebo napájecího zdroje Batt-Stick nedostaly nečistoty nebo voda. Napájecí zdroj Batt-Stick nebo kryt objektivu vyjímejte pouze v čistém a suchém
prostředí.
Tip: Další napájecí zdroje Batt-Stick jsou k dispozici jako příslušenství. Noste s sebou další napájecí zdroje Batt-Stick, abyste vždy měli dostatečné napájení pro své zařízení TomTom Bandit. Když napájecí zdroj Batt-Stick právě nepoužíváte, vždy ho mějte ve voděodolném obalu.
1. Pojistka napájecího zdroje Batt-Stick.
2. Konektor TomTom Bandit.
3. Slot pro kartu microSD.
4. Konektor USB 3.0 pro nabíjení a přenos dat.
5. Konektor s pryžovou krytkou pro volitelný napájecí kabel a externí audio kabel.
6. Tlačítko ZAPNOUT, tlačítko START a tlačítko pro ruční zvýrazňování důležitých okamžiků zařízení TomTom Bandit.
7. Těsnění napájecího zdroje Batt-Stick.
8. Indikátor stavu baterie.
Informace o napájecím zdroji Batt-Stick

59
Napájecí zdroj Batt-Stick musíte vyjmout, abyste mohli vložit paměťovou kartu nebo použít jiný napájecí zdroj Batt-Stick. K nabíjení napájecího zdroje Batt-Stick a přenášení souborů do počítače můžete také použít konektor USB.
Důležité upozornění: Pokud vyjmete napájecí zdroj Batt-Stick nebo kryt objektivu, buďte zvlášť opatrní, aby se do zařízení TomTom Bandit nebo napájecího zdroje Batt-Stick nedostaly nečistoty nebo voda. Napájecí zdroj Batt-Stick nebo kryt objektivu vyjímejte pouze v čistém a suchém
prostředí.
Napájecí zdroj Batt-Stick vyjmete podle následujících kroků:
1. Stiskněte páčku pro uvolnění na napájecím zdroji Batt-Stick.
2. Zatímco držíte páčku, otočte krytem proti směru hodinových ručiček, dokud neuvidíte dvě tečky proti sobě.
Vyjmutí napájecího zdroje Batt-Stick

60
3. Vytáhněte napájecí zdroj Batt-Stick.

61
Vložení napájecího zdroje Batt-Stick
Důležité upozornění: Pokud vyjmete napájecí zdroj Batt-Stick nebo kryt objektivu, buďte zvlášť opatrní, aby se do zařízení TomTom Bandit nebo napájecího zdroje Batt-Stick nedostaly nečistoty nebo voda. Napájecí zdroj Batt-Stick nebo kryt objektivu vyjímejte pouze v čistém a suchém
prostředí.
Napájecí zdroj Batt-Stick vložíte podle následujících kroků:
1. Vložte napájecí zdroj Batt-Stick do kamery.
2. Dvě tečky musí být proti sobě a blízko u sebe.
Důležité: Pokud po vložení napájecího zdroje Batt-Stick vidíte pouze jednu tečku, nepokoušejte se jím otáčet. Než budete moci vložit napájecí zdroj Batt-Stick správně, musíte jej nejprve uvést do odemčené pozice.
Instalace napájecího zdroje Batt-Stick

62
3. Napájecí zdroj Batt-Stick v kameře uzamknete tak, že otočíte krytem ve směru hodinových ručiček.
Odemknutí napájecího zdroje Batt-Stick
Do odemčené pozice napájecí zdroj Batt-Stick dostanete podle následujících kroků:
1. Podržte napájecí zdroj Batt-Stick a stiskněte páčku pro uvolnění a současně otáčejte uzávěrem proti směru hodinových ručiček.
2. Jakmile uvidíte nalevo od páčky pro uvolnění tečku a šipku, lze napájecí zdroj Batt-Stick vložit, jak je popsáno výše.

63
Zařízení TomTom Bandit lze nabíjet těmito způsoby:
Nabíjení napájecího zdroje Batt-Stick pomocí zásuvky USB
Důležité upozornění: Pokud vyjmete napájecí zdroj Batt-Stick nebo kryt objektivu, buďte zvlášť opatrní, aby se do zařízení TomTom Bandit nebo napájecího zdroje Batt-Stick nedostaly nečistoty nebo voda. Napájecí zdroj Batt-Stick nebo kryt objektivu vyjímejte pouze v čistém a suchém
prostředí.
1. Vyjměte napájecí zdroj Batt-Stick ze zařízení TomTom Bandit.
2. Zapojte konektor napájecího zdroje Batt-Stick USB do zásuvky USB v počítači nebo do standardní nástěnné nabíječky USB.
Tip: Když se napájecí zdroj Batt-Stick nabíjí, diody LED ukazují úroveň nabití a jedna dioda
LED bliká.
3. Chcete-li zobrazit úroveň nabití napájecího zdroje Batt-Stick, vytáhněte konektor USB z nabíjecí zásuvky USB a poté stiskněte tlačítko ZAPNOUT.
Diody LED se rozsvítí a ukážou úroveň nabití.
4. Když je napájecí zdroj Batt-Stick nabitý, vložte napájecí zdroj Batt-Stick do zařízení TomTom Bandit.
Nabíjení zařízení TomTom Bandit pomocí volitelného napájecího kabelu
1. Otevřete kryt konektoru na zadní straně napájecího zdroje Batt-Stick.
Tip: Není třeba vyjímat napájecí zdroj Batt-Stick ze zařízení TomTom Bandit.
2. Připojte napájecí kabel ke konektoru napájecího zdroje Batt-Stick a k zásuvce USB.
Úroveň nabití baterie se zobrazuje na obrazovce STAV v menu NASTAVENÍ.
Nabíjení TomTom Bandit

64
Pořízené fotografie a videa se ukládají na paměťovou kartu microSD, která se nachází v napájecím zdroji Batt-Stick. Používejte paměťovou kartu microSD standardu Class 10 nebo vyššího. Seznam schválených kompatibilních paměťových karet microSD naleznete na stránkách tomtom.com/support.
Poznámka: Pokud vložíte paměťovou kartu microSD, která je pro práci se zařízením TomTom Bandit příliš pomalá, zařízení TomTom Bandit zobrazí zprávu a požádá vás o použití kompatibilní karty microSD.
Tip: Kvalita paměťových karet microSD se může časem snížit a může se snížit i výkon, jak se paměťová karta microSD zaplňuje. Abyste udrželi výkon, měli byste svou kartu microSD pravi-
delně formátovat.
Důležité upozornění: Pokud vyjmete napájecí zdroj Batt-Stick nebo kryt objektivu, buďte zvlášť opatrní, aby se do zařízení TomTom Bandit nebo napájecího zdroje Batt-Stick nedostaly nečistoty nebo voda. Napájecí zdroj Batt-Stick nebo kryt objektivu vyjímejte pouze v čistém a suchém
prostředí.
1. Vyjměte napájecí zdroj Batt-Stick ze zařízení TomTom Bandit.
2. Vložte paměťovou kartu microSD do slotu pro paměťovou kartu v napájecím zdroji Batt-Stick.
Důležité upozornění: Paměťová karta microSD musí být vložena s kontakty směřujícími nahoru.
3. Vložte napájecí zdroj Batt-Stick do zařízení TomTom Bandit.
Vložení paměťové karty

65
Pořízené fotografie a videa se ukládají na paměťovou kartu microSD, která se nachází v napájecím zdroji Batt-Stick. Nejlepším způsobem zobrazení videa, fotografií a zvýraznění je použití mobilní aplikace a aplikace Bandit Studio.
Pokud si chcete uvolnit místo na kartě microSD, můžete videa a fotografie přesunout z napájecího zdroje Batt-Stick do počítače a později je zobrazit v aplikaci Bandit Studio.
1. Vyjměte napájecí zdroj Batt-Stick ze zařízení TomTom Bandit.
2. Zasuňte konektor USB napájecího zdroje Batt-Stick do portu USB v počítači.
3. Na počítači otevřete program pro správu souborů.
Zařízení TomTom Bandit se v souborovém systému počítače zobrazí jako vyměnitelný disk.
4. Otevřete složku DCIM, kde najdete videa a fotografie.
5. Přesuňte soubory do počítače.
Tip: Nezapomeňte si soubory zálohovat.
6. Vložte napájecí zdroj Batt-Stick do zařízení TomTom Bandit.
Přenášení dat z napájecího zdroje Batt-Stick

66
Mobilní aplikace Bandit

67
Mobilní aplikace TomTom Bandit představuje snadný způsob, jak zobrazit videa a fotografie a jak vytvořit videopříběh pouhých pár minut po skončení akce.
Mobilní aplikaci můžete také využít k přepínání režimu videa a fotografií v zařízení TomTom Bandit, k zahájení a zastavení záznamu a k fotografování.
Mobilní aplikaci můžete použít i k přihlášení k účtu TomTom MySports. To vám umožní zaregistrovat zařízení TomTom Bandit a získat aktualizace softwaru a služby QuickGPSFix.
Poznámka: Mobilní aplikaci TomTom Bandit lze použít až po připojení zařízení TomTom Bandit ke
smartphonu pomocí funkce Wi-Fi.
Mobilní aplikaci TomTom Bandit si můžete zdarma stáhnout z obvyklého obchodu s aplikacemi nebo z webové stránky tomtom.com/cam.
Podporované operační systémy
Mobilní aplikace TomTom Bandit je k dispozici pro systém Apple iOS7 a novější a pro systém Android 4.4 a novější.
Důležité upozornění: Vzhledem k omezením nejsou ve všech systémech dostupné všechny funkce mobilní aplikace.
Informace o mobilní aplikaci TomTom Bandit

68
Mobilní aplikace se nespustí, dokud nepřipojíte smartphone k zařízení TomTom Bandit pomocí funkce Wi-Fi.
Tip: Pouze pro systémy iOS. Pokud máte smartphone vybavený funkcí Bluetooth Smart (BLE), mobilní aplikace automaticky zapíná a vypíná připojení Wi-Fi. Připojení Wi-Fi se vypíná také v případě, že se nějakou dobu nepoužívá.
Tímto postupem připojíte zařízení TomTom Bandit ke smartphonu a spustíte mobilní aplikaci:
1. Zapněte zařízení TomTom Bandit.
2. Na obrazovce Stav kamery přejděte nahoru a zapněte připojení Wi-Fi zařízení TomTom Bandit.
Na obrazovce se zobrazí název připojení Wi-Fi a heslo.
3. Ve smartphonu přejděte na obrazovku nastavení Wi-Fi a ze seznamu sítí vyberte připojení Wi-Fi zařízení TomTom Bandit.
4. Zadejte heslo zobrazené na obrazovce zařízení TomTom Bandit.
Telefon se připojí k zařízení TomTom Bandit. Obrazovka zařízení TomTom Bandit zobrazuje zprávu Připojeno k zařízení.
5. Spusťte mobilní aplikaci.
Spustí se mobilní aplikace a zobrazí obrazovku Hledáček.
Připojení mobilní aplikace

69
Přihlaste se ke službě TomTom MySports a zaregistrujte své zařízení TomTom Bandit, abyste od společnosti TomTom získali aktualizace softwaru a služby QuickGPSFix.
Ke službě TomTom MySports se můžete přihlásit pomocí stávajícího účtu, popřípadě si můžete vytvořit účet nový.
1. V menu zvolte možnost Předvolby.
2. Zvolte možnost Přihlásit.
3. Zadejte e-mailovou adresu a heslo stávajícího účtu nebo si vytvořte nový účet.
4. Zaregistrujte zařízení TomTom Bandit podle pokynů na obrazovce a získáte aktualizace.
Přihlaste se k aplikaci TomTom MySports

70
Zařízení TomTom Bandit můžete od mobilní aplikace odpojit následujícími způsoby:
V zařízení TomTom Bandit přejděte doprava na obrazovku ODPOJIT a poté přejděte doleva a zvolte možnost ANO.
V mobilním zařízení zavřete mobilní aplikaci.
Připojení Wi-Fi zařízení TomTom Bandit se vypne. Smartphone přejde k připojení Wi-Fi dostupnému na daném místě.
Poznámka: Mobilní aplikaci nelze používat, pokud zařízení TomTom Bandit nemá připojení Wi-Fi.
Odpojení od mobilní aplikace

71
Mobilní aplikace TomTom Bandit při spuštění zobrazuje obrazovku Hledáček.
1. Tlačítko Menu.
Pomocí tohoto tlačítka můžete otevřít menu. Z menu je možné otevřít Knihovnu, vytvořit vlastní videopříběh a měnit předvolby mobilní aplikace.
2. Živý hledáček.
Živý hledáček ukazuje živý obraz ze zařízení TomTom Bandit. Tento obraz vám pomůže upravit kompozici videa nebo fotografie, když je zařízení TomTom Bandit upevněno mimo dohled nebo v poloze, kam lze jen obtížně dosáhnout.
Tip: Změňte zobrazení smartphonu na nastavení na šířku, abyste mohli hledáček sledovat v režimu celé obrazovky. V režimu celé obrazovky se nezobrazuje nastavení videa a fotografií.
3. Tlačítko Dálkový ovladač.
Tímto tlačítkem můžete zařízení TomTom Bandit spustit a zastavit.
4. Tlačítko Zvýraznění důležitých okamžiků videa.
Tímto tlačítkem můžete ručně zvýrazňovat důležité okamžiky svého akčního videa. Tyto zvýrazněné důležité okamžiky vám usnadní vytváření videopříběhu.
Tip: Automatické zvýraznění důležitých okamžiků je vždy zapnuté.
5. Nastavení Video a Fotografie.
V těchto nastaveních můžete měnit režimy a nastavení pro video a fotografie.
6. Informace TomTom Bandit.
Informace ukazují úroveň nabití baterie napájecího zdroje Batt-Stick a místo na paměťové kartě.
Co je na obrazovce

72
Každý režim videa má vlastní nastavení. Nastavení můžete změnit přímo v zařízení TomTom Bandit nebo prostřednictvím mobilní aplikace.
Na obrazovce Stav kamery přejděte dolů do menu NASTAVENÍ a zvolte nastavení režimu pro aktuální režim videa, například VIDEO nebo ZPOMALENÝ POHYB. Přejděte doprava a zvolte nastavení, které chcete změnit.
Nastavení videa
Velikost
1080p při 30 sn./s
1080p při 60 sn./s
720p při 60 sn./s
720p při 120 sn./s
Zobrazit
Širokoúhlý
Normální
Nastavení zpomaleného pohybu
Velikost
1080p při rychlosti 2×
720p při rychlosti 4×
WVGA při rychlosti 6×
Zobrazit
Širokoúhlý
Normální
Nastavení Filmového režimu
Velikost
4K při 15 sn./s
2,7K při 30 sn./s
Nastavení Časosběrného režimu
Velikost
4K při 15 sn./s
4K při 30 sn./s
1080p při 15 sn./s
1080p při 30 sn./s
Interval
1 s, 5 s, 10 s, 15 s, 30 s, 60 s
Nastavení videa

73
Režim fotografie vyberete pomocí nastavení fotografie. Jakmile tento režim vyberete, můžete zvolit jeho nastavení. Nastavení můžete změnit přímo v zařízení TomTom Bandit nebo prostřednictvím mobilní aplikace.
Na obrazovce Stav kamery přejděte dolů do menu NASTAVENÍ a zvolte položku FOTOGRAFIE. Přejděte doprava a zvolte režim, například SÉRIE SNÍMKŮ, a zvolte nastavení, které chcete změnit.
Nastavení NORMÁLNÍ
Velikost
16 MP
Nastavení SÉRIE SNÍMKŮ
Velikost
8 MP
16 MP
Sekvence
Až 10 snímků za 1 s
Až 10 snímků za 2 s
Nastavení fotografie

74
Zvýraznění důležitých okamžiků se do videa přidávají během nahrávání. Zvýraznění důležitých okamžiků označují napínavou část vašeho akčního videa, například vysokou rychlost, skok nebo třeba i krásný výhled, který byste si později rádi prohlédli a přidali do svého videopříběhu. Video může obsahovat mnoho zvýraznění důležitých okamžiků.
Zvýraznění důležitých okamžiků vám umožní video snadno přehrávat, vytvořit videopříběh a sdílet video prostřednictvím mobilní aplikace nebo aplikace Bandit Studio. Zvýraznění důležitých okamžiků se zobrazují odděleně od videa, v němž se nacházejí. Každé jednotlivé zvýraznění důležitého okamžiku označuje úsek videa v délce 6 sekund.
Zvýraznění důležitých okamžiků se do videa přidávají s využitím vstupu z vestavěných snímačů. Označují ty nejnapínavější části akce. Zvýraznění z vestavěných a externích snímačů se přidávají automaticky.
Tip: Při prohlížení videa v mobilní aplikaci nebo aplikaci Bandit Studio můžete také na videu zvýraznit důležité okamžiky a nastavit jejich umístění a dobu trvání.
Používají se následující zvýraznění a jejich symboly:
Rychlost.
Gravitace.
Maximální zrychlení.
Maximální zpomalení.
Maximální rotace.
Maximální vertikální rychlost.
Srdeční tep z monitoru srdečního tepu.
Ruční zvýraznění.
Zvýraznění důležitých okamžiků videa

75
Moje knihovna zobrazuje videa, fotografie a zvýraznění uložená v zařízení TomTom Bandit. Můžete shlédnout celá videa nebo se podívat jen na zvýrazněné důležité okamžiky.
Tip: Videa a fotografie zůstanou v zařízení TomTom Bandit, dokud je neodstraníte.
Tlačítko menu.
Pomocí tohoto tlačítka můžete zobrazit menu.
Tlačítko filtrování
Volbou tohoto tlačítka zobrazíte filtry, které můžete použít k vyhledávání požadovaných videí, fotografií nebo zvýraznění.
Tip: Filtry můžete také kdykoliv zobrazit potáhnutím prstem doleva.
Zvolte tlačítko pro zvýraznění důležitých okamžiků.
Pomocí tohoto tlačítka vyberete zvýrazněný důležitý okamžik pro svůj příběh. Otevřete obrazovku Vytvořit příběh a zobrazte si vybrané zvýrazněné důležité okamžiky.
Moje knihovna

76
Tlačítko pro nahrání videa, fotografie nebo zvýraznění.
Výběrem tohoto tlačítka můžete nahrát video, fotografii nebo zvýraznění ze zařízení TomTom Bandit do telefonu.
Tlačítko pro odstranění videa, fotografie nebo zvýraznění.
Potáhnutím prstem doleva na videu, fotografii nebo zvýraznění zobrazíte tlačítko pro odstranění. Stisknutím tlačítka odstraníte video nebo fotografii ze zařízení TomTom Bandit.
Prohlížení videí a fotografií ve složce Moje knihovna
1. Z menu vyberte možnost Videa, Fotografie nebo Zvýraznění.
2. Vyberte video, fotografii nebo zvýraznění.
Vybrané video nebo zvýrazněný důležitý okamžik se přehraje v přehrávači videa.
Vybraná fotografie se zobrazí v prohlížeči.
Tip: Změňte zobrazení smartphonu na nastavení na šířku, abyste mohli video nebo fotografii sledovat v režimu celé obrazovky.
Tip: Pokud sledujete video, vyberte zvýrazněný důležitý okamžik a přehrávejte video od
tohoto zvýraznění.
3. Potáhnutím prstem doleva nebo doprava zobrazíte předchozí nebo další video, fotografii či zvýrazněný důležitý okamžik.
4. Potáhnutím prstem nahoru prohlížeč zavřete.
Zvýraznění důležitého okamžiku videa
Pokud nejsou některé důležité okamžiky videa zvýrazněny, můžete je zvýraznit ručně, aby se staly součástí videopříběhu.
1. Z menu vyberte možnost Videa.
2. Vyberte video, kde chcete zvýraznit důležitý okamžik.
Video se začne přehrávat v přehrávači videa.
3. Změňte zobrazení telefonu na nastavení na šířku, abyste mohli video sledovat v režimu celé obrazovky.
4. Jakmile nastane okamžik videa, který chcete zvýraznit, stiskněte tlačítko Zvýrazněné důležité okamžiky v pravém horním rohu obrazovky.
Video bude obsahovat zvýrazněný důležitý okamžik. Zvýrazněné důležité okamžiky se zobrazují jako zelené tečky na ukazateli času videa v dolní části přehrávače videa.
Tip: Pokud se vám ukazatel času videa nezobrazuje, vyvolejte jej klepnutím na obrazovku.
Úprava zvýrazněného důležitého okamžiku
Označení zvýrazněných důležitých okamžiků někdy nejnapínavější část vašeho videa nezachytí. Počáteční a koncový bod zvýraznění a dobu jeho trvání můžete upravit takto:
1. Z menu vyberte možnost Zvýrazněné důležité okamžiky.
2. Vyberte zvýraznění, které chcete upravit.
Zvýraznění se začne přehrávat v přehrávači videa.

77
3. Změňte zobrazení telefonu na nastavení na šířku, abyste mohli video sledovat v režimu celé obrazovky a aby se snáze upravovalo.
4. Zvýraznění můžete upravit prostřednictvím ukazatele času následujícím způsobem:
Počáteční tečku posuňte do bodu, ze kterého má zvýraznění začínat.
Koncovou tečku posuňte do bodu, ve kterém má zvýraznění končit.
Posunutím symbolu zvýraznění přesunete celé zvýraznění směrem k začátku nebo ke konci.
Zvýrazněný důležitý okamžik se automaticky uloží.
Odesílání fotografií
Pokud chcete odeslat dokončené video nebo fotografii do telefonu, postupujte takto:
1. Z menu vyberte možnost Videa, Fotografie nebo Zvýraznění.
2. Vyberte video, fotografii nebo zvýraznění.
Vybrané video nebo zvýrazněný důležitý okamžik se přehraje v přehrávači videa.
Vybraná fotografie se zobrazí v prohlížeči.
Tip: Změňte zobrazení smartphonu na nastavení na šířku, abyste mohli video nebo fotografii
sledovat v režimu celé obrazovky.
3. Stisknutím tlačítka pro nahrání nahrajete videa, fotografie nebo zvýraznění do galerie telefonu.
Odstranění videa, fotografie nebo zvýraznění
1. Z menu vyberte možnost Videa, Fotografie nebo Zvýraznění.
2. Potáhněte prstem doleva na videu, fotografii nebo zvýraznění, které chcete odstranit.
3. Stiskněte tlačítko Odstranit.
4. Výběrem možnosti Ano odstraníte video, fotografii nebo zvýraznění ze zařízení TomTom Bandit.

78
Můžete vytvořit příběh ze zvýrazněných důležitých okamžiků ve videích zařízení TomTom Bandit. Zvýrazněné důležité okamžiky byly přidány automaticky nebo ručně během záznamu videa. Důležité okamžiky videa však můžete zvýraznit i pomocí mobilní aplikace.
Pomocí mobilní aplikace můžete příběh vytvořit různými způsoby. Nejsnazší a nejrychlejší je jednoduše zatřást a upravovat. Váš smartphone udělá práci za vás. Videopříběh však můžete vytvořit i sami.
Nastavení pro možnost Vytvořit příběh
Nastavení pro možnost Vytvořit příběh se používají k nastavení doby trvání vašeho videopříběhu a k nastavení časového období videí, která se k vytvoření příběhu použijí.
Z menu vyberte možnost Vytvořit příběh, poté vyberte tlačítko nastavení.
Trvání
Vyberte maximální dobu trvání svého videopříběhu, který se vytvoří, když zatřesete telefonem. Pamatujte, že dlouhé video bude mít jako soubor větší velikost a jeho nahrávání a sdílení bude trvat déle.
Časové období
Vyberte maximální časové období, ze kterého se budou vybírat zvýrazněné důležité okamžiky videa za účelem vytvoření videopříběhu.
Zatřesení telefonem pro vytvoření videa
Poznámka: Abyste mohli vytvořit videopříběh, musí vaše videa obsahovat zvýrazněné důležité okamžiky.
Vytvoření příběhu pomocí mobilní ap-likace

79
1. Z menu vyberte možnost Vytvořit příběh.
2. Zatřeste telefonem a vytvořte video.
Mobilní aplikace vytvoří videopříběh ze zvýrazněných důležitých okamžiků ve videu. Video se přehraje v přehrávači videa.

80
Tip: Změňte zobrazení telefonu na nastavení na šířku, abyste mohli video sledovat v režimu celé obrazovky.
Videopříběh můžete nyní upravit a sdílet.
Ruční výběr zvýrazněných důležitých okamžiků
Poznámka: Abyste mohli vytvořit videopříběh, musí vaše videa obsahovat zvýrazněné důležité okamžiky.
1. Z menu vyberte možnost Zvýrazněné důležité okamžiky.
2. Vyberte zvýrazněný důležitý okamžik.
Zvýrazněný důležitý okamžik se přehraje v přehrávači.

81
Tip: Můžete upravit dobu trvání zvýrazněného důležitého okamžiku a jeho počáteční a koncový bod.
3. Chcete-li zvýrazněný důležitý okamžik použít ve videopříběhu, stiskněte tlačítko Video.
4. Vyberte si další zvýrazněné důležité okamžiky a přidejte je do videopříběhu.
5. Z menu vyberte možnost Vytvořit příběh.
Tip: Můžete také vybrat lištu potvrzení, která se zobrazí, když vyberete zvýrazněný důležitý okamžik.
Mobilní aplikace vytvoří video ze zvýrazněných důležitých okamžiků. Video se přehraje v přehrávači videa.
Tip: Změňte zobrazení telefonu na nastavení na šířku, abyste mohli video sledovat v režimu celé obrazovky.
Videopříběh můžete nyní upravit a sdílet.
Úprava videopříběhu
Poté, co jste ze zvýrazněných důležitých okamžiků zatřesením či ručně vytvořili videopříběh, můžete videopříběh upravit.

82
1. Pokud chcete upravit pořadí zvýrazněných důležitých okamžiků použitých k vytvoření videopříběhu, vyberte a podržte zvýraznění na liště se zvýrazněnými důležitými okamžiky a poté jej přesuňte doleva nebo doprava pomocí tlačítek, která se zobrazí.
2. Chcete-li odstranit zvýrazněný důležitý okamžik z lišty se zvýrazněnými důležitými okamžiky, vyberte daný okamžik a poté stiskněte tlačítko Odstranit.
3. Pokud chcete přidat zvýraznění, přesuňte se na konec videopříběhu a volbou tlačítka + ručně vyberte zvýrazněné důležité okamžiky na videu.
Vaše zvýrazněné důležité okamžiky se přidají na konec videopříběhu.
4. Výběrem tlačítka zvuku vypnete zvuk z vybraného zvýraznění.
5. Zvolením možnosti Přidat překryvnou vrstvu přidáte k vybranému zvýraznění metriky. (Tato funkce je k dispozici pouze v zařízeních s operačním systémem iOS.)
6. Výběrem možnosti Přidat soundtrack můžete k videopříběhu přidat hudební skladbu.
7. Stiskněte tlačítko Sdílet.
Videopříběh se vytvoří a uloží do videogalerie telefonu. Z galerie můžete videopříběh odeslat na zvolené webové stránky.
Odeslání videopříběhu
Když videopříběh vytvoříte, stiskněte tlačítko Sdílet. Videopříběh se přenese do videogalerie telefonu. Z galerie můžete videopříběh odeslat na zvolené webové stránky.
Tip: Uložte videopříběh lokálně do telefonu a nahrajte jej později, až budete mít připojení k síti Wi-Fi. Váš videopříběh se nahraje rychleji a ve vyšší kvalitě a nebudou se vám účtovat poplatky za
mobilní data.

83
Na této obrazovce se zobrazují informace o zařízení TomTom Bandit. O přechod na tuto obrazovku můžete být požádáni v případě hovoru se zákaznickou podporou společnosti TomTom.
Stav kamery

84
Nastavení aplikace
Jednotky zvýrazněných důležitých okamžiků
Vyberte jednotky pro metriky, které se zobrazují u zvýrazněných důležitých okamžiků.
Nastavení dat
Zvolte si stažení aktualizací kamery a služby QuickGPSFix pouze pomocí připojení Wi-Fi nebo pomocí Wi-Fi a vašeho mobilního datového připojení.
Důležité upozornění: Při použití mobilních dat pro stahování aktualizací bude využito vaše datové
připojení, které může být zpoplatněno.
Pomozte nám zlepšit se
Mobilní aplikaci TomTom Bandit budeme stále vylepšovat a zavádět nové funkce. Chcete-li nám pomoci, můžete sdílet anonymní informace o aplikaci a o tom, jak ji používáte.
Informace
Nejedná se o obrazovku nastavení, ale spíše o informační obrazovku s informacemi o zařízení TomTom Bandit a mobilní aplikaci.
Předvolby

85
Bandit Studio

86
Aplikace Bandit Studio představuje snadný způsob, jak na počítači zobrazit videa a fotografie a jak vytvořit videopříběh. Videa a fotografie můžete importovat přímo z napájecího zdroje Batt-Stick nebo z umístění v počítači.
Poznámka: Importovat můžete pouze soubory videa, které byly vytvořeny pomocí TomTom Bandit.
Pomocí aplikace Bandit Studio se můžete přihlásit k účtu služby TomTom MySports. To vám umožní zaregistrovat zařízení TomTom Bandit a získat aktualizace softwaru a služby QuickGPSFix.
Aplikaci Bandit Studio si můžete zdarma stáhnout na adrese tomtom.com/cam.
Podporované operační systémy
Aplikace Bandit Studio je k dispozici pro systém Apple iOS X 10.7 a vyšší a pro systém Microsoft Windows 7 a vyšší.
Aplikace Bandit Studio

87
Přihlaste se ke službě TomTom MySports a zaregistrujte své zařízení TomTom Bandit, abyste získali aktualizace softwaru a služby QuickGPSFix od společnosti TomTom.
Ke službě TomTom MySports se můžete přihlásit pomocí stávajícího účtu, popřípadě si můžete vytvořit účet nový.
1. Vyberte tlačítko nastavení.
2. Zvolte možnost Přihlásit.
3. Zadejte e-mailovou adresu a heslo stávajícího účtu nebo si vytvořte nový účet.
4. Zaregistrujte zařízení TomTom Bandit podle pokynů na obrazovce.
Přihlaste se k aplikaci TomTom MySports

88
Když spustíte aplikaci Bandit Studio, uvidíte na napájecím zdroji Batt-Stick nové soubory i soubory, které již byly naimportovány.
Aplikace Bandit Studio má následující čtyři obrazovky:
Původní
Původní soubory jsou soubory videí a fotografií, které jste již naimportovali z paměťové karty. Tyto soubory se ve vašem počítači ukládají do složky osobních videí.
Zvýrazněné důležité okamžiky
Zvýrazněné důležité okamžiky jsou zvýraznění v souborech videí, které se zobrazují v sekci Původní. Můžete vybrat zvýrazněné důležité okamžiky, které chcete použít ve svém videopříběhu, a tato zvýraznění upravit.
Můj příběh
Můj příběh zobrazuje zvýrazněné důležité okamžiky, které jste vybrali za účelem vytvoření videopříběhu. Videopříběh můžete upravit a přidat hudbu a překryvné vrstvy. Díky funkci sdílení můžete svůj videopříběh snadno vytvořit a sdílet.
Paměťová karta
Paměťová karta zobrazuje soubory videí a fotografií na paměťové kartě. Paměťová karta může být v napájecím zdroji Batt-Stick nebo ve čtečce karet. Když Studio rozpozná paměťovou kartu TomTom Bandit, zobrazí se automaticky obrazovka paměťové karty.
Zobrazí se nové soubory, které jsou připraveny k importu, a soubory, které jste do Studia již naimportovali, ale zatím jste je neodstranili z paměťové karty.
Co je na obrazovce

89
Obrazovka paměťové karty zobrazuje soubory videa a fotografií na paměťové kartě. Paměťová karta může být v napájecím zdroji Batt-Stick nebo ve čtečce karet. Když Studio rozpozná paměťovou kartu TomTom Bandit, zobrazí se automaticky obrazovka paměťové karty.
Tip: Možnost automatického spuštění můžete zakázat v sekci Nastavení Studia.
Dvojím kliknutím přehrajete soubor nebo jej zobrazíte na větší obrazovce. Zvolením tlačítka celé obrazovky v pravém dolním rohu prohlížeče zobrazíte video nebo fotografii v režimu celé obrazovky.
Nové soubory, které jsou připraveny k importu, se zobrazí v seznamu Nové soubory. Soubory, které jste již naimportovali, ale zatím jste je neodstranili z paměťové karty, se zobrazí na seznamu Již naimportováno.
Vyberte soubor ze seznamu Nové soubory a poté výběrem možnosti Importovat zkopírujte daný soubor do počítače. Soubor se zobrazí na obrazovce Původní.
Tip: Můžete vybrat více souborů a importovat je současně.
Pokud vyberete a importujete soubor ze seznamu Již naimportováno, budete dotázáni, zda jej chcete importovat jako duplikát.
Po naimportování souboru budete dotázáni, zda chcete soubor odstranit z paměťové karty.
Práce s paměťovou kartou

90
Pokud jste videa a fotografie přesunuli z napájecího zdroje Batt-Stick do počítače, můžete je do aplikace Bandit Studio naimportovat takto:
1. Na počítači otevřete aplikaci Bandit Studio.
2. Vyberte možnost Soubor a poté Importovat.
3. V souborovém systému počítače najděte soubory videa TomTom Bandit .MP4.
Poznámka: Importovat můžete pouze soubory videa, které byly vytvořeny pomocí TomTom
Bandit.
4. Vyberte soubor videa nebo fotografie, který chcete naimportovat.
Tip: Můžete vybrat více souborů.
5. Zvolte možnost Otevřít.
Soubory se naimportují do aplikace Bandit Studio a zobrazí se na obrazovce Původní.
Import videí a fotografií z počítače

91
Původní soubory jsou soubory videí a fotografií, které jste již naimportovali z paměťové karty nebo z počítače. Tyto soubory se ve vašem počítači ukládají do složky osobních videí.
Dvojím kliknutím přehrajete soubor nebo jej zobrazíte na větší obrazovce. Zvolením tlačítka celé obrazovky v pravém dolním rohu prohlížeče zobrazíte video nebo fotografii v režimu celé obrazovky. Máte také možnost přidat k videím důležité okamžiky.
Kliknutím pravým tlačítkem myši na soubor zobrazíte následující možnosti:
Odstranit – Odstraní soubor ze složky v počítači.
Zobrazit v aplikaci Průzkumník – otevře složku v počítači, která obsahuje daný soubor.
Zvýraznění důležitého okamžiku videa
Pokud nejsou některé důležité okamžiky videa zvýrazněny, můžete je zvýraznit ručně, aby se staly součástí videopříběhu.
1. Dvojím kliknutím na video jej přehrajete na větší obrazovce.
2. Jakmile nastane okamžik videa, který chcete zvýraznit, stiskněte tlačítko Zvýrazněné důležité okamžiky v pravém horním rohu obrazovky.
Video bude obsahovat zvýrazněný důležitý okamžik. Zvýrazněné důležité okamžiky se zobrazují jako zelené tečky a značky na ukazateli času videa v dolní části přehrávače videa.
3. Volbou tlačítka Zpět se vrátíte na obrazovku Původní.
Vaše zvýraznění se ve videu automaticky uloží.
Práce s původními soubory

92
Zvýraznění důležitých okamžiků se do videa přidávají během nahrávání. Zvýraznění důležitých okamžiků se používají k vytvoření videopříběhu. Zobrazují se zvýraznění ze všech vašich originálních souborů videí. Symbol na zvýraznění zobrazuje typ daného zvýraznění.
Dvojím kliknutím na zvýraznění jej přehrajete na větší obrazovce. Volbou tlačítka celé obrazovky v pravém dolním rohu prohlížeče zobrazíte zvýraznění v režimu celé obrazovky.
Můžete upravit zvýraznění tak, aby zahrnovalo nejnapínavější část akce.
Zvýraznění důležitých okamžiků videa
Zvýraznění důležitých okamžiků se do videa přidávají během nahrávání. Zvýraznění důležitých okamžiků označují napínavou část vašeho akčního videa, například vysokou rychlost, skok nebo třeba i krásný výhled, který byste si později rádi prohlédli a přidali do svého videopříběhu. Video může obsahovat mnoho zvýraznění důležitých okamžiků.
Zvýraznění důležitých okamžiků vám umožní video snadno přehrávat, vytvořit videopříběh a sdílet video prostřednictvím mobilní aplikace nebo aplikace Bandit Studio. Zvýraznění důležitých okamžiků se zobrazují odděleně od videa, v němž se nacházejí. Každé jednotlivé zvýraznění důležitého okamžiku označuje úsek videa v délce 6 sekund.
Zvýraznění důležitých okamžiků se do videa přidávají s využitím vstupu z vestavěných snímačů. Označují ty nejnapínavější části akce. Zvýraznění z vestavěných a externích snímačů se přidávají automaticky.
Tip: Při prohlížení videa v mobilní aplikaci nebo aplikaci Bandit Studio můžete také na videu
zvýraznit důležité okamžiky a nastavit jejich umístění a dobu trvání.
Používají se následující zvýraznění a jejich symboly:
Rychlost.
Gravitace.
Maximální zrychlení.
Maximální zpomalení.
Maximální rotace.
Maximální vertikální rychlost.
Práce se zvýrazněními

93
Srdeční tep z monitoru srdečního tepu.
Ruční zvýraznění.
Použití nebo odstranění zvýraznění
Kliknutím na zvýraznění jej vyberte, poté zvolte jednu z následujících akcí:
Tip: Na zvýraznění můžete také kliknout pravým tlačítkem myši a zobrazit tak tyto akce.
Přidání zvýraznění k vašemu videopříběhu.
Export zvýraznění v souboru formátu MP4.
Odstranění zvýraznění.
Úprava zvýrazněného důležitého okamžiku
Automatické označení zvýrazněných důležitých okamžiků někdy nejnapínavější část vašeho videa nezahrne. Počáteční a koncový bod zvýraznění a dobu jeho trvání můžete upravit takto:
1. Dvojím kliknutím na zvýraznění jej přehrajete na větší obrazovce
2. Zvýraznění můžete upravit prostřednictvím ukazatele času následujícím způsobem:
Počáteční tečku posuňte do bodu, ze kterého má zvýraznění začínat.
Koncovou tečku posuňte do bodu, ve kterém má zvýraznění končit.
Posunutím symbolu zvýraznění přesunete celé zvýraznění směrem k začátku nebo ke konci.
3. Volbou tlačítka Zpět se vrátíte na obrazovku Zvýraznění důležitých okamžiků.
Změny zvýraznění se automaticky uloží.

94
Videopříběh se vytvoří ze zvýrazněných důležitých okamžiků na videu. Videopříběh můžete vytvořit dvěma způsoby:
Zvýrazněné důležité okamžiky můžete vybrat sami pomocí obrazovky Zvýrazněné důležité okamžiky.
Pokud chcete aplikaci Bandit Studio umožnit, aby vybrala zvýrazněné důležité okamžiky, můžete použít tlačítko Zkusit štěstí na obrazovce Můj příběh.
Poté, co se vyberou a přidají zvýrazněné důležité okamžiky, se video zobrazí v režimu úprav, abyste mohli upravit video.
Video můžete přehrát kliknutím na okno náhledu. Vyberte zvýrazněný důležitý okamžik a přehrajte video od tohoto bodu.
Tlačítkem pro odstranění se videopříběh odstraní. Zvýrazněné důležité okamžiky se neodstraní a lze je najít na obrazovce Zvýrazněné důležité okamžiky.
Vytvoření videopříběhu

95
Úprava videopříběhu
Videopříběh se vytvoří ze zvýrazněných důležitých okamžiků na videu. Než budete videopříběh sdílet, můžete jej upravit.
1. Pokud chcete při vytváření videopříběhu upravit pořadí zvýrazněných důležitých okamžiků, klikněte na zvýraznění a přetáhněte jej po liště se zvýrazněnými důležitými okamžiky na místo, kde jej ve videopříběhu chcete mít.
2. Chcete-li odstranit zvýrazněný důležitý okamžik z lišty se zvýrazněnými důležitými okamžiky, vyberte daný okamžik a poté stiskněte tlačítko Odstranit.
3. Pokud chcete přidat zvýraznění, přesuňte se na konec videopříběhu a volbou tlačítka + ručně vyberte zvýrazněné důležité okamžiky na videu.
Vaše zvýrazněné důležité okamžiky se přidají na konec videopříběhu.
4. Výběrem tlačítka zvuku vypnete zvuk ve vybraném zvýraznění.
5. Výběrem tlačítka překryvné vrstvy můžete k vybranému videopříběhu přidat metriky.
6. Výběrem možnosti Vybrat soundtrack můžete k videopříběhu přidat hudební skladbu.
7. Stiskněte tlačítko Sdílet.
Videopříběh se vytvoří a uloží do počítače jako soubor ve formátu MP4. Video můžete nahrát na vybranou webovou stránku.

96
1. Vyberte tlačítko nastavení.
Pokud je k dispozici aktualizace aplikace Bandit Studio, zobrazí se na obrazovce vedle čísla verze Studia nápis Aktualizace.
2. Vyberte možnost Aktualizace.
Aktualizace aplikace Bandit Studio se stáhne do počítače.
3. Postupujte podle pokynů na obrazovce a nainstalujte aktualizaci.
Aktualizace aplikace Bandit Studio

97
Na stránce nastavení se zobrazují informace o zařízení TomTom Bandit a aplikaci Bandit Studio. Z této stránky můžete aktualizovat software kamery i aplikaci Bandit studio a zvolit si obecná nastavení.
Jazyk
Vyberte preferovaný jazyk. Zvolený jazyk se zobrazí po restartování aplikace Bandit Studio.
Jednotky
Vyberte jednotky pro metriky, které se zobrazují u zvýrazněných důležitých okamžiků.
Ochrana osobních údajů
Aplikaci Bandit Studio stále vylepšujeme a zavádíme nové funkce. Chcete-li nám pomoci, můžete sdílet anonymní informace o Studiu a o tom, jak jej používáte.
Automatické spuštění
Aplikace Bandit Studio se spustí při vložení konektoru USB napájecího zdroje Batt-Stick do portu USB v počítači nebo při vložení paměťové karty z napájecího zdroje Batt-Stick do čtečky karet v počítači.
Nastavení Studia

98
Dodatek a autorská práva

99
Informace o produktu a bezpečnostní informace
Před použitím akční kamery Bandit si prosím pečlivě přečtěte všechna bezpečnostní opatření uvedená níže. Nedodržení pokynů uvedených v uživatelské příručce a referenční příručce níže může zapříčinit nehodu nebo kolizi vedoucí kesmrtelnému nebo vážnému zranění anebo omezení výkonu akční kamery Bandit.
Dodržujte místní zákony a před a během snímání věnujte pozornost svému okolí. Nikdy nepoužívejte nebo nekontrolujte akční kameru Bandit při jízdě na kole, motocyklu, v automobilu nebo jiném motorovém prostředku.
Nikdy neprovozujte žádné vozidlo při používání akční kamery Bandit s řemínkem. Řemínek může uvíznout a zapříčinit kolizi, pád, nehodu zranění nebo smrt.
Při používání akční kamery Bandit s držákem na helmu nebo řemínkem (či jiným příslušenstvím) vždy volte příslušenství splňující příslušný bezpečnostní standard. Pro svou aktivitu si vyberte správnou helmu.
Věnujte pozornost montáži akční kamery Bandit, abyste zabránili jejímu pádu nebo poškození. Nikdy nemontujte akční kameru Bandit takovým způsobem, který by uživateli bránil ve výhledu nebo výhled omezoval. Jakýkoli větší úder (například při upuštění nebo nárazu) může akční kameru Bandit poškodit.
Akční kamera Bandit se může přehřát. Části akční kamery Bandit mohou (v ojedinělých případech) způsobit podráždění pokožky. Nepoužívejte ani neskladujte akční kameru Bandit po delší dobu na horkých (například v automobilu), prašných, vlhkých nebo zapařených mís-tech. Akční kamera Bandit je vodotěsná. Společnost TomTom však neručí za vodotěsnost ve všech situacích. Dávejte dobrý pozor při používání akční kamery Bandit za deště, ve sněhu či blízko vody. Objeví-li se během používání akční kamery Bandit jakákoli vada, okamžitě ji vypněte.
Nepoužívejte akční kameru pod vodou nebo při aktivitách zahrnujících vodu bez vodotěsného krytu objektivu. Vodotěsný kryt objektivu zajistí vodotěsnost celé kamery do hloubky 40 m ((5 atmosfér) při statických podmínkách.
Spolehlivost kamery při jejím použití pod vodou závisí na tlaku vody, změnách hloubky, kontaminaci vody, slanosti vody, teplotě vody a dalších faktorech okolního prostředí. Ne-doporučuje se kamerou energicky pohybovat pod vodou v hloubce 40 m (5 atmosfér). Pokud je kamera vystavena energickému pohybu pod vodou, nemůže společnost TomTom zaručit, že bude kamera stále fungovat na plnou kapacitu.
Udržujte akční kameru Bandit a přenosný akumulátor v čistotě. Malé nečistoty mohou způsobit netěsnost anebo akční kameru Bandit poškodit.
Po každém použití ve vodě nebo v blízkosti písku, bahna nebo jiných materiálů, opláchněte vnější povrch krytu kamery sladkou vodou. Po vyčištění, osušte kameru čistým, suchým a netřepivým hadříkem. Nedodržení výše uvedeného může způsobit korozi nebo poruchu ka-mery.
Nedodržení těchto kroků při každém použití akční kamery Bandit může zapříčinit netěsnost, která by mohla akční kameru Bandit poškodit či zničit. Voda kameru i baterii poškodí, což může způsobit explozi či požár.
Poškrábání a popraskání vodotěsné gumy umožní vniknutí vody do akční kamery Bandit.
Dodatek

100
Globální polohovací systém (GPS) a Globální navigační satelitní systém (GLONASS)
Globální polohovací systém (GPS) a Globální navigační satelitní systém (GLONASS) jsou systémy poskytující celosvětové informace o poloze a času. Systém GPS je provozován a řízen vládou USA, která výhradně odpovídá za jeho dostupnost a přesnost. Systém GLONASS je provozován a řízen vládou Ruska, která výhradně odpovídá za jeho dostupnost a přesnost. Změny v dostupnosti a přesnosti systému GPS nebo GLONASS nebo v podmínkách prostředí, kde se používá, mohou ovlivnit fungování tohoto zařízení. Společnost TomTom odmítá odpovědnost za dostupnost nebo přesnost systému GPS nebo GLONASS.
Jak společnost TomTom využívá vaše informace
Informace týkající se používání osobních informací naleznete zde tomtom.com/privacy.
Informace o baterii a životním prostředí
Tento produkt používá lithium-polymerovou baterii, ke které nemá uživatel přístup ani ji nemůže vyměnit. Neotevírejte pouzdro (ani se to nepokoušejte) za účelem vyjmutí baterie. Látky obsažené v produktu a/nebo v baterii by mohly poškodit životní prostředí nebo vaše zdraví, pokud by byly zlikvidovány nesprávným způsobem. Baterie obsažená ve výrobku musí být recyklována nebo likvidována v souladu s místními zákony a předpisy a vždy oddělena od domovního odpadu.
Směrnice OEEZ
Symbol přeškrtnuté popelnice na kolečkách uvedený na produktu nebo jeho obalu naznačuje, že s výrobkem nemá být nakládáno jako s běžným odpadem z domácnosti. Dle Směrnice EU 2012/19/EU pro nakládání s elektrickým a elektronickým zařízením (OEEZ) nesmí být tento produkt likvidován jako směsný odpad z domácností. Tento produkt při likvidaci vraťte na místě jeho zakoupení nebo jej odevzdejte k recyklaci do místního sběrného dvora. Pomůžete tím ušetřit životní prostředí.
Směrnice R&TTE
Společnost TomTom tímto prohlašuje, že osobní navigační zařízení TomTom a jejich příslušenství splňují všechny nezbytné náležitosti a další příslušná ustanovení Směrnice EU 1999/5/EC. Prohlášení o shodě naleznete zde: tomtom.com/legal.
Provozní teploty pro baterii
Provozní teploty pro baterii kamery: -20 °C až 40 °C. Nevystavujte ji teplotám mimo tento rozsah.

101
FCC informace pro uživatele
TOTO ZAŘÍZENÍ VYHOVUJE POŽADAVKŮM ČÁSTI 15 SMĚRNICE FCC
Prohlášení o kompatibilitě komise FCC (Federal Communications Commission)
Toto zařízení vyzařuje energii rádiové frekvence a není-li používáno správně – to jest v přímém souladu s pokyny uvedenými v této příručce – může způsobit rušení jiných komunikací a televizní příjem.
Provoz je podmíněn následujícími dvěma podmínkami: (1) Zařízení nesmí působit škodlivé rušení a (2) zařízení musí přijmout jakékoli rušení, včetně rušení způsobujícího nežádoucí provoz.
Zařízení prošlo testy a bylo uznáno za odpovídající limitům pro digitální zařízení třídy B, podle části 15 pravidel FCC. Tyto limity jsou nastaveny tak, aby zajišťovaly odpovídající ochranu proti škodlivému rušení při instalaci v domácím prostředí. Toto zařízení vytváří, využívá a může vyzařovat energii rádiové frekvence, a pokud není instalováno a používáno v souladu s pokyny, může způsobit škodlivé rušení dalším radiokomunikacím. Přesto není zaručeno, že nemůže při určitém typu instalace dojít k rušení. Pokud toto zařízení způsobí škodlivé rušení rádiového nebo televizního příjmu, což lze zjistit vypnutím a zapnutím zařízení, uživateli se doporučuje pokusit se rušení korigovat jedním z následujících způsobů:
Přemístěte nebo jinak nastavte anténu pro příjem.
Zvětšete vzdálenost oddělující zařízení od přijímače.
Připojte zařízení do výstupu na jiném obvodu, než k jakému je připojen přijímač.
Poraďte se s prodejcem nebo se zkušeným technikem specializujícím se na rádio/televizi.
Změny nebo úpravy přímo neschválené stranou zodpovědnou za shodu mohou rušit platnost pravomoci uživatele zařízení provozovat.
Vysílač v tomto zařízení nesmí být umístěn ani provozován spolu s další anténou či vysílačem.
FCC ID: S4L4LB00, S4L4LB01, S4L4LBA2
IC: 5767A-4LB00, 5767A-4LB01, 5767A-4LBA2
Prohlášení o shodě s předpisy o záření pro KAMERU:
Toto zařízení splňuje vládní požadavky týkající se vystavení radiovým vlnám. Toto zařízení je navrženo a vyrobeno tak, aby nepřekračovalo emisní limity pro vystavení rádiové frekvenci stanovené federální komisí pro komunikace vlády USA. Standard vystavení pro bezdrátové zařízení využívá jednotku měření známou jako SAR (specifická rychlost absorpce). Limit SAR stanovený FCC/IC je 1,6 W/kg. *Testování SAR se provádí ve standardních provozních polohách schválených FCC se zařízením vysílajícím na nejvyšší výkon ve všech testovaných frekvenčních pásmech.
Mezi tělem uživatele a zařízením (včetně antény při provozu zařízení na těle) musí být udržována minimální vzdálenost 1,2 cm za účelem splnění evropských požadavků pro vystavení radiof-rekvenčnímu záření.
Odpovědná strana v Severní Americe
TomTom, Inc., 24 New England Executive Park, Suite 410, Burlington, MA 01803
Tel: 866 486-6866 volba 1 (1-866-4-TomTom)
Informace o emisích pro Kanadu
Manipulace je podmíněna následujícími dvěma podmínkami:
Zařízení nesmí působit interference.

102
Zařízení musí přijmout jakoukoli interferenci, včetně interference způsobující nežádoucí provoz zařízení.
Provoz je možný pod podmínkou, že zařízení nezpůsobuje škodlivé interference.
Toto digitální zařízení třídy B se shoduje s kanadskými normami ICES-003. CAN ICES-3(B)/NMB-3(B).
Poznámka: U produktů prodávaných v USA a Kanadě je deaktivována funkce výběru kódu země. Dle nařízení komise FCC musí být všechny výrobky Wi-Fi prodávané v USA připojené pouze k provozním kanálům USA.
Toto zařízení splňuje normu nebo normy RSS vyňaté z licence kanadského Ministerstva průmyslu. Manipulace je podmíněna následujícími dvěma podmínkami:
toto zařízení nesmí působit rušení, a
toto zařízení musí přijmout jakékoli rušení, včetně rušení způsobujícího nežádoucí provoz zařízení.
DŮLEŽITÉ UPOZORNĚNÍ:
Prohlášení o shodě s předpisy IC o záření pro KAMERU:
Produkt splňuje v Kanadě limit vystavení radiofrekvenčnímu záření přenosných zařízení stanovený pro neřízené prostředí a je bezpečný pro odpovídající provoz popsaný v této příručce. Další snížení vlivu vystavení radiofrekvenčnímu záření lze dosáhnout umístěním zařízení co nejdále od těla uživatele nebo nastavením zařízení na nižší výstupní výkon, pokud je taková funkce k dispozici.
Označení souladu s předpisy
Tento výrobek nese označení souladu s předpisy (Regulatory Compliance Mark: RCM), protože splňuje příslušné australské předpisy.
Poznámka pro Nový Zéland
Tento výrobek nese označení R-NZ, protože splňuje příslušné novozélandské předpisy.
Poznámka pro statutární orgán Singapore IDA
Tento výrobek nese licenční číslo Singapore IDA, protože splňuje předpisy platné v Singapuru.
Kontakt na zákaznickou podporu (Austrálie a Nový Zéland)
Austrálie: 1300 135 604
Nový Zéland: 0800 450 973
Tento dokument
Tento dokument byl připravován velmi pečlivě. Neustálý vývoj výrobku může vést k tomu, že některé informace nebudou zcela aktuální. Informace uváděné v tomto dokumentu se mohou změnit bez předchozího upozornění.

103
Společnost TomTom nenese odpovědnost za vynechaná místa a technické nebo textové chyby, které se zde vyskytnou; ani za přímé či nepřímé škody vzniklé v důsledku používání tohoto dokumentu. Tento dokument obsahuje informace chráněné autorskými právy. Není dovoleno vytvářet fotokopie žádné části tohoto dokumentu ani jej jakkoli jinak reprodukovat bez předchozího písemného souhlasu společnosti TomTom N.V.
Názvy modelů
Camera: 4LB00, Battery Stick: 4LB02, Remote Control: 4LBA2

104
© 2013–2015 TomTom. Všechna práva vyhrazena. TomTom® a logo „dvou rukou“ jsou ochranné známky společnosti TomTom N.V. nebo jejích poboček. Navštivte adresu tomtom.com/legal, kde naleznete informace o omezené záruce a licenčních smlouvách s koncovým uživatelem vztahujících se k tomuto výrobku.
© 2013–2015 TomTom. Všechna práva vyhrazena. Tento materiál je patentovaným vlastnictvím a řídí se právy na ochranu osobních údajů nebo právy na ochranu databáze a dalšími právy na duševní vlastnictví společnosti TomTom a jejích dodavatelů. Použití těchto materiálů se řídí podmínkami licenční smlouvy. Jakékoli neoprávněné kopírování nebo zveřejnění těchto materiálů povede k trestní a občanské zodpovědnosti.
Přečtěte si právní informace pro kameru týkající se šíření prostřednictvím open source.
Informace o autorských právech

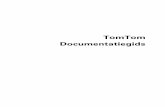

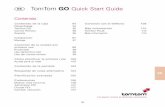
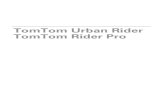


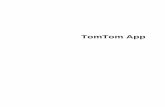

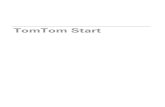



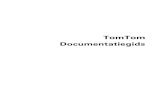


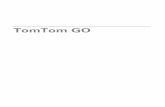
![20090702-HTC_3300_Dutch_Manual_w-TomTom[1] (1).pdf](https://static.fdocuments.nl/doc/165x107/55cf9b22550346d033a4df2b/20090702-htc3300dutchmanualw-tomtom1-1pdf.jpg)

