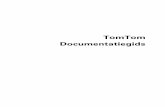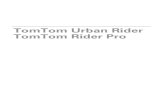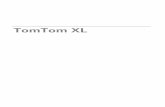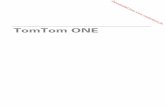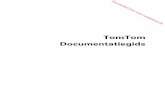20090702-HTC_3300_Dutch_Manual_w-TomTom[1] (1).pdf
-
Upload
gina-van-geel -
Category
Documents
-
view
31 -
download
0
description
Transcript of 20090702-HTC_3300_Dutch_Manual_w-TomTom[1] (1).pdf
![Page 1: 20090702-HTC_3300_Dutch_Manual_w-TomTom[1] (1).pdf](https://reader034.fdocuments.nl/reader034/viewer/2022051113/55cf9b22550346d033a4df2b/html5/thumbnails/1.jpg)
www.htc.com
GPS Pocket PC telefoonGebruikershandleiding
![Page 2: 20090702-HTC_3300_Dutch_Manual_w-TomTom[1] (1).pdf](https://reader034.fdocuments.nl/reader034/viewer/2022051113/55cf9b22550346d033a4df2b/html5/thumbnails/2.jpg)
2
Lees dit voordat u verder gaatDIT APPARAAT IS NIET OPGELADEN WANNEER U HET UITPAKT.
VERWIJDER NOOIT DE ACCU WANNEER HET APPARAAT WORDT OPGELADEN.
DE GARANTIE GAAT VERLOREN WANNEER U KNOEIT MET DE BUITENKANT VAN HET APPARAAT OF DEZE OPENT
PRIVACYBEPERKINGENSommige landen eisen volledige openbaarmaking van opgenomen telefoongesprekken, en stellen dat u de gesprekspartner moet informeren dat de conversatie wordt opgenomen. Houd u altijd aan de relevante wetten en richtlijnen van uw land als u de opnamefunctie van de Pocket PC telefoon gebruikt.
AUTEURSRECHTELIJKE INFORMATIEMicrosoft, MS-DOS, Windows, Windows NT, Windows Server, Windows Mobile, ActiveSync, Excel, Internet Explorer, MSN, Outlook, PowerPoint, en Word zijn ofwel geregistreerde handelsmerken, ofwel handelsmerken van Microsoft Corporation in de Verenigde Staten en/of andere landen.
© 2006 TomTom International BV, Nederland. Octrooi aangevraagd. Alle rechten voorbehouden.
TomTom en het logo van TomTom zijn geregistreerde handelsmerken van TomTom B.V. Nederland.
Alle andere handelsmerken zijn het eigendom van de betreffende eigenaren.
![Page 3: 20090702-HTC_3300_Dutch_Manual_w-TomTom[1] (1).pdf](https://reader034.fdocuments.nl/reader034/viewer/2022051113/55cf9b22550346d033a4df2b/html5/thumbnails/3.jpg)
3
Belangrijke gezondheids- en veiligheidsvoorzorgs-maatregelen
Bij het gebruik van dit product, dient u altijd onderstaande voorzorgsmaatregelen nemen om mogelijke juridische aansprakelijkheid en schade te voorkomen.
Volg alle productveiligheid- en besturingsinstructies. Let op alle waarschuwingen in de handleiding van het product.
Om het risico op letsel, elektrische schok, brand en beschadiging van de apparatuur te voorkomen, neemt u de volgende voorzorgsmaatregelen in acht:
ELECTRISCHE VEILIGHEIDDit product is ontworpen voor gebruik met de aangegeven batterij of adapter.Ander gebruik kan gevaarlijk zijn en maakt elke goedkeuring om dit product te gebruiken ongeldig.
VEILIGHEIDSVOORZORGSMAATREGELEN VOOR CORRECTE AARDING TIJDENS INSTALLATIEWAARSCHUWING: Het onjuist aarden bij aansluiting van de apparatuur kan resulteren in het gevaar van een elektrische schok.
Dit product is uitgerust met een usb-kabel voor het aansluiten van het product op een desktop of notebook computer. Zorg dat de computer correct is geaard voordat u het product aansluit op de computer. De stroomkabel van een desktop of notebook computer is uitgerust met een aardegeleiding en een aardestekker. De stekker moet in een stopcontact met aarde worden gestoken om te voldoen aan alle plaatselijke reguleringen.
VEILIGHEIDSVOORZORGSMAATREGELEN VOOR DE VOEDING• Gebruik de juiste externe stroombron
Een product mag alleen gebruikt worden met het type stroombron dat op het elektriciteitslabel staat. Als u niet zeker weet welk type stroombron vereist is, neem dan contact op met de uw geautoriseerde dienstverlener of lokaal energiebedrijf. Voor een product dat gebruik maakt van accu’s of andere bronnen, zie de gebruiksinstructies van het product.
![Page 4: 20090702-HTC_3300_Dutch_Manual_w-TomTom[1] (1).pdf](https://reader034.fdocuments.nl/reader034/viewer/2022051113/55cf9b22550346d033a4df2b/html5/thumbnails/4.jpg)
4
• Ga voorzichting om met accu’sDit product bevat een Li-ion polymeeraccu. Als onjuist wordt omgegaan met de accu, bestaat een risico op vuur of verbranding. Probeer de accu niet te openen of te repareren. Het ontmantelen, verpletteren, doorboren, kortsluiten, in vuur of water werpen, of het blootstellen van de accu aan temperaturen hoger dan 60°C (140°F) zijn zaken die u niet moet doen.
WAARSCHUWING: EXPLOSIEGEVAAR ALS ACCU ONJUIST WORDT VERVANGEN. U DIENT DE ACCU NIET TE ONTMANTELEN, VERPLETTEREN, DOORBOREN, KORTSLUITEN, BLOOTSTELLEN AAN TEMPERATUREN BOVEN 60°C (140°F), OF WEGWERPEN IN VUUR OF WATER, OM HET RISICO OP BRAND OF VERBRANDING TE REDUCEREN. ALLEEN VERVANGEN MET AANGEGEVEN ACCU'S. RECYCLE OF VERWERK GEBRUIKTE ACCU'S VOLGENS DE PLAATSELIJKE BEPALINGEN OF ZIE DE HANDLEIDING VAN HET PRODUCT.
VEILIGHEIDSVOORZORGSMAATREGELEN VOOR DIRECT ZONLICHTStel dit product niet bloot aan excessieve vochtigheid en extreme temperaturen. Laat het product of de batterij niet gedurende lange tijd achter in een voertuig of plek met temperaturen hoger dan 60°C (140°F), zoals het dashboard van een auto, vensterbank of achter glas dat is blootgesteld aan direct zonlicht of sterk ultraviolet licht. Dit kan het product beschadigen, de accu oververhitten en gevaar voor het voertuig opleveren.
VOORKOMEN VAN GEHOORSBESCHADIGING
WAARSCHUWING: Het gebruik van oordopjes of koptelefoon en het langdurig luisteren op een hoog geluidsniveau kan permanente hoorbeschadiging veroorzaken.
LET OP: Voor Frankrijk zijn mobiele koptelefoons of oortelefoons (gefabriceerd door Merry, modelnummer EMC220) voor dit toestel getest om in orde te zijn met de Sound Pressure Level (Niveau van Geluidsdruk) vereisten neergelegd in NF EN 50332-1:2000 standaard als vereiste bepaald in het Franse Artikel L. 5232-1.
![Page 5: 20090702-HTC_3300_Dutch_Manual_w-TomTom[1] (1).pdf](https://reader034.fdocuments.nl/reader034/viewer/2022051113/55cf9b22550346d033a4df2b/html5/thumbnails/5.jpg)
5
VEILIGHEID IN VLIEGTUIGENVanwege de mogelijk interferentie die dit product veroorzaakt met het communicatie- en navigatiesysteem van een vliegtuig, is het gebruik van de telefoonfunctie van dit toestel aan boord van een vliegtuig in de meeste landen wettelijk verboden. Als u het toestel toch aan boord van een vliegtuig wilt gebruiken, schakel dan de telefoonfunctie uit door te schakelen naar Vliegtuigmodus.
OMGEVINGSBEPERKINGENGebruik dit product niet in bezinestations, opslagdepots voor brandstof, chemische fabrieken waar ontploffingsoperaties bezig zijn, of in potentieel explosieve atmosferen zoals brandstofvoorzieningszones, opslagplaatsen voor brandstof, onder het dek van boten, faciliteiten voor brandstof of chemische overslag of opslag en zones waar de lucht chemicaliën of deeltjes bevat zoals graan, stof of metaalpoeders. Denk er aan dat in zo’n omgeving vonken een explosie of brand kunnen veroorzaken, wat kan resulteren in letsel en zelfs de dood.
ONTVLAMBARE OMGEVINGAls u in een omgeving bent met een mogelijk explosieve atmosfeer of waar ontvlambare materialen zich bevinden, dient u het product uit te schakelen en alle tekens en aanwijzingen volgen. In zo’n omgeving kunnen vonken een explosie of brand veroorzaken, wat kan resulteren in letsel en zelfs de dood. Gebruikers wordt geadviseerd het apparaat niet te gebruiken op plekken waar brandstof wordt overgeplaatst, zoals benzinestations en garages. Vergeet niet dat op bepaalde plekken, zoals benzinestations, chemische fabrieken, of plekken waar explosieven gebruikt worden, beperkingen gelden op het gebruik van radioapparatuur. Plekken met een mogelijk explosieve atmosfeer worden meestal, maar niet altijd, duidelijk gemarkeerd. Hieronder vallen benzinestations, onderdeks op boten, plekken waar brandstof of chemicaliën worden opgeslagen of overgeslagen en plekken waar de lucht chemicaliën of deeltjes, zoals graan, stof of metaalpoeder bevat.
VEILIGHEID ONDERWEGBestuurders van voertuigen mogen niet telefoneren met handheld apparaten, behalve in geval van nood. In sommige landen, zijn handsfree apparaten een toegestaan alternatief.
![Page 6: 20090702-HTC_3300_Dutch_Manual_w-TomTom[1] (1).pdf](https://reader034.fdocuments.nl/reader034/viewer/2022051113/55cf9b22550346d033a4df2b/html5/thumbnails/6.jpg)
6
VEILIGHEIDSVOORZORGSMAATREGELEN BETREFFENDE RF-BLOOTSTELLING• Gebruik het toestel niet in de buurt van metalen structuren (bijvoorbeeld
het stalen frame van een gebouw).
• Gebruik het toestel niet in de buurt van sterk elektromagnetische bronnen, zoals magnetrons, luidsprekers, tv en radio.
• Gebruik alleen accessoires die door de fabrikant zijn goedgekeurd, of accessoires die geen metalen onderdelen bevatten.
• Het gebruik van accessoires die niet origineel zijn of niet door de fabrikant zijn goedgekeurd kan een schending zi jn van plaatselijke richtlijnen met betrekking tot RF-blootstelling en moet worden vermeden.
STORING OP MEDISCHE APPARATENDit product kan de oorzaak zijn van het niet functioneren van medische apparaten. Het gebruik van dit apparaat is verboden in de meeste ziekenhuizen en klinieken.
Gebruikt u een ander persoonlijk medisch toestel, raadpleeg dan de fabrikant van het toestel om te bepalen of deze voldoende afgeschermd is van externe RF-energie. Uw arts kan u helpen deze informatie te verkrijgen.
Schakel de telefoon UIT in zorgcentra en ziekenhuizen waar waarschuwingen hangen met de opdracht uw telefoon uit te schakelen. Ziekenhuizen of zorgcentra kunnen apparatuur gebruiken die gevoelig is voor externe RF-energie.
GEHOORHULPMIDDELENBepaalde digitale draadloze telefoons kunnen storen met hoortoestellen. Mocht zo’n storing optreden, neem dan contact op met de telefoonaanbieder, of bel klantenservices voor informatie over alternatieven.
NONIONISERENDE STRALINGDit product mag alleen gebruikt worden in de aanbevolen normale condities, om het stralingsvrij functioneren en de veiligheid van de veroorzaakte storing te verzekeren. Net als bij andere apparatuur die radiogolven uitzendt, wordt, om correct functioneren van de apparatuur en de veiligheid van de gebruiker te waarborgen, de gebruiker aanbevolen, tijdens het gebruik van de apparatuur, geen enkel deel van het menselijk lichaam contact te laten maken met de antenne.
![Page 7: 20090702-HTC_3300_Dutch_Manual_w-TomTom[1] (1).pdf](https://reader034.fdocuments.nl/reader034/viewer/2022051113/55cf9b22550346d033a4df2b/html5/thumbnails/7.jpg)
7
ALGEMENE VOORZORGSMAATREGELEN• Let op reparatiemarkeringen
Behalve zoals elders in de handleiding uitgelegd, repareert u het product niet zelf. Reparatie van componenten binnen deze compartimenten mag alleen gedaan worden door een geautoriseerde reparateur of aanbieder.
• Schade die gerepareerd moet wordenHaal het product uit het stopcontact en laat reparatie over aan een geautoriseerde reparateur of aanbieder, onder de volgende omstandigheden:
• Vloeistof is in het product geknoeid, of een object is in het product gevallen.
• Het product is blootgesteld aan regen of water.
• Het product is gevallen of beschadigd.
• Er zijn zichtbare tekens van oververhitting.
• Het product functioneert niet normaal wanneer u de gebruiksinstructies volgt.
• Vermijd hete plekkenHet product mag niet in de buurt van hittebronnen geplaatst worden, zoals radiatoren, ovens, fornuizen en andere producten (zoals versterkers)die warmte produceren.
• Vermijd natte plekkenGebruik het product nooit op een natte plek.
• Gebruik het toestel niet na een sterk temperatuursverandering. Als u het toestel verplaatst tussen omgevingen met sterk verschillende temperaturen en/of vochtigheidsgraad, kan condens in op op het toestel vormen. Om beschadiging van het toestel te voorkomen, wacht u voldoende lang met het gebruik zodat het vocht in het toestel kan verdampen.
OPMERKING: Als u het toestel van een ruimte met lage temperatuur in een warmere omgeving brengt, of van een warme ruimte in een koudere omgeving, laat u het toestel acclematiseren aan kamertemperatuur voordat u de stroom inschakelt.
![Page 8: 20090702-HTC_3300_Dutch_Manual_w-TomTom[1] (1).pdf](https://reader034.fdocuments.nl/reader034/viewer/2022051113/55cf9b22550346d033a4df2b/html5/thumbnails/8.jpg)
8
• Duw geen objecten in het productDuw nooit enige objecten in sleuven of andere openingen in het product. Sleuven en openingen zijn voor ventilatie. Deze openingen mogen niet geblokkeerd of bedekt worden.
• Accessoires vastmakenGebruik het product niet op een instabiele tabel, wagentje, standaard, driepoot of haak. Elke poging het apparaat vast te maken moet de instructies van de fabrikant volgen, en mag alleen worden uitgevoerd met accessoires die zijn aanbevolen door de fabrikant.
• Vermijd instabiele bevestigingPlaats het product niet op een instabiel oppervlak.
• Gebruik product met goedgekeurde apparatuurDit product mag alleen worden gebruikt met personal computers en opties die zijn aangeduid als geschikt voor gebruik met uw apparatuur.
• Volume wijzigenZet het volume zachter voordat u een hoofdtelefoon of andere audioapparaten gebruikt.
• ReinigingTrek het product uit het stopcontact voordat u het reinigt. Gebruik geen vloeibare reinigingsmiddelen of reinigingsmiddelen uit spuitbussen. Gebruik een vochtig doekje voor reiniging, maar gebruik NOOIT water om het LCD-scherm te reinigen.
![Page 9: 20090702-HTC_3300_Dutch_Manual_w-TomTom[1] (1).pdf](https://reader034.fdocuments.nl/reader034/viewer/2022051113/55cf9b22550346d033a4df2b/html5/thumbnails/9.jpg)
9
InhoudHoofdstuk 1 Aan de slag 13
1.1 Het toestel en de accessoires leren kennen ................... 14
1.2 Info over de SIM-kaart en Accu ....................................... 19
1.3 Opstarten .......................................................................... 21
1.4 Het scherm Vandaag ........................................................ 23
1.5 De Programma’s gebruiken ............................................. 28
1.6 Toestelinstellingen ........................................................... 31
Hoofdstuk 2 Informatie invoeren en zoeken 35
2.1 Informatie invoeren ......................................................... 36
2.2 Het Schermtoetsenbord gebruiken ................................ 37
2.3 Notities gebruiken om te tekenen, schrijven en
spraaknotities op te nemen ............................................. 37
2.4 Informatie zoeken ............................................................ 38
Hoofdstuk 3 Telefoonfuncties gebruiken 39
3.1 De Telefoon gebruiken ..................................................... 40
3.2 Een gesprek voeren .......................................................... 43
3.3 Gesprekken ontvangen ................................................... 45
3.4 Smart Dialing .................................................................... 46
![Page 10: 20090702-HTC_3300_Dutch_Manual_w-TomTom[1] (1).pdf](https://reader034.fdocuments.nl/reader034/viewer/2022051113/55cf9b22550346d033a4df2b/html5/thumbnails/10.jpg)
10
3.5 Opties tijdens het bellen ................................................. 49
3.6 Extra informatie over bellen ............................................ 50
3.7 Bluetooth SIM-toegang voor carkit-telefoons opzetten ... 51
Hoofdstuk 4 Informatie synchroniseren en e-mailbeveiliging instellen 53
4.1 ActiveSync opzetten ........................................................ 54
4.2 Informatie synchroniseren .............................................. 58
4.3 Synchroniseren via Bluetooth ......................................... 63
4.4 Muziek, video en afbeeldingen synchroniseren ............ 63
4.5 E-mailbeveiliging instellen .............................................. 65
Hoofdstuk 5 De Pocket PC telefoon beheren 67
5.1 De Pocket PC telefoon aanpassen aan uw wensen ........ 68
5.2 Programma’s toevoegen en verwijderen ....................... 75
5.3 Geheugen beheren .......................................................... 77
5.4 Bestanden kopiëren ......................................................... 78
5.5 Back-ups van gegevens maken ....................................... 80
5.6 De Pocket PC telefoon beveiligen ................................... 83
5.7 De Pocket PC telefoon opnieuw instellen ...................... 85
Hoofdstuk 6 Verbinding maken 87
6.1 Verbinding met internet maken ...................................... 88
6.2 Internet Explorer Mobile ................................................. 91
6.3 Comm Manager gebruiken .............................................. 94
![Page 11: 20090702-HTC_3300_Dutch_Manual_w-TomTom[1] (1).pdf](https://reader034.fdocuments.nl/reader034/viewer/2022051113/55cf9b22550346d033a4df2b/html5/thumbnails/11.jpg)
11
6.4 Bluetooth gebruiken ........................................................ 95
6.5 Wi-Fi gebruiken .............................................................. 105
6.6 Gedeeld internet gebruiken .......................................... 109
6.7 Spb GPRS Monitor gebruiken ........................................ 110
6.8 Terminal Services-client gebruiken .............................. 115
Hoofdstuk 7 Berichten uitwisselen en Outlook gebruiken 117
7.1 E-mail en tekstberichten ................................................ 118
7.2 MMS-berichten ............................................................... 127
7.3 Pocket MSN Messenger .................................................. 134
7.4 Agenda ............................................................................ 135
7.5 Contactpersonen ............................................................ 137
7.6 Taken ............................................................................... 142
7.7 Notities ............................................................................ 144
Hoofdstuk 8 Gps gebruiken 147
8.1 Richtlijnen en voorbereiding voor het
gebruik van gps .............................................................. 148
8.2 Satellietgegevens downloaden via QuickGPS ............. 150
8.3 TomTom NAVIGATOR gebruiken ................................... 152
8.4 Gps-besturing ................................................................. 163
![Page 12: 20090702-HTC_3300_Dutch_Manual_w-TomTom[1] (1).pdf](https://reader034.fdocuments.nl/reader034/viewer/2022051113/55cf9b22550346d033a4df2b/html5/thumbnails/12.jpg)
12
Hoofdstuk 9 Genieten van multimedia 165
9.1 Camera gebruiken .......................................................... 166
9.2 Afbeeldingen en video’s gebruiken .............................. 180
9.3 Windows Media Player gebruiken ................................ 185
9.4 FM Radio gebruiken ....................................................... 192
Hoofdstuk 10 Andere toepassingen gebruiken 197
10.1 Word Mobile ................................................................... 198
10.2 Excel Mobile .................................................................... 199
10.3 Diavoorstellingen weergeven met PowerPoint Mobile ... 200
10.4 ClearVue PDF gebruiken ................................................ 201
10.5 MIDlet Manager gebruiken ........................................... 202
10.6 ZIP gebruiken ................................................................. 205
10.7 Gesproken snelkeuze gebruiken ................................... 207
Appendix 211A.1 Wettelijke voorschriften ................................................ 212
A.2 PC-vereisten om ActiveSync 4.x te kunnen gebruiken .......... 217
A.3 Specificaties .................................................................... 218
Index 221
![Page 13: 20090702-HTC_3300_Dutch_Manual_w-TomTom[1] (1).pdf](https://reader034.fdocuments.nl/reader034/viewer/2022051113/55cf9b22550346d033a4df2b/html5/thumbnails/13.jpg)
1.1 Het toestel en de accessoires leren kennen
1.2 Info over de SIM-kaart en Accu1.3 Opstarten
1.4 Het scherm Vandaag1.5 De Programma’s gebruiken
1.6 Toestelinstellingen
Hoofdstuk 1 Aan de slag
![Page 14: 20090702-HTC_3300_Dutch_Manual_w-TomTom[1] (1).pdf](https://reader034.fdocuments.nl/reader034/viewer/2022051113/55cf9b22550346d033a4df2b/html5/thumbnails/14.jpg)
14 Aan de slag
1.1 Het toestel en de accessoires leren kennen
2
3
1
11
10
9
4
5
6
7 8
![Page 15: 20090702-HTC_3300_Dutch_Manual_w-TomTom[1] (1).pdf](https://reader034.fdocuments.nl/reader034/viewer/2022051113/55cf9b22550346d033a4df2b/html5/thumbnails/15.jpg)
Aan de slag 15
Nr. Item Functie1 Meldings-LED 1 Dit LED ziet er als volgt uit:
• Een knipperend blauw licht als melding dat het Bluetoothsysteem is ingeschakeld en radiosignalen kan versturen.
• Een knipperend groen licht voor de Wi-Fi-status.• Als zowel Bluetooth als Wi-Fi is ingeschakeld,
knipperen de lichten na elkaar.• Bruingeel licht voor gps-status.
2 Meldings-LED 2 Dit LED is groen bruingeel voor GSM/GPRS/EDGE-standby, -bericht, en -netwerkstatus en als melding en oplaadstatus van de accu.
3 Touchscreen Tik met de stylus op het scherm om te schrijven, tekenen of selecteren.
4 Linker en rechter SOFTKEYS
Druk op deze toetsen om de opdracht uit te voeren die erboven staat.
5 Kies-toets Indrukken op een inkomend gesprek te beantwoorden, of om een nummer te draaien.
6 Gps-toets Indrukken om de gps-software te starten.
7 START-toets Indrukken om het Startmenu te openen.
8 HTC RollRTM HTC RollRTM is een gepatanteerd besturingselement dat het gebruik van het Trackwiel en de Trackball integreert.Gebruik het voor GPS-navigatie, scrollen, surfen op internet, camera in/uitzoomen en als ontspanner, en als muisbesturing in de muismodus.Trackwiel• Met de klok mee of tegen de kok in draaien om
door items op het scherm of in een menu te gaan.• Bij gebruik van de Camera of de gps-software,
gebruiken om te zoomen.Trackball• Rol omhoog, omlaag, naar links of rechts om door
menu’s en programmainstructies te gaan; de selectie uitvoeren door de Trackball in te drukken.
• Bij gebruik van de Camera, gebruiken als ontspanner.
• Bij gebruik van de gps-software, gebruiken om door een gps-kaart te navigeren.
![Page 16: 20090702-HTC_3300_Dutch_Manual_w-TomTom[1] (1).pdf](https://reader034.fdocuments.nl/reader034/viewer/2022051113/55cf9b22550346d033a4df2b/html5/thumbnails/16.jpg)
16 Aan de slag
Nr. Item Functie9 OK-toets Indrukken om ingevoerde gegevens te bevestigen, of
om het gebruikte programma te verlaten.
10 Stoppen-toets Indrukken om een gesprek te beëindigen of om terug te keren naar het scherm Vandaag.
11 INTERNET EXPLORER-toets
Indrukken om Internet Explorer Mobile te openen.
15 16
20
21
22
12
2423 25
1317
18
19
14
![Page 17: 20090702-HTC_3300_Dutch_Manual_w-TomTom[1] (1).pdf](https://reader034.fdocuments.nl/reader034/viewer/2022051113/55cf9b22550346d033a4df2b/html5/thumbnails/17.jpg)
Aan de slag 17
Nr. Item Functie12 SPRAAKOPDRACHT-toets Indrukken om Spraak-Snelkeuze te starten; ingedrukt
houden om een gesproken notitie op te nemen.
13 Volumeschuif • Naar boven of beneden schuiven om het luidsprekervolume aan te passen.
• Tijdens een gesprek omhoog of omlaag schuiven om het volume van het oorstuk aan te passen.
14 RESET-toets Druk met de stylus op de RESET-toets om een zgn. soft reset uit te voeren.
15 Aansluiting voor autoantenne
Sluit het toestel aan op de autoantenne terwijl u in een auto zit om het signaal beter te ontvangen.
16 Gps-antenneconnector Als u het gps-signaal beter wilt ontvangen, kunt u een externe gps-antenne aansluiten.
17 Camera Gebruik de camera om foto's te maken en videoclips op te nemen.
18 Zelfportretspiegel Draai de achterzijde van uw toestel om uw spiegelbeeld te zien als u foto’s van uzelf maakt.
19 Accuklep Uitschuiven voor toegang tot de accu.
20 AAN/UIT knop • Indrukken om het beeldscherm tijdelijk uit te schakelen. Hierdoor wordt het toestel in de slaapstand geschakeld. Ook als uw toestel in de slaapstand is, kunt u nog gewoon oproepen en berichten ontvangen.
• Ingedrukt houden (ongeveer 5 seconden) om het toestel volledig uit te schakelen. Alle functies, inclusief de telefoonfunctie worden uitgeschakeld.
21 CAMERA-toets Druk om de camera te starten; druk opnieuw om een foto of videoclip te maken, afhankelijk van de opnamestand.
22 Stylus Gebruik de stylus om te schrijven, tekenen en items te selecteren op het touchscreen.
23 Microfoon Spreek in de microfoon als u een telefoongesprek ontvangt of iets opneemt.
![Page 18: 20090702-HTC_3300_Dutch_Manual_w-TomTom[1] (1).pdf](https://reader034.fdocuments.nl/reader034/viewer/2022051113/55cf9b22550346d033a4df2b/html5/thumbnails/18.jpg)
18 Aan de slag
Nr. Item Functie24 Sync-aansluiting/
koptelefoonaansluitingGebruik deze aansluiting om gegevens te synchroniseren met de meegeleverde USB-kabel, of om de batterij opnieuw op te laden met de meegeleverde oplader. U kunt ook de meegeleverde usb-stereokoptelefoon aansluiten om handsfree te bellen of om naar muziek te luisteren. FM-radio gebruikt de headset als een antenne.
25 Schouderriemhouder Hieraan kunt u een riem bevestigen om uw toestel te dragen.
Accessories
2
1 3
45
Nr. Accessoire Functie1 Adapter Zet wisselstroom om in gelijkstroom voor het
opladen van de accu.
2 Usb-synckabel Verbinding tussen toestel en pc om gegevens te synchroniseren.
![Page 19: 20090702-HTC_3300_Dutch_Manual_w-TomTom[1] (1).pdf](https://reader034.fdocuments.nl/reader034/viewer/2022051113/55cf9b22550346d033a4df2b/html5/thumbnails/19.jpg)
Aan de slag 19
Nr. Accessoire Functie3 Stereo headset • Uitgerust met een volumeregelaar en een knop
voor spreken/ beëindigen. Druk de knop voor spreken/beëindigen in om een oproep op te nemen of in de wachtstand te zetten. Houd de knop ingedrukt om de oproep te beëindigen.
• Zorg dat u deze headset aansluit als u naar de radio luistert, omdat de headset wortdt gebruikt als antenne.
4 Adapter voor in de auto(alleen voor HTC P3300 Premium)
Gebruik dit om de accu van het toestel op te laden terwijl u onderweg bent in de auto. Sluit het aan op de syncaansluiting van het toestel en de sigarettenaansteker van de auto.
5 Houder voor in de auto(alleen voor HTC P3300 Premium)
Gebruik dit om het toestel in een auto te monteren. Druk de zuignap tegen de voorruit van de auto, en klem de hendel vast om de houder stevig te bevestigen. Plaats vervolgens het toestel in de houder, en druk beide zijden van de houder naar binnen om de bevestiging te verstevigen.
1.2 Info over de SIM-kaart en AccuSchakel uw toestel altijd uit voordat u de accu of SIM-kaart installeert of vervangt. Volg de instructies in de Verkorte handleiding om de SIM-kaart die u van de netwerkprovider ontvangt en de accu te installeren.De SIM-kaart bevat uw telefoonnummer, servicedetails, en telefoonboek/berichtgeheugen. Het apparaat ondersteunt SIM-kaarten van 1,8V en 3V. Sommige oude SIM-kaarten zullen niet functioneren in dit toestel. Raadpleeg uw netwerkprovider voor een vervangende SIM-kaart. Hiervoor kunnen kosten worden gerekend.Het apparaat bevat een oplaadbare Li-ion polymeer batterij. Dit toestel is ontworpen voor gebruik van alleen de door de fabrikant gespecificeerde accu en accessoires. De accuprestatie hangt af van vele factoren, zoals het netwerk van uw provider, de signaalsterkte, de temperatuur van de omgeving waarin u het toestel gebruikt, de eigenschappen en/of instellingen die u selecteert en gebruikt, wat u op de telefoon aansluit, uw stem en opgeslagen gegevens.
![Page 20: 20090702-HTC_3300_Dutch_Manual_w-TomTom[1] (1).pdf](https://reader034.fdocuments.nl/reader034/viewer/2022051113/55cf9b22550346d033a4df2b/html5/thumbnails/20.jpg)
20 Aan de slag
Geschatte gebruiksduur van de accu (benaderingen):
• Standbytijd: maximaal 150 - 200 uur voor GSM.
• Gesprekstijd (beeldscherm uit): maximaal 3,5 - 5 uur voor GSM.
• Afspeeltijd van media: Maximaal 8 uur voor WMV;
Maximaal 12 uur voor WMA.
• Gps-gebruik: maximaal 4,5 - 5 uur
Waarschuwing! Om het risico op brand of verbranding te verminderen:
• Probeer de accu niet te openen, te ontmantelen of te repareren.
• Nooit de accu verpletteren of doorboren, de contactpunten kortsluiten of in vuur of water werpen.
• Nooit blootstellen aan temperaturen boven 60oC (140oF).
• De accu alleen vervangen met een accu die ontworpen is voor dit product.
• Recycle en breng gebruikte accu’s weg zoals is bepaald in lokale regelgeving.
Het accuniveau controleren Gebruik één van onderstaande opties:
• Tik op het pictogram accuniveau ( ) op het scherm Vandaag.
• Of tik op Start > Instellingen > tabblad Systeem > Energie.
Accustroom informatie
![Page 21: 20090702-HTC_3300_Dutch_Manual_w-TomTom[1] (1).pdf](https://reader034.fdocuments.nl/reader034/viewer/2022051113/55cf9b22550346d033a4df2b/html5/thumbnails/21.jpg)
Aan de slag 21
De accu opladen Nieuwe accu’s zijn gedeeltelijk opgeladen. U wordt aangeraden de accu op te laden en te installeren voordat u het toestel gebruikt. Om de accu te plaatsen, verwijdert u eerst de accuklep. Bepaalde accu’s presteren het beste nadat ze enkele keren volledig zijn opgeladen en ontladen. U kunt de accu als volgt opladen:
• Het apparaat direct aansluiten op een externe stroombron.
• Het apparaat aansluiten op een pc met de bijgesloten usb-synckabel.
Waarschuwing! • Verwijder de accu niet uit het toestel terwijl u het oplaadt met de normale adapter of die in de auto.
• Uit veiligheidsoogpunt stopt de accu met opladen als deze te warm wordt.
Accu laagWanneer de waarschuwing ‘accu laag’ verschijnt, doe dan het volgende:
• Sla onmiddellijk de huidige gegevens op.
• Synchroniseer met uw pc of sluit de adapter aan om de accu op te laden.
• Schakel het apparaat uit.
1.3 Opstarten
Het toestel aan- en uitzettenZet het apparaat aan door op de AAN/UIT-toets te drukken. Als u het toestel voor het eerst inschakelt, verschijnt een Introductiewizard die u door het ijkingsproces leidt en u helpt bij het instellen van de regionale instellingen, datum en tijd, wachtwoord, Outlook e-mail en POP3/IMAP4 e-mailaccounts. Voor meer informatie over het ijken van het scherm, zie “Het toestel ijken”. Voor informatie over het opzetten van Outlook e-mail- en POP3/IMAP4 e-mailaccounts, zie Hoofdstuk 7.
Om uw toestel uit te schakelen, houdt u de AAN/UIT-knop een paar seconden ingedrukt. Er verschijnt een bericht met de vraag of u het toestel volledig wilt uitschakelen.
![Page 22: 20090702-HTC_3300_Dutch_Manual_w-TomTom[1] (1).pdf](https://reader034.fdocuments.nl/reader034/viewer/2022051113/55cf9b22550346d033a4df2b/html5/thumbnails/22.jpg)
22 Aan de slag
Het toestel in de slaapstand zettenSnel op de AAN/UIT-toets drukken schakelt het beeldscherm tijdelijk uit en schakelt het toestel in de Slaapstand. In de slaapstand gebruikt het toestel bijna geen energie en het beeldscherm wordt uitgeschakeld om accustroom te besparen.
Het toestel wordt automatisch in de slaapstand geschakeld als het een bepaalde tijdlang niet gebruikt wordt.
De time-outperiode instellen voordat het toestel in de slaapstand wordt gezet
1. Tik op Start > Instellingen > tabblad Systeem > Energie > tabbladGeavanceerd.
2. Controleer of onder Bij gebruik accu, het keuzevak Apparaat uit als het niet wordt gebruikt voor is geselecteerd.
3. Selecteer de time-outperiode van de accu en tik op OK.
U kunt in de slaapstand nog gewoon berichten en oproepen ontvangen. Als u nogmaals op de AAN/UIT-knop drukt of als nieuwe inkomende gesprekken/berichten worden ontvangen, wordt het toestel opgewekt.
Het toestel ijken Om het scherm van het toestel te ijken tikt u met de stylus op het midden van een kruis terwijl het kruis op het scherm rond beweegt. Dit proces verzekert dat wanneer u met de stylus op het scherm tikt, het betreffende item wordt geactiveerd.
Indien het apparaat niet nauwkeurig reageert op het tikken, volg dan deze stappen om het te herijken:
1. Tik op Start > Instellingen > tabblad Systeem > Scherm.
2. Tik op het tabblad Algemeen op Scherm uitlijnen, en volg vervolgens de instructies op het scherm om de ijking te voltooien.
Scherminstellingen beherenHet beeldscherm van het toestel kan op twee standen worden ingesteld: Staand en Liggend. De staande modus biedt u een beter overzicht of een betere functionering van bepaalde programma’s terwijl de liggende modus optimaler is om lange bestanden te bekijken.
![Page 23: 20090702-HTC_3300_Dutch_Manual_w-TomTom[1] (1).pdf](https://reader034.fdocuments.nl/reader034/viewer/2022051113/55cf9b22550346d033a4df2b/html5/thumbnails/23.jpg)
Aan de slag 23
• U wijzigt de ligging door te tikken op Start > Instellingen > tabbladSysteem > Scherm, en selecteer de gewenste ligging.
• De randen van lettertypes kunt u voor veel toepassingen zachter in beeld krijgen, door op het tabblad ClearType het keuzevak ClearType het keuzevak ClearType het keuzevakinschakelen te selecteren.
• Op het tabblad Tekengrootte kunt u door de schuifknop te verslepen de leesbaarheid vergroten of meer beeld op het scherm laten verschijnen.
1.4 Het scherm VandaagOp het scherm Vandaag is belangrijke informatie te zien, zoals komende afspraken en statusindicatoren. Tik op een deel van het scherm om het betreffende programma te openen.
• Voor toegang tot het scherm Vandaag, tik op Start > Vandaag.
• Om het scherm Vandaag naar wens aan te passen, bijvoorbeeld om de achtergrond te wijzigen, tik op Start > Instellingen > tabbladPersoonlijk > Vandaag.
1
6
14
789
2 3 4 5
15
10
13
1112
![Page 24: 20090702-HTC_3300_Dutch_Manual_w-TomTom[1] (1).pdf](https://reader034.fdocuments.nl/reader034/viewer/2022051113/55cf9b22550346d033a4df2b/html5/thumbnails/24.jpg)
24 Aan de slag
1 Tik om het Startmenu te openen.
2 Tik om de status van de verbindingen te zien.
3 Geeft de sterkte van het radiosignaal weer. Tik om de telefooninstellingen te configureren.
4 Tik om toestel/belvolume aan te passen.
5 Geeft de huidige tijd weer. Tik om de huidige tijd en geplande afspraken te controleren. Tikken en ingedrukt houden om de klokstand te schakelen tussen Analoog of Digitaal.
6 Geeft de huidige datum en tijd weer. Tik om de datum, tijd, alarm en meer in te stellen.
7 Tik voor instelling van informatie over de eigenaar.
8 Uw dag in een oogopslag met herinneringen. Tikken om berichten en taken te zien.
9 Geeft de accustatus aan. Tik om het scherm Energiebeheer te openen.
10 Tik om het beeldscherm te schakelen tussen de ligging staand en liggend.
11 Tik om Comm Manager te openen.
12 Tik om het scherm Verlichtingsinstellingen te openen.
13 Tik om QuickGPS te openen.
14 Tik om Agenda te openen.
15 Tik om Contactpersonen te openen.
IndicatorenHieronder vindt u enkele statuspictogrammen die u op uw toestel kunt zien verschijnen.
Pictogram Beschrijving
Nieuwe e-mail of tekstberichten; SMS-melding van een gesproken bericht
Nieuw multimedia (MMS) bericht
Nieuw MSN-bericht
Er zijn meer meldingen. Tik op het pictogram om alle te zien.
![Page 25: 20090702-HTC_3300_Dutch_Manual_w-TomTom[1] (1).pdf](https://reader034.fdocuments.nl/reader034/viewer/2022051113/55cf9b22550346d033a4df2b/html5/thumbnails/25.jpg)
Aan de slag 25
Pictogram Beschrijving
Luidspreker aan
Bellen zonder SIM-kaart
Telefoongesprek is bezig
Gesprekken worden doorgeschakeld
Gesprek in de wacht
Gemiste oproep
Maximum signaalsterkte
Geen signaal
Telefoon is uitgeschakeld
Geen telefoondienst
Zoeken naar telefoondienst
GPRS beschikbaar
GPRS-verbinding wordt gemaakt
GPRS in gebruik
EDGE beschikbaar
EDGE-verbinding wordt gemaakt
EDGE in gebruik
Roaming
Verbinding is actief
Verbinding is niet actief
Synchronisatie is bezig
![Page 26: 20090702-HTC_3300_Dutch_Manual_w-TomTom[1] (1).pdf](https://reader034.fdocuments.nl/reader034/viewer/2022051113/55cf9b22550346d033a4df2b/html5/thumbnails/26.jpg)
26 Aan de slag
Pictogram Beschrijving
Synchronisatiefout
ActiveSync-melding
Wi-Fi functie ingeschakeld, maar toestel is nog niet aangesloten op een draadloos netwerk
Draadloze netwerk(en) gedetecteerd
Aansluiting met draadloos netwerk bezig (pijltjes bewegen)Verbonden met draadloos netwerk
Synchroniseren via Wi-Fi
Trilstand
Geluid aan
Geluid uit
Alarm
Geen SIM-kaart ingestoken
Accu is volledig opgeladen
Accu is bijna leeg
Accu wordt opgeladen
Bluetooth-headset gedetecteerd
QuickGPS updatemelding
GPRS Monitor is nu actief
Sprite Backup melding
Seriële usb-verbinding is nu actief
Opmerking Het pictogram USB aan pc ( ) verschijnt op het scherm Vandaag als het toestel wordt aangesloten op de computer en een seriële usb-verbinding tussen beide is ingeschakeld. Voor meer informatie over Usb aan pc, zie "Toestelinstellingen" verderop in dit hoofdstuk.
![Page 27: 20090702-HTC_3300_Dutch_Manual_w-TomTom[1] (1).pdf](https://reader034.fdocuments.nl/reader034/viewer/2022051113/55cf9b22550346d033a4df2b/html5/thumbnails/27.jpg)
Aan de slag 27
Het StartmenuHet Startmenu, linksboven in het Vandaag scherm, toont een lijst met programma’s. U start een programma vanuit de programmalijst door op de Trackball te drukken, of tik met de stylus op een programma.
1 Tik om naar het scherm Vandaag over te schakelen.
2 Tik om een programma te starten. De items die in het Startmenu staan kunnen worden aangepast via Start > Instellingen > tabblad Persoonlijk > Menu's.
3 Tik om een recent gebruikt programma te starten.
4 Tik om programma’s te zien en te selecteren die op uw toestel geïnstalleerd zijn.
5 Tik om de apparaatinstellingen te veranderen.
6 Tik voor een Helponderwerp over het huidige scherm.
1
2
54
6
3
![Page 28: 20090702-HTC_3300_Dutch_Manual_w-TomTom[1] (1).pdf](https://reader034.fdocuments.nl/reader034/viewer/2022051113/55cf9b22550346d033a4df2b/html5/thumbnails/28.jpg)
28 Aan de slag
1.5 De Programma’s gebruikenHieronder volgen enkele programma’s die al op uw toestel geïnstalleerd zijn.
Pictogram Beschrijving
ActiveSync Synchroniseert informatie tussen het toestel en een pc of de Exchange Server.
Bluetooth Explorer Zoekt andere Bluetooth-toetsellen waarop bestandsdeling is ingeschakeld zodat u toegang heeft tot de gedeelde Bluetoothmap.
Rekenmachine Hiermee kunt u eenvoudige berekeningen uitvoeren,zoals optellen, aftrekken, vermenigvuldigen en delen.
Agenda Hiermee houdt u uw afspraken bij en kunt u vergaderingen aanvragen.
Camera Hiermee kunt u foto's of videoclips met geluid maken.
ClearVue PDF Hiermee kunt u pdf-bestanden weergeven op het toestel.
Comm Manager Hiermee kunt u de verbindingen van het toestel (zoals Wi-Fi, Bluetooth, en ActiveSync) beheren, dataservices afsluiten (zoals GPRS), de telefoon aan- of uitzetten, schakelen tussen bel/trilstand en de Direct Pushfunctie in- of uitschakelen.
Contactpersonen Hiermee kunt u uw vrienden en collega's opsporen.
Download Agent Geeft informatie weer over de downloadstatus en over zaken die van internet zijn gedownload.
Excel Mobile Voor het maken van nieuwe en het weergeven en bewerken van bestaande werkbladen van Excel.
Verkenner Hierme ekunt u bestnaden op het toestel beheren en ordenen.
FM-radio Hiermee kunt u naar uw favoriete radiozenders luisteren.
Spelletjes Geïnstalleerde spellen spelen: Bubble Breaker en Solitaire.
Help Geeft helponderwerpen over programma's op het toestel weer.
![Page 29: 20090702-HTC_3300_Dutch_Manual_w-TomTom[1] (1).pdf](https://reader034.fdocuments.nl/reader034/viewer/2022051113/55cf9b22550346d033a4df2b/html5/thumbnails/29.jpg)
Aan de slag 29
Pictogram Beschrijving
Gedeeld Internet Hiermee kunt u een verbinding maken met een notebook computer zodat deze via de dataconnectie van het toestel verbinding met internet kan maken.
Internet Explorer Hiermee kunt u web- en WAP-sites verkennen en nieuwe programma's en bestanden downloaden van internet.
Berichten Hiermee kunt u e-mail, MMS en tekstberichten verzenden en ontvangen.
MIDlet Manager Biedt u de mogelijkheid Java-applicaties te downloaden en te installeren op uw toestel, zoals spellen en hulpmiddelen.
Notities Hiermee kunt u handgeschreven of getypte notities, tekeningen en opnames maken.
Telefoon Hiermee kunt u gesprekken voeren en ontvangen, schakelen tussen gesprekken en vergadergesprekken organiseren.
Afbeeldingen en video's Hiermee kunt u foto- en videobestanden op toestel of opslagkaart weergeven, ordenen en organiseren. Genomen foto’s worden opgeslagen in de map My Pictures en video-clips worden opgeslagen in de map My Videos van uw toestel.
Pocket MSN Hiermee kunt u berichten uitwisselen met contactpersonen van MSN Messenger en, als u dit heeft, toegang krijgen tot uw hotmailaccount.
PowerPoint Mobile Hiermee kunt u PowerPoint-dia's en -presentaties weergeven.
QuickGPS Downloadt satellietgegevens van internet via ActiveSync, Wi-Fi of GPRS zodat uw huidige gps-positie sneller kan worden vastgesteld.
SAPSettings Biedt u Bluetooth Remote SIM-toegang op het toestel. Hiermee kunt u de carkit telefoon, die het SIM-toegangsprofiel (SAP) ondersteunt, gebruiken om via Bluetooth toegang te krijgen tot de SIM-kaart van het toestel of telefoongesprekken te ontvangen. U kunt ook SIM-contactpersonen van het toestel downloaden naar de carkit telefoon.
Zoeken Hiermee zoekt u contactpersonen, gegevens en andere informatie op het toestel.
![Page 30: 20090702-HTC_3300_Dutch_Manual_w-TomTom[1] (1).pdf](https://reader034.fdocuments.nl/reader034/viewer/2022051113/55cf9b22550346d033a4df2b/html5/thumbnails/30.jpg)
30 Aan de slag
Pictogram Beschrijving
SIM-beheer Hiermee kunt u de contacten beheren die op de SIM-kaart zijn opgeslagen. U kunt dit programma ook gebruiken om SIM-contents te kopiëren naar Contacten op uw toestel.
Spb GPRS Monitor Kan op het toestel worden geïnstalleerd via de cd. Het meet de hoeveelheid dataoverdrachten die via de GPRS- of GSM-netwerkverbinding zijn gemaakt, en berekent de kosten van het netwerkgebruik.
Sprite Backup Dit biedt u een snelle en eenvoudige manier om back-ups te maken van uw gegevens.
STK (SIM Tool Kit) Service Biedt toegang tot informatie en andere services van uw mobiele serviceprovider.
Taken Hiermee kunt u uw taken bijhouden.
Terminal Services-client Hiermee kunt u zich aanmelden op een pc met Terminal Services of Remote Desktop en alle programma's die beschikbaar zijn op die pc gebruiken vanaf uw mobiel toestel.
TomTom NAVIGATOR Is gps-navigatiesoftware die richtingaanwijzingen geeft en u vertelt hoe u op uw bestemming kunt aankomen. Het heeft diverse andere functies, zoals alternatieve routeberekening, geavanceerde planning, weersbericht en meer.
Gesproken snelkeuze Hiermee kunt u spraakcodes opnemen zodat u een telefoonnummer kunt bellen of een programma kunt openen door slechts een woord uit te spreken.
Windows Media Player Hiermee kunt u mediabestanden afspelen.
Word Mobile Hiermee kunt u Word-documenten maken, openen en bewerken.
ZIP Hiermee kunt u geheugen besparen en opslagruimte op het toestel vrijmaken door bestanden te comprimeren in de conventionele zip-indeling.
![Page 31: 20090702-HTC_3300_Dutch_Manual_w-TomTom[1] (1).pdf](https://reader034.fdocuments.nl/reader034/viewer/2022051113/55cf9b22550346d033a4df2b/html5/thumbnails/31.jpg)
Aan de slag 31
1.6 ToestelinstellingenU kunt de toestelinstellingen aanpassen aan de manier waarop u werkt. Wilt u alle beschikbare instellingen zien, tik dan op Start > Instellingen, en vervolgens op de tabbladen Persoonlijk, Systeem, en Verbindingen onderin het scherm.
Tabblad Persoonlijk
Pictogram Beschrijving
Knoppen Wijst een programma toe aan een hardwareknop.
Invoer Instellen van opties voor elke invoermethode.
Vergrendeling Stelt een wachtwoord in voor het toestel.
Menu's Bepaalt welke programma's er verschijnen in het Startmenu.
MSN-opties Hiermee kunt u instellingen aanpassen van de toepassingen in Pocket MSN zoals MSN Hotmail en MSN Messenger.
Info over eigenaar Hiermee kunt u uw persoonlijke informatie op het toestel invoeren.
Telefoon Hiermee kunt u telefooninstellingen aanpassen, zoals ringtone, een pincode instellen voor uw SIM-kaart en meer.
Geluiden en meldingen Voor het inschakelen van geluiden voorgebeurtenissen, meldingen en meer; bovendien kunt u het meldingstype voor verschillende gebeurtenissen instellen.
Vandaag Hiermee kunt u de weergave en informatie op het scherm Vandaag aanpassen.
Gesproken snelkeuze Hiermee kunt u spraakcodes maken voor zowel telefonische contactpersonen en SIM-contactpersonen als voor het starten van programma's.
![Page 32: 20090702-HTC_3300_Dutch_Manual_w-TomTom[1] (1).pdf](https://reader034.fdocuments.nl/reader034/viewer/2022051113/55cf9b22550346d033a4df2b/html5/thumbnails/32.jpg)
32 Aan de slag
Tabblad Systeem
Pictogram Beschrijving
Info Hier kunt u een naam opgeven voor het toestel. Toont ook de Windows Mobile versie en copyright informatie.
Verlichting Stelt de time-out en helderheid van de verlichting in.
Certificaten Geeft informatie weer over certificaten die op het toestel zijn geïnstalleerd.
Opslag wissen Verwijdert alle gegevens en bestanden uit het gegeugen en herstelt de standaard fabrieksinstellingen op het toestel.
Klok en alarmsignalen Stelt de klok van het toestel in op de datum en tijd van uw locatie of op die van een tijdzone die u bezoekt. Alarmsignalen kunnen ook worden ingesteld op specifieke dagen en tijden van een week.
Apparaatinformatie Geeft informatie weer over firmwareversie, hardware, identiteit en de duur van gesprekken die op het toestel zijn gevoerd.
Foutenrapportage Schakelt de foutenrapportage in of uit op het toestel. Wanneer deze functie ingeschakeld is en er zich een programmafout voordoet, worden technische gegevens over de staat van het programma en uw pc in een tekstbestand ingelogd en naar de technische ondersteuning van Microsoft verzonden als u ervoor kiest om het te verzenden.
GPS Configureert de instellingen van de gps-verbinding.
Toetsblokkering Blokkeert de toesten van het toestel, behalve de aan/uitknop als het toestel in de slaapstand staat. Dit verzekert dat u het toestel niet per ongeluk inschakelt en onnodig energie verbruikt.
Geheugen Geeft informatie weer over de geheugentoekenning en de geheugenkaart. U kunt ook draaiende programma’s afsluiten.
Microfoon AGC Past het volume van uw stem automatisch aan terwijl u opneemt.
![Page 33: 20090702-HTC_3300_Dutch_Manual_w-TomTom[1] (1).pdf](https://reader034.fdocuments.nl/reader034/viewer/2022051113/55cf9b22550346d033a4df2b/html5/thumbnails/33.jpg)
Aan de slag 33
Pictogram Beschrijving
Muismodus Schakelt tussen het in- en uitschakelen van de muismodus. Als de muismodus is ingeschakeld wordt de aanwijzer van de Trackball op het scherm getoond en kunt u de Trackball gebruiken als een pc-muis.
Energie Geeft het huidige accuniveau aan. Hiermee kunt u ook de time-out instellen om de weergave uit te schakelen (het toestel in slaapstand te zetten) om batterijstroom te besparen.
Landinstellingen Stelt de regionale taal in voor het gebruik en de indeling voor de weergave van getallen, munteenheden, datum en tijd.
Programma's verwijderen Helpt u programma's te verwijderen die op het toestel zijn geïnstalleerd.
Scherm Hiermee kunt de ligging van het scherm veranderen, het scherm herijken en de tekstgrootte op het scherm veranderen.
![Page 34: 20090702-HTC_3300_Dutch_Manual_w-TomTom[1] (1).pdf](https://reader034.fdocuments.nl/reader034/viewer/2022051113/55cf9b22550346d033a4df2b/html5/thumbnails/34.jpg)
34 Aan de slag
Tabblad Verbindingen
Pictogram Beschrijving
Uitstralen Hiermee kan uw toestel inkomende Bluetooth-stralen ontvangen.
Bluetooth Schakelt Bluetooth in, stelt het toestel in op de zichtbare stand, zodat u andere Bluetooth-toestellen kunt zoeken.
Verbindingen Stelt een of meerdere typen modemverbindingen in voor uw toestel, zoals een kiesnummer draaien voor een telefoon, GPRS, Bluetooth en meer, zodat uw toestel zich in verbinding kan stellen met het Internet of een particulier lokaal netwerk.
CSD Lijn type Stelt het lijn type in gebruik als u een circuit switch data (CSD) connection maakt. Normaal gesproken hoeft u de instellingen niet te wijzigen tenzij u een probleem tegenkomt bij het tot standbrengen van een verbinding.
GPRS-instelling Stelt de GPRS-authenticatiemethode in. Neem contact op met uw mobiele serviceprovider voordat u deze instelling verandert.
SMS-dienst Hiermee kunt u SMS-tekstberichten verzenden via een dataverbinding, zoals een GPRS of een circuitgeschakelde verbinding. Dit kan alleen worden gebruikt als uw draadloze serviceprovider deze dienst ondersteunt.
USB aan pc Stelt de usb-verbinding in tussen uw toestel en een pc en helpt bij problemen bij ActiveSync-verbindingen.
Wi-Fi Hiermee kunt u uw toestel laten zoeken naar beschikbare draadloze netwerken. U kunt ook een netwerkkaart gebruiken (als er een in het toestel is geplaatst).
Wireless LAN Toont informatie over het actieve draadloze netwerk, zodat u de Wi-Fi-instellingen kunt aanpassen.
![Page 35: 20090702-HTC_3300_Dutch_Manual_w-TomTom[1] (1).pdf](https://reader034.fdocuments.nl/reader034/viewer/2022051113/55cf9b22550346d033a4df2b/html5/thumbnails/35.jpg)
2.1 Informatie invoeren2.2 Het Schermtoetsenbord gebruiken2.3 Notities gebruiken om te tekenen,
schrijven en spraaknotities op te nemen2.4 Informatie zoeken
Hoofdstuk 2 Informatie invoeren en
zoeken
![Page 36: 20090702-HTC_3300_Dutch_Manual_w-TomTom[1] (1).pdf](https://reader034.fdocuments.nl/reader034/viewer/2022051113/55cf9b22550346d033a4df2b/html5/thumbnails/36.jpg)
36 Informatie invoeren en zoeken
2.1 Informatie invoerenAls u een programma start of een veld selecteert waarin tekst of getallen moeten worden ingevoerd, wordt het pictogram Invoerscherm beschikbaar op de menubalk.
Tik op de pijl Invoerselector (verschijnt naast het pictogram van het Invoerscherm) om een menu te openen voor het selecteren van een invoermethode voor tekst en het aanpassen van invoeropties. Als een invoermethode voor tekst is geselecteerd, wordt het corresponderende Invoerscherm geopend om tekst in te voeren. Wilt u schakelen tussen het weergeven en verbergen van het Invoerscherm, tik dan gewoon op het pictogram van het Invoerscherm.
Invoerscherm (toetsenbord)
Invoerselectiepijl
Invoerscherm pictogram
Pictogram Invoermethode
Het toetsenbord op het scherm
![Page 37: 20090702-HTC_3300_Dutch_Manual_w-TomTom[1] (1).pdf](https://reader034.fdocuments.nl/reader034/viewer/2022051113/55cf9b22550346d033a4df2b/html5/thumbnails/37.jpg)
Informatie invoeren en zoeken 37
2.2 Het Schermtoetsenbord gebruikenHet Toetsenbord op het scherm is beschikbaar als u tekst kunt invoeren. U kunt tekst invoeren door op de toetsen van het toetsenbord op het scherm te tikken.
Tekst invoeren met het Toetsenbord op het scherm1. Tik in het programma op de Invoerselectiepijl en tik op Toetsenbord.
2. Voer tekst in door op toetsen van het toetsenbord op het scherm te tikken.
Het Toetsenbord op het scherm vergroten1. Tik op de Invoerselectiepijl en vervolgens op Opties.
2. In de lijst Invoermethode kiest u Toetsenbord.
3. Tik op Grote toetsen.
2.3 Notities gebruiken om te tekenen, schrijven en spraaknotities op te nemenMet Notities kunt u in uw eigen handschrift op het scherm tekenen of schrijven en notities. U kunt ook een opname (spraaknotitie) maken of een opname aan een notitie toevoegen.
Voor meer informatie over alles wat u kunt doen met Notities, zie “Notities” in Hoofdstuk 7.
![Page 38: 20090702-HTC_3300_Dutch_Manual_w-TomTom[1] (1).pdf](https://reader034.fdocuments.nl/reader034/viewer/2022051113/55cf9b22550346d033a4df2b/html5/thumbnails/38.jpg)
38 Informatie invoeren en zoeken
2.4 Informatie zoeken U kunt zoeken naar bestanden en andere items in Mijn documenten of op een geheugenkaart. U kunt zoeken op bestandsnaam of naar woorden die in het item zijn geplaatst. U kunt bijvoorbeeld in e-mailberichten, notities, afspraken, contactpersonen, taken en zelfs in de on line Help zoeken.
Een bestand of item zoeken1. Tik op Start > Programma’s > Zoeken.
2. In het veld Zoek naar kunt u:
• De bestandsnaam, een woord of andere informatie die u wilt zoeken invoeren.
• Tik op de pijl omlaag ( ) en kies uit de lijst een item dat u al eerder heeft gezocht.
3. In het veld Type kun u op de pijl omlaag ( ) tikken en een gegevenstype uit de lijst kiezen om de zoekopdracht af te bakenen.
4. Tik op Zoeken. Het systeem zoekt vervolgens de betreffende bestanden in de map Mijn documenten en de submappen.
5. In de lijst Resultaten tikt u op het item dat u wilt openen.
Opmerking Het symbool opslagkaart wordt naast de namen van bestanden op de opslagkaart weergegeven.
![Page 39: 20090702-HTC_3300_Dutch_Manual_w-TomTom[1] (1).pdf](https://reader034.fdocuments.nl/reader034/viewer/2022051113/55cf9b22550346d033a4df2b/html5/thumbnails/39.jpg)
3.1 De Telefoon gebruiken3.2 Een gesprek voeren
3.3 Gesprekken ontvangen3.4 Smart Dialing
3.5 Opties tijdens het bellen3.6 Extra informatie over bellen
3.7 Bluetooth SIM-toegang voor carkit-telefoons opzetten
Hoofdstuk 3 Telefoonfuncties gebruiken
![Page 40: 20090702-HTC_3300_Dutch_Manual_w-TomTom[1] (1).pdf](https://reader034.fdocuments.nl/reader034/viewer/2022051113/55cf9b22550346d033a4df2b/html5/thumbnails/40.jpg)
40 Telefoonfuncties gebruiken
3.1 De Telefoon gebruiken Net als bij een gewone mobiele telefoon kunt u uw toestel gebruiken om gesprekken te voeren, te ontvangen en op te zoeken, en om SMS/MMS-berichten te sturen. U kunt ook rechtstreeks vanuit Contactpersonen een nummer kiezen en eenvoudig telefoonboekgegevens kopiëren van uw SIM-kaart naar uw toestel.
Het TelefoonschermVanuit het Telefoonscherm heeft u toegang tot Oproepen, Snelkeuzenummer en Telefooninstellingen. U opent het Telefoonscherm als volgt:
• Tik op Start > Telefoon.
• Druk op de Kies-toets ( ).
Kies-toets
Uw PIN invoeren De meeste SIM-kaarten zijn voorzien van een PIN die wordt geleverd door uw serviceprovider. Om het apparaat te kunnen gebruiken, moet u de PIN invoeren.
1. Voer de PIN in die u van uw serviceprovider hebt gekregen.
2. Tik op Enter.
Opmerking Als u driemaal de foute PIN invoert, wordt de SIM-kaart geblokkeerd. Als dit gebeurt, kunt u de kaart deblokkeren met de PUK-code (PIN Unblocking Key) die u van uw serviceprovider hebt gekregen.
![Page 41: 20090702-HTC_3300_Dutch_Manual_w-TomTom[1] (1).pdf](https://reader034.fdocuments.nl/reader034/viewer/2022051113/55cf9b22550346d033a4df2b/html5/thumbnails/41.jpg)
Telefoonfuncties gebruiken 41
De telefoonfunctie aan- en uitzettenIn veel landen is het wettelijk verplicht de telefoon aan boord van vliegtuigen uit te schakelen.
Om de telefoonfunctie uit te schakelen, voert u een van de volgende handelingen uit:
• Tik op het pictogram Comm Manager ( ) op het scherm Vandaag. Tik in het venster van Comm Manager op de Telefoon-toets om de telefoonfunctie in- of uit te schakelen.
U kunt de telefoonfunctie weer inschakelen door opnieuw te tikkenop de Telefoon-toets in het venster van Comm Manager.
• Tik op het pictogram Signaal ( ) en tik vervolgens op Vliegtuigmodus inschakelen. Hiermee worden alle radiofuncties op het toestel (telefoon, Bluetooth en Wi-Fi) uitgeschakeld.
Wilt u de telefoonfunctie hervatten, tik dan opnieuw op het pictogram Signaal en vervolgens op Vliegtuigmodus uitschakelen. Hiermee wordt de eerdere toestand van Bluetooth en Wi-Fi hersteld.
Het volume van het toestel aanpassen1. Tik op het Luidspreker-pictogram ( ).
2. Onder Volume doet u:
• Pas het telefoonvolume ( ) aan of het apparaatvolume ( ) door de schuifknop naar het gewenste volumeniveau te verslepen.
• Tik op Aan, Trillen, of Uit om zowel het systeem- als het belvolume te wijzigen.
![Page 42: 20090702-HTC_3300_Dutch_Manual_w-TomTom[1] (1).pdf](https://reader034.fdocuments.nl/reader034/viewer/2022051113/55cf9b22550346d033a4df2b/html5/thumbnails/42.jpg)
42 Telefoonfuncties gebruiken
Volume aanpassen
Opmerkingen • U kunt het gespreksvolume van de telefoon alleen aanpassen tijdens een gesprek. Verandert u het volume op een ander moment, dan heeft dit betrekking op het geluidsniveau van de beltoon, melding en MP3.
• Als u de trilstand inschakelt, wordt het geluid automatisch gedempt en trilt uw toestel als u een oproep ontvangt. Het pictogram Trillen ( ) verschijnt op de titelbalk om aan te geven dat de Trilstand is geactiveerd.
![Page 43: 20090702-HTC_3300_Dutch_Manual_w-TomTom[1] (1).pdf](https://reader034.fdocuments.nl/reader034/viewer/2022051113/55cf9b22550346d033a4df2b/html5/thumbnails/43.jpg)
Telefoonfuncties gebruiken 43
3.2 Een gesprek voeren U kunt het het apparaat bellen vanuit Telefoon, Contactpersonen, Snelkeuze, Oproepen, en SIM Manager.
Bellen vanuit Telefoon 1. Tik op Start > Telefoon.
2. Tik in het Telefoonscherm op het gewenste telefoonnummer en tik op Kies.
Kies-toets
Telefoonscherm
Tip Als u een verkeerd nummer kiest, tik dan op de terug-pijl ( ) om de cijfers achtereenvolgens te wissen. Om het hele nummer te wissen houdt u de terug-pijl ingedrukt.
Bellen vanuit Contactpersonen Tik op Start > Contactprs. en vervolgens:
• Rol de Trackball omhoog of omlaag of draai aan het Trackwiel om een contactpersoon te selecteren en druk tweemaal op Kies (eenmaal om het nummer naar het telefoontoetsenbord te sturen en eenmaal om het nummer te kiezen).
• Tik op de gewenste contactpersoon in de contactenpersonenlijst en selecteer het telefoonnummer dat u wilt bellen.
• Houd de gewenste contactpersoon ingedrukt en tik in het snelmenu op Werk bellen, Huis bellen, of Mobiel bellen.
![Page 44: 20090702-HTC_3300_Dutch_Manual_w-TomTom[1] (1).pdf](https://reader034.fdocuments.nl/reader034/viewer/2022051113/55cf9b22550346d033a4df2b/html5/thumbnails/44.jpg)
44 Telefoonfuncties gebruiken
Een nummer van een contactpersoon kiezenStandaard wordt het mobiele telefoonnummer (m) van een contactpersoon gekozen als u een oproep plaatst vanuit Contactenpersonen. U kunt in plaats daarvan ook een ander telefoonnummer kiezen.
1. Tik op Start > Contractprs.
2. Rol de Trackball omhoog/omlaag of draai aan het Trackwiel om een contactpersoon te kiezen.
3. Rol de Trackball naar links of rechts. De letters die het nummer aangeven veranderen wanneer u hierdoor scrollt.
Bellen vanuit Oproepen 1. Tik in het Telefoonscherm op Oproepen.
2. Tik op Menu > Filter en dan op een categorie.
3. Rol naar de gewenste contactpersoon of telefoonnummer en tik op Bellen.
Bellen vanuit Snelkeuze Gebruik Snelkeuze om met één tik veelgebruikte nummers te bellen. Als u bijvoorbeeld een contactpersoon toekent aan plek 2 in Snelkeuze, hoeft u op het Telefoonscherm alleen maar op te tikken en dit vast te houden om het nummer van de contactpersoon te bellen. Voordat u een Snelkeuze-opname kunt maken, moet het nummer aanwezig zijn in Contactpersonen.
Een Snelkeuze-opname maken1. Tik in het Telefoonscherm op Snelkeuze.
2. Tik op Menu > Nieuw.
3. Tik op een contactpersoon. Tik het telefoonnummer aan waarvoor u een snelkeuzenummer wilt maken.
4. Selecteer in het vak Locatie een beschikbare locatie voor de nieuwe Snelkeuze.
Opmerking Locatie 1 wordt in het algemeen gereserveerd voor uw voicemail, en Snelkeuze kent de volgende beschikbare plek toe aan de nieuwe opname. Als u een nummer wilt plaatsen op een positie die al bezet is, wordt het aanwezige nummer vervangen door het nieuwe nummer.
![Page 45: 20090702-HTC_3300_Dutch_Manual_w-TomTom[1] (1).pdf](https://reader034.fdocuments.nl/reader034/viewer/2022051113/55cf9b22550346d033a4df2b/html5/thumbnails/45.jpg)
Telefoonfuncties gebruiken 45
Tips • Om een snelkeuze te maken vanuit Contactpersonen, houdt u de contactpersonen aangetikt, selecteert u Toevoegen aan Snelkeuzenr en daarna het telefoonnummer waarvoor u een snelkeuze wilt maken. Kies daarna een beschikbare locatie voor de nieuwe snelkeuze.
• Verwijder een Snelkeuzenummer door in de lijst Snelkeuzenummer op de betreffende opname te tikken, deze vast te houden en op Verwijderen te tikken.
Bellen vanuit SIM -beheer Met SIM-beheer kunt u de inhoud van de SIM-kaart bekijken, opnames uit het SIM-telefoonboek overzetten naar Contactpersonen op het toestel en bellen met de SIM-kaart.
Een SIM-contact bellen1. Tik op Start > Programma’s > SIM-beheer. Wacht totdat de inhoud
van de SIM-kaart is geladen.
2. Tik op de naam of telefoonnummer dat u wilt bellen, houd dit ingedrukt en tik op Bellen.
3.3 Gesprekken ontvangen Als u een telefoongesprek ontvangt, verschijnt een bericht met de optie het inkomende gesprek te beantwoorden of te negeren.
Het inkomende gesprek beantwoorden of weigeren• Om het gesprek te beantwoorden tikt u op Opnemen, of u drukt op
Kies op het toestel.
• Om het gesprek te wiegeren tikt u op Negeren, of u drukt op Stoppen op het toestel.
Een gesprek beëindigen Wanneer een inkomend of uitgaand gesprek gevoerd wordt, kunt u opStoppen tikken of op Stoppen op het toestel drukken om op te hangen.
![Page 46: 20090702-HTC_3300_Dutch_Manual_w-TomTom[1] (1).pdf](https://reader034.fdocuments.nl/reader034/viewer/2022051113/55cf9b22550346d033a4df2b/html5/thumbnails/46.jpg)
46 Telefoonfuncties gebruiken
3.4 Smart Dialing Smart Dialing is een programma waarmee u makkelijk een telefoonnummer kunt bellen. Als u begint met het invoeren van nummers, worden de contact persoon vermeldingen op de SIM-kaart, in Contactpersonen en de telefoonnummers in Oproepen (waaronder inkomende, uitgaande en gemiste oproepen) automatisch doorzocht en gesorteerd. Vervolgens kunt u vanuit de gefilterde lijst het gewenste nummer of contactpersoon bellen.
Smart Dialing startenOpen het Telefoonscherm en tik vervolgens op de toetsen op het toetsenblok van de Telefoon die corresponderen met het telefoonnummer of contactpersoon dat/die u wilt bellen.
Het scherm Smart Dialing wordt automatisch weergegeven op het Telefoonscherm als u een getal of letter intikt. U kunt de grootte van het scherm wijzigen door op het pijlpictogram te tikken.
Staand beeld met geminimaliseerd Smart Dialing scherm
Liggend beeld met uitgebreid Smart Dialing scherm
Tikken om het venster Smart dialing te minimaliseren of te vergroten
Tips voor het gebruik van Smart DialingSmart Dialing zoekt naar nummers of contactpersonen die overeenkomen met de ingevoerde reeks. Hieronder staan enkele tips over het gebruik van Smart Dialing om snel een gewenst telefoonnummer of contactpersoon te vinden.
![Page 47: 20090702-HTC_3300_Dutch_Manual_w-TomTom[1] (1).pdf](https://reader034.fdocuments.nl/reader034/viewer/2022051113/55cf9b22550346d033a4df2b/html5/thumbnails/47.jpg)
Telefoonfuncties gebruiken 47
Een telefoonnummer opzoeken• Voer de eerste twee cijfers in om een telefoonnummer te zoeken
in Oproepen.
• Voer de eerste drie of meer tekens in om een telefoonnummer te zoeken in de opgeslagen contactpersonen op het toestel en SIM-kaart.
De naam van een contactpersoon opzoekenVoer de eerste letter van de voor- naam of achternaam van een contactpersoon in. Smart Dialing zoekt dan naar de betreffende letter, te beginnen bij het eerste teken van de naam van een contactpersoon, maar ook naar de tekens achter een spatie, koppelteken (-) of streepje (_) in een naam. Als u bijvoorbeeld op het getal “2” tikt dat is geassocieerd met [a, b, c] op de telefoontoetsen, worden de volgende contactpersonen gevonden: “Ben Miller”, “George Adams”, “John-Carter”, “Carter, Ellen”, “Dixon, Allan”, “Thomas_Clark”, “JaneCampbell”.
Als er teveel namen worden getoond en u gerichter wilt zoeken, voer dan een andere letter in. Voortbouwend op vorig voorbeeld, als u vervolgens “3” intikt, dat is geassocieerd met [d, e, f ], wordt de lijst met gevonden namen beperkt tot de volgende namen: “Ben Miller”, “George Adams”, “Carter, Ellen”, “Dixon, Allan”.
Een oproep doen of een tekstbericht sturen met Smart Dialing
1. Begin met het invoeren van de eerste paar nummers of letters.2. Verken de lijst in het venster van Smart Dialing door op de pijlen te tikken
( / ) of rol de Trackball omhoog of omlaag om de gewenste contactperson of telefoonnummer te kiezen. Als u een contactpersoon selecteert, wordt het bijbehorende telefoonnummer getoond.
3. De markering wordt één regel verschoven wanneer u de Trackball omhoog of omlaag rolt; de markering wordt één pagina verschoven wanneer u op de pijltoetsen drukt.
4. Gebruik één van onderstaande opties:• Als de juiste contactpersoon is geselecteerd tikt u op Kies of u drukt
op de Kies-toets ( Als de juiste contactpersoon is geselecteerd tikt u op
) om iemand te bellen.• Om een ander telefoonnummer van de geselecteerde contactpersoon
te bellen, tikt u en houdt u de geselecteerde contactpersoon vast, en tikt u op het gewenste telefoonnummer.
![Page 48: 20090702-HTC_3300_Dutch_Manual_w-TomTom[1] (1).pdf](https://reader034.fdocuments.nl/reader034/viewer/2022051113/55cf9b22550346d033a4df2b/html5/thumbnails/48.jpg)
48 Telefoonfuncties gebruiken
Tik op een contactpersoon en houd deze vast om het snelmenu te laten verschijnen
• U verstuurt een tekstbericht naar de geselecteerde contactpersoon, door op de contactpersoon te tikken, deze vast te houden en op Tekstbericht versturen te tikken.
Tip U kunt informatie over de geselecteerde contactpersoon zien en bewerken door op de naam van de contactpersoon in het snelmenu te tikken (alleen van toepassing op opnames in Contactpersonen van het apparaat).
Smart Dialing instellen1. Tik in het Telefoonscherm op Menu > Smart Dialing-opties.
2. Kies op het tabblad Opties het keuzevak Smart Dialing inschakelen.
• Kies het keuzevak Gesel. contactpersoon automatisch uitklappenom naam en telefoonnummer van een contactpersoon te tonen als de contactpersoon is geselecteerd in de resultatenlijst.
• Selecteer het keuzevak Slepen-verschuiven inschakelen om de lijst met resultaten te verschuiven door te slepen.
• Kies het keuzevak Dubbelklikken voor nummerkeuze om te bellen door te dubbelklikken op het item in de lijst met resultaten.
• In Schuifeenheid kunt u het aantal regels dat wordt verschoven bij het tikken op de pijlen ( / ) instellen.
![Page 49: 20090702-HTC_3300_Dutch_Manual_w-TomTom[1] (1).pdf](https://reader034.fdocuments.nl/reader034/viewer/2022051113/55cf9b22550346d033a4df2b/html5/thumbnails/49.jpg)
Telefoonfuncties gebruiken 49
3.5 Opties tijdens het bellenEen gesprek in de wacht zetten Het apparaat geeft een melding wanneer een ander inkomend gesprek komt, en geeft u de keuze het gesprek te weigeren of te accepteren. Als u al aan het bellen bent en het nieuwe gesprek accepteert, kunt u kiezen om te schakelen tussen de twee gesprekken, of om met z’n drieën een vergadering te houden.
1. Tik op Opnemen om het tweede gesprek te accepteren en het eerste gesprek in de wacht te zetten.
2. U beëindigt het tweede gesprek en keert terug naar het eerste gesprek door op Stoppen te tikken of op Stoppen op het toestel te drukken.
Schakelen tussen twee gesprekken • Tik op Wisselen.
Een telefonische vergadering opzetten 1. Plaats een gesprek in de wacht en bel een tweede nummer; of accepteer
een tweede inkomend gesprek wanneer u al aan het bellen bent.
2. Tik op Vergadering.
Opmerking Niet alle serviceproviders ondersteunen telefonisch vergaderen. Neem contact op met uw serviceprovider voor details.
De Luidspreker in- en uitschakelen Met de ingebouwde Luidspreker kunt u handsfree bellen en andere personen laten meeluisteren met het gesprek.
• Tik tijdens een gesprek op Luidspr. aan of houd Kies ingedrukt totdat de luidspreker inschakelt. Het luidsprekerpictogram ( ) verschijnt op de titelbalk.
• Schakel de luidspreker uit door op Luidspr. uit te tikken of houd Kies ingedrukt totdat de luidspreket uitschakelt.
Waarschuwing! Om gehoorsbeschadiging tegen te gaan, houd u het apparaat niet tegen uw oor als de Luidspreker is ingeschakeld.
![Page 50: 20090702-HTC_3300_Dutch_Manual_w-TomTom[1] (1).pdf](https://reader034.fdocuments.nl/reader034/viewer/2022051113/55cf9b22550346d033a4df2b/html5/thumbnails/50.jpg)
50 Telefoonfuncties gebruiken
Een gesprek dempen U kunt de microfoon uitschakelen tijdens het bellen, zodat u de beller hoort, maar de beller u niet.
• Tik tijdens een gesprek op Dempen.
• Als de microfoon is uitgeschakeld, verschijnt het dempenpictogram( ) op het scherm. Tik op Demping uitschakelen om de microfoon weer in te schakelen.
3.6 Extra informatie over bellen
Een alarmnummer bellen • Voer het plaatselijke alarmnummer in en tik op Kies.
Tip Extra alarmnummers kunnen op de SIM-kaart staan. Neem contact op met uw serviceprovider voor details.
Internationale nummers bellen 1. Tik en houd ingedrukt op het toetsenbok van Telefoon totdat het
+ teken verschijnt. De + vervangt het internationale voorvoegsel van het land dat u belt.
2. Voer het volledige telefoonnummer in en tik op Kies. Het volledige telefoonnummer omvat landcode, regiocode (zonder de nul aan het begin) en telefoonnummer.
![Page 51: 20090702-HTC_3300_Dutch_Manual_w-TomTom[1] (1).pdf](https://reader034.fdocuments.nl/reader034/viewer/2022051113/55cf9b22550346d033a4df2b/html5/thumbnails/51.jpg)
Telefoonfuncties gebruiken 51
3.7 Bluetooth SIM-toegang voor carkit-telefoons opzetten
Carkit-telefoons met ondersteuning voor het SIM Access Profile (SIM Toegangsprofiel, SAP) kunnen een verbinding met uw toestel maken en via Bluetooth toegang zoeken tot de SIM-kaart. Als een SAP-verbinding tot stand is gebracht kunt u contactpersonen van de SIM-kaart van het toestel downloaden naar de carkit telefoon. U kunt de carkit telefoon ook gebruiken om gesprekken te beantwoorden en te voeren met de SIM-kaart van het toestel.
Opmerkingen • Om contactpersonen op de carkit te kunnen downloaden, controleert u of alle contactpersonen van het toestel op de SIM-kaart zijn opgeslagen en niet in het geheugen van het toestel. Stel de carkit in om contactpersonen alleen vanaf de SIM-kaart te downloaden.
• Neem contact op met de leverancier van het mobiele netwerk voor informatie over carkit telefoons die compatibel zijn met het toestel.
1. Zorg dat op het toestel Bluetooth is ingeschakeld en in de zichtbare modus staat. Voor informatie over het inschakelen van Bluetooth en de zichtbare modus, zie “Bluetooth-standen” in Hoofdstuk 6.
2. Tik op Start > Programma’s > SAPSettings.3. Selecteer in het venster voor externe Bluetooth SIM-toegang het
keuzevak Externe SIM-toegang en daarna op Gereed.4. Maak via Bluetooth en verbinding tussen de carkit telefoon en uw toestel.
Raadpleeg de handleiding van de carkit telefoon voor meer informatie.5. Als dit de eerste keer is dat u carkit telefoon koppelt met het toestel,
voer dan de wachtwoordsleutel van de carkit op het toestel in.6. Er moet een pop-upbericht verschijnen dat zegt dat een verbinding tot
stand is gebracht tussen uw toestel en de carkit-telefoon. Tik op OK.7. Tik in het venster Externe Bluetooth SIM-toegang op Gereed.
Opmerking U kunt geen gespreken voeren/ontvangen, berichten verzenden/ontvangen of andere gerelateerde activiteiten uitvoeren op het toestel zoloang de SIM-toegangsprofiel (SAP)-verbinding actief is. U kunt al deze handelingen vanaf de carkit telefoon uitvoeren. Als de verbinding wordt verbroken, kunt u het toestel weer normaal gebruiken.
![Page 52: 20090702-HTC_3300_Dutch_Manual_w-TomTom[1] (1).pdf](https://reader034.fdocuments.nl/reader034/viewer/2022051113/55cf9b22550346d033a4df2b/html5/thumbnails/52.jpg)
52 Telefoonfuncties gebruiken
![Page 53: 20090702-HTC_3300_Dutch_Manual_w-TomTom[1] (1).pdf](https://reader034.fdocuments.nl/reader034/viewer/2022051113/55cf9b22550346d033a4df2b/html5/thumbnails/53.jpg)
4.1 ActiveSync opzetten4.2 Informatie synchroniseren
4.3 Synchroniseren via Bluetooth4.4 Muziek, video en afbeeldingen
synchroniseren4.5 E-mailbeveiliging instellen
Hoofdstuk 4 Informatie synchroniseren en
e-mailbeveiliging instellen
![Page 54: 20090702-HTC_3300_Dutch_Manual_w-TomTom[1] (1).pdf](https://reader034.fdocuments.nl/reader034/viewer/2022051113/55cf9b22550346d033a4df2b/html5/thumbnails/54.jpg)
4.1 ActiveSync opzetten ActiveSync synchroniseert informatie op het apparaat met informatie op de PC, zoals gegevens in Outlook. ActiveSync kan ook synchroniseren over een draadloos of cellulair netwerk met Microsoft Exchange Server, als uw bedrijf of serviceprovider Microsoft Exchange Server met Exchange ActiveSync gebruikt.
U kunt ActiveSync gebruiken voor het volgende:
• Informatie synchroniseren zoals e-mail, contactpersonen, afspraken of taken in Outlook, mediabestanden (foto’s, video en muziek) tussen uw toestel en uw pc.
• E-mail, contactpersonen, afspraken en taken op uw toestel rechtstreeks met Exchange Server synchroniseren zodat u up-to-date kunt blijven, ook als uw pc uitgeschakeld is.
• Bestanden kopiëren tussen uw toestel en uw pc zonder te synchroniseren.
• De soorten informatie die worden gesynchroniseerd selecteren en aangeven hoe veel informatie gesynchroniseerd wordt. U kunt bijvoorbeeld kiezen hoe veel weken Agenda-afspraken uit het verleden gesynchroniseerd worden.
• Programma’s op het toestel toevoegen en verwijderen. Zie “Programma’s toevoegen en verwijderen” in hoofdstuk 5 voor meer informatie.
ActiveSync op de pc installeren en instellen 1. Installeer ActiveSync op de PC zoals beschreven op de software-cd.
2. Nadat de installatie is voltooid, wordt de Wizard Instelling synchronisatie automatisch gestart wanneer u het toestel aansluit op de pc. De wizard helpt u een synchronisatie-relatie tussen uw pc en het toestel op te zetten. Klik op Volgende.
3. Selecteer niet het keuzevak Rechtstreeks synchroniseren met een server met Microsoft Exchange Server als u uw toestel met een pc wilt synchroniseren. Klik gewoon op Volgende en ga verder naar stap 8.
54 Informatie synchroniseren en e-mailbeveiliging instellen
![Page 55: 20090702-HTC_3300_Dutch_Manual_w-TomTom[1] (1).pdf](https://reader034.fdocuments.nl/reader034/viewer/2022051113/55cf9b22550346d033a4df2b/html5/thumbnails/55.jpg)
4. Als u uw toestel wilt synchroniseren met Exchange Server, selecteer dan Rechtstreeks synchroniseren met een server met Microsoft Exchange Server en klik dan op Volgende.
5. Op het scherm met Exchange-servergegevens voert het Exchange-serveradres, uw gebruikersnaam, wachtwoord en de domeinnaam in.
Als u het Exchange-serveradres en de domeinnaam niet hebt, vraag die dan aan uw netwerkbeheerder, of doe het volgende om ze in uw pc te vinden:
a. Klik in Outlook op Extra > E-mailaccounts.
b. Selecteer Bestaande e-mailaccounts weergeven of wijzigen.
c. Dubbelklik op Microsoft Exchange-server.
d. Op het scherm Instellingen van de Exchange-server ziet u de naam van de Exchange-server.
Informatie synchroniseren en e-mailbeveiliging instellen 55
![Page 56: 20090702-HTC_3300_Dutch_Manual_w-TomTom[1] (1).pdf](https://reader034.fdocuments.nl/reader034/viewer/2022051113/55cf9b22550346d033a4df2b/html5/thumbnails/56.jpg)
e. U kunt zien wat de domeinnaam is door te klikken op Start > Instellingen > Confi guratiescherm en dubbelklik vervolgens op Systeem.
f. Klik in het dialoogvenster Systeemeigenschappen op het tabblad Computernaam. U ziet dan de domeinnaam staan.
6. Ook op het toestel dient u de instellingen van de Exchange-server in te voeren. Zie “Outlook-informatie synchroniseren met Exchange Server” voor meer informatie.
7. Klik in de Wizard Instelling synchronisatie op Volgende.8. Selecteer de types informatie die uw wilt synchroniseren tussen
uw toestel en pc.
56 Informatie synchroniseren en e-mailbeveiliging instellen
![Page 57: 20090702-HTC_3300_Dutch_Manual_w-TomTom[1] (1).pdf](https://reader034.fdocuments.nl/reader034/viewer/2022051113/55cf9b22550346d033a4df2b/html5/thumbnails/57.jpg)
Als u het toestel zowel met uw pc als met Exchange Server wilt synchroniseren, doe dan het volgende:
a. Voor de contactenpersonen, agenda, e-mail en taken, moet u bepalen of u ze wilt synchroniseren met de pc of met de Exchange Server. Deze items kunnen niet met beide worden gesynchroniseerd.
b. Selecteer de keuzevakken van de andere informatietypes als u deze met de computer wilt synchroniseren.
Informatietypes op de PC en Exchange-server
9. Klik op Volgende.
10. Klik op Voltooien.
Wanneer u klaar bent met de wizard, synchroniseert ActiveSync het apparaat automatisch. Wanneer de synchronisatie eenmaal voltooid is, kunt u de verbinding tussen apparaat en PC verbreken.
Informatie synchroniseren en e-mailbeveiliging instellen 57
![Page 58: 20090702-HTC_3300_Dutch_Manual_w-TomTom[1] (1).pdf](https://reader034.fdocuments.nl/reader034/viewer/2022051113/55cf9b22550346d033a4df2b/html5/thumbnails/58.jpg)
4.2 Informatie synchroniseren Als u uw toestel verbindt met de pc door middel van een usb-kabel of een Bluetooth-verbinding, zal ActiveSync onmiddellijk synchroniseren. Zolang uw toestel in verbinding staat, synchroniseert ActiveSync steeds als u een wijziging aanbrengt op de pc of uw toestel.
Synchronisatie handmatig starten en stoppen1. Sluit het toestel aan op de pc:
• Om Outlook-informatie en andere plaatselijke informatie op de pc te synchroniseren, inclusief mediabestanden, verbindt u het toestel met de pc door middel van Bluetooth of een usb-kabel.
• Als u rechtstreeks synchroniseert met Exchange Server, kunt u deze verbinding met de pc gebruiken om verbinding te maken met het netwerk, of u kunt synchroniseren zonder verbinding te maken met de pc over een cellulair netwerk.
2. Tik in ActiveSync Sync. Stop de synchronisatie voordat deze voltooid is door op Stoppen te tikken.
Opmerking ActiveSync 4.x maakt gebruik van een netwerkachtige verbinding met Windows Mobile-apparaten, omdat zo de gegevensoverdracht sneller is dan via een seriële usb-verbinding. Als de pc verbinding met internet of een lokaal netwerk heeft gemaakt, kan de pc de verbinding met ActiveSync met het toestel verbreken ten gunste van de internet- of netwerkverbinding. Tik als dit gebeurt op Start > Instellingen > tabblad Verbindingen > USB aan pc en wis vervolgens het keuzevak Geavanceerde netwerkfunctionaliteit inschakelen. ActiveSync maakt dan gebruik van een seriële usb-verbinding met het toestel.
Het pictogram USB aan pc ( ) verschijnt op het scherm Vandaag als het toestel een verbinding met de computer heeft gemaakt en een seriële usb-verbinding tussen beide tot stand is gebracht.
58 Informatie synchroniseren en e-mailbeveiliging instellen
![Page 59: 20090702-HTC_3300_Dutch_Manual_w-TomTom[1] (1).pdf](https://reader034.fdocuments.nl/reader034/viewer/2022051113/55cf9b22550346d033a4df2b/html5/thumbnails/59.jpg)
Informatie uit Outlook synchroniseren met de computerAls u een synchronisatie-relatie hebt opgezet tussen uw toestel en de pc, houdt synchronisatie uw Outlook-informatie up-to-date op zowel uw toestel als op uw pc.U kunt ook uw toestel instellen om te synchroniseren met meer dan één pc of met een combinatie van een of meer pc’s en Exchange Server. Bij het synchroniseren met meerdere computers, verschijnen de gesynchroniseerde items op alle computers waarmee gesynchroniseerd wordt. Als u bijvoorbeeld synchronisatie met twee pcs (pc1 en pc2) hebt opgezet waarop verschillende informatie staat, en u synchroniseert contacten en agenda op uw toestel met beide pc’s, is het resultaat als volgt:
Locatie Nieuwe stand van zaken
PC1 Alle Outlook contactpersonen en agenda-afspraken die op PC2 stonden, staan nu ook op PC1.
PC2 Alle Outlook contactpersonen en agenda-afspraken die op PC1 stonden, staan nu ook op PC2.
Pocket PC telefoon
Alle Outlook-contacten en -afspraken van zowel PC1 als PC2 staan op uw toestel.op uw toestel.
Opmerking Outlook e-mail kan met slechts één computer worden gesynchroniseerd.
Veranderen welke informatie gesynchroniseerd wordt ActiveSync synchroniseert standaard een beperkte hoeveelheid informatie, om opslagruimte op het apparaat te besparen. U kunt de hoeveelheid informatie die wordt gesynchroniseerd wijzigen via volgende stappen.
Opmerking Voordat u synchronisatie-instellingen wijzigt op uw toestel, moet u het ontkoppelen van uw pc.
1. Tik in ActiveSync op het toestel op Menu > Opties.2. Gebruik één of beide van onderstaande opties:
• Selecteer het keuzevak voor elk item dat u wilt synchroniseren. Als u geen keuzevak kunt selecteren, moet u wellicht het keuzevak voor hetzelfde informatietype elders in de lijst wissen.
• Wis het keuzevak voor elk item dat u niet wilt synchroniseren.• Om het synchroniseren met een pc volledig te stoppen, tikt u op de
pc en vervolgens op Verwijderen.
Opmerking Om synchronisatie-instellingen te wijzigen, selecteert u het informatietype en daarna Instellingen.
Informatie synchroniseren en e-mailbeveiliging instellen 59
![Page 60: 20090702-HTC_3300_Dutch_Manual_w-TomTom[1] (1).pdf](https://reader034.fdocuments.nl/reader034/viewer/2022051113/55cf9b22550346d033a4df2b/html5/thumbnails/60.jpg)
Outlook informatie synchroniseren met Exchange Server U kunt synchronisatie met Exchange Server installeren op uw toestel, als dit beschikbaar is bij uw bedrijf of serviceprovider. Hiervoor is informatie nodig, zoals de naam van de Exchange Server, de domeinnaam, uw gebruikersnaam en wachtwoord. (Voor informatie over het achterhalen van de Exchange-servernaam en domein op de PC, zie “ActiveSync op de pc installeren en instellen”.)
Opmerking Voordat u synchronisatie-instellingen wijzigt op uw toestel, moet u het ontkoppelen van uw pc.
Direct met Exchange Server synchroniseren1. Gebruik één van onderstaande opties:
• Tik op Start > Berichten, en vervolgens op Menu > Extra > Nieuw account. Kies in het eerste venster van E-mailinstellingen de optie Outlook E-mail in de lijst Uw e-mailprovider en tik dan op Volgende.
• Tik in ActiveSync op het toestel op Menu > Server configureren. Als u nog geen synchronisatie met Exchange Server hebt geïnstalleerd, ziet u Serverbron toevoegen.
2. Bij Serveradres voert u de naam in van de server die Exchange Server draait, en tik op Volgende.
3. Voer uw gebruikersnaam, wachtwoord en domein in, en tik op Volgende. De regels om synchronisatieconflicten op te lossen verandert u door op Geavanceerd te tikken.
4. Selecteer de keuzevakken van de soorten informatie die u wilt synchroniseren met Exchange Server.
5. Om de beschikbare synchronisatie-instellingen te veranderen, selecteert u de soort informatie en tikt u op Instellingen.
6. Tik op Voltooien.
60 Informatie synchroniseren en e-mailbeveiliging instellen
![Page 61: 20090702-HTC_3300_Dutch_Manual_w-TomTom[1] (1).pdf](https://reader034.fdocuments.nl/reader034/viewer/2022051113/55cf9b22550346d033a4df2b/html5/thumbnails/61.jpg)
Synchronisatie inplannen met Exchange Server U kunt automatische synchronisatie tussen uw toestel en de Exchange Server of synchronisatie op gezette tijdstippen plannen. Kies één van deze methodes, afhankelijk van de hoeveelheid e-mail die u ontvangt en welke methode voor u het effectiefste is.
Het onmiddellijk ontvangen en synchroniseren van e-mails en andere informatieDe Direct Push technology (Push E-Mail) biedt u de mogelijkheid e-mails te ontvangen op uw toestel vanaf het moment dat ze in uw postvak binnenkomen op de Exchange Server. Met deze functie worden items als contactpersonen, agenda en taken onmiddellijk geüpdate op het toestel wanneer deze items gewijzigd zijn of als nieuwe opnames op de Exchange-server zijn toegevoegd. Voor Direct Push is een GPRS-verbinding nodig op uw toestel.
De Direct Push eigenschap werkt voor uw toestel alleen als het aangesloten is op een privé-netwerk (bedrijfsnetwerk) dat Microsoft Exchange Server Service Pack 2 (SP2) met Exchange ActiveSync gebruikt. U moet eerst een volledige synchronisatie uitvoeren tussen uw toestel en de Exchange Server voordat Direct Push ingeschakeld kan worden.
Comm Manager gebruiken
1. Tik op het scherm Vandaag op het pictogram Comm Manager ( ).
2. Tik in het Comm Manager-scherm op de knop Microsoft Direct Push. De knop Tik in het Comm Manager-scherm op de knop
verandert in Tik in het Comm Manager-scherm op de knop
, wat aangeeft dat u e-mails ontvangt zodra ze binnenkomen.Als de knop op de -stand staat, moet u de e-mails met de hand ophalen.
ActiveSync gebruiken
1. Tik in ActiveSync op het toestel op Menu > Schema.
2. Selecteer in de vakken Bij binnenkomst van items in de vakken Piektijden en Buiten piektijden.
Informatie synchroniseren en e-mailbeveiliging instellen 61
![Page 62: 20090702-HTC_3300_Dutch_Manual_w-TomTom[1] (1).pdf](https://reader034.fdocuments.nl/reader034/viewer/2022051113/55cf9b22550346d033a4df2b/html5/thumbnails/62.jpg)
Opmerking Wanneer zowel de GPRS- en Wi-Fi verbinding tegelijkertijd ingeschakeld zijn, zal de Direct Push-eigenschap altijd actief zijn voor GPRS, waarvoor uw serviceprovider mogelijk kosten in rekening brengt.
Het inplannen van synchronisatie op vaste tijdsintervallenU kunt instellen hoe vaak te synchroniseren gedurende Piektijden (die gewoon lijk overeenstemmen met uw werkuren) wanneer er veel e-mail binnen komt. U kunt ook Buiten piektijden instellen, wanneer er weinig e-mail binnenkomt.
1. Tik in ActiveSync op het toestel op Menu > Schema.
2. Selecteer een kortere tijdsinterval voor het vak Piektijden zodat de e-mail vaker wordt gecontroleerd.
3. Selecteer een langer tijdsinterval in het vak Buiten piektijden.
Tip Om dagen en uren instellen die uw piek- en daluren aangeven, selecteert u aanpassen aan uw schema.
62 Informatie synchroniseren en e-mailbeveiliging instellen
![Page 63: 20090702-HTC_3300_Dutch_Manual_w-TomTom[1] (1).pdf](https://reader034.fdocuments.nl/reader034/viewer/2022051113/55cf9b22550346d033a4df2b/html5/thumbnails/63.jpg)
4.3 Synchroniseren via Bluetooth U kunt het toestel verbinden en synchroniseren met de pc via Bluetooth.
Synchroniseren met een computer via Bluetooth 1. Volg de instructies in ActiveSync Help op de pc om Bluetooth te
configureren voor ActiveSync.
2. Tik op het toestel op Start > Programma’s > ActiveSync.
3. Tik op Menu > Verbinden via Bluetooth. Zorg ervoor dat de Bluetoothfunctie op het toestel en de pc is ingeschakeld en dat beide zich niet te ver van elkaar vandaan bevinden.
4. Als dit de eerste keer is dat u via Bluetooth een verbinding met de pc maakt, moet u eerst de Bluetooth-wizard op het toestel uitvoeren en een Bluetooth-verbinding tussen het toestel en de pc instellen. Zie “Bluetooth-verbindingen” in hoofdstuk 6 voor meer informatie over het inschakelen en configureren van Bluetooth.
Opmerkingen • Bespaar energie door Bluetooth uit te schakelen als het niet wordt gebruikt.
• Om uw toestel met een pc te verbinden en te synchroniseren via Bluetooth, moet uw pc een Bluetooth-adapter hebben.
4.4 Muziek, video en afbeeldingen synchroniseren Als u uw muziek of andere digitale media wilt meenemen voor onderweg, kan ActiveSync worden gebruikt in combinatie met Windows Media Player om muziek, video en foto’s met uw toestel te synchroniseren.
Behalve het selecteren van het Media informatietype dat moet worden gesynchroniseerd in ActiveSync, moeten alle instellingen voor het synchroniseren van media worden ingesteld in Windows Media Player. Voordat media kan worden gesynchroniseerd, doet u het volgende:
• Installeer Windows Media Player versie 10 op de PC. (Windows Media Player 10 werkt alleen in Windows XP of latere versies.)
• Sluit het apparaat aan op de PC met een usb-kabel. Als het toestel momenteel is verbonden via Bluetooth, dient u deze verbinding te verbreken voordat media kan worden gesynchroniseerd.
Informatie synchroniseren en e-mailbeveiliging instellen 63
![Page 64: 20090702-HTC_3300_Dutch_Manual_w-TomTom[1] (1).pdf](https://reader034.fdocuments.nl/reader034/viewer/2022051113/55cf9b22550346d033a4df2b/html5/thumbnails/64.jpg)
• Plaats een opslagkaart in het apparaat (32MB of meer wordt aanbevolen).
• Zet een synchronisatierelatie op tussen opslagkaart en Windows Media Player.
Instellingen voor mediasynchronisatie veranderen Wanneer u eenmaal het Media-informatietype dat moet worden gesynchroniseerd heeft ingesteld in ActiveSync, kunt u al uw favoriete muziek-, video- en fotobestanden in afspeellijsten van Windows Media Player synchroniseren. Het enige wat u moet doen is synchronisatie instellen voor de betreffende mediabestanden in Windows Media Player.
Een synchronisatieverbinding met een opslagkaart instellen 1. Open Windows Media Player op de pc.
2. Klik op het tabblad Sync.
3. Selecteer de opslagkaart.
4. Klik op Sync instellen.
5. Kies of synchronisatie automatisch of handmatig moet verlopen.
Zie “Windows Media Player gebruiken” in hoofdstuk 9 voor meer informatie.
64 Informatie synchroniseren en e-mailbeveiliging instellen
![Page 65: 20090702-HTC_3300_Dutch_Manual_w-TomTom[1] (1).pdf](https://reader034.fdocuments.nl/reader034/viewer/2022051113/55cf9b22550346d033a4df2b/html5/thumbnails/65.jpg)
4.5 E-mailbeveiliging instellenWindows Mobile op het toestel beschermt uw e-mail met Secure/Multipurpose Internet Mail Extension (S/MIME). Hiermee kunt u berichten digitaal ondertekenen en coderen.
Via verificatiesleutels en certificaten biedt S/MIME u de mogelijkheid uw e-mailberichten digitaal te ondertekenen om uw identiteit te bevestigen aan ontvangers. Verificatiesleutels worden ook gebruikt om berichten te coderen. Dit komt de privacy ten goede en voorkomt het hacken of onderscheppen van uw berichten. U kunt een bericht met of zonder certificaat coderen. Er is een geldig certificaat nodig om een gecodeerd bericht te decoderen.
Opmerking S/MIME-codering en digitale handtekeningen voor Windows Mobile-apparaten zijn alleen beschikbaar met Exchange Server 2003 Service Pack 2 of een latere versie die S/MIME ondersteunt. Als u een van deze producten niet gebruikt, of nog niet hebt gesynchroniseerd, zijn deze opties niet beschikbaar.
Alle berichten digitaal ondertekenen ActiveSync biedt u de mogelijkheid S/MIME e-mailcodering in te stellen en te ondertekenen. U hebt een geldig certificaat nodig om e-mailberichten te ondertekenen en te coderen.
1. Tik op Start > Programma’s > ActiveSync.
2. Tik op Menu > Opties.
3. Selecteer het E-mail-informatietype en tik op Instellingen. Tik in het scherm Syncopties voor e-mail op Geavanceerd.
Informatie synchroniseren en e-mailbeveiliging instellen 65
![Page 66: 20090702-HTC_3300_Dutch_Manual_w-TomTom[1] (1).pdf](https://reader034.fdocuments.nl/reader034/viewer/2022051113/55cf9b22550346d033a4df2b/html5/thumbnails/66.jpg)
4. Gebruik één van of beide onderstaande opties:
• Om al uw uitgaande e-mail berichten te ondertekenen zodat ontvangers er zeker van kunnen zijn dat berichten niet gewijzigd zijn, selecteert u het selectievak Alle uitgaande e-mail ondertekenen.
• Om al uw uitgaande e-mailberichten te coderen zodat de inhoud van uw berichten niet kan worden gelezen door andere personen dan de bestemde ontvangers, selecteert u het selectievakje Alle uitgaande e-mail coderen.
5. Tik op Certificaat kiezen om een certificaat te selecteren voor het ondertekenen of coderen van e-mail.
U kunt certificaten selecteren om e-mailberichten te ondertekenen of afzonderlijk te coderen als u niet alle uitgaande e-mails wilt ondertekenen of coderen. Voor informatie over het ondertekenen en coderen van aparte berichten, zie “Een apart bericht ondertekenen en coderen” in Hoofdstuk 7.
66 Informatie synchroniseren en e-mailbeveiliging instellen
![Page 67: 20090702-HTC_3300_Dutch_Manual_w-TomTom[1] (1).pdf](https://reader034.fdocuments.nl/reader034/viewer/2022051113/55cf9b22550346d033a4df2b/html5/thumbnails/67.jpg)
5.1 De Pocket PC telefoon aanpassen aan uw wensen
5.2 Programma’s toevoegen en verwijderen5.3 Geheugen beheren
5.4 Bestanden kopiëren5.5 Back-ups van gegevens maken
5.6 De Pocket PC telefoon beveiligen5.7 De Pocket PC telefoon opnieuw instellen
Hoofdstuk 5 De Pocket PC
telefoon beheren
![Page 68: 20090702-HTC_3300_Dutch_Manual_w-TomTom[1] (1).pdf](https://reader034.fdocuments.nl/reader034/viewer/2022051113/55cf9b22550346d033a4df2b/html5/thumbnails/68.jpg)
68 De Pocket PC telefoon beheren
5.1 De Pocket PC telefoon aanpassen aan uw wensen
Het scherm Vandaag aanpassen Het scherm Vandaag toont uw aankomende afspraken, actieve taken en informatie over inkomende berichten. U kunt het scherm Vandaag op het apparaat aanpassen.
Het scherm Vandaag aanpassen1. Tik op Start > Instellingen > tabblad Persoonlijk > Vandaag.
2. Op het tabblad Weergave, selecteert u het gewenste achtergrondthema voor het scherm Vandaag.
3. Op het tabblad Items, selecteert u de items die u wilt zien op het scherm Vandaag.
Tip Verander de volgorde van items die op het scherm Vandaag worden weergegeven, door op het item te tikken en vervolgens op Omhoog of Omlaag.
Een aangepaste achtergrondafbeelding toevoegenU kunt een zelf gemaakte foto gebruiken als achtergrond voor het scherm Vandaag. Pas wel op dat foto’s de leesbaarheid van tekst op het scherm Vandaag kunnen beïnvloeden.
1. Tik op Start > Instellingen > tabblad Persoonlijk > Vandaag.
2. Selecteer het keuzevak Deze afbeelding als achtergrond gebruikenen tik op Bladeren om een lijst met afbeeldingen te zien.
3. Tik op de bestandsnaam van de afbeelding die u wilt gebruiken.
4. Tik op OK.
Opties instellen voor het weergeven van afspraken op het scherm VandaagAls u erg veel afspraken heeft, wilt u wellicht het type afspraak wijzigen dat wordt weergegeven op het scherm Vandaag.
1. Tik op Start > Instellingen > tabblad Persoonlijk > Vandaag.
2. Tik op het tabblad Items.
3. Selecteer Agenda en tik op Opties.
![Page 69: 20090702-HTC_3300_Dutch_Manual_w-TomTom[1] (1).pdf](https://reader034.fdocuments.nl/reader034/viewer/2022051113/55cf9b22550346d033a4df2b/html5/thumbnails/69.jpg)
De Pocket PC telefoon beheren 69
4. Gebruik een van onderstaande opties:
• Selecteer Volgende afspraak om alleen de volgende afspraak in het Volgende afspraak om alleen de volgende afspraak in het Volgende afspraakrooster te zien, of Eerstvolgende afspraken om meerdere afspraken te zien.
• Wis het keuzevak Alle gebeurtenissen van de dag weergeven als u geen gebeurtenissen die een hele dag duren wilt weergeven.
Opties voor het weergeven van taken op het scherm Vandaag instellenAls u erg veel taken heeft, wilt u wellicht het type taak wijzigen dat wordt weergegeven op het scherm Vandaag.
1. Tik op Start > Instellingen > tabblad Persoonlijk > Vandaag.
2. Tik op het tabblad Items.
3. Selecteer Taken en tik op Opties.
4. Gebruik een van onderstaande opties:
• Onder Toon aantal, selecteert u het type taak dat moet verschijnen op het scherm Vandaag.
• Selecteer in de lijst Categorieof u alleen taken wilt weergeven die aan een bepaalde categorie zijn toegekend, of alle taken.
Het Startmenu aanpassen U kunt kiezen welke items verschijnen in het Start-menu.
1. Tik op Start > Instellingen > tabblad Persoonlijk > Persoonlijk > Persoonlijk Menu’s.2. Selecteer de keuzevakken van de items die moeten verschijnen in het
Start-menu. U kunt maximaal zeven items selecteren.
Tip U kunt ook mappen en snelkoppelingen laten verschijnen in het Startmenu. Klik op Verkennen in ActiveSync op de PC. Dubbelklik in het venster Mobiel apparaat op Mijn op Windows Mobile gebaseerd apparaat > Windows > Startmenu, en maak vervolgens de gewenste mappen en snelkoppelingen. Deze worden toegevoegd nadat u synchroniseert.
![Page 70: 20090702-HTC_3300_Dutch_Manual_w-TomTom[1] (1).pdf](https://reader034.fdocuments.nl/reader034/viewer/2022051113/55cf9b22550346d033a4df2b/html5/thumbnails/70.jpg)
70 De Pocket PC telefoon beheren
Waarom is de naam van het toestel belangrijk?De naam van het apparaat wordt gebruikt om het apparaat in de volgende situaties te herkennen:
• Synchroniseren met een PC
• Verbinding maken met een netwerk
• Informatie herstellen vanuit een back-up
Opmerking Als u meerdere apparaten met dezelfde PC synchroniseert, moet elk apparaat een unieke naam hebben.
De naam van het apparaat veranderen1. Tik op Start > Instellingen > tabblad Systeem > Info.
2. Tik op het tabblad Apparaat-ID.
3. Voer een naam in.
Opmerking De naam van het apparaat moet beginnen met een letter, bestaan uit letters van A tot Z, getallen van 0 tot 9, en mag geen spaties bevatten. Gebruik het “underscore” teken ( _ ) om woorden van elkaar te scheiden.
Datum / Tijd / Taal / Regionale opties instellen U kunt datum, tijd, taal en regionale instellingen veranderen zoals u gewend bent.
Tijd en datum instellen1. Tik op Start > Instellingen > tabblad Systeem > Klok en alarmsignalen >
tabblad Tijd.
2. Selecteer de juiste tijdzone en verander de datum of tijd.
Opmerking Tijdens synchronisatie wordt de tijd op het apparaat geüpdate volgens de tijd op de PC.
Een alarmsignaal instellen 1. Tik op Start > Instellingen > tabblad Systeem > Klok en alarmsignalen >
tabblad Alarmen.
2. Tik op <Beschrijving> en voer een naam in voor het alarmsignaal.
3. Tik op de dag van de week voor het alarmsignaal. U kunt meerdere dagen kiezen door op elke gewenste dag te tikken.
![Page 71: 20090702-HTC_3300_Dutch_Manual_w-TomTom[1] (1).pdf](https://reader034.fdocuments.nl/reader034/viewer/2022051113/55cf9b22550346d033a4df2b/html5/thumbnails/71.jpg)
De Pocket PC telefoon beheren 71
4. Tik op de tijd om een klok te openen, en stel de tijd van het alarmsignaal in.
5. Tik op het pictogram alarmsignaal ( ) om het gewenste alarmtype op te geven. U kunt kiezen uit knipperlicht, een enkel geluid, een herhalend geluid, of trilling.
6. Als u kiest voor een geluid afspelen, tik dan op de lijst naast het keuzevak Geluid afspelen en tik op het gewenste geluid.
Tijd en datum instellen voor een andere locatieAls u vaak iemand uit een bepaalde tijdzone bezoekt of hiermee praat, kunt u deze tijdzone instellen als de bezoekende tijdzone.
1. Tik op Start > Instellingen > tabblad Systeem > Klok en alarmsignalen >tabblad Tijd.
2. Tik op Op bezoek.
3. Selecteer de juiste tijdzone en verander de datum of tijd.
Taal en regionale instellingen veranderenDe manier waarop getallen, valuta, datums en tijdens worden weergegeven, kunt u instellen bij landinstellingen.
1. Tik op Start > Instellingen > tabblad Systeem > Landinstellingen.2. Selecteer op het tabblad Regio uw land en taal.3. Het geselecteerde land bepaalt welke opties beschikbaar zijn op de
andere tabbladen.4. U kunt deze instellingen verder aanpassen door op de betreff ende
tabbladen de gewenste opties te kiezen.
Persoonlijke en systeeminstellingen Programma’s of snelkoppelingen opnieuw toekennen aan programmaknoppen Het apparaat heeft wellicht al programma’s waaraan hardwareknoppen zijn toegekend. U kunt deze knoppen aanpassen om veel gebruikte programma’s te openen, of om bepaalde snelkoppelingen uit te voeren, zoals het veranderen van de schermligging, het openen van het scherm Vandaag of het openen van het Invoerscherm.
1. Tik op Start > Instellingen > tabblad Persoonlijk > Knoppen.
2. Een lijst van knoppen en hun huidige toewijzingen zijn afgebeeld op het tabblad Programmaknoppen.
![Page 72: 20090702-HTC_3300_Dutch_Manual_w-TomTom[1] (1).pdf](https://reader034.fdocuments.nl/reader034/viewer/2022051113/55cf9b22550346d033a4df2b/html5/thumbnails/72.jpg)
72 De Pocket PC telefoon beheren
3. Tik op de knop waar u een nieuwe functie aan wilt toekennen. Om u te helpen de knoppen te herkennen, zijn er getallen en pictogrammen die de originele functie van de knop weergeven.
4. Tik in het vak Wijs een programma toe op het programma of de snelkoppeling die u wilt toekennen.
5. Tik op OK.
De grootte van tekst op het scherm aanpassen 1. Tik op Start > Instellingen > tabblad Systeem > Scherm > tabblad
Tekengrootte.2. Verplaats de schuifknop om de tekengrootte aan te passen.
Kiezen hoe u gewaarschuwd wordt bij gebeurtenissen of handelingen 1. Tik op Start > Instellingen > tabblad Persoonlijk > Persoonlijk > Persoonlijk Geluiden en meldingen.2. Kies op het tabblad Geluiden, via de betreff ende keuzevakken, hoe u
gewaarschuwd wilt worden.3. Tik in Gebeurtenis op het tabblad Meldingen op een gebeurtenis
en hoe u op de hoogte gesteld wilt worden door de betreff ende selectievakken te kiezen. U kunt uit diverse mogelijkheden kiezen, zoals een speciaal geluid, een bericht of een knipperend licht.
Tip Het uitschakelen van geluiden en het knipperend licht helpt batterijstroom te besparen.
Het versienummer van het besturingssysteem zoeken • Tik op Start > Instellingen > tabblad Systeem > Info.
De versie van het besturingssysteem op uw toestel wordt bovenaan het scherm Info getoond.
Gedetailleerde apparaatinfo verkrijgen • Tik op Start > Instellingen > tabblad Systeem> Info.
Op het tabblad Versie staat belangrijke informatie, zoals het type processor en de hoeveelheid geïnstalleerd geheugen.
Meer uit de batterij halen • Tik op het batterijpictogram ( ) op het scherm Vandaag. Op het
tabblad Geavanceerd van het instellingenscherm Energie kunt u aangeven wanneer uw toestel uitschakeld wordt om energie te besparen. Voor optimale besparing, kiest u 3 minuten of minder.
![Page 73: 20090702-HTC_3300_Dutch_Manual_w-TomTom[1] (1).pdf](https://reader034.fdocuments.nl/reader034/viewer/2022051113/55cf9b22550346d033a4df2b/html5/thumbnails/73.jpg)
De Pocket PC telefoon beheren 73
• Gebruik de oplader om uw toestel aan te sluiten op het stopcontact wanneer dit mogelijk is, vooral als u een Micro-SD kaart of andere randapparatuur gebruikt.
• De instellingen van de verlichting aanpassen.
De helderheid van de verlichting aanpassen 1. Tik op het batterijpictogram ( ) op het scherm Vandaag.
2. Op het scherm Energie tikt u op Menu > Verlichting.
3. Op het tabblad Helderheid verplaatst u de schuifregelaar naar rechts om de helderheid te verhogen of naar links om de helderheid te verlagen.
De verlichting instellen op dimmen na een bepaalde tijd1. Tik op het batterijpictogram ( ) op het scherm Vandaag.
2. Op het scherm Energie tikt u op Menu > Verlichting.
3. Tik op het tabblad Accustroom of op het tabblad Externe energie.
4. Selecteer het keuzevak Verlichting uit als app. niet wordt gebruikt gedurende en geef de tijd op.
Telefooninstellingen U kunt instellingen van de telefoon aanpassen, zoals belsoort en beltoon van inkomende gesprekken, en de toon van het toetsenbord bij het invoeren van telefoonnummers. Open het telefoonprogramma om deze instellingen aan te passen.
De beltoon veranderen 1. Tik op het Telefoonscherm op Menu > Opties > tabblad Telefoon.
2. Tik in de lijst Beltoon op het gewenste geluid.
Tip Om *.wav, *.mid, *.mp3, of *.wma-bestanden als beltonen te bruiken, gebruikt u ActiveSync op uw pc om bestanden te kopiëren naar het de map /Windows/Rings op uw toestel. Selecteer daarna het geluid uit de lijst beltonen. Voor meer informatie over het kopiëren van bestanden naar het apparaat, zie de ActiveSync Help op de PC.
![Page 74: 20090702-HTC_3300_Dutch_Manual_w-TomTom[1] (1).pdf](https://reader034.fdocuments.nl/reader034/viewer/2022051113/55cf9b22550346d033a4df2b/html5/thumbnails/74.jpg)
74 De Pocket PC telefoon beheren
Het beltoontype veranderen U kunt de wijze waarop u op de hoogte wordt gesteld van inkomende gesprekken veranderen. U kunt bijvoorbeeld kiezen uit beltoon, trilling, of een combinatie van beide.
1. Tik in het Telefoonscherm op Menu > Opties > tabblad Telefoon.
2. Tik in de lijst Beltoontype op de gewenste optie.
De toon van het toetsenblok veranderen U kunt het geluid veranderen dat u hoort bij het intoetsen van een telefoonnummer op het toetsenblok. Indien ingesteld op Lange tonen, hoort u de toon net zo lang als dat het cijfer op het toetsenblok wordt ingedrukt. Gebruik deze instelling als u moeite heeft met het volbrengen van taken die steunen op geluid van uw telefoon, zoals het opvragen van berichten van een antwoordapparaat. Indien ingesteld op Korte tonen, wordt de toon slechts twee seconden afgespeeld. Indien ingesteld op Uit, hoort u geen toon.
1. Tik vanuit het toetsenblok van Telefoon op Menu > Opties >tabblad Telefoon.
2. Tik in de lijst Toetsenblok op de gewenste optie.Toetsenblok op de gewenste optie.Toetsenblok
Telefoondiensten Met Telefoondiensten, zoals Gesprek in wachtstand, kunt u kiezen hoe het apparaat omgaat met inkomende gesprekken.
De diensten kiezen1. Tik op Start > Instellingen > tabblad Persoonlijk > Telefoon >
tabblad Diensten.
2. Selecteer de dienst die u wilt gebruiken en tik daarna op Instellingen ophalen.
Netwerken U kunt beschikbare mobiele netwerken zien, de volgorde bepalen waarin uw toestel verbinding maakt met een ander netwerk als het huidige niet beschikbaar is, en specificeren of u van handmatig of automatisch van netwerk wilt veranderen. Voor meer informatie over netwerkinstellingen, zie de Help op het apparaat.
![Page 75: 20090702-HTC_3300_Dutch_Manual_w-TomTom[1] (1).pdf](https://reader034.fdocuments.nl/reader034/viewer/2022051113/55cf9b22550346d033a4df2b/html5/thumbnails/75.jpg)
De Pocket PC telefoon beheren 75
Netwerkinstellingen van telefoon veranderen1. Tik op Start > Instellingen > tabblad Persoonlijk > Telefoon >
tabblad Netwerken.
2. Uw toestel toont standaard de actieve netwerken zoals aangeboden door uw serviceprovider. U kunt uw voorkeursnetwerk aanpassen.
Voorkeursnetwerken instellen1. Tik op Start > Instellingen > tabblad Persoonlijk > Telefoon >
tabblad Netwerk. Het veld Netwerkselectie is standaard ingesteld op Automatisch. U kunt dit echter instellen op Handmatig om op elk gewenst moment uw netwerk te kiezen.
2. Tik op Netwerken instellen.
3. Selecteer de netwerken op het scherm Telefoon: Voorkeursnetwerkenen orden deze naar wens.
4. Tik op OK.
5.2 Programma’s toevoegen en verwijderen Voordat u nieuwe programma’s aankoopt voor uw toestel, dient u de modelnaam van uw toestel, de versie van Windows Mobile en het processortype te noteren. Met deze informatie kunt u een programma kiezen dat compatibel is met uw apparaat. Voor meer informatie, zie “Gedetailleerde apparaatinfo verkrijgen” en “Het versienummer van het besturingssysteem zoeken” in dit hoofdstuk.
Beschikbare programma’s voor aanschaf bevatten meestal een zogenaamd Setup-programma (meestal “setup.exe”) dat u eerst op de PC moet starten. Vervolgens kunt u ActiveSync gebruiken om programma’s toe te voegen aan het apparaat, of om een programma direct vanaf internet toe te voegen.
![Page 76: 20090702-HTC_3300_Dutch_Manual_w-TomTom[1] (1).pdf](https://reader034.fdocuments.nl/reader034/viewer/2022051113/55cf9b22550346d033a4df2b/html5/thumbnails/76.jpg)
76 De Pocket PC telefoon beheren
Programma’s toevoegen 1. Download het programma naar uw PC (of plaats de cd of disk met
het programma in de PC). U ziet wellicht een *.exe bestand, een *.zipbestand, een Setup.exe bestand, of meerdere bestandsversies voor verschillende apparaattypes en processors. Zorg dat u een programma kiest dat is ontworpen voor uw type apparaat en processor.
2. Lees de installatie-instructies of documentatie van het programma. Veel programma’s hebben speciale installatie-instructies.
3. Verbind uw toestel met de pc.
4. Dubbelklik op het *.exe bestand.
• Als het uitvoerbare bestand een installatiewizard is, volg dan de instructies op het scherm. De wizard installeert het programma automatisch op het toestel.
• Als er geen installatiewizard wordt gestart, ziet u een foutmelding met het bericht dat het programma geldig is, maar ontworpen voor een ander type computer. In dat geval kopieert u dit programma direct naar het apparaat. Als u geen installatie-instructies voor het programma kunt vinden, gebruik dan ActiveSync om het programmabestand naar de map Program Files op het apparaat te kopiëren.
Programma’s verwijderenU kunt alleen programma’s verwijderen die u heeft geïnstalleerd. Programma’s die al op het apparaat zijn geïnstalleerd kunnen niet worden verwijderd.
1. Tik op Start > Instellingen > tabblad Systeem > Programma’s verwijderen.
2. Selecteer in de lijst Programma’s in opslaggeheugen het programma dat u wilt verwijderen en tik op Verwijderen.
3. Tik op Ja. Als u nog meer bevestigingsberichten ziet, tik dan opnieuw op Ja.
![Page 77: 20090702-HTC_3300_Dutch_Manual_w-TomTom[1] (1).pdf](https://reader034.fdocuments.nl/reader034/viewer/2022051113/55cf9b22550346d033a4df2b/html5/thumbnails/77.jpg)
De Pocket PC telefoon beheren 77
5.3 Geheugen beheren Als een programma instabiel wordt of als het programmageheugen laag is, dient u het programma wellicht te stoppen.
Zien hoeveel geheugen beschikbaar is• Tik op Start > Instellingen > tabblad Systeem > Geheugen.
• Op het tabblad Hoofd ziet u hoeveel geheugen is toegekend aan bestands- en gegevensopslag ten opzichte van programmaopslag, en hoeveel geheugen in gebruik is ten opzichte van het beschikbare geheugen.
Zien hoeveel geheugen van de opslagkaart beschikbaar is U kunt zien hoeveel geheugen op de opslagkaart van het apparaat beschikbaar is.
1. Tik op Start > Instellingen > tabblad Systeem > Geheugen.
2. Tik op het tabblad Opslagkaart.
Tip Als meer dan één opslagkaart is geplaatst, tik dan op het lijstvak en vervolgens op de opslagkaart waarvan u de informatie wilt zien.
Programmageheugen vrijmakenProbeer het volgende om geheugen op het apparaat vrij te maken:
• Sluit programma’s die u momenteel niet gebruikt. • Verplaats e-mail bijvoegsels naar een opslagkaart. • Verplaats bestanden naar een opslagkaart. Tik op Start > Programma’s >
Verkenner. Tik en houd het bestand vast en tik op Knippen. Blader naar de map van de opslagkaart en tik op Menu > Bewerken > Plakken.
• Verwijder ongewenste bestanden. Tik op Start > Programma’s >Verkenner. Tik en houd het bestand vast, en tik op Verwijderen.
• Verwijder grote bestanden. Om de grootste bestanden te vinden tikt u op Start > Programma’s > Zoeken. Tik in de lijst Type op Groter dan 64 KB en tik op Zoeken.
• Verwijder in Internet Explorer Mobile tijdelijke internetbestanden en wis de geschiedenis. Voor meer informatie, zie “Internet Explorer Mobile” in Hoofdstuk 6.
• Verwijder programma’s die u niet meer gebruikt. • Start het apparaat opnieuw op.
![Page 78: 20090702-HTC_3300_Dutch_Manual_w-TomTom[1] (1).pdf](https://reader034.fdocuments.nl/reader034/viewer/2022051113/55cf9b22550346d033a4df2b/html5/thumbnails/78.jpg)
78 De Pocket PC telefoon beheren
Een programma sluiten In de meeste gevallen worden programma’s automatisch gesloten om geheugen vrij te maken, maar indien gewenst kunt u programma’s ook handmatig sluiten.
1. Tik op Start > Instellingen > tabblad Systeem > Geheugen > tabbladActieve programma’s.
2. Tik in de Lijst met actieve programma’s op het programma dat u wilt sluiten, en tik op Stoppen.
Tip In de meeste programma's kunt u ook de toetscombinatie CTRL+Q gebruiken om het programma te sluiten.
5.4 Bestanden kopiëren Met ActiveSync kunt u bestanden kopiëren naar de PC, of bestanden kopiëren naar de opslagkaart van het toestel. Uw toestel heeft een uitbreidingssleuf voor het invoeren van een Micro SD-kaart.
Met ActiveSync, kunt u informatie kopiëren of verplaatsen van de pc naar uw toestel en vice versa. Het kopiëren van het bestand resulteert in aparte versies van een bestand op apparaat en PC. Omdat de bestanden niet worden gesynchroniseerd, hebben verandering op het ene bestand geen invloed op het andere.
Opmerking Als u informatie automatisch wilt bijwerken op zowel uw toestel als op uw pc, synchroniseer dan de informatie. Voor meer informatie over het kopiëren en synchroniseren van bestanden, zie de ActiveSync Help op de PC.
Bestanden kopiëren naar een opslagkaart 1. Zorg dat de opslagkaart correct in het toestel is geplaatst.
2. Tik op Start > Programma’s > Verkenner en ga naar de betreff ende map.
3. Tik en houd het bestand vast dat u wilt kopiëren, en tik op Kopiëren.
4. Tik op de maplijst (standaard met het label Mijn documenten) en tik op Opslagkaart.
5. Tik op Menu > Bewerken > Plakken.
![Page 79: 20090702-HTC_3300_Dutch_Manual_w-TomTom[1] (1).pdf](https://reader034.fdocuments.nl/reader034/viewer/2022051113/55cf9b22550346d033a4df2b/html5/thumbnails/79.jpg)
De Pocket PC telefoon beheren 79
Een bestand kopiëren tussen uw toestel en de pc1. Verbind uw toestel met de pc.
2. In ActiveSync, klik Verkennen. De map van het toestel wordt geopend.
3. Een bestand van het toestel naar de pc kopiëren:
a. Ga in de map van het toestel naar het bestand dat u wilt kopiëren.
b. Klik met de rechter muisknop op het bestand en klik op Kopiëren.
c. Zoek de bestemmingsmap op de pc. Klik met de rechter muisknop op de map en klik op Plakken.
4. Een bestand van de pc naar het toestel kopiëren:
a. Ga op de pc naar de map die het bestand bevat dat u wilt kopiëren.
b. Klik met de rechter muisknop op het bestand en klik op Kopiëren.
c. Klik in in de map van het toestel op de gewenste submap en klik op Plakken.
Bestanden automatisch opslaan op een opslagkaartIn de programma’s Word Mobile, Excel Mobile, en Notes kan het handig zijn alle nieuwe documenten, notities en werkboeken direct naar een opslagkaart te kopiëren.
1. Tik in de programmalijst op Menu > Opties.
2. Terwijl een opslagkaart in het apparaat zit, tikt u in het vak Opslaan in op de betreff ende opslagkaart om nieuwe items automatisch op te slaan op de opslagkaart.
3. Tik op OK.
Opmerking In de bestandlijst of notitielijst wordt het symbool van de opslagkaart weergegeven naast de namen van bestanden die op de kaart zijn opgeslagen.
![Page 80: 20090702-HTC_3300_Dutch_Manual_w-TomTom[1] (1).pdf](https://reader034.fdocuments.nl/reader034/viewer/2022051113/55cf9b22550346d033a4df2b/html5/thumbnails/80.jpg)
80 De Pocket PC telefoon beheren
5.5 Back-ups van gegevens maken Gebruik Sprite Backup om back-ups te maken van gegevens, waaronder instellingen, bestanden, contactpersonen en alle andere informatie. Deze back-ups worden op een opslagkaart of een bepaalde map op het toestel gemaakt.
Dit deel beschrijft hoe u Sprite Backup kunt installeren en gebruiken om back-ups te maken van gegevens op het toestel en hoe u deze kunt herstellen. Voor meer informatie over het gebruik van dit programma, zie de Help op het toestel.
Sprite Backup installeren1. Controleer of het toestel via een usb-kabel op de computer is aangesloten.
2. Installeer Sprite Backup op het toestel vanaf de pc met de cd. Volg de instructies op het scherm van de computer om de installatie te voltooien.
3. Als de installatie klaar is, stelt de Setup Wizard op de computer Sprite Backup op het toestel in. Volg de instructies op het scherm om de instellingen te voltooien.
Sprite Backup openen• Tik op het toestel op Start > Programma’s > Sprite Backup.
Sprite Backup kan in twee standen worden gebruikt: Basismodus en Geavanceerde modus. De eerste keer dat u Sprite Backup start, staat het in de Basismodus. Schakel tussen de modi door te tikken op Opties en kies vervolgens de gewenste modus.
Basismodus Geavanceerde modus
![Page 81: 20090702-HTC_3300_Dutch_Manual_w-TomTom[1] (1).pdf](https://reader034.fdocuments.nl/reader034/viewer/2022051113/55cf9b22550346d033a4df2b/html5/thumbnails/81.jpg)
De Pocket PC telefoon beheren 81
BasismodusBasismodus is de standaardmodus, waarmee u met een tik op de knop een back-up van de hele Pocket PC kunt maken.
Opmerking U kunt de back-upopties of plek alleen veranderen in de Geavanceerde modus.
Back-up van gegevens maken in de Basismodus 1. Tik op het scherm van Basismodus op Nu back-up maken.
2. Geef een wachtwoord op (tussen 6 en 15 tekens) voor het back-upbestand. Voer dit wachtwoord tweemaal in en tik op OK.
3. Volg de instructies op het scherm op om de back-up te voltooien.
Gegevens herstellen in Basismodus 1. Tik in het scherm Basismodus op Nu herstellen.
2. Voer het wachtwoord van het back-upbestand in en tik op OK.
3. Volg de instructies op het scherm op om de herstelpoging te voltooien.
Geavanceerde modusDe Geavanceerde modus is ontworpen voor gebruikers met wat complexere back-upeisen. Het voorziet in een structuurweergave van de gegevens op het toestel, waar u de items die u wilt back-uppen of herstellen kunt selecteren.
Back-up van gegevens maken in de Geavanceerde modus1. Tik op Opties > Schakelen naar Geavanceerde modus.
2. Het tabblad Back-up van het scherm van Geavanceerde modus geeft een structuurweergave van de gegevens en bestanden op het toestel. Tik op het ‘+’ symbool links van een item om de sub-items weer te geven. Gebruik de selectievakken om items voor back-up te selecteren of uit te sluiten.
3. Tik op Back-up en volg de instructies op het scherm om de back-up te voltooien.
![Page 82: 20090702-HTC_3300_Dutch_Manual_w-TomTom[1] (1).pdf](https://reader034.fdocuments.nl/reader034/viewer/2022051113/55cf9b22550346d033a4df2b/html5/thumbnails/82.jpg)
82 De Pocket PC telefoon beheren
Gegevens herstellen in de Geavanceerde modus1. Tik in het scherm Geavanceerdemodus op het tabblad Herstellen.
2. Als er een recent back-upbestand is wordt dit bestand en de inhoud ervan weergegeven. Als u een ouder back-upbestand wilt gebruiken, tik dan op en selecteer het gewenste bestand.
Als het back-upbestand beveiligd is met een wachtwoord, dient dit te worden opgegeven voordat het back-upbestand in de structuurweergave kan worden getoond.
3. Selecteer in de structuurweergave de selectievakken van items die u wilt herstellen.
4. Tik op de knop Herstellen en volg de instructies op het scherm.
Opmerking In zowel de Basismodus als de Geavanceerde modus, voert Sprite Backup een zachte reset uit voordat het start met de back-up of herstelpoging. Nadat de operatie is voltooid wordt nogmaals een zachte reset uitgevoerd.
Opties voor back-upDe back-uplocatie en bestandsnaam veranderen
1. Tik in het scherm Geavanceerdemodus op het tabblad Back-up.
2. Tik op en voer de naam van het back-upbestand in en kies of het bestand moet worden opgeslagen op de Opslagkaart of in de map Mijn documenten op het toestel.
3. Tik op OK.
Automatische bestandsnaamgeving uitschakelen1. Tik op Opties > Back-upopties > Algemene back-upopties.
2. Wis het selectievak Back-upbestanden automatisch benoemen en tik op OK.
3. Voordat u een back-up uitvoert tikt u op en geef vervolgens een naam voor het back-upbestand op.
![Page 83: 20090702-HTC_3300_Dutch_Manual_w-TomTom[1] (1).pdf](https://reader034.fdocuments.nl/reader034/viewer/2022051113/55cf9b22550346d033a4df2b/html5/thumbnails/83.jpg)
De Pocket PC telefoon beheren 83
Automatische back-ups inplannen1. Tik op Opties > Geplande back-up en tik op Planning veranderen.
2. Selecteer het selectievak Geplande back-up inschakelen en stel de frequenties in voor back-ups, de datum en tijd en andere opties.
3. Tik op OK.
Back-ups op afstand naar de computer via ActiveSync inschakelen1. Tik op Opties > Netwerk.
2. Selecteer het selectievak Back-up op afstand inschakelen.
3. Selecteer Via ActiveSync en tik op OK.
4. Tik op en selecteer vervolgens in de Locatielijst een PC en tik op OK.
5.6 De Pocket PC telefoon beveiligenEr zijn twee soorten beveiliging die u kunt instellen voor uw uw toestel:
• U kunt uw SIM-kaart beveiligen tegen onbevoegd gebruik door een PIN-codetoe te wijzen. Uw eerste PIN-code krijgt u van de serviceprovider; u kunt de PIN-code later wijzigen.
• Daarnaast kunt u onbevoegde toegang tot elk deel van het apparaat voorkomen door een wachtwoord te gebruiken. U kunt uw gegevens veiliger bewaren door een wachtwoord te vragen wanneer het apparaat wordt ingeschakeld. U maakt uw eigen wachtwoord wanneer u het apparaat gaat gebruiken.
Uw SIM-kaart met een PIN-code beveiligen 1. Tik in het Telefoonscherm op Menu > Opties > tabblad Telefoon.2. Selecteer het selectievak Pincode vereist waneer de telefoon wordt
gebruikt.3. Om de PIN te wijzigen, tikt u op PIN wijzigen.
Tip Uw SIM-kaart met een PIN-code beveiligen.
![Page 84: 20090702-HTC_3300_Dutch_Manual_w-TomTom[1] (1).pdf](https://reader034.fdocuments.nl/reader034/viewer/2022051113/55cf9b22550346d033a4df2b/html5/thumbnails/84.jpg)
84 De Pocket PC telefoon beheren
Het apparaat beveiligen met een wachtwoord 1. Tik op Start > Instellingen > tabblad Persoonlijk > Persoonlijk > Persoonlijk Vergrendeling.
2. Selecteer het keuzevak Melding indien niet gebruikt gedurende en selecteer in het rechtervak hoelang het toestel moet wachten alvorens een wachtwoord te vragen. Selecteer in het vak Type wachtwoordhet type wachtwoord dat u wilt gebruiken. Voer het wachtwoord in, en indien nodig bevestigt u het wachtwoord.
Als uw toestel geconfi gureerd is om verbinding te maken met een netwerk, gebruik dan een alfanumeriek wachtwoord voor betere beveiliging van uw toestel.
3. Voer op het tabblad Geheugensteun een zin in die u helpt het wachtwoordte herinneren, maar anderen geen hint geeft over uw wachtwoord.De geheugensteun wordt weergegeven nadat vier keer het foute wachtwoord is ingevoerd.
4. Tik op OK. De volgende keer dat het apparaat wordt ingeschakeld, wordt u gevraagd het wachtwoord in te voeren.
Opmerkingen • Telkens wanneer er een verkeerd wachtwoord wordt ingevoerd, wordt de responstijd van toestel langer zodat het toestel uiteindelijk niet lijkt te reageren.
• Als u uw wachtwoord vergeet, moet u de instructies in dit handboek volgen om het geheugen te wissen voordat u toegang kunt krijgen tot uw toestel.
Het wachtwoord veranderen1. Tik op Start > Instellingen > tabblad Persoonlijk > Vergrendeling. U
wordt gevraagd het huidige wachtwoord in te voeren.
2. Voer in het vak Wachtwoord het nieuwe wachtwoord in.
3. Voer op het tabblad Geheugensteun een zin in die u helpt het nieuwe wachtwoord te herinneren, maar anderen geen hint geeft over uw wachtwoord. De geheugensteun wordt weergegeven nadat vier keer het foute wachtwoord is ingevoerd.
4. Tik op OK.
![Page 85: 20090702-HTC_3300_Dutch_Manual_w-TomTom[1] (1).pdf](https://reader034.fdocuments.nl/reader034/viewer/2022051113/55cf9b22550346d033a4df2b/html5/thumbnails/85.jpg)
De Pocket PC telefoon beheren 85
Gegevens over de eigenaar weergeven op het scherm ‘mijn info’Als uw contactinformatie op het scherm Mijn info staat bij het opstarten, kan het toestel gemakkelijk geïdentificeerd worden indien u het verliest.
1. Tik op Start > Instellingen > tabblad Persoonlijk > Persoonlijk > Persoonlijk Info over eigenaar.
2. Selecteer op het tabblad Opties het selectievak Identificatiegegevens.
3. Als u de extra tekst wil tonen, selecteert u het tabblad Notities en voert u de tekst in (bijvoorbeeld: De vinder wordt beloond!).
4. Selecteer op het tabblad Opties het selectievak Notities.
5. Tik op OK.
Tip Om info over eigenaar weer te geven op het scherm Vandaag, tikt u op Start > Instellingen > tabblad Persoonlijk > Vandaag. Selecteer op het tabblad Items het keuzevak Info over eigenaar.
5.7 De Pocket PC telefoon opnieuw instellen Soms moet u uw toestel opnieuw instellen. Een normale (of zachte/soft) reset van het apparaat wist al het actieve programmageheugen en sluit alle actieve programma’s af. Dit kan nuttig zijn als uw toestel trager loopt dan normaal, of een programma niet presteert zoals het hoort. Een zachte reset is ook noodzakelijk na de installatie van bepaalde programma’s. Als een zachte reset wordt uitgevoerd terwijl er nog programma’s actief zijn, gaat het werk dat niet is opgeslagen verloren.
U kunt ook een zgn. harde reset uitvoeren (ook wel volledige reset genoemd). Een harde reset mag alleen worden uitgevoerd als een normale, zachte reset een systeemprobleem niet oplost. Na een harde reset herstelt het apparaat de standaardinstellingen — net als toen u het apparaat kocht en voor het eerst inschakelde. Alle op het toestel geïnstalleerde programma’s, ingevoerde gegevens en aangepaste instellingen gaan verloren. Alleen de Windows Mobile software en andere vooraf geïnstalleerde programma’s blijven.
Een zachte reset uitvoeren • Gebruik de stylus om de RESET-knop linksonder op het toestel in te drukken.
Uw toestel start opnieuw op een geeft het scherm Vandaag weer.
![Page 86: 20090702-HTC_3300_Dutch_Manual_w-TomTom[1] (1).pdf](https://reader034.fdocuments.nl/reader034/viewer/2022051113/55cf9b22550346d033a4df2b/html5/thumbnails/86.jpg)
86 De Pocket PC telefoon beheren
RESET knop
Een harde reset uitvoeren 1. Houd de linker SOFTKEY en de rechter SOFTKEY ingedrukt, en gebruik
tegelijkertijd de stylus om de RESET-knop linksonder op het toestel in te drukken.
RESET knop
Links SOFTKEY
Rechts SOFTKEY
2. Laat de stylus los maar blijf drukken op de twee softkey-toetsen. Laat deze pas los als u het volgende bericht op het toestelscherm ziet:
“Druk op Verzenden om de fabrieksinstellingen te herstellen, of druk op een andere toets om te annuleren.“
3. Druk op op het toestel.
Waarschuwing! Uw toestel zal weer zijn ingesteld op de standaardinstellingen van de fabrikant. Zorg ervoor dat u later geïnstalleerde programma’s en/of gebruikersgegevens hebt gekopieerd voordat u een hard reset uitvoert.
![Page 87: 20090702-HTC_3300_Dutch_Manual_w-TomTom[1] (1).pdf](https://reader034.fdocuments.nl/reader034/viewer/2022051113/55cf9b22550346d033a4df2b/html5/thumbnails/87.jpg)
6.1 Verbinding met internet maken6.2 Internet Explorer Mobile
6.3 Comm Manager gebruiken6.4 Bluetooth gebruiken
6.5 Wi-Fi gebruiken6.6 Gedeeld internet gebruiken
6.7 Spb GPRS Monitor gebruiken6.8 Terminal Services-client gebruiken
Hoofdstuk 6 Verbinding maken
![Page 88: 20090702-HTC_3300_Dutch_Manual_w-TomTom[1] (1).pdf](https://reader034.fdocuments.nl/reader034/viewer/2022051113/55cf9b22550346d033a4df2b/html5/thumbnails/88.jpg)
88 Verbinding maken
6.1 Verbinding met internet makenUw toestel is uitgerust met krachtige netwerkfuncties waarmee u verbinding kunt maken met internet via Wi-Fi, GPRS (General Packet Radio Service) of het mobiele telefoonnetwerk.
Uw toestel verbinden met internet via een privé of gratis draadloos netwerk is de beste keuze omdat dit geen kosten met zich meebrengt. Het gebruik van Wi-Fi kost extra energie. Meer informatie over het installeren van een Wi-Fi-verbinding vindt u in “Wi-Fi gebruiken” verder in dit hoofdstuk.
Wanneer u buiten het bereik van een draadloos netwerk bent, kunt u GPRS of een inbelverbinding gebruiken om verbinding te maken met internet of uw bedrijfsnetwerk. Het toestel heeft twee groepen verbindingsinstellingen: Mijn ISP (Internet Serviceprovider) en Mijn Werk-netwerk. De instellingen van Mijn ISP worden gebruikt om met internet te verbinden, en de instellingen Mijn kantoornetwerk kunnen worden gebruikt om een verbinding te maken met een thuis- of bedrijfsnetwerk.
Een GPRS -verbinding met internet instellenGPRS is een extra dienst om informatie te versturen en te ontvangen via een mobiel telefoonnetwerk. U kunt GPRS gebruiken om verbinding te maken met internet of om MMS te versturen en te ontvangen op uw toestel. U wordt per KB (Kilobyte) gefactureerd door uw serviceprovider wanneer u informatie via GPRS verzendt of ontvangt.
Als GPRS-instellingen niet vooraf ingesteld zijn op uw toestel, vraag dan de Naam toegangspunt aan uw serviceprovider. Ga ook bij uw serviceprovider na of een gebruikersnaam en een wachtwoord vereist zijn.
1. Tik op Start > Instellingen > tabblad Verbindingen > Verbindingen.
2. Tik onder Mijn ISP op Een nieuwe modemverbinding toevoegen.
3. Op het scherm Nieuwe verbinding maken voert u een naam in voor de verbinding.
4. In de lijst Kies een modus selecteert u Mobiele verbinding (GPRS) en tik dan op Volgende.
![Page 89: 20090702-HTC_3300_Dutch_Manual_w-TomTom[1] (1).pdf](https://reader034.fdocuments.nl/reader034/viewer/2022051113/55cf9b22550346d033a4df2b/html5/thumbnails/89.jpg)
Verbinding maken 89
5. Ga naar Naam toegangspunt, en tik op Volgende.
6. Voer de gebruikersnaam en wachtwoord in indien nodig.
7. Tik op Voltooien.
Opmerkingen • Selecteer het helppictogram ( ) voor hulp.
• U kunt verbindingsinstellingen wijzigen via het tabblad Bestaande verbindingen beheren, op het scherm Verbindingen; vervolgens voltooit u de verbindingswizard.
![Page 90: 20090702-HTC_3300_Dutch_Manual_w-TomTom[1] (1).pdf](https://reader034.fdocuments.nl/reader034/viewer/2022051113/55cf9b22550346d033a4df2b/html5/thumbnails/90.jpg)
90 Verbinding maken
Een inbelverbinding met uw ISP instellenAls u uw toestel gebruikt om uw ISP te bellen voor internetverbinding, wordt dit gefactureerd aan de hand van het aantal minuten dat u gebruikt.
Om een inbelverbinding te installeren op uw toestel hebt u dezelfde instellingen nodig die u gebruikt als u belt vanaf uw computer. Hiertoe behoort het telefoonnummer van de ISP, uw gebruikersnaam en uw wachtwoord.
1. Tik op Start > Instellingen > tabblad Verbindingen > Verbindingen.
2. Tik onder Mijn ISP op Een nieuwe modemverbinding toevoegen.
3. Op het scherm Nieuwe verbinding maken voert u een naam in voor de verbinding.
4. In de lijst Kies een modem selecteert u Mobiele verbinding en tik dan op Volgende.
5. Voer het telefoonnummer van de ISP in en tik op Volgende.
6. Voer uw gebruikersnaam, uw wachtwoord en enige andere informatie in die vereist is door uw ISP.
7. Tik op Voltooien.
Een verbinding met een privénetwerk opzetten 1. Verkrijg de volgende informatie van uw netwerkbeheerder:
• Telefoonnummer van de server
• Gebruikersnaam
• Wachtwoord
• Domein (en andere vereiste instellingen, zoals IP-adres)
2. Tik op Start > Instellingen > tabblad Verbindingen > Verbindingen.
3. Volg in Mijn Werk-netwerk de instructies voor elk type verbinding.Mijn Werk-netwerk de instructies voor elk type verbinding.Mijn Werk-netwerk
4. Maak de verbindingswizard af, en tik op Voltooien.
Een verbinding starten Zodra een verbinding, zoals GPRS of ISP-inbellen, op het toestel is ingesteld, kunt u nu een verbinding met internet maken. De verbinding wordt automatisch gestart als u een programma opent dat een internetverbinding nodig heeft. Als u bijvoorbeeld Internet Explorer Mobile start om op internet te surfen, maakt het toestel automatisch verbinding.
![Page 91: 20090702-HTC_3300_Dutch_Manual_w-TomTom[1] (1).pdf](https://reader034.fdocuments.nl/reader034/viewer/2022051113/55cf9b22550346d033a4df2b/html5/thumbnails/91.jpg)
Verbinding maken 91
Als u meerdere verbindingstypes op het toestel heeft, kunt u een verbinding handmatig starten.
1. Tik op Start > Instellingen > tabblad Verbindingen > Verbindingen.
2. Tik op Bestaande verbindingen beheren.
3. Tik en houd de naam van de gewenste verbinding ingedrukt en tik op Verbinden.
De GPRS-verbinding verbrekenGebruik één van onderstaande opties:
• Tik op het GPRS-pictogram ( ) op de titelbalk en tik op Verbinding verbreken.
• Tik op het pictogram Comm Manager ( ) op het scherm Vandaag en vervolgens op de knop Gegevensverbinding ( ).
• Druk en houd Stoppen op het toestel drie seconden lang ingedrukt.
6.2 Internet Explorer Mobile Internet Explorer is een volledig uitgeruste internetbrowser, optimaal voor gebruik op uw toestel.
Internet Explorer starten• Tik op Start > Internet Explorer.
Een startpagina instellen 1. Voer het gewenste adres in op de adresbalk boven in Internet Explorer.
Tik op om de webpagina te openen.
2. Tik op Menu > Extra > Opties > tabblad Algemeen.
3. Gebruik één van onderstaande opties:
• Om de pagina die nu wordt weergegeven te gebruiken als startpagina, tikt u op Huidige gebr..
• Om de standaard startpagina te gebruiken, tikt u op Standaard gebr..
Tip Ga naar uw startpagina door te tikken op Menu > Start.
![Page 92: 20090702-HTC_3300_Dutch_Manual_w-TomTom[1] (1).pdf](https://reader034.fdocuments.nl/reader034/viewer/2022051113/55cf9b22550346d033a4df2b/html5/thumbnails/92.jpg)
92 Verbinding maken
Favorieten van de pc overzetten U kunt de favorieten die op de PC zijn opgeslagen overzetten naar het toestel, door de Internet Explorer Favorieten op de PC te synchroniseren met die op het toestel.
1. Klik in ActiveSync op de PC op het menu Extra, klik op Opties en selecteer Favorieten.
2. In Internet Explorer op de pc klikt u op Favorieten > Toevoegen aan favorieten en bewaar of verplaats favoriete koppelingen naar de submap Mobiele Favorieten in de favorietenlijst.
3. Vebind toestel met pc. Als synchronisatie niet automatisch start, klikt u op Sync.
Een favoriete toevoegen1. Ga in Internet Explorer Mobile naar de pagina die u wilt toevoegen.2. Tik en houd de pagina vast, en tik op Toevoegen aan Favorieten.3. Bevestig of verander de naam, en selecteer een map om de koppeling
op te slaan.4. Tik op Toevoegen.
Een favoriete koppeling of map verwijderen1. Tik in Internet Explorer Mobile op Menu > Favorites > tabblad
Toevoegen/verwijderen.2. Selecteer het item dat u wilt verwijderen en tik op Verwijderen.
De grootte van tekst op webpagina’s veranderen • Tik in Internet Explorer Mobile op Menu > In-/uitzoomen en tik op de
gewenste grootte.
De manier waarop webpagina’s het scherm vullen veranderen 1. Tik in Internet Explorer Mobile op Menu > Beeld.2. Tik op één van de volgende opties:
• Eén kolom. Schikt de inhoud in één kolom die net zo breed is als het scherm. Dit betekent dat u zelden horizontaal hoeft te schuiven.
• Standaard. Maakt het beeld op zoals u gewend bent op en desktop computer, maar maakt items kleiner en schikt de inhoud zodanig, dat u het meeste kunt zien zonder horizontaal te hoeven schuiven.
• Bureaublad. Behoudt dezelfde opmaak en grootte als op een desktop computer, zodat u zowel horizontaal als verticaal moet schuiven.
![Page 93: 20090702-HTC_3300_Dutch_Manual_w-TomTom[1] (1).pdf](https://reader034.fdocuments.nl/reader034/viewer/2022051113/55cf9b22550346d033a4df2b/html5/thumbnails/93.jpg)
Verbinding maken 93
De Geschiedenislijst wissen1. Tik in Internet Explorer Mobile op Menu > Extra > Opties > tabblad
Geheugen.2. Tik op Geschiedenis wissen.
Een afbeelding van een webpagina opslaan 1. Tik in Internet Explorer Mobile op een afbeelding, houd deze vast en
tik op Afbeelding opslaan.2. Gebruik één van onderstaande opties:
• Om de afbeelding op te slaan in Mijn afbeeldingen op het toestel, tikt u op Ja.
• Om de afbeelding op een andere plek op te slaan, zoals op de opslagkaart, tikt u op Opslaan als.
Tijdelijke internetbestanden verwijderen Uw toestel bewaart tijdelijk webpagina’s die vaak worden bezocht of die onlangs zijn bezocht. Hierdoor kunnen deze pagina’s sneller worden opgevraagd. U kunt deze bestanden verwijderen om ruimte vrij te maken.
1. Tik in Internet Explorer Mobile op Menu > Extra > Opties > tabblad Geheugen.
2. Tik op Bestanden verwijderen. Alle pagina’s die op het apparaat zijn opgeslagen, inclusief de inhoud van off line favorieten, worden verwijderd.
Beveiligingsinstellingen instellen Cookies zijn kleine bestanden die informatie bevatten over uw identiteit en voorkeuren, zodat een pagina de informatie die u nodig heeft kan weergeven. De pagina stuurt het bestand, dat wordt opgeslagen op uw toestel.
1. Tik in Internet Explorer Mobile op Menu > Extra > Opties > tabblad Beveiliging.
2. Om te voorkomen dat Internet Explorer Mobile cookies accepteert, wist u het keuzevak Cookies toestaan.
3. Selecteer de selectievakken voor eventuele andere beveiligingsopties en tik op OK.
![Page 94: 20090702-HTC_3300_Dutch_Manual_w-TomTom[1] (1).pdf](https://reader034.fdocuments.nl/reader034/viewer/2022051113/55cf9b22550346d033a4df2b/html5/thumbnails/94.jpg)
94 Verbinding maken
6.3 Comm Manager gebruikenComm-beheer (Comm Manager) functioneert als een regelcentrum waarmee u bepaalde telefoonfuncties kunt in- en uitschakelen en gegevensverbindingen kunt beheren.
Comm Manager openen• Tik op het pictogram Comm Manager ( ) op het scherm Vandaag.
Selecteer de corresponderende knop om een eigenschap in of uit te schakelen.
1
2
3
5
6
7
4
1 Tik om de telefoon in en uit te schakelen.
2 Tik om Wi-Fi in en uit te schakelen. Tik op Instellingen > WLAN-instellingenom Wi-Fi op het toestel te configureren. Zie “Wi-Fi gebruiken” voor informatie.
3 Tik om de actieve dataservices (bijv. GPRS) af te sluiten. U kunt in Comm Manager geen nieuwe verbindingen met gegevensdiensten maken.
4 Tik op ActiveSync te openen zodat u het toestel kunt synchroniseren met de computer. Voor meer informatie over de configuratie van instellingen van ActiveSync, zie Hoofdstuk 4.
5 Tik op Bluetooth in en uit te schakelen. Tik op Instellingen > Bluetooth-instelingenom Bluetooth op het toestel te configureren. Zie “Bluetooth gebruiken” voor informatie.
6 Tik om heen en weer te schakelen tussen het automatisch ophalen (wanneer items aankomen) of het handmatig ophalen van Outlook e-mail. Zie "Synchronisatie inplannen met Exchange Server" in Hoofdstuk 4.
7 Tik om te schakelen tussen het inschakelen van de beltoon van de telefoon of de telefoon instellen op de tril/dempenstand.
![Page 95: 20090702-HTC_3300_Dutch_Manual_w-TomTom[1] (1).pdf](https://reader034.fdocuments.nl/reader034/viewer/2022051113/55cf9b22550346d033a4df2b/html5/thumbnails/95.jpg)
Verbinding maken 95
6.4 Bluetooth gebruiken Bluetooth is een draadloze communicatietechnologie voor het korte bereik. Apparaten met Bluetooth-mogelijkheden kunnen informatie uitwisselen binnen een afstand van ongeveer 10 meter, zonder enige fysieke verbinding. U kunt zelfs informatie stralen naar een apparaat in een andere kamer, zolang het maar binnen het bereik van de signaaldekking van Bluetooth is.
Bluetooth kan als volgt gebruikt worden:
• Informatie zoals bestanden, afspraken, taken en contactpersoonkaarten naar andere apparaten met Bluetooth-mogelijkheden stralen.
• Informatie synchroniseren tussen uw toestel en computer via Bluetooth.• Een Bluetooth-hoofdtelefoon (of ander Bluetooth-toestel zoals een
carkit) gebruiken met uw toestel om hands-free te bellen.• Een Bluetooth-dienst gebruiken. Zodra u verbinding hebt met een
ander toestel of met een computer via Bluetooth, kunt u services gebruiken die beschikbaar zijn op dat toestel.
• Een verbinding maken tussen uw toestel en een andere Bluetooth-telefoon om die telefoon als modem te gebruiken.
Opmerking U hebt een andere telefoon nodig om als modem te fungeren als uw Pocket PC-toestel geen telefoonmogelijkheid heeft.
Bluetooth-standen Op het toestel functioneert Bluetooth in drie verschillende standen:
• Aan. Bluetooth is ingeschakeld. Uw toestel kan andere Bluetooth-apparaten detecteren, maar niet andersom.
• Uit. Bluetooth is uitgeschakeld. In deze stand kunt u met Bluetooth geen informatie ontvangen of versturen. U kunt deze modus gebruiken om energie te besparen of op plaatsen waar het gebruik van een radio verboden is, zoals aan boord van een vliegtuig of in ziekenhuizen.
• Zichtbaar. Bluetooth is ingeschakeld, en andere Bluetooth-toestellen kunnen uw toestel detecteren.
Opmerking Bluetooth is standaard uitschakeld. Als u het inschakelt, en vervolgens het apparaat uitschakelt, wordt Bluetooth ook uitgeschakeld. Wanneer u het apparaat weer inschakelt, wordt Bluetooth automatisch ingeschakeld.
![Page 96: 20090702-HTC_3300_Dutch_Manual_w-TomTom[1] (1).pdf](https://reader034.fdocuments.nl/reader034/viewer/2022051113/55cf9b22550346d033a4df2b/html5/thumbnails/96.jpg)
96 Verbinding maken
Bluetooth inschakelen en uw toestel zichtbaar maken 1. Tik op het toestel op Start > Instellingen > tabblad Verbindingen >
Bluetooth.
2. Selecteer de selectievakken Bluetooth inschakelen en Dit apparaat zichtbaar maken voor andere apparatuur.
3. Tik op OK.
Bluetoothverbindingen Een Bluetoothverbinding is een koppeling die u aanbrengt tussen uw toestel en een ander Bluetoothtoestel, om informatie op een veilige manier uit te wisselen. Om een verbinding te maken tussen twee apparaten, moet u dezelfde wachtwoordsleutel/PIN-code invoeren op beide apparaten.
Een verbinding tot stand brengen tussen twee apparaten is eenmalig. Wanneer een verbinding eenmaal is gemaakt, herkennen de apparaten de verbinding en wisselen ze informatie uit zonder opnieuw een wachtwoordcode in te voeren. Zorg dat Bluetooth is ingeschakeld en zichtbaar is op de twee apparaten.
Een Bluetoothverbinding maken1. Tik op het toestel op Start > Instellingen > tabblad Verbindingen >
Bluetooth.
2. Tik op het tabblad Apparaten op Nieuw apparaat toevoegen. Uw toestel zoekt dan andere Bluetooth toestellen en geeft deze weer in het vak.
3. Tik op de gewenste apparaatnaam in het vak.
4. Tik op Volgende.
5. Bepaal een wachtwoordcode om een veilige verbinding tot stand te brengen. De wachtwoordcode kan 1 tot 16 tekens bevatten.
6. Tik op Volgende.
7. Wacht totdat het andere toestel de verbinding accepteert. De ontvangende partij moet dezelfde wachtwoordcode invoeren.
8. Vervolgens wordt de naam van het gekoppelde toestel weergegeven. U kunt een nieuwe naam voor het toestel bewerken en opgeven.
9. Kies de keuzevakken van de diensten die u van het gekoppelde toestel wilt gebruiken.
10. Tik op Voltooien.
![Page 97: 20090702-HTC_3300_Dutch_Manual_w-TomTom[1] (1).pdf](https://reader034.fdocuments.nl/reader034/viewer/2022051113/55cf9b22550346d033a4df2b/html5/thumbnails/97.jpg)
Verbinding maken 97
Een Bluetoothverbinding accepteren1. Zorg dat Bluetooth is ingeschakeld en dat deze in de zichtbare stand staat.
2. Tik op Ja als u wordt gevraagd een verbinding met het andere toestel te maken.
3. Voer een wachtwoordcode in (dezelfde wachtwoordcode die op het toestel dat de verbinding vraagt is ingevoerd), om een beveiligde verbinding te maken. De wachtwoordcode moet tussen de 1 en 16 tekens hebben.
4. Tik op Volgende.
5. Tik op Voltooien. U kunt nu informatie uitwisselen met het andere toestel.
De naam van een Bluetoothverbinding veranderen1. Tik op Start > Instellingen > tabblad Verbindingen > Bluetooth.2. Tik op de verbinding en houd deze vast op het tabblad Apparaten. 3. Tik in het snelmenu op Bewerken.4. Voer een naam in voor de verbinding.5. Tik op Opslaan.
Een Bluetoothverbinding verwijderen1. Tik op Start > Instellingen > tabblad Verbindingen > Bluetooth.2. Tik op de verbinding en houd deze vast op het tabblad Apparaten. 3. Tik op Verwijderen.
Een Bluetooth handsfree of stereo headset aansluitenOm handsfree te bellen, kunt u een Bluetooth handsfree-hoofdtelefoon gebruiken zoals een carkit.
Het toestel ondersteunt ook A2DP (Advanced Audio Distribution Profile), dit is stereogeluid via Bluetooth. Dit betekent dat u een Bluetooth stereoheadset op het toestel kunt gebruiken om handsfree te telefoneren en stereomuziek te beluisteren. Controleer of de stereoheadset ook A2DP ondersteunt.
Net als bij het aansluiten van elk ander Bluetooth-apparaat, dient u een wachtwoordcode in te voeren als u een Bluetooth handsfree of stereo headset aansluit. De wachtwoordcode kan niet worden veranderd op een Bluetooth-hoofdtelefoon. Voordat u verbinding maakt, dient u de wachtwoordcode op te zoeken in de documentatie van de fabrikant.
![Page 98: 20090702-HTC_3300_Dutch_Manual_w-TomTom[1] (1).pdf](https://reader034.fdocuments.nl/reader034/viewer/2022051113/55cf9b22550346d033a4df2b/html5/thumbnails/98.jpg)
98 Verbinding maken
Een Bluetooth handsfree of stereoheadset aansluiten1. Zorg ervoor dat beide toestelen en de Bluetooth-headset ingeschakeld
zijn en zich in elkaars nabijheid bevinden en dat de headset zichtbaar is. Kijk in de documentatie van de fabrikant om de hoofdtelefoon op zichtbare modus in te stellen.
2. Tik op Start > Instellingen > tabblad Verbindingen.
3. Tik op Bluetooth > tabblad Apparaten > Nieuw apparaat toevoegen. Uw toestel zoekt naar andere apparaten die op Bluetooth ingeschakeld zijn en toont ze in de lijst.
4. Tik op de naam van de Bluetooth-headset en vervolgens op Volgende.
5. Voer de wachtwoordcode van de Bluetooth-headset in en tik op Volgende.
6. Zorg dat het selectievak Handsfree is geselecteerd.
Als u een Bluetooth stereoheadset heeft, controleer dan ook of het selectievak Draadloos stereo is geselecteerd.
7. Tik op Voltooien.
Opmerking Als de verbinding met de Bluetooth stereoheadset wordt verbroken, schakel de headset dan in en herhaal bovenstaande stappen 1 tot 3. Tik en houd de naam van de Bluetooth stereoheadset ingedrukt en tik op Inst. als draadloos stereo.
![Page 99: 20090702-HTC_3300_Dutch_Manual_w-TomTom[1] (1).pdf](https://reader034.fdocuments.nl/reader034/viewer/2022051113/55cf9b22550346d033a4df2b/html5/thumbnails/99.jpg)
Verbinding maken 99
Informatie zenden met BluetoothU kunt informatie, zoals contacten, afspraken, taken en bestanden van uw toestel naar uw computer of naar een ander op Bluetooth-toestel verzenden.
Opmerking Als uw computer Bluetooth niet ondersteunt, moet u een Bluetooth-adapter of -dongle gebruiken op uw computer.
Gegevens van uw toestel naar een computer verzenden1. Schakel Bluetooth in op uw toestel, en maak uw toestel zichtbaar. Voor
informatie hierover, zie “Bluetooth inschakelen en uw toestel zichtbaar maken”.
2. U moet Bluetooth op uw computer instellen op de zichtbare modus. Gebruik één van onderstaande opties:• Als uw computer Windows XP SP2 heeft en de ingebouwde of externe
Bluetooth-adapter ondersteund wordt door Windows XP SP2, open dan Bluetooth-apparaten in het Confi guratiescherm. Klik op het tabblad Opties en selecteer de opties Detectie inschakelen en Bluetooth-apparaten mogen verbinding met deze computer maken.
• Als de Bluetooth-adapter op uw computer is geïnstalleerd met een stuurprogramma van een derde, open dan de Bluetooth-software die is geleverd bij de Bluetooth adapter. Deze software verschilt per fabrikant, maar in de meeste gevallen kunt u in het Configuratiescherm een hulpprogramma Bluetooth Confi guratie vinden. Als de Bluetooth-confi guratie is geopend, klikt u op het tabblad Toegankelijkheid en selecteer Andere Bluetooth-apparaten kunnen verbinding maken met deze computer. Zie de documentatie van de Bluetooth-adapter voor meer informatie.
3. Breng een Bluetooth-verbinding tot stand tussen de twee apparaten. Voor informatie over het maken van een verbinding, zie “Bluetooth-verbindingen”.
Nadat een verbinding is opgezet, is uw computer klaar om Bluetooth-gegevens te ontvangen.
4. Tik op en houd een item vast dat u wilt verzenden. Het item kan een afspraak in uw agenda zijn, een taak, een contactpersoonkaart of een bestand.
![Page 100: 20090702-HTC_3300_Dutch_Manual_w-TomTom[1] (1).pdf](https://reader034.fdocuments.nl/reader034/viewer/2022051113/55cf9b22550346d033a4df2b/html5/thumbnails/100.jpg)
100 Verbinding maken
5. Verzend een contactpersoon door te tikken op Menu > Contactpersoon verzenden > Uitstralen.
Wilt u andere soorten informatie doorstralen, tik dan op Menu > [soort item]uitstralen.
6. Tik op de naam van het apparaat dat het item moet ontvangen.
7. Als u een Outlook-item verzendt dat niet automatisch wordt toegevoegd aan Outlook, selecteer dan Bestand > Importeren en exporteren in Outlook om het te importeren.
Om gegevens te verzenden naar een Bluetooth-toestel zoals een andere Pocket PC, volg dan de stappen 3 tot en met 6 in de hierboven vermelde procedure.
Opmerking Als de computer of toestel waarnaar u wilt stralen niet in de Bluetoothlijst van het toestel verschijnt, controleer dan of Bluetooth is ingeschakeld en is ingesteld op zichtbaar.
Een Bluetooth-straal ontvangenHet toestel detecteert en meldt geen inkomende Bluetooth-stralen tenzij u dit instelt.
1. Tik op Start > Instellingen > tabblad Verbindingen > Uitstralen.
2. Selecteer het selectievak Alle inkomende stralen ontvangen.
3. Zorg dat het toestel is ingeschakeld, zichtbaar is, en binnen bereik van het toestel dat de informatie uitrstraalt.
4. Als u wordt gevraagd een inkomende straal te ontvangen, tik dan op Ja om de uitgestraalde informatie te ontvangen.
![Page 101: 20090702-HTC_3300_Dutch_Manual_w-TomTom[1] (1).pdf](https://reader034.fdocuments.nl/reader034/viewer/2022051113/55cf9b22550346d033a4df2b/html5/thumbnails/101.jpg)
Verbinding maken 101
Bluetooth Explorer delen van bestanden via Bluetooth Bluetooth Explorer zoekt andere Bluetooth-apparaten waarop het delen van bestanden is ingeschakeld zodat u toegang heeft tot de gedeelde Bluetooth-map. U kunt bestanden uit de gedeelde map kopiëren, en submappen maken. Als u op het toestel Delen van bestanden via Bluetooth inschakelt, kunnen andere Bluetooth-apparaten ook toegang krijgen tot uw gedeelde Bluetooth-map.
Bluetooth Explorer en het delen van bestanden via Bluetooth inschakelen op het toestel
1. Tik op Start > Instellingen > tabblad Verbindingen > Bluetooth > tabblad FTP.
2. Selecteer het selectievak Bluetooth Explorer inschakelen. De apparaatmap /Bluetooth wordt dan zichtbaar in de Verkenner.
3. Selecteer het selectievak Delen van bestanden inschakelen. U kunt de standaard gedeelde map van Bluetooth gebruiken, of op
Bladeren tikken om een andere map te delen.
Bluetooth Explorer gebruiken1. Bluetooth Explorer is geïntegreerd met Verkenner. U kunt het openen
door te tikken op Start > Programma’s > Bluetooth Explorer of door te tikken op de map Bluetooth in de map Mijn apparaat in Verkenner.
2. Bluetooth Explorer zoekt vervolgens andere Bluetooth-apparaten die bestanden delen. Tik in de lijst op het Bluetooth-toestel waar u naar wilt verbinden. Wellicht dient u een wachtwoordcode in te voeren om een verbinding met het geselecteerde toestel te kunnen maken.
![Page 102: 20090702-HTC_3300_Dutch_Manual_w-TomTom[1] (1).pdf](https://reader034.fdocuments.nl/reader034/viewer/2022051113/55cf9b22550346d033a4df2b/html5/thumbnails/102.jpg)
102 Verbinding maken
3. Als in de gedeelde Bluetooth-map van het andere toestel bestanden staan, kunt u deze zien in het venster Bluetooth Explorer.
Selecteer één of meer bestanden, en tik op Menu > Bewerken en knop of kopieer de bestanden.
4. Tik tweemaal op Omhoog.
5. Ga naar de map op het toestel waar de bestanden naar geplakt moeten worden, en tik op Menu > Bewerken > Plakken.
Het Bluetooth-apparaat gebruiken als modemU kunt uw toestel met een laptop of pc verbinden via Bluetooth en het toestel als modem voor de computer gebruiken.
Opmerking Als uw computer Bluetooth niet ondersteunt, moet u een Bluetooth-adapter of -dongle gebruiken op uw computer.
De computer kan de internetverbinding van het toestel gebruiken als u op het toestel Gedeeld internet activeert, en vervolgens een Bluetooth PAN-netwerk (Personal Area Network) opzet tussen de computer en het toestel.
1. Schakel Bluetooth op het toestel in en stel het in op zichtbare modus.
2. Initieer een Bluetoothverbinding vanaf het toestel via de stappen in “Een Bluetoothverbinding maken.“
Daarnaast kunt u als volgt een Bluetoothverbinding tot stand brengen vanaf de computer (gebaseerd op Windows XP SP2):
a. Dubbelklik in het Configuratiescherm of Systeemvak op het pictogram Bluetooth-apparaten.
b. Klik in het venster Bluetooth-apparaten op Toevoegen.
c. De Wizard Bluetooth-apparaat toevoegen wordt geopend. Selecteer het selectievak Mijn apparaat is ingesteld en kan worden gevonden en klik op Volgende.
d. De wizard detecteert uw toestel en toont de naam in het dialoogvak. Selecteer de apparaatnaam en klik op Volgende.
e. Selecteer Ik wil zelf een sleutel kiezen, en voer een wachtwoord-sleutel in (1 tot 16 tekens) om een beveiligde verbinding tussen uw toestel en de computer tot stand te brengen. Klik op Volgende.
![Page 103: 20090702-HTC_3300_Dutch_Manual_w-TomTom[1] (1).pdf](https://reader034.fdocuments.nl/reader034/viewer/2022051113/55cf9b22550346d033a4df2b/html5/thumbnails/103.jpg)
Verbinding maken 103
f. Er verschijnt een bevestigingsbericht op uw toestel. Tik op Ja om de verbinding te aanvaarden, voer dezelfde wachtwoordcode in en tik op Volgende.
g. Klik op de computer op Voltooien om de wizard te verlaten.
h. Op het Instellingenscherm van de verbinding kunt u de weergavenaam voor de computer wijzigen; tik daarna op Voltooien.
3. Open vervolgens het programma Gedeeld internet op het toestel. Tik op Start > Programma’s > Gedeeld Internet.
4. Selecteer Bluetooth PAN als de Pc-verbinding.
5. Selecteer uit de lijst Netwerkverbinding de naam van de verbinding die het toestel gebruikt om verbinding met internet te maken.
6. Tik op Verbinden.
7. Zet op de computer een PAN-netwerk met het toestel op:
a. Tik op Start > Configuratiescherm > Netwerkverbindingen.
b. Klik onder PAN (Personal Area Network), op het pictogram Bluetooth-netwerkverbinding.
c. Klik onder Netwerktaken op Bluetooth-netwerkapparaten weergeven.
d. Selecteer uw toestel in het dialoogvenster Bluetooth-PAN-apparaten en klik vervolgens op Verbinden.
8. Controleer op het scherm Gedeeld internet van het toestel of de verbindingsstatus wordt weergegeven, die aangeeft dat de computer is verbonden met internet via het toestel als Bluetooth-modem.
Een andere Bluetooth-telefoon als modem gebruiken U kunt een andere Bluetooth-telefoon gebruiken als modem voor uw toestel om een internetverbinding te maken of om andere gegevens door te geven.
Hiertoe maakt u een Bluetooth-modemverbinding op uw toestel en stuurt u gegevens naar de telefoon via de Bluetooth. De telefoon geeft de informatie over het mobiele-telefoonnetwerk door en stuurt dan elke gegevens die u gevraagd had over de verbinding terug naar uw toestel.
![Page 104: 20090702-HTC_3300_Dutch_Manual_w-TomTom[1] (1).pdf](https://reader034.fdocuments.nl/reader034/viewer/2022051113/55cf9b22550346d033a4df2b/html5/thumbnails/104.jpg)
104 Verbinding maken
Wanneer u eenmaal een modemverbinding naar de Bluetooth telefoon heeft gemaakt, kunt u deze, telkens wanneer u de telefoon als modem wilt gebruiken, hergebruiken. Zorg ervoor dat Bluetooth ingeschakeld en zichtbaar is op beide apparaten, en dat de twee zich binnen elkaars bereik bevinden.
Opmerking U hebt een andere telefoon nodig om als modem te fungeren als uw Pocket PC-toestel geen telefoonmogelijkheid heeft.
Een Bluetooth-telefoon als modem gebruiken voor uw toestel1. Tik op het toestel op Start > Instellingen > tabblad Verbindingen >
Verbindingen.
2. Tik op Een nieuwe modemverbinding toevoegen.
3. Voer een naam in voor de verbinding.
4. In de lijst Kies een modem, tikt u op Bluetooth.
5. Tik op Volgende.
6. Als de telefoon in de lijst Mijn verbindingen verschijnt, ga dan verder met stap 11.
7. Als het apparaat niet verschijnt in de lijst Mijn verbindingen, tik dan op Nieuw apparaat toevoegen en volg de resterende stappen.
8. Selecteer de telefoon uit de lijst en tik op Volgende.
9. Voer een wachtwoordcode in en tik op Volgende.
10. Voer dezelfde wachtwoordsleutel in op de telefoon en tik op Voltooien.
11. In de lijst Mijn verbindingen op het toestel selecteert u de telefoon en tikt op Volgende.
12. Voer het telefoonnummer in dat u wilt draaien voor deze verbinding en tik op Volgende.
13. Voer de vereiste aanmeldinformatie in voor deze verbinding en tik op Voltooien.
![Page 105: 20090702-HTC_3300_Dutch_Manual_w-TomTom[1] (1).pdf](https://reader034.fdocuments.nl/reader034/viewer/2022051113/55cf9b22550346d033a4df2b/html5/thumbnails/105.jpg)
Verbinding maken 105
6.5 Wi-Fi gebruiken Wi-Fi maakt draadloze internetverbinden mogelijk over afstanden tot 100 meter. Om Wi-Fi op uw toestel te gebruiken, hebt u toegang nodig tot een draadloos toegangspunt van uw serviceprovider. Wanneer u in een openbare ruimte bent zoals in een café of restaurant, hebt u toegang nodig tot een openbaar draadloos toegangspunt (ook “hotspots” genaamd).
Opmerking De beschikbaarheid en de kwaliteit van het Wi-Fi-signaal van uw toestel hangt af van het nummer, de infrastructuur en andere objecten in het pad van het signaal.
Verbinding met een draadloos netwerk maken1. Open de Comm Manager.
2. Tik op de WLAN-knop om de draaadloze functie in/uit te schakelen. Het WLAN-pictogram geeft de draadloze status aan.
: Wi-Fi is ingeschakeld.
: Wi-Fi is uitgeschakeld.
3. Nadat Wi-Fi ingeschakeld is, zoekt uw toestel naar beschikbare draadloze netwerken in uw gebied. De netwerknamen van de gedetecteerde draadloze netwerken verschijnen op een pop-up venster. Tik op het gewenste draadloze LAN en tik vervolgens op OK.
4. Tik in het volgende venster dat verschijnt op Internet als het betreff ende LAN uw toestel met internet verbindt. U kunt ook op Werk tikken als het Werk tikken als het Werkdraadloze LAN een verbinding met een privé-netwerk tot stand brengt.
![Page 106: 20090702-HTC_3300_Dutch_Manual_w-TomTom[1] (1).pdf](https://reader034.fdocuments.nl/reader034/viewer/2022051113/55cf9b22550346d033a4df2b/html5/thumbnails/106.jpg)
106 Verbinding maken
5. Als het draadloze LAN is beveiligd met een netwerksleutel, voert u deze sleutel in en tikt u op Verbinden.
De volgende keer dat u uw toestel gebruikt om draadloze netwerken te vinden, zult u het pop-up berichtenvenster niet opnieuw zien. U wordt niet meer gevraagd om de netwerksleutel (tenzij u een harde reset uitvoert, die alle aangepaste instellingen op uw toestel verwijdert).
Opmerking Wi-Fi netwerken configureren zichzelf, wat betekent dat er geen bijkomende stappen nodig zijn om verbinding te maken met een Wi-Fi netwerk. Wel kan het nodig zijn een gebruikersnaam en een wachtwoord te geven voor bepaalde gesloten draadloze netwerken.
Accustroom besparen terwijl u verbonden bent met een draadloos netwerk1. Tik op Start > Instellingen > tabblad Verbindingen > Wireless LAN
om het scherm Wireless LAN-instellingen te openen.
2. Verschuif op het tabblad Energiebeheer van Wireless LAN-instellingen de schuifknop Energiebesparende modus naar een positie die de prestaties optimaliseert met minder energieverbruik.
Verplaats de schuifregelaar bijvoorbeeld naar links voor een optimale WLAN-prestatie, of naar rechts voor optimaal energiegebruik.
![Page 107: 20090702-HTC_3300_Dutch_Manual_w-TomTom[1] (1).pdf](https://reader034.fdocuments.nl/reader034/viewer/2022051113/55cf9b22550346d033a4df2b/html5/thumbnails/107.jpg)
Verbinding maken 107
De status van wireless LAN controlerenU kunt de status van de huidige draadloze verbinding controleren op de volgende drie schermen van het apparaat:
• Titelbalk. Als u Wi-Fi op het toestel inschakelt, verschijnt het Wi-Fi AAN pictogram (
. Als u Wi-Fi op het toestel inschakelt, verschijnt het Wi-Fi AAN ) op de titelbalk.
Nadat Wi-Fi ingeschakeld is, zoekt uw toestel naar beschikbare draadloze netwerken en het signaal-pictogram (
Wi-Fi ingeschakeld is, zoekt uw toestel naar beschikbare ) verschijnt op de
titelbalk. De pijlen in dit pictogram bewegen terwijl het toestel naar een signaal zoekt. Als uw toestel in verbinding staat met een netwerk, stoppen de pijlen met bewegen.
• Hoofdtabblad Draadloos LAN scherm. Hier ziet u de naam van het netwerk waarmee uw toestel momenteel verbonden is. De confi guratie en de signaalkwaliteit van het draadloze netwerk worden ook getoond.
• Het scherm Draadloze netwerken configureren. Tik op Start > Instellingen > tabblad Verbindingen > Wi-Fi > tabblad Draadloos. Dit scherm toont de draadloze netwerken die nu beschikbaar zijn.
![Page 108: 20090702-HTC_3300_Dutch_Manual_w-TomTom[1] (1).pdf](https://reader034.fdocuments.nl/reader034/viewer/2022051113/55cf9b22550346d033a4df2b/html5/thumbnails/108.jpg)
108 Verbinding maken
Wi-Fi: tabblad WirelessWireless LAN: tabblad Hoofd
• Om met een netwerk te verbinden, selecteert en houdt u het gewenste netwerk vast en selecteert u Verbinden.
• Tik op een draadloos netwerk in de lijst om de status te zien of de verbindingsinstellingen te wijzigen.
• U kunt, indien beschikbaar, ook nieuwe draadloze netwerken toevoegen door te tikken op Nieuw toevoegen.
![Page 109: 20090702-HTC_3300_Dutch_Manual_w-TomTom[1] (1).pdf](https://reader034.fdocuments.nl/reader034/viewer/2022051113/55cf9b22550346d033a4df2b/html5/thumbnails/109.jpg)
Verbinding maken 109
6.6 Gedeeld internet gebruiken Gedeeld internet verbindt uw pc of notebook computer met internet via de gegevensverbinding van het toestel (zoals GPRS of EDGE). U kunt de verbinding maken via usb of Bluetooth.Volg de procedures in dit deel om uw toestel in te stellen als een usb-modem. Informatie over het instellen van het toestel als Bluetooth-modem vindt u in “Het Bluetooth-apparaat gebruiken als modem” in dit hoofdstuk.
Opmerkingen • Controleer of het toestel een SIM-kaart heeft, en of een GPRS- of inbelverbinding is opgezet op het toestel. Als op het toestel nog geen gegevensverbinding is opgezet, tik dan op Menu > Verbindingsinstellingen op het scherm Gedeeld Internet. Zie voor meer informatie over het installeren van een GPRS verbinding “Een GPRS-verbinding met internet instellen”. Zie voor meer informatie over het instellen van een inbelverbinding “Een inbelverbinding met uw ISP instellen”.
• Als u een usb-kabelverbinding wilt gebruiken, dient u eerst Microsoft ActiveSync versie 4.2 of hoger op de computer te installeren.
• Voordat u Gedeeld internet gebruikt, schakeld u ActiveSync op de computer uit.
Het toestel instellen als usb-modem 1. Tik op het toestel op Start > Programma’s >
Gedeeld Internet.
2. In de lijst PC-verbinding selecteert u USB.
3. Selecteer in de lijst Netwerkverbindingde naam van de verbinding die het toestel gebruikt om verbindint met internet te maken.
4. Sluit een usb-kabel aan tussen het toestel en de computer.
5. Tik op Verbinden.
De internetverbinding verbreken• Tik op het scherm Gedeeld internet op
Verbinding verbreken.
![Page 110: 20090702-HTC_3300_Dutch_Manual_w-TomTom[1] (1).pdf](https://reader034.fdocuments.nl/reader034/viewer/2022051113/55cf9b22550346d033a4df2b/html5/thumbnails/110.jpg)
110 Verbinding maken
6.7 Spb GPRS Monitor gebruikenSpb GPRS Monitor meet de hoeveelheid gegevensoverdrachten die via GPRS of een inbelverbinding zijn gemaakt, en berekent de kosten van het netwerkgebruik. Via dit programma kunt u bijhouden hoeveel gegevens het toestel ontvangen en verzonden heeft, en controleren hoeveel het netwerkgebruik kost door rekening te houden met de details van uw abonnement: hoeveelheid gegevens, blokformaat van gegevens, enz. Daarnaast kunt u de verbindingskosten en netwerkverkeer zien, rapportages van het netwerkgebruik maken en deze rapportages exporteren in CSV-bestanden voor gebruik in Microsoft® Excel en Access.
GPRS Monitor installerenHet programma GPRS Monitor staat op de cd. Installeer het op het toestel door het installatieprogramma op de computer uit te voeren. Volg de instructies op het scherm van de computer en op het toestel om de installatie te voltooien.
Het Vandaag plug-inNadat GPRS Monitor op het toestel is geïnstalleerd, vindt u het pictogram van het programma in Start > Programma’s. GPRS Monitor wordt daarnaast toegevoegd als uitbreiding voor het scherm Vandaag. Deze uitbreiding toont statistieken over de verbinding, een helderheidspaneel, batterijscherm en snelkoppelingen.
1
2 3 4 5 61 Tik om het venster van GPRS Monitor teopenen waar u controle kunt instellen,
kosten en netwerkverkeer kunt weergeven en rapportages kunt genereren.
2 Tik op de controlebalk om het verlichtingsniveau aan te passen.
3 Dit is de accumonitor. Tik er op voor toegang tot Energiebeheer.
![Page 111: 20090702-HTC_3300_Dutch_Manual_w-TomTom[1] (1).pdf](https://reader034.fdocuments.nl/reader034/viewer/2022051113/55cf9b22550346d033a4df2b/html5/thumbnails/111.jpg)
Verbinding maken 111
4 Tik om te schakelen tussen het maken en verbreken van de verbinding met de standaard gegevensverbinding.
5 Tik om Internet Explorer Mobile te openen.
6 Tik om Berichten te openen.
Items op de Vandaag-uitbreiding weergeven of verbergen1. Tik op Start > Instellingen > tabblad Persoonlijk > Vandaag.
2. Tik op het tabblad Items op GPRS Monitor en vervolgens op Opties.
3. Geef op het tabblad Weergave de vernieuwingsfrequentie voor statistieken op, de tijdperiode voor het monitoren van gegevensoverdrachten en de informatietypes die op de uitbreiding moeten worden weergegeven.
4. Kies op het tabblad Extra items of het helderheidspaneel, batterijscherm en snelkoppelingen moeten worden weergegeven op de uitbreiding of niet.
5. Tik op OK.
Het pictogram en venster van GPRS MonitorEen andere wijze om statusinformatie te tonen is door het pictogram van GPRS Monitor op de titelbalk te laten verschijnen. Dit pictogram geeft de verbindingssnelheid, gegevensoverdrachten en batterijstatus van GPRS/inbelverbinding weer.
Het pictogram van GPRS Monitor op de titelbalk weergeven1. Tik op Start > Programma’s > GPRS Monitor.
2. Tik op Extra > Opties > tabblad Pictogrammen.
3. Selecteer het selectievak Werkbalkpictogram tonen.
4. Het pictogram van GPRS Monitor laat standaard drie balken zien die overeenkomen met de volgende statusinformatie:
![Page 112: 20090702-HTC_3300_Dutch_Manual_w-TomTom[1] (1).pdf](https://reader034.fdocuments.nl/reader034/viewer/2022051113/55cf9b22550346d033a4df2b/html5/thumbnails/112.jpg)
112 Verbinding maken
Balkpictogram 2: Verkeer (Volledige balk komt overeen met 100%. Elke balk is 20%.)
Balkpictogram 3: Accu(Elke balk komt overeen met 20% van de totale capaciteit.)
Balkpictogram 1: Snelheid(Volledige balk komt overeen met 19KB/sec.)
Tik op Aanpassen om de statusinformatie op het pictogram te veranderen.
Het venster van GPRS Monitor aanpassen
Als u op het pictogram GPRS Monitor op de titelbalk tikt, verschijnt een vernster met daarin gedetailleerde statistieken over gegevensoverdrachten, zoals de gegevensgrootte die net is overgedragen en de kosten, de hoeveelheid gegevens die nog kunnen worden overgedragen en nog veel meer.
Tik op het scherm van de GPRS Monitor op Extra > Opties > tabblad Pop-up en kies welke statistieken op het pop-upvenster moeten worden weergegeven.
Monitoren en meldingen opzettenDe verbinding die moet worden gecontroleerd selecteren
1. Tik op het scherm van GPRS Monitor op Extra > Opties > tabbladVerbinding.
2. Selecteer het selectievak Monitoring inschakelen.
3. Selecteer op de lijst Verbinding de verbinding die u wilt monitoren.
Tip GPRS Monitor kan zowel de gegevensoverdrachten via uw plaatselijke serviceprovider in de gaten houden, als de internationale serviceproviders als u gegevens verzendt of ontvangt via roaming. U kunt meerdere profielen opzetten, waarbij elke is geconfigureerd met de details van het serviceplan van een bepaalde serviceprovider. Voor meer informatie over profielen, zie "Meerdere profielen opzetten".
![Page 113: 20090702-HTC_3300_Dutch_Manual_w-TomTom[1] (1).pdf](https://reader034.fdocuments.nl/reader034/viewer/2022051113/55cf9b22550346d033a4df2b/html5/thumbnails/113.jpg)
Verbinding maken 113
De details van uw servicespecificaties opgevenDe servicespecificaties, of het tarief, bepaalt de prijs die u bepaalt voor gegevensoverdrachten. Het tarief kan een vast tarief zijn of tijdsafhankelijk, afhankelijk van het gebruik van een GPRS- of inbelverbinding voor de gegevensoverdrachten.
Neem contact op met uw serviceprovider voor informatie over de tarieven, en voer de informatie in op het tabblad Tarief of op het tabblad Tarief of op het tabblad Tarief Tarief Detailsop het Optiescherm.
Opmerking De berekening van de kosten van het netwerkgebruik is gebaseerd op de informatie die u opgeeft, en is slechts een schatting. Het werkelijke bedrag berekend door uw serviceprovider kan verschillen.
Opties: tabblad Tarief Opties: tabblad Tarief Details
De meldingen voor de verkeersbeperkingen opzettenU kunt meldingen instellen bij verkeersbeperkingen als u op de hoogte wilt blijven wanneer een overdrachtlimiet is bereikt.
1. Tik op het scherm GPRS Monitor op Extra > Opties.
2. Schakel de meldingen in op de tabbladen Dagelij en Maandwaarschuwing. U kunt een maximum van drie dagelijkse en drie maandelijkse beperkingen instellen.
Als het netwerkverkeer één van deze limieten bereikt ontvangt u een melding.
![Page 114: 20090702-HTC_3300_Dutch_Manual_w-TomTom[1] (1).pdf](https://reader034.fdocuments.nl/reader034/viewer/2022051113/55cf9b22550346d033a4df2b/html5/thumbnails/114.jpg)
114 Verbinding maken
Meerdere profielen opzettenAls u netwerkverkeer genereert met het toestel, worden in verschillende situaties andere tarieven berekend. Dit kan ook het geval zijn als het toestel via een ander type netwerk verbinding moet maken om gegevens te verzenden of ontvangen. Typische situaties waarin andere kosten worden berekend zijn GPRS-roaming en andere verbindingen, zoals bijv. WAP. Voor deze situaties kunt u meerdere profielen opzetten in GPRS. Deze meten dan het verkeer en de kosten voor elk type verbinding.
Meerdere profielen opzetten en configureren1. Tik in het scherm GPRS Monitor op Extra > Profielen.
2. Selecteer een profi el dat u wilt aanpassen.
3. Selecteer de verbinding die met dit profi el moet worden geassocieerd en schakel het monitoren van deze verbinding in. Volg de stappen in “De verbinding die moet worden gecontroleerd selecteren” om dit te doen.
4. Voer de tarieven in die worden berekend voor deze verbinding. Voor meer informatie over tarieven, zie “De details van uw servicespecifi caties opgeven”.
5. Herhaal stappen 1 tot en met 4 om meer profi elen in te stellen.
6. Als u klaar bent met de instelling van het profi el tikt u op OK.
Schakelen tussen profielen1. Tik in het scherm GPRS Monitor op Extra > Profielen.
2. Kies het gewenste profi el, of kies Profiel automatisch veranderenzodat GPRS Monitor automatisch het actieve profi el verandert, gebaseerd op de verbinding die wordt gebruikt.
3. Tik op OK.
![Page 115: 20090702-HTC_3300_Dutch_Manual_w-TomTom[1] (1).pdf](https://reader034.fdocuments.nl/reader034/viewer/2022051113/55cf9b22550346d033a4df2b/html5/thumbnails/115.jpg)
Verbinding maken 115
Grafieken en rapporten bekijkenIn GPRS Monitor kunt u grafieken zien met de kosten van de netwerkverbinding en het netwerkverkeer, en bovendien gedetailleerde verslagen zien van het netwerkgebruik in een bepaalde periode. Deze verslagen kunnen worden geëxporteerd naar CSV-bestanden die in Excel, Access of andere spreadsheet- en databanksoftware kunnen worden geopend.
Grafieken bekijken en rapporten genererenIn het scherm van GPRS Monitor:
• Tik op het tabblad Grafiek om een grafi ek te zien met de kosten van Grafiek om een grafi ek te zien met de kosten van Grafiekhet netwerk en het netwerkverkeer.
• Tik op het tabblad Rapport om verslagen te genereren over netwerkverkeer en tarieven.
Voor meer informatie over het gebruik van Spb GPRS Monitor, zie Help op het toestel.
6.8 Terminal Services-client gebruiken Met de Terminal Services-client kunt u zich aanmelden op een PC die Terminal Services of Extern bureaublad (Remote Desktop) draait, en alle beschikbare bronnen van die PC gebruiken. Bijvoorbeeld, in plaats van het uitvoeren van Word Mobile op uw apparaat, kunt u de PC-versie van Word uitvoeren, en beschikbare. doc bestanden op die PC gebruiken.
Verbinden met een Terminal-server1. Tik op het toestel op Start > Programma’s > Terminal Services-client.
2. Voer de naam van de server in.
3. U kunt ook een naam van een server selecteren bij Recente servers, tenminste, als u eerder een verbinding met een server heeft gemaakt.
4. Selecteer het selectievak Grootte serverbureaublad aanpassen aan scherm als u programma’s wilt gebruiken die een speciale grootte hebben voor het toestel.
5. Tik op Verbinden.
![Page 116: 20090702-HTC_3300_Dutch_Manual_w-TomTom[1] (1).pdf](https://reader034.fdocuments.nl/reader034/viewer/2022051113/55cf9b22550346d033a4df2b/html5/thumbnails/116.jpg)
116 Verbinding maken
Navigeren binnen Terminal Services ClientWanneer u in verbinding staat met een externe server, ziet u verschillende horizontale en verticale schuifbalken. Gebruik deze rolbalken om de content op de PC te verschuiven, of het PC-scherm door het venster van Terminal Services-client te schuiven.
Om te zorgen dat u het PC-scherm verschuift door Terminal Services-client, gebruikt u de vijf richtingstoetsen aan de onderkant van het venster van Terminal Services-client. Om de informatie beter op het scherm te laten passen, selecteert u het selectievak Grootte serverbureaublad aanpassen aan scherm. Voor het beste resultaat, moeten de programma’s op de desktop PC worden gemaximaliseerd.
De verbinding verbreken zonder een sessie te beëindigen1. Tik vanuit het scherm Terminal Services-client op het apparaat op Start >
Afsluiten.
2. Tik op Verbinding verbreken.
Opmerkingen • Gebruik het Start menu van het toestel niet.
• Als een netwerkbeheerder Terminal Services-client op uw apparaat zo heeft ingesteld dat de verbinding met verbroken sessies worden hersteld, en uw eerder de verbinding met een Terminal Server heeft verbroken zonder de sessie te beëindigen, herstelt de Terminal Services-client de verbinding met die sessie.
De verbinding verbreken na het beëindigen van een sessie1. Tik vanuit het scherm Terminal Services-client op het toestel op Start >
Afsluiten.
2. Tik op Afmelden.
![Page 117: 20090702-HTC_3300_Dutch_Manual_w-TomTom[1] (1).pdf](https://reader034.fdocuments.nl/reader034/viewer/2022051113/55cf9b22550346d033a4df2b/html5/thumbnails/117.jpg)
7.1 E-mail en tekstberichten7.2 MMS-berichten
7.3 Pocket MSN Messenger7.4 Agenda
7.5 Contactpersonen7.6 Taken
7.7 Notities
Hoofdstuk 7 Berichten uitwisselen en
Outlook gebruiken
![Page 118: 20090702-HTC_3300_Dutch_Manual_w-TomTom[1] (1).pdf](https://reader034.fdocuments.nl/reader034/viewer/2022051113/55cf9b22550346d033a4df2b/html5/thumbnails/118.jpg)
118 Berichten uitwisselen en Outlook gebruiken
7.1 E-mail en tekstberichten Berichten is de plek waar u al uw e-mailaccounts en tekstberichtaccounts kunt vinden. U kunt Outlook e-mail, Internet e-mail verzenden en ontvangen via een Internet service provider (ISP), alsmede SMS-berichten (Short Messaging Service) via uw mobiele telefoonnetwerk. U kunt ook toegang krijgen tot zakelijke e-mail via een VPN verbinding.
Wizard E-mailinstellingenVoordat u e-mails kunt verzenden en ontvangen, moet u op het toestel een e-mailaccount opzetten. Met de wizard voor E-mailinstellingen is het opzetten en instellen van Outlook e-mail en POP3/IMAP4-accounts op het toestel makkelijk te doen.
E-mailaccounts opzetten met de wizard E-mailinstellingen1. Tik op Start > Berichten.2. Tik op Menu > Extra > Nieuw account om de wizard E-mailinstellingen
te openen.3. De wizard E-mailinstellingen leidt u stap voor stap door het proces.
Voor meer informatie over het opzetten van een e-mailaccount van Outlook, zie ”Outlook e-mail opzetten”. Voor informatie over het instellen van POP3 of IMAP4, zie “Een POP3/IMAP4 e-mailaccount opzetten”.
Outlook e-mail opzettenAls u voor het eerst ActiveSync op de computer start, vraagt de Wizard Instelling synchronisatie u een synchronisatierelatie in te stellen. Dit biedt u de mogelijkheid om Outlook e-mail en andere gegevens tussen uw toestel en uw computer of de Exchange Server te synchroniseren. Als u synchronisatie al via de wizard hebt ingesteld, dan is uw toestel klaar om Outlook e-mail te verzenden en te ontvangen. Voor informatie over de Wizard Instelling synchronisatie zie “ActiveSync op de pc installeren en instellen” in Hoofdstuk 4.Als u nog geen synchronisatierelatie hebt ingesteld, doe dan het volgende om uw toestel in te stellen voor synchronisatie met Outlook e-mail:
1. Voor synchronisatie op afstand, dient u een draadloze verbinding (GPRS of ISP dial-up) op te zetten. Voor meer details, zie de procedures in “Verbinding met internet maken” in Hoofdstuk 6.
![Page 119: 20090702-HTC_3300_Dutch_Manual_w-TomTom[1] (1).pdf](https://reader034.fdocuments.nl/reader034/viewer/2022051113/55cf9b22550346d033a4df2b/html5/thumbnails/119.jpg)
Berichten uitwisselen en Outlook gebruiken 119
2. Koppel uw toestel los van uw computer of LAN. (Als u een over-the-air verbinding hebt, is het niet nodig om de verbinding te verbreken).
3. Tik op Start > Programma’s > ActiveSync.
4. Als u e-mails rechtstreeks met de Exchange Server op een privé-netwerk zoals uw bedrijfsnetwerk wilt synchroniseren, volg dan de stappen in“Outlook informatie synchroniseren met Exchange Server” in hoofdstuk 4.
5. Kies de soorten informatie die u wilt synchroniseren. Zorg dat E-mailis geselecteerd. Volg de stappen in “Veranderen welke informatie gesynchroniseerd wordt” in Hoofdstuk 4 voor meer details.
Wanneer u handmatig Outlook e-mail op uw toestel wilt verzenden of ontvangen, verbind u uw toestel gewoon met uw computer, LAN, of over-the-air verbinding. Selecteer vervolgens Sync op het ActiveSync scherm op uw toestel of selecteer Menu > Verzenden/Ontvangen in Outlook.
Voor details over het inplannen van automatische synchronisatie of het instellen van een synchronisatietijd met de Exchange Server, zie “Synchronisatie inplannen met Exchange Server” in Hoofdstuk 4.
Een POP3 / IMAP4 e-mailaccount opzettenMaak een POP3 of IMAP4-e-mailaccount aan op het toestel als u een e-mailaccount heeft bij een internet serviceprovider (ISP) of een account dat een VPN-serververbinding gebruikt (meestal een werkaccount).
1. Tik op Start > Berichten.
2. Tik op Menu > Extra > Nieuw account.
3. Kies in het venster E-mailinstellingen de optie Overig (POP3/IMAP) in de lijst Uw e-mailprovider en tik vervolgens op Volgende.
4. Voer uw e-mailadres in en tik op Volgende. Bij Autoconfiguratie wordt geprobeerd de benodigde instellingen van de e-mail server te downloaden, zodat u deze niet zelf hoeft in te voeren.
5. Als Autoconfiguratie eenmaal klaar is, tikt u op Volgende.
6. Voer uw naam in (de naam die wordt weergegeven als u e-mail verstuurt), gebruikersnaam en wachtwoord; tik op Volgende.
![Page 120: 20090702-HTC_3300_Dutch_Manual_w-TomTom[1] (1).pdf](https://reader034.fdocuments.nl/reader034/viewer/2022051113/55cf9b22550346d033a4df2b/html5/thumbnails/120.jpg)
120 Berichten uitwisselen en Outlook gebruiken
Vink het selectievakje Wachtwoord opslaan aan als u het wachtwoord wilt opslaan, zodat u het niet opnieuw hoeft in te voeren.
Als Autoconfiguratie is gelukt, zijn de velden Uw naam en Gebruikersnaamautomatisch ingevuld. Klik op Volgende en vervolgens Voltooien om de instellingen van uw account te voltooien, of selecteer Opties onder Serverinformatie om toegang te krijgen tot andere instellingen. Bijvoorbeeld:
• Het tijdsinterval voor het downloaden van nieuwe berichten veranderen.
• De hoeveelheid berichten die worden gedownload en de verifi catiewijzevoor uitgaande mails beperken.
• Download volledige of gedeeltelijke e-mails.
Als Autoconfiguratie gelukt is, of als u een account heeft op een VPN server, neem dan contact op met uw internetaanbieder of netwerkbeheerder voor de volgende informatie, en voer deze zelf in:
Instelling BeschrijvingGebruikersnaam Voer de gebruikersnaam in die door de internetaanbieder of
netwerkbeheerder aan u is toegekend. Dit is vaak het eerste deel van uw e-mailadres, het deel dat voor het @-teken staat.
Wachtwoord Kies een sterk wachtwoord. U kunt het wachtwoord opslaan, zodat u dit niet telkens hoeft in te voeren wanneer u een verbinding met de e-mail server maakt.
Accounttype Kies POP3 of IMAP4. Accountnaam Voer een unieke naam in voor het account, zoals Werk of
Thuis. Deze naam kan later niet worden gewijzigd.Inkomende mailserver
Voer de naam in van uw e-mailserver (POP3 of IMAP4).
Uitgaande mailserver
Voer de naam in van uw uitgaande e-mailserver (SMTP).
Domein Niet nodig voor een account bij een internetaanbieder. Kan nodig zijn voor een zakelijk account.
SSL-verbinding vereisen
Selecteer dit om er zeker van te zijn dat u altijd e-mail ontvangt voor deze account met een SSL-verbinding. Zo kunt u persoonlijke informatie nog veiliger ontvangen. Opmerking: als u dit selecteert en uw ISP geen SSL-verbindingondersteunt, kunt u geen verbinding maken om e-mail te ontvangen.
![Page 121: 20090702-HTC_3300_Dutch_Manual_w-TomTom[1] (1).pdf](https://reader034.fdocuments.nl/reader034/viewer/2022051113/55cf9b22550346d033a4df2b/html5/thumbnails/121.jpg)
Berichten uitwisselen en Outlook gebruiken 121
Instelling BeschrijvingVoor uitgaande e-mail is verificatie vereist
Selecteer dit als de server voor uitgaande e-mail (SMTP) verificatie eist. Uw gebruikersnaam en wachtwoord van hierboven worden gebruikt.
Aparte instellingen gebruiken
Selecteer dit als de server voor uitgaande e-mail een andere gebruikersnaam en wachtwoord dan hierboven vraagt.
Instellingen uitgaande server:Gebruikersnaam Voer uw gebruikersnaam in voor de server voor uitgaande e-mail.Wachtwoord Voer uw wachtwoord in voor de server voor uitgaande e-mail.Domein Voer het domein in van de server voor uitgaande e-mail.SSL vereisen voor uitgaande e-mail
Selecteer dit om te verzekeren dat u met dit account altijd e-mails verstuurt via een SSL-verbinding. Zo kunt u persoonlijke informatie nog veiliger versturen. Let op dat als u dit selecteert, en uw internetaanbieder een SSL-verbinding niet ondersteunt, u geen e-mail kunt versturen.
Tip U kunt naast uw Outlook e-mailaccount verschillende andere e-mailaccounts opzetten.
Berichten verzenden en ontvangen Een bericht samenstellen en versturen
1. Tik in de berichtenlijst op Menu > Ga naar en selecteer een account.
2. Tik op Nieuw.
3. Voer het e-mailadres of mobiel telefoonnummer in van één of meer ontvangers, gescheiden met een puntkomma. Voor toegang tot adressen en telefoonummers van Contactpersonen, tikt u op Aan.
4. Voer het bericht in. Om snel algemene berichten toe te voegen tikt u op Menu > Mijn tekst en tik vervolgens op het gewenste bericht.
5. Om de spelling te controleren tikt u op Menu > Spelling controleren.
6. Tik op Verzenden.
Tips • Om symbolen in te voeren tikt u op Shift op het toetsenbord op het scherm.
• Om de prioriteit in te stellen, tikt u op Menu > Berichtopties.
• Als u off line werkt, worden e-mailberichten naar de map Postvak UIT verplaatst en de volgende keer dat u verbinding maakt verzonden.
![Page 122: 20090702-HTC_3300_Dutch_Manual_w-TomTom[1] (1).pdf](https://reader034.fdocuments.nl/reader034/viewer/2022051113/55cf9b22550346d033a4df2b/html5/thumbnails/122.jpg)
122 Berichten uitwisselen en Outlook gebruiken
• Als een tekstbericht verstuurt en wilt weten of het is ontvangen, tik dan voordat u het bericht schrijft op Menu > Extra > Opties. Tik op Tekstberichten en selecteer het keuzevak Bezorgingsbevestiging vragen.
Een bericht beantwoorden of doorsturen1. Open het bericht en tik op Beantw., of op Menu > Allen beantw., of
op Menu > Doorsturen.
2. Voer uw antwoord in. Om snel algemene berichten toe te voegen, tikt u op Menu > Mijn tekst en tikt u op het gewenste bericht.
3. Om de spelling te controleren tikt u op Menu > Spelling controleren.
4. Tik op Verzenden.
Tips • Voor meer berichtkopinformatie rolt u naar boven.
• Om altijd het originele bericht bij te voegen, tikt u op Menu > Extra > Opties > tabblad Bericht, en kiest u vervolgens het keuzevak Oorspronkelijk bericht in antwoord bijvoegen.
• Als u het originele bericht niet bewerkt, verstuurt u met het Outlook e-mailaccount minder gegevens. Afhankelijk van uw abonnement, kan dit kosten besparen.
Uw e-mailadres niet vermelden wanneer u iedereen beantwoordt Als u alle ontvangers van uw e-mail beantwoordt, zal uw eigen e-mailadres ook worden toegevoegd aan de lijst van de ontvangers. U kunt ActiveSync aanpassen zodat uw e-mailadres uit de lijst van de ontvangers wordt gehaald.
1. Tik in ActiveSync op het toestel op Menu > Opties.
2. Selecteer het E-mail-informatietype en tik op Instellingen.
3. Tik op Geavanceerd.
4. Voer in het vak Primair e-mailadres uw e-mailadres in.
5. Tik op OK.
Een bijlage toevoegen aan een bericht1. Tik in een nieuw bericht op Menu > Invoegen en tik op het item dat u
wilt bijvoegen: Afbeelding, Spraaknotitie, of Bestand.
2. Selecteer het bestand dat u wilt bijvoegen, of neem een spraaknotitie op.
![Page 123: 20090702-HTC_3300_Dutch_Manual_w-TomTom[1] (1).pdf](https://reader034.fdocuments.nl/reader034/viewer/2022051113/55cf9b22550346d033a4df2b/html5/thumbnails/123.jpg)
Berichten uitwisselen en Outlook gebruiken 123
Bijlagen ontvangen Een bijlage dat bij een e-mail bericht hoort of dat is gedownload van een server, verschijnt onder het onderwerp van het bericht. Tik op de bijlage en het wordt geopend als het al volledig is gedownload, of het wordt gemarkeerd om te worden gedownload als u de volgende keer e-mail verstuurt en ontvangt. U kunt bijlagen ook automatisch downloaden met uw berichten als u een Exchange Server mailaccount heeft.
Als u een Outlook e-mailaccount hebt, doe dan het volgende:
1. Tik op Start > Programma’s > ActiveSync.
2. Tik op Menu > Opties.
3. Tik op E-mail > Instellingen, en kies Bestandsbijlagen bijvoegen.
Als u een IMAP4 e-mailaccount hebt bij een Internet service provider (ISP) of een account waartoe u toegang hebt via een VPN-serververbinding (normaliter een werkaccount), doe dan het volgende:
1. Tik op Start > Berichten.
2. Tik op Menu > Extra > Opties.
3. Tik op de naam van het IMAP4 account.
4. Tik op Volgende totdat u Serverinformatie bereikt en tik op Opties.
5. Tik op tweemaal Volgende en kies Volledige kopieën van berichten downl. en Bijlagen ophalen bij het ophalen van het volledige bericht.
Tip Om bijlagen op te slaan op een opslagkaart in plaats van op het toestel, selecteert u Menu > Extra > Opties > tabblad Opslag en schakel vervolgens het selectievakje Bijlagen op opslagkaart opslaan in.
![Page 124: 20090702-HTC_3300_Dutch_Manual_w-TomTom[1] (1).pdf](https://reader034.fdocuments.nl/reader034/viewer/2022051113/55cf9b22550346d033a4df2b/html5/thumbnails/124.jpg)
124 Berichten uitwisselen en Outlook gebruiken
Berichten downloadenDe wijze waarop u berichten downloadt, is afhankelijk van uw accounttype:
• Om e-mail bij een Outlook e-mail account ter versturen en te ontvangen, start u synchronisatie met ActiveSync. Voor meer informatie, zie “Outlook e-mail instellen” in dit hoofdstuk.
• Om e-mail berichten te verzenden en te ontvangen voor een e-mailaccount dat u hebt bij een ISP of waartoe u toegang hebt via een VPN-serververbinding (normaliter een werkaccount), download berichten via een mailserver op afstand. Voor meer informatie, zie “Berichten downloaden van de server”, verderop in dit hoofdstuk.
• Tekstberichten worden automatisch ontvangen wanneer de telefoon wordt ingeschakeld. Wanneer uw telefoon is uitgeschakeld, worden berichten door service provider bijgehouden tot de volgende keer dat uw telefoon wordt ingeschakeld.
Berichten downloaden van de serverOm e-mailberichten te verzenden en te ontvangen voor een e-mailaccount dat u hebt met een ISP of waartoe u toegang hebt met een VPN-serververbinding (normaliter een werkaccount), moet u eerst een verbinding maken met internet of uw bedrijfsnetwerk, al naargelang de account.
1. Tik op Menu > Ga naar en tik op het account dat u wilt gebruiken.
2. Tik op Menu > Verzenden/ontvangen. De berichten op uw toestel en e-mailserver worden gesynchroniseerd: nieuwe berichten worden gedownload naar de map Postvak IN van het toestel, berichten in de map Postvak UIT op het toestel worden verstuurd, en berichten die op de server zijn verwijderd worden verplaatst naar de map Postvak IN op het toestel.
Tip Als u het hele bericht wilt lezen, selecteer Menu > Bericht downloaden terwijl u in het berichtenvenster bent. Als u in de berichtenlijst bent, selecteer en houd het bericht vast, en selecteer Bericht downloaden. De volgende keer dat u een verbinding maakt en e-mail ophaalt, wordt het bericht gedownload. Hierdoor worden ook bijlagen bij het bericht gedownload, tenminste als deze opties zijn ingesteld voor het e-mailaccount.
![Page 125: 20090702-HTC_3300_Dutch_Manual_w-TomTom[1] (1).pdf](https://reader034.fdocuments.nl/reader034/viewer/2022051113/55cf9b22550346d033a4df2b/html5/thumbnails/125.jpg)
Berichten uitwisselen en Outlook gebruiken 125
Tekstberichten van en naar de SIM-kaart kopiëren1. Tik op Start > Berichten.2. Tik op Menu > Ga naar > Tekstberichten.3. Selecteer in de berichtenlijst het tekstbericht dat u wilt kopiëren. 4. Gebruik één van onderstaande opties:
• Om een tekstbericht naar de SIM-kaart te kopiëren, tikt u op Menu >Naar SIM-kaart kopiëren.
• Om een tekstbericht van de SIM-kaart naar uw toestel te kopiëren, tikt u op Menu > Naar Postvak IN kopiëren.
Opmerking Tekstberichten op de SIM-kaart worden automatisch weergegeven in de map Postvak IN. Kopieert u ze naar het toestel, dan staan in de map Postvak IN dubbele berichten als de SIM-kaart in gebruik is.
Een apart bericht ondertekenen en coderenEen Outlook e-mail coderen beschermt de privacy van het bericht door het om te zetten van gewoon leesbare tekst in gecodeerde (vervormde) tekst. Alleen de ontvanger die de verificatiesleutel heeft kan het bericht ontsleutelen.Het digitaal ondertekenen van een bericht pas uw certificaat met de verificatiesleutel toe op het bericht. Dit bewijst aan de ontvanger dat het bericht van u afkomstig is en niet van een bedrieger of hacker, en dat het bericht niet veranderd is.
Een nieuw digitaal ondertekenen en coderen1. Tik in de berichtenlijst op Menu > Ga naar > Outlook E-mail. 2. Tik op Nieuw. 3. Tik op Menu > Berichtopties.4. Selecteer de selectievakken Bericht coderen en Bericht ondertekenen
en tik op OK.
De digitale handtekening van een ontvangen ondertekend bericht controleren
1. Open het digitaal ondertekende Outlook e-mailbericht.2. Tik bovenin het bericht op Handtekeningstatus weergeven.3. Tik op Menu > Certificaat controleren.
![Page 126: 20090702-HTC_3300_Dutch_Manual_w-TomTom[1] (1).pdf](https://reader034.fdocuments.nl/reader034/viewer/2022051113/55cf9b22550346d033a4df2b/html5/thumbnails/126.jpg)
126 Berichten uitwisselen en Outlook gebruiken
Tik op Menu > Certificaat weergeven om de gegevens op het certificaat in het bericht te lezen.Opmerking Er kunnen verschillende redenen zijn waarom een digitale handtekening
niet geldig is. Zo kan bijvoorbeeld het certificaat van de verzender zijn verloren, het kan ingetrokken zijn door de controlerende instantie van het certificaat, of de server die het certificaat controleert is niet beschikbaar. Neem contact op met de verzender om het probleem te melden.
Mappen beherenElk mailaccount heeft zijn eigen mappenhiërarchie met vijf standaard bericht -mappen: Postvak IN, Postvak UIT, Verwijderde items, Concepten, en Verzonden items. De berichten die ontvangen en verzonden zijn via het account, worden opgeslagen in deze mappen. Ook kunt u extra mappen binnen de bestaande structuur maken. De map Verwijderde items bevat berichten die zijn verwijderd van het toestel. Het gedrag van de mappen Verwijderde items en Verzonden items, is afhankelijk van de opgegeven Berichtopties.Indien u een Outlook e-mailaccount gebruikt, zullen e-mailberichten in Postvak IN in Outlook automatisch met uw toestel worden gesynchroniseerd. U kunt kiezen extra mappen te synchroniseren door deze aan te wijzen voor synchronisatie. De gemaakte mappen en verplaatste berichten worden “gespiegeld” op de e-mailserver. Als u bijvoorbeeld twee berichten uit de map Postvak IN verplaatst naar de map met de naam Familie, en u heeft Familie aangewezen voor synchronisatie, maakt de server een kopie van de map Familie, en worden de berichten naar die map gekopieerd. U kunt dan de berichten lezen terwijl u weg bent van de PC.
![Page 127: 20090702-HTC_3300_Dutch_Manual_w-TomTom[1] (1).pdf](https://reader034.fdocuments.nl/reader034/viewer/2022051113/55cf9b22550346d033a4df2b/html5/thumbnails/127.jpg)
Berichten uitwisselen en Outlook gebruiken 127
Als u een tekstberichtaccount gebruikt, worden berichten opgeslagen in de map Postvak IN.
Als u een POP3-account gebruikt, en u e-mailberichten verplaatst naar de gemaakte map, wordt de koppeling tussen berichten op het toestel en hun kopieën op de e-mailserver verbroken. De volgende keer dat u verbinding maakt, detecteert de e-mailserver dat berichten in de map Postvak IN op het toestel ontbreken, en verwijdert deze berichten van de e-mailserver. Dit voorkomt dat u dubbele exemplaren van een bericht heeft, maar betekent ook dat u niet langer toegang heeft tot berichten die u verplaatst naar mappen die ergens anders zijn gemaakt dan op het toestel.
Als u een IMAP4-account gebruikt, worden gemaakte mappen en verplaatste e-mail berichten “gespiegeld” op de e-mailserver. Zodoende heeft u, telkens wanneer u verbinding maakt met de e-mailserver toegang tot berichten, of het nu via het toestel of via de PC gebeurt. Deze synchronisatie van mappen treedt op wanneer u verbinding maakt met de e-mailserver, nieuwe mappen maakt, mappen verwijdert of de naam van mappen verandert wanneer u verbonden bent. U kunt ook voor elke map verschillende downloadopties instellen.
7.2 MMS -berichten Het maken van Multimedia berichten (MMS) en ze delen met uw vrienden en familie is met dit toestel vrij eenvoudig. U kunt foto’s of afbeeldingen als bijlage verzenden of een video- en een audioclip in een MMS. U kunt zelfs de camera van het toestel gebruiken om foto’s en videoclips te maken terwijl u een nieuw MMS-bericht maakt, en deze vervolgens meesturen met het bericht.
Opmerkingen • Let op dat MMS een dienst is waar u voor moet betalen. Om MMS te kunnen gebruiken, worden de kosten in rekening gebracht van uw mobiel abonnement. Neem contact op met uw mobiele telefonie service provider om dit op te nemen in uw bundel.
• Controleer of de grootte van de MMS binnen de grenzen blijft van de mobiele service provider als u iets naar een andere mobiele telefoongebruiker of naar een e-mailadres verstuurt.
![Page 128: 20090702-HTC_3300_Dutch_Manual_w-TomTom[1] (1).pdf](https://reader034.fdocuments.nl/reader034/viewer/2022051113/55cf9b22550346d033a4df2b/html5/thumbnails/128.jpg)
128 Berichten uitwisselen en Outlook gebruiken
Toegang krijgen tot MMS1. Tik op Start > Berichten.
2. Tik op Menu > Ga naar > MMS.
MMS-berichtmappen
MMS-instellingen veranderen Als u een MMS-bericht verstuurt, wordt eerst een SMS-melding naar de ontvanger verzonden, en wordt uw MMS-bericht tijdelijk opgeslagen op een MMS-server van uw mobiele serviceprovider. Als anderen u een MMS-bericht toesturen, zal het MMS-bericht ook op de MMS- server worden opgeslagen totdat het door u wordt opgehaald. Vandaar dat uw toestel moet zijn geconfigureerd met de locatie van de MMS-server zodat u in staat bent om MMS-berichten met uw toestel te verzenden en te ontvangen.
Als u uw toestel aanschaft, is het aan van te voren geprogrammeerd met de MMS-serverinstellingen van uw mobiele service provider. Als u per ongeluk de vooraf geprogrammeerde instellingen verliest of u bent op een andere mobiele service provider overgestapt, dient u de volgende stappen te volgen om de MMS-instellingen te configureren.
MMS-instellingen configureren1. Tik op Start > Berichten.2. Tik op Menu > Extra > Opties.3. Tik op MMS in de accountlijst om de instellingen te configureren. Het
MMS configuratiescherm verschijnt.
![Page 129: 20090702-HTC_3300_Dutch_Manual_w-TomTom[1] (1).pdf](https://reader034.fdocuments.nl/reader034/viewer/2022051113/55cf9b22550346d033a4df2b/html5/thumbnails/129.jpg)
Berichten uitwisselen en Outlook gebruiken 129
4. Schakel op het tabblad Voorkeuren de gewenste selectievakjes in of uit. U kunt ervoor kiezen om uw MMS-berichten op te halen, berichten onmid del lijk te herstellen, een bericht te accepteren of te verwijderen, en een afl everings bewijs te vragen wanneer het bericht is gelezen. Ook kunt u een resolutie opgeven voor afbeeldingen die worden verzonden en het aantal pogingen voor het verzenden van een bericht.
5. Tik op het tabblad Servers en controleer of uw toestel al is geprogrammeerd met MMS-serverinstellingen.
Als er geen instellingen vooraf zijn geconfi gureerd, tik dan op Nieuw en voer de volgende gegevens in, die u van uw netwerkprovider kunt krijgen:
• Servernaam. Een beschrijvende naam, zoals de naam van uw
mobiele serviceprovider.• Gateway. Locatie van de MMS-server, meestal in de vorm van een
IP-adres.• Poortnummer. HTTP-poortnummer voor het maken van een
verbinding met de MMS-server en voor bestandsoverdracht.• Serveradres. Het URL-adres van de MMS-server.• Verbinden via. Selecteer de verbinding die uw toestel gebruikt voor
MMS.• Maximale verzendgrootte. Selecteer de maximum toegelaten
omvang voor het verzenden van MMS-berichten door uw mobiele service provider.
• WAP-versie. Selecteer WAP 1.2 of WAP 2.0, afhankelijk van de versie die gebruikt wordt door uw aanbieder.
![Page 130: 20090702-HTC_3300_Dutch_Manual_w-TomTom[1] (1).pdf](https://reader034.fdocuments.nl/reader034/viewer/2022051113/55cf9b22550346d033a4df2b/html5/thumbnails/130.jpg)
130 Berichten uitwisselen en Outlook gebruiken
6. Tik op OK.
De MMS-serverinstellingen worden toegevoegd als een item in het MMS-confi guratiescherm.
Opmerking Als u verschillende MMS-service providers toevoegt aan het MMS-configuratiescherm, kunt u er één kiezen als uw standaard MMS-provider. Selecteer de naam van de MMS-provider in de lijst en klik dan op Als standaard instellen.
MMS-berichten maken en verzendenNa het configureren van de vereiste instellingen, kunt u beginnen met het opstellen en het verzenden van een MMS-berichten.
Een MMS-bericht opstellen U kunt MMS-berichten samenstellen uit een combinatie van verschillende dia’s, waarbij elke dia een foto, audio- of videoclip en/of tekst is.
1. Tik in het MMS-scherm op Nieuw.
2. Als u het scherm Een MMS kiezen ziet, tik dan op een bestaand sjabloon, of tik op Aangepast om een blanco MMS-bericht te openen.
Opmerking Indien u er de voorkeur aan geeft om altijd een blanco MMS-bericht te gebruiken, schakel dan het selectievakje Altijd aangepast selecteren in.
3. Voer bij Aan het telefoonnummer of e-mailadres van de ontvanger in, of tik op Aan, Cc, of Bcc om een telefoonummer of e-mailadres te kiezen vanuit Contactpersonen.
4. Voer het onderwerp van het bericht in.
5. Tik op het pictogram Invoegen ( ) om een foto of videoclip te selecteren en in te voegen.
Als u een foto of videoclip selecteert, kunt u:
• Tikken op om het eerst weer te geven, vervolgens tikken op Selecteren om de geselecteerde foto of videoclip te gebruiken en in te voegen in het MMS-bericht dat u maakt.
• Tikken op om een foto te maken en deze in te voegen in het MMS-bericht.
![Page 131: 20090702-HTC_3300_Dutch_Manual_w-TomTom[1] (1).pdf](https://reader034.fdocuments.nl/reader034/viewer/2022051113/55cf9b22550346d033a4df2b/html5/thumbnails/131.jpg)
Berichten uitwisselen en Outlook gebruiken 131
• Tik op om een MMS-videoclip op te nemen en deze in te voegen in het MMS-bericht.
• Tikken op het pictogram Afsluiten om de selectie te verlaten en terug te keren naar het MMS-bericht.
6. Voer tekst in en voeg audioclips in door op de respectieve gebieden te tikken. Zie “Tekst toevoegen aan een MMS-bericht” en “Een audioclip toevoegen aan een MMS-bericht ” voor details.
7. Tik op of op Menu > Dia’s > Dia invoegen om meer dia’s toe te voegen. Herhaal stap 5 en 6 om een foto/videoclip, tekst en audioclip in te voegen in elke aanwezige dia.
Terwijl u met een dia bezig bent, kunt u:
• Tikken op voor een voorbeeld van de dia.• Tikken op om naar de vorige dia te gaan.• Tikken op om naar de volgende dia te gaan.
8. Terwijl u een MMS-bericht opmaakt, kunt u ook het volgende doen:• Tik op Menu > Opties > Achtergrond om een achtergrondkleur te
kiezen.• Tik op Menu > Opties > Tekstindeling, en kies vervolgens of de
tekst boven, onder, links of rechts van de foto/video moet worden geplaatst.
• Tik op Menu > Opties > Verzendopties om de zendtijd, geldigheid, prioriteit, klasse en andere instellingen voor een bericht te bepalen.
• Tik op Bjialgemenu om een visitekaart, afspraak of bestand toe te voegen als bijlage.
9. Tik op Verzenden om het MMS-bericht te verzenden.
Opmerkingen U kunt een MMS-bericht ook direct versturen vanuit de programma’s Afbeeldingen en video’s of Camera. Gebruik één van onderstaande opties:
• Tik in Afbeeldingen en video's een afbeelding uit Mijn afbeeldingen, en tik op Menu > Verzenden. Tik bij Selecteer een account op MMS.
• Neem een foto of maak een MMS-videoclip met de camera en tik vervolgens het pictogram Verzenden. Selecteer in het dialoogvenster Bestand verzenden Verzenden via MMS.
![Page 132: 20090702-HTC_3300_Dutch_Manual_w-TomTom[1] (1).pdf](https://reader034.fdocuments.nl/reader034/viewer/2022051113/55cf9b22550346d033a4df2b/html5/thumbnails/132.jpg)
132 Berichten uitwisselen en Outlook gebruiken
Een MMS-bericht van een sjabloon maken• Tik in een MMS-bericht op Menu > Sjabloon > Nieuw van sjabloon om
een bericht te maken met behulp van een vooraf gemaakt sjabloon.
Opmerking Open het bericht en tik op Menu > Sjabloon > Opslaan als sjabloon om een bericht als sjabloon op te slaan.
Tekst toevoegen MMS-berichtAls u tekst in een MMS-bericht typt, kunt u als volgt te werk gaan:
• Tik in het tekstvak en type uw eigen tekst in.
• Algemene woorden en frasen kiezen. Tik op om tekst te kiezen uit de lijst Mijn tekst.
• Tik op om een emoticon toe te voegen.
• Ook kunt u een koppeling naar een webpagina toevoegen. Tik op Ook kunt u een koppeling naar een webpagina toevoegen en kies vervolgens een adres van een webpagina uit de lijst met
favorieten van internet.
Tip Om een zin te bewerken of te verwijderen uit de lijst Mijn tekst, selecteer en houd een zin(sdeel) vast, selecteer dan Bewerken of Verwijderen uit het snelmenu. Voeg een nieuwe frase toe aan de lijst door op Nieuw te tikken.
Een audioclip toevoegen aan een MMS-berichtU kunt audiofragmenten toevoegen aan uw MMS-bericht. U kunt echter slechts één audioclip per dia toevoegen.
1. Tik op Audio invoegen. De map Mijn documenten wordt standaard weergegeven. Tik op
Mijn muziek of op een andere map met geluidsbestanden. Als u door mappen bladert, tikt u op de pijl omlaag ( ) om terug te keren naar de bovenliggende map.
2. Selecteer een audiobestand. Indien geselecteerd, kunt u:
• Op tikken om de audioclip af te spelen.
• Op tikken om te pauzeren, of op tikken om het afspelen te stoppen.
• Op Selecteren tikken om het in het MMS-bericht te voegen.• Op het pictogram Afsluiten tikken om de selectie te verlaten en
terug te keren naar het MMS-bericht.
![Page 133: 20090702-HTC_3300_Dutch_Manual_w-TomTom[1] (1).pdf](https://reader034.fdocuments.nl/reader034/viewer/2022051113/55cf9b22550346d033a4df2b/html5/thumbnails/133.jpg)
Berichten uitwisselen en Outlook gebruiken 133
• Een nieuwe audioclip opnemen en deze toevoegen aan het MMS-bericht door op te tikken. Het venster Opnemen verschijnt dan. Tik op Opnemen om de opname te starten, en op Stoppen om de opname te stoppen. Tik op Afspelen om de opgenomen audioclip af te spelen en tik vervolgens op Gereed. De nieuwe audioclip wordt automatisch in het MMS-bericht gevoegd.
MMS-berichten weergeven , beantwoorden en blokkeren Een MMS-bericht weergeven
• Gebruik de knoppen van afspeelbeheer , , en .• Tik op Objecten om een lijst te zien met bestanden die in het bericht
zitten. Op het scherm Berichtobjecten heeft u de volgende opties:• Wilt u een bestand opslaan, selecteer het dan en tik op Menu >
Opslaan.• Wilt u de inhoud van een tekstbestand opslaan in de lijst Mijn tekst,
tik dan op Menu > Opslaan in “Mijn tekst”.• Wilt u een foto toekennen aan een contactpersoon, tik dan op Menu >
Toekennen aan contactpersoon.
Een MMS-bericht beantwoorden• Tik op Menu > Beantw. om een antwoord te sturen aan de verzender
van het bericht, of tik op Menu > All beantw. om alle personen te beantwoorden die bij Aan, CC en BCC staan.
MMS-berichten van een bepaalde persoon blokkerenU kunt er voor kiezen bepaalde telefoonnummers te blokkeren zodat deze u in de toekomst daar geen MMS-berichten van ontvangt.
1. Bekijk het MMS-bericht en tik dan op Menu > Berichtdetails weergeven.2. Tik in het venster MMS-details op dat helemaal rechts van het
telefoonnummer van de afzender staat.3. Tik op het telefoonnummer van de zender en houd dit in gedrukt, en
tik vervolgens op Opslaan aan zwarte lijst in het snelmenu.Opmerking Door ongewenste telefoonnummers toe te voegen aan de zwarte lijst,
kunt u in de toekomst geen MMS-berichten hiervan ontvangen. U kunt de MMS zwarte lijst bewerken door op de MMS-berichtenlijst, te tikken op Menu > Extra > Opties > MMS > tabblad Zwarte lijst. Hier kunt u een telefoonnummer van de zwarte lijst verwijderen.
![Page 134: 20090702-HTC_3300_Dutch_Manual_w-TomTom[1] (1).pdf](https://reader034.fdocuments.nl/reader034/viewer/2022051113/55cf9b22550346d033a4df2b/html5/thumbnails/134.jpg)
134 Berichten uitwisselen en Outlook gebruiken
7.3 Pocket MSN Messenger MSN Messenger biedt de eigenschappen van MSN Messenger op uw toestel. Met Pocket MSN Messenger kunt u:
• Berichtjes verzenden en ontvangen.
• Zien welke contactpersonen on line en off line zijn.
• Statusupdates instellen voor bepaalde contactpersonen zodat u weet wanneer ze on line komen.
• Contactpersonen blokkeren zodat ze uw status niet kunnen zien en u geen berichten kunnen sturen.
Voordat u MSN Messenger kunt gebruiken, dient u met uw toestel een verbinding met internet te maken. Voor informatie over het instellen van een internetverbinding, zie “Verbinding met internet maken” in Hoofdstuk 6.
Opmerking U heeft een Microsoft .NET Passport of een Hotmailaccount nodig om MSN Messenger te kunnen gebruiken. Als u een e-mailadres via Hotmail.com of MSN.com heeft, dan heeft u al een Passport. Om een Passportaccount te krijgen gaat u naar http://www.passport.com. Om een Hotmailaccount te krijgen, gaat u naar http://www.hotmail.com.
MSN Messenger starten1. Tik op Start > Programma’s > Pocket MSN.
2. Tik op MSN Messenger.
Aan- of afmelden• Meld u aan door ergens op het scherm van MSN Messenger te tikken.
Voer het e-mailadres en wachtwoord in van uw Passport- of Hotmailaccount, en tik op Aanmelden. Aanmelden kan enkele minuten duren, afhankelijk van de snelheid van uw verbinding.
• Meld u af door op Menu > Afmelden te tikken. Uw status verandert in Offl ine.
Contactpersonen toevoegen of verwijderen• Voeg een contactpersoon toe door te tikken op Menu > Een
contactpersoon toevoegen, en volg de instructies op het scherm.
• Verwijder een contactpersoon door op de betreff ende naam te tikken en vast te houden, en tik dan op Contactpersoon verwijderen.
![Page 135: 20090702-HTC_3300_Dutch_Manual_w-TomTom[1] (1).pdf](https://reader034.fdocuments.nl/reader034/viewer/2022051113/55cf9b22550346d033a4df2b/html5/thumbnails/135.jpg)
Berichten uitwisselen en Outlook gebruiken 135
Een expresbericht verzenden1. Tik op de contactpersoon aan wie u een bericht wilt sturen.
2. Tik uw bericht in het tekstbericht onderin het scherm, en tik op Verzenden.
Tip U kunt snel veel voorkomende frasen toevoegen via Menu > Mijn tekst en selecteer de frase in de lijst.
7.4 Agenda Gebruik Agenda om afspraken in te plannen, zoals vergaderingen en andere gebeurtenissen. Uw afspraken van die dag kunnen op het scherm Vandaag worden weergegeven. Als u Outlook op de PC gebruikt, kunt u afspraken tussen toestel en PC synchroniseren. U kunt Agenda ook instellen om u te herinneren aan afspraken; dit kan met een geluid of een knipperend licht.
U kunt op diverse manieren de afspraken weergeven (dag, week, maand, jaar en agenda). Om gedetailleerde informatie over een afspraak te zien, tikt u op de afspraak.
Een afspraak inroosteren1. Tik op Start > Agenda.
2. Tik op Menu > Nieuwe afspraak.
3. Voer een naam in voor de afspraak, en voer informatie in zoals begin- en eindtijden.
4. Om een afspraak op een hele dag te plannen, tikt u in het vak Hele dag op Ja.
5. Als u klaar bent, tikt u op OK om terug te keren naar de agenda.OK om terug te keren naar de agenda.OK
Opmerkingen • Gebeurtenissen die de hele dag duren nemen in Agenda geen tijdblokken in beslag. In plaats daarvan verschijnen ze in balken aan de bovenkant van de agenda.
• U kunt een afspraak annuleren door op een afspraak te tikken en vervolgens op Menu > Afspraak verwijderen.
Tip Om in de Dagweergave automatisch de tijd in te voeren, tikt u op de tijdsaanduiding voor de nieuwe afspraak, en tikt u vervolgens op Menu > Nieuwe afspraak.
![Page 136: 20090702-HTC_3300_Dutch_Manual_w-TomTom[1] (1).pdf](https://reader034.fdocuments.nl/reader034/viewer/2022051113/55cf9b22550346d033a4df2b/html5/thumbnails/136.jpg)
136 Berichten uitwisselen en Outlook gebruiken
Een vergaderverzoek verzendenGebruik Agenda om via e-mail vergaderingen te plannen met contactpersonen die Outlook of Outlook Mobile gebruiken.
1. Tik op Start > Agenda.
2. Plan een nieuwe afspraak of open een bestaande afspraak en tik op Bewerken.
3. Tik op Genodigden.
4. Tik op de naam van de contactpersoon die u wilt uitnodigen.
5. U kunt elke andere genodigde uitnodigen door te tikken op Toevoegen en op de naam te tikken.
6. Tik op OK.
7. Het vergaderverzoek wordt de volgende keer dat u uw toestel met de PC synchroniseert naar de genodigden verstuurd.
Opmerking Wanneer genodigden uw vergaderverzoek accepteren, wordt de vergadering automatisch toegevoegd aan hun agenda’s. Wanneer hun antwoorden naar u worden teruggestuurd, wordt uw agenda ook geüpdate.
Een standaard herinnering instellen voor alle nieuwe afspraken.U kunt automatisch een herinnering voor alle nieuwe afspraken in uw agenda inschakelen.
1. Tik op Start > Agenda.
2. Tik op Menu > Opties > Afspraken tabblad.
3. Selecteer het keuzevak Herinneringen instellen voor nieuwe items.
4. Stel de tijd in waarop de herinnering u moet alarmeren.
5. Tik op OK om terug te keren naar de agenda.OK om terug te keren naar de agenda.OK
![Page 137: 20090702-HTC_3300_Dutch_Manual_w-TomTom[1] (1).pdf](https://reader034.fdocuments.nl/reader034/viewer/2022051113/55cf9b22550346d033a4df2b/html5/thumbnails/137.jpg)
Berichten uitwisselen en Outlook gebruiken 137
7.5 Contactpersonen Contactpersonen is uw adresboek en bevat informatie over de mensen en bedrijven waar u mee communiceert. U kunt telefoonnummers, e-mailadressen, privé-adressen en andere informatie over een contactpersoon opslaan, zoals verjaardag of andere feestdag. U kunt ook afbeeldingen toevoegen of een ringtone toekennen aan een contactpersoon.
Vanuit de contactpersonenlijst kunt u snel met mensen communiceren. Tik op een contactpersoon in de lijst voor een samenvatting van informatie over de contactpersoon. Vanaf die plek kunt u bellen of een bericht versturen.
Als u Outlook op de PC gebruikt, kunt u contactpersonen tussen toestel en PC synchroniseren.
Een contact aanmaken op uw toestel1. Tik op Start > Contactpersonen.
2. Tik op Nieuw en voer de informatie van de contactpersoon in.
3. Tik op OK als u klaar bent.OK als u klaar bent.OK
Tips • Als u gebeld wordt door iemand die niet in uw contactlijst staat, kunt u een contactpersoon maken vanuit Oproepen door het telefoonnummer ingedrukt te houden en vervolgens op Opslaan in Contactpersonen te tikken.
• U kunt een telefoonnummer in een bericht opslaan door op het telefoonnummer te tikken en vervolgens op Menu > Opslaan in Contactpersonen.
• In de lijst met informatie over contactpersonen, ziet u waar u een afbeelding of beltoon kunt toekennen aan een contactpersoon.
Een contactpersoon aanmaken op de SIM-kaart1. Tik op Start > Programma’s > SIM-beheer. Dit opent het programma
SIM-beheer.
2. Tik op Nieuw en voer een naam en telefoonnummer voor de contactpersoon in.
3. Tik op Opslaan om de informatie op de SIM-kaart op te slaan.
![Page 138: 20090702-HTC_3300_Dutch_Manual_w-TomTom[1] (1).pdf](https://reader034.fdocuments.nl/reader034/viewer/2022051113/55cf9b22550346d033a4df2b/html5/thumbnails/138.jpg)
138 Berichten uitwisselen en Outlook gebruiken
Contactgegevens veranderen1. Tik op Start > Contactpersonen.2. Tik op de contactpersoon.3. Tik op Menu > Bewerken en voer de veranderingen in.4. Tik op OK als u klaar bent.OK als u klaar bent.OK
Tip: U kunt de informatie van de contactpersoon op de SIM-kaart veranderen door te tikken op Start > Programma's > SIM-beheer. Tik vervolgens op een SIM-contactpersoon om deze informatie te bewerken. Na de wijziging selecteert u Opslaan.
Werken met de contactpersonenlijstU kunt op verschillende manieren de contactpersonenlijst gebruiken en aanpassen. Hier zijn enkele tips:
1. Tik op Start > Contactpersonen.
2. In de contactpersonenlijst kunt u o.a.:
• Met Naamweergave kunt u een contactpersoon zoeken door een naam of nummer in te voeren, of door de alfabetische index te gebruiken. Schakel naar Naamweergave door te tikken op Menu > Weergeven op > Naam.
• Om een samenvatting van de informatie over een contactpersoon te zien, tikt u op de contactpersoon. Vanaf die plek kunt u ook bellen of een bericht versturen.
• Om een lijst te zien met beschikbare handelingen voor een contactpersoon, tikt u op de contactpersoon en houdt u even vast.
• Wilt u een lijst zien van contactpersonen van een bepaald bedrijf, tik dan op Menu > Weergeven op > Bedrijf, en tik op de bedrijfsnaam.
SIM-contactpersonen kopiëren naar het toestelAls u op uw SIM-kaart contactpersonen heeft opgeslagen, kunt u deze kopiëren in Contactpersonen op het toestel.
1. Tik op Start > Programma’s > SIM-beheer.
2. Selecteer het gewenste item, of selecteer alle SIM-contactpersonen via Menu > Alles selecteren.
3. Tik op Menu > Opslaan in contactpersonen.
![Page 139: 20090702-HTC_3300_Dutch_Manual_w-TomTom[1] (1).pdf](https://reader034.fdocuments.nl/reader034/viewer/2022051113/55cf9b22550346d033a4df2b/html5/thumbnails/139.jpg)
Berichten uitwisselen en Outlook gebruiken 139
Contactpersonen kopiëren naar de SIM-kaartSlechts één telefoonnummer per contactnaam kan worden opgeslagen op een SIM-kaart. Wanneer u een contact kopieert naar uw SIM-kaart die verschillende telefoonnummers bevat, slaat SIM-beheer elk nummer op onder een afzonderlijke naam.
Om elk nummer onder een andere contactnaam op de SIM-kaart op te slaan, voegt SIM-beheer een indicator bij aan het eind van elke naam. Standaard worden /M, /W en /H bijgevoegd om respectievelijk mobiele, werk en vaste telefoonnummers aan te geven. U kunt deze indicator eerst bewerken voordat u begint met het kopiëren van de contacten naar uw SIM-kaart. Indicatoren van andere soorten telefoonnummers blijven leeg zodat u deze zelf kunt definiëren.
1. Tik op Start > Programma’s > SIM-beheer, en tik dan op Menu > Extra > Opties.
2. Selecteer op het scherm Opties de selectievakjes van de types telefoonnummers die u wilt toevoegen aan de SIM-kaart.
3. Onder de kolom Markeren kunt u de indicatoren wijzigen die aan een SIM-contactnaam kunnen worden toegevoegd voor elk soort telefoonnummer. Om dit uit te voeren tikt u op de gewenste indicator en vervolgens op Bewerken, voer de gewenste indicator in en tik op Opslaan.
4. Na wijziging tikt u op OK.
5. Tik op Menu > Contactpersonen naar SIM.
6. Selecteer de selectievakken van de telefoonnummers van contactpersoon die u naar de SIM-kaart wilt kopiëren en tik op Opslaan.
Een contactpersoon op het toestel zoekenWanneer uw contactpersonenlijst erg lang is, kunt u op verschillende manieren een contactpersoon zoeken.
1. Tik op Start > Contactpersonen.
2. Als u niet in de Naamweergave bent, tik dan op Menu > Weergeven op > Naam.
![Page 140: 20090702-HTC_3300_Dutch_Manual_w-TomTom[1] (1).pdf](https://reader034.fdocuments.nl/reader034/viewer/2022051113/55cf9b22550346d033a4df2b/html5/thumbnails/140.jpg)
140 Berichten uitwisselen en Outlook gebruiken
3. Gebruik één van onderstaande opties:
• Type een naam of telefoonnummer in het opgegeven tekstvak totdat de gewenste contactpersoon wordt weergegeven. Om weer alle contactpersonen weer te geven, tikt u op het tekstvak en wist u de tekst, of tik op de pijl, rechts van het tekstvak.
• Gebruik de alfabetische index die bovenaan de contactpersonenlijst staat.
• Filter de lijst op categorieën. Tik in de contactenlijst op Menu > Filter, en tik vervolgens op een categorie die is toegekend aan een contactpersoon. Om alle contactpersonen weer te geven, selecteert u Alle contactpersonen.
Een contactpersoon online zoekenNaast de contactenlijst op uw toestel, kunt u ook toegang krijgen tot contactgegevens van de Global Address List (GAL) van uw organisatie. GAL is het adresboek dat alle gebruikers-, groep-, en distributielijste-mailadressen van uw organisatie bevat. Dit adresboek is opgeslagen op de Exchange Server. Doordat u er rechtstreeks online toegang toe hebt vanaf uw toestel, is het snel en gemakkelijk om een vergadering te plannen en onmiddellijk een e-mail met een uitnodiging voor een vergadering naar iedereen binnen uw organisatie te verzenden.
Toegang tot GAL is beschikbaar als uw organisatie Microsoft Exchange Server 2003 SP2 gebruikt en als de eerste synchronisatie met de Exchange Server is voltooid.
1. Synchroniseer met de Exchange Server als u dit nog niet eerder heeft gedaan.
2. Tik op Start > Contactpersonen > Menu > Weergeven op > Naam.
3. Gebruik een van onderstaande opties:
• Tik in Contactpersonen op Menu > Online zoeken.
• Tik in een nieuw bericht op het vak Aan. Tik op Menu > Ontvanger toevoegen > Menu > Online zoeken.
![Page 141: 20090702-HTC_3300_Dutch_Manual_w-TomTom[1] (1).pdf](https://reader034.fdocuments.nl/reader034/viewer/2022051113/55cf9b22550346d033a4df2b/html5/thumbnails/141.jpg)
Berichten uitwisselen en Outlook gebruiken 141
• In een nieuw vergaderverzoek met Agenda, tikt u op Genodigdenen tikt u vervolgens op Menu > Online zoeken.
4. Voer de gedeeltelijke of volledige contactnaam in en tik op Zoeken. Tik op Selecteren om de gewenste contactperso(o)n(en) uit de lijst te kiezen.
Opmerkingen • Uw toestel moet voorzien zijn van een dataverbinding.
• U kunt zoeken op de volgende gegevens zolang de GAL van uw organisatie deze gegevens omvat: Voornaam, Familienaam, E-mailnaam, Weergavenaam, E-mailadres, of Kantoorlocatie.
![Page 142: 20090702-HTC_3300_Dutch_Manual_w-TomTom[1] (1).pdf](https://reader034.fdocuments.nl/reader034/viewer/2022051113/55cf9b22550346d033a4df2b/html5/thumbnails/142.jpg)
142 Berichten uitwisselen en Outlook gebruiken
Informatie van een contactpersonen verzenden via tekstberichten1. Tik op Start > Contactpersonen, en selecteer vervolgens een
contactpersoon.
2. Tik op Menu > Contactpersoon verzenden > Tekstbericht.
3. Selecteer de informatie van de contactpersoon die u wilt verzenden en tik op Gereed.
4. Voer in het nieuwe tekstbericht het mobiele telefoonnummer van de ontvanger in en tik op Verzenden.
7.6 Taken Gebruik Taken om alles wat u nog moet doen bij te houden. Een taak kan eenmaal of herhaaldelijk (terugkerend) voorkomen. U kunt herinneringen instellen voor taken, en u kunt ze ordenen in categorieën.Uw taken worden weergegeven in een takenlijst. Taken die te laat zijn worden rood.
Een taak maken1. Tik op Start > Programma’s> Taken.2. Tik op Menu > Nieuwe taak, voer een onderwerk in voor de taak, en
vul informatie in zoals begin- en einddatums, prioriteiten, enz.3. Tik op OK als u klaar bent.OK als u klaar bent.OK
Tip U kunt makkelijk een korte taak maken. Tik gewoon op Tik hier voor nieuwe taak, voer een onderwerp in en tik op de Enter toets op het toetsenbord op het scherm. Als het invoervak niet beschikbaar is, tik dan op Menu > Opties en selecteer het keuzevak Invoerbalk Taken weergeven.
De prioriteit van een taak veranderenVoordat u taken op prioriteit kunt ordenen, moet u een prioriteitsniveau opgeven voor elke taak.
1. Tik op Start > Programma’s > Taken.2. Tik op de taak waarvan u de prioriteit wilt veranderen.3. Tik op Bewerken, en tik in het vak Prioriteit op een prioriteitsniveau.4. Tik op OK om terug te keren naar de taaklijst.OK om terug te keren naar de taaklijst.OK
![Page 143: 20090702-HTC_3300_Dutch_Manual_w-TomTom[1] (1).pdf](https://reader034.fdocuments.nl/reader034/viewer/2022051113/55cf9b22550346d033a4df2b/html5/thumbnails/143.jpg)
Berichten uitwisselen en Outlook gebruiken 143
Opmerking Alle nieuwe taken krijgen standaard de prioriteit Normaal.
Een standaard herinnering instellen voor alle nieuwe takenU kunt automatisch een herinnering voor alle nieuwe taken inschakelen.
1. Tik op Start > Programma’s > Taken.
2. Tik op Menu > Opties.
3. Selecteer het keuzevak Herinneringen instellen voor nieuwe items.
4. Tik op OK om terug te keren naar de taaklijst.OK om terug te keren naar de taaklijst.OK
Opmerking De nieuwe taken moeten einddatums hebben om de herinnering te laten functioneren.
Begindatum en einddatum weergeven in de takenlijst1. Tik op Start > Programma’s > Taken.
2. Tik op Menu > Opties.
3. Selecteer het keuzevak Begindatum en einddatum weergeven.
4. Tik op OK.
Een taak zoekenWanneer uw takenlijst erg lang is, kunt u een subreeks van taken weergeven of de lijst snel sorteren om een specifieke taak te vinden.
1. Tik op Start > Programma’s > Taken.
2. In de takenlijst doet u:
• De lijst sorteren. Tik op Menu > Weergeven op, een tik op een optie.
• Filter de lijst op categorie. Tik op Menu > Filter en tik op de categorie die u wilt weergeven.
Tip U kunt de taken nog meer filteren door te tikken op Menu > Filter > Actieve taken of Voltooide taken.
![Page 144: 20090702-HTC_3300_Dutch_Manual_w-TomTom[1] (1).pdf](https://reader034.fdocuments.nl/reader034/viewer/2022051113/55cf9b22550346d033a4df2b/html5/thumbnails/144.jpg)
144 Berichten uitwisselen en Outlook gebruiken
7.7 Notities Notities helpt u snel gedachten, vragen, herinneringen, opdrachtlijstjes en vergadernotities vast te leggen. U kunt handgeschreven en getypte notities maken, spraaknotities opnemen, handgeschreven notities omzetten in tekst (voor betere leesbaarheid) en notities naar anderen sturen.
Voer gegevens in NotitiesU kunt op diverse manieren informatie invoeren in een notitie. U kunt getypte tekst invoeren met het toetsenbord op het scherm of met software voor handschriftherkenning. U kunt de stylus gebruiken om rechtstreeks op het scherm te tekenen of te schrijven.
In Notities de standaard invoerstand instellenAls u vaak tekeningen gebruikt in uw notities, kan het handig zijn Schrijvenin te stellen als standaard invoerstand. Als getypte tekst uw voorkeur heeft, selecteer dan Typen.
1. Tik op Start > Programma’s > Notities.
2. Tik in de notitielijst op Menu > Opties.
3. Tik in het vak Standaardmodus op één van onderstaande opties:
• Schrijven als u wilt tekenen of handgeschreven tekst wilt gebruiken in een notitie.
• Typen als u een getypte notitie wilt maken.
4. Tik op OK.
Een notitie maken1. Tik op Start > Programma’s > Notities. Tik in de notitielijst op Nieuw.
2. Tik op de pijl Invoerselectie naast het pictogram Invoermethode op de menubalk, tik op de gewenste invoermethode en voer de tekst in.
3. Als de Invoerselectiepijl niet wordt weergegeven, tikt u op het pictogram Invoerselectie.
4. Als u klaar bent tikt u op OK om terug te keren naar de notitielijst.OK om terug te keren naar de notitielijst.OK
![Page 145: 20090702-HTC_3300_Dutch_Manual_w-TomTom[1] (1).pdf](https://reader034.fdocuments.nl/reader034/viewer/2022051113/55cf9b22550346d033a4df2b/html5/thumbnails/145.jpg)
Berichten uitwisselen en Outlook gebruiken 145
Opmerkingen • Om handgeschreven tekst te selecteren, tikt u naast de tekst en houdt u deze vast. Zodra punten verschijnen, en voordat deze een cirkel vormen, sleept u snel over de tekst.
• Als een letter drie getrokken lijnen overschrijdt, wordt deze gezien als tekening in plaats van tekst.
In een notitie tekenen 1. Tik op Start > Programma’s > Notities.
2. Tik in de notitielijst op Nieuw.
3. Gebruik de stylus als een pen om op het scherm te tekenen.
Tekenen op het scherm
4. Een selectievak verschijnt rond te tekening.
5. Als u klaar bent tikt u op OK om terug te keren naar de notitielijst.OK om terug te keren naar de notitielijst.OK
Opmerking Tik en houd de tekening kort vast om deze te selecteren (om deze bijvoorbeeld te kopiëren of te verwijderen). Op het moment dat u de stylus optilt, wordt de tekening geselecteerd.
![Page 146: 20090702-HTC_3300_Dutch_Manual_w-TomTom[1] (1).pdf](https://reader034.fdocuments.nl/reader034/viewer/2022051113/55cf9b22550346d033a4df2b/html5/thumbnails/146.jpg)
146 Berichten uitwisselen en Outlook gebruiken
Een spraaknotitie opnemen U kunt een aparte opname (spraaknotitie) maken, of een opname toevoegen aan een notitie.
Een spraaknotitie maken1. Tik op Start > Programma’s > Notities.
2. Gebruik één van onderstaande opties:• Maak een opname vanuit de notitielijst om een aparte opname te maken.
• Maak of open een notitie om een opname hieraan toe te voegen.
3. Als u de Opnamewerkbalk niet ziet, tik dan op Menu > Opnamewerkbalk weergeven.
4. Tik op het pictogram Opnemen ( ) om de opname te starten.
5. Houd de microfoon van het apparaat bij uw mond of andere geluidsbron.
6. Tik op het pictogram Stoppen ( ) om de opname te stoppen.
7. Als u een opname aan een notitie toevoegt, tik dan op OK om terug te OK om terug te OKkeren naar de notitielijst.
8. Als u opneemt in een geopende notitie, verschijnt een pictogram in de notitie.
9. Als u een aparte opname maakt, verschijnt de opname in de notitielijst.
Tip Om snel een opname aan te maken dient u de VOICE COMMAND-knop ingedrukt te houden. U kunt dan beginnen met opnemen na de pieptoon. Laat de knop los wanneer u klaar bent.
Opname-indelingen veranderen1. Tik op Start > Instellingen > tabblad Persoonlijk > Invoer.
2. Tik op het tabblad Opties en selecteer in de lijst Spraakopname-indelingde gewenste indeling.
3. Tik op OK.
Opmerking Opname-indelingen kunt u ook veranderen vanuit Notities. Tik in de notitielijst op Menu > Opties > koppeling Algemene invoeropties (onderin op de pagina) en tik op het tabblad Opties.
![Page 147: 20090702-HTC_3300_Dutch_Manual_w-TomTom[1] (1).pdf](https://reader034.fdocuments.nl/reader034/viewer/2022051113/55cf9b22550346d033a4df2b/html5/thumbnails/147.jpg)
8.1 Richtlijnen en voorbereiding voor het gebruik van gps
8.2 Satellietgegevens downloaden via QuickGPS8.3 TomTom NAVIGATOR gebruiken
8.4 Gps-besturing
Hoofdstuk 8 Gps gebruiken
![Page 148: 20090702-HTC_3300_Dutch_Manual_w-TomTom[1] (1).pdf](https://reader034.fdocuments.nl/reader034/viewer/2022051113/55cf9b22550346d033a4df2b/html5/thumbnails/148.jpg)
148 Gps gebruiken
8.1 Richtlijnen en voorbereiding voor het gebruik van gps
• Gebruik het gps-systeem niet terwijl u rijdt.
• De berekende gps-route is slechts een hulpmiddel bij het rijden. Het mag niet van invloed zijn op het rijgedrag.
• Gebruik het gps-systeem voorzichtig. Gebruikers kunnen aansprakelijk worden gehouden voor schade als gevolg van onzorgvuldig gebruik van het systeem.
• Bij gebruik in een voertuig, gebruikt u de beugel om de Pocket PC stevig op z’n plek te monteren. Gebruik niet de plekken die in de volgende afbeelding zijn aangegeven:
1. Plaats het niet zodanig dat het zicht van de bestuurder belemmerd wordt.
2. Plaats het niet op een airbag.3. Plaats het nergens in het voertuig zonder de beugel te bevestigen.4. Plaats het niet waar de airbags kunnen uitklappen.
• Het GPS-signaal kan niet door ondoorzichtige objecten heen. Signaalontvangst kan worden belemmerd door obstakels zoals hoge gebouwen, tunnels, bruggen, bossen, slecht weer (regenachtige of bewolkte dagen), enz.
![Page 149: 20090702-HTC_3300_Dutch_Manual_w-TomTom[1] (1).pdf](https://reader034.fdocuments.nl/reader034/viewer/2022051113/55cf9b22550346d033a4df2b/html5/thumbnails/149.jpg)
Gps gebruiken 149
• Signaalontvangst kan belemmerd worden door opstakels zoals hoge gebouwen, tunnels, bruggen, bossen, weer (regenachtige of bewolkte dagen), enz. Als de voorruit van het voertuig metaal bevat, kan het gps-signaal moeite hebben hier doorheen te komen. U krijgt een betere signaalontangst door het toestel aan te sluiten op een externe gps-antenne.
• Het Global Positioning System (gps) is gebouwd en wordt gecontroleerd door het Ministerie van Defensie van de Verenigde Staten. Dit ministerie is verantwoordelijk voor de nauwkeurigheid en het onderhoud van het systeem. Elke verandering die dit ministerie maakt kan van invloed zijn op de nauwkeurigheid en functioneren van het gps-systeem.
• Draadloze communicatieproducten (zoals mobiele telefoons of radardetectoren) kunnen het satellietsignaal storen, wat onstabiele signaalontvangst kan opleveren.
• Laat de Pocket PC niet achter in het voertuig en stel het niet bloot aan direct zonlicht. Hierdoor kan de accu oververhit raken wat het toestel of het voertuig kan beschadigen.
• Als het gps-systeem is geactiveerd, dient u het antennegebied niet te bedekken met uw hand of ander object.
Gps-antenne
![Page 150: 20090702-HTC_3300_Dutch_Manual_w-TomTom[1] (1).pdf](https://reader034.fdocuments.nl/reader034/viewer/2022051113/55cf9b22550346d033a4df2b/html5/thumbnails/150.jpg)
150 Gps gebruiken
8.2 Satellietgegevens downloaden via QuickGPS Voordat u start met gps-navigatie op het toestel, opent u eerst het programma QuickGPS om de Ephemeris-gegevens te downloaden (actuele satellietpositie en timinginformatie) naar het toestel. Deze gegevens zijn nodig om de gps-positie van de huidige locatie te bepalen.
QuickGPS downloadt Ephemeris-gegevens van een webserver, en niet van de satellieten, via de internetverbinding van het toestel. Dit kan ActiveSync, Wi-Fi, of GPRS zijn. Zodoende wordt uw gps-positie aanzienlijk sneller bepaald.
QuickGPS openen• Tik op het QuickGPS pictogram ( ) op het scherm Vandaag; of
• Tik op Start > Programma’s > QuickGPS.
Gegevens downloaden• Tik op Downloaden in het venster van QuickGPS.
Op het scherm ziet u in eerste instantie dat de Geldigheid van de gedonwloadde gegevens 3 dagen bedraagt. Zodra dagen verstrijken, wordt de resterende geldigheid weergegeven.
U kunt de snelheid van de gps-positionering verbeteren door telkens nieuwe Ephemeris-gegevens te downloaden zodra deze verstreken zijn.
![Page 151: 20090702-HTC_3300_Dutch_Manual_w-TomTom[1] (1).pdf](https://reader034.fdocuments.nl/reader034/viewer/2022051113/55cf9b22550346d033a4df2b/html5/thumbnails/151.jpg)
Gps gebruiken 151
DownloadoptiesU kunt de downloadtijden instellen door te tikken op Menu > Opties en vervolgens de volgende opties te kiezen:
• Herinnering geven als gegevens verlopen. Op het toestel wordt een herinnering weergegeven als de geldigheid van de Ephemeris-gegevens zijn verlopen.
Als u de herinnering ziet, tik dan op Menu om de herinnering te verwijderen of om uitstel in te stellen zodat u later nog een keer wordt herinnerd. Tik op OK om de QuickGPS toepassing te openen en de OK om de QuickGPS toepassing te openen en de OKnieuwste gegevens te downloaden.
• Automatisch downloaden als gegevens verlopen. De Ephemeris-gegevens worden automatisch geüpdate op het toestel zodra de gegevens zijn verlopen.
• Automatisch downloaden als verbinding met PC via ActiveSync verloopt. De Ephemeris-gegevens worden via ActiveSync naar het toestel gedownload zodra het toestel op de computer is aangesloten. De computer moet verbonden zijn met internet om de gegevens te kunnen downloaden.
Opmerking De Ephemeris-gegevens zijn opgeslagen op de webservers van HTC. QuickGPS is al ingesteld om een verbinding met deze servers te maken.
![Page 152: 20090702-HTC_3300_Dutch_Manual_w-TomTom[1] (1).pdf](https://reader034.fdocuments.nl/reader034/viewer/2022051113/55cf9b22550346d033a4df2b/html5/thumbnails/152.jpg)
152 Gps gebruiken
8.3 TomTom NAVIGATOR gebruiken TomTom NAVIGATOR is gps navigatiesoftware die duidelijke gesproken route-aanwijzingen geeft, gebaseerd op een opgegeven adres van bestemming, een geselecteerde contactpersoon, nuttige plaatsen, enz. U kunt kiezen uit verschillende routes als u de route plant. Plaatsen die u vaak bezoekt kunnen worden toegevoegd als favorieten.
Voordat u vertrekt, gebruikt u eerst de Map Browser om u vertrouwd te maken met de route. Een andere handige functie van de software, is Geavanceerde planning, waarmee u erachter kunt komen wat de snelste of kortste route naar een bepaald doel is. Andere functies zijn alternatieve routeberekening, reisbeschrijving en meer.
TomTom NAVIGATOR openenHet toestel is uitgerust met gps waarop TomTom NAVIGATOR al is geïnstalleerd. De NAVIGATOR starten:
• Tik op Start > Programma’s > TomTom NAVIGATOR; of
• Druk op de GPS-toets ( ) op het toestel.
Dit deel beschrijft eenvoudige handelingen die u helpen met het gebruik van gps-navigatie. Kijk ook in het TomTom NAVIGATOR programma voor een korte workshop over het gebruik.
TomTom NAVIGATOR instellenDe eerste keer dat u TomTom NAVIGATOR gebruikt wordt een Instellingenwizard geopend met enkele vragen om TomTom NAVIGATOR in te stellen. Beantwoord de vragen door op het gewenste antwoord op het scherm te tikken.
![Page 153: 20090702-HTC_3300_Dutch_Manual_w-TomTom[1] (1).pdf](https://reader034.fdocuments.nl/reader034/viewer/2022051113/55cf9b22550346d033a4df2b/html5/thumbnails/153.jpg)
Gps gebruiken 153
Een kaart installerenIndien u de HTC P3300 heeft aangeschaft, wordt op het toestel een Downloadwizard geopend als u klaar bent met de Setup Wizard. Met de Downloadwizard kunt u gratis een kaart naar keuze downloaden. Als de kaart is gedownload wordt de kaart automatisch toegevoegd aan TomTom NAVIGATOR. Voor meer informatie over het downloaden van de gratis kaart, zie de Verkorte handleiding.
Heeft u de HTC P3300 Premium gekocht, dan vindt u een dvd met kaarten en een micro-SD-kaart in het productpakket. Plaats eerst de micro-SD-kaart in het toestel, en installeer vervolgens een kaart vanaf de disk op de geheugenkaart. Voor meer informatie over het installeren van een kaart vanaf de DVD, zie de Verkorte handleiding.
Uw huidige positie bepalenU moet buiten zijn met het toestel zodat de ingebouwde gps-ontvanger uw huidige positie kan bepalen. De eerste keer dat u NAVIGATOR start, kan het maximaal 5 minuten duren voordat uw huidige positie is gevonden. Als het langer dan 5 minuten duurt, controleer dan of u op een open plek bent zonder hoge gebouwen of bomen om u heen. In de toekomst wordt uw positie veel sneller bepaald, normaal gesproken binnen enkele seconden.
Tip De gps-ontvanger kan uw actuele positie seneller vinden als u eerst QuickGPS gebruikt om de nieuwste Ephemeris-gegevens naar het toestel te downloaden. Voor meer informatie over QuickGPS, zie “Satellietgegevens downloaden via QuickGPS“, eerder in dit hoofdstuk.
![Page 154: 20090702-HTC_3300_Dutch_Manual_w-TomTom[1] (1).pdf](https://reader034.fdocuments.nl/reader034/viewer/2022051113/55cf9b22550346d033a4df2b/html5/thumbnails/154.jpg)
154 Gps gebruiken
RijweergaveAls de Setup Wizard en Downloadwizard zijn voltooid, vertoont NAVIGATOR de Rijweergave. De Rijweergave is ingesteld op zwart/wit totdat de gps-ontvanger van het toestel uw huidige positie detecteert. Als de huidige positie is vastgesteld, wordt de Rijweergave in kleur getoond en ziet u uw positie op de kaart.
6
4
3
7
21
5
1 Tik om in te zoomen op de huidige positie.
2 Geeft, indien van toepassing, de naam van de volgende hoofdweg of verkeersbord.
3 Tik om uit te zoomen op de huidige positie.
4 Geeft de huidige positie aan.
5 Toont een pijl die de richting aangeeft die u dient te volgen, en geeft de afstand aan van de huidige positie naar de volgende bocht.U kunt op dit gebied tikken om de laatste gesproken instructie te herhalen en om het volume aan te passen.
6 Geeft de straatnaam van de volgende afslag aan.
7 Geeft informatie weer over uw reis en de sterkte van het gps-signaal. Tik op dit gebied voor een samenvatting van de route.
HoofdmenuTik ergens op de kaart in de Rijweergave om het Hoofdmenu te openen. Het Hoofdmenu bevat drie vensters met pictogrammen. Tik op het pictogram Volgende ( ) om tussen de menuvensters te schakelen.
![Page 155: 20090702-HTC_3300_Dutch_Manual_w-TomTom[1] (1).pdf](https://reader034.fdocuments.nl/reader034/viewer/2022051113/55cf9b22550346d033a4df2b/html5/thumbnails/155.jpg)
Gps gebruiken 155
• Navigeer naar. Hiermee kunt u een bestemming kiezen.
• Zoek alternatief. Berekent een alternatieve route als u bepaalde gebieden wilt vermijden.
• TomTom verkeersinfo. Schakelt tussen het in- en uitschakelen van de verkeersinfo. (Hierop moet u geabonneerd zijn).
• Voeg favoriet toe. Hiermee kunt u vaak bezochte plaatsen toevoegen als favoriet.
• Wijzig voorkeuren. Opent het menu Voorkeuren waarin u instellingen kunt aanpassen.
• Geavanceerde planning. Hiermee kunt u vooraf een route plannen door start- en eindpunt te selecteren. Hiermee kunt u bepalen hoe lang een reis duurt en wat de reisroute is.
• Bekijk kaart. Opent de Map Browser waarop u een hele kaart kunt zien.
• Route wissen. Verwijdert de huidige route.
• Toon route. Toont de route in detail.
• Reisplanner. Hiermee kunt u een reisplan maken met tussenstops.
• TomTom weerbericht. Geeft de actuele weersituatie van een locatie weer.
• TomTom PLUS diensten. Levert extra diensten waarop u een abonnement kunt nemen, zodat u kaarten en stemmen kunt kopen en downloaden naar het toestel.
• Telefoonnummer. Hiermee kunt u telefoonnummers zoeken van de plekken die niet zijn gecategoriseerd in de nuttige plaatsen.
• Rondleidingen. Hiermee kunt u een functie kiezen en een rondleiding krijgen over het gebruik van de betreff ende functie.
• Toepassing afsluiten. Sluit TomTom NAVIGATOR en stopt de GPS-navigatie.
![Page 156: 20090702-HTC_3300_Dutch_Manual_w-TomTom[1] (1).pdf](https://reader034.fdocuments.nl/reader034/viewer/2022051113/55cf9b22550346d033a4df2b/html5/thumbnails/156.jpg)
156 Gps gebruiken
Een bestemming selecterenAls u tikt op Navigeren naar op het Hoofdmenu, heeft u de keuze uit diverse opties om de bestemming in te stellen. Tik op het pictogram Volgende ( ) om te bladeren door de verschillende soorten bestemmingen.
Enkele algemene bestemmingen die u wellicht wilt gebruiken zijn:
• Thuis. Uw thuislocatie. U dient de Thuislocatie eerst in te stellen in Voorkeuren.
• Favoriet. Een vaak bezochte plaats die als favoriet is opgeslagen. Voor meer informatie, zie “Favorieten”.
• Adres. Een adres met straat en huisnummer, of een locatie in een stad, binnen een postcode of kruispunt.
• Recente bestemming. Een plaats die u recent bezocht heeft.
• Nuttige plaats. Handige plaatsen, zoals restaurants, tankstations, enz.
• Locatie op de kaart. Een locatie op de kaart die in de Map Browser is weergegeven.
• Contactpersoon. Het adres van een geselecteerde contactpersoon op het toestel.
Als u het reisdoel heeft opgegeven, vraagt NAVIGATOR of u op een bepaalde tijd wilt aankomen. Als u op JA tikt en een aankomsttijd opgeeft, toont NAVIGATOR u of u deze tijd haalt of niet.
![Page 157: 20090702-HTC_3300_Dutch_Manual_w-TomTom[1] (1).pdf](https://reader034.fdocuments.nl/reader034/viewer/2022051113/55cf9b22550346d033a4df2b/html5/thumbnails/157.jpg)
Gps gebruiken 157
NAVIGATOR berekent vervolgens de route en geeft de Routesamenvatting weer:
Tik op OK. NAVIGATOR toont vervolgens weer het Rijscherm, en start met de gesproken en visuele routebeschrijving naar uw bestemming.
Opmerkingen • Tik op Detail op de Routesamenvatting of tik op Route weergeven op het Hoofdmenu om de route op de Map Browser weer te geven, een routedemo te zien, enz.
• Als de route is gepland, kunt u nog altijd is veranderen om bijvoorbeeld een verkeersopstopping of file te ontlopen, of om op een andere plek onderweg te stoppen. Wilt u de route veranderen, tik dan op Zoek alternatief op het Hoofdmenu, en kies vervolgens op welke wijze de route opnieuw moet worden berekend, bijvoorbeeld Vermijd obstructie, Reis via (andere weg), Beperk vertraging, enz.
FavorietenFavorieten zijn plekken die u vaak bezoekt. U kunt favorieten maken zodat u niet het adres hoeft op te geven als u erheen wilt.
Een favoriete maken1. Tik op het scherm Rijweergave om het Hoofdmenu te openen.2. Tik op Voeg favoriet toe.3. U kunt vervolgens één van de volgende locaties kiezen als favoriet:
Thuis, Adres, Recente bestemming, of Nuttige plaats.4. Gebruik de standaardnaam of voer een naam in voor de favoriet.5. Tik op OK.
![Page 158: 20090702-HTC_3300_Dutch_Manual_w-TomTom[1] (1).pdf](https://reader034.fdocuments.nl/reader034/viewer/2022051113/55cf9b22550346d033a4df2b/html5/thumbnails/158.jpg)
158 Gps gebruiken
Naar een favoriet navigeren1. Tik op het scherm Rijweergave om het Hoofdmenu te openen.
2. Tik op Navigeren naar en tik op Favoriet.
3. Selecteer en favoriet uit de lijst. NAVIGATOR berekent vervolgens de route.
4. Als de route is berekend tikt u op OK.
NAVIGATOR begint onmiddellijk met de gesproken en visuele routebeschrijving op het scherm.
Een favoriet herbenoemen of verwijderen1. Tik op het scherm Rijweergave om het Hoofdmenu te openen.
2. Tik op Wijzig voorkeuren.
3. Tik op het pictogram Volgende ( ) en tik op Favorieten beheren.
4. Tik op de favoriet die u wilt herbenoemen of verwijderen.
5. Gebruik één van onderstaande opties:
• Wilt u de favoriet herbenoemen, tik dan op Wijzig naam. Verander de naam en tik op OK.
• Tik op Verwijderen en tik op JA om te bevestigen dat u het wilt verwijderen.
6. Tik op OK.
Nuttige plaatsenNuttige plaatsen of NP’s zijn handige plekken, zoals tankstations, restaurants, hotels, parkeergarages en meer.
NAVIGATOR groepeert nuttige plaatsen in locaties en categorieën. Als u een bestemming maakt of een favoriete maakt, wordt u altijd eerst gevraagd een locatie en categorie te kiezen en vervolgens een nuttige plaats.
Algemeen bekende nuttige plaatsen zijn bijgevoegd op de kaart die NAVIGATOR momenteel gebruikt. Indien gewenst kunt u meer nuttige plaatsen toevoegen.
![Page 159: 20090702-HTC_3300_Dutch_Manual_w-TomTom[1] (1).pdf](https://reader034.fdocuments.nl/reader034/viewer/2022051113/55cf9b22550346d033a4df2b/html5/thumbnails/159.jpg)
Gps gebruiken 159
NP-locaties NP-categorieën
Een nuttige plaats toevoegen1. Tik op het scherm Rijweergave om het Hoofdmenu te openen.
2. Tik op Wijzig voorkeuren > Beheer NP’s.
3. Voordat u een NP kunt toevoegen, moet u eerst een categorie maken. U kunt uw NP’s slechts toevoegen aan een NP-categorie die u zelf heeft gemaakt.
Voeg een categorie toe door te tikken op Voeg NP-categorie toe.
4. Voer een naam in voor uw NP-categorie, zoals ‘Favoriete restaurants’, en kies vervolgens een markering voor uw NP-categorie. (Deze markering wordt op de kaart weergegeven als u NP’s op de kaart weergeeft).
5. Tik op Voeg NP toe.
6. Tik om de NP-categorie te selecteren waaraan u de NP wilt toevoegen.
7. Selecteer de locatie van de NP op dezelfde wijze waarop de bestemming wordt gekozen (bijvoorbeeld Thuis, Adres, enz.).
Tip U kunt NAVIGATOR zo aanpassen dat u een melding krijgt zodra u in de buurt van een nuttige plaats bent. Tik in het Hoofdmenu op Wijzig voorkeuren > NP's beheren > Waarschuwing in de buurt van NP. U kunt opgeven hoe dicht bij de NP moet zijn als u een melding ontvangt en het geluid van de melding kiezen.
![Page 160: 20090702-HTC_3300_Dutch_Manual_w-TomTom[1] (1).pdf](https://reader034.fdocuments.nl/reader034/viewer/2022051113/55cf9b22550346d033a4df2b/html5/thumbnails/160.jpg)
160 Gps gebruiken
Geavanceerde planningHet wordt aanbevolen de route vooraf te plannen. U kunt de functie Geavanceerde planning gebruiken om er achter te komen wat de snelste of kortste route tussen start- en eindpunt is.
Een route vooraf plannen1. Tik op het scherm Rijweergave om het Hoofdmenu te openen.
2. Tik op het pictogram Volgende ( ) en tik op Geavanceerde planning.
3. Selecteer het startpunt van de reis op dezelfde wijze als normaal.
4. Stel de reisbestemming in.
5. Kies het routetype in dat moet worden gepland, zoals:
• Snelste route. De route die de minste tijd kost.
• Kortste route. De kortste afstand tussen de ingestelde locaties (die hoeft niet de snelste route te zijn, afhankelijk van de situatie op de weg en de conditie van de straten).
6. Tik op OK.
NAVIGATOR berekent de route en geeft de Routesamenvatting weer. Tik op Detail om de routekaart of routedemo te zien en meer.
Map BrowserGebruik de Map Browser om een route op de kaart te zien, of om op de kaart te kijken waar een bepaalde plek precies is.
Map Browser openen1. Tik op het scherm Rijweergave om het Hoofdmenu te openen.
2. Tik op het pictogram Volgende ( ) en tik op Bekijk kaart.
U kunt de kaart verschuiven om andere delen te zien door op het scherm te tikken en te slepen.
![Page 161: 20090702-HTC_3300_Dutch_Manual_w-TomTom[1] (1).pdf](https://reader034.fdocuments.nl/reader034/viewer/2022051113/55cf9b22550346d033a4df2b/html5/thumbnails/161.jpg)
Gps gebruiken 161
6
2
1
5
3
4
7
1 Deze Schaalbalk toont het Schaalbalk toont het Schaalbalkafstandbereik op de kaart gebaseerd op de huidige schaal.
2 Dit is uw huidige positie op de kaart. Tik op een andere plek om naar een ander deel van de kaart te gaan.
3 Tik om de kaart te centreren op uw huidige positie.
4 Dit is de Zoombalk. Verander de schaal van de kaart door de Zoombalk omhoog of omlaag te verschuiven.
5 Tik om te kiezen welke items op de kaart worden weergegeven, zoals nuttige plaatsen, favorieten, straatnamen en meer.
6 Tik om specifieke adressen en nuttige plaatsen op de kaart te vinden.
7 Dit is de Cursortoets. Tik om naar de cursorpositie op de kaart te navigeren, een favoriet van de cursorpositie te maken, of om een nuttige plaats in de buurt van die positie te vinden.
VoorkeurenU kunt het uiterlijk en gedrag van TomTom NAVIGATOR veranderen. Tik op Wijzig voorkeuren op het Hoofdmenu om de instellingen te openen en te veranderen. Hier volgen enkele instellingen die u kunt aanpassen op NAVIGATOR:
Instelling BeschrijvingGebruik nachtkleuren Vermindert de helderheid van het scherm en
gebruikt donkerdere kleuren op de kaart. Gebruik deze instelling in een donkere omgeving. Om de kleuren weer helderder te maken, tikt u op Gebruik daglichtkleuren.
Zet 3D-weergave uit Geeft de kaart weer in twee-dimensionale weergave. U kunt kiezen of de kaart in de richting van uw reisrichting wijst, of dat de kaart altijd richting noorden wijst. Als u wilt dat de kaart naar het noorden blijft wijzen, beweegt de kaart niet mee met de richting waarin u beweegt.Schakel terug naar het perspectief waarin u reist door te tikken op Zet 3D-weergave aan.
![Page 162: 20090702-HTC_3300_Dutch_Manual_w-TomTom[1] (1).pdf](https://reader034.fdocuments.nl/reader034/viewer/2022051113/55cf9b22550346d033a4df2b/html5/thumbnails/162.jpg)
162 Gps gebruiken
Instelling BeschrijvingVeiligheidsvoorkeuren Hiermee kunt u het Veiligheidsslot inschakelen,
dat bepaalde knoppen en functies van NAVIGATOR tijdelijk uitschakelt als u rijdt, en dat u de optie biedt de kaartweergave tijdelijk uit te schakelen, zodat u alleen informatie over de Volgende instructie ziet.
Zet NP's aan/uit Hiermee kunt u kiezen welke categorieën van nuttige plaatsen op de kaart worden weergegeven.
Zet geluid uit Schakelt de gesproken instructies uit. Schakel de stem weer in door te tikken op Zet geluid aan.
Beheer favorieten Hiermee kunt u favorieten herbenoemen, verwijderen en zoeken.
Wijzig thuislocatie Hiermee stelt u uw Thuislocatie in, die uw daadwerkelijke huis kan zijn, of een plek waar u vaak heengaat, zoals uw kantoor.
Beheer kaarten Hiermee kunt u een kaart downloaden of verwijderen, of naar een andere kaart schakelen.
Beheer NP's Hiermee kunt u een NP of een categorie toevoegen, bewerken of verwijderen. U kunt ook een geluidsmelding inschakelen om u op de hoogte te stellen dat u in de buurt bent van een NP.
Planningvoorkeuren Stelt het routetype in dat gepland wordt als u een bestemming kiest. Standaard wordt de snelste route gepland.
Tolheffingvoorkeuren Stelt in hoe NAVIGATOR omgaat met tolwegen die op de route naar de opgegeven bestemming liggen. U kunt ervoor kiezen tolwegen te vermijden, ze nooit te vermijden, of gevraagd te worden wat te doen als een tolweg is gevonden.
Kompasvoorkeuren Hier kunt u kiezen of een kompas wordt weergegeven of niet.
Wijzig kaartkleuren Stelt de kleurschema's in die voor de dag- en nachtkaartkleuren worden gebruikt.
Voorkeuren naam Hier selecteert u de informatie die wordt weergegeven op de kaart in Rijweergave.
Statusbalkvoorkeuren Hier selecteert u de informatie die wordt weergegeven op de Statusbalk in Rijweergave.
Kies eenheden Stelt de eenheden in voor afstanden, tijd, lengte- en breedtegraden, enz.
![Page 163: 20090702-HTC_3300_Dutch_Manual_w-TomTom[1] (1).pdf](https://reader034.fdocuments.nl/reader034/viewer/2022051113/55cf9b22550346d033a4df2b/html5/thumbnails/163.jpg)
Gps gebruiken 163
Instelling BeschrijvingWijzig stem Hier kunt u een andere stem kiezen voor de
gesproken instructies. (Alleen beschikbaar als meerdere stemmen in NAVIGATOR zijn geïnstalleerd).
Wijzig taal Hier selecteert u de taal die gebruikt wordt in de interface van TomTom NAVIGATOR.
8.4 Gps-besturingHTC RollRTM is een gepatanteerd besturingselement dat het gebruik van het Trackwiel en de Trackball integreert. Als op TomTom NAVIGATOR een map of menu wordt weergegeven, gebruik dan de HTC RollRTM om te navigeren.
Trackwiel
Trackball
Trackwiel• Draai op het scherm Map Browser het Trackwiel met de klok mee om in
te zoomen, tegen de klok in om uit te zoomen op een kaart.
• U kunt het Trackwiel ook gebruiken om tussen de items in een menu te schakelen.
Trackball• Op het venster van Map Browser, rolt u de Trackball om over de map te
bewegen.
• U kunt de Trackball ook gebruiken om tussen de items in een menu te schakelen. Druk op de Trackball om een menu-item te selecteren en het betreff ende scherm te openen.
![Page 164: 20090702-HTC_3300_Dutch_Manual_w-TomTom[1] (1).pdf](https://reader034.fdocuments.nl/reader034/viewer/2022051113/55cf9b22550346d033a4df2b/html5/thumbnails/164.jpg)
164 Gps gebruiken
![Page 165: 20090702-HTC_3300_Dutch_Manual_w-TomTom[1] (1).pdf](https://reader034.fdocuments.nl/reader034/viewer/2022051113/55cf9b22550346d033a4df2b/html5/thumbnails/165.jpg)
Hoofdstuk 9 Genieten van multimedia
9.1 Camera gebruiken9.2 Afbeeldingen en video’s gebruiken
9.3 Windows Media Player gebruiken9.4 FM Radio gebruiken
![Page 166: 20090702-HTC_3300_Dutch_Manual_w-TomTom[1] (1).pdf](https://reader034.fdocuments.nl/reader034/viewer/2022051113/55cf9b22550346d033a4df2b/html5/thumbnails/166.jpg)
166 Genieten van multimedia
9.1 Camera gebruiken Dankzij de ingebouwde camera van het toestel, kunt u makkelijk foto’s maken en videoclips met geluid opnemen.
Het camerascherm openen• Tik op Start > Programma’s > Camera; of
• Tik op Start > Programma’s > Afbeeldingen en video’s > Camerapictogram; of
• Druk op de CAMERA-toets op het apparaat.
CAMERA-toets
De Camera afsluiten• Tik op het pictogram Afsluiten ( ).
VastlegmodiU kunt met de diverse flexibele standen van de toestelcamera afbeeldingen en videoclips vastleggen. De Camerastand is standaard ingesteld op de stand Foto vastleggen. In de hoek linksboven op het scherm ziet u de actieve vastlegstand. Om naar andere vastlegmodi te gaan, doet u het volgende:
• Tik op of op het scherm.
• Rol de Trackball naar links of rechts.
Huidige vastlegmodus
![Page 167: 20090702-HTC_3300_Dutch_Manual_w-TomTom[1] (1).pdf](https://reader034.fdocuments.nl/reader034/viewer/2022051113/55cf9b22550346d033a4df2b/html5/thumbnails/167.jpg)
Genieten van multimedia 167
De beschikbare vastlegstanden van de camera zijn:
• Foto: Standaard stilstaande beelden vastleggen.
• Video: Videoclips vastleggen, met of zonder geluid.
• MMS Video: Videoclips vastleggen die geschikt zijn om via MMS te verzenden.
• Afbeelding contactpersoon: Een foto maken en deze direct toe te kennen aan een Foto ID voor een contactpersoon.
• Afbeeldingsthema: Foto’s maken en deze in een lijst plaatsen.
• Sport: Automatisch een reeks afbeeldingen vastleggen (3, 5, 7, of 10).
• Burst: Een reeks afbeeldingen vastleggen (maximaal 30), zolang CAMERA op het toestel of ENTER van NAVIGATIE is ingedrukt.
Ondersteunde bestandsformaten Met bovenstaande vastlegmodi, legt de camera van het toestel bestanden vast in de volgende indelingen:
Vastlegtype IndelingStilstaande beelden
JPEG
Video MPEG-4 (.mp4), Motion-JPEG (.avi), H.263 (.3gp)MMS Video H.263 baseline (.3gp), MPEG-4 (.mp4)Sport / Burst JPEG
Camera bediening Gebruik de volgende knoppen op het toestel en besturingselementen op het scherm om foto’s en videoclips te maken en de instellingen van de camera aan te passen.
Gebruik de CAMERA-toets of Trackball als ontspannerDruk op de CAMERA-toets van het toestel om het Camerascherm te openen. Als u al op het scherm Camera bent, drukt u eenmaal op de CAMERA-toets of Trackball als ontspanner.
• Druk op de CAMERA-toets of de Trackball om een foto of afbeelding van een contactpersoon te maken.
• Druk op de CAMERA-toets of de Trackball om het opnemen van video te starten; druk nogmaals om het opnemen te stoppen.
![Page 168: 20090702-HTC_3300_Dutch_Manual_w-TomTom[1] (1).pdf](https://reader034.fdocuments.nl/reader034/viewer/2022051113/55cf9b22550346d033a4df2b/html5/thumbnails/168.jpg)
168 Genieten van multimedia
• Druk telkens wanneer u foto’s maakt voor een afbeeldingsthema op de Camera-toets of op de Trackball.
• Om opeenvolgende opnamen te maken in de sportmodus, drukt u kort op CAMERA of Trackball en beweegt u het toestel om de beweging van uw voorwerp te volgen.
• Druk en houd CAMERA of de Trackball ingedrukt wanneer u opeenvolgende opnames maakt in de burstmodus.
Het Trackwiel of Trackball gebruiken om te zoomen• Draai het Trackwiel met de klok mee om in te zoomen, tegen de klok in
om uit te zoomen.
• Rol de Trackball omhoog of omlaag om het zoomniveau te verhogen of te verlagen.
Opmerking HTC RollRTM is een gepatanteerd besturingselement dat het gebruik van het Trackwiel en de Trackball integreert. Behalve dat de HTC RollRTM kan worden gebruikt om in/uit te zoomen en als ontspannerknop op de camera, kan het ook worden gebruikt voor GPS-navigatie, scrollen, surfen op internet en als muisbesturing in de muismodus.
Besturingselementen en indicatoren op het scherm
Videomodus
12
Fotomodus
6 7 8 9 10 11
5
1 2 3 4
![Page 169: 20090702-HTC_3300_Dutch_Manual_w-TomTom[1] (1).pdf](https://reader034.fdocuments.nl/reader034/viewer/2022051113/55cf9b22550346d033a4df2b/html5/thumbnails/169.jpg)
Genieten van multimedia 169
1 Modus schakelknop. Tik op de pijltoetsen links/rechts ( / ) op het scherm om de vastlegmodus te veranderen.
2 Resolutie. Het resolutiepictogram ( / / / / ) geeft de huidige resolutie aan. Tik om te schakelen tussen de verschillende resoluties.
3 Opslag. Tik om te schakelen tussen het opslaan van vastgelegde foto’s of videoclips in het toestelgeheugen ( ) of op de geheugenkaart ( ).
4 Resterende informatie-indicator. In de modi Foto, Afbeelding contactpersoon, Afbeeldingsthemaa, Sport en Burst geeft dit het resterend aantal beschikbare foto’s aan, gebaseerd op de huidige instellingen. In de modi Video een MMS Video, geeft dit de resterende tijdsduur aan die kan worden opgenomen. Tijdens het opnemen van video geeft dit de opgenomen tijdsduur aan.
5 Zoombesturing. Tik op de pijl omhoog/omlaag ( / ) of tik op het Zoombesturing
/ Zoombesturing
op het scherm om in of uit te zoomen.
6 Camera-instellingen. Tik op het werktuigpictogram Werktuig ( ) om het scherm Camera-instellingen te openen.
7 Viewer. Tik op het viewerpictogram ( ) om de afbeelding of video weer te geven in Afbeeldingen en video’s.
8 Helderheid. Tik op het minus/plus pictogram ( / ) om het helderheidsniveau te verhogen of verlagen.
9 Meetmodus. Tik om de meetmodus in te stellen op Middengebied( ) of Gemiddeld ( ).
10 Witbalans. Tik om te schakelen tussen de verschillende instellingen voor witbalans: Automatisch ( ), Daglicht ( ), Nacht ( ), Gloeilamp ( ), en Lichtgevend ( ).
11 Zelf-timer. Tik om de Zelf-timer in te stellen op 2 seconden, 10 seconden, of Uit in de modi Foto of Afbeelding contactpersoon. Wanneer u op de Trackball of CAMERA knop drukt om een foto te maken, wordt begonnen met terugtellen, en de foto wordt genomen na de ingestelde tijd (2 seconde of 10 seconde).
12 Opname-indicator. Dit toont een rode, knipperende indicator terwijl video-opnames worden gemaakt.
![Page 170: 20090702-HTC_3300_Dutch_Manual_w-TomTom[1] (1).pdf](https://reader034.fdocuments.nl/reader034/viewer/2022051113/55cf9b22550346d033a4df2b/html5/thumbnails/170.jpg)
170 Genieten van multimedia
Modus Afbeeldingsthema
13
14
15
13 Voortgangindicator. In de modi Afbeeldingsthemaa, Sport en Burst toont dit het aantal opeenvolgende opnames.
14 Sjabloonselectie. Tik in de modus Afbeeldingsthemaa op om te schakelen tussen verschillende sjablonen.
15 Afsluiten. Tik op het pictogram Afsluiten ( ) om het scherm Camera-instellingen te verlaten.
Vastlegmodi Stilstaand beeld Tijdens het gebruik van vastlegmodi Stilstaand beeld, zoals Foto, Afbeelding contactpersoon, Afbeeldingsthema, Sport, en Burst kunt u foto’s maken door op de CAMERA-toets op het toestel of op de Trackball te drukken. Foto’s worden opgeslagen in JPEG-indeling.
Tijdens het maken van een foto in de vastlegmodus Beeldthema kunt u een vooraf gemaakt sjabloon kiezen. Om verschillende sjablonen te zien en te selecteren, tikt u op op het Camerascherm. Afhankelijk van het gekozen sjabloon, kunt u één of meer foto’s maken voor het sjabloon.
![Page 171: 20090702-HTC_3300_Dutch_Manual_w-TomTom[1] (1).pdf](https://reader034.fdocuments.nl/reader034/viewer/2022051113/55cf9b22550346d033a4df2b/html5/thumbnails/171.jpg)
Genieten van multimedia 171
Video opnamemodus In de Video opnamemodus kunt u op de CAMERA-toets of op de Trackball drukken om te starten met de opname (indien gewenst met geluid). Om het opnemen te stoppen, drukt u nogmaals op de Trackball of CAMERA-toets.
Voordat een videoclip maakt, kunt u op het scherm Camera-instellingen de gewenste lengte opgeven in tijd of bestandsgrootte.
VIdeoclips kunnen worden opgeslagen in de MPEG-4 (.mp4), Motion-JPEG (.avi), of H.263 (.3gp) indeling.
MMS video opnamemodus Met de opnamemodus MMS video is het handig een videobestand op te nemen en dit vervolgens via MMS te versturen. Druk op CAMERA-toets of de Trackball om te beginnen met de opname van een videoclip (met audio indien gewenst). Om het opnemen te stoppen, drukt u nogmaals op de Trackball of CAMERA-toets.
De opgenomen lengte van MMS video is vast. De opname stopt automatisch als de vooraf ingestelde lengte wordt bereikt. U kunt de video-opname echter op elk moment handmatig stoppen. De tijdsindicator rechtsboven in het Camerascherm geeft de tijdlimiet aan.
U kunt op het scherm Camera-instellingen het vastlegformaat instellen op H.263 of MPEG-4; het ideale formaat voor MMS is echter H.263 (3GPP). Na het vastleggen van de videoclip, tikt u op op het Weergavescherm om het bestand via MMS te versturen.
Het Controlescherm Nadat een foto is gemaakt of videoclip is opgenomen, kunt u de afbeelding of videoclip zijn op het Controlescherm. Daarnaast kunt u op de pictogrammen aan de onderkant van het Controlescherm tikken om een vastgelegde foto of video te verwijderen, of te versturen via e-mail of MMS, en nog veel meer.
![Page 172: 20090702-HTC_3300_Dutch_Manual_w-TomTom[1] (1).pdf](https://reader034.fdocuments.nl/reader034/viewer/2022051113/55cf9b22550346d033a4df2b/html5/thumbnails/172.jpg)
172 Genieten van multimedia
Pictogrammen op het Controlescherm
Modus Afbeelding Contactpersoon
5
Modi Foto, Video, MMS video en Afbeeldingsthemaa.
1 2 3 4
Modi Sport en Burst
6
1 Vorige. Tik op om terug te keren naar het Camerascherm.
2 Verwijderen. Tik op om de vastgelegde afbeelding of video te verwijderen.
3 Versturen. Tik op om te versturen via e-mail of MMS.
4 Weergeven. Tik op om de afbeelding weer tegeven in de toepassing Afbeeldingen & video’s of om de vastgelegde video af te spelen in Windows Media Player.
5 Toekennen aan Contactpersonen. Tik op om de foto te associëren met een geselecteerde contactpersoon.
6 Bladeren. Nadat u foto’s heeft gemaakt in de modus Sport of Burst wordt het totaal aantal opeenvolgende foto’s rechtsonder in de hoek van het Controlescherm weergegeven. Tik op de pijl omhoog/omlaag ( ) om te bladeren door de reeks foto’s.
![Page 173: 20090702-HTC_3300_Dutch_Manual_w-TomTom[1] (1).pdf](https://reader034.fdocuments.nl/reader034/viewer/2022051113/55cf9b22550346d033a4df2b/html5/thumbnails/173.jpg)
Genieten van multimedia 173
De weergavescherm van het voorbeeldscherm wijzigen1. Tik op om het scherm Camera-instellingen te openen.
2. Tik in het scherm Camera-Instellingen op . Het menu Geavanceerd verschijnt.
3. Tik op Tijdsduur bekijken, en tik vervolgens op de gewenste tijdsduur voor het weergeven van gemaakte foto/videoframe op het Controlescherm.
Zoom Tijdens het vastleggen van een stilstaand beeld of videoclip met de camera, kunt u inzoomen om het object dichterbij te halen, en u kunt uitzoomen om het object verder weg te laten lijken.
Ga als volgt te werk om in te zoomen:
• Tik op de pijl-omhoog boven de zoomverhoudingindicator op het scherm.
• Rol de Trackball omhoog.
• Draai het Trackwiel met de klok mee.
Wanneer de zoomlimiet is bereikt, hoort u een pieptoon. Ga als volgt te werk om uit te zoomen:
• Tik op de pijl-omlaag onder de zoomverhoudingindicator op het scherm.
• Rol de Trackball omlaag.
• Draai het Trackwiel tegen de klok in.
![Page 174: 20090702-HTC_3300_Dutch_Manual_w-TomTom[1] (1).pdf](https://reader034.fdocuments.nl/reader034/viewer/2022051113/55cf9b22550346d033a4df2b/html5/thumbnails/174.jpg)
174 Genieten van multimedia
ZoombereikHet bereik van de camerazoom voor een afbeelding of videoclip, is afhankelijk van de vastlegmodus en vastleggrootte. Hier volgt een samenvatting.
Opnamemodus Instelling vastleggrootte Zoombereik
Foto
2M (1600 x 1200) Geen zoom beschikbaar
1M (1280 x 960) 1.0x tot 2.0x
Groot (640 x 480) 1.0x tot 2.0x
Medium (320 x 240) 1.0x tot 4.0x
Klein (160 x 120) 1.0x tot 10.0x
VideoMedium (176 x 144) 1.0x tot 2.0x
Klein (128 x 96) 1.0x tot 2.0x
MMS VideoMedium (176 x 144) 1.0x tot 2.0x
Klein (128 x 96) 1.0x tot 2.0x
Afbeelding Contactpersoon
Groot (480 x 640) 1.0x tot 2.0x
Medium (240 x 320) 1.0x tot 4.0x
Klein (120 x 160) 1.0x tot 4.0x
Afbeeldingsthema Bepaald door het actieve sjabloon
Afhankelijk van de grootte van het nu geladen sjabloon
Sport
Groot (640 x 480) 1.0x tot 2.0x
Medium (320 x 240) 1.0x tot 4.0x
Klein (160 x 120) 1.0x tot 8.0x
Burst
Groot (640 x 480) 1.0x tot 2.0x
Medium (320 x 240) 1.0x tot 4.0x
Klein (160 x 120) 1.0x tot 8.0x
![Page 175: 20090702-HTC_3300_Dutch_Manual_w-TomTom[1] (1).pdf](https://reader034.fdocuments.nl/reader034/viewer/2022051113/55cf9b22550346d033a4df2b/html5/thumbnails/175.jpg)
Genieten van multimedia 175
Opmerking De beschikbare vastleggroottes voor bepaalde vastlegformaten, verschilt ook per vastlegmodus. Het zoombereik wordt berekend volgens de volgende ratio:
• 1.0x = normale grootte (geen zoom)
• 2.0x = dubbele vergroting
• 4.0x = vier keer vergroot
• 8.0x = acht keer vergroot
• 10.0x = tien keer vergroot
Het scherm Camera-instellingen
Camera-instellingen scherm in Fotomodus
Tijdens het maken van een foto of videoclip, in welke vastlegmodus d a n o o k , t i k o p W e r k t u i g( ) voor toegang tot het scherm Camera-instellingen. In het scherm Camera-instellingen kunt u de vastleginstellingen configureren.
Als u op de pictogrammen aan de onderkant van het scherm Camera-instellingen tikt, verschijnen verschillende menu’s. Sommige menu’s en opties zijn alleen in bepaalde vastlegmodi beschikbaar.
![Page 176: 20090702-HTC_3300_Dutch_Manual_w-TomTom[1] (1).pdf](https://reader034.fdocuments.nl/reader034/viewer/2022051113/55cf9b22550346d033a4df2b/html5/thumbnails/176.jpg)
176 Genieten van multimedia
Door het camera-instellingenscherm navigerenU kunt tikken op het scherm of de Trackball gebruiken om te navigeren door het scherm Camera-instellingen.
1
2
1 Tik op een pictogram om het gewenste menu weer te geven. U kunt ook op de pijl naar links/rechts ( menu weer te geven. U kunt ook op de
/ menu weer te geven. U kunt ook op de
) tikken op naar de werkbalk onderin het scherm om naar het gewenste menu te bladeren.
Daarnaast kunt u de Trackball omlaag blijven rollen totdat de pictogrambalk onderin het scherm bereikt. De achtergrond van de pictogrambalk verandert dan. Rol nu de Trackball naar links/rechts om naar het pictogram van het gewenste menu te gaan.
2 Tik op een optie op het menu om een submenu of beschikbare instellingen te openen.
U kunt ook de Trackball omhoog/omlaag rollen om een optie te selecteren. Druk vervolgens op de Trackball om het submenu te openen.
3 3 Tik om een instelling te selecteren en het submenu te openen.
U kunt ook de Trackball omhoog/omlaag rollen om een instelling te selecteren. Druk op de Trackball om de selectie te bevestigen en het submenu te sluiten.
Voor meer informatie over de verschillende menu’s en instellingen vindt u in de volgende sectie.
Zelf-timermenu• Zelf-timer. Selecteer de optie Zelf-timer om foto’s te maken: Uit, 2
seconden, of 10 seconden. Bij het selecteren van 2 seconden of 10 seconden vertraagt de opname met de opgegeven tijd nadat u de CAMERA-toets of de Trackball heeft ingedrukt.
![Page 177: 20090702-HTC_3300_Dutch_Manual_w-TomTom[1] (1).pdf](https://reader034.fdocuments.nl/reader034/viewer/2022051113/55cf9b22550346d033a4df2b/html5/thumbnails/177.jpg)
Genieten van multimedia 177
Opslagmenu• Opslag. Selecteer waar u de bestanden wilt opslaan. U kunt bestanden
in het hoofdgeheugen of opslagkaart opslaan.
Sjabloonmap• Sjabloon. Selecteer een sjabloon (alleen in modus Afbeeldingsthema).
Menu Sport/Burstinstellingen• Vastlegsnelheid. Dit bepaalt het interval tussen opnames. Snel na
elkaar vastleggen op het kortste interval.
• Foto’s. Selecteer het aantal opeenvolgende foto’s dat moet worden vastgelegd (alleen in Sportmodus).
Ambiancemenu• Witbalans. Selecteer een witbalansinstelling die overeenkomst
met de belichting van de omgeving, zoals Lichtgevend, Nacht, enz.
• Effect. Kies een speciaal eff ect, zoals Grijstinten, Sepia, enz. om toe te passen op de foto’s of videoclips.
Menu Vastleginstellingen• Resolutie. Selecteer de gewenste beeld- of videogrootte.
• Kwaliteit. Selecteer het kwaliteitsniveau voor JPEG afbeeldingen voor alle vastgelegde foto’s. U kunt kiezen uit Basis, Normaal, Fijn, en Superfijn.
• Meetmodus. Selecteer een meetmodus zodat de camera voor het vastleggen, de hoeveelheid licht in het midden en rond de afbeelding kan meten en vervolgens de beste belichtingswaarde kan meten. Kies ofwel Middengebied om het licht te meten van het beeld of Gemiddeld om het licht in de hele afbeelding te meten.
• Tijdstempel (modi Foto, Sport en Burst). Kies of u wel of niet de fotodatum en tijd wilt bijvoegen aan de genomen foto’s.
Menu Vastlegmodus• Modus. Schakel tussen verschillende vastlegmodi zoals Foto, Video,
Afbeelding contactpersoon, en meer. Voor meer informatie over deze modi vindt u bij “Vastlegmodi”, eerder in dit hoofdstuk.
![Page 178: 20090702-HTC_3300_Dutch_Manual_w-TomTom[1] (1).pdf](https://reader034.fdocuments.nl/reader034/viewer/2022051113/55cf9b22550346d033a4df2b/html5/thumbnails/178.jpg)
178 Genieten van multimedia
Menu Geavanceerd
Selecteer het linker-/rechterpictogram op deze balk om te wisselen tussen de menupagina’s in het menu Geavanceerd.
U kunt ook, als u de Trackball gebruikt, omlaag blijven rollen totdat deze balk is geselecteerd (balk verandert van kleur). Rol de Trackball naar links/rechts om tussen de menupagina’s te bladeren.
• Vastlegformaat. Selecteer de gewenste bestandsindeling.• Sluitergeluid. Kies of u wel of niet een sluitergeluid wilt horen op het
moment dat u de Trackball of CAMERA-toets indrukt om een foto of videoclip te maken.
• Raster (Alleen in de Fotomodus). Kies of u wel of niet een raster wilt weergeven op het Camerascherm. Het weergeven van een raster helpt u bij het nauwkeurig vastleggen en centreren van een onderwerp.
Raster
• Verlichting behouden. Kies of de verlichting wordt in- of uitgeschakeld tijdens het gebruik van de camera. Dit heeft prioriteit op de instelling van de verlichting van het toestel als u de camera gebruikt.
• Tijdsduur bekijken. Stel een tijdsduur in voor het weergeven van de gemaakte foto/video op het Weergavescherm voordat deze automatisch wordt opgeslagen en terug wordt geschakeld naar het live Camerascherm. Selecteer Geen limiet als u geen tijdslimiet wilt opgeven. Selecteer Geen controle om direct terug te keren naar het live Camerascherm na het vastleggen.
![Page 179: 20090702-HTC_3300_Dutch_Manual_w-TomTom[1] (1).pdf](https://reader034.fdocuments.nl/reader034/viewer/2022051113/55cf9b22550346d033a4df2b/html5/thumbnails/179.jpg)
Genieten van multimedia 179
• Trillingsaanpassing. Tijdens het maken van foto’s binnenshuis, kan het camerascherm trillen vanwege een verschil tussen de verticale scanfrequentie van het camerascherm en de knipperfrequentie van TL-verlichting. Om dit geknipper tot een minimum te beperken, verandert u de instelling van de trillingsaanpassing in Automatisch of op de juiste frequentie (50Hz of 60Hz) voor het land waar het toestel wordt gebruikt.
• Opnemen met geluid. Selecteer Aan om het geluid op te nemen tijdens het maken van videoclips. Dit is standaard geselecteerd. Als u Uitselecteert en vervolgens een videoclip maakt, heeft deze geen geluid.
• Voorvoegsel. Geef op hoe gemaakte foto’s en videoclips worden benoemd. Als Standaard geselecteerd is, wordt de bestandsnaam van elk nieuw opgenomen bestand “IMAGE” of “VIDEO”, gevolgd door een volgnummer, bijvoorbeeld: IMAGE_001.jpg. U kunt ook kiezen voor het benoemen van bestanden met de huidige Datum of Datum & tijd als voorvoegsel.
• Teller. De bestandsnaam van elke nieuwe vastgelegde afbeelding of videobestand krijgt standaard een voorvoegsel en enkele opeenvolgende getallen, zoals 001, 002, enz. Om de getallen voor uw vastgelegde videobestanden opnieuw in te stellen op “001” tikt u op Teller opnieuw instellen.
• Opnamelimiet. De maximumtijd of bestandsgrootte opgeven voor het opnemen.
• Sjabloonmap (alleen in modus Afbeeldingsthema). De sjabloons worden standaard opgeslagen in de map \Mijn documenten\Sjabloonmap in het Hoofdgeheugen van het toestel. Als u enkele sjablonen naar een opslagkaart overplaatst (via Verkenner), stel deze optie dan in op Toestel + kaart om aan te geven dat de sjablonen in zowel hoofdgeheugen en opslagkaart zijn te vinden.
• Aanpassen. Met deze optie kunt u weergave-eigenschappen van de camera, zoals Contrast, Verzadiging, Tint en Scherpteaanpassen.
![Page 180: 20090702-HTC_3300_Dutch_Manual_w-TomTom[1] (1).pdf](https://reader034.fdocuments.nl/reader034/viewer/2022051113/55cf9b22550346d033a4df2b/html5/thumbnails/180.jpg)
180 Genieten van multimedia
2
34
1
5
1 In het submenu, tikt u op een van de eigenschappen om ze aan te passen.U kunt ook de Trackball omhoog/omlaag rollen om een kenmerk te selecteren.
2 Om de waarde te verhogen/ verlagen, tikt u op het plus-/ minpictogram of rolt u de Trackball naar links/rechts. Het live Camerascherm op de achtergrond geeft onmiddellijk het resultaat van de wijzigingen weer.
3 Tikken om de instellingen op te slaan en het submenu af te sluiten.
4 Tikken om alle eigenschappen terug te zetten naar standaard.
5 Tikken om het submenu te sluiten zonder de veranderingen toe te passen en op te slaan.
9.2 Afbeeldingen en video’s gebruikenHet programma Afbeeldingen en video’s verzamelt, beheert en ordent afbeeldingen en videoclips in de volgende formaten op het apparaat.
Bestandstype BestandsindelingAfbeelding *.bmp, *.jpgGIF-animatie *.gifVideo *.avi, *.wmv, *.mp4, *.3gp
U kunt de foto’s weergeven als een diashow, ze overstralen, verzenden via e-mail, bewerken of ze instellen als achtergrond in het scherm Vandaag.
![Page 181: 20090702-HTC_3300_Dutch_Manual_w-TomTom[1] (1).pdf](https://reader034.fdocuments.nl/reader034/viewer/2022051113/55cf9b22550346d033a4df2b/html5/thumbnails/181.jpg)
Genieten van multimedia 181
Foto’s, animatiebestanden en videoclips naar uw toestel kopiërenU kunt beelden, animatiebestanden, en videobestanden van uw pc en ze weergeven op uw toestel.
• Kopieer beelden, animatiebestanden en videobestanden van uw pc of een opslagkaart naar de juiste map op uw toestel. (U kunt ook videobestanden kopiëren naar de daarvoor bestemde map.)
Voor meer informatie over het kopiëren van bestanden van PC naar het apparaat, zie de ActiveSync Help op de PC.
Opmerking U kunt ook beelden, animatiebestanden en videobestanden kopiëren van uw pc naar de geheugenkaart. Plaats de geheugenkaart in de geheugenkaartsleuf van het toestel, kopieer de afbeeldingen van PC naar de map die gemaakt is op de geheugenkaart.
Afbeeldingen weergeven 1. Tik op Start > Programma’s > Afbeeldingen en video’s. De
afbeeldingen in de map Mijn afbeeldingen worden standaard weergegeven als miniaturen.
2. Selecteer een afbeeldingen en tik op Beeld. Als u een afbeelding niet kunt vinden in de standaardmap Mijn afbeeldingen, ga dan naar een andere map door op de pijl Omlaag ( ) te tikken.
GIF-animatiebestanden afspelen 1. Tik op Start > Programma’s > Afbeeldingen en video’s.
2. Selecteer een GIF-animatiebestand en tik op Beeld. Het animatieprogramma wordt geopend en speelt de animatie af.
Pijl naar beneden
Tik aan om het geselecteerde beeld te zien
![Page 182: 20090702-HTC_3300_Dutch_Manual_w-TomTom[1] (1).pdf](https://reader034.fdocuments.nl/reader034/viewer/2022051113/55cf9b22550346d033a4df2b/html5/thumbnails/182.jpg)
182 Genieten van multimedia
Video’s met geluid afspelen1. Tik op Start > Programma’s > Afbeeldingen en video’s. Standaard
wordt de inhoud van de map Mijn Afbeeldingen getoond.
2. Om de videoclips te vinden die zijn opgenomen, tikt u op de pijl omlaag ( ) naast de map Mijn afbeeldingen en tikt u op Mijn documenten. Selecteer daarna Mijn video’s. Videoclips worden standaard weergegeven als miniaturen die verschijnen met een mediapictogram ( ).
Mediapictogram
3. Selecteer om een video te selecteren en af te spelen in Windows Media Player.
Diashows weergeven U kunt uw afbeeldingen op het apparaat weergeven als een diashow. Afbeeldingen worden op het volledige scherm weergeven met 5 seconden tussen de dia’s.
1. Tik op Start > Programma’s > Afbeeldingen en video’s.
2. Tik op Menu > Diashow afspelen.
Opmerking U kunt aangeven hoe de grootte van afbeeldingen wordt aangepast om hun weergave in een diashow te optimaliseren. Tik op Menu > Opties, en tik dan op Staand of Liggend op het tabblad Diavoorstelling.
Tik ergens op het scherm om de Diavoorstelling werkbalk te laten verschijnen. Hiermee kunt u de diashow stoppen of pauzeren, de weergave roteren, en meer.
![Page 183: 20090702-HTC_3300_Dutch_Manual_w-TomTom[1] (1).pdf](https://reader034.fdocuments.nl/reader034/viewer/2022051113/55cf9b22550346d033a4df2b/html5/thumbnails/183.jpg)
Genieten van multimedia 183
Afbeeldingen en videoclips sorterenAls u veel afbeeldingen of videoclips opslaat op het toestel, kan het handig zijn deze te ordenen zodat u snel een bepaalde afbeelding of clip kunt vinden. U kunt sorteren op naam, datum en grootte.
1. Tik op Start > Programma’s > Afbeeldingen en video’s.
2. Tik op de lijst sorteren (standaard met het label Datum), en selecteer het item waarop u wilt schikken (Naam, Datum, of Grootte).
Een afbeelding of videoclip verwijderenU kunt op één van onderstaande wijzen een afbeelding of videoclip verwijderen:
• Selecteer een afbeelding of videoclip of het scherm Afbeeldingen en video’s, en tik op Menu > Verwijderen.
• Houd het miniatuur van de afbeelding die u wilt verwijderen ingedrukt, en tik vervolgens op Verwijderen.
Tik op Ja om de verwijdering te bevestigen.
Een afbeelding bewerkenU kunt afbeeldingen draaien, bijsnijden en de helderheid en kleurcontrast aanpassen.
1. Tik op Start > Programma’s > Afbeeldingen en video’s.
2. Tik op de afbeelding die u wilt bewerken.
3. Tik op Menu > Bewerken en gebruik een onderstaande mogelijkheid:
• Roteer een afbeelding 90 graden tegen de klok in, tik op Draaien.
• Om een afbeelding bij te snijden, tikt u op Menu > Bijsnijden. Selecteer en sleep om de plaats te selecteren die moet worden bijgesneden. Selecteer in het vak om bij te snijden, of tik buiten het vak om het bijsnijden te annuleren.
• Helderheid en contrast van de afbeelding past u aan door te tikken op Menu > Autocorrectie.
Opmerking U kunt een bewerking ongedaan maken met Menu > Ongedaan maken. Om alle niet-opgeslagen bewerkingen te annuleren, tikt u op Terug naar Opgeslagen.
![Page 184: 20090702-HTC_3300_Dutch_Manual_w-TomTom[1] (1).pdf](https://reader034.fdocuments.nl/reader034/viewer/2022051113/55cf9b22550346d033a4df2b/html5/thumbnails/184.jpg)
184 Genieten van multimedia
Een afbeelding instellen als achtergrond voor het scherm VandaagU kunt een afbeelding gebruiken als achtergrond op het scherm Vandaag.
1. Tik op Start > Programma’s > Afbeeldingen en video’s.
2. Selecteer de afbeelding die u wilt instellen als achtergrond.
3. Tik op Menu > Instellen als achtergrond Vandaag.
4. In Doorzichtigheidsniveau selecteert u een hoger percentage voor een doorzichtigere afbeelding, of een lager percentage voor een minder doorzichtige afbeelding.
5. Tik op OK.
Afbeeldingen en videoclips verzenden via e-mailU kunt afbeeldingen en videoclips via e-mail naar andere apparaten sturen.
1. Eerst stel u Berichten op om berichten te verzenden en ontvangen.
2. Selecteer vanuit het programma het item dat u wilt versturen.
3. Tik op Menu > Verzenden en selecteer een account (zoals Outlook E-mail of MMS) om het bijgevoegde item te verzenden.
4. Een nieuw bericht wordt gemaakt en het item toegevoegd.
5. Voer de naam van de ontvanger en onderwerp in en tik op Verzenden. Het bericht wordt de volgende keer dat u het toestel synchroniseert verzonden.
Opmerking Afbeeldingen en videoclips worden automatisch opgeslagen voordat ze worden verzonden.
Afbeeldingen toekennen aan contactpersonen U kunt een afbeelding toekennen aan een contactpersoon, zodat u op elk moment de contactpersoon makkelijk kunt herkennen.
1. Tik op Start > Programma’s > Afbeeldingen en video’s.
2. Selecteer de afbeelding waaraan u een contactpersoon wilt toekennen.
3. Tik op Menu > Opslaan naar contactpersoon.
4. Tik op de contactpersoon of blader en tik op Selecteren om de contactpersoon uit de Contactpersonenlijst te kiezen.
![Page 185: 20090702-HTC_3300_Dutch_Manual_w-TomTom[1] (1).pdf](https://reader034.fdocuments.nl/reader034/viewer/2022051113/55cf9b22550346d033a4df2b/html5/thumbnails/185.jpg)
Genieten van multimedia 185
Meer beeldinstellingen aanpassen1. Tik op Start > Programma’s > Afbeeldingen en video’s.
2. Selecteer de afbeelding waarbij u extra instellingen wilt confi gureren.
3. Tik op Menu > Opties. Het Optiescherm verschijnt, zodat u:
• De grootte van een foto aanpassen zodat deze sneller via e-mail verstuurd kan worden.
• De richting of rotatie instellen.
• De weergave-instellingen van diashows configureren, en opties voor schermbeveiliging activeren.
9.3 Windows Media Player gebruikenU kunt Microsoft Windows Media Player 10 Mobile voor Pocket PC gebruiken om digitale geluid- en videobestanden af te spelen die zijn opgeslagen op het apparaat of op een netwerk, bijvoorbeeld op een website.
Met Windows Media Player, kunt u zowel audio- als videobestanden afspelen. Hier volgen de bestandsformaten die ondersteund worden door deze versie van Windows Media Player.
Ondersteunde video-indelingen Bestandsindeling
• Windows Media Video• MPEG4 Eenvoudig profiel• H.263• Motion JPEG• 3GPP2
.wmv, .asf
.mp4
.3gp
.avi
.3g2
Ondersteunde audio-indelingen Bestandsindeling
• Windows Media Audio• MP3• MIDI• AMR Smalband• AMR Breedband• AAC• 3GPP2
.wma
.mp3
.mid, .midi, .rmi
.amr
.awb
.m4a
.gcp
![Page 186: 20090702-HTC_3300_Dutch_Manual_w-TomTom[1] (1).pdf](https://reader034.fdocuments.nl/reader034/viewer/2022051113/55cf9b22550346d033a4df2b/html5/thumbnails/186.jpg)
186 Genieten van multimedia
Info over de besturingHier volgt een overzicht van de besturing van Windows Media Player.
Deze opdracht doet dit
12 3 5 6 7 84 9
1 Speelt/pauzeert een bestand.
2 Toont de video op het volledige scherm.
3Geeft een website weer waar u muziek en video’s kunt vinden.
4
Past de afspeelvoortgang van een geselecteerd bestand aan.
5
Gaat naar het begin van het huidige bestand of naar het vorige bestand
6 Gaat verder naar het volgende bestand.
7 Vermindert het volumeniveau.
8 Verhoogt het volumeniveau.
9 Schakelt het geluid aan of uit.
Info over de schermen en menu’s Windows Media Player heeft drie hoofdschermen:
• Afspeelscherm. Het standaardscherm met de besturingselementen voor afspelen (zoals Afspelen, Pauze, Volgende, Vorige en Volume), en het video-venster. U kunt het uiterlijk van dit scherm veranderen met een ander uiterlijk.
• Scherm Huidige afspeellijst. Het scherm met de actieve afspeellijst. Deze speciale afspeellijst geeft aan welk bestand momenteel wordt afgespeeld, en daarnaast alle bestanden die erna komen.
![Page 187: 20090702-HTC_3300_Dutch_Manual_w-TomTom[1] (1).pdf](https://reader034.fdocuments.nl/reader034/viewer/2022051113/55cf9b22550346d033a4df2b/html5/thumbnails/187.jpg)
Genieten van multimedia 187
• Bibliotheekscherm. Met dit scherm kunt u snel audiobestanden, videobestanden en afspeellijsten vinden. Het bevat categorieën als Mijn muziek, Mijn video, Mijn TV en Mijn afspeellijsten.
Aan de onderkant van elk scherm staat een menu met de naam Menu. De opdrachten in dit menu veranderen per scherm dat actief is. Voor meer informatie over de opdrachten in deze menu’s vindt u in Help op uw toestel.
Info over licenties en beveiligde bestanden Bepaalde content (zoals digitale mediabestanden die zijn gedownload van internet, cd-tracks en video’s) bevat licenties, zodat de content beschermd is tegen onwettige distributie en delen. Licenties worden gemaakt en beheerd met behulp van digital rights management (DRM, beheer van digitale rechten), dit is een technologie om content te beveiligen en de betreffende toegangsrechten te beheren. Bepaalde licenties kunnen ervoor zorgen dat u bestanden, die u naar het toestel heeft gekopieerd, niet kunt afspelen. Bestanden waaraan een licentie is gekoppeld worden “beveiligde bestanden” genoemd.Als u een beveiligd bestand wilt kopiëren van uw PC naar uw toestel, gebruik dan de desktop Player om het bestand te synchroniseren naar uw toestel (in plaats van het bestand te verslepen vanuit een map op de PC naar een map op het toestel). Hierdoor wordt ook de licentie van het beveiligde bestand gekopieerd. Voor meer informatie over het synchroniseren van bestanden naar uw apparaat en andere mobiele apparaten, zie de help van de desktop Player.Opmerking U kunt de beveiligingsstatus van een bestand zien via de
bestandseigenschappen (tik op Menu > Eigenschappen).
Mediabestanden naar het toestel kopiëren Gebruik de nieuwste versie van de desktop Player (Windows Media Player 10 of later) om digitale mediabestanden naar het toestel te synchroniseren (in plaats van het verslepen van een bestand vanuit een map op de PC naar een map op het toestel). Gebruik de desktop Player om zeker te zijn dat ook de licenties van beveiligde bestanden worden gekopieerd.
Synchroniseer dan altijd de bestanden naar een opslagkaart die in het toestel is geplaatst. Synchroniseer niet naar een opslagkaart die in een kaartlezer is geplaatst. Daarnaast is het niet verstandig te synchroniseren naar de interne opslag (RAM) van het toestel.
![Page 188: 20090702-HTC_3300_Dutch_Manual_w-TomTom[1] (1).pdf](https://reader034.fdocuments.nl/reader034/viewer/2022051113/55cf9b22550346d033a4df2b/html5/thumbnails/188.jpg)
188 Genieten van multimedia
Bestanden automatisch synchroniseren met uw toestel1. Schakel het apparaat uit. Plaats een geheugenkaart van 32-MB of meer
in het toestel en schakel het opnieuw in.
2. Start Windows Media Player op de PC.
3. Verbind toestel en PC.
4. Indien u geen synchronisatie hebt ingesteld tussen uw toestel en uw pc, verschijnt de installatiewizard op uw pc.
5. Klik in de wizard op Automatisch, selecteer de optie De afspeellijsten die worden gesynchroniseerd aanpassen, en selecteer vervolgens de afspeellijsten die u wilt synchroniseren.
6. Klik op Voltooien.
7. De bestanden worden gesynchroniseerd. De volgende keer dat u uw toestel in verbinding stelt met uw pc terwijl de desktopversie van Windows Media Player actief is, zal de synchronisatie automatisch starten.
Bestanden handmatig kopiëren1. Als tussen toestel en PC nog geen synchronisatie is ingesteld, volg
dan stappen 1 tot 6 van “Bestanden automatisch synchroniseren met uw toestel”. U dient echter Handmatige synchronisatie te kiezen.
2. Kies als volgt de bestanden om naar het toestel te synchroniseren en kopiëren:
• Klik op het tabblad Bibliotheek.
• Klik in het rechterpaneel op de keuzelijst en selecteer Synchronisatielijst.
• Selecteer in Afspeellijst, het linkerpaneel, een gewenste afspeellijst.
• Selecteer in Bestandslijst, het middelste paneel, meerdere bestanden en versleep ze naar de Synchronisatielijst.
• Klik op de knop Beginnen met synchroniseren, aan de onderkant van de Synchronisatielijst.
![Page 189: 20090702-HTC_3300_Dutch_Manual_w-TomTom[1] (1).pdf](https://reader034.fdocuments.nl/reader034/viewer/2022051113/55cf9b22550346d033a4df2b/html5/thumbnails/189.jpg)
Genieten van multimedia 189
Afspeellijst
Bestandslijst Synchronisatielijst
Opmerking Audiobestanden worden sneller gekopieerd als de desktop Player is ingesteld om automatisch het kwaliteitsniveau in te stellen voor bestanden die naar het toestel worden gekopieerd. Voor meer informatie, zie de help van de desktop Player op de PC.
Media afspelenItems afspelen op het apparaat Gebruik de bibliotheek op Windows Media Player Mobile om muziek, video’s en afspeellijsten te zoeken en af te spelen.
1. Als u niet op het Bibliotheekscherm bent, tik dan op Menu > Bibliotheek.2. Tik op het Bibliotheekscherm op de Bibliotheekpijl (bovenaan in het
scherm), en tik de opslagplaats die uw wilt gebruiken,bijvoorbeeld Opslagkaart.
3. In de meeste gevallen wordt de bibliotheek automatisch door Windows Media Player Mobile geüpdate. U kunt de bibliotheek echter ook handmatig updaten om zeker te zijn dat het alle bestanden bevat die naar toestel of opslagkaart zijn gekopieerd. Tik op Menu > Bibliotheek bijwerken om de bibliotheeklijst automatisch te updaten.
4. Selecteer een categorie (bijvoorbeeld Mijn muziek of Mijn afspeellijsten).5. Houd het item dat u wilt afspelen ingedrukt (zoals een bestand of
map), en tik vervolgens op Afspelen.
![Page 190: 20090702-HTC_3300_Dutch_Manual_w-TomTom[1] (1).pdf](https://reader034.fdocuments.nl/reader034/viewer/2022051113/55cf9b22550346d033a4df2b/html5/thumbnails/190.jpg)
190 Genieten van multimedia
Opmerking Om een bestand af te spelen dat op het apparaat staat, maar niet in de bibliotheek, tik dan in het Bibliotheekscherm op Menu > Bestand openen. Houd het item dat u wilt afspelen ingedrukt (zoals een bestand of map), en tik vervolgens op Afspelen.
Een item op een netwerk afspelenGebruik de opdracht URL openen om een lied of video af te spelen dat is opgeslagen op het internet of op een netwerkserver.
1. Als u niet op het Bibliotheekscherm bent, tik dan op Menu > Bibliotheek.
2. Tik op Menu > URL openen.
3. Gebruik één van onderstaande opties:
• In het vak URL voert u een netwerkadres in.
• In het vak Geschiedenis tikt u op een URL die u eerder heeft gebruikt.
Opmerking Om een item op een netwerk af te spelen, moet u met het netwerk zijn verbonden. Voor meer informatie over het maken van een externe verbinding tussen apparaat en netwerk, zie de Help over Verbindingen op het apparaat.
Afspeellijsten gebruikenEen afspeellijst is een lijst met digitale mediabestanden die in een bepaalde volgorde zijn gezet. Door afspeellijsten te gebruiken kunt u audio- en videobestanden groeperen en samen afspelen.
In de desktop Player kunt u een afspeellijst met mediabestanden maken en deze synchroniseren met de desktop Player op het toestel. Voor meer informatie over het synchroniseren van media, zie “Mediabestanden naar het toestel kopiëren”, eerder in dit hoofdstuk.
In Windows Media Player op het toestel zijn de afspeellijsten beschikbaar in de Bibliotheek onder de categorie Mijn afspeellijsten. Er is ook een tijdelijke afspeellijst, Huidige afspeellijst genaamd, met daarop het bestand dat nu wordt afgespeeld en bestanden die daarna worden afgespeeld. U kunt op het toestel een nieuwe afspeellijst maken door de actieve Huidige afspeellijst op te slaan onder een nieuwe naam.
![Page 191: 20090702-HTC_3300_Dutch_Manual_w-TomTom[1] (1).pdf](https://reader034.fdocuments.nl/reader034/viewer/2022051113/55cf9b22550346d033a4df2b/html5/thumbnails/191.jpg)
Genieten van multimedia 191
Een nieuwe afspeellijst opslaan1. Als u niet op het Bibliotheekscherm bent, tik dan op Menu > Bibliotheek.
2. Tik om een categorie te selecteren (bijvoorbeeld Mijn muziek, of Mijn afspeellijsten).
3. Selecteer een mediabestand en tik vervolgens op Menu > In de wachtrij plaatsen. Het bestand wordt dan toegevoegd aan de Huidige afspeellijst.
Herhaal deze stap totdat alle gewenste mediabestanden aan de Huidige afspeellijst zijn toegevoegd.
Opmerkingen U kunt niet meerdere bestanden tegelijk selecteren.
4. Nadat de mediabestanden zijn toegevoegd tikt u op Menu > Huidige afspeellijst.
5. Tik op het scherm Huidige afspeellijst op Menu > Afspeellijst opslaan.
6. Voer de naam voor de afspeellijst in en tik op Gereed.
7. U kunt de gemaakte afspeellijst afspelen door in de Bibliotheek op Mijn afspeellijsten te tikken, de afspeellijst te selecteren en tik tenslotte op Afspelen.
Problemen oplossen Als u een probleem tegenkomt bij het gebruik van Windows Media Player, zijn er een aantal plekken waar u hulp kunt krijgen om het probleem op te lossen.
Voor meer informatie, zie de pagina op de website van Microsoft over het oplossen van problemen in Windows Media Player Mobile (http://www.microsoft.com/windows/windowsmedia/player/windowsmobile/http://www.microsoft.com/windows/windowsmedia/player/windowsmobile/troubleshooting.aspxtroubleshooting.aspx).
![Page 192: 20090702-HTC_3300_Dutch_Manual_w-TomTom[1] (1).pdf](https://reader034.fdocuments.nl/reader034/viewer/2022051113/55cf9b22550346d033a4df2b/html5/thumbnails/192.jpg)
192 Genieten van multimedia
9.4 FM Radio gebruikenMet FM-radio kunt u op het toestel naar FM-radiostations luisteren. Omdat FM-radio het snoer van de meegeleverde stereo headset als antenne gebruikt, dient u voordat u het programma opent de headset op het toestel aan te sluiten op de aansluiting voor de koptelefoon. U kunt schakelen tussen de headset en luidspreker als u naar de radio luistert.
FM-radio openen• Tik op Start > Programma’s > FM-radio.
De eerste keer dat dit programma wordt gebruikt, zoekt het automatisch beschikbare FM-kanalen in uw gebied, en slaat deze op als voorinstelling waarna het eerste gevonden FM-station wordt opgezet. Voor meer informatie over het opslaan van uw favoriete radiostations als voorkeursinstelling, zie “Voorkeursinstellingen opslaan.“
Als u op het pictogram Afsluiten rechtsboven in het venster van FM-radio tikt, blijft het programma actief op de achtergrond zodat u naar de radio kunt luisteren terwijl u andere programma’s gebruikt. Schakel de FM-radio uit door linksboven in het venster van FM-radio op luisteren terwijl u andere programma’s gebruikt. Schakel de FM-radio uit door
te tikken.
Besturingselementen in FM-radio
1
2
34
6
8
10
5
9
11
7
![Page 193: 20090702-HTC_3300_Dutch_Manual_w-TomTom[1] (1).pdf](https://reader034.fdocuments.nl/reader034/viewer/2022051113/55cf9b22550346d033a4df2b/html5/thumbnails/193.jpg)
Genieten van multimedia 193
Deze opdracht doet dit
1 Schakelt de FM-radio uit.
2 Geeft het Radioscherm weer.
3
Schakelt tussen luidspreker en headset.
4
Hiermee kunt u schakelen tussen mono en stereo. Op bepaalde momenten kunnen FM-radiozenders helderder klinken als ze in Mono worden beluisterd.
5 Verlaagt de radiofrequentie met 0,1MHz.
6 Zoekt op de FM-band naar het vorige FM-kanaal.
7 Zoekt op de FM-band naar het volgende FM-kanaal.
8 Verhoogt de radiofrequentie met 0,1MHz.
9 Schakelt het geluid in of uit.
10Stelt het volume in. Tik en sleep naar rechts om het volume harder te zetten, en naar links om het zachter te zetten.
11Hier kunt u maximaal zes favoriete FM-zenders opslaan als voorkeursinstelling. Tik op een knop om een favoriete zender op te zetten.
![Page 194: 20090702-HTC_3300_Dutch_Manual_w-TomTom[1] (1).pdf](https://reader034.fdocuments.nl/reader034/viewer/2022051113/55cf9b22550346d033a4df2b/html5/thumbnails/194.jpg)
194 Genieten van multimedia
Radiovenster1
3
2
4
1 Toont de stationsnaam als het RDS (Radio Data System) of RDBS (Radio Data Broadcast System) signaal beschikbaar is.
2 Toont het voorkeursnummer als u een voorkeurszender kiest.
3 Toont de sterkte van het ontvangen signaal.
4 Toont de radiofrequentie.
Tip Tik op Menu voor meer opties vor FM-radio, zoals Scannen & opslaan om de FM-band opnieuw af te zoeken naar beschikbare FM-zenders en deze op te slaan als voorkeursinstelling, en meer.
Besturingselementen van het toestel die in FM-radio worden gebruiktTrackball
• Rol de Trackball naar links/rechts om op de FM-band naar de het vorige/volgende FM-kanaal te zoeken. Als de zoekopdracht het laatste station vindt, keert het terug naar het begin van de FM-band.
• Rol de Trackball omhoog/omlaag om het vorige/volgende beschikbare voorkeursstation te kiezen.
• Druk de Trackball in om te schakelen tussen wel of niet dempen van het geluid.
Trackwiel• Draai het Trackwiel naar rechts om het geluid harder te zetten, naar
links om het geluid zachter te zetten.
Voorkeursinstellingen opslaanVoorkeursinstellingen zijn favoriete FM-zenders die u kunt opslaan zodat ze snel toegankelijk zijn. U kunt maximaal zes FM-zenders opslaan op de voorkeursknoppen op het hoofdscherm van FM-radio, en maximaal 20 zenders op het scherm Voorkeursinstellingen.
![Page 195: 20090702-HTC_3300_Dutch_Manual_w-TomTom[1] (1).pdf](https://reader034.fdocuments.nl/reader034/viewer/2022051113/55cf9b22550346d033a4df2b/html5/thumbnails/195.jpg)
Genieten van multimedia 195
FM-stations opslaan op de voorkeurstoetsen1. Stel de gewenste FM-frequentie af.
2. Tik op het nummer van een lege voorkeurstoets. De frequentie van het favoriete FM-station wordt weergegeven op de voorkeurstoets.
Hier tikken
U kunt maximaal 6 radiozenders opslaan op de voorkeurstoetsen.
FM-stations opslaan op de scherm Voorkeursinstellingen1. Stel de gewenste FM-frequentie af en tik op Voorkeur.
2. Op het scherm Voorkeursinstellingen tikt u op dat op het voorkeursgetal verschijnt waarop u het FM-station wilt opslaan.
U kunt maximaal 20 radiozenders opslaan. Radiostation die onder de Voorkeursinstellingen 1 tot 6 zijn opgeslagen zijn toegankelijk via het hoofdscherm van FM-radio.
3. Tik op OK als u klaar bent.OK als u klaar bent.OK
Tip Tik op het scherm Voorkeursinstellingen op om een favoriet FM-station uit de lijst te verwijderen.
Naar een vooringestelde FM-zender luisterenGebruik één van onderstaande opties:
• Tik op het hoofdscherm van FM-radio op de voorkeursknop met het favoriete station.
• Tik op het scherm Voorkeursinstelling op een voorkeursgetal met het favoriete station en tik op Luisteren.
![Page 196: 20090702-HTC_3300_Dutch_Manual_w-TomTom[1] (1).pdf](https://reader034.fdocuments.nl/reader034/viewer/2022051113/55cf9b22550346d033a4df2b/html5/thumbnails/196.jpg)
196 Genieten van multimedia
![Page 197: 20090702-HTC_3300_Dutch_Manual_w-TomTom[1] (1).pdf](https://reader034.fdocuments.nl/reader034/viewer/2022051113/55cf9b22550346d033a4df2b/html5/thumbnails/197.jpg)
10.1 Word Mobile10.2 Excel Mobile
10.3 Diavoorstellingen weergeven met PowerPoint Mobile
10.4 ClearVue PDF gebruiken10.5 MIDlet Manager gebruiken
10.6 ZIP gebruiken10.7 Gesproken snelkeuze gebruiken
Hoofdstuk 10 Andere toepassingen gebruiken
![Page 198: 20090702-HTC_3300_Dutch_Manual_w-TomTom[1] (1).pdf](https://reader034.fdocuments.nl/reader034/viewer/2022051113/55cf9b22550346d033a4df2b/html5/thumbnails/198.jpg)
198 Andere toepassingen gebruiken
10.1 Word Mobile Word Mobile is een gestroomlijnde versie van Microsoft Word. Word documenten die op de PC zijn gemaakt, kunnen op het apparaat worden geopend en bewerkt. Ook kunt u in Word Mobile documenten en sjablonen bewerken en sjablonen, en ze opslaan als *.doc, *.rtf, *.txt en *.dot bestanden.
U kunt slechts één document tegelijk openen. Wanneer u een tweede document opent, wordt het eerste opgeslagen en automatisch gesloten.
Een Word-bestand maken1. Tik in Word Mobile op Nieuw. U ziet een blanco document of een
sjabloon, afhankelijk van de instelling.
2. Voer de gewenste tekst in.
3. Tik op Menu, kies of u het lettertype, de paragraafuitlijning en inspringing wilt aanpassen, de datum wilt invoeren, een spellingscontrole wilt uitvoeren en meer.
4. Als u klaar bent tikt u op OK om het bestand op te slaan en af te sluiten.OK om het bestand op te slaan en af te sluiten.OK
Wanneer u een nieuw gemaakt document sluit, krijgt het automatisch de naam van de eerste paar woorden in het document, en wordt het in de documentlijst van Word Mobile geplaatst. U kunt de naam van het document met gemak wijzigen in een betere naam, en het naar een andere map of een opslagkaart verplaatsen.
Opmerking Word Mobile ondersteunt sommige eigenschappen van Microsoft Word niet volledig, zoals revisiemarkering en wachtwoordbeveiliging. Bepaalde gegevens en opmaak kunnen verloren gaan wanneer u het document op het apparaat opslaat. Een volledige lijst van eigenschappen te zien die niet ondersteund worden in Word Mobile vindt u in Help op uw toestel.
![Page 199: 20090702-HTC_3300_Dutch_Manual_w-TomTom[1] (1).pdf](https://reader034.fdocuments.nl/reader034/viewer/2022051113/55cf9b22550346d033a4df2b/html5/thumbnails/199.jpg)
Andere toepassingen gebruiken 199
10.2 Excel Mobile Met Excel Mobile is het openen en bewerken van Excel werkmappen en sjablonen die op de PC zijn gemaakt, erg makkelijk. U kunt ook nieuwe werkmappen en -sjablonen maken op uw toestel.
Een Excel-bestand maken1. Tik in Excel Mobile op Nieuw. U ziet een blanco-werkblad of een
sjabloon, afhankelijk van de instelling.
2. Tik op een cel om deze te selecteren. Voer uw gegevens in met het schermtoetsenbord en selecteer de Enter-toets
3. Tik op Menu en kies of u cellen, tabellen, symbolen of functies wilt invoeren, rijen en kolommen wilt formateren, en meer.
4. Als u klaar bent, tikt u op OK om het bestand op te slaan en af te sluiten.OK om het bestand op te slaan en af te sluiten.OK
Tips • Werk in de stand volledig-scherm om zoveel mogelijk van de werkmap in beeld te krijgen.
• Tik op Beeld > In-/uitzoomen en selecteer een percentage zodat u het werkblad makkelijk kunt lezen.
Opmerking Excel Mobile ondersteunt sommige eigenschappen zoals formules en celcommentaren niet volledig. Bepaalde gegevens en opmaak kunnen verloren gaan wanneer u het werkmap op het apparaat opslaat. Een volledige lijst van eigenschappen die niet ondersteund worden in Excel Mobile vindt u in Help op uw toestel.
![Page 200: 20090702-HTC_3300_Dutch_Manual_w-TomTom[1] (1).pdf](https://reader034.fdocuments.nl/reader034/viewer/2022051113/55cf9b22550346d033a4df2b/html5/thumbnails/200.jpg)
200 Andere toepassingen gebruiken
10.3 Diavoorstellingen weergeven met PowerPoint Mobile
Met PowerPoint Mobile, kunt u een diavoorstelling die op uw pc is gemaakt openen en bekijken. Diavoorstellingen in *.ppt- en *.pps-indeling van PowerPoint ‘97 en later kunnen worden weergegeven in PowerPoint Mobile.Veel presentatie-elementen in de diavoorstellingen, zoals diaovergangen en animaties, worden op het toestel afgespeeld. Als de presentatie is opgezet als een geregelde diavoorstelling, wordt de ene dia automatisch na de andere afgespeeld. Koppelingen naar URL’s worden ook ondersteund.Eigenschappen die niet ondersteund worden in PowerPoint Mobile zijn:
• Notities. Notities die geschreven zijn voor dia’s zijn niet zichtbaar.• De volgorde van dia’s veranderen en dia’s bewerken. PowerPoint
Mobile is alleen een viewer.• Enkele bestandsindelingen. Bestanden van het *.ppt formaat,
gemaakt in een versie ouder dan PowerPoint ‘97 en HTML-bestanden van de formaten *.htm en *.mht worden niet ondersteund.
Een diavoorstelling starten1. Tik op Start > Programma’s > PowerPoint Mobile.2. In de presentatielijst tikt u op de diavoorstelling die u wilt openen.3. Tik op de huidige dia om verder te gaan naar de volgende dia.4. Navigeer tussen dia’s door te tikken op > Volgende of Vorige, of tik
op Ga naar dia en tik op de dia die u wilt weergeven.Als de presentatie is opgezet als een geregelde diavoorstelling, gaan de dia’s automatisch verder.
Opmerkingen • Als u heeft ingezoomd om een dia beter te kunnen bekijken, kunt u niet naar een andere dia gaan, tenzij u weer uitzoomt.
• Tikken op Volgende of Vorige kan een animatie afspelen op de dia, in plaatst van naar een andere dia gaan.
Een diavoorstelling stoppen• Tik in een PowerPoint Mobile presentatie op > Voorstelling
beëindigen.
![Page 201: 20090702-HTC_3300_Dutch_Manual_w-TomTom[1] (1).pdf](https://reader034.fdocuments.nl/reader034/viewer/2022051113/55cf9b22550346d033a4df2b/html5/thumbnails/201.jpg)
Andere toepassingen gebruiken 201
10.4 ClearVue PDF gebruiken ClearVue PDF maakt het mogelijk PDF-bestanden te openen en te bekijken. Deze bestanden hebben meestal de bestandsindeling *.pdf.
Een PDF-bestand op het toestel openen1. Tik op Start > Programma’s > ClearVue PDF.
2. Tik op Bestand > Openen voor een lijst met PDF-bestanden op het toestel.
3. Tik op het bestand dat u wilt weergeven.
Navigeren door een PDF -documentGebruik een van onderstaande opties:
• Tik op de pijltoetsen Omhoog, Omlaag, Rechts en Links op de horizontale en verticale rolbalken om in de gewenste richting op de pagina te bewegen.
• Gebruik de Trackball om een pagina omhoog of omlaag te schuiven of om door de pagina’s te bladeren.
• Tik met de stylus op de spatiebalk tussen de pijltoetsen en de rolbalk om één scherm in de gewenste positie te bewegen.
• Tik en versleep de schuifbalk om snel door de pagina’s te schuiven en naar een bepaald paginanummer te gaan.
De venstergrootte vergroten of verkleinen1. Open een PDF-bestand dat u wilt weergeven.
2. Tik op In-/uitzoomen.
3. Selecteer een bestaande zoomverhouding, Paginabreedte of Hele pagina.
4. Tik op Aangepast om zelf een zoomverhouding in te stellen.
![Page 202: 20090702-HTC_3300_Dutch_Manual_w-TomTom[1] (1).pdf](https://reader034.fdocuments.nl/reader034/viewer/2022051113/55cf9b22550346d033a4df2b/html5/thumbnails/202.jpg)
202 Andere toepassingen gebruiken
10.5 MIDlet Manager gebruiken MIDlets zijn Java-applicaties die op mobiele apparaten draaien. Uw toestel ondersteunt Java 2 Micro Edition, J2ME. Met de MIDlet Manager kunt u Java-applicaties downloaden, zoals spelletjes en hulpmiddelen die speciaal ontworpen zijn voor mobiele apparaten. Ook al zijn enkele Java-applicaties en spelletjes geïnstalleerd op uw toestel, de Java MIDlet Manager biedt u de flexibiliteit om zelf extra J2ME-applicaties te installeren vanaf het internet en deze te beheren.
MIDlets vanaf internet installeren 1. Zoek de MIDlet/MIDlet suite terwijl u verbonden bent met internet.
2. Selecteer de MIDlet/MIDlet suite die u wilt downloaden.
3. Bevestig om het downloaden te starten.
4. Voer het/de bestand(en) om te installeren uit.
MIDlets vanaf PC installeren U kunt de MIDlets/MIDlet suites op het toestel installeren vanaf een PC met behulp van de usb-synckabel of Bluetooth. MIDlets op uw toestel worden automatisch opgeslagen in Mijn documenten. U kunt de MIDlet bestand(en) echter ook vanaf een PC kopiëren naar een van de volgende tijdelijke mappen op het apparaat, van waaruit MIDlet deze vervolgens kan installeren.
• Toestelgeheugen: ../Mijn toestel/Mijn documenten/Mijn MIDlets
• Opslagkaart: ../Mijn toestel/Opslagkaart
Opmerkingen Als de map Mijn MIDlets niet bestaat in Mijn documenten, kunt u eentje maken met dezelfde mapnaam. Een map met de naam Opslagkaart verschijnt echter wel automatisch nadat u uw opslagkaart in uw toestel steekt.
Een MIDlet/MIDlet suite installeren1. Tik op Start > Programma’s > MIDlet Manager > Menu >
Installeren > Lokaal.
2. Selecteer uit de lijst de MIDlet/MIDlet suite die u wilt installeren.
3. Bevestig om de installatie te voltooien.
Opmerking Om een MIDlet bestand te verwijderen uit een tijdelijke map, tikt u op het bestand, houdt het vast en tik op Verwijderen inhet snelmenu.
![Page 203: 20090702-HTC_3300_Dutch_Manual_w-TomTom[1] (1).pdf](https://reader034.fdocuments.nl/reader034/viewer/2022051113/55cf9b22550346d033a4df2b/html5/thumbnails/203.jpg)
Andere toepassingen gebruiken 203
MIDlets uitvoeren op het apparaat1. Tik op Start > Programma’s > MIDlet Manager.
2. Tik op een MIDlet om uit te voeren.
Zien welke MIDlets actief zijn• Tik op de pijl-omlaag linksboven in het venster van MIDlet Manager en
tik op In gebruik.
Opmerking U kunt de meest recent gebruikte MIDlets zien via Weergeven > Recent.
Een MIDlet stoppen 1. Tik op de pijl-omlaag linksboven in het venster van MIDlet Manager en
tik op In gebruik.
2. Houd een MIDlet ingedrukt op het scherm Actieve MIDlets en tik op Stoppen.
Opmerking Om alle momenteel actieve MIDlets op het apparaat te stoppen, tikt u op Menu > Stoppen Alle.
MIDlets/MIDlet suites beheren U kunt de MIDlets in groepen ordenen en zelf groepen definiëren. Ook kunt u de standaardinstellingen van een MIDlet veranderen.
Om een MIDlet/MIDlet suite te associëren met een groepAls u verschillende MIDlets/MIDlet suites op uw toestel installeert, kunt u ze onderbrengen in groepen.
1. Tik op een MIDlet/MIDlet suite, houd ingedrukt en tik op Groep.
2. Kies een bestaande groep of tik op Nieuw als u zelf een groep wilt maken. Tik vervolgens op OK.
Nadat u MIDlets/MIDlet suites toegewezen heeft aan groepen, zullen de groepnamen verschijnen in het menu Weergeven en u kunt ze per groep weergeven.
Een sorteervolgorde selecteren1. Tik op de pijl-omlaag rechtsboven op het venster van MIDlet Manager
o mhet menu Sorteren op te selecteren.
2. Kies uit sorteren op Naam of op Grootte.
![Page 204: 20090702-HTC_3300_Dutch_Manual_w-TomTom[1] (1).pdf](https://reader034.fdocuments.nl/reader034/viewer/2022051113/55cf9b22550346d033a4df2b/html5/thumbnails/204.jpg)
204 Andere toepassingen gebruiken
De weergavenaam van een MIDlet veranderen1. Tik en houd een MIDlet ingedrukt, en tik op Naam wijzigen.
2. Voer een nieuwe naam in voor de MIDlet en tik op OK.
Opmerking De naam van een MIDlet suite kunt u niet veranderen.
Een MIDlet/MIDlet suite verwijderenVoordat u een MIDlet/MIDlet suite verwijdert, zorgt u dat deze niet meer actief is.
1. Tik en houd de MIDlet/MIDlet suite ingedrukt, en tik op Verwijderen.
2. Tik op OK ter bevestiging. OK ter bevestiging. OK
Opmerking U kunt geen aparte MIDlet uit een MIDlet suite verwijderen; u kunt alleen de complete MIDlet suite verwijderen.
Opslagruimte controleren• Tik op Menu > Systeeminfo op het venster van MIDlet Manager om te
zien hoeveel opslagruimte door de MIDlets gebruikt wordt.
Een verbindingstype selecteren• Tik op Menu > Netwerktype kiezen op het vesnter van MIDlet Manager
en kies het type verbinding dat u wilt gebruiken om MIDlets naar het toestel te downloaden.
MIDlet-beveiliging configurerenU kunt de beveiligingsinstellingen voor elke MIDlet/MIDlet suite instellen.
1. Tik en houd een MIDlet ingedrukt.
2. Tik op Beveiliging in het snelmenu.
Let op dat bepaalde kenmerken niet voor alle MIDlets/MIDlet suites beschikbaar zijn. Hier volgen de beveiligingsopties die u kunt instellen voor een MIDlet/MIDlet suite.
![Page 205: 20090702-HTC_3300_Dutch_Manual_w-TomTom[1] (1).pdf](https://reader034.fdocuments.nl/reader034/viewer/2022051113/55cf9b22550346d033a4df2b/html5/thumbnails/205.jpg)
Andere toepassingen gebruiken 205
Beveiligingsoptie Beschrijving
Nettoegang Bepaalt of een MIDlet/MIDlet suite toegang heeft tot internet.
Lokale connectiviteit
Geeft een MIDlet/MIDlet suite toegang tot diensten als Bluetooth.
App autostart Geeft een MIDlet/MIDlet suite de mogelijkheid op bepaalde tijden te starten, of altijd.
Berichten Bepaalt of een MIDlet/MIDlet suite SMS berichten kan versturen en/of ontvangen.
Multimedia opnemen
Geeft een MIDlet/MIDlet suite de mogelijkheid geluiden en afbeeldingen op te nemen.
Opmerking Voor een lijst met foutmeldingen die u kunt ontvangen terwijl u MIDlets/MIDlet suites beheert en gebruikt op uw toestel, zie Help op uw toestel.
10.6 ZIP gebruikenMet deze functie kunt u geheugen besparen en de opslagcapaciteit van het toestel vergroten, door bestanden te comprimeren in het veel gebruikte ZIP-formaat. U kunt archiefbestanden van diverse bronnen weergeven en uitpakken. Ook kunt u nieuwe *.zip bestanden op het apparaat maken.
ZIP starten en .zip bestanden openenU kunt ZIP gebruiken om bestanden te archiveren of een bestaand archiefbestand op het toestel te openen. Telkens wanneer u op het toestel ZIP start, zoekt het bestanden met de .zip bestandsindeling, en geeft het deze bestanden weer op het scherm Archieflijst.
ZIP op het toestel starten• Tik op Start > Programma’s > ZIP.
![Page 206: 20090702-HTC_3300_Dutch_Manual_w-TomTom[1] (1).pdf](https://reader034.fdocuments.nl/reader034/viewer/2022051113/55cf9b22550346d033a4df2b/html5/thumbnails/206.jpg)
206 Andere toepassingen gebruiken
Een ZIP-bestand openen en bestanden uitpakken1. Zo kunt u kunt een bestand openen:
• Selecteer een bestand en tik op Bestand > Archief openen.
• Houd een bestand ingedrukt en tik op Archief openen.
• Dubbeltik op een bestand.
Opmerkingen U kunt niet meerdere ZIP-bestanden selecteren.
2. Vervolgens worden de bestanden in het zip-bestand weergegeven. U kunt bestanden als volgt selecteren:
• Tik om een bestand te selecteren.
• Selecteer meerdere bestanden door te tikken op Actie en te controleren of de Multi-selectiemodus is geselecteerd. Selecteer bestanden door erop te tikken. (Tik op een geselecteerd bestand om het te deselecteren).
• Selecteer alle bestanden door te tikken op Actie > Alles selecteren.
3. Tik op Actie > Uitpakken.
4. Kies een map waarnaar de bestanden moeten worden uitgepakt en tik vervolgens op Uitpakken.
Een ZIP-archief maken 1. Tik op Bestand > Nieuw archief.
2. Type op het scherm Opslaan als een naam voor het zipbestand en kies een map waarin het zipbestand wordt opgeslagen. U kunt ook kiezen of het zipbestand in het hoofdgeheugen van het toestel of op een opslagkaart wordt opgeslagen.
3. Tik op Opslaan.
4. Tik op Actie > Toevoegen.
5. Dubbeltik op de map met de bestanden die u wilt archiveren.
![Page 207: 20090702-HTC_3300_Dutch_Manual_w-TomTom[1] (1).pdf](https://reader034.fdocuments.nl/reader034/viewer/2022051113/55cf9b22550346d033a4df2b/html5/thumbnails/207.jpg)
Andere toepassingen gebruiken 207
6. U kunt bestanden als volgt selecteren:
• Tik om een bestand te selecteren.
• U kunt diverse bestanden selecteren door te tikken en vast te houden op het scherm, en vervolgens Multi-selectiemodus te selecteren. Selecteer bestanden door erop te tikken. (Tik op een geselecteerd bestand om het te deselecteren).
• U kunt alle bestanden selecteren door te tikken en vast te houden op het scherm, en vervolgens Alles selecteren.
7. Tik op Toevoegen.
8. Tik op Bestanden > Archief sluiten.
9. Als het zipbestand is gesloten, kunt u tikken op Bestand > Archief zoeken om alle zipbestanden te zoeken en deze weer te geven op het scherm Archieflijst.
10.7 Gesproken snelkeuze gebruikenU kunt spraaklabels opnemen zodat u een telefoonnummer kunt bellen of programma’s kunt starten door simpelweg een woord uit te spreken.
Een spraakcode voor een telefoonnummer maken 1. Tik op Start > Contactpersonen om de lijst met Contactpersonen te
openen.
2. Gebruik één van onderstaande opties:
• Tik en houd de gewenste contactpersoon ingedrukt, en tik vervolgens op Spraakcode toevoegen.
• Selecteer de gewenste contactpersoon en tik op Menu > Spraakcode toevoegen.
• Tik op de gewenste contactpersoon om het gegevens van de contactpersoon te zien en tik op Menu > Spraakcode toevoegen.
3. Selecteer het telefoonnummer waarvoor u een spraakcode wilt maken, en tik vervolgens op de Opnameknop ( ).
![Page 208: 20090702-HTC_3300_Dutch_Manual_w-TomTom[1] (1).pdf](https://reader034.fdocuments.nl/reader034/viewer/2022051113/55cf9b22550346d033a4df2b/html5/thumbnails/208.jpg)
208 Andere toepassingen gebruiken
Selecteer het gewenste telefoonnummer.
Tik op de Opnameknop om de opname te starten.
4. Als het klaar is, verschijnt rechts van het item het pictogram Spraakcode( ).
5. Wanneer u een spraakcode voor het item maakt, kunt u:
• Tik op de Opnameknop ( ) om de spraakcode te herbouwen.
• Tik op de Afspeelknop ( ) om de spraakcode af te spelen.
• Tik op Verwijderen ( ) om de spraakcode te verwijderen.
Tip Voer het opnemen van de spraakcode uit op een rustige plek t.b.v. de accuraatheid.
![Page 209: 20090702-HTC_3300_Dutch_Manual_w-TomTom[1] (1).pdf](https://reader034.fdocuments.nl/reader034/viewer/2022051113/55cf9b22550346d033a4df2b/html5/thumbnails/209.jpg)
Andere toepassingen gebruiken 209
Een spraakcode voor een programma maken 1. Tik op Start > Instellingen > tabblad Persoonlijk > Gesproken
snelkeuze.
2. Het tabblad Toepassingen geeft een lijst weer met alle geïnstalleerde toepassingen op het toestel. De procedure voor het maken van een spraakcode voor een programma is dezelfde als de procedure het maken van een spraakcode voor een telefoonnummer.
3. Nadat u een spraakcode voor een programma hebt gemaakt, kunt u het programma starten door de spraakcode te spreken nadat u Start > Programma’s > Gesproken snelkeuze hebt geselecteerd.
Iemand bellen of programa’s starten met behulp van een spraakcode
1. Tik op Start > Programma’s > Gesproken snelkeuze.
2. Na de pieptoon, spreekt u de opgenomen spraakcode uit die u heeft toegekend aan het te bellen telefoonnummer of te openen programma.Het systeem herhaalt de spraakcode en vervolgens wordt automatisch gebeld of de toepassing geopend.
Opmerking Als het systeem uw spraakcode niet kan herkennen, probeer het dan opnieuw door duidelijk te spreken en met minder achtergrondgeluid.
Gemaakte spraakcodes weergeven en testen1. Tik op Start > Instellingen > tabblad Persoonlijk > Gesproken
snelkeuze.
2. Het tabblad Spraakcode geeft een lijst weer met alle spraakcodes. Selecteer een item uit de lijst, en vervolgens kunt u:
• Tik op de Opnameknop ( ) om de spraakcode te herbouwen.
• Tik op de Afspeelknop ( ) om de spraakcode af te spelen.
• Tik op Verwijderen ( ) om de spraakcode te verwijderen.
![Page 210: 20090702-HTC_3300_Dutch_Manual_w-TomTom[1] (1).pdf](https://reader034.fdocuments.nl/reader034/viewer/2022051113/55cf9b22550346d033a4df2b/html5/thumbnails/210.jpg)
210 Andere toepassingen gebruiken
![Page 211: 20090702-HTC_3300_Dutch_Manual_w-TomTom[1] (1).pdf](https://reader034.fdocuments.nl/reader034/viewer/2022051113/55cf9b22550346d033a4df2b/html5/thumbnails/211.jpg)
Appendix
A.1 Wettelijke voorschriftenA.2 PC-vereisten om ActiveSync 4.x te
kunnen gebruikenA.3 Specificaties
![Page 212: 20090702-HTC_3300_Dutch_Manual_w-TomTom[1] (1).pdf](https://reader034.fdocuments.nl/reader034/viewer/2022051113/55cf9b22550346d033a4df2b/html5/thumbnails/212.jpg)
212 Appendix
A.1 Wettelijke voorschriften
Identificaties van regelgevende instantiesVanwege identificatiedoeleinden, gesteld door regulerende instanties, is aan het product het modelnummer ARTE100 toegekend.
Gebruik bij uw ARTE100 alleen accessoires die in onderstaande lijst zijn vermeld. Dit om het continu betrouwbaar en veilig functioneren van het apparaat te verzekeren.
Aan de batterij is het modelnummer ARTE160 toegekend.
Dit product is bedoel om te worden gebruikt met een gecertificeerde Class 2 stroombron van 5 Volt (gelijkspanning), en maximaal 5 Ampere.
EU-verklaringenProducten met CE markering voldoen aan de R&TTE Richtlijn (99/5/ EC), de EMC Richtlijn (89/336/EEC), en de Richtlijn inzake elektrisch materiaal bestemd voor gebruik binnen bepaalde spanningsgrenzen (73/23/EEC) uitgevaardigd door de Europese Commissie.
Het voldoen aan deze richtlijnen impliceert het voldoen aan de volgende Europese Normen (tussen haakjes staat het internationale equivalent).
• EN 60950-1 (IEC 60950-1)Veiligheid van apparatuur voor informatietechnologie.
• ETSI EN 301 511 Global systeem voor mobiele communicatie (GSM); Geharmoniseerde
EN voor mobile stations op de GSM 900 en GSM 1800 banden, van toepassing op essentiële vereisten van artikel 3.2 van de R&TTE richtlijn (1995/5/EC ).
• ETSI EN 301 489-1 Elektromagnetisch compatibiliteit en Radiospectrum zaken (ERM);
Elektromagnetische Compatibiliteitsstandaard (EMC) voor radioapparatuur en –diensten; Deel 1: Algemene technische vereisten.
![Page 213: 20090702-HTC_3300_Dutch_Manual_w-TomTom[1] (1).pdf](https://reader034.fdocuments.nl/reader034/viewer/2022051113/55cf9b22550346d033a4df2b/html5/thumbnails/213.jpg)
Appendix 213
• ETSI EN 301 489-7 Elektromagnetische compatibiliteit en Radio spectrum Matters (ERM);
ElectroMagnetische Compatibiliteit (EMC) standaard voor radiouitrustingen services; Deel 7: Specifieke condities voor mobiele en draagbare radio en hulpuitrusting van digitale cellulaire radio telecommunicatiesystemen (GSM en DCS).
• ETSI EN 301 489-17 Elektromagnetische compatibiliteit en Radio spectrum Matters (ERM);
ElektroMagnetische Compatibiliteit (EMC) standaard voor radiouitrustingen services; Deel 17: Specifieke voorwaarden voor 2,4 GHz breedband transmissiesystemen en 5 GHz hoge performantie RLAN uitrusting.
• ETSI EN 300 328 Elektromagnetische compatibiliteit en Radiospectrum zaken (ERM);
Breedband transmissiesystemen; gegevenstransmissie apparatuur dat functioneert op de 2,4 GHz ISM band en spread spectrum modulatietechnieken gebruikt.
• EN 50360:2001 Productstandaard om de overeenstemming te tonen van mobiele
telefoons met de basisrestricties wat betreft menselijke blootstelling aan elektromagnetische velden (300 MHz – 3 GHz).
• EN 50392:2002 Algemene standaard om de overeenstemming te tonen van elektronische
en elektrische apparaten die op lage spanning functioneren met de basisrestricties wat betreft menselijke blootstelling aan elektromagnetischevelden (10 MHz -300 GHz) – Algemeen publiek.
• EN 55013:2001 Radio- en televisieomroepontvangers en toebehoren –
Radiostoring – Grenswaarden en meetmethoden
• EN 55020:2002
Radio- en televisieomroepontvangers en toebehoren – Immuniteitskenmerken – Grenswaarden en meetmethoden.
![Page 214: 20090702-HTC_3300_Dutch_Manual_w-TomTom[1] (1).pdf](https://reader034.fdocuments.nl/reader034/viewer/2022051113/55cf9b22550346d033a4df2b/html5/thumbnails/214.jpg)
214 Appendix
Deze apparatuur mag gebruikt worden in:
AT BE BG CH CY CZ DE DK
EE ES FI FR GB GR HU IE
IT IS LI LT LU LV MT NL
NO PL PT RO SE SI SK TR
Veiligheidsvoorzorgsmaatregelen voor RF blootstellingGebruik alleen accessoires die door de fabrikant zijn goedgekeurd, of accessoires die geen metaal bevatten.
Het gebruik van accessoires die niet origineel zijn of niet door de fabrikant zijn goedgekeurd kan een schending zijn van plaatselijke richtlijnen met betrekking tot RF-blootstelling en moet worden vermeden.
Blootstelling aan radiofrequentie (RF) signalenUw draadloze telefoon is een radiozender en –ontvanger. Het is ontworpen en gefabriceerd om binnen de emissielimieten voor blootstelling aan radiofrequentie (RF)-energie te blijven.
De normering voor de blootstelling aan energie van mobiele telefoons gebruikt een bepaalde meeteenheid, deze heet Specific Absorption Rate of SAR.
De standaard bevat een substantiële veiligheidsmarge om extra bescherming te bieden voor de burgers en rekening te houden met elke variatie in gebruik. Normale condities verzekeren alleen de stralingsprestaties en veiligheid van de interferentie. Net als bij andere apparatuur die radiogolven uitzendt, wordt, om correct functioneren van de apparatuur en de veiligheid van de gebruiker te waarborgen, de gebruiker aanbevolen, tijdens het gebruik van de apparatuur, geen enkel deel van het menselijk lichaam contact te laten maken met de antenne.
SAR-informatie• 1,1 mW/g @ 10g
![Page 215: 20090702-HTC_3300_Dutch_Manual_w-TomTom[1] (1).pdf](https://reader034.fdocuments.nl/reader034/viewer/2022051113/55cf9b22550346d033a4df2b/html5/thumbnails/215.jpg)
Appendix 215
Veiligheidsinformatie voor pacemakers van de Telecommunications & Internet Association (TIA)De Health Industry Manufacturers Association doet de aanbeveling een minimumafstand van zes inches (15,24 cm) in acht te houden tussen een handheld draadloze telefoon en een pacemaker, om mogelijke storing met de pacemaker te voorkomen. De aanbevelingen zijn in overeenstemming met onafhankelijk onderzoek door en aanbevelingen van Wireless Technology Research. Personen met pacemakers:
• Dienen de telefoon ALTIJD minstens 15,24 cm (6 inches) van hun pacemaker af te houden als de telefoon AAN staat.
• Dienen de telefoon niet in een borstzak te dragen.
• Dienen het oor aan de andere kant van de pacemaker te gebruiken, om de mogelijkheid van storingen te minimaliseren. Als u enige reden heeft om te vermoeden dat storing optreedt, schakel de telefoon dan onmiddellijk UIT.
HoortoestellenBepaalde digitale draadloze telefoons kunnen storen met hoortoestellen. Mocht zo’n storing optreden, neem dan contact op met de telefoonaanbieder, of bel klantenservices voor informatie over alternatieven.
Andere medische toestellenGebruikt u een ander persoonlijk medisch toestel, raadpleeg dan de fabrikant van het toestel om te bepalen of deze voldoende afgeschermd is van externe RF-energie. Uw arts kan u helpen deze informatie te verkrijgen.
Schakel de telefoon UIT in zorgcentra en ziekenhuizen waar waarschuwingen hangen met de opdracht uw telefoon uit te schakelen. Ziekenhuizen of zorgcentra kunnen apparatuur gebruiken die gevoelig is voor externe RF-energie.
![Page 216: 20090702-HTC_3300_Dutch_Manual_w-TomTom[1] (1).pdf](https://reader034.fdocuments.nl/reader034/viewer/2022051113/55cf9b22550346d033a4df2b/html5/thumbnails/216.jpg)
216 Appendix
WEEE kennisgevingDe Directive on Waste Electrical and Electronic Equipment (WEEE, afval elektrische en elektronische apparaten), welke van kracht is geworden als Europese wet op 13 februari 2003, heeft geresulteerd in een grote verandering wat betreft het weggooien van elektrische apparaten.
Het doel van deze richtlijn is, als eerste prioriteit, de preventie van WEEE, en daarnaast, het promoten van hergebruik, recycling en andere vormen van herstel.
Het WEEE logo (links weergegeven) op het product of op de verpakking geeft aan dat dit product niet mag worden weggegooid bij het huishoudelijk afval. U moet al uw elektronische of elektrische apparatuur aanbieden op aangegeven verzamelplekken voor recycling, en mag zulk gevaarlijk afval niet zomaar wegwerpen. Door het scheiden van afval en het hergebruiken van de elektronische en elektrische apparaten die u wegwerpt kunnen wij een steentje bijdragen aan het behouden van natuurlijke hulpbronnen. Maar belangrijker is dat het hergebruik van elektronische en elektrische apparaten de veiligheid van de menselijke gezondheid én het milieu ten goede komt. Voor meer informatie over het verwerken van elektronische en elektrische apparaten, hergebruik ervan en verzamelpunten, neemt u contact op met uw gemeente, uw plaatselijk milieubedrijf, winkel waar u het apparaat heeft gekocht of fabrikant van het apparaat.
RoHS-overeenstemmingDit product voldoet aan Richtlijn 2002/95/EC van het Europese Parlement en van de Raad van 27 januari 2003, betreffende de beperking van het gebruik van bepaalde gevaarlijke stoffen in elektrische en elektronische apparatuur (RoHS) en de amendementen daarvan.
![Page 217: 20090702-HTC_3300_Dutch_Manual_w-TomTom[1] (1).pdf](https://reader034.fdocuments.nl/reader034/viewer/2022051113/55cf9b22550346d033a4df2b/html5/thumbnails/217.jpg)
Appendix 217
A.2 PC-vereisten om ActiveSync 4.x te kunnen gebruikenOm het toestel een verbinding te laten maken met de PC, moet het Microsoft® ActiveSync® programma geïnstalleerd zijn op de PC. ActiveSync 4.x staat op de Aan de slag-cd, en is compatibel met de volgende besturingssystemen en toepassingen:
• Microsoft® Windows® 2000 Service Pack 4
• Microsoft® Windows® Server 2003 Service Pack 1
• Microsoft® Windows® Server 2003 IA64 Edition Service Pack 1
• Microsoft® Windows® Server 2003 x64 Edition Service Pack 1
• Microsoft® Windows® XP Professional Service Packs 1 en 2
• Microsoft® Windows® XP Home Service Packs 1 en 2
• Microsoft® Windows® XP Tablet PC Edition 2005
• Microsoft® Windows® XP Media Center Edition 2005
• Microsoft® Windows® XP Professional x64 Edition
• Microsoft® Outlook® 98, Microsoft® Outlook® 2000 en Microsoft® Outlook® XP, en Microsoft® Outlook® 2003 messaging- en samenwerkingsclients
• Microsoft® Office 97, exclusief Outlook
• Microsoft® Office 2000
• Microsoft® Office XP
• Microsoft® Office 2003
• Microsoft® Internet Explorer 4.01 of later (vereiste)
• Microsoft® Systems Management Server 2.0
![Page 218: 20090702-HTC_3300_Dutch_Manual_w-TomTom[1] (1).pdf](https://reader034.fdocuments.nl/reader034/viewer/2022051113/55cf9b22550346d033a4df2b/html5/thumbnails/218.jpg)
218 Appendix
A.3 Specificaties Systeeminformatie
Processor TI’s OMAPTM 850, 201 MHz
Geheugen - ROM : 128 MB- RAM : 64 MB SDRAM(Cijfers zijn het totale ROM en RAM geheugen beschikbaar voor gebruik en opslag. Aangezien het geheugen gedeeld wordt door het besturingssysteem, de applicaties en gegevens, is het werkelijk beschikbare geheugen lager dan wat er beschreven staat).
Besturingssysteem Windows Mobile® versie 5.0
Energie
Accu Oplaadbare Lithium-ion accu, 1200 mAh
Oplaadtijd Maximaal 3 - 4 uur
Gebruikstijd (schatting)
Stand-bytijd: Maximaal 150 - 200 uur voor GSMGesprekstijd (beeldscherm uit): maximaal 3,5 - 5 uur voor GSM.Afspelen van media: maximaal 8 uur (WMV);
maximaal 12 uur (WMA)GPS-gebruik: maximaal 4,5 - 5 uur
Adapter Wisselstroom-in: 100 - 240V AC, 50/60 HzGelijkstroom-uit: 5V en 1A
Beeldscherm
LCD-type 2,8” transflectieve TFT-LCD met verlichting LEDs, touchscreen
Resolutie 240 x 320 met 65,536 kleuren
Uitlijning Staand en liggend
GSM/GPRS/EDGE-module
Functionaliteit Quad-band (850, 900, 1800, en 1900)
Interne antenne Ja
Fysiek
Afmetingen 108 mm (L) x 58 mm (B) x 16,8 mm (D)
Gewicht 130g (met batterij)
![Page 219: 20090702-HTC_3300_Dutch_Manual_w-TomTom[1] (1).pdf](https://reader034.fdocuments.nl/reader034/viewer/2022051113/55cf9b22550346d033a4df2b/html5/thumbnails/219.jpg)
Appendix 219
GPS
Chipset SirF StarIII met ondersteuning voor Ephemeris Extension
Interne GPS-antenne Ja
GPS-ontvanger 20 parallelle kanalen
FM Radio/RDS
Chipset Silicon Lab 4701 (met RDS-functie)
Tunerbereik 87,5 - 108,5 MHz
Frequentierespons 90 - 16 KHz +/-2dB
RDS/RDBS RDS/RDBS decoderOndersteunt bloksynchronisatie en foutcorrectie
Camera module
Type 2 Megapixel kleuren-CMOS camera
Resolutie Foto: 1600x1200, 1280x960 (SXGA), 640x480 (VGA), 320x240 (QVGA), 160x120 (QQVGA)Video: 176x144 (QCIF), 128x96
Digitale Zoom Maximaal 10x
Verbindingen
I/O-poort HTC ExtUSBTM : een 11-pins mini-USB- en audio-aansluiting in één(ExtUSB een gepatenteerde verbindingsinterface en in bezit van HTC).
Aansluiting voor autoantenne
Externe aansluiting voor GSM en EDGE
Gps-antenneconnector
Aansluiting voor externe GPS-antenne
Draadloze verbindingen
Bluetooth, Wi-Fi
![Page 220: 20090702-HTC_3300_Dutch_Manual_w-TomTom[1] (1).pdf](https://reader034.fdocuments.nl/reader034/viewer/2022051113/55cf9b22550346d033a4df2b/html5/thumbnails/220.jpg)
220 Appendix
Besturingselementen en lichten
Navigatieknoppen • HTC RollRTM (Trackwiel en Trackball)• Vier programmatoetsen : VOICE COMMAND, CAMERA,
INTERNET EXPLORER, GPS software• Twee telefoonfuncties : KIES en STOPPEN• START MENU-knop• OK-toets• Twee soft-toetsen• AAN/UIT-knop• RESET-knop
LEDs De linker-LED knippert blauw als systeemmelding als Bluetooth is ingeschakeld en klaar is om radiosignalen over te dragen. Deze LED knippert groen voor Wi-Fi-status. Als zowel Bluetooth als Wi-Fi is ingeschakeld, knipperen de lichten na elkaar. Deze LED is geel voor GPS-status.
De rechter-LED is groen of geel voor GSM/GPRS/EDGE stand-by, bericht- en netwerkstatus, en als melding en oplaadstatus van de accu.
Audio
Audiocontroller AGC
Microfoon/luidspreker
Ingebouwd/duaal, handsfree
Hoofdtelefoon AMR/AAC/WAV/WMA/MP3 codec
Uitbreidingssleuven
Kaartsleuf Micro SD
![Page 221: 20090702-HTC_3300_Dutch_Manual_w-TomTom[1] (1).pdf](https://reader034.fdocuments.nl/reader034/viewer/2022051113/55cf9b22550346d033a4df2b/html5/thumbnails/221.jpg)
Index
![Page 222: 20090702-HTC_3300_Dutch_Manual_w-TomTom[1] (1).pdf](https://reader034.fdocuments.nl/reader034/viewer/2022051113/55cf9b22550346d033a4df2b/html5/thumbnails/222.jpg)
222 Index
AA2DP 97Aanpassen
- Scherm Vandaag 68- Startmenu 69
Accu- accu-informatie 19- accustroom besparen 72, 106- accustroom controleren 20- accu opladen 21
ActiveSync- bestanden kopiëren 78- Comm Manager 94- installeren en instellen 54- overzicht 28- synchroniseren 58
ActiveSync installeren en instellen 54Afbeeldingen en video’s
- afbeeldingen toekennen aan contactpersonen 184
- afbeeldingen weergeven 181- afbeelding bewerken 183- bestandsformaten 180- diashows weergeven 182- GIF-animatie afspelen 181- overzicht 29- schikken 183- verwijderen 183- video’s afspelen 182
Afbeeldingen en video’s verwijderen 183Afbeeldingen en video’s via e-mail
verzenden 184Afbeeldingen toekennen aan
contactpersonen 184Afbeelding bewerken 183
Afbeelding instellen als achtergrond Vandaag 184
Afbeelding van webpagina opslaan 93Afmetingen en gewicht 218Afspeellijsten 190Afspeelscherm (Windows Media Player
Mobile) 186Agenda 28, 135Alarmnummer 50Alarmsignaal 70
BBack-ups van gegevens maken 80Beeld
- afbeeldingen 181- fotodiashows 182
Bellen- vanuit Contactpersonen 43- vanuit Oproepen 44- vanuit SIM-beheer 45- vanuit Snelkeuze 44- vanuit Telefoonprogramma 43
Beltoon 73, 94Beltoontype 74Berichten
- IMAP4 119- MMS 127- Outlook e-mail 118- overzicht 29- POP3 119- SMS 121
Berichten coderen 65, 125Berichten digitaal ondertekenen 65, 125Berichten downloaden 124Berichten ontvangen 121Berichten opstellen 121
![Page 223: 20090702-HTC_3300_Dutch_Manual_w-TomTom[1] (1).pdf](https://reader034.fdocuments.nl/reader034/viewer/2022051113/55cf9b22550346d033a4df2b/html5/thumbnails/223.jpg)
Index 223
Berichten verzenden 121Berichtmappen 126Bericht beantwoorden 122Bericht doorsturen 122Bibliotheekscherm (Windows Media
Player Mobile) 186Bijlagen 123Bijlagen toevoegen aan bericht 122Bluetooth
- Bluetooth bestanden delen 101- Bluetooth Explorer 28, 101- Bluetooth modem 103- gedeelde map voor Bluetooth 101- handsfree headset 97- in- en uitschakelen 94- modi 95- overzicht 95- SIM-toegangsprofi el(SAP) 51- stereo headset 97- synchroniseren 63- verbindingen (gekoppeld) 96- zichtbaar 95, 96
Bluetooth Explorer 28
CCamera
- bestandsformaten 167- besturingselementen 167- instellingen 175- overzicht 28- pictogrammen 167- specifi caties 219- vastlegmodi 166, 167
Carkit telefoons 51ClearVue PDF 28, 201Comm Manager 28, 94
Contactpersonen 28, 137Contactpersoon zoeken
- online 140- op toestel 139
Controlescherm (Camera) 171Cookies 93
DDatum 70Dempen 50De telefoonfunctie aan- en uitzetten
41, 94Digitale handtekening
- controleren 125Digitale handtekening controleren 125Digital Rights Management (DRM) 187Direct Push 61, 94Download Agent 28
EE-mail
- beveiliging 65- IMAP4 119- instellingen (POP3/IMAP4) 120, 161- Outlook 118- POP3 119- setup wizard 118- zoeken 38
E-mailadres verbergen als allen worden beantwoord 122
Excel Mobile 28, 199Exchange Server
- synchronisatie inplannen 61- synchroniseren 60
![Page 224: 20090702-HTC_3300_Dutch_Manual_w-TomTom[1] (1).pdf](https://reader034.fdocuments.nl/reader034/viewer/2022051113/55cf9b22550346d033a4df2b/html5/thumbnails/224.jpg)
224 Index
FFavorieten (Internet Explorer) 92FM-radio 28, 192
GGedeeld Internet 109Geheugen 77, 218Geluiden & meldingen 72Gesprekken wisselen/schakelen 49Gesprek in de wacht zetten 49Gesprek ontvangen 45Gesprek opnemen/beëindigen 45Gesproken snelkeuze
- bellen of toepassing starten 209- maken
- spraakcode voor programma 209- spraakcode voor telefoonnummer
207- overzicht 30, 207
GIF-animatie 181GIF-animatie afspelen 181GPRS 88GPRS Monitor 30, 110GPS 29, 32, 148, 150Groepsgesprek 49
HHarde reset 86Help 28
IIjking 22IMAP4 119Inbellen op internetaanbieder 90
Info over eigenaar 85Info over licenties en beveiligde media 187Instellingen (tabblad Persoonlijk)
- Geluiden en meldingen 31- Gesproken snelkeuze 31- Info over eigenaar 31- Invoer 31- Knoppen 31- Menu’s 31- MSN-opties 31- Telefoon 31- Vandaag 31- Vergrendeling 31
Instellingen (tabblad Systeem)- Apparaatinformatie 32- Certifi caten 32- Energie 33- Foutenrapportage 32- Geheugen 32- GPS 32- Info 32- Klok en alarmsignalen 32- Landinstellingen 33- Microfoon AGC 32- Muismodus 33- Opslag wissen 32- Programma’s verwijderen 33- Scherm 33- Toetsblokkering 32- Verlichting 32
Instellingen (tabblad Verbindingen)- Bluetooth 34- CSD-lijn type 34- GPRS-instellingen 34- SMS-dienst 34- Uitstralen 34- USB aan pc 34
![Page 225: 20090702-HTC_3300_Dutch_Manual_w-TomTom[1] (1).pdf](https://reader034.fdocuments.nl/reader034/viewer/2022051113/55cf9b22550346d033a4df2b/html5/thumbnails/225.jpg)
Index 225
- Verbindingen 34- Wi-Fi 34- Wireless LAN 34
Internationaal gesprek 50Internet beveiligingsinstellingen 93Internet Explorer Mobile 29, 91Invoermethodes
- Toetsenbord 37
KKlok en alarmsignalen 32, 70Knoppen en LEDs 220Kopiëren
- bestanden naar opslagkaart 78- bestanden tussen toestel en PC 78- contactpersonen naar SIM-kaart 139- foto’s en videoclips van PC naar
toestel 181- mediabestanden van PC naar
toestel 187- SIM-contactpersonen naar toestel 138
LLandinstellingen 70Luidspreker 49
MMediasynchronisatie instellingen 64Media afspelen 189MIDlet Manager
- MIDlet-beveiliging confi gureren 204- MIDlets/MIDlet suites beheren 203- MIDlets/MIDlet suites verwijderen 204- MIDlets vanaf internet installeren 202- MIDlets vanaf pc installeren 202
- overzicht 29, 202MMS 127
- audioclip toevoegen 132- bepaalde ontvanger blokkeren 133- bericht beantwoorden 133- bericht weergeven 133- emoticon toevoegen 132- foto/video toevoegen 130- maken en verzenden 130- MMS-instellingen 128- tekst toevoegen 132- Webadres van Favorieten
toevoegen 132MMS beantwoorden 133MMS Video vastlegmodus 167, 171MSN Messenger 134
NNotities 29, 37, 144
OOpnieuw instellen
- harde reset 85- zachte reset 85
Opslagkaart- beschikbare ruimte controleren 77- bestanden kopiëren 78- synchroniseren 64
Outlook e-mail 118
PPDF 201PDF-bestand verwijderen 201Persoonlijke en systeeminstellingen 71PIN 40, 83
![Page 226: 20090702-HTC_3300_Dutch_Manual_w-TomTom[1] (1).pdf](https://reader034.fdocuments.nl/reader034/viewer/2022051113/55cf9b22550346d033a4df2b/html5/thumbnails/226.jpg)
226 Index
Pocket MSN 29Pocket MSN Messenger 134POP3 119PowerPoint Mobile 29, 200Problemen oplossen in Windows
Media Player 191Programma’s
- ActiveSync 28- Afbeeldingen en video’s 29, 180- Agenda 28, 135- Berichten 29, 118- Bluetooth Explorer 28- Camera 28, 166- ClearVue PDF 28, 201- Comm Manager 28, 94- Contactpersonen 28, 137- Download Agent 28- Excel Mobile 28, 199- File Explorer 28- FM-radio 28, 192- Gedeeld Internet 109- Gesproken snelkeuze 30, 207- GPRS Monitor 30- Help 28- Internet Explorer Mobile 29, 91- MIDlet Manager 29, 202- Notities 29, 144- Pocket MSN 29, 134- PowerPoint Mobile 29, 200- QuickGPS 29, 150- Rekenmachine 28- SAPSettings 29, 51- SIM-beheer 30, 45, 137- Spb GPRS Monitor 110- Spelletjes 28- Sprite Backup 30, 80- STK (SIM Tool Kit) Service 30
- Taken 30, 142- Telefoon 29, 43- Terminal Services-client 30, 115- TomTom NAVIGATOR 152- Windows Media Player Mobile 30, 185- Word Mobile 30, 198- ZIP 30, 205- Zoeken 29, 38
Programma’s of snelkoppelingen toekennen aan hardwareknoppen 71
Programma’s toevoegen en verwijderen 75
Programma afsluiten 78
QQuickGPS 29, 150
RRegelgeving 212Rekenmachine 28
SSAPSettings 29, 51Scherm Huidige afspeellijst (Windows
Media Player Mobile) 186Scherm Vandaag 23, 68Secure/Multipurpose Internet Mail
Extension (S/MIME) 65SIM-beheer
- bellen 45- contactpersonen naar SIM-kaart
kopiëren 139- overzicht 30
![Page 227: 20090702-HTC_3300_Dutch_Manual_w-TomTom[1] (1).pdf](https://reader034.fdocuments.nl/reader034/viewer/2022051113/55cf9b22550346d033a4df2b/html5/thumbnails/227.jpg)
Index 227
- SIM-contactpersonen naar toestel kopiëren 138
- SIM-contactpersoon maken 137SIM-toegangsprofiel(SAP) 51Smart Dialing 46SMS 121Snelkeuze 44Spb GPRS Monitor 30, 110Specificaties 218Spelletjes 28Spraakcode
- bellen of toepassing starten 209- maken
- voor programma 209- voor telefoonnummer 207
Spraaknotitie 146Spraaknotitie opnemen 146Sprite Backup 30, 80Startmenu 69Startpagina (Internet Explorer) 91STK (SIM Tool Kit) Service 30Synchroniseren
- ActiveSync 58- informatietypes veranderen 59- Informatie uit Outlook met de
computer 59- muziek, video en afbeeldingen 63- Outlook informatie met Exchange
Server 60- synchronisatie inplannen met
Exchange Server 61- via Bluetooth 63- via infrarood 63- Windows Media Player 63, 187
Systeem informatie 218
TTaal 70Taken 30, 142Tekenen 145Tekengrootte
- scherm 72- Webpagina’s 92
Telefoon 29, 40, 43Telefoondiensten 74Telefooninstellingen 73Telefoonnetwerkinstellingen 74Terminal Services-client 115Tijd 70Tijdelijke internetbestanden (Internet
Explorer)- verwijderen 93
Toestel aan- en uitzetten 21Toetsenbord
- on-screen 37TomTom NAVIGATOR 152Toon van het toetsenblok 74Trillen 41, 94
UUitstralen
- via Bluetooth 99USB-modem 109
VVastlegmodi Stilstaand beeld 170Vastlegmodus Afbeeldingsthemaa 167Vastlegmodus Afbeelding
contactpersoon 167Vastlegmodus Burst 167
![Page 228: 20090702-HTC_3300_Dutch_Manual_w-TomTom[1] (1).pdf](https://reader034.fdocuments.nl/reader034/viewer/2022051113/55cf9b22550346d033a4df2b/html5/thumbnails/228.jpg)
228 Index
Vastlegmodus Sport 167Vastlegmodus Video 171Veiligheidsinstellingen
(Internet Explorer) 93Veranderen
- schermtekengrootte 72- toestelnaam 70
Verbinden maken met thuisnetwerk 90Verbinding maken met internet
- een verbinding starten 90- GPRS instellen 88- inbellen op ISP instellen 90
Verbinding met gegevensdiensten verbreken 94
Verkenner 28Verlichting 73Video’s afspelen 182Vliegtuigmodus 41Vliegtuigmodus in- en uitschakelen 41Voice-oproep 43Volume 41
WWachtwoord 84Webpagina’s
- opmaak 92- tekengrootte 92
Weergeven- MMS 133
Wi-Fi 94, 105Windows Media Player Mobile
- afspeellijsten 190- bestandsformaten 185- menu’s 186- overzicht 30- problemen oplossen 191
Wizard Instelling synchronisatie 54
Word Mobile 30, 198
ZZachte reset 85ZIP
- archief maken 206- overzicht 30, 205- zipbestand openen en bestanden
uitpakken 206Zoeken 29, 38
- toestelinformatie 72- versienummer van
besturingssysteem 72Zoeken in Afspraken 38Zoeken in Agenda 38Zoeken in Contactpersonen 38Zoeken in Help 38Zoeken in Mail 38Zoeken in Notities 38Zoeken in Taken 38Zoom (Camera) 173