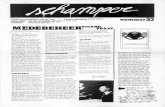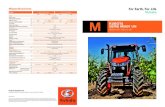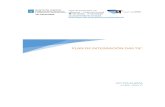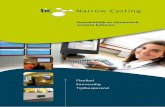TiC Narrow Casting handleidingsoftware.ticnarrowcasting.nl/Manuals/TiC NC handleiding... ·...
Transcript of TiC Narrow Casting handleidingsoftware.ticnarrowcasting.nl/Manuals/TiC NC handleiding... ·...


TiC Narrow Casting
Ohmweg 63
2952 BB ALBLASSERDAM
Telefoon : +31 (0)78 - 68 11 422
Algemene e-mail : [email protected]
Support e-mail : [email protected]
Website : www.ticnarrowcasting.nl
Contactgegevens
Copyright
Alle rechten voorbehouden. Niets uit deze uitgave mag worden verveelvoudigd, in welke vorm of
op welke wijze - grafisch, elektronisch of mechanisch, door fotokopieën, opnamen, taping, of
informatieopslag en zoeksystemen - zonderschriftelijke toestemming van de uitgever.
Producten die in dit document worden genoemd kunnen handelsmerken en/of geregistreerde
handelsmerken van de respectievelijke eigenaars zijn. De uitgever en de auteur maken geen
aanspraak op deze handelsmerken.
Hoewel alle voorzorgsmaatregelen zijn genomen bij de voorbereiding van dit document, zijn de
uitgever en de auteur niet aansprakelijk voor fouten of omissies, of voorschade die voortvloeit uit
het gebruik van informatie in dit document of door het gebruik van programma's en broncodes. In
geen geval zullen de uitgever en de auteur aansprakelijk zijn voor enig verlies van winst of enige
andere commerciële schade veroorzaakt, direct of indirect, door dit document.

3Inhoudsopgave
Inhoudsopgave
Inloggen 5
Content planning 5
Kalender planning 6
Thumbnail planning 7
Weergave 8
Content bijwerken 9
Afspeellijsten 10
Afspeellijst aanmaken 10
Afspeellijst openen/wijzigen 11
Afspeellijst kopiëren/plakken 11
Afspeellijst verwijderen 12
Afspeellijst overige functies 14
Afspeellijst tijd wijzigen 14
Afspeellijst verplaatsen 14
Afspeellijst meerdere op zelfde niveau 14
Afspeellijst meerdere op verschillendeniveaus 15
Afspeellijst symbolen 15
Playlist editor 16
Contentitems 18
Contentitem editor 19
Template 19
Flash templates 20
Tekst 21
Afbeelding 22
RSS 22

TiC Narrow Casting handleiding4
Flash video 24
Streaming 24
Vimeo 25
Youtube 26
Weer 27
Verkeer 28
OV9292 29
Facebook 30
Twitter 31
Yammer 32
Maatwerk 33
HTML5 templates 33
Mediabestand 33
Streaming 34
Website 36
Tv schakeling 37
Planning 38
Eigenschappen 40

5Inloggen
Inloggen1. Start TiC Narrow Casting door te dubbelklikken op het TiC NC (of hoe u het zelf heeft genoemd)
icoon op uw bureaublad.
NB: wanneer TiC Narrow Casting is gekoppeld aan uw Windows gebruikersaccount logt u direct in
zonder username en password in te hoeven voeren.
2a. Voer uw username (inlognaam) en password (wachtwoord) in en klik op "OK".
NB: de standaardinstelling is admin (username) / admin (password).
2b. Als u op "Cancel" klikt, sluit TiC Narrow Casting weer af.
Content planningFunctie van dit scherm
Dit scherm is het hoofdscherm van TiC Narrow Casting. Nadat u bent ingelogd, komt u
automatisch in dit scherm. In dit scherm kunt u onder andere afspeellijsten maken, de
kalenderweergave instellen en de af te spelen content bijwerken. Het scherm dat u hieronder ziet,
kan bij u enigszins afwijken. Dit is namelijk afhankelijk van de rechtem die u door de TiC Narrow
Casting beheerder zijn toegewezen. Het kan zijn dat bij u niet alle opties zichtbaar zijn.

6 TiC Narrow Casting handleiding
Kalender planningFunctie van dit scherm
Dit scherm is de standaard agenda layout. In dit scherm plant u voornamelijk de afspeellijsten.
1. Klik op "Kalender planning".
Legenda kalender planning
1. De planningshorizon. In de planningshorizon plant u alle afspeellijsten.
NB: Iedere (sub)groep en client heeft zijn eigen planningshorizon. U kunt dus op (sub)groeps- en/
of op clientniveau plannen. Als u op een (sub)groep plant, geldt alle geplande content ook voor
alle schermen en eventuele groepen die onder deze (sub)groep hangen. Dan hoeft u de content
maar één keer te plannen, dit scheelt het nodige werk.
2. De kalender. Door op een datum te klikken, selecteert u de planningshorizon van die
betreffende datum/(werk)week/maand, afhankelijk welke weergave u heeft geselecteerd (zie
hiervoor het hoofdstuk Weergave). Het is tevens mogelijk meerdere dagen tegelijk te selecteren of
te deselecteren . Dit doet u door de ‘Ctrl’ toets ingedrukt te houden en op de betreffende datum/
data te klikken. Als u de 'Shift' toets ingedrukt houdt, selecteert u alle data tussen de eerst en
laatst gekozen datum.

7Content planning
3. Overzicht en rangschikking van de beschikbare hoofd-/subgroepen en clients. In bovenstaand
voorbeeld is 'Standaard Groep' de hoofdgroep, 'Interne schermen' de subgroep en 'Epatra' de
client.
De status van de clients kan als volgt weergegeven worden:
Wit wereldbolletje: de client is niet bereikbaar door problemen met het netwerk of de client staat
uit. Advies: neem contact op met uw systeembeheerder.
Blauw wereldbolletje: de client is wel benaderbaar en staat ook aan, maar de client software is niet
(correct) geladen. Advies: herstart uw client of neem contact op met uw systeembeheerder.
Blauw scherm: de client functioneert correct.
Blauw scherm met uitroepteken: de client functioneert correct, alleen is de content of een playlist
gewijzigd, die nog niet bijgewerkt/verzonden is naar het scherm.
Zwart scherm: de client functioneert correct, maar er is op dit moment geen content gepland op
het scherm.
4. Met de dunne verticale balk kunt u de kalender of planningshorizon groter of kleiner maken. Dit
doet u door, wanneer het muissymbool verandert, de balk met de linkermuisknop ingedrukt naar
links of rechts te slepen.
5. Standaard staat de tijdbalk op 30 minuten ingesteld. Als u op deze balk de rechtermuisknop
indrukt, kunt u de tijdsinstelling wijzigen.
Thumbnail planningFunctie van dit scherm
De thumnail planning is een grafische weergave van afspeellijsten in een soort van 'tegel' of
miniatuurafbeelding. De thumnail planning is een andere wijze van weergave dan de kalender
planning. De thumbnail planning kan handiger en overzichtelijker zijn wanneer er meerdere
gelijktijdige afspeellijsten gepland staan op zowel scherm-, sub-, als hoofdgroepniveau.
NB: Deze weergave is sinds versie 4 niet meer standaard zichtbaar binnen TiC Narrow Casting,
maar kan wel via een verborgen menu zichtbaar gemaakt worden. Voor meer informatie kunt u
uw TiC Narrow Casting dealer of TiC Narrow Casting support desk benaderen.
1. Klik op "Thumbnail planning".

8 TiC Narrow Casting handleiding
Legenda thumbnail planning
1. De afspeellijst(en) met daarin onder andere een screenshot van het eerst geplande
contentitem, de afspeeldata en -tijden en op welke client of (sub)groep de afspeellijst gepland is.
2. Overzicht van de opgegeven data bij punt 4. Klik op een datum voor de afspeellijst thumnail(s)
van die dag.
3. Overzicht en rangschikking van de beschikbare hoofd-/subgroepen en clients.
4. Hier kunt u opgeven van welke data u de thumbnail planning wilt zien. Selecteer met behulp
van de pijltjes de gewenste data uit de kalender. Vink 'Toon items van bovenliggende niveaus' aan
om ook alle afspeellijsten van een hoger niveau te laten zien. Vink 'Toon alleen items waar ik
rechten op heb' aan om alleen de afspeellijsten te tonen waar u rechten voor heeft.
WeergaveFunctie van dit scherm
In dit scherm kunt u de weergave van de agenda instellen.
Klik op "Vandaag" om de agenda van de, op dat moment geldende dag te tonen.
Klik op "Deze werkweek" om de agenda van de, op dat moment geldende maandag t/m vrijdag
te tonen.
Klik op "Deze week" om de agenda van de, op dat moment geldende maandag t/m zondag te
tonen.

9Content planning
Klik op "Deze maand" om de agenda van de, op dat moment geldende maand te tonen.
Content bijwerkenFunctie van dit scherm
Met dit scherm kunt u alle (nieuw) geplande content daadwerkelijk naar de schermen versturen.
1. Klik op "Content bijwerken".
2. Kies de gewenste (sub)groep of client. Als u de Ctrl toets ingedrukt houdt, kunt u meerdere
(sub)groepen en clients selecteren.
3. Klik op "Volgende".
4. Als content bijgewerkt is (Totale voortgang is 100%), klikt u op "Voltooien".
NB: Wanneer u content heeft aangemaakt op een client of (sub)groep, maar die nog niet heeft
bijgwerkt, ziet u een rood uitroepteken in het blauwe schermpje staan. U dient de content bij te
werken om deze ook daadwerkelijk op de schermen te tonen.

10 TiC Narrow Casting handleiding
AfspeellijstenFunctie van dit scherm
Een afspeellijst of ook wel playlist genoemd is een verzameling van content (templates,
mediabestanden, websites etc.) die in een herhaling afgespeeld worden binnen het door u
opgegeven tijdbestek. Een afspeellijst kan op een hoofdgroep, subgroep of individuele client
gepland worden. Ook is het mogelijk een terugkeerpatroon in te stellen om de afspeellijst op
meerdere data en tijdstippen te tonen.
NB: Het is belangrijk dat u iedere wijziging van een afspeellijst ook daadwerkelijk uitvoert richting
de clients/schermen. Dit doet u met behulp van de 'Content bijwerken' knop (zie hoofdstuk
content bijwerken).
Afspeellijst aanmaken
Functie van dit scherm
Met deze functie kunt u een nieuwe afspeellijst aanmaken.
1. Maak een tijdselectie in de planningshorizon door middel van het indrukken van uw linker
muistoets.
2. Klik op de rechter muistoets en kies "Nieuwe playlist aanmaken" of "Nieuw contentitem
aanmaken".
Nieuwe playlist aanmaken: als u meerdere contentitems wilt plannen (bijvoorbeeld, een
template en een mediabestand en een website etc.)
Nieuw contentitem aanmaken: als u één contentitem wilt plannen (bijvoorbeeld slechts één

11Content planning
template)
3. Het playlist editor of contentitem editor scherm opent zich.
Afspeellijst openen/wijzigen
Functie van dit scherm
Met deze functie kunt u een afspeellijst openen en/of wijzigen.
1. Dubbelklik op de betreffende afspeellijst of klik met de rechter muisknop op de afspeellijst en
selecteer "Wijzig playlist".
2. Het playlist editor scherm opent zich. Zie verder hoofdstuk Playlist editor.
Afspeellijst kopiëren/plakken
Functie van dit scherm
Met deze functie kunt u een afspeellijst kopiëren en plakken naar een andere datum en tijd. Of op
een andere (sub)groep of client. Een gekopiëerde afspeelijst wordt een nieuwe afspeellijst. Een
wijziging in de originele afspeellijst wordt
dus niet doorgevoerd in de gekopiërde afspeellijst. U kunt alleen afspeellijsten kopiëren naar
(sub)groepen en schermen waar u rechten voor heeft.
1. Klik met de rechter muisknop op de te kopiëren afspeellijst en kies "Kopiëren".

12 TiC Narrow Casting handleiding
2. Ga naar de datum, tijd, (sub)groep en/of client waar u de afspeellijst wilt hebben, klik op de
rechter muisknop en kies 'Plakken'.
3a. Kies "Ja" en de afspeellijst wordt geplakt met exact dezelfde data en tijden als de gekopieerde
afspeellijst.
3b. Kies "Nee" en de afspeellijst wordt geplakt op de tijd die u heeft geselecteerd in de
kalenderplanning.
Afspeellijst verwijderen
Functie van dit scherm
Met deze functie kunt u een afspeellijst verwijderen.
1. Klik met de rechter muisknop op de te verwijderen afspeellijst en kies "Verwijderen".

13Content planning
A. Individuele afspeellijst
2a. Kies "Ja" om de afspeellijst te verwijderen.
2b. Kies "Nee" om de verwijdering ongedaan te maken.
B. Herhaalde afspeellijst (voor uitleg zie hoofdstuk planning)
2. Kies "Delete this occurrence" om alleen de geselecteerde afspeellijst te verwijderen. Of kies
"Delete the series" om alle herhaalde afspeellijsten te verwijderen.

14 TiC Narrow Casting handleiding
3a. Kies "OK" om de gekozen verwijdering door te voeren.
3b. Kies "Nee" om de gekozen verwijdering ongedaan te maken.
Afspeellijst overige functies
Functie van dit scherm
Hier worden alle overige functies van de afspeellijsten uitgelegd.
Afspeellijst tijd wijzigen
Functie van dit scherm
De afspeeltijd van een afspeellijst eenvoudig wijzigen.
1. Ga op de dunne rand boven of onder de afspeellijst staan. Het muissymbool verandert in een
dubbele pijl.
2. Houd de linker muisknop ingedrukt en sleep de afspeelijst groter of kleiner.
Afspeellijst verplaatsen
Functie van dit scherm
Een afspeellijst eenvoudig verplaatsen.
1. Ga met de muis op een afspeellijst staan, houd de linker muisknop ingedrukt en sleep de
afspeellijst naar een andere tijd of datum.
2. Laat de linker muisknop los en de afspeellijst is verplaatst.
NB: deze functie werkt niet bij herhaalde afspeellijsten.
Afspeellijst meerdere op zelfde niveau
Functie van dit scherm
Meerdere afspeellijsten boven, onder en naast elkaar op één dag plannen en afspelen op
hetzelfde niveau.
1. Ga naast, boven of onder een afspeellijst staan en voer de stappen uit van het hoofdstuk
afspeellijst aanmaken.

15Content planning
Afspeellijst meerdere op verschillende niveaus
Functie van dit scherm
Meerdere afspeellijsten boven, onder en naast elkaar op één dag plannen en afspelen op
verschillende niveaus. De afspeellijsten worden door middel van verschillende kleuren
onderscheiden.
Rood is hier bijvoorbeeld de afspeellijst op client 'Kantoor M', geel op de subgroep 'Kamer M' en
groen op de subgroep 'Interne schermen'. Blauw is het hoogste niveau, de groep 'Standaard
Groep'. Een afspeellijst gepland op 'Standaard Groep' is dus ook zichtbaar op alle onderliggende
subgroepen en clients. Een afspeellijst gepland op 'Interne schermen' is zichtbaar op alle
onderliggende subgroepen en clients. De afspeellijst op 'Kantoor M' is alleen zichtbaar op 'Kantoor
M'. Zo kunt u op zeer eenvoudige en effectieve wijze plannen en werk besparen.
Afspeellijst symbolen
Functie van dit scherm
Uitleg van gebruikte symbolen bij afspeellijsten.

16 TiC Narrow Casting handleiding
Zie afbeelding hierboven.
Slotje: een afspeelijst van een hoger niveau. Deze afspeellijst kunt alleen openen of wijzigen op
het geplande niveau.
Pijltjes: een herhaalde afspeellijst.
Pijltjes met streepje: een herhaalde afspeellijst die later individueel is aangepast.
Uitroepteken: als er meerdere afspeellijsten tegelijk gepland zijn, wordt alleen de afspeellijst
met uitroepteken getoond. Hoe u deze optie inschakelt, wordt uitgelegd in het hoofdstuk
'Eigenschappen', overlappende playlists wegdrukken' (3.3).
Playlist editorFunctie van dit scherm
In dit scherm kunt u een afspeellijst samenstellen en de planning en eigenschappen van deze
afspeellijst instellen. Onderstaand scherm opent zich als u een nieuwe afspeellijst aanmaakt of een
bestaande afspeellijst opent.

17Content planning
Playlist naam
Hier kunt u de afspeellijst een naam geven. Standaard wordt de naam 'Playlist gemaakt op datum
van aanmaak' ingevuld. Het is aan te bevelen deze te wijzigen in een voor u herkenbare titel
(bijvoorbeeld open dag, algemene playlist of bezoekersplaylist). Daarnaast is het handig als u
bijvoorbeeld met uw collega's afspreekt om er uw initialen achter te zetten, zodat in één opslag
duidelijk is wie 'creatief eigenaar' is van de playlist.
Start/Stop
Hier ziet u de begin- en eindtijd van de afspeellijst
U bent aan het plannen op client
Hier ziet u op welke client of (sub)groep u aan het plannen bent.
Content id
Het unieke nummer van het contentitem
Bestand
De bestandsnaam van het contentitem
Soort
Het bestandsformaat van het contentitem
Afspeeltijd
Hier kunt u de afspeeltijd van het contentitem instellen met behulp van de pijltjes
Ticker

18 TiC Narrow Casting handleiding
Hier kunt u aangeven of de lichtkrant wel of niet zichtbaar moet zijn tijdens afspelen van het
contentitem. Mits er een lichtkrant gepland is uiteraard.
1a. Klik op "OK" om de wijzigingen op te slaan en terug te keren naar de kalender planning.
1b. Klik op "Annuleren" om de wijzigingen niet op te slaan en terug te keren naar de kalender
planning.
Contentitems
Functie van dit scherm
In dit scherm kunt u allerlei contentitembewerkingen toepassen.
Contentitem toevoegen
1. Klik op de "Toevoegen" button. Het contentitem editor scherm opent zich. Zie verder hoofdstuk
Contentitem editor.
Contentitem verwijderen
1. Selecteer een contentitem en klik op de "Verwijderen" button.
2a. Klik "Ja" om het contentitem definitief te verwijderen.
2b. Klik "Nee" om de verwijdering ongedaan te maken.
Een contentitem omhoog verplaatsen
1. Selecteer een contentitem en klik op de "Omhoog" button. Het contentitem zal een positie
omhoog springen.
Een contentitem omlaag verplaatsen
1. Selecteer een contentitem en klik op de "Omlaag" button. Het contentitem zal een positie
omlaag springen.
NB: de functies omhoog en omlaag werken uiteraard alleen als er meerdere contentitems in een
afspeellijst staan.
Een contentitem kopiëren en plakken
1. Selecteer een contentitem en klik op de button "Kopiëren".
2a. Klik op de button "Plakken" en het contentitem wordt onderaan de afspeellijst geplakt.
of

19Content planning
2b. Ga naar een andere afspeellijst en klik op de button "Plakken". Het contentitem wordt dan
onderaan in deze afspeellijst geplakt.
NB: Als u bovenstaande functies toepast in een herhaalde afspeellijst, worden ze in alle herhaalde
afspeellijsten toegepast.
Preview van een contentitem
1. Selecteer een contentitem en klik op de button "Preview". U krijgt dan een preview te zien van
het betreffende contentitem.
Bewerken van een contentitem
1. Selecteer een contentitem en klik op de button "Bewerken". Het contentitem editorscherm
opent zich.
NB1: Als u dubbelklikt op een contentitem opent de contentitem editor zich ook.
NB2: Alle bovenstaande functies kunt u ook oproepen door op een contentitem de rechter
muisknop in te drukken.
Contentitem editor
Functie van dit scherm
Contentitems, ook wel media genoemd omvatten alle individuele templates, mediabestanden,
koppelingen etc. die u wenst te plannen in een afspeellijst. U kunt in dit scherm naar keuze
verschillende contentitems toevoegen. In de contentitem editor bewerkt u de verschillende
content met uw gewenste communicatie en informatie.
1. Klik op het "Toevoegen" icoon in het playlist editor scherm.
Template
Functie van dit scherm
In dit scherm kunt u een template (een sjabloon) vullen met inhoud. Een template is een basis lay-
out met contentblokken, die u kunt vullen met inhoud. Templates ontworpen tot TNC versie 4.0
zijn altijd gemaakt in Flash. De vormgeving en de contentblokken staan vast. Alleen de inhoud van
de contentblokken is door de gebruiker te vullen. Dit om het plannen en vullen van templates zo
eenvoudig mogelijk te maken. Als u een wijziging in de vormgeving of in de contentblokken wilt,
moet er een nieuwe template door de designafdeling van TiC Narrow Casting gemaakt worden.
Vanaf TNC versie 4.0 is het, naast Flash, ook mogelijk HTML5 templates te kiezen. Dan kunt u met

20 TiC Narrow Casting handleiding
enige kennis van ontwerp, contentzones en media zelf uw templates ontwikkelen of laten
ontwikkelen door uw vormgever.
NB: Templates worden voor iedere klant op maat ontwikkeld. Ook kunnen er meerdere varianten
contentzones worden toegepast. We beschrijven in deze handleiding alle soorten content. Het
kan dus zijn dat u deze template niet heeft.
1. Selecteer een basistemplate uit de lijst onder "Templatenaam".
NB1: Indien u gebruik maakt van veel templates kunnen deze in groepen worden ingedeeld zodat
u ze makkelijker op kunt zoeken.
NB2: Als u op het veld "Templatenaam" klikt, wisselt de volgorde van de templates van A-Z naar Z-
A of vice versa.
NB3: In het veld "Click here to define a filter" kunt u zoeken naar templates.
2. Geef de template een eigen naam in het veld "Naam voor dit template".
Dit is handig als u de gevulde template later nog eens wilt gebruiken, het scheelt namelijk een
hoop zoekwerk. Standaard vult TiC Narrow Casting de naam van de template in met de datum
van die dag.
3. Als de template gevuld is (zie volgende hoofdstukken), klikt u op "OK" om de template aan de
playlist editor toe te voegen. Bevestig dit met "Ja".
Flash templates
De vormgeving en layout staan volledig vast. U kunt alleen de contentblokken vullen met inhoud.
Als een contentblok als tekst gedefinieerd is, kunt u deze ook alleen vullen met tekst. De
flexibiliteit is weliswaar beperkt, maar het vullen van deze templates is zeer eenvoudig en kan
door iedereen, zelfs met minimale softwarekennis, gedaan worden.

21Content planning
Als u een Flash template heeft geselecteerd (stap 1 vorige hoofdstuk) , ziet u linksonder in het
scherm de opbouw en inhoud van de content zones. U ziet in dit scherm tevens een preview van
de template en het betreffende contentvak dat u gaan vullen met inhoud.
Tekst
Functie van dit scherm
In dit scherm kunt u een tekstvak van een template vullen met inhoud.
1. Selecteer een tekstvak in de template-opmaak linksonder in het scherm. Als u dit vak
selecteert, verschijnt onderstaand invulveld onder de preview.
2. In het tekstvak heeft u de volgende mogelijkheden:
- Opslaan: Sla de tekst in de template op.
- Vet: Toon de tekst vet.
- Onderstrepen: Toon de tekst onderstreept.
- Letterkleur: Geef de tekst een gewenste kleur.
- Opvullen: Vul het tekstvak op met een gewenste kleur.
- Knippen: Knip de tekst en plak deze in een ander tekstvak.
- Kopiëren: Kopieer de tekst en plak deze in een ander tekstvak.
- Plakken: Plak geknipte of gekopieerde tekst in een ander tekstvak.
- Undo: Maak de laatste wijziging ongedaan.
- Redo: Maak ongedane wijziging weer actief.
NB: Welke functies u kunt gebruiken, hangt af van uw rechten.

22 TiC Narrow Casting handleiding
3. Klik weer op het betreffende vak in de template links onderin om de tekst in de preview
template te tonen.
4. Klik op "OK" om de template aan de playlist toe te voegen of ga verder met het vullen van de
(eventuele) andere vakken.
5. Bevestig met "Ja" om de template definitief aan de playlist toe te voegen.
Afbeelding
Functie van dit scherm
In dit scherm kunt u een afbeeldingsvak van een template vullen met inhoud.
1. Selecteer een afbeeldingsvak in de template-opmaak linksonder in het scherm. Als u dit vak
selecteert, verschijnt onderstaand veld onder de preview.
2. Klik op de ... knop om een afbeelding te selecteren.
3. Selecteer de gewenste afbeelding en klik op "Openen".
NB: met de "Leeg" knop kunt u de afbeelding weer wissen.
4. Klik op "OK" om de template aan de playlist toe te voegen of ga verder met het vullen van de
(eventuele) andere vakken.
5. Bevestig met "Ja" om de template definitief aan de playlist toe te voegen.
RSS
Functie van dit scherm
In dit scherm kunt u een RSS-vak van een template vullen met inhoud. RSS-feeds zijn berichten die
automatisch worden gegenereerd door externe websites (veelal nieuwssites). Als een website een
RSS-feed heeft, ziet u dit aan het volgende teken of iets dat daarop lijkt.
1. Selecteer een RSS-vak in de template-opmaak linksonder in het scherm. Als u dit vak selecteert,
verschijnt onderstaand veld onder de preview.

23Content planning
2. Geef het webadres van de RSS-feed op. Ga naar de website van uw keuze, kies de RSS-link en
kopieer deze in de RSS-invoerbalk.
3. Klik eventueel op "Test het RSS webadres" om te kijken of de koppeling werkt.
Als het goed is krijgt u iets zoals onderstaande te zien.
4. Klik op 'X' om het testveld te sluiten.
5. Klik op "OK" om de template aan de playlist toe te voegen of ga verder met het vullen van de
(eventuele) andere vakken.
6. Bevestig met "Ja" om de template definitief aan de playlist toe te voegen.
NB: De template voor het weergeven van een RSS-feed is zo ontwikkeld dat de tijd per item in te
stellen is. Stel dat er 8 RSS-berichten zijn en u stelt de template standaard in op 10 seconden, dan

24 TiC Narrow Casting handleiding
zal de template in totaal 8 x 10 seconden in beeld blijven. Indien het aantal berichten bijvoorbeeld
wijzigt naar 15 dan wordt nog steeds per bericht een weergavetijd van 10 seconden aangehouden.
Dat resulteert dus in totaal 150 seconden weergave voordat de playlist verder zal gaan met het
volgende geplande item in de lijst.
Flash video
Functie van dit scherm
In dit scherm kunt u een videovak van een template vullen met een flash-video.
1. Selecteer een videovak in de template-opmaak linksonder in het scherm.
2. Selecteer flash-video.
3. Klik op de ... knop om een video te selecteren.
4. Selecteer de gewenste video en klik op "Openen".
NB: met de "Leeg" knop kunt u de video weer wissen.
5. Klik op "OK" om de template aan de playlist toe te voegen of ga verder met het vullen van de
(eventuele) andere vakken.
6. Bevestig met "Ja" om de template definitief aan de playlist toe te voegen.
Streaming
Functie van dit scherm
In dit scherm kunt u een videovak van een template vullen met een streaming video.
1. Selecteer een videovak in de template-opmaak linksonder in het scherm.
2. Selecteer streaming.

25Content planning
3 Vul het stream-url adres in.
4. Klik op "OK" om de template aan de playlist toe te voegen of ga verder met het vullen van de
(eventuele) andere vakken.
5. Bevestig met "Ja" om de template definitief aan de playlist toe te voegen.
Vimeo
Functie van dit scherm
In dit scherm kunt u een videovak van een template vullen met een Vimeo film.
1. Selecteer een videovak in de template-opmaak linksonder in het scherm.
2. Selecteer Vimeo.
3a. Voer de Vimeo url in.
of
3b. Klik op "Plak embedded code". Voer hier de embedded code van het filmpje in en klik op "OK".

26 TiC Narrow Casting handleiding
4. Klik op "OK" om de template aan de playlist toe te voegen of ga verder met het vullen van de
(eventuele) andere vakken.
5. Bevestig met "Ja" om de template definitief aan de playlist toe te voegen.
Youtube
Functie van dit scherm
In dit scherm kunt u een videovak van een template vullen met een YouTube film.
1. Selecteer een videovak in de template-opmaak linksonder in het scherm.
2. Selecteer Youtube.

27Content planning
3a. Voer de YouTube url in.
of
3b. Klik op "Plak embedded code". Voer hier de embedded code van de Youtube filmp in en klik op
"OK".
4. Klik op "OK" om de template aan de playlist toe te voegen of ga verder met het vullen van de
(eventuele) andere vakken.
5. Bevestig met "Ja" om de template definitief aan de playlist toe te voegen.
Weer
Functie van dit scherm
In dit scherm kunt u een actuele weerberichten tonen. Wij maken hierbij gebruik van de diensten
van Weeronline. U sluit hiervoor een jaarlijks abonnement af.

28 TiC Narrow Casting handleiding
1. Selecteer het Weeronline vak in de template-opmaak linksonder in het scherm.
2. Selecteer onder "Automatische vulling voor deze template" de Weeronline koppeling.
3. Selecteer eventueel welke weervarianten (vandaag, vierdaagse, neerslagradar, vijfdaagse en 48-
uurs) u wilt tonen. Dit doet u door de waarde op "Ja" te zetten.
NB: Meestal worden deze waarden tijdens de implementatie ingesteld en verder op onzichtbaar
ingesteld. U hoeft of kunt hier dus dan verder niets aan in te stellen.
4. Klik op "OK" om de template aan de playlist toe te voegen of ga verder met het vullen van de
(eventuele) andere vakken.
5. Bevestig met "Ja" om de template definitief aan de playlist toe te voegen.
Verkeer
Functie van dit scherm
In dit scherm kunt u een actuele verkeersinformatie tonen. Wij maken hierbij gebruik van de
diensten van de ANWB. U sluit hiervoor een jaarlijks abonnement af.
1. Selecteer het ANWB vak in de template-opmaak linksonder in het scherm.
2. Selecteer onder "Automatische vulling voor deze template" de ANWB koppeling.

29Content planning
3. Selecteer eventueel welke varianten u wilt tonen. Dit doet u door de waarde op "true" te zetten.
NB: Meestal worden deze waarden tijdens de implementatie ingesteld en verder op onzichtbaar
ingesteld. U hoeft of kunt hier dus dan verder niets aan in te stellen.
4. Klik op "OK" om de template aan de playlist toe te voegen of ga verder met het vullen van de
(eventuele) andere vakken.
5. Bevestig met "Ja" om de template definitief aan de playlist toe te voegen.
OV9292
Functie van dit scherm
In dit scherm kunt u een actuele openbaar vervoer informatie tonen. Wij maken hierbij gebruik
van de diensten van OV9292. U sluit hiervoor een jaarlijks abonnement af.
1. Selecteer het OV9292 vak in de template-opmaak linksonder in het scherm.
2. Selecteer onder "Automatische vulling voor deze template" de OV9292 koppeling.
3. Geef het aantal regels per pagina op en voer de juiste url in.
NB: Meestal worden deze waarden tijdens de implementatie ingesteld en verder op onzichtbaar
ingesteld. U hoeft of kunt hier dus dan verder niets aan in te stellen.
4. Klik op "OK" om de template aan de playlist toe te voegen of ga verder met het vullen van de

30 TiC Narrow Casting handleiding
(eventuele) andere vakken.
5. Bevestig met "Ja" om de template definitief aan de playlist toe te voegen.
Functie van dit scherm
In dit scherm kunt u een Facebookbron instellen.
1. Selecteer een social mediavak in de template-opmaak links onderin het scherm.
2. Klik op de Social media button.
3. Selecteer in het weergavevak Facebook.
Algemeen
Selecteer het Facebookaccount, stel het aantal te tonen berichten in en geef de pagina-id of naam
op.
NB: Om Facebook accounts in deze lijst te krijgen, zie 2.2.10.1
4. Klik op "OK" om te bevestigen.
5. Klik eventueel op "Test het RSS webadres" om te kijken of de koppeling werkt.
6. Klik op "OK" om de template aan de playlist toe te voegen of ga verder met het vullen van de
(eventuele) andere vakken.
7. Bevestig met "Ja" om de template definitief aan de playlist toe te voegen.

31Content planning
Functie van dit scherm
In dit scherm kunt u een Twitterbron instellen.
1. Selecteer een social mediavak in de template-opmaak links onderin het scherm.
2. Klik op de Social media button.
3. Selecteer in het weergavevak Twitter.
Algemeen
Selecteer hier het Twitteraccount en de weergave van het aantal tweets.

32 TiC Narrow Casting handleiding
NB: Om Twitter accounts in deze lijst te krijgen, zie 2.2.10.2
Timeline
Hier kunt u een eigen tijdlijn instellen en of ook de retweets getoond moeten worden.
Zoeken
Hier kunt met behulp van zoekfuncties instellen welke twitterberichten u wilt tonen.
4. Klik op "OK" om te bevestigen.
5. Klik eventueel op "Test het RSS webadres" om te kijken of de koppeling werkt.
6. Klik op "OK" om de template aan de playlist toe te voegen of ga verder met het vullen van de
(eventuele) andere vakken.
7. Bevestig met "Ja" om de template definitief aan de playlist toe te voegen.
Yammer
Functie van dit scherm
In dit scherm kunt u een Yammerbron instellen.
1. Selecteer een social mediavak in de template-opmaak links onderin het scherm.
2. Klik op de Social media button.
3. Selecteer in het weergavevak Yammer.
Algemeen
Selecteer het Yammeraccount, de groep en stel het aantal te tonen berichten in.

33Content planning
NB: Om Yammer accounts in deze lijst te krijgen, zie 2.2.10.3
4. Klik op "OK" om te bevestigen.
5. Klik eventueel op "Test het RSS webadres" om te kijken of de koppeling werkt.
6. Klik op "OK" om de template aan de playlist toe te voegen of ga verder met het vullen van de
(eventuele) andere vakken.
7. Bevestig met "Ja" om de template definitief aan de playlist toe te voegen.
Maatwerk
TiC Narrow Casting kan allerlei maatwerkkoppelingen realiseren binnen een template.
Denk hierbij aan:
- Lesroosterkoppelingen
- Datakoppelingen met bijvoorbeeld csv, xlsx, MS SQL, MySQL en Oracle bestanden
- Koppelingen met zaalreserveringssoftware
- Koppelingen met KPI's
- Enzovoort
Deze koppelingen worden altijd bij implementatie ingesteld en zijn zo klantspecifiek dat we deze
niet behandelen in deze handleiding. Mocht u hier toch een vraag over hebben, neem dan contact
op met uw TiC Narrow Casting dealer.
HTML5 templates
Under Construction
Mediabestand
Functie van dit scherm
In dit scherm kunt u een mediabestand aan de playlist toevoegen.
1. Selecteer "Mediabestand" en onderstaand scherm opent zich.

34 TiC Narrow Casting handleiding
2. Geef een naam op voor het mediabestand in de afspeellijst.
3. Klik op de ... knop om een mediabestand te selecteren.
4. Selecteer het gewenste mediabestand en klik op "Openen". TiC Narrow Casting ondersteunt de
volgende
mediabestanden: .mpg, .mpeg, .mpeg1, .mpeg2, .mpeg4, .avi, .wmv, .flv, .swf, .mov, .3gp, .mp3, .flac,
.sdp, .asf, .divx, .dv, .m1v, .m2v, .m2ts, .m4v, .mkv, .mp2, .mts, .ogg, .ogm, .ogx, .ogv, *.ts, *.vob,
*.vro *.ppt, .pptx, .pps, .ppsx
NB1: Bij mediabestanden waar een afspeeltijd in verwerkt is, wordt deze één op één overgenomen
in de playlist (bijvoorbeeld een mpeg mediabestand van 1:30 minuut).
NB2: Bij Powerpoint geldt dat de afspeeltijd handmatig dient te worden ingevoerd (bijvoorbeeld 4
sheets van ieder 10 seconden is totaal 40 seconden afspeeltijd in de playlist). Let er bij Powerpoint
eveneens op dat de diaovergangen automatisch ingesteld worden (standaard staat dit op "bij
muisklik" binnen Powerpoint. Pas dit toe op alle pagina's in de presentatie). Daarnaast geldt bij
Powerpoint 2010 en ouder dat de beeldverhouding op 16:9 gezet dient te worden (of ander
formaat gelijkwaardig aan de beelschermverhouding van het narrow casting scherm).
5. Klik op "OK" om het mediabestand aan de playlist toe te voegen.
Streaming
Functie van dit scherm
In dit scherm kunt u een stream aan de playlist toevoegen, bijvoorbeeld live (camera)beelden.
1. Selecteer "Streaming" en onderstaand scherm opent zich.

35Content planning
2. Vul de velden in.
Voorkeuze gebruiken
U kunt hier een eerder gebruikte stream kiezen.
Naam voor in het systeem
Geef hier de naam op die in de playlist getoond wordt.
Type
Geef hier het type stream op, meestal wordt de optie “Eenvoudig” gebruikt.
UDP Poort
U kunt hier de gewenste UDP poort opgeven. Deze poort wordt uitsluitend gebruikt bij de optie
Unicast/Multicast.
Source address
Hier geeft u het bron IP-adres of de hostnaam op van de player die de stream download vanaf
internet. Deze optie wordt uitsluitend gebruikt bij de optie Unicast/Multicast.

36 TiC Narrow Casting handleiding
Multicast address
Hier geeft u het bron IP-adres of de hostnaam op van de player die de stream download vanaf
internet. Deze optie wordt uitsluitend gebruikt bij de optie Multicast.
Stream URL
Geef hier de URL van de stream op.
3. Klik op "OK" om de stream aan de playlist toe te voegen.
NB: De standaard afspeeltijd staat op 10 seconden. Dit is uiteraard aan te passen. U kunt directe
links naar een online stream invoeren. De player haalt dan de stream op (bij het scherm). Let wel
op dat de kwaliteit van de stream via het internet afhankelijk is van uw internetsnelheid en het
aantal actuele bezoekers van de stream. Zo kan het bijvoorbeeld voorkomen dat de stream
'hapert'. Het is ook mogelijk aparatuur te plannen die streaming feeds uitsturen. Denk aan een
decoder voor digitale televisie met een IP-stream. Informeer bij uw dealer naar de mogelijkheden.
Website
Functie van dit scherm
In dit scherm kunt u een stream aan de playlist toevoegen.
1. Selecteer "Website" en onderstaand scherm opent zich.
2. Vul de velden in.
Naam voor in het systeem
Geef hier de naam op die in de playlist getoond wordt.
Laat de client naar de volgende site surfen
Vul hier het webadres in van de betreffende site.

37Content planning
Automatisch inloggen op website
TNC biedt de mogelijkheid om websites te tonen waar met een loginnaam en wachtwoord op
ingelogd moet worden om deze site te kunnen weergeven. Vink deze optie aan als u hier gebruik
van wilt maken.
Inlog URL
Dit is de URL waar de cliënt naar toe gaat om in te loggen. Eenmaal ingelogd gaat de cliënt naar de
website die hierboven is ingevuld.
Gebruikersnaam
Dit is de gebruikersnaam die nodig is om in te loggen op de website.
Wachtwoord
Dit is het wachtwoord dat nodig is om in te loggen op de website.
U ziet op de pagina twee keer een testknop. Om de werking goed te testen, klikt u eerst op “Test
gebruikersnaam en wachtwoord” en vervolgens op “Test”.
Test gebruikersnaam en wachtwoord
Hiermee test u gebruikersnaam en wachtwoord op de inlogpagina. Er wordt een cookie
aangemaakt waarmee u voortaan automatisch inlogt.
Test
Hiermee test u of de ingevoerde URL bereikbaar is.
3. Klik op "OK" om de website aan de playlist toe te voegen.
Tv schakeling
Functie van dit scherm
In dit scherm kunt u tv-beelden aan de playlist toevoegen.
1. Selecteer "Tv schakeling" en onderstaand scherm opent zich.

38 TiC Narrow Casting handleiding
2. Selecteer de gewenste tv-zender onder het veld schakel naar tv zender.
3. Klik op "OK" om de tv-koppeling aan de playlist toe te voegen.
Planning
Functie van dit scherm
Hier kunt u herhaalpatronen voor de playlist instellen. Dit is erg handig als de playlist op meerdere
dagen of een langer aaneengesloten periode getoond moet worden.
1. Klik op Planning en onderstaand scherm opent zich.

39Content planning
Gebruik geselecteerde dagen
Selecteer met de Ctrl- of Shifttoets een aantal (aaneengesloten) dagen en klik op de button. Als
het goed is wordt de selectie onder Uitgangstijden toegvoegd.
Gebruik geselecteerde dagen niet
Selecteer met de Ctrl- of Shifttoets een aantal (aaneengesloten) geplande dagen en klik op de
button. Als het goed is wordt de selectie onder Uitgangstijden verwijderd.
Patroon invoegen
Selecteer de periode en kies de gewenste dagen van de week. Klik op "OK" om te bevestigen. De
playlist wordt gedurende deze periode alleen op de geselecteerde dagen getoond.
Selecteer eerste dag van de selectie

40 TiC Narrow Casting handleiding
De eerste dag van de selectie wordt geselecteerd.
8-17
Zet van de hele selectie de afspeeltijden in één keer van 8:00 - 17:00 uur.
0-24
Zet van de hele selectie de afspeeltijden in één keer van 0:00 - 23:59 uur.
Uitgangstijden
Gebruik afwijkende tijdselectie
Als u deze optie aanvinkt, kunt u voor een individuele playlist een afwijkende afspeeltijd instellen.
2. Klik op "OK" om de planning door te voeren.
Eigenschappen
Functie van dit scherm
Hier kunt u een aantal aanvullende eigenschappen voor de playlist instellen.
1. Klik op Eigenschappen en onderstaand scherm opent zich.
Playlist volgorde:

41Content planning
Als er meerdere playlists op hetzelfde moment afspelen, kunt u hier de afspeelvolgorde aangeven.
Overlappende playslists wegdrukken
De playlist waarbij u deze optie aanvinkt, wordt alleen getoond. Andere playlists die gelijktijdig
gepland zijn, worden niet getoond. Dit is een handige functie als een playlist even voorrang moet
krijgen. Dan hoeft u niet de planning van de andere playlists te gaan aanpassen.
Stuur notificatie bij aflopen
Selecteer deze functie als u geïnformeerd wilt worden dat de playlist gaat aflopen.
Aantal uren notificatie voor afloop
Stel hier het aantal uren in wanner u voor aflopen de melding wilt krijgen.
Extra e-mailadressen
Geef hier de e-mailadressen op die de notificatie dienen te ontvangen.
2. Klik op "OK" om de eigenschappen door te voeren.