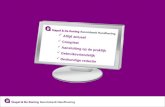Testdocument: Cubigo gebruikershandleiding voor Dayguide · Cubigo is een gebruiksvriendelijk...
Transcript of Testdocument: Cubigo gebruikershandleiding voor Dayguide · Cubigo is een gebruiksvriendelijk...
DayGuide
Testdocument
Testdocument: Cubigo gebruikershandleiding voor Dayguide
Ontwikkelaar: Cubigo
DayGuide
Testdocument
Inhoud
Welkom @ Cubigo
Cubigo definities
Hoofdstuk 1: Maak kennis met Cubigo
A. Wat is Cubigo?
B. Ontvang uw persoonlijke account: van Dayguide naar Cubigo
C. Inloggen in Cubigo
D. Aan de slag
E. Wat is het startscherm?
F. Wat zijn cubes?
Hoofdstuk 2: Dayguide cubes
A. Contacten
B. Berichten
C. Mijn profiel
D. Mijn vraag
E. + Mijn cubes
F. Dayguide cube (belangrijkst!)
G. Kalender
H. Zorgdossier
I. Delen
J. Dayguide
K. Herinneringen aangestuurd door sensors
DayGuide
Testdocument
Welkom @ Cubigo! Van harte welkom bij Cubigo (https://app.cubigo.com) als deelnemer aan onze
Dayguide proef.
Cubigo is een gebruiksvriendelijk online communicatiemiddel dat direct verbonden is
met de Dayguide app. Via Cubigo staat u met het grootste gemak op elk moment en
vanaf elke locatie met uw familieleden en naasten in verbinding. U kunt de webversie
van Cubigo gebruiken in uw favoriete browser of als iOS of Android-applicatie op uw
mobiele apparaat. Als u voor het eerst inlogt bij uw Dayguide account op Cubigo
raden wij u aan dat te doen via de link die u van ons ontvangt. Daarna, als u ingelogd
bent, kunt u de via de appstore de Cubigo app downloaden op dezelfde mailaccount.
Wij hopen u tijdens de proefperiode elke dag te mogen ontvangen op Cubigo om de
dagelijkse bezigheden van uw naaste te volgen en hem/haar door de dag heen te
begeleiden.
U kunt dit document gebruiken als een persoonlijk naslagwerk. Het is uw persoonlijke
handleiding om Cubigo te gebruiken. Maak volop notities, voetnoten en tekeningen.
Laat het net zo bruisend en kleurrijk zijn als uzelf!
Heeft u vragen of opmerkingen over Cubigo of hoe wij werken? Laat het ons weten
via [email protected] en u krijgt zo snel mogelijk antwoord.
Wij waarderen uw feedback.
Hoogachtend,
Het team van Cubigo
DayGuide
Testdocument
Cubigo Definities Hier volgt de uitleg van een aantal belangrijke begrippen die we in Cubigo hanteren.
▪ Platform: het Cubigo communicatiemiddel, zie htpps://app.cubigo.com;
▪ Dayguide app: de mobiele applicatie voor mensen met MCI om hem/haar door
de dag heen te begeleiden bij dagelijkse activiteiten. Via Cubigo bent u
verbonden met uw naaste die de Dayguide app gebruikt.
▪ MCI: milde cognitieve stoornis;
▪ Startscherm: het eerste scherm dat u ziet als u bent ingelogd in Cubigo;
▪ Dashboard: Uw persoonlijke startscherm;
▪ Cube: het vierkante blokje dat toegang verschaft tot functionaliteiten op uw
dashboard;
▪ Module: de subkopjes in de bovenste balk van een cube;
▪ Profiel: Uw persoonlijke informatie;
DayGuide
Testdocument
Hoofdstuk 1: Maak kennis met Cubigo A. Wat is Cubigo?
Cubigo is een online platform dat ouderen in staat stelt langer comfortabel
zelfstandig te leven. Onze naam is een combinatie van ‘Cube’ en ‘Amigo’. De ‘cubes’
zijn de blokjes die in Cubigo toegang geven tot de verschillende functionaliteiten. De
‘Amigos’, de vrienden, zult u binnenkort vast gaan herkennen via ons platform.
Wij hebben Cubigo ontwikkeld omdat wij geloven dat technologie mensen kan helpen
om langer onafhankelijk te blijven en veel zorgen weg kan nemen bij mantelzorgers
en familieleden. Cubigo maakt het eenvoudig om naasten met MCI nauwgezet te
volgen waardoor u meer tijd overhoudt voor de dingen die er echt toe doen!
B. Ontvang uw persoonlijke account: van Dayguide naar Cubigo
Als deelnemer aan de proef hebben we een persoonlijke account voor u
aangemaakt. U heeft kortgeleden een e-mail van Cubigo ontvangen in uw mailbox
met daarin de accountinformatie.
Zoek met de zoekfunctie naar het woord ‘Cubigo’ om de e-mail te vinden.
In de e-mail staan 3 belangrijke gegevens die u nodig heeft om in te loggen in uw
tijdelijke Cubigo account:
1. De link naar Cubigo
2. Uw login
3. Uw wachtwoord
Gevonden? Zo niet, vraag dan via onderstaand e-mailadres de inloggegevens voor
uw persoonlijke account aan: [email protected] .
C. Inloggen in Cubigo
Met uw inloggegevens kunt u inloggen in Cubigo.
Gebruik daarvoor deze link: https://app.cubigo.com
DayGuide
Testdocument
Klik op de link om direct naar Cubigo te gaan of kopieer deze naar uw favoriete
zoekmachine. De link werkt in recente versie van Chrome, Safari of Firefox (niet
Internet Explorer).
U ziet nu het inlogscherm van Cubigo
1. Voer het e-mailadres in
2. Vul het wachtwoord van uw Cubigo-account in
3. Klik op de groene knop ‘Log in’
Uw profiel is aangemaakt in uw eigen taal. De taalinstelling bovenaan is niet
belangrijk.
Als u het vakje ‘Ja, ik wil ingelogd blijven’ aanvinkt, herkent Cubigo u voortaan en
hoeft u bij verdere bezoeken geen e-mailadres en wachtwoord meer in te voeren.
D. Aan de slag
De belangrijkste regel: u kunt in Cubigo niets fout doen!
Klik op het Cubigo-logo rechtsboven om terug te keren naar het
startscherm. Dit kunt u altijd doen als u ergens vastloopt.
Klik op ‘terug’ linksboven om terug te gaan naar de vorige pagina.
DayGuide
Testdocument
Klik op ‘uitloggen’ als u op een openbare computer of gedeelde mobiele
device bent ingelogd in Cubigo en een sessie wilt beëindigen.
TIP: Als u Cubigo op uw eigen device gebruikt raden wij u aan om
gemakshalve ingelogd te blijven.
E. Wat is het startscherm?
Het startscherm is het eerste scherm dat u ziet als u Cubigo opent. Het startscherm
kan er op verschillende apparaten net iets anders uitzien
(bijvoorbeeld tablet, computer, enz.); de weergave van de cubes (blokjes) is
afhankelijk van de resolutie van uw device.
F. Wat zijn ‘cubes’?
Op het startscherm staan verschillende vierkante blokjes of applicaties, die wij cubes noemen. Elke cube heeft een andere functie. Klik op een cube om de applicatie te openen. Op het startscherm staan uw persoonlijke cubes voor de Dayguide proef:
• Dayguide
• Contacten
• Berichten
• Mijn profiel
• Mijn vraag
• + Cubes
DayGuide
Testdocument
Onder elke cube zit een activiteit: zoeken naar contacten, berichten versturen en
ontvangen, uw profiel bijwerken, vragen stellen aan de Cubigo-helpdesk, het
zorgdossier en de kalender van uw naaste inzien en/of bewerken.
Hoofdstuk 2: Dayguide cubes
A. Contacten
Onder de cube Contacten staan uw contacten in Cubigo: hierin staan alle
personen met wie u verbonden bent (vrienden) binnen Cubigo.
Voordat u daadwerkelijk contact kunt maken d.m.v. berichten,
videobellen, enz. Moet u eerst verbinding maken met deze personen.
Hoe? Zoek naar andere Cubigo gebruikers door de cube Contacten te openen.
Typ in de zoekbalk bovenin het scherm de naam in van de person die u zoekt. Klik op
‘Zoek verder’ als de person niet meteen verschijnt.
Er verschijnt nu een lijst van alle Cubigo gebruikers met de naam die u heeft
ingevoerd. Klik op de persoon die u zoekt.
DayGuide
Testdocument
Selecteer de persoon die u zoekt door op zijn naam te klikken. Op
het scherm verschijnt nu het profiel van Peter. Klik op de
‘Uitnodigen’ knop om verbinding met hem te maken.
Door op ‘uitnodigen’ te klikken verstuurt u een verzoek om vrienden te worden in
Cubigo. Op het moment dat hij de uitnodiging accepteert wordt hij toegevoegd aan uw
lijst met contactpersonen en kunt u hem berichten, enz. sturen.
DayGuide
Testdocument
Berichten
U kunt berichten sturen aan de mensen met wie u vrienden
(verbonden) bent in Cubigo.
Hoe u iemand toe kunt voegen aan uw contactenlijst staat in de
vorige paragraaf beschreven.
Om een bericht aan een Cubigo-vriend te sturen klikt u op de cube
Berichten op het startscherm.
Het cijfer rechtsboven vertelt u hoeveel ongelezen berichten u
heeft.
Klik op de knop ‘nieuw bericht’ rechts op het scherm.
Typ het bericht dat u wilt verzenden in het witte vlak waarop staat ‘typ hier uw bericht’.
Klik op ‘Voeg ontvangers toe’ rechts op het scherm.
Nu verschijnt er een lijst van al uw contacten. Vink de vakjes aan van de personen
die u een bericht wil sturen (dit kan dus ook maar één vakje zijn).
Klik dan op de groene ‘Klaar’ knop, rechts.
DayGuide
Testdocument
Op het volgende scherm ziet u nu de naam of namen van de ontvanger(s).
Klik op de groene ‘Verstuur’ knop, rechts in beeld, om het
bericht te versturen.
Rechtsonder op het scherm zal nu een melding verschijnen met een bevestiging van uw actie.
B. Mijn profiel
Achter de cube ‘mijn profiel’ staat de persoonlijke informatie die u
wilt delen met de Cubigo community.
Klik op deze cube om uw persoonlijke profiel te openen.
In de blauwe balk staan de modules van de cube ‘mijn profiel’: info, nieuws, contact,
enz.
Het is leuk om een recente foto van uzelf op uw profiel te zetten zodat andere
gebruikers van Cubigo u goed kunnen herkennen.
DayGuide
Testdocument
Wat algemene informatie is ook handig. U mag zelf weten wat u allemaal invult in uw
profiel, de informatie is niet nodig voor verdere communicatie.
In de nieuwsmodule kunt u persoonlijke berichten/nieuwtjes plaatsen naar meerdere
ontvangers van de Cubigo-gemeenschap.
In de Contactmodule kunt u uw persoonlijke gegevens aanvullen, zoals uw adres,
telefoonnummer, enz.
Let op:
Dayguide maakt het mantelzorgers mogelijk om te Skypen met hun naaste.
Daarvoor voert u in de instellingenmodule uw persoonlijke skype-account in zodat
deze gebruikt kan worden tijdens de Dayguide-proef. Als een naaste met spoed hulp
nodig heeft, kan hij/zij de mantelzorger, direct bellen via de Dayguide app.
Installeert u dus ook skype op uw persoonlijke device (computer of smartphone).
Voer hier uw skype-naam in.
Zoek met de volgende link in uw server naar uw skype-naam:
https://support.skype.com/en/faq/FA10858/what-s-my-skype-name
DayGuide
Testdocument
C. Mijn vraag
Deze cube brengt u naar een bibliotheek van vragen en antwoorden
over alle cubes van Dayguide.
In de lijst van meest voorkomende vragen (FAQ) kunt u zoeken door
een woord in de zoekbalk bovenaan de pagina te typen.
Of u kunt de online handleidingen raadplegen door in de blauwe balk op de
handleidingmodule te klikken.
In elke handleiding staan gedetailleerde omschrijvingen over het gebruik van de
specifieke cubes.
Hier vindt u ook alle informatie over het zorgdossier. We geven u graag de middelen
in eigen hand. Door te ontdekken en oefenen ontdekt u het gemak en de
mogelijkheden van Dayguide pas echt.
Er staat trouwens op elke pagina van Cubigo een link naar de bibliotheek: klik op het
vraagteken [?] linksboven in het scherm voor hulp.
D. + Mijn cubes
Deze cube brengt u naar de cube store: hier kunt u uw Cubigo personaliseren door
andere functies (cubes) toe te voegen.
In Dayguide bieden we nog meer cubes, zoals de cube ‘kalender’ (om als persoonlijke
agenda te gebruiken).
DayGuide
Testdocument
Als u op ‘Mijn cubes’ klikt ziet u de vele mogelijkheden om uw Cubigo startscherm te
personaliseren door cubes toe te voegen en te verwijderen.
Om cubes toe te voegen klikt u op de cube die u wilt toevoegen en vervolgens op
‘Zet op startscherm’ rechts op de pagina. Deze cube staat
voortaan op uw startscherm.
Om cubes te verwijderen klikt u op het vuilnisbakje in de
rechterbovenhoek van de cube die u wilt verwijderen van uw
startscherm. U kunt de instellingen van uw startscherm ook veranderen
door op ‘Cubes verplaatsen’ te klikken. Nu kunt u uw startscherm geheel
naar wens inrichten.
E. Dayguide cube
De cube ‘Dayguide’ is een bijzondere cube met de belangrijke
categorieen Zorgdossier en Kalender. Alleen leden van de
Dayguide community en mantelzorgers die deelnemen aan de
proef hebben toegang tot deze Dayguide. U bent dus lid van een
besloten community van Dayguide-gebruikers op Cubigo.
Als u de cube ‘Dayguide’ opent verschijnt het zorgdossier van de naaste waar u zorg
voor draagt. Zijn/haar naam verschijnt in het zorgdossier.
In het zorgdossier vindt u de volgende subcubes: Kalender, Zorg, Delen en
Dayguide.
DayGuide
Testdocument
F. Kalender
Onder Kalender vindt u:
• De kalender van uw naaste
• De mogelijkheid om afspraken in de kalender van uw naaste te zetten. Deze
afspraken zullen ook verschijnen in de kalender van de app en uw naaste
ontvangt een herinnering (met een melding).
• De mogelijkheid om wijzigingen aan te brengen in de kalender. Ook de
wijzigingen worden automatisch zichtbaar in de Dayguide app.
De kalender wordt per maand weergegeven, met de pijlen kunt u voor- en achteruit in
de tijd.
Om de details van afspraken te bekijken klikt u op de afspraak.
In de details ziet u dat de informatie gedeeld is tussen de mantelzorger en zijn
naaste.
DayGuide
Testdocument
Als mantelzorger vragen we u om alle afspraken van uw naaste in de kalender te
zetten en de kalender te onderhouden.
We raden u aan om ook een aantal dagelijks terugkerende activiteiten zoals eten en
drinken in de kalender te zetten. Dayguide is een passief hulpmiddel, dat wil zeggen
dat Dayguide uw naaste kan ondersteunen op basis van de afspraken en activiteiten
die u invoert.
Als er geen afspraken over eten en drinken in de kalender staan, zal Dayguide de
naaste hier niet aan herinneren.
Hoe zet u een afspraak in de kalender?
Klik op de cube ‘kalender’ in het zorgdossier van uw naaste.
Klik op de ‘Afspraak toevoegen’-knop rechts.
Voer nu de details in, zoals datum, tijd, herhaling, tijdstip van de herinnering, type
afspraak, enz.
DayGuide
Testdocument
Let op:
U bepaalt wanneer uw naaste de herinnering voor toekomstige afspraken via de
Dayguide app ontvangt. Selecteer dus een geschikt moment voor uw naaste om
deze te ontvangen.
Als u ‘geen; selecteert, zal deze afspraak niet in de kalender van de app van uw
naaste weergegeven worden.
In Dayguide kunt u kiezen tussen de volgende soorten afspraken:
• Eten
• Drinken
• Afspraak
• Afspraak buiten de deur
• Verjaardag
DayGuide
Testdocument
Alle afspraken in de kalender zijn ook zichtbaar in de Dayguide app via ‘Mijn
kalender’. Afhankelijk van het soort afspraak ontvangt uw naaste een gerichte
herinnering in de Dayguide app, op het moment dat u heeft aangegeven. Op deze
manier kunt u uw naaste door de dag heen begeleiden en helpen met het opvolgen
van alle afspraken.
Alle afspraken in de Dayguide app hebben een eigen logo, kleur en tekst. Verder
heeft de app een spraakfunctie zodat naast een pop-up op het scherm ook een
gesproken herinnering volgt.
In het veld ‘omschrijving’ kunt u de afspraak voor uw naaste personaliseren en
specificeren.
Aanbevelingen voor het invoeren van kalender-afspraken:
1/ Dayguide begint elke herinnering met een vriendelijke begroeting, zoals ‘Hallo
Anna’ of ‘Goedemorgen Anna’ of ‘Goedenavond Anna’ afhankelijk van het moment
van de dag. Het is dus niet nodig zelf een aanhef in te voeren bij de afspraak.
2/ Verstuur duidelijke en korte berichten!
Een bericht mag niet langer zijn dan 250 tekens. Formuleer uw boodschap in
maximaal 3 korte zinnen.
3/ Vermijd het gebruik van achternamen. De spraakfunctie kan moeite hebben met
de uitspraak ervan.
U beslist of iedereen die toegang heeft tot de kalender van uw naaste een melding
ontvangt. Als mantelzorger ontvangt u altijd een melding van afspraken in de
kalender als u de mobiele versie van Cubigo gebruikt (via app). Uw naaste ontvangt
een herinnering op het startscherm van de Dayguide app.
Als u ‘stuur melding naar alle leden’ aanvinkt, krijgt iedereen die toegang heft tot de
kalender een melding zodra u iets wijzigt in de kalender.
DayGuide
Testdocument
Als u dit vakje niet aanvinkt zal niemand een melding ontvangen, zelfs de
zorgverlener en uw naaste niet.
De optie ‘Ik wil gaan’ is niet relevant voor Dayguide.
Als u op ‘Klaar’ klikt zal de ingevoerde afspraak op de kalender van uw naaste
verschijnen. Als er een tijd is ingevoerd verschijnt de afspraak ook in het zorgdossier.
DayGuide
Testdocument
Voorbeeld ondersteuning bij eten en drinken:
Afhankelijk van de persoonlijke behoeften van uw naaste, kunt u als mantelzorger
dagelijkse herinneringen in de kalender zetten. U kunt zo zorgen dat uw naaste
genoeg eet en drinkt.
Uw naaste krijgt op door u gekozen momenten een herinnering op de Dayguide app.
Dayguide begint altijd met een vriendelijke begroeting (goedemorgen, goedenavond,
enz…) en geeft de boodschap weer die u in de omschrijving hebt gezet.
DayGuide
Testdocument
Een naaste heeft twee keuzes na het lezen van de herinnering en bevestigd de
herinnering door op een van de twee antwoorden te drukken:
1/ ‘gunstig’ scenario: hij/zij reageert positief op de herinnering en heeft geen hulp
nodig. Als mantelzorger ontvangt u een herinnering in het zorgschrift in de categorie
‘Logboek’.
DayGuide
Testdocument
2/ ‘ongunstig’ scenario: de herinnering is niet genoeg voor de naaste. Hij/zij heeft uw
hulp nodig.
Uw naaste kan u vis de app bellen (via Skype) of u via het zorgdossier laten weten
dat hij/zijn hulp nodig heeft.
Door op de knop met het telefoontje te drukken zal Skype opgestart worden. U
ontvangt een skype-oproep van uw naaste.
Door op de ‘Stuur mijn mantelzorger bericht’-knop te drukken stuurt u een bericht
naar uw zorgdossier dat verbonden is met de kalenderactiviteit (in dit geval eten en
drinken).
DayGuide
Testdocument
Voorbeeld van begeleiding bij een externe afspraak
U zet een tweewekelijkse yoga-afspraak in de kalender en stelt in dat uw naaste 30
minuten van tevoren een herinnering ontvangt.
DayGuide
Testdocument
Elke tweede maandag ontvangt uw naaste een herinnering via de Dayguide app over
de extreme yoga-afspraak om 14:30 in Lenzburg. Als extra informatie bij de
herinnering geeft de DayGuide app ook informatie over het weer in Lenzburg op dat
moment. Als mantelzorger ontvangt u ook een herinnering om 14:30. Op het moment
dat uw naaste de herinnering ontvangt kan hij/zij u vragen om hulp bij de
voorbereiding of het vervoer naar de afspraak door voor ‘ongunstig’ te kiezen.
Als u alle afspraken en activiteiten van uw naaste in de kalender heeft gezet zal de
kalender er ongeveer zo uit zien:
DayGuide
Testdocument
Als u op een afspraak klikt krijgt u de details van de afspraak te zien en kunt u
wijzigingen doorvoeren of de afspraak verwijderen.
Wijzigingen of verwijderde afspraken zullen na ongeveer 15 minuten automatisch ook
in de Dayguide app zichtbaar zijn.
G. Zorgdossier
Het zorgdossier geeft mantelzorgers een compleet overzicht van
de dagelijkse activiteiten en herinneringen van hun naaste. Elke
keer dat uw naaste reageert op een herinnering of melding van
de Dayguide app, wordt de mantelzorger geïnformeerd via het
zorgschrift. Elke reactie wordt geregistreerd onder het
respectievelijke thema.
Het Dayguide zorgdossier is verdeeld in een aantal categorieën die in de
blauwe balk boven in het scherm staan.
DayGuide
Testdocument
De vervolgberichten voor mantelzorgers worden opgeslagen onder de
categorie waarin de betreffende afspraak of activiteit valt.
De eerste categorieën corresponderen met de afspraken in de kalender van
uw naaste. Zodra uw naaste om hulp vraagt ontvangt u een bericht in een van
deze categorieën.
In de categorie Dayguide staan alle verzoeken om hulp die uw naaste via de
‘vraag mantelzorger om hulp’-knop op het startscherm heeft verstuurd.
In de categorie Logboek staan alle meldingen die vanuit het zorgdossier naar
de DayGuide app zijn verstuurd volgens de door u ingevoerde afspraken en
herinneringen. Dit is het dagelijkse overzicht van het (begeleidende)
programma van uw naaste. Als de Dayguide tablet uitvalt omdat jij niet op tijd
is opgeladen ontvangt u hier ook een melding van in deze categorie.
H. Delen
Als u op Delen klikt zie u de informatie over de relatie tussen u als
mantelzorger en de persoon die zorg nodig heeft.
Hier kunt u een tweede mantelzorger invoeren die niet meedoet aan
de Dayguide proef.
Deze instellingen zijn al doorgevoerd voor de Dayguide proef. U
hoeft hier niets aan te doen.
DayGuide
Testdocument
I. Dayguide
Onder de cube Dayguide staat het profile van uw naaste.
J. Herinneringen aangestuurd door sensoren
Dayguide maakt onder andere gebruik van sensoren die in het huis of appartement
van de gebruiker worden geplaatst.
Het gaat om een koelkastsensor, een bedsensor, een stoelsensor en twee
bewegingssensoren.
Dayguide stimuleert en herinnert uw naaste op de volgende manieren:
Koelkastsensor:
Dayguide stuurt een herinnering naar de app als de deur van de koelkast meer dan 5
minuten openblijft.
Stoelsensor:
Dayguide stuurt een herinnering naar de app als de gebruiker zonder onderbreking
meer dan een uur in de stoel zit.
Bedsensor:
Dayguide stuurt een herinnering naar de app als de gebruiker een afwijkend
slaappatroon laat zien dat meer dan een uur afwijkt van zijn/haar normale patroon.
Bewegingssensor:
DayGuide
Testdocument
Dayguide stuurt een bericht naar de mantelzorger als er veel ongebruikelijke
beweging wordt waargenomen (dwalen) in het gebied tussen de geïnstalleerde
bewegingssensoren.
In de Dayguide app kunt u de communicatiestijl instellen waarin uw naaste de
meldingen in deze categorie zal ontvangen.
Om deze aan te passen gaat u naar Instellingen, en dan naar Meldingen. Selecteer
hier 1 van de 4 communicatie-stijlen:
- Autoritatief
- Empathisch
- Bescheiden
- Bemoedigend
Kies hier de stijl die naar verwachting het best past bij uw naaste. Als default
(standaard) stijl is gekozen voor de autoritatieve stijl, die ook het meest direct is.
Let op:
Deze communicatie-stijlen zijn niet van toepassing op de activiteiten (eet en
drinkherinneringen, (externe) afspraken, …) die u via Cubigo in de kalender van uw
naaste zet.
Veel dank voor uw aandacht voor het Dayguide project.
Wij wensen u vele warme en waardevolle momenten op
Cubigo tijdens de zorg voor uw naaste!
DayGuide
Testdocument
Uw aantekeningen
________________________________________________________________________________________________________________________________________________________________________________________________________________________________________________________________