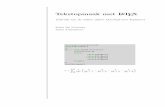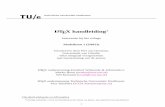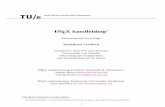Tekstopmaak met LaTeX: gebruik van de online editor Overleaf voor beginners (recto verso met cover)
-
Upload
koen-de-naeghel -
Category
Documents
-
view
319 -
download
12
description
Transcript of Tekstopmaak met LaTeX: gebruik van de online editor Overleaf voor beginners (recto verso met cover)
-
Tekstopmaak met LATEX
Gebruik van de online editor Overleaf voor beginners
Koen De Naeghel
Arne Timperman
\documentclass{article}
\begin{document}
\[
\pi = \sum_{k=0}^{+\infty}
\frac{1}{16^k}
\left(
\frac{4}{8k+1}
-\frac{2}{8k+4}
-\frac{1}{8k+5}
-\frac{1}{8k+6}
\right)
\]
\end{document}
pi =
+k=0
1
16k
(4
8k + 1 2
8k + 4 1
8k + 5 1
8k + 6
)
Dag van de wiskundeZaterdag 22 november 2014KU Leuven Campus Kulak Kortrijk
-
Tekstopmaak met LATEX
Gebruik van de online editor Overleaf voor beginners
Koen De Naeghel
Arne Timperman
Dag van de wiskundeZaterdag 22 november 2014KU Leuven Campus Kulak Kortrijk
-
CREATIVE COMMONS
Naamsvermelding-NietCommercieel-GelijkDelen 3.0(CC BY-NC-SA)
Dit is de vereenvoudigde (human-readable) versie van de volledige licentie.De volledige licentie is beschikbaar op de webpagina
http://creativecommons.org/licenses/by-nc-sa/3.0/nl/legalcode
De gebruiker mag
Het werk kopieren, verspreiden en doorgeven.Remixen - afgeleide werken maken.
Onder de volgende voorwaarden
Naamsvermelding - De gebruiker dient bij het werk de door de maker of de licentiegever aangegevennaam te vermelden (maar niet zodanig dat de indruk gewekt wordt dat zij daarmee instemmen met jewerk of je gebruik van het werk).Niet-commercieel - De gebruiker mag het werk niet voor commerciele doeleinden gebruiken.Gelijk delen - Indien de gebruiker het werk bewerkt kan het daaruit ontstane werk uitsluitend krachtensdezelfde licentie als de onderhavige licentie of een gelijksoortige licentie worden verspreid.
Met inachtneming van
Afstandname van rechten - De gebruiker mag afstand doen van een of meerdere van deze voorwaardenmet voorafgaande toestemming van de rechthebbende.Publiek domein - Indien het werk of een van de elementen in het werk zich in het publieke domeinonder toepasselijke wetgeving bevinden, dan is die status op geen enkele wijze benvloed door de licentie.Overige rechten - Onder geen beding worden volgende rechten door de licentie-overeenkomst in hetgedrang gebracht:
het voorgaande laat de wettelijke beperkingen op de intellectuele eigendomsrechten onverlet, de morele rechten van de auteur, de rechten van anderen, ofwel op het werk zelf ofwel op de wijze waarop het werk wordt gebruikt,zoals het portretrecht of het recht op privacy.
Let op - Bij hergebruik of verspreiding dient de gebruiker de licentievoorwaarden van dit werk kenbaarte maken aan derden. De beste manier om dit te doen is door middel van een link naar de webpaginahttp://creativecommons.org/licenses/by-nc-sa/3.0/nl/.
Gepubliceerd door: Online uitgever Lulu.com
Tekstzetsysteem: LATEX
Royalty percentage: 0%
2014 Koen De Naeghel en Arne Timperman
Gelicenseerd onder een Creative Commons Naamsvermelding-NietCommercieel-GelijkDelen 3.0
ISBN 978-1-326-06361-0
Tweede druk, januari 2015
-
VOORWOORD
In tegenstelling tot klassieke tekstverwerkers zoals MS Word is het opmaaksysteem LATEX afgestemd ophet schrijven van wiskundige en wetenschappelijke teksten. Deze vrije software is de standaard in deacademische wereld van wetenschappen en wiskunde. Ook in een toenemend aantal opleidingen aan hethoger onderwijs behoort LATEX tot het verplichte curriculum.
Door leerlingen in het middelbaar onderwijs te stimuleren om bijvoorbeeld verslagen van onderzoeksop-drachten te schrijven met LATEX, geven we hen een voorsprong bij de aanvang van hun hogere studies.Daarnaast is leren werken met een tekstzetsysteem zoals LATEX een vorm van zinvol ICT-gebruik: tijdensdit proces leren de leerlingen omgaan met een programmeertaal. Het belang hiervan wordt onderstreeptdoor het Vlaams Ministerie van Onderwijs.
Omwille van het frequent gebruik in het hoger onderwijs hebben ook steeds meer beginnende leerkrachtenwiskunde tijdens hun opleiding kennis gemaakt met LATEX en verkiezen dit tekstzetsysteem voor deopmaak van hun taken, toetsen, proefwerken, presentaties, werkbladen en eigen cursussen. Daarom groeitde noodzaak om aan de generatie leerkrachten die niet vertrouwd is met LATEX een eenvoudige opstap tebieden.
Dit boek is bedoeld voor absolute beginners. Het laat leerkrachten toe om hun eerste stappen te zettenin het maken van kleinere LATEX-documenten. Daarnaast kan deze bundel ook in de klas gebruikt worden,waarbij leerlingen in een drietal lestijden kennis maken met dit waardevol tekstzetsysteem.
Om de drempel zo laag mogelijk te houden, hebben we geopteerd om te werken met een online editor.Dat laat toe om documenten op te maken en te bewaren via internet. Software installeren op de computerhoeft dus niet. Bovendien kan je op die manier ook met meerdere personen tegelijk aan een documentwerken. Onze keuze viel op de online editor Overleaf (vroeger bekend onder de naam WriteLaTeX).Uiteraard zijn er ook alternatieven zoals ShareLaTeX.
Dit boek als zelfstudiepakket
Deze kennismaking met LATEX is zowel geschikt voor leerkrachten als voor leerlingen uit het middelbaaronderwijs en verloopt in drie stappen (of lestijden).
Stap 1 Je leert werken met de online editor Overleaf.
Stap 2 Je maakt kennis met de codetaal die nodig is om een LATEX-document op te stellen. Datdoe je door een voorbeelddocument te ontleden.
Stap 3 Je maakt zelf enkele eenvoudige documenten. De bijlagen achteraan deze bundel bevattenenkele veelvoorkomende commandos die je daarbij kunnen helpen.
Bijlagen Veelvoorkomende LATEX-commandos worden gellustreerd met voorbeelden. Die laten jetoe om eenvoudige opmaak van je document te verzorgen. In de laatste bijlage vind je weblinksnaar andere beginnerscursussen en ruimere lijsten van LATEX-commandos.
De PDF-versie van dit boek is vrij beschikbaar op de site http://www.koendenaeghel.be/latex.htmwaar tevens wat digitale ondersteuning wordt aangeboden. Vragen en bedenkingen zijn welkom via [email protected] of [email protected].
Brugge en Veurne, KDNjanuari 2015 AT
iii
-
INHOUDSOPGAVE
Voorwoord iii
Inleiding 1
1 Verkennen van de online editor Overleaf 31.1 Een account aanmaken . . . . . . . . . . . . . . . . . . . . . . . . . . . . . . . . . . . . . . 31.2 Document openen, bewaren en downloaden . . . . . . . . . . . . . . . . . . . . . . . . . . 31.3 Hulpbestanden en afbeeldingen uploaden . . . . . . . . . . . . . . . . . . . . . . . . . . . . 51.4 Andere voorbeeldbestanden . . . . . . . . . . . . . . . . . . . . . . . . . . . . . . . . . . . 5
2 Leren uit een voorbeelddocument 72.1 Een voorbeelddocument ontleden . . . . . . . . . . . . . . . . . . . . . . . . . . . . . . . . 72.2 Voorbeelddocument aanpassen . . . . . . . . . . . . . . . . . . . . . . . . . . . . . . . . . 10
3 Maken van eigen documenten 113.1 Documentclass article . . . . . . . . . . . . . . . . . . . . . . . . . . . . . . . . . . . . . 113.2 Documentclass exam . . . . . . . . . . . . . . . . . . . . . . . . . . . . . . . . . . . . . . . 13
A Opmaak van gewone tekst 15A.1 Lettertype (font) . . . . . . . . . . . . . . . . . . . . . . . . . . . . . . . . . . . . . . . . . 15A.2 Lettergrootte . . . . . . . . . . . . . . . . . . . . . . . . . . . . . . . . . . . . . . . . . . . 15A.3 Onderlijnen, doorhalen en arceren van tekst . . . . . . . . . . . . . . . . . . . . . . . . . . 16A.4 Letters met accenten . . . . . . . . . . . . . . . . . . . . . . . . . . . . . . . . . . . . . . . 16A.5 Voetnoten . . . . . . . . . . . . . . . . . . . . . . . . . . . . . . . . . . . . . . . . . . . . . 16A.6 Insprong bij een nieuwe alinea . . . . . . . . . . . . . . . . . . . . . . . . . . . . . . . . . . 16A.7 Horizontale ruimte . . . . . . . . . . . . . . . . . . . . . . . . . . . . . . . . . . . . . . . . 17A.8 Regel afbreken - verticale ruimte . . . . . . . . . . . . . . . . . . . . . . . . . . . . . . . . 17A.9 Pagina afbreken . . . . . . . . . . . . . . . . . . . . . . . . . . . . . . . . . . . . . . . . . . 17A.10 Tekst centreren, uiterst links of uiterst rechts plaatsen . . . . . . . . . . . . . . . . . . . . 17A.11 Tekst in marge plaatsen . . . . . . . . . . . . . . . . . . . . . . . . . . . . . . . . . . . . . 18A.12 Document in landscape . . . . . . . . . . . . . . . . . . . . . . . . . . . . . . . . . . . . . 18A.13 Tekst in kader plaatsen . . . . . . . . . . . . . . . . . . . . . . . . . . . . . . . . . . . . . 18A.14 Tabellen in tekstopmaak . . . . . . . . . . . . . . . . . . . . . . . . . . . . . . . . . . . . . 19A.15 Tekst in kolommen plaatsen . . . . . . . . . . . . . . . . . . . . . . . . . . . . . . . . . . . 19A.16 Minipage . . . . . . . . . . . . . . . . . . . . . . . . . . . . . . . . . . . . . . . . . . . . . 20A.17 Lijsten . . . . . . . . . . . . . . . . . . . . . . . . . . . . . . . . . . . . . . . . . . . . . . . 20
B Opmaak van wiskundige uitdrukkingen 21B.1 Constanten en variabelen . . . . . . . . . . . . . . . . . . . . . . . . . . . . . . . . . . . . 22B.2 Exponenten en indices . . . . . . . . . . . . . . . . . . . . . . . . . . . . . . . . . . . . . . 22B.3 Breuken . . . . . . . . . . . . . . . . . . . . . . . . . . . . . . . . . . . . . . . . . . . . . . 22B.4 Vierkantswortels . . . . . . . . . . . . . . . . . . . . . . . . . . . . . . . . . . . . . . . . . 23B.5 Sommen en integralen . . . . . . . . . . . . . . . . . . . . . . . . . . . . . . . . . . . . . . 23B.6 Limieten . . . . . . . . . . . . . . . . . . . . . . . . . . . . . . . . . . . . . . . . . . . . . . 23B.7 Matrices en determinanten . . . . . . . . . . . . . . . . . . . . . . . . . . . . . . . . . . . . 24
C Beknopt overzicht van wiskundige symbolen 25
v
-
D Toetsen maken met exam-class 29D.1 Stellen van gewone vragen . . . . . . . . . . . . . . . . . . . . . . . . . . . . . . . . . . . 29D.2 Meerkeuzevragen . . . . . . . . . . . . . . . . . . . . . . . . . . . . . . . . . . . . . . . . . 30D.3 Invulvragen . . . . . . . . . . . . . . . . . . . . . . . . . . . . . . . . . . . . . . . . . . . . 31D.4 Vragen (on)zichtbaar maken . . . . . . . . . . . . . . . . . . . . . . . . . . . . . . . . . . . 31D.5 Antwoordstroken . . . . . . . . . . . . . . . . . . . . . . . . . . . . . . . . . . . . . . . . . 32D.6 Correctiemodel . . . . . . . . . . . . . . . . . . . . . . . . . . . . . . . . . . . . . . . . . . 33
E Tekeningen en grafieken 35E.1 Invoegen van een figuur . . . . . . . . . . . . . . . . . . . . . . . . . . . . . . . . . . . . . 35E.2 Importeren uit GeoGebra . . . . . . . . . . . . . . . . . . . . . . . . . . . . . . . . . . . . 36E.3 Tekeningen maken met TikZ . . . . . . . . . . . . . . . . . . . . . . . . . . . . . . . . . . . 36
F Meer informatie 39
vi
-
INLEIDING
Doorgaans wordt een tekst geschreven met een klassieke tekstverwerker zoals MS Word of OpenOfficeWriter. Typisch daarbij is dat de tekst en opmaak die je invoert rechtstreeks overeenkomt met hoe hetresultaat er op papier uitziet. Daarom hanteert men voor zon tekstverwerker het acroniem wysiwyg:what you see is what you get.
De opkomst van de klassieke tekstverwerkers bracht ook tegenstanders van de wysiwyg-gedachte met zichmee, vooral in de Unix-wereld en in de natuur-wetenschappelijke, academische wereld. Men stelde dathet focussen op de zichtbare opmaak afleidt van het schrijven van de inhoud. Om zich af te zetten tegende hype die rond wysiwyg ontstond, werd de term wysiwym gebruikt: what you see is what you meanof in het Nederlands: wat je ziet, is wat je bedoelt. Daarbij voert de gebruiker de opmaak en grafiekenin via een codetaal. Daarna genereert de computer een uitvoer volgens de regels van het oude zet-handwerk.
De meest bekende tegenstander van de klassieke tekstverwerkers is de informaticus Donald Knuth, deauteur van de klassieker The art of computer programming. Ontevreden met de manier waarop uitgeverszijn boeken vorm gaven, ontwikkelde Knuth sinds de jaren 70 de opmaaktaal TEX (uitspraak: tech, dusmet de Griekse chi). Het meest gebruikte pakket met macros is LATEX en werd ontworpen door LeslieLamport in 1984. Deze manier van tekstzetten is een voorbeeld van wysiwym en wordt vooral gebruiktom wiskundige en wetenschappelijke teksten op te maken.
Bij een LATEX-document wordt codetaal in de editor (links) omgezet in het uiteindelijke resultaat in deviewer (rechts):
\documentclass[a4paper]{article}\begin{document}Nu volgt een formule:
\[
\pi = \sqrt{6\sum_{n=1}^{\infty}\frac{1}{n^2}}= \ left(\int_{-\infty}^{+\infty}e^{-x^2}\,dx\right)^2.
\]
\end{document}
Nu volgt een formule:
=
6 =1
1
2=
( +
2
)2.
In tegenstelling tot klassieke tekstverwerkers zoals MS Word is het opmaaksysteem LATEX afgestemdop het schrijven van wiskundige en wetenschappelijke teksten. Een beginnende gebruiker moet wel watwennen aan het schrijven van een LATEX-document. Toch wordt hij snel overtuigd van enkele voordelenten opzichte van een klassieke tekstverwerker.
1. LATEX is vrije software en valt onder een licentie die de verspreiding en wijziging van LaTeX toelaat.Bijgevolg is het gebruik van LATEX gratis.
2. LATEX kan op vrijwel alle moderne computerplatformen gebruikt worden, waaronder Windows(bijvoorbeeld met het gratis pakket MiKTeX), Linux (LaTeX wordt vaak meegeleverd met dedistributie) en Mac OS X.
3. Het resultaat is onafhankelijk van de software-versie. Stuur je iemand het bronbestand van eenLATEX-document naar een andere persoon dan zal hij/zij net hetzelfde resultaat te zien krijgen.
4. De opmaak van wiskundige uitdrukkingen is van hoge typografische kwaliteit.
= 1 +1
1 +1
1 +1
1 +1
1 + . . .
1
-
5. Met LATEX kun je figuren en grafieken maken. Hierbij wordt de code in het brontekst geplaatst.
2
32
2 52
3 72
4
1
0.5
0.5
1 () = sin()
() = 2 sin()
() = 12sin()
4
3
2
2
1
4
2
2
1
2
1
10 1 2 3
0
/4
/2
3/4
5/4 7/4
3/2
= 2 2 sin
6. Een meer geavanceerde toepassing is het maken van een PDF-bestand met meerdere lagen, watbewegende beelden mogelijk maakt (in de digitale versie van deze tekst druk je op de play-toetsonder de figuur).
2
-
STAP 1
VERKENNEN VAN DE ONLINE EDITOR OVERLEAF
In dit hoofdstuk maak je kennis met de online editor Overleaf waarmee je later zelf documenten in hettekstzetsysteem LATEX kan maken. Je hoeft geen software op je pc te plaatsen: het enige wat je nodighebt is een webbrowser (zoals Internet Explorer, Firefox of Google Chrome) met internetverbinding eneen geldig e-mailadres.
1.1 Een account aanmaken
Een account op Overleaf laat je toe om documenten online te bewaren. Een basisaccount is gratis.
1. Open de webpagina http://www.overleaf.com.
2. Klik rechts bovenaan op Sign Up .
3. Tik je e-mailadres in, kies een paswoord en accepteer de gebruikersvoorwaarden.
4. Klik onderaan op Sign Up .
5. Open je e-mailaccount en bevestig je account op Overleaf.
1.2 Document openen, bewaren en downloaden
Eens ingelogd klik je op CREATE A NEW PROJECT . Je keuze tussen verschillende startdocumenten,
waaronder
Blank Paper: een blanco document, Sample Paper: je krijgt een document in verslagstijl dat al wat voorbereid is en Sample Presentation: analoog, maar dan in presentatiestijl.
Wij kiezen de optie Sample Paper .
3
-
Op de webpagina zie je links de editor met het bronbestand en rechts de viewer met het uiteindelijkeresultaat. Het proces waarbij de input van de editor wordt omgezet in de output van de viewer noemtmen compileren. Doorgaans gebeurt dat automatisch.
We gaan er niet van uit dat je vertrouwd bent met de programmeertaal van LATEX. Dus de codetaal in deeditor zal je wellicht weinig zeggen. In Sessie 2 zullen we de betekenis van deze codetaal van naderbij bekij-ken. Voor het vervolg van dit hoofdstuk richten we ons op het verder gebruik van de online editor Overleaf.
Het resultaat in de viewer kun je downloaden door het icoon PDF in de balk bovenaan aan te klikken.
Het document wordt op de computer bewaard, in dit geval onder de naam paper.pdf, wellicht in de mapDownloads. Je kan dit document openen met Adobe Reader.
Documenten op Overleaf worden automatisch bewaard. Een overzicht van je documenten vind je door opje naam rechts bovenaan te klikken en de optie
My Projects te kiezen.
Wanneer je je op een later tijdstip opnieuw aanmeldt, krijg je op die webpagina te zien hoeveel geheugenje documenten in beslag nemen. Voor een gratis account zoals deze is de limiet vastgelegd op 100 MB.Voor onze doeleinden is dat ruimschoots voldoende. Door op de naam
Your Paper van het documentte klikken, kom je opnieuw op de editor en viewer van het voorbeelddocument terecht.
4
-
1.3 Hulpbestanden en afbeeldingen uploaden
Het komt voor dat een document gebruik maakt van hulpbestanden, zoals bijvoorbeeld een afbeelding ofeen andere broncode. Die hulpbestanden vind je terug door te klikken op
PROJECT in de balk bovenaan.
Naast de editor en de viewer wordt nu een derde scherm geopend. Hierin zijn alle bestanden van ditproject te zien. Het bestand main.tex is het tex-bestand en bevat de broncode uit de editor. Klik je ophet bestand frog.jpg, dan krijg je de afbeelding te zien. Een nieuwe afbeelding uploaden kan door in de
menubalk Add files... te kiezen, gevolgd door bijvoorbeeld Upload from...Computer .
Je kan het venster met hulpbestanden sluiten door nogmaals te klikken op PROJECT in de balk bovenaan.
Daarna zie je opnieuw de editor en viewer in normale grootte. Wil je ook het venster met de editorsluiten, dan klik je op een van de pijltjes tussen de editor en de viewer.
1.4 Andere voorbeeldbestanden
Overleaf beschikt over heel wat voorbeeldbestanden. Bijvoorbeeld de lay-out van een boek, thesis,presentatie, curriculum vitae, presentations etc. Zon vormen van lay-out noemt men templates. Ga terugnaar de website http://www.overleaf.com en klik bovenaan op het icoon
TEMPLATES .
Er zijn honderden templates beschikbaar. Klikken we bijvoorbeeld op de tweede template (linkerfiguur) en
bevestigen we OPEN AS TEMPLATE , dan komen we op het document terecht. We krijgen zowel de editor
als de viewer te zien. Daarnaast zijn er talloze voorbeeldbestanden beschikbaar waarmee je heel wat lerenover de programmeertaal van LATEX. Daarvoor kies je
Examples in de balk bovenaan (rechterfiguur) enscroll je naar de voorbeelden onderaan. Daar kun je broncode van opmaakstijlen en figuren terugvinden.
5
-
STAP 2
LEREN UIT EEN VOORBEELDDOCUMENT
Na het verkennen van de online editor Overleaf wordt het tijd om de programmeertaal van LATEX te lerenbegrijpen. Dat kan door een voorbeelddocument te nemen en verbanden te zoeken tussen de broncodein de editor (linkerhelft) en het resultaat in de viewer (rechterhelft). Daarna kun je al vrij snel kleineaanpassingen doen om zo door te groeien naar het maken van eigen documenten.
2.1 Een voorbeelddocument ontleden
Door te klikken op een zin in de viewer kom je op de overeenkomstige code in de editor terecht. Inde editor is heel wat tekst in het zwart gedrukt. Dat zullen we reguliere tekst noemen. Daar kun jeprobleemloos wijzigingen in aanbrengen. Daarnaast bevat de editor ook woorden met een groene kleur,zoals \documentclass. Die woorden zijn niet in de viewer te zien, maar hebben te maken met de interneprogrammeertaal waarin LATEX is geschreven. Dat kun je enkel aanpassen als je al wat kennis van zakenhebt, anders krijg je foutmeldingen.
Preamble
De preamble is het gedeelte dat voor begin{document} staat. Hier regel 1 tot en met 14.1 \documentclass[...]{...} Daarmee begint elk bronbestand in de editor. Met deze document-klasse wordt de structuur van het document in de viewer vastgelegd.
3-7 \usepackage{...} en \usepackage[...]{...} dienen om zogenaamde packages in te laden dienodig zijn om bepaalde programmeertaal in de rest van de broncode te activeren.
9 \title{...} legt de titel van het document vast.
11 \author{...} laat toe om de auteur van het document aan te duiden.
13 \date{...} legt de datum van het document vast.
13 \today genereert automatisch de datum van vandaag.
7
-
Body
De body is het gedeelte tussen \begin{document} en \end{document}. Hier is dat regel 16 t.e.m. 91.
16 \maketitle zorgt dat de viewer de eerder vastgelegde titel, auteur en datum verschijnt.
18-20 \begin{abstract} . . . \end{abstract} bakent een zogenaamde omgeving af. In deze omgevingwordt de reguliere tekst naar het formaat van een abstract gecompileerd.
22 \section{...} definieert een nieuwe paragraaf. Die worden automatisch genummerd: 1, 2 . . .
27 \label{sec:examples} zal het label 1 van de paragraaf Some LATEX Examples opslaan onder denaam sec:examples. Zon naam kun je zelf kiezen.
31 \todo{...} laat je toe commentaar te schrijven in de marge. Dit is geen standaard commando,daarom werd de package todonotes geactiveerd in de preamble (regel 7).
33 \todo[inline,color=green!40]{...} voegt aan het commando \todo{...} twee opties toe:inline zorgt dat de commentaar niet in de marge maar in de tekst staat en color=green!40 zetde commentaar in een groene omgeving. Daarbij geeft 40 de diepte van de kleur aan.
35 \subsection{...} definieert een nieuwe deelparagraaf, automatisch genummerd: 1.1, 1.2 . . .
37 \ref{fig:frog} roept het label 1 op dat enkele regels later wordt opgeslagen onder de naamfig:frog.
39-43 \begin{figure} . . . \begin{figure} bakent een omgeving voor het invoegen van een figuur af.
40 \centering zorgt dat de figuur in het midden van de regel geplaatst wordt.
41 \includegraphics[width=0.3\textwidth]{frog.jpg} zorgt dat de figuur met als bestandsnaamfrog.jpg wordt ingevoegd. Met de optie width=0.3\textwidth wordt duidelijk gemaakt dat debreedte van de figuur gelijk is aan 0, 3 keer de breedte van een tekstregel.
42 \caption{...} kent aan de afbeelding een naam en volgnummer toe. Hier is dat Figure 1. Detekst binnen de accolades {...} wordt dan na de naam en het volgnummer geplaatst.
42 \label{fig:frog} zal het label 1 van de figuur opslaan onder de naam fig:frog. Dat label werdin regel 37 opgeroepen.
8
-
47 zorgt voor een kleine spatie tussen het woord Table en het volgnummer 1.49-57 \begin{table} . . . \end{table} bakent een omgeving voor het invoegen van een tabel af.
51-55 \begin{tabular}{l|r} . . . \end{tabular} maakt een tabel. De l|r zorgt voor twee kolommen,gescheiden door een verticale lijn. De eerste kolom plaatst de inhoud links, de tweede rechts.
52 Item & Quantity zorgt dat Item in de linkerkolom staat en Quantity in de rechterkolom.
52 \\ op het einde van een regel zorgt dat die regel wordt afgebroken.
52 \hline maakt een horizontale lijn onder de eerste rij.
61 $...$ wordt gebruikt om een wiskundige uitdrukking in een tekstregel te plaatsen. De tekst binnende dollartekens staat in zogenaamde math mode. Andere tekst staat in text mode.
61 $x_1$ zorgt dat als onderindex 1 krijgt. Merk op dat een in math mode verschilt van een x inreguliere tekst. Dat geldt ook voor andere letters van het alfabet: vergelijk met a, met b etc.
61 $\ldots$ genereert het beletselteken . . . in math mode. De eerste letter van ldots staat voor
lower. Vergelijk $\ldots$ . . . met $\cdots$ , $\vdots$ ... en $\ddots$ . . . In text modegebruik je \dots . . . In math mode gebruik je best $\dots$ in plaats van $\ldots$ en $\cdots$:LATEX beslist zelf welke vorm het aanneemt. Bijvoorbeeld: $1+2+\dots+n$ genereert het correcte1 + 2 + + . Het commando $1+2+\ldots+n$ leidt tot het foutieve 1 + 2 + . . .+ .
61 $\text{E}$ zorgt ervoor dat de letter E binnen math mode toch als text mode wordt gezien. Er isinderdaad een verschil tussen $E$ en $\text{E}$ E.
61 $\sigma$ levert de Griekse letter . Analoog voor $\alpha$ , $\beta$ , $\pi$ etc.
61 $\sigma^2$ zorgt dat als exponent 2 krijgt.
61 $\infty$ geeft het infinity-symbool .62-63 $$...$$ bakent een omgeving voor het invoegen van een regel in math mode af. De inhoud van
deze regel wordt automatisch gecentreerd. Het alternatief \[...\] doet net hetzelfde.
9
-
62 $\frac{...}{...}$ is een quotient met als teller het eerste en als noemer het tweede argument.
63 $\sum$ geeft een sommatieteken. Gelijkaardig is het productteken $\prod$
.
63 $\sqrt{...}$ maakt een (positieve) vierkantswortel
.
64 $\mathcal{N}$ geeft de calligrafische font . Voor verzamelingen van getallen gebruiken we hetfont blackboard $\mathbb{N}$ N. Daarvoor moet je wel de package amsfonts inladen.
74-77 \begin{enumerate} . . . \end{enumerate} maakt een genummerde lijst aan.
75 \item zorgt voor een nieuw item in de lijst, nummeren gebeurt automatisch. Aanpassen kan dooreen optie toe te voegen. Zo zorgt \item[37] voor een item met nummer 37.
79-82 \begin{itemize} . . . \end{itemize} genereert een ongenummerde lijst.
84-88 \begin{description} . . . \end{description} maakt een opsomming aan. In tegenstelling totenumerate en itemize wordt geen horizontale insprong voorzien voor de eerste regel.
2.2 Voorbeelddocument aanpassen
Breng je wijzigingen in de broncode (editor) aan, dan zijn die wijzigingen al na enkele seconden te zien inde viewer.
Opdracht 1. Breng in de aangegeven regels de volgende wijzigingen aan.
1 Vervang \documentclass[a4paper]{article} door \documentclass[a4paper,12pt]{article}.Je tekst staat nu in lettergrootte 12 pt. Laat je de optie 12pt weg dan gebruikt LATEX de standaardlettergrootte 10 pt.
3 Wijzig \usepackage[english]{babel} in \usepackage[dutch]{babel}. Als effect worden debenamingen abstract, figure, table vervangen door de Nederlandse benamingen samenvatting, figuur,tabel. Ook de datum wordt in het Nederlands genoteerd.
7 Laat \usepackage[colorinlistoftodos]{todonotes} weg door een procentteken % vlak voordeze regel te plaatsen. Regel 7 wordt nu in het blauw afgedrukt en je krijgt een foutmelding:compile error. Na een procentteken leest LATEX de tekst of code niet. Klik je op go to firsterror dan krijg je de fout in de broncode te zien: doordat de package todonotes niet ingeladen is,kent LATEX de code \todo niet.
Opdracht 2. Breng in het document volgende wijzigingen aan.
(a) Verander de titel in Mijn eerste LATEX-document. Zorg dat het woord LATEX in het juiste lettertypeverschijnt (zie regel 26).
(b) Verander de datum in 25 december 2014.
(c) Zoek op het internet een afbeelding van een gans en bewaar ze op de computer onder de naamgans.jpg of gans.png. Upload je figuur in Overleaf. Tot slot pas je de code van regel 41 aan zodater nu een afbeelding van een gans te zien is.
(d) Wijzig de titel van Figuur 1 in Dit is een gans!
(e) Wijzig de breedte van de foto naar de helft van de tekstbreedte.
(f) Vervang in paragraaf 2.4 de uitdrukking 2
-
STAP 3
MAKEN VAN EIGEN DOCUMENTEN
In dit derde en laatste hoofdstuk maak je een eigen document in LATEX. Daarbij stem je de eerste regelvan je LATEX-bestand af op het type tekst dat je wil maken. Hoewel er heel wat mogelijkheden zijn, zullenwe ons beperken tot twee soorten.
1. Met \documentclass{article} heb je een kortere tekst voor ogen, zoals een nota of een artikel.Wil je een syllabus of een boek schrijven dan gebruik je beter \documentclass{book}.
2. Voor taken, toetsen en proefwerken maak je gebruik van \documentclass{exam}.
Bij elk van deze twee soorten voorzien we een aantal opdrachten. Om deze opdrachten op te lossen, maakje best gebruik van de bijlagen verderop in dit boek.
3.1 Documentclass article
Start met het voorbeelddocument uit het vorige hoofdstuk en wis alle tekst uit de body.
Opdracht 3. Maak in die nieuwe paragraaf de volgende geneste lijst aan.
1. Ten eerste
2. Ten tweede
(a) Eerste geval
(b) Tweede geval
Opdracht 4. Voeg \usepackage{multicol} in de preamble van je document toe en maak:
1. 3 = 2. 4 = 2(2 1)
3. 3 = 44. 6 = 2(3 2)+ 4
Opdracht 5. Centreren van tekst met lettergrootte huge en Large.
Gecentreerde tekstdoor mij geschreven
2 juni 2014
Opdracht 6. Het wiskundig symbool maak je met $\pm$.De kwadratische vergelijking
2 + + = 0 (1)
waarbij , en reele getallen zijn met = 0 heeft twee oplossingen voor de onbekende :
1,2 =2 4
2. (2)
Als de discrimimant = 2 4 gelijk is aan nul dan heeft vergelijking (1) een dubbele oplossing:
= 2.
11
-
Opdracht 7. Maak de volgende tabel aan. In de tweede rij staan enkele aanwijzingen.
links centraal rechts uitgelijnde kolom meteen breedte van 1, 7 cm.
l c r p{3.7cm}
Opdracht 8. Door de drie onderstaande commandos in de preamble toe te voegen, maak je een omgevingVraag 1, Vraag 2 etc. aan die je kan oproepen met \begin{vraag} . . . \end{vraag}. Het nummerengebeurt automatisch.
\usepackage{amsthm}
\theoremstyle{definition}
\newtheorem{vraag}{Vraag}
Vraag 1. Bewijs: , R : |+ | ||+ ||.Vraag 2. Bepaal alle getallen , R waarvoor |+ | = ||+ ||.Opdracht 9. Een oefening op geneste vierkantswortels en variabele haakjes. Met \big(, \Big(, \bigg(
en \Bigg( genereer je(,(,
(en
(. Haakjes die zich aanpassen aan de grootte van de inhoud maak je
met \left( en \right).
64 =
want
=
((((1/2)1/2)1/2)1/2)1/21/2 = 1/26 = 1/64 = 64
Opdracht 10. Maak onderscheid tussen text mode en math mode. Veelgebruikte operatoren zijnvoorgedefinieerd. Zo zorgt $\sin(x)$ voor het correcte sin(). Vergelijk met het foutieve $sin(x)$ wat() oplevert. Soms moet je een eigen operator definieren, bijvoorbeeld wanneer de notatie verschiltmet de voorgedefinieerde vorm. Zo is onze notatie Arcsin anders dan de voorgedefinieerde vorm arcsin.Dat definieren doe je in de preamble met het commando $\def\arcsin{\operatorname{Arcsin}}$.Daarvoor moet je wel de package amsmath inladen.
Voor elk reeel natuurlijk getal is = 1 + 1 + + 1
keer
.
Bedenk dat
Arcsin
(sin
(48
5
))= 48
5.
Opdracht 11. Met \begin{proof} . . . \end{proof} creeer je de omgeving van een bewijs. Dat wordtafgesloten met het Halmos-symbool . Zorg wel dat je eerst de package amsthm inlaadt.
Stelling. Er geldt: N : is een interessant getal.
Bewijs. Beschouw de verzameling
= { N | ( is een interessant getal)}.
Mocht = dan zou een kleinste element hebben1. Dan is dat getal , omwille van dieeigenschap, toch een interessant getal. Een strijdigheid met het feit dat . Hieruit volgt dat = hetgeen het gestelde bewijst.
1Elke niet-lege deelverzameling van N bevat een kleinste element.
12
-
3.2 Documentclass exam
Maak een leeg document aan en tik de onderstaande code in.
\documentclass{exam}\begin{document}Hier komen straks de toetsvragen.
\end{document}
Hier komen straks de toetsvragen.
Opdracht 12. Stel drie verschillende vragen op waarvan de tweede bestaat uit drie subvragen. Zet deeerste vraag op drie punten, de tweede op zes punten en de derde op twee punten.
1. (3 punten) Dit is mijn eerste vraag.
2. (6 punten) Dit is mijn tweede vraag:
(a) vraag 2a,
(b) vraag 2b,
(c) vraag 2c.
3. (2 punten) Dit is mijn derde vraag.
Opdracht 13. Stel drie verschillende vragen waarbij je telkens voorzie telkens 1, 5 cm voorziet om hetantwoord te formuleren: blanco voor de eerste vraag, volle lijnen bij de tweede vraag en stippellijnen bijde laatste vraag.
1. (3)Dit is mijn eerste vraag.
2. (6)Dit is mijn tweede vraag.
3. (3)Dit is mijn derde vraag.
. . . . . . . . . . . . . . . . . . . . . . . . . . . . . . . . . . . . . . . . . . . . . . . . . . . . . . . . . . . . . . . . . . . . . . . . . . . . . . . . . . . . . . . . . . . . . . . .
. . . . . . . . . . . . . . . . . . . . . . . . . . . . . . . . . . . . . . . . . . . . . . . . . . . . . . . . . . . . . . . . . . . . . . . . . . . . . . . . . . . . . . . . . . . . . . . .
Opdracht 14. Plaats in de preamble \noprintanswers en \printanswers onder elkaar. Stel een vraagen beantwoord die vraag in het oplossingengedeelte. Zorg dat het antwoord eerst onzichtbaar is. Maakze nadien zichtbaar.
1. (3)Dit is mijn eerste vraag.
Opdracht 15. Stel een meerkeuzevraag met drie mogelijkheden op waarvan het tweede correct is.
1. 1Welke waarde is het grootst?
A. sin 30 + cos 30
B. sin 45 + cos 45
C. sin 60 + cos 60
13
-
BIJLAGE A
OPMAAK VAN GEWONE TEKST
A.1 Lettertype (font)
Als standaard hanteert LATEX het lettertype Universal Modern Roman, ook wel Computer Moderngenoemd. Wil je het lettertype van het volledige document wijzigen naar times dan kan dit door depackage inputenc in combinatie met de package times in te laden.
\documentclass{article}\usepackage[utf8]{inputenc}\usepackage{times}\begin{document}lettertype times
\end{document}
lettertype times
Andere lettertypes bekom je door in het voorbeeld hieronder times te vervangen door courier, helvet,lmodern of utopia. Wil je het lettertype slechts op enkele plaatsen van je document wijzigen dan kandat rechtstreeks in het body-gedeelte van het bronbestand. De standaard is rm wat staat voor Roman.
\documentclass{article}\begin{document}{\rm Roman} \\{\bf Bold Face} \\{\tt Typewriter} \\{\ it Italic} \\{\sl slanted} \\{\sc small caps} \\{\sf Sans Serif} \\\end{document}
RomanBold FaceTypewriter
Italicslantedsmall capsSans Serif
A.2 Lettergrootte
De standaard lettergrootte is 10 pt. Wil je de lettergrootte van het ganse document wijzigen naarbijvoorbeeld 14 pt dan kan dat met \documentclass[14pt]{article}.
Wil je de lettergrootte slechts op enkele plaatsen van je document wijzigen dan kan dat rechtstreeks inhet body-gedeelte van het bronbestand. De standaard is \normalsize.
\documentclass{article}\begin{document}{\tiny kleinst} \\{\ scriptsize zeer klein} \\{\footnotesize kleiner} \\{\small klein} \\{\normalsize normaal} \\{\large groot} \\{\Large groter} \\{\LARGE nog groter} \\{\huge nog steeds groter} \\{\Huge grootst}\end{document}
kleinst
zeer klein
kleiner
klein
normaalgrootgroternog groternog steeds grotergrootst
15
-
A.3 Onderlijnen, doorhalen en arceren van tekst
Inladen van de package ulem is noodzakelijk.
\documentclass{article}\usepackage[normalem]{ulem}\begin{document}\noindent\uline{under-line} \\\uwave{under-wave} \\\sout{strike out} \\\xout{cross out}\end{document}
under-line
::::::::::under-wavestrike out//////cross/////out
A.4 Letters met accenten
Om schrifttekens boven, onder of door een letter te zetten, worden de volgende commandos gebruikt.
\documentclass{article}\begin{document}\{o} \\
\"o \\
\.o \\
\t{oo} \\\{o} \\
\~o \\
\v{o} \\\c{o} \\\^o \\
\=o \\
\H{o} \\\end{document}
o`ooooooooo^oo
A.5 Voetnoten
Een voetnoot invoegen kan met het commando \footnote. Met behulp van \setcounter en \addtocounterkun je het voetnootnummer wijzigen.
\documentclass{article}\begin{document}Dit is tekst\footnote{voetnoot}.Opeenvolgende voetnoten worden automatisch genummerd
\footnote{opeenvolgende voetnoten}.De volgende voetnoot heeft een ander nummer
\setcounter{footnote}{2014}\footnote{andere voetnoot}.Je kan het voetnootnummer vermeerderen met een geheel
getal
\addtocounter{footnote}{-14}\footnote{voetnootnummer min 13}.\end{document}
Dit is tekst. Opeenvolgende voetnotenworden automatisch genummerd . De vol-gende voetnoot heeft een ander nummer .Je kan het voetnootnummer vermeerderenmet een geheel getal .
Dit is tekst1. Opeenvolgendevoetnoten worden automatisch genum-merd2. De volgende voetnoot heefteen ander nummer2014. Je kan eenvoetnootnummer vermeerderen meteen geheel getal2001.
1voetnoot2opeenvolgende voetnoten
2014andere voetnoot2001voetnootnummer min 13
A.6 Insprong bij een nieuwe alinea
De lengte van een insprong bij een nieuwe alinea is 1em: de breedte van de hoofdletter M in het lettertype-en grootte die in het document gehanteerd wordt. Wens je elke alinea met bijvoorbeeld 2 cm te lateninspringen, voeg je het commando \setlength\parindent{2cm} in de preamble. Wil je nergens eeninsprong, definieer dan \setlength\parindent{0cm}. Een enkele alinea zonder insprong kan door diealinea te laten starten met \noindent.
16
-
A.7 Horizontale ruimte
LATEX houdt geen rekening met meervoudige spaties. Wil je toch een extra horizontale ruimte laten tussenletters, woorden, tabellen, figuren. . . dan kan dat met het commando \hspace gevolgd door de gewenstetussenruimte (positief of negatief).
\documentclass{article}\begin{document}\noindent geen meervoudige spaties.\\horizontale \hspace{0.8cm} afstand\\negatieve \hspace{-0.3cm} invloed\end{document}
geen meervoudige spaties.horizontale afstandnegatieveinvloed
Frequent gebruik en fijner afstemmen kan met commandos waarvan sommige steunen op de packageamsmath. Om in het voorbeeld hieronder de eerste regel te kunnen vergelijken met de daaropvolgenderegels, laten we de eerste regel niet inspringen. Dat kan met het commando \noindent.
\documentclass{article}\usepackage{amsmath}\begin{document}\noindenta\negthickspace a \\a\negmedspace a \\a\!a \\
aa (normale afstand) \\
a\,a \\
a\:a \\
a\;a \\
a\quad a \\a\qquad a\end{document}
aaaaaaaa (normale afstand)a aa aa aa aa a
A.8 Regel afbreken - verticale ruimte
Een nieuwe tekstregel beginnen kan met een tweevoudige enter. Een regel beeindigen kan ook meteen dubbele backslash \\. Wil je daarenboven een extra vecticale ruimte van bijvoorbeeld 2 cm dangebruik je \\[2cm]. Wil je een verticale ruimte tussen letters, woorden, tabellen, figuren . . . dan is\vspace[2cm] geschikt. Daarnaast kan ook gebruik gemaakt worden van de standaardcommandos\smallskip, \medskip en \bigskip.
A.9 Pagina afbreken
Een nieuwe pagina beginnen doe je met het commando \newpage.
A.10 Tekst centreren, uiterst links of uiterst rechts plaatsen
Centreren, links en rechts plaatsen kan met de omgevingen center, flushleft en flushright.
\documentclass{article}\begin{document}\begin{center}midden
\end{center}\begin{flushleft}Links
\end{flushleft}\begin{flushright}rechts
\end{flushright}\end{document}
midden
Links
rechts
17
-
A.11 Tekst in marge plaatsen
Met het commando \marginpar{Wat hier tussen staat komt in de marge} kan je tekst in de margeplaatsen (standaard in de rechtermarge). Plaats je het commando \reversemarginpar ervoor dan staatde tekst in de linkermarge. Terug overschakelen kan met \normalmarginpar.
A.12 Document in landscape
Als standaard orienteert LATEX een document in portrait. Wil je het ganse document in de breedteorienteren dan kan dat met het commando \usepackage[landscape]{geometry} in de preamble teplaatsen. Wil je slechts van enkele paginas de orientatie wijzigen dan gebruik je de package lscape ende omgeving landscape. In het PDF-bestand wordt de pagina niet gedraaid zodat het ganse documentin portrait kan afgedrukt worden.
\documentclass {article}\usepackage{lscape}\ begin {document}Een pagina in portrait.
\ begin {landscape}Een pagina in landscape.
\end{landscape}\end{document}
Wil je ten slotte van enkele paginas de orientatie wijzigen zodat die paginas ook in het PDF-bestandworden gedraaid dan gebruik je de package pdflscape.
\documentclass {article}\usepackage{pdflscape}\ begin {document}Een pagina in portrait.
\ begin {landscape}Een pagina in landscape.
\end{landscape}\end{document}
A.13 Tekst in kader plaatsen
Korte tekst in een kader plaatsen kan met de commandos \fbox en \framebox. De varianten zonderkader zijn \mbox en \makebox.
\documentclass{article}\begin{document}Het woord \fbox{kader} staat in een kader. Het woord \framebox[3.5cm][r]{rechts} staat rechts in een kadermet breedte $3,5$ cm. Analoog voor \framebox[3.5cm][l]{links} en \framebox[3.5cm]{centraal}. Dat kan ook meteen kader die \framebox[2mm]{niet} breed genoeg is.Tenslotte staat \makebox[3.5cm]{centraal} in eenonzichtbaar kader met breedte $3,5$ cm.
\end{document}
Het woord kader staat in een kader.
Het woord rechts staatrechts in een kader met breedte 3, 5 cm.
Analoog voor links en
centraal . Dat kan ook met
een kader dienietbreed genoeg is. Ten-slotte staat centraal in eenonzichtbaar kader met breedte 3, 5 cm.
Verticaal verschuiven kan met \raisebox. Een kader maken dat wat hoger begint en wat lager eindigtdoe je met het commando \rule dat een rechthoek maakt met een zelf gekozen breedte en hoogte.
\documentclass{article}\begin{document}Basislijn \raisebox{0.8mm}{hoog} en \fbox{\raisebox{-0.8mm}{laag}} en terug op de basislijn. De rechthoek \rule{8mm}{3mm} heeft een breedte van $8$ mm en een hoogte van $3$ mm. Het
woord \fbox{\rule[-4mm]{0cm}{0.6cm}tekst} staat in eenomkaderde rechthoek met breedte $0$ mm (anders wordt het
vakje zwart), hoogte $0,6$ cm en die $4$ mm onder de
basislijn begint.
\end{document}
Basislijn hoog en laag en terug op
de basislijn. De rechthoek heefteen breedte van 8 mm en een hoogte
van 3 mm. Het woord tekst staat in
een omkaderde rechthoek met breedte0 mm (anders wordt het vakje zwart),hoogte 0, 6 cm en die 4 mm onder debasislijn begint.
18
-
A.14 Tabellen in tekstopmaak
Een tabel invoegen kan met de omgeving tabular. Plaats je die in de omgeving table dan kun je detabel ook benoemen. Wil je in dat geval de Nederlandse benaming Tabel in plaats van Table danmoet de taal ingesteld worden op dutch.
\documentclass{article}\usepackage[dutch]{babel}\begin{document}\begin{table}\centering
\begin{tabular}{|c|c|} \hlinea & e \\ \hlineb & f \\ \hline
\end{tabular}\caption{Dit is een eenvoudige tabel.}\end{table}\end{document}
a eb f
Tabel A.1: Dit is een eenvoudige tabel.
De titel Tabel met referentienummer weglaten kan door caption* te gebruiken. Let ook op de positievan de tabel, de invloed van de horizontale en verticale lijnen alsook de extra witruimte tussen de rijenen kolommen. Het uitlijnen gebeurt automatisch.
\documentclass{article}\begin{document}\begin{table}\ flushright
\begin{tabular}{|c||cc|} \hline\vrule height 1cm width 0pt
a & e & i\\ \hline \hlineb & f & j \\[0.4cm] \hlinec & g & k \\
d & h & de letter l\\ \hline\end{tabular}
\caption*{een tweede tabel}\end{table}\end{document}
a e i
b f j
c g kd h de letter l
een tweede tabel
Een derde voorbeeld laat zien hoe je een horizontale lijn beperkt tot enkele kolommen.
\documentclass{article}\begin{document}\begin{tabular}{r|l|c}7C0 & hexadecimaal & \\
3700 & octaal & \\ \cline{2-3}11111000000 & binair & \\
\hline \hline1977 & decimaal & logisch \\
\end{tabular}\end{document}
7C0 hexadecimaal3700 octaal
11111000000 binair
1977 decimaal logisch
A.15 Tekst in kolommen plaatsen
Wil je het volledige document in twee kolommen plaatsen dan voeg je de optie twocolumn toe aan dedocumentklasse: \documentclass[a4paper,10pt,twocolumn]{article} . Een nieuwe kolom startendoe je met \newpage.
Wil je slechts (een deel van) een pagina in twee of meer kolommen plaatsen dan laad je de package\usepackage{multicol} in. De hoogte van de kolom wordt automatisch aangepast. Het stuk dat je intwee (of meerdere) kolommen wil, plaats je tussen \begin{multicols}[2] . . . \end{multicols}. Eennieuwe kolom starten doe je met \columnbreak. Met \setlength{\columnsep}{0.8cm} in de preambleverander je de afstand tussen de kolommen en met \setlength{\columnseprule}{0.5pt} wijzig je dedikte van de lijn tussen de kolommen.
19
-
A.16 Minipage
De omgeving minipage plaatst paragrafen en figuren in een minipagina met een zelf gekozen breedte.Zon minipage kan op zijn beurt in een kader worden geplaatst. Package graphicx is noodzakelijk.
\documentclass{article}\usepackage{graphicx}\begin{document}\fbox{\begin{minipage}{3cm}Deze tekst staat in een kader met breedte $3$ cm.
\end{minipage}}\quad\begin{minipage}{1.5cm}Een (onzichtbaar) kader met breedte $1,5$ cm.
\end{minipage}\end{document}
Deze tekst staatin een kader metbreedte 3 cm.
Een(onzicht-baar)kader metbreedte1, 5 cm.
A.17 Lijsten
Opsomming
\documentclass{article}\begin{document}De lijst \texttt{itemize}:\begin{itemize}\item ten eerste en\item ten tweede.\end{itemize}\end{document}
De lijst itemize:
ten eerste en ten tweede.
Nummering
\documentclass{article}\begin{document}De lijst \texttt{enumerate}:\begin{enumerate}\item ten eerste en\item ten tweede.\end{enumerate}\end{document}
De lijst enumerate:
1. ten eerste en
2. ten tweede.
Beschrijving
\documentclass{article}\begin{document}De lijst \texttt{description}:\begin{description}\item ten eerste en\item ten laatste.\end{description}\end{document}
De lijst description:
ten eerste en
ten laatste.
Geneste lijsten en andere symbolen
\documentclass{article}\begin{document}\begin{itemize}
\item eerste niveau van \texttt{itemize},\begin{enumerate}\item eerste niveau van \texttt{enumerate},\item het vervolg en\end{enumerate}\item[$\triangleright$] een gewijzigd symbool.
\end{itemize}\end{document}
eerste niveau van itemize,1. eerste niveau van enumerate,
2. het vervolg en
een gewijzigd symbool.
20
-
BIJLAGE B
OPMAAK VAN WISKUNDIGE UITDRUKKINGEN
We onderscheiden twee manieren om een wiskundige uitdrukking weer te geven:
(1) ingebed in een tekstregel met $ . . . $ en
(2) in een afzonderlijke formuleregel \[ . . . \] of een omgeving zoals equation, eqnarray en align.
Van zon uitdrukkingen zeggen we dat ze in math mode staan. Andere tekst noemen we text mode.
\documentclass{article}\begin{document}Een wiskundige uitdrukking in een tekstregel
is bijvoorbeeld $(a+b)^2 = a^2 +
2ab + b^2$, terwijl een afzonderlijke
formuleregel gegeven wordt door
\[
(a+b)^2 = a^2 + 2ab + b^2.
\]
\end{document}
Een wiskundige uitdrukking in een tekstregel isbijvoorbeeld ( + )2 = 2 + 2 + 2, terwijl eenafzonderlijke formuleregel gegeven wordt door
(+ )2 = 2 + 2+ 2.
Diezelfde formuleregel kan gemaakt worden met de omgeving equation*. Met equation krijgt de formuleautomatisch een label. Met het commando \tag kun je dat label een zelfgekozen naam geven. Opslaanvan het label kan met \label, oproepen met \eqref. De commandos \tag en \eqref maken gebruikvan de package amsmath.
\documentclass{article}\usepackage{amsmath}\begin{document}Beschouw de merkwaardige producten
\begin{equation*}(a+b)^2 = a^2 + 2ab + b^2
\end{equation*}en
\begin{equation} \label{derdemacht}(a+b)^3 = a^3 + 3a^2b + 3ab^2 + b^3
\end{equation}en
\begin{equation} \label{vierdemacht}\tag{17}(a+b)^4 = a^4+4a^3b+6a^2b^2+4ab^3+b^4.
\end{equation}De co\"effici\"enten in \eqref{derdemacht} en\eqref{vierdemacht} tekenen een patroon af.\end{document}
Beschouw de merkwaardige producten
(+ )2 = 2 + 2+ 2
en(+ )3 = 3 + 32+ 32 + 3 (1)
en
(+ )4 = 4 + 43+ 622 + 43 + 4. (17)
De coefficienten in (1) en (17) tekenen een patroonaf.
Wil je uitdrukkingen maken die meerdere formuleregels in beslag nemen, dan doe je een beroep op deomgeving eqnarray. Zon regels bestaan uit drie kolommen die gescheiden worden met &. Het commando\nonumber laat een label weg.
21
-
\documentclass{article}\begin{document}\begin{eqnarray}(a+b)(a-b)& = & a^2-ab+ba-b^2 \nonumber \\
& = & a^2-b^2 \\
(a+b)^2 & = & a^2+2ab+b^2
\end{eqnarray}\end{document}
(+ )( ) = 2 + 2= 2 2 (1)
(+ )2 = 2 + 2+ 2 (2)
B.1 Constanten en variabelen
Een constante is een getal dat in een formule wordt weergegeven. Een variabele wordt voorgesteld met eenletter. Wiskundige tekstzetting vereist dat getallen 0, 1, 2, 3 . . . normaal gedrukt worden terwijl variabelen, , , . . . schuin gedrukt worden. Spaties worden verwaarloosd.
\documentclass{article}\begin{document}Vergelijk $z=2a+3y$ met $ z = 2 a + 3 y $.
\end{document}Vergelijk = 2+ 3 met = 2+ 3.
De symbolen { en } worden gebruikt om de logische volgorde in commandos. Wil je toch de symbolen {en } weergeven dan doe je dat met de commandos \{ en \}. Namen voor functies en operatoren zoals sinen log horen in text mode te staan. Daarvoor bestaan afzonderlijke commandos. Een nieuwe operatordefinieren kan in de preamble. Daarvoor moet je wel de package amsmath oproepen.
\documentclass{article}\usepackage{amsmath}\def\ker{\operatorname{ker}}\begin{document}$M(s)
-
B.4 Vierkantswortels
Het commando om een positieve vierkantswortel weer te geven is $\sqrt{...}$. Een hogere machtswortelafbeelden kan met $\sqrt[3]{...}$, $\sqrt[4]{...}$ etc. Machtswortels kunnen ook genest worden.
\documentclass{article}\begin{document}De positieve vierkantswortel van $4$ is $\sqrt{4} = 2$.Ook is $\sqrt[3]{-8} = -2$.\[
\sqrt[n]{\frac{x^n - y^n}{1+u^{2n}}}\]
\[
\sqrt[3]{-q+\sqrt{q^2+p^3}}\]
\end{document}
De positieve vierkantswortel van 4 is4 = 2. Ook is 3
8 = 2.
1 + 2
3
+
2 + 3
B.5 Sommen en integralen
Het sommatieteken geef je weer met $\sum$, het integraalteken met $\int$. In beide gevallen gebruiktmen een onder- en bovenindex met respectievelijk _ en ^.
\documentclass{article}\begin{document}In een tekstregel ziet een som en een integraal er uit
als $\sum_{i=1}^{n}$ en $\int_{a}^b$, in eenformuleregel als volgt:
\[
2\sum_{i=1}^{n}a_i \int_{a}^b f_i(x)g_i(x)\,dx.\]
\end{document}
In een tekstregel ziet een som en een
integraal er uit als
=1 en , in een
formuleregel als volgt:
2
=1
()() .
B.6 Limieten
Limieten worden weergegeven met het commando $\lim$. De onderindex wordt verkregen na toepassingvan . Eenzijdige limieten kunnen afgebeeld worden door gebruik te maken van \atop.
\documentclass{article}\begin{document}In een tekstregel ziet een limiet er uit als
$\lim_{x \rightarrow 0}1/x$, in een formuleregels alsvolgt:
\[
\lim_{x \rightarrow 0}\frac{1}{x} = / \quad\lim_{x {}_{\rightarrow \atop }0} = + \infty.
\]
Wil je toch een limiet in een tekstregel weergeven, dan
gebruik je beter $\displaystyle \lim_{x \rightarrow 0}1/x$of zelfs $\displaystyle \lim_{x \rightarrow 0}\frac{1}{x}$.
\end{document}
In een tekstregel ziet een limiet er uit alslim0 1/, in een formuleregels als volgt:
lim0
1
= / lim
0= +.
Wil je toch een limiet in een tekstregelweergeven, dan gebruik je beter lim
01/
of zelfs lim0
1
.
23
-
B.7 Matrices en determinanten
De omgevingen matrix, pmatrix, bmatrix en vmatrix regelen de opmaak van matrices en determinanten.Kolommen worden gescheiden door het karakter &. We geven toelichting met twee voorbeelden.
\documentclass{article}\usepackage{amsmath} %nodig voor de matrix-omgeving\begin{document}Een matrix zonder haakjes is
\[
\begin{matrix}1 & 2 & 3 \\
4 & 0 & -17
\end{matrix}\]
\end{document}
Een matrix zonder haakjes is
1 2 34 0 17
\documentclass{article}\usepackage{amsmath} %nodig voor de matrix-omgeving\usepackage{amssymb} %nodig voor commando \mathbb\begin{document}Matrices met haakjes zijn
\[
\begin{pmatrix}1 & 2 & 3 \\
4 & 0 & -17
\end{pmatrix}\text{ en }\begin{bmatrix}
1 & 2 & 3 \\
4 & 0 & -17
\end{bmatrix}.\]
De determinant van Vandermonde is gelijk aan
\[
\begin{vmatrix}1 & x_1 & x_1^2 & \ldots & x_1^{n-1} \\1 & x_2 & x_2^2 & \ldots & x_2^{n-1} \\\vdots & \vdots & & \vdots & \\1 & x_n & x_n^2 & \ldots & x_n^{n-1} \\
\end{vmatrix}= \sum_{1 \leq i < j \leq n}(x_j - x_i).
\]
waarbij $n \in \mathbb{N}_0$\end{document}
Matrices met haakjes zijn(1 2 34 0 17
)en
[1 2 34 0 17
].
De determinant van Vandermonde is gelijkaan1 1
21 . . .
11
1 2 22 . . .
12
......
...1
2 . . .
1
=
1
-
BIJLAGE C
BEKNOPT OVERZICHT VAN WISKUNDIGE SYMBOLEN
De volgende tabellen sommen enkele veelgebruikte symbolen op. Tenzij uitdrukkelijk vermeld worden allesymbolen in math mode gebruikt. Voor andere commandos verwijzen we naar de link in Bijlage F.
Tabel C.1: Karakters die gebruikt wordt bij commandos (text mode)
$ \$ % \% \_ } \} & \& # \# { \{
Een karakter zoals $ wordt genterpreteerd als een commando. Wil je toch zonkarakter afbeelden dan laat je het voorafgaan door \ (backslash).
Tabel C.2: Griekse letters
\alpha \theta o \tau \beta \vartheta \pi \upsilon \gamma \iota \varpi \phi \delta \kappa \rho \varphi \epsilon \lambda \varrho \chi \varepsilon \mu \sigma \psi \zeta \nu \varsigma \omega \eta \xi
\Gamma \Lambda \Sigma \Psi \Delta \Xi \Upsilon \Omega \Theta \Pi \Phi
De andere Griekse hoofdletters kunnen met de gewone Latijnse letters gemaaktworden. Zo is M zowel hoofdletter als hoofdletter .
Tabel C.3: Namen voor functies en operatoren
\arccos \cos \csc \exp \ker \limsup \min \sinh
\arcsin \cosh \deg \gcd \lg \ln \Pr \sup
\arctan \cot \det \hom \lim \log \sec \tan
\arg \coth \dim \inf \liminf \max \sin \tanh
In math mode worden variabelen zoals en worden cursief gedrukt en namenvan functies en operatoren zoals sin in Roman geschreven. Voor het definierenvan een nieuwe functies en operatoren verwijzen we naar Opdracht 10.
Tabel C.4: Relaties voor deelverzameling
< \sqsubset* \sqsupseteq \supset \sqsubseteq \subset \supseteq= \sqsupset* \subseteq j \subseteqqk \supseteqq
* Maakt gebruik van \usepackage{amssymb}.
25
-
Tabel C.5: Pijlen
\Downarrow \longleftarrow \nwarrow \downarrow = \Longleftarrow \Rightarrow \hookleftarrow \longleftrightarrow \rightarrow \hookrightarrow \Longleftrightarrow \searrow; \leadsto* \longmapsto \swarrow \leftarrow = \Longrightarrow \uparrow \Leftarrow \longrightarrow \Uparrow \Leftrightarrow \mapsto \updownarrow \leftrightarrow \nearrow \Updownarrow* Maakt gebruik van \usepackage{amssymb}.
Tabel C.6: Symbolen verwant aan letters
\bot \forall \imath \ni \top \ell ~ \hbar \in \partial \wp \exists \Im \jmath \Re
Tabel C.7: Ongelijkheden
\geq \gg \leq \ll = \neq
Tabel C.8: Binaire relaties
\approx \equiv \perp \smile \asymp \frown \prec \succ \bowtie 1 \Join* \preceq \succeq= \cong | \mid \propto \vdash \dashv |= \models \sim.= \doteq \parallel \simeq
* Maakt gebruik van \usepackage{amssymb}. Het verschil tussen \mid en | wordt duidelijk gemaakt met volgend voorbeeld:$P(A | B)$ geeft (|) terwijl $P(A \mid B)$ leidt tot ( | ).
Tabel C.9: Binaire operatoren
\amalg \cup \oplus \times* \ast \dagger \oslash \triangleleft \bigcirc \ddagger \otimes \triangleright \bigtriangledown \diamond \pm \unlhd* \bigtriangleup \div \rhd* \unrhd* \bullet \lhd* \setminus \uplus \cap \mp \sqcap \vee \cdot \odot \sqcup \wedge \circ \ominus \star \wr
* Maakt gebruik van \usepackage{amssymb}.
Tabel C.10: Operatoren die varieren in grootte\bigcap
\bigotimes
\prod
\sum
\bigcup
\bigsqcup
\bigoplus
\int
26
-
Tabel C.11: Negaties
\nless \nleq \nleqslant \nleqq \lneq \lneqq \lvertneqq \lnsim \lnapprox \nprec \npreceq \precnsim \precnapprox \nsim . \nshortmid - \nmid0 \nvdash 2 \nvDash 6 \ntriangleleft 5 \ntrianglelefteq* \nsubseteq ( \subsetneq \varsubsetneq $ \subsetneqq& \varsubsetneqq \ngtr \ngeq \ngeqslant \ngeqq \gneq \gneqq \gvertneqq \gnsim \gnapprox \nsucc \nsucceq \succnsim \succnapprox \ncong / \nshortparallel \nparallel 2 \nvDash 3 \nVDash 7 \ntriangleright4 \ntrianglerighteq ) \supsetneq # \nsupseteqq ) \supsetneq \varsubsetneq $ \subsetneqq & \varsubsetneqq = \neq
Maakt gebruik van \usepackage{amssymb}. Veel negaties kunen ook verkregenworden door de prefix \not. Zo levert $\not\subset$ het symbool en$\not\in$ het symbool .
Tabel C.12: Begrenzingstekens variabel in grootte
\downarrow \Downarrow [ [ ] ] \langle \rangle |
|
\|
\lceil \rceil \uparrow \Uparrow \lfloor \rfloor \updownarrow \Updownarrow( ( ) ) {
{\{ }
}\}
/ / \backslash
Voorzien we deze commandos van de prefix \left of \right dan worden dezesymbolen vergroot.
Tabel C.13: Accenten in math mode
\acute{a} \check{a} ` \grave{a} \tilde{a} \bar{a} \ddot{a} ^ \hat{a} \vec{a} \breve{a} \dot{a} \mathring{a}
De commandos \imath en \jmath leveren de puntloze versies van i en j op. Ditis handig om het punt te vervangen door een accent. Zo geeft $\hat{\imath}$de correcte ^ terwijl $\hat{i}$ het foutieve ^ oplevert.
Tabel C.14: Uitgebreide accenten
\widetilde{abc} \widehat{abc} \overleftarrow{abc}
\overrightarrow{abc}
\overline{abc} \underline{abc} \overbrace{abc} \underbrace{abc} \sqrt{abc}
27
-
BIJLAGED
TOETSEN MAKEN MET EXAM-CLASS
Bij het maken van een eigen document in LATEX geef je in de eerste regel aan wat voor document jezal maken en hoe het er moet uitzien. Voor het opstellen van taken, toetsen en proefwerken werd dedocumentklasse exam ontworpen. Die roep je op met \documentclass[...]{exam}. Tussen de vierkantehaken [...] kun je opties vermelden die het ganse document benvloeden. Hieronder staan de opties diewe in deze bijlage zullen gebruiken.
11pt is de lettergrootte, daarnaast kan 10pt (standaard), 12pt en 14pt. a4paper voor een document in A4-formaat. addpoints is een optie waarmee je in het document een puntenverdeling kan toepassen.
De basisstructuur van een toets in deze bijlage ziet er dus als volgt uit:
\documentclass[11pt,a4paper,addpoints]{exam}\begin{document}Dit is een toets.
\end{document}
Dit is een toets.
In deze bijlage geven we met enkele voorbeelden aan hoe je met LATEX een toets kan opmaken. Decomplete handleiding van exam-class vind je op http://www-math.mit.edu/~psh/exam/examdoc.pdf.
29
-
D.2 Meerkeuzevragen
De structuur van meerkeuzevragen is steeds dezelfde. Het juiste alternatief aanduiden kan met commando\CorrectChoice. Die kun je later gebruiken om een correctiemodel te maken, zie D.6.
Keuzemogelijkheden met letters
\documentclass[10pt,a4paper,addpoints]{exam}\pointsinrightmargin %punten in de marge\boxedpoints %punten in een box\begin{document}
\begin{questions}\question[1] Wie was een wiskundige?\begin{choices}\CorrectChoice Archimedes van Syracuse\choice Karel de Grote\choice Lodewijk XIV\end{choices}\end{questions}
\end{document}
1. 1Wie was een wiskundige?
A. Archimedes van Syracuse
B. Karel de Grote
C. Lodewijk XIV
Keuzemogelijkheden met checkboxes onder elkaar
\documentclass[10pt,a4paper,addpoints]{exam}\usepackage{amssymb} %nodig voor symbool \Box\usepackage{amsmath} %nodig voor spatie \:\pointsinrightmargin\boxedpoints\checkboxchar{$\Box$} %checkboxes\begin{document}
\begin{questions}\question[5] Wat is het absolute nulpunt?\begin{checkboxes}\choice $0^\circ$C\CorrectChoice $0$\:K\choice $-273,15$\:K
\end{checkboxes}\end{questions}
\end{document}
1. 5Wat is het absolute nulpunt?
2 0C
2 0 K
2 273, 15 K
Keuzemogelijkheden met checkboxes naast elkaar
\documentclass[10pt,a4paper,addpoints]{exam}\usepackage{amssymb} %nodig voor symbool \Box\pointpoints{punt}{punten}\checkboxchar{$\Box$}\begin{document}
\begin{questions}\question[3] Hoe verandert het volume van een ijzeren lichaam bij opwarming?\\\begin{oneparcheckboxes}\CorrectChoice wordt groter\choice wordt kleiner\choice blijft gelijk\end{oneparcheckboxes}
\end{questions}\end{document}
1. (3 punten) Hoe verandert het volume van een ijzeren lichaam bij opwarming?2 wordt groter 2 wordt kleiner 2 blijft gelijk
30
-
Ja-neen vragen
\documentclass[10pt,a4paper,addpoints]{exam}\pointsinrightmargin %punten in de marge\boxedpoints %punten in een box\newcommand\YesNo{%eigen definitie commando \YesNo\ hfill \mbox{\begin{oneparcheckboxes}\CorrectChoice Juist \choice Fout \end{oneparcheckboxes}}}\newcommand\NoYes{%eigen definitie commando \NoYes\ hfill \mbox{\begin{oneparcheckboxes}\choice Juist \CorrectChoice Fout \end{oneparcheckboxes}}}\begin{document}
\begin{questions}\question[2] Zijn de volgende uitspraken zijn juist of fout?\begin{parts}\part Een driehoek met minstens twee even lang zijden is gelijkbenig. \YesNo\part Een driehoek kan meer dan \e\en rechte hoek hebben. \NoYes\end{parts}
\end{questions}\end{document}
1. 2Zijn de volgende uitspraken zijn juist of fout?
(a) Een driehoek met minstens twee even lang zijden is gelijkbenig. Juist Fout(b) Een driehoek kan meer dan een rechte hoek hebben. Juist Fout
D.3 Invulvragen
\documentclass[10pt,a4paper,addpoints]{exam}\pointpoints{punt}{punten}\newcommand{\dotrule}[1]{%stippellijn
\parbox[t]{#1}{\dotfill}}\begin{document}
\begin{questions}\question[1] De vervorming van eenvoorwerp is het \dotrule{3cm} effect vaneen kracht op een voorwerp.
\end{questions}\end{document}
1. (1 punt) De vervorming van een voorwerp is het. . . . . . . . . . . . . . . . . . . effect van een kracht op eenvoorwerp.
D.4 Vragen (on)zichtbaar maken
Compileer onderstaand voorbeeld opnieuw door het symbool % weg te laten. Je zal merken dat er eenextra deelvraag komt. Verwijder daarna \begin{comment} en \end{comment}. Zo verschijnt vraag 2.
\documentclass[10pt,a4paper,addpoints]{exam}\usepackage{amsmath} %nodig voor het commando \dfrac\usepackage{comment} %nodig voor de omgeving comment\pointpoints{punt}{punten}\begin{document}
\begin{questions}\question[3] Reken uit:\begin{parts}\part $\dfrac{96}{-3} =$ \dotfill
% \part $(-1)^4 =$ \dotfill
\end{parts}\begin{comment}
\question[1] Vul aan: als $\dfrac{12}{x} = -9$ dan is $x =$ \dotfill\end{comment}
\end{questions}\end{document}
1. (3 punten) Reken uit:
(a)96
3 = . . . . . . . . . . . . . . . . . . . . . . . . . . . . . . . . . . . . . . . . . . . . . . . . . . . . . . . . . . . . . . . . . . . . . . . . . . . . .
31
-
D.5 Antwoordstroken
Wil je bij een invultoets een open vraag stellen, dan moet je antwoordstrook voorzien waar de leerlingenhun antwoord kunnen noteren. Met de omgeving \begin{solution} . . . \end{solution} kun je diewitruimte afbakenen. Daarin kun je ook het antwoord noteren. Die kun je later gebruiken om eencorrectiemodel te maken, zie D.6.
Blanco ruimte voorzien om te antwoorden
\documentclass[10pt,a4paper,addpoints]{exam}\noprintanswers\begin{document}\begin{questions}\question Dit is mijn vraag?\begin{solution}[0.7cm]Het commando {\tt noprintanswers} in de preamble zorgt dat deze tekst niet op de toetsverschijnt.
\end{solution}\question Hieronder staat een witruimte met hoogte $0,3$ centimeter.
\begin{solution}[0.3cm]\end{solution}
\end{questions}\end{document}
1. Dit is mijn vraag?
2. Hieronder staat een witruimte met hoogte 0, 3 centimeter.
Type antwoordstroken
\documentclass[10pt,a4paper,addpoints]{exam}\noprintanswers\begin{document}\begin{questions}\question[3] Waar kom je terecht als je een gat maakt dwars door de aarde?
\begin{solutionorbox}[1cm]In de gevangenis.
\end{solutionorbox}\question[3] Stippellijnen om de oplossing op te noteren.
\begin{solutionordottedlines}[1cm]\end{solutionordottedlines}
\question[4] Een antwoord shrijven op volle lijnen.\begin{solutionorlines}[1cm]\end{solutionorlines}
\end{questions}\end{document}
1. (3 points) Waar kom je terecht als je een gat maakt dwars door de aarde?
2. (3 points) Stippellijnen om de oplossing op te noteren.
. . . . . . . . . . . . . . . . . . . . . . . . . . . . . . . . . . . . . . . . . . . . . . . . . . . . . . . . . . . . . . . . . . . . . . . . . . . . . . . . . . . . . . . .
3. (4 points) Een antwoord shrijven op volle lijnen.
32
-
Antwoordlijn
Je kan ook een korte lijn voorzien waarop leerlingen hun antwoord kunnen schrijven. Het commando\pointsinleftmargin zorgt dat de punten op de vraag nu in de linkermarge verschijnen.
\documentclass[10pt,a4paper,addpoints]{exam}\noprintanswers\pointsinleftmargin\begin{document}
\begin{questions}\question[1] Welke grafiek is correct? \answerline[Het antwoord is grafiek A]
\end{questions}\end{document}
1.(1) Welke grafiek is correct?
1.
D.6 Correctiemodel
Na het opmaken van een toets is het handig om een correctiemodel te hebben. Daarop staan alle ant-woorden. Wil je dat alle oplossingen zichtbaar worden, dan plaats je het commando \printanswers inde preamble. Schrijf je echter \noprintanswers, dan krijg je opnieuw de blanco toets te zien.
Het commando \renewcommand{\solutiontitle}{\textbf{Oplossing:}\par} zorgt ervoor dat hetvoorgeprogrammeerde Solution wordt vervangen door de Nederlandse term Oplossing. Het bijvoeg-sel \par zorgt dat de oplossing in een nieuwe paragraaf wordt genoteerd.
Tot slot zorgt het commando \bracketedpoints ervoor dat de punten nu tussen vierkante haken wordenweergegeven.
\documentclass[10pt,a4paper,addpoints]{exam}%\noprintanswers
\printanswers\pointpoints{punt}{punten}\renewcommand{\solutiontitle}{\textbf{Oplossing:}\par}\bracketedpoints\begin{document}\begin{questions}\question[1] Hoe verandert het volume van een ijzeren lichaam als het wordt verwarmd?\\\begin{oneparcheckboxes}\CorrectChoice wordt groter\choice wordt kleiner\choice blijft gelijk
\end{oneparcheckboxes}\question[3] Waar kom je terecht als je een gat maakt dwars door de aarde?
\begin{solutionorbox}[1cm]In de gevangenis.
\end{solutionorbox}\end{questions}\end{document}
1. [1]Hoe verandert het volume van een ijzeren lichaam als het wordt verwarmd?wordt groter wordt kleiner blijft gelijk
2. [3]Waar kom je terecht als je een gat maakt dwars door de aarde?
Oplossing:
In de gevangenis.
33
-
BIJLAGE E
TEKENINGEN EN GRAFIEKEN
E.1 Invoegen van een figuur
Om een afbeelding in te voegen, moet je eerst zorgen dat het bestand beschikbaar is: uploaden als je metOverleaf werkt (zie 1.3) of in de map van je tex-file plaatsen als je software op de pc gebruikt. Daarnakun je de figuur in je tekst toevoegen met het commando \includegraphics[...]{...}. Zorg er welvoor dat je de package graphicx hebt ingeladen.
\documentclass{article}\usepackage{graphicx}\begin{document}\includegraphics[width=2cm]{frog.jpg}\end{document}
Bij het commando \includegraphics[...]{...} zet je de naam van de afbeelding tussen de accolades{...}. De vierkante haken [...] dienen voor het vermelden van opties waarmee je de figuur kanbenvloeden. Meerdere opties worden gescheiden door een komma. We sommen enkele mogelijkheden op,waarbij de getallen uiteraard aangepast kunnen worden.
width=2cm stelt de breedte van de afbeelding in (hier 2 cm) en height=3.2cm zorgt dat het plaatje3, 2 cm hoog is. Als je enkel de breedte of hoogte opgeeft dan zal de breedte/hoogte verhoudingbewaard blijven. Je kan de breedte en de hoogte ook schalen met behulp van de tekstbreedte resp.teksthoogte, bijvoorbeeld width=0.3\textwidth en height=0.11\textheight.
scale=0.5 schaalt de figuur met factor 0, 5 (halveren). angle=-30 roteert de afbeelding met 30 in negatieve zin (wijzerzin). trim = 10mm 80mm 20mm 5mm,clip zal de foto bijsnijden met 10mm van de linkerkant, 80mm vanonderen, 20 mm van rechts en 5 mm van boven. De clip-optie moet op true staan voor de trimkan werken.
Spiegelen doe je het commando \reflectbox. De omgevingen \begin{flushleft} . . . \end{flushleft},\begin{center} . . . \end{center} en \begin{flushright} . . . \end{flushright} laten je toe om defiguur links resp. centraal en rechts plaatsen.
\documentclass{article}\usepackage{graphicx}\begin{document}\begin{flushright}\reflectbox{
\includegraphics[scale=0.15,trim = 10mm 80mm20mm 5mm,clip,angle=-30]{frog.jpg}
}
\end{flushright}\end{document}
Tekst rond figuren zetten kan met de omgeving \begin{wrapfigure}{...}{...} . . . \end{wrapfigure}.Voor meer informatie verwijzen we naar Wikibooks http://en.wikibooks.org/wiki/LaTeX (doorklikkennaar Common Elements, Importing Graphics).
35
-
E.2 Importeren uit GeoGebra
Heb je in het computermeetkundepakket GeoGebra een tekening gemaakt, dan kun je een broncode inLATEX genereren die deze figuur weergeeft. Dat doe je als volgt:
selecteer met je muis het gebied waarvan je de broncode wilt, kies
Bestand Exporteren Tekenvenster als PGF/TikZ , klik op
Genereer PDF/TikZ code , selecteer de code tussen \begin{document} en \end{document}, plak die code in je LATEX-document.
Deze methode werkt vrij goed, maar kent zeker zijn beperkingen. Het aanpassen van dergelijke tekeningenkan, maar vraagt veel werk. Het resultaat is bijlange niet zo mooi als de tekeningen volledig zelf maken.
E.3 Tekeningen maken met TikZ
Hoogwaardig grafische voorstellingen maken kan door middel van eenvoudige meetkundige begrippen zoalspunten, lijnen, krommen, polygonen. . . die alle met wiskundige vergelijkingen beschreven worden. Zonvoorstellingen, ook wel vectorafbeeldingen genoemd, blijven bij het vergroten van het beeld altijd scherp.Dat onderscheidt hen van rasterafbeeldingen waarbij het vergroten de afzonderlijke pixels zichtbaar maakt.
LATEX kan vectorafbeeldingen maken door te steunen op de syntaxis TikZ, een zelfverwijzend acroniem voorTikZ ist kein Zeichenprogramm. Een aanbod meer dan 350 voorbeelddocumenten vind je op de websitehttp://www.texample.net/tikz/examples/all/. Door een voorbeeld te openen en de code te kopierenslaag je er snel in om je eigen figuren te maken. Een bondige handleiding is A very minimal introductionto TikZ geschreven door Jacques Cremer: http://cremeronline.com/LaTeX/minimaltikz.pdf. De uit-gebreide handleiding van meer dan 1000 paginas vind je op http://www.ctan.org/pkg/pgf (doorklikkennaar PGF Manual).
Voor beginners is de programmeertaal TikZ wat overdonderend. Gelukkig worden er ook packages gemaaktdie wat toegankelijker zijn. Voor leerkrachten en docenten schaft de package tkz-euclide een eenvoudigetoegang tot de mogelijkheden van TikZ binnen de euclidische meetkunde. De volledige handleiding vande package tkz-euclid vind je op www.altermundus.fr.
Hieronder illustreren we enkele van de vele mogelijkheden. Door verbanden te zoeken tussen de tekeningen de broncode kun je al snel kleine aanpassingen uitvoeren om daarna door te groeien naar het makenvan eigen figuren.
\documentclass{article}
\usepackage{tkz-euclide}
\begin{document}
\begin{tikzpicture}
\tkzInit[xmax=4,ymax=2]
\tkzGrid[sub]
\tkzAxeXY
\end{tikzpicture}
\end{document}
0 1 2 3 40
1
2
\documentclass{article}
\usepackage{tkz-euclide}
\begin{document}
\begin{tikzpicture}
\tkzInit[xmax=4,ymax=2]
\tkzGrid[sub,color=blue, subxstep=.5,subystep=.5]
\tkzAxeXY
\end{tikzpicture}
\end{document}
0 1 2 3 40
1
2
36
-
\documentclass{article}
\usepackage{tkz-euclide}
\usepackage{amsmath} %nodig voor het commando \dfrac
\begin{document}
\begin{tikzpicture}
\tkzInit[xmax=4,ymax=2]
\tkzGrid
\tkzAxeXY
\draw[black, thick, domain=0:4] plot(\x, \x/3) node[
right] {$y=\dfrac{x}{3}$};
\end{tikzpicture}
\end{document}
0 1 2 3 40
1
2
=
3
\documentclass{article}
\usepackage{tkz-euclide}
\usepackage{pgfplots} %nodig voor de omgeving
axis
\begin{document}
\begin{tikzpicture}
\begin{axis}[
axis lines=center,
xlabel=$x$,
ylabel=$y$,
]
\addplot[mark=none] {x^2 - 2};
\addplot[mark=*] {10*sin(deg(x))};
\end{axis}
\end{tikzpicture}
\end{document}
4 2 2 4
10
20
\documentclass{article}
\usepackage{tkz-euclide}
\usepackage{pgfplots} %nodig voor de omgeving axis
\begin{document}
\begin{tikzpicture}
\begin{axis}[
width=1*\textwidth,
y=1cm,
axis lines=center,
xmin=0, xmax=7*pi, enlarge x limits,
ymin=-1, ymax=1, enlarge y limits,
samples=50,
xtick={0,3.1415,...,22},
ytick={-1,-0.75,...,1},
xticklabels={0, $\pi$, $2\pi$, $3\pi$, $4\pi$, $5\pi$, $6\pi$, $7\pi$},
tick label style={font=\tiny},
]
\addplot[smooth, domain=0:7*pi, black] {sin(deg(x))};
\addplot[smooth, domain=0:7*pi, mark=*, mark options={scale=0.5}, black] {cos(deg(x))};
\legend{$\sin(x)$, $\cos(x)$};
\end{axis}
\end{tikzpicture}
\end{document}
2 3 4 5 6 7
10.750.50.25
0.25
0.5
0.75
1sin()
cos()
37
-
\documentclass{article}
\usepackage{tkz-euclide}
\usetkzobj{all}
\begin{document}
\begin{tikzpicture}[scale=0.7]
\tkzInit[ymin=0,ymax=8,xmin=0,xmax=8]
\tkzClip
\tkzGrid
\tkzDefPoints{1/1/A, 6/3/B, 5/7/C}
\tkzDrawPolygon[fill=red, opacity=0.3](A,B,C)
\tkzDrawPoints(A,B,C);
\tkzLabelPoints(A,B)
\tkzLabelPoints[above](C)
\end{tikzpicture}
\end{document}
\documentclass{article}
\usepackage{tkz-euclide}
\usetkzobj{all}
\begin{document}
\begin{tikzpicture}
\tkzInit[xmin=-1,xmax=5,ymax=4] \tkzClip[space=.5]
\tkzDefPoints{0/0/A, 0/4/B}
\tkzDrawTriangle[pythagore](B,A) \tkzGetPoint{C}
\tkzDefLine[bisector](B,C,A) \tkzGetPoint{c}
\tkzInterLL(C,c)(A,B) \tkzGetPoint{D}
\tkzDrawSegment(C,D)
\tkzDrawCircle(D,A)
\tkzDefPointBy[projection=onto B--C](D) \tkzGetPoint{G}
\tkzInterLC(C,D)(D,A) \tkzGetPoints{E}{F}
\tkzDrawPoints(A,C,F) \tkzLabelPoints(A,C,F)
\tkzDrawPoints(B,D,E,G) \tkzLabelPoints[above right](B,D,E,G)
\end{tikzpicture}
\end{document}
\documentclass{article}
\usepackage{tkz-euclide}
\usetkzobj{all}
\begin{document}
\begin{tikzpicture}
\tkzDefPoint(80:2){O};
\tkzDefPoint(-130:2){A};
\tkzDefPoint(-30:2){B};
\tkzDefPoint(0,0){M} ;
\tkzDefPointBy[symmetry=center M](O)\tkzGetPoint{X};
\draw (M) circle (2cm);
\draw (A) -- (M) -- (B);
\draw (A) -- (O) -- (B);
\tkzDrawLine[dashed, add= 0.2 and 1.3,color=black](O,M)
\tkzDrawPoints(O,A,B,M,X); \tkzLabelPoints(B);
\tkzLabelPoints[left](A,M); \tkzLabelPoints[below right](X);
\tkzLabelPoints[above left](O);
\tkzMarkAngle[fill= red,size=1.5cm, opacity=.4](A,M,X);
\tkzMarkAngle[fill= red,size=1.5cm, opacity=.4](X,M,B);
\tkzMarkAngle[fill= red,size=1.5cm, opacity=.4](A,O,X);
\tkzMarkAngle[fill= red,size=1.5cm, opacity=.4](X,O,B);
\tkzLabelAngle[pos = 1.2](X,O,B){$1$};
\tkzLabelAngle[pos = 1.1](A,M,X){$2$};
\tkzLabelAngle[pos = 1.1](X,M,B){$1$};
\end{tikzpicture}
\end{document}
1
2 1
38
-
BIJLAGE F
MEER INFORMATIE
Wikibooks
Een handig overzicht van LATEX-opmaak vind je op http://en.wikibooks.org/wiki/LaTeX.
Beginnerscursus
Stefan Kottwitz is moderator van LaTeX Stack Exchange http://tex.stackexchange.com/, een inter-netforum waarop LATEX-gebruikers hun vragen kunnen posten. Kottwitz schreef in 2011 het boek LaTeXBeginners Guide, een handleiding LATEX voor beginners. In dit zelfstudieboek wordt stap voor stap enin begrijpelijke taal uitgelegd hoe je documenten kunt opstellen. Ook het installeren van LATEX staatvermeld. Je kan dit boek gratis downloaden: http://fmi.uni-sofia.bg/fmi/or/TeX/LaTeX2011.pdf.
Wil je liever een handleiding in het Nederlands dan kun je gebruik maken van de volgende links.
W. Van Hirtum, PDF LaTeX voor beginners, http://www.denkendehanden.net/latex.html P. van Oostrum, Handl. LATEX, http://www.staff.science.uu.nl/oostr102/latexhnd.pdf LaTeX UGent, http://latex.ugent.be/. De A-Eskwadraat TeXniCie, https://www.a-eskwadraat.nl/Vereniging/Commissies/hektex/
Overzicht van wiskundige symbolen
Zoek je het commando van een wiskundig symbool dat niet in Bijlage C staat? Dan vind je dat vast terugin The Comprehensive LATEX Symbol List van Scott Pakin, een lijst met meer dan 5000 wiskundigesymbolen:
http://www.tex.ac.uk/tex-archive/info/symbols/comprehensive/symbols-a4.pdf.
Internetforum
Er bestaan heel wat online discussieruimten waar iedereen vragen kan posten. Heb je een specifieke vraagover een commando dan tik je enkele kernwoorden in een zoekmachine zoals Google. Meestal vind je bijde eerste hits een discussie op een forum die je vraag beantwoord. Zo leiden de zoektermen latex includepdf naar een manier om PDF-paginas in je LATEX-document op de nemen.
Handleiding van packages
Commandos maken vaak gebruik van packages. Die roep je op in de preamble met het commandousepackage. Doorgaans gaat met elke package een handleiding gepaard dat laat zien wat de moge-lijkheden van de commandos zijn. Wil je een handleiding van een specifieke package dan tik je enkelekernwoorden in een zoekmachine zoals Google. Zo leiden de zoektermen latex animate naar de hand-leiding The animate Package wat toelaat om bewegende beelden te genereren. Meer voorbeelden vanbewegende plaatjes vind je op http://www.texample.net/tikz/examples/tag/animations/.
39
-
c 2014 K. De Naeghel, A. Timpermanroyalty percentage: 0%
0636107813269
ISBN 978-1-326-06361-090000
LATEX is een tekstzetsysteem bedoeld voor het schrijven van wis-kundige en wetenschappelijke teksten. In tegenstelling tot klassieketekstverwerkers zoals MS Word laat LATEX een hoogwaardige opmaakvan wetenschappelijke lay-out, wiskundige formules, technischefiguren en kwaliteitsvolle vectorafbeeldingen toe. Tegenwoordig geldtLATEX dan ook als de standaard in academische kringen.
Omwille van het frequent gebruik in het hoger onderwijs kiezensteeds meer (beginnende) leerkrachten LATEX voor de opmaak vanhun documenten. Ook voor leerlingen uit het middelbaar onderwijsis een kennismaking met LATEX een troef, zowel in het licht van hunvervolgstudies als de vorm van zinvol ICT-gebruik dat het met zichmeebrengt.
Dit boek is bedoeld als zelfstudiepakket voor absolute beginners. Hetlaat leerkrachten toe om hun eerste stappen te zetten in het makenvan kleinere LATEX-documenten. Daarnaast kan deze bundel ook inde klas gebruikt worden, waarbij leerlingen in een drietal lessen lerenwerken met de programmeertaal.
Om de drempel zo laag mogelijk te houden, hebben we ervoor gekozenom te werken met de online editor Overleaf. Dat laat toe om documen-ten op te maken en te bewaren via het internet. Software installerenop de computer hoeft dus niet. Bovendien kan je op die manier ookmet meerdere personen tegelijk aan een document werken.
VoorwoordInleidingVerkennen van de online editor OverleafEen account aanmakenDocument openen, bewaren en downloadenHulpbestanden en afbeeldingen uploadenAndere voorbeeldbestanden
Leren uit een voorbeelddocumentEen voorbeelddocument ontledenVoorbeelddocument aanpassen
Maken van eigen documentenDocumentclass articleDocumentclass exam
Opmaak van gewone tekstLettertype (font)LettergrootteOnderlijnen, doorhalen en arceren van tekstLetters met accentenVoetnotenInsprong bij een nieuwe alineaHorizontale ruimteRegel afbreken - verticale ruimtePagina afbrekenTekst centreren, uiterst links of uiterst rechts plaatsenTekst in marge plaatsenDocument in landscapeTekst in kader plaatsenTabellen in tekstopmaakTekst in kolommen plaatsenMinipageLijsten
Opmaak van wiskundige uitdrukkingenConstanten en variabelenExponenten en indicesBreukenVierkantswortelsSommen en integralenLimietenMatrices en determinanten
Beknopt overzicht van wiskundige symbolenToetsen maken met exam-class Stellen van gewone vragenMeerkeuzevragenInvulvragenVragen (on)zichtbaar makenAntwoordstrokenCorrectiemodel
Tekeningen en grafiekenInvoegen van een figuurImporteren uit GeoGebraTekeningen maken met TikZ
Meer informatie
0.0: 0.1: 0.2: 0.3: 0.4: 0.5: 0.6: 0.7: 0.8: 0.9: 0.10: 0.11: 0.12: 0.13: 0.14: 0.15: 0.16: 0.17: 0.18: 0.19: 0.20: anm0: 0.EndLeft: 0.StepLeft: 0.PauseLeft: 0.PlayLeft: 0.PlayPauseLeft: 0.PauseRight: 0.PlayRight: 0.PlayPauseRight: 0.StepRight: 0.EndRight: 0.Minus: 0.Reset: 0.Plus:



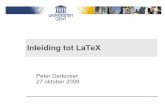



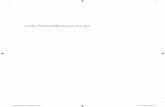




![MiKTEXen LATEX Introductiewscor/model/inleiding/presentatie101110.pdf/k MiKTEX en LATEX Introductie Een .tex bestand: intro.tex \documentclass[a4paper,12pt]{article} \usepackage[dutch]{babel}](https://static.fdocuments.nl/doc/165x107/6119169c48ba3a229e02d6e6/miktexen-latex-wscormodelinleidingpresentatie101110pdf-k-miktex-en-latex-introductie.jpg)