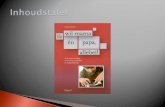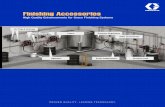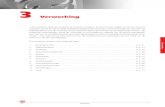Technische Handleiding · 2020. 8. 17. · Horen, zien en schrijven is gericht op de schriftelijke...
Transcript of Technische Handleiding · 2020. 8. 17. · Horen, zien en schrijven is gericht op de schriftelijke...

Technische Handleiding Horen, zien en schrijven Digitaal

2 Technische Handleiding Horen, zien en schrijven Digitaal © Bazalt
Colofon
Het digitale oefenprogramma Horen, zien en schrijven Digitaal is onderdeel van het totaalpakket Horen, zien en schrijven.
Auteur Horen, zien en schrijven: Edith Mulder-de Vree (HCO) Projectleiding HZS Digitaal: Anita de Jong (Bazalt) Inhoudelijke bijdragen & toetsen: Marloes Alblas (HCO) Advies digitale opzet: Nick van Dam (HCO) Ontwerp en beheer website: Estrategy, Goes
Horen, zien en schrijven Digitaal is mede tot stand gekomen dankzij de gemeente Den Haag en het schoolbestuur Lucas Onderwijs.
© Bazalt 2015 versie 3, mei 2017
Niets uit deze uitgave mag worden gekopieerd, verspreid, aangepast of op andere wijze geëxploiteerd zonder uitdrukkelijke, schriftelijke toestemming van Bazalt. De teksten, logo’s, afbeeldingen en audiofragmenten van Horen, zien en schrijven Digitaal zijn auteursrechtelijk beschermd. Wie het programma Horen, zien en schrijven Digitaal gebruikt, gaat akkoord met de Bewerkersovereenkomst.
Voor meer informatie of trainingen aansluitend bij Horen, zien en schrijven kun je terecht bij een van onderstaande organisaties:
Bazalt HCO RPCZ Postbus 21778 Postbus 53509 Postbus 351 3001 AT Rotterdam 2505 AM Den Haag 4380 AJ Vlissingen T (088) 5570500 T (070) 448 28 28 T (0118) 480 880 E [email protected] E [email protected] E [email protected] www.bazalt.nl www.hco.nl www.rpcz.nl
Bazalt maakt deel uit van de Bazalt Groep en werkt daarin samen met partners HCO en RPCZ.

3 Technische Handleiding Horen, zien en schrijven Digitaal © Bazalt
Technische handleiding Horen, zien en schrijven Digitaal
Dit is de technische handleiding voor het werken met Horen, zien en schrijven Digitaal. Horen, zien en schrijven Digitaal is een aanvulling op het NT2-programma Horen, zien en schrijven (HZS). Horen, zien en schrijven is gericht op de schriftelijke verwerking van de Nederlandse taal. Voor een optimaal resultaat gaan we uit van 3 stappen: 1. Leerlingen krijgen de nieuwe taal mondeling aangeboden 2. Leerlingen gaan luisteren, lezen, schrijven, kleuren en spelen met de werkboekjes, cd’s en het spelmateriaal van Horen, zien en schrijven. 3. Leerlingen herhalen de oefenstof zelfstandig op de computer of tablet (iPad) met HZS Digitaal. Deze technische handleiding licht de functies en knoppen in het programma HZS Digitaal toe. In de ringband met Handleidingen die hoort bij Horen, zien en schrijven, vindt u informatie over:
• de inhoud van Horen, zien en schrijven: opzet en uitgangspunten; • didactiek bij het aanleren van Nederlands als tweede taal; • de thema’s en 32 onderwerpen die in HZS centraal staan; • de woordenschat en grammatica die per onderwerp aan bod komen; • welke oefeningen uit de werkboekjes terugkomen in Horen, zien en schrijven Digitaal; • het niveau van geletterdheid en de NT2-stap die hoort bij de oefeningen in HZS Digitaal.
Vragen?
Heb je inhoudelijk vragen of opmerkingen? Neem dan contact op met Bazalt: Telefoon: (088) 557 05 00 E-mail: [email protected]
Heb je technische vragen of opmerkingen? Neem dan contact op met de helpdesk: Telefoon: (088) 557 05 50 E-mail: [email protected]

4 Technische Handleiding Horen, zien en schrijven Digitaal © Bazalt
Inhoud
1. Welkom bij Horen, zien en schijven digitaal 6 - Indeling van de website 7 - Gebruikers: beheerder of leraar 7
2. Aan de slag als beheerder 8 Stap 1: Inloggen 8 - Uitloggen 8 - Menubalk en tabbladen 8 - Schoolgegevens controleren 8 Stap 2: Gebruikers toevoegen 9 - Gegevens van gebruikers wijzigen 10 - Wachtwoord wijzigen 10 - Gebruikers verwijderen 10 Stap 3: Groepen toevoegen 11 - Groepen beheren 11 Stap 4: Leerlingen toevoegen 13 - Handmatig invoeren van leerlingen 13 - Leerlingen invoeren via Edex-import 16 - Leerlinggegevens beheren 17 - Overzicht 17 - Wachtwoord wijzigen 17 - Leerling verwijderen 18 - Leerlingprofiel voor een leraar 19
3. Aan de slag als leraar 20
Stap 1: Inloggen 20 - Uitloggen 20 - Menubalk en tabbladen 20
Stap 2: Groepen beheren 21 Stap 3: Leerlingen toevoegen (zie Stap 4 beheerder) 21
4. Oefeningen klaarzetten 22 - Oefeningen selecteren 23 - Oefeningen die zijn toegekend 25 - Oefeningen nogmaals aanbieden 26

5 Technische Handleiding Horen, zien en schrijven Digitaal © Bazalt
5. Oefeningen maken of bekijken 27 - Oefeningen bekijken als leraar of beheerder 27 - Oefeningen maken als leerling 27
6. Resultaten bekijken 28
- Oefeningen afbreken/overslaan 29 - Score van de resultaten 29 - Interpretatie van de score 30 - Oefeningen die niet worden gescoord 31 - Oefeningen die wel worden gescoord 31 - Resultaten printen 31
7. Oefeningen in HZS-digitaal 32 - Geletterdheid en NT2-stap 32 - Soorten oefeningen 33 - Het oefeningenscherm voor de leerling 34 - Knoppen voor de leerling 34
8. Toelichting per soort oefening 36
- Luisteroefeningen 36 - Meerkeuze-oefeningen 37 - Invuloefeningen 38 - Overige oefeningen 40
9. Toetsen 42
- Toetsen die een onderwerp afsluiten 42 - Toetsen die een niveau afsluiten 43

6 Technische Handleiding Horen, zien en schrijven Digitaal © Bazalt
Welkom bij Horen, zien en schrijven Digitaal
Welkom! U bent de beheerder van Horen, zien en schrijven Digitaal en u wilt voor de eerste keer inloggen. Dat doet u als volgt:
• Open uw browser. Typ in de taakbalk: www.hzs-digitaal.nl
Heeft u nog geen licentie, maar toegang gevraagd tot de demoversie? Ga dan naar demo.hzs-digitaal.nl
• U komt op de startpagina. De groene knop ‘start’ is voor de leerling.
• De kleine knop ‘inlog beheer’ is voor u. • Klik op ‘inlog beheer’. U ziet onderstaand scherm.
• Uw gebruikersnaam is uw e-mailadres (dit is het e-mailadres van degene
die bij Bazalt geregistreerd staat als beheerder). • Uw wachtwoord is het wachtwoord dat u zelf heeft opgegeven bij het aanvragen
van de licentie of de toegang tot de demoversie. • Als u inlogt, komt u in het beheergedeelte van Horen, zien en schrijven Digitaal
(HZS Digitaal). Uw naam staat rechts bovenaan. • U kunt gaan werken met het programma. Hoe dat moet, wordt in de
volgende hoofdstukken uitgelegd.

7 Technische Handleiding Horen, zien en schrijven Digitaal © Bazalt
Indeling van de website Horen, zien en schrijven Digitaal bestaat uit twee delen:
• een deel met oefeningen waarin de leerlingen werken; • een deel met beheergegevens waarin leraren werken.
Het leerlinggedeelte noemen we de voorkant van de site. Dit deel toont alleen de oefeningen die voor een bepaalde leerling zijn klaargezet. Met de grote, groene knop Start loggen leerlingen in op de voorkant van de site.
Het leraargedeelte noemen we de achterkant van de site. Op dit deel beheert u de leerlinggegevens. U kunt hier oefeningen klaarzetten, nieuwe leerlingen toevoegen, wachtwoorden wijzigen, enz. U kunt hier ook zien welke oefeningen een leerling heeft gemaakt en wat de resultaten zijn. Met de kleine knop ‘inlog beheer’ loggen leraren en beheerders in op de achterkant (beheerkant) van de site.
Gebruikers: beheerder of leraar Het leraargedeelte van HZS Digitaal is niet toegankelijk voor leerlingen, maar alleen voor gebruikers. Onder ‘gebruikers’ verstaan we dus géén leerlingen. We onderscheiden twee soorten gebruikers: beheerders en leraren.
Een beheerder kan:
Een leraar kan:
V De adresgegevens van de school aanpassen. V Andere beheerders toevoegen. V Leraren toevoegen en verwijderen. V Groepen toevoegen. V Groepen een andere naam geven of verwijderen. V V Leraren koppelen aan een of meerdere groepen. V Gegevens van gebruikers wijzigen (bijv. e-mailadres, wachtwoord). V Leerlingen toevoegen en verwijderen. V V Gegevens van leerlingen wijzigen (groep, login-naam, wachtwoord). V V Oefeningen en toetsen klaarzetten voor leerlingen. V V Resultaten van leerlingen bekijken. V
Bij ieder abonnement wordt 1 hoofdbeheerder aangewezen. Dat is de contactpersoon die u bij Bazalt opgeeft.
Per abonnement kan een onbeperkt aantal leraren worden toegevoegd. Per abonnement kunnen maximaal 3 beheerders actief zijn.
We adviseren u per abonnement in ieder geval één andere beheerder aan te wijzen. Er zijn dan meerdere personen met een uitgebreide bevoegdheid in het systeem. Dat kan handig zijn in geval van ziekte of verlof. Deze extra beheerder ontvangt ook berichten van Bazalt over updates enz. Bent u beheerder? Ga dan naar hoofdstuk 2 voor uitleg over de mogelijkheden. Bent u leraar? Ga dan naar hoofdstuk 3 voor uitleg over de mogelijkheden.

8 Technische Handleiding Horen, zien en schrijven Digitaal © Bazalt
2. Aan de slag als beheerder
U bent de (hoofd)beheerder van HZS Digitaal en u wilt aan de slag. Wat moet u doen?
Stap 1: Inloggen
• Open uw browser en typ in uw taakbalk: www.hzs-digitaal.nl. U komt op de startpagina. • Klik onderaan op ‘inlog beheer’. U komt dan op het inlogscherm (zie hierboven). • Vul uw e-mailadres in. Dit is tevens uw gebruikersnaam. • Vul dan uw wachtwoord in.
Als u de hoofdbeheerder bent, dan heeft u bij de aanvraag zelf een wachtwoord opgegeven. Bent u niet de hoofdbeheerder maar een extra beheerder, dan heeft de hoofdbeheerder een wachtwoord voor u aangemaakt. Informeer bij deze persoon naar uw wachtwoord.
• Wachtwoord wijzigen? U kunt desgewenst uw wachtwoord wijzigen. Kijk hiervoor onder ‘Stap 2: Gebruikers toevoegen’ bij: ‘wachtwoord wijzigen’.
Uitloggen • Als u bent ingelogd, komt u in het hoofdscherm. Rechts bovenaan ziet u uw naam.
Daarnaast staat de knop om weer uit te loggen.
Menubalk en tabbladen • Linksboven ziet u een menubalk met: School, Groep, Gebruiker, Leerling, Edex Import. Met
deze knoppen kunt u gegevens over de school, groepen, gebruikers en leerlingen aanpassen. Wanneer u op een van deze knoppen klikt, opent er een nieuw tabblad.
• Er kunnen meerdere tabbladen openstaan. Het tabblad dat actief is, is wit. De andere zijn grijs. Via de tabbladen kunt u gemakkelijk teruggaan naar eerder geopende pagina’s.
• Als er veel tabbladen openstaan, wordt het programma trager! Sluit tabbladen die u niet gebruikt daarom af (klik op kruisje).
Schoolgegevens controleren
• Als u in het hoofdmenu op School klikt, krijgt u de adresgegevens van uw school te zien. Deze kunt u in dit scherm aanpassen indien nodig.

9 Technische Handleiding Horen, zien en schrijven Digitaal © Bazalt
Stap 2: Gebruikers toevoegen U kunt nu extra gebruikers aanmaken: leraren of andere beheerders. Dat gaat als volgt:
• Klik in het hoofdmenu op Gebruiker. Het tabblad ‘Gebruiker: overzicht’ opent zich. • Er verschijnt een balk met School, Naam, Emailadres en Type.
[Type: er zijn twee soorten gebruikers: leraar of beheerder.]
• Er verschijnt een lijst met gebruikers. Wanneer u voor de eerste keer inlogt, bestaat deze
lijst alleen uit uw eigen naam. • U kunt nu extra gebruikers aanmaken door te klikken op de knop ‘Toevoegen’ (linksonder). • Er opent zich een nieuw tabblad waarop u de gegevens van de extra gebruiker invult. • U kiest of deze gebruiker de functie ‘beheerder’ of ‘leraar’ krijgt. U maakt ook een
wachtwoord aan voor deze persoon.
• Als alle velden zijn ingevuld, klikt u op ‘opslaan’. De gebruiker verschijnt nu in de lijst in het
tabblad ‘Gebruiker: overzicht’.

10 Technische Handleiding Horen, zien en schrijven Digitaal © Bazalt
Gegevens van gebruikers wijzigen Als beheerder kunt u de gegevens van gebruikers aanpassen.
• U kunt gemakkelijk een gebruiker in de lijst opzoeken door een (deel van) een naam of
emailadres in de witte zoekvakken te typen. • Selecteer de gebruiker door op zijn naam te klikken. De gebruiker kleurt blauw. Klik dan op
‘Bewerken’ (onderaan de lijst). • U krijgt nu alle informatie van deze gebruiker te zien en kunt alle velden wijzigen. Ook uw
eigen gegevens kunt u op deze manier bewerken.
Wachtwoord wijzigen In het scherm ‘Gebruiker: bewerken’ kunt u ook nieuwe wachtwoorden aanmaken.
• Klik in het hoofdmenu op ‘Gebruiker’. • Selecteer een gebruiker door op zijn naam te klikken. Klik dan op ‘Bewerken’. • U ziet twee lege velden bij ‘wachtwoord’.
Om privacyredenen laat het systeem ingestelde wachtwoorden niet zien. Als gebruikers hun wachtwoord vergeten zijn, kunt u hun wachtwoord dus NIET terugvinden. U kunt wel een nieuw wachtwoord aanmaken. Dat kan ook het oude wachtwoord zijn.
• Let op: Een wachtwoord moet voldoen aan de volgende eisen: - minimaal 8 tot maximaal 20 karakters - minimaal 1 hoofdletter - minimaal 1 cijfer - minimaal 1 van deze symbolen (!@#$)
Gebruikers verwijderen Als beheerder kunt u gebruikers uit het systeem verwijderen.
• Selecteer een gebruiker door op zijn naam te klikken. De gebruiker kleurt blauw. Klik dan
op ‘Verwijderen’ (onderaan de lijst). • Deze persoon heeft nu geen toegang meer tot Horen, zien en schrijven Digitaal.

11 Technische Handleiding Horen, zien en schrijven Digitaal © Bazalt
Stap 3: Groepen toevoegen
Leraren en leerlingen kunnen alleen werken met HZS Digitaal als ze gekoppeld zijn aan een groep. Nadat u gebruikers aan het systeem heeft toegevoegd, maakt u daarom eerst groepen aan. Dat werkt als volgt:
• Klik bovenaan in de menubalk op Groep. Het tabblad ‘Groep: overzicht’ opent zich. • Er verschijnt een vlak met ‘Naam’ en een wit zoekvak eronder. Daaronder staan de namen
van groepen die al zijn aangemaakt.
• Zijn er nog geen groepen aangemaakt, dan staat er niets onder het zoekvak. U moet dan
eerst zelf groepen aanmaken. Dat doet u met de knop ‘Toevoegen’ . • Klik op ‘Toevoegen’. Geef de groep een naam. Klik op ‘Opslaan’. De groep verschijnt nu in de
lijst op het tabblad ‘Groep: overzicht’. • NB: Indien u leerlingen importeert vanuit Edex (zie stap 4), worden er automatisch groepen
aangemaakt.
Groepen beheren Als beheerder kunt u groepen aanmaken, bewerken, verwijderen en koppelen aan een gebruiker.
a). Toevoegen – Met deze knop maakt u een nieuwe groep aan, zie hierboven. Daarbij kunt u de reguliere groepen op school volgen (bijv. groep 7a of groep 5). Maar u kunt ook zelf groepjes bedenken, bijvoorbeeld de groep ‘Niveau 3’: een groep waarin de leerlingen zitten die op niveau 3 werken. Nadat de groep is aangemaakt, kunt u leerlingen en leraren aan deze groep koppelen. Zie: ‘Koppel gebruiker’ (op volgende pagina) en ‘Leerlingggevens bewerken’ (bij stap 4).
b) Bewerken – Met deze knop kunt u de naam van een groep wijzigen. U selecteert eerst een groep door te klikken op de groepsnaam. Vervolgens klikt u op ‘Bewerken’. U kunt nu de naam wijzigen.

12 Technische Handleiding Horen, zien en schrijven Digitaal © Bazalt
c) Verwijderen – Met deze knop kunt u een groep verwijderen. U selecteert eerst een groep en klikt daarna op ‘Verwijderen’. Met deze ingreep verwijdert u de groep, maar de leerlingen die in deze groep zitten, behouden hun account.
d) Verwijder incl. leerlingen – Met deze knop verwijdert u niet alleen de groep uit het systeem, maar ook alle accounts van de leerlingen die in deze groep zitten. Dat kan handig zijn als een groep leerlingen de school verlaat.
e) Verwijder alle nieuwe oefeningen – Met deze knop verwijdert u bij alle leerlingen in deze groep de oefeningen die nog klaarstaan, maar die ze nog niet hebben gemaakt. U kunt vervolgens opnieuw oefeningen klaarzetten.
f) Koppel gebruiker – Met deze knop koppelt u een gebruiker (leraar) aan een groep. Een leraar kan alleen oefeningen klaarzetten voor groepen waaraan hij gekoppeld is. Dit koppelen is dus belangrijk!
Het koppelen werkt als volgt:
• Selecteer een groep. Klik daarna op ‘Koppel gebruiker’. U ziet dan onderstaand scherm.
• Links, onder ‘Beschikbaar’ ziet u welke leraren/beheerders in het systeem staan en nog niet
gekoppeld zijn aan deze groep. Heeft u nog geen gebruikers aangemaakt, dan staat daar niets. U moet dan eerst gebruikers toevoegen (zie Stap 2).
• Staan er wel namen, dan kunt u een leraar selecteren door erop te klikken. De naam wordt dan blauw. Met de pijltjes verplaatst u deze leraar naar het vak ‘Toegekend’. De leraar is nu gekoppeld aan de groep.
• U kunt meerdere leraren koppelen aan een groep.
• Andersom werkt het ook: u selecteert een naam in het rechtervak (‘Toegekend’), klikt op de pijltjes en de naam wordt verplaatst naar het vak ‘Beschikbaar’. De leraar is nu niet meer gekoppeld aan de groep.

13 Technische Handleiding Horen, zien en schrijven Digitaal © Bazalt
Stap 4: Leerlingen toevoegen
Als u gebruikers en groepen heeft aangemaakt, kunt u leerlingen in het systeem zetten. U kunt zoveel leerlingen toevoegen als het door u gekozen abonnement toestaat: maximaal 10, 25, 50 of 100 leerlingen. Blijkt uw abonnement gedurende het kalenderjaar te klein voor het aantal leerlingen dat u wilt toevoegen? Dan kunt u uw abonnement upgraden. Stuur daarvoor een mail naar [email protected].
Leerlingen toevoegen kan op twee manieren: handmatig of via Edex-import (voor primair onderwijs).
Handmatig invoeren van leerlingen • Klik bovenaan in de menubalk op ‘Leerling’. • Als er nog geen leerlingen in het systeem staan, ziet u de tekst: ‘Geen resultaten gevonden’. Als
er al leerlingen in het systeem staan, ziet u een lijst namen. • Om een nieuwe leerling toe te voegen, klikt u onderaan op de knop ‘Toevoegen’. Onderstaand
scherm verschijnt in beeld. U kunt hierin alle gegevens van de leerling invoeren. NB: Dit scherm verschijnt alleen als er al groepen zijn aangemaakt! Heeft u deze stap overgeslagen, ga dan terug naar stap 3.
• Loginnaam: Kies een eenvoudige loginnaam. Vaak wordt de voornaam van een kind gebruikt.
Echter: iedere loginnaam in HZS Digitaal moet uniek zijn. Dat betekent dat een voornaam die al op een andere school wordt gebruikt, niet beschikbaar is voor uw school. U kunt dan een cijfer achter de naam zetten of een andere loginnaam bedenken. Loginnamen van leerlingen zijn niet hoofdlettergevoelig (het maakt dus niet uit of de leerling Samir of samir typt).

14 Technische Handleiding Horen, zien en schrijven Digitaal © Bazalt
• Wachtwoord: Bedenk een eenvoudig wachtwoord. Het wachtwoord hoeft niet uniek te zijn! Meerdere kinderen kunnen dus hetzelfde wachtwoord hebben. Het wachtwoord voor kinderen hoeft geen hoofdletter, cijfer of symbool te bevatten.
• Het wachtwoord dat u toekent, kunt u later niet meer opzoeken. Om privacyredenen laat het programma geen wachtwoorden zien. Is een kind een wachtwoord vergeten en weet u het ook niet meer? Dan kunt u zelf eenvoudig een nieuw wachtwoord instellen in het scherm met leerlinginfo. U kunt ook zelf een lijst aanleggen met wachtwoorden, of alle kinderen (van een groepje) hetzelfde wachtwoord geven.
• Gebruiker type: Bij gebruiker type staat standaard ‘leerling’. U kunt dit wijzigen in ‘leraar’. Deze functie gebruikt u alleen wanneer u geen leerling in het systeem zet, maar een leraar of beheerder die de oefeningen zelf wil maken/ inzien. Meer hierover leest u op pagina 19.
• Overslaan toestaan: ‘Overslaan toestaan’ gaat over de mogelijkheid voor leerlingen om oefeningen over te slaan. Deze optie kunt u per leerling aan- of uitzetten. Standaard staat deze optie aan. Door het vinkje aan te klikken, verdwijnt het en zet u deze functie uit. Wat dit precies betekent, leest u op pagina 29.

15 Technische Handleiding Horen, zien en schrijven Digitaal © Bazalt
• Als u alle gegevens heeft ingevuld, klikt u op ‘opslaan’. Er verschijnt dan direct een lijst met oefeningen die u voor deze leerling kunt klaarzetten.
• U ziet dat het tabblad ‘Oefeningen’ actief is. Daaronder staat de naam van de leerling die u
zojuist heeft toegevoegd - in dit geval Samir Bouali. Klikt u op het tabblad ‘Leerling info’ , links naast het tabblad ‘Oefeningen’, dan verschijnt het leerlingprofiel van Samir dat u zojuist heeft ingevuld.
• Om nog meer leerlingen toe te voegen, gaat u terug naar het tabblad ‘Leerling: overzicht’ .
• U kunt nu de procedure herhalen om nog meer leerlingen toe te voegen. • Uiteindelijk staan alle leerlingen die u heeft toegevoegd in de lijst ‘Leerling: overzicht’.

16 Technische Handleiding Horen, zien en schrijven Digitaal © Bazalt
Leerlingen invoeren via Edex-import
Edex is een manier voor het primair onderwijs om leerlinggegevens snel over te zetten vanuit een administratiesysteem . Dit kan alleen als het systeem op uw school met Edex werkt.
• Maak een Edex-bestand vanuit uw eigen leerlingvolgsysteem. Kies bij het exporteren in uw systeem voor het xml-formaat (EDEXML).
• Ga in de menubalk naar ‘Edex Import’. • Klik dan op ‘Select File’ • Selecteer uw eigen Edex-bestand • Volg dan de stappen zoals aangegeven:
- Selecteer eerst groepen waarin leerlingen zitten die u wilt laten deelnemen aan HZS Digitaal.
- Selecteer vervolgens de leerlingen die u wilt laten deelnemen aan HZS Digitaal.
• De lijst met geselecteerde leerlingen wordt geïmporteerd. U vindt de leerlingen terug als u in het hoofdmenu op ‘Leerling’ klikt. U ziet dan een lijst met het leerlingoverzicht.
• Let op: de namen, geboortedata en groepen van de leerlingen zijn nu ingevoerd. Maar de leerlingen hebben nog geen loginnaam en geen wachtwoord. Deze dient u nog voor iedere leerling aan te maken. - Klik daarvoor op ‘Leerling’ in het hoofdmenu. - Selecteer een leerling in de lijst. U kunt leerlingen gemakkelijk vinden door een (deel van een) naam of een groep in het witte zoekvak te typen. Klik op de naam van de bewuste leerling. De naam wordt blauw. Klik dan op ‘Bewerken’. - U komt nu in het oefeningenscherm van deze leerling. Links naast het tabblad ‘Oefeningen’ ziet u het tabblad ‘Leerling info’ staan. Dat klikt u aan.
• U kunt nu alle leerlinggegevens aanvullen, zie ‘Handmatig invoeren van leerlingen’. • U kunt de leerling desgewenst in een andere groep plaatsen. • Als u klaar bent, klikt u op ‘opslaan’.

17 Technische Handleiding Horen, zien en schrijven Digitaal © Bazalt
Leerlinggegevens beheren
• Als u in het hoofdmenu op ‘Leerling’ klikt, opent de lijst ‘Leerling: overzicht’. U ziet hier de namen van alle leerlingen, hun loginnaam, groep, geboortedatum, het aantal oefeningen dat nog klaarstaat, en de datum waarop ze voor het laatst hebben ingelogd.
• Met de witte zoekvakken kunt snel in de lijst zoeken naar specifieke leerlingen door een naam, loginnaam of groep in te vullen.
• Selecteer een leerling door op zijn naam te klikken. De naam wordt dan blauw. • Klik op ‘Bewerken’. U komt dan automatisch in het oefeningenscherm van deze leerling . Klik
vervolgens op ‘Leerling info’ (links naast het tabblad ‘Oefeningen’). Nu verschijnt het leerlingprofiel van de betreffende leerling en kunt u alle gegevens aanpassen.
Overzicht • Door een afdruk te maken van het scherm ‘Leerling: overzicht’ (print screen), heeft u een
overzicht van de leerlingen en hun loginnamen. Dat kunt u uitprinten. Zo’n overzicht kunt u ook per groep maken.Selecteer dan eerst met het witte zoekvak een groep. Alleen de namen van leerlingen die aan deze groep gekoppeld zijn, verschijnen in beeld. U maakt dan een afdruk van het scherm.
• Een overzicht van wachtwoorden kan het systeem niet genereren. Om privacyredenen toont het systeem geen wachtwoorden. U kunt zelf een lijst met wachtwoorden aanleggen, u kunt alle leerlingen in een grope hetzelfde wachtwoord geven of u kunt - indien nodig - een wachtwoord opnieuw instellen.
Wachtwoord wijzigen Is een leerling zijn wachtwoord vergeten? U kunt een nieuw wachtwoord toewijzen door de gegevens in de ‘Leerling info’ aan te passen.
• Klik in het hoofdmenu op ‘Leerling’. • Zoek de juiste leerling op in het Leerling: overzicht. Selecteer deze leerling door erop te klikken. • Klik op ‘Bewerken’. U komt dan automatisch in het oefeningenscherm. Klik vervolgens op
‘Leerling info’ (links naast het tabblad ‘Oefeningen’). Nu verschijnt het leerlingprofiel van de betreffende leerling in beeld en kunt u een nieuw wachtwoord kiezen.

18 Technische Handleiding Horen, zien en schrijven Digitaal © Bazalt
Leerling verwijderen Afhankelijk van uw abonnement kunt u een bepaald aantal leerlingen toegang geven tot HZS Digitaal. Leerlingen die geen gebruik meer maken van het programma, kunt u verwijderen. Zo komt er plaats vrij voor nieuwe leerlingen.
Individuele leerling verwijderen: • Klik in het hoofdmenu op ‘Leerling’. • Zoek de juiste leerling op in het Leerling: overzicht. Selecteer deze leerling door erop te klikken. • Klik op ‘Verwijderen’. Deze leerling is nu verwijderd uit het systeem.
Hele groep leerlingen verwijderen: • Klik in het hoofdmenu op ‘Groep’. • Zoek de juiste groep op in het overzicht. Selecteer deze groep door erop te klikken. • Klik op ‘Verwijder incl leerlingen’. De groep én alle leerlingen uit deze groep zijn nu verwijderd uit
het systeem.

19 Technische Handleiding Horen, zien en schrijven Digitaal © Bazalt
Leerlingprofiel voor een leraar Een leerlingprofiel biedt toegang tot de ‘voorkant’ van de site: de oefeningen. Indien u als leraar oefeningen wilt inzien, heeft u dus een leerlingprofiel nodig. U kunt dan oefeningen voor uzelf klaarzetten die u vervolgens kunt bekijken. Daarvoor is er een speciaal leerlingprofiel: het leerlingprofiel voor de leraar.
• Bij het aanmaken van een leerlingprofiel, kunt u een ‘gebruiker type’ kiezen: leerling of leraar. • Kiest u voor ‘leerling’, dan verlopen de oefeningen zoals ze voor leerlingen bedoeld zijn. Een
leerling kan pas door naar de volgende vraag indien hij een goed antwoord heeft gegeven. • Kiest u voor gebruiker type ‘leraar’, dan geldt deze regel niet. Een ‘leerling’ met als type ‘leraar’
kan snel door de oefeningen heen gaan, zonder iedere vraag juist te hoeven beantwoorden. • Bij ieder abonnement zijn een aantal ‘leerlingprofielen voor de leraar’ inbegrepen.
- Bij een abonnement voor 10 of 25 leerlingen krijgt u 3 leerlingprofielen voor de leraar; - Bij een abonnement voor 50 of 100 leerlingen krijgt u 5 leerlingprofielen voor de leraar.
U kunt natuurlijk besluiten meer leerlingprofielen voor leraren aan te maken dan 3 of 5. Deze extra leerlingprofielen voor leraren tellen dan echter op bij het aantal ‘normale’ leerlingprofielen dat u kunt uitgeven. Bijvoorbeeld: u heeft een abonnement voor 10 leerlingen. U maakt voor 4 leraren een leerlingprofiel aan. Dan heeft u nog 9 leerlingprofielen over voor leerlingen.
Tip: een leerlingprofiel voor de leraar kan door meerdere leraren worden gebruikt.

20 Technische Handleiding Horen, zien en schrijven Digitaal © Bazalt
3. Aan de slag als leraar
U bent een leraar en u bent op uw school niet de beheerder van het programma Horen, zien en schrijven Digitaal. U wilt aan de slag. Wat moet u doen?
Stap 1: Inloggen
• Open uw browser en typ in uw taakbalk: www.hzs-digitaal.nl. U komt op de startpagina. • Klik onderaan op ‘inlog beheer’. U komt dan op het inlogscherm (zie hierboven). • Vul uw e-mailadres in. Dit is tevens uw gebruikersnaam. • Vul dan uw wachtwoord in. Dit wachtwoord heeft de HZS- beheerder op uw school voor u
gemaakt. Informeer bij deze persoon naar uw wachtwoord. • Wachtwoord vergeten? De beheerder van HZS-digitaal op uw school kan u heel eenvoudig
een nieuw wachtwoord verstrekken. Zie hiervoor het vorige hoofdstuk.
Uitloggen • Als u bent ingelogd, komt u in het hoofdscherm. Rechts bovenaan ziet u uw naam. Daarnaast
staat de knop om weer uit te loggen.
Menubalk en tabbladen • Linksboven ziet u een menubalk met Groep en Leerling. Met deze knoppen kunt u gegevens
over de groep en de leerlingen aanpassen. Wanneer u op een van deze knoppen klikt, opent er een nieuw tabblad.
• Er kunnen meerdere tabbladen openstaan. Het tabblad dat actief is, is wit. De andere zijn grijs. Via de tabbladen kunt u gemakkelijk teruggaan naar eerder geopende pagina’s.
• Als er veel tabbladen openstaan, wordt het programma trager! Sluit tabbladen die u niet gebruikt daarom af (klik op kruisje).

21 Technische Handleiding Horen, zien en schrijven Digitaal © Bazalt
Stap 2: Groepen beheren
Als leraar kunt u geen nieuwe groepen aanmaken. U heeft alleen toegang tot de groepen waaraan de beheerder u heeft gekoppeld. Deze groepen kunt u bewerken of verwijderen.
• Ga in het hoofdmenu naar ‘Groep’. Er verschijnt een vlak met ‘Naam’ en een wit zoekvak eronder. Daaronder staan namen van groepen waaraan u als leraar bent gekoppeld.
• Met het witte zoekvak kunt u snel een groep in de lijst opzoeken. U kunt geen groepen opzoeken waaraan u niet gekoppeld bent.
• Bewerken – Met deze knop kunt u de naam van een groep wijzigen. U selecteert eerst een groep door te klikken op de groepsnaam. Vervolgens klikt u op ‘Bewerken’. U kunt nu de naam wijzigen.
• Verwijderen – Met deze knop kunt u een groep verwijderen. U selecteert eerst een groep en klikt daarna op ‘Verwijderen’. Met deze ingreep verwijdert u de groep, maar de leerlingen die in deze groep zitten, behouden hun account.
• Verwijder incl. leerlingen – Met deze knop verwijdert u niet alleen de groep uit het systeem, maar ook alle accounts van de leerlingen die in deze groep zitten. Dat kan handig zijn als een groep leerlingen de school verlaat.
• Verwijder alle nieuwe oefeningen – Met deze knop verwijdert u bij alle leerlingen in deze groep de oefeningen die nog klaarstaan, maar die ze nog niet hebben gemaakt. U kunt vervolgens opnieuw oefeningen klaarzetten.
Stap 3: Leerlingen toevoegen
Als leraar kunt u op dezelfde wijze als een beheerder leerlingen toevoegen. Hoe dat werkt, leest u in het vorige hoofdstuk bij Stap 4: Leerlingen toevoegen (pagina 13).

22 Technische Handleiding Horen, zien en schrijven Digitaal © Bazalt
4. Oefeningen klaarzetten
Via de knop ‘Leerling’ in het hoofdmenu kunt u oefeningen klaarzetten voor een leerling. Dat werkt als volgt:
• U klikt in het hoofdmenu (blauwe balk) op ‘Leerling’. • U zoekt de leerling op in de lijst en klikt op de naam. Klik vervolgens op ‘Bewerken’
(onderaan). U komt dan automatisch in het oefeningenscherm van deze leerling.
• In beeld verschijnen de oefeningen die ‘Beschikbaar’ zijn. Dat wil zeggen: de oefeningen die
een leerling nog niet heeft gemaakt. U ziet dat het tabblad ‘Beschikbaar’ actief is. • Boven dit tabblad staat de naam van de betreffende leerling. Indien u meer leerlingprofielen
open heeft staan, ziet u hier voor wie u oefeningen klaarzet. • De oefeningen staan op volgorde onder elkaar.
- Horen, zien en schrijven kent 4 niveaus. - Per niveau zijn er 8 onderwerpen, dus 32 onderwerpen in totaal. De onderwerpen komen overeen met de namen van de werkboekjes in de gedrukte versie. - Ieder onderwerp bevat een flink aantal oefeningen. - De lijst oefeningen loopt van niveau 1 t/m niveau 4 en van onderwerp 1 t/m onderwerp 32.

23 Technische Handleiding Horen, zien en schrijven Digitaal © Bazalt
Oefeningen selecteren
• In de lange lijst met oefeningen kunt u gemakkelijk zoeken. Daartoe dienen de witte zoekvakken. U kunt zoeken op Niveau, Onderwerp, Type oefening, Naam oefening, NT2-stap en Geletterdheid.
- Zoeken op Niveau: Als u in het vak Niveau klikt, verschijnen er 4 keuzemogelijkheden. U kiest het niveau waarin de leerling werkt, bijvoorbeeld Niveau 2. U krijgt dan alleen de oefeningen van Niveau 2 te zien. Om terug te keren naar alle opties, klikt u nogmaals in het vak Niveau. U kiest dan voor ‘terug’ ( boven het niveau dat u geselecteerd heeft). - Zoeken op Onderwerp:
- Als u in het vak Onderwerp klikt, verschijnen de 32 onderwerpen (deze corresponderen met de werkboekjes van HZS). Onderaan vindt u ook de niveautoetsen. U kunt nu een onderwerp selecteren.
- U kunt ook eerst op Niveau selecteren, en daarna op Onderwerp. In dat geval krijgt u alleen de onderwerpen te zien die bij het bewuste niveau horen.
- Om terug te keren naar alle opties, klikt u op ‘terug’ .
• Op dezelfde manier kunt u ook zoeken op andere kenmerken. Er zijn 4 andere mogelijkheden om gericht oefeningen te selecteren. U kunt zoeken op:
- Type oefening: Wat voor soort oefening is het? - Naam oefening: De nummers in HZS Digitaal corresponderen met de nummers in de
werkboekjes van Horen, zien en schrijven. - NT2-stap: Bij welke stap in de NT2-didactiek hoort deze oefening? Ofwel: in welke
mate vraagt deze oefening productieve kennis van de taal? - Geletterdheid niveau: Hoe geletterd moet een leerling zijn om deze oefening te
kunnen maken? Een leerling die nog niet kan lezen en schrijven, kan al wel uit de voeten met de oefeningen die geletterdheid niveau 0 hebben.
Voor een toelichting op NT2-stap en geletterdheid: zie hoofdstuk 7 van deze handleiding.

24 Technische Handleiding Horen, zien en schrijven Digitaal © Bazalt
• Vink de oefeningen aan die u wilt klaarzetten. U kunt op een pagina meerdere oefeningen aanvinken. U kunt zoveel oefeningen klaarzetten als u wilt.
• De lijst oefeningen is standaard verdeeld over meerdere pagina’s. Klik eerst op ‘selectie toekennen’ (onderaan) voordat u naar de volgende pagina gaat! Met de knop ‘paginering aan/uit zetten (onderaan) kunt u zorgen dat alle oefeningen onder elkaar komen te staan. U kunt dan door de lijst scrollen.
• Indien u een vinkje plaatst in het vak linksboven worden alle oefeningen van de lijst die u in beeld heeft automatisch geselecteerd.
• Zodra u klikt op ‘selectie toekennen’ verdwijnen de geselecteerde oefeningen uit de lijst. Ze
staan nu in het tabblad ‘Toegekend’. Daar kunt u oefeningen verwijderen, de volgorde veranderen of oefeningen toekennen aan een hele groep (zie volgende pagina).
Voorbeelden: U wilt alle oefeningen van onderwerp 6 klaarzetten voor een leerling. U selecteert het juiste onderwerp, u zet de paginering uit, en u klikt links bovenaan op het vakje. Alle oefeningen van onderwerp 6 worden dan geselecteerd. U klikt vervolgens op ‘selectie toekennen’. U wilt oefeningen van 4 onderwerpen klaarzetten voor een leerling die niet kan lezen of schrijven. U selecteert dan eerst een onderwerp en vervolgens Geletterdheid niveau 0. Door links bovenaan op het vakje te klikken, selecteert u alle oefeningen van de lijst die verschijnt. U klikt op ‘selectie toekennen’. Vervolgens selecteert u het volgende niveau en herhaalt u de handelingen. U wilt voor een leerling de niveautoets van niveau 1 klaarzetten. U selecteert het niveau. Bij onderwerp selecteert u Niveautoets1. Vervolgens kunt u de vier oefeningen selecteren en toekennen.

25 Technische Handleiding Horen, zien en schrijven Digitaal © Bazalt
Oefeningen die zijn toegekend • Open het tabblad ‘Toegekend’. U ziet nu welke oefeningen voor de leerling klaarstaan. Hier
staan alle oefeningen die al zijn klaargezet, maar die de leerling nog niet heeft gemaakt. • Ook in deze lijst kunt u weer oefeningen zoeken met de witte zoekvakken. • U kunt oefeningen selecteren door ze aan te vinken. Met een vinkje links bovenaan
selecteert u de hele lijst. U kunt de paginering weer aan of uit zetten.
• Selectie verwijderen - Met deze knop verwijdert u geselecteerde oefeningen. Deze komen
weer terug in de lijst ‘Beschikbaar’. Indien u alle toegekende oefeningen wilt verwijderen, zet u eerst de paginering uit. Vervolgens klikt u in het vakje links bovenaan. Alle oefeningen zijn nu geselecteerd en u kunt ze allemaal verwijderen. Wilt u alle toegekende oefeningen van alle leerlingen in een groep verwijderen? Dan kan dat eenvoudiger door in het hoofdmenu naar ‘Groep’ te gaan. U selecteert de juiste groep en klikt op de knop ‘verwijder alle nieuwe oefeningen’.
• Selectie aan groep toekennen - Met deze knop kunt u de geselecteerde oefeningen aan alle leden van de groep toewijzen. In welke groep de leerling zit, is terug te vinden in de Leerling info (boven de naam). Let op: u kunt alleen oefeningen aan de hele groep toekennen, als deze oefeningen ook nog beschikbaar zijn voor de andere groepsleden. M.a.w.: als andere groepsleden de oefeningen ook nog niet hebben gemaakt. Het kan dus handig zijn om de groepen niet te groot te maken en te zorgen voor een gelijk niveau binnen een groep.
• Sorteren op standaard volgorde. De oefeningen staan klaar in de volgorde waarin u ze heeft geselecteerd. Dat is niet altijd een logische volgorde. Met deze knop kunt u de oefeningen op volgorde van niveau en onderwerp zetten. Wilt u slechts enkele oefeningen in een andere volgorde aanbieden, dan kunt u een oefening handmatig naar boven of naar onder in de lijst verplaatsen met de pijltjes aan de rechterkant.

26 Technische Handleiding Horen, zien en schrijven Digitaal © Bazalt
Oefeningen nogmaals aanbieden Oefeningen die eenmaal gemaakt zijn, verschijnen niet meer in de lijst ‘Beschikbaar’. Heeft een leerling een oefening afgerond, dan verschijnt deze oefening in het tabblad ‘Resultaat’ (rechts naast ‘Beschikbaar’ en ‘Toegekend’).
Als u het tabblad opent, ziet u diverse gekleurde balken: 1 kleur per niveau. U ziet alleen de onderwerpen waarvan de leerling al oefeningen heeft gemaakt.
Opent u een Onderwerp (bijvoorbeeld: 2 het huis), dan ziet u de oefeningen van dat Onderwerp die de leerling al heeft gemaakt.
U kunt nu: • Resultaten bekijken en oefeningen 1 voor 1 opnieuw toekennen. In de rechterkolom ‘Actie’ziet
u ‘Nogmaals aanbieden’ of ‘Opnieuw aanbieden’ . Met deze knoppen kunt u de oefening opnieuw klaarzetten. De oefening verschijnt dan in de lijst onder het tabblad ‘Toegekend’.
• Meerdere oefeningen tegelijk opnieuw toekennen. U klikt onderaan op de knop ‘Meerdere oefeningen opnieuw toekennen’. Er verschijnt een lijst met alle reeds gemaakte oefeningen. In deze lijst kunt u oefeningen selecteren en opnieuw toekennen. De oefeningen verschijnen dan in de lijst onder het tabblad ‘Toegekend’. Een toelichting op de resultaten vindt u in hoofdstuk 6.

27 Technische Handleiding Horen, zien en schrijven Digitaal © Bazalt
5. Oefeningen maken of bekijken
Oefeningen bekijken als leraar of beheerder Indien u als leraar oefeningen wilt bekijken, heeft u voor uzelf een leerlingprofiel nodig. Alleen met een leerlingprofiel kunt u inloggen in de ‘voorkant’ van de site: het deel met de oefeningen.
• Stap 1: Maak voor uzelf een leerlingprofiel aan. Het aanmaken van een leerlingprofiel staat beschreven in hoofdstuk 2 , pagina 13 en verder (Leerlingen toevoegen). Bij het aanmaken van een leerlingprofiel kunt u kiezen uit twee opties: - U kunt een ‘gewoon’ leerlingprofiel voor uzelf aanmaken. - U kunt een leerlingprofiel voor de leraar aanmaken. Indien u een gewoon leerlingprofiel voor uzelf aanmaakt, krijgt u alle oefeningen voorgeschoteld zoals leerlingen ze ook zien. U dient iedere vraag dan juist te beantwoorden voordat u door kunt naar de volgende vraag. Kiest u voor een leerlingprofiel met gebruikerstype ‘leraar’ dan kunt u sneller door de oefeningen heen bladeren. Zie pagina 19 voor een verdere toelichting.
• Stap 2: Zet voor dit leerlingprofiel oefeningen klaar. Het klaarzetten van oefeningen staat beschreven in hoofdstuk 4.
• Stap 3: Open een nieuw tabblad in uw browser en ga naar www.hzs-digitaal.nl (indien u met de demoversie werkt, gaat u naar demo.hzs-digitaal.nl).
• Stap 4: Log in als leerling met de groene knop ‘Start’. U ziet dan de oefeningen die u voor uzelf heeft klaargezet.
Oefeningen maken als leerling • Leerlingen kunnen in het programma werken als er een leerlingprofiel voor hen is
aangemaakt en als er oefeningen voor hen zijn klaargezet. • Leerlingen gaan naar www.hzs-digitaal.nl (of naar demo.hzs-digitaal.nl) en loggen in met de
grote groene knop ‘Start’.
• Ze vullen hun loginnaam in (gebruik van hoofdletters maakt niet uit) en ze vullen hun wachtwoord in.
• Ze zien dan het startscherm met hun naam en het aantal oefeningen dat voor hen is klaargezet. De oefeningen beginnen zodra ze op ‘Start’ klikken.

28 Technische Handleiding Horen, zien en schrijven Digitaal © Bazalt
6. Resultaten bekijken
Om leraren meer inzicht te geven in de resultaten van leerlingen, is besloten een score toe te kennen aan de gemaakte oefeningen. U vindt de resultaten als volgt:
• Ga in het hoofdmenu naar ‘Leerling’. • Selecteer een leerling door op zijn naam te klikken. De naam wordt blauw. • Klik op ‘Bewerken’ (onderaan). U komt in het oefeningenscherm. • Open het tabblad ‘Resultaat’. U ziet gekleurde balken: 1 kleur per niveau. Ook ziet u de
onderwerpen waarvan de leerling al oefeningen heeft gemaakt. • Als u het Onderwerp opent, ziet u de oefeningen die de leerling al heeft gemaakt.
• Bij ‘Datum afgerond’ ziet u wanneer de oefening is gemaakt. • Bij Poging 1 en Poging 2 ziet u hoeveel vragen de leerling goed had, bijvoorbeeld 9 van de 12
vragen goed. • U ziet ook een symbool dat het resultaat weergeeft: V, X of !.
V, groen vinkje betekent goed resultaat. De leerling heeft in poging 1 en poging 2 maximaal 1 vraag fout beantwoord. X, oranje kruis: onvoldoende resultaat. De leerling heeft in poging 1 en/of poging 2 meer dan 1 vraag fout beantwoord. !, rood uitroepteken: niet afgemaakt. De leerling heeft de oefening voortijdig afgebroken.

29 Technische Handleiding Horen, zien en schrijven Digitaal © Bazalt
Oefeningen afbreken / overslaan: ! Leerlingen werken vaak zelfstandig met Horen, zien en schrijven Digitaal. Soms is er geen hulp in de buurt, bijvoorbeeld als een leerling thuis oefent. Hoewel het programma veel hulpfuncties heeft, is het mogelijk dat een leerling vastloopt bij een bepaalde oefening. Om te voorkomen dat de leerling in zo’n geval niet verder kan naar de volgende oefening, bevat het programma een knop om een oefening over te slaan. Deze is eigenlijk bedoeld als ‘noodknop’.
De knop is standaard zichtbaar onder iedere oefening. Indien leerlingen deze functie gebruiken, wordt dat in het resultatenscherm weergegeven met een rood uitroepteken.
U kunt deze functie per leerling aan of uit zetten. Als een leerling te snel op de knop ‘overslaan’ klikt, kunt u de mogelijkheid om oefeningen over te slaan uitzetten. Dat doet u in het scherm ‘Leerling info’ van iedere leerling. U klikt dan het vinkje uit bij ‘Overslaan toestaan’ en klikt hierna op opslaan.
Score van de resultaten: V of X Het uitgangspunt bij het scoren van de resultaten is dat leerlingen de stof zeer goed onder de knie moeten hebben om verder te kunnen in het programma. Daarom scoren leerlingen alleen een groen vinkje als ze maximaal 1 vraag binnen een oefening foutief (blijven) beantwoorden.
Let wel: de oefeningen zijn bedoeld om te oefenen. Niet direct om te toetsen. Leerlingen mogen fouten maken! Maar het is handig voor u als leraar om te zien hoe vlot een leerling de oefeningen doorloopt. Zo weet u ook welke oefeningen u kunt aanbieden of welke stof u beter kunt laten herhalen.
• De meeste oefeningen bestaan uit meerdere vragen. Leerlingen proberen een vraag net zo lang te beantwoorden totdat ze het juiste antwoord hebben gegeven. Pas dan kunnen ze verder naar de volgende vraag.
• Geeft de leerling een fout antwoord, dan krijgt hij direct feedback. Hij ziet dat het fout is (meerkeuzevragen) of wat hij fout heeft gedaan (invuloefeningen).
• Bij de invuloefeningen kunnen leerlingen hulp vragen (knop met vraagteken) als ze het antwoord niet weten. Het systeem rekent de vraag dan wel ‘fout’. Ook als een leerling meerdere keren moet proberen om een goed antwoord te geven, rekent het systeem dit ‘fout’.
• Alleen als een leerling meteen het juiste antwoord weet, rekent het systeem het antwoord ‘goed’ (met uitzondering van de uitgebreidere invuloefeningen; daar mogen leerlingen twee keer proberen. Zie verder de toelichting op de score bij de soorten oefeningen, hoofdstuk 8).
• Vragen die ‘fout’ gerekend zijn, keren aan het einde van de oefening weer terug.

30 Technische Handleiding Horen, zien en schrijven Digitaal © Bazalt
Poging 1: De eerste keer dat de leerling een vraag voor zich krijgt, wordt het resultaat geregistreerd als ‘Poging 1’. U ziet in deze kolom hoeveel vragen de leerling direct goed heeft beantwoord, bijvoorbeeld 10 van de 12. Dit betekent dat de leerling bij 2 vragen meerdere keren moest proberen voordat hij het juiste antwoord wist.
Poging 2: Vragen die niet direct goed worden beantwoord, keren aan het einde van de oefening nogmaals terug. De leerling krijgt dan een nieuwe kans om direct het juiste antwoord te geven en ‘goed’ te scoren. Dit wordt geregistreerd als ‘Poging 2’. Dus: een leerling die bij ‘Poging 1’ 10 van de 12 vragen goed heeft, krijgt aan het eind van deze oefening twee vragen opnieuw voorgeschoteld. In bovenstaand voorbeeld heeft de leerling deze twee vragen bij Poging 2 wél direct goed beantwoord.
Nog een voorbeeld uit het lijstje: De leerling heeft bij oefening 6 (Typ het woord) 6 van de 12 vragen direct goed beantwoord. Aan het eind van de oefening keren de andere zes vragen (de vragen waarmee hij moeite had) terug. Nu beantwoordt de leerling 4 van de 6 vragen direct goed (Poging 2). De 2 vragen die de leerling opnieuw niet goed heeft beantwoord, keren nogmaals terug. Maar de resultaten van deze pogingen worden niet meer geregistreerd.
Een ander voorbeeld: Een leerling maakt een oefening met 12 vragen. Bij 3 van de 12 vragen klikt hij in eerste instantie het verkeerde antwoord aan. Deze 3 vragen keren aan het eind van de oefening terug. Nu beantwoordt hij de vragen wel allemaal meteen goed. In het resultatenscherm ziet u dan een score 9 van 12 bij ‘Poging 1’ en 3 van 3 bij ‘Poging 2’. Als resultaat geeft het scherm een oranje kruis, omdat de leerling bij poging 1 meer dan 1 vraag fout heeft beantwoord. U bepaalt of u de oefening nog eens aanbiedt.
Interpretatie van de score De stelregel is: een oefening krijgt een groen vinkje als een leerling niet meer dan 1 vraag fout heeft beantwoord in poging 1 en 2. In alle andere gevallen krijgt de oefening een oranje kruis. U kunt dan besluiten de oefening nog een keer aan te bieden. Of u kunt concluderen dat u het taalaanbod nog eens goed moet doornemen met deze leerling. Wat u besluit te doen, zal afhangen van de situatie. Het resultaat van oefeningen die opnieuw worden aangeboden, verschijnt in het scherm achter de reeds behaalde resultaten.

31 Technische Handleiding Horen, zien en schrijven Digitaal © Bazalt
Oefeningen die niet worden gescoord Van niet alle oefeningen kan het resultaat worden uitgedrukt in een ‘voldoende’ of ‘onvoldoende’ score. Sommige oefeningen zijn niet te scoren. Dat geldt voor Luisteroefeningen, Leesoefeningen en de oefeningen Trek een streep, Zoek de 4 duo’s en Woorden slepen.
• Luister- en leesoefeningen vragen geen meetbare inspanning en zijn daarom niet te scoren. De score is altijd 100% (bijv. 11 van de 11 vragen goed). Er staat dus altijd een groen vinkje. Tenzij de leerling de oefening niet heeft afgemaakt. Dan verschijnt er een rood uitroepteken.
• Voor Trek een streep / Zoek de 4 duo’s / Woorden slepen geldt: Dit zijn oefeningen waarbij 2 elementen bij elkaar gezocht moeten worden: een woord bij een plaatje, een woord bij een woord of een woord bij een zin. Leerlingen klikken vaak onbedoeld meerdere malen op een woord of plaatje. Het geeft een onzuiver beeld om iedere klik als ‘foutpoging’ te registreren. Daarom worden deze oefeningen niet gescoord. Het eindresultaat is dus altijd een groen vinkje, tenzij de leerling de oefening voortijdig afbreekt. Dan verschijnt er een rood uitroepteken.
Oefeningen die wel worden gescoord Meerkeuze-oefeningen en invuloefeningen (zelf tekst typen) kennen wél een resultaat. Hoe deze oefeningen worden gescoord, wordt nog eens toegelicht bij de omschrijving van alle oefeningen (hoofdstuk 8).
Resultaten printen
De resultaten van een leerling kunt u exporteren naar een Excel-bestand. Daartoe klikt u onderaan in het resultatenscherm op de knop ‘Resultaten exporteren’. Er verschijnt een overzicht van alle gemaakte oefeningen. Onderaan in uw computerscherm ziet u de vraag of u het bestand Resultaten_naamleerling.xlsx wilt openen of opslaan. Het Excel-bestand is nu gemakkelijk te printen of op te slaan op uw computer.
In dit Excel-bestand kunt u ook gegevens selecteren. Wilt u bijvoorbeeld alleen de resultaten zien die behaald zijn in niveau 2, dan klikt u bovenaan in kolom B op het pijltje naast Niveau. U kunt nu een niveau selecteren. (Lukt dit niet, dan moet u wellicht de knop ‘bewerken inschakelen’ bovenaan de pagina aanklikken).

32 Technische Handleiding Horen, zien en schrijven Digitaal © Bazalt
7. Oefeningen in Horen, zien en schrijven Digitaal
HZS Digitaal is onderdeel van het totaalpakket Horen, zien en schrijven. De digitale oefeningen zijn afgeleid van de oefeningen die in de werkboekjes staan. Oefeningen waarbij leerlingen moeten kleuren of knutselen, spelletjes moeten doen of zelf woorden/zinnen moeten verzinnen, kunnen niet digitaal worden aangeboden. Welke oefeningen per onderwerp in HZS Digitaal terugkomen, vindt u terug in de ringband met Handleidingen voor de leraar (in: ‘Toelichting bij de 32 onderwerpen’)
• De naam van de oefeningen in het digitale programma correspondeert met het nummer in de werkboekjes. Oefening 6 van een onderwerp is dus ook oefening 6 in het betreffende werkboekje. Soms is een oefening uit een werkboekje opgedeeld in twee of meer digitale verwerkingsvormen. De oefeningen heten dan bijv. 27a, 27b en 27c.
• Soms heeft een oefening een iets andere vorm gekregen dan in de werkboekjes. • En soms zijn er nieuwe vragen bij bedacht (extra verwerkingsstof). • De digitale oefeningen zijn in principe allemaal te maken zonder de werkboekjes ernaast. • Er zijn oefeningen waarin taal wordt aangeboden en oefeningen waarin die taal wordt
verwerkt. Een overzicht daarvan vindt u ook in de ringband met Handleidingen.
Geletterdheid en NT2-stap Bij het kiezen van oefeningen kunt u ook selecteren op ‘Niveau van geletterdheid’ en ‘NT2-stap’. Dit geeft een indicatie van de moeilijkheidsgraad van de oefening. Geletterdheid: in welke mate beheerst de leerling schriftelijke taal? Dit bepaalt welke oefeningen hij kan maken. We onderscheiden 5 niveaus: niveau kenmerk oefening 0 De leerling kan niet lezen
of schrijven. De oefening bevat geen tekst of de tekst wordt voorgelezen.
1 De leerling kan enkele korte woorden lezen.
De oefening is niet ondersteund met audio en er moet bijv. uit drie woorden het juiste woord gekozen worden.
2 De leerling kan langere woorden en zinnen lezen.
De oefening bevat stukjes tekst die niet ondersteund zijn met audio en ook niet altijd met plaatjes.
3 De leerling kan korte woorden typen.
De oefening bevat meestal een of twee zinnen waarin een woord getypt moet worden.
4 De leerling kan langere woorden en zinnen typen.
In de oefening moet een zin (over)getypt worden.
NT2-stap: NT2-stap gaat over de vaardigheid in de Nederlandse taal. We onderscheiden 5 NT2-stappen (zie ook de ringband met Handleidingen):
niveau kenmerk 1 Receptief: de oefening is gericht op aanbod. De leerling hoeft niets te produceren. 2 Receptief: de oefening vraagt nog geen taalproductie; meestal een meerkeuzevraag. 3 Reproductief: de oefening is gericht op herhaling. De leerling moet iets overtypen. 4 Productief: de oefening vraagt taalproductie. De leerling bedenkt en typt dit zelf. 5 Productief: de oefening is zeer open en vraagt om veel taalproductie. HZS Digitaal
kent geen oefeningen van deze stap

33 Technische Handleiding Horen, zien en schrijven Digitaal © Bazalt
Soorten oefeningen HZS Digitaal kent een aantal soorten oefeningen die voor de leerling steeds dezelfde verschijningsvorm hebben. Zo herkennen ze de opdracht snel. De oefeningen zijn:
Luisteroefeningen: Luisteroefening A Woorden, zinnen of korte fragmenten (maximaal 5 zinnen) Luisteroefening B Meerdere zinnen die om de beurt aangeklikt en beluisterd moeten
worden (meestal vervoegingen van een werkwoord) Luisteroefening C Het verhaal dat hoort bij de praatplaat, opgeknipt in luisterfragmenten
van maximaal 8 zinnen Luisteroefening D Uitgebreidere fragmenten; of een langer verhaal dat is opgeknipt in
luisterfragmenten van maximaal 8 zinnen. Meerkeuze-oefeningen Kies uit 2 antwoorden Keuze uit 2 antwoorden bij een vraag, bijv: is dit fruit, ja of nee? Kies uit 2 antwoorden bij praatplaat
Vragen over het verhaal van de praatplaat: waar of niet waar, ja of nee.
Kies uit 3 antwoorden tekst
Keuze uit 3 antwoorden bij een vraag, bijvoorbeeld: welk van de drie woorden past in de zin?
Kies uit 3 antwoorden: zoek tekst bij plaatje
Er wordt een plaatje getoond met 3 woorden of zinnen. De leerling kiest het juiste antwoord.
Kies uit 4 antwoorden Keuze uit 4 antwoorden bij een vraag, bijvoorbeeld: welk woord hoort niet in het rijtje?
Kies uit 5 antwoorden Keuze uit 5 antwoorden bij een vraag, bijvoorbeeld: welk van de 5 woorden past in de zin?
Luister en kies het plaatje De leerling hoort een woord of zin. Hij kiest het juiste plaatje uit 3 mogelijkheden.
Invuloefeningen Typ het woord De leerling typt zelf een woord of eenvoudige zin Typ de zin over en vul aan Een deel van de zin is gegeven. De leerling typt de zin over en maakt
de zin af. Typ de zin over en vul aan: grammatica
Als hierboven. Deze vorm is specifiek gericht op grammatica, zoals omdat-zinnen, ontkennende zinnen.
Typ de zin over en vul aan: tegenstellingen
De leerling typt de zin over en vult het juiste woord in. De keuzewoorden staan boven de zin (hard - zacht- snel-langzaam, etc)
Typ de zin over en vul aan: voorzetsels
De leerling typt de zin over en vult het juiste woord in. De keuzewoorden staan boven de zin (op - in - naast- voor, etc)
Typ het antwoord bij de praatplaat
De leerling typt de zin over en vult deze aan. Het antwoord is terug te vinden in de bijbehorende audio.
Vul het juiste werkwoord in
De zin is gegeven. De leerling hoeft alleen de juiste vorm van het werkwoord in te vullen.
Overige oefeningen Trek een streep Er staan 8 woorden en 8 plaatjes. De leerling zoekt het juiste plaatje
bij het woord. Ondersteund door audio. Zoek de 4 duo’s Er staan 2 x 4 vakken, met daarin tekst of een plaatje. De leerling
verbindt wat bij elkaar hoort. Woorden slepen Links staan zinnen waarin een woord ontbreekt. Rechts staan
woorden. De leerling zoekt het juiste woord bij de zin. Leesoefening Tekstfragment waarbij geen audio beschikbaar is.
Een toelichting bij elk soort oefening (inhoud, score) vindt u in hoofdstuk 8.

34 Technische Handleiding Horen, zien en schrijven Digitaal © Bazalt
Het oefeningenscherm voor de leerling
Ieder scherm dat de leerling ziet, is op dezelfde manier opgebouwd:
HZS kent 4 niveaus met elk een eigen kleur. Aan de achtergrondfoto en de kleur van de knoppen herkent u het niveau:
- blauw voor niveau 1 - geel voor niveau 2 - rood voor niveau 3 - groen voor niveau 4.
• Links bovenaan staan het nummer en de
naam van het onderwerp en het nummer van de oefening.
• Daaronder staat de instructie, in dit geval: luister en lees.
• Links staan twee getallen: het eerste getal geeft aan uit hoeveel vragen de oefening bestaat (in dit geval 12), het tweede getal geeft aan hoeveel vragen er al (juist) zijn afgerond.
Knoppen voor de leerling
Rechts bovenaan staat een lampje. Dat betekent: uitleg / informatie. Als de leerling hierop klikt, verschijnt er een instructiefilmpje dat uitlegt hoe de oefening te maken is.
In het midden onderaan staat een pijltje naar rechts. Hiermee kan de leerling naar de volgende vraag gaan. Dat kan pas als de vraag juist is beantwoord of als het hele luisterfragment is afgespeeld. Het pijltje krijgt dan een kleur (blauw, geel, rood of
groen) en is op dat moment aan te klikken.
Als er geluid bij een oefening aanwezig is, bevindt zich rechts onderaan een knop met een koptelefoon. Deze audioknop kunnen leerlingen gebruiken om luisterfragmenten nogmaals te horen.
Let op: Op computers en laptops spelen geluidsfragmenten automatisch af zodra de pagina wordt geopend. Op tablets is dit NIET het geval. Daar begint de audioknop te knipperen. De leerling moet de knop dan zelf activeren om het geluid te horen!
Rechts onderaan staat deze pijl. Deze knop betekent: doorgaan naar de volgende oefening. De leerling kan deze functie gebruiken als hij vastloopt en de oefening wil overslaan. Zodra de leerling deze knop gebruikt, ziet u bij de resultaten een
rood uitroepteken achter de oefening staan. Indien u deze functie voor een leerling uitschakelt (in het scherm ‘Leerling info’, zie pagina 29), dan verschijnt deze knop NIET in beeld.

35 Technische Handleiding Horen, zien en schrijven Digitaal © Bazalt
Helemaal rechts onderaan staat een kruis. Dit gebruikt de leerling om het programma te verlaten. Het programma onthoudt welke oefeningen zijn afgerond. Als de leerling opnieuw inlogt, begint hij met de eerstvolgende oefening die klaarstond. Niet afgeronde oefeningen starten vanaf het begin.
Bij invuloefeningen is er ook een vraagtekenknop: de hulpknop. Als een leerling het antwoord niet weet, kan hij hiermee het antwoord opvragen. Het juiste antwoord verschijnt dan in groene letters onder de opgave.
Let wel: zodra er op het vraagteken is geklikt, wordt de vraag als ‘fout’ gescoord. De vraag keert dan aan het eind van de oefening weer terug.
Als alle vragen juist beantwoord zijn, verschijnt de melding dat de leerling klaar is met de oefening. Leerlingen moeten actief doorklikken naar de volgende oefening. Zo hebben ze enig idee hoeveel oefeningen ze al hebben afgerond.
Bij oefeningen die niet gescoord worden (zoals luister- en leesoefeningen), kan de leerling er dan voor kiezen de oefening te herhalen. Daartoe klikt de leerling op de ronde pijl. Herhalen kan zo vaak als de leerling wil. Maar als de leerling eenmaal heeft doorgeklikt naar de volgende oefening, kan hij niet meer terug. Bij oefeningen waarvan het resultaat wél wordt geregistreerd, komt
deze herhaalknop niet voor. Leerlingen kunnen dergelijke oefeningen niet zelf herhalen.
Leerlingen weten hoeveel oefeningen er voor hen zijn klaargezet. Dat krijgen ze te zien zodra ze inloggen.

36 Technische Handleiding Horen, zien en schrijven Digitaal © Bazalt
8. Toelichting per soort oefening
Luisteroefeningen
Luisteroefening A: De leerling hoort een kort fragment: variërend van een woord tot enkele korte zinnen. De leerling kan het fragment nogmaals beluisteren met audioknop. Als de audio is afgespeeld, kan de leerling doorgaan naar volgende pagina. Score: deze oefening wordt niet gescoord.
Luisteroefening B: Er staan meerdere luisterfragmenten op de pagina. Meestal gaat het om zinnen waarin het werkwoord wordt vervoegd. De leerling dient alle fragmenten minstens één keer te beluisteren voordat hij door kan naar de volgende pagina. De audio speelt niet automatisch af. Er klinkt geluid als de leerling een zin aanklikt. De volgorde van beluisteren maakt niet uit. Een leerling kan een zin meermaals aanklikken. Score: deze oefening wordt niet gescoord.
Luisteroefening C: Dit is het verhaal bij de praatplaat, opgedeeld in fragmenten van maximaal 8 zinnen. De leerling leest mee met de audio of kan op de praatplaat kijken. De praatplaat kan worden vergroot door op het vergrootglas te klikken. Leerlingen kunnen het fragment opnieuw beluisteren met de audioknop. Score: deze oefening wordt niet gescoord.
Luisteroefening D: Luisteroefening D bevat langere luisterfragmenten (maximaal 8 zinnen). In de hogere niveaus gaat het vaak om een langer verhaal dat in korte fragmenten is opgeknipt. Leerlingen kunnen het fragment herhalen met de audioknop. Ze kunnen pas naar de volgende pagina als het hele fragment is afgespeeld. Score: deze oefening wordt niet gescoord.

37 Technische Handleiding Horen, zien en schrijven Digitaal © Bazalt
Meerkeuze-oefeningen
Kies uit 2 antwoorden / Kies uit 2 antwoorden met praatplaat / Kies uit 3 antwoorden: tekst / Kies uit 4 antwoorden / Kies uit 5 antwoorden Bij deze meerkeuzevragen kiest de leerling uit 2, 3, 4 of 5 mogelijke antwoorden. Er is geen audio. Is het antwoord goed, dan verschijnt er een groen vinkje achter het antwoord. De pijl in het midden onderaan krijgt
een kleur (wordt actief) en de leerling kan daarmee doorklikken naar de volgende vraag. Is het antwoord niet goed, dan verschijnt er een oranje kruis achter het antwoord. De leerling kan na enkele seconden een nieuw antwoord geven. Pas wanneer hij het juiste antwoord heeft aangeklikt, kan hij door naar de volgende vraag. Fout beantwoorde vragen keren aan het einde van de oefening terug, netzolang totdat ze in 1 keer goed worden beantwoord.
Score: het eerste antwoord dat de leerling aanklikt, wordt geregistreerd. Is dit onjuist, dan geldt de vraag als fout. Het aantal vragen dat in 1 keer juist wordt beantwoord, wordt vermeld bij ‘Poging 1’ (resultatenscherm). Aan het eind van de oefening keren de ‘fouten’ terug. De leerling maakt deze vragen nog een keer. Wederom wordt alleen het eerste antwoord dat de leerling aanklikt, geregistreerd. Het aantal vragen dat hij nu in 1 keer goed doet, wordt geregistreerd bij ‘Poging 2’.
v Het resultaat is een groen vinkje (voldoende) als de leerling in poging 1 en poging 2 niet meer dan 1 vraag fout beantwoordt.
Kies uit 3 antwoorden: tekst bij plaatje Deze meerkeuze-oefening werkt hetzelfde als de andere meerkeuze-oefeningen, alleen is er geen vraag in beeld. De leerling dient de juiste omschrijving te zoeken bij het plaatje: dat kan een woord zijn of een zin. Dit is een verwerkingsoefening voor zelfstandig naamwoorden en korte zinnen die in ieder onderwerp voorkomt. Het bijbehorende aanbod van de woorden of zinnen is steeds een Luisteroefening A. Score: zie hierboven.

38 Technische Handleiding Horen, zien en schrijven Digitaal © Bazalt
Luister en kies het plaatje: Deze meerkeuze-oefening vergt geen geletterdheid. De leerling hoort een woord of een zin, en kiest daar het plaatje bij. Geeft de leerling een onjuist antwoord, dan geeft het programma zelf aan wat wél het juiste antwoord is. Na korte tijd verdwijnt dit groene vinkje en moet de leerling alsnog zelf een keuze maken. De leerling kan het audiofragment opnieuw beluisteren door op de
koptelefoon te klikken. Score: zie bij de overige meerkeuze-oefeningen.
Invuloefeningen:
Vul het juiste werkwoord in: De leerling dient de juiste vervoeging van het werkwoord in een invulvak te typen. Boven de oefening staan soms al twee keuzemogelijkheden gegeven. Of het hele werkwoord staat bovenaan. Soms staat er tekst onder het plaatje om de leerling duidelijk te maken wat de bedoeling is. Bijv: onder het plaatje staat ‘Ik help in de keuken’. De leerling moet de zin aanvullen: Pien … in de keuken.
Is het antwoord goed, dan verschijnt er een groen vinkje en kan de leerling door naar de volgende vraag. Is het antwoord niet goed, dan verschijnt er een oranje kruis en kan de leerling opnieuw typen in het vak.
Na twee foutieve antwoorden verschijnt het juiste antwoord in groen boven de zin. De leerling kan ook zelf om hulp vragen met de vraagteken-knop. De leerling kan pas verder als het juiste woord in het invulvak staat.
Score: Een vraag wordt alleen goed gerekend als de leerling het antwoord direct juist typt (dus in één keer goed). Het aantal vragen dat goed is beantwoord, verschijnt in het resultatenscherm bij ‘poging1’. Vragen die niet direct goed zijn beantwoord, keren aan het eind van de oefening terug. De leerling typt dan weer een antwoord in. Het aantal vragen dat nu direct goed is beantwoord, verschijnt in het resultatenscherm bij ‘poging 2’.
v Het resultaat is een groen vinkje (voldoende) als de leerling in poging 1 en poging 2 niet meer dan 1 vraag fout beantwoordt.

39 Technische Handleiding Horen, zien en schrijven Digitaal © Bazalt
Typ het woord / Typ de zin over en vul aan (alle varianten): De leerling typt een antwoord in het antwoordvak. Als hij klaar is, klikt hij op ‘klaar’ of drukt hij op het toetsenbord op ‘enter’ (ook wel: ‘ga’). Het programma geeft feedback: een oranje kruis als het antwoord onjuist is, een groen vinkje als het antwoord juist is. Bij een goed antwoord kan de leerling naar de volgende vraag. Dat kan via de pijl in het midden onderaan, of door voor de tweede maal op ‘enter’ te drukken.
Bij een onjuist antwoord kleurt het eerste woord dat fout is oranje. Wellicht zijn meerdere woorden onjuist, maar dat wordt niet weergegeven. Onder het onjuiste antwoord verschijnt een nieuw invulvak waarin de leerling een antwoord kan typen. Klopt het antwoord nog steeds niet, dan schuift het laatst gegeven antwoord een positie naar boven en is het onderste vak weer vrij om nogmaals te proberen. Dit gaat net zolang
door totdat de leerling het juiste antwoord typt.
Na twee foutieve antwoorden verschijnt het juiste antwoord in groen in het bovenste vak. De leerling kan ook zelf om hulp vragen met het vraagteken. De groene tekst verschijnt dan ook. De vraag wordt echter wel fout gerekend. De leerling kan pas naar de volgende vraag als de juiste zin of het juiste woord in het invulvak staat. Hoofdletters en leestekens (komma’s, punten) worden niet meegerekend, behalve de apostrof (‘) voor woorden als ’s ochtends en zo’n.
Score: Omdat leerlingen gemakkelijk een typefout maken, is de score hier soepeler dan bij meerkeuze-vragen en bij werkwoorden invullen. Het antwoord hoeft nu niet direct goed te zijn. Leerlingen krijgen de kans hun antwoord één keer te verbeteren. Is het dan juist, dan geldt de vraag als ‘goed’. Pas als het antwoord twee keer onjuist is, geldt de vraag als ‘fout’. Het aantal ‘goed’ gescoorde vragen, wordt getoond in het resultatenscherm onder ‘Poging 1’. Vragen die ‘fout’ zijn gescoord, sluiten achteraan in de rij aan. Aan het eind van de oefening, verschijnen deze vragen weer opnieuw. Ook nu wordt de vraag pas fout gerekend wanneer een leerling twee keer een onjuist antwoord typt. Het aantal ‘goed’ gescoorde antwoorden verschijnt in het resultatenscherm bij ‘Poging 2’. De leerling moet uiteindelijk het juiste antwoord geven om verder te kunnen. Anders dan bij meerkeuzevragen keren ‘fout’ gescoorde vragen niet eindeloos terug aan het eind van de oefening. Bij deze invuloefeningen is er geen poging 3 of 4.
v Het resultaat is een groen vinkje (voldoende) als de leerling in poging 1 en poging 2 niet meer dan 1 vraag fout beantwoordt.

40 Technische Handleiding Horen, zien en schrijven Digitaal © Bazalt
Typ het antwoord bij de praatplaat: In de werkboekjes is dit een oefening Begrijpend lezen. Leerlingen kunnen de antwoorden dan terugzoeken in het verhaal. In HZS Digitaal kunnen leerlingen niet terugbladeren. Ze kunnen het antwoord vinden door te kijken op de praatplaat (die kan groter gemaakt worden) of door een deel van het verhaal te beluisteren. Bij iedere vraag staat een audiofragment, dat de leerling kan activeren door op de koptelefoon te klikken. Desgewenst kunt u leerlingen het verhaal op papier erbij geven.
Deze oefening werkt verder hetzelfde als de oefeningen ‘Typ over en vul aan’. Ook de score is gelijk.
Overige oefeningen Trek een streep: In het midden van het scherm staan 8 woorden of zinnen die verbonden moeten worden met 8 plaatjes. Dat werkt als volgt: De leerling klikt op een van de woorden of zinnen (volgorde maakt niet uit). Het woord wordt actief (krijgt een gekleurd randje) en het bijbehorende luisterfragment speelt af. De leerling wacht tot de audio is afgelopen en klikt dan op een plaatje. Is het goed, dan verschijnt er een streep. Is het niet goed, dan gebeurt er niets. Om een nieuwe poging te wagen moet de leerling eerst weer een woord activeren (aanklikken; er verschijnt een gekleurd randje) en daarna een plaatje kiezen.
Als er te snel wordt geklikt, speelt de audio soms niet helemaal goed af. De leerling kan het luisterfragment nogmaals beluisteren door het woord opnieuw te activeren. Daarvoor moet hij twee keer klikken: één keer klikken is deactiveren, opnieuw klikken is weer activeren. De audio speelt dan nogmaals af. Als alle strepen zijn geplaatst kan de leerling verder naar de volgende oefening.
Score: deze oefening wordt niet gescoord.

41 Technische Handleiding Horen, zien en schrijven Digitaal © Bazalt
Zoek de 4 duo’s: De leerling verbindt de gegevens van de linkerkant met de gegevens die rechts staan: wat hoort bij elkaar. De leerling kiest eerst een vak aan de linkerkant. Dat wordt actief (krijgt een gekleurd randje). De leerling kan daarna op het bijbehorende rechtervak klikken. Indien het juist is, verschijnt er een streep. Als alle vakken verbonden zijn, kan de leerling door naar de volgende oefening. Er is geen audio bij deze oefening.
Score: deze oefening wordt niet gescoord.
Woorden slepen: Links staat een aantal zinnen waarin wat tekst ontbreekt. De ontbrekende tekst staat rechts, in willekeurige volgorde. De leerling activeert een zin door erop te klikken. Deze zin krijgt een gekleurd randje. Vervolgens klikt hij op een woord. Hoort het woord inderdaad in de zin, dan komt het in de zin te staan en verdwijnt het vak rechts. Als alle vakken rechts weg zijn, kan de leerling door naar de volgende oefening. Deze oefening heeft geen audio.
Score: deze oefening wordt niet gescoord.
Leesoefening: Ieder scherm toont een plaatje met een zin of meerdere zinnen. De leerling leest de zin(nen). Na enige tijd wordt het pijltje onderaan actief en kan de leerling door naar de volgende pagina. Deze oefening ziet eruit als een luisteroefening, maar bevat geen audio. Score: deze oefening wordt niet gescoord.

42 Technische Handleiding Horen, zien en schrijven Digitaal © Bazalt
9. Toetsen
Naast oefeningen bevat HZS Digitaal ook toetsen. Deze toetsen helpen u inzicht te krijgen in de taalvaardigheid van de leerling. Op basis van een steekproef uit de woorden en belangrijkste grammatica kunt u als leraar bepalen of de onderdelen voldoende beheerst worden.
Deze methodegebonden toetsen zijn met nadruk niet bedoeld als normerend instrument. Om een volledig beeld te krijgen van de taalvaardigheid van een leerling dient naar een veel breder spectrum gekeken te worden, waarbij de mondelinge vaardigheid ook belangrijk is. De handzame toetsen uit Horen, zien en schrijven Digitaal zijn daarvoor te beknopt.
Er zijn 2 soorten toetsen: toetsen die een onderwerp afsluiten en toetsen die een niveau afsluiten. De toetsen hebben de vorm van normale oefeningen binnen Horen, zien en schrijven Digitaal, zodat leerlingen weten wat er van ze wordt verwacht. Alleen de inhoud is anders. De toetsen worden op dezelfde manier gescoord als de oefeningen.
Toetsen die een onderwerp afsluiten Bij ieder onderwerp (werkboekje) zijn twee toetsen gemaakt waarmee u kunt beoordelen of de leerling de stof van dat onderwerp beheerst.
- Toets A bij ieder onderwerp heeft de vorm van de meerkeuze-oefening ‘Kies uit 3 antwoorden, zoek tekst bij plaatje’. De leerling ziet een plaatje en zoekt daarbij het juiste woord of de juiste zin.
- Toets B bij ieder onderwerp is een invuloefening (Typ het woord): de leerling typt zelf een woord of een zin.
Onderwerptoetsen klaarzetten: Deze toetsen staan bij ieder onderwerp onderaan de rij met oefeningen. Ze hebben als naam Toets 1a/Toets 1b t/m Toets 32a/Toets 32b. Een gemakkelijke manier om ze snel op te zoeken:
• Ga in het oefeningenscherm naar het tabblad ‘Beschikbaar’ van een leerling. • Selecteer een onderwerp, bijvoorbeeld onderwerp 8. Eten. • Typ ‘toets’ in het witte zoekvak onder ‘Naam oefening’. • Beide onderwerptoetsen voor dit onderwerp verschijnen dan in de lijst.

43 Technische Handleiding Horen, zien en schrijven Digitaal © Bazalt
Toetsen die een niveau afsluiten Bij alle vier de niveaus zijn niveautoetsen gemaakt waarmee u kunt beoordelen of de leerling de stof uit het niveau beheerst. De niveautoetsen bestaan uit 4 deeltoetsen: A, B, C en D.
- Niveautoets A is een meerkeuze-oefening met de vorm ‘Luister en kies het plaatje’. De leerling hoort een audiofragment en kiest daar het juiste plaatje bij. Voor deze toets hoeft de leerling niet geletterd te zijn.
- Niveautoets B is een invuloefening met de vorm ‘Vul het juiste werkwoord in’. De leerling moet de juiste vervoeging van het werkwoord invullen in het invulvak.
- Niveautoets C is een meerkeuze-oefening met de vorm ‘Kies uit 5 antwoorden’. De leerling kiest het juiste antwoord uit vijf opties.
- Niveautoets D is een invuloefening met de vorm ‘Typ de zin over en vul aan’. De leerling typt zelf een woord of vult een zin aan.
De toetsen hebben de volgende inhoud:
Niveau Niveautoets A Luister en kies het plaatje
Niveautoets B Vul het juiste werkwoord in
Niveautoets C Kies uit 5 antwoorden
Niveautoets D Typ de zin over en vul aan
1 Woordenschat inhoudswoorden
Regelmatig o.t.t. Divers Voorzetsels en pers. voornaamwoorden subject
2 Woordenschat inhoudswoorden
Regelmatig o.t.t. Divers Meervoud en bez. voornaamwoorden
3 Woordenschat inhoudswoorden
Regelmatig o.t.t., o.v.t., v.t.t
Divers Bijzin na want/omdat en er…
4 Woordenschat inhoudswoorden
Regelmatig, onregelmatig, o.t.t., v.t.t, o.v.t., samengestelde ww
Divers Bijzin met terwijl en vergelijkende/ overtreffende trap.
Niveautoetsen klaarzetten: De niveautoetsen staan per niveau onderaan de rij met onderwerpen. Ze hebben als naam niveautoets 1a / niveautoets 1b / niveautoets 1c /niveautoets 1 d. Een gemakkelijke manier om ze snel op te zoeken:
• Ga in het oefeningenscherm naar het tabblad ‘Beschikbaar’ van een leerling. • Selecteer een niveau, bijvoorbeeld niveau 2. • Typ ‘niveautoets’ in het witte zoekvak onder ‘Naam oefening’. Alle niveautoetsen voor
niveau 2 verschijnen dan in de lijst.

44 Technische Handleiding Horen, zien en schrijven Digitaal © Bazalt
Tot slot We wensen je veel succes met Horen, zien en schrijven Digitaal. Heb je vragen, opmerkingen of tips, neem dan contact op met Bazalt: (088) 557 05 00 of [email protected] Voor technische vragen verwijzen we je naar onze helpdesk: (088) 557 05 50 of [email protected]
We bieden ook workshops en trainingen aan bij het programma Horen, zien en schrijven. Vraag meer informatie of een offerte bij Bazalt: [email protected] of 088-5570570. Bazalt maakt deel uit van de Bazalt Groep en werkt daarin samen met partners HCO en RPCZ. Ben je gevestigd in Den Haag e.o.? Neem dan contact op met HCO: [email protected], 070-4482828. Ben je gevestigd in Zeeland of West-Brabant? Neem dan contact op met RPCZ: [email protected], 0118-480800. Informatie over trainingen, uitgaven en tips op het gebied van NT2 vind je ook op de website www.nt2onderwijs.nl.