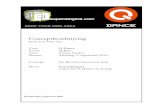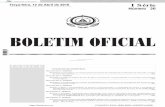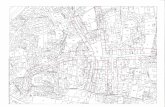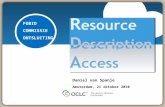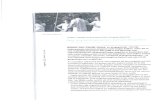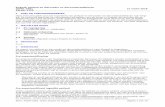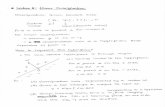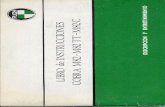T o o n B o o m Producer 21 - docs.toonboom.com
Transcript of T o o n B o o m Producer 21 - docs.toonboom.com

TOON BOOM ANIMATION INC.
4200 Saint-Laurent, Suite 1020Montreal, Quebec, CanadaH2W 2R2
+1 514 278 8666
Toon BoomProducer 21
Producer Link

Avisos legalesToon Boom Animation Inc. 4200 Saint-Laurent, Suite 1020Montreal, Quebec, CanadáH2W 2R2
Tel.: +1 514 278 8666Fax: +1 514 278 2666
toonboom.com
Exención de responsabilidad
El contenido de esta documentación es propiedad de Toon Boom Animation Inc. y cuenta con derechos de propiedad intelectual. Cualquier reproducción total o parcial está completamente prohibida.
El contenido de esta documentación está cubierto por una garantía limitada específica y por exclusiones y limitación de responsabilidad según el Contrato de licencia aplicable completado por los términos y condiciones especiales para el formato de archivo de Adobe®Flash® (SWF). Para obtener más información, consulte el Contrato de licencia, así como dichos términos y condiciones especiales.
Algunos iconos en esta documentación se han proporcionado con la versión Font Awesome Free 5.6.1 generada por Font Awesome. Estos iconos se proporcionan bajo la licencia CC BY 4.0. Para obtener más información sobre Font Awesome, visite https://fontawesome.com. Para obtener información sobre la licencia de Font Awesome Free, visite https://fontawesome.com/license/free.
Algunos iconos en esta documentación se han proporcionado con la fuente Glyphicons Halflings generada por Glyphicons. Para obtener más información sobre Glyphicons, visite https://www.glyphicons.com/.
Marcas comerciales
Toon Boom® es una marca comercial registrada. Producer™ y el logotipo de Toon Boom son marcas comerciales de Toon Boom Animation Inc. Todas las otras marcas comerciales son propiedad de sus respectivos dueños.
Fecha de publicación
15/12/2021
Copyright © 2021 Toon Boom Animation Inc., una empresa de Corus Entertainment Inc. Reservados todos los derechos.
2
Producer Link Producer 21

Contenido
ContenidoContenido 3
Producer Link 4
Acerca de Producer Link 5
Instalación de Producer Link 8
Inicio de sesión en Producer Link 11
Interfaz de Producer Link 13
Configuración de Producer Link 15
Creación de zonas de trabajo 17
Carga de recursos 20
Proceso de actualización: Studio/Cloud 34
3

Producer LinkProducer Link es una aplicación de escritorio que permite cargar archivos de vista previa, así como vincular recursos a Producer desde el ordenador. La aplicación de escritorio se puede descargar de la sección Downloads and Resources (Descargas y recursos) de Producer e instalarla localmente para cada usuario que necesite usar Producer Link.
4
Producer Link Producer 21

Producer Link
Acerca de Producer LinkLas aplicaciones web como Producer no pueden acceder a archivos en un ordenador, a menos que se cargue un archivo específico. Producer Link une la comunicación entre Producer y los archivos locales.
La aplicación de escritorio Producer Link se puede utilizar directamente con Producer sin necesidad de Harmony o Harmony Server. Se puede utilizar para vincular archivos, como PSD, así como para abrir los archivos PSD vinculados directamente desde Producer. También se puede utilizar para crear escenas generadas en Storyboard Pro, así como para cargar las películas de vista previa correspondientes. Por último, también se puede utilizar para vincular recursos de escena, como proyectos de Maya.
NOTA
Los recursos se vinculan a Producer desde su repositorio central externo. Solo se cargan en Producer los archivos de vista previa, como las miniaturas y la vista previa de películas.
Configuración de Producer y Producer Link sin Harmony
5

Configuración de Producer y Producer Link con Harmony
Zonas de trabajo
Para que todos los miembros del equipo accedan y abran archivos, sus datos, como fondos, recursos de la librería, proyectos de Maya, etc., deben estar ubicados en un repositorio central accesible para todos los que necesiten acceder a él para trabajar. Cada ordenador debe poder acceder a la ubicación a través de una ruta absoluta que se configurará en Producer Link.
Puede tener uno o varios repositorios. Estas ubicaciones compartidas se denominan zonas de trabajo. Cada ubicación se identificará en Producer con un ID de zona de trabajo. El ID de zona de trabajo se vinculará a la ruta absoluta de cada ordenador que necesite acceder a la ubicación.
Todos usarán los mismos ID de zona de trabajo, pero lo más probable es que todos utilicen una ruta absoluta diferente para acceder a estas ubicaciones compartidas desde sus ordenadores.
6
Producer Link Producer 21

Producer Link
Por lo tanto, el primer paso será crear esta zona compartida y dar acceso a los usuarios. Esto se hace fuera de Producer y Producer Link. Esta es una operación interna de su organización.
7

Instalación de Producer LinkEl instalador de Producer Link se puede descargar desde la sección Downloads and Resources (Descargas y recursos) de Producer. Se puede instalar en Mac, Windows y Linux.
Cómo instalar Producer Link
1. Inicie sesión en su instancia de Producer.
2. En el menú desplegable del perfil de usuario, seleccione Downloads and Resources (Descargas y recursos).
3. En la ventana Downloads and Resources (Descargas y recursos), haga clic en el instalador de Producer Link que corresponda a su sistema operativo.
8
Producer Link Producer 21

Producer Link
4. Una vez descargado, haga clic en el botón Close (Cerrar).
5. Inicie el instalador y siga las instrucciones en pantalla para instalar la aplicación.
La aplicación se puede encontrar aquí:
l macOS: /Applications/Producer Link
l Windows: C:\Archivos de programa\Producer Link
Incluso al cerrar la interfaz de Producer Link, la aplicación se sigue ejecutando en segundo plano. Para detener completamente la aplicación, debe salir del proceso en segundo plano o, en el menú superior, seleccionar Exit (Salir).
9

10
Producer Link Producer 21

Producer Link
Inicio de sesión en Producer LinkPara acceder a la interfaz de usuario de Producer Link, primero debe iniciar sesión en la aplicación utilizando su usuario de Producer.
Cómo iniciar sesión en Producer Link
1. En el campo URL, escriba la dirección de su instancia de Producer.
2. En el campo Username (Nombre de usuario), escriba su nombre de usuario de Producer.
3. En el campo Password (Contraseña), escriba su contraseña de Producer.
4. Haga clic en Login (Iniciar sesión).
5. Una vez que el inicio de sesión sea correcto, haga clic en Done (Listo).
11

12
Producer Link Producer 21

Producer Link
Interfaz de Producer LinkUna vez que haya iniciado sesión en Producer Link, puede acceder a varias funciones a través del menú superior. Puede configurar sus zonas de trabajo mediante el menú Workspaces (Zonas de trabajo) y cargar archivos mediante el menú Upload (Cargar).
macOS contiene una versión de Producer que permite salir de la aplicación, acceder al número de versión, etc.
Puede iniciar Producer utilizando el menú Producer.
Para configurar las zonas de trabajo, Cómo crear una zona de trabajo desde la interfaz de usuario en la página 17 y Cómo crear una zona de trabajo usando el terminal o el símbolo del sistema en la página 18.
Con el menú Upload (Cargar), puede cargar varios recursos desde un archivo CSV, recursos de escena, recursos externos como PSD, e importar una lista de escenas y las vistas previas de películas correspondientes desde Storyboard Pro; consulte Carga de recursos.
13

14
Producer Link Producer 21

Producer Link
Configuración de Producer LinkComo los usuarios accederán a los archivos desde varias ubicaciones y varios ordenadores, la ruta a esos archivos será diferente para la mayoría de los usuarios. Por ejemplo, los archivos pueden almacenarse en una ubicación en la nube central, como DropBox o un servidor central del estudio. Cada ordenador tendrá una ruta diferente para acceder a estos archivos.
Comandos de Producer Link
Se puede modificar Producer Link mediante un terminal o un símbolo del sistema.
Puede navegar a la aplicación Producer Link usando el siguiente comando:
l macOS cd /Applications/Producer\ Link.app/Contents/MacOS
l Windows: cd “C:\Archivos de programa\Producer Link”
Puede acceder a la lista de comandos usando el siguiente comando:
l macOS: ./Producer\ Link config --help
l Windows: “Producer Link.exe” config --help"
Cómo agregar un nuevo botón de zona de trabajo a la interfaz de usuario
De manera predeterminada, el botón Add New Workspace (Agregar nueva zona de trabajo) no está visible en la interfaz de usuario. Si el usuario necesita agregar nuevas zonas de trabajo, se puede configurar Producer Link definiendo un proyecto usando el terminal o el símbolo del sistema.
15

1. Use el siguiente comando para configurar un proyecto para Producer Link:
l Mac OS: ./Producer\ Link config --set-project nombre_proyecto
l Windows: “Producer Link.exe” config --set-project nombre_proyecto
La mayoría de las veces, el nombre del proyecto será proyecto_principal. Si creó un proyecto diferente (no el entorno, sino el proyecto de Producer), use ese nombre de proyecto.
Al configurar el proyecto que se va a usar, podrá reiniciar Producer Link y tener acceso al botón Add New Workspace (Agregar nueva zona de trabajo) en la interfaz de usuario.
16
Producer Link Producer 21

Producer Link
Creación de zonas de trabajoUna vez que el botón Add Workspace (Agregar zona de trabajo) esté visible, podrá crear varias zonas de trabajo en función sus necesidades. Puede crear una zona de trabajo única que conduzca a todos los directorios con diversos recursos, como personajes y fondos, o puede crear una zona de trabajo por tipo de recurso.
Para agregar el botón New Workspace (Nueva zona de trabajo) a la interfaz de usuario, consulte Cómo agregar un nuevo botón de zona de trabajo a la interfaz de usuario en la página 15.
Cómo crear una zona de trabajo desde la interfaz de usuario
1. Inicie Producer Link.
2. En el menú superior, seleccione Workspaces > Edit (Zonas de trabajo > Editar).
3. En el campo New Workspace (Nueva zona de trabajo), escriba el nombre de ID de la nueva zona de trabajo.
4. Haga clic en el botón +.
5. Una vez que la nueva zona de trabajo aparezca en la lista, configure la carpeta raíz escribiéndola o navegando hasta la ubicación de la carpeta con el botón Select Folder (Seleccionar carpeta).
6. Haga clic en Save (Guardar).
17

Cómo eliminar una zona de trabajo
1. Inicie Producer Link.
2. En el menú superior, seleccione Workspaces > Edit (Zonas de trabajo > Editar).
3. Junto a la zona de trabajo que desea eliminar, haga clic en el botón Delete Workspace (Eliminar zona de trabajo).
Cómo crear una zona de trabajo usando el terminal o el símbolo del sistema
Puede configurar sus zonas de trabajo directamente con líneas de comando en lugar de utilizar la interfaz de usuario. Use el siguiente comando para configurar zonas de trabajo:
l macOS: ./Producer\ Link config --set-workspace NombreZonaTrabajo --root /ruta/a/mi/espaciodetrabajo
l Windows: “Producer Link.exe” config --set-workspace NombreZonaTrabajo --root /ruta/a/mi/espaciodetrabajo
donde reemplaza NombreZonaTrabajo por el nombre de la ubicación donde estarán sus recursos y /ruta/a/mi/espaciodetrabajo por la ruta raíz a esa carpeta.
Configuración de Harmony Server para reconocer zonas de trabajo
Una vez creadas las zonas de trabajo, puede exportar la configuración desde Producer Link como un archivo json. Ese archivo json debe copiarse en Harmony Server en el directorio USA_DB. Las rutas en el archivo json deben ser rutas a las que se pueda acceder desde Harmony Server para que los recursos puedan integrarse en escenas de Harmony durante el proceso de montaje (configuración de escena).
Tenga en cuenta que, si crea nuevas zonas de trabajo, deberá volver a exportar un nuevo archivo json.
Para obtener más información sobre el montaje, consulte About Assembly , y para obtener más información sobre la integración, consulte About Sending Assets to Harmony (Baking).
Cómo configurar Harmony Server para su integración
1. Cierre completamente Producer Link, incluido el proceso de back-end.
2. En Harmony Server, busque Producer Link en el terminal o en el símbolo del sistema.
3. Use el siguiente comando para exportar las zonas de trabajo como un archivo json:
l Mac OS: ./Producer\ Link config --export-workspaces
18
Producer Link Producer 21

Producer Link
l Windows: “Producer Link.exe” config --export-workspaces
4. Una vez exportado el archivo json, aparece un mensaje que indica la ruta en la que se ha guardado el archivo. Busque esa ruta para encontrar el archivo.
l Ejemplo: sus zonas de trabajo de WebCC se han escrito en /Users/username/workspaces.json
5. Copie y pegue el archivo workspaces.json en /USA_DB. El archivo debe estar ubicado en Harmony Server, en el raíz de USA_DB.
6. Puede abrir el archivo json para comprobar que se puede acceder a las rutas desde esta ubicación. Si no se puede acceder a las rutas, el proceso de integración fallará.
19

Carga de recursosCon Producer Link, puede cargar recursos directamente en Producer desde su ordenador local. Harmony solo es necesario si va a cargar recursos creados con Harmony. No se requiere WebCC para la carga. Producer Link se comunica directamente con Producer.
Para vincular recursos y cargar vistas previas, es necesario configurar las zonas de trabajo. Consulte Configuración de Producer Link.
Carga de recursos desde CSV
Upload Assets from CSV (Cargar archivos desde CSV) se puede usar para ofrecer a Producer una lista de recursos que crear y vistas previas que cargar. Este proceso es muy útil cuando hay una serie de recursos existentes, como cientos de fondos, y desea cargarlos en Producer con una sola operación.
l El archivo de origen real, especificado mediante la \"Ruta relativa\", no se cargará, pero su ruta se registrará para acceder a ella con posterioridad.
l Se cargará la imagen en miniatura.
Especificaciones de formato CSV
El delimitador de campos CSV es un punto y coma (o coma). La primera línea del CSV debe contener los distintos nombres de campo.
Se reconocen los siguientes campos (sin distinción entre mayúsculas y minúsculas):
Campo Descripción
Asset Name (Nombre de recurso)
Es un campo obligatorio, a menos que se especifique un código de recurso.
Asset Code (Código de recurso) Se utiliza para actualizar un recurso existente.
Workflow Code (Código de flujo de trabajo)
Para determinar qué flujo de trabajo se usará con este recurso.
NOTA
No se puede utilizar para actualizar recursos existentes.
Type (Tipo) Debe coincidir con un tipo de recurso existente (opcional).
Category (Categoría) Debe coincidir con una categoría de recursos existente (opcional).
Workspace Id (ID de zona de Las zonas de trabajo están predefinidas mediante Producer Link.
20
Producer Link Producer 21

Producer Link
Campo Descripción
trabajo)
Relative Path (Ruta relativa)Ruta de acceso del archivo de origen para el recurso en relación con la zona de trabajo. En el caso de una plantilla de Harmony Standalone, debe señalar al archivo .xstage.
Thumbnail Path (Ruta de la miniatura)
Ruta absoluta de un archivo que se cargará y usará como imagen en miniatura en Producer.
Process Name (Nombre del proceso)
Especificar el proceso para el recurso cargado y anotar.
ExternalRef Type (Tipo de referencia externa)
Usar uno de estos dos tipos de referencia externa:
l Harmony Standalone (escena independiente utilizada para crear una plantilla)
l ref (cualquier otro tipo, como imágenes de software de terceros)
Note (Nota)Nota para el recurso. Entrecomille su nota, por ejemplo, \"Su nota,;\", para que , o ; no se reconozcan como separadores.
Note Attachment Path (Ruta de archivo adjunto de nota)
Ruta absoluta de un archivo adjunto de nota.
CSV de muestra
Cómo cargar archivos CSV con miniaturas
1. En el menú superior, seleccione Upload > Assets from CSV (Cargar > Recursos desde CSV).
21

2. En el campo Project (Proyecto), seleccione el proyecto de Producer. Este no es el entorno. Los recursos son globales para el proyecto de Producer.
3. En el campo Source (Origen), busque o arrastre y coloque el archivo CSV que contenga la lista de recursos que se van a cargar.
4. En la sección Converter (Convertidor), busque el archivo ejecutable de Harmony.
5. Haga clic en Upload Assets (Cargar recursos).
Carga de recursos de escena
Los recursos de escena son todos los archivos que se utilizan para crear sus escenas, como archivos de Harmony Standalone, proyectos de Maya, archivos de película, etc. Puede usar Upload Scene Asset (Cargar recurso de escena) para vincular Producer a los archivos de escena en su repositorio central, así como cargar la vista previa correspondiente. Una vez que el archivo Scene Asset (Recurso de escena) está vinculado, puede abrir el archivo directamente desde Producer, independientemente de si la aplicación es Harmony, Maya, Photoshop o cualquier otra herramienta que use en producción.
Para cargar recursos de escena, se debe definir una zona de trabajo en el repositorio central. Consulte Cómo crear una zona de trabajo desde la interfaz de usuario en la página 17.
22
Producer Link Producer 21

Producer Link
Cómo cargar un recurso de escena
1. En el menú superior, seleccione Upload > Scene Asset (Cargar > Recurso de escena).
2. En el campo Project (Proyecto), seleccione el proyecto de Producer que contenga el entorno en el que está cargando.
3. En el campo Environment (Entorno), seleccione el entorno correspondiente.
4. En el campo Job (Trabajo), seleccione el trabajo correspondiente (episodio, secuencia, etc.).
5. En el campo Scene (Escena), seleccione la escena a la que está vinculando un recurso. A medida que empiece a escribir el nombre, se rellenarán las escenas existentes. Tenga en cuenta que la escena ya debe existir en Producer.
6. En el campo Process (Proceso), seleccione el proceso (tarea) al que está vinculando su recurso de escena.
7. En el campo Source (Origen), haga clic en Choose File (Elegir archivo) y busque la ubicación del archivo que está vinculando. Si es un archivo de Harmony, seleccione el archivo *.xstage. Si es un archivo de Maya, seleccione el archivo *.ma. Debe seleccionar el archivo ejecutable para que Producer inicie la aplicación y abra el archivo más adelante. Consulte Apertura de un recurso desde Producer.
NOTA
El archivo que está buscando debe estar ubicado dentro de la zona de trabajo (ubicación compartida); de lo contrario, se mostrará un mensaje de error.
8. En la sección Preview (Vista previa), busque una imagen aplanada, como PNG o JPG, para obtener una vista previa del archivo en Producer.
9. Haga clic en Create Snapshot (Crear instantánea).
23

Ejemplo con un archivo de Harmony
24
Producer Link Producer 21

Producer Link
Ejemplo con un archivo de Maya
Carga de recursos externos
Puede vincular a Producer recursos externos, como PSD de fondo o plantillas de Harmony, y cargar una vista previa. Estos recursos se pueden abrir directamente desde Producer o integrarse en una escena de Harmony. Para cargar un recurso externo, primero debe existir en Producer. Para aprender a crear recursos, consulte Carga de recursos en la página 20.
Cómo cargar un recurso externo
1. En el menú superior, seleccione Upload > External Asset (Cargar > Recurso externo).
2. En el campo Project (Proyecto), seleccione el proyecto de Producer. Este no es el entorno. La mayoría de las veces, seleccionará Main Project (Proyecto principal), a menos que se haya creado un proyecto de Producer diferente.
25

3. En el campo Asset Name (Nombre del recurso), comience a escribir el nombre de un recurso existente (ya en Producer). A medida que escriba el nombre, los recursos existentes se mostrarán en el menú desplegable. Seleccione el recurso correspondiente.
4. Una vez seleccionado el nombre del recurso en el campo Process (Proceso), aparecen las tareas del flujo de trabajo correspondientes. Seleccione la tarea que coincida con la carga.
5. En la sección Source (Origen), haga clic en el botón Choose File (Elegir archivo) para buscar el archivo que desea cargar. Tenga en cuenta que el recurso debe estar situado dentro de la zona de trabajo establecida. Si selecciona un archivo fuera de la zona de trabajo, la carga devolverá un error.
6. En la sección Preview (Vista previa), haga clic en Choose File (Elegir archivo) para seleccionar una imagen aplanada, como PNG o JPG, para mostrar la vista previa en Producer.
7. Haga clic en Create Snapshot (Crear instantánea).
Una vez completado el proceso, aparece un mensaje de éxito.
26
Producer Link Producer 21

Producer Link
En Producer, el archivo está vinculado y el archivo de vista previa se carga y se actualiza.
Apertura de un recurso desde Producer
Una vez que se ha vinculado un archivo a través de Producer Link, se puede abrir directamente desde Producer abriendo la ventana Settings (Configuración) de ese recurso. También se puede descargar y eliminar. Desde esa misma sección de configuración, se puede acceder a las versiones cargadas previamente.
Cómo abrir un recurso externo
1. En la lista de recursos, coloque el cursor sobre la vista previa del recurso.
2. Haga clic en el icono de engranaje de configuración.
3. En la ventana emergente, haga clic en el icono Open File (Abrir archivo). Si desea descargar el recurso, haga clic en Download (Descargar).
4. Una vez que haga clic en Open File (Abrir archivo), se le pedirá que abra Producer Link. Confirme la solicitud para abrir Producer Link.
27

5. Para acceder a versiones anteriores, haga clic en la flecha desplegable Process Version (Versión del proceso).
Carga de una lista de escenas de Storyboard Pro
Al crear un proyecto en Storyboard Pro, la lista de escenas ya está creada y se puede exportar fácilmente una vista previa de la película animada para cada una de estas escenas. Puede usar Producer Link para crear escenas automáticamente en Producer y cargar la vista previa de la película correspondiente. Este proceso es muy útil si está trabajando en un proyecto con Storyboard Pro, pero no con Harmony Server.
Cómo exportar datos desde Storyboard Pro
1. En Storyboard Pro, asegúrese de que las escenas lleven nombres con ceros a la izquierda (por
28
Producer Link Producer 21

Producer Link
ejemplo: 01, 02, 03 o 001, 002, 003, y no simplemente 1, 2, 3). Puede usar Preferences > Naming > Automatically Add leading Zeros (Preferencias > Nomenclatura > Agregar automáticamente ceros a la izquierda) y Minimum Number of Characters (Número mínimo de caracteres), así como la función Storyboard > Rename (Cambiar nombre).
2. Guarde el proyecto de SBP.
3. En Storyboard Pro, seleccione File > Export > CSV (Archivo > Exportar > CSV).
4. En el cuadro de diálogo Export to CSV (Exportar a CSV), en la sección CSV Export Options
29

(Opciones de exportación a CSV), desactive la opción Include Transitions (Incluir transiciones).
5. Haga clic en Export (Exportar).
6. En Storyboard Pro, seleccione File > Export > Movie (Archivo > Exportar > Película).
7. Seleccione una ruta de destino.
8. Deje vacío el campo File Pattern (Patrón de archivo).
9. En el campo One Clip (Un clip), seleccione Per Scene (Por escena).
10. Haga clic en Export (Exportar).
30
Producer Link Producer 21

Producer Link
Cómo importar datos de Storyboard Pro en Producer
1. En Producer Link, seleccione Upload > Storyboard Pro Import (Cargar > Importación de Storyboard Pro).
2. En el campo Project (Proyecto), seleccione el proyecto de Producer que contenga el entorno para el
31

que creará escenas.
3. En el campo Environment (Entorno), seleccione el entorno correspondiente.
4. En el campo Job (Trabajo), seleccione el trabajo correspondiente (episodio, secuencia, etc.).
5. En el campo Scene (Escena), seleccione la escena a la que está vinculando un recurso. A medida que empiece a escribir el nombre, se rellenarán las escenas existentes. Tenga en cuenta que la escena ya debe existir en Producer.
6. En el campo Workflow (Flujo de trabajo), seleccione el flujo de trabajo de la escena que se asociará a las escenas.
7. En el campo Process (Proceso), seleccione el proceso (tarea) al que está vinculando sus escenas, probablemente Layout o Animatic (Animática).
8. En el campo Customer Media Folder (Carpeta multimedia de cliente), busque la carpeta que contenga los archivos de película renderizados.
9. Haga clic en Import CSV (Importar CSV).
32
Producer Link Producer 21

Producer Link
10. Puede supervisar el proceso de importación al desplazarse hacia abajo.
11. Para ver las escenas nuevas en Producer, actualice la página Production (Producción).
33

Proceso de actualización: Studio/Cloud
Requisitos previos para la versión Studio
l Si está utilizando Virtual Box, asegúrese de usar la versión más reciente: https://www.virtualbox.org/
l Para obtener un vínculo para descargar la última versión de Producer, póngase en contacto con [email protected].
l Si está utilizando una alternativa a Virtual Box, póngase en contacto con el equipo de soporte para proporcionar el archivo de descarga que coincida con su plataforma de virtualización.
l Configure el acceso remoto seguro (Teamviewer).
l Si los activos están alojados fuera de la máquina virtual, asegúrese de que la carpeta de activos esté disponible durante la actualización (producer_shared).
l Si está utilizando un certificado SSL, compruebe su validez para continuar la comunicación segura.
Pasos que debe seguir después de la actualización
Para todos los usuarios
l Si ya ha iniciado sesión en Producer, asegúrese de cerrar sesión y de iniciar sesión de nuevo.
l Se recomienda un refresco forzado de Producer en su navegador:
l Windows: pulse Ctrl + F5 en el teclado.
l macOS: pulse Cmd + Mayús + R en el teclado.
l En la barra de herramientas, haga clic en el icono de usuario y seleccione "Downloads and Resources" (Descargas y recursos) para descargar y sustituir los comandos de Harmony.
l Extraer comandos de Harmony: TB_Producer_Snapshot (.zip)
l Sustituir comandos de Harmony (consulte Sustitución de comandos de Harmony)
Para usuarios administradores/avanzados
l En la barra de herramientas, haga clic en el icono de usuario y seleccione "Downloads and Resources" (Descargas y recursos) para descargar y sustituir la versión de Producer Link.
l Antes de instalar la nueva versión de Producer Link, cierre la sesión y desinstale la versión anterior.
Sustitución de comandos de Harmony
l En la barra de herramientas, haga clic en el icono de usuario y seleccione "Downloads and Resources" (Descargas y recursos) para descargar y sustituir los comandos de Harmony.
l Aparece el cuadro de diálogo.
34
Producer Link Producer 21

Producer Link
l Haga clic en “TB_Producer_Snapshot (.zip)”.
l Si no se puede descargar, haga clic con el botón derecho y seleccione "Abrir en una pestaña nueva".
l Una vez descargado, tendrá que descomprimir el paquete .zip, copiar todos los archivos que contenga y pegarlos en la ubicación de abajo con el fin de sustituir los archivos de comandos anteriores.
l Cuando se utiliza Harmony Standalone, los comandos de usuario se almacenan en la siguiente ubicación:
l Windows: C:\Users\[nombre de usuario]\AppData\Roaming\Toon Boom Animation\Toon Boom Harmony Premium\[versión de harmony]-scripts
l macOS: /Users/[nombre de usuario]/Library/Preferences/Toon Boom Animation/Toon Boom Harmony Premium/[versión de harmony]-scripts
l Cuando se utiliza Harmony Server, los comandos de usuario se almacenan en la siguiente ubicación:
l Usuario: /USA_DB/users/[nombre de usuario]/Harmony Premium/[versión de harmony]-scripts
l Trabajo: /USA_DB/jobs/[nombre_trabajo]
l Entorno: /USA_DB/environments/[nombre entorno]
l Global: /USA_DB/scripts
l Sustituya los archivos de comandos antiguos.
l Configure los botones de la barra de herramientas de Harmony para utilizar los comandos actualizados.
l Se recomienda cerrar sesión en la ventana del cuadro de diálogo de comandos de Harmony e iniciar sesión de nuevo para evitar errores.
35

36
Producer Link Producer 21