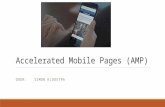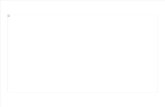support.e2e.be Web viewDOCman maakt het aanbieden van downloadbare bestanden op uw Joomla site ......
Click here to load reader
Transcript of support.e2e.be Web viewDOCman maakt het aanbieden van downloadbare bestanden op uw Joomla site ......

Handleiding DOCman 1.4
1. Wat is DOCman
DOCman is een document management oplossing voor Joomla. DOCman maakt het aanbieden van downloadbare bestanden op uw Joomla site een makkie.
2. Back-end
U kan DOCman configureren in Components > DOCman > Home. U krijgt volgend scherm te zien.
2.1 Categorieën aanmaken
Eerst en vooral moet er een categorie aangemaakt worden waaraan de bestanden verbonden kunnen worden. Dit wordt later duidelijk. U maakt een nieuwe categorie aan door eerst op het icoontje Categories te klikken. Op volgend scherm klikt u op het icoontje Add rechts bovenaan.
U wordt naar volgend scherm gebracht.

Category Title: Hier vult u een gepaste titel in voor de categorie die u aanmaakt. (Dit is een verplicht veld).
Category Name: Hier vult u een naam in voor de categorie. Kan dezelfde zijn als titel. (Ook een verplicht veld).
Parent Item: Wenst u geneste categorieën aan te maken dan kan u hier kiezen onder welke categorie die moeten komen.
Access Level: U kiest of iedereen de categorie kan zien (Public) of enkel geregistreerde gebruikers (Registered).
Published: Standaard Yes, maar dit kan later nog aangepast worden. Description: U kan een beschrijving ingeven voor de categorie maar dit is niet verplicht.
Als alles naar wens is ingevuld klikt u rechts bovenaan op Save.
Als alles goed gaat komt u op het categorie scherm waar u een lijst ziet met de door u aangemaakte categorie(ën).

Mocht u nog iets willen aanpassen aan deze categorie dan kan dat door op de categorie naam te klikken.
Merk op dat uw aangemaakt categorie een uniek ID meekrijgt. Dit is belangrijk voor later dus maak er notitie van.
2.2 Bestanden uploaden
De volgende stap is het uploaden van de bestanden die u wilt beschikbaar stellen op uw joomla site. Dit kan door op de DOCman home pagina op het icoontje New File te klikken.
U krijgt volgende weergave te zien.

Hier kiest u de methode die u wenst te gebruiken om bestanden te uploaden. De meest voorkomende optie zal waarschijnlijk “Upload a file from your computer” zijn. U selecteert de gewenste methode en klikt op Next>>. U komt op het scherm waar u bestanden kan selecteren. U klikt op bladeren en selecteert het gewenste bestand op uw computer. Wenst u meerdere bestanden gelijktijdig te uploaden dan kan u ook een zip-bestand uploaden door Batch Mode aan te vinken. Als u het gewenste bestand gekozen hebt klikt u op Submit.
Als de upload geslaagd is krijgt u het volgende te zien.
U kan meer files uploaden door op het icoontje naast Upload more te klikken of u kan alle bestanden bekijken door op het icoontje naast Display Files te klikken. Ik raad echter aan dat u meteen een document aanmaakt voor het geüploade bestand. Dit kan door op het icoontje naast Make a new document entry using this file te klikken. U ziet volgend scherm.

Hier kan u de gegevens ingeven die zullen te zien zijn op de front-end van uw website.
Name: U kiest een gepaste naam voor het document. Dit is de naam die zal te zien op uw website, dus kies iets relevant. (Verplicht)
Category: Kies hier de categorie waaronder u het document wenst te plaatsen. (Verplicht) Approved: Hier kan u een document goedkeuren. Indien een document niet eerst
goedgekeurd is zal het niet op de website verschijnen. Dus als een gebruiker via de front-end een bestand upload zal u dit eerst in de back-end moeten goedkeuren.
Published: Indien nee dan zal het document ook niet te zien zijn op de front-end. Op deze manier kan u ook oude documenten depubliceren.
Description: U geeft eventueel een beschrijving op van het document.

Onderaan kiest u het gewenste bestand uit de dropdown lijst naast File. U kan ook een afbeelding selecteren die zal te zien zijn naast het document op uw website. Anders wordt een standaard afbeelding gebruikt.
2.3 Een menu-item aanmaken voor DOCman
Vervolgens moet u uiteraard een menu-item aanmaken om de downloads te tonen op uw website. Dit doet u op de vertrouwde manier en als type kiest u voor DOCman.
U maakt het menu verder aan op de vertrouwde manier. U geeft een titel op enz…
Maar nu komt het belangrijke stuk. Herinnert u zich nog het unieke ID van de category die u heeft aangemaakt een paar stappen terug? Die heeft u nu nodig. Mocht u ze vergeten zijn kan u terug gaan naar de lijst met categorieën in Components > DOCman > Categories, of via de home van DOCman. Wanneer u weet wat het ID is van de categorie die u wilt linken vult u die in in het tekstvak rechts bovenaan onder Default category ID. Mocht u dit niet zien dan klikt u op het groene pijltje naast Parameters (Basic). U vult dus het ID in en klikt op Save rechts bovenaan.
Als alles correct verlopen is krijgt u de link te zien op uw website. Wanneer u op de link klikt moet u iets zoals volgende te zien krijgen.

U ziet de door u aangemaakte categorie en de bijhorende bestanden. Die kunnen gedownload worden door op de knop Download te klikken of op de bestandsnaam.
2.4 Configuratie
Voor verdere configuratie kan u terecht in het configuratie scherm van DOCman. Dit kan u bereiken via Components > DOCman > Configuration of door op de DOCman home op het icoontje Configuration te klikken.
Je komt op volgend scherm.
In het eerste tabblad (General) kan je de map kiezen waar de geüploade bestanden terecht komen. Ik raad aan van dit op de default te laten.

Op het volgende tabblad (Front-end) kunnen enkele aanpassingen gemaakt worden die op de front-end zichtbaar zijn.
Section is down: Indien ja dan word DOCman gedeactiveerd op de front-end. Kan handig zijn indien er iets moet getest worden of dergelijke.
Number of documents per page: Spreekt voor zich. Het aantal documenten weer te geven per pagina.
Default listing order: De volgorde waarop de bestanden weergegeven worden. Volgens naam, datum of aantal hits.
Icon size: De grootte van het icoontje dat naast het document wordt weergegeven. Days for new: Het aantal dagen dat een bestand als nieuw wordt beschouwd. Dan verschijnt
het woord New naast het bestand. Downloads to be hot: Het aantal hits dat een bestand moet hebben om als hot beschouwd
te worden. Indien een bestand hot is dan verschijnt dat ernaast.

Belangrijk is het tabblad Permissions. Hier kan je kiezen wie wat kan/mag.
Guests: Hier kiest u wat een gast kan doen. Niets, enkel bestanden bekijken, of bestanden bekijken en ook downloaden.
Upload: Hier kiest u wie bestanden kan uploaden. Approve: Hier kiest u wie bevoegd is om bestanden goed te keuren. Publish: Idem Approve. View: Hier kiest u wie de bestanden mag bekijken.

Nog een belangrijk puntje in het tabblad upload is de toegestane bestandsgrootte. U kan een limiet opgeven in Kilobytes (K), Megabytes (M) of Gigabytes (G).



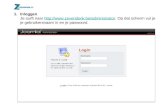

![Tags in joomla 3.1 [Reloaded] - Presentatie voor Joomla Heerenveen](https://static.fdocuments.nl/doc/165x107/5554a799b4c90502618b4fe0/tags-in-joomla-31-reloaded-presentatie-voor-joomla-heerenveen.jpg)