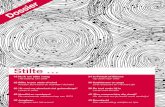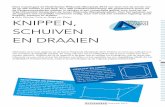STILTE, WE DRAAIEN : DIASHOW MET PHOTOSTORY 3 … · 2017. 1. 15. · STILTE, WE DRAAIEN : DIASHOW...
Transcript of STILTE, WE DRAAIEN : DIASHOW MET PHOTOSTORY 3 … · 2017. 1. 15. · STILTE, WE DRAAIEN : DIASHOW...

STILTE, WE DRAAIEN : DIASHOW MET PHOTOSTORY 3 HANDLEIDING in 6 STAPPEN
GELDT ZOWEL VOOR XP & VISTA als voor WINDOWS 7!
Photostory is één van de vele gratis programma's voor het vervaardigen van diashows, met bewegende beelden, teksten, muziek, enzovoort. 1. Installeren Het is sedert 2005 in versie 3 beschikbaar via deze link op de website van Microsoft Nederland (ook voor Windows 7!). Klik op "Photostory3 for Windows" en download (wel eerst valideren!). Gemakkelijker weg: Je kan het installatiebestand, ook via onze website link vinden. Sla het bestand op (best, in een Map Program Files/Photostory) en voer uit. Je krijgt bijgaande wizard te zien. Klik op Volgende en volg de instructies op tot je de boodschap krijgt dat het installeren voltooid is. 2. Starten en foto's importeren Start nu Photostory, hetzij via Start > Alle programma's > Photostory 3, hetzij via een Snelkoppeling op het bureaublad. Je krijgt het bijgaand Openingsscherm dat spreekt over het maken van een videoverhaal met pan en zoomeffecten. Je kan er zelfs gesproken tekst aan toevoegen, al raden we dat niet aan. Zeer interessant is wel dat je vrij vlot teksten én muziek kan toevoegen, zodat het geheel op een echte film gaat lijken. Het startscherm laat 3 keuzes toe: ° nieuw verhaal beginnen (standaard aangevinkt), ° een verhaal bewerken en ° een verhaal gewoon afspelen. We kiezen voor het eerste. Klik op “Volgende”. Je krijgt het “Importeerscherm” voor foto’s te zien. Echter eerst volgende TIP: maak vooraf een map en plaats daarin de foto’s die je in de show wil gaan gebruiken! En als je ze al direct in de gewenste volgorde wil hebben, dan kies je in de Verkenner voor Miniatuurweergave, Selecteer de titel, klik één maal voor hernoemen, klik helemaal vooraan in de titel en geef het gewenste nummer: 01, 02, 03 enzovoort. Zo komen de foto's in de gewenste volgorde te staan. Hiernaast een andere keuze: de oorspronkelijke nummers worden alle gekozen. Zorg ook dat je foto’s geen te kleine maar ook geen te grote resolutie en afmeting hebben (tussen 200 en 300 ppi, afmetingen tussen 10 en 20 cm breedte). En dat de breedtehoogte verhouding ca 4:3 is.

Klik in het startscherm op “Foto ’s importeren”, en kies de gewenste afbeeldingen. Standaard kom je in "(Mijn) afbeeldingen" terecht. Kies de juiste map. Ons voorbeeld toont hoe we, telkens met de Ctrltoets, afzonderlijke beelden hebben geselecteerd. Je kan natuurlijk ook uit verschillende mappen importeren, of alles uit je klaargemaakte map. Het programma voert de foto’s in (zie miniatuurbalk onderin), en je krijgt de laatste foto uit de reeks te zien. Je kan een foto verplaatsen door op de miniatuur te klikken en hem met de linkermuisknop ingedrukt naar links of rechts te slepen. Aan de miniaturen kan je ook zien welke foto’s zwarte randen hebben (meestal omdat de afmetingen geen 4:3 dimensie hebben, of omdat ze te groot zijn). Je kan het programma zelf de zwarte randen laten verwijderen, maar dat betekent bijna altijd dat een deel van de foto weggesneden wordt!
De ingeladen foto’s kunnen beperkt bewerkt worden: zie de balk onder de geselecteerde foto: je kan het kleurniveau (een beetje) verbeteren, rode oogjes verwijderen, de foto’s draaien, of, via “Bewerken” Bijsnijden. Eigenlijk doe je deze dingen best vooraf, maar nood breekt soms wet! Klik nu op "Volgende". 3. Tekst toevoegen Nu kan je Tekst toevoegen, foto per foto. Het venster met de boodschap “Typ een tekst” nodigt je daartoe uit. Maak daar gerust gebruik van, zeker als je publiek de afbeeldingen nog nooit heeft gezien. De mogelijkheden zijn hier beperkt, maar interessant: 1. Korte boodschap intikken – Klik op <teken en dan
typen. (Hier: “Reis door Scandinavië”) 2. Lettertype, grootte en kleur kiezen ( Klik op
pictogram A, kies steeds hetzelfde, en onthoud dat geel of blauw vaak een goede keuze zijn).
3. Waar komt de tekst? Je krijgt drie Uitvul- mogelijkheden via de drie middelste pictogrammen, (Links, Centreren of Rechts). Daarnaast de 3 positiekeuzes (Klik op Bovenaan, Midden, of Onderaan). Experimenteren maar! Je kan ook de tekst wat verplaatsen: plaats de cursor voor de tekst, en klik met de spatiebalk!
Onthoud dat voor diashows een plaatsing onderaan vaak het beste is, want minst beeldverstorend.

TIP: Sla dit alles nu maar even op als “Project” en met een passende titel ! Dan zijn alle beelden en teksten alvast bewaard! Eens dit voltooid, begint het echte regiewerk! Kijk ook eens naar de verschillende knoppen, en speel er even mee. Klik op “Volgende” en je krijgt het venster “Gesproken tekst toevoegen en
beweging aanpassen” 4. Beweging aanpassen Je kan dit ook overslaan: dan kiest het programma zelf voor (enige) beweging, maar vaak is dat onvoldoende en stereotiep. Gesproken tekst kan je toevoegen, maar als je ook muziek toevoegt krijg je een niet juist gebalanceerde menging. We kiezen onmiddellijk voor "Beweging aanpassen" (klikken onder de foto). Op ons eerste voorbeeldscherm krijg je twee afbeeldingen te zien: “Beginpostie” en “Eindpositie”. Het programma maakt altijd zelf een bepaalde keuze. Hier van midden naar rechtsonder. Als die bevalt, ga je naar het volgende beeld door op de > pijl te klikken. Meestal is het interessanter om zelf de begin en eindpositie te bepalen. Daartoe vink je boven links het vakje “Begin en eindpositie opgeven” aan. Onmiddellijk krijgen de beelden zes markeerpunten. Je kan met de beginpositie starten, door aan één van de zes vierkantjes te gaan slepen (linker muisknop indrukken). Ook de eindpositie pas je aan. Het effect kan je zien door te klikken op “Voorbeeld” (dat duurt wel even). Ben je niet tevreden, dan herbegin je. Let echter ook op de TIJDSDUUR! Standaard staat die op 5 seconden en “automatisch indelen”. Wijzigingen in de begin en eindpositie leiden vaak ook tot verhoging van de tijdsduur. Als je zoals in ons tweede en derde voorbeeld links met een klein kadertje begint, en rechts tot maximaal gaat, dan kan dat wel eens tot 20 seconden oplopen! De duur bepaal je zelf door “Aantal seconden” aan te vinken, en, zoals wij, bijv. 9 in te geven. Zorg er ook voor dat de tekst die je hebt ingebracht voldoende in beeld komt! Onze ervaring leert dat een gemiddelde tijdsduur van 7 seconden goed is. LET OP: elke wijziging moet opgeslagen worden, en als je dit vergeet wijst het programma je daarop. Het is belangrijk dat je hier voldoende tijd en aandacht aan besteedt! Eens met de laatste afbeelding klaar, Klik je op “Sluiten”. En dan op “Volgende”
Beweging van klein centraal naar volledig

5. Muziek toevoegen Nu krijg je het venster voor de muziekkeuze te zien. En je staat op de eerste afbeelding. Het is best dat je hierover op voorhand hebt nagedacht, en je de muziekbestanden in dezelfde map hebt staan als waar de foto’s zich bevinden! Klik op “Muziek selecteren”. Standaard kom je hier bij “Mijn muziek” terecht. Als de gewenste muziek daar staat, selecteer dan een muziekbestand, en klik op "Openen". Wij opteerden even voor het begin van de “Negende symfonie van Beethoven”, omdat die daar – toch in XP - door Microsoft is geplaatst. Eens geselecteerd verschijnt boven de miniatuurband, een gekleurde balk met de naam van auteur en/of muziekstuk. Die band loopt door tot het laatste beeld, of tot het einde van de duur van het stuk. Het is niet altijd gewenst om de hele diashow door dezelfde muziek te laten horen: aan de goede variatie herkent men de goede regisseur! Kies bij voorbeeld aan het einde van een reeks beelden over hetzelfde thema, een nieuw muziekstuk. Dat doe je door op de miniatuurafbeelding van de gewenste foto te klikken, en dan weer naar “Muziek selecteren” te gaan. En zo voeg je een tweede stukje muziek in. Verderop kan je nog een derde, vierde, enzovoort invoegen. Het effect kan je ook via “Voorbeeld” onmiddellijk zien en horen. 6. Het "verhaal" opslaan Als ook dit werk af is, klikken we op “Volgende” en we krijgen het Opslagscherm te zien. Wat wil je doen? Natuurlijk liefst opslaan. WACHT echter: We moeten eerst in het vak “Bestandsnaam” een passende naam kiezen, en een opslagplaats (best de map waarin je foto’s en muziek staan). En vervolgens ook de BEELDRESOLUTIE kiezen. Die staat standaard op “640 x 480”. Voor weergave op een Computer is dit voldoende. Wil je projecteren op (redelijk) groot scherm, ga dan hoger. Dit doe je door te klikken op “Instellingen”, en in de balk “Profiel” voor type 3 (600 x 800) of zelfs type 4 (1024 x 768) te kiezen. Onthoud echter dit: hoe hoger de resolutie, hoe zwaarder het bestand. Bij type 4 en 50 foto’s kom je gauw in de buurt van 70 à

80 MB!. Sla nu nog eens het “project” op, met een passende naam. Als je na dit alles op “Volgende” klikt, wordt de diashow in 3 stappen opgeslagen: 1. Eerst komt de mixing van de beelden 2. dan het koppelen van het geluid en 3. tenslotte het genereren van beeld, beweging en
klank.
Het resultaat is een Windows Media File (.wmv). Je moet dus over de WMplayer beschikken. Die kan je gemakkelijk downloaden van het net (bij voorbeeld via Google). Neem minstens versie 10. En weet dat je een geldige Windowsversie nodig hebt! Opgelet: het kan zijn dat het opslaan stokt! Je krijgt dan het bericht dat het programma niet meer goed functioneert en je moet herinstalleren, of dat er een fout is in de Media Player. Eigenlijk betekent het dat je TEVEEL foto's hebt ingeladen en/of teveel bewegingsvarianten en muziek hebt gebruikt. Normaal kan je zo'n 8090 foto's inladen en in diashow vorm brengen. Tesnlotte nog dit: vergeet ook niet om het “project” een laatste keer op te slaan! Uiteindelijk heb je dus twee bestanden: een wmv-filmpje, en een wp3-projectbestand. Na dit alles kan je het “verhaal” afspelen. Succes! Walter Leirman, maart 2010