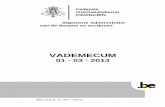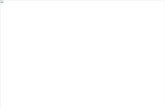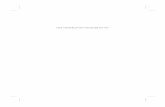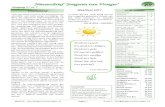Startknop · 2019-04-26 · WINDOWS 10: BONDIGE HANDLEIDING VAN INSTALLATIE TOT GEBRUIK - NOV. 2015...
Transcript of Startknop · 2019-04-26 · WINDOWS 10: BONDIGE HANDLEIDING VAN INSTALLATIE TOT GEBRUIK - NOV. 2015...

WINDOWS 10: BONDIGE HANDLEIDING VAN INSTALLATIE TOT GEBRUIK - NOV. 2015 PROF.EM.WALTER LEIRMAN 1
Na de gedeeltelijke mislukking van Windows 8, en de partiële verbetering in versie 8.1, was
Microsoft wel verplicht om een NIEUW BESURINGSYSTEEM uit te brengen en te luisteren
naar de kritiek en de voorstellen van miljoenen gebruikers. Cruciaal was het feit dat het
bedrijfsleven het grotendeels bij het goed functionerende Windows 7 hield. Ook overheden
en universiteiten deden dat. De gok dat alles “touch-via-tegels” zou worden en de muis zou
verdwijnen bleek onjuist te zijn. Gebruikers wilden ook de vertrouwde Startknop terug.
Vanaf de eerste proefversies in 2014 bleek dat Microsoft een deal wou sluiten: startknop ja,
maar een palet aan tegels ook. Tegelijk werden via een “Insider”-programma, tienduizenden
testers bij de ontwikkeling betrokken. En de naam zou niet Windows 9 maar wel het zoveel
beter klinkende Windows 10 worden. Grote verandering was ook de prijszetting: wie
beschikte over een legale versie van Windows 7/8(.1) Home of Pro kreeg de nieuwe versie
gedurende 1 jaar gratis via upgrade. En dat blijft gratis inclusief de updates. De vooraf
aangekondigde lanceringsdatum van 29 juli 2015
werd daadwerkelijk gehaald. Registratie kon via een
plots in de taakbalk neergezette witte Win10 knop:
Wie zich vooraf, zoals wij, geregistreerd had voor een upgrade
kreeg vanaf die dag het bericht dat “de upgrade spoedig zou
volgen”. Trots de inschakeling van grote servers, bleken velen,
waaronder ook wij, één à twee maanden te moeten wachten tot
het bericht kwam dat de upgrade klaar stond. Dat gebeurde
bijvoorbeeld met deze pop-up die we hiernaast tonen. Wie
Windows 10 wil kopen betaalt wel tussen 90-120 €.
De meest gebruikelijke wijze van installeren is
die via internet-download. Zie afbeelding
hiernaast. Dan stappen we over naar de goed
vergelijkbare processen van installatie: via
download of DVD. LET WEL: van bestanden die
je wilt behouden, maak je eerst een BACKUP!
Eerste stap bij een upgrade is: downloaden!
(eventueel na klik). Standaard wordt het vrij
grote bestand (2,7 G!) in de map C:\Windows
neergezet. Daarna begint het
installatieproces met de Windows 10 – balk,
en daarna een “snelle controle” of je pc wel
“Windows 10 ready is”. Dan volgt het bericht
dat de installatie wordt

WINDOWS 10: BONDIGE HANDLEIDING VAN INSTALLATIE TOT GEBRUIK - NOV. 2015 PROF.EM.WALTER LEIRMAN 2
voorbereid met lopende en lang
durende procent-aanduiding:
Ben je dan eindelijk aan 100%
gekomen, dan wordt eerst gezocht naar
Updates. Soms krijg je eerst een
scherm met “Belangrijke updates
downloaden”. Klik daar op “Volgende”.
De kans is groot dat wie na 15 augustus
2015 gaat installeren, daadwerkelijk
ook één of meerdere grote updates
binnenhaalt, zonder dat hij/zij het ziet.
Geduld dus. Je hoeft ook niet op
“Volgende” te klikken, want na de
updates schakelt Windows zelf over naar
een volgende stap, namelijk “een paar
dingen voorbereiden”. Deze niets
zeggende taal staat o.m. voor een
eerste controle van je bestaande
systeem – o.m. of het wel legaal is.
Is dat zonder problemen afgelopen, dan
gaan we naar een volgende stap, zijnde
de Licentievoorwaarden. Je kunt de
lange tekst doorlezen, maar eigenlijk heb je, zoals zo vaak, geen keuze: ga: “Akkoord”, of
anders stopt het hier!
En het doet er niet toe of je nu
in de USA woont, of op een
andere plek in de wereld!
Na het akkoord wordt de
installatie voorbereid. Wees
gewaarschuwd: dat kan een
(heel) tijdje duren, afhankelijk van wat er zoal
op je Win7/8(.1) staat. Wat hier gebeurt, is de
zog. “compatibiliteits-controle”. Vaak vormt dat
geen probleem, maar bij ons viel dat toch
anders uit.

WINDOWS 10: BONDIGE HANDLEIDING VAN INSTALLATIE TOT GEBRUIK - NOV. 2015 PROF.EM.WALTER LEIRMAN 3
We hadden op
onze Win7-pc het
bekende antivirus-
programma van
McAfee staan, en
dat moest weg. En
dat is een heel
moeilijke zaak! Het
beste is blijkbaar
om de meest
recente versie van
dat programma,
mét een “patch”
voor Windows 10,
te installeren. Dan
moet je wel het
proces
onderbreken! Het
tweede probleem
losten we zo op.
Eén van de heel interessante zaken bij Windows 10 is dat het de meeste programma’s én
je hele bibliotheek gewoon overneemt. Zo hebben we vastgesteld dat Office in versies
13-14-15, Adobe-programma’s zoals Photoshop Elements 8-9-10, Firefox, Photofiltre,
Filezilla, Chrome, Nitro PDF, Outlook e.a. na de installatie goed bleven functioneren. Er is
hier wel een MAAR: het moet
om vrij recente versies gaan die
compatibel zijn met Win10.
Eens alle downloads en
controles inclusief eventuele
verwijdering van niet-
compatibele programma’s
gebeurd zijn, krijg je het
bericht “Gereed voor
installatie”. Zoals gezegd staat
“Persoonlijke bestanden en
apps behouden” standaard
aangevinkt. Let wel: in Win10
heten programma’s voortaan
“Apps”. Mocht je toch bepaalde
zaken willen achterlaten, dan
klik je op “Wijzigen wat u wilt
behouden”. Dat raden we
eerder af. Want dan moet je
keuzes maken.
Wat je natuurlijk ook kan doen is, zoals gezegd, vooraf een backup maken, best op een
extern medium als USB, DVD of externe schijf. Met een klik op “Installeren” begint de
eigenlijke installatie. Je moet natuurlijk wel een Internetverbinding hebben! Daarbij wordt de
pc een paar keer heropgestart. Volg gewoon de instructies op, en uiteindelijk kom je in het
startscherm van Windows 10 terecht!

WINDOWS 10: BONDIGE HANDLEIDING VAN INSTALLATIE TOT GEBRUIK - NOV. 2015 PROF.EM.WALTER LEIRMAN 4
Denk aan een winkel met een
rolluik voor de toegangsdeur.
Binnenkomen vergt twee
stappen. Zo ook in Windows 10,
net als Windows 8(.1) trouwens.
Het eerste scherm heet het
vergrendelscherm. Standaard
krijg je van Windows een mooie
foto (vaak van zee-met-strand
of bergmeer). Links krijg je in
grote letters uur en datum van
de dag. Eén klik met de muis of
tik op de spatiebalk brengt je
bij het inlogscherm. En daar
kom je, zoals voorheen in Win
8, niet voorbij zonder een
“sleutel”. Normaal gaat het om
een Microsoftaccount met E-
mailadres en Paswoord, al of
niet mét foto. Heb je dat al
eerder aangemaakt, dan wordt
het hier gewoon overgenomen.
Heb je dat niet, dan moet je dat aanmaken. Standaard wordt
je Wachtwoord gevraagd zoals je in het voorbeeld van de
bekende Windowsgoeroe Menno Schoone inclusief foto kunt
zien.
Zoals gezegd wordt invulling van het “Wachtwoord”
verwacht. Maar het kan ook anders (en simpeler) via een
Pincode van 4 cijfers. Daartoe klik je op de pijl, en je krijgt
twee opties, zoals de afbeelding toont. Voor PIN klik je op het linker vak.
Kies je voor PIN, dan moet je een code van 4 cijfers instellen – en die natuurlijk onthouden!
Op het inlogscherm zien we ook dat de taal op NL ingesteld is. Met klik daarop kan je dat
wijzigen. Daarna komen we in het Bureaublad. TIP: je kunt te allen tijde snel terug naar het
Bureaublad door de sneltoets Windowstoets+M te gebruiken!
We zouden het “standaard” bureaublad kunnen tonen, maar dat verschilt van
bron tot bron. Afhankelijk van de “Meest gebruikte” Apps ziet er dat verschillend
uit. Eens op het bureaublad kan je klikken op de nieuwe startknop:
We tonen ons eigen Bureaublad op datum van 11 november 2015. Ook op
Wapenstilstandsdag ontwapenden we figuurlijk niet, want werkten aan deze handleiding.
Zie de afbeelding op de volgende pagina, en neem zeker de tijd om alles te overlopen.

WINDOWS 10: BONDIGE HANDLEIDING VAN INSTALLATIE TOT GEBRUIK - NOV. 2015 PROF.EM.WALTER LEIRMAN 5
Zoals je ziet hebben we de startknop aangeklikt. Vroeger gaf dat een linker kolom met
geïnstalleerde programma’s plus de mogelijkheid om “alle programma’s” opgelijst te krijgen.
Nu krijg je vier soorten aanklikbare mogelijkheden:
1. Een taakbalk met van links naar rechts zes knoppen: Startknop, Zoekknop,
Taakweergave (voor geopende tabbladen), de blauwe e van de nieuwe browser
“Edge”, en de bekende knop voor de Verkenner, en daarnaast die voor Store.
2. Boven de startknop de gekende maar nu ook vernieuwde startbalk, met enerzijds
direct toegankelijke Elementen als “Alle apps” (overzicht van alle geïnstalleerde
programma’s), de “Aan/uit”-knop, de “Verkenner” en “Instellingen” (zie verder).
3. Daarboven de “Meest gebruikte” programma’s en bovenaan de toegang tot het
administrator-account, met de naam en al of niet een foto
4. Naast de startkolom een dubbele
reeks aanklikbare tegels, links die
welke je in het dagelijkse leven
gebruikt zoals Agenda van de dag,
Mail (standaard WinLive), de
standaard browser, Foto’s, het
Weer enz. en anderzijds die voor
games, entertainment en miscellanea
zoals de muziek-app Groove
(concurrent van Spotify), Films,
Finaciën…Ter info en vergelijking
geven we de weergave van de
linkerkant van het bureaublad van
een collega, André Junius, die over
Win 10 een uitgebreide en verzorgde PPT maakte.

WINDOWS 10: BONDIGE HANDLEIDING VAN INSTALLATIE TOT GEBRUIK - NOV. 2015 PROF.EM.WALTER LEIRMAN 6
Niet Microsoft maar wel Apple heeft ons binnengeleid
in de wereld van de Applications ofte Apps.
Sindsdien worden we overspoeld met vele soorten
van Apps. En zie: Windows 10 heeft het niet langer
over “Programs” maar over “Apps”. Hierboven zagen
we al twee keer “Alle Apps” staan. Als je daarop klikt
krijg je een alfabetisch overzicht. Dat verschilt
natuurlijk van pc tot pc. We tonen hiernaast het
begin en het einde van onze Apps, op datum van
november 2015.
Eerst komen Apps die met een cijfer beginnen.
Daaronder de mooi hernieuwde Rekenmachine. Bij
de A treffen we vooreerst “Aan de slag” aan: klik
daarop en je krijgt een reeks videofragmenten te zien
over kennismaking met Win 10 met 5 tips, demonstratie van de nieuwe browser Edge, en
een aantal tips voor aanpassing van het Startmenu. Even
uitproberen!
Het geheel eindigt met de Z van Zoeken. Na klik daarop
opent zich het zoekvenster. Onderaan moet ik een
zoekterm ingeven. Ik heb nog maar net een S ingevoerd,
of daar verschijnt al een reeks vondsten, te beginnen met
Store. Dat interesseert me wel, want ik wil op zoek gaan
naar Apps in verband met “WIKIPEDIA”.
Ik klik dus Store aan – je kunt ook via de taakbalk het
bekende koffertje aanklikken – en kom op het
openingsscherm, met 5 categorieën en een lopende band
met aanbiedingen. Eerst maximaliseren! Ik klik op “Apps”,
en zie, na een paar ogenblikken verschijnt Wikipedia. Ik
klik dat aan, bekijk de informatie, klik op GRATIS en
download en installeer de App. Na download verschijnt de knop “OPEN”. Na klik kom ik op
de startpagina van Wikipedia NL. Ander voorbeeld: typ in de zoekbalk “Sudoku”, klik op de

WINDOWS 10: BONDIGE HANDLEIDING VAN INSTALLATIE TOT GEBRUIK - NOV. 2015 PROF.EM.WALTER LEIRMAN 7
loep, en daarna op “Microsoft SUDOKU”. Download na klik op
Gratis, en klik dan op “Openen”. Controleer nadien of die Apps in
de lijst staan! We speelden even Sudoku (zie afbeelding). Daarna
keken we of “Microsoft Sudoku” in de lijst stond, en jawel. Tegelijk
wilden we een “Sudoku–tegel” aanmaken. Als je de tegels goed
bekijkt zie je twee formaten:
“breed” en “normaal”. We
vonden de tegel “Mail” te
groot. Na rechtsklik in de
tegel gingen we naar
“Formaat wijzigen >
normaal” en zagen meteen het effect. In de App–lijst
zetten we de
muis op het
pictogram van
Sudoku, en
sleepten dat naar
de vrijgekomen
plaats naast
“Mail”. Het
resultaat zie je
hiernaast.
Ook MS Edge
kreeg natuurlijk
een brede tegel.
Zo je wil kan je
die verkleinen.
Doen!
De gedeeltelijk vernieuwde Windows Verkenner wordt geopend met de knop Verkenner op
de taakbalk, via “Verkenner” in de startbalk, of – zoals wij meestal doen – via de
toetscombinatie Windowstoets+E. Naast het opslaan, verplaatsen of kopiëren van
bestanden en mappen kan de Windows Verkenner ook worden gebruikt voor het branden
van Cd’s en Dvd’s (we verkiezen CDX Burner). Nieuw is bovenaan de “snelle toegang” tot
recent gebruikte mappen en bestanden, waar je zo met één klik weer bij kunt komen:

WINDOWS 10: BONDIGE HANDLEIDING VAN INSTALLATIE TOT GEBRUIK - NOV. 2015 PROF.EM.WALTER LEIRMAN 8
Natuurlijk kan je ook op “Deze pc” klikken, en dan krijg je het vertrouwde overzicht:
De hele bibliotheek komt nu bovenaan, en daarnaast heb je de stations (hier C: en D:) en
het externe station Seagate. Bovenin het venster van de Windows Verkenner, direct onder
de menubalk bevindt zich het lint. Standaard is dat geminimaliseerd. Je kunt dit permanent
uitvouwen door boven rechts op de uitrolpijl te klikken en nogmaals te klikken. Standaard
kom je in de map “Computer”. Wij kozen voor het zo nuttige tabblad Beeld. Zo kan de
beeldweergave per map worden afgesteld op het gebruik, bijvoorbeeld de indeling Grote
Pictogrammen voor het bladeren door je foto’s en de indeling Details voor een
bestandsoverzicht met concrete informatie zoals het type bestand, de toegekende labels, de
bestandsdatum en -grootte. Via het tabblad Weergave > Opties >en klik op “Op mappen
toepassen” kan de weergave van de op dat moment geopende map als standaard voor alle
mappen worden ingesteld.
Met veel tamtam werd de nieuwe Browser met de merkwaardige naam Edge aangekondigd.
Die wordt
standaard
meegeleverd,
en – jawel –
ook als vaste
browser
ingesteld (zie
verder).
Toegegeven: de
“START”-pagina
oogt sober.
In de zoekbalk
kan je een URL-
adres of een

WINDOWS 10: BONDIGE HANDLEIDING VAN INSTALLATIE TOT GEBRUIK - NOV. 2015 PROF.EM.WALTER LEIRMAN 9
zoekterm ingegeven. Er is een “Nieuwsfeed”, wel van MSN, er is een lopende band met Tips,
en het Weer voor uw locatie wordt weergegeven. Bovenaan kan je naar de "Hub“ voor
favorieten, leeslijst (weg reclame), geschiedenis en downloads. Nieuw is dat je Notities
kunt toevoegen bij een webpagina, en dan zo opslaan of delen met vrienden. Om dat uit te
testen gingen we naar de website van de KU Leuven, en maakten zo een kleine notitie:
Je moet eerst een Pen (klik bovenaan links) of markeerstift kiezen, en daarbinnen de kleur
en de grootte. Dan kan je, zoals wij deden een lus tekenen, daarna op “Notitie typen”
klikken, en in de lus je vraag of bedenkingen bij hier “De nieuwe Utopia” invoegen. Eens dat
gedaan klik je, na te hebben opgeslagen (zie pictogram bovenaan rechts), op “Afsluiten”.
Je kunt natuurlijk de browser naar je
hand zetten. Klik bovenaan rechts op de
….., en in het nieuwe venster – dat ook al
enkele mogelijke ingrepen toelaat – op
“Instellingen” (zie afbeelding). Aan te
raden is om de werkbalk favorieten Aan
te zetten, eventueel “Openen met
vorige pagina’s” aan te klikken, en
eventueel ook de tekengrootte, die toch
standaard vrij klein is, te vergroten. Aan
u de keuze! Eigenlijk doet Edge het goed,
behalve voor beveiliging.
Tot slot dit: zelf waren en zijn we
aanhanger van Firefox, dat vanaf versie
40.0 goed aangepast is aan Windows 10.
Een Handleiding vind je op deze link:
http://1drv.ms/1iWuPTr
We hadden het zojuist over Instellingen, maar wel die van Edge. Windows 10 heeft een
uitgebreid pakket aan instellingen. Die kan je openen door via de startknop te klikken
op “Instellingen”, of gemakkelijk, via de bekende sneltoets Windowstoets+I. Dat geeft
dan volgend scherm:

WINDOWS 10: BONDIGE HANDLEIDING VAN INSTALLATIE TOT GEBRUIK - NOV. 2015 PROF.EM.WALTER LEIRMAN 10
Je krijgt hier 9
groepen: van
“Systeem” over
“Apparaten”,
“Netwerk” en
“Persoonlijk”
tot “Accounts”,
“Taal”, “Toe-
gangelijkheid”,
“Privacy” en
zeker ook
“Update en
beveiliging”. Op
die beide
laatste komen we verder uitgebreid terug.
Bekijken we even het wellicht belangrijkste item: “Systeem”:
“Beeldscherm” is al belangrijk omdat je direct de helderheid, de schermstand maar niet
zomaar de tekstgrootte kunt aanpassen. Ga zeker door via “Geavanceerde …instellingen”
om de resolutie én de tekstgrootte (met schuifbalk) voor je pc naar wens in te stellen.
Heb je een beamer aan je pc hangen, dan moet je via “Identificeren” of “Detecteren” kiezen
voor “duplicaat van dit scherm maken”.
“Batterijbesparing” klik je aan om zo spaarzaam als mogelijk met stroom om te gaan.
“Energiebeheer” dient dan weer om de uitschakeling van het scherm na x-tijd te laten
gebeuren, en om de “Slaapstand” te regelen (wij zetten die op “Nooit”). Verder is
“Standaard-apps” heel belangrijk, omdat je alleen zo de vooraf ingestelde voorkeuren van
Win 10 kunt wijzigen. We klikken dus op “Standaard-apps” en krijgen dit scherm (op
volgende pagina):

WINDOWS 10: BONDIGE HANDLEIDING VAN INSTALLATIE TOT GEBRUIK - NOV. 2015 PROF.EM.WALTER LEIRMAN 11
Bovenaan staat:
“Standaard-Apps kiezen”.
Dat blijk je voor “Mail” te
kunnen doen, maar
naarmate je naar beneden
scrolt, zie je dat de meeste
keuzes al gemaakt zijn.
Dat geldt zeker voor Edge.
Aangezien wij voor Firefox
(en anderen allicht voor
Chrome) kiezen, klikken
we op “Edge” en krijgen
een keuzescherm met 3
alternatieven. Je kunt ook
voor de “oude” Internet
Explorer kiezen, wat wel wenselijk is zo je die voordien had, voorzien van een hele reeks
favorieten en andere ingestelde keuzes. Wil je Safari ga dan via de Store. Het is te allen
tijde mogelijk om na klik op “Standaardinstellingen … herstellen” terug te keren naar af.
Verder is het ook mogelijk om
naar het aloude
“Standaardprogramma’s” te
gaan, en daar alle gewenste
keuzes te maken. Daartoe scroll
je naar beneden en klikt op het
laatste groene item:
“Standaardapp instellen door
app” (sic!). Je krijgt dit scherm,
waarin alle programma’s staan
die al op je pc geïnstalleerd
zijn. Maak je keuze!
Windows 10 komt ook met een “Actiecentrum”. De knop
daarvoor staat in de taakbalk, bijna helemaal rechts, in de
vorm van een blad met wit gestreepte regeltjes.
Enerzijds vindt je hier vooral nieuws uit mails of de sociale
media – met titel en korte informatie – en anderzijds een
aantal tegels die je direct toegang verlenen tot de
betreffende applicatie, waar je met een klik bepaalde
toepassingen aan (=groen) of uit (grijs) kunt zetten. Mocht
Cortana – de “spraakmaker en bevelvoerder” – al in het
Nederlands beschikbaar zijn, dan zou die hier ook staan.
Zoals jullie weten wordt die ten vroegste midden 2016
verwacht. Nieuwsberichten of het applicatiepalet kan je
uitvouwen (ν) of Samenvouwen (Λ). Dat deden wij even voor
de Nieuwsbrief van onze stamboomsite “Geneanet”.
We vinden dit niet de beste vondst van Microsoft.

WINDOWS 10: BONDIGE HANDLEIDING VAN INSTALLATIE TOT GEBRUIK - NOV. 2015 PROF.EM.WALTER LEIRMAN 12
We komen nu aan een rubriek waar Microsoft tot voor enkele jaren op zijn zachtst gezegd
niet sterk in was. Vooral gebruikers én testers hebben aangedrongen om zowel privacy als
veiligheid ter harte te nemen. We moeten erkennen dat Windows 10 hier sterk uit de verf
komt, althans in die zin dat je als gebruiker via Instellingen de nodige keuzes kunt
maken en geregeld afwijken van wat standaard ingesteld is.
We beginnen met
Privacy. In het
openingsvenster van
Instellingen is dit het
achtste item. Klik daarop
en je krijgt bijgaand
scherm, beginnend met
het al belangrijke
“Algemeen”. Hier staan
alle opties “Aan”! Let
wel:
Je Microsoft-account is
gekoppeld aan een
reclame-ID waarin
persoonlijke gegevens
omtrent app-gebruik zijn
opgeslagen. De in apps
getoonde advertenties
worden hierop afgestemd. Wil je dit niet, schakel dan de eerste privacy-optie uit. Het Smart
Screen-filter beoogt het surfen veiliger te maken: bestanden die je wilt downloaden
worden eerst gecontroleerd op kwaadwillige bedoelingen zoals Phishing naar creditcard-
gegevens of inloggegevens van je telebank, e-mailadres enz. Wordt een bestand als
onbetrouwbaar aangemerkt dan krijg je een waarschuwing. Besef wel dat hiervoor
informatie met Microsoft wordt uitgewisseld... Beslis zelf, wij schakelden dit uit omdat we al
een heel goede antivirusscanner hebben, die ook bovenstaande euvels aanpakt.
Het derde item gaat over de analyse van je handschrift: deze informatie wordt gebruikt
voor het verbeteren van (nog in ontwikkeling zijnde) software voor handschriftherkenning.
Aangezien dit geen functionaliteit toevoegt, kan je deze optie even goed uit zetten. Wordt er
geen gebruik gemaakt van locatiefuncties (zoals navigatie) dan kan ook de vierde optie
worden uitgezet.
Onder “Algemeen” staat
Locatie – Zoals we in de
toelichting kunnen lezen
(bravo!), geeft de optie
Locatie aan apps en
services de toestemming
om de (bijvoorbeeld met
GPS vastgestelde)
geografische locatie te
gebruiken. Op zich geen
probleem en voor menig

WINDOWS 10: BONDIGE HANDLEIDING VAN INSTALLATIE TOT GEBRUIK - NOV. 2015 PROF.EM.WALTER LEIRMAN 13
app zelfs noodzakelijk om naar behoren te kunnen functioneren. Weet echter dat de
opgeslagen locatiegegevens een ideale informatiebron voor criminelen of hackers zijn.
Via de locatiegegevens van pc’s of mobiele apparaten kunnen zij achterhalen of je al dan
niet thuis bent en daarnaast krijgt men inzicht in je dag- en weekschema. Overweeg de
mogelijkheid om aan specifieke apps de toegang tot je locatiegegevens te weigeren. Met de
knop Wissen kan je de locatiegeschiedenis handmatig wissen. Wij hebben dit Uit gezet.
Nuttige Apps die je locatie nodig hebben – zoals kaarten of adresgegevens – kunnen dan per
geval de toelating krijgen om je locatie te gebruiken.
Nog een interessant item is
“Camera”. De meeste pc’s
en tablets/smartphones
hebben tegenwoordig een
camera aan boord. De
meeste gebruikers weten
niet dat die meestal
standaard aan staat, en
externen de kans hebben
om bij u binnen te kijken!
Schakel dit dus uit. Nog
beter: dek het camera-oog,
zoals wij, met een sticker
af. Zo nodig kan je de
camera per app in- of
uitschakelen.
Voor meer informatie
hierover verwijzen we naar de 10 vragen en antwoorden van Microsoft:
http://windows.microsoft.com/nl-nl/windows-10/camera-privacy-faq
Over Privacy valt nog zoveel meer te zeggen, maar in het bestek van een bondige
handleiding moeten we hier “Schluss machen”. Voor kritische informatie hierover verwijzen
we naar “Schoonepc.nl” waar we ook een deel van onze mosterd haalden:
https://www.schoonepc.nl/windows10/windows_10_instellingen_onderdeel_privacy.html
Ook over veiligheid en beveiliging biedt
Windows 10 een specifieke rubriek aan.
Die begint wel met “Update”. Daarover
moeten we wel een kritische opmerking
maken. Zogezegd omdat vroegere
updates soms een bug of een virus
bevatten, of gebruikers hiermee
knoeiden, heeft MS beslist om alle
updates in Win 10 automatisch te laten
gebeuren, zelfs terwijl je bezig bent. Daarna melden ze dat “Uw apparaat up-to-date” is.
Vroeger kon je beslissen welke updates je op welk ogenblik wilde downloaden. Nu
beschikken we alleen over de mogelijkheid om “uit te stellen” tot een aangegeven tijdstip.
Dit gaat via “Geavanceerde opties”. Zelfs dan wordt er een bepaald tijdstip (bijv. 3:30!)
vooropgesteld. Dat kan je aanpassen, zoals de afbeeldingen hieronder tonen.

WINDOWS 10: BONDIGE HANDLEIDING VAN INSTALLATIE TOT GEBRUIK - NOV. 2015 PROF.EM.WALTER LEIRMAN 14
We klikken eerst op “Geavanceerde opties”.
Vooreerst zien we dat onder “Bepalen hoe
updates worden geïnstalleerd” standaard
“Automatisch (aanbevolen)” staat. We rollen het
pijltje uit en kiezen voor “Melding … plannen”.
Verder vinken we “Updates voor andere Microsoft
producten ontvangen tijdens het bijwerken” aan.
Graag alles in één keer!
Het is daarmee nog niet gedaan. We klikken op
“Kiezen op welke manier updates worden
geleverd”.
Dan komen we in een volgend
scherm.
Zoals je hiernaast ziet worden nieuwe
beschikbare updates gemeld.
Wij vinkten “Selecteer een tijd…” aan,
en opteerden voor een moment
waarop bij ons de pc meestal al
aanstaat, maar niet gebruikt wordt:
7:30 u. “Morgen”.
Downloaden en installeren kan immers lang
duren! Zeker bij de recente “th2 release…”
update. In deze handleiding moeten we de
zaken beperkt houden.
Daarom gaan we kijken bij het belangrijke
item “Systeemherstel”.
Problemen met het functioneren van Win 10
kunnen, zoals voorheen, worden opgelost
met Windows Systeemherstel
(toegankelijk via het configuratiescherm,
onderdeel Herstel). Brengt dat geen
soelaas, probeer dan “Teruggaan naar
een vorige versie.” We citeren:
“Als ook het herstellen van een vorige versie
niet helpt, stel Windows dan opnieuw in
(eerste knop Aan de slag), via de optie
Mijn bestanden behouden worden de
persoonlijke bestanden behouden. Dit is
echter niet zonder risico, het advies is
daarom om de persoonlijke bestanden eerst
als back-up naar een veilige locatie te
kopiëren voordat Windows opnieuw wordt
geïnstalleerd. Met de optie Alles
verwijderen wordt de computer teruggezet

WINDOWS 10: BONDIGE HANDLEIDING VAN INSTALLATIE TOT GEBRUIK - NOV. 2015 PROF.EM.WALTER LEIRMAN 15
naar de fabrieksinstellingen. Deze bewerkingen gelden alleen voor de systeempartitie, een
eventuele datapartitie blijft als het goed is ongewijzigd. Nadat Windows is teruggezet,
moeten de bureaubladprogramma's en apps nog opnieuw worden geïnstalleerd. De eerder
geïnstalleerde apps zijn via de Store, account-icoontje, optie Mijn bibliotheek, optie Alles
weergeven snel weer te installeren. De instellingen van de aan het Microsoft-account
gekoppelde apps zijn online opgeslagen, na herinstallatie worden ze automatisch weer in de
opnieuw geïnstalleerde apps geladen.” (Schoonepc.nl)
Geregeld wordt de vraag gesteld: kan ik desnoods terugkeren naar mijn vorige versie?
Het antwoord werd hierboven al gedeeltelijk
gegeven: Ga via Instellingen > Beveiligen naar
Systeemherstel. Let wel: dit moet binnen de
maand na installatie van Win 10 gebeuren!
Zoniet, dan moet je via een installatieschijf gaan.
We tonen het proces met de 5 stappen die je dan
moet doorlopen. Vooreerst moet je niet naar
“opnieuw instellen” maar wel naar “Terug naar
Win 8.1” (of 7), “Aan de slag” (Klik!)
Dan vragen ze je om
een reden op te
geven, eventueel met
commentaar. Je moet
hier wel iets
aanvinken. Wij kozen
voor “Om een andere
reden”.

WINDOWS 10: BONDIGE HANDLEIDING VAN INSTALLATIE TOT GEBRUIK - NOV. 2015 PROF.EM.WALTER LEIRMAN 16
Daarna beginnen waarschuwingen in de zin van “Bezin eer je begint”.
Eerst gaat het
over wat je
moet hebben
en weten.
Vooral de
“backup” tip is
belangrijk.
Na klik op
“Volgende”
komen we bij
nog een
waarschuwing:
“onthoud je
wachtwoord”.
En wij voegen
er aan toe:
“ook je PIN”
Na nog een klik
op “Volgende”
worden we
(eindelijk) met
een “Bedankt”
bij de laatste
stap gebracht:
her-
installeren.
Volg weer de
instructies,
maak de
nodige keuzes
en vooral, heb
geduld! Zelf
willen we niet
terugkeren!
Over Windows 10 valt nog zoveel meer te zeggen. Er zijn trouwens al verschillende boeken
gepubliceerd. Eén kwam van de bekende Nederlandse ICT-specialist Menno Schoone onder
de titel SchoonePC computerbijbel voor Windows 10. De eerste 7.000 exemplaren waren
snel uitverkocht. Geen nood: voor 33€ vind je de 2e editie in de boekhandel. We verwijzen
ook naar de leerrijke én ook kritische website www.schoonepc.nl/windows10.html.
Verder zijn er de websites van computermagazines/organisaties als Clickx, Computertotaal,
Seniorweb, Zdnet, Seniornet Vlaanderen. En de haast niet meer bij te houden filmpjes op
Youtube. En vergeten we Microsoft zelf niet: www.microsoft.com/nl-nl/windows/features
Intussen danken we Rolf Van Hecke en André Junius voor hun inspirerende presentatie
en Seniornet Vlaanderen voor de steun!
Goede vaart met Windows 10!