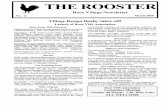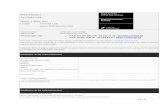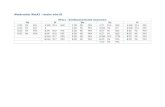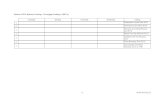Startgids voor leraren 2 © VAN IN 2019 · 2019. 11. 3. · 2. Vul bij periode enkel een start- en...
Transcript of Startgids voor leraren 2 © VAN IN 2019 · 2019. 11. 3. · 2. Vul bij periode enkel een start- en...

Startgids voor leraren

Startgids voor leraren 2 © VAN IN 2019

Startgids voor leraren 3 © VAN IN 2019
Inhoudstafel
Inhoudstafel .................................................................................................................................. 3
Inleiding ......................................................................................................................................... 4
Stap 1: Opstarten en verkennen van het venster ....................................................................... 5
Stap 2: Mijn leermiddelen instellen .............................................................................................. 7 A. Een leermiddel van een uitgeverij toevoegen .......................................................................... 7
B. Een persoonlijk leermiddel maken ........................................................................................... 8
C. Een persoonlijk leermiddel delen .......................................................................................... 10
D. Een leermiddel van een collega toevoegen ........................................................................... 11
E. Een leermiddel updaten ........................................................................................................ 11
F. Leermiddelen archiveren en verwijderen ............................................................................... 13
Stap3: Weekroosters instellen ................................................................................................... 14 A. Een weekrooster aanmaken .................................................................................................. 14
B. Een weekrooster toepassen .................................................................................................. 16
Stap 4: Mijn agenda plannen ...................................................................................................... 17 A. Fiche(s) inplannen in een tijdsblok ........................................................................................ 17
B. Een thema -of projectweek inplannen ................................................................................... 18
C. Een gebeurtenis aanmaken .................................................................................................. 19
D. Samenwerken in de agenda met collega’s ............................................................................ 20
E. Opties en printen ................................................................................................................... 22
Stap 5: Doelen koppelen en doelenrapportage ......................................................................... 24 A. Doelen koppelen ................................................................................................................... 24
B. Doelenrapportage ................................................................................................................. 24
C. Zill-doelenrapportage ............................................................................................................ 26

Startgids voor leraren 4 © VAN IN 2019
Inleiding Met Bingel Planner plan je eenvoudig je lessen en activiteiten. Al je lesmateriaal staat netjes op één plaats. Je hebt toegang tot de les- en activiteitenfiches van alle uitgeverijen maar je kunt evengoed je eigen les- en activiteitenfiches creëren, verrijkt met interessante bronnen, documenten en links zoals YouTube-filmpjes die je met je collega’s eenvoudig kunt delen.
Via grafieken in de doelenrapportage kun je de evolutie van je ingeplande leerplandoelen duidelijk opvolgen. De doelen van alle netten zijn automatisch gekoppeld.
Gebruik je de ZILL-selector? Met één klik voeg je elke selectie aan je les- of activiteitenfiches toe. Je ziet meteen hoe “Zill” je activiteit is. Er is tevens een automatische koppeling van de les- en activiteitenfiches aan de generieke doelen, leerlijnen en ontwikkelstappen van Zill.
Hulp nodig?
Op de Help-pagina's van Bingel vind je duidelijke stap-voor-stap-informatie waarmee je alle functionaliteiten van Bingel (de differentiatiemodules, de bordboeken, de Planner,...) leert gebruiken. Je kunt heel eenvoudig zoeken en leest meteen het antwoord op je vraag.
Je gaat in Bingel naar de Help-pagina's via het menu rechts bovenaan. De Help-pagina's zijn ook bereikbaar via bingelsite.be/nl/help/leerkrachten.

Startgids voor leraren 5 © VAN IN 2019
Stap 1: Opstarten en verkennen van het venster Surf naar bingel.be en log in met je Bingel-account. Klik op de Planner-tegel op het startscherm om de Planner op te starten.
Het startscherm van de Planner ziet er als volgt uit:
1. De Planner heeft vier onderdelen die je terugvindt in de linker balk:
Agenda: je weekplanning
Leermiddelen: verzameling van leermiddelen van uitgeverijen, je eigen - en gedeelde leermiddelen; het zgn. ‘winkeltje’
Weekrooster: een of meer roosters die het plannen van je agenda vergemakkelijken
Doelenrapportage: grafieken die een overzicht geven van de behandelde doelen

Startgids voor leraren 6 © VAN IN 2019
2. Bovenin zie je drie tabs, deze geven toegang tot:
Mijn agenda: je persoonlijke planning (zie hoofdstuk 4)
Mijn collega’s: de planning van collega(‘s) raadplegen (zie hoofdstuk 4D)
Mijn groepen: de planning van collega(‘s) voor een groep raadplegen (zie hoofdstuk 4D)
3. De rode horizontale lijn geeft de huidige tijd aan.
4. Met de navigatieknopjes kun je snel naar vorige, deze en volgende week (of gebruik de pijltjes op je toetsenbord).
Maak een keuze uit drie schermweergaves:
Dag: één dag die je volledige scherm vult
Week: standaard weergave
Lijst: overzichtsweergave zonder blokjes maar met meer opties

Startgids voor leraren 7 © VAN IN 2019
Stap 2: Mijn leermiddelen instellen A. Een leermiddel van een uitgeverij toevoegen
In Bingel Planner beschik je over fiches van verschillende uitgeverijen. Je kunt eender welk leermiddel activeren en gebruiken in je planner.
Werkwijze:
✓ Klik op de knop "Leermiddel toevoegen".
✓ Kies de optie "Importeer een leermiddel van een uitgeverij".
Er wordt een lijst getoond met leermiddelen waaruit je kunt kiezen. Zoek op titel of kies een uitgever of het doelpubliek.
✓ Selecteer de gewenste cover en klik rechts onderaan op "Activeer" om het gekozen leermiddel in je eigen bibliotheek te importeren.
✓ Klik op een fiche om de inhoud te bekijken.
Elke fiche is een door de uitgever uitgewerkte lesvoorbereiding waarin onder meer de les- en leerplandoelen al ingevuld werden.

Startgids voor leraren 8 © VAN IN 2019
B. Een persoonlijk leermiddel maken
In Bingel Planner kun je je persoonlijke fiches creëren met eigen inhoud, doelen, bronnen en links.
Werkwijze:
✓ Klik op de knop "Leermiddel toevoegen".
Kies de optie "Maak een leermiddel" en kies het gewenste type:
✓ Geef een unieke naam aan je eigen leermiddel. Zorg ervoor dat deze naam belangrijke kernwoorden bevat zodat je je leermiddel achteraf via de zoekfunctie makkelijk kunt terugvinden.
✓ Selecteer de doelgroep(en) uit de lijst en klik op "Voeg toe". Je nieuwe leermiddel opent nu automatisch.
✓ Klik op het icoontje om een brainstorm toe te voegen (optioneel):
✓ Klik op het icoontje om Focusdoelen toe te voegen (enkel mogelijk bij het type “thema”). Deze doelen zijn overkoepelend voor alle fiches binnen het leermiddel.
✓ Afhankelijk van het gekozen type is er reeds een structuur voorzien (hoeken en/of activiteiten/lessen). Voeg fiches toe en geef ze een titel (= wat je te zien zal krijgen in je agenda). Om later gemakkelijk te kunnen zoeken, kies je best een duidelijke omschrijving bv. “Les 5: de tafel van 5 en 10 herhalen”.

Startgids voor leraren 9 © VAN IN 2019
Vul de fiches in. Volgende inhouden kun je toevoegen:
Type: fiche of evaluatie
Ervaringskans (enkel ZILL)
Duur (optioneel)
Leerplandoelen: maak de koppeling met het leerplan
Lesdoelen (optioneel): doelen die je in eigen woorden vertaalt
Startsituatie (vrij veld)
Lesverloop (vrij veld)
Instructie en oefenen: PDF handleiding, link naar bordboek, link naar oefenplatform
Didactische materialen:
o Bestand toevoegen: een bestand vanop je computer opladen
o Link toevoegen: een internetlink zoals een YouTube-filmpje toevoegen
o Materiaal toevoegen: lijstjes met materiaal voor de leerling, klas, leraar
Reflectie (vrij veld)
Differentiatie (vrij veld)
Werkvormen (vrij veld)
TIPS
1. Je kunt hoofdstukken (groepen van les-/activiteiten- of hoekenfiches) aanmaken in je eigen leermiddel. Klik hiervoor rechts bovenaan op de groene knop.
2. Je kunt fiches uit een leermiddel van een uitgever kopiëren naar een persoonlijk leermiddel.
3. Een persoonlijk leermiddel kun je een leuke coverafbeelding geven. Klik op het icoontje om de coverafbeelding te wijzigen en kies een afbeelding van op je computer.

Startgids voor leraren 10 © VAN IN 2019
C. Een persoonlijk leermiddel delen
Je kunt een persoonlijk leermiddel delen met collega’s naar keuze. Je collega kan dan het leermiddel importeren en gebruiken.
Werkwijze:
✓ Ga via de navigatiebalk naar je leermiddelenbibliotheek. Klik op het deelicoontje in de linkerbovenhoek van het persoonlijk leermiddel dat je wil delen.
✓ Activeer "Gedeeld met iedereen" om het leermiddel met alle collega’s van de school te delen.
Of kies één of meerdere namen om een beperkte keuze te maken. Bewaar je keuze met de knop "Bevestigen".
TIPS
1. Een gedeeld leermiddel kun je herkennen aan het icoontje in de linkerbenedenhoek.
2. Voer je wijzigingen door, dan kunnen de collega’s die gebruik maken van jouw gedeeld leermiddel de wijzigingen doorvoeren (zie hoofdstuk 2.E).

Startgids voor leraren 11 © VAN IN 2019
D. Een leermiddel van een collega toevoegen
Wanneer een collega een leermiddel met je deelt, kun je deze toevoegen aan je eigen bibliotheek en gebruiken.
Werkwijze:
✓ Klik op de knop "Leermiddel toevoegen”.
✓ Kies de optie "Importeer een leermiddel van collega's".
Er wordt een lijst getoond met de leermiddelen waaruit je kunt kiezen. Selecteer de gewenste cover en klik op "Activeer" om het gedeelde leermiddel in je eigen bibliotheek te importeren.
TIPS
1. Een gedeeld leermiddel werkt momenteel slechts in één richting. Wijzigingen die je aanbrengt in een gedeeld leermiddel zijn persoonlijk en hebben geen impact op de versie van de eigenaar.
2. Een geïmporteerd gedeeld leermiddel herken je aan de naam van de auteur onder de titel.
E. Een leermiddel updaten
Wanneer een gedeeld leermiddel wordt gewijzigd of wanneer een uitgever een update heeft doorgevoerd, verschijnt er rechts onder een blauw icoontje. Klik op het update-icoontje om de update door te voeren.

Startgids voor leraren 12 © VAN IN 2019
Indien je aan het leermiddel zelf niets gewijzigd hebt, krijg je onderstaand dialoogvenster:
✓ Klik op "Bevestigen" om de update te starten en de wijzigingen die de collega of de uitgever heeft aangebracht in jouw bibliotheek op te slaan.
Indien je aan het leermiddel wel zelf wijzigingen hebt aangebracht zoals fiches aangepast, verwijderd of toegevoegd, krijg je onderstaand dialoogvenster:
• Optie 1: alle fiches updaten. Originele fiches worden teruggezet. Tussen haakjes staat het
aantal gewijzigde fiches aangeduid.
Resultaat: ongewijzigde fiches zijn geüpdatet, aangepaste fiches staan dubbel (jouw versie
en de nieuwe versie).
• Optie 2: enkel de fiches die je niet gewijzigd hebt updaten. Originele fiches worden niet
teruggezet.
Resultaat: ongewijzigde fiches zijn geüpdatet, aangepaste fiches zijn niet aangepast (en
bevatten dus geen update).

Startgids voor leraren 13 © VAN IN 2019
F. Leermiddelen archiveren en verwijderen
Een leermiddel dat je niet meer nodig hebt, kun je archiveren. Het gearchiveerde leermiddel kun je op eender welk moment opnieuw activeren.
✓ Beweeg je muisaanwijzer over de leermiddelen. Klik op "…" in de rechterbovenhoek om het dialoogvenster te openen.
✓ Kies "Archiveer". Het leermiddel is nu verdwenen uit de lijst "Leermiddelen". Je kunt deze opnieuw activeren via de lijst "Gearchiveerde leermiddelen".
TIP
Wens je het leermiddel volledig te verwijderen? Kies dan "Verwijder" bij de reeds gearchiveerde leermiddelen. Opgelet: dit kan niet meer ongedaan gemaakt worden!

Startgids voor leraren 14 © VAN IN 2019
Stap3: Weekroosters instellen Weekroosters geven een overzicht van de leergebieden of blokken die in een normale weekplanning voorkomen. Om niet elke week opnieuw deze blokjes aan te maken, kun je best een weekrooster maken en toepassen. Dat bespaart heel wat tijd.
Weekroosters zijn persoonlijk. Je dient enkel de blokken aan te maken van de lessen die jij geeft, dus niet de blokken van de groep of van collega’s.
Voorbeeld: je werkt halftijds op maandag en dinsdag. De andere dagen staat een collega in de klas. Dan maak je een rooster met enkel blokjes op maandag en dinsdag. De collega doet hetzelfde in zijn/haar Planner (zie hoofdstuk 4.D).
TIP
Voeg meteen de juiste groep toe aan elk blokje, zo staat dit meteen goed in je agenda als je het weekrooster toevoegt.
A. Een weekrooster aanmaken
Werkwijze:
✓ Kies eerst Weekrooster in de linker balk en klik dan op de knop "Voeg weekrooster toe".
✓ Geef het rooster een unieke naam en klik op “Voeg toe”.
✓ Klik op een tijdstip in het rooster om een blokje toe te voegen.
✓ Houd de linkermuisknop ingedrukt om het blokje te verslepen of houd de CTRL-toets ingedrukt en versleep het blokje om het snel te kopiëren naar een ander tijdstip.
✓ Plaats de muisaanwijzer op de onderste rand van het blokje tot je het dubbel pijltje ziet om snel de tijdsduur te verlengen of in te korten.
✓ Selecteer het blokje om het eigenschappenvenster te activeren. Kies leergebied of blok (enkel kleuterleraars) en vul starttijd, duurtijd en groep aan.
✓ Klik op het icoontje "Verwijder" om het blokje terug weg te halen als je een foutje maakt.

Startgids voor leraren 15 © VAN IN 2019
Een voorbeeld van een weekrooster Lager:
In dit voorbeeld zijn dinsdagnamiddag en vrijdagvoormiddag deels leeg omdat dan de leraar LO een blokje turnen of zwemmen zal voorzien in zijn eigen agenda.
Een voorbeeld van een weekrooster Kleuter:
TIPS
1. Kleuterleraars kunnen ook zonder weekrooster plannen (zie hoofdstuk 4B).
2. Vul bij periode enkel een start- en einddatum in als je het rooster wil gebruiken voor een beperkte tijd, bijvoorbeeld enkel het eerste trimester. Gebruik je het rooster tot het einde van het schooljaar, dan laat je de velden bij periode leeg.

Startgids voor leraren 16 © VAN IN 2019
3. Maak je een tweede rooster dat bijna gelijk is aan je eerste rooster? Maak dan een kopie zodat je slechts een paar blokjes moet wijzigen.
B. Een weekrooster toepassen
✓ Kies eerst Mijn agenda in de linker balk.
✓ In een lege agendaweek kun je via de gele suggestiebalk onderaan het scherm een weekrooster kiezen.
Je agenda wordt dan voor de huidige week gevuld met de tijdsblokken uit het gekozen weekrooster.
In een (deels) ingevulde agendaweek, zal je de gele suggestiebalk onderin niet meer zien. Je kiest je weekrooster dan via de knop "Pas weekrooster toe" rechts bovenaan.
TIP
Je bent niet gebonden aan je weekrooster. Je kunt in je agenda blokken verplaatsen, duurtijd wijzigen, leergebied/blok aanpassen of je agenda plannen zonder rooster.

Startgids voor leraren 17 © VAN IN 2019
Stap 4: Mijn agenda plannen Als je leermiddelen en weekrooster(s) zijn klaargemaakt, gaat het plannen in je agenda heel snel en eenvoudig. De verschillende mogelijkheden zijn:
✓ Je plant één of meerdere fiche(s) in bij een tijdsblok of bij een thema/projectweek
✓ Je plant een gebeurtenis in: bv. een uitstap, een overleg, …
Voorbeeld van een ingevulde agenda:
A. Fiche(s) inplannen in een tijdsblok
Werkwijze:
✓ Klik op een tijdsblok in je agenda om het eigenschappenvenster te openen. Klik in het venster op het link-icoon.
✓ Maak een keuze uit de leermiddelen. Klik op de gewenste fiche(s). Je kunt meer dan één fiche kiezen. De fiches die je reeds gebruikt hebt, kun je gemakkelijk onderscheiden omdat ze aangevinkt zijn.
✓ Bevestig je keuze met een klik op de knop "Koppel geselecteerde fiche". Raadpleeg de fiche via een klik op de gelinkte titel of via de schermweergave “Lijst”.

Startgids voor leraren 18 © VAN IN 2019
TIPS
1. Om sneller de juiste fiche te vinden, geef je een trefwoord in bij "Snelzoeken". Alle fiches die het trefwoord bevatten, worden getoond zodat je meteen de gewenste fiche kunt koppelen.
2. Wil je een lesmoment met gekoppelde fiche(s) herhalen, duid dan “dagelijks, wekelijks of tweewekelijks” aan in het eigenschappenvenster.
3. Kies de optie “Hele dag” om het lesmoment bovenin de dag weer te geven. Ideaal voor arrangementen zonder specifieke tijdinstellingen zoals bv. huistaken of thema/projecten.
B. Een thema -of projectweek inplannen
Als je aan de slag gaat met een leermiddel van het type “thema” kun je de focusdoelen en bijhorende activiteiten inplannen over meerdere dagen (bv. een hele week). Hiervoor heb je geen weekrooster nodig.
✓ Maak eerst een leermiddel type “thema” aan en voeg Focusdoelen toe (zie hoofdstuk 2B).
✓ Wijzig de naam van de themafiche “Focusdoelen” in een betere omschrijving bv. “Thema het bos: focusdoelen”.
✓ Selecteer Mijn agenda en klik bovenin de dag dat je thema/project van start gaat.
✓ Kies type “Arrangement” (of Fiche/Activiteit voor niet-Zillscholen).
✓ Koppel de fiche “Thema het bos: focusdoelen” met het link-icoontje.
✓ Wijzig de begin -en einddatum in de duur van het thema/project. Bv. 2 weken.
Voorbeeld:

Startgids voor leraren 19 © VAN IN 2019
C. Een gebeurtenis aanmaken
Werkwijze:
✓ Klik op een tijdsblok in je agenda om het eigenschappenvenster te openen.
✓ Klik in het venster op de tab “Gebeurtenis” en typ de titel van de gebeurtenis bv. Naar het bos.
✓ Kies (optioneel) de juiste categorie bv. Uitstap en vul de nodige velden aan.
De gebeurtenis wordt gearceerd weergegeven in je agenda. Heb je ‘hele dag’ aangevinkt, dan wordt de gebeurtenis bovenaan de dag gearceerd weergegeven.
Naast je eigen agenda kun je in de schoolkalender gebeurtenissen voor de hele school raadplegen zoals een pedagogische studiedag of een schooluitstap. Enkel wie beschikt over de juiste rechten kan deze schoolkalender aanpassen.
TIP
Gebeurtenissen kun je ook herhalen (dagelijks/wekelijks/tweewekelijks). Handig om bv. een terugkerend overleg of je toezichten in te plannen.

Startgids voor leraren 20 © VAN IN 2019
D. Samenwerken in de agenda met collega’s
Bovenin je agenda vind je drie mogelijkheden om samen te werken met collega’s:
1. Mijn agenda
In deze weergave vind je alle blokjes die je zelf hebt aangemaakt voor jouw groep(en) + de schoolkalender. Standaard krijgen de blokjes een andere kleur per leergebied/blok. Beide zijn gemarkeerd met een gekleurd lijntje.
2. Mijn collega’s
In deze weergave kun je de volledige agenda van een collega raadplegen. Handig als je een klas moet overnemen of als je met een andere collega in een parallelklas staat.
✓ Om een agenda van een collega te selecteren klik je in de grijze zijbalk op het icoontje "Selecteren".
Standaard krijgen de blokjes een andere kleur per collega.

Startgids voor leraren 21 © VAN IN 2019
3. Mijn groepen
In deze weergave zie je alle blokjes die door jou en je collega’s werden aangemaakt voor jouw groep(en). Standaard krijgen de blokjes een andere kleur per collega.
Indien je meer dan één groep beheert, kun je wisselen via het pijltje bovenaan links.
TIP
Wil je alsnog de kleuren wijzigen? Dat kan via “Opties” > “Kleuren”.

Startgids voor leraren 22 © VAN IN 2019
Hoe kun je werken in elkaars agenda?
Je kunt lessen "klaarzetten" op een bepaald tijdstip voor een collega: dat doe je door een blokje aan te maken (met een fiche) en deze in de agenda te koppelen aan de juiste groep. Als de collega dan kiest voor de tab "Mijn groepen", kan hij/zij de door jou voorbereide les met fiche raadplegen.
Voorbeeld:
Je collega komt op vrijdag een wiskundeles geven. Jij bereidt de les voor in je agenda en koppelt die aan je groep. De collega hoeft dan enkel de groep te selecteren bij "Mijn groepen" om de lesinhoud te kunnen consulteren.
Als deeltijdse collega’s in één groep samenwerken
Elke leerkracht maakt zijn/haar weekrooster en agenda met enkel de blokjes op de dagen dat hij/zij aanwezig is. Als je kiest voor "Mijn groepen" en je maakt de juiste groep zichtbaar, zie je automatisch jouw agenda en die van je collega samenvallen.
Voorbeeld:
Jij werkt alle voormiddagen en je collega werkt alle namiddagen in de groep. Jij maakt een weekrooster met enkel blokjes in de voormiddag en je collega maakt een weekrooster met enkel blokjes in de namiddag. Via "Mijn groepen" zie je voormiddag en namiddag samenkomen.
Eén agenda maken met parallelleerkrachten
In principe maakt elke leraar zijn/haar agenda. In sommige gevallen beslissen jullie om ieder om beurt de agenda te maken voor beide groepen. Je kunt niet rechtstreeks in de agenda van een collega werken. Je plant daarom de les in jouw agenda en je koppelt zowel jouw groep als de groep van je collega (bv. 3A en 3B). Als je collega naar "Mijn groepen" gaat en de juiste groep wordt zichtbaar gemaakt, dan zijn de fiches die je gepland hebt, ook zichtbaar voor hem/haar.
Je kunt een fiche van een collega ook naar jouw eigen agenda kopiëren. Dit is verbonden aan een rechtenbeheer. Contacteer hiervoor je Bingelbeheerder.
E. Opties en printen
Opties
Bovenin het scherm vind je de opties van het agendavenster:
Alles selecteren: selecteer alle zichtbare lesblokjes in het venster met één klik. Handig om
alle blokjes te verwijderen in één beweging.
Ga naar datum: spring naar een datum naar keuze (ook over schooljaren heen)

Startgids voor leraren 23 © VAN IN 2019
Toon weekends: zaterdag en zondag tonen of verbergen
Zoom in naar halve dag
Kleuren:
o Auto: de standaardinstelling
o Per vak (leergebied)
o Per kalender: enkel in "Mijn collega’s" en "Mijn studiegroepen"
o Per studiegroep: enkel in "Mijn collega’s"
Printen
✓ Om je agenda af te drukken kies je eerst de gewenste weergave (dag, week of lijst) en klik je via "Opties" op "Print".
✓ In de lijstweergave heb je de mogelijkheid om details van de fiche wel of niet af te drukken. Kies via "Opties" de knop "Toon details".
✓ Kies "Selecteer alles" om alle details van de fiches zichtbaar te maken of schakel de gewenste details in.
TIP
Kies vanuit de lijstweergave de afdrukoptie “liggend” indien je een goedgevulde agenda met veel details wenst af te drukken. Speel eventueel met het percentage (90%) en vink kop -en voettekst uit om meer inhoud op een blad te verkrijgen.

Startgids voor leraren 24 © VAN IN 2019
Stap 5: Doelen koppelen en doelenrapportage A. Doelen koppelen
In een fiche kun je de leerplandoelen koppelen. Naargelang de koepel heb je één, twee of drie tabs:
Leerplandoelen van Kath Ond Vla, GO! of OVSG
Ontwikkelingsaspecten (Kath Ond Vla - kleuters)
ZILL (Kath Ond Vla)
Doelenboek (OVSG)
✓ Kies een tab en klik op "Doelen koppelen" om de leerplandoelen te linken.
✓ Ofwel selecteer je de doelen in het lijstje. Ofwel typ je een woord of nummering in de handige Snelzoeker.
TIP
Vergeet niet de juiste klasgroep te koppelen aan het blokje, anders worden de doelen niet meegeteld in de rapportage!
B. Doelenrapportage
Dankzij de doelenrapportage kun je in Bingel Planner op een overzichtelijke manier de evolutie van je ingeplande leerplandoelen opvolgen.
✓ Klik in de linker balk op het icoontje van de doelenrapportage.
Voor elke groep worden de leergebieden die gekoppeld zijn aan leerplandoelen grafisch voorgesteld.
TIPS
De grafiek toont de situatie tot vandaag en niet wat je in de toekomst hebt ingepland.

Startgids voor leraren 25 © VAN IN 2019
Het gekleurde deel toont wat je reeds hebt afgewerkt, het lichter gekleurde deel wat je moet behalen.
✓ Klik op een grafiek om het detailvenster te openen.
In het zijmenu kies je het gewenste leergebied. Daaronder kun je het gewenste domein en de start- en einddatum kiezen.
In het hoofdvenster kun je de leerplandoelen en de referentie naar het leerplan aflezen. Indien deze doelen ook behoren tot de leerlijn, wordt dit aangeduid met een liggende dubbele streep.
Leerplandoelen die in de fiches zijn gekoppeld, worden getoond in de kolom "behandeld" met de naam van de leerkracht en het tijdstip. Indien de doelen ook aan een evaluatiefiche werden gekoppeld, worden ze aangeduid in de kolom "geëvalueerd".
Met de knop "positief" toon je de reeds behandelde doelen, met de knop "negatief" de nog te behandelen doelen van de leerlijn.
De filter "leerkracht" is handig indien er meerdere leerkrachten met jouw groep werken.
TIP
De doelenrapportage werkt per schooljaar, je kunt eenvoudig wisselen van schooljaar.

Startgids voor leraren 26 © VAN IN 2019
C. Zill-doelenrapportage
Voor scholen die met ZILL starten, heeft Bingel Planner een uitgebreide doelenrapportage op maat van ZILL. Je vindt er verschillende grafieken en detailoverzichten terug.
Aan de linkerkant van het venster kun je filteren op basis van:
Cluster
Begin - en einddatum
Leerkracht
Aan de rechterkant vind je het uitgebreide overzicht met de datum en de naam van de leraar die het doel ingepland heeft.

Startgids voor leraren 27 © VAN IN 2019

Startgids voor leraren 28 © VAN IN 2019