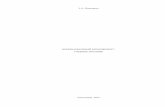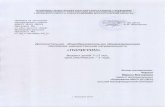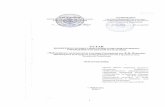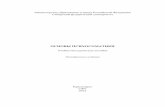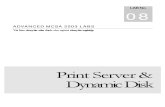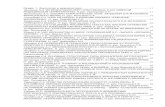sprno.rusprno.ru/wp-content/uploads/2018/01/s-YAndeks-Disk... · Web viewYandex.ru c...
Transcript of sprno.rusprno.ru/wp-content/uploads/2018/01/s-YAndeks-Disk... · Web viewYandex.ru c...

Работа в электронной почте Yandex.ru c Яндекс-диском.
Содержание.№ Тема – раздел. Стр.1 Как загрузить файлы на Яндекс-диск с компьютера. 12 Сортировка и просмотр файлов. 33 Просмотр файлов на Яндекс-диске. 4
3.1. Просмотр документов на Яндекс-диске. 43.2. Просмотр изображений на Яндекс-диске. 53.3. Прослушивание аудиофайлов и просмотр видео на
Яндекс-диске. 6
4 Кому доступны файлы, нагруженные на Яндекс-диске? 75 Как дать ссылку на скаченный файл, загруженный на Яндекс-
диске? 7
6 Как скачать файл с Яндекс-диска? 87 Как разместить файл с Яндекс-диска в социальных сетях? 98 Общие приемы работы с файлами на Яндекс-диске. 109 Источники (адреса), использующие в статье. 11
1. Как загрузить файлы на Яндекс диск с компьютера.
Загрузка файлов на Яндекс-диск это одна из основных операций при работе с облачным сервисом. Вы можете загружать в свое хранилище файлы любых типов: фотографии, видеоролики, архивы, документы и т.д. Но помните, что объем вашего Яндекс-диска ограничен. В бесплатном варианте это 20 Гб. При этом максимальный размер файла составляет 10 Гб. Если вы производите загрузку через браузер (Chrome, Mozilla,Opera), то не сможете загрузить файл размером боле 2 Гб.
Если надо загрузить файл большего размера, следует воспользоваться специальным приложением «Яндекс-Диск». В верхнем меню аккаунта Яндекса кликаем по ссылке «Диск» и сразу получаем сообщение «Ваш Яндекс-Диск подключен! Начать работу с Диском». Щелкаем по предложению «Начать работу с Диском!» и получаем следующее предложение «Пройдите 3 простых шага и получите 10 Гб свободного места».
Чтобы загрузить файл с ПК на Яндекс диск сделайте следующее:Рассмотрим два варианта, так как на компьютере в разных браузерах
интерфейс электронной почты разный.
Вариант 11. Зайдите на сервис под своим аккаунтом (откройте электронную почту на
компьютере).1

2. Перейдите в нужную папку (смотрите здесь).3. Нажмите кнопку «Загрузить» и выберите файлы (рисунок 1.1). Другой
способ – просто перетащить нужные файлы в окно Яндекс диска.
Рис. 1.1
4. Появится окно загрузки (рисунок 1.2). В нем отображается состояние процесса для каждого файла. Вы можете отменить загрузку любого файла (с помощью «крестика») или всех сразу (кнопка «Отменить загрузку»).Если файлов много, нажмите кнопку «Скрыть» для переключения в фоновый режим. Загрузка будет продолжаться, а вы можете выполнять другие действия на Яндекс-диске. Следить за процессом загрузки можно с помощью полосы прогресса, которая появится в нижней части окна.
5. После окончания, файлы можно опубликовать и сразу поделиться ссылками на них в социальных сетях или передать по e-mail. Если надо загрузить еще файлы, воспользуйтесь кнопкой «Загрузить ещё».
Рис. 1.2
6. Дождитесь окончания процесса и закройте панель загрузки с помощью крестика в правом верхнем углу окна.
Вариант 2
2

Прежде чем увеличивать объем Яндекс-Диска, давайте загрузим на него файл со своего компьютера (рисунок 1.3, для увеличения рисунка просто щелкните по нему мышкой). Для этого кликнем по кнопке «Загрузить» (цифра 1 на рисунке 1.3) и далее можно выбрать один из 2-х способов для загрузки своего файла:
Рис. 1.3 - Как загрузить файлы на Яндекс-Диск
перетащить мышкой файл в окно, отмеченное цифрой 2 на рисунок 1.3; либо кликнуть по кнопке «Выбрать файлы» (цифра 3 на рисунке. 1.3),
затем в открывшемся окне найти нужный файл на своем компьютере и кликнуть по кнопке «Открыть», после чего файл будет автоматически помещен на Яндекс-Диск.
Если освоить процедуру загрузки файлов на Яндекс-Диск, то можно забыть о флешках и прочих материальных носителях информации. Ведь файлы, загруженные на Яндекс-Диск, будут доступны не только с домашнего компьютера, но также и с рабочего компьютера, и с любого другого устройства, на котором есть выход в Интернет и, следовательно, доступ к Яндекс-Диску.
2. Сортировка и просмотр файлов.
Для удобства работы с файлами в системе предусмотрено несколько режимов просмотра. Это «Большие значки», «Средние значки» и «Список». Самый удобный, на мой взгляд, является список. При этом способе отображения файлов видны не только их имена, но и дата загрузки и размер.
3

Рис. 2.1
В любом режиме, вы можете отсортировать файлы по имени, типу, размеру и указать направление упорядочивания – по возрастанию или убыванию. Сортировка значительно облегчает поиск фалов.
Особенностью Яндекс-диска является то, что вам доступно не только хранение файлов, но и их просмотр. Сервис поддерживает следующие форматы:
Документы — DOC/DOCX, XSL/XSLX, PPT/PPTX, ODT, ODS, ODP, CSV, RTF, TXT, PDF.
Изображения — JPG, PNG, GIF, BMP, TIFF, NEF, EPS, PSD, CDR, AI. Архивы — ZIP, RAR, TAR. Аудио — MP3. Видео — все популярные форматы. Книги — FB2, EPUB.
Что это значит? А то, что вам не нужно загружать, например, документ Word (текстовый документ) на свой компьютер, чтобы посмотреть его содержимое. Или вы можете создать в своем хранилище личную «библиотеку» и хранить в ней любимые книги в электронном формате. В любой момент вы сможете открыть их и почитать. То же самое смогут сделать другие пользователи, если вы предоставите им ссылки на свои файлы.
Поддерживаемые типы файлов Яндекс-диск помечает специальными значками или показывает содержимое файлов в виде миниатюр в зависимости от режима отображения (рисунок 2.2).
4

Рис. 2.2.
Давайте разберем, как можно просматривать файлы на Яндекс-диске.
3. Просмотр файлов на Яндекс-диске.
3.1. Просмотр документов на Яндекс-диске.Разработчики «научили» сервис работать с наиболее распространенными
типами документов. Среди них файлы в форматах Microsoft Word, Excel, Power Point, документы Open Office, PDF и др.
Чтобы посмотреть любой документ, надо выделить его и нажать кнопку «Просмотр», расположенную справа на панели свойств (смотрите рисунок 2.2 - выше). Документ будет выведен в отдельном окне (рисунок 3.1). Помимо просмотра, вы можете распечатать содержимое файла и скачать его. Надо отметить, что Яндекс-диск очень хорошо справляется с этими задачами. Рисунки, гиперссылки и другие объекты документов отображаются и работают достаточно корректно. Имеются ограничения по поддерживаемым шрифтам. Но это не помешает вам ознакомиться с документом.
Рис. 3.1
5

3.2. Просмотр изображений на Яндекс диске.Выбрав изображение, вы сразу увидите на панели свойств его
уменьшенную копию. Щелкните по ней левой кнопкой мыши, чтобы увидеть изображение детально. Оно откроется в отдельном окне (рисунок 3.2).
Рис. 3.2
Используя, стрелки слева и справа от изображения, можно переходить к другим рисункам в папке. Если надо подправить яркость, контрастность или добавить эффекты, воспользуйтесь кнопкой «Редактировать» в нижней части окна. Действия «Полный размер», «Скачать» и «Удалить» пояснений не требуют. С помощью кнопки «Загрузить в соц.сети» можно добавить текущее фото в ваш альбом на «Одноклассниках», «ВКонтакте» или «Facebook». Последняя кнопка «Поделиться» позволяет опубликовать картинку в интернет и сразу поделиться полученной ссылкой через электронную почту, Twitter, Google+ и другими способами.
Фоторедактор, который предлагает Яндекс-диск для правки изображений, прост в использовании и вы легко разберетесь, как с ним работать.
3.3. Прослушивание аудиофайлов и просмотр видео на Яндекс-диске.Яндекс-диск поддерживает mp3-файлы. На сегодня это один из самых
популярных форматов для хранения и распространения музыки, аудиокниг, подкастов. Вы можете прямо на сервисе прослушать один или все файлы с помощью встроенного аудиоплеера.
6

Плеер поддерживает все основные операции: проигрывание, пауза, переход к следующему или предыдущему файлу, промотка кадров, управление громкостью.
Рис. 3.3
Если в папке находятся несколько аудиофайлов, они будут проигрываться автоматически один за другим. Неплохой способ организации собственной медиатеки. Особенно в тех случаях, когда у вас нет доступа к специализированным программам воспроизведения.Также на Яндекс-диске можно посмотреть видео в популярных форматах.
Для воспроизведения аудио и видео из вашего облачного хранилища необходимо, чтобы был установлен проигрывательAdobe Flash Player или чтобы ваш браузер поддерживал HTML5.
Все распространенные современные браузеры поддерживают HTML5. Если у вас возникли проблемы с воспроизведением медиафайлов, установите бесплатный Adobe Flash Player.
Работать с файлами на Яндекс-диске приятно и удобно. Интерфейс простой, ничего лишнего.
4. Кому доступны мои файлы, загруженные на Яндекс-Диск?
Это зависит от настроек, сделанных для файла. Файл, закаченный на Яндекс-диск, может быть:
личным (файл доступен только Вам по логину и паролю аккаунта электронной почты Яндекса),
либо публичным (файл доступен тем, кому Вы дали ссылку на его скачивание).
Все настройки, сделанные для файлов, распространяются также на папки Яндекс-Диска. Папка Яндекс-Диска также может быть публичной или личной.
7

5. Как дать ссылку на скачивание файла, загруженного на Яндекс-Диск?
Файл, загруженный на Яндекс-Диск, сначала надо сделать публичным, после чего сервис Яндекс-Диска сразу выдаст ссылку на его скачивание (рисунок 5).
Рис. 5- Как дать ссылку на скачивание файла, загруженного на Яндекс-Диск?Чтобы сделать файл на Яндекс-Диске публичным, надо его выделить,
кликнув по нему мышкой, после чего файл будет окрашен голубым прямоугольником (цифра 1 на рисунок 5, рисунки «кликабельны»).
Если файл выделен, тогда можно: кликнуть по кнопке «Настроить доступ» (цифра 2 на рисунке 5); либо включить тумблер, просто кликнув по нему мышкой (на тумблер
указывает красная стрелка рядом с цифрой 3 на рисунке 5). Тумблер может быть в положении «Вкл.», либо «Выкл.»
Признак того, что файл публичный, – это наличие значка, напоминающего громкость, он выделен цифрой 4 на рис. 3.
В любой момент публичный файл можно сделать снова личным (кликнув по тумблеру (цифра 3 на рис. 3)и переведя его в положение «Выкл.»), либо вовсе удалить этот файл с Яндекс.Диска.
Ссылку на файл можно сразу отправить своему знакомому, кликнув по значку е-mail или по кнопкам социальных сетей, которые есть справа внизу на рисунке 5.
8

6. Как скачать файл с Яндекс-Диска?
Если Ваш знакомый перейдет по ссылке, которую Вы ему прислали для скачивания файла, то у него есть две возможности:
кликнуть по кнопке «Сохранить файл на Яндекс-Диск» (рисунок 6.1), после чего файл будет сохранен на Яндекс-Диске Вашего знакомого, конечно, при условии, что у него есть аккаунт Яндекса;
либо кликнуть по кнопке «Скачать» (рисунок 6), после чего откроется окно для выбора места на компьютере, где можно сохранить присланный файл.
Рис. 6 - Как скачать файл с Яндекс.Диска?
Кстати, на рисунок 6 внизу видна надпись «Вирусов не обнаружено. Проверено Dr.Web» (антивирусной программой). Это говорит о том, что Яндекс-Диск дорожит своей репутацией и проверяет свои файлы известным антивирусом.
7. Как разместить фото с Яндекс.Диска в соц.сети, не скачивая на компьютер?
Рис. 7 - Добавляем фото с Яндекс.Диска в соцсети, не скачивая их на компьютер?
9

Чтобы добавить фото с Яндекс-Диска на другие сайты, не скачивая на компьютер, можно:
1 на рисунок 7 – выделить фото,2 на рисунок 7 – кликнуть по кнопке с точками, выбрать социальную сеть,
ввести логин и пароль для входа в социальную сеть. Выделенное фото будет размещено в выбранной социальной сети. Вместо кнопки 2 можно кликнуть по любой из кнопок, выделенных цифрой 4.
3 на рисунок 7 – На других сайтах, не являющихся соц.сетью, можно поделиться ссылкой на фото. Для этого нужно кликнуть по кнопке 3, появится “Вкл.” и ссылка на фото. Ссылку выделить, скопировать и поместить ее на нужном сайте.
Помимо загрузки файлов, часто возникает необходимость в копировании, перемещении, удалении файлов. Все эти действия идентичны аналогичным операциям для папок. Поэтому ниже приведены краткие инструкции. Для подробного ознакомления рекомендую ознакомиться с соответствующей статьей, ссылка на которую приведена в начале.
8. Общие приемы работы с файлами Яндекс-диска.Перед выполнением того или иного действия необходимо выбрать файл.
Для этого достаточно щелкнуть по нему один раз левой кнопкой мыши.Большинство операций с файлами доступны на панели свойств справа.
Достаточно нажать одну из кнопок «Скачать», «Удалить» и т.п. Если нужного действия нет, щелкните по кнопке «…». Появится список, из которого можно воспользоваться командами «Переименовать», «Копировать», «Переместить».
Переименование файлаВыберите файл и кликните по его имени на панели свойств. Укажите новое
название.Другой способ – нажмите кнопку «…» справа. Выберите из списка
операцию «Переименовать». Задайте новое имя файла.
Копирование файлаВыделите файл, который надо скопировать. Нажмите кнопку «…» на
панели свойств. Укажите соответствующую операцию – «Копировать».
10

Откроется «дерево папок». Задайте конечное местоположение файла и нажмите кнопку «Копировать».
Перемещение файлаПервый способ. Выполнить все те же самые действия, что и при
копировании, только надо выбрать «Переместить».Способ второй. Захватите файл (зажмите над файлом левую кнопку мыши
не отпускайте ее) и начинайте перетаскивать его. На панели свойств появится «дерево папок». Поместите файл над той папкой, в которой он должен оказаться и отпустите (отпустите левую кнопку мыши).
Удаление файлаВыделите файл. На панели свойств воспользуйтесь кнопкой «Удалить» (с
изображением корзины).Удаленные файлы попадают в системную папку «Корзина». Если вы
удалили файл случайно, то можете восстановить его. Для этого перейдите в корневую папку вашего Яндекс-диска и откройте «Корзину». Пометьте файл, который следует вернуть на прежнее место, нажмите кнопку «Восстановить» на панели свойств.
Чтобы удалить файл навсегда без возможности восстановления, воспользуйтесь кнопкой «Удалить навсегда» на панели свойств рядом с кнопкой «Восстановить».
Удалить безвозвратно все файлы в корзине можно с помощью кнопку «Очистить корзину».
Групповые операции с файламиЕсли надо переместить или удалить сразу несколько файлов, то для
экономии времени, можно воспользоваться групповым действием. Для этого необходимо сначала выделить эти файлы. Удерживайте нажатой кнопку Ctrl на клавиатуре, чтобы отметить файлы, расположенные удалено друг от друга. Если надо выделить объекты идущие подряд, зажмите кнопку Shift на клавиатуре.
Далее воспользуйтесь одной из кнопок на панели свойств: «Переместить», «Копировать», «В новую папку», «Удалить». При выборе «В новую папку», система создаст новую папку, переместит туда файлы и предложит задать имя папки.
Вы можете переместить сразу несколько файлов перетаскиванием, точно так, как проделывали эту операцию с одним объектом.
11

Источники (адреса), используемые в статье:1. http :// web - komfort . ru / rabota - s - fajlami - yandeks - diska /
2. www.compgramotnost.ru/diski/kak-zagruzit-fajly-na-yandeks-disk-i-kak- skachat
12