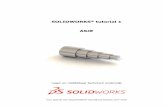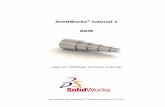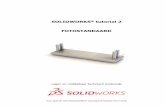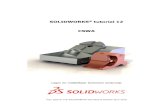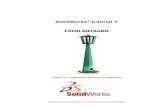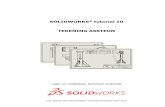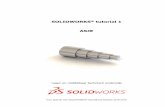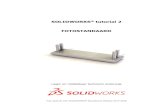SolidWorks tutorial 8...
Transcript of SolidWorks tutorial 8...

SolidWorks® tutorial 8
LAGERTREKKER
Lager en middelbaar technisch onderwijs
Voor gebruik met SolidWorks® Educational Release 2009-2010

SolidWorks voor Lager en Middelbaar Technisch Onderwijs Tutorial 8: Lagertrekker
2
© 1995-2005, SolidWorks Corporation
300 Baker Avenue
Concord, Massachusetts 01742 USA
All Rights Reserved
U.S. Patents 5,815,154; 6,219,049; 6,219,055
SolidWorks Corporation is a Dassault Systemes S.A. (Nas-
daq:DASTY) company.
The information and the software discussed in this document
are subject to change without notice and should not be consi-
dered commitments by SolidWorks Corporation.
No material may be reproduced or transmitted in any form or
by any means, electronic or mechanical, for any purpose
without the express written permission of SolidWorks Corpo-
ration.
The software discussed in this document is furnished under a
license and may be used or copied only in accordance with
the terms of this license. All warranties given by SolidWorks
Corporation as to the software and documentation are set
forth in the SolidWorks Corporation License and Subscrip-
tion Service Agreement, and nothing stated in, or implied by,
this document or its contents shall be considered or deemed a
modification or amendment of such warranties.
SolidWorks® is a registered trademark of SolidWorks Cor-
poration.
SolidWorks 2005 is a product name of SolidWorks Corpora-
tion.
FeatureManager® is a jointly owned registered trademark of
SolidWorks Corporation.
Feature Palette™, PhotoWorks™, and PDMWorks™ are
trademarks of SolidWorks Corporation.
ACIS® is a registered trademark of Spatial Corporation.
FeatureWorks® is a registered trademark of Geometric Soft-
ware Solutions Co. Limited.
GLOBEtrotter® and FLEXlm® are registered trademarks of
Globetrotter Software, Inc.
Other brand or product names are trademarks or registered
trademarks of their respective holders.
COMMERCIAL COMPUTER
SOFTWARE - PROPRIETARY
U.S. Government Restricted Rights. Use, duplication, or dis-
closure by the government is subject to restrictions as set
forth in FAR 52.227-19 (Commercial Computer Software -
Restricted Rights), DFARS 227.7202 (Commercial Comput-
er Software and Commercial Computer Software Documen-
tation), and in the license agreement, as applicable.
Contractor/Manufacturer:
SolidWorks Corporation, 300 Baker Avenue, Concord, Mas-
sachusetts 01742 USA
Portions of this software are copyrighted by and are the
property of Electronic Data Systems Corporation or its sub-
sidiaries, copyright© 2005
Portions of this software © 1999, 2002-2005 ComponentOne
Portions of this software © 1990-2005 D-Cubed Limited.
Portions of this product are distributed under license from
DC Micro Development, Copyright © 1994-2002 DC Micro
Development, Inc. All rights reserved
Portions © eHelp Corporation. All rights reserved.
Portions of this software © 1998-2005 Geometric Software
Solutions Co. Limited.
Portions of this software © 1986-2005 mental images GmbH
& Co. KG
Portions of this software © 1996 Microsoft Corporation. All
Rights Reserved.
Portions of this software © 2001, SIMULOG.
Portions of this software © 1995-2005 Spatial Corporation.
Portions of this software © 2005, Structural Research &
Analysis Corp.
Portions of this software © 1997-2005 Tech Soft America.
Portions of this software © 1999-2005 Viewpoint Corpora-
tion.
Portions of this software © 1994-2005, Visual Kinematics,
Inc.
All Rights Reserved
Deze tutorial is ontwikkeld in opdracht van SolidWorks Benelux, en mag door iedereen gebruikt worden om te leren
werken met het 3D CAD-programma SolidWorks. Elk ander gebruik van deze tutorial of delen daarvan is niet toegestaan. Bij vragen hierover kunt u contact opnemen met uw reseller.
Initiatief: Kees Kloosterboer (SolidWorks Benelux)
Afstemming op onderwijs: Jack van den Broek (Vakcollege Dr. Knippenberg)
Realisatie: Arnoud Breedveld (PAZ Computerworks)

SolidWorks voor Lager en Middelbaar Technisch Onderwijs Tutorial 8: Lagertrekker
3
Lagertrekker In deze oefening modelleren we een lagertrekker. Dit product bestaat uit drie onderdelen. Bij het model-leren komen we een paar nieuwe functies tegen. Ook gaan we een eenvoudige analyse op de onderdelen
uitvoeren.
Werkplan Het eerste onderdeel dat we maken is het brugstuk. Dat maken we volgens de onderstaande tekening
Maak een plan! Hoe zou je dit model opbouwen? Maak voor jezelf een
plan, en vergelijk dat plan daarna met hoe wij het in deze tutorial aange-pakt hebben.

SolidWorks voor Lager en Middelbaar Technisch Onderwijs Tutorial 8: Lagertrekker
4
1 Start SolidWorks en open een nieuw part.
2 Selecteer het Front Plane
en maak daarop een sketch zoals je hiernaast ziet.
De sketch bestaat uit vier lijnen en drie maten.
Zorg dat de linker onder-hoek van de sketch op de
origin ligt.
3 1. Klik in de CommandMa-
nager op Arc
2. Klik in de PropertyMa-
nager op Tangent Arc
3. Klik op het rechter
eindpunt van de boven-
ste horizontale lijn
4. Plaats het eindpunt van
de boog, ongeveer zo-als je hiernaast ziet. De
exacte plaats doet er
niet toe.
5. Druk op het toetsen-
bord op <esc> om het tekenen van lijnen te
beëindigen.
4 Bemaat de boog die je zo-juist getekend hebt:
1. Klik in de CommandMa-nager op Smart Dimen-
sions
2. Klik op de boog
3. Plaats de maat
4. verander de radius van de boog in 85
5. Klik op OK.

SolidWorks voor Lager en Middelbaar Technisch Onderwijs Tutorial 8: Lagertrekker
5
5 Maak nu een afronding tus-
sen de boog en de verticale lijn.
1. Klik in de CommandMa-nager op Sketch Fillet.
2. Verander in de Proper-
tyManager de radius in 5mm
3. Klik de boog aan, links van de verticale lijn
4. Klik de verticale lijn aan, onder de boog
5. Klik op OK
6 Klik in de CommandMana-ger op Features en vervol-
gens op Revolved
Boss/Base.
7 Nu moet je de rotatie-as aangeven:
1. Klik op de linker verti-cale lijn in de sketch
2. Zorg dat in de Proper-tyManager de rotatie-
hoek op 360° staat
(helemaal rond)
3. Klik op OK.

SolidWorks voor Lager en Middelbaar Technisch Onderwijs Tutorial 8: Lagertrekker
6
8 De basisvorm is klaar. Nu
halen we drie hoeken uit de vorm.
Selecteer het Top plane, en maak daarop de sketch zo-
als je die hiernaast ziet.
De sketch bestaat uit twee lijnen vanuit de Origin, één
recht omhoog, en de ande-re onder een hoek. Beide
lijnen lopen tot buiten de vorm die je zojuist gemaakt
hebt.
Plaats een maat (120°) tussen de twee lijnen.
9 Kopieer de twee lijnen pa-rallel
1. Klik in de Command-Manager op Offset.
2. Verander in de Proper-
tyManager de afstand in 12.5mm
3. Zorg dat de optie Se-lect Chain geselecteerd
is
4. Klik op één van de
twee lijnen in de sketch
Je ziet nu de preview ver-schijnen. Beide lijnen uit de
sketch worden gekopieerd.
5. Worden de lijnen in de
verkeerde richting ge-
kopieerd, klik dan in de PropertyManager op
Reverse.
6. Klik op OK.

SolidWorks voor Lager en Middelbaar Technisch Onderwijs Tutorial 8: Lagertrekker
7
10 Rond nu de hoek tussen de
twee lijnen af.
1. Klik in de CommandMa-
nager op Sketch Fillet
2. Controleer of de radius
nog op 5mm staat (bij
stap 6 had je die al in-gesteld, en SolidWorks
onthoudt dit)
3. Klik op het hoekpunt
van de twee gekopieer-de lijnen.
4. Klik op OK.
11 Van de eerste twee lijnen
die je getekend hebt, ma-ken we nu constructielij-
nen.
1. Selecteer de eerste lijn.
2. Hou op het toetsenbord
de <Ctrl>-toets inge-drukt, en selecteer de
tweede lijn.
3. Vink in de PropertyMa-nager de optie For con-
struction aan.
De twee lijnen worden nu
als centerlines weergege-
ven
Tip! In eerdere tutorials hebben we al eens centerlines gebruikt. Dit zijn eigenlijk
hulplijnen. Wanneer je een sketch gebruikt, bijvoorbeeld om een extrusie mee te maken, gebruikt SolidWorks alleen de ‘echte’ lijnen en niet de hulp-
lijnen.
Bij stap 13 heb je gezien dat je een lijn (of cirkel, boog enz) eenvoudig kunt veranderen van een ‘echte’ liijn naar een hulplijn, en omgekeerd. Hiervoor
dient de optie For construction in de PropertyManager.

SolidWorks voor Lager en Middelbaar Technisch Onderwijs Tutorial 8: Lagertrekker
8
12 Nu snijden we de hoek weg
uit de vorm:
1. Klik in de Command-
Manager op Features
2. Klik op Extruded Cut.
13 In het model zie je nu een
klein pijltje, dat aangeeft aan welke kant van de
sketch materiaal verwijderd
wordt.
1. Zorg dat dit pijltje naar
de buitenzijde wijst. Klik er eventueel op om
de richting te verande-ren
2. Klik op OK.
Tip! Meestal gebruik je bij een Cut-Extrude een gesloten sketch. Bijvoorbeeld een cirkel of een vierkantje. Je maakt dan een gat in de vorm van die
sketch.
Bij de vorige stap hebben we een open sketch gebruikt om een Cut-Extrude te maken. Eigenlijk werkt dat precies hetzelfde, maar er zijn twee verschil-
len:
1. Een Cut-extrude met een open sketch gaat altijd door het hele model
heen (Through all). Je kunt dus geen diepte opgeven.
2. SolidWorks weet nooit welke kant weggesneden moet worden. Je moet dus goed op het kleine pijltje letten, dat de richting aangeeft. Overigens
kun je ook bij een gesloten sketch de richting wisselen, en het gedeelte buiten de sketch wegsnijden in plaats van het gedeelte er binnen.
14 Voor de volgende features
hebben we een hulplijn no-dig die door het midden
van het model heen loopt. Deze as bestaat al binnen
het model, maar is (in de
standaard-instellingen) on-zichtbaar.
1. Klik op Hide/Show Items
2. Zorg dat het knopje View Temporary Axes
aan staat.

SolidWorks voor Lager en Middelbaar Technisch Onderwijs Tutorial 8: Lagertrekker
9
15 Nu kunnen we het gedeelte
dat we uit de vorm gehaald hadden, drie keer kopiëren
rondom de as.
1. Selecteer in de Featu-
reManager het laatste
feature: Extrude1.
2. Klik in de Command-
Manager op het pijltje onder Linear Pattern
3. Klik op Circular Pat-tern.
16
1. Selecteer in het model
de hartlijn die midden
door het model loopt.
2. Wijzig in de Property-
Manager het aantal ko-pieën in 3.
3. Klik op OK.
Tip! Merk op dat we in de drie stappen hiervoor eerst een feature in de Featu-
reManager geselecteerd hebben, en daarna pas op Circular Pattern geklikt hebben. SolidWorks ‘snapt’ dan waarvoor je de geselecteerde elementen
wilt gebruiken, en vult die zelf in de PropertyManager in.
Je kunt dit ook in omgekeerde volgorde doen: eerst het commando geven,
en daarna in de PropertyManager de elementen selecteren.
Voor SolidWorks maakt dit niets uit, je zult dus zelf moeten ondervinden welke werkwijze je het handigste vindt.

SolidWorks voor Lager en Middelbaar Technisch Onderwijs Tutorial 8: Lagertrekker
10
17 Nu gaan we een sketch op
het ondervlak van het mo-del maken. Roteer het mo-
del zo, dat je het ondervlak kunt zien.
1. Klik op het ondervlak
om het te selecteren
2. Klik in het menu dat
verschijnt op Normal To.
18 Teken een Centerline.
1. Plaats het eerste punt
precies op de origin.
2. Plaats het tweede punt op een willekeurige af-
stand recht onder de origin.
19 Teken een cirkel en een
lijn, ongeveer zoals je hier-
naast ziet.
Het middelpunt van de cir-
kel moet op de centerline liggen.

SolidWorks voor Lager en Middelbaar Technisch Onderwijs Tutorial 8: Lagertrekker
11
20 Spiegel de lijn over de hart-
lijn:
1. Selecteer de lijn.
2. Selecteer ook de cen-terline (houdt de
<ctrl>-toets ingedrukt)
3. Klik in de Command-Manager op Mirror.
21 Plaats nu, met Smart Di-
mensions, de drie maten die je hiernaast ziet, en pas
de waarde van de maten aan.

SolidWorks voor Lager en Middelbaar Technisch Onderwijs Tutorial 8: Lagertrekker
12
22 1. Klik in de Command-
Manager op Trim Enti-ties.
2. Selecteer in de Proper-tyManager de optie
Trim to Closest.
23 Klik nu op de onderdelen
van de sketch die verwij-derd moeten worden. Zorg
dat je een sketch over-
houdt zoals hiernaast te zien is.
Mocht tijdens het trimmen de onderste maat (10mm)
verdwijnen, plaats die dan
daarna met Smart Dimen-sions opnieuw in de sketch.
24 Klik in de CommandMana-
ger op Features, en daarna op Extruded Cut.

SolidWorks voor Lager en Middelbaar Technisch Onderwijs Tutorial 8: Lagertrekker
13
25 Omdat de sketch niet ge-
sloten is, moet je goed op-letten in welke richting ma-
teriaal verwijderd gaat worden.
1. Zorg dat het kleine pijl-
tje dat de richting be-paalt naar de binnen-
zijde van de sketch ge-richt is.
2. Klik op OK.
26 Nu moeten we nog twee gaten maken.
1. Selecteer het vlak zoals
hiernaast te zien is.
2. Klik in de CommandMa-
nager op Sketch
3. Klik op Circle
27 Roteer het model naar
Normal To, en teken twee cirkels zoals hiernaast te
zien is. De plaats en diame-ter van de cirkels is wille-
keurig.

SolidWorks voor Lager en Middelbaar Technisch Onderwijs Tutorial 8: Lagertrekker
14
28 Plaats met Smart Dimensi-
ons vier maten in de sketch, en wijzig de waar-
de van de maten zoals je hiernaast ziet
Druk op <esc> om het
Smart Dimensions com-mando af te breken.
29 Maak nu de cirkels even groot:
1. Selecteer een van de cirkels
2. Houd de <ctrl>-toets
ingedrukt, en selecteer de andere cirkel
3. Klik in de PropertyMa-nager op Equal.
30 Plaats nu de cirkels op ge-
lijke hoogte:
1. Selecteer het middel-
punt van een van de
cirkels
2. Houd de <ctrl>-toets
ingedrukt, en selecteer het middelpunt van de
andere cirkel
3. Klik in de PropertyMa-
nager op Horizontal.

SolidWorks voor Lager en Middelbaar Technisch Onderwijs Tutorial 8: Lagertrekker
15
31 Klik in de CommandMana-
ger op Features, en daarna op Extruded Cut.
1. Stel in de PropertyMa-nager de diepte in op
Through All.
2. Klik op OK.
32 De gaten die we gemaakt
hebben, kopiëren we nu weer naar de andere drie
poten.
1,2 Selecteer in de Featu-
reManager de laatste
twee features die we gemaakt hebben.
3. Selecteer (met de <ctrl>-toets ingedrukt)
de as die midden door
het model heen loopt.
4. Klik in de Command-
Manager op het pijltje onder Linear Pattern
5. Klik op Circular Pattern.

SolidWorks voor Lager en Middelbaar Technisch Onderwijs Tutorial 8: Lagertrekker
16
33 1. Stel in de PropertyMa-
nager het aantal kopie-ën in op 3.
2. Klik op OK.
34 Tot slot maken we nog een
draadgat:
Klik in de CommandMana-
ger op Hole Wizard.

SolidWorks voor Lager en Middelbaar Technisch Onderwijs Tutorial 8: Lagertrekker
17
35 Stel in de PropertyManager
het volgende in:
1. Het soort gat is ‘Tap’.
2. De afmeting is M12
3. Selecteer als End con-
dition: Through All
Controleer de overige in-stellingen aan de hand van
de afbeelding hiernaast.
4. Is alles goed ingesteld,
klik dan op Positions om het gat te plaatsen.
36 Plaats nu het gat op een
willekeurige plek op het
bovenste vlak van het brugstuk.
Eigenlijk plaats je nu een punt (Point). Dit punt be-
paalt de plaats van het gat.
De punt ligt wel op het
vlak, maar het is helaas
niet mogelijk om dit punt meteen op het midden
van dit vlak te leggen. Daarvoor hebben we de
volgende stap nodig.

SolidWorks voor Lager en Middelbaar Technisch Onderwijs Tutorial 8: Lagertrekker
18
37 Druk eerst op het toetsen-
bord op de <esc>-toets.
1. Selecteer de punt die je
bij de vorige stap ge-plaatst hebt
2. Druk de <ctrl>-toets in
en selecteer nu ook de as die we al eerder
voor de circular pat-terns gebruikt hebben
3. Klik in de PropertyMa-nager op Coincident
4. Klik op OK.
Het gat wordt nu naar het midden van het vlak ver-
plaatst.
38 Je komt nu terug in de Hole
Wizard.
Klik op OK.
Tip! Wanneer je in de Hole Wizard een gat moet plaatsen (stap 36-37), ben je eigenlijk een sketch aan het maken. Door een Point in die sketch te zetten,
plaats je een gat.
De sketch die je maakt is echter geen gewone sketch, maar een 3D-sketch. Bij een 3D-sketch teken je niet in een plat vlak (zoals bij een gewone
sketch), maar vrij in de ruimte. 3D-sketches kom je alleen bij speciale toe-passingen in SolidWorks tegen. In deze tutorial gaan we er daarom ook niet
verder op in.

SolidWorks voor Lager en Middelbaar Technisch Onderwijs Tutorial 8: Lagertrekker
19
39 Het model is nu klaar. Sla
het op met als naam: bridge.sldprt. Maak hier-
voor eerst een nieuwe map aan, zodat je alle bestan-
den overzichtelijk bij elkaar
kunt houden.
40 Nu zouden we eigenlijk iets
meer informatie over dit model willen hebben: wat
weegt het, waar ligt het zwaartepunt, en is het
sterk genoeg?
Om dit soort vragen te
kunnen beantwoorden,
moeten we eerst aangeven van welk materiaal het on-
derdeel gemaakt wordt.
1. Klik in de FeatureMana-
ger met de rechter
muisknop op Material.
2. Kies in het menu Edit
Material.
41 1. Open de hoofdgroep Steel, door op het plus-
teken te klikken
2. Kies als materiaal: Alloy
Steel
3. Klik op OK.

SolidWorks voor Lager en Middelbaar Technisch Onderwijs Tutorial 8: Lagertrekker
20
42 Nu kunnen we de gegevens
opvragen.
1. Klik in de Command-
Manager op de tab Evaluate
2. Klik op Mass Properties.
43 Er verschijnt nu een menu waarin je verschillende ge-
gevens kunt aflezen:
1. Het gewicht van het
onderdeel
2. Het volume
3. De totale oppervlakte
van het onderdeel. Dit kan bijvoorbeeld van
belang zijn wanneer een onderdeel gelakt
moet worden.
4. De coördinaten van het zwaartepunt. Dit wordt
ook in het model met een assenkruis aange-
geven.
5. Heb je alles afgelezen,
klik dan op Close om
het venster te sluiten.
44 Nu willen we weten of dit onderdeel sterk genoeg is.
We willen 600kg (=6000N)
kunnen trekken. Om er achter te komen of dit on-
derdeel daar sterk genoeg voor is, gebruiken we Cos-
mosXpress.
Klik in de CommandMana-ger op CosmosXpress.

SolidWorks voor Lager en Middelbaar Technisch Onderwijs Tutorial 8: Lagertrekker
21
45 CosmosXpress start als een
wizard. Je doorloopt een aantal stappen, en krijgt
uiteindelijk een resultaat.
Klik in het welkomstscherm
op Next.
46 Als eerste moet je een ma-
teriaal selecteren. Dat had-den we al gedaan. Klik
daarom op Next.
47 We komen nu bij de tab
Restraints: het vaste punt
van het brugstuk.
Klik op Next.

SolidWorks voor Lager en Middelbaar Technisch Onderwijs Tutorial 8: Lagertrekker
22
48 1. Selecteer in het model
nu de binnenzijde van het tapgat. In de bere-
kening gaan we er van-uit dat dit vlak niet kan
bewegen.
2. Klik op Next.
49 Eventueel kun je meer vas-
te vlakken toevoegen. Dat doen we nu niet, dus klik
op Next.
50 Nu komen we bij de tab
waar we de belasting moe-ten opgeven.
Klik op Next.

SolidWorks voor Lager en Middelbaar Technisch Onderwijs Tutorial 8: Lagertrekker
23
51 De belasting kun je opge-
ven als een druk (pressure) of een kracht (force).
1. Selecteer Force
2. Klik op Next.
52 1. Selecteer de zes gaten
waaraan de armen be-vestigd worden.
2. Klik op Next.

SolidWorks voor Lager en Middelbaar Technisch Onderwijs Tutorial 8: Lagertrekker
24
53 Nu moet je de richting van
de kracht bepalen.
1. Vink de optie Normal
to a reference plane aan. Hiermee zet je de
kracht in één richting.
2. Klik in de FeatureMa-nager het Top Plane
aan.
3. Stel de kracht in op
6000 N(ewton).
4. Vink Flip Direction aan,
zodat de roze pijltjes in
het model naar bene-den wijzen.
5. Klik op Next.
54 Eventueel kun je nog meer
krachten toevoegen. Dat
doen we nu niet, dus klik op Next.

SolidWorks voor Lager en Middelbaar Technisch Onderwijs Tutorial 8: Lagertrekker
25
55 Nu kan de berekening uit-
gevoerd worden.
Klik op Next.
56 Klik op Run.
57 Het resultaat van de bere-
kening is dat de laagste
Factor of Safety 1.7 is. Het onderdeel is dus sterk ge-
noeg (zie de tip hieronder).
Wil je zien waar de zwak-
ste plekken zitten?
1. Vul als FOS-waarde
bijvoorbeeld 3 in.
2. Klik op Show me.
Je ziet nu in het model met
rood aangegeven waar de zwakste plekken zitten.
Tip! De Factor of Safety (FOS) is een getal dat Cosmos berekent. Ligt de FOS la-

SolidWorks voor Lager en Middelbaar Technisch Onderwijs Tutorial 8: Lagertrekker
26
ger dan 1, dan zal het onderdeel het bij de ingestelde krachten begeven.
Ligt de FOS-waarde hoger dan 1, dan is het model sterk genoeg, of mis-schien wel te sterk.
58 Omdat de berekende FOS-
waarde op 1.7 ligt, is het model blijkbaar te zwaar
uitgevoerd.
Je kunt nu besluiten het
ontwerp te optimaliseren, zodat de FOS-waarde pre-
cies op 1 uitkomt.
1. Klik op Yes
2. Klik op Next.
59 We gaan nu een maat
aanpassen, zodat de FOS-waarde van het model 1
wordt.
Klik op Next

SolidWorks voor Lager en Middelbaar Technisch Onderwijs Tutorial 8: Lagertrekker
27
60 Alle maten in het model
worden nu zichtbaar.
1. Selecteer de maat van
25mm die de hoogte van het model bepaalt.
Zorg er wel voor dat je
de juiste maat selec-teert! In het roze se-
lectievlak in het ven-ster van CosmosXpress
zie je dat de geselec-teerde maat uit
sketch1 komt (de eer-
ste sketch die je ge-maakt hebt.
2. Stel de minimale hoog-te voor deze maat in
op 18mm
3. Stel de de maximale hoogte in op 25mm.
4. Klik op Next
61 Klik op Optimize.

SolidWorks voor Lager en Middelbaar Technisch Onderwijs Tutorial 8: Lagertrekker
28
62 CosmosXpress heeft nu be-
rekend dat het model een stuk lager kan zijn. Het
gewicht is met 22% terug-gebracht, van 381 gram
naar 297 gram.
Klik op Next.
63 Nu kun je de resultaten
van de berekening zien. Bijvoorbeeld de vervorming
die optreedt tijdens de be-lasting.
1. Klik op ‘Show me the displacement distribu-
tion in the model’.
2. Klik op Next.

SolidWorks voor Lager en Middelbaar Technisch Onderwijs Tutorial 8: Lagertrekker
29
64 Je ziet nu hoe het model
onder invloed van belasting vervormt (sterk overdre-
ven).
1. Klik op Play om een
animatie van de ver-
vorming af te spelen
2. Klik op Stop om de
animatie weer te stop-pen
Eventueel kun je de anima-tie ook in een apart be-
stand opstaan.
3. Klik op Next om verder te gaan.
65 Je komt nu weer in het
scherm van stap 68 ter-
recht. Je kunt andere op-ties uitproberen.
Klik wanneer je klaar bent op Close.
66 Je kunt als je dat wilt de gegevens van CosmosX-
press bewaren.

SolidWorks voor Lager en Middelbaar Technisch Onderwijs Tutorial 8: Lagertrekker
30
67 Sla de wijzigingen in het
bestand op.
Klik in de Standard toolbar
op Save.
Werkplan Het volgende onderdeel dat we gaan modelleren is de trekarm. In de teke-
ning hieronder is dit onderdeel uitgewerkt.
Dit model bouwen we op door eerst het bovenste en het onderste deel te
maken, en daarna de arm er als een sweep tussenin te maken.

SolidWorks voor Lager en Middelbaar Technisch Onderwijs Tutorial 8: Lagertrekker
31
68 Open een nieuw part.
Start een sketch op het Front Plane
Teken een cirkel met een diameter van 16mm, met
het middelpunt op de ori-
gin.
69 Maak van deze cirkel een
extrusie:
1. Kies in de PropertyMa-nager de optie Mid
Plane
2. Geef als dikte 10mm
3. Klik op OK.
Tip! De optie Mid plane hebben we nog niet eerder gebruikt. Deze is erg handig wanneer je een model symmetrisch opbouwt. De sketch wordt dan namelijk
in twee richtingen even ver geëxtrudeerd.

SolidWorks voor Lager en Middelbaar Technisch Onderwijs Tutorial 8: Lagertrekker
32
70 Selecteer weer het Front-
plane, en maak daarop de sketch die je hiernaast ziet.
71 Maak van deze sketch een
extrusie.
1. Gebruik weer de optie
Midplane
2. De dikte is 10mm
3. Klik op OK.

SolidWorks voor Lager en Middelbaar Technisch Onderwijs Tutorial 8: Lagertrekker
33
72 We gaan nu een Sweep
maken. Een Sweep is een feature waarbij je een
sketch langs een andere sketch extrudeert. Eerst
moeten we dus twee sket-
ches maken.
Selecteer het Front Plane
en maak daar opnieuw een sketch op.
1. Klik in de Command-Manager op Arc
2. Selecteer in de Proper-
tyManager 3 Point Arc
3. Klik voor het startpunt
op de origin
4. Klik voor het eindpunt
van de boog ongeveer
zoals hiernaast is aan-gegeven.
5. Klik voor het derde punt ongeveer zoals
hiernaast is aangege-ven.
Voeg de twee maten toe
zoals hiernaast te zien is.
Als de boog na het bema-
ten scheef komt te staan, is dat niet erg.
73 1. Selecteer het bovenste
eindpunt van de boog
2. Selecteer ook het on-
derste eindpunt van de
boog (gebruik de <ctrl>-toets).
3. Klik in de PropertyMa-nager op Vertical.

SolidWorks voor Lager en Middelbaar Technisch Onderwijs Tutorial 8: Lagertrekker
34
74 Deze sketch gaan we
straks gebruiken.
Klik in de CommandMana-
ger op Exit Sketch om de sketch te sluiten.
75 De tweede sketch maken we loodrecht op het eind-
punt van de eerste sketch.
Daarvoor moeten we eerst een hulpvlak (plane) plaat-
sen.
1. Klik in de Command-
Manager op het pijltje naast Features
2. klik op Reference Ge-
ometry
3. Klik op Plane
76 1. Klik de boog die je eerder getekend hebt
aan de bovenzijde aan. Het hulpvlak wordt dan
loodrecht op het einde van de boog getekend.
2. Klik op OK.

SolidWorks voor Lager en Middelbaar Technisch Onderwijs Tutorial 8: Lagertrekker
35
77 Roteer het model zodat je
recht tegen het vlak dat je zojuist gemaakt hebt aan-
kijkt.
1. Klik op het vlak dat je
zojuist gemaakt hebt.
2. Klik in het menu dat verschijnt op op Nor-
mal To.
78 Zoom in op de origin, en
teken de ellips:
1. Klik in de Command-
Manager op Ellipse
2. Klik op de Origin
3. Klik horizontaal naast
de origin om de lange as van de ellips te
plaatsen.
4. Klik boven de origin
om de korte as te plaatsen.
De exacte maten doen er
nog niet toe.
79 Bemaat met Smart Dimen-sions de lange en de korte
as van de ellips zoals je hiernaast ziet. Pas de ma-
ten aan.

SolidWorks voor Lager en Middelbaar Technisch Onderwijs Tutorial 8: Lagertrekker
36
80 Ook deze sketch is nu
klaar, dus klik in de Com-mandManager op Exit
Sketch.
81 Nu gaan we de twee sket-ches combineren tot een
Sweep.
1. Selecteer in de Featu-
reManager de sketch
met de boog.
2. Selecteer nu ook de
sketch met de ellips (gebruik de <ctrl>-
toets)
3. Klik in de Command-Manager op Features
4. Klik op Swept Boss/Base.
82 In de PropertyManager
hoef je nu verder niets in te stellen.
Klik op OK.

SolidWorks voor Lager en Middelbaar Technisch Onderwijs Tutorial 8: Lagertrekker
37
83 De aansluiting tussen de
arm en de onder- en bo-venzijde moeten we nu af-
ronden.
Klik in de CommandMana-
ger op Fillet
1. Selecteer de snijlijn tussen de arm en het
bovenste deel
2. Stel in de PropertyMa-
nager de radius in op 5mm
3. Klik op OK.
84 Rond nu de aansluiting op de onderzijde af. Klik weer
in de CommandManager op Fillet.
Selecteer nu beide snijlij-nen. De radius is ook nu
weer 5mm.

SolidWorks voor Lager en Middelbaar Technisch Onderwijs Tutorial 8: Lagertrekker
38
86 Tot slot moet in het boven-
ste deel nog een gat ge-maakt worden waar de
bout doorheen gaat.
Maak de sketch zoals je die
hiernaast ziet.
87 Maak van deze sketch een
Cut-Extrude.
1. Kies voor de diepte de
optie Through All.
2. Klik op OK.
88 Sla het bestand op met als naam: Arm.sldprt

SolidWorks voor Lager en Middelbaar Technisch Onderwijs Tutorial 8: Lagertrekker
39
89 Uiteraard willen we nu we-
ten of deze arm sterk ge-noeg is. De gehele lager-
trekker zou 600kg moeten kunnen trekken, per arm
komt dat dus neer op
200kg (=2000N)
1. Klik in de Command-
Manager op de tab Evaluate.
2. Klik op CosmosXpress
Doorloop de wizard, door
in elk scherm op Next te
klikken. We geven hieron-der alleen de stappen waar
daadwerkelijk informatie ingevoerd moet worden.
90 Het definiëren van het ma-
teriaal:
1. Selecteer als materiaal
Alloy Steel.
1. Klik op Apply (niet ver-
geten!)
2. Klik op Next.
91 Het definiëren van de Res-
traint (vaste vlak):
1. Selecteer in het model
het gat waar de bout
doorheen gestoken wordt.
2. Klik op Next.

SolidWorks voor Lager en Middelbaar Technisch Onderwijs Tutorial 8: Lagertrekker
40
92 Bij het opgeven van de
Load (belasting)
1. Selecteer het vlak in
het model zoals je hiernaast ziet.
2. Klik op Next.
93 Stel de kracht in op 2000N. De roze pijltjes in het mo-
del moeten naar beneden
wijzen. Is dat niet het ge-val, klik dan op Flip directi-
on.

SolidWorks voor Lager en Middelbaar Technisch Onderwijs Tutorial 8: Lagertrekker
41
94 Na het berekenen blijkt de
gevonden FOS-waarde 0.98 te zijn. Dat is dus net
te weinig!
1. Vul in het menu 1.5 in
2. Klik op Show me.
Je kunt nu duidelijk zien waar de meeste spanning
ontstaat: aan de binnenzij-de van de arm.
3. Klik op Next.
95 We kunnen het onderdeel sterker maken door de arm
minder gekromd te maken.
De radius wordt dan dus groter.
96 We optimaliseren het mo-
del voor een FOS-waarde 1
Klik op Next.

SolidWorks voor Lager en Middelbaar Technisch Onderwijs Tutorial 8: Lagertrekker
42
97 1. Selecteer in het model
de maat R75. Deze-gaan we wijzigen om
het model te optimali-seren
2. Stel als minimale
waarde 75 in.
3. Stel als maximale
waarde 85 in.
4. Klik op Next.
Let op: de minimale en maximale waarde die je in-
stelt moeten wel ‘kunnen’.
Als het veranderen van de maat tot een foutmelding
leidt, kan CosmosXpress deze niet gebruiken.
98 CosmosXpress heeft de
maat nu aangepast.
Wil je nog meer gegevens
zien (bijvoorbeeld de ver-
vorming), klik dan op Next.
Verlaat anders nu Cos-
mosXpress, door op Close te klikken.
99 Sla de wijzigingen in het bestand op.
Werkplan Het derde en laatste onderdeel van dit product is vrij eenvoudig: de draad-spil. In de tekening hieronder zie je hoe dit onderdeel er uit ziet.

SolidWorks voor Lager en Middelbaar Technisch Onderwijs Tutorial 8: Lagertrekker
43
Het gedeelte met de schroefdraad en de punt maken we als één rotatie-vorm, het zeshoekige gedeelte maken we daar als een extrusie bovenop.
100 Open een nieuw part.
Maak de sketch die je hier-naast ziet op het Front Pla-
ne.

SolidWorks voor Lager en Middelbaar Technisch Onderwijs Tutorial 8: Lagertrekker
44
101 Maak van de sketch een
Revolved Boss/Base.
1. Selecteer in het model
de lijn die als rotatie-as dient.
2. Klik op OK.
102 1. Selecteer het boven-vlak van het model.
Hierop maken we de
volgende sketch.
2. Roteer het model naar
Normal To.
103 Klik in de CommandMana-ger op Polygon.
Teken een zeshoek, en bemaat die, zoals je hier-
naast ziet.
Zorg dat recht boven de Origin een hoekpunt van
de zeshoek geplaatst is.

SolidWorks voor Lager en Middelbaar Technisch Onderwijs Tutorial 8: Lagertrekker
45
104 Maak van deze sketch een
extrusie.
1. Stel de hoogte in op
25mm.
2. Klik op OK.
105 Nu moeten we de boven-
kant nog afschuinen.
Selecteer het Right plane
in de FeatureManager, en roteer het model Normal
To.
106 Maak nu de sketch zoals je
die hiernaast ziet:
Teken eerst de centerline
vanuit de Origin verticaal omhoog.
Teken dan het driehoekje.
Voeg tot slot de twee ma-ten toe.

SolidWorks voor Lager en Middelbaar Technisch Onderwijs Tutorial 8: Lagertrekker
46
107 1. Klik in de FeatureMa-
nager op de tab Featu-res
2. Klik op Revolved Cut.
108 Klik in de PropertyManager op OK.

SolidWorks voor Lager en Middelbaar Technisch Onderwijs Tutorial 8: Lagertrekker
47
109 Tot slot maken we nog
schroefdraad op de draad-spil.
Het commando hiervoor vinden we in de pull down-
menu’s:
1. Open de Pull down menu’s
2. Insert
3. Annotations
4. Cosmetic Thread
110 1. Selecteer de rand van
het vlak waarop je de schroefdraad wilt ma-
ken.
2. Stel de diameter in op 10.2mm
3. Klik op OK.

SolidWorks voor Lager en Middelbaar Technisch Onderwijs Tutorial 8: Lagertrekker
48
111 Om de schroefdraad zicht-
baar te maken kun je het volgende doen:
1. Klik met de rechter muisknop in de Featu-
reManager op Annota-
tions
2. Klik op Details
112 1. Vink in het menu dat verschijnt de optie
Shaded cosmetic th-
reads aan.
2. Klik op OK.

SolidWorks voor Lager en Middelbaar Technisch Onderwijs Tutorial 8: Lagertrekker
49
113 Dit onderdeel is nu ook
klaar. Sla het op met als naam: wire_shaft.sldprt
114 Nu maken we de assembly
van de lagertrekker.
Open een nieuwe assemb-
ly.
Plaats als eerste onderdeel
het brugstuk in de assemb-ly.
Plaats vervolgens drie keer
de trekarm en één keer de draadspil op willekeurige
plaatsen in de assembly.

SolidWorks voor Lager en Middelbaar Technisch Onderwijs Tutorial 8: Lagertrekker
50
115 Plaats eerst de trekarmen
in het brugstuk.
Klik in de CommandMana-
ger op Mate.
Selecteer de twee edges
zoals je hiernaast ziet, om
de eerste trekarm op de juiste plaats te zetten.
Zet ook de andere twee armen op deze manier op
de juiste plaats.
Let op: gebruik Mate
alignment (aligned of anti-
aligned) wanneer een tre-karm verkeerdom geplaatst
wordt.
116 Om te zorgen dat de trek-armen recht komen te
staan, maken we nog extra
mates aan.
1. Klik in de PropertyMa-
nager Multiple Mate Mode aan.
2-4 Selecteer één voor één de drie contactvlakken
van de trekker
5 Klik op OK.

SolidWorks voor Lager en Middelbaar Technisch Onderwijs Tutorial 8: Lagertrekker
51
117 Tot slot moet de draadspil
nog op de juiste plaats ge-zet worden. Maak een ma-
te tussen de vlakken zoals je hiernaast ziet.
Hoe ver de draadspil in het
brugstuk steekt, kun je op het oog bepalen.
118 Plaats nu nog bouten, rin-
gen en moeren uit Toolbox in de assembly.
Ga voor de bouten in de Toolbox naar Din > Bolts
and Screws > Hex Bolts
and Screws
Selecteer Hex Screw Grade
AB – DIN EN 24014
Geef als maat: M8, en als
lengte 40.
Plaats deze bout drie keer in de assembly.

SolidWorks voor Lager en Middelbaar Technisch Onderwijs Tutorial 8: Lagertrekker
52
119 Ga voor de ringen in de
Toolbox naar Din > Was-hers > Plain Washers
Selecteer Washer – Grade A – DIN125 Part1
Selecteer als maat: 8.4
(For Thread: M8)
Plaats deze ring ook drie
keer in de assembly.
120 Tot slot plaatsen we de
moeren. Ga in de Toolbox naar DIN > Nuts > Hex
Nuts
Selecteer Hex Nut Grade C – DIN EN 24034
Selecteer als maat: M8
Plaats ook deze moer drie
keer in de assembly.
121 Daarmee is de assembly klaar.
Sla het bestand op als Bea-ring_puller.sldasm.

SolidWorks voor Lager en Middelbaar Technisch Onderwijs Tutorial 8: Lagertrekker
53
Wat zijn de belangrijk-
ste dingen die je ge-leerd hebt?
Het belangrijkste wat je in deze tutorial gezien hebt is dat je met CosmosX-
press heel eenvoudig te weten kunt komen of het model dat je ontworpen hebt sterk genoeg is of niet.
Verder zijn er verschillende andere nieuwe onderwerpen aan de orde geko-men:
Je hebt een wat complexer model gemaakt (het brugstuk), en daarbij
twee keer een circular pattern gebruikt
Je hebt een Axis gebruikt, en een andere manier gezien om een hulp-
vlak (een Plane) te definiëren.
Je hebt een materiaalsoort aan het model toegekend
Je hebt het gewicht en het volume van het model bepaald
Je hebt het Sweep-feature gebruikt
Bij de trekarm heb je gezien dat het soms handig is om eerst de uitein-
den van een model te maken, en daarna pas het gedeelte er tussenin
Je hebt met Cosmetic Thread gewerkt.
Al met al heb je al veel gezien van SolidWorks. Waarschijnlijk begrijp je in-middels hoe het programma werkt, en daarom kun je nu een echte expert
worden. Nu kun je namelijk makkelijk zelf eens een functie uitproberen! En kom je er niet uit? Kijk dan eens in de help-functie, of gebruik een boek
over SolidWorks waarin alle functies uitgelegd zijn.

SolidWorks voor Lager en Middelbaar Technisch Onderwijs Tutorial 8: Lagertrekker
54
SolidWorks werkt in het onderwijs 3D CAD is niet meer weg te denken uit de technische wereld van vandaag. Of uw vakgebied nu Werktuig-bouw, Metaal, Metaal-Electro, Industrieel Product Ontwerpen of Autotechniek is: 3D CAD is hét ge-reedschap van de ontwerper en engineer vandaag de dag. Van alle 3D-CAD programma’s die er op de markt zijn, is SolidWorks het meest gebruikt in de Benelux. Dit is te danken aan een unieke combinatie van ei-genschappen: groot gebruiksgemak, brede inzet-baarheid en uitstekende ondersteuning. In de jaarlijk-se updates worden steeds weer wensen van gebrui-kers in de software opgenomen, wat jaarlijks leidt tot uitbreiding van de functionaliteit, maar ook tot opti-malisatie van functies die al in het programma aan-wezig waren. Onderwijs Een groot aantal onderwijsinstellingen, uiteenlopend van Lager Technisch Onderwijs tot de Technische Universiteiten, koos al voor SolidWorks. Waarom? Voor een docent betekent de keuze voor SolidWorks de keuze voor gebruiksvriendelijke software, die leer-lingen of studenten snel onder de knie hebben. So-lidWorks leent zich daarom bij uitstek voor toepas-sing in bijvoorbeeld probleemgestuurd onderwijs of in competentiegericht onderwijs. Voor verschillende on-derwijsniveaus zijn gratis Nederlandstalige tutorials beschikbaar, zoals een serie tutorials voor lager en middelbaar technisch onderwijs, waarin stap voor stap de basisbeginselen van SolidWorks uiteengezet worden, of de tutorial Geavanceerd Modelleren, waarin juist complexere onderwerpen, zoals het mo-delleren van complexe dubbelgekromde vlakken aan de orde komt. Alle tutorials zijn Nedelandstalig, en gratis te downloaden van www.solidworks.nl Aarzel niet om uw collega docenten of uw studenten attent te maken op alle gratis mogelijkheden die door So-lidWorks op deze website geboden worden! Voor een leerling of student is het leren van Solid-Works in de eerste plaats heel erg leuk en uitdagend. Door SolidWorks te gebruiken, wordt techniek veel inzichtelijker en tastbaarder, waardoor het werken aan opdrachten en projecten veel realistischer en leuker wordt. Bovendien weet elke leerling of student dat de kansen op een baan duidelijk groeien wan-neer SolidWorks, de meest gebruikte 3D-CAD soft-ware in de Benelux, op zijn of haar cv staat. Bij bij-voorbeeld www.cadjobs.nl zie je een groot aantal va-catures en stageplaatsen waarvoor kennis van So-lidWorks vereist is. Dat maakt de motivatie om So-lidWorks te leren alleen nog maar groter.
Om het gebruik van SolidWorks nog makkelijker te maken, is er een Student Kit beschikbaar. Gebruikt de opleiding SolidWorks, dan kan elke leerling of student de Student Kit gratis downloaden. De Stu-dent Kit is een volledige versie van SolidWorks, die alleen voor educatieve doeleinden gebruikt mag wor-den. De gegevens die je nodig hebt om de Student Kit te downloaden, kun je via de docent verkrijgen. Ook kun je de Student Kit downloaden via www.solidworks.nl. Aarzel niet om uw collega stu-denten of uw docenten attent te maken op alle gratis mogelijkheden die door SolidWorks op deze website geboden worden! Voor de ICT-afdeling betekent de keuze voor Solid-Works dat investeringen in nieuwe computers soms uitgesteld kunnen worden omdat SolidWorks relatief lage hardware-eisen stelt. De installatie en het be-heer van SolidWorks in een netwerkomgeving is zeer eenvoudig, onder meer door het gebruik van net-werklicenties. En mochten er toch problemen ont-staan, dat is er een gekwalificeerde helpdesk be-schikbaar, die u snel weer op weg helpt. Certificering Wanneer je SolidWorks voldoende beheerst, kun je ook deelnemen aan het CSWA-examen. CSWA staat voor Certified SolidWorks Associate. Nadat je dit examen met goed gevolg hebt afgelegd, krijg je een certificaat waarmee je eenvoudig kunt aantonen dat je SolidWorks voldoende beheerst. Dat is handig bij het solliciteren naar een baan of een stageplek. Na het doornemen van deze serie tutorials voor lager en middelbaar technisch onderwijs, heb je voldoende kennis van SolidWorks om aan het CSWA-examen deel te nemen. Tot slot SolidWorks heeft zich voor lange tijd gecommitteerd aan het onderwijs. Door docenten te ondersteunen waar dat mogelijk is, door lesmateriaal beschikbaar te stellen en jaarlijks aan de nieuwste versie van de software aan te passen, door de Student Kit beschik-baar te stellen. De keuze voor SolidWorks is een keuze voor de toekomst. De toekomst van het on-derwijs, dat zich verzekerd weet van brede onder-steuning en de toekomst van leerlingen en studen-ten, die na hun opleiding de beste kansen willen krij-gen.
Contact
Heb je nog vragen over SolidWorks, neem dan con-tact op met uw reseller, of kijk op
http://www.solidworks.nl