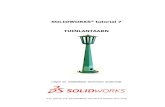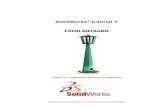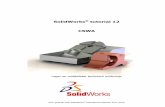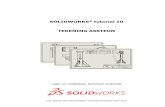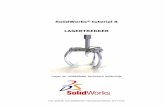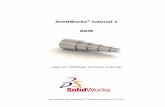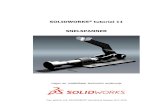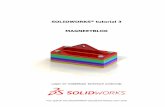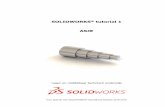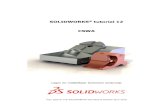SOLIDWORKS tutorial 1 ASJE - 3dleerlijn.nl · SOLIDWORKS voor Lager en Middelbaar Technisch...
Transcript of SOLIDWORKS tutorial 1 ASJE - 3dleerlijn.nl · SOLIDWORKS voor Lager en Middelbaar Technisch...

SOLIDWORKS® tutorial 1
ASJE
Lager en middelbaar technisch onderwijs
Voor gebruik met SOLIDWORKS® Educational Release 2017-2018

SOLIDWORKS voor Lager en Middelbaar Technisch Onderwijs, 2017-2018 Tutorial 1: asje
2
© 1995-2010, Dassault Systèmes SOLIDWORKS Corporation, a Das-sault Systèmes S.A. company, 300 Baker Avenue, Concord, Mass. 01742 USA. All Rights Reserved.
The information and the software discussed in this document are sub-ject to change without notice and are not commitments by Dassault Systèmes SOLIDWORKS Corporation (DS SOLIDWORKS).
No material may be reproduced or transmitted in any form or by any means, electronically or manually, for any purpose without the ex-press written permission of DS SOLIDWORKS.
The software discussed in this document is furnished under a license and may be used or copied only in accordance with the terms of the license. All warranties given by DS SOLIDWORKS as to the software and documentation are set forth in the license agreement, and noth-ing stated in, or implied by, this document or its contents shall be considered or deemed a modification or amendment of any terms, including warranties, in the license agreement.
Patent Notices
SOLIDWORKS® 3D mechanical CAD software is protected by U.S. Pa-tents 5,815,154; 6,219,049; 6,219,055; 6,611,725; 6,844,877; 6,898,560; 6,906,712; 7,079,990; 7,477,262; 7,558,705; 7,571,079; 7,590,497; 7,643,027; 7,672,822; 7,688,318; 7,694,238; 7,853,940 ; and foreign patents, (e.g., EP 1,116,190 and JP 3,517,643).
eDrawings® software is protected by U.S. Patent 7,184,044; U.S. Pa-tent 7,502,027; and Canadian Patent 2,318,706.
U.S. and foreign patents pending.
Trademarks and Product Names for SOLIDWORKS Products and Services
SOLIDWORKS, 3D PartStream.NET, 3D ContentCentral, eDrawings, and the eDrawings logo are registered trademarks and FeatureM-anager is a jointly owned registered trademark of DS SOLIDWORKS.
CircuitWorks, Feature Palette, FloXpress, PhotoWorks, TolAnalyst, and XchangeWorks are trademarks of DS SOLIDWORKS.
FeatureWorks is a registered trademark of Geometric Software Solu-tions Ltd.
SOLIDWORKS 2011, SOLIDWORKS Enterprise PDM, SOLIDWORKS Simulation, SOLIDWORKS Flow Simulation, and eDrawings Profes-sional are product names of DS SOLIDWORKS.
Other brand or product names are trademarks or registered trade-marks of their respective holders.
COMMERCIAL COMPUTER SOFTWARE - PROPRIETARY
U.S. Government Restricted Rights. Use, duplication, or disclosure by the government is subject to restrictions as set forth in FAR 52.227-19 (Commercial Computer Software - Restricted Rights), DFARS 227.7202 (Commercial Computer Software and Commercial Comput-er Software Documentation), and in the license agreement, as appli-cable.
Contractor/Manufacturer:
Dassault Systèmes SOLIDWORKS Corporation, 300 Baker Avenue, Concord, Massachusetts 01742 USA
Copyright Notices for SOLIDWORKS Standard, Premium, Professional, and Education Products
Portions of this software © 1986-2010 Siemens Product Lifecycle Management Software Inc. All rights reserved.
Portions of this software © 1986-2010 Siemens Industry Software Limited. All rights reserved.
Portions of this software © 1998-2010 Geometric Ltd.
Portions of this software © 1996-2010 Microsoft Corporation. All rights reserved.
Portions of this software incorporate PhysX™ by NVIDIA 2006-2010.
Portions of this software © 2001 - 2010 Luxology, Inc. All rights re-served, Patents Pending.
Portions of this software © 2007 - 2010 DriveWorks Ltd. Copyright 1984-2010 Adobe Systems Inc. and its licensors. All rights reserved. Protected by U.S. Patents 5,929,866; 5,943,063; 6,289,364; 6,563,502; 6,639,593; 6,754,382; Patents Pending.
Adobe, the Adobe logo, Acrobat, the Adobe PDF logo, Distiller and Reader are registered trademarks or trademarks of Adobe Systems Inc. in the U.S. and other countries.
For more copyright information, in SOLIDWORKS see Help > About SOLIDWORKS.
Copyright Notices for SOLIDWORKS Simulation Products
Portions of this software © 2008 Solversoft Corporation.
PCGLSS © 1992-2007 Computational Applications and System Inte-gration, Inc. All rights reserved.
Copyright Notices for Enterprise PDM Product
Outside In® Viewer Technology, © Copyright 1992-2010, Oracle
© Copyright 1995-2010, Oracle. All rights reserved.
Portions of this software © 1996-2010 Microsoft Corporation. All rights reserved.
Copyright Notices for eDrawings Products
Portions of this software © 2000-2010 Tech Soft 3D.
Portions of this software © 1995-1998 Jean-Loup Gailly and Mark Ad-ler.
Portions of this software © 1998-2001 3Dconnexion. Portions of this software © 1998-2010 Open Design Alliance. All rights reserved.
Portions of this software © 1995-2009 Spatial Corporation.
This software is based in part on the work of the Independent JPEG Group.
Deze tutorial is ontwikkeld in opdracht van SOLIDWORKS Benelux, en mag door iedereen gebruikt worden om te
leren werken met het 3D CAD-programma SOLIDWORKS. Elk ander gebruik van deze tutorial of delen daar-van is niet toegestaan. Bij vragen hierover kunt u contact opnemen met uw reseller.
Initiatief: Kees Kloosterboer (SOLIDWORKS Benelux)
Afstemming op onderwijs: Jack van den Broek Realisatie: Arnoud Breedveld (PAZ Computerworks)

SOLIDWORKS voor Lager en Middelbaar Technisch Onderwijs, 2017-2018 Tutorial 1: asje
3
Asje In deze eerste oefening maak je kennis met SOLIDWORKS. We starten met het modelleren van een een-voudig product: een asje dat op verschillende diameters gedraaid wordt. Daarbij leer je hoe je het pro-
gramma moet bedienen, en maak je kennis met een paar basisprincipes. Je leert hoe je materiaal kunt toevoegen, en hoe je materiaal daarna weer kunt verwijderen.
Werkplan Als je een product gaat tekenen in SOLIDWORKS, is het een goede gewoon-te om eerst een plan te maken: hoe ga je het aanpakken.
Meestal maak je een onderdeel in SOLIDWORKS net zoals je het in de werk-plaats ook zou doen. Voor dit asje betekent dit dat je de volgende stappen
uitvoert:
1. neem een as van Ø30 - 80,
2. draai de verschillende tappen.
Op de draaibank zou je een aantal extra stappen moeten uitvoeren om de vereiste nauwkeurigheid te bereiken, of omdat je niet teveel materiaal in
één keer kunt verwijderen. In SOLIDWORKS is dat natuurlijk niet nodig.

SOLIDWORKS voor Lager en Middelbaar Technisch Onderwijs, 2017-2018 Tutorial 1: asje
4
1 Start SOLIDWORKS. Dit
doe je door SOLIDWORKS op te zoeken in het Start-
menu van Windows. Mis-schien staat er ook op het
bureaublad wel een snel-
koppeling waar je dubbel op kunt klikken. Nadat SO-
LIDWORKS helemaal opge-start is, zie je een scherm
zoals hiernaast. Afhankelijk van de instellingen die je
gebruikt, kan het start-
scherm er anders uitzien.
2 Er is nu nog geen bestand
geopend. Om dat te doen
klik je op de eerste knop in de toolbar: New.
3 1 Nu verschijnt het menu
zoals hiernaast:
2 Klik eerst op de knop ‘Part’
en daarna op ‘OK’.

SOLIDWORKS voor Lager en Middelbaar Technisch Onderwijs, 2017-2018 Tutorial 1: asje
5
4 3 Klik in de linker kolom op
‘Right Plane’. Het vlak wordt nu blauw weergege-
ven.
4 Op dit vlak gaan we nu een
tekening maken.
5 5 Klik bovenin op de knop
‘Sketch’. Er verschijnen nu
andere knoppen, waarmee je een tekening kunt ma-
ken.
6 Klik nu bovenin op ‘Circle’,
om een cirkel te tekenen.

SOLIDWORKS voor Lager en Middelbaar Technisch Onderwijs, 2017-2018 Tutorial 1: asje
6
7 Je ziet nu dat het geselec-
teerde vlak naar je toe draait, zodat je goed kunt
zien wat je tekent. In het midden zie je rode pijltjes,
dit noemen we de ‘origin’,
het nulpunt.
Plaats de muis precies bo-
ven de origin. De cursor ziet er dan uit zoals je
hiernaast ziet.
Klik één keer, met de linker
muisknop.
8 Beweeg de muis nu weg van de origin. Bij de cursor
verschijnt de radius van de
cirkel die je aan het teke-nen bent. Zorg dat deze
maat ongeveer 15 is. Staat de cursor op de juiste
plaats, klik dan weer één
keer om de cirkel te teke-nen.
9 Nu zetten we een maat bij de cirkel: klik boven in het
scherm op ‘Smart Dimensi-on’

SOLIDWORKS voor Lager en Middelbaar Technisch Onderwijs, 2017-2018 Tutorial 1: asje
7
10 1. Klik nu eerst ergens op
de cirkel.
2. Verplaats nu de muis,
en klik ergens boven de cirkel om de maat
te plaatsen.
11 Automatisch verschijnt nu een klein menuutje waarin
je de waarde van de maat
exact in kunt stellen.
Verander de maat in 30, en
klik in het menuutje op OK (het groene ‘vinkje’).
Tip! Wil je een maat later weer veranderen? Dubbelklik dan op die maat. Het
menuutje dat we gezien hebben verschijnt weer, en je kunt de maat wijzi-
gen.

SOLIDWORKS voor Lager en Middelbaar Technisch Onderwijs, 2017-2018 Tutorial 1: asje
8
12 De tekening (Sketch) is
klaar, en we kunnen die nu gebruiken om een driedi-
mensionale vorm te ma-ken.
Klik bovenin het scherm op
‘Features’. De knoppen om driedimensionale vormen
te maken verschijnen nu.
13 Klik nu boven in het scherm op ‘Extruded
Boss/Base’. Dit is de func-tie waarmee je materiaal
toevoegt.
14 De tekening draait nu, zo-dat je goed kunt zien wat
je doet. Links in het scherm zie je nu een aan-
tal velden die geopend of
gesloten kunnen zijn.
1. Zorg dat het veld bij
Direction 1 geopend is. Is dat niet het geval,
klik dan op de pijltjes
zoals je hiernaast ziet.
2. Vul voor de lengte van
de as 80 in.
3. Klik op OK.

SOLIDWORKS voor Lager en Middelbaar Technisch Onderwijs, 2017-2018 Tutorial 1: asje
9
15 Gefeliciteerd! Je eerste
vorm is nu klaar: een asje!
Zo’n vorm noemen we in
SOLIDWORKS een ‘Featu-re’

SOLIDWORKS voor Lager en Middelbaar Technisch Onderwijs, 2017-2018 Tutorial 1: asje
10
Tip! 6 Soms past je model niet in het scherm, of wil je de andere kant van het model bekijken. Eigenlijk heb je daar in SOLIDWORKS alleen het scroll-
wieltje van je muis voor nodig.
In- en uitzoomen doe je door het scrollwieltje te verdraaien. De plaats
van de cursor bepaalt op welk punt van het model je in- of uitzoomt.
Je model roteren doe je door het scrollwieltje in te drukken, en ver-
volgens de muis te bewegen.
Je zal even moeten oefenen om op deze manier het model op de gewenste manier in beeld te krijgen. Mocht het helemaal niet lukken, dan kun je het
model op de volgende manier weer in de uitgangspositie zetten:
1. Klik bovenin het scherm op de knop View Orientation.
2. Klik op één van de standaard beeldinstellingen
-

SOLIDWORKS voor Lager en Middelbaar Technisch Onderwijs, 2017-2018 Tutorial 1: asje
11
16 We gaan nu een volgende feature maken. Maar voor-
dat je een nieuw feature gaat maken, is het heel be-
langrijk dat je controleert
of het vorige commando helemaal afgesloten is.
Kijk in de rechter boven-hoek van het scherm. Zie
je daar iets als hiernaast? Dan zit je nog in een ander
commando.
Klik op het rode kruisje om het vorige commando te
beëindigen, dan pas kan je met een nieuw commando
starten!
7
17 Nu gaan we de eerste tap aan de as draaien.
Klik met de muis één keer op het vlak aan het uitein-
de van de as, om dat te
selecteren.
Let goed op dat je niet op
de rand, maar echt op het vlak zelf klikt!
Als het goed is wordt het
vlak blauw.
8
18 Klik in de knoppenbalk op Sketch om de sketch-
commando’s zichtbaar te maken.
9

SOLIDWORKS voor Lager en Middelbaar Technisch Onderwijs, 2017-2018 Tutorial 1: asje
12
19 Klik op ‘Circle’
10
Tip! 11 Als je niet goed kunt zien wat je doet, zoom dan in op het vlak van de
cilinder, of roteer het model. Onthoud:
In- en uitzoomen doe je door het scrollwieltje op de muis te verdraai-
en.
Je model roteren doe je door het scrollwieltje in de drukken, en ver-
volgens de muis te bewegen.
20 Plaats nu het middelpunt van de cirkel.
Wanneer je de cursor bo-ven het middelpunt plaatst
(zonder te klikken), veran-
dert de vorm zoals je hier-naast ziet.
Klik alleen als de cursor de juiste vorm heeft, anders
selecteer je niet het juiste punt!
12

SOLIDWORKS voor Lager en Middelbaar Technisch Onderwijs, 2017-2018 Tutorial 1: asje
13
Tip! 13 Klik je toch verkeerd, of wil je een commando om een andere reden afbreken, druk dan op het toetsenbord op de <Esc>-toets. Ook kun op de
rechter muisknop klikken, en dan in het menu dat verschijnt Select kiezen. Dezelfde knop vind je ook bovenin de toolbar.
14 Als het commando afgebroken is kun je een ander commando starten, of
bijvoorbeeld een element weggooien: klik het element in de sketch aan, en druk op het toetsenbord op de <Delete>-toets (let op: niet de <Backspa-
ce>-knop!).
15
21 Beweeg de cursor nu weg van het middelpunt, en klik
ergens om de cirkel te te-kenen. De maat doet er
niet toe.
Let op: klik niet op een ander element, zoals bij-
voorbeeld de buitenste cir-kel van het vlak!
16

SOLIDWORKS voor Lager en Middelbaar Technisch Onderwijs, 2017-2018 Tutorial 1: asje
14
22 Klik op Smart Dimensions.
17
23 Klik de cirkel die je zojuist
getekend hebt aan.
18
24 Beweeg de cursor weg van
de cirkel en klik ergens op de maat te plaatsen.
Let op: klik niet op een ander element, dan zal
SOLIDWORKS namelijk de
afstand tussen de cirkel en dat element bematen!
19

SOLIDWORKS voor Lager en Middelbaar Technisch Onderwijs, 2017-2018 Tutorial 1: asje
15
25 Nu verschijnt het menu
waarin je de maat kunt aanpassen. Wijzig de maat
in 25, en klik op OK.
20
26 Klik bovenin het scherm op
Features om de juiste knoppen zichtbaar te ma-
ken.
21
27 Klik op Extruded Cut. Met
dit commando kunnen we materiaal verwijderen.
22

SOLIDWORKS voor Lager en Middelbaar Technisch Onderwijs, 2017-2018 Tutorial 1: asje
16
28 Stel nu het volgende in:
1. De diepte is 55
2. Vink ‘Flip side to cut’
aan. Hiermee zorg je dat materiaal aan de
buitenzijde van de cir-
kel, en niet aan de binnenzijde van de cir-
kel verwijderd wordt.
3. Klik op OK.
23
29 De eerste tap is nu ge-maakt!
Op precies dezelfde manier maken we nu de tweede
tap. We lopen iets sneller
door de stappen heen.
24
30 Controleer voordat je een
volgend feature start of er geen commando of sketch
meer actief is.
Kijk in de rechter boven-
hoek van het tekenveld.
Zie je daar een teken zoals hiernaast te zien is, klik
dan op het rode kruisje om het vorige commando af te
sluiten.
25

SOLIDWORKS voor Lager en Middelbaar Technisch Onderwijs, 2017-2018 Tutorial 1: asje
17
31 Selecteer het uiteinde van
de as. Zorg dat je het vlak zelf selecteert, en niet de
rand van het vlak!
26
32 Klik boven in het scherm eerst op ‘Sketch’ (om de
juiste knoppen zichtbaar te maken) en daarna op Cir-
cle.
27
33 Klik precies op het midden
van het uiteinde van de as. Let op de vorm van de cur-
sor!
28
34 Klik ergens naast het mo-del om de cirkel te teke-
nen.
29

SOLIDWORKS voor Lager en Middelbaar Technisch Onderwijs, 2017-2018 Tutorial 1: asje
18
35 Plaats nu de maat bij de
cirkel:
1. Klik bovenin het
scherm op ‘Smart Di-mensions’.
2. Klik de cirkel aan.
3. klik boven het model (niet op een ander
element) om de maat te plaatsen.
30
36 Vul in het menu dat ver-
schijnt de maat 20 in, en
klik op OK.
31
37 Klik op Features om de
juiste knoppen zichtbaar te maken, en vervolgens op
Extruded Cut om materiaal te verwijderen.
32

SOLIDWORKS voor Lager en Middelbaar Technisch Onderwijs, 2017-2018 Tutorial 1: asje
19
38 Stel nu het volgende in:
1. Stel de diepte in op 40mm door de pijl in
het model te versle-pen. Zodra je begint te
verslepen verschijnt er
een schaalverdeling zoals je hiernaast ziet.
Laat de muisknop los als de maat precies op
40 staat.
2. Vink ‘Flip side to cut’
aan.
3. Klik op OK. 33
Tip! 34 Je hebt nu twee manieren gezien om de diepte van een extrusie in te
stellen:
1. Je kunt de maat intikken, links in het scherm. Dit heb je bij stap 14 en 28 gedaan.
2. Je kunt de pijl in het model verslepen, zoals je bij de vorige stap gedaan hebt.
Wat is de beste manier? Dat maakt niets uit. Bekijk zelf wat je het handigste
vindt!
39 De tweede tap is nu ge-
maakt!
35
Maak het model af! 36 Nu moeten er nog twee tappen gemaakt worden, op precies dezelfde
manier. Alleen de maten zijn anders:
De derde tap heeft een diameter van 18 en een lengte van 30.
De vierde tap heeft een diameter van 12 en een lengte van 10.
Volg steeds dezelfde stappen, die we hiervoor ook doorlopen hebben:
1. Controleer of er geen commando meer actief is.
2. Selecteer het eindvlak van de as
3. Teken daarop een cirkel met de juiste diameter
4. Maak een Extruded Cut om materiaal weg te halen.

SOLIDWORKS voor Lager en Middelbaar Technisch Onderwijs, 2017-2018 Tutorial 1: asje
20
40 De maat van de derde tap
klopt niet! Hierboven staat Ø18x30, maar dat moet
natuurlijk zijn: Ø16x25.
Hoe passen we dat aan? In
SOLIDWORKS is dat heel
eenvoudig!
Klik in het model op de
derde tap.
In het model verschijnen
nu de maten die dit onder-deel bepalen: Ø18 en 30.
Zorg wel dat in de Com-
mandManager de functie Instant3D aanstaat, anders
werkt het wijzigen van ma-ten iets anders dan hier
uitgelegd wordt.
37
41 Eerst passen we de maat Ø18 aan.
Klik één keer op deze maat.
38
42 Er verschijnt nu een klein
menu waarin je een andere waarde kunt invoeren.
Vul in: 16, en druk op het toetsenbord op <enter>.
Het model wordt nu on-middelijk aangepast.
39

SOLIDWORKS voor Lager en Middelbaar Technisch Onderwijs, 2017-2018 Tutorial 1: asje
21
43 De maat 30 kun je op de-
zelfde manier wijzigen, maar we laten nu zien dat
je de maat ook kunt ver-slepen.
Bij de maat zie je links een
klein (blauw) bolletje. Ver-sleep dit bolletje.
40
44 Als je dat doet, verschijnt
weer de liniaal. Versleep de maat nu naar 25.
41
Tip! 42 Let op waar de cursor is tijdens het verslepen:
- Staat de cursor naast de liniaal, dan versleep je willekeurig, en zal je
nooit exact op 25mm uit komen.
- Staat de cursor op de liniaal, dan springt deze naar de schaalverdeling,
en kun je wel nauwkeurig werken. Zoom eventueel in als de schaalver-deling niet nauwkeurig genoeg is.

SOLIDWORKS voor Lager en Middelbaar Technisch Onderwijs, 2017-2018 Tutorial 1: asje
22
45 De lengte én de diameter
van de derde tap is nu aangepast.
Fantastisch! Het eerste
model is nu helemaal klaar!
Klik in de toolbar op Save,
en sla het bestand op met als naam: shaft.sldprt.
43
Wat zijn de belangrijk-ste dingen die je ge-
leerd hebt?
44 In deze allereerste oefening heb je kennis gemaakt met SOLIDWORKS. Je hebt een paar dingen geleerd die je goed moet onthouden.
Door middel van extruderen kun je materiaal toevoegen of verwijderen.
1. Gebruik Extruded Boss/Base om materiaal toe te voegen.
2. Gebruik Extruded Cut om materiaal te verwijderen.
Het maken van een vorm doe je (vrijwel) altijd in twee stappen:
1. Maak een sketch: een tweedimensionale tekening op een plat vlak.
2. Maak een feature: een driedimensionale vorm.
Voordat je een nieuw feature gaat maken, moet je eerst zorgen dat er
geen ander commando actief is, en er geen sketch geopend is.
Alle maten in het model kun je eenvoudig aanpassen. Hoe je ingewik-
keldere aanpassingen kunt doen, zullen we in een volgende tutorial zien.
Had je de vorm uit deze
oefening ook anders
kunnen maken?
Jazeker. Vrijwel elk model dat je in SOLIDWORKS maakt, kun je op verschil-
lende manieren opbouwen. Meestal is er niet echt een ‘goede’ of een ‘slech-
te’ methode.
In de oefening hebben wij de werkwijze aangehouden die je ook op de
draaibank in de werkplaats gebruikt. Vaak is dat een goede richtlijn voor het opbouwen van het model.

SOLIDWORKS voor Lager en Middelbaar Technisch Onderwijs, 2017-2018 Tutorial 1: asje
23
Je had in dit geval bijvoorbeeld ook de hele contour in een sketch kunnen
tekenen, en die vervolgens roteren. In een volgende oefening zullen we de-ze methode in detail bekijken.
Wil je het asje nu gaan
draaien?
In stap 4 van deze tutorial hebben we de keuze gemaakt om de eerste
sketch op het Right plane te maken. Daardoor is het asje ‘liggend’ gemodel-leerd. Meestal is dat prima, maar soms blijkt achteraf dat dit niet handig
was. Bijvoorbeeld als je het asje nu wilt gaan bewerken met een CNC-programma om het op de draaibank te maken. Dan moet het asje ‘rechtop
staan’. Gelukkig kun je dit achteraf veranderen, met de volgende stappen.

SOLIDWORKS voor Lager en Middelbaar Technisch Onderwijs, 2017-2018 Tutorial 1: asje
24
1. Klik op View Orien-
tation
2. Klik in het menuutje op
de twee pijltjes, je krijgt nu wat meer op-
ties te zien.
1. Klik op de punaise. Het
menuutje blijft nu
zichtbaar zodat je meerdere commando’s
achter elkaar kunt ge-ven.
2. Klik op ‘Right’, de bo-
venkant van het asje draait naar je toe.
3. Klik op Update Stan-dard Views.
4. Klik op Top.
5. Er wordt gevraagd om een bevestiging: klik
op ‘Ja’.
Je hebt nu de positie van
het asje in de ruimte ver-anderd. Klik je nu weer op
Iso, dan zie je dat het asje
rechtop staat.

SOLIDWORKS voor Lager en Middelbaar Technisch Onderwijs, 2017-2018 Tutorial 1: asje
25
SOLIDWORKS werkt in het onderwijs 3D CAD is niet meer weg te denken uit de technische wereld van vandaag. Of uw vakgebied nu Werktuig-bouw, Metaal, Metaal-Electro, Industrieel Product Ontwerpen of Autotechniek is: 3D CAD is hét ge-reedschap van de ontwerper en engineer vandaag de dag. Van alle 3D-CAD programma’s die er op de markt zijn, is SOLIDWORKS het meest gebruikt in de Bene-lux. Dit is te danken aan een unieke combinatie van eigenschappen: groot gebruiksgemak, brede inzet-baarheid en uitstekende ondersteuning. In de jaarlijk-se updates worden steeds weer wensen van gebrui-kers in de software opgenomen, wat jaarlijks leidt tot uitbreiding van de functionaliteit, maar ook tot optima-lisatie van functies die al in het programma aanwezig waren. Onderwijs Een groot aantal onderwijsinstellingen, uiteenlopend van Lager Technisch Onderwijs tot de Technische Universiteiten, koos al voor SOLIDWORKS. Waar-om? Voor een docent betekent de keuze voor SO-LIDWORKS de keuze voor gebruiksvriendelijke soft-ware, die leerlingen of studenten snel onder de knie hebben. SOLIDWORKS leent zich daarom bij uitstek voor toepassing in bijvoorbeeld probleemgestuurd onderwijs of in competentiegericht onderwijs. Voor verschillende onderwijsniveaus zijn gratis Neder-landstalige tutorials beschikbaar, zoals een serie tu-torials voor lager en middelbaar technisch onderwijs, waarin stap voor stap de basisbeginselen van SO-LIDWORKS uiteengezet worden, of de tutorial Gea-vanceerd Modelleren, waarin juist complexere on-derwerpen, zoals het modelleren van complexe dub-belgekromde vlakken aan de orde komt. Alle tutorials zijn Nedelandstalig, en gratis te downloaden van www.SOLIDWORKS.nl Aarzel niet om uw collega docenten of uw studenten attent te maken op alle gratis mogelijkheden die door SOLIDWORKS op de-ze website geboden worden! Voor een leerling of student is het leren van SO-LIDWORKS in de eerste plaats heel erg leuk en uit-dagend. Door SOLIDWORKS te gebruiken, wordt techniek veel inzichtelijker en tastbaarder, waardoor het werken aan opdrachten en projecten veel realisti-scher en leuker wordt. Bovendien weet elke leerling of student dat de kansen op een baan duidelijk groei-en wanneer SOLIDWORKS, de meest gebruikte 3D-CAD software in de Benelux, op zijn of haar cv staat. Bij bijvoorbeeld www.cadjobs.nl zie je een groot aan-tal vacatures en stageplaatsen waarvoor kennis van SOLIDWORKS vereist is. Dat maakt de motivatie om SOLIDWORKS te leren alleen nog maar groter.
Om het gebruik van SOLIDWORKS nog makkelijker te maken, is er een Student Kit beschikbaar. Gebruikt de opleiding SOLIDWORKS, dan kan elke leerling of student de Student Kit gratis downloaden. De Stu-dent Kit is een volledige versie van SOLIDWORKS, die alleen voor educatieve doeleinden gebruikt mag worden. De gegevens die je nodig hebt om de Stu-dent Kit te downloaden, kun je via de docent verkrij-gen. Ook kun je de Student Kit downloaden via www.SOLIDWORKS.nl. Aarzel niet om uw collega studenten of uw docenten attent te maken op alle gratis mogelijkheden die door SOLIDWORKS op de-ze website geboden worden! Voor de ICT-afdeling betekent de keuze voor SO-LIDWORKS dat investeringen in nieuwe computers soms uitgesteld kunnen worden omdat SO-LIDWORKS relatief lage hardware-eisen stelt. De in-stallatie en het beheer van SOLIDWORKS in een netwerkomgeving is zeer eenvoudig, onder meer door het gebruik van netwerklicenties. En mochten er toch problemen ontstaan, dat is er een gekwalificeer-de helpdesk beschikbaar, die u snel weer op weg helpt. Certificering Wanneer je SOLIDWORKS voldoende beheerst, kun je ook deelnemen aan het CSWA-examen. CSWA staat voor Certified SOLIDWORKS Associate. Nadat je dit examen met goed gevolg hebt afgelegd, krijg je een certificaat waarmee je eenvoudig kunt aantonen dat je SOLIDWORKS voldoende beheerst. Dat is handig bij het solliciteren naar een baan of een sta-geplek. Na het doornemen van deze serie tutorials voor lager en middelbaar technisch onderwijs, heb je voldoende kennis van SOLIDWORKS om aan het CSWA-examen deel te nemen. Tot slot SOLIDWORKS heeft zich voor lange tijd gecommit-teerd aan het onderwijs. Door docenten te onder-steunen waar dat mogelijk is, door lesmateriaal be-schikbaar te stellen en jaarlijks aan de nieuwste ver-sie van de software aan te passen, door de Student Kit beschikbaar te stellen. De keuze voor SO-LIDWORKS is een keuze voor de toekomst. De toe-komst van het onderwijs, dat zich verzekerd weet van brede ondersteuning en de toekomst van leerlingen en studenten, die na hun opleiding de beste kansen willen krijgen.
Contact
Heb je nog vragen over SOLIDWORKS, neem dan contact op met uw reseller, of kijk op
http://www.SOLIDWORKS.nl