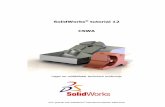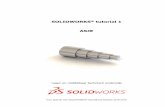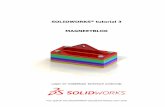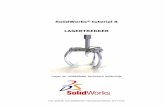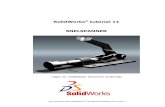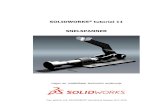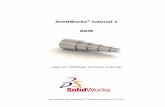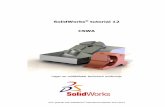SolidWorks tutorial 13...
Transcript of SolidWorks tutorial 13...

SolidWorks® tutorial 13
Routing
Lager en middelbaar technisch onderwijs
Voor gebruik met SolidWorks® Educational Release 2012-2013

SolidWorks voor Lager en Middelbaar Technisch Onderwijs, 2012-2013 Tutorial 13: Routing
2
© 1995-2010, Dassault Systèmes SolidWorks Corporation, a Dassault Systèmes S.A. company, 300 Baker Avenue, Concord, Mass. 01742 USA. All Rights Reserved.
The information and the software discussed in this document are sub-ject to change without notice and are not commitments by Dassault Systèmes SolidWorks Corporation (DS SolidWorks).
No material may be reproduced or transmitted in any form or by any means, electronically or manually, for any purpose without the ex-press written permission of DS SolidWorks.
The software discussed in this document is furnished under a license and may be used or copied only in accordance with the terms of the license. All warranties given by DS SolidWorks as to the software and documentation are set forth in the license agreement, and nothing stated in, or implied by, this document or its contents shall be consid-ered or deemed a modification or amendment of any terms, including warranties, in the license agreement.
Patent Notices
SolidWorks® 3D mechanical CAD software is protected by U.S. Pa-tents 5,815,154; 6,219,049; 6,219,055; 6,611,725; 6,844,877; 6,898,560; 6,906,712; 7,079,990; 7,477,262; 7,558,705; 7,571,079; 7,590,497; 7,643,027; 7,672,822; 7,688,318; 7,694,238; 7,853,940 ; and foreign patents, (e.g., EP 1,116,190 and JP 3,517,643).
eDrawings® software is protected by U.S. Patent 7,184,044; U.S. Pa-tent 7,502,027; and Canadian Patent 2,318,706.
U.S. and foreign patents pending.
Trademarks and Product Names for SolidWorks Products and Services
SolidWorks, 3D PartStream.NET, 3D ContentCentral, eDrawings, and the eDrawings logo are registered trademarks and FeatureManager is a jointly owned registered trademark of DS SolidWorks.
CircuitWorks, Feature Palette, FloXpress, PhotoWorks, TolAnalyst, and XchangeWorks are trademarks of DS SolidWorks.
FeatureWorks is a registered trademark of Geometric Software Solu-tions Ltd.
SolidWorks 2011, SolidWorks Enterprise PDM, SolidWorks Simulation, SolidWorks Flow Simulation, and eDrawings Professional are product names of DS SolidWorks.
Other brand or product names are trademarks or registered trade-marks of their respective holders.
COMMERCIAL COMPUTER SOFTWARE - PROPRIETARY
U.S. Government Restricted Rights. Use, duplication, or disclosure by the government is subject to restrictions as set forth in FAR 52.227-19 (Commercial Computer Software - Restricted Rights), DFARS 227.7202 (Commercial Computer Software and Commercial Comput-er Software Documentation), and in the license agreement, as appli-cable.
Contractor/Manufacturer:
Dassault Systèmes SolidWorks Corporation, 300 Baker Avenue, Con-cord, Massachusetts 01742 USA
Copyright Notices for SolidWorks Standard, Premium, Professional, and Education Products
Portions of this software © 1986-2010 Siemens Product Lifecycle Management Software Inc. All rights reserved.
Portions of this software © 1986-2010 Siemens Industry Software Limited. All rights reserved.
Portions of this software © 1998-2010 Geometric Ltd.
Portions of this software © 1996-2010 Microsoft Corporation. All rights reserved.
Portions of this software incorporate PhysX™ by NVIDIA 2006-2010.
Portions of this software © 2001 - 2010 Luxology, Inc. All rights re-served, Patents Pending.
Portions of this software © 2007 - 2010 DriveWorks Ltd. Copyright 1984-2010 Adobe Systems Inc. and its licensors. All rights reserved. Protected by U.S. Patents 5,929,866; 5,943,063; 6,289,364; 6,563,502; 6,639,593; 6,754,382; Patents Pending.
Adobe, the Adobe logo, Acrobat, the Adobe PDF logo, Distiller and Reader are registered trademarks or trademarks of Adobe Systems Inc. in the U.S. and other countries.
For more copyright information, in SolidWorks see Help > About SolidWorks.
Copyright Notices for SolidWorks Simulation Products
Portions of this software © 2008 Solversoft Corporation.
PCGLSS © 1992-2007 Computational Applications and System Inte-gration, Inc. All rights reserved.
Copyright Notices for Enterprise PDM Product
Outside In® Viewer Technology, © Copyright 1992-2010, Oracle
© Copyright 1995-2010, Oracle. All rights reserved.
Portions of this software © 1996-2010 Microsoft Corporation. All rights reserved.
Copyright Notices for eDrawings Products
Portions of this software © 2000-2010 Tech Soft 3D.
Portions of this software © 1995-1998 Jean-Loup Gailly and Mark Ad-ler.
Portions of this software © 1998-2001 3Dconnexion. Portions of this software © 1998-2010 Open Design Alliance. All rights reserved.
Portions of this software © 1995-2009 Spatial Corporation.
This software is based in part on the work of the Independent JPEG Group.
Deze tutorial is ontwikkeld in opdracht van SolidWorks Benelux, en mag door iedereen gebruikt worden om te leren
werken met het 3D CAD-programma SolidWorks. Elk ander gebruik van deze tutorial of delen daarvan is niet toegestaan. Bij vragen hierover kunt u contact opnemen met uw reseller.
Initiatief: Kees Kloosterboer (SolidWorks Benelux)
Afstemming op onderwijs: Jack van den Broek (Vakcollege Dr. Knippenberg) Realisatie: Arnoud Breedveld (PAZ Computerworks)

SolidWorks voor Lager en Middelbaar Technisch Onderwijs, 2012-2013 Tutorial 13: Routing
3
Routing Routing is het gedeelte van SolidWorks waarmee je leidingen, bedradingen en componenten aan je pro-duct kunt toevoegen. Routing is geen onderdeel van de basisversie van SolidWorks. Gebruik je de Stu-
dent Design Kit van SolidWorks, dan kun je deze tutorial dus niet doen. In de Student Edition is Routing als een add-in beschikbaar.
Routing bestaat uit drie delen die vrijwel helemaal los van elkaar staan: Electrical, Piping en Tubing. In deze tutorial maak je kennis met ‘Electrical’: het plaatsen van elektrische componenten en het aanbren-
gen van bedrading.
In deze tutorial zie je eerst hoe je elektrische componenten en bedrading aan je model toevoegt. Daarna zie je ook hoe je zelf nieuwe componenten kunt maken.
1 Start SolidWorks en open een nieuw part.
2 Maak met sheet metal het bakje met drie wanden dat
je hiernaast ziet. Weet je
niet meer hoe je dit moet doen? Kijk dan nog eens in
tutorial 4, stap 1 tot 10.
De afmetingen van het bak-
je zijn 200 x 100 x 40 mm.
Plaatdikte is 1.5 mm.
3 Maak op het rechter zijvlak
de sketch die je hiernaast ziet.

SolidWorks voor Lager en Middelbaar Technisch Onderwijs, 2012-2013 Tutorial 13: Routing
4
4 Maak van de sketch een
Extruded Cut door het hele model heen (‘Through All’)
5 Maak op het achtervlak de
sketch die je hiernaast ziet, en maak ook daarvan een
Extruded Cut met als diep-te: Through All.
6 Sla het part op als behui-zing.sldprt

SolidWorks voor Lager en Middelbaar Technisch Onderwijs, 2012-2013 Tutorial 13: Routing
5
7 Plaats deze behuizing nu in
een assembly
1. Klik in de toolbar op het
pijltje naast ‘New’
2. Klik op ‘Make assembly
from Part/Assembly’
8 Selecteer de standaard as-
sembly-template en klik op OK.
9 Klik in de PropertyManager
op OK om de behuizing te
plaatsen.
10 Sla de assembly op met als
naam: behuizing-
compleet.sldasm

SolidWorks voor Lager en Middelbaar Technisch Onderwijs, 2012-2013 Tutorial 13: Routing
6
11 Klik in de CommandMana-
ger op ‘Electrical’.
Let op: staat de tab ‘Electri-
cal’ er niet bij? Volg dan de punten hieronder.
Ga anders verder bij stap
14.
12 Is de Tab ‘Electrical’ in de CommandManager niet be-
schikbaar, dan moet je de
routing Add-in inschakelen.
1. Klik in de toolbar op het
pijltje naast ‘Options’.
2. Klik op ‘Add-Ins…’.
13 Vink in het menu dat ver-
schijnt het vakje voor én achter SolidWorks Routing
aan.
Klik op OK.

SolidWorks voor Lager en Middelbaar Technisch Onderwijs, 2012-2013 Tutorial 13: Routing
7
14 Klik in de CommandMana-
ger op ‘Start by Drag/Drop’.
Rechts in het scherm wordt nu de Design Library geo-
pend, met de elektrische
componenten.
Het aantal componenten
dat standaard in Solid-Works beschikbaar is, is
erg beperkt. Aan het einde van deze tutorial zullen we
laten zien hoe je zelf com-
ponenten aan de Design Library kunt toevoegen.
15 Roteer de behuizing zo dat
je de binnenzijde van de rechter wand ziet.
Selecteer in de Design Li-brary het onderdeel ‘led’.

SolidWorks voor Lager en Middelbaar Technisch Onderwijs, 2012-2013 Tutorial 13: Routing
8
16 Sleep het onderdeel ‘led’
naar het voorste gat in de rechter wand van de behui-
zing. Zorg dat het onder-deel precies in het gat
snapt voordat je de muis-
knop loslaat.
17 Klik in de PropertyManager
op OK.
Nu wordt een nieuwe sub-
assembly aangemaakt, die
de elektrische componen-ten en bedrading bevat.
SolidWorks opent deze as-sembly in-context, de be-
huizing wordt daardoor transparent weergegeven.
Het commando Auto Route
wordt nu actief.
18 Roteer het model zo dat je
de binnenzijde van de linker
wand ziet.
Zoek in de Design Library
het onderdeel ‘socket-6pinminidin’ op.

SolidWorks voor Lager en Middelbaar Technisch Onderwijs, 2012-2013 Tutorial 13: Routing
9
19 Sleep het onderdeel nu
naar het achterste gat in de linker wand van de behui-
zing. Zorg dat het op de juiste plaats snapt.
Tip! Merk op dat beide componenten een ‘CPoint’ hebben. Een CPoint (of Con-nection Point) is het punt waar de kabel aan het onderdeel vast zit. Aan het
CPoint zit een kort lijnstukje vast, wat eigenlijk het begin van de kabel is.
Een onderdeel heeft over het algemeen maar één CPoint, omdat aan een onderdeel meestal maar één kabel (met eventueel meerdere draden) vast
zit. Dus ook in ons voorbeeld, waar we een LED met twee aansluitingen ge-bruiken en een connector met 6 aansluitingen. Straks zullen we zien hoe we
toch draden aan de juiste ‘pin’ kunnen vastmaken.
20 Twee componenten zijn nu geplaatst, het commando
Auto Route is nog steeds actief.
Nu gaan we een kabel tus-
sen de twee componenten leggen.
1. Zorg dat in de Proper-tyManager het selec-
tievlak ‘current Selec-
tion’ actief is door er in te klikken
2. Klik het eindpunt van het lijnstuk bij de con-
nector aan
3. Klik het eindpunt van
het lijnstuk bij de led
aan.
De twee componenten
worden nu door een curve met elkaar verbonden. Ei-
genlijk zijn we nu een 3D-
Sketch aan het maken.
4. Klik op OK.

SolidWorks voor Lager en Middelbaar Technisch Onderwijs, 2012-2013 Tutorial 13: Routing
10
21 We hebben nu een kabel
tussen de twee componen-ten gelegd. Deze kabel is
eigenlijk een lege huls. Nu gaan we aan deze lege
huls de draden toevoegen.
Klik in de PropertyManager op Edit Wires.
22 Klik in de PropertyManager
op Add Wire
23 In het menu dat verschijnt kun je draden toevoegen.
We voegen nu een blauwe en een rode draad toe.
1. Dubbelklik op 20g
blue.
2. Dubbelklik op 20g red.
Controleer of beide draden nu in de kolom onder ‘Se-
lected Wires’ staan.
3. Klik op OK.

SolidWorks voor Lager en Middelbaar Technisch Onderwijs, 2012-2013 Tutorial 13: Routing
11
24 De draad moet nu aan de
eerder aangelegde kabel gekoppeld worden.
1. Selecteer in de Proper-tyManager de eerste
draad (blue).
2. Klik op Select Path.
25 1. Selecteer de kabel die
we eerder gemaakt hebben.
2. Klik op OK.

SolidWorks voor Lager en Middelbaar Technisch Onderwijs, 2012-2013 Tutorial 13: Routing
12
26 In de PropertyManager, on-
der From-To Parameters kun je nu aangeven tussen
welke aansluitingen van de componenten de draad
loopt. In dit geval kiezen
we:
1. Selecteer pin 1 van de
LED.
2. Selecteer pin 5 van de
connector.
Nu moeten we de verbin-
dingen voor de tweede
draad instellen.
3. Selecteer de rode
draad.
4. Klik op Select Path.
27 1. Selecteer de kabel
2. Klik op OK

SolidWorks voor Lager en Middelbaar Technisch Onderwijs, 2012-2013 Tutorial 13: Routing
13
28 Ook nu moet de draad
weer tussen de juiste aan-sluitpunten gelegd worden.
1. Selecteer bij de LED pin 2.
2. Selecteer bij de connec-
tor pin 6.
3. Klik op OK.
29 Nu laten we de kabel door
een aantal bevestigings-
punten lopen.
Selecteer in de Design Li-
brary het clipje met de naam ‘richco_hurc-4-01-
clip’

SolidWorks voor Lager en Middelbaar Technisch Onderwijs, 2012-2013 Tutorial 13: Routing
14
30 1. Sleep het clipje in de 4
gaten in de achter-wand.
2. Klik op Cancel.
31 De clipjes moeten nu recht-
gezet worden.
Klik in de CommandMana-
ger op Rotate Clip.
32 1. Selecteer de vier clipjes
2. Stel de hoek in op 90°
3. Klik op OK.

SolidWorks voor Lager en Middelbaar Technisch Onderwijs, 2012-2013 Tutorial 13: Routing
15
33 Klik in de CommandMana-
ger op Route Through Clip.
34 1. Selecteer de kabel
2. Selecteer de vier clips.
Klik bij voorkeur op de centerline in elke clip.
3. Klik op OK.
Tip! Als er bij het koppelen van de kabel aan een clipje iets gebeurt dat niet de bedoeling was, klik dan in de PropertyManager meteen op Undo, en probeer
het nog eens.
Het koppelen van de kabel aan een clipje levert geen feature op dat je later eenvoudig kunt wijzigen, maar is een relatie in een 3D sketch.

SolidWorks voor Lager en Middelbaar Technisch Onderwijs, 2012-2013 Tutorial 13: Routing
16
35 Sluit de sketch van de ka-
bel.
36 Sluit de sub-assembly van
de bedrading.
37 De eerste kabel van de ka-
belboom is nu klaar.
Sla het bestand op.

SolidWorks voor Lager en Middelbaar Technisch Onderwijs, 2012-2013 Tutorial 13: Routing
17
38 Klik in het menu dat ver-
schijnt op Save All om alle onderdelen in de assembly
op te slaan.
39
Klik op OK als de waar-schuwing die je hiernaast
ziet verschijnt.
Werkplan We hebben nu één kabel in de behuizing gelegd. Deze sluit rechtstreeks aan op de connector en de LED. Bij de LED zie je echter dat er geen stekkers
gebruikt zijn. Voor een schematische kabelboom is dat misschien geen pro-bleem. Je hebt tenslotte de draden aan de juiste ‘pin’ verbonden. Soms is
het echter toch nodig om de stekkers op te nemen. Daarom gaan we nu
een tweede LED plaatsen, mét de stekkers.
40 Eerst maken we een extra
gat in de behuizing voor de tweede LED.
1. Selecteer in de Featu-
reManager de behui-zing.
2. Klik op Edit Part

SolidWorks voor Lager en Middelbaar Technisch Onderwijs, 2012-2013 Tutorial 13: Routing
18
41 Maak de sketch op het ach-
tervlak van het bakje zoals je hiernaast ziet.
42 1. Klik in de CommandMa-
nager op de tab Featu-res
2. Klik op Extruded Cut.
Maak een gat met als diep-te Through All.
43 Sluit het In-context editten
af.

SolidWorks voor Lager en Middelbaar Technisch Onderwijs, 2012-2013 Tutorial 13: Routing
19
44 1. Zoek in de Design Li-
brary het onderdeel ‘led’ op.
2. Sleep dit onderdeel naar het nieuwe gat dat
je gemaakt hebt
3. Klik in de PropertyMa-nager op Cancel
Tip! Zou je bij stap 44 op OK geklikt hebben, dan zou een tweede kabelboom gestart zijn.
In dit geval willen de LED geen onderdeel van de kabelboom maken. Door op Cancel te klikken, wordt de LED een ‘normaal’ onderdeel van de hoofd-
assembly.
De twee stekkers die op de LED aansluiten moeten straks wel onderdeel
van de kabelboom worden. Deze moeten echter niet in een nieuwe kabel-
boom geplaatst worden, maar toegevoegd worden aan de bestaande ka-belboom. Hierna zien we hoe we dat doen.
45 1. Klik in de CommandMa-
nager op de tab ‘Elec-trical’.
2. Klik op ‘Edit Route’.
De bestaande kabelboom,
die we eerder gemaakt hadden, wordt nu weer ge-
opend.

SolidWorks voor Lager en Middelbaar Technisch Onderwijs, 2012-2013 Tutorial 13: Routing
20
46 1. Zoek in de Design Li-
brary het onderdeel ‘terminal’ op.
2. Plaats dit onderdeel door te slepen twee
keer, op de aansluitin-
gen van de LED.
47 Klik op Cancel om het plaatsen van stekkers te
stoppen.

SolidWorks voor Lager en Middelbaar Technisch Onderwijs, 2012-2013 Tutorial 13: Routing
21
48 Nu gaan we de kabels
aanpassen. Voordat we de nieuwe LED aansluiten,
maken we eerst de kabel los uit het meest rechter
clipje. Zo ontstaat meer
ruimte om een aftakking te maken.
1. Zoom in op het meest rechter clipje
2. Klik met de rechter muisknop op het lijn-
stukje in de kabel dat
precies onder het clip-je valt
3. Klik op Unhook from Clip
49 Klik op Ja om de kabel weer ‘strak’ te trekken.
Tip! Ook in de CommandManager vind je een knop ‘Unhook from Clip’. Als je die echter gebruikt krijg je niet de optie van stap 49, en moet je de kabel
handmatig in de juiste vorm brengen (zie stap 52 en verder)

SolidWorks voor Lager en Middelbaar Technisch Onderwijs, 2012-2013 Tutorial 13: Routing
22
50 Nu verschijnt mogelijk een
foutmelding. SolidWorks ziet dat er een te scherpe
bocht in de kabel zit, en dat kan niet.
Klik in de CommandMana-
ger op Repair Route
51 1. Selecteer het deel van de kabel waar het
probleem zit
SolidWorks laat nu met
een gele lijn een oplossing
zien.
2. Wil je andere oplos-
singen zien? Klik dan in de PropertyManager
op Next en Previous
tot je een goede curve ziet
3. Klik op OK.
Tip! De curve die in de kabel loopt is een spline in een 3D-sketch. Splines wor-
den in deze reeks tutorials niet specifiek behandeld, maar wil je de weg die de kabel volgt goed kunnen bepalen, dan zal je toch wat handigheid moe-
ten krijgen in het bewerken van splines In de stappen hierna laten we een paar eenvoudige handelingen zien.

SolidWorks voor Lager en Middelbaar Technisch Onderwijs, 2012-2013 Tutorial 13: Routing
23
52 Nu passen we handmatig
de weg die de kabel volgt (de spline) nog een beetje
aan.
Op de spline liggen nog
twee controlepunten. Die
zijn overgebleven van toen de kabel nog door het clip-
je liep. We hebben ze niet meer nodig.
Selecteer deze punten (ge-bruik de <Ctrl>-toets om
beide punten tegelijk te se-
lecteren).
Druk op het toetsenbord
op <Delete>
LET OP: de punten kunnen
op een heel andere plek
liggen dan je in het voor-beeld hiernaast ziet!
53 Opnieuw verschijnt nu de foutmelding dat er een
knik in de kabel zit. Nu los-
sen we dat handmatig op
Bij elk punt op de spline zie
je pijlen uitsteken. Aan het uiteinde van zo’n pijl zit
een bolletje.
Selecteer het bolletje zoals je hieronder ziet.

SolidWorks voor Lager en Middelbaar Technisch Onderwijs, 2012-2013 Tutorial 13: Routing
24
54 Sleep het bolletje nu naar
links.
Je ziet de vorm van de
spline veranderen. Laat de muisknop los als de vorm
er goed uitziet.
De foutmelding is nu ver-dwenen.
Tip! De mooiste curven krijg je met zo min mogelijk controlepunten op de spline. Daarom hebben we de punten bij stap 52 weggegooid.
Hoe scherp een bocht is, bepaal je met de pijlen (stap 53 en 54).
Wil je toch de curve door een bepaald punt laten gaan (zonder een clip te
gebruiken)? Voeg dan een controlepunt toe. Klik hiervoor met de rechter muisknop op de plek op de spline waar je een extra punt wilt hebben en
kies ‘Insert Spline Point’. Dat punt kun je daarna verslepen, je kunt relaties
gebruiken, en met de pijlen die erbij verschijnen de richting en vorm van de curve bepalen.
Probeer dit zelf uit!
55 Nu gaan we het LED’je aansluiten.
Eerst maken we een aftak-king van de bestaande ka-
bel.
Klik in de CommandMana-
ger op Split Route.

SolidWorks voor Lager en Middelbaar Technisch Onderwijs, 2012-2013 Tutorial 13: Routing
25
56 Klik op de kabel, ongeveer
zoals je hiernaast ziet.
Druk op het toetsenbord
op <Esc>.
57 Klik in de CommandMana-ger op Auto Route om de
kabel te maken.
58 1. Selecteer het eindpunt
van een van de stek-
kers en het punt dat je zojuist voor de aftak-
king aan de kabel hebt toegevoegd.
2. Klik op OK.

SolidWorks voor Lager en Middelbaar Technisch Onderwijs, 2012-2013 Tutorial 13: Routing
26
59 1. Selecteer de curve die
je zojuist getekend hebt
2. Houd de <Ctrl>-toets ingedrukt, en selecteer
de curve zoals je hier-
naast ziet
3. Klik in de PropertyMa-
nager op Tangent.
4. Klik op OK
De nieuwe kabel loopt nu vloeiend (zonder knik) over
in de oude.
60 Nu maken we opnieuw een aftakking voor de tweede
aansluiting
1. Klik in de Command-Manager op Split Rou-
te.
2. Klik op de nieuwe ka-
bel zoals je hiernaast ziet.
3. Druk op het toetsen-
bord op <Esc>.

SolidWorks voor Lager en Middelbaar Technisch Onderwijs, 2012-2013 Tutorial 13: Routing
27
61 1. Klik in de Command-
Manager op Auto Rou-te
2. Selecteer het eindpunt van de stekker
3. Selecteer het punt dat
je zojuist aan de kabel hebt toegevoegd.
4. Klik op OK.
62 1. Selecteer het nieuwe
stukje kabel.
2. Selecteer (met de
<Ctrl>-toets inge-
drukt) de oude kabel.
3. Klik in de Command-
Manager op Tangent.
4. Klik op OK.
63 Alle kabels zijn nu ge-maakt. De volgende stap is
dat we de draden in de ka-bels toevoegen
Klik in de CommandMana-
ger op Edit Wires.
In de PropertyManager zie
je de twee draden die we eerder al gelegd hadden
nog staan.

SolidWorks voor Lager en Middelbaar Technisch Onderwijs, 2012-2013 Tutorial 13: Routing
28
64 Klik op Add Wire om dra-
den toe te voegen.
65 1. Selecteer de witte
draad.
2. Selecteer (met de <Ctrl>-toets inge-
drukt) de gele draad.
3. Klik op Add.
4. Klik op OK.
66 1. Selecteer de witte draad in de Property-
Manager
2. Klik op Select Path.

SolidWorks voor Lager en Middelbaar Technisch Onderwijs, 2012-2013 Tutorial 13: Routing
29
67 1-3 Selecteer de onderde-
len van de kabel die de verbinding vormen
tussen de connector en de eerste stekker
4. Klik op Next.
68 1-3 Selecteer de onderde-
len van de kabel die
de verbinding vormen tussen de connector
en de tweede stekker
4. Klik op OK.

SolidWorks voor Lager en Middelbaar Technisch Onderwijs, 2012-2013 Tutorial 13: Routing
30
69 1. Selecteer de witte
draad in de Property-Manager.
2. Verbind deze in de connector aan pin 3

SolidWorks voor Lager en Middelbaar Technisch Onderwijs, 2012-2013 Tutorial 13: Routing
31
70 1. Selecteer de gele
draad in de Property-Manager.
2. Verbind deze in de connector aan pin 4.
3. Klik op OK.
71 Sluit de sketch van de ka-
belboom.

SolidWorks voor Lager en Middelbaar Technisch Onderwijs, 2012-2013 Tutorial 13: Routing
32
72 Sluit de sub-assembly van
de kabelboom.
73 De kabelboom is nu klaar. Sla alle bestanden op.
74 Nu maken we een tekening van de kabelboom.
Klik in de CommandMana-
ger op Flatten Route.

SolidWorks voor Lager en Middelbaar Technisch Onderwijs, 2012-2013 Tutorial 13: Routing
33
75 1. Vink in de Property-
Manager de Drawing Options aan.
2. Klik in de pop-up die verschijnt op Ja.
3. Klik op OK.
76 Klik, om de lengtes van de kabels en draden in de te-
kening op te nemen, op Ja.
77 De tekening wordt nu ge-
maakt, met stuklijsten en aansluitschema’s voor de
bedrading.
Sla de tekening op.
Tip! We hebben nu gezien hoe je een kabelboom (Harness) maakt. Je kunt er echter ook voor kiezen om een buizenstelsel (Conduit) te maken. Om dat te
doen zorg je dat het eerste routing-onderdeel dat je aan de assembly toe-voegt uit het mapje ‘conduit’ komt en niet, zoals we hiervoor gedaan heb-
ben, uit het mapje ‘electrical’. Je kunt vervolgens heel eenvoudig dozen,
buizen en hoeken aan elkaar koppelen. Het leggen van draden gaat daarna op precies dezelfde manier als we bij de kabelboom gezien hebben.

SolidWorks voor Lager en Middelbaar Technisch Onderwijs, 2012-2013 Tutorial 13: Routing
34
Tip! Het aantal onderdelen in de Design Library is zeer beperkt. Je kan er niet
veel meer mee dan een eenvoudige oefening doen, zoals in deze tutorial.
Wil je een project doen, dan zal je meer onderdelen nodig hebben. Daar kun je op twee manieren aankomen.
1. Zoek naar een bestaande bibliotheek. Op Internet kom je veel tegen, en via 3D ContentCentral kun je ook veel vinden.
2. De tweede mogelijkheid is om zelf onderdelen te definiëren. In de vol-
gende stappen laten we zien hoe je een elektrische component zelf aan de Design Library toe kunt voegen.
78 Modelleer eerst het onder-deel dat je wilt gebruiken.
In dit voorbeeld gebruiken
we de connector die je hiernaast ziet. Je kunt
downloaden van www.solidworks.nl

SolidWorks voor Lager en Middelbaar Technisch Onderwijs, 2012-2013 Tutorial 13: Routing
35
79 We moeten in het model
een verbindingspunt defi-niëren. Daarvoor maken
we de sketch die je hier-naast ziet op het onderste
vlakje van het contact. De-
ze sketch bestaat uit een diagonale centerline en een
Point precies op het mid-den. Sluit de sketch.
80 1. Klik in het hoofdmenu
op Routing
2. Vervolgens op Routing Tools
3. En dan op Create Connection Point

SolidWorks voor Lager en Middelbaar Technisch Onderwijs, 2012-2013 Tutorial 13: Routing
36
81 1. Selecteer het vlak
waarop het connection point komt te liggen
2. Selecteer het punt in de sketch die je ge-
maakt hebt
3. Geef de maximale di-ameter van de draad
die gebruikt kan wor-den bij dit onderdeel
4. Klik op OK.
82 Voor het toevoegen van het onderdeel aan de De-
sign Library gebruiken we
een wizard.
1. Klik in het hoofdmenu
op Routing
2. Vervolgens op Routing
Tools
3. En dan op Routing Li-brary Manager

SolidWorks voor Lager en Middelbaar Technisch Onderwijs, 2012-2013 Tutorial 13: Routing
37
83 Nu verschijnt een nieuw
venster waarmee je op een gebruiksvriendelijke manier
allerlei onderdelen voor routing aan de Design Li-
brary kunt toevoegen.
Klik nu op de eerste optie: Routing Component Wizard
We doorlopen nu een aan-tal stappen om de connec-
tor toe te voegen.
84 Klik bij ‘Select Route Type’ op Next.

SolidWorks voor Lager en Middelbaar Technisch Onderwijs, 2012-2013 Tutorial 13: Routing
38
85 1. Kies als component
type: Connector.
2. Klik op Next.
86 Het Connection Point had-
den we al gedefinieerd.
Klik op Next

SolidWorks voor Lager en Middelbaar Technisch Onderwijs, 2012-2013 Tutorial 13: Routing
39
87 Klik op Next
88 Nu moeten we mates toe-
voegen, zodat het onder-deel op de juiste manier in
een gat snapt en de stek-ker er ook op de juiste
plaats op gezet kan wor-
den.
Klik op Add.

SolidWorks voor Lager en Middelbaar Technisch Onderwijs, 2012-2013 Tutorial 13: Routing
40
89 Het normale venster van
SolidWorks verschijnt nu weer.
1. Klik op de rand in het onderdeel die straks
precies in het gat valt
waar het onderdeel in geplaatst wordt.
2. Klik op OK.
90 Klik in de Routing compo-
nent wizard opnieuw op Add.
91 Selecteer de mates die
maken dat de stekker straks op de juiste positie
snapt:
1. Selecteer de rand van
het gat in de aanslui-ting
2. Selecteer het zijvlak
van de aansluiting (niet de rand!) Let op
dat dit vlak in de Pro-pertyManager bij Se-
cundary Reference En-
tity terecht komt
3. Selecteer voor deze
mate: parallel

SolidWorks voor Lager en Middelbaar Technisch Onderwijs, 2012-2013 Tutorial 13: Routing
41
4. Klik op OK.
92 Klik in de Routing Compo-nent Wizard op Next.
93 De gegevens worden ge-
controleerd.
Klik op Next.

SolidWorks voor Lager en Middelbaar Technisch Onderwijs, 2012-2013 Tutorial 13: Routing
42
94 Als er meerdere configura-
ties van hetzelfde onder-deel zijn kun je dat hier
aangeven. Bij het plaatsen van het onderdeel wordt
dan gevraagd welke vari-
ant je wilt gebruiken.
In dit voorbeeld doen we
dat niet, dus klik op Next.
95 Tot slot kun je de naam van het onderdeel aanpas-
sen en aangeven in welke
bibliotheek het geplaatst moet worden.
Normaal gebruik je hier de standaard waarden.
Klik op Finish
96 Het onderdeel is nu aan de bibliotheek toegevoegd. Plaats het in een as-
sembly om te kijken of het goed werkt.

SolidWorks voor Lager en Middelbaar Technisch Onderwijs, 2012-2013 Tutorial 13: Routing
43
Wat zijn de belangrijk-ste dingen die je hebt
geleerd?
In deze tutorial heb je kennis gemaakt met routing. Je hebt gezien hoe je componenten aan een elektrische installatie toe kunt voegen, en de bedra-
ding tussen de componenten aanlegt.
Met clips kun je bepalen hoe de bedrading loopt.
Tot slot hebben we gezien hoe je een onderdeel dat je zelf gemodelleerd
hebt geschikt kunt maken om in een elektrische installatie te gebruiken.

SolidWorks voor Lager en Middelbaar Technisch Onderwijs, 2012-2013 Tutorial 13: Routing
44
SolidWorks werkt in het onderwijs 3D CAD is niet meer weg te denken uit de technische wereld van vandaag. Of uw vakgebied nu Werktuig-bouw, Metaal, Metaal-Electro, Industrieel Product Ontwerpen of Autotechniek is: 3D CAD is hét ge-reedschap van de ontwerper en engineer vandaag de dag. Van alle 3D-CAD programma’s die er op de markt zijn, is SolidWorks het meest gebruikt in de Benelux. Dit is te danken aan een unieke combinatie van ei-genschappen: groot gebruiksgemak, brede inzet-baarheid en uitstekende ondersteuning. In de jaarlijk-se updates worden steeds weer wensen van gebrui-kers in de software opgenomen, wat jaarlijks leidt tot uitbreiding van de functionaliteit, maar ook tot opti-malisatie van functies die al in het programma aan-wezig waren. Onderwijs Een groot aantal onderwijsinstellingen, uiteenlopend van Lager Technisch Onderwijs tot de Technische Universiteiten, koos al voor SolidWorks. Waarom? Voor een docent betekent de keuze voor SolidWorks de keuze voor gebruiksvriendelijke software, die leer-lingen of studenten snel onder de knie hebben. So-lidWorks leent zich daarom bij uitstek voor toepas-sing in bijvoorbeeld probleemgestuurd onderwijs of in competentiegericht onderwijs. Voor verschillende on-derwijsniveaus zijn gratis Nederlandstalige tutorials beschikbaar, zoals een serie tutorials voor lager en middelbaar technisch onderwijs, waarin stap voor stap de basisbeginselen van SolidWorks uiteengezet worden, of de tutorial Geavanceerd Modelleren, waarin juist complexere onderwerpen, zoals het mo-delleren van complexe dubbelgekromde vlakken aan de orde komt. Alle tutorials zijn Nedelandstalig, en gratis te downloaden van www.solidworks.nl Aarzel niet om uw collega docenten of uw studenten attent te maken op alle gratis mogelijkheden die door So-lidWorks op deze website geboden worden! Voor een leerling of student is het leren van Solid-Works in de eerste plaats heel erg leuk en uitdagend. Door SolidWorks te gebruiken, wordt techniek veel inzichtelijker en tastbaarder, waardoor het werken aan opdrachten en projecten veel realistischer en leuker wordt. Bovendien weet elke leerling of student dat de kansen op een baan duidelijk groeien wan-neer SolidWorks, de meest gebruikte 3D-CAD soft-ware in de Benelux, op zijn of haar cv staat. Bij bij-voorbeeld www.cadjobs.nl zie je een groot aantal va-catures en stageplaatsen waarvoor kennis van So-lidWorks vereist is. Dat maakt de motivatie om So-lidWorks te leren alleen nog maar groter.
Om het gebruik van SolidWorks nog makkelijker te maken, is er een Student Kit beschikbaar. Gebruikt de opleiding SolidWorks, dan kan elke leerling of student de Student Kit gratis downloaden. De Stu-dent Kit is een volledige versie van SolidWorks, die alleen voor educatieve doeleinden gebruikt mag wor-den. De gegevens die je nodig hebt om de Student Kit te downloaden, kun je via de docent verkrijgen. Ook kun je de Student Kit downloaden via www.solidworks.nl. Aarzel niet om uw collega stu-denten of uw docenten attent te maken op alle gratis mogelijkheden die door SolidWorks op deze website geboden worden! Voor de ICT-afdeling betekent de keuze voor Solid-Works dat investeringen in nieuwe computers soms uitgesteld kunnen worden omdat SolidWorks relatief lage hardware-eisen stelt. De installatie en het be-heer van SolidWorks in een netwerkomgeving is zeer eenvoudig, onder meer door het gebruik van net-werklicenties. En mochten er toch problemen ont-staan, dat is er een gekwalificeerde helpdesk be-schikbaar, die u snel weer op weg helpt. Certificering Wanneer je SolidWorks voldoende beheerst, kun je ook deelnemen aan het CSWA-examen. CSWA staat voor Certified SolidWorks Associate. Nadat je dit examen met goed gevolg hebt afgelegd, krijg je een certificaat waarmee je eenvoudig kunt aantonen dat je SolidWorks voldoende beheerst. Dat is handig bij het solliciteren naar een baan of een stageplek. Na het doornemen van deze serie tutorials voor lager en middelbaar technisch onderwijs, heb je voldoende kennis van SolidWorks om aan het CSWA-examen deel te nemen. Tot slot SolidWorks heeft zich voor lange tijd gecommitteerd aan het onderwijs. Door docenten te ondersteunen waar dat mogelijk is, door lesmateriaal beschikbaar te stellen en jaarlijks aan de nieuwste versie van de software aan te passen, door de Student Kit beschik-baar te stellen. De keuze voor SolidWorks is een keuze voor de toekomst. De toekomst van het on-derwijs, dat zich verzekerd weet van brede onder-steuning en de toekomst van leerlingen en studen-ten, die na hun opleiding de beste kansen willen krij-gen.
Contact
Heb je nog vragen over SolidWorks, neem dan con-tact op met uw reseller, of kijk op
http://www.solidworks.nl