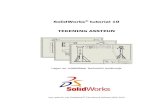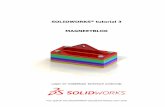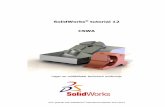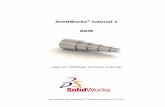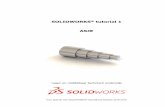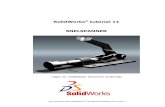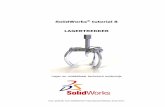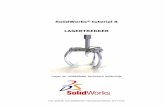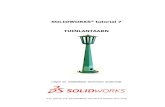SOLIDWORKS tutorial 9 ASSTEUNglobalsite.solidworks.com/files/solidworks-tutorial-9... · ·...
Transcript of SOLIDWORKS tutorial 9 ASSTEUNglobalsite.solidworks.com/files/solidworks-tutorial-9... · ·...

SOLIDWORKS® tutorial 9
ASSTEUN
Lager en middelbaar technisch onderwijs
Voor gebruik met SOLIDWORKS® Educational Release 2015-2016

SOLIDWORKS voor Lager en Middelbaar Technisch Onderwijs, 2015-2016 Tutorial 9: assteun
2
© 1995-2010, Dassault Systèmes SOLIDWORKS Corporation, a Das-sault Systèmes S.A. company, 300 Baker Avenue, Concord, Mass. 01742 USA. All Rights Reserved.
The information and the software discussed in this document are sub-ject to change without notice and are not commitments by Dassault Systèmes SOLIDWORKS Corporation (DS SOLIDWORKS).
No material may be reproduced or transmitted in any form or by any means, electronically or manually, for any purpose without the ex-press written permission of DS SOLIDWORKS.
The software discussed in this document is furnished under a license and may be used or copied only in accordance with the terms of the license. All warranties given by DS SOLIDWORKS as to the software and documentation are set forth in the license agreement, and noth-ing stated in, or implied by, this document or its contents shall be considered or deemed a modification or amendment of any terms, including warranties, in the license agreement.
Patent Notices
SOLIDWORKS® 3D mechanical CAD software is protected by U.S. Pa-tents 5,815,154; 6,219,049; 6,219,055; 6,611,725; 6,844,877; 6,898,560; 6,906,712; 7,079,990; 7,477,262; 7,558,705; 7,571,079; 7,590,497; 7,643,027; 7,672,822; 7,688,318; 7,694,238; 7,853,940 ; and foreign patents, (e.g., EP 1,116,190 and JP 3,517,643).
eDrawings® software is protected by U.S. Patent 7,184,044; U.S. Pa-tent 7,502,027; and Canadian Patent 2,318,706.
U.S. and foreign patents pending.
Trademarks and Product Names for SOLIDWORKS Products and Services
SOLIDWORKS, 3D PartStream.NET, 3D ContentCentral, eDrawings, and the eDrawings logo are registered trademarks and FeatureM-anager is a jointly owned registered trademark of DS SOLIDWORKS.
CircuitWorks, Feature Palette, FloXpress, PhotoWorks, TolAnalyst, and XchangeWorks are trademarks of DS SOLIDWORKS.
FeatureWorks is a registered trademark of Geometric Software Solu-tions Ltd.
SOLIDWORKS 2011, SOLIDWORKS Enterprise PDM, SOLIDWORKS Simulation, SOLIDWORKS Flow Simulation, and eDrawings Profes-sional are product names of DS SOLIDWORKS.
Other brand or product names are trademarks or registered trade-marks of their respective holders.
COMMERCIAL COMPUTER SOFTWARE - PROPRIETARY
U.S. Government Restricted Rights. Use, duplication, or disclosure by the government is subject to restrictions as set forth in FAR 52.227-19 (Commercial Computer Software - Restricted Rights), DFARS 227.7202 (Commercial Computer Software and Commercial Comput-er Software Documentation), and in the license agreement, as appli-cable.
Contractor/Manufacturer:
Dassault Systèmes SOLIDWORKS Corporation, 300 Baker Avenue, Concord, Massachusetts 01742 USA
Copyright Notices for SOLIDWORKS Standard, Premium, Professional, and Education Products
Portions of this software © 1986-2010 Siemens Product Lifecycle Management Software Inc. All rights reserved.
Portions of this software © 1986-2010 Siemens Industry Software Limited. All rights reserved.
Portions of this software © 1998-2010 Geometric Ltd.
Portions of this software © 1996-2010 Microsoft Corporation. All rights reserved.
Portions of this software incorporate PhysX™ by NVIDIA 2006-2010.
Portions of this software © 2001 - 2010 Luxology, Inc. All rights re-served, Patents Pending.
Portions of this software © 2007 - 2010 DriveWorks Ltd. Copyright 1984-2010 Adobe Systems Inc. and its licensors. All rights reserved. Protected by U.S. Patents 5,929,866; 5,943,063; 6,289,364; 6,563,502; 6,639,593; 6,754,382; Patents Pending.
Adobe, the Adobe logo, Acrobat, the Adobe PDF logo, Distiller and Reader are registered trademarks or trademarks of Adobe Systems Inc. in the U.S. and other countries.
For more copyright information, in SOLIDWORKS see Help > About SOLIDWORKS.
Copyright Notices for SOLIDWORKS Simulation Products
Portions of this software © 2008 Solversoft Corporation.
PCGLSS © 1992-2007 Computational Applications and System Inte-gration, Inc. All rights reserved.
Copyright Notices for Enterprise PDM Product
Outside In® Viewer Technology, © Copyright 1992-2010, Oracle
© Copyright 1995-2010, Oracle. All rights reserved.
Portions of this software © 1996-2010 Microsoft Corporation. All rights reserved.
Copyright Notices for eDrawings Products
Portions of this software © 2000-2010 Tech Soft 3D.
Portions of this software © 1995-1998 Jean-Loup Gailly and Mark Ad-ler.
Portions of this software © 1998-2001 3Dconnexion. Portions of this software © 1998-2010 Open Design Alliance. All rights reserved.
Portions of this software © 1995-2009 Spatial Corporation.
This software is based in part on the work of the Independent JPEG Group.
Deze tutorial is ontwikkeld in opdracht van SOLIDWORKS Benelux, en mag door iedereen gebruikt worden om te
leren werken met het 3D CAD-programma SOLIDWORKS. Elk ander gebruik van deze tutorial of delen daar-van is niet toegestaan. Bij vragen hierover kunt u contact opnemen met uw reseller.
Initiatief: Kees Kloosterboer (SOLIDWORKS Benelux)
Afstemming op onderwijs: Jack van den Broek Realisatie: Arnoud Breedveld (PAZ Computerworks)

SOLIDWORKS voor Lager en Middelbaar Technisch Onderwijs, 2015-2016 Tutorial 9: assteun
3
Assteun In deze tutorial maken we een assteun. Dit is een vrij complex product, met verschillende onderdelen. Veel dingen die we al eens gedaan hebben worden herhaald, maar we zullen ook kennismaken met enke-
le nieuwe onderwerpen uit SOLIDWORKS. Zo zullen we zien hoe je met Weldments eenvoudig construc-ties uit buis en profiel kunt opbouwen. Verder zullen we met patronen gaan werken.
Werkplan Als eerste maken we de basis van de assteun. Zoals je in de onderstaande tekening ziet, bestaat dit onderdeel uit in totaal 7 onderdelen die aan elkaar
gelast worden.
Nu zou je dit kunnen opbouwen zoals we dat tot nu toe steeds gedaan
hebben: je maakt eerst de parts, en die voeg je daarna samen in een as-sembly. In dit geval is dat echter vrij omslachtig. Bedenk bijvoorbeeld eens
hoe je de schuine buis zou maken, met de maten in de tekening. Dat is niet
eenvoudig.
Daarom gebruiken we nu een andere mogelijkheid van SOLIDWORKS:

SOLIDWORKS voor Lager en Middelbaar Technisch Onderwijs, 2015-2016 Tutorial 9: assteun
4
Weldments. Daarmee kun je met standaard buizen en profielen een con-
structie opbouwen binnen één part. Als je dat wilt kun je daarna alsnog elk onderdeel in een apart bestand zetten.
We gaan de volgende stappen uitvoeren:
1. Eerst maken we de ronde verticale buis, één van de onderste platte
strips en één van de diagonale buizen.
2. Daarna voegen we de lassen tussen deze onderdelen toe
3. Dan kopiëren we de onderdelen rondom de verticale buis, zodat er
drie poten aan de assteun komen te zitten.
4. Als laatste maken we nog het gat boven in de ronde buis.

SOLIDWORKS voor Lager en Middelbaar Technisch Onderwijs, 2015-2016 Tutorial 9: assteun
5
1 Start SOLIDWORKS en open een nieuw part.
2 Zorg nu eerst dat de knop-
pen om met Weldments te werken beschikbaar zijn.
Net zoals we in tutorial 4 met Sheet Metal gedaan
hebben, voegen we de Weldment-knoppen toe
aan de CommandManager.
1. Klik met de rechter muisknop op een tab in
de CommandManager.
2. Vink de optie
Weldments aan.
3 Selecteer nu het Front Pla-
ne, en maak daarop de sketch die je hiernaast ziet.
1 Trek een verticale lijn
vanuit de origin.
2 Trek een horizontale lijn
vanuit de origin.
3 Teken de diagonale lijn,
waarvan het begin en eindpunt op de eerste
twee lijnen liggen
4 Bemaat de sketch.
4 Klik in de CommandMana-
ger op Exit Sketch om de sketch te verlaten.

SOLIDWORKS voor Lager en Middelbaar Technisch Onderwijs, 2015-2016 Tutorial 9: assteun
6
5 1. Klik nu in de Com-
mandManager op Weldments
2. Klik op Structural Member. Met dit com-
mando voeg je buizen
en profielen toe aan de constructie.
6 Maak de volgende instel-lingen:
1 Selecteer als standaard
ISO.
2 Kies als type profiel
‘Pipe’.
3 Selecteer als maat 33.7
x 4.0
4 Selecteer in de sketch de verticale lijn
5 Klik op OK.
Tip! Het aantal buizen en profielen dat standaard in SOLIDWORKS gedefinieerd
is, is vrij klein. Om nu toch precies de juiste buis te kunnen gebruiken, heb je twee mogelijkheden:
1. Je maakt een nieuwe buis aan in de bibliotheek. Dat doe je eenmalig, daarna kun je deze buis altijd gebruiken. Het toevoegen van zo’n buis
aan de bibliotheek is niet moeilijk, maar op school zal je meestal niet
de rechten hebben om de bibliotheek aan te passen. Daarom doen we dit in deze oefening niet.
2. De tweede optie is dat je een bestaande buis uit de bibliotheek ge-bruikt, die lijkt op de buis die je echt wilt hebben. Daarna pas je de
maten van die buis aan. Dit moet je elke keer dat je de buis gebruikt
opnieuw doen.
In deze tutorial kiezen we voor deze tweede methode.

SOLIDWORKS voor Lager en Middelbaar Technisch Onderwijs, 2015-2016 Tutorial 9: assteun
7
7 Zoek nu in de FeatureMa-
nager het feature (de buis) op dat je zojuist gemaakt
hebt. Deze heet Structural Member1 (het nummer kan
eventueel anders zijn)
1 Klik op de + voor de naam van het feature
2 Klik met de rechter muisknop op de sketch
die in dit feature zit
3 Klik op Edit Sketch.
8 Klik in de View Orientation op Standard Views, en
daarna op Normal To.
9 Wijzig de twee maten die in de sketch staan:
1 De buitendiameter wordt 70
2 De binnendiameter
wordt 64
3 Klik op Exit Sketch.

SOLIDWORKS voor Lager en Middelbaar Technisch Onderwijs, 2015-2016 Tutorial 9: assteun
8
10 Roteer het model zodat je
het goed kunt zien
Klik in de CommandMana-
ger opnieuw op Weldments en vervolgens op Structural
Member
11 In de PropertyManager stel
je het volgende in:
1 Selecteer als standaard ISO.
2 Kies als type profiel ‘rec-tangular tube’.
3 Selecteer als maat 60 x
40 x 3.2
4 Selecteer in de sketch de
horizontale lijn
5 Klik op Locate Profile.

SOLIDWORKS voor Lager en Middelbaar Technisch Onderwijs, 2015-2016 Tutorial 9: assteun
9
12 Er wordt nu automatisch
ingezoomd op het profiel.
1 Klik het midden van de
onderste lijn van het profiel aan. Het profiel
verschuift nu omhoog.
2 Klik op OK.
13 Open nu weer de sketch van deze rechthoekige
buis, net zoals je dat bij de ronde buis gedaan hebt
(stap 7, 8 en 9).
Deze sketch ziet er erg in-gewikkeld uit doordat er
veel relaties zijn.
We veranderen de buis in
een platte strip.

SOLIDWORKS voor Lager en Middelbaar Technisch Onderwijs, 2015-2016 Tutorial 9: assteun
10
14 Verwijder nu de binnenste
contour van de buis: klik steeds een lijn of afronding
aan, en druk op het toet-senbord op <delete>
15 Verander nu de maten:
1 De radius wordt 0.5
2 De hoogte wordt 4mm. Het profiel ligt nu niet
meer op gelijke hoogte met de onderkant van de
buis. Dat is niet erg, na-
dat je bij stap 4 op Exit Sketch geklikt hebt,
komt dat weer goed.
3 Verander de breedte in
40mm.
4 Klik op Exit Sketch.

SOLIDWORKS voor Lager en Middelbaar Technisch Onderwijs, 2015-2016 Tutorial 9: assteun
11
16 Nu maken we de laatste
buis. Klik weer in de Com-mandManager op
Weldments, en daarna op Structural Member.
Gebruik dezelfde instellin-
gen voor de buis. Je hoeft hier dus niets te wijzigen
1 Selecteer nu de diago-nale lijn.
2 Klik op OK.
17 Open ook nu weer de
sketch van de buis om de maten aan te passen:
1 De radius van de buis wordt 3mm
2 De wanddikte wordt 2mm
3 De hoogte 40mm
4 De breedte 20mm
5 Klik op Exit Sketch

SOLIDWORKS voor Lager en Middelbaar Technisch Onderwijs, 2015-2016 Tutorial 9: assteun
12
18 Sla het bestand op. Geef
als naam: base.sldprt.
19 Klik in de CommandMana-
ger op Weldments, en ver-volgens op Trim/Extend.
Met dit commando gaan we ervoor zorgen dat de
buizen precies tot elkaar lopen (en niet meer door
elkaar heen lopen)
20 Stel nu het volgende in:
1 Zorg dat bij Corner Type de eerste optie geselec-
teerd is: End Trim.
2 Selecteer de diagonale buis, deze wordt nu
vermeld bij ‘Bodies to be trimmed’
3 Selecteer ‘Bodies’ onder
‘Trimming Boundary’
4 Klik in het selectieveld bij
‘Trimming Boundary’. Deze wordt nu actief
(blauw gekleurd)
5 Selecteer de ronde buis
6 Selecteer de platte staf
7 Zorg dat de optie Alow Extension aangevinkt is
8 Zorg dat de optie Alow Extension aangevinkt is
9 Ziet het model er goed
uit, klik dan op OK.

SOLIDWORKS voor Lager en Middelbaar Technisch Onderwijs, 2015-2016 Tutorial 9: assteun
13
21 Nu moet de onderste staf
nog ingekort worden. Kies opnieuw Trim/Extend in de
CommandManager.
De meeste instellingen zul-
len nog goed staan van de
vorige stap.
1 Selecteer de platte staf
2 Klik in het selectieveld bij Trimming Boundary
3 Selecteer de verticale buis
4 Klik op OK.
22 Om de lassen te maken klik je in de CommandManager
op Weldments en vervol-gens op Weld Bead.

SOLIDWORKS voor Lager en Middelbaar Technisch Onderwijs, 2015-2016 Tutorial 9: assteun
14
23 Stel het volgende in:
1 Zet de maat van de las op 3mm
2 Selecteer een vlak van de rechthoekige buis
3 Selecteer een vlak van
de platte staf
4 Zet de optie Tangent
propagation aan: dit zorgt ervoor de de las
rondom de buis gemaakt wordt.
5 Klik op OK.
23a Is de las in het model niet
zichtbaar? Klik dan in de
FeatureManager met de rechter muisknop op het
mapje Weld Folder, en klik op Show Cosmetic Welds

SOLIDWORKS voor Lager en Middelbaar Technisch Onderwijs, 2015-2016 Tutorial 9: assteun
15
24 Nu maken we de las tussen
de platte staf en de ronde buis. Klik in de Com-
mandManager op Weld Bead. Veel instellingen zul-
len nog goed staan van de
vorige las die we gemaakt hebben.
1. Selecteer het vlak van de platte staf.
2. Selecteer de ronde buis.
3. Vink de optie Tangent
propagation aan
4. Klik op OK.
25 Maak nu de laatste las,
tussen de rechthoekige
buis en de ronde buis. De-ze las maken we niet rond-
om: de onderkant lassen we niet.
1. Selecteer het zijvlak
van de rechthoekige buis.
2. Selecteer de afronding van de buis
3. Selecteer het boven-
vlak van de buis.

SOLIDWORKS voor Lager en Middelbaar Technisch Onderwijs, 2015-2016 Tutorial 9: assteun
16
26 Roteer het model zodat je
de andere kant van de rechthoekige buis kunt
zien.
1. Selecteer de afronding
van de buis
2. Selecteer het zijvlak van de buis.
3. Selecteer de ronde buis.
4. Klik op OK.
27 De oorspronkelijke sketch
die we gebruikt hebben kunnen we nu onzichtbaar
maken.
1 Klik in de FeatureMa-
nager op de eerste sketch.
2 Kies in het menu dat
verschijnt Hide.

SOLIDWORKS voor Lager en Middelbaar Technisch Onderwijs, 2015-2016 Tutorial 9: assteun
17
28 De poot van de assteun die
nu klaar is, gaan we nu twee keer rondom de buis
kopiëren. We gebruiken daarvoor de hartlijn van de
buis, maar die moeten we
eerst zichtbaar maken.
1 Klik op Hide/Show
Items
2 Klik de optie Tempo-
rary Axes aan.
29 Klik in de CommandMana-ger op Features en selec-
teer Circular Pattern. Mo-gelijk moet je daarvoor
eerst het verlengde menu
openen.
30 Doe in de PropertyManager
het volgende:
1 Klik in het selectievlak Pattern Axis
2 Selecteer de hartlijn van de ronde buis als rota-
tie-as
3 Zet het aantal items in het pattern op 3.
4 Open nu het menu Bo-dies to Pattern.

SOLIDWORKS voor Lager en Middelbaar Technisch Onderwijs, 2015-2016 Tutorial 9: assteun
18
31 Selecteer nu alle onderde-
len die je wilt roteren:
1 De platte strip
2 De rechthoekige buis
3 Klik op OK
Tip! De lassen kun je niet meteen mee-roteren. Je kunt wel nu handmatig de
lassen bij de geroteerde onderdelen aanbrengen, net zoals je in stappen 23-26 gedaan hebt.
32 Tot slot moet er nog een
gat in de assteun gemaakt worden.
1 Selecteer in de Fea-
tureManager het Front Plane
2 Klik in het menu dat verschijnt op Normal
To.
33 Maak een sketch zoals hiernaast te zien is. Teken
de cirkel, met het middel-punt op de hartlijn van de
buis.
Plaats daarna de twee ma-ten in de sketch.

SOLIDWORKS voor Lager en Middelbaar Technisch Onderwijs, 2015-2016 Tutorial 9: assteun
19
34 Maak van de sketch een
Extruded Cut. Stel in de PropertyManager het vol-
gende in:
1 Kies als diepte bij Direc-
tion1 de optie Through
All - Both (door het hele model heen, in beide
richtingen).
2 Klik op OK.
35 Dit onderdeel is nu klaar.
Maak tot slot de Tempo-rary Axes weer onzicht-
baar.
36 Om nu ook de lasaandui-
dingen onzichtbaar te ma-ken, doe je het volgende:
1. Klik met de rechter muisknop op het map-
je Annotations in de
FeatureManager.
2. Vink de optie Display
Annotations uit.

SOLIDWORKS voor Lager en Middelbaar Technisch Onderwijs, 2015-2016 Tutorial 9: assteun
20
37 Sla het bestand op.
Werkplan Als tweede onderdeel maken we de uitschuifbuis volgens onderstaande te-
kening.
Dit onderdeel is niet al te ingewikkeld. We maken het met de volgende stappen:
1. Maak de buis
2. Maak één van de grote gaten
3. Kopieer de gaten
4. Maak het kleine gaatje

SOLIDWORKS voor Lager en Middelbaar Technisch Onderwijs, 2015-2016 Tutorial 9: assteun
21
38 Open een nieuw part, en
start een sketch op het Top Plane. De sketch be-
staat uit één cirkel, met het middelpunt in de ori-
gin.
39 Ga naar Features, en maak
een Extruded Boss/Base. Stel in de PropertyManager
het volgende in:
1 De lengte van de buis is
300mm
2 Activeer het menu Thin
Feature. Hiermee wordt
de cirkel niet als een massieve as geëxtru-
deerd, maar als een hol-le buis.
3 Met de knop Reverse Di-
rection bepaal je of de wanddikte binnen of bui-
ten de cirkel toegevoegd wordt. Kijk goed naar
het model. Zorg dat het
materiaal aan de binnen-zijde komt.
4 Geef een wanddikte van 3mm op
5 Klik op OK.
40 Maak de hartlijn van de buis zichtbaar: zorg dat
View > Temporary Axes geselecteerd is.

SOLIDWORKS voor Lager en Middelbaar Technisch Onderwijs, 2015-2016 Tutorial 9: assteun
22
41 Selecteer het Front Plane
om er een sketch op te maken, en zorg dat je daar
recht tegenaan kijkt.
42 Maak de sketch zoals hier-naast te zien is. Zorg dat
het middelpunt van de cir-
kel op de hartlijn van de buis ligt.
43 Maak nu een Extruded Cut van deze sketch. Stel in de
PropertyManager het vol-gende in:
1 Selecteer voor de diepte:
Through All
2 Activeer het menu Direc-
tion2
3 Kies ook hier voor de
diepte Through All
4 Klik op OK.
Je kan natuurlijk ook de
optie Through All – Both kiezen, die we ook bij stap
34 gebruikt hebben.
44 Klik in de CommandMana-
ger op Linear Pattern.
Met dit feature gaan we de gaten een aantal keer ko-
piëren.

SOLIDWORKS voor Lager en Middelbaar Technisch Onderwijs, 2015-2016 Tutorial 9: assteun
23
45 1 Als eerste moet je nu de
richting aangeven waarin de elementen gekopi-
eerd gaan worden. Se-lecteer daarvoor de hart-
lijn in de buis.
2 Zet de onderlinge af-stand op 35.
3 Zet het aantal op 6.
4 Klik in het selectieveld bij
Features to Pattern.
Nu moet je het gat selecte-
ren. Dat kun je in het mo-
del doen, maar vaak is het handiger om het in de Fea-
tureManager te selecteren.
5 Open de FeatureMana-
ger bij het model
6 Selecteer het laatste fea-ture in de lijst.
7 Ziet de preview er goed uit, klik dan op OK.
46 Maak nu het kleine gaatje
bovenin. Selecteer het Right Plane, maak daarop
de sketch zoals die hier-naast te zien is.
Maak daarna een Extruded
Cut, in twee richtingen Through all, zoals je dat
ook bij stap 43 gedaan hebt

SOLIDWORKS voor Lager en Middelbaar Technisch Onderwijs, 2015-2016 Tutorial 9: assteun
24
47 Om schroefdraad in het gat
te maken, kies je in de pull-down menu’s:
1. Open de pulldown-menu’s
2. Klik op Insert
3. Annotation
4. Cosmetic Thread.
48 Selecteer in het model de edges van de gaten waar
de schroefdraad aange-
bracht moet worden.
3. Stel de diepte in op
Through.
4. Stel de diameter in op
6.
5. Klik op OK.
49 Maak de hartlijnen (Tem-
porary Axes) weer onzicht-
baar, en sla het model op met als naam: pipe.sldprt

SOLIDWORKS voor Lager en Middelbaar Technisch Onderwijs, 2015-2016 Tutorial 9: assteun
25
Werkplan Het volgende onderdeel dat we maken is het steunblok. We bouwen dit on-
derdeel op uit twee features: een extrusie en een rotatiedeel. Daarna ma-ken we met de Hole Wizard de verzonken gaten. De moeilijkheid van dit
onderdeel zit hem vooral in het maken van de twee sketches.
50 Open een nieuw part, se-lecteer het Front Plane, en
maak daarop een sketch.
Teken vanuit de origin een
centerline verticaal om-hoog (lengte ongeveer
40mm).
51 Maak nu met een normale lijn (geen centerline) de
sketch die je hiernaast ziet.
1. de eerste lijn teken je
horizontaal vanuit de
origin. Deze lijn heeft een lengte van onge-
veer 40.
2. Teken (vanuit het
eindpunt van de eerste
lijn) de rest van de sketch op het oog.
Zorg dat het laatste punt weer op de cen-
terline ligt.

SOLIDWORKS voor Lager en Middelbaar Technisch Onderwijs, 2015-2016 Tutorial 9: assteun
26
52 Voeg daarna met Smart
Dimension de maten toe zoals je ze hiernaast ziet.
Als de sketch die je bij stap 51 gemaakt hebt té on-
nauwkeurig was, kan het
zijn dat er bij het bematen rare dingen gebeuren. Gooi
in dat geval de sketch weg, en begin nogmaals bij stap
50. Belangrijk is dat de eerste horizontale lijn die
je tekent ongeveer 40mm
lang is.
53 Selecteer nu de hele
sketch: Klik linksboven en
sleep vervolgens naar rechtsonder (hou de muis-
knop ingedrukt) zodat je een kader om de sketch
heen trekt. Zorg dat alle onderdelen daar binnen
vallen.
54 Klik in de CommandMana-
ger op Mirror.
Als alles goed is gegaan
wordt de sketch nu ge-
spiegeld over de centerline die je bij stap 52 getekend
hebt.
Heb je meer of minder dan
één centerline geselec-
teerd, dan wordt de sketch niet meteen gespiegeld. In
dat geval moet je in de PropertyManager een lijn
selecterten waaromheen je wilt spiegelen.

SOLIDWORKS voor Lager en Middelbaar Technisch Onderwijs, 2015-2016 Tutorial 9: assteun
27
55 Maak nu een Extruded
Boss/Base van deze sketch. Stel in de Proper-
tyManager het volgende in:
1. Kies bij Direction1 voor
Midplane
2. Geef als lengte 65
3. Klik op OK.
Tip! Met de optie Midplane wordt de sketch in twee richtingen even ver geëx-
trudeerd. Dit is handig bij symmetrische producten (zoals hier) omdat de origin dan in het midden van het product blijft liggen. Dat kan van pas ko-
men als je bijvoorbeeld later onderdelen wilt spiegelen.
Overigens zou je hetzelfde ook kunnen bereiken door in de PropertyMana-ger Direction2 aan te zetten. Je krijgt dan echter veel meer opties, en dat is
dus iets minder handig.
56 Start nu een nieuwe sketch op het Front Plane.
Teken als eerste element een rechthoek, zoals hier-
naast te zien is. De linker bovenhoek van de recht-
hoek ligt op de origin.

SOLIDWORKS voor Lager en Middelbaar Technisch Onderwijs, 2015-2016 Tutorial 9: assteun
28
57 1. Open de pull-down
menu’s
2. Klik op: Tools,
3. Sketch Tools,
4. Jog Line.
58 Teken nu een rechthoekje zoals hiernaast te zien is.
Het eerste punt van het rechthoekje moet op de
verticale lijn van de grote rechthoek liggen.
Het kleine rechthoekje
wordt nu uit de grote rechthoek gehaald.
59 Plaats met Smart Dimensi-ons de maten in de sketch
zoals hiernaast te zien is

SOLIDWORKS voor Lager en Middelbaar Technisch Onderwijs, 2015-2016 Tutorial 9: assteun
29
60 We maken nu nog een af-
schuining onderaan de vorm.
1. Klik op het pijltje naast Sketch Fillet
2. Klik op Sketch Cham-
fer.
61 1. Stel in de PropertyMa-
nager de afstand voor de afschuining in op
3mm.
2. Klik het hoekpunt rechts onder in de
sketch aan.
3. Klik op OK.
62 De sketch is klaar, we gaan
er nu een rotatievorm van
maken. Klik in de Com-mandManager op Features
en vervolgens op Revolved Boss/Base
63 1. Selecteer eerst de ro-tatie-as. Dit is de linker
verticale lijn in de sketch.
2. Klik vervolgens op OK.

SOLIDWORKS voor Lager en Middelbaar Technisch Onderwijs, 2015-2016 Tutorial 9: assteun
30
64 In de schuine vlakken gaan
we nu met de Hole Wizard verzonken gaten maken.
Klik op het vlak van het model zoals hiernaast te
zien is, en gebruik Normal
To om recht op dat vlak te kijken.
65 Teken een horizontale en
een verticale centerline op het vlak.
Let goed op dat je bij het
tekenen van de centerlines steeds precies op het mid-
den van de zijden van het vlak klikt.
66 1 Klik in de Com-
mandManager op Point
2 Plaats een punt ergens
op de horizontale hart-lijn, zoals hiernaast te
zien is.
Druk op <esc> om het Point-commando te beëin-
digen.

SOLIDWORKS voor Lager en Middelbaar Technisch Onderwijs, 2015-2016 Tutorial 9: assteun
31
67 Selecteer het punt dat je
zojuist geplaatst hebt én de verticale hartlijn (ge-
bruik de <ctrl>-toets op het toetsenbord om meer-
dere elementen te selecte-
ren).
Klik vervolgens in de
CommandManager op Mir-ror.
Het punt wordt nu naar de andere kant van de hartlijn
gespiegeld.
68 1. Plaats met Smart Di-
mension een maat tus-sen de twee punten,
en verander die in 40mm
2. Sluit de sketch door op Exit Sketch te klikken.
Tip! Met de sketch die we zojuist gemaakt hebben, hebben we de plaats van de verzonken gaten (die we in de volgende stap maken) vastgelegd. Je kunt
die plaats ook rechtstreeks in de Hole Wizard aangeven (zonder eerst een
sketch te maken, maar vaak is het makkelijker om wel eerst een sketch te maken.

SOLIDWORKS voor Lager en Middelbaar Technisch Onderwijs, 2015-2016 Tutorial 9: assteun
32
69 Klik in de CommandMana-
ger op Hole Wizard, en stel het volgende in:
1. Kies als type gat Cou-terbore
2. Standard is ISO
3. Type is Hex Socket Head ISO 4762
4. Size is M8
5. De diepte is Through
All.
6. Klik op de tweede tab:
Positions.
70 1. Klik eerst op het vlak
waarop de gaten ge-
plaatst moeten wor-den.
2,3 Plaats de twee gaten.
4. Klik vervolgens op OK.

SOLIDWORKS voor Lager en Middelbaar Technisch Onderwijs, 2015-2016 Tutorial 9: assteun
33
71 Selecteer in de FeatureMa-
nager de gaten die je zo-juist gemaakt hebt en het
Right Plane (gebruik de <ctrl>-toets).
Klik in de CommandMana-
ger op Mirror.
72 In de PropertyManager
staat alles al goed inge-vuld.
Klik op OK.

SOLIDWORKS voor Lager en Middelbaar Technisch Onderwijs, 2015-2016 Tutorial 9: assteun
34
73 Dit onderdeel is nu klaar.
Als je dat wilt kun je nog wat randen afronden of af-
schuinen met Fillet of Chamfer.
Sla het model op onder de
naam: Support.sldprt.
Werkplan Het volgende onderdeel is het inzetblok. Hiervan maken we op dit moment
alleen de hoofdvorm, en niet de schroefgaten. Deze maken we pas later, als de assembly klaar is. De positie van de gaten wordt dan namelijk ge-
koppeld aan de positie van de gaten in het steunblok.
De hoofdvorm bestaat uit slechts één extrusie. De sketch daarvoor lijkt op
de eerste sketch die we voor het steunblok gemaakt hebben.

SOLIDWORKS voor Lager en Middelbaar Technisch Onderwijs, 2015-2016 Tutorial 9: assteun
35
74 Open een nieuw part,
maak de sketch hiernaast op het Front Plane.
De opbouw van deze sketch is hetzelfde als de
eerste sketch die je voor
het vorige onderdeel ge-maakt hebt (stap 51 - 54).
Teken eerst de verticale hartlijn vanuit de origin
Teken dan vanuit de origin de horizontale lijn met een
lengte van ongeveer
30mm.
Teken dan op het oog de
rest van de vorm, zorg wel dat de maten en verhou-
dingen ongeveer kloppen.
Voeg tot slot de maten toe.
75 Spiegel de sketch over de
hartlijn met Mirror
76 Maak nu een extrusie.
Gebruik, net als bij het steunblok, de optie Midpla-
ne en stel de lengte op 65mm in.

SOLIDWORKS voor Lager en Middelbaar Technisch Onderwijs, 2015-2016 Tutorial 9: assteun
36
77 Gebruik eventueel het
Chamfer-feature om een aantal hoeken af te schui-
nen.
Sla het model op, onder de
naam Insert.sldprt.
Werkplan Tot slot, het laatste onderdeel van de assteun: de pin die door de buizen heen gestoken wordt. De hoofdvorm van dit onderdeel is een rotatievorm.
78 Open een nieuw part, en
maak een sketch op het Front Plane zoals hiernaast
te zien is.
79 Maak een Revolved
Boss/Base van de sketch.
Selecteer de bovenste ho-rizontale lijn in de sketch
als rotatie-as.

SOLIDWORKS voor Lager en Middelbaar Technisch Onderwijs, 2015-2016 Tutorial 9: assteun
37
80 Nu schuinen we een aantal
hoeken af. Klik in de Com-mandManager op Chamfer.
Stel de maat van de af-schuining in op 4mm.
Selecteer de drie edges
(géén vlakken selecteren!) zoals hiernaast te zien is.
Klik op OK.
81 Selecteer het Front Plane,
en zorg met Normal To dat je er recht tegenaan kijkt.
Zorg dat de Temporary
Axes zichtbaar zijn
Maak dan de sketch zoals
die hiernaast te zien is.
82 Maak van deze sketch een
Extruded Cut.
Selecteer in de Property-
Manager voor beide rich-tingen de optie Through All

SOLIDWORKS voor Lager en Middelbaar Technisch Onderwijs, 2015-2016 Tutorial 9: assteun
38
85 Het onderdeel is klaar. Sla het op onder de naam:
Pin.sldprt
Assembly Tot besluit van deze oefening maken we de assembly. Alle onderdelen wor-
den samengevoegd tot één geheel, daarna maken we nog de gaten in het inzetstuk. Tot slot gebruiken we enkele schroeven uit de Toolbox.
86 Open een nieuwe assem-
bly.
Het Insert Component-
commando start automa-tisch.
1. Klik in de lijst met ge-opende bestanden Ba-
se aan.
2. Klik op OK.
Als je het bestand ba-
se.sldprt inmiddels geslo-ten hebt, klik dan op de
Browse-knop en zoek het
op.

SOLIDWORKS voor Lager en Middelbaar Technisch Onderwijs, 2015-2016 Tutorial 9: assteun
39
87 Voeg nu alle andere on-
derdelen die we gemaakt hebben toe aan de assem-
bly. De exacte plaats doet er niet toe.
88 Maak als eerste een Con-centric mate tussen de bui-
tenzijde van de buis en de binnenzijden van assteun-
basis
89 Selecteer het gat in de as-
steun-basis en een gat in de buis. Ook deze worden
concentric. Let goed op dat
je de vlakken in de gaten selecteert, en niet een ed-
ge.

SOLIDWORKS voor Lager en Middelbaar Technisch Onderwijs, 2015-2016 Tutorial 9: assteun
40
90 Selecteer opnieuw het vlak
in het gat in de assteun-basis, en selecteer het vlak
van de pin dat daar in moet schuiven. Ook deze
mate wordt weer concen-
tric
Gebruik eventueel deoptie
aligned/anti-aligned als de in in de verkeerde richting
in de assteun geschoven wordt.
91 Selecteer het vlak van de
pin zoals hiernaast te zien is, en de buitenkant van de
buis van de assteun-basis. Deze moeten aan elkaar
raken, de mate wordt dus Tangent.
92 De volgende mate is tus-sen het cilindrische vlak
van het steunblok en de
binnenzijde van de buis. Deze mate wordt weer
concentric

SOLIDWORKS voor Lager en Middelbaar Technisch Onderwijs, 2015-2016 Tutorial 9: assteun
41
93 Voor de volgende mate se-
lecteer je de bovenzijde van de buis en de onder-
zijde van het steunblok. Deze vlakken moeten sa-
menvallen, de mate wordt
Coincident.
94 Als laatste moet het inzet-
blok op zijn plaats gezet worden.
Selecteer als eerste het
voorvlak van de steunblok, en het voorvlak van het in-
zetblok. Maak deze vlakken coincident.
95 De volgende mate maak je tussen de zijkanten van
beide onderdelen. Maak
ook deze vlakken coinci-dent.

SOLIDWORKS voor Lager en Middelbaar Technisch Onderwijs, 2015-2016 Tutorial 9: assteun
42
96 De laatste mate maak je
tussen de onderzijde van het inzetblok en de boven-
zijde van het steunblok.
97 Sla de assembly op onder
de naam Axle_stand.SLDASM
98 Nu moeten in het inzetblok
nog tapgaten gemaakt worden, die precies in lijn
liggen met de gaten in het steunblok. Dit doen we
door het onderdeel ‘In
Context’ te bewerken.
Klik ergens op het inzet-
stuk, en kies in het menu dat verschijnt ‘Edit Part’
(tweede knop).
Tip! Je ziet nu dat de hele assembly transparant/grijs wordt, en alleen het inzet-stuk blauw wordt (dit is afhankelijk van de instellingen. De kleuren kunnen
op jouw computer anders zijn). Het inzetstuk kun je nu bewerken zoals elk ander part, met als verschil dat de assembly zichtbaar blijft. Het voordeel
daarvan is dat je weet hoe een onderdeel in het product past. Bij het mo-
delleren kun je daar gebruik van maken, en links leggen naar andere on-derdelen. We noemen dit ‘In Context’ modelleren.

SOLIDWORKS voor Lager en Middelbaar Technisch Onderwijs, 2015-2016 Tutorial 9: assteun
43
99 Roteer het model nu zo dat
je de onderzijde van het inzetstuk kunt zien.
Selecteer het schuine vlak, en klik op Normal to om er
recht op te kijken.
100 Klik in de CommandMana-
ger op Features, en dan op Hole Wizard. Maak de vol-
gende instellingen:
1. Soort gat is Tap
2. Standard is ISO
3. Type is Bottoming Tapped Hole
4. De maat is M8
5. Diepte is 20mm
6. Klik op de tab Posi-
tions.

SOLIDWORKS voor Lager en Middelbaar Technisch Onderwijs, 2015-2016 Tutorial 9: assteun
44
101 1. Selecteer eerst het
vlak waarop de gaten geplaatst moeten
worden. Klik hiervoor ‘door‘ een van de ga-
ten
2,3 Plaats de gaten
4. Klik op OK
102 Je bent nu klaar met be-
werken.
Klik in de CommandMana-
ger op Edit Component (je zet de knop nu eigenlijk
uit). Daarmee kom je weer
in de ‘normale’ assembly terecht.
103 Klik nu weer ergens op het inzetstuk. Kies in het menu
Open Part (eerste knop).
Het part wordt nu geo-pend.

SOLIDWORKS voor Lager en Middelbaar Technisch Onderwijs, 2015-2016 Tutorial 9: assteun
45
104 Merk op dat de gaten die
je net in de assembly ge-maakt hebt nu ook in het
part te zien zijn.
1. Selecteer in de Fea-
tureManager de gaten
(het laatste feature in de lijst)
2. Selecteer het Right Plane. Gebruik de
<ctrl>-toets om beide te selecteren.
3. Klik in de Com-
mandManager op Mir-ror
105 Als het goed is staat alles in de PropertyManager
goed ingesteld.
Klik op OK.
106 Ga nu terug naar de as-sembly.
1. Druk op het toetsen-
bord op de letter R
2. Klik in het menu dat
verschijnt op de as-sembly: Axle_stand

SOLIDWORKS voor Lager en Middelbaar Technisch Onderwijs, 2015-2016 Tutorial 9: assteun
46
107 De assembly ‘ziet’ nu dat
er een onderdeel gewijzigd is, en vraagt of de assem-
bly opnieuw opgebouwd moet worden. Klik op Yes
(of wacht 10 seconden).
108 Roteer het model zo dat je tenminste twee van de ga-
ten in het steunblok goed
kunt zien.
1. Open nu de Design Li-
brary
2. Ga naar Toolbox
3. ISO
4. Bolts and Screws
5. Hexagon Socket Head
Screws.
6. Hex Socket Head ISO
4762
109 Sleep nu de schroef naar
de assembly. Laat deze los
op het verdiept liggende vlak in een van de gaten.
De maat van de schroef kan in eerste instantie to-
taal verkeerd zijn, dat
maakt niet uit.

SOLIDWORKS voor Lager en Middelbaar Technisch Onderwijs, 2015-2016 Tutorial 9: assteun
47
110 1. Stel de maat van de
schroefdraad in op M8
2. Stel de lengte in op
20mm
3. Klik op OK
Aansluitend kun je de
schroef nu ook in de drie andere gaten plaatsen.
111 Tot slot hebben we nog
een schroefje nodig om het steunblok in de buis vast te
zetten.
1. Open de Design Library
2. Ga naar Toolbox
3. ISO
4. Bolts and Screws
5. Slotted Head Screws.
6. Selecteer de schroef
Slotted Cheese Head ISO 1207 en sleep de-
ze naar het model.

SOLIDWORKS voor Lager en Middelbaar Technisch Onderwijs, 2015-2016 Tutorial 9: assteun
48
112 1. Plaats het schroefje
ergens naast het mo-del. Doordat het gat in
een ronde buis zit, is het niet mogelijk het
schroefje meteen op
de juiste plaats te zet-ten.
2. Voer in de Property-Manager de maat M6
in.
3. De lengte 10mm.
4. Klik op OK.
5. Druk op het toetsen-bord op <Esc> om het
plaatsen van schroefjes te beëindigen.
113 Breng nu een mate aan
tussen de schroef en het gat, selecteer de vlakken
zoals hiernaast te zien is.
114 Maak tot slot nog een mate tussen de onderkant van
de kop van de schroef en de buis.
115 Plaats op dezelfde manier
ook een schroef in het an-dere gat in de buis.

SOLIDWORKS voor Lager en Middelbaar Technisch Onderwijs, 2015-2016 Tutorial 9: assteun
49
116 Om het model nu wat dui-
delijker te maken, maken we het inzetstuk transpa-
rant.
Open in de FeatureMana-
ger het Display Pane, zoals
je hiernaast ziet.
117 1 Klik nu in de laatste ko-lom, achter het onder-
deel Insert
2 Klik op Change Trans-
parency
Het onderdeel wordt nu transparant.
118 Om het Display Pane te sluiten, klik je weer op de
pijltjes waarmee je het ook geopend hebt.
Tip! Via het Display Pane kun je heel snel voor elk onderdeel bepalen hoe het weergegeven wordt in het model. Probeer maar eens uit wat de verschil-
lende instellingen doen!

SOLIDWORKS voor Lager en Middelbaar Technisch Onderwijs, 2015-2016 Tutorial 9: assteun
50
119
Het model is nu klaar. Sla
het op.
Wat zijn de belangrijk-ste dingen die je hebt
geleerd?
Gefeliciteerd! Je hebt nu een behoorlijk complex model in SOLIDWORKS gemaakt. Veel dingen in deze assteun had je al eens eerder gedaan, maar
er kwamen ook een aantal nieuwe onderwerpen aan de orde.
Je hebt gezien hoe je met Rotated Boss/Base een rotatievorm kunt ma-
ken.
Je hebt met Linear Pattern en Circular Pattern patronen gemaakt
Je het met Mirror features gespiegeld, en je hebt met Mirror in een
sketch onderdelen gespiegeld. Je hebt daarmee gezien hoe je symme-
trische producten kunt opbouwen.
Het laatste, en misschien wel belangrijkste nieuwe onderdeel waren de
Weldments. Je hebt in een eenvoudig voorbeeld gezien hoe je met bui-
zen en profielen een constructie opbouwt.
Al met al heb je dus weer veel nieuwe dingen gezien. Verder is het maken
van mates in een assembly, en het gebruik van Toolbox nog eens langs ge-
komen, zodat je die onderdelen nu weer beter beheerst. Je bent dus al weer heel wat stappen verder in SOLIDWORKS!

SOLIDWORKS voor Lager en Middelbaar Technisch Onderwijs, 2015-2016 Tutorial 9: assteun
51
SOLIDWORKS werkt in het onderwijs 3D CAD is niet meer weg te denken uit de technische wereld van vandaag. Of uw vakgebied nu Werktuig-bouw, Metaal, Metaal-Electro, Industrieel Product Ontwerpen of Autotechniek is: 3D CAD is hét ge-reedschap van de ontwerper en engineer vandaag de dag. Van alle 3D-CAD programma’s die er op de markt zijn, is SOLIDWORKS het meest gebruikt in de Be-nelux. Dit is te danken aan een unieke combinatie van eigenschappen: groot gebruiksgemak, brede in-zetbaarheid en uitstekende ondersteuning. In de jaar-lijkse updates worden steeds weer wensen van ge-bruikers in de software opgenomen, wat jaarlijks leidt tot uitbreiding van de functionaliteit, maar ook tot op-timalisatie van functies die al in het programma aan-wezig waren. Onderwijs Een groot aantal onderwijsinstellingen, uiteenlopend van Lager Technisch Onderwijs tot de Technische Universiteiten, koos al voor SOLIDWORKS. Waar-om? Voor een docent betekent de keuze voor SO-LIDWORKS de keuze voor gebruiksvriendelijke soft-ware, die leerlingen of studenten snel onder de knie hebben. SOLIDWORKS leent zich daarom bij uitstek voor toepassing in bijvoorbeeld probleemgestuurd onderwijs of in competentiegericht onderwijs. Voor verschillende onderwijsniveaus zijn gratis Neder-landstalige tutorials beschikbaar, zoals een serie tu-torials voor lager en middelbaar technisch onderwijs, waarin stap voor stap de basisbeginselen van SO-LIDWORKS uiteengezet worden, of de tutorial Gea-vanceerd Modelleren, waarin juist complexere on-derwerpen, zoals het modelleren van complexe dub-belgekromde vlakken aan de orde komt. Alle tutorials zijn Nedelandstalig, en gratis te downloaden van www.SOLIDWORKS.nl Aarzel niet om uw collega docenten of uw studenten attent te maken op alle gratis mogelijkheden die door SOLIDWORKS op de-ze website geboden worden! Voor een leerling of student is het leren van SO-LIDWORKS in de eerste plaats heel erg leuk en uit-dagend. Door SOLIDWORKS te gebruiken, wordt techniek veel inzichtelijker en tastbaarder, waardoor het werken aan opdrachten en projecten veel realisti-scher en leuker wordt. Bovendien weet elke leerling of student dat de kansen op een baan duidelijk groeien wanneer SOLIDWORKS, de meest gebruikte 3D-CAD software in de Benelux, op zijn of haar cv staat. Bij bijvoorbeeld www.cadjobs.nl zie je een groot aantal vacatures en stageplaatsen waarvoor kennis van SOLIDWORKS vereist is. Dat maakt de motivatie om SOLIDWORKS te leren alleen nog maar groter.
Om het gebruik van SOLIDWORKS nog makkelijker te maken, is er een Student Kit beschikbaar. Gebruikt de opleiding SOLIDWORKS, dan kan elke leerling of student de Student Kit gratis downloaden. De Stu-dent Kit is een volledige versie van SOLIDWORKS, die alleen voor educatieve doeleinden gebruikt mag worden. De gegevens die je nodig hebt om de Stu-dent Kit te downloaden, kun je via de docent verkrij-gen. Ook kun je de Student Kit downloaden via www.SOLIDWORKS.nl. Aarzel niet om uw collega studenten of uw docenten attent te maken op alle gratis mogelijkheden die door SOLIDWORKS op de-ze website geboden worden! Voor de ICT-afdeling betekent de keuze voor SO-LIDWORKS dat investeringen in nieuwe computers soms uitgesteld kunnen worden omdat SO-LIDWORKS relatief lage hardware-eisen stelt. De in-stallatie en het beheer van SOLIDWORKS in een netwerkomgeving is zeer eenvoudig, onder meer door het gebruik van netwerklicenties. En mochten er toch problemen ontstaan, dat is er een gekwalificeer-de helpdesk beschikbaar, die u snel weer op weg helpt. Certificering Wanneer je SOLIDWORKS voldoende beheerst, kun je ook deelnemen aan het CSWA-examen. CSWA staat voor Certified SOLIDWORKS Associate. Nadat je dit examen met goed gevolg hebt afgelegd, krijg je een certificaat waarmee je eenvoudig kunt aantonen dat je SOLIDWORKS voldoende beheerst. Dat is handig bij het solliciteren naar een baan of een sta-geplek. Na het doornemen van deze serie tutorials voor lager en middelbaar technisch onderwijs, heb je voldoende kennis van SOLIDWORKS om aan het CSWA-examen deel te nemen. Tot slot SOLIDWORKS heeft zich voor lange tijd gecommit-teerd aan het onderwijs. Door docenten te onder-steunen waar dat mogelijk is, door lesmateriaal be-schikbaar te stellen en jaarlijks aan de nieuwste ver-sie van de software aan te passen, door de Student Kit beschikbaar te stellen. De keuze voor SO-LIDWORKS is een keuze voor de toekomst. De toe-komst van het onderwijs, dat zich verzekerd weet van brede ondersteuning en de toekomst van leerlingen en studenten, die na hun opleiding de beste kansen willen krijgen.
Contact Heb je nog vragen over SOLIDWORKS, neem dan
contact op met uw reseller, of kijk op

SOLIDWORKS voor Lager en Middelbaar Technisch Onderwijs, 2015-2016 Tutorial 9: assteun
52
http://www.SOLIDWORKS.nl