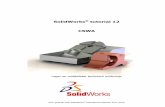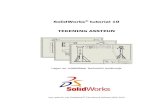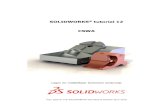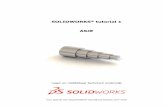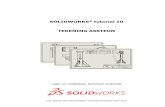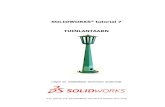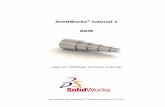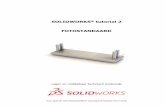SolidWorks tutorial 4...
-
Upload
nguyenliem -
Category
Documents
-
view
245 -
download
3
Transcript of SolidWorks tutorial 4...

SolidWorks® tutorial 4
KAARSENHOUDER
Lager en middelbaar technisch onderwijs
Voor gebruik met SolidWorks® Educational Release 2009-2010

SolidWorks voor Lager en Middelbaar Technisch Onderwijs Tutorial 4: kaarsenhouder
2
© 1995-2005, SolidWorks Corporation
300 Baker Avenue
Concord, Massachusetts 01742 USA
All Rights Reserved
U.S. Patents 5,815,154; 6,219,049; 6,219,055
SolidWorks Corporation is a Dassault Systemes S.A. (Nas-
daq:DASTY) company.
The information and the software discussed in this document
are subject to change without notice and should not be consi-
dered commitments by SolidWorks Corporation.
No material may be reproduced or transmitted in any form or
by any means, electronic or mechanical, for any purpose
without the express written permission of SolidWorks Corpo-
ration.
The software discussed in this document is furnished under a
license and may be used or copied only in accordance with
the terms of this license. All warranties given by SolidWorks
Corporation as to the software and documentation are set
forth in the SolidWorks Corporation License and Subscrip-
tion Service Agreement, and nothing stated in, or implied by,
this document or its contents shall be considered or deemed a
modification or amendment of such warranties.
SolidWorks® is a registered trademark of SolidWorks Cor-
poration.
SolidWorks 2005 is a product name of SolidWorks Corpora-
tion.
FeatureManager® is a jointly owned registered trademark of
SolidWorks Corporation.
Feature Palette™, PhotoWorks™, and PDMWorks™ are
trademarks of SolidWorks Corporation.
ACIS® is a registered trademark of Spatial Corporation.
FeatureWorks® is a registered trademark of Geometric Soft-
ware Solutions Co. Limited.
GLOBEtrotter® and FLEXlm® are registered trademarks of
Globetrotter Software, Inc.
Other brand or product names are trademarks or registered
trademarks of their respective holders.
COMMERCIAL COMPUTER
SOFTWARE - PROPRIETARY
U.S. Government Restricted Rights. Use, duplication, or dis-
closure by the government is subject to restrictions as set
forth in FAR 52.227-19 (Commercial Computer Software -
Restricted Rights), DFARS 227.7202 (Commercial Comput-
er Software and Commercial Computer Software Documen-
tation), and in the license agreement, as applicable.
Contractor/Manufacturer:
SolidWorks Corporation, 300 Baker Avenue, Concord, Mas-
sachusetts 01742 USA
Portions of this software are copyrighted by and are the
property of Electronic Data Systems Corporation or its sub-
sidiaries, copyright© 2005
Portions of this software © 1999, 2002-2005 ComponentOne
Portions of this software © 1990-2005 D-Cubed Limited.
Portions of this product are distributed under license from
DC Micro Development, Copyright © 1994-2002 DC Micro
Development, Inc. All rights reserved
Portions © eHelp Corporation. All rights reserved.
Portions of this software © 1998-2005 Geometric Software
Solutions Co. Limited.
Portions of this software © 1986-2005 mental images GmbH
& Co. KG
Portions of this software © 1996 Microsoft Corporation. All
Rights Reserved.
Portions of this software © 2001, SIMULOG.
Portions of this software © 1995-2005 Spatial Corporation.
Portions of this software © 2005, Structural Research &
Analysis Corp.
Portions of this software © 1997-2005 Tech Soft America.
Portions of this software © 1999-2005 Viewpoint Corpora-
tion.
Portions of this software © 1994-2005, Visual Kinematics,
Inc.
All Rights Reserved
Deze tutorial is ontwikkeld in opdracht van SolidWorks Benelux, en mag door iedereen gebruikt worden om te leren
werken met het 3D CAD-programma SolidWorks. Elk ander gebruik van deze tutorial of delen daarvan is niet toegestaan. Bij vragen hierover kunt u contact opnemen met uw reseller.
Initiatief: Kees Kloosterboer (SolidWorks Benelux)
Afstemming op onderwijs: Jack van den Broek (Vakcollege Dr. Knippenberg)
Realisatie: Arnoud Breedveld (PAZ Computerworks)

SolidWorks voor Lager en Middelbaar Technisch Onderwijs Tutorial 4: kaarsenhouder
3
Kaarsenhouder In deze oefening maken we eerst een eenvoudig bakje, en daarna een kaarsenhouder van plaatmateriaal. Je maakt kennis met plaatmateriaal in SolidWorks. Je ziet een paar manieren waarop je een onderdeel uit
plaatmateriaal kunt maken, en je ziet hoe je een uitslag van zo’n onderdeel kunt maken.
Werkplan Als eerste maken we het bakje. Dat doen we volgens de onderstaande te-
kening.
We gaan de volgende stappen uitvoeren:
1. Eerst maken we de bodemplaat, hiervoor gebruiken we de buiten-maat van 230 x 130.
2. Daarna voegen we de vier wanden van het bakje toe, met een
hoogte van 30.
3. Tot slot bekijken we de uitslag.

SolidWorks voor Lager en Middelbaar Technisch Onderwijs Tutorial 4: kaarsenhouder
4
1 Start SolidWorks en open een nieuw part.
2 Zorg nu eerst dat de knop-
pen om met Sheet Metal te werken beschikbaar zijn.
Het is het handigste om deze aan de CommandMa-
nager toe te voegen.
1 Klik met de rechter
muisknop op een tab in
de CommandManager
2 Klik in het menu dat
verschijnt op SheetMe-tal
3 Selecteer in de FeatureMa-
nager het Top Plane.
Op dit vlak gaan we een
sketch maken.
4 Maak de sketch zoals hier-
naast te zien is: teken een
rechthoek waarvan één hoekpunt op de origin ligt.
Plaats de maten 130 en 230 bij de rechthoek.
Weet je niet meer hoe je
met een sketch begint? Kijk dan in tutorial 3 bij stap 2
en 3.

SolidWorks voor Lager en Middelbaar Technisch Onderwijs Tutorial 4: kaarsenhouder
5
5 Klik nu in de CommandMa-
nager eerst op Sheet Me-tal, en vervolgens op Base-
Flange
6 1. Vul in de PropertyMa-
nager voor de materi-aaldikte 2mm in.
2. Klik op OK.
7 Om de wanden van het bakje te maken klik je in
de CommandManager op Edge Flange
8 1 Klik de eerste edge van het grondvlak aan,
beweeg de muis naar
boven
2 Plaats (op willekeurige
hoogte) de eerste wand.

SolidWorks voor Lager en Middelbaar Technisch Onderwijs Tutorial 4: kaarsenhouder
6
9 1-3 Klik nu de drie andere
edges aan. De hoogtes worden automatisch
hetzelfde als bij de eerste edge.
Maak nu in de PropertyMa-
nager een aantal instellin-gen, zoals die hiernaast te
zien zijn:
4. Geef als opening tus-
sen de wanden 1mm op.
5. De hoek van de wan-
den is 90°.
6. De hoogte van de
wanden is 30mm.
7. Deze hoogte wordt
vanaf de buitenmaat
gemeten
8. De wanden worden
binnen de maten van het grondvlak ge-
plaatst
9. Is alles juist ingesteld,
klik dan op OK.
3
10 Het bakje is nu klaar.
Nu gaan we de uitslag (de
vorm die je uit een vlakke plaat moet halen om dit
bakje te maken) bekijken.
Het laatste feature in de
FeatureManager heet Flat-
Pattern1. Normaal is dit feature suppressd (grijs in
de FeatureManager), en dan zien we het model in
de normale situatie.
Door dit feature echter un-
suppressed te maken, krijg
je de uitslag te zien.
1. Klik op het laatste fea-
ture in de FeatureMa-nager,
2. Kies in het menu Un-
suppress.

SolidWorks voor Lager en Middelbaar Technisch Onderwijs Tutorial 4: kaarsenhouder
7
11 Nu wordt de uitslag van
het bakje getoond.
Wil je het bakje weer zien,
klik dan weer op het laat-ste feature en kies Sup-
press.
12 Sla het model op, met als naam: box.SLDPRT
Werkplan Nu gaan we de kaarsenhouder maken. Deze bestaat uit drie onderdelen.
Als eerste maken we de voetplaat, volgens de onderstaande tekening.
Dit werkstuk pakken we anders aan dan het vorige. We tekenen nu de uit-slag, en daarin geven we buiglijnen aan. Het lastigste bij het maken van dit
werkstuk is het maken van de eerste sketch.

SolidWorks voor Lager en Middelbaar Technisch Onderwijs Tutorial 4: kaarsenhouder
8
13 Open een nieuw part
14 1. Selecteer het Top pla-
ne, om er een sketch
op te maken.
2. Klik in de Command-
Manager op Polygon.
15 Klik voor het eerste punt
van de zeshoek op de ori-gin, en voor het tweede
punt op een willekeurige afstand recht boven de
origin.
16 Zorg dat in de PropertyMa-nager:
1. het aantal zijden op 6 ingesteld staat
2. De maat door een in-schrijvende cirkel be-
paald wordt
3. Klik op OK.

SolidWorks voor Lager en Middelbaar Technisch Onderwijs Tutorial 4: kaarsenhouder
9
17 Bemaat met Smart Dimen-
sions de inschrijvende cir-kel. Verander de maat in
90mm.
18 Om de richting van de zes-hoek vast te leggen doe je
het volgende:
1. Selecteer één van de
verticale lijnen in de
zeshoek
2. Klik in de PropertyMa-
nager op Vertical
19 1 Klik in de Command-Manager op Offset En-
tities
2 Stel in de PropertyMa-nager de afstand in op
10mm.
3 Neem de overige in-
stellingen in de Proper-
tyManager over van de afbeelding hiernaast.
Zorg er in elk geval voor dat de optie Se-
lect Chain niet gese-lecteerd is.
4-6 Selecteer de zijden van
de zeshoek zoals hier-naast te zien is
Let op: worden de lijnen naar binnen ge-offset, vink
dan in de PropertyManager
de optie ‘Reverse’ aan.

SolidWorks voor Lager en Middelbaar Technisch Onderwijs Tutorial 4: kaarsenhouder
10
7. Klik op OK.
20 1. Klik in de Command-Manager op Trim Enti-
ties
2. Selecteer in de Proper-tyManager de optie
Corner
3-4 Klik in de sketch de
twee lijnen aan die een hoek moeten vormen.
21 Klik nu steeds twee lijnen
aan zodat de sketch ont-staat die je hiernaast ziet.

SolidWorks voor Lager en Middelbaar Technisch Onderwijs Tutorial 4: kaarsenhouder
11
22 Als laatste maken we van
de drie binnenste lijnen constructielijnen. Dit wor-
den straks de buiglijnen.
1-3 Selecteer de drie lijnen
(gebruik de <ctrl>-
toets op je toetsen-bord)
4. Vink in de PropertyMa-nager de optie For
construction aan.
5. Klik op OK.
23 Maak nu de basis-plaat.
1. Klik in de Command-Manager op Sheet Me-
tal.
2. Klik op Base-Flange.
24 1. Vul in de PropertyMa-nager voor de materi-
aaldikte 0.8mm in.
2. Zorg door de optie Re-
verse direction aan- of uit te vinken dat het
materiaal aan de on-
derzijde van de sketch toegevoegd
wordt. Kun je niet goed zien aan welke
kant het materiaal
komt? Zoom dan in!
3. Klik op OK.

SolidWorks voor Lager en Middelbaar Technisch Onderwijs Tutorial 4: kaarsenhouder
12
25 In de sketch die we zojuist
gemaakt hebben, waren de buiglijnen al getekend. Die
gaan we nu gebruiken, maar daarvoor moet de
sketch wel zichtbaar zijn.
1 Klik in de FeatureMa-nager op het +-teken
voor Base-Flange1
2 Klik op de sketch die je
nu ziet (meestal: Sketch1)
3 Klik in het menu dat
verschijnt op Show.
De sketch is nu in het grijs
in het model te zien.
26 Start nu een nieuwe sketch op het bovenvlak:
1. Selecteer het boven-vlak van de plaat die je
zojuist gemaakt hebt
2. Klik in de Command-
Manager op Sketch om
de juiste knoppen te laten zien.
3. Klik nu op het com-mando sketch om de
sketch te openen.
Tip! In de voorgaande oefeningen hebben we steeds een sketch geopend door een vlak te selecteren en dan (bijvoorbeeld) een rechthoek te tekenen. So-
lidWorks ‘snapt’ in zo’n geval dat je een sketch wilt openen, en doet dat au-
tomatisch voor je.
Voor het commando dat we in de volgende stap gebruiken, moet er al een
sketch open zijn, anders is het commando niet beschikbaar. Daarom moe-ten we de sketch handmatig openen, en dat is wat we bij de vorige stap
gedaan hebben.

SolidWorks voor Lager en Middelbaar Technisch Onderwijs Tutorial 4: kaarsenhouder
13
27 1. Klik nu eerst ergens
naast het model om het vlak te de-
selecteren.
2-4 Selecteer de drie buig-
lijnen uit de vorige
sketch. Gebruik de <ctrl>-toets.
5. Klik in de Command-Manager op Convert
Entities.
Tip! Voor veel features in SolidWorks moet je eerst een sketch maken. Je kunt
dus niet bijvoorbeeld een edge of een lijn die al bestaat, meteen gebruiken in een nieuw feature.
Maar je kunt wel doen wat we hier gedaan hebben: je kopieert bestaande elementen naar een nieuwe sketch. Dat kan een lijn uit een oude sketch
zijn, maar dat kan ook een edge van het model zijn, of zelfs een heel face. Op die manier kun je heel snel een nieuwe sketch maken, die je afleidt van
het bestaande model.
Ligt een element niet precies op het vlak van de sketch, dan wordt het daarop geprojecteerd.
28 1. Klik in de Command-
Manager op Sheet Metal,
2. Klik op Sketched Bend.

SolidWorks voor Lager en Middelbaar Technisch Onderwijs Tutorial 4: kaarsenhouder
14
29 Deze functie heeft helaas
geen preview. Je moet dus een aantal instellingen ma-
ken zonder dat je meteen ziet wat het resultaat zal
zijn.
1 Klik ergens in het mid-den van de plaat. Je
geeft hiermee aan welk deel van de plaat ‘vast’
zit. De andere delen worden dan omgezet.
2 Kies de optie Material
outside: dit komt over-een met de manier
waarop de maat in de tekening staat.
3 Met de knop Reverse
direction geef je aan in welke richting het ma-
teriaal omgezet wordt (naar boven of naar
beneden). Je ziet dit aan een pijl in het mo-
del, die je van richting
laat veranderen door op deze knop te klik-
ken. Zorg dat de pijl naar beneden wijst
4 Stel de hoek in op 90°
5 Klik op OK.
30 Tot slot verbergen we de
sketch weer die we eerder
zichtbaar gemaakt hebben.
Klik in de FeatureManager
op de sketch, en kies Hide.

SolidWorks voor Lager en Middelbaar Technisch Onderwijs Tutorial 4: kaarsenhouder
15
31 Het model is nu klaar. Sla
het op onder de naam ba-se.sldprt.

SolidWorks voor Lager en Middelbaar Technisch Onderwijs Tutorial 4: kaarsenhouder
16
Werkplan Het tweede onderdeel van de kaarsenhouder is de buis waar de kaars in gestoken wordt. Deze wordt uit een strook plaatmateriaal gebogen, volgens
onderstaande tekening.
Om dit onderdeel te maken hoeven we eigenlijk maar één sketch te maken.
32 Open een nieuw part, en selecteer het Top plane om
een sketch op te maken.
33 Eerst tekenen we een (on-geveer) halve cirkel.
1. Klik in de Command-Manager op Center-
point Arc.
2. Klik voor het eerste punt op de origin.
3. klik voor het tweede punt recht boven de
origin
4. Klik voor het derde punt (ongeveer) recht
onder de origin

SolidWorks voor Lager en Middelbaar Technisch Onderwijs Tutorial 4: kaarsenhouder
17
34 Nu tekenen we het tweede
deel van de ‘cirkel’.
1. Klik in de PropertyMa-
nager op Tangent Arc.
2. Klik het onderste punt
van de vorige boog
aan
3. Klik voor het eindpunt
ongeveer zoals hier-naast te zien is.
4. Breek het commando af door op het toet-
senbord op <esc> te
drukken.
35 Zoom nu zover in op het
midden van de cirkel, dat
je de origin én het middel-punt van de tweede cirkel
ziet. Dit laatste herken je als een klein blauw kruisje.
Je kunt voor het inzoomen het scrollwieltje van de
muis gebruiken of in de
View-toolbar op Zoom to Area klikken.
36 Selecteer beide punten
(gebruik de <ctrl>-toets, en klik in de PropertyMa-
nager op Vertical.

SolidWorks voor Lager en Middelbaar Technisch Onderwijs Tutorial 4: kaarsenhouder
18
37 Plaats nu een maat tussen
beide punten en verander de afstand in 0.5mm
38 Klik in de View-toolbar nu op Zoom to fit om de hele
sketch weer te zien.
39 Voeg nu met Smart Dimen-sions nog twee maten aan
de sketch toe:
1. radius 35 voor de rech-
ter cirkelboog.
2. De lengte 10mm voor de overlap. Let goed
op dat je hier de wer-kelijke afstand tussen
de twee eindpunten geeft, en niet de hori-
zontale afstand. Dit
bepaal je bij het plaat-sen van de maat.

SolidWorks voor Lager en Middelbaar Technisch Onderwijs Tutorial 4: kaarsenhouder
19
40 Klik in de CommandMana-
ger op Sheet Metal, en daarna op Base-flange.
Voer in de PropertyMana-ger de volgende gegevens
in:
1. Materiaaldikte 0.8mm
2. Hoogte 25mm
3. Klik op OK
41 De cilinder is nu klaar.
Sla het bestand op onder de naam holder.sldprt
Werkplan Tot slot moeten we het oortje van de kaarsenhouder maken. De opbouw van dit onderdeel is exact hetzelfde als van het vorige onderdeel. Ook nu is
het belangrijkste dat je een sketch moet maken.

SolidWorks voor Lager en Middelbaar Technisch Onderwijs Tutorial 4: kaarsenhouder
20
42 Open een nieuw part, en
start een sketch op het Front Plane.
Teken vanuit de origin eerst een lijn verticaal om-
hoog.
Gebruik daarna het com-mando Tangent Arc om
aansluitend een cirkelboog te tekenen. Zoals in de af-
beelding hiernaast.
43 Voeg nu met Smart Dimen-
sion drie maten toe, zoals
hiernaast te zien is.
44 Gebruik nu het commando Base-flange om het onder-
deel een materiaaldikte van 0.8mm en een hoogte
van 10mm te geven.

SolidWorks voor Lager en Middelbaar Technisch Onderwijs Tutorial 4: kaarsenhouder
21
45 Sla het bestand op onder
de naam handle.sldprt
Tot slot van deze tutorial maken we de assembly. We hebben dat al vaker
gedaan. Zou jij weten hoe je nu deze drie onderdelen tot een assembly maakt? Probeer het eerst eens zelf, voordat je verder gaat!
46 Open een nieuwe assemb-ly.
Plaats als eerste, met In-
sert Component, de voet-plaat in de assembly. Deze
is dan Fixed.
Plaats daarna de twee an-
dere onderdelen op wille-
keurige plaatsen.
Weet je niet meer precies
hoe dit gaat? Kijk het dan nog eens na in tutorial 3
stap 47 tot 51.

SolidWorks voor Lager en Middelbaar Technisch Onderwijs Tutorial 4: kaarsenhouder
22
47 Nu moeten de mates aan-
gebracht worden. Klik in de CommandManager op Ma-
te.
1. Selecteer het boven-
vlak van de voetplaat.
2. Selecteer de onderste edge van de kaarsen-
houder
3. De mate Coincident
wordt automatisch ge-selecteerd
4. Klik op OK.
Tip! Wanneer je na het maken van een mate één keer op OK klikt, wordt de mate gemaakt, en blijf je binnen het Mate-commando. Je kunt dan meteen
twee andere elementen selecteren om een mate tussen te maken.
Klik je dan echter nog een keer op OK, dan verlaat je het Mate-commando.
Wij gaan er hier vanuit dat je binnen het Mate-commando blijft. Klik je per
ongeluk toch twee keer op OK, klik dan in de CommandManager opnieuw op Mate om het mate-commando opnieuw te starten.
48 Zorg dat het Mate-
commando actief is (zie de tip hierboven).
1. Selecteer nu in de Fea-ture Tree de origin van
het bestand Base
2. Selecteer ook de origin van het bestand Holder
3. De mate Coincident wordt opnieuw auto-
matisch geselecteerd
4. Klik op OK.

SolidWorks voor Lager en Middelbaar Technisch Onderwijs Tutorial 4: kaarsenhouder
23
49 Zorg dat het oor ongeveer
op de plek staat waar het straks terecht moet komen,
zoals in de afbeelding hier-naast.
Is dat niet het geval, ver-
sleep het oor dan naar de juiste plaats.
Tip! In de illustraties die we hier gebruiken is het model steeds zo geroteerd dat
beide punten of edges die we voor een mate moeten selecteren, tegelijk te zien zijn. Dat is handig, want je hoeft het model dan niet tussentijds te ro-
teren.
Lukt dat echter niet, dan moet je het model tijdens het aanmaken van de mate roteren:
1. Selecteer het eerste element
2. Roteer het model zodat je het tweede element goed kunt zien
3. Selecteer het tweede element
4. Maak de mate.
Als je dit doet, zorg dan dat je niet per ongeluk het commando afbreekt.
Goed opletten dus!
50 Roteer het model nu zo dat
je de onderkant van het
oor en de onderkant van de voetplaat kunt zien.
Zoom in, zodat je de dikte van het plaatmateriaal
goed kunt zien.
Zorg dat het Mate-
commando nog actief is.
Selecteer nu de twee ed-ges zoals hiernaast te zien
is.
De mate coincident wordt
automatisch geselecteerd
Klik op OK.
51 Probeer het oor nu te ver-
slepen: je ziet dat je het nu kunt verplaatsen langs de
edges die we zojuist gese-
lecteerd hebben, en ook

SolidWorks voor Lager en Middelbaar Technisch Onderwijs Tutorial 4: kaarsenhouder
24
daarom heen kan draaien.
Tip! Merk op dat er een verschil is tussen het roteren van een onderdeel van de assembly en het roteren van het model.
Een onderdeel roteer/verplaats je door het te verslepen. Ook kun je
hiervoor de knoppen Move Component en Rotate component gebrui-
ken. Je verplaatst dan een onderdeel ten opzichte van andere onderde-len in de assembly. Het model verandert dus.
Roteer je het model, dan blijven alle onderdelen ten opzichte van elkaar
op dezelfde plaats, maar kijk je er vanuit een andere richting naar. Het
model verandert dus niet. Hiervoor gebruik je het scrollwieltje van de muis (indrukken), of klik je in de View-toolbar op Rotate View.
52 Nu gaan we de middelpun-ten van de edges op elkaar
leggen.
Zorg dat het Mate-commando actief is.
Selecteer beide middelpun-ten. Wanneer je je muis
boven een edge houdt, zie
je het middelpunt verschij-nen, en kun je het selecte-
ren.
De mate Coincident wordt
automatisch geselecteerd
Klik op OK.
53 Probeer het oor opnieuw te verslepen. Merk op dat het
nu alleen nog maar om de
as heen kan draaien.

SolidWorks voor Lager en Middelbaar Technisch Onderwijs Tutorial 4: kaarsenhouder
25
54 De laatste mate die we
toevoegen moet het oor helemaal vastzetten.
Roteer het model zodat je beide vlakken die hiernaast
geselecteerd zijn kunt zien,
en selecteer deze vlakken.
De mate Coincident wordt
automatisch geselecteerd
Klik op OK.
55 Klik nog een keer op OK
om het Mate-commando af te sluiten
56 De kaarsenhouder is nu
klaar. Sla het bestand op onder de naam Candles-
tick.sldasm.
Wat zijn de belangrijk-ste dingen die je ge-
leerd hebt?
In deze oefening heb je verschillende manieren gezien om onderdelen van plaatmateriaal te maken.
Je hebt gezien dat een Base-flange altijd het eerste onderdeel is. Hierin
definieer je onder andere de materiaaldikte.
Heb je eenmaal een Base-flange, dan kun je daarna bijvoorbeeld een
edge flange toepassen.
Met een sketched bend kun je in een vlakke plaat een buiglijnen aan-
geven.
Je hebt ook gezien hoe je heel eenvoudig de uitslag van een onderdeel
kunt maken, door het laatste feature te unsuppressen.
Verder heb je enkele nieuwe commando’s bij het maken van sketches ge-
zien:

SolidWorks voor Lager en Middelbaar Technisch Onderwijs Tutorial 4: kaarsenhouder
26
Centerpoint Arc en Tangent Arc om cirkelbogen te tekenen.
Convert om een bestaand onderdeel in een sketch opnieuw te gebrui-
ken.
Tot slot heb je in de assembly een paar lastige mates gemaakt.
Langzamerhand begin je SolidWorks steeds beter te kennen, want Sheet
Metal is opnieuw een belangrijk onderdeel!

SolidWorks voor Lager en Middelbaar Technisch Onderwijs Tutorial 4: kaarsenhouder
27
SolidWorks werkt in het onderwijs 3D CAD is niet meer weg te denken uit de technische wereld van vandaag. Of uw vakgebied nu Werktuig-bouw, Metaal, Metaal-Electro, Industrieel Product Ontwerpen of Autotechniek is: 3D CAD is hét ge-reedschap van de ontwerper en engineer vandaag de dag. Van alle 3D-CAD programma’s die er op de markt zijn, is SolidWorks het meest gebruikt in de Benelux. Dit is te danken aan een unieke combinatie van ei-genschappen: groot gebruiksgemak, brede inzet-baarheid en uitstekende ondersteuning. In de jaarlijk-se updates worden steeds weer wensen van gebrui-kers in de software opgenomen, wat jaarlijks leidt tot uitbreiding van de functionaliteit, maar ook tot opti-malisatie van functies die al in het programma aan-wezig waren. Onderwijs Een groot aantal onderwijsinstellingen, uiteenlopend van Lager Technisch Onderwijs tot de Technische Universiteiten, koos al voor SolidWorks. Waarom? Voor een docent betekent de keuze voor SolidWorks de keuze voor gebruiksvriendelijke software, die leer-lingen of studenten snel onder de knie hebben. So-lidWorks leent zich daarom bij uitstek voor toepas-sing in bijvoorbeeld probleemgestuurd onderwijs of in competentiegericht onderwijs. Voor verschillende on-derwijsniveaus zijn gratis Nederlandstalige tutorials beschikbaar, zoals een serie tutorials voor lager en middelbaar technisch onderwijs, waarin stap voor stap de basisbeginselen van SolidWorks uiteengezet worden, of de tutorial Geavanceerd Modelleren, waarin juist complexere onderwerpen, zoals het mo-delleren van complexe dubbelgekromde vlakken aan de orde komt. Alle tutorials zijn Nedelandstalig, en gratis te downloaden van www.solidworks.nl Aarzel niet om uw collega docenten of uw studenten attent te maken op alle gratis mogelijkheden die door So-lidWorks op deze website geboden worden! Voor een leerling of student is het leren van Solid-Works in de eerste plaats heel erg leuk en uitdagend. Door SolidWorks te gebruiken, wordt techniek veel inzichtelijker en tastbaarder, waardoor het werken aan opdrachten en projecten veel realistischer en leuker wordt. Bovendien weet elke leerling of student dat de kansen op een baan duidelijk groeien wan-neer SolidWorks, de meest gebruikte 3D-CAD soft-ware in de Benelux, op zijn of haar cv staat. Bij bij-voorbeeld www.cadjobs.nl zie je een groot aantal va-catures en stageplaatsen waarvoor kennis van So-lidWorks vereist is. Dat maakt de motivatie om So-lidWorks te leren alleen nog maar groter.
Om het gebruik van SolidWorks nog makkelijker te maken, is er een Student Kit beschikbaar. Gebruikt de opleiding SolidWorks, dan kan elke leerling of student de Student Kit gratis downloaden. De Stu-dent Kit is een volledige versie van SolidWorks, die alleen voor educatieve doeleinden gebruikt mag wor-den. De gegevens die je nodig hebt om de Student Kit te downloaden, kun je via de docent verkrijgen. Ook kun je de Student Kit downloaden via www.solidworks.nl. Aarzel niet om uw collega stu-denten of uw docenten attent te maken op alle gratis mogelijkheden die door SolidWorks op deze website geboden worden! Voor de ICT-afdeling betekent de keuze voor Solid-Works dat investeringen in nieuwe computers soms uitgesteld kunnen worden omdat SolidWorks relatief lage hardware-eisen stelt. De installatie en het be-heer van SolidWorks in een netwerkomgeving is zeer eenvoudig, onder meer door het gebruik van net-werklicenties. En mochten er toch problemen ont-staan, dat is er een gekwalificeerde helpdesk be-schikbaar, die u snel weer op weg helpt. Certificering Wanneer je SolidWorks voldoende beheerst, kun je ook deelnemen aan het CSWA-examen. CSWA staat voor Certified SolidWorks Associate. Nadat je dit examen met goed gevolg hebt afgelegd, krijg je een certificaat waarmee je eenvoudig kunt aantonen dat je SolidWorks voldoende beheerst. Dat is handig bij het solliciteren naar een baan of een stageplek. Na het doornemen van deze serie tutorials voor lager en middelbaar technisch onderwijs, heb je voldoende kennis van SolidWorks om aan het CSWA-examen deel te nemen. Tot slot SolidWorks heeft zich voor lange tijd gecommitteerd aan het onderwijs. Door docenten te ondersteunen waar dat mogelijk is, door lesmateriaal beschikbaar te stellen en jaarlijks aan de nieuwste versie van de software aan te passen, door de Student Kit beschik-baar te stellen. De keuze voor SolidWorks is een keuze voor de toekomst. De toekomst van het on-derwijs, dat zich verzekerd weet van brede onder-steuning en de toekomst van leerlingen en studen-ten, die na hun opleiding de beste kansen willen krij-gen.
Contact
Heb je nog vragen over SolidWorks, neem dan con-tact op met uw reseller, of kijk op
http://www.solidworks.nl