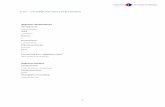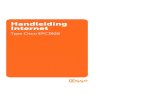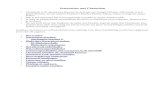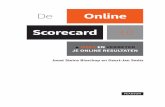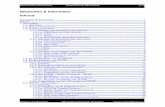Smartphone smartphone.pdf · - Website bezoeken 1MB/bezoek - Nu.nl 100 KB/bericht - YouTube 5...
Transcript of Smartphone smartphone.pdf · - Website bezoeken 1MB/bezoek - Nu.nl 100 KB/bericht - YouTube 5...

Smartphone Weetjes en tips
(18-3-2019) Gerrit van Eijndhoven
http://www.gerritentiny.nl/
Voorwoord. ................................................................................................................. 3
Wat is een smartphone ? ............................................................................................ 3
De Android-smartphone ............................................................................................. 4
- Refurbished ......................................................................................................... 4
Advies ................................................................................................................................ 4
De standaardvoorzieningen: ....................................................................................... 4
- Touchscreen (aanraakscherm). ........................................................................... 4
- Internet/GSM-telefoon ......................................................................................... 4
- Simkaart. ............................................................................................................. 4
Smartphone gebonden ................................................................................................... 5
Toestel onafhankelijk (SimOnly) ................................................................................... 5
- Abonnement simkaart .............................................................................................. 5
- Prepaid simkaart ....................................................................................................... 5
Mobiel internet met prepaid simkaart ........................................................................... 5
Waarschuwing:................................................................................................................. 6
Algemene opmerkingen:................................................................................................. 6
- GPS ..................................................................................................................... 6
- Camera ................................................................................................................ 7
- Geheugen ............................................................................................................ 7
- Het Ram-geheugen .......................................................................................... 7
- Het vaste ingebouwde ROM-geheugen of Telefoon geheugen. ....................... 7
- Soms Extern geheugen (externe opslag) ......................................................... 8
- SD-kaart gebruiken als externe opslag of als intern geheugen......................... 8
- Advies ............................................................................................................... 8
- Toetsen ............................................................................................................... 9
- Standaard apps ................................................................................................... 9
- Download apps .................................................................................................. 10
- Informatie zoeken via bv.Google ....................................................................... 10
- Webpagina passend maken .............................................................................. 10
- Weblink op startscherm plaatsen ...................................................................... 10
Sensoren .................................................................................................................. 11
Beveiliging. ............................................................................................................... 12
Berichten .................................................................................................................. 12
WhatsApp ................................................................................................................. 12
Bestanden verzenden en ontvangen. ....................................................................... 12
Bestandsbeheer ....................................................................................................... 12

USB-aansluiting gebruiken voor foto’s en documenten overzetten. ......................... 13
USB-aansluiting gebruiken voor externe opslag systemen (OTG) ........................... 13
App’s verwijderen ..................................................................................................... 14
Schermafdruk maken en gebruiken. ......................................................................... 15
Fotocamera met een smartphone bedienen. ............................................................ 16
- Wifi-verbinding maken tussen camera en smartphone: .................................. 16
- Camera op afstand bedienen met smartphone ............................................... 16
- Foto’s kopiëren vanaf camera naar smartphone: ............................................ 16
Smartphone als navigatieapparaat gebruiken. ......................................................... 18
- Aanbevolen toestel ......................................................................................... 18
- Aanbevolen navigatie-app. ............................................................................. 19
Media vanaf smartphone afspelen op TV ................................................................. 20
- Google Chromecast ........................................................................................ 20
Geschikt voor Android en Apple ............................................................................ 20
- AppleTV .......................................................................................................... 21
Geschikt voor Android en Apple ............................................................................ 21
- Uitleg Allconnect ............................................................................................. 21
- Advies: ............................................................................................................ 22
Streamprobleem oplossen ........................................................................................ 22

Voorwoord. Dit artikel heb ik geschreven omdat ik, na de aanschaf van mijn smartphone, regelmatig tegen problemen aanliep waarvoor het dikwijls lastig was om een goede oplossing te vinden Dit resulteerde in een aantal tips en weetjes die ik hier ga uitleggen.
Wat is een smartphone ? Een smartphone (slimme telefoon) is een kruising tussen een tabletcomputer en een telefoon. Hij wordt bedient via een aanraakscherm (touchscreen). Hij heeft dus de computer- en internetmogelijkheden van een tablet en de bel- en SMS mogelijkheden van een klassieke mobiele telefoon. Daarnaast zijn er meestal nog een aantal extra voorzieningen en extra sensoren voor bijzondere toepassingen in aangebracht. Door de uitgebreide mogelijkheden is de smartphone in korte tijd zeer populair geworden en hebben veel gebruikers hun klassieke draagbare telefoon vervangen door een smartphone. De afmetingen zijn kleiner dan de kleinste tablets en zodanig dat ze in een broekzak passen. De meeste schermdiagonalen liggen tussen 3 en 6 inch, waarbij de grotere schermen steeds meer voorkeur krijgen. Door de fabrikant zijn ze voorzien van een besturingssysteem, meestal iOS (Apple), Android (Google) of Windows8 (Microsoft Op de smartphone zijn door de fabrikant al een aantal standaardtoepassingen (Apps) geïnstalleerd. Deze kan men zelf uitbreiden met specifieke Apps, door die zelf te downloaden via de Play Store. Meestal zijn ze gratis, soms moet een gering bedrag worden betaald. Dit artikel gaat over de Android-smartphone.

De Android-smartphone Een Android-smartphone is een smartphone die voorzien is van het Android-besturingssysteem. Dit systeem is door Google ontwikkeld, o.a. om de Apple-hegemonie te doorbreken en wordt door Google beschikbaar gesteld aan hardwarefabrikanten om in hun smartphone’s te installeren. Het los verkrijgen van een besturingssysteem of onderling verwisselen is niet mogelijk, upgraden soms wel.. Inmiddels zijn er tientallen merken Android-smartphones op de markt. De prijzen lopen uiteen van minder dan €100 tot meer dan €1000. Van het Android-besturingssysteem komt regelmatig een nieuwe versie uit. Op dit moment (Maart 2018) is versie 8.0 (Oreo) de meest recente. - Refurbished
Inmiddels doen ook de z.g. refurbished smartphones opgang. Dit zijn tweede-handse of inruil toestellen uit het duurdere segment die door gespecialiseerde bedrijven worden nagezien op functioneren en uiterlijk, evt. worden gerepareerd en worden gereset. Ze zijn met garantie te koop in veel telefoonwinkels en worden soms ook verstrekt bij het aangaan van telefoonabonnementen of als vervangend toestel in garantie situaties. Dikwijls liggen de prijzen op < 50% van de nieuwe toestellen.
Advies De meningen over refurbished toestellen zijn nogal verdeeld. Daarom is mijn advies om, als je de prijzen van de toptoestellen te hoog vindt, beter een nieuw toestel uit het het middensegment kunt kopen dan een gerefurbished toestel uit het het topsegment.
De standaardvoorzieningen: - Touchscreen (aanraakscherm).
Door op het scherm op een icoon te tikken kan men een App (= toepassing) starten.
- Internet/GSM-telefoon Alle smartphones zijn geschikt voor telefoon via GSM en Internet, via Wifi en Mobiel Internet Onder Wifi verstaat men internetontvangst over korte afstand vanaf een modem of router. Meestal is het bereik maar max. 20 á 30 meter. Onder Mobiel Internet verstaat men internetontvangst over grote afstand via speciale UMTS-zendantennes die door providers geëxploiteerd worden. Ze staan meestal op hoge gebouwen en speciale zendmasten, in Nederland staan er al meer dan 10.000. Hier mee kan men nagenoeg overal een internetverbinding maken. Voor Mobiel Internet wordt het systeem G3 (oud), G4 (standaard) en bij de recente toestellen ook het veel snellere G5 gebruikt. Daarnaast staan er ook nog een dergelijk aantal GSM-antennes t.b.v. telefoon.
- Simkaart. Een simkaart is een kleine chipkaart en heeft men in een smartphone nodig om te kunnen bellen, sms-en en mobiel internetten. Zonder simkaart kan men alleen gebruik maken van de overige smartphone functies en internetten via WiFi.

Simkaarten worden uitgegeven door telefoonproviders en kunnen o.a. in een telefoonwinkel worden gekocht (± €5). Ze zijn in verschillende afmetingen verkrijgbaar. Op dit moment is de Micro-simkaart het meest gangbaar. D.m.v. de gekochte kaart kun je gebruik maken van de diensten van de betreffende provider en wordt je ook een persoonlijk 06-telefoonnummer verstrekt. Een reeds bestaand 06-nummer kan ,indien gewenst, ook naar een nieuwe kaart worden overgezet. Dit noemt men “nummerbehoud”. Laat het de telefoonwinkel doen. De kaart moet in de smartphone worden geplaatst en geactiveerd. - Simkaarten kunnen in twee groepen worden verdeeld:.
Smartphone gebonden Bij deze kaarten wordt meestal ook een z.g. gratis smartphone geleverd.
Men sluit dan ook een contract voor een bepaalde tijd en abonnementsvorm voor telefoon en mobiel internet. Deze abonnementen hebben meestal een vaste looptijd van 2 of 3 jaar en in de abonnementsprijs is een vast afbetalingsbedrag voor de smartphone inbegrepen. Gedurende die tijd is de smartphone zodanig vergrendeld (gelocked) dat men geen andere simkaart kan plaatsen en is men dus aangegewezen op de provider en de afgesloten contracten. Na afloop van de contracttijd kan de smartphone unlocked worden en kan men evt. aan andere simkaart van een andere provider plaatsen.
Toestel onafhankelijk (SimOnly) Deze kaarten kunnen gebruikt worden in smartphones die niet (meer) gelocked zijn (lockfree). Ze kunnen voorzien zijn van abonnementen of een prepaid vorm. - Abonnement simkaart
Deze kaart kan men aanschaffen bij een provider naar eigen keuze met daarop een abonnementsvorm voor telefoon en mobiel internet naar eigen keuze.
- Prepaid simkaart Een prepaid simkaart kan men aanschaffen bij een provider naar eigen keuze. Op deze kaart kan men zelf een bedrag plaatsen. Telefonische gesprekskosten en data van mobiel internetgebruik (dus geen Wifi) worden daarop in mindering gebracht. Het zelf opwaarderen kan m.b.v. een prepaidbonnetje met code dat men in een belwinkel kan kopen of via internet op de site van de provider.
Mobiel internet met prepaid simkaart Heeft men geen mobile-internetabonnement dan is het toch mogelijk om mobiel te internetten met een prepaid kaart. Inschakelen van internet: - Ga naar het configuratiemenu van je smartphone - Ga naar bv. “Netwerk en Internet” - Schakel WiFi uit - Ga naar “Mobiel netwerk” - Schakel “Mobiele Data” in. Vanaf nu kan men internet gebruiken. Uitschakelen van internet na gebruik (vergeet dat niet) - Ga naar het configuratiemenu van je smartphone

- Ga naar bv. “Netwerk en Internet” - Schakel WiFi in - Ga naar “Mobiel netwerk” - Schakel “Mobiele Data” uit. In Gegevensgebruik kan men zien hoeveel data je gebruikt hebt.
Waarschuwing: Mobiel internetten via je prepaidkaart is extreem duur. In een paar minuten kun je al een aantal euro’s kwijt zijn. De kosten liggen op ongeveer €0,25/MB Enige gemiddelde verbruiksgegevens zijn: - Bericht versturen WhatsApp 1 KB/bericht - Foto versturen WhataApp 100 KB/foto - Email zonder bijlage 50 KB/email - Website bezoeken 1MB/bezoek - Nu.nl 100 KB/bericht - YouTube 5 MB/minuut - Radio 1MB/minuut
Wil je tijdelijk wat meer internetten dan kan me ook een z.g. databundel. Men koopt dan voor bv. data. Het bedrag wordt via je prepaidbedrag betaald maar de data moeten dan wel binnen een maand worden verbruikt, daarna vervallen ze.
Algemene opmerkingen: - Een oude, te grote maat simkaart kun je (met wat handigheid) evt. zelf
op een kleinere nieuwe maat maken. Je kunt het ook in een telefoonwinkel laten doen.
- Bellen en sms-en is onafhankelijk van internet en kan overal waar een GSM-dekking aanwezig is. Dat is nagenoeg overal in Nederland.
- Aan telefoongebruik zijn altijd kosten verbonden als men belt naar betaalde nummers of SMS-berichten verstuurd.. Als men maar incidenteel belt zal pre-paid meestal het voordeligst zijn
- Om Mobiel Internet te kunnen gebruiken zal men bij een provider een simkaart (met prepaid data tegoed of mobielinternet-abonnement) moeten kopen Gebruikt men alleen Wifi dan is dat niet nodig,dan kan men met Wifi zowel thuis als op zeer veel andere plaatsen (treinen, stations, openbare instellingen, McDonalds, restaurants) via z.g. hotspots, toch op internet. Soms moet men er voor betalen (bv. in sommige hotels). KPN en Ziggo bieden hun klanten speciale Wifi-hotspots aan. Daar Wifi nagenoeg altijd gratis is zal Wifi voor velen het aantrekkelijkst zijn.
- Een Mobiel telefoon/internet abonnement kost al gauw zo’n €10/mnd en heeft meestel een looptijd van 24 maanden. Daarbij is dan dikwijls wel een z.g. gratis smartphone inbegrepen ,waarvoor je meestal toch direct een groot gedeelte zelf moet betalen en het restant via het abonnement vrij duur betaalt.
- GPS Nagenoeg alle smartphones beschikken over GPS (= Global Position System), dat is een mogelijkheid om de eigen positie te bepalen via navigatiesatellieten. Deze gevonden positie kan gebruikt worden in kaart- en navigatietoepassingen. Het gebruik is kosteloos.

De kwaliteit van de GPS-ontvangst kan soms binnenshuis en in een auto erg slecht zijn, vooral bij de budgettoestellen. Dat kan vooral bij gebruik van navigatietoepassingen erg vervelend zijn. Als je aan GPS hoge eisen stelt maak dat bij aankoop van een toestel duidelijk. Mijn advies: Ik heb zeer goede ervaringen met de GPS-ontvangst van de Motorola Moto g.
- Camera Alle smartphone’s hebben aan de achterzijde en dikwijls ook aan de voorzijde een camera waarmee men foto’s en video’s kan maken. De camera aan de achterzijde is voorzien van flits. Meestal is de kwaliteit van de camera aan de voorzijde minder dan die aan de achterzijde. De kwaliteit neemt steeds meer toe en evenaart inmiddels die van veel compactcamera’s, al blijven mogelijkheden en bedieningscomfort m.i. nog wel achter.
- Luidsprekers Voor muziek, telefoon, ringtones e.d.
- Internet-ontvanger - Radio-ontvanger - GSM-ontvanger
- Geheugen Een smartphone heeft 3 soorten geheugen aan boord: - Het Ram-geheugen
De grootte is meestal 1 tot 2 of nog meer GB’s en als chip ingebouwd. Dit is het ingebouwde werkgeheugen en dat de taak heeft om de processor te assisteren als die activiteiten uitvoert. Hij kan zonder voeding geen informatie vasthouden. Gaat de smartphone uit dan verdwijnt de informatie in de RAM ook. Er kan dus niets permanent worden opgeslagen. Dit wordt een vluchtig geheugen genoemd.
- Het vaste ingebouwde ROM-geheugen of Telefoon geheugen.
Het wordt ook wel intern geheugen genoemd Het heeft een opslagruimte die kan variëren van 1GB (bij goedkopere budgettelefoons) tot 32 GB (bij de duurdere merktelefoons). Hier worden alle gegevens opgeslagen die ook bewaard moeten blijven als de telefoon uit staat of als de accu leeg raakt. Het ROM-geheugen is in twee partitie’s opgedeeld. Een vast gedeelte is gereserveerd voor o.a. de fabriekssoftware en het besturingssysteem. Dit gedeelte is niet zichtbaar en niet toegankelijk. Het overblijvende deel is wel zichtbaar en wordt ook wel “sdcard0” of “interne opslag” genoemd. Dit gedeelte wordt gebruikt om o.a gedownloade apps, muziek, foto’s, documenten, telefoonnummers, adreslijsten, enz. op te slaan. (Telefoonnummers kunnen ook op de SIM-kaart worden opgeslagen). Alle app’s worden op het telefoongeheugen geïnstalleerd. Hierdoor kan een opslagprobleem op gaan treden.

Als dat geheugen n.l. vol is krijg je gemeld dat het installeren van een nieuwe app niet lukt. Je zult dan ruimte moet maken door app’s te verplaatsen naar een evt. aanwezige externe geheugenkaart of minder noodzakelijke apps te verwijderen.
- Soms Extern geheugen (externe opslag)
Smartphones met weinig intern geheugen hebben meestal de mogelijkheid om een losse geheugenkaart te plaatsen (meestal een Micro-SD kaart) die voor extra opslag kan worden gebruikt voor bestanden (foto, video, muziek en documenten) en sommige app’s.
- SD-kaart gebruiken als externe opslag of als intern geheugen. M.i.v. Android 6 is de mogelijkheid om app’s te verplaatsen zelfs verdwenen en vervangen door de mogelijkheid om een externe SD-geheugenkaart te installeren als een interne geheugenuitbreiding. Deze kaart moet dan wel van het type SD-XC/1 of SD-TS/1 zijn Men heeft dan a.h.w. één groot intern geheugen/opslagsysteem, bestaande uit het telefoongeheugen en de SD-kaart, waarop alle app’s en bestanden aanwezig zijn. Doordat de kaart, tijdens het installeren, speciaal wordt geformatteerd zal hij echter niet los in een ander computer kunnen worden gelezen. Hier wat meer uitleg. De dure smartphones hebben een veel groter geheugen, bv. 32 GB of meer , dan de goedkopere. Dat geheugen wordt dan gebruikt voor alles zoals systeembestanden en app’s maar ook voor opslag van gegevens zoals documenten, films, muziek,foto's e.d. Dat voldoet nagenoeg altijd en daardoor hebben die meestal zelfs geen uitbreidingsmogelijkheid voor een SD-kaart omdat dat nooit nodig is. Bij de goedkopere zoals bv. de Motorola Moto g3, is het standaardgeheugen veel minder bv. 8 of 16 GB en kun je toch gauw geheugenproblemen tegenkomen. Om toch nog extra ruimte te bieden hebben die meestal wel de mogelijkheid om een SD-kaart voor extra opslag toe te voegen. Dat is echter meestal een afdoende oplossing. Je kunt je SD-kaart zo formateren dat hij niet als een extra opslag maar als een extra geheugenuitbreiding kan worden gebruikt.
Dit uitgebreide geheugen heeft dan dezelfde werking als bij de dure toestellen. Ik heb het gedaan met 16 GB geheugen i.p.v. 8GB geheugen + 8GB externe SD-opslag. Wil je deze mogelijkheid gebruiken ga dan naar Instellingen - Opslag en USB, tik op je SD-kaart en dan op de 3 puntjes rechtsboven. Tik dan op "Formateren als ....." Je kunt dan nog kiezen tussen Portable Storage of Internal Storage. Kies voor Internal Storage. Evt. nog opgeslagen gegevens op je SD-kaart gaan wel verloren. Wil je hier nog meer over weten kijk dan op: https://motorola-global-portal.custhelp.com/app/answers/prod_answer_detail/a_id/109134/p/1449,9582
- Advies Mijn uiteindelijke ervaring met het gebruik van een SD-kaart als extern geheugen of opslagmedium is slecht. In de loop der tijd kreeg ik, ook door het upgraden van Android, steeds meer problemen doordat de SD-kaart dikwijls niet gevonden werd waardoor ik geen toegang tot bepaalde apps en opgeslagen media kreeg.

Regelmatig werd de SD-kaart als “niet-aanwezig “ gemeld, waardoor de daarop aanwezige foto’s en navigatiekaarten niet toegankelijk waren. Na opnieuw opstarten of de SD-kaart opnieuw plaatsen werkte het weer een poosje, maar deed het euvel zich dan na korte tijd opnieuw voor. Dit verschijnsel trad bij mij in de loop der tijd steeds meer op. . Het blijkt een veel voorkomend verschijnsel te zijn waarvoor op Internet veel verschillende maar geen afdoende verklaringen te vinden zijn. Mijn advies is dus om in een smartphone geen gebruik te maken van een SD-kaart als geheugen of opslaguitbreiding maar een smartphone te gebruiken met voldoende intern geheugen. Als men maar bescheiden extra apps wilt toevoegen en niet veel foto’s en video’s wilt bewaren kan 16 MB wel voldoende zijn. Beter is om direct te kiezen voor minimaal 32 MB. Ik heb nu definitief gekozen voor een smartphone met een geheugen van 32 GB ( Motorola G5 Plus) zodat een SD-kaart overbodig is.
- -
- Toetsen
De smartphone is meestal voorzien van twee uitwendige toetsen: - Aan/uit (meestal aan de rechterzijkant) - Geluid hard/zacht (meestal aan de linkerzijkant) en drie speciale schermtoetsen: - Home (op touchscreen midden aan de onderzijde) - Vorig scherm (op touchscreen links of rechts aan de onderzijde) - Hulpmenu’s of open item’s (op touchscreen links of rechts aan de onderzijde)
- Standaard apps Door de fabrikant worden standaard een aantal noodzakelijke Apps op de interne opslag geïnstalleerd. Voordeel is dat ze speciaal zijn ontworpen voor de betreffende smartphone en nagenoeg geen last hebben van reclameuitingen. Hier een aantal voorbeelden: - Instellingen
Hiermee heeft men toegang tot een aantal systeeminstellingen zoals Sim-beheer, Wifi-instelling, Blue Tooth, scherminstellingen, Apps en nog veel meer.
- Een internetbrowser met zoekmachine (dikwijls Safari en Google). - Bestandsbeheer.
Hier heeft men toegang tot de bestandsmappen met foto’s, video’s en documenten. Men kan er ook nieuwe mappen aanmaken en bestanden verplaatsen.
- Camera Via deze App kan men de camera instellen en bedienen.
- Galerij In de Galerij kan men de gemaakte of gedownloade foto’s bekijken
- Telefoon Via deze App kan men bellen
- Contacten

Hier kan men de gegevens (telefoonnummer, adres, email-adres) van contactpersonen vastleggen. Deze kunnen dan ook worden gebruikt bij telefoneren, SMS-en, WhatsApp-en en emailen.
- Berichten Via deze App kan men SMS-berichten versturen.
- Google Maps Kaartmateriaal wereldwijd. Hiermee kan men nagenoeg elke plaats over de gehele aarde opzoeken. Ook kan men deze app als navigatieapparaat gebruiken naar een in te voeren bestemming. Het vervoermiddel kan naar keuze te voet, fiets, auto of OV zijn.
De standaard apps worden altijd in het intern geheugen geplaatst. - Download apps
Via Play Store kun je ook zelf apps zoeken en downloaden. In de Play Store kan men dikwijls goede vervangers van de standaard-apps vinden. Daarnaast kun je er nog veel andere toepassingen downloaden bv. Buienradar, Google Maps, Knooppunten fietsroutes, Navigatieprogramma’’s, Internetbankieren, WhatsApp, kompas, zaklamp en nog veel meer. Er zijn tienduizenden Apps beschikbaar, gratis of betaald. Jammer genoeg wordt je in de gratis apps dikwijls lastig gevallen door reclame uitingen. Soms zijn het allen maar reclames in een smal balkje in de onder- of boven rand van je scherm of storende schermvullende pop-up’s. Je kunt dat dikwijls oplossen door op een bepaalde versie over te gaan. Gedownloade apps worden standaard op het intern geheugen geïnstalleerd maar sommige kunnen m.b.v. speciale App2SD-app’s zoals bv. AppMgr III naar een evt. aanwezige externe geheugenkaart worden verplaatst om zo ruimte te maken op het intern geheugen. Advies
Heb je bij bepaalde gedownloade app’s veel last van irritante reclame overweeg dan om die door een betaalde versie te vervangen.
- Informatie zoeken via bv.Google
Behalve het gebruiken van geïnstalleerde apps kun je op internet nagenoeg alle informatie vinden die je kunt bedenken.
Hiervoor zijn, ook voor smartphones, zoekmachines beschikbaar bv. Google. De gevonden informatie, bv. van een webshop, wordt dan gepresenteerd op een webpagina.
- Webpagina passend maken
Soms kan die pagina-inhoud niet goed passen op het schermpje van een smartphone. Je moet dan gaan scrollen of zoomen om bij je informatie te komen. Heb je daar veel last van dan kun je via Instellingen – Weergave – Geavanceerd de lettergrootte en weergavegrootte verkleinen. Zet je alles op zijn kleinst dan zal nagenoeg elke pagina compleet op je schermpje passen. Wat inzoomen zal dan meestal wel nodig zijn.
- Weblink op startscherm plaatsen
Op je startscherm staan normaal een aantal app’s waarvan de meeste via de Play-store zijn gedownload. Soms komt het voor dat je via Google een website vindt waarvan geen app bestaat maar waarvan je toch graag een snelkoppeling op je startscherm zou willen hebben.

Jammer genoeg is de te gebruiken methode afhankelijk van o.a. besturingssysteem en versie, merk en type Ik heb twee mogelijkheden gevonden. Mogelijkheid 1. (bv. toestel Newman K1A, Androïd versie 4)
- Open via Google de gewenste website. - Ga naar de onderrand van het scherm en druk op het dubbele
rechthoekje . - Klik in het nieuwe menu op “Opslaan in bladwijzer”. - Geef een naam - Klik op OK om de nieuwe bladwijzer op te slaan. - Open het startscherm - Klik op de Google-balk - Voer een willekeurige zoekterm in bv. aa. - Klik op Start - Klik linksonder op het dubbel rechthoekje. - Klik op “Bladwijzers/Geschiedenis” - Zoek in het nieuwe scherm naar de nieuwe bladwijzer - Druk daar wat langere tijd op - Klik op “Snelkoppeling naar startpagina”
Dit lijkt wat gecompliceerd maar nu staat de gewenste snelkoppeling op het startscherm. Mogelijkheid 2. (bv. toestel Motorola Moto g, Androïd versie 6.0.1)
- Open via Google de gewenste website - Klik rechtsboven op de 3 puntjes - Klik op “Openen in Chrome” - Klik daarna opnieuw op de 3 puntjes - Klik vervolgens op “Toevoegen aan startscherm” - Klik op “Toevoegen” Dit is eenvoudiger maar jammer genoeg niet overal bruikbaar. Let op! Deze links zijn alleen snelkoppelingen en geen geïnstalleerde app’s. Je kunt ze dus niet vinden in de verzameling app’s of bij de app’s in het configuratie scherm.
Sensoren Daar de smartphone ook echt smart is heeft hij een aantal sensoren nodig om bepaalde toepassingen uit te kunnen voeren. Voorbeelden zijn: - Barometer (voor hoogte en luchtdrukmeting) - Hall (sluiting cover registreren) - Nabijheid (schakelt scherm uit als je telefoneert) - Lichtsensor ( dimt het scherm bij weinig licht) - Geomagnetisch (kompas) - Gyroscoop (standwijziging van de smartphone) - Zwaartekracht (stand van de smartphone) - Versnelling (beweging van de smartphone) - Temperatuur (omgevingstemperatuur) - Microfoon (meet / ontvangt geluid) - Beat (meet hartslag)

- Fingerprint (controleert vingerafdruk) - GPS-ontvanger (locatiebepaling) Meestal zullen maar enige van deze sensoren aanwezig zijn, afhankelijk van merk en type. Moet persé één van deze sensoren aanwezig zijn, controleer dat dan voor aanschaf van je smartphone.
Beveiliging. Daar, vooral de te downloaden apps, niet zo strikt gecontroleerd worden als bij de Apple-apparaten is het aan te bevelen om ook op de Android-smartphone een beveiligingsprogramma te installeren, bv. Avast! Mobile Security. Men kan deze of een andere downloaden in de Play store.
Berichten Via deze App kan men SMS-berichten versturen. Hiervoor heeft men een telefoonverbinding nodig. Men kan alleen tekstberichten versturen. Bijlagen zijn niet mogelijk. Het verzenden van SMS-berichten gaat via je telefoon en kost dus geld.
WhatsApp Met de app WhatsApp kan men via internet tekstberichten met evt. bijlagen (foto, video) sturen naar anderen die deze app ook hebben geactiveerd. Velen denken dat het gebruiken van Whats App gratis is. Dat is een misverstand. De iPhone-app kost €0,89 en geeft (voorlopig) levenslang gebruiksrecht. De Android-app is gratis maar daar moet, na een proefperiode van een jaar, €0,89/jr. voor worden betaald. De proefperiode werd tot nu elk jaar verlengd, maar dat gaat binnenkort veranderen. Hierbovenop komen de kosten van een eventueel internet dataverbruik. Verzend in dat geval zo weinig mogelijk foto’s e.d. Om WhatsApps te versturen of ontvangen heeft men een Wifi- of mobiel internetverbinding nodig. Om WhatsApp te kunnen installeren moet men eerst een Google account aanmaken. Stuur je een WhatsApp-bericht naar iemand dan wordt zijn 06-telefoonnummer als identificatie gebruikt. WhatsApp is te downloaden in de Play store. Heeft men in een bepaalde situatie geen internet beschikbaar dan kan men nog altijd telefonisch een (betaald) SMS-bericht sturen via Berichten.
Bestanden verzenden en ontvangen. Een eenvoudige manier om bestanden (foto’s en andere documenten) te verzenden of te ontvangen is om deze als bijlage toe te voegen aan een e-mailbericht dat je evt. naar jezelf stuurt. Als je die bijlage op je smartphone ontvangt en opent worden hij automatisch opgeslagen in een geschikte map. Voor foto’s is dat de Galerij-map Downloads.
Bestandsbeheer Als je foto’s of andere documenten maakt of download, plaatst Android deze automatisch in het Telefoongeheugen in bepaalde voorkeursmappen zoals Downloads, WhatsApp, Camera, etc.

Na wat langere tijd worden die verzamelingen vrij onoverzichtelijk en verdient het voorkeur om je documenten in eigen mappen te plaatsen bv. Vakantie 2014, Tuin of Avondvierdaagse. Bij bepaalde toestelmerken kun je in de app Galerij de gewenste mappen zelf aanmaken en de foto’s daarnaar verplaatsen, meestal kan de echter niet. Wil je een bestand naar een andere map of opslagkaart verplaatsen, dan kan dat met de App “Bestandsbeheer”. Meestal is die al door de fabrikant geïnstalleerd. Vind je die onhandig dan kun je zelf een andere downloaden via de Playstore. Probeer bv. eens ES File Explorer File Manager. Daarin vind je een overzicht van de opslagkaarten en de daarop aanwezige mappen. Vervolgens kun je de gewenste documenten van de ene map naar een andere verplaatsen. Ook kun je evt. nieuwe mappen aanmaken.
USB-aansluiting gebruiken voor foto’s en documenten overzetten. Wil je foto’s, video’s of andere documenten overzetten van je smartphone naar PC of omgekeerd dan kan dat zeer eenvoudig via USB. Je hebt hiervoor alleen een mini-USB kabeltje nodig. Dat is een kabel met aan één kant een normale USB-steker en aan de andere kant een mini-USB-steker die op je smartphone past. Dikwijls is die al aanwezig als los laadsnoer tussen smartphone en lader. Anders kun je hem los kopen.
Het gaat als volgt: - Open de Verkenner op de PC - Verbind de smartphone met de mini-USB kabel
met de PC. - In de Verkenner zal dan je smartphone-map
verschijnen. - Meestal zal dan ook op je smartphone een
keuzeschermpje worden getoond met de vraag “USB-opslag Inschakelen / Uitschakelen”
- Kies voor “Inschakelen”. (Als dat scherm niet verschijnt veeg dan je menu-scherm naar beneden. Dan vind je een venstertje met “USB voor bestandsoverdracht”. Tik daar op. Vervolgens kun je kiezen uit diverse mogelijkheden. Kies “Bestandsoverdracht”)
- Daarna verschijnt in de Verkenner bij je smartphone een nieuwe map bv. SD-kaart.
- Als je die opent dan verschijnen alle smartphone-mappen met je opgeslagen bestanden. Je vindt bv, in de map DCIM alle foto’s Nu kun je daar alle foto’s ,die naar de PC moeten, kopiëren en vervolgens in een gewenste map op je PC plakken. Ook omgekeerd van kopiëren van PC naar smartphone is nu mogelijk. Heb je nog geen specifieke map bv. voor PDF-bestanden dan kun je die hier ook aanmaken.
Ben je klaar ontkoppel dan de smartphone door het kabeltje te verwijderen.
USB-aansluiting gebruiken voor externe opslag systemen (OTG) Een smartphone heeft geen directe ingangen om externe opslagsystemen zoals geheugensticks of geheugenkaarten aan te sluiten. Dit kan bij de recente toestellen echter wel via de mini-USB poort.
Hiervoor zijn ze (Androïs 4.0 en hoger) voorzien van de OTG-functie. De laadstekker heeft dan een dubbelfunctie n.l. laadstekker en mini-USB-stekker. .

Je hebt hiervoor wel een (< €10) nodig met aan één zijde een mini-USB-stekker en aan de andere kant een (female)-USB stekker, soms gecombineerd met een SD-kaart ingang. Het bijgeleverde laadkabeltje kan evt. ook gebruikt worden. Er zijn wel behoorlijke beperkingen bij het toepassen.
- De aan te sluiten apparatuur (sd-kaart, usb-stick, losse harddisk, e.d.) zal meestal een aparte externe voeding nodig hebben daar de smartphonevoeding dikwijls niet voldoende zal zijn. Dit is erg onhandig.
- De aan te sluiten opslagsystemen moeten vlgs. FAT32 geformatteerd zijn.
Daar de meeste apparatuur op dit moment NFTS- geformatteerd is zal deze toepassing niet veel gebruikt worden.
- Ook het verplaatsen van bestanden van je smartphone naar stich v.v. met een bestandsbeheerapp is niet erg gebruiksvriendelijk.
App’s verwijderen Heb je een app geïnstalleerd dan wil je hem later wel eens de-installeren. Het is niet voldoende om het app-icoon naar de bovenrand van je scherm te vegen. Dan wordt alleen de snelkoppeling van je scherm verwijderd. (Bij Android 6 is daar inmiddels ook een deïnstal-optie verschenen waar je wel kunt de-installeren) Je kunt ook als volgt een app de-installeren: - Tik op de app Instellingen - Tik daar op Apps - Tik daar op de betreffende app - Tik in het dan verschenen scherm op Verwijderen - Klik vervolgens op OK Nu is de toepassing echt verwijderd.
Enter-toets in de app Berichten
Bij veel toestellen is, in het virtuele toetsenbord bij Berichten, de enter-toets vervangen door een smiley (rechtsonder). Dat is lastig, hierdoor kun je niet naar een nieuwe regel. Door op de Shift-toets te tikken selecteer je niet alleen de hoofdletters maar is de smiley ook vervangen door een enter-toets. Klik je daarop dan ga je naar een nieuwe regel.

Schermafdruk maken en gebruiken. Alle computers en tablets hebben een voorziening om een schermafdruk (screendump of screenshot) van het vertoonde scherm te maken. Ook op de Android-smartphones is die functie aanwezig. Die schermafdruk wordt dan als een foto opgeslagen in de Fotogalerij, zodat je die later kan bekijken. De werking is echter niet overal hetzelfde. Schermafdruk maken: De werkmethode is afhankelijk van merk en type. De meest voorkomende methodes zijn: 1 De aan/uit-knop 2 sec. indrukken. Er opent dan een schermpje waarin men
dan o.a. “een schermafdruk maken” kan aanklikken. 2 De toetscombinatie geluidsvolumeknop laag en aan/uit-knop.
Houd men die 2 sec. samen ingedrukt dan hoort men een sluitergeluid en wordt de schermafdruk opgeslagen in de Fotogalerij.
3 De toetscombinatie geluidsvolumeknop laag en Home-knop. Houd men die 2 sec. samen ingedrukt dan hoort men een sluitergeluid en wordt de schermafdruk opgeslagen in de Fotogalerij
Schermafdruk gebruiken: Een zeer handige toepassing is het vastleggen van informatie op een internetsite, vooral als men op dat moment geen printer ter beschikking heeft. Die info is uiteraard alleen maar te zien als men op dat moment een internetverbinding (mobiel of Wifi) heeft. Legt men die info dan echter vast in een schermafdruk dan kan men die later, als geen internet aanwezig is, opnieuw via de Galerij bekijken. Enige toepassingsvoorbeelden: - Een gevonden adres vastleggen - Vastleggen van gevonden productgegevens - Vastleggen van een plattegrond of route uit Google Maps - Vastleggen van een gemaakte Knooppunt-fietsroute zodat men die onderweg,
zonder internet, weer kan bekijken. Doordat men alleen een afdruk kan maken van het vertoonde scherm is het soms handig om op het scherm in te zoomen en dan pas de schermafdruk te maken. Vooral bij kaarten, plattegronden en routes kun je zo, door meerdere ingezoomde schermafdrukken te maken, de complete kaart vastleggen.

Fotocamera met een smartphone bedienen. Veel moderne fotocamera’s hebben de mogelijkheid om via Wifi op afstand bediend te worden met je smartphone. Ook kun je dan de gemaakte opnames via Wifi naar je smartphone kopiëren. Ik ga hier uitleggen hoe dat gebruik in zijn werk gaat met een Panasonic Lumix TZ55 compactcamera. In grote lijnen zal dat bij andere merken ook zo gaan.
- Wifi-verbinding maken tussen camera en smartphone: - Installeer op de Android-smartphone de app Panasonic Image App. - Activeer op de camera Wifi door de Wifi-knop even ingedrukt te houden. - In het dan geopende schermpje staat een SSID-code en een wachtwoord
Noteer beiden. - Open op de smartphone Instellingen en klik op Wifi - Je vindt daar dan, tussen alle gevonden netwerken, ook het netwerk van je
camera met de naam van het genoteerde SSID. - Klik daar op en vul het genoteerde wachtwoord in.
Dit is alleen maar de eerste keer nodig!. Een volgende keer is klikken het cameranetwerk voldoende.
- Klik op verbinding maken Nu wordt de verbinding gemaakt.
- Camera op afstand bedienen met smartphone
- Open op je camera Wifi door een paar seconden op de Wifi-knop te drukken. - Open “Nieuwe verbinding” - Open “Op afstand opnemen en weergeven” - Open op de smartphone, via Instellingen – Wifi, het gemaakte camera-
netwerk. - Open de Image App op de smartphone - In het verschenen scherm zie je dat je verbinding hebt met je camera en heb
je twee keuzes. - Klik op “Afstandsbediening” - Nu verschijnt op je smartphone het camerabeeld.
- Je kunt nu ook evt. via de zoomknoppen in- of uitzoomen. - Klik op het camerasymbool om een opname te maken. (wordt opgeslagen op
de camera) - Wil je beëindigen sluit dan de app af. - Sluit Wifi op je camera af door de camera even uit te schakelen. - Activeer je normale Wifi op je smartphone weer via Instellingen / Wifi
- Foto’s kopiëren vanaf camera naar smartphone: - Open Wifi op je camera door een paar seconden op de Wifi-knop te drukken. - Open “Nieuwe verbinding” - Open “Op afstand opnemen en weergeven” - Open op de smartphone, via Instellingen – Wifi, het gemaakte camera-
netwerk. - Open de Image App op de smartphone - In het verschenen scherm zie je dat je verbinding hebt met je camera en heb
je twee keuzes. - Klik op “Beeld overdragen” - Klik op het camerasymbool linksboven - Selecteer daar je camera - Klik rechtsboven op “Select” - Nu verschijnen de camerafoto’s

- Selecteer de gewenste foto’s - Kopieer ze door op het pijlsymbool linksonder te klikken. - Sluit daarna de app af. - Sluit Wifi op je camera af door de camera even uit te schakelen. - Activeer je normale Wifi weer via Instellingen- Wifi Nu kun je die foto’s voortaan ook in de Galerij op je smartphone bekijken.

Smartphone als navigatieapparaat gebruiken. Vaste en losse navigatiesystemen hebben de onhebbelijkheid dat de kaarten snel verouderen. Updaten kost dan meestal nogal wat geld. Voor de smartphone zijn er echter een aantal zeer goede navigatie-apps beschikbaar, soms gratis, soms moeten kleine bijdragen voor de kaarten worden betaald . Ik heb de volgende apps geprobeerd omdat die onderweg geen internet nodig hebben en over zeer recent kaartmateriaal beschikken: - Scout
o App gratis o Veel kaarten beschikbaar, 1 kaart gratis, overige ± €5 / kaart o Tijdens navigeren geen internet nodig o Auto, fiets en voetganger o Pluspunt: Blinkt uit in de voetgangers- en fietsroutes o Minpunt: In berekende autoroute soms kleine foutjes.
- Here maps o App gratis o Alle kaarten gratis o Tijdens navigeren geen internet nodig o Auto o Minpunt: Navigatiescherm wat lastig onder controle te houden.
- Sygic o App en kaarten gratis (voor Premium met extra’s wel bijbetalen) o Navigeren kan offline o Auto o Minpunt: Eindbestemming wordt soms aangepast
- Google Maps (nieuw) o App en kaartmateriaal gratis o Route en benodigd kaartmateriaal moet online worden ingevoerd. o Het navigeren kan daarna offline. o Naar keuze wegenkaart of satellietkaart o Auto, fiets, voetganger o Minpunt: Nachtkaart kan niet worden uitgeschakeld
- TomTom Go o App gratis o Kaarten, tot 75km/mnd, gratis, onbeperkt vanaf €19,95/jr o De kaarten worden zeer frequent geüpdate. o Auto
Ze hebben allen een Nederlands gesproken begeleiding. Ook wordt bij allen de aankomsttijd en nog af te leggen km’s aangegeven. Sommige geven ook de toegestane maximum snelheid aan, een overschrijdingwaarschuwing en flitswaarschuwingen. Een paar apps (o.a. Tomtom Go) hebben ook de mogelijkheid voor live verkeersinformatie, bv. over files, wegafsluitingen of andere verkeershinder. Om er gebruik van te kunnen maken is het wel nodig dat je onder het rijden over mobiel internet beschikt.
- Aanbevolen toestel Om op een smartphone een navigatieapp te kunnen gebruiken is het nodig dat de smartphone over een goede GPS-ontvangst beschikt. Vooral de goedkope toestellen schieten daar dikwijls in tekort.

Een zeer geschikt, niet duur toestel is de Motorola Moto G 5 Plus. Dit heeft 32 GB geheugen (dus geen SD-kaart nodig) en een zeer goede GPS-ontvangst, beter dan bij veel dure toestellen. Verkrijgbaar < €250.
- Aanbevolen navigatie-app. Mijn 1e keus is de app TomTom Go o.a. door het zeer overzichtelijk scherm, de zeer uitgebreide gebruiksaanwijzing en de overige ondersteunende opties. Mijn 2e keus is de app Scout door zijn zeer goede voetgangers- en fietsroutes.

Media vanaf smartphone afspelen op TV Heb je een z.g. smart-TV (d.i. een tv met o.a. WiFi-mogelijkheden) dan kan het afspelen van de media (TV, foto’s, video’s en muziek) op je smartphone en tegelijkertijd bekijken op je TV vrij eenvoudig via WiFi. Info hierover vind je in de TV-handleiding. Heb je echter een wat oudere TV zonder WiFi maar wel met HDMI-mogelijkheden dan is het ook mogelijk. Hiervoor heb je wel een speciale losse mediastreamer nodig zoals bv. Google Chromecast (± €40) of de AppleTV (± €150). - Google Chromecast
Geschikt voor Android en Apple De Google Chromecast is een kleine ronde mediastreamer die m.b.v. een kabel in een HDMI-poort met je TV kan worden verbonden.
De bijgeleverde voeding kan op een stopcontact worden aangesloten maar de voeding kan ook rechtstreeks m.b.v. een USB-kabel in een USB-poort op de TV. Om de Chromecast te installeren moet je de Google Home App vanuit de Google Play-store op je smartphone installeren. Daarna kun je de setup uitvoeren vanaf je smartphone. Dat gaat vrij eenvoudig. Als de Chromecast goed is aangesloten en geïnstalleerd dan kan nagenoeg alles wat je op je smartphone ziet ook op je TV worden getoond. De mogelijkheden zijn o.a.: - Screen mirroring
Hiermee toon je op je TV een kopie van je smartphonescherm. Alles wat je daar ziet en evt. wordt afgespeeld wordt ook vertoond op je TV evt. met het geluid. De beeldresolutie is wel dezelfde als van je smartphone. Doe als volgt: - Open op je TV de juiste HDMI-poort - Druk even op het icon Google Home op je smartphone - Er verschijnt nu een klein wit schermpje.Tik daar op “Cast scherm” Nu verschijnt op je TV-scherm alles wat ook op je smartphonescherm staat. Hierdoor is het ook mogelijk om documenten zoals bv. text, PDF, schetsen en tekeningen die in mappen zijn opgeslagen, op je TV te bekijken. Ook kun je de smartphone als internetbrowser gebruiken en alles op je TV tonen.
- Opgeslagen foto’s, video’s en muziek vanaf je smartphone op te TV afspelen. Handig is om hiervoor de app Allconnect te gebruiken. Die werkt handiger dan de Google Home app. (Hier onder vind je een uitleg over Allconnect)
- Gemiste TV-programma’s van NPO. Hiervoor moet je de app NPO Start op je smartphone installeren

- AppleTV
Geschikt voor Android en Apple Heb je op je TV geen WiFi maar wel HDMI-ingangen, dan kun je ook de AppleTV-mediaplayer gebruiken. Daarmee kan je vanaf een iPhone of iPad eenvoudig bv. een YouTube-filmpje via AppleTV op TV afspelen. (Een AppleTV is een klein kastje dat je aansluit op je TV en verkrijgbaar vanaf €150)
Dit apparaatje kun je via HDMI op je TV en vervolgens op je Wifi aansluiten.
Opmerking: Afgelopen jaren zijn diverse verbeteringen van AppleTV op de markt gekomen. De oudere types kunnen bij de moderne apparatuur en apps soms problemen geven. AppleTV is special onwikkeld om vanaf iPhone of iPad te streamen Lange tijd lukte het niet om vanaf een Android-apparaat via WiFi verbinding te maken met de AppleTV. Er zijn nu echter diverse apps via Google Play te installeren om dat wel mogelijk te maken, bv. Allconnect. Wil je vanaf een Android-telefoon naar TV gaan streamen neem dan liever een Chromecast
- Uitleg Allconnect Allconnect kun je vanaf Google Play gratis installeren en vervolgens eenvoudig de foto’s, video’s en muziek die op je smartphone staan, maar ook de video’s die je op internet kunt vinden zoals in YouTube, via de Chromecast of AppleTV in de originele kwaliteit op je TV bekijken. Media bekijken zoals bv. “Uitzending gemist” gaat met deze app echter niet. Ook documentbestanden zoals Word-, Excell- en veel grafische bestanden zijn niet te bekijken. Wil je Allconnect gebruiken ga dan als volgt te werk: - Installeer Allconnect via Google Play als dat nog niet is gebeurd. - Open op TV de juiste HDMI-poort - Start evt. de AppleTV met zijn afstandsbediening of zorg dat de Chromecast
is ingeplugd. . - Open Allconnect op je smartphone. - Dan verschijnt dit scherm. - Je ziet linksboven de iconen die aangeven welke castapparaten - zijn gevonden. - Tik op het juiste icoon.
- Dan verschijnt dit scherm. - Een paar van de mogelijkheden zijn: - Het selecteren en vertonen op TV van foto’s en video’s
vanuit de Galery op je smartphone. - Het selecteren en afspelen op TV van muziek op je smartphone. - Het online You Tube openen en video’s afspelen.

- Advies: Gebruik het gratis Allconnect voor alle video’s, foto’s en muziek die opgeslagen zijn op je smartphone of binnenhaalt vanaf YouYube.
Streamprobleem oplossen De filmpjes die je zelf maakt worden dikwijls in HD-kwaliteit opgenomen. Voordeel is de hoge kwaliteit, maar dat kan wel problemen opleveren bij het streamen naar je TV. Dit is op te lossen door in je foto-app de resolutie wat lager in te stellen. Wil je dat niet of is dat niet mogelijk dan kun je evt. ook later de resolutie wat verlagen met de app VidCompact. (te installeren via de Playstore). In VidCompact doorloop je de volgende stappen: - Open VidCompact - Tik op Trimmen en Comprimeren - Selecteer een film - Kies de nieuwe gewenste resolutie (960 zal meestal voldoende zijn) - Indien nodig kun je daarna de voor- en achterzijde van de film trimmen - Start de film - Tik op het witte ronde vlakje in “Video comprimeren” - Tik op “Opslaan in galerij” - De film wordt nu eerst gecomprimeerd en opgeslagen (duurt wel even)
Nu kun je de film streamen zonder haperen.