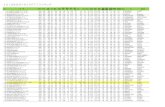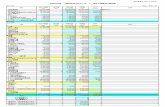SHOGUN 7...ユーザーマニュアル SHOGUN 7...
Transcript of SHOGUN 7...ユーザーマニュアル SHOGUN 7...

ユーザーマニュアルSHOGUN 7
お買い上げ日から12か月以内にご登録頂くと3年保証になります*
改訂第1版:2019年11月 (日本語版2020年7月)
ユーザー登録を頂いたお客様には、最新のアップデート情報をご提供致します。

目次 安全にご利用頂くために
ユーザーマニュアルで使用されるマーク
Shogun 7は安全性を配慮した設計をおこなっておりますが、下記の点を注意して頂くと、より安全で製品の寿命も長くお使いいただくことができます。
Shogun 7を安全にお使い頂くためにShogun 7は同等の他製品と比べると非常に軽量ではありますが、固い物体であることに変わりはありません。誤った使い方をすると危害を及ぼす恐れがあります。
• Shogun 7をご使用なさる際は、落下しないようにしっかり固定されているかご確認ください。特に幼い子供が近くにいる場合、必要に応じてケーブルをひっぱっても落下しないよう十分に固定してください。
• Shogun 7に接続されているケーブルがはっきりと見え、ひっかけ転倒の恐れがない場所にあることを必ず確認してください。
• 平らでない場所や不安定な場所に置かないでください。• Shogun 7の背面にあるドライブスロットにマスターキャディー2またはAtomX
SSDmini以外のものを挿入しないでください。• Shogun 7の液晶画面に、鋭利なものや金属製品、研磨剤の含まれたもので触れ
ないでください。• 強電界や強磁界にさらさないでください。• 液体、雨、湿気にさらさないでください。• Shogun 7がご不要になった際は、一般ごみとして廃棄したり燃焼せず、安全に処
分するため、必ずお住まいの地域の規制に従ってください。
ディスクドライブの取り扱いについてHDD(ハードディスク)やSSDは静電気による損傷を非常に受けやすいため、取り扱う際には一般的な静電気対策を講じるようにしてください。
ディスクドライブの取り扱い、ケアに関しては詳細を本マニュアルの「機械的衝撃&振動」にてご確認ください。
HDMI ケーブルについてHDMIケーブルにはロック機構が備わっておりません。引っ張ったり、引っかかったりしますと、容易に接続が途切れてしまいますので取り扱いにはご注意ください。 ケーブルがしっかりと接続されていることを確認し、負荷がかからない適切な長さのケーブルをご使用いただくことをお勧め致します。
お知らせ
USA
警告:この製品に含まれている化学鉛(Pb)はカリフォルニア州で発がん性があることが知られています。詳細については、p65warnings.ca.govをご覧ください。
極力わかりやすい説明を試みて、マニュアルでは使用するマークを2つに限定しました:
初めての方に役立つヒントやご提案、注意事項を記載しています。
重要な注意点や警告を示します。
保証内容 1はじめに 2 1. 同梱品について 3 2. お客様にご用意いただくもの 4 記録メディア (HDD/SSD) 4 HDMI / SDI ケーブル 5 標準1/4インチマウント 5 3. マスターキャディーIIにディスクを装着するには 6 4. Shogun 7の電源 7 電源の取り方の選択 7 電源を起動するには/電源を切るには 8 5. Shogun 7 の接続端子 9 6. AtomX SSDmini、マスターキャディー2、ネジ取付 10 マスターキャディー2 / SSDmini / 取付オプション 10 7. Shogun 7 操作方法 11 ベストプラクティス 12 - メディアのフォーマット 13 - ユニット名 13 - ファイル名の設定 13 - 画面ロック 13 - ファームウェアのアップデート 14 メイン画面 - 情報バー 15 メイン画面 - ホーム画面 16 メイン画面 - モニタリング機能 17 ホーム画面とメニュー機能 18 情報バー - オーバービュー 19 入力(Input) 19 - SDI-マルチリンク 19 - トリガー 20 出力(External) 21 収録設定 21 ファイル / メーター 22 オーディオ / メディア / タイムコード 23 日付&時刻 24 バッテリー 24 情報 24 8. モニタリングと収録 26 収録に向けての設定 26 スマートコントロール 26 モニタリング機能 27 波形モニターツールの使い方 28 - 輝度 / RGBパレード / ベクトルスコープ 28 モニタリングアシストツールの使い方 29 - フォーカスピーキング / ゼブラ / フォルスカラー 29 - ブルーオンリー / ズーム 30 - ガイド 31 - アナモルフィックディスクイーズ 31 LUT - LUTの登録と使用方法 32 モニター 33 - 標準規格の使い方 – Native(ネイティブ) / Rec709 / HLG / PQ 34 - HDR とLogについて 34 ディスプレイ 35 ファイルリカバリー 35 9. 再生機能と映像出力 36 再生モード 36 プレイリスト 37 Video Format(ビデオフォーマット) / External(出力) 38 Meters(メーター) / Date(日付) / Battery(バッテリー) / Info(情報) 38 10. 編集 40 マーカー & タグ / エクスポート 41 エクスポート .xml 41 11. HD プルダウン 43 12. ファイル転送 44 取り込み接続 44 対応しているノンリニア編集ソフト 44 exFAT 互換 44 ファイル転送 44 インポート / Final Cut Pro Xに取り込み 45 13. 仕様 47

Atomos Shogun 7 – User Manual Edition 2: April 2020 1
インターナショナルハードウェア限定保証
ATOMOS保証とは:• 使用説明書に従って正常にご利用頂いている状態で、万が一保証期間内に本
製品が故障した場合には、本製品に付属の保証書を添付の上、弊社修理受付窓口、もしくはお買い上げ店までご持参いただければ、無償にて修理を致します。本体の修理以上の責任は負いかねますことご了承願います。通常は保証期間は1年となりますが、www.atomos.comからユーザー登録を頂きますと、本体の保証(IPSスクリーン、アクセサリー品を除く)が3年間に延長されます。
• 液晶モニター、ドッキングステーション、マスターキャディⅡ、ケーブルについてはお買い上げ日から1年、材質面および加工面における不具合を保証します。
この保証は最初の購入者にのみ適用され、譲渡したものには適用されません。保証期間内に正常にご利用頂いていて不具合が生じたときにはATOMOSは、次のいずれかの応対をさせて頂きます。
a) 製品交換もしくは、同等品の提供 b) 製品修理 c) 同等の製品交換費用の支払い d) 製品修理代の支払い
お客様は、製品に何らかの不具合が生じた場合、上記に定められている保証期間が満了する前にATOMOSに書面にて通知しなくてはなりません。 該当の製品をATOMOSもしくは認定ディストリビューターに返送する場合の送料はお客様負担となります。ATOMOSが保証修理を承諾し製品の修理もしくは交換を実施する場合、製品をお客様へ返送する送料についてはATOMOSが負担致します。ただし、前提としてATOMOS認定のディストリビューター、修理センター、エージェントがある国にお客様がお住いの場合に限られます。
免責事項保証期間内であっても次のいずれかに該当する場合、有償修理もしくは未修理返却となります:
• 事前の連絡がなかった場合。• 不適切な使用方法や過失など自然故障以外である場合。• ATOMOS認定修理業者以外で修理を行ったり試みた形跡がある場合。• 製品を改ざんしたり改造をおこなった形跡がある場合。• 互換製の無い機器や電源に接続したことによる破損の場合。• 水滴や結露が原因である場合。• 腐食性のある液体や磁場が起因する場合。• 落下や衝突など物理的な衝撃が起因する場合。
ATOMOS、ATOMOSの販売店、代理店、再販業者、総代理店の保証範囲はAtomos製品の交換もしくは修理までとさせて頂きます。記録していたデータや収録が中断したことなどによる賠償については一切責任を負いかねますことご了承願います。
ATOMOSは製品がエラーが生じたり中断することなく動作することを保証しているわけではありません。プライマリとしてあるいは、データストレージドライブとしてのみ使用するためのものではありません。 – データのバックアップと保護についてはお客様ご自身の責任となります。.
ソフトウェア使用許諾契約
ライセンス契約についての記載ですので、注意深くご一読願います。
Atomosソフトウェア、関連文章、すべてのサンプル画像ファイル(以下、「ソフトウェア」と略します)は、著作権に関する法律及び国際条約および、知的財産権に関する法律、条約により保護されています。 本ソフトウェアは、その使用が認められるものであり、販売されるものではありません。
このエンドユーザー使用許諾契約は、本契約をもって提供される著作権で保護されたソフトウェアに関する、お客様(ご本人様もしくは一企業)とどのようなフォームやメディアであっても、ATOMOSから提供されたソフトウェアを使用することにより本諸条件を受諾したことになります。ただし、ソフトウェア供給業者より別途諸条件が定められている場合にはこの限りではなく、特定の追加的又は異なる諸条件が適用されることがあります。 ソフトウェアのインストール、コピー、その他の手段で使用した時点で、このエンドユーザー使用許諾契約に同意したものとみなします。 エンドユーザー使用許諾契約の条件に同意頂けない場合には、ソフトウェアのライセンスを供与しません。
1. ライセンスの対象者。このソフトウェアはATOMOS Shogun 7を正規ルートでご購入頂いたお客様が購入したATOMOS Shogun 7を使用する場合に限り、ライセンスの使用が認められます。複製したり、配布する権利は許可しません。
2. ライセンスの承諾。ATOMOSはエンドユーザー使用許諾契約を保有したソフトウェアをコピーするために、ご所有の ATOMOS Shogun 7を使用する目的のみにソフトウェアをコピーし、それ以外の目的でソフトウェアをコピーしないことに同意します。ソフトウェアに付随する資料はコピーしないことに同意します。ソフトウェアを複製したり、転送したり、改ざんしたりすることは一部、全部を問わず禁止します。ソフトウェアはその使用が許諾されるものであり、販売されるものではありません。ソフトウェアの知的財産権はATOMOSおよびそのサプライヤーが保有し、お客様へ譲渡されません。ソフトウェアおよび付属の資料に含まれる、ロゴ、画像、アニメーション、動画、音声、テキストなどのすべての知的財産権もATOMOSおよびそのサプライヤーが保有します。
3. リバースエンジニアリング(プログラム解析)。ソフトウェアおよびAtomos Shogun 7 をお客様自身、あるいは他の人に依頼し、プログラムの解析や変更、分解を試みる行為は一切認められません。少しでも試みた場合、ライセンスの権利が無効となり、即座にATOMOSに権利が返還されます。
ATOMOSは利用契約に違反した場合に、お客様に対する損害賠償の権利を損なうことなくライセンスを無効にする権利を留保します。
お知らせ著作権はATOMOS Global Pty Ltd (以後ATOMOSと表記します)がすべて保有します。本マニュアルの情報は予告無しに変更される場合があります。この文章に掲載されている内容は、ATOMOSの書面による明確な許可を得ることなく、いかなる手段であっても無断で複製・転記をすることを禁じます。
商標Shogun 7およびATOMOSは、ATOMOSの登録商標です。また、Appleのロゴや形状、AppleTalk、FireWire、iPod、iPod Touch、Mac及び Macintoshは、Apple Inc. の登録商標です。Final Cut Pro、QuickTimeとQuickTimeのロゴはApple Inc. の登録商標です。DNxHD、DNxHR及びAvid logoはAvid Technology, Incの登録商標です。他のすべての商標は、それぞれの所有者に帰属します。
保証内容(参考和訳)
ユーザー登録で保証期間がアップグレード ご購入日から12か月以内にユーザー登録を行いますと、メーカー保証が通常
の1年保証から3年保証に延長されます
こちらからご登録下さい:www.atomos.com/register
ユーザー登録を頂いたお客様には、最新のアップデート情報をご提供致します

Atomos Shogun 7 – User Manual Edition 2: April 2020 2
はじめに
SHOGUN 7映画や業務用ビデオ撮影向けに設計されたAtomos Shogun 7は、高精度HDRモニターを搭載したスイッチャー機能のあるレコーダーです。Atomos Shogun 7は、イベント、ドキュメンタリー、放送現場で確認しながら撮影を行うためのフィールドモニター、スイッチャー、レコーダーとして、あるいは、テレビ、映画の制作ツールとして、シネマフォトグラファーが複数のクルーたちと、たとえば、フォーカスプーラーやグリップなどと、映像を正しく確認ができる一貫性のあるお手頃なフィールドモニターとしてご使用頂けます。Shogun 7のポータブルサイズでオンセットでモニタリングしたり、確認やタグ付け作業をしたり、リアルタイムにDolby Vision 出力をし、視聴者がご家庭での見え方をチェックすることができます。Shogun 7は、カメラメーカーやパイプラインに縛られません。とてもフレキシブルで、マスターレコーディングでありプロダクションステーションです。
このユーザーマニュアルは撮影をサポートし、ポストプロダクションの作業を効率よくするためのShogun 7 に搭載されている素晴らしい機能を習得することができます。
ユーザー登録をおこなって頂きますと、最新の情報とアプリケーションをご提供致します。
www.atomos.com/register

Atomos Shogun 7 – User Manual Edition 2: April 2020 3
同梱物: • Shogun 7• マスターキャディー 2 + 取付けネジ … 1組• AC電源アダプター 12V-3A• Shogun 7 クイックスタートガイド• 発泡ポリプロピレン(EPP)キャリーケース
Shogun 7 にはご使用頂くための基本アクセサリー、AC電源アダプターや、記録メディアを入れるためのMaster Caddyが同梱されています。加えて、2.5インチのSSDやAtomX SSDmini、お使いになる環境に合わせたHDMIケーブル、ATOMOS純正バッテリーが必要です。パワーキットやアクセサリーキットなど別売のAtomXアクセサリーもご利用頂けます。最新のアクセサリーについては、AtomosのWEBサイトをご覧ください。
すべてのSSDがShogun 7でご利用頂けるわけではありません。 最新情報については、以下をご覧ください: www.atomos.com/drives
1. 同梱品について

Atomos Shogun 7 – User Manual Edition 2: April 2020 4
2. お客様にご用意いただくもの
記録メディア(HDD/SSD)Atomos 4K モニターレコーダーは、幅広く普及している2.5インチのSSDを標準の記録メディアとして使用します。大手記録メディアメーカーと密接に関わり、可能な限り多くのSSDを推奨品として認定しています。SSDは、高速転送が必要な4K収録時やハードディスクが苦手な厳しい制作現場の環境下の収録時に必要不可欠です。
Angelbird、SONYと技術協力を行い、Atomos Ninja V用に特別開発したディスクも100%、Shogun 7と互換性があります。新しいAtomX SSDminiは、通常のSSDよりも小型ですが従来のHDD/SSDと同じSATAコネクターを使用し、すべてのAtomosレコーダー、ドッキングステーションと互換性があります。
AtomX SSDminiは、マスターキャディー2に装着することなく、そのままShogun 7のディスクスロットに装着できます。更に、AtomX SSDmini handle を併せてご利用頂きますと、SSDの着脱を簡単に行うことができます。
どのSSDを使用したらよいのでしょうか?
使用可能なSSDは非常に種類が多く、次々と新しいモデルが現れます。Atomosではデータ損失や読み込みエラーを回避するために、検証を実施し認定したSSDのみを推奨しています。
AtomosですべてのSSDをテストすることはできませんが、ガイドラインをいくつかご紹介致します。
半導体ドライブ(SSD) 4kUHDp30までの収録にはSSDの使用を推奨します。また、4kDCIp60収録は、持続的に高性能な速度を維持する特定のSSDを推奨します。
ハードディスクドライブ(HDD) お勧めしません。
HDDは、4K収録や振動や動きがある環境での撮影には不適切です。
HDDを使用する場合に注意するべき事項を下記します:
• ディスクが回転するHDDは、起動していないときには衝撃に耐えられますが、駆動時には脆弱です。物理的にHDDに損傷を与えるような振動が生じなくても、多少の揺れで収録が途切れることがあります。通常の撮影環境でご使用予定の記録メディアをテストすることをお勧めします。
• 収録中にShogun 7に衝撃を与えたり、揺らしたりしないでください。
• 4K収録にはHDDは使用しないでください。
• ドライブによって、衝撃への耐性、振動や移動中に収録を継続する能力が大きくことなる点に気づかれるはずです。

Atomos Shogun 7 – User Manual Edition 2: April 2020 5
HDMIケーブル
適切なグレードのHDMIを使用し、断線や転送エラーが生じないよう、コネクタを保護することを推奨します。信号の不具合はHDMIケーブルの断線や長さが長すぎることが起因するケースが多々あります。
Atomosでは、お客様のカメラとShogun 7の接続に最適なプロ仕様のHDMIケーブルを幅広く取り揃えております。4Kp50/60収録にはAtomos HDMI 2.0ケーブルのご利用を推奨します。
HDMI ケーブルはどれも同様に製造されているわけではなく、多種多様な品質で市販されているため、必ず、撮影前にご使用になるケーブルをテストするようにしてください。特に 4kp50/60収録を行う際には重要な作業となります。高速度をうたっていながら、高品質のシグナルを維持するために必要なシールディングがケーブル、コネクターに施されていないものが多々出回っているからです。
カメラとShogun 7の両側とも、抜けることなくしっかりと接続されていることを確認してください。
収録中にHDMIケーブルやSDIケーブルが外れますと、画面に『Skippy』マークが表示されます。マークをタップしますと、“Skippy”マークが消え、次の通知まで表示されません。
4K SDI ケーブル
SDIケーブルは、物理的にも電気的にも強固なケーブルで、ケーブル自体の破損や長すぎる場合を除き信号伝達の問題はめったに生じません。SDIケーブルはロックコネクターを使用しているため、引っ張ったり、つまずいたりしても簡単には抜けません。これは重大な問題を引き起こす恐れがあり、機器への危険性も増します。ケーブルの取り扱いを誤りますと、破損させたり劣化させたりするおそれがあります。4Kの際は予めSDIケーブルの動作検証をおこなってください長いケーブルを使用する場合には、Belden 1694A規格のケーブルを推奨します。.
標準 1/4インチマウント/アーム
Shogun 7 には、ARRIの回転防止ピンシステムに対応した1/4-20スクリューマウントが天面、底面にあり、様々なアームやマウント、ケージを取り付けることができます。Shape、SmallRig、Wooden Cameraなど、各社最新のマウンティングソリューションとも互換性があります。ご使用の機材環境に併せて、最適な取り付け方法でご利用頂けます。
2. お客様にご用意いただくもの
一般的にカメラ&ビデオ専門店で入手可能なトライポッドとホットシューマウントの例。
固定マウントは、HDMI、電源、リモート、オーディオ接続の操作性と安全性を大いに高めます。関連情報については10ページをご参照ください。
A A
B B
C C
D D
E E
F F
G G
H H
J J
K K
L L
M M
16
16
15
15
14
14
13
13
12
12
11
11
10
10
9
9
8
8
7
7
6
6
5
5
4
4
3
3
2
2
1
1
20190507_Shogun7_6View
重量:
A1
葉数 1 / 1尺度: 1:1
図面番号:
名称:
改訂図面測定不可
材料:
日 付 署 名名 前
バリ取り、鋭角の除去仕上げ:指示なき場合:寸法はミリメータとする 表面粗さ: 公差 : 寸法 : 角度 :
品 管
製 産
承 認
検 図
製 図
A A
B B
C C
D D
E E
F F
G G
H H
J J
K K
L L
M M
16
16
15
15
14
14
13
13
12
12
11
11
10
10
9
9
8
8
7
7
6
6
5
5
4
4
3
3
2
2
1
1
20190507_Shogun7_6View
重量:
A1
葉数 1 / 1尺度: 1:1
図面番号:
名称:
改訂図面測定不可
材料:
日 付 署 名名 前
バリ取り、鋭角の除去仕上げ:指示なき場合:寸法はミリメータとする 表面粗さ: 公差 : 寸法 : 角度 :
品 管
製 産
承 認
検 図
製 図

Atomos Shogun 7 – User Manual Edition 2: April 2020 6
マスターキャディーIIへの装着方法
ケース不要のAtomX SSDmini以外のディスクをご利用頂く場合には、下記の手順に従って同梱のマスターキャディーIIに取り付けてください。
マスターキャディーIIの中にSSDを入れて4本のネジで固定します。このとき、ネジがマスターキャディのケースと同じ高さになるように締めます。ケースは軽量で、ディスクを保護する役目があります。 ネジの締めすぎないようにご注意ください。ディスクが入ったマスターキャディーIIをShogun 7やドッキングステーションに挿入するだけでご利用頂けます。
マスターキャディーは間違った方向に入らないようにつくられています。ディスクの端子がShogun 7のスロットと合っていることを常に確認してください。マスターキャディーIIをスロットに沿って差し込む際、もし正しく挿入できない場合には無理に押し込まないでください。
マスターキャディー2にディスクを装着する手順で問題になることは少ないと思いますが、もしはまりにくい場合には、ディスクとマスターキャディーのネジ穴の位置を目視で整えてからネジを締めると正しく装着することができます。
HDDとSSDは静電気が悪影響を与える恐れがありますので、通常のディスクの取扱注意事項に沿ってご利用願います。特に端子に触れると静電気で回路基板を破損させる原因になりますので、SATAコネクターには絶対に触れないようご注意下さい。
マスターキャディー IIドライブには、これまでのAtomosレコーダーとの後方互換性があります。ただし、溝が片方の側面にしか入っていないマスターキャディ1はShogun 7でご利用いただけません。
3. マスターキャディーIIにディスクを装着するには
1 マスターキャディーIIにディ
スクを挟み込みます。
ディスクとケースの位置を揃えて、付属の4本
のネジで固定します。
このとき、締め付けすぎないようご注意ください。ネジを締める際、角を抑えて行うと作業が行いやすくなります。
ねじ止めすべてのパーツを揃える
ねじ止め
2Shogun 7 でマスターキャディー2をお使いになる前に4本のネジが正しく締められ、はみ出ていないことをご確認ください。ネジが緩んでいますと、スロットから抜けなくなる恐れがあります。

Atomos Shogun 7 – User Manual Edition 2: April 2020 7
電源の選択
Shogun 7の電源は、同梱のAC電源アダプターや、ATOMOSの純正バッテリーをご利用頂けます。すでにAtomos製品をお持ちの際は、そちらのATOMOS純正バッテリー(NP-Fシリーズ)もご利用頂けます。
バッテリー
別売品のAtomos純正の NP-F 互換バッテリーや Atomos パワーキット でご利用頂くことを推奨します。新しいバッテリーを使用される際は、対応の充電器を使用し十分に充電してください。バッテリーを取り付ける際は、カチッと固定されるまでスロットに差し込み、取り外すにはラッチを押しながら引き抜きます。
バッテリーを廃棄する際には必ず完全に放電させてください。端子が何らかのはずみでショートしてしまうのを避けるため、絶縁テープで覆ってください。
焼却処分は、リチウムイオン電池の取扱認可及び許可を受けているごみ処理施設で行う必要があります。廃棄予定のゴミ処理施設でリチウムイオン電池を取り扱えるかご確認の上廃棄願います。
Atomos NP-F バッテリー充電器(別売品)
Atomos NP-F バッテリー充電器は急速充電を実現しつつ、軽量で持ち運びも重視して設計されています。
充電に不具合があるとき、一番目のLEDライトが赤く素早く点滅します。バッテリーの寿命を延ばすために、80%まで急速充電した後、残りの20%はゆっくりと充電されます。
バッテリーの充電時間は均一ではなく、最初は急速に充電し、徐々にゆっくりと充電されます。充電時には、充電状況に応じてライトの位置が移動し赤色に点滅します。充電が90%に達すると、全てのライトが点滅します。この状態でご利用頂くのが最もバッテリーの寿命が延び、お勧めです。4つ全てのライトが点滅した後もバッテリーを充電し続けると細流充電モードに切り替わり、残りの10%が充電されます。細流充電が完了し、充電が100%に達すると全てのライトが点灯します。
目的に応じたバッテリーをお選びください
サイズ セル バッテリー駆動時間*
5200mAh 4 最長 1時間10分
7800mAh 6 最長 1時間50分
D-タップ - ソースに依存
* 4Kp60時のモニター/収録時のバッテリー駆動時間 (AtomOS10.2)
Atomos NP-F シリーズバッテリーのご利用を推奨します。
DC to D-Tap コイルケーブル
別売のAtomosアクセサリー、 DC to D-Tap コイルケーブルを使用し、外部バッテリーから電源供給を行うこともできます。ただ単に、D-Tapコネクターを電源に接続するだけです。その際、電源の出力が16.8V DCを超えないようにご注意ください。
Shogun 7バッテリーはデバイスの外部に取り付けて使用する為、しっかりと固定されるつくりです。これは落下防止のためです。従って、バッテリーラッチが固く感じ、かなりの力を要するかもしれません。現場で素早く交換できるように予め何度か着脱の練習を行うことをお勧め致します。
4. Shogun 7の電源
バッテリースロットバッテリーを取り付ける際、溝に沿って、カチッと音がするまで押し下げます
バッテリーの取り外し方ロック解除ボタンを押しながらバッテリーを上にスライドさせてください。
A A
B B
C C
D D
E E
F F
G G
H H
J J
K K
L L
M M
16
16
15
15
14
14
13
13
12
12
11
11
10
10
9
9
8
8
7
7
6
6
5
5
4
4
3
3
2
2
1
1
20190507_Shogun7_6View
重量:
A1
葉数 1 / 1尺度: 1:1
図面番号:
名称:
改訂図面測定不可
材料:
日 付 署 名名 前
バリ取り、鋭角の除去仕上げ:指示なき場合:寸法はミリメータとする 表面粗さ: 公差 : 寸法 : 角度 :
品 管
製 産
承 認
検 図
製 図
A A
B B
C C
D D
E E
F F
G G
H H
J J
K K
L L
M M
16
16
15
15
14
14
13
13
12
12
11
11
10
10
9
9
8
8
7
7
6
6
5
5
4
4
3
3
2
2
1
1
20190507_Shogun7_6View
重量:
A1
葉数 1 / 1尺度: 1:1
図面番号:
名称:
改訂図面測定不可
材料:
日 付 署 名名 前
バリ取り、鋭角の除去仕上げ:指示なき場合:寸法はミリメータとする 表面粗さ: 公差 : 寸法 : 角度 :
品 管
製 産
承 認
検 図
製 図

Atomos Shogun 7 – User Manual Edition 2: April 2020 8
メイン画面 - バッテリーShogun 7 を起動するには
電源ボタンは画面を手前にしたとき、本体の右側にあります。電源を入れる際、充電済のバッテリーを装着し、Shogun 7の本体右上側面にある窪んだ丸いボタンを軽く押してください。数秒後、Atomosのロゴが現れたのち、Shogun 7のホーム画面が表示されます。
Shogun 7 の電源を切るには
本体の電源を切るには、ホーム画面の右上にあるバッテリー アイコンをタップし、緑色の Power(電源) アイコンを4秒間長押しします。長押していますとアイコンが赤に変わり、電源が切れます。強制的に電源を切る場合には電源ボタンを4秒間長押ししてください。
4秒 はとても長く感じられるかもしれません。ですが、収録中に誤ってボタンに触れて電源が切れてしまわないようにこのように設計されています。
Shogun 7 の電源を入れるとき、電源ボタンを長押ししないでください。長押ししますと、ファームウェアリカバリーモードで起動します。誤って長押ししてしまった場合には本体の電源を切るか、電源を取り外してください。
放熱を妨げないように、通気口をふさがないでください。
通気口をふさぐような取付をしている場合には、天地を反転して取り付け、フリップスクリーン機能を使用しディスプレイの向きを変えることを検討してください。
電源オン + 強制電源オフ
タリーライト 通気口
電源を切る バッテリー残量表示
バッテリーメニューにアクセス
4. Shogun 7の電源
A A
B B
C C
D D
E E
F F
G G
H H
J J
K K
L L
M M
16
16
15
15
14
14
13
13
12
12
11
11
10
10
9
9
8
8
7
7
6
6
5
5
4
4
3
3
2
2
1
1
20190507_Shogun7_6View
重量:
A1
葉数 1 / 1尺度: 1:1
図面番号:
名称:
改訂図面測定不可
材料:
日 付 署 名名 前
バリ取り、鋭角の除去仕上げ:指示なき場合:寸法はミリメータとする 表面粗さ: 公差 : 寸法 : 角度 :
品 管
製 産
承 認
検 図
製 図
A A
B B
C C
D D
E E
F F
G G
H H
J J
K K
L L
M M
16
16
15
15
14
14
13
13
12
12
11
11
10
10
9
9
8
8
7
7
6
6
5
5
4
4
3
3
2
2
1
1
20190507_Shogun7_6View
重量:
A1
葉数 1 / 1尺度: 1:1
図面番号:
名称:
改訂図面測定不可
材料:
日 付 署 名名 前
バリ取り、鋭角の除去仕上げ:指示なき場合:寸法はミリメータとする 表面粗さ: 公差 : 寸法 : 角度 :
品 管
製 産
承 認
検 図
製 図
通気口

Atomos Shogun 7 – User Manual Edition 2: April 2020 9
A. 電源のON/OFF&画面のロック 電源を入れるには、ユニットの側面にある電源ボタンを押します。電源を切るには、電源ボタンを4秒以上(電源が切れるまで)押し続けます。ロック:電源ボタンを軽く押すと画面がロックされ、もう一度ボタンを軽く押すとロックが解除されます。
B. リモートコントロール XRite社のi1Display Proを使用してキャリブレーションを行うことができます。モニター側からみて本体左側にあります2.5㎜のキャリブレーションジャックに別売の USB シリアル変換ケーブルを使用します。Atomos キャリブレーションソフトウェアの最新版はhttps://www.atomos.com/calibrationよりご利用頂けます。
C. HDMI 入力 ビデオ入力にはフルサイズの HDMI 2.0a ケーブルを接続します。また、カメラやデバイスにエンベッドされた音声やタイムコードにもHDMI経由で対応しています。映像はAtomosモニター/レコーダーに表示され、ストレージメディアに収録されます。
D. HDMI 出力 HDMI入力端子のある外部モニターや他のデバイスと接続するための端子です。Shogun 7が収録時、もしくは、待機モードの際は、HDMIやSDI入力端子から取り込まれるシグナルをループスルーで出力し、再生モードでは再生映像を出力します。HDMI出力は2.0aですので、4KもしくはHDシグナル(4KからHDにダウンコンバート機能も搭載)で送信することができます。
SDI <-> HDMI 変換はいつでもセットアップすることなくリアルタイムで変換できます。
E. ヘッドフォン出力 3.5㎜のヘッドフォンジャックは、電源ボタンの下にあります。ヘッドフォンでモニタリングするチャネルの選択と音量は、タッチスクリーン右上もしくは右下にあるオーディオコントロールセクションで操作できます。
F. XLR/Mic(アナログオーディオ) Shogun 7の側面にはXLRブレイクアウトケーブル接続用のマルチピンコネクターがあります。入力2つ、出力2つのXLRケーブルは別売でお買い求め頂けます。入力はAudioメニューからラインやマイク、Pro levelを設定できます。入力はマイクに適合した48Vファントム電源も備えています。
XLR出力は、別売の2 x 2 XLR ケーブルを使用してご利用頂け、モニタリングやオーディオチャネルのルートはAudioメニューのheadphones selection(ヘッドフォンの選択)から選ぶことができます。
G. バッテリーリリースボタン リリースボタンを押しながらバッテリーをスライドさせて取り外します。
H. タリーライト 本体背面にある赤色のタリーライトは収録中であることを示しています。タリーライトはオプションメニューからオフにできます。
I. ネジ穴とARRIの回転防止ピンシステム
J. BNC コネクタSDI入力は12Gに準拠し、下位互換性があるため、12G、6G、3G、1.5Gのシグナルもご利用頂けます。SDI入力はLevel-A、Level-Bの両方の3GーSDI規格に対応しています。この入力は、RAW対応のカメラからRAW信号を入力することもできます。
K. SYNC:ゲンロック入力/ LTC rec.SDI入力、SDI出力端子にはSYNCのマークがついたBNCケーブルを接続します。ゲンロックは、ビデオシステムの『ジェネレーターロック』の略語です。ゲンロックは入力専用で、再生している間、外部基準信号にビデオ機器のタイミングシステムを固定します。
同期BNCはLTCタイムコード入力としても使用できます。この機能により外部のLTCタイムコードを使用して、複数のデバイスとマスターからのタイムコード信号を合わせ、同期をとるため、マルチカメラ撮影を行うのセットアップを行うのに最適です。LTCは、記録モードでのみ使用でき、Time code(タイムコード)メニューからアクセスできます。
A A
B B
C C
D D
E E
F F
G G
H H
J J
K K
L L
M M
16
16
15
15
14
14
13
13
12
12
11
11
10
10
9
9
8
8
7
7
6
6
5
5
4
4
3
3
2
2
1
1
20190507_Shogun7_6View
重量:
A1
葉数 1 / 1尺度: 1:1
図面番号:
名称:
改訂図面測定不可
材料:
日 付 署 名名 前
バリ取り、鋭角の除去仕上げ:指示なき場合:寸法はミリメータとする 表面粗さ: 公差 : 寸法 : 角度 :
品 管
製 産
承 認
検 図
製 図
AC/DC Power In 43G
In 33G
In 212G
In 1/Out 212G
Out 112G
A A
B B
C C
D D
E E
F F
G G
H H
J J
K K
L L
M M
16
16
15
15
14
14
13
13
12
12
11
11
10
10
9
9
8
8
7
7
6
6
5
5
4
4
3
3
2
2
1
1
20190507_Shogun7_6View
重量:
A1
葉数 1 / 1尺度: 1:1
図面番号:
名称:
改訂図面測定不可
材料:
日 付 署 名名 前
バリ取り、鋭角の除去仕上げ:指示なき場合:寸法はミリメータとする 表面粗さ: 公差 : 寸法 : 角度 :
品 管
製 産
承 認
検 図
製 図
A A
B B
C C
D D
E E
F F
G G
H H
J J
K K
L L
M M
16
16
15
15
14
14
13
13
12
12
11
11
10
10
9
9
8
8
7
7
6
6
5
5
4
4
3
3
2
2
1
1
20190507_Shogun7_6View
重量:
A1
葉数 1 / 1尺度: 1:1
図面番号:
名称:
改訂図面測定不可
材料:
日 付 署 名名 前
バリ取り、鋭角の除去仕上げ:指示なき場合:寸法はミリメータとする 表面粗さ: 公差 : 寸法 : 角度 :
品 管
製 産
承 認
検 図
製 図
A
E
F
B
C
D
G
K
GHI I
I I
I
J K
5. Shogun 7 の接続端子

Atomos Shogun 7 – User Manual Edition 2: April 2020 10
6. AtomX SSDmini、マスターキャディー2、ネジ取付
マウントオプション
Shogun 7の天面、底面にはARRIの回転防止ピンシステムのついた1/4" -20ネジ穴があり、様々なアーム、マウント、ケージを取り付けることができます。Shape、SmallRig、Wooden Cameraなど最新機器の取り付けにも互換性があります。入力機器に撮影環境に応じて適切な機器をご利用頂けます。このとき、ネジを固く締めすぎないようにご注意ください。
Top view
Bottom view
Master Caddy II スロット / AtomX SSDmini
本体の背面にMaster Caddy IIや、AtomX SSDmini 用に設けられた2.5インチスロットがあります。Master Caddy II又はSSDminiを挿入するには丁寧にドライブスロットの奥までしっかりと差し込んでください。
SSDminiとMaster Caddy IIはいずれもホットスワップ対応のため、ほとんどの場合、起動中でも取り外しが可能です。ただし、収録中に取り外すとファイルが損傷し再生できなくなってしまう恐れがありますのでおやめください。
Shogun 7ディスクスロットには取り外しラッチがありません。 摩擦はめ合いになっておりますので、取り外しの際にはMaster Caddyの上下にあるタブに指をかけてSSDmini / Master Caddy IIを引き抜くだけです。
AtomX SSDmini には後方互換性があり、従来のAtomosレコーダーにもご使用いただけますが、Master Caddy1はキー溝が一方にしかないため、Shogun 7ではご利用いただけません。
AtomX SSDmini Handleもございます。SSDminiに取り付けますとAtomos Master Caddy IIと同様にご利用頂けます。
アルミ製のネジマウントが破損する恐れがありますので、ネジ穴に、5㎜以上の1/4インチネジを取り付けないでください。
A A
B B
C C
D D
E E
F F
G G
H H
J J
K K
L L
M M
16
16
15
15
14
14
13
13
12
12
11
11
10
10
9
9
8
8
7
7
6
6
5
5
4
4
3
3
2
2
1
1
20190507_Shogun7_6View
重量:
A1
葉数 1 / 1尺度: 1:1
図面番号:
名称:
改訂図面測定不可
材料:
日 付 署 名名 前
バリ取り、鋭角の除去仕上げ:指示なき場合:寸法はミリメータとする 表面粗さ: 公差 : 寸法 : 角度 :
品 管
製 産
承 認
検 図
製 図
A A
B B
C C
D D
E E
F F
G G
H H
J J
K K
L L
M M
16
16
15
15
14
14
13
13
12
12
11
11
10
10
9
9
8
8
7
7
6
6
5
5
4
4
3
3
2
2
1
1
20190507_Shogun7_6View
重量:
A1
葉数 1 / 1尺度: 1:1
図面番号:
名称:
改訂図面測定不可
材料:
日 付 署 名名 前
バリ取り、鋭角の除去仕上げ:指示なき場合:寸法はミリメータとする 表面粗さ: 公差 : 寸法 : 角度 :
品 管
製 産
承 認
検 図
製 図
A A
B B
C C
D D
E E
F F
G G
H H
J J
K K
L L
M M
16
16
15
15
14
14
13
13
12
12
11
11
10
10
9
9
8
8
7
7
6
6
5
5
4
4
3
3
2
2
1
1
20190507_Shogun7_6View
重量:
A1
葉数 1 / 1尺度: 1:1
図面番号:
名称:
改訂図面測定不可
材料:
日 付 署 名名 前
バリ取り、鋭角の除去仕上げ:指示なき場合:寸法はミリメータとする 表面粗さ: 公差 : 寸法 : 角度 :
品 管
製 産
承 認
検 図
製 図

Atomos Shogun 7 – User Manual Edition 2: April 2020 11
7. SHOGUN 7の使用方法
SHOGUN 7ShogunにAtomOS10 OSを導入し、従来のモデルと比較して大きく変更された点が幾つかあります。特に、AtomOS10を操作するボタン配置や見た目、操作方法が変更されました。
新しいOSは、わかりやすく洗練されたデザインです。簡単に覚えることができ、すべての機能にアクセスできます。メニューの奥から探し出さなければならないようなボタンはありません。文字だらけのメニューもありません。最新のAtomICハードウェア向けに最適化されています。反応速度が向上し、起動時間が早まりました。

Atomos Shogun 7 – User Manual Edition 2: April 2020 12
a. メディアのフォーマット(HDD/SSD) ドライブが正しく挿入されており、前回撮影分の全データが安全にバックアップされていることを必ずご確認ください。ホーム画面上の収録残り時間表示をタップするとメディアメニューが表示されます。
現在挿入されているドライブの情報を表示するメニューです。ドライブをフォーマットするにはFormat(フォーマット)ボタンにタップしてください(下図)。
確認画面から、フォーマットを続行するか、キャンセルするのか選択できます。
ハードドライブ情報が表示されない場合は接続かドライブに問題が生じてい
る可能性があります。一度ドライブを取り外し、再度挿入してみてください
Master Caddy II/SSDminiが正しく差さっているかご確認ください。
Shogun 7 では放送互換性のために exFAT ファイルシステムが採用されています。
セキュアイレースフォーマットG-Technology 4K SSD、Angelbird 4KRAW、AngelbirdおよびSonyのAtomX SSDminiなどAtomosロゴが付いたSSD用にセキュアイレースのオプションが用意されています。この機能はドライブのキャッシュを含むドライブ全体のフォーマットがおこなえます。ドライブに記録されている全コンテンツが削除され、一切復旧することができなくなります。この機能の利点はパフォーマンスが最適化されることです。ドライブから全てのデータが削除され(セキュリティ対策でも役立つかもしれません)、工場出荷時の状態に限りなく近い状態にリセットされます。
ドライブの初回挿入時に“ Invalid media(無効なメディア)”と表示される場合があるかもしれません。これはドライブがまだフォーマットされていないことを意味する表示ですので、ドライブをフォーマットすれば解消します。
基本的なコントロールと“ハウスキーピング”機能を理解しておくと今後の時間の節減につながります。Shogun 7を使い始める前に“デバイス名”とファイル名の設定を行っておくと便利です。
a. メディアのフォーマット b. ユニット名 c. ファイル名の設定 d. 画面ロック e. ファームウェアのアップデート
7. Shogun 7 操作方法 - ベストプラクティス

Atomos Shogun 7 – User Manual Edition 2: April 2020 13
b. ユニット名ユニット名にアクセスするにはホーム画面にある情報バーの Input(入力)タブをタップしてください。
次にFile(ファイル)タブをタップします。
ユニット名の2つの主な目的:
• ドライブ名の設定: ユニットに固有の名称をつけることで特定しやすくなります。一度設定しておけば、その後、Shogun 7でフォーマットされた全ドライブに対してこの名称がプレフィックスとして設定されます。
• ファイル名の設定: ファイル名については収録されたクリップ名の冒頭に現在のユニット名が使用されます。 INJAV_S001_S001_T001
c. ファイル名の設定ユニット名を設定するには、矢印を文字を変更し適用してください。OKボタンを押しますと、新しいユニット名が適用されてメニュー画面に戻ります。
このプロセスは、複数のデバイスを使用したり、マルチカム撮影を行うときに非常に役立ちます。事前にファイルをしっかり管理しておけば、ポストプロダクションで貴重な時間の節約につながります。
• scene(シーン)とshot(ショット)は+ -を使用して設定することができます。Takeは自動的に入力されます。
記録メディアを取り換えるときには、最後のシーンの番号をメモにとってください。ドライブをフォーマットしますとscene(シーン)とshot(ショット)のカウンターが001、001、001にリセットされます。
d. 画面ロックディスプレイ画面のロック電源ボタンを軽く押して、Shogun 7の画面をロックすることができます。こうしておけば、画面に誤って触れ、変更してしまう恐れがなくなります。Shogun 7の画面ロック機能はロックおよびアンロックを兼用しています。
電源ボタンを再び短く押すと、ロックが解除されます。
ロック画面は、Display off(ディスプレイオフ)機能と組み合わせてご使用頂けます。Display offを設定しますと、画面ロックを行うと同時にディスプレイの電源も切れます。本体全面にあるタリーライトは点灯を続け、赤で Rec (録画) 、緑で idle(待機)状態を示します。画面ロックについてはモニタモードにも記載しています。
7. Shogun 7 操作方法 - ベストプラクティス
• < > を使用して変更したい文字を選択します。 更新中の文字が表示されます。• - +を使用して文字を変更します。希望の文字になりましたら、< > を使用して次の文字に移動します。
UNLOCKED
LOCKED
UNLOCKED
LOCKED
UNLOCKED
LOCKED
A A
B B
C C
D D
E E
F F
G G
H H
J J
K K
L L
M M
16
16
15
15
14
14
13
13
12
12
11
11
10
10
9
9
8
8
7
7
6
6
5
5
4
4
3
3
2
2
1
1
20190507_Shogun7_6View
重量:
A1
葉数 1 / 1尺度: 1:1
図面番号:
名称:
改訂図面測定不可
材料:
日 付 署 名名 前
バリ取り、鋭角の除去仕上げ:指示なき場合:寸法はミリメータとする 表面粗さ: 公差 : 寸法 : 角度 :
品 管
製 産
承 認
検 図
製 図

Atomos Shogun 7 – User Manual Edition 2: April 2020 14
e. ファームウェアのアップデート (AtomOS)Shogun 7用のソフトウェアのアップデートを適時発行しています。ファームウェアのアップデート(Shogun 7内部で実行するソフトウェア)は、簡単な手順に従っていただくだけで行えます。 • 現在のファームウェアバージョンを確認するために、設定ボタンやタイムコード、バッテリー、メディアなどをタップして、メニューを開き、Infoタブを選んでください。Infoタブが見当たらない場合には、メニューを左にスワイプ(指で横に滑らす動作)しますと隠れている設定メニューが表示されます。
左にスワイプしますとタブの続きが表示されアイコンや設定がおこなえ
るのはAtomOS10の新機能です。探しているメニューが見当たらな
い場合には、左や右にスワイプしながら探してください。
info(情報)画面には、ファームウェアのバージョンやShogun 7に関する重要な情報が記載されています。デバイスが最新かどうか判断するには次の手順に従ってください:
• パソコンのWEBブラウザで、www.atomos.com/supportを開きます。• FIRMWARE/PRODUCT MANUALS(ファームウェア/製品マニュアル)の LINKをクリックします。• ダウンロードメニューからSHOGUN 7を選択します。• お使いのShogun 7のバージョンと最新バージョンを比べてください。もし、最 新バージョンがインストールされていない場合には、ファームウェアのアップグ レードをダウンロードして、次の手順に進みます:
1. ファームウェアのZIPファイルを展開し、ATOMSG7.FWを取り出します。2. ATOMSG7.FWをAtomX SSDminiもしくはMaster CaddyのSSDにコ ピーします。 a. Atomosではフォーマットしたばかりの互換性のあるSSDを使用するこ
とを推奨します。 b. 必ず、事前にShogun 7でSSDをフォーマットしてください。映像を最
適な速度で扱うためにShogun 7でSSDをフォーマットします。 c. ファームウェアの更新ファイルはSSDの中にフォルダーをつくら
ず、root上(SSDにそのまま)入れてください。3. Shogun 7に充電したばかりのバッテリーを装着するか、電源ケーブルを接続 します。 ファームウェアのアップグレード中に電源が絶対に切れないようにしてください。4. Shogun 7の電源を切ります。5. ATOMSG7.FWファイルを入れたMaster Caddy もしくは、 SSDminiを挿入します。
6. 電源ボタンを短く押して、Shogun 7の電源を入れます。7. Shogun 7のモニター画面に『Updating firmware』というメッセージが表示 され、ファームウェアの更新が開始します。8. ファームウェアの更新中は進行バーが表示されます。9. ファームウェアの更新には数分かかることがあります。10. ファームウェアの更新が完了しますと、Shogun 7は次の作業を実行します: a. SSDディスクから自動的にATOMSG7.FWファイルを削除します。 b. 自動的に電源が切れます。11. 側面にある電源ボタンを短く押して再びShogun 7の電源を入れます。12. Shogun 7が起動しましたら、設定ボタンを押して、Infoタブを選び希望す
るバージョンになっているかどうか確認してください。
重要:AtomOSのインストール時の問題ごく稀に、ファームウェアの更新プロセスがうまくいかないことがあります。この場合、ダウンロードしたインストーラーが不完全で破損していることが原因である可能性があります。
万が一、Shogun 7がフリーズしてしまった時のために、ビルトインのリカバリーメカニズムを備えています。
電源ボタンを10秒間長押しするだけで、Shogun 7は工場出荷時の状態に戻り、ファームウェアの更新を後ほど再度実行することができます。(以前失敗してしまった問題点を取り除くことができます。)
充分に充電したバッテリーを使用し、ファームウェアの更新中にShogun 7の電源が切れないようにしてください。画面の下半分に進行状況を示すバーが表示されます。ファームウェアの更新が終了しましたら、Shogun 7を再起動して通常通りお使い頂けるようになります。更新は最大5分かかります。
コンピューターでZIPファイルを解凍するとき、ファームウェアのファイル名称が変わっていないかご確認ください。同じフォルダに他のファームウェアがありますと、解凍時にファイルの名称がSHGN7.FWに変更されてアップデートが機能しなくなる場合があります。
FWファイルをSSDディスクに入れて、電源の入っているShogun 7に挿入しますと、ファームウェアの更新情報を認識し、アップデートを行うかどうか尋ねてきます。『ok』を選びますと、Shogun 7がシャットダウンし、更新プロセスが始まります。
7. Shogun 7 操作方法 - ベストプラクティス

Atomos Shogun 7 – User Manual Edition 2: April 2020 15
ビデオ入力: (録画 & モニター モード) 入力デバイスからの解像度とフレームレートを表示
入力解像度: (プレイ & 編集 モード) 現在再生しているクリップの解像度とフレームレート
モニターガンマ: ソースデバイスから適用されている現在のガンマ入力を表示します。このコントロールをタップしてカメラや他の入力デバイスからの出力と合っているかを確認します。再生時は記録されたコンテンツに依存します。
ビデオ出力: HDMI出力に適用されるビデオフォーマット。
モニターガンマ: 表示されているガンマはソースデバイスにあわせて設定します。このコントロールをタップして、ソースデバイスからの入力と合わせて下さい。再生モード時は、コンテンツに記録された設定が適用されます。
コーデック(記録フォーマット): 記録フォーマットを表示しています。設定を変更するにはタップします。
メーター: オーディオメーター。タップしますとメーターメニューが開きます。
メディア / 記録時間: 選択したコーデックとSSDの空き容量に基づき残りの収録時間を表示します。
バッテリー: タップすることで電源メニューにアクセスできます。バッテリーインジケーターが電力レベルを示し、残り少なくなると赤く点滅します。
設定(黄色):
タップすることでモニタリング機能設定にアクセスできます。
前の画面に戻りたい時には再びMONをタップします。編集ボタンも同様です。ただし、モニタリングと編集を同時に利用することはできません。
ビデオ入力 入力解像度 ガンマ ループアウト モニターモード 録画品質 メディアオーディオ バッテリー
メイン画面 - 情報バーShogun 7の画面上部には情報バーと呼ばれる領域があります。ここでの情報は入力デバイス/カメラ、Shogun 7、メディア、オーディオなど使用している設定に基づいて表示されています。これらの領域のいずれかをタップしますと、関連したメニューが表示されます。詳細については19ページをご覧ください。
情報バーのコンテンツは、現在のモードによって異なります。例えば、収録とモニタリングではビデオ入力の種類が表示されますが、再生モードではビデオ入力には現在のキューや再生中のビデオファイルの解像度とフレームレートが表示されます。
ABOVE: UNIT ENABLED WITH INPUT AND OUTPUT, READY TO RECORD SIGNAL OR PLAY LAST RECORDED FILE FROM DISK
モニターモード / 情報
7. Shogun 7 操作方法

Atomos Shogun 7 – User Manual Edition 2: April 2020 16
録画 再生 モニター 編集 タイムコード 輝度波形 残り時間オーディオ バッテリー 設定
REC (録画):
このボタンを押すと収録が開始します。収録のホーム画面に戻ります。
再生:
最後に収録したクリップが再生されます。
MON (モニター): 一回押すと、モニター機能と情報バーが表示されます。再び押すとモニターのホーム画面に戻ります。
編集: このボタンを押すと編集機能と情報バーが表示されます
タイムコード:
エンベデッド、時刻、レックランなど選択したタイムコードを表示します。
輝度波形: 輝度波形はホーム画面上に常時表示されるようになりました。被写体が破綻しないように確認しながら適正露出に制御できます。
オーディオ: オーディオメーター。タップしますとオーディオメニューが開きます。
残り時間: 現在の収録設定でSSDに収録できる残り時間を表示。記録フォーマットを変えると連動し残り時間も変更されます。
バッテリー: タップすることで電源メニューにアクセスできます。バッテリーインジケーターが電力レベルを表示し、残り少なくなると赤く点滅します。
設定 (赤): タップすることですべての録画設定にアクセスできます。入力、出力、ファイル、メディア、ガンマ、ガモットなどが含まれます。
オーバーレイの取り外し: 画面の中央をタップしますとすべてのオーバーレイを外すことができます。もう一度タップしますと再び表示されます。
モニターモード / ホーム
7. Shogun 7 操作方法

Atomos Shogun 7 – User Manual Edition 2: April 2020 17
7. Shogun 7 操作方法
メイン画面 - モニタリング機能モニター画面の下側にMONアイコンがありモニタリング機能に切り替えられます。モニタリング機能は記録されたファイルに影響を与えることなく、収録中に適用したり外したり、調整することができます。(LUTファイルを映像に書き込む設定を除く)すべてのモニタリング機能が表示されているわけではありません。隠れている機能
を表示させるにはモニタリングアイコンを左にスワイプしてください。アイコンはカルーセル(回転木馬)のように動作し、左右にスワイプさせてアクセスします。右下には設定ボタンがあります。設定ボタンを押して、モニタリングツールの調整がおこなえます。
モニターモード / 情報
収録 再生 モニター 編集 MONITORING FEATURE ACTIVATION ICONS 設定
主な操作
REC (収録):
ボタンを押すと録画が始まります。録画ホーム画面にジャンプします。
再生:
再生ホーム画面に移り、一番新しい記録クリップを再生します。
MON (モニター): この画面を1回押すとホーム画面に戻ります。モニター設定を行うには設定ボタンを押します。有効にしたすべてのモニタリング機能は、設定を解除するまで適用され続けます。
編集: このボタンを押すと、編集機能と情報バーが表示されます。もう一度押しますとホーム画面に戻ります。適用されているモニタリング機能は解除されるまで適用され続けます。
設定 (黄色): タップするとモニタリング機能を設定できます。ヒストグラムのサイズ、透明度、LUT、フォーカスピーキングなどの設定が行えます。
モニタリング機能の適用アイコン
輝度波形 RGBパレード ベクトルスコープ ベクトルスコープズーム
フォーカスピーキング ゼブラ フォルスカラー ブルーオンリー
1倍ズーム 2倍ズーム セーフティエリア シネマガイド
デスククイーズ 設定
左にスワップして表示
左にスワップ

Atomos Shogun 7 – User Manual Edition 2: April 2020 18
REC (収録)このアイコンをタップしますと録画が開始します。再びタップしますと、録画が止まります。収録中はRecアイコンがStopアイコンに代わり、画面の周りに赤い枠が表示されます。
スタンバイ
収録
入力信号無 / 記録メディア無
再生アイコンをタップして撮影済みのクリップを再生することができます。緑の再生ボタンをクリックしますとShogun 7は再生モードに切り替わり、一番最後に記録したクリップを自動的に再生します。
プレイバックモード
ディスク無 / ディスクが安全でない
プレイバックホーム画面
フォルダアイコンをタップしますと、再生可能なプレイリストが表示されます。次の画像をご覧ください。
Shogun 7はユニット名、シーン、ショット、テイクの並びでクリップ名称がつきます。再生したいファイル名を選択した状態でタップしますと再生が始まります。プレイリストから抜け出したい時には、closeをタップするか、他のボタンをタップしてください。closeをタップすると前のウィンドウに戻ります。
プレイリストを閉じる 一段階上のフォルダーに移動
MONITORMONをタップしますと前のページで示したモニターアシストアイコンが表示れます。機能の詳細については25ページを参照ください。タップ毎に切り替わります。
モニターモード
モニター ホーム画面
収録 収録中や再生中でも編集ツールをご利用頂けます。編集で行える機能については、のちほど37ページで解説します。
コンテンツがない、ディスクがない、接続が悪い、ディスクが
正しくフォーマットされていないとき、再生ボタンが淡い表示になります。記録メディアのフォーマットは12ページを参照
7. Shogun 7 操作方法
有効な映像入力がない場合やディスクがフォーマットされていない場合、もしくはディスクの空き容量がない場合、Recアイコンはグレーに表示されて無効になります。録画ができないため、淡い色のボタンは記録ができないことを示しています。
ホーム画面とメニュー機能
EXPORT XML .xmlファイルでエクスポートします。詳細は後ほどご説明します。
プレイリストのオプション

Atomos Shogun 7 – User Manual Edition 2: April 2020 19
ればならず、リファレンスシグナルに同期する必要があります。マルチリンクモードでは、SDIにエンベデッドされたオーディオ1、2チャネルとアナログオーディオのみが収録されます。マルチリンクモードでは、シングルチャネルモードで利用できるすべてのモニタリング、収録、出力機能がご利用頂けます。IN1を介したSDI信号はクワッド及びデュアルリンクモード共に、タイムコードとトリガーのマスターリファレンスとして働きます。
Single Link(シングルリンク)
1か2のチャネルソースを選択
Dual Link(デュアルリンク)
デュアルリンクSDI信号をモニターしたり収録するときには、12GのSDI入力を IN1とIN2から取り込みます。3GのIN3とIN4はデュアルリンクモードでは使用しません。デュアルリンク信号が検出されますと、チャネル1とチャネル2のインジケーターが緑色になります。
Quad Link (クアッドリンク)
デバイスがクアッドリングモードに設定されている場合、3GもしくはHDのSDI信号を4本受信します。クアッドリンクを使用する
ビデオ入力 画面左上の入力ソースをタップしますと、入力コントロールパネルが開きます。このパネルはShogun 7に接続されているすべてのデバイスのコマンドセンターで、入力シグナルが有効か、対策が必要かなどご確認頂けます。
ソース入力
異なるソースに切り替えたいときは『SOURCE』をタップします。入力信号はタップごとにSDI 1、HDMI、SDI 2に切り替えられます。
ソース信号
入力ソースで選択されているフレームレートや解像度、スキャンモードが表示されています。
SOURCE Standard (HDMIのみ)入力信号がHDMIの場合、『HDMI Standard』をタップして HDMI 1.4もしくはHDMI 2.0に切り替えられます。
SDI MULTILINK
Shogun 7はデュアルおよびクアッドリンクでのSDI入力に対応しています。SDIソースの標準は、シングル入力信号が適用されています。デュアルやクアッドリンクに切り替えるにはSDI MULTILINKの下のモードをタップしてください。マルチリンクを使用する場合、各入力は同じフレームレート/解像度でなけ
Input
情報バー - 設定調整Shogun 7の情報バーでは入力機器/カメラの設定、Shogun 7の現在の設定、メディア、オーディオ、ディスク容量などが表示されます。このエリアをタップしますと関連するメニューが表示され、設定を変更することができます。収録設定アイコンをタップし、収録設定を行うことができます。設定ボタンをタップすると、
収録設定メニューが開きますので、ここから必要なタブに移動してください。左にスワイプすると隠れているタブが表示されます。
7. Shogun 7 操作方法
ビデオ入力 入力解像度 ガンマ ループアウト モニターモード 収録品質 メディアオーディオ バッテリー

Atomos Shogun 7 – User Manual Edition 2: April 2020 20
にはSDI入力信号を正しい順序でIN1、IN2、IN3、IN4に接続する必要があります。クアッドリンク信号が検出されますとチャネル1~4のインジケーターが緑色になります。
TRIGGER(トリガー)
Shogun 7をカメラからリモートで録画することができます。カメラの正しいトリガーオプションを選択しTriggerをONにしてください。
DEVICE(デバイス)
接続しているHDMIデバイスが情報に対応している場合、EDIDデバイス名称が表示されます。すべてのカメラがEDIDデバイス名称を持っているわけではありません。Panasonic Lumix GH5などのカメラは
『Unknown(不明)』と表示されます。
ソースの緑色のチェックマークは、Shogun 7がこの入力信号をロックしていることを示し、赤い×印は接続デバイスの信号やロックに問題があることを示しています。ケーブルとカメラの出力設定を再度ご確認ください。
CAMERA OUTPUT(カメラ出力)
最高の画像処理結果を得るには、Shogun 7の設定をカメラ/入力の設定と合わせることが重要です。使用しているLog/HDR、カメラタイプ、ガンマ、ガモットを選択するか、 HDMI HDR autoを有効にします。Shogun 7は、互換性のあるHDMIケーブルで正しく接続しますと大半のカメラを認識します。
7. Shogun 7 操作方法
Log/HDR:
有効にするとShogun 7の内部で、HDR 画像処理を行います。ポストプロダクションの管理を撮影時に、HDRで収録、プレビュー、レビューすることができます。
Camera(カメラ):
タップしてスクロールし、ご使用のカメラメーカーを選択してください。Sony、FujiFilm、Canon、Panasonic、ARRI、RED、JVC。
Gamma (Logガンマ形式):
各メーカーにはいくつかのLogカーブが用意されている場合があります。希望のものが表示されるまでGamma(ガンマ)アイコンをタップして適切なものを選択してください。
Gamut(ガモット):
入力のカラーガモットを選択してください。全てのカメラに適用されるものではありませんが、正確なモニタリングのためにカメラの入力と揃えてください。
HDMI HDR Auto
互換信号があるとHDRが検出されます。カメラでHLGやPQ出力を設定していない場合ここをOFFにしておくことが重要です。標準のlogでは適用しないでください。
Log/HDRについて Log及びHDRに関する理解が高まるとワークフローが向上し、結果的に最大量の詳細が収録可能となり、ポストプロダクションの時間が節減されます。この機能の重要性に対する理解を深めるために32ページを参照してください。

Atomos Shogun 7 – User Manual Edition 2: April 2020 21
External(外部) このメニューには、HDMIから出力されているアクティブなビデオ形式が表示されます。4KからHDにダウンコンバートして出力する機能も備わっていますので、4K入力信号をHD機器に送信することができます。HDRが適用されている場合、互換性のあるHDR画面で正しく表示できるようにフラグをつけて信号を送ります。スタジオ内でLogの映像をモニターするときに便利です。
VIDEO OUT(映像出力)
こちらの項目では入力解像度を表示しています。プロセスオプションはこちらに基づき調節されます。
OUTPUT OPTIONS(出力オプション)
最初のオプションでは、4KやUHDの入力映像をスケーリングして出力することができます。4Kを2Kに、UHDをHD 1080pにスケーリングします。4K DCIクロップは 17:9 DCI入力を16:9にトリミングし、UHDに変換したり、他のオプションを使用してHDにダウンスケールします。
4K DCI Crop(4K DCIクロップ)
UHD 4Kの出力信号を4Kにクロップします。
HDMI timecode(HDMIタイムコード) エンベッドされたタイムコードやユニット内で生成したタイムコードをループアウトすることができます。一部の民生機ではタイムコードに対応しておらず誤動作する機器がありますのでタイムコードをON、OFFができるようにオプションを用意しました。
Audio Embed (音声取り込み)
出力したいオーディオチャネルを選択します。
HDR
Logで取り込んだデータをHDR標準規格のHLGやPQに変換する設定が行えます。
Record(記録)
Pre-Roll(プレロール)
この機能を適用しますと左上に赤いプレロールアイコンが点滅し、録画ボタンの周りに沿って白い矢印が表示します。適用時、HDではおよそ8秒、4Kでは2-3秒メモリーにキャッシュされます。選択したフレームレートとコーデックによってキャッシュの秒数が決まります。低いフレームレートで撮影時にはプレロールの時間が長くなります。
録画ボタンをタップするか、トリガーを行いますと、メモリー内にバッファリングしたプレロールを含めて記録が開始します。つまり、撮影したい瞬間録画ボタンを押しますと数秒巻き戻って撮影することができます。
録画ボタンをタップするか、トリガーを行いますと、メモリー内にバッファリングしたプレロールを含めて記録が開始します。つまり、撮影したい瞬間録画ボタンを押しますと数秒巻き戻って撮影することができます。プレロールモードを適用している間はレコーダーは常に内部にフレームをキャッシュし続ける必要がありますので、オーディオチャネルの選択、3DLUTモード、コーデック、ディスクオプションなどの機能は変更できなくなります。
CODEC (コーデック、記録フォーマット) コーデックを選択するには、現在表示されているコーデックをタップし続けますとProRes、ProRes RAW、Avid DNxHD*で切り替わってゆきます。Qualityメニューではコーデックの圧縮率を切り替えることができます。
- Apple ProRes HQ、422、LT - Apple ProRes RAW RAW、RAW HQ - Avid DNx 220x、220、145、36 - Avid DNxHR HQX、HQ、SQ、LB
コーデックを選びますと現在装着しているメディアの空き容量に応じて収録できる残り時間を自動的に計算し、表示されます。
Apple ProRes、ProRes RAWデータレートに関する詳細はインターネット上で公開されていますApple ProRes ホワイトペーパードキュメントをご覧ください。
Avid DNxHD / DNxHR をご利用頂くには、アクティベートが必要です。www.atomos.com/support から手続きをお願いします。
RecordExternal
7. Shogun 7 操作方法

Atomos Shogun 7 – User Manual Edition 2: April 2020 22
プルダウン
record メニューを使用し出力信号にプルダウンを適用しますと、フレーム数を減らしプルダウンすることができます。3:2プルダウンを行うとき、シグナルを正確にロックするため、フレーム内の動きを検出する必要がありますが、複雑な操作は必要なく、カメラの前で手を振るだけです。プルダウンについての詳細は43ページを参照ください。
残量表示
現在の設定でHDD/SSDメディアに収録できる残り時間が表示されます。記録モードを変更しますと、設定したモードでの残り時間が表示されます。
メーター
オーディオメーターは、記録中、再生中にオーディオメーターをタップするだけでアクセスできます。メータをタップしますと、Metersメニューが開きます。こちらの画面で最大デジタル12チャネル(SDI入力)、デジタル8チャネル(HDMI入力)、アナログ2チャネル(XLR Mic/Line入力))を管理することができます。
オーディオのモニタリングは2種類用意されています。ご利用頂けるオプションは次の通りです:
Horizontal(横表示) モニタリング中の2チャネルを表示。
Vertical(縦表示)
12チャネル + アナログ2チャネルを表示。
オーディオのモニタリング
記録中に音声を確認したいときには、チャネルの上にあるヘッドフォンアイコンをタップします。ヘッドフォンを使用して1チャネル(ステレオのペア)の音声を聴くことができます。(オーディオメーターはすべてをモニタリングできます。)複数のRecボタンに印をつけますと、選択した複数のチャネルを録音できますが、ヘッドフォンアイコンは視聴するだけで録音の対象を設定しているわけではありません。
録音したいチャネルは Recボタンを押して設定する必要があります。録音を行うオーディオメーターはカラー表示になります。上の画像を参照ください。
アナログオーディオを録音する場合、トラック1、2に割り当てられ、エンベッドされたオーディオは3、4に移ります。アナログからのオーディオ入力がない状態で、アナログチャネルをONにしますと、多くのビデオプレイヤーでは、最初のステレオペアを再生するため無音になります。ノンリニア編集では記録したすべてのトラックにアクセスできます。
ファイル名
記録するシーン、ショットの番号、ユニット名、メディア名を設定することができます。初期のユニット名はSHG-7です。
ファイル名を変更するには、ユニット名の下にあるSelectの左右のボタンで文字を選択し、+と-の使用し文字を変更します。詳細は13ページを参照してください。
ファイル名のシーンとショット番号を変更するには、それぞれの+と-ボタンを押し選択してください。(最大値999まで)設定した番号は録画中に画面上部のファイル名に表示され、テイク番号はテイクごとに自動的に増加します。
Meters
File
REC
7. Shogun 7 操作方法
Record

Atomos Shogun 7 – User Manual Edition 2: April 2020 23
Audio(オーディオ)オーディオ入力のオプション
アナログ入力のゲイン調整をおこなうには、オーディオメニュー右下隅をタップし、オーディオオプション画面を開き、デバイスに合った入力ラインを選択してください。
オプションは以下のとおりです:
Line Level (-10 dBu) アナログ入力チャネルをXLRブレイクアウトケーブルを使用したラインレベルに設定します。
Mic Level (-40 dBu) アナログ入力チャネルをXLRからXLRのコネクターを経由したマイクレベルに設定します。マイクレベルを選択すると、マイクに必要な48Vファンタム電源を供給するオプションも選択できます。マイクが対応しているときだけ使用してください。対応しているかわからない場合には、マイクのマニュアルを参照してください。
Pro Level (+24 dBu) XLRブレイクアウトケーブル経由でアナログ入力チャネルをプロレベルオーディオに設定します。アナログゲインは左右それぞれのチャネルで最大+/-20dBまで調節できます。
HDMIからのオーディオはエンベデッドされたデジタル信号のためゲイン調整をおこなうことはできません。通常、カメラ側で調整することができます。詳しくはカメラのマニュアルを参照してください。
Shogun 7 のマイク入力はダイナミックマイクにのみ対応しています。マイクを使用する場合、オーディオをマイクレベルに設定する必要があります。
Audio Delay(オーディオ遅延)
こちらのオプションを使用してフレームを遅延させることで映像と音声を同期させることができます。
再生モードでのオーディオ
Shogun 7 の再生モードではヘッドフォンの1/2チャネルのみ出力されますので、記録時のオーディオチャネルの設定はこのことに気をつけてください。
ファントム電源
XLR/MIC入力にファントム電源供給を選択ができます。
Media(メディア)メディアメニューでは現在の記録メディアの種類と容量を確認することができます。こちらのメニューからディスクをフォーマットします。詳細は12ページの記録メディアのフォーマットを参照してください。互換性のあるディスクドライブに関する情報は、atomos.com/drives に記載しています。
Timecode(タイムコード)タイムコードの使い方タイムコードの表示位置は、使用している画面モードに応じて変わります。モニタリングモードでは情報バーの下、中央上部に表示されます。ホーム画面モードでは、タイムコード表示は下側でREC PLAY MON EDITアイコンのそばに表示されます。
ホーム画面のタイムコード表示をタップしますと、情報バーのタイムコード設定画面に切り替わります。
タイムコードは以下のモードに対応しています:
• HDMI (エンベデッド)• Record Run(レコードラン)• Time of Day(時刻)• Auto Restart(オートリスタート)• LTC
タイムコードのSourceをタップするごとにモードが切り替わ
ります。
タイムコードのモード:
HDMIエンベデッドタイムコード
この設定ではHDMI入力にエンベデッドされたタイムコードを使用します。タイムコード値は操作するカメラ側で設定を行うため、メニューでは無効になっています。すべてのHDMI機器がタイムコードをエンベデッドできるわけではありません。
Audio Media
Timecode
7. Shogun 7 操作方法

Atomos Shogun 7 – User Manual Edition 2: April 2020 24
HDMIタイムコードからのトリガー
カメラがREC RUNモードに設定されていて、HDMIタイムコードが選択されている場合、カメラのタイムコードに連動して、録画の開始、停止を制御することができます。
タイムコードに連動しての開始/停止機能を有効にするには、HDMIタイムコードのスイッチを入れるだけです。適用しますと、カメラの録画ボタンに連動してShogun 7の録画機能が作動します。
カメラのタイムコードがフリーランに設定されているとタイムコードの連動トリガーが正常に機能しない場合があります。
カメラからのトリガーに連動していることに注意を払う必要があります。HDMIにおいてすべてのワイヤレスシステムが他の機器にトリガー信号を送るわけではないため、このような撮影方法を行う場合には、予めテストを行うことをお勧めします。
Time of Day(時刻)
この設定を使用しますと、記録が開始した時刻でタイムコードがエンベデッドされます。Shogun 7の時刻が正しく設定されていることをご確認ください。
DATE(日付)メニューで設定がおこなえます。
このモードで記録を停止し、再度記録を行ったとき、最後のクリップと次のクリップの間に、Shogun 7 で収録をしていなかった分だけ時間差が生じます。
Time of Day モードではShogun 7の内部クロックが適用されますので、スタート時点のタイムコードを任意に変更することはできません。
Record Run (レコードラン)
こちらの設定では、クリップ開始時にタイムコードが開始します。次のクリップは前のクリップの終了直後から始まります。タイムコードがクリップ間で途切れることなく続きますので、連続的タイムコードとして知られています。
Auto Restart(オートリスタート)
こちらの設定では、録画を行うたびにタイムコードがリセットします。全てのクリップは同じタイムコードから始まります。
タイムコードの調節は、hour(時)、minute(分)、seconds(秒)を『+』と『-』を使用します。
Timecode
LTC
この設定を行いますとタイムコードは設定したタイムコードにリセットします。すべてのクリップが同じタイムコードから始まります。
日付 & 時刻Shogun 7のクロック機能で表示される日付と時刻を調整できます。こちらの設定に基づき、タイムコードのtime of dayも変更します。 Date & Timeをタップしますと、Date & Time画面に切り替わります。
日付形式( dd-mm-yyyy や mm-dd-yyyy)は『Select Date Format』メニューの青い矢印をタップして切り替えれらます。操作は簡単、ご希望の形式が表示されるまでタップするだけです。Time(時間)、 Month(月)Day(日)、Year(年)は、変更したい箇所の+もしくはマイナスアイコンを押して調節することができます。
Date
7. Shogun 7 操作方法
Battery(バッテリー)バッテリー画面には3つのインジケーターアイコンがあり、2つはバッテリーを、残りの1つはDC入力を表示しています。アクティブなバッテリーのアイコンは緑色で表示され、バッテリーの残量は1/4段階で表示されます。
Manual Switching(手動切替) / DC(DC電源) /
Battery(バッテリー)
Shogun 7は使用している電源がなくなると接続された別の電源に自動的に切り替わります。 例 DC > バッテリー自動切換え。
バッテリー残量が少なくなりますと画面右上のバッテリー アイコンが点滅し、残量が25%及び10%になったとき 警告画面が現れます。
Battery

Atomos Shogun 7 – User Manual Edition 2: April 2020 25
Info(情報)Shogun 7 のソフトウエア(ファームウエア)バージョンと、特有のデバイスID(DID)が表示されます。このコードはAvid DNxHD / Avid DNxHRコーデックを有効にするときに必要です。最新のファームウェアについては、Atomos WEBサイトでご確認頂けます: www.atomos.com/support
Info
7. Shogun 7 操作方法

Atomos Shogun 7 – User Manual Edition 2: April 2020 26
録画設定Shogun 7の入力に対応しているシグナルが入り、フォーマット済みのSSDが挿入されますとすぐに次の現象がおこります;
• RECアイコンが赤く点灯します。• 入力ソースとフォーマットが情報バーの左上角に表示されます。• オーディオメーターが音源に反応します。
収録可能な状態(モニターモード/機能)
収録可能な状態(モニターモード/ホーム)
入力信号無 / ディスクが未挿入 / フォーマットされていないディスク挿入
Shogun 7の記録の開始や停止は以下の方法で行うことができます。
1. ホーム画面のタッチスクリーン
2. HDMIからのタイムコードトリガー
3. HDMIカメラのトリガー
4. SDIカメラのトリガー
5. LANCシリアルポート
幾つかのカメラではレコーダー側よりもカメラの録画ボタンを押した方が最適に動作します。
録画開始
1. ホーム画面のタッチスクリーン
RECアイコンをタップして記録を開始し、停止アイコンをタップして終了します。
2. HDMIローリングタイムコードトリガー記録
カメラがレコードランモードのとき、HDMI経由でタイムコードを動かし、録画の開始停止を行うことができます。機能を有効にしますとカメラに連動してShogun 7も記録の開始、停止を行います。
ローリングタイムコードトリガーは、トリガーのないタイムコードのみの旧型カメラ用です。カメラがフリーランに設定されているとき、すぐに録画を開始します。すべてのカメラがトリガーで録画を開始/停止できるフラグ信号を持っているわけではなく、特に古いカメラではそういえます。このような場合、レックランのローリングトリガーを使用してカメラが録画を開始すると同時に自動的に録画を開始する必要があります。
3. HDMIカメラトリガー収録
対応カメラでHDMIカメラトリガーを適用しますと、HDMIケーブルのデジタル信号にフラグが載り、カメラの記録開始/停止に合わせ連動してShogun 7もに記録がおこなえる機能です。
4. SDIカメラトリガー収録
SDIカメラトリガーはメーカー固有の為、inputメニューからカメラのメーカーを設定する必要があります。デジタルシグナル内にフラグがあり、カメラの録画ボタンが押されたされたことをShogun 7に伝え、Shogun 7でも連動して録画を開始/停止します。
この機能を適用するには、INPUTメニューのTRIGGERでご使用中のカメラのメーカーに設定します。オプションを有効にするには、入力ソースが『SDI』になっていることをご確認ください。
開始 停止
8. モニタリング & 収録
スマートコントロールスマートコントロールとは、自動的もしくは外部機器から記録の開始や停止を制御する機能です。このセクションでは、記録の開始、停止を多なう様々な方法の概要を説明します。

Atomos Shogun 7 – User Manual Edition 2: April 2020 27
モニタリング機能画面の下部にモニタリング機能があり、MONアイコンをタップするごとに交互に切り替わります。モニタリング機能は収録映像に影響を与えることなくご利用頂けます。モニタリング機能がすべてが表示されているわけではありません。
表示されていない機能は、アイコンを左にスワップしますと表示されます。アイコンは左右にスワップすると隠れていた機能がスクロールして表示します。右下にあるのは設定ボタンです。設定ボタンをタップしますと、モニタリングツールを調整することができます。
モニターモード/特徴
モニタリング機能でご利用頂けるアイコン
AtomOS 10 ではモニタリングツールのレイアウトが新しくなりました。大きな黄色のMONアイコンをタップするだけで、メニューのON/OFFが切り替えられます。モニタリングツールの表示後、左にスワップしますと、スクロールして隠れていたアイコンも表示します。多くのツールを同時に使用してフォーカス、露出確認、フレーミングを行うことができます。各アイコンについて簡単に説明します。
輝度波形 映像のダイナミックレンジを確認するのに優れた機能です。
フォーカスピーキング 収録中にフォーカスの確認することができます。
ゼブラパターン 設定した露出値にゼブラを表示し、露出を確認することができます。
フォルスカラー 映像全体の露出を視覚的に確認することができます。
ブルーオンリー露出 ビデオ映像のノイズを確認することができます。
1倍ズーム パンチインして素早くフォーカスを確認することができます。
2倍ズーム ピクセルを2倍に拡大表示します。
RGB パレード 入力ソースのR(赤)、G(緑)、B(青)の輝度レベルをそれぞれ表示します。
ベクトルスコープ 映像の彩度が飽和しているかどうかを確認するのに便利な機能です。
ベクトルスコープズーム ベクトルスコープの中心を8倍に拡大表示します。
8. モニタリング & 収録
左にスワップ

Atomos Shogun 7 – User Manual Edition 2: April 2020 28
モニター機能は、入力信号が検出されたときのみアイコンが明るくなり操作できるようになります。
波形モニターツール 輝度波形 輝度の波形は映像のダイナミックレンジを視覚化する優れた方法で、ハイライトとシャドウ両方の階調を保護できます。低コントラストのLogカーブで撮影する場合に特に便利でHDRと完全に連動しハイライトのクリッピングポイントを確認し、映像を適正露出に調整することができます。
RGB波形RGB波形は、入力ソースのR(赤)、G(緑)、B(青)の輝度レベルをそれぞれモニタリングします。RGBチャネルは並んで表示し、波形の下には各チャネルに対応した色が表示されます。この機能を使用して、ホワイトバランスを確認することができます。ホワイトバランスが正しく設定されていれば、カメラを白いものに向けますと、赤、緑、青のレベルが一致します。
オーバーレイ(重ね表示)を非表示にしても、波形モニターは画面に残り、画像を計測し続けます。MONボタンをタップしますと、波形モニターは下方にあるアイコンの行に移動します。
ベクトルスコープ ベクトルスコープの画面では、色相(位相ベクトル表示)と彩度(中心から外への移動距離で計測)が表示されます。この機能を使用して、映像が飽和していないか確認したり、それぞれのカメラを調節するのに活用し、マルチカメラ撮影での、統一性を高めることができます。
ベクトルスコープズームベクトルスコープズームはベクトルスコープの中心部分を8倍に拡大し表示します。
ベクトルスコープズームの全面表示
代わりの小型表示。ベクトルスコープのサイズと位置は次のページをご覧ください。
シネマガイド
映画またはテレビのガイドフレームを表示します。
セーフティエリア アクションエリアとタイトルの安全領域が表示されます。
アナモルフィックデスククイーズ アナモルフィックレンズを使用時、圧縮映像を正しく見えるように表示します。
8. モニタリング & 収録

Atomos Shogun 7 – User Manual Edition 2: April 2020 29
8. モニタリング & 収録
波形モニターの設定
設定アイコンをタップし、輝度波形タブを選ぶだけで波形モニターの設定画面に入れます。
waveformのアイコンをタップしますと、波形のサイズが1/4、1/3、フルサイズに切り替わります。
アイコンをタップしますと、瞬時に波形のサイズが変更します。
波形サイズの設定
収録や再生時に波形モニターを表示しているとき、波形画面の左下隅をタップ して、波形のサイズを1/4、1/3、フルサイズ に切り替えられます。収録や再生
時に波形表示の輝度や不透明度の調節を行うことができます。
Brightness(輝度)スライダーで波形の強度を、opacity(不透明度)スライダーで、表示波形の透明度を調節します。この機能を使用してモニタリングしやすい設定に調節することができます。
モニターアシストツールAtomOS10 には、適切に撮影するために便利なモニタリングツールを備えています。フォーカスピーキング、ゼブラ、フォルスカラー、ブルーオンリー機能を簡単に呼び出し、フォーカスのあった最適な露出のノイズがない映像を撮ることができます。セーフティエリアやタイトルエリア、アスペクト比のマーカー、アナモルティックデスクイーズなどの機能もご利用頂けます。
フォーカスピーキング 収録中でもフォーカスピーキングを活用しフォーカスが合っていることを確認することができます。映像のフォーカスが合っている箇所には設定した色で縁取られて表示します。(設定から色を選ぶことができます。) フォーカスピーキングのタブで適用し、フォーカスピーキングの設定でモードを設定することができます。
画面に表示するピーキング設定を複数用意しており、カラーやモノクロの映像にピーキングを適用したり、ピーキング位置だけ表示することができます。
focus peaking(フォーカスピーキング)メニューのアイコンをタップし、ピーキングの色やモードを変更することができます。
フォーカスピーキング カラー
BrightnessOpacity
Waveform Focus Peaking
フォーカスピーキング モノクロ
フォーカスピーキング アウトライン
縁取りの色 縁取りの幅モード

Atomos Shogun 7 – User Manual Edition 2: April 2020 30
ゼブラ しきい値ゼブラパターンは、ターゲット設定した数値の+-5%の露出箇所を斜線で表示します。ゼブラのしきい値はスライダーを左右に動かし調節します。
ゼブラのしきい値を変更するには、Zebra(ゼブラ)メニューを開き、50%~100%の範囲で設定してください。
フォルスカラーフォルスカラーは、映像内の露出に応じて異なる色を割り当てます。この機能を使用して映像全体の露出状況を視覚化することができます。画面の左側にスケールがあり、オーバー露出は赤、アンダー露出は青で表示されます。
フォルスカラースケール
ブルーオンリー露光ブルーオンリーでは、入力信号の青チャネルをモノクロ表示します。撮像センサーのノイズは最も暗い青で識別しやすくなるため、ノイズ具合を確認するときに活用します。
ズームズームモードを使用しますと瞬時に拡大しフォーカスを確認することができます。
1:1トグル:画面と映像のピクセル比を1:1で表示します。インジケータボックスには現在表示している画面の範囲を表示しています。 • 4K映像を1:1で表示しますと、 4K UHD映像の1/4を表示します。
2:1トグルは、画面と映像のピクセル比を2:1で表示します。インジケーターボックスには現在表示している画面の範囲を表示しています。画面上をドラッグするか、インジケーターボックスを動かしますと、拡大表示する箇所を移動できます。 • 4K映像を2:1で表示しますと、 4K UHD映像の1/16を表示します。
8. モニタリング & 収録
Zebra
より正確な露出を確認するために画面左側のスケールをご活用ください。

Atomos Shogun 7 – User Manual Edition 2: April 2020 31
シネマガイド
AtomOS 10 には高度なフレームガイドとセーフティエリアがあります。ガイドアイコンをタップするとシネマやテレビフレームガイドが表示されます。16:9 / 2.41 / 2.35 / 1.9 / 1.85 / 4:3がタップごとに切り替わり表示されます。
セーフティエリア
アクションセーフティエリアやタイトルエリアを有効にしますと、SMPTE規格に基づいたフレームガイドの比率で確認できます。ガイドを表示させるには、シネマガイドアイコンをタップして、希望の比率に変更します。アスペクト比マーカーのアナモルフィックデスクイーズ2倍は非常に便利です。セーフティエリアマーカーを適用にするには、アクションエリアとタイトルエリアを1回タップします。
アナモルフィックデスクイーズ
2x 4:3 / 2x / 1.5x / 1.33xの順番に切り替わります。
画面の中央をタップしてオーバーレイを非表示にしても、セーフティエリア/グリッドラインはそのまま表示されます。
8. モニタリング & 収録

Atomos Shogun 7 – User Manual Edition 2: April 2020 32
LUTルックアップテーブル(LUT)は、カラーレスポンスを変換するテーブルで、文字通り、入力映像の“見た目(Look)”を調節します。3D LUTは、R(赤)、G(緑)、B(青)の3つの値が組み合わさり定義され、色だけにとどまらず、ガンマやガモットも調整されます。LUTはカメラの特性に合わせたり、フィルムストックエミュレーションなどで作成したLookを使用し、特定の色空間での入力のモニタリングでも活用されます。
全てのLUTが同じでは価値がなくなりますし、多数のLUTがREC.709の色域内で適用されるようにつくられています。つまり、色調整にLUTを適用したいと思うかもしれませんが、表示しているLUTは映像の輝度にも影響を与える場合がありますので、REC.709 や SDRで設計されたLUTは、コンテンツを表示する目的でのみで使用してください。3D LUTを使用するには、Davinci ResolveやPhotoshopのような色補正アプリケーションや、LUTCalcなどのアプリケーションで独自のLookをつくり、Atomos機器に取り込みます。取り込んだLUTは簡単に呼び出し適用できます。
対応しているLUTフォーマット
Atomosは、業界標準の .CUBE フォーマットの3D LUTに対応し、メモリースロットに8つのLUTを登録できます。1D LUTには未対応の為、取り込むにはサードパーティーのソフトウエアでの変換が必要です。
コンピューターでつくった.CUBEファイルをShogun 7に取り込むには、Docking Stationを使用し、Master Caddy IIにコピーしてください。
LUTの登録
LUTを登録するには、任意のスロット(カーブのボタン)をタップして選び、続いてフォルダーのアイコンをタップします。ディスクのファイルシステムを使用し、アップロードしたいLUTファイルをタップして選び、インポートします。
LUTの読み込み進行バーが終了するまで待ちます。現在選択中の3D LUTの名前は、モニターモード画面の上部に表示されています。
正しいLUTのメモリースロットを選択しLUTを画面に適用することができます。LUTは、メニューのMonitor(モニター)機能で適用する必要があります。モニターメニューでLUTを適用すると、LUTメニューで選択したLUTをいつでも使用することができます。情報バーにあるLUT名をタップしますと、LUTの選択画面に素早くアクセスすることができます。
LUTメニューのスロットをタップしますと、選択したLUT名が、メニューバーに表示されます。選択したLUTのファイル名は情報バーに表示されます。
コンピュータからLUTの取り込み
Shogun 7にLUTを追加
8. モニタリング & 収録
LUTs

Atomos Shogun 7 – User Manual Edition 2: April 2020 33
LUTのプロセスに関する3つのオプション:
During Record(記録中) このオプションが選択されると収録映像にLUTを焼き付けて記録され、元に戻せなくなります。ポストプロダクションで元に戻すことができなくなりますので、このオプションを使用する前にワークフローを充分に検討することをお勧めします。適用しますと、モニター上部のすみに、CUSTOM LOOKアイコンが点滅し、記録中は問題が生じないようにLUTが固定され変更できなくなります。
During Output(出力中)
出力用LOOK – このオプションを選択しますとShogun 7からHDMIにループアウトした映像にも適用されます。この設定を活用し、大型モニターやワイヤレス送信機を使用してインスタントプレビューを行うことができます。この機能はinput(入力)メニューにあるダウンコンバートと併用することができます。
Compare(比較) カラーマネージメント中に、いくつものLOOKを確認したいときに、ネイティブの映像ソースと比較できて大変便利です。Compareオプションをタップしますと、 オリジナルの映像と選択したLUTを適用した映像が、左右に分かれて表示されます。
半々での比較プレビューはループアウト時にも適用できますが、LUTを適用して収録するときには使用できません。
画面の真ん中をタップしますと、すべてのオーバーレイを非表示にできます。もう一度タップしますと、コントロールが表示します。
Monitor(モニター) HDRモニタリングの操作に入る前に、HDRの背景について理解することが大切です。既存のスタンダードダイナミックレンジ(SDR) Rec.709とこれからの映像を表示するハイダイナミックレンジ(HDR)の違いについて、重要な用語に慣れる為にもAtomos HDR ガイドを一読されることをお勧めします。
活用されている基準 -ネイティブ / Rec.709 / HLG / PQAtomOS10では、HDR表示をする際、予め決められた設定を使用して映像を表示します。従来のAtomos OSのHDRスライダーと似ていますが、可変式のスライド操作に代わり、Rec.709 (SDR)、HLGとPQ (HDR)のレベルに対応したボタンがあります。これらのボタンを適用しますと、以下に示すレベルに応じた映像が適用され、HDR用の正しい露出で作業できるように、適切な露出に調整されます。
ネイティブビデオソース この機能は一切処理を行わず、そのままの映像を映し出しますので、Shogun 7 は予め定められた標準の放送用モニターとして動作します。カメラを接続しますと、カメラから入る標準規格のRec.709やLog映像がそのままモニタリングされます。標準規格 Rec.709の映像は正しく表示されますが、Log映像はフラットに表示されます。 Rec.709
このモードでは、Shogun 7がカメラのガンマ/ガモットから、パネルの最高の輝度(3000nits)の100%リニアIREでマッピングします。これを超えた部分はすべて切り取られます。 HLG (ハイブリッド Log ガンマ)
このモードでは、Shogun 7がカメラのガンマ/ガモットから、パネルの最高の輝度(3000nits)の1200%リニアIREでマッピングします。ハイライトは若干圧縮されます。
PQ
PQモードを選択しますと、Shogun 7がカメラのガンマ/ガモットから、パネルの最高の輝度(3000nits)の2000%リニアIREでマッピングを行います。 ハイライトはさらに圧縮されます。HLGと似ているようにみえますが、ハイライト部にも諧調が残っています。
8. モニタリング & 収録
Monitor

Atomos Shogun 7 – User Manual Edition 2: April 2020 34
HDRとLogについて LOOKは、映像のハイライトからシャドーにかけてのコントラストの階調が良く、各色の色調が引き出せる情報を持っていること。
次に、収録しているHDR Log情報とShogun 7で設定されているLogシグナルが合っていることを確認します。
もはや、Log収録を行うとき、色の淡い映像で確認する必要はなくなり、AtomOS 10のイメージプロセッシングで、HDRの仕上がり映像をプレビューしながら適切な露出撮影が行えます。
HDRの特長はハイライト部の明るい部分に現れます。今まで“白飛び”していた部
分にも情報を取り込むことができるようになります。HDRでは一段と諧調が広がり詳細を再現できるようになります。露出を上げてテスト撮影をすることをお勧めします。
AtomOS10 HDR は各Logカーブごとに画面の明るさとパネル処理を制御し、シーンのハイライトの明るさを増しました。
撮影シーンの光量に加えて、レンズの明るさも重要で、絞り値が小さいほど明るくなります。無段階絞りのシネマレンズを使用しますと、電子制御絞りの写真用レンズよりも柔軟に撮影することができます。
AtomOS10のモニタリングモードは、Logガンマ入力のHDR映像をShogun 7の画面に表示することができます。AtomOS10 のHDRモニタリングは、Atomosの研究開発の成果の結晶で、自然で鮮やかな色再現とハイライト部の階調を残すことを実現し、そのままモニターを見るだけで撮影をすることができます。Shogun 7の画面が適切にみえている場合、露出はあっているはずですが、常に波形モニターを併用することを推奨します。
覚えておいて頂きたい重要なことの一つは、カメラがLog撮影に対応している場合、SDRよりも広いダイナミックレンジで撮影する能力があるということです。Logは、対数曲線を使用し、ハイライトの情報を得るためにダイナミックレンジのstop(段)数を増やすことなく圧縮して、Rec.709規格に収めます。SDR表示の範囲を越えた輝度情報を持っており、SDR画面に表示するとき、Rec.709の100%よりも明るい領域は切り捨てられ、彩度が低く、ねむたい映像にみえます。以下に示します:
モニターコントロール
SDR/HDR調整の他、次の機能も備わっています:
画面を消す
本体の電源を落とすことなく、モニター画面のみ消すことができます。この機能は電源ボタンを押してロック機能を使用したときに作動します。
タリーライト
収録時に赤く、スタンバイ時に緑色に本体背面のLEDが点灯表示します。
フリップスクリーン
モニター画面の天地を反転表示します。
モニターを天地反転してお使いになる際、空気の流れを気にかけ、本体の冷却通気口をふさがないようにご注意ください。
8. モニタリング & 収録
Native Rec.709 HLG PQ Custom LUT

Atomos Shogun 7 – User Manual Edition 2: April 2020 35
リセット:
すべてをデフォルト値に戻します。
Backlight(バックライト):
バックライトの明るさを調節します。HDRモニタリング中は操作することができません。
Lift(リフト):
リフトを増やしますと明るさ増し、シャドウが減ります。
Gamma(ガンマ):
ガンマを操作しますと、シャドー部がより濃く、豊かになります。明るい日中にモニタリングする際に便利な機能です。
Gain(ゲイン):
ゲインは、画像の明るさを増し、ハイライトに影響を及ぼします。
コンスタントバックライト:
このアイコンをタップしますと、ゾーンバックライトが無効になり、ディスプレイが最適化され、シャドー部の階調が増します。
Dolby Vision 再生出力 カメラやゲーム機が適切なHDR HLGやPQのメタデータフラグを使用し、Shogun 7に入れます。受信テレビ/モニターがDobly Visionに対応していることを確認し、externalメニューで DOLBY HDR Type を選び、メニューの
『HDR Out』を適用します。
Dolby Vision外部再生にRAW、ProRes RAW、DNxHRも公式に対応しています。
Log映像を扱うときにはこの機能は必ずオフにしてください。
ファイルリカバリーShogun 7は、収録モード中、継続的にディスクに書き込んでいます。予期せぬトラブルで電源が落ちたり、誤ってSSDを抜いてしまったとき、データのすべてを損失するのではなく、最後の数秒間だけの損失でリカバリーが行えることがあります。
その場合、Shogun 7を再起動したり再生モードに入りますと、すぐに修復するか、後で修復を行うのか選択メニューが表示されます。
Recover later(後で修復)を選択しますと、ディスクを装着又はShogun 7を起動するたびに同じメニューが表示され、正しく終了されなかったファイルを修復するよう通知してきます。
SSDが破損している場合にはファイルを修復するができません。 サードパーティー製ハードディスクリカバリーソフトウェアを試みることを お勧め致します。
8. モニタリング & 収録
ディスプレイ このモードを選択しますと、Native(ネイティブ)モード時に、スライドバーで明るさ調整を行うことができます。輝度が100%のとき、最大輝度の3000ニットで表示されます。他社の液晶モニターと同様で、明るくするとその分消費電力が増え、バッテリーを早く消費します。
ディスプレイのLift(リフト)、Gamma(ガンマ)、Gain(ゲイン)を調整することができます。メニューの左側にあるアイコンをタップし、スライダーを左右に動かして調節を行います。
Display

Atomos Shogun 7 – User Manual Edition 2: April 2020 36
メインコントロール
REC (収録):
収録画面に戻ります
再生:
現在のクリップを再生、もしくは一時停止します
MON (モニター): モニタリングツールの表示/非表示。タップするたびにON/OFFが切り替わります。
編集: 編集ツールの表示/非表示。タップするたびにON/OFFが切り替わります。
設定: タップしますと再生設定とツールにアクセスできます。
再生モード再生ボタンを押すと再生モードに切り替わり、SSDに最後に収録されたクリップがすぐに再生します。
再生モードでは、ボタンをタップすることにより、完全なモニタリング&編集ツールをご利用いただけます。モニターと編集ツールに相互に切り替えるには、モニターボタンや編集ボタンをタップしてください。再生モードで、コンテンツを即座に確認することができます。適切なフォーカス、ライティングでテイクが撮影されたかどうかの確認や、LUTを適用したプレビューを行うことができます。
画面の右下にある、フォルダーアイコンをタップしますと、クリップ/プレイリストを選択することができ、画面の操作ボタンを使用して、次のクリップや前のクリップを再生することもできます。
他にも、バーをドラッグし、素早く確認場所を変更したり、再生速度や方向を変更したり、ループ再生する機能も備わっています。これらの機能は、プレイアウト(外部出力)モードでも使用でき、大型ディスプレイでプレビューを行うことができます。Logカーブで撮影したクリップもLUTを適用して再生することができます。
再生モード/ホーム
収録ファイル 収録ファイルを閲覧します。
スクラブバー | 速度/方向操作再生時に使用できます。前後にドラッグし素早く確認することができます。再生の方向と速度を設定します。%のスライダーを使用し再生速度を設定できます。高いフレームレートを1/2や1/4で再生、巻き戻しができますので、60pで撮影した映像を30pで再生したときの映像を確認する場合などにも活用できます。
2x/4x 2倍又は4倍速で早送り/早戻し再生ができます。
次/前のクリップ 次や前のテイクにジャンプします。
アドバンス クリップを一時停止しているときに、このボタンを押しますと、1秒送り/戻ししてクリップの詳細を確認することができます。
ループ タップしますとループ再生が適用されます。 イン・アウトマーカーもご利用頂けます。
9. プレイバック & プレイアウト
0%
0%
0%
0%
0%
0%

Atomos Shogun 7 – User Manual Edition 2: April 2020 37
9. プレイバック & プレイアウト
再生モードShogun 7の重要な要素の一つは、収録したコンテンツを高品質の映像のまま再生したり、プレイアウトする能力が備わっていることです。Shogun 7のプレイアウト機能により、大型のHDMIモニターやスイッチャーに収録した映像を送ることができます。
ファイル名もしくは、フォルダーボタンをタップしますと、SSDに記録された視聴可能なクリップのリストが表示されます。リストには、クリップ名(シーン、ショット、テイク番号)、解像度、コーデック、再生時間が表示され、クリップをタップし、色が反転し選択された状態で再度タップするか、再生ボタンをタップしますと、選択したクリップが再生されます。
再生コンテンツリストのメニューを開くと、再生が自動的に停止します。
プレイリスト再生モードを快適にご利用頂くために、プレイリストを作成する機能が備わっています。プレイリストを作成するには、収録ファイルのフォルダーを開き、プレイリストボタンをタップして緑色にしますと適用できるオプションが表示します。
プレイリスト内のクリップは全て同じコーデック、解像度、フレームレートで揃える必要があります。
収録素材全てが表示されている通常の再生に戻るには、プレイリストアイコンを再びタップして適用を解除してください。
Orderの矢印を使用しますと、クリップの再生する順序が選択できます。クリップは記録した順番に保存され、最新のクリ
ップが一番上に表示されます。リストの並び順を、最新から古いものへ、もしくは、その逆に並び替えることができます。
タグ
プレイリストで再生したいものを選択できます。- Allはディスクにあるすべてのクリップを再生します。
- Favorites は、Favorites(お気に入り)としてタグをつけたクリップのみを再生します。
- Combined は、favoriteでタグをつけたクリップと選択したクリップだけが再生されます。
- Selected は、選択したクリップだけが再生されます。
各クリップの再生時間は合算されて、再生コントロールのスクラブバーに表示されます。白い縦線は、クリップのつなぎ目を示し、プレイリストに選択されたクリップがシームレスにつながり、選択しなかったクリップは省いて再生されます。
コーデックプレイリスト選択するコーデックを切り替えて、再生クリップを選択できます。記録したコーデックの中から1つだけ選んで再生
することができます。
Favorites(お気に入り)プレイリスト始点、終点のカット編集点のタグは、Favoritesのプレイリストと組み合わせてプレイリストのサブクリップとして使用で
きます。始点、終点を設定しますと、Favoritesやcombinedのプレイリストで、クリップの選択範囲だけを再生することができます。orderアイコンで指定した再生順序は、サブクリップにも影響しますので、順序に最新の注意を払う必要があります。
プレイリストでの動作中は、クリップにメタデータタグを適用することができません。プレイリストモードを終了して、新しくタグを追加してください。
始点・終点の使用方法やタグのつけ方、XML Exportについての詳細は次章を参照してください。マーカーポイントの使用方法については、41-42ページをご覧ください。
収録ファイル 収録ファイルを閲覧します。
0%
0%
0%
プレイリストの適用

Atomos Shogun 7 – User Manual Edition 2: April 2020 38
Video Format(映像形式)Video Format(映像形式)メニューには、Shogun 7の現在の設定情報が掲載されています。
VIDEO OUT(映像出力) ディスクのフォーマット、圧縮率、ディスクに記録できる残り時間が表示されています。
CAMERA OUTPUT(カメラ出力)CAMERA OUTPUTを適用しますと、Shogun 7はソースカメラからのメタデータを使用して、より正確な画像処理で表示し、ファイルを再生します。
Playback Auto HDRカメラやゲーム機から直接HLGやPQのHDR出力がされるとき、このスイッチを適用しますと適切なメタデータフラグを使用します。機器がLog映像を出力しているときには、この設定をOFFにしてください。
Video Format External(外部)
このメニューの詳細については、20ページを参照してください。
VIDEO OUT(映像出力) ディスクのフォーマット、圧縮率、ディスクの残り時間が表示されます。こちらでSDIの種類を選択することができます。出力機器が検出されると、Shogun 7は、HDMIもしくはSDI経由で出力信号を自動的に配信します。出力に外部のゲンロック信号をエンベデッドするには、Video Outサブメニューで、オプションが適用されていることを確認してください。
出力オプション4KをHDに変換したり、4K DCIにクリップする機能です。クリックでON/OFFを切り替えられます。元ファイルの記録用HDMIのタイムコードを出力に適用できます。
HDR適切なメタデータフラグを使用して、直接HLGもしくはPQのHDR出力を行うカメラやゲーム機をShogun 7に接続する場合にはこちらのスイッチを適用します。機器がLog映像を出力しているときには、この設定をOFFにしてください。
DOLBY VISION プレイアウト適切なメタデータフラグを使用して、HLGもしくはPQのHDR出力をサポートするカメラやゲーム機からHDR映像をShogun 7に供給する場合、このスイッチを入れます。Dobly Visionにテレビやモニターが対応していることを確認し、externalメニューでDOLBY HDR Typeを選択し、メニューのHDR Outを適用します。詳細については35ページを参照してください。
External
9. プレイバック & プレイアウト

Atomos Shogun 7 – User Manual Edition 2: April 2020 39
9. プレイバック & プレイアウト
Meters(メーター) 詳細については22ページを参照してください。
Date(日時)詳細については24ページを参照してください。
Battery(バッテリー)詳細については24ページを参照してください。
Meters
Date
Battery
Info(情報)Shogun 7 機器のソフトウエア(ファームウェア)バージョンと個体番号(DID)を表示します。こちらの番号は、 Avid DNxHD / Avid DNxHRコーデックを有効にするときに必要です。Atomosのウェブサイトで、最新のファームウエアを使用しているかを確認することができます:www.atomos.com/support
Info

Atomos Shogun 7 – User Manual Edition 2: April 2020 40
メインコントロール
REC (収録):
RECをタップしますと収録を開始します。
再生:
再生したり、現在再生中のクリップを一時停止にします。
MON (モニター): モニターツールの表示/非表示。タップするごとにON/OFFが切り替わります。
編集: 編集ツールの表示/非表示。タップするごとにON/OFFが切り替わります。
設定: AtomOS 10.2の編集機能ではユーザーがアクセスできる設定はありません。将来ファームウェアのアップデートで機能が追加される可能性があります。
編集モード編集モードでは、収録中及び、再生中にクリップにタグをつけることができます。また、収録したクリップに始点、終点を追加する機能もあります。
Favorite(お気に入り)とReject(却下)アイコンをタップして、必要なクリップや不要なクリップを割り当てることができます。これらの情報は、ノンリニア編集システムにインポートするとき、必要なクリップと不要なクリップを簡単に確認することができ、編集工程を効率よく行うことができます。
お気に入りのクリップは再生モードでプレイリストに簡単に組み込むことができ、タグをつけたサブクリップを連続して再生することができます。
AtomOS10には、拡張タグが搭載され、編集をしやすくするタグを採用しました。
スマートログは、Final Cut Pro XのXML(.fcpxml)と互換性があります。
再生中の編集モード
10. 編集
OUTIN
21
B
RESETEXPORTXML
始点 終点 お気に入り 却下
タレント1 タレント2 オーバー露出 色
ノイズ 切り取り クローズアップ ワイド撮影
書き出し リセット

Atomos Shogun 7 – User Manual Edition 2: April 2020 41
収録、再生、モニタリング中に編集ツールを使用するには
それぞれのモードで編集アイコンをタップするだけでご利用頂けます。
10. 編集
マーカーとタグ付けアイコン(SmartLog)マーカーとタグを使用しShogun 7で素早く編集を行い、不必要な映像をパソコンに取り込む時間のロスを省くことができます。クライアントやディレクターと現場ですぐに確認してタグ付けすることができ、不要な映像を省いてノンリニア編集のワークステーションでの作業に効率よく入ることができます。
始点 映像を開始したい位置でタップを行い始点を設定します。もう一度タップしますと始点がリセットします。
終点 映像を終えたい位置でタップを行い終点を設定します。終点を外すにはもう一度タップします。
Favorite(お気に入り) 適用したいテイク全体に印をつけたり、テイク内のお好みの個所に印をつけることができます。必要に応じて、1つのテイク内に複数箇所印をつけることができます。
却下 不要なテイクや、セッションに印をつけるときに使用します。
タレント1 タレントにタグを付けられますが、他の目的でも使用できます。
タレント2 タレントにタグを付けられますが、イベント時など他の目的でも使用できます。
露出オーバー 露出オーバーやピントが甘い箇所を知らせたいときにタグをつけられます。
ノイズ 背景にノイズや映り込みがあったときにタグをつけられます。
切り取り
クリップを切り取りシーンにしたいときにタグをつけます。
クローズアップ 編集時やポストプロダクションでクローズアップをしたい箇所にタグをつけます。
ワイドショット ワイドショットとして使用したい箇所にタグをつけます。
色補正 色補正が必要な映像にタグをつけられます。もしくは別の目的でご利用頂いてもかまいません。
OUTIN
21
B
RESETEXPORTXML
OUTIN
21
B
RESETEXPORTXML
OUTIN
21
B
RESETEXPORTXML
OUTIN
21
B
RESETEXPORTXML
OUTIN
21
B
RESETEXPORTXML
OUTIN
21
B
RESETEXPORTXML
OUTIN
21
B
RESETEXPORTXML
OUTIN
21
B
RESETEXPORTXML
OUTIN
21
B
RESETEXPORTXML
OUTIN
21
B
RESETEXPORTXML
OUTIN
21
B
RESETEXPORTXML
OUTIN
21
B
RESETEXPORTXML
EXPORT XML(XMLエクスポート) クリップにつけたすべてのタグの情報をXMLデータに取り込み、編集やポストプロダクションでの時間を短縮します。
martLogは、Final Cut Pro XのXML (.fcpxml)と互換性が あります。
リセット リセットボタンをタップしますと、クリップに設定したすべてのタグとXMLのデータが削除されます。複数のテイクをまとめて処理したり、クリップに間違ったタグをつけてしまったときに便利な機能です。リセットボタンを使用しても始点、終点は解除や変更がされません。マーカーを取り除くには始点、終点をリセットする必要があります。
始点 / 終点 再生中に始点と終点を簡単に設定することができます。スクラブバーを操作して位置を探し、映像を一時停止しながら正しい位置を探します。マーカーをつけますと、クリップした範囲だけが再生されます。通常の再生をおこないたい時にはマーカーをリセットしてください。
OUTIN
21
B
RESETEXPORTXML
OUTIN
21
B
RESETEXPORTXML
0%
0%
0%
OUTIN
21
B
RESETEXPORTXML
OUTIN
21
B
RESETEXPORTXML

Atomos Shogun 7 – User Manual Edition 2: April 2020 42
お気に入り/却下映像を再生しながら良い映像と悪い映像を選別したいときには、設定のマーカー
をつけたい開始点でお気に入りアイコンもしくは、却下アイコンをタップします。設
定を終えたい箇所で再び同じアイコンをタップしますと、その範囲にマーカーがつ
きます。クリップに複数のタグをつけることができ、タイムコードの位置情報を記し
たメタタグをAppleのFinal Cut Pro X用にXMLで書き出すことができます。
スクラブバーのタイムライン上に緑や赤の線が表示されますので、どの部分を選択したのか確認できます。
拡張タグの使い方お気に入りと却下のタグに加えて、AtomOS10には編集やワークフローの工程で大変役立つ拡張タグも用意されています。モニタリング時やレビュー時に念入りに検討してタグ付けを行いますと、ポストプロダクションでの作業が円滑に行えます。
タグはXMLファイルのインポート時に適用され、編集で使用したタグでマークした収録映像の異なる部分をフィルタリングして表示することができます。タグの使用方法とXMLインポートについての詳細は45ページを参照してください。
タグは、記録映像の選択した部分のみプレイリストを作成して再生することができ大変便利です。プレイリストの詳細については、37ページをご覧ください。全拡張タグ機能については、41ページをご覧ください。
.xml Export 映像ファイルの確認を終えましたら、タグ、始点/終点、お気に入り、拡張タグなどのすべての情報を.xmlファイルにエクスポートすることができます。Final Cut Proや互換性のあるノンリニア編集で各クリップを使用するために .xmlファイルで書き出された情報が必要不可欠です。
作業の終わりに、Final Cut Pro XのXMLファイルにタグをエクスポートします。
• EXPORTボタンをタップします。
• please wait(しばらくお待ちください)の画面が表示します。(表示されている時間は収録時間と設定したフラグの数により異なります。)
• エクスポートが終わりますと、前の画面に戻ります。
SSDに.xmlファイルが作成され、SSDをDocking Stationでコンピュータに接続しますと、Final Cut Pro Xからすぐにアクセスできます。詳細は45ページをご参照ください。
OUTIN
21
B
RESETEXPORTXML
OUTIN
21
B
RESETEXPORTXML
OUTIN
21
B
RESETEXPORTXML
OUTIN
21
B
RESETEXPORTXML
OUTIN
21
B
RESETEXPORTXML
OUTIN
21
B
RESETEXPORTXML
リセットボタンを押しますと、クリップに設定していたすべてのタグとXMLデータが削除されます。この機能は複数のテイクに一括で処理を行う場合や、クリップに誤ってタグをつけてしまったものを取り除くときに便利な機能です。リセットボタンを押しても設定した始点、終点は取り除かれません。マーカーを取り除きたいときには、始点・終点をリセットする必要があります。
OUTIN
21
B
RESETEXPORTXML
10. 編集
0%
0%
0%
0%
0%
0%

Atomos Shogun 7 – User Manual Edition 2: April 2020 43
1080p23.98 もしくは 1080p24カメラの設定で1080p23.98 もしくは 1080p24が設定されているのにShogun 7の画面では1080i59.94 や 1080i60が表示されているときには、次の手順でプルダウンを行うことができます:
• 画面の左上にある入力メニューを選択し、Recordの下の青い矢印を1080p23.98 (もしくは1080p24)が表示されるまでタップをして切り替えます。緑色のマークがすぐに表示されない場合があります。
• Shogun 7はプルダウンシーケンスを検出して取り除くためにおよそ1秒間映像を分析します。
• 1秒経っても自動で検出されない場合には、レンズの前で手のひらを振ったり、カメラを数秒間左右に振ってください。Shogun 7は動きの中からプルダウンのタイミングを検出し、緑の印とともに映像が画面に表示されます。
3:2プルダウンの検出は難しく、完全に静止している映像では検出されません。そのため、レンズの前で手を振り映像に変化をつけています。
HDMIケーブルを抜いたり、再生モードを使用しますと、入力信号が途切れますので、カメラの映像を取り込むために再度レンズの前で手を振ったり、カメラを振って検出をしなおしてください。
Panasonicのアドバンスドプルダウンなど、一部のカメラでは変則的なプルダウン除去をカメラに搭載しています。Shogun 7では、このフォーマットには未対応で検出されません。
Panasonicの標準的なプルダウンには対応していますので、検出されない時には、Panasonicのカメラ設定がアドバンスドに設定されていないか確認してください。
1080p25、1080p29.97、1080p30
これらのモードは、RecordメニューのタブでRecord Formatを1080pの希望フォーマットが画面に表示されるまでタップし続けてください。2:2プルダウンでは動きの検出は不要ですので、レンズの前で手を振る必要はありません。
プルダウンとは?業務用、一般用ともに多くのカメラは本来の1080p24、1080p23.98、1080p25、1080p29.97、1080p30 信号をHDMIから出力していません。
代わりに、NTSCリージョン(米国、日本など)では1080i59.94 、PALリージョン(欧州など)では1080i50 を送信しています。
1080i59.94 や1080i50のファイル形式で内部記録した映像信号を変換することを3:2もしくは2:2プルダウンと呼びます。
プルダウンは インターレースのHD映像信号にのみ適用され、4Kには適用されません。
カメラ設定 プルダウン Shogun 7受信
1080p23.98 3:2 1080i59.941080p24 3:2 1080i601080p25 2:2 1080i501080p29.97 2:2 1080i59.941080p30 2:2 1080i60
Shogun 7 への収録は1080i59.94ではなく、実際のフレームレートの1080p23.98などで記録したい場合があります。多くの場合、Shogun 7にプルダウンの映像が検出されず適用されないため、カメラの設定にあわせてShogun 7でフレームを取り除き正しいモードに設定する必要が生じます。
カメラで撮影時、希望のモード(1080p23.98など)がShogun 7の液晶に表示される場合にはShogun 7はプルダウン信号を自動検出しフレームを取り除くことができていますので、何もする必要はありません。
もし、入力信号が正しく検出されていない場合には、録画したい入力信号が表示されるまでinputをタップしてください。
Atomosは、自動検出できるカメラを追加していますので、定期的にwww.atomos.comからソフトウェアのアップデートが出ていないかご確認ください。
11 . HD プルダウン

Atomos Shogun 7 – User Manual Edition 2: April 2020 44
接続Shogun 7に収録した映像をMac®やWindows®に取り込み編集を行うには、Docking Stationを使用します。
Shogun 7に装着していたMaster Caddyや、SSD miniを取り外し、パソコンにUSB接続したDocking Stationに装着します。少ししますと、SSDは標準の
(exFAT)フォーマットですので、マウントされて収録した映像にアクセスできます。
対応済みのノンリニア編集ソフトATOMOSは、映像劣化が少なく編集しやすいファイル形式、Apple ProRes®、Apple ProRes RAW、Avid DNxHD®、Avid DNxHR+ をコーデックに採用しました。主要なノンリニア編集ソフトは、ProRes や DNxHD/DNxHRをサポートしています。
• Final Cut Pro (バージョン 7)• Final Cut X• Davinci Resolve 8.0以降• Adobe CS5 (5.51以降)• EDIUS 6• Vegas 10• Lightworks• Avid Media Composer 6 (DNxHRについてはバージョン8.3以降) • Autodesk Smoke
Avid DNxHD、DNxHR、ProResRAWに対応するには、オンラインでアクティベーションをする必要があります。
ExFATの互換性Shogun 7はexFATでディスクをフォーマットします。このファイル形式は、FAT32のような4GBのファイルサイズ制限がないうえに、Windows と MAC の両方のOSに互換性があります。
exFATに対応しているOS:
• Windows 10• MacOS 10.6.5以降
Docking Stationはパソコン環境にあわせてお選び頂けるように、USB-C3.1 Docking Station(ATOMDCK004)と、USB2.0、USB3.0で接続するDocking Station(ATOMDCK003)の2種類があります。Docking Station(ATOMDCK003)にはUSBケーブルが2本あります。1本は電源供給用で、USB3.0で接続するときやパソコンで正しく認識されないときに接続してください。
ファイル転送 パソコンのOSがディスクを認識しますと、SSDから直接編集作業を行ったり、ファイルをストレージにコピーすることができます。
Windows
デバイスとドライブで、Shogun 7のSSDを開き、必要なファイルを適切な場所にコピー&ペーストしてください。
(ショートカット ctrlキー+Cキー:コピー、ctrlキー+Vキー: ペースト)
Mac OS
ファインダー上にShogun 7のディスクフォルダが現れます。必要なファイルを適切な場所にコピー&ペーストしてください。
(ショートカット コマンドキー + Cキー :コピー、コマンドキー + Vキー:ペースト)
12. 接続と編集
AtomX SSDmini や Master Caddyを装着します。 ディスクが正しく取り付けられていることをご確認ください。
* 旧式のコンピューターでAtomX USB-C 3.1 Docking Station II を使用する際にはUSB 3.0 オス Type C メス アダプターが必要です。USB2.0やUSB3.0 で通常ご利用頂く場合には、Docking Station(ATOMDCK003)をお勧めします。
ラップトップ/ワークステーションに接続*
USB-C3.1対応(別途USB2.0、USB3.0用
Docking Stationも御座います。)

Atomos Shogun 7 – User Manual Edition 2: April 2020 45
インポートFinal Cut Pro( バージョン 7)、Final Cut Pro X、Adobe CS5( 5.51以降)、EDIUS 6、Sony Vegas 10、Davinci Resolve 8.0以降、Lightworks、Avid Media Composer 6 は、Shogun 7のディスクからインポートしたファイルをサポートしています。
Shogun 7で撮影した映像をFinal Cut Pro Xに取り込むには
シンプルな手順で、Shogun 7で撮影した映像をFinal Cut Pro Xに取り込めます。
はじめに、MacのUSBポートにDocking Stationを接続します。Shogun 7で撮影した映像が入っているSSDを装着したMaster Caddy IIをDocking Stationにセットしますと、Macのファインダー上にSSDドライブが表示します。
Final Cut Pro X を起動し、プロジェクトを開きます。(もしくは新規プロジェクトを開始します)
このような画面が表示します:
ファイルメニューからインポートを選び、メディアをクリックします。
Final Cut Pro Xのブラウズウインドウが開きます。Shogun 7のSSDドライブを選んで、クリックします。
Shogun 7のSSDドライブ内にあるフォルダが表示します。インポートする映像があるフォルダーを選択します:
すべてをインポートもしくは、インポートを選択をクリックして必要なクリップを選択します。映像を取り込みたいイベントを選択するか、新規イベントを作成します。
インポートの選択:
シーン、ショット、テイクファイルがプロジェクトウインドウに表示されFinal Cut Pro Xのプロジェクトで使用できます。
12. 接続と編集

Atomos Shogun 7 – User Manual Edition 2: April 2020 46
Final Cut Pro XとSmartLogFinal Cut Pro XにXMLファイルをインポートする前に次のことを確認してください:
• Shogun 7にSSDドライブが装着している間に、XMLをエクスポートしていること。• Docking Stationを接続し、 Master Caddyを装着していること。• OSがExFATに対応していること。• QuickTime が最新バージョンであること。• Final Cut Pro Xが最新バージョンであること。
XMLファイルをインポートするには2通りの方法があります:
1. 接続したSSDドライブから直接取り込み2. Final Cut Pro Xがで手動取り込み
1. 自動インポート
• ファインダーを開きます。• ドライブを選択します。(例では EXCVIDEO)• 「ユニット名.FCPXML」 ファイルをダブルクリックします。• Final Cut Pro Xが起動し、選択した.xml ファイルがインポートされます。
Final Cut Pro Xでディスクのイベントがつくられ、名前を参照しイベント内にすべての映像が取り込まれます。
クリップに緑(お気に入り)や赤(却下)のSmart Tagがついています。
プルダウンメニューのお気に入り表示を使用し、ソートすることができます。イベントビューアー内でお気に入りが別々のクリップとして表示されます。
2. 手動
• Final Cut Pro Xを起動します。• 新規プロジェクトを作成します。(既存のプロジェクトを使用することもできます):
今回の例ではImportXMLと付けています。• ファイルの選択、インポート、XML
• デバイスでShogun 7のドライブを選択します。(今回の例ではEXCVIDEO)• インポートしたいユニット名.FCPXMLを選択します。
XMLがインポートされます
インポートが完了しますと、クリップが拡張し、お気に入りや拒否、その他さまざまなタグが表示されます。フィルタリング表示機能を使用し、お気に入りなど特定のタグのみを表示することができます。
12. 接続と編集

Atomos Shogun 7 – User Manual Edition 2: April 2020 47
13. 技術仕様
質量
本体のみ 709g
外形寸法 (幅×高さ×奥行き) ※バッテリーなど含まず
214 x 127 x 45mm
筐体素材 ABS樹脂
マウント用ネジ穴 上面:1/4インチ×1、下面:1/4インチ×1
電源
消費電力 10 - 33W
対応バッテリー ATOMOS NP-F シリーズ
対応入力電圧 6.2V - 16.8V
バッテリー駆動時間 (7.4V時) -
5200mAh 約1.5時間
7800mAh 約2.2時間
DC入力 1 x DC in (6.2 - 16.8V)
タッチスクリーン
スクリーンサイズ 7.2型
画面解像度 / PPI 1920 x 1280 / 325PPI
アスペクト比(ビデオ表示) 16:9
対応色域 表示色域(DCI-P3 105%カバー)
LUT対応 3D LUT (.cube 読み込み対応)
アナモフィックスクイーズ対応 2x, 1.5x, 1.33x
LCD/タッチパネル ダイナミックAtomHDRゾーンバックライトIPS液晶
ダイナミックAtomHDRテクノロジー
バックライト ダイレクトLED
ゾーン 360ダイレクトバックライトLED
LED ワイドカラーキャリブレーション D65
LCD駆動ビット深度 10-bit (8+2 FRC)
色 DCI-P3 105%
最大輝度 3000nit (+/- 10%)
LEDコントロール リアルタイムで輝度を解析
HDR変換 Log/RAW to HLG or PQ
HDRモニタリング
Gamma
Sony SLog / SLog2 / SLog3 Canon CLog / CLog2 / Clog3 ARRI Log CEI160 / LogCEI200 / LogCEI250 / LogCEI320 / LogCEI400 / LogCEI500 / LogCEI640 / LogCEI800 / LogCEI1000 / LogCEI1280 / LogCEI1600 Panasonic Vlog JVC JLog1 RED Log3G10 / RED LogFilm FujiFilm F-log Nikon N-Log PQ10k HLG
Gamut
Sony SGamut / SGamut3 / SGamut3.cine Canon Cinema / DCI P3 / DCI P3+ Nikon Bt2020 Panasonic V Gamut Arri Alexa Wide Gamut Rec709 / BT.2020 JVC RED WideGamut / RED DragonColor / DragonColor2 / RED Color2 / RED Color3 / RED Color4
ビデオ入力端子
HDMI 1 x HDMI (2.0)
SDI クアッドリンク 4x 3G/6G SDI* , 4x 3G-SDI ,2x 12G シングルリンクSDI
対応ビデオ入力信号 非圧縮 10/8bit 4:2:2
ゲンロック 入力信号 , 出力信号
ビデオ出力端子
HDMI 1 x HDMI (2.0)
SDI 1x 4K-SDI 12G , HD-SDI 3G/6G
対応ビデオ出力信号 非圧縮 10/8bit 4:2:2
ビデオ出力コンバーター機能
HDMI to SDI 対応
SDI to HDMI 対応
対応コーデック/フレームレート(収録&再生)
Raw to:
ProRes RAWProResCinemaDNG(CDNG up to 4k30p only)Avid DNxHD
Sony^^FS700, FS-5, FS-5MkIIFS-7, FS-7MkII
4K DCI; 24/25/30/50/60p4K UHD; not supported in camera2K;24/25/30/50/60/100/120/200/240p1080; not supported in camera
CanonC300MKII/C500
4K DCI; 24/25/30p4K UHD; 24/25/30p2K;not supported in camera1080; not supported in camera
PanasonicVaricamLT, EVA1
5.7K DCI; 24/25/30p (EVA1 ProRes RAW only)4K DCI; 24/25/30/50/60p4K UHD; 24/25/30/50/60p2K;24/25/30/50/60/100/120/200/240p1080; not supported in camera
カメラからの対応する基本解像度とフレームレート
4K DCI: 23.98/29.9/59.94p4K UHD: 23.98/29.9/59.94p2K DCI: 23.98/29.9/59.94p1080p: 23.98/29.9/59.94p
ゲーミングコンソールとグラフィックカードからの対応するフレームレートと解像度 1080p; 24/25/30/50/60/100/120
オンボードプロセッシング(フォーマット変換)
プルダウン除去 24/25/30pSF > 24/25/30p (2:2 プルダウン) 60i > 24p (3:2 プルダウン)
4K to HD ダウンスケーリング 対応(4K入力スルーアウト/再生出力時、RAW入力時非対応)
オーディオ入出力
HDMI 2/8ch 48kHz 24bit(カメラに依存します)
SDI 12ch 48kHz 24-bit
アナログオーディオ
2ch バランス入力対応 XLRブレイクアウトケーブル(XLR出力はオプションケーブルで対応)ダイナミックレンジ 90dB以上,最大信号レベル +24dBu、最大ゲイン +52dB48Vファンタム電源対応、2ch 48kHz 24bit
ヘッドホン出力 3.5mm 2ch
内蔵スピーカー -
リモートコントロール機能
HDMI HDMIレックトリガーCanon, Sony, 他カメラメーカー対応
SDI SDIレックトリガーSDI triggerメニューより camera 選択
その他 LANC スレーブモード
再生機能
プレイリスト 対応
ゲンロック/LTC 対応
CDNG (収録ファイル) 再生非対応
ProRes 再生対応(2K/HD 100p以上はスロー再生)
DNxHR / DNxHD 再生対応(2K/HD 100p以上はスロー再生)
収録機能
プリロールレコーディング 対応 (HD 8秒, 4K 2秒)
カスタムタイムラプス ファームウェアのアップデートにて対応予定
記録対応メディア 2.5型 SSD
マスターキャディー(メディア用ケース) 75mm x 105mm x 12mm
USBドッキングステーション 2.5型SATA , USB 2.0/3.0/ USB-C 3.1 (別売)
対応編集ソフトFinal Cut Pro / Media Composer / Premiere Pro / After Effects / EDIUS / Vegas Pro / Lightworks / Autodesk Smoke
周辺機器
同梱アクセサリー Shogun 7 本体, 1xマスターキャディー II, 1x12V-3A ACアダプター,1xキャリーケース ,1xクイックスタートガイド
オプション Power Kit, Atomos HDMI ケーブル, XLR Breakout Cable, USB Docking Station
メーカー保証*液晶パネル/アクセサリーは延長保証の対象外
1年間(ユーザー登録で3年に延長)
全ての解像度で24/30/60と表記のあるフレームレートでは、23.98/29.97/59.94にも対応しています
* 将来のファームウェアアップデートにて対応予定
** 2K DCIのHDMIの仕様はありません
^ ゲーム機やグラフィックボードから出力される対応したHDMI映像ソースより
^^ RAWの出力にはオプションユニット(XDCA-FS7)または有償のアップデートが必要です
HDMI/SDI接続には相性があり、全てのデバイスとの接続を保証するものではありません。製品の仕様、外観、付属品については、予告なく変更することがあります。

Atomos Shogun 7 – User Manual Edition 2: April 2020 48
International Hardware Limited Warranty
ATOMOS warrants that:• The main product, not including the IPS screen, or any external accessories,
will be free from defects in materials and workmanship for a period of 1 year from the date of purchase; or 3 years upon completion of product registration within 1 year from the date of purchase at www.atomos.com
• The TFT/LCD, HDD/SSD Docking Station, Master Caddy II and Cable will be free from defects in materials and workmanship for a period of 1 year from the date of purchase.
This warranty is exclusively for the benefit of the original purchaser and is not assignable or transferable.If during the warranty period the product is shown to be defective ATOMOS may at its option:
a) replace the goods or supply equivalent ones, b) repair the goods, c) pay the cost of replacing the goods or of acquiring equivalent ones and d) paying the cost of having the goods repaired;
The customer must notify ATOMOS of any defect in the goods in writing prior to the expiry of the warranty periods set out above. The customer will be solely responsible for returning the goods to ATOMOS or its authorized distributor. Upon acceptance of a warranty claim by ATOMOS, where ATOMOS repairs or replaces the goods, it will be responsible for reasonable shipping costs incurred in sending the goods to the Customer, provided that customer is located in a country in which ATOMOS has an authorized distributor or repair center or agent.
Warranty ExclusionsThis warranty applies only to defects in workmanship and does not cover defects caused by:
• Neglect;• Improper or negligent acts or omissions;• Repairs or attempted repairs;• Tampering with or modification of the goods;• Connection to incompatible equipment or power sources;• Exposure to water or weather;• Exposure to magnetic fields or corrosive liquids or substances;• Physical damage
Except as stated in this warranty, Atomos, it’s vendors, agents, resellers and distributors disclaim in their entirety all other warranties, express or implied, including without limitation all warranties of merchantability or fitness for a particular purpose. The remedies outlined in this warranty are the exclusive remedy a customer from defective goods, which are subject to the warranty.
Atomos does not warrant that the goods will operate in a manner that is error free, or uninterrupted. The goods are not intended to be the primary or only data storage device for data – customers are solely responsible for back up and protection of data.
Software License Agreement
IMPORTANT, PLEASE READ CAREFULLY. THIS IS A LICENSE AGREEMENT.
This ATOMOS software, related documentation, any included sample images files (the “Software”), is protected by copyright laws and international copyright treaties, as well as other intellectual property laws and treaties. The Software is licensed, not sold.
This End User License Agreement (“EULA”) is a legal agreement between you (either an individual or a single entity) and ATOMOS with regard to the copyrighted Software provided with this EULA. Use of the Software provided to you by ATOMOS in whatever form or media, will constitute your acceptance of these terms, unless separate terms are provided by the
software supplier, in which case certain additional or different terms may apply. If you do not agree with the terms of this EULA, do not download, install copy or use the Software. By installing, copying or otherwise using the Software, you agree to be bound to the terms of this EULA. If you do not agree to the terms of this EULA, ATOMOS is unwilling to license the Software to you.
1. Eligible licensees. This Software is available for license solely to purchasers of the ATOMOS Shogun 7, who have purchased a unit manufactured by ATOMOS Shogun 7 and purchased through an ATOMOS authorized reseller, with no right of duplication or further distribution, licensing or sub-licensing.
2. License Grant. ATOMOS grants you a personal, non-transferable and non-exclusive right to use the copy of the Software provided with this EULA. You agree you will not copy the Software except as necessary to use it with the ATOMOS Shogun 7. You agree that you may not copy the written materials accompanying the Software. Modifying, reverse engineering, translating, renting, copying, transferring or assigning all or part of the Software or any rights granted hereunder, to any other persons or reverse engineering the hardware on which the Software runs, is strictly prohibited. The software is license, not sold. You acknowledge that no title to intellectual property in the Software is transferable to you. You further acknowledge that title and full ownership rights to the Software will remain the exclusive property of ATOMOS and/or its suppliers, and you will not acquire any rights to the Software, except as expressly set forth above. All copies of the software will contain the same proprietary notices as contained in or on the Software. All title and copyrights in and to the Software (including but not limited to any images, animations, video, audio, text incorporated), the accompanying printed materials, and any copies of the Software are owned by ATOMOS or its suppliers.
3. Reverse engineering. You agree that you will not attempt, and if you are a corporation, you will use your best efforts to prevent your employees and contractors from attempting to reverse compile, derive circuits, modify, translate or disassemble the Software and/or the Atomos Shogun 7 in whole or in part. Any failure to comply with the above or any other terms and conditions contained herein will result in the automatic termination of this license and the reversion of the rights granted hereunder by ATOMOS.
ATOMOS reserves the right to terminate this license without prejudice to any additional recourse ATOMOS may have against you if you violate any of its terms and conditions.
NoticeCopyright © 2019 ATOMOS Global Pty Ltd (‘referred to as ATOMOS’). All rights reserved. All information in this document is subject to change without notice. No part of the document may be reproduced or transmitted in any form, or by any means, electronic or mechanical, including photocopying or recording, without the express written permission of ATOMOS. A reference to ATOMOS includes its related entities, subsidiaries and parent company.
TrademarksShogun 7 and ATOMOS are registered trademarks of ATOMOS. Apple, the Apple logo, AppleShare, AppleTalk, FireWire, iPod, iPod Touch, Mac, and Macintosh are registered trademarks of Apple Inc. Final Cut Pro, QuickTime and the QuickTime Logo are trademarks of Apple Inc. DNxHD, DNxHR and Avid logo are registered trademarks of Avid Technology, Inc. All other trademarks are the property of their respective holders.
Warranty & Conditions
REGISTRATION + WARRANTY UPGRADE Register within 12 months of purchase date to upgrade
your standard 1 year warranty to a 3 year warranty. Visit: www.atomos.com/register
Registered users receive updates of all AtomOS updates upon release.


Atomos Shogun 7 – User Manual Edition 2: April 2020 50© Atomos 2020. TM ®All trademarks and registered trademarks are the property of their respective owners.
/AtomosGlobal /atomosvideo@Atomos_News /AtomosVideo@atomos_japanatomos-japan






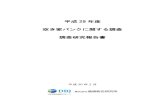


![年度(2020年3月期) 決算説明会...0 2019年度(2020年3月期) 決算説明会 TSE:9531 2020年4月28日 [4月30日一部(P8)訂正版] 2 2019年度 2018年度 増減](https://static.fdocuments.nl/doc/165x107/5fa04a11d279801cd0035265/i20203oeoei-ce-0-2019i20203oeoei.jpg)