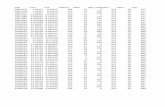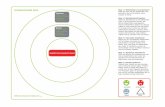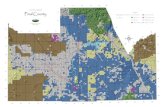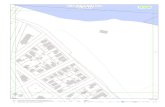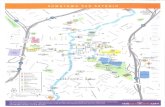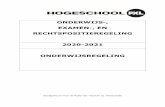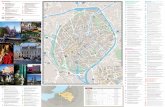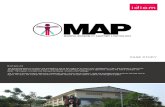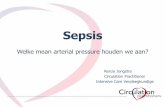SHAREPOINT en m.e.r. - commissiemer.nl · Wil je eerst een map maken voor het opslaan van...
Transcript of SHAREPOINT en m.e.r. - commissiemer.nl · Wil je eerst een map maken voor het opslaan van...
Handleiding voorzitter+werkgroeplid_versie mei2015.docx 27 mei 2015
SHAREPOINT en m.e.r.
Inhoud SHAREPOINT en m.e.r. ......................................................... 1 Waarom Sharepoint? ............................................................ 2 Toegang tot Sharepoint ....................................................... 3 Hoe kom ik als werkgroeplid bij mijn projecten? ................. 4 Van projectenoverzicht naar één project en terug ............... 5 Projectpagina: wat zie ik? .................................................... 6 Snelmenu ............................................................................ 7 Hoe eerste commentaar aanleveren? ................................... 8 Hoe maak ik een nieuw bestand aan? .................................. 9 Hoe voeg ik een bestand toe dat op mijn PC staat? ............ 11 Hoe de rest van de werkgroep melden dat je achtergrondinformatie hebt toegevoegd? .......................... 12 Hoe bewerk ik een conceptadvies? .................................... 13 Commentaren toevoegen. ................................................. 14 Toegevoegde commentaren zien. ...................................... 15 Waar staan oudere adviesversies? ...................................... 17 Hoe bewaar ik een document of advies op mijn eigen PC? . 18 Informatie op een pagina wijzigt. Hoe weet ik dat? ............ 19 Kan ik de structuur van een pagina wijzigen? .................... 20 SharePoint verlaten ........................................................... 21
1
Handleiding voorzitter+werkgroeplid_versie mei2015.docx 27 mei 2015
Waarom Sharepoint? De Commissie m.e.r. gebruikt de web-applicatie ‘Sharepoint’ om • projectdocumenten beschikbaar te stellen; • je commentaren te verzamelen; • samen te werken aan het advies; • de planning van het project en eventuele taken bij te
houden. Documenten (zoals een conceptadvies dat je van commen-taar moet voorzien, het MER of zienswijzen) worden dus niet meer toegestuurd. Je vindt ze op Sharepoint! Het vertrekpunt voor je werk in Sharepoint is de lijst met de projecten waaraan je een bijdrage levert: het projectenover-zicht. ___________________________________________________________ Een aantal knoppen is alleen zichtbaar voor het secretariaat, maar staat wel in de schermafbeeldingen van deze handlei-ding! Zo is administratieve informatie alleen zichtbaar voor het secretariaat en niet voor onze deskundigen. En sommige handelingen zijn voorbehouden aan de secretaris of secreta-resse van de werkgroep. Rood in deze handleiding zijn woorden/knoppen die staan op de webpagina die op die plaats wordt toegelicht. [terug]
2
Handleiding voorzitter+werkgroeplid_versie mei2015.docx 27 mei 2015
Toegang tot Sharepoint In. Om toegang te krijgen tot Sharepoint heb je een Microsoft-account nodig. Het verlenen van toegang wordt via de mail met je afgehandeld. Je ontvangt een instructie voor het aan-maken van een account en vervolgens voor het inloggen op de Sharepointpagina’s van de Commissie. Wil je eerst weten wat een Microsoftaccoutn is? Of weet je niet of je misschien al een account hebt? Kijk dan op: http://www.microsoft.com/nl-NL/account/default.aspx Hiernaast zie je een aantal pagina’s die tijdens het aanmaken van het account en het inloggen voorbijkomen. [terug]
3
Handleiding voorzitter+werkgroeplid_versie mei2015.docx 27 mei 2015
Hoe kom ik als werkgroeplid bij mijn pro-jecten? De eerste keer dat je met Sharepoint aan de slag gaat, krijg je van ons een mail met een link. Daarmee krijg je toegang tot een pagina waarop je in de toekomst al je LOPENDE pro-jecten vindt. Die eerste keer moet je inloggen via de link die je ontvangt. Daarna log je in via https://commissiemer.sharepoint.com/sites/projecten Deze pagina kun je als favoriet of bookmark opslaan, je kunt er dan rechtstreeks naartoe. Bij aanvang van ieder nieuw project ontvang je een link waarmee je op de pagina komt waar je de projectdocumen-ten, afspraken, etc. voor alleen dat project vindt (rechtson-der). Je moet de eerste keer altijd inloggen via die link. Daarna log je in via https://commissiemer.sharepoint.com/sites/projecten Alle AFGESLOTEN projecten, dus ook die waaraan je hebt deelgenomen, vind je via onze website http://www.commissiemer.nl/advisering/afgerondeadviezen [terug]
4
Handleiding voorzitter+werkgroeplid_versie mei2015.docx 27 mei 2015
Van projectenoverzicht naar één project en terug Ben je op de pagina van een specifiek project, zoals hier-naast afgebeeld, klik dan midden-boven op Projecten. De knop leidt naar het projectenoverzicht. In het projectenoverzicht kan je het project kiezen dat je wil bekijken of bewerken door op de projectnaam te klikken. Er is ook een zoekvenster om een project op te zoeken waar je toegang toe hebt. Wanneer je klikt op één van de projectnamen, kom je bij de informatie voor dat specifieke project. De instructies hierna beschrijven wat je op de projectpagina kan. [terug]
5
Handleiding voorzitter+werkgroeplid_versie mei2015.docx 27 mei 2015
Projectpagina: wat zie ik? Na inloggen verschijnt een pagina zoals hiernaast met de in-formatie over het project waarvoor je nu bent uitgenodigd: de projectpagina. Op deze pagina staan vier onderdelen of ‘Bibliotheken’: • Adviezen = stukken die de werkgroep maakt, zoals het
advies en je eerste commentaar op een notitie reikwijdte & detailniveau of op een milieueffectrapport;
• Documenten = documenten die het bevoegd gezag aan-levert en waar het advies zich op richt. Voorbeelden zijn het MER en de zienswijzen. Gaat het om veel documen-ten, dan kunnen die in mappen staan;
• Agenda = de geplande overleggen; • Nieuwsfeed = een discussieplatform voor de hele werk-
groep. Documenten en afspraken kan je inzien en downloaden, maar niet bewerken. Adviezen kan je maken, toevoegen, bewerken en downloa-den. De agenda kan je raadplegen. Wil je terug naar alle lopende projecten (projectenportaal)? Klik op projecten of op het pijltje naar links van je browser. [terug]
6
Handleiding voorzitter+werkgroeplid_versie mei2015.docx 27 mei 2015
Snelmenu De verschillende Bibliotheken hebben ook een eigen pagina die is te openen via het snelmenu (links) of door klikken op de kop boven een lijstje. Daarna teruggaan naar de projectpagina kan op meerdere manieren: via de ‘back-’knop van de browser of door klikken op of door te klikken op start. Wil je verschillende pagina’s (bijvoorbeeld Adviezen en Do-cumenten) tegelijk openen, dan kan dat: houd dan <Ctrl> op je toetenbord ingedrukt terwijl je met de muis de te openen pagina aanklikt. De pagina opent in een nieuw tabblad. Naast pagina’s met de adviezen, de documenten en de agenda-afspraken is er een pagina met de gegevens over de projectleden. (Nb het tabblad recent is niet aanklikbaar) Bij een geopend .pdf moet je link bovenin in je browser op het pijltje klikken om weer naar de projectpagina te gaan. [terug]
7
Handleiding voorzitter+werkgroeplid_versie mei2015.docx 27 mei 2015
Hoe eerste commentaar aanleveren? Als de secretaris vraagt een eerste reactie op een startdocu-ment of MER aan te leveren, dan kan dat
• door in Sharepoint een nieuw bestand aan te maken op de pagina Adviezen. Zie: Hoe maak ik een nieuw bestand aan?
• door op je eigen PC een bestand aan te maken en dat te uploaden naar Sharepoint. Zie: Hoe voeg ik een bestand toe dat op mijn PC staat?
[terug]
8
Handleiding voorzitter+werkgroeplid_versie mei2015.docx 27 mei 2015
Hoe maak ik een nieuw bestand aan? Ga naar de pagina Adviezen. Klik vervolgens op nieuw of linksboven op bestanden en onder nieuw document. Je kan nu kiezen uit een aantal typen documenten. Kies projectdo-cument voor een leeg bestand. Vervolgens start Word (als je Office 2010 hebt of recenter) of Word Online (als je Office-versie dateert van vóór 2010). (Mogelijk doorloop je nog een paar tussenstappen, zoals in-voeren van wachtwoord en mailadres. Of dat gebeurt is af-hankelijk van je Office-versie en de instellingen daarvan). Wil je eerst een map maken voor het opslaan van documen-ten of foto’s, klik dan op nieuwe map. Word Online start (je Office-versie dateert van vóór 2010) Wil je het document een naam geven, dubbelklik dan boven-aan op ‘Document’, geef een naam en klik daarna ergens in het document. Is het bestand gereed, klik dan op het projectnummer of de projectnaam boven aan de pagina om terug te keren naar de projectpagina. Het document of werkblad staat met de gewijzigde naam in de lijst. In de online-versie van Office wordt alles wat je invoert onmiddellijk opgeslagen (er is geen knop ‘bewaren’ of ‘op-slaan’).
9
Handleiding voorzitter+werkgroeplid_versie mei2015.docx 27 mei 2015 Word start (je hebt Office 2010 of recenter) Boven het lege document staat een extra balk met Titel, Do-cument type, etc. Die zijn alleen bedoeld voor intern gebruik en hoef je niet in te vullen. Stel het document op en klik op opslaan. Bewaar het docu-ment in de huidige map. Word vraagt nog om het document een naam te geven en het bewaren te bevestigen. Vervolgens kan je Word afsluiten en kom je weer op de ad-viezenpagina van Sharepoint. Is het document nog niet te zien, klik dan op F5 (vernieuwen). Het kan zijn dat Sharepoint vraagt om nogmaals je email-adres en wachtwoord in te typen. Dit is een controlevraag om je toegang tot de documenten te bevestigen. [terug]
10
Handleiding voorzitter+werkgroeplid_versie mei2015.docx 27 mei 2015
Hoe voeg ik een bestand toe dat op mijn PC staat? Klik links in het snelmenu op adviezen (*). Daarna zijn er 2 opties
1) Zoek het bestand (de bestanden) op met de browser op je PC. Selecteer en sleep het bestand (de bestan-den) naar de adviezenlijst. Het bestand wordt toegevoegd aan de lijst.
OF 2) Klik boven de lijst met bestanden op ‘uploaden’ als
je een bestaand bestand wil toevoegen en vervolgens op ‘browse’ en zoek het bestand via je Explorer. Klik op ‘open’ en ‘OK’. Het bestand wordt toegevoegd aan de lijst.
(*) Onder ‘Documenten’ staan alleen bestanden afkomstig van het bevoegd gezag (notitie R&D, startdocument, MER, bijlagenrapporten, bestemmingsplan, vergunning, zienswij-zen). [terug]
11
Handleiding voorzitter+werkgroeplid_versie mei2015.docx 27 mei 2015
Hoe de rest van de werkgroep melden dat je achtergrondinformatie hebt toegevoegd? Soms wil je de rest van de werkgroep een rapport bezorgen dat relevant is voor het project. Je kan dat bestand uploaden (zie hier voor instructie) en het daarna met de werkgroep delen. Klik daarvoor op … (1) na het toegevoegde bestand en ver-volgens of delen (2) , typ en bevestig de namen in het adres-vak (3), voeg een tekstbericht toe (4) en klik op delen (5). Het tekstje kun je ook nog in de nieuwsfeed zetten, dan blijft het zichtbaar. De geadresseerden en jijzelf ontvangen een email met je tekstbericht en een link naar het bestand in Sharepoint. [terug]
1
2
4
5
3
12
Handleiding voorzitter+werkgroeplid_versie mei2015.docx 27 mei 2015
Hoe bewerk ik een conceptadvies? Je wil zelf commentaar toevoegen. Klik hier. Je wil toegevoegde commentaren zien. Klik hier.
13
Handleiding voorzitter+werkgroeplid_versie mei2015.docx 27 mei 2015
Commentaren toevoegen. Klik onder ‘Adviezen’ op de naam van het advies. Het be-stand wordt geopend in Word Online. Kies in de menubalk voor Document bewerken en Bewerken in Word. Let op: • Is iemand anders aan het werk, dan wordt linksonder of
rechtsboven in je scherm gemeld dat er 2 mensen het do-cument geopend hebben. Ga dan niet aan de slag in het document maar download een exemplaar en ga daarin aan de slag. Of probeer het later opnieuw. Werken meer men-sen (met verschillende Office-versies) tegelijk aan een ad-vies, dan worden wijzigingen bij gebruik van ‘Bewerken in Word’ namelijk overschreven en gaan verloren!
• Bewaar het document voor je het verlaat. Verlaat je het do-cument dan verschijnt de projectpagina. De projectpagina actualiseert de informatie die staat onder ‘versie’, ‘gewij-zigd’, ‘gewijzigd door’ (of doet dat laatste na klikken of F5).
• Heb je een exemplaar gedownload en van commentaar voorzien, bewaar het dan op de projectpagina (lees hier voor werkwijze) met je eigen initialen in de titel.
[terug]
14
Handleiding voorzitter+werkgroeplid_versie mei2015.docx 27 mei 2015
Toegevoegde commentaren zien. Er zijn twee mogelijkheden: 1. Klik op … na de naam van het document (1). Vervolgens
op … na delen (2) en tenslotte op Exemplaar downloaden (3). De gedownloade versie kan in Word worden geo-pend. De aangebrachte wijzigingen zijn zichtbaar.
1
2
3
15
Handleiding voorzitter+werkgroeplid_versie mei2015.docx 27 mei 2015 2. Klik onder ‘Adviezen’ op de naam van het advies. Het
bestand wordt geopend in Word Online. Kies in de me-nubalk voor Document bewerken en Bewerken in Word. Word start op als je Office 2010 of recenter hebt. Beschik je niet over Microsoft Office of heb je een oudere Office-versie, dan moet je het bestand eerst downloaden. Kijk daarvoor hier.
Wil je een commentaar toevoegen? Kijk hier. Je verlaat het document door Word af te sluiten. Je komt op-nieuw in Sharepoint op een pagina zoals rechts onderaan deze pagina. [terug]
16
Handleiding voorzitter+werkgroeplid_versie mei2015.docx 27 mei 2015
Waar staan oudere adviesversies? Klik naast de documentnaam op …. Vervolgens onder het kader op … en vervolgens op versiegeschiedenis. Gebruik vervolgens alleen weergave. [terug]
17
Handleiding voorzitter+werkgroeplid_versie mei2015.docx 27 mei 2015
Hoe bewaar ik een document of advies op mijn eigen PC? Klik naast de documentnaam op …. Vervolgens onder het kader op … en vervolgens op exemplaar downloaden. Het wordt opgeslagen in de downloadmap op je PC. Is Firefox je
browser, dan vind je de download ook met de ⇩ rechtsbo-ven. Bewaren kan ook na openen van het .pdf- of .docx-bestand. Voor een .docx-bestand moet je na openen van het bestand klikken op ‘Bestand’ > ‘Opslaan als’ > ‘Downloaden’ > … In een gedownloade versie zijn aangebrachte wijzigingen zichtbaar. [terug]
18
Handleiding voorzitter+werkgroeplid_versie mei2015.docx 27 mei 2015
Informatie op een pagina wijzigt. Hoe weet ik dat? De secretaris of projectsecretaresse zal belangrijke wijzigin-gen altijd aan de werkgroepleden melden, zoals uploaden van projectdocumenten of van een conceptadvies dat van commentaar moet worden voorzien. Je kan Sharepoint ook vragen je van bepaalde wijzigingen op de hoogte te houden. Je kan worden gewaarschuwd na wijzi-gingen in een specifiek document (bijv. het conceptadvies) of in een bibliotheek (bijvoorbeeld: ‘Adviezen’, ‘Agenda’, etc…) Waarschuwing voor wijzigingen in een document. Selecteer het document (klikken op het vinkje voor de document-naam). Kies vervolgens bovenaan bestanden > waarschuw mij en bepaal hoe (frequent) je gewaarschuwd wil worden. Waarschuwing voor wijzigingen in een bibliotheek. Selecteer de bibliotheek (klikken op de naam van de bibliotheek). Kies vervolgens bovenaan bibliotheek > waarschuw mij en bepaal hoe (frequent) je gewaarschuwd wil worden. Bij waarschu-wingen voor de agenda kies je voor agenda > waarschuw mij en bepaal vervolgens hoe (frequent) je gewaarschuwd wil worden. LET OP! Hoe ruimer de grenzen die je stelt, des te vaker ont-vang je een mailtje. Vraag je bijvoorbeeld alle updates van de documentenpagina direct te melden, dan zal uploaden van iedere zienswijze door het secretariaat leiden tot een mailtje! [terug]
19
Handleiding voorzitter+werkgroeplid_versie mei2015.docx 27 mei 2015
Kan ik de structuur van een pagina wijzi-gen? Ja, je kan een eigen weergave van de pagina adviezen (de andere pagina’s kennen een vaste opmaak) maken door klik-ken op … > Weergave maken. Klik op de pagina die zich opent op Standaardweergave. Geef op de volgende pagina je weergave een naam en bepaal welke van de beschikbare gegevens zichtbaar moeten zijn (vinkje toevoegen/verwijderen) en in welke volgorde (positie vanaf…). Met OK sla je je weergave op. [terug]
20
Handleiding voorzitter+werkgroeplid_versie mei2015.docx 27 mei 2015
SharePoint verlaten Klik rechtsboven op je naam en vervolgens op afmelden. Wanneer je later weer wilt terugkeren naar je projectpagina kan dat op twee manieren: • op de link in de uitnodigingsemail klikken • via de volgende link
https://commissiemer.sharepoint.com/sites/projecten [terug]
21