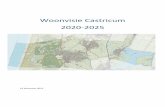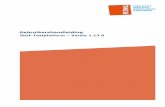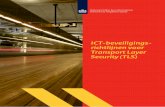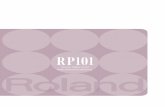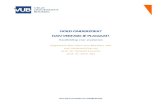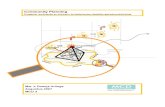Scan Station 100/120EX/media/...Zie het gedeelte getiteld “Printers configureren” in hoofstuk 4...
Transcript of Scan Station 100/120EX/media/...Zie het gedeelte getiteld “Printers configureren” in hoofstuk 4...
-
Beheerdershandleiding
Scan Station 100/120EX
A-61588_nl9E8696
-
A-61588_nl januari 2008 i
Inhoudsopgave
1 Overzicht. . . . . . . . . . . . . . . . . . . . . . . . . . . . . . . . . . . . . . . . . . . . . . . . . . . 1-1Ondersteunde netwerkprotocollen . . . . . . . . . . . . . . . . . . . . . . . . . . . . . . 1-2Vereisten met betrekking tot besturingssystemen. . . . . . . . . . . . . . . . . . . 1-3
Afhankelijkheden . . . . . . . . . . . . . . . . . . . . . . . . . . . . . . . . . . . . . . . . . 1-3Configuratie en instellingen voor beheer. . . . . . . . . . . . . . . . . . . . . . . . . . 1-4
Configuratiebestanden voor beheer . . . . . . . . . . . . . . . . . . . . . . . . . . . 1-4Configuratiebestanden voor gebruikers . . . . . . . . . . . . . . . . . . . . . . . . 1-5
Typen gebruikers. . . . . . . . . . . . . . . . . . . . . . . . . . . . . . . . . . . . . . . . . . . . 1-6Beveiliging van het Scan Station . . . . . . . . . . . . . . . . . . . . . . . . . . . . . . . . 1-6Inhoud van de doos. . . . . . . . . . . . . . . . . . . . . . . . . . . . . . . . . . . . . . . . . . 1-7Het Scan Station uitpakken en installeren . . . . . . . . . . . . . . . . . . . . . . . . . 1-8
Het netsnoer aansluiten . . . . . . . . . . . . . . . . . . . . . . . . . . . . . . . . . . . . 1-8De netwerkkabel installeren . . . . . . . . . . . . . . . . . . . . . . . . . . . . . . . . . 1-8De invoerlade bevestigen . . . . . . . . . . . . . . . . . . . . . . . . . . . . . . . . . . . 1-8De uitvoerlade en speciale documentinvoer bevestigen . . . . . . . . . . . 1-9Het Scan Station aanzetten . . . . . . . . . . . . . . . . . . . . . . . . . . . . . . . . . 1-9
2 Pre-installatiechecklist . . . . . . . . . . . . . . . . . . . . . . . . . . . . . . . . . . . . . . . 2-1
3 Eerste installatie en verificatie . . . . . . . . . . . . . . . . . . . . . . . . . . . . . . . . . 3-1De configuratieorganizer installeren . . . . . . . . . . . . . . . . . . . . . . . . . . . . . 3-1Het optionele faxmodem installeren . . . . . . . . . . . . . . . . . . . . . . . . . . . . . 3-4Het Scan Station configureren. . . . . . . . . . . . . . . . . . . . . . . . . . . . . . . . . . 3-5
Het configuratiebestand met een wachtwoord beveiligen . . . . . . . . . . 3-6Taalinstellingen . . . . . . . . . . . . . . . . . . . . . . . . . . . . . . . . . . . . . . . . . . . 3-7Apparaatinstellingen . . . . . . . . . . . . . . . . . . . . . . . . . . . . . . . . . . . . . . . 3-8E-mailinstellingen . . . . . . . . . . . . . . . . . . . . . . . . . . . . . . . . . . . . . . . . 3-11
SMTP-instellingen . . . . . . . . . . . . . . . . . . . . . . . . . . . . . . . . . . . . . 3-11LDAP-instellingen . . . . . . . . . . . . . . . . . . . . . . . . . . . . . . . . . . . . . 3-16E-mailadres voor retour . . . . . . . . . . . . . . . . . . . . . . . . . . . . . . . . . 3-19Maximale grootte van bijlage . . . . . . . . . . . . . . . . . . . . . . . . . . . . . 3-20
Faxinstellingen . . . . . . . . . . . . . . . . . . . . . . . . . . . . . . . . . . . . . . . . . . 3-21Instellingen voor transactielog . . . . . . . . . . . . . . . . . . . . . . . . . . . . . . 3-25Tijdinstellingen . . . . . . . . . . . . . . . . . . . . . . . . . . . . . . . . . . . . . . . . . . 3-26De klok van het Scan Station instellen . . . . . . . . . . . . . . . . . . . . . . . . 3-27Datuminstellingen . . . . . . . . . . . . . . . . . . . . . . . . . . . . . . . . . . . . . . . . 3-28De datum van het Scan Station instellen . . . . . . . . . . . . . . . . . . . . . . 3-29Configuratieopties. . . . . . . . . . . . . . . . . . . . . . . . . . . . . . . . . . . . . . . . 3-30
QWERTY-toetsenbord. . . . . . . . . . . . . . . . . . . . . . . . . . . . . . . . . . 3-30Aangepaste e-mailadressen toestaan . . . . . . . . . . . . . . . . . . . . . . 3-30Bestandsnaamtoewijzing toestaan . . . . . . . . . . . . . . . . . . . . . . . . 3-30Opslaan op flashstation toestaan . . . . . . . . . . . . . . . . . . . . . . . . . 3-30
Instellingen externe configuratie. . . . . . . . . . . . . . . . . . . . . . . . . . . . . 3-31Uw configuratie opslaan . . . . . . . . . . . . . . . . . . . . . . . . . . . . . . . . . . . . . 3-32Scan Station-instellingen bijwerken. . . . . . . . . . . . . . . . . . . . . . . . . . . . . 3-33De installatie van het Scan Station verifiëren . . . . . . . . . . . . . . . . . . . . . 3-35
4 Het Scan Station configureren . . . . . . . . . . . . . . . . . . . . . . . . . . . . . . . . . 4-1De standaardinstellingen voor het Scan Station selecteren . . . . . . . . . . . 4-1
Scannen als . . . . . . . . . . . . . . . . . . . . . . . . . . . . . . . . . . . . . . . . . . . . . 4-2Bestandstype . . . . . . . . . . . . . . . . . . . . . . . . . . . . . . . . . . . . . . . . . . . . 4-3Snelkoppelingen voor instellingen . . . . . . . . . . . . . . . . . . . . . . . . . . . . 4-5Instellingen bestandsnaam. . . . . . . . . . . . . . . . . . . . . . . . . . . . . . . . . . 4-7Invoerdocument is . . . . . . . . . . . . . . . . . . . . . . . . . . . . . . . . . . . . . . . . 4-8Resolutie. . . . . . . . . . . . . . . . . . . . . . . . . . . . . . . . . . . . . . . . . . . . . . . . 4-9Documenttype . . . . . . . . . . . . . . . . . . . . . . . . . . . . . . . . . . . . . . . . . . . 4-9Zwart-wit aanpassen . . . . . . . . . . . . . . . . . . . . . . . . . . . . . . . . . . . . . 4-10Aantal afdrukexemplaren . . . . . . . . . . . . . . . . . . . . . . . . . . . . . . . . . . 4-11
-
ii A-61588_nl januari 2008
Optie Geavanceerd . . . . . . . . . . . . . . . . . . . . . . . . . . . . . . . . . . . . . . 4-11Uw configuratie-instellingen opslaan . . . . . . . . . . . . . . . . . . . . . . . . . . . . 4-12Scan Station-instellingen bijwerken. . . . . . . . . . . . . . . . . . . . . . . . . . . . . 4-13Bestemmingsgroepen beheren . . . . . . . . . . . . . . . . . . . . . . . . . . . . . . . . 4-15
Werkbalk. . . . . . . . . . . . . . . . . . . . . . . . . . . . . . . . . . . . . . . . . . . . . . . 4-15Groepen maken en items toevoegen . . . . . . . . . . . . . . . . . . . . . . . . . 4-16Items in een groep bewerken . . . . . . . . . . . . . . . . . . . . . . . . . . . . . . . 4-17Items uit een groep verwijderen . . . . . . . . . . . . . . . . . . . . . . . . . . . . . 4-18Namen van groepen wijzigen . . . . . . . . . . . . . . . . . . . . . . . . . . . . . . . 4-18Groepen verwijderen . . . . . . . . . . . . . . . . . . . . . . . . . . . . . . . . . . . . . 4-19
Groepen en items binnen groepen verplaatsen . . . . . . . . . . . . . . . . . . . 4-20Een e-mailadresboek importeren . . . . . . . . . . . . . . . . . . . . . . . . . . . . . . 4-22Adressen toevoegen met gebruikmaking van LDAP. . . . . . . . . . . . . . . . 4-24FTP-bestemmingen configureren . . . . . . . . . . . . . . . . . . . . . . . . . . . . . . 4-25
Proxyinstellingen opgeven . . . . . . . . . . . . . . . . . . . . . . . . . . . . . . . . . 4-26Printers configureren . . . . . . . . . . . . . . . . . . . . . . . . . . . . . . . . . . . . . . . . 4-27
Verbinding maken met een printer die is aangesloten op een afdrukserver in een netwerkdomein . . . . . . . . . . . . . . . . . . . 4-27
Verbinding maken met een printer die door een andere computer in een netwerkwerkgroep wordt gedeeld . . . . . . . . . . . . . 4-28
Verbinding maken met een netwerkprinter die direct op het netwerk is aangesloten . . . . . . . . . . . . . . . . . . . . . . . . . . . . . 4-29
5 Het beheer van het Scan Station . . . . . . . . . . . . . . . . . . . . . . . . . . . . . . . 5-1Instellingen voor Scannen als . . . . . . . . . . . . . . . . . . . . . . . . . . . . . . . . . . 5-1Instellingen bestandsnaam . . . . . . . . . . . . . . . . . . . . . . . . . . . . . . . . . . . . 5-2E-mailgroepen . . . . . . . . . . . . . . . . . . . . . . . . . . . . . . . . . . . . . . . . . . . . . . 5-3Het Scan Station beveiligen . . . . . . . . . . . . . . . . . . . . . . . . . . . . . . . . . . . 5-4
Het configuratiebestand met een wachtwoord beveiligen . . . . . . . . . . 5-4Het Scan Station met een wachtwoord beveiligen
(gebruikerstoegang) . . . . . . . . . . . . . . . . . . . . . . . . . . . . . . . . . . . . . 5-5Configuraties laden en opslaan. . . . . . . . . . . . . . . . . . . . . . . . . . . . . . . . . 5-5Het Scan Station bijwerken . . . . . . . . . . . . . . . . . . . . . . . . . . . . . . . . . . . . 5-7Informatie over het configureren van het netwerk . . . . . . . . . . . . . . . . . . 5-11
6 Onderhoud . . . . . . . . . . . . . . . . . . . . . . . . . . . . . . . . . . . . . . . . . . . . . . . . . 6-1Reinigingsprocedures . . . . . . . . . . . . . . . . . . . . . . . . . . . . . . . . . . . . . . . . 6-1
De klep openen . . . . . . . . . . . . . . . . . . . . . . . . . . . . . . . . . . . . . . . . . . 6-1De rollen reinigen . . . . . . . . . . . . . . . . . . . . . . . . . . . . . . . . . . . . . . . . . 6-2De invoermodule reinigen. . . . . . . . . . . . . . . . . . . . . . . . . . . . . . . . . . . 6-2De imaginggeleiders reinigen . . . . . . . . . . . . . . . . . . . . . . . . . . . . . . . . 6-3
Vervangingsprocedures. . . . . . . . . . . . . . . . . . . . . . . . . . . . . . . . . . . . . . . 6-4De invoermodule vervangen. . . . . . . . . . . . . . . . . . . . . . . . . . . . . . . . . 6-4De USB-connector vervangen . . . . . . . . . . . . . . . . . . . . . . . . . . . . . . . 6-5
Onderdelen en verbruiksartikelen . . . . . . . . . . . . . . . . . . . . . . . . . . . . . . . 6-8
7 Problemen oplossen . . . . . . . . . . . . . . . . . . . . . . . . . . . . . . . . . . . . . . . . . 7-1Indicatielampje en foutcodes. . . . . . . . . . . . . . . . . . . . . . . . . . . . . . . . . . . 7-1Vastgelopen documenten verwijderen. . . . . . . . . . . . . . . . . . . . . . . . . . . . 7-2
Foutlogbestanden opslaan . . . . . . . . . . . . . . . . . . . . . . . . . . . . . . . . . . 7-3Problemen oplossen . . . . . . . . . . . . . . . . . . . . . . . . . . . . . . . . . . . . . . . . . 7-4
8 Verklarende woordenlijst. . . . . . . . . . . . . . . . . . . . . . . . . . . . . . . . . . . . . . 8-1
Bijlage A Specificaties . . . . . . . . . . . . . . . . . . . . . . . . . . . . . . . . . . . . . . . . . . A-1
-
A-61588_nl januari 2008 1-1
1 Overzicht
Het Kodak Scan Station 100 is ontworpen als een toegankelijke scanner waarvoor minimale gebruikerstraining nodig is Het Scan Station 100 is een zelfstandige oplossing, waarvoor geen hostcomputer of toepassingssoftware nodig is. Het werkt via een bestaand netwerk (Ethernet, 10/100 Base T) en maakt gebruik van bestaande gedeelde netwerkservices, zoals TCP/IP, FTP en SMTP, om te communiceren met andere apparaten of doelen in het netwerk. Het aanraakscherm in kleur biedt een eenvoudige grafische gebruikersinterface (GUI) waarmee u het apparaat kunt bedienen en de uitvoer kunt sturen. Het Kodak Scan Station 100 is meer dan alleen een scanner, maar een robuuste oplossing waarmee u uw documenten snel en met één druk op de knop kunt verzenden via e-mail, het netwerk, netwerkprinters, USB-flashstations of fax (optioneel).
Deze beheerdershandleiding bevat de informatie die u nodig hebt voor het installeren en beheren van het Kodak Scan Station 100.
Hoofdstuk 1, Overzicht — bevat de systeemvereisten, algemene informatie die u moet weten voordat u het Scan Station installeert, en instructies voor het uitpakken en installeren van het Scan Station.
Hoofdstuk 2, Pre-installatiechecklist — aangeraden wordt deze pre-installatiechecklist in te vullen voordat u het Scan Station installeert. Hierdoor kunt u tijd besparen en verloopt het installeren gemakkelijker.
Hoofdstuk 3, Eerste installatie en verificatie — bevat installatie- en setupprocedures om uw Scan Station gereed te maken voor gebruik. Dit hoofdstuk bevat de basisprocedures voor het instellen van de taal, het IP-adres, e-mail, enzovoort, evenals voor het opslaan van uw configuratie-instellingen en het controleren of het Scan Station goed werkt. Wanneer u de procedures in dit hoofdstuk gebruikt, wordt aangeraden de ingevulde pre-installatiechecklist bij de hand te hebben.
Hoofdstuk 4, Het Scan Station configureren — wanneer uw Scan Station is geïnstalleerd, kunt u dit hoofdstuk raadplegen voor procedures over het aanpassen van de scannerinstellingen (bijvoorbeeld het documenttype, het bestandstype en de scanresolutie), voor procedures over het beheren van bestemmingsgroepen (bijvoorbeeld e-mailadressen, netwerkshares en printers) en het maken van instellingensnelkoppelingen en taken.
Hoofdstuk 5, Het beheer van het Scan Station — biedt gedetailleerde informatie over het configureren van uw kantoornetwerk, zodat het Scan Station eenvoudig hierin kan worden opgenomen en over het configureren van aanmeldingsgegevens, evenals algemene informatie over netwerkconfiguratie.
Hoofdstuk 6, Onderhoud — bevat procedures voor de reiniging en het onderhoud van het Scan Station.
Hoofdstuk 7, Problemen oplossen — bevat oplossingen voor problemen. Raadpleeg deze voordat u contact opneemt met de ondersteuning van Kodak.
Hoofdstuk 8, Verklarende woordenlijst — bevat beschrijvingen van termen die in dit document worden gebruikt.
-
1-2 A-61588_nl januari 2008
Ondersteunde netwerkprotocollen
Het Scan Station 100 kan direct op een op Ethernet gebaseerd IP-netwerk worden aangesloten, met gebruikmaking van een standaard RJ45-aansluiting, en kan onafhankelijk werken in de volgende omgevingen:
• Microsoft Windows Server 2000 en Server 2003 (TCP/IP, MS delen, SMTP, FTP, afdrukken)
• NetWare 3.x en 4.x met MS-services voor NetWare (TCP/IP, MS delen, SMTP, FTP)
• Unix-/Linux-omgevingen (alleen SMTP en FTP)
OPMERKING: Het is mogelijk dat niet alle hierboven netwerkprotocollen in uw netwerkomgeving worden ondersteund.
Het Scan Station 100 ondersteunt de verzending van beelden als bijlagen bij e-mail via het Simple Mail Transfer Protocol (SMTP) en geverifieerde SMTP-protocollen. De methoden die voor geverifieerd SMTP worden ondersteund, zijn: simpel wachtwoord, NTLM en Challenge Response.
OPMERKING: Kerberos wordt op dit moment niet ondersteund.
Anonymous File Transfer Protocol (FTP) en geverifieerd FTP worden ook ondersteund (inclusief proxyondersteuning). Voor het gebruik van een van de twee vormen van geverifieerd FTP (met of zonder proxy) moet de FTP-configuratie voldoende gegevens hebben om toegang te krijgen tot de FTP-site. U kunt deze gegevens bij uw netwerkbeheerder verkrijgen.
Hoewel het Scan Station 100 in heterogene netwerken met SMTP en FTP kan worden gebruikt, zijn voor het afdrukken naar netwerkprinters en het scannen naar gedeelde mappen in het netwerk respectievelijk Microsoft-printerstuurprogramma's en SMB-stationstoegang (Server Message Block) vereist. Wanneer het Scan Station in een Microsoft NT-domein wordt gebruikt, krijgt het Scan Station met een standaard domeingebruikersaccount toegang tot de domeinbronnen (gedeelde stations en printers). Deze account wordt door de beheerder verschaft. Wanneer het Scan Station in een Microsoft-werkgroep wordt gebruikt, kan het zonder aanmeldingsgegevens toegang krijgen tot de werkgroepbronnen (gedeelde stations en printers), mits de pc's in de werkgroep gasttoegang tot hun gedeelde bronnen toestaan.
De meeste functies van het Scan Station kunnen zonder problemen in heterogene netwerkomgevingen worden gebruikt. Printers zijn vanaf het Scan Station toegankelijk via Microsoft-printerstuurprogramma's, die met de Point-and-Print-technologie van Microsoft op het Scan Station worden geïnstalleerd. Zie het gedeelte getiteld “Printers configureren” in hoofstuk 4 voor meer informatie.
-
A-61588_nl januari 2008 1-3
Vereisten met betrekking tot besturingssystemen
Voor de configuratieorganizer, die op een afzonderlijke pc wordt geïnstalleerd, is een van de volgende besturingssystemen vereist:
• Windows 2000 Service Pack 4 en hoger
• Windows XP Service Pack 2
Voor beide zijn Microsoft .Net 2.0 Framework en Microsoft Installer v3.0 nodig. Deze worden automatisch geïnstalleerd als zij niet worden gevonden.
Afhankelijkheden Elke functie van het Scan Station is afhankelijk van de aanwezigheid van onderstaande netwerkservices.
• Scannen naar e-mail — het Scan Station moet toegang hebben tot een SMTP-MIME-server om gescande documenten naar een e-mailadres te kunnen verzenden. Als uw SMTP-server vóór gebruik moet worden geverifieerd, moet u ook gegevens aan het Scan Station verstrekken. Ondersteunde SMTP-verificatietypen zijn: simpele wachtwoorden, NTLM en Challenge Response.
• Scannen naar gedeelde map — een computer met Windows 98SE, Windows 2000, Windows XP, Windows Server 2000 of Windows Server 2003 moet zijn gedeelde map (de Scan Station-bestemming) op het TCP/IP-netwerk publiceren en de netwerkgebruiker van het Scan Station moet toegangrechten voor de map hebben.
• Scannen naar printer — er moet een printer in het netwerk beschikbaar zijn die door Windows XP wordt ondersteund.
• Scannen naar FTP-map — het Scan Station kan documenten scannen en deze vervolgens met gebruikmaking van geverifieerd of anoniem FTP naar een FTP-locatie sturen. Bestanden kunnen ook via een netwerkproxy worden afgeleverd. Voor netwerkproxy en geverifieerd FTP zijn aanmeldingsgegevens nodig.
-
1-4 A-61588_nl januari 2008
Configuratie en instellingen voor beheer
Alle beheertaken voor het Scan Station worden via de configuratieorganizer uitgevoerd. U kunt met de configuratieorganizer configuratiebestanden voor beheer en voor gebruikers maken. Voor het instellen van het Scan Station moet een configuratiebestand voor beheer worden gemaakt. Om het Scan Station correct te kunnen instellen en configureren, moet u eerst de configuratieorganizer op een aparte computer installeren.
Configuratiebestanden voor beheer
Wanneer de configuratieorganizer eenmaal is geïnstalleerd, maakt u hiermee een configuratiebestand voor beheer dat naar een USB-flashstation wordt weggeschreven (er worden bij het Scan Station 100 drie USB-flashstations geleverd). U maakt een configuratiebestand voor beheer door Beheerder te kiezen in het menu Bestand van de configuratieorganizer. Het configuratiebestand voor beheer krijgt de naam KSS100.XML en wordt als een gecodeerd bestand naar het flashstation (of een andere locatie) weggeschreven. Omdat dit bestand is gecodeerd, kan het alleen door het Kodak Scan Station 100 of de configuratieorganizer worden gedecodeerd en gelezen. Dit bestand kan ook met een wachtwoord worden beveiligd, zowel op het USB-flashstation als wanneer het naar het Scan Station wordt weggeschreven. Wanneer het bestand eenmaal naar het USB-flashstation is weggeschreven, kan het worden meegenomen en op het Scan Station worden geïnstalleerd (zie onderstaand diagram).
Het Scan Station detecteert automatisch de aanwezigheid van een USB-flashstation en zoekt naar het bestand KSS100.XML. Als het een geldig bestand is, wordt de inhoud onderzocht op verdere te nemen acties. Als de inhoud van het configuratiebestand niet precies overeenkomt met de configuratie die op dat moment op het Scan Station is opgeslagen, wordt de beheerder gevraagd om het Scan Station bij te werken met de inhoud van het configuratiebestand op het flashstation. De beheerder kan zelf bepalen of het Scan Station op dat moment moet worden bijgewerkt.
Wanneer de beheerder OK kiest, wordt de beheerder gevraagd het Scan Station te configureren. Dit gebeurt in een opeenvolging van een aantal schermen.
Maak het configuratie-bestand voor beheer
Sla het configuratiebestand opeen USB-flashstation op
Plaats een USB-flashstationom het Scan Station bij te werken
-
A-61588_nl januari 2008 1-5
Als de beheerder de knop Annuleren kiest, wordt het Scan Station in de configuratiemodus voor beheer gezet. In deze modus geeft het Scan Station automatisch het scherm in instellingenmodus weer. De beheerder kan door elke groep instellingen lopen en de waarden wijzigen. Voor instellingen waarvoor meer nodig is dan een simpele keuze (dat wil zeggen getypte tekst), verschijnt een virtueel toetsenbord waarop complexere gegevens kunnen worden ingevoerd.
Alle wijzigingen aan de instellingen van het Scan Station worden onmiddellijk op het Scan Station opgeslagen; de beheerder hoeft niets te doen. Raadpleeg het gedeelte getiteld “Het Scan Station bijwerken” in hoofdstuk 5 voor meer informatie over het bijwerken van het Scan Station.
OPMERKING: Wees voorzichtig bij het gebruik van het Scan Station in deze modus, u kunt per ongeluk instellingen wijzigen. Zolang het USB-flashstation op het Scan Station is aangesloten, blijft het station in de configuratiemodus voor beheer staan. Wanneer het flashstation wordt verwijderd, wordt de normale modus van het Scan Station actief en verschijnt automatisch het scherm Bestemmingen.
Configuratiebestanden voor gebruikers
Geavanceerde gebruikers kunnen hun eigen configuratiebestanden maken, die hun eigen scanvoorkeuren bevatten. Deze gebruikers kunnen de configuratieorganizer starten, de gewenste wijzigingen aan de bestemmingen en instellingen aanbrengen en deze op hun USB-flashstation opslaan. De voornaamste verschillen tussen een configuratiebestand voor beheer en een configuratiebestand voor de gebruiker zijn:
• Alleen in configuratiebestanden voor gebruikers kan een flashstation als map worden gedefinieerd.
• Alleen in configuratiebestanden voor beheer kunnen printers worden gedefinieerd.
• Alleen configuratiebestanden voor beheer kunnen worden gebruikt voor het wijzigen van de standaardinstellingen op een Scan Station.
Wanneer een configuratiebestand voor een gebruiker is gemaakt en op een USB-flashstation is opgeslagen, kan het flashstation worden meegenomen naar een Scan Station en op de USB-poort worden aangesloten. Het Scan Station ziet automatisch dat er een flashstation is en laadt de instellingen die in het configuratiebestand staan. Omdat het een configuratiebestand voor een gebruiker is, wordt de gebruiker niet gevraagd permanente wijzigingen aan de configuratie van het Scan Station aan te brengen. In plaats hiervan worden alle bestemmingen van de gebruiker op het scherm van het Scan Station weergegeven en zijn deze met de standaard bestemmingsgroepen samengevoegd.
De persoonlijke bestemmingen van de gebruiker worden in dezelfde volgorde als de standaardgroepen van het Scan Station op de bovenste werkbalk weergegeven, maar bij elk van de persoonlijke groepen staat een afbeelding die aangeeft dat dit een gebruikersgroep is.
Als de persoonlijke configuratie van de gebruiker wijzigingen bevat op de instellingen van het Scan Station (alle waarden van de instellingenmodus), vervangen deze instellingen tijdelijk de standaardinstellingen van het Scan Station.
-
1-6 A-61588_nl januari 2008
Wanneer een scantaak is voltooid, kan de gebruiker zijn USB-flashstation uit het Scan Station verwijderen. Wanneer dit gebeurt, verschijnen op het scherm van het Scan Station automatisch weer de standaardinstellingen.
OPMERKING: Meer informatie over het configureren van het Scan Station kunt u vinden in hoofdstuk 3 en 4. Meer informatie over de wachtwoordbeveiliging van een configuratiebestand kunt u vinden in het gedeelte getiteld “Het Scan Station beveiligen” in hoofdstuk 5.
Typen gebruikers Het Scan Station ondersteunt drie verschillende typen gebruikers: Beheerder, Geavanceerd en Normaal. • Beheerders zijn verantwoordelijk voor het instellen en onderhouden
van het apparaat.
• Geavanceerde gebruikers maken en bewaren hun aangepaste scaninstellingen op een USB-flashstation, dat zij bij het Scan Station kunnen gebruiken om met één druk op de knop een scan te maken.
• Normale gebruikers gebruiken het apparaat door de standaardopties te gebruiken die de beheerder voor hen heeft ingesteld. Het scannen is heel eenvoudig, maar de normale gebruiker heeft mogelijk geen toegang tot zijn eigen e-mailadresboek of de aangepaste scaninstellingen, zoals een Geavanceerde gebruiker dit heeft.
Beveiliging van het Scan Station
Om voldoende beveiliging te garanderen leest het Scan Station alleen een geldig, gecodeerd configuratiebestand dat met de configuratieorganizers is gemaak of een bestand met een firmware-update gemaakt door Kodak vanaf een USB-flashstation of ander verwisselbaar USB-apparaat en geen ander programma of bestand.
Het Scan Station heeft een firewall en blokkeert bijna al het inkomende netwerkverkeer. Het reageert alleen op een Echo (ook wel ping genoemd).
Het onderliggende besturingssysteem is zo ontworpen dat dit niet toegankelijk is voor de beheerder of gebruiker. Updates op het besturingssysteem en/of de Scan Station-firmware worden op de website van Kodak (http://www.kodak.com/go/disupport) beschikbaar gesteld.
Zie het gedeelte “Het Scan Station beveiligen” in hoofdstuk 5 voor meer informatie over beveiliging.
-
A-61588_nl januari 2008 1-7
Inhoud van de doos Open de doos en controleer de inhoud voordat u aan de slag gaat:
• Kodak Scan Station 100
• Invoerlade
• Uitvoerlade
• Speciale documentinvoer
• Netsnoeren
• Invoermodule
• Draagbare USB-flashstations
• Welkomstverpakking met:- Installatie-cd- Registratieformulieren- Gedrukte gebruikershandleiding- Handleiding met snelle tips- Beknopte installatiehandleiding- Contactformulier voor service- Verschillende folders
-
1-8 A-61588_nl januari 2008
Het Scan Station uitpakken en installeren
Pak het Scan Station 100 voorzichtig uit en plaats het op een schoon, droog en vlak oppervlak. Sluit het netsnoer en de netwerkkabel aan en bevestig de invoerlade en uitvoerlade. Zorg dat de klep van het Scan Station gesloten is.
Het netsnoer aansluiten 1. Selecteer het juiste netsnoer.2. Steek een einde van het netsnoer in het Scan Station.
3. Steek het andere einde van het netsnoer in het stopcontact.
De netwerkkabel installeren 1. Neem een (door uzelf aangeschafte) 10/100 Base-T-dropkabel.2. Steek het ene uiteinde van de netwerkkabel in de netwerkpoort van
het Scan Station. Deze bevindt zich achter op de scanner.
3. Steek het andere einde van de dropkabel in het stopcontact van de netwerkdrop.
De invoerlade bevestigen 1. Zoek de sleuven voor de invoerlade op het Scan Station op.
2. Houd de pennen van de invoerlade voor de sleuven.
3. Duw de invoerlade naar beneden tot deze op zijn plaats klikt.
-
A-61588_nl januari 2008 1-9
De uitvoerlade en speciale documentinvoer bevestigen
1. Zoek de openingen voor de uitvoerlade op het Scan Station op.
2. Plaats de pen aan de linkerkant van de uitvoerlade/speciale documentinvoer in de opening, druk op de geribbelde knop aan de rechterkant van de uitvoerlade/speciale documentinvoer en plaats de pen in de opening aan de rechterkant van het Scan Station.
Het Scan Station aanzetten Schakel de stroom in en wacht even totdat het apparaat de zelftests heeft uitgevoerd.
Het Scan Station is nu gereed voor het laden van een configuratiebestand. Zie hoofdstuk 3, Eerste installatie en verificatie en hoofdstuk 3 Het Scan Station configureren voor informatie over het configureren van het Scan Station en het maken en laden van configuratiebestanden.
-
1-10 A-61588_nl januari 2008
-
A-61588_nl januari 2008 2-1
2 Pre-installatiechecklist
Aangeraden wordt dit blad in te vullen voordat u het Kodak Scan Station 100 installeert. U hebt deze informatie over uw netwerk nodig voor het maken van een beheerconfiguratie voor uw Scan Station met gebruikmaking van de configuratieorganizer (geleverd bij het Scan Station) en het uitvoeren van de installatie. Onderzoek zorgvuldig de gegevens waarover u niet zeker bent voor dat u het configuratiebestand voor beheer maakt. Als u problemen hebt bij het invullen van dit blad, raadpleegt u de persoon die uw netwerk beheert.
OPMERKING: Deze installatie laat zien wat u nodig hebt voor de installatie van het Scan Station vanaf de datum van dit document. Aangezien wij onze producten van tijd tot tijd verbeteren, raadpleegt u de Kodak-website (http://www.Kodak.com/go/disupport) voor de nieuwste versie.
Taalinstellingen — te vinden onder de knop Instellingen in de configuratieorganizer of de beheerinterface.
Parameternaam Beschrijving/voorbeeld Uw instelling OpmerkingenTaal Naam van interface-/OCR-taal Standaardinstelling: Engels.
Apparaatinstellingen — te vinden onder de knop Instellingen in de configuratieorganizer of de beheerinterface.
Parameternaam Beschrijving/voorbeeld Uw instelling OpmerkingenApparaatnaam NETBIOS-naam van het Scan
Station. De standaardnaam is het unieke serienummer van het Scan Station (bijvoorbeeld KSSXXXX-XXXX, waarbij X = het serienummer)
Aangeraden wordt deze instelling niet te wijzigen. Moet uniek zijn (maximaal 15 tekens) in het netwerk/subnet. U kunt dit veld ongewijzigd laten als “Scan-Station” om te voorkomen dat u een bestaande apparaatnaam overschrijft. Zie Hoofdstuk 5, Het beheer van het Scan Station voor meer informatie.
Instellingen IP-adres — AutomatischAutomatisch (DHCP) Dit is de standaardwaarde. Indien geselecteerd, worden het IP-
adres, het subnetmasker en de DNS-server van het Scan Station automatisch door de DHCP-server ingesteld.
Instellingen IP-adres — StatischStatisch (IPv4) Standaard IPv4-adres
(bijvoorbeeld 192.0.0.1)Vul dit en de andere netwerksecties alleen in als u niet DHCP gebruikt.
• IP-adres IP-adres van het Scan Station• Subnetmasker Subnetmasker van het Scan Station
(bijvoorbeeld 255.255.255.0)Alleen deze nummers zijn toegestaan: 0, 128, 192, 224, 248, 252, 254 en 255.
• Standaardgateway IP- of standaardgateway in het netwerk
• Voorkeurs-DNS-server
IP- of domeinnaamserver nr. 1 Als dit nummer onjuist is, kunt u bepaalde netwerklocaties niet bereiken.
• Alternatieve DNS-server
IP of de alternatieve domeinnaamserver nr. 2
• Voorkeurs-WINS-server
IP- of Windows-internetnaamserver nr. 1
-
2-2 A-61588_nl januari 2008
Apparaatinstellingen (vervolg)— te vinden onder de knop Instellingen in de configuratieorganizer of de beheerinterface.
Parameternaam Beschrijving/voorbeeld Uw instelling Opmerkingen• Alternatieve WINS-
serverIP- of Windows-internetnaamserver nr. 2
Apparaatwachtwoord Optioneel numeriek wachtwoord om de toegang tot het Scan Station te beperken. 4 cijfers (bijvoorbeeld 1234).
Wordt bij elke toegang via het virtuele toetsenbord ingevoerd.
Naam netwerkgebruiker
Account op het Microsoft Server 2000- of Server 2003-domein dat het Scan Station gebruikt voor toegang tot het netwerkstuurprogramma printers.
Novell eDirectory en Linux/Unix worden op dit moment niet voor aanmelding ondersteund. Aanmelding is vereist voor toegang tot gedeelde mappen en netwerkprinters.
Netwerkwachtwoord Domeinwachtwoord voor netwerkgebruikersnaam (bijvoorbeeld 1Df4781).
Moet een geldige Microsoft-indeling hebben.
Netwerkdomein Naam van het Microsoft Server 2000- of Server 2003-domein waartoe de netwerkgebruikersnaam behoort (bijvoorbeeld Mijnbedrijf).
Dit is niet noodzakelijkerwijs hetzelfde als een internetdomein (bedrijf.com). Zie http://support.microsoft.com/kb/909264/en-us voor meer informatie over domeinnaamconventies.
-
A-61588_nl januari 2008 2-3
Instellingen voor e-mailserver— te vinden onder de knop Instellingen in de configuratieorganizer of de beheerinterface.
Parameternaam Beschrijving/voorbeeld Uw instelling OpmerkingenSMTP-instellingen
• Serveradres Volledig gekwalificeerde domeinnaam of IPv4-adres van de SMTP-server (bijvoorbeeld smtp-server. bedrijf.com of 192.0.0.1).
Gebruik IPv4 om eventuele DNS-problemen te voorkomen.
• Aanmeldingsgegevens Gebruikersnaam, wachtwoord en netwerknaam. Benodigd voor toegang tot de SMTP-server.
Vereist voor geverifieerde SMTP.OPMERKING: Deze zijn niet noodzakerlijkerwijs hetzelfde als de aanmeldingsgegevens die onder Apparaatinstellingen zijn opgegeven.
• Poort Standaardinstelling: 25 Wijzig deze alleen als uw e-mailserver op een IP-poort communiceert die niet poort 25 is.
• SSL Secure Socket Layer Vaak niet geselecteerd. Selecteer dit alleen als u zeker weet dat dit voor uw e-mailserver is vereist.
LDAP-instellingen
• Serveradres Volledig gekwalificeerde domeinnaam of IPv4-adres van de LDAP-server (bijvoorbeeld ldap-server. bedrijf.com of 192.0.0.1).
Gebruik IPv4 om eventuele DNS-problemen te voorkomen.
• Aanmeldingsgegevens Gebruikersnaam, wachtwoord en netwerknaam. Benodigd voor toegang tot de LDAP-server.
Vereist voor geverifieerde LDAP.OPMERKING: Deze zijn niet noodzakerlijkerwijs hetzelfde als de aanmeldingsgegevens die onder Apparaatinstellingen zijn opgegeven.
• Poort Standaardinstelling: 389 Wijzig deze alleen als uw LDAP-server op een IP-poort communiceert die niet poort 389 is.
• Basis-DN Basis ‘Distinguished Name’ Raadpleeg de LAN-beheerder in uw bedrijf voor meer informatie over deze instelling.
• Label voor gewone naam
Standaardinstelling: cn Raadpleeg de LAN-beheerder in uw bedrijf voor meer informatie over deze instelling.
• Label voor e-mailadres Standaardinstelling: email Raadpleeg de LAN-beheerder in uw bedrijf voor meer informatie over deze instelling.
E-mailadres voor retour Dit is het adres waarop mislukte e-mails terugkomen (bijvoorbeeld [email protected]). Dit adres verschijnt ook als het “Van”-adres bij het verzenden van e-mail.
Selecteer een persoon die een kennisgeving ontvangt dat een e-mailadres onbereikbaar was.
Maximale grootte van bijlage
1-99 MBStandaardinstelling: 10 MB
E-mailberwerkingen met grotere bestanden mislukken. Deze instelling moet overeenkomen met de beperking die op uw e-mailserver is opgegeven.
Aangepast e-mailadres Schakelt de optie Aangepast e-mailadres in of uit, waardoor e-mailadressen kunnen worden opgegeven die niet in uw adresboek voorkomen.
Is meestal ingeschakeld. Kan in veiligere omgevingen worden uitgeschakeld.
-
2-4 A-61588_nl januari 2008
-
A-61588_nl januari 2008 3-1
3 Eerste installatie en verificatie
Dit hoofdstuk bevat instructies voor het installeren van de configuratieorganizer en procedures voor het instellen van het Scan Station, zodat dit correct in uw kantoornetwerk werkt. Voordat u begint, moet u enkele basisgegevens over uw netwerkconfiguratie weten, evenals enkele netwerkadressen (bijvoorbeeld uw e-mailserver en gedeelde mappen waartoe u vanaf het Scan Station toegang wilt kunnen hebben). Raadpleeg de pre-installatiechecklist in hoofdstuk 2 bij het configureren van het Scan Station.
De configuratieorganizer installeren
1. Plaats de cd. De installatiesoftware wordt automatisch gestart.
OPMERKING: Als .NET Framework 2.0 en MSI 3.x nog niet zijn geïnstalleerd, worden deze door het installatieprogramma van de configuratieorganizer geïnstalleerd voordat de configurationorganizer wordt geïnstalleerd.
2. Klik op Volgende. Het welkomstscherm verschijnt.
-
3-2 A-61588_nl januari 2008
3. Klik op Volgende. Het scherm met de licentieovereenkomst verschijnt.
4. Lees de Licentieovereenkomst en klik op de knop Akkoord. Klik vervolgens op Volgende. Het scherm Installatiemap selecteren verschijnt.
5. Voer de map in of ga naar de map waar u de configuratieorganizer wilt installeren. U kunt ook de standaardinstelling gebruiken. U kunt ook aangeven of u de toepassing voor Iedereen of alleen voor Uzelf wilt installeren. Klik vervolgens op Volgende.OPMERKING: Aanbevolen wordt de standaardinstellingen te
accepteren.
-
A-61588_nl januari 2008 3-3
Het scherm Installatie bevestigen wordt weergegeven.
6. Klik op Volgende. De installatie wordt gestart en de voortgang wordt weergegeven.
-
3-4 A-61588_nl januari 2008
7. Als de installatie is voltooid, wordt het scherm Installatie voltooid weergegeven.
8. Klik op Sluiten.
Het optionele faxmodem installeren
U installeert het optionele faxmodemaccessoire voor het Kodak Scan Station als volgt:
OPMERKINGEN:
• Controleer voordat u het optionele faxmodemaccessoire installeert of u versie 2.0 of hoger gebruikt. Ga naar www.kodak.com/go/disupport om de nieuwste versie te downloaden.
• Het faxmodemaccessoire voor het Kodak Scan Station is alleen verkrijgbaar voor Scan Stations 100 met een serienummer gelijk aan of hoger dan: 45325000 en Scan Stations 120EX met een serienummer gelijk aan of hoger dan 45334500.
1. Steek de standaard RJ-11-telefoonkabel in de telefoonaansluiting op de voorkant van het modem. Zorg dat het andere uiteinde van de telefoonlijn op de faxlijnuitgang is aangesloten.
2. Steek de USB-aansluiting in de achterkant van het modem.
3. Steek het andere uiteinde van de USB-aansluiting in de achterkant van het Scan Station.
OPMERKING: De USB-aansluitingen op de achterkant van het Scan Station kunnen met een zwarte rubberen stop bedekt zijn. Verwijder deze stop om de twee USB-poorten zichtbaar te maken (deze bevinden zich onder de ethernetpoort).
-
A-61588_nl januari 2008 3-5
Het Scan Station configureren
In dit gedeelte vindt u procedures voor het configureren van uw Scan Station, zodat deze met uw kantoornetwerk wordt verbonden. U moet netwerkspecifieke instellingen opgeven. U hebt deze informatie ingevuld in de pre-installatiechecklist in hoofdstuk 2.
OPMERKING: Informatie invoeren met het toetsenbord van de computer is sneller dan het klikken op letters en cijfers op het virtuele toetsenbord/toetsenblok.
1. Dubbelklik op het pictogram van de configuratieorganizer op uw bureaublad om de toepassing te starten. Omdat u het Scan Station aan het instellen bent, selecteert u de optie Beheerder in het menu Bestand.
2. Klik op de knop Instellingen om het scherm Configuratie weer te geven.
-
3-6 A-61588_nl januari 2008
Het configuratiebestand met een wachtwoord beveiligen
Als beheerder wilt u het configuratiebestand met een wachtwoord beveiligen om te voorkomen dat dit per ongeluk wordt overschreven. Andere gebruikers die toegang hebben tot de configuratieorganizer, kunnen een beheerversie van een configuratiebestand maken en zonder dat zij dit weten de instellingen van het Scan Station door hun eigen instellingen vervangen. Als u het configuratiebestand met een wachtwoord beveiligt, kan alleen een beheerder die het wachtwoord weet de instellingen op het Scan Station overschrijven.
Uw configuratiebestand met een wachtwoord beveiligen:
1. Selecteer Gebruiker>Wachtwoord configureren. Het dialoogvenster Configuratiewachtwoord verschijnt:
2. Voer en nieuw wachtwoord in (maximaal 4 cijfers).
3. Voer het wachtwoord nogmaals in om dit te bevestigen.
4. Klik op OK.OPMERKING: Wanneer u het configuratiebestand op het Scan
Station hebt toegepast, moet voor het wijzigen van het configuratiebestand dit wachtwoord worden opgegeven. Als u dit wachtwoord vergeet, moet u uw Scan Station door Kodak-service laten ontgrendelen.
-
A-61588_nl januari 2008 3-7
Taalinstellingen De taal die u selecteert, wordt gebruikt voor het configureren van de gebruikersinterface van het Scan Station en voor de functie voor optische tekenherkenning (bijvoorbeeld bij het maken van een doorzoekbaar PDF-bestand).
• Klik op de gewenste taal.
-
3-8 A-61588_nl januari 2008
Apparaatinstellingen Met het pictogram Apparaat opent u een lijst met instellingen die u gebruikt om het Scan Station voor uw kantoornetwerk te configureren.
1. Klik op het pictogram Apparaat.
2. Voer een apparaatnaam in die nog niet is gebruikt voor een apparaat in uw kantoornetwerk. De apparaatnaam moet uniek zijn. Wanneer u een naam invoert die al in het kantoornetwerk bestaat, verschijnt een waarschuwingsbericht en wordt als gevolg hiervan een van de apparaten van het netwerk verwijderd. Klik op Gereed op het toetsenbord wanneer u klaar bent.
OPMERKING: Het Scan Station is met een unieke apparaatnaam geconfigureerd. Als u deze apparaatnaam niet wilt wijzigen, laat u dit veld ongewijzigd (met de standaardnaam “Scan-Station”).
-
A-61588_nl januari 2008 3-9
3. Selecteer IP-adres om het netwerkadres van het apparaat te configureren. Selecteer een van de volgende opties:
• Als uw netwerk gebruikmaakt van dynamische IP-adressen, klikt u op Automatisch (DHCP) en gaat u door naar de volgende sectie “E-mailinstellingen”.
• Als in uw netwerk statische IP-adressen worden gebruikt, klik u op Statisch (IPv4) en gaat u door met stap 3.
• Als niet alle opties voor statische IP-adressen worden weergegeven, kunt u met de pijltoetsen omhoog en omlaag gaan om alle opties weer te geven.
• Bij alle opties in het scherm voor statische IP-adressen wordt een toetsenbord/toetsenblok weergegeven waarmee u gegevens kunt invoeren. Wanneer u klaar bent met het invullen van de volgende velden, klikt u op Gereed op het toetsenbord/toetsenblok om de waarden te accepteren en het scherm te sluiten.
- Klik op IP-adres en voer het adres in.- Klik op Subnetmasker en voer het masker in.- Klik op Standaardgateway en voer het gatewayadres in.- Klik op Voorkeurs-DNS-server en voer het serveradres in.- Klik op Alternatieve DNS-server en voer het serveradres in.- Klik op Voorkeurs-WINS-server en voer het serveradres in.- Klik op Alternatieve WINS-server en voer het serveradres in.OPMERKING: Het is wellicht niet nodig om de DNS- en
WINS-servers te configureren.
-
3-10 A-61588_nl januari 2008
4. Als u de toegang tot het Scan Station met een wachtwoord wilt beveiligen, selecteert u Apparaatwachtwoord om het toetsenblok weer te geven. Voer een numeriek wachtwoord van vier cijfers in. U wordt gevraagd het wachtwoord nogmaals in te voeren. Nadat u klaar bent, klikt u op Gereed.OPMERKING: Wanneer u een apparaatwachtwoord instelt,
moeten alle gebruikers die het Scan Station willen gebruiken, dit wachtwoord invoeren. Dit is niet hetzelfde als het wachtwoord waarmee u het configuratiebestand van uw Scan Station beveiligt.
5. Klik op Standaard aanmeldingsgegevens om de Gebruikersnaam, het Wachtwoord en het Domein op te geven die nodig zijn om toegang te krijgen tot het netwerk.
• Klik op Gebruikersnaam om het toetsenbord weer te geven. Voer de gebruikersnaam voor het netwerk in die aan de computer met het Scan Station is toegewezen en klik op Gereed. Zie het gedeelte “Informatie over netwerkconfiguratie” in hoofdstuk 5 voor meer informatie.
OPMERKING: Als het Scan Station toegang moet hebben tot netwerkprinters of gedeelde mappen in het netwerk, moet de gebruikersnaam worden gekoppeld aan een netwerkaccount dat voldoende rechten biedt om toegang tot deze bronnen te krijgen.
• Klik op Wachtwoord om het wachtwoord voor de netwerkgebruikersnaam in te voeren. U wordt gevraagd het wachtwoord nogmaals in te voeren. Nadat u klaar bent, klikt u op Gereed.OPMERKING: Dit wachtwoord wordt alleen door het Scan
Station gebruikt en nooit in leesbare vorm weergegeven.
• Klik op Domein. Voer de domeinnaam in van het Microsoft NT-netwerk waarmee het Scan Station wordt verbonden. In een werkgroepomgeving kunt u dit veld leeg laten.
-
A-61588_nl januari 2008 3-11
E-mailinstellingen Wanneer u wilt dat het Scan Station documenten via e-mail kan verzenden, moet u opgeven hoe uw Scan Station toegang krijgt tot uw e-mailserver.
• Klik op het pictogram E-mail. De E-mailinstellingen worden weergegeven.
U kunt op het scherm E-mail de SMTP-instellingen, LDAP-instellingen, het E-mailadres voor retour en de Maximale grootte van bijlage instellen. Raadpleeg de onderstaande sectie voor gedetailleerde informatie en procedures.
SMTP-instellingen 1. Klik op de optie SMTP-instellingen op het scherm E-mail. Het volgende scherm verschijnt.
2. Selecteer Adres SMTP-server. Het virtuele toetsenbord verschijnt, zodat u de informatie kunt invoeren. U kunt de volledig gekwalificeerde domeinnaam (bijvoorbeeld mailserver.mijnbedrijf.com) of een IP-adres invoeren. Klik op Gereed wanneer u het adres van de SMTP-server hebt ingevuld.
-
3-12 A-61588_nl januari 2008
3. Selecteer Aanmeldingsgegevens om de aanmeldingsgegevens voor de e-mailserver op te geven.
OPMERKING: Als u een niet-geverifieerde SMTP-server gebruikt, hoeft u geen gegevens op te geven in de velden Aanmeldingsgegevens.
Het scherm Aanmeldingsgegevens verschijnt.
Voer een Gebruikersnaam, Wachtwoord en desgewenst een Domeinnaam in voor het e-mailserveraccount waarbij het Scan Station zich aanmeldt. Hoewel deze hetzelfde kunnen zijn als de Standaard aanmeldingsgegevens, moeten deze ook hier worden opgegeven.
Bij elk van deze instellingen wordt het virtuele toetsenbord weergegeven. Nadat u klaar bent, klikt u op Gereed.
-
A-61588_nl januari 2008 3-13
4. De meeste e-mailservers communiceren op poort 25. Als uw e-mailserver op een andere poort communiceert, klikt u op Poort.
Het virtuele toetsenbord verschijnt, zodat u een ander poortnummer kunt invoeren. Nadat u klaar bent, klikt u op Gereed.
5. De standaardinstelling voor SSL is SSL niet gebruiken. Als Secure Socket Layer (SSL) voor uw e-mailserver is vereist, klikt u op SSL en schakelt u de optie SSL gebruiken in. Klik vervolgens op Gereed om terug te gaan naar het scherm E-mail.
-
3-14 A-61588_nl januari 2008
6. Klik op Verificatieschema om het SMTP-verificatieschema te selecteren dat door uw mailserver wordt gebruikt.
Selecteer een van de volgende opties:
• Gebruik beste• Geen• Gewoon• Aanmelden• MDS Challenge Response• NTLM
OPMERKING: Met Gebruik beste wordt het krachtigste verificatieschema gebruikt dat door de mailserver wordt gerapporteerd. Raadpleeg uw netwerkbeheerder voor meer informatie over verficatieschema's.
-
A-61588_nl januari 2008 3-15
7. Wanneer de SMTP-verbinding is geconfigureerd, gebruikt u de optie Verbinding testen om na te gaan of uw instellingen juist zijn. Het Scan Station test de instellingen en geeft het bericht weer dat deze gelukt of mislukt zijn. Als uit de test blijkt dat de verbinding niet werkt, controleert u uw instellingen en brengt u zo nodig wijzigingen aan, net zo lang tot het bericht Gelukt wordt weergegeven.
Klik na het testen van de verbinding op OK in het berichtvenster om naar het scherm SMTP-instellingen terug te gaan. Klik vervolgens op Gereed om naar het scherm E-mail terug te gaan.
-
3-16 A-61588_nl januari 2008
LDAP-instellingen Wanneer er een verbinding met een LDAP-server is, kunnen het Scan Station en de configuratieorganizersoftware verbinding maken met een netwerkadresdirectory. Deze verbinding kan worden gebruikt om een of meer e-mailadressen in een e-mailadresgroep te importeren. De verbinding kan ook worden gebruikt om adressen op het Scan Station op te zoeken en een e-mailadres tijdelijk aan een groeplijst toe te voegen.
1. Klik op de optie LDAP-instellingen op het scherm E-mail. Het scherm LDAP-instellingen verschijnt.
2. Selecteer Adres LDAP-server. Het virtuele toetsenbord verschijnt, zodat u de informatie kunt invoeren. U kunt de volledig gekwalificeerde domeinnaam (bijvoorbeeld directoryserver.mijnbedrijf.com) of een IP-adres invoeren. Klik op Gereed wanneer u het adres van de LDAP-server hebt ingevuld.
3. Geef de Aanmeldingsgegevens voor LDAP op.
-
A-61588_nl januari 2008 3-17
Het scherm Aanmeldingsgegevens verschijnt.
Voer een Gebruikersnaam, Wachtwoord en desgewenst een Domeinnaam in voor het LDAP-serveraccount waarbij het Scan Station zich aanmeldt. Hoewel deze hetzelfde kunnen zijn als de Standaard aanmeldingsgegevens, moeten deze ook hier worden opgegeven.
Bij elk van deze instellingen wordt het virtuele toetsenbord weergegeven. Nadat u klaar bent, klikt u op Gereed.
4. De meeste LDAP-servers communiceren op poort 389. Als uw LDAP-server op een andere poort communiceert, klikt u op Poort.
Het virtuele toetsenbord verschijnt, zodat u een ander poortnummer kunt invoeren. Nadat u klaar bent, klikt u op Gereed.
-
3-18 A-61588_nl januari 2008
5. De Basis DN (Distinguished Name), Label voor gewone naam en Label voor e-mailadres zijn tekenreeksen die de zoekcriteria voor de LDAP-server definiëren. Raadpleeg uw netwerkbeheerder voor de juiste notatie van deze reeksen. Wanneer u weet wat de juiste indeling is, voert u de Basis DN, het Label voor gewone naam en het Label voor e-mailadres in.
6. Klik op Gereed.
7. Wanneer de LDAP-verbinding is geconfigureerd, gebruikt u de optie Verbinding testen om na te gaan of uw instellingen juist zijn. Het Scan Station test de instellingen en geeft het bericht weer dat deze gelukt of mislukt zijn. Als uit de test blijkt dat de verbinding niet werkt, controleert u uw instellingen en brengt u zo nodig wijzigingen aan, net zo lang tot het bericht Gelukt wordt weergegeven.
Klik na het testen van de verbinding op OK in het berichtvenster om naar het scherm LDAP-instellingen terug te gaan. Klik vervolgens op Gereed om naar het scherm E-mail terug te gaan.
-
A-61588_nl januari 2008 3-19
E-mailadres voor retour Door een e-mailadres voor retour op te geven ontvangt u een kennisgeving wanneer een e-mail verzonden door het Scan Station niet kon worden afgeleverd. Dit adres wordt ook gebruikt als het “Van”-e-mailadres wanneer u documenten via e-mail verzendt.
BELANGRIJK: Houd er bij het instellen van deze optie rekening mee dat alle berichten over niet-geleverde e-mails naar dit adres worden verzonden en dat hetzelfde adres als afzenderadres wordt weergegeven voor elke e-mail die vanaf het Scan Station wordt verzonden.
-
3-20 A-61588_nl januari 2008
Maximale grootte van bijlage
Met deze optie kunt u de maximale grootte instellen voor een e-mailbijlage die met succes kan worden verzonden. Deze waarde moet overeenkomen met de beperking die op uw e-mailserver is opgegeven.
8. Klik op Maximale grootte van bijlage.
Het volgende scherm verschijnt.
9. Selecteer de grootte (0 tot 99 MB in stappen van 1 MB) met gebruikmaking van de pijltoetsen voor omhoog en omlaag en klik vervolgens op de groene knop links van de geselecteerde waarde. Nadat u de grootte hebt geselecteerd, wordt het venster E-mail opnieuw weergegeven.
-
A-61588_nl januari 2008 3-21
Faxinstellingen Voordat u faxinstellingen opgeeft, moet u het optionele faxmodemaccessoire voor het Scan Station 100 hebben en moet dit correct zijn aangesloten. Instructies voor het installeren van het faxmodem vindt u in de sectie getiteld “Het optionele faxmodem installeren” eerder in dit hoofdstuk.
1. Klik op het pictogram Fax. Het scherm Fax verschijnt.
2. Klik in het scherm Fax op de optie Label LDAP-faxveld. Het virtuele toetsenbord verschijnt, zodat u informatie kunt invoeren. Voer bij Label LDAP-faxveld het label in dat moet worden gebruikt wanneer op de LDAP naar faxnummers wordt gezocht. Raadpleeg uw netwerkbeheerder voor het exacte label dat moet worden gebruikt (bijvoorbeeld het faxnummer). Klik op Gereed wanneer u het Label LDAP-faxveld hebt ingevuld.
OPMERKINGEN:• LDAP kan worden gebruikt voor het zoeken naar faxnummers
die in een bedrijfsadresboek zijn opgeslagen. LDAP is niet vereist voor het gebruik van de faxoptie.
• Het faxnummer van de afzender is voor informatiedoeleinden en kan ook tekstinformatie bevatten. U kunt dit veld leeg laten.
-
3-22 A-61588_nl januari 2008
3. Selecteer desgewenst Faxnummer afzender op het scherm Fax om het faxnummer van de afzender in te voeren.
Het virtuele toetsenbord verschijnt, zodat u een nummer kunt invoeren. Klik op Gereed wanneer u klaar bent.
4. Selecteer Prefix voor buitenlijn om het nummer in te voeren dat nodig is om een buitenlijn te krijgen.
Wanneer u deze optie selecteert, verschijnt het virtuele toetsenbord. Voer het nummer in dat de gebruiker moet invoeren om een buitenlijn te krijgen (bijvoorbeeld 9, en de komma kan worden gebruikt om een pauze in te lassen). Nadat u klaar bent, klikt u op Gereed.
5. Selecteer Landcode modem om een lijst van landen te zien met de bijbehorende codes waarmee het modem kan worden geconfigureerd voor gebruik in het geselecteerde land.
-
A-61588_nl januari 2008 3-23
6. Selecteer het gewenste land/de code en klik op Gereed.
7. Selecteer Instellingen inkomende faxen om het scherm Instellingen inkomende faxen te openen. Als u het Scan Station wilt configureren voor de ontvangst van faxen, kunnen de volgende instellingen worden gebruikt om op te geven waar de inkomende faxen worden afgeleverd. U kunt hiervoor een netwerkmap en/of een netwerkprinter opgeven.
8. Als u voor de ontvangst van inkomende faxen een netwerkmap wilt opgeven, selecteert u Map inkomende faxen. Hierdoor verschijnt het virtuele toetsenbord.
9. Voer een volledig pad in naar een netwerkmap waar de inkomende faxen worden afgeleverd.
10.Nadat u klaar bent, klikt u op Gereed.
-
3-24 A-61588_nl januari 2008
11. Wanneer u een netwerkprinter wilt opgeven voor de ontvangst van inkomende faxen, klikt u op Printer inkomende faxen. Hierdoor verschijnt een lijst met geïnstalleerde printers.
OPMERKINGEN:
• Als er geen printers zijn geïnstalleerd, wordt Geen weergegeven op het scherm Printer voor inkomende faxen selecteren.
• Voor instructies over het installeren van een printer raadpleegt u de sectie “Printers configureren” in hoofdstuk 4.
12.Selecteer een printer in de lijst en klik op Gereed om terug te gaan naar het scherm Instellingen inkomende faxen.
13.Klik op Fax ontvangen om te zorgen dat faxen op het geconfigureerde apparaat worden ontvangen.
-
A-61588_nl januari 2008 3-25
Instellingen voor transactielog
Alle transacties op het Scan Station kunnen in een afzonderlijk transactiebestand worden vastgelegd. Dit bestand heeft een XML-indeling en kan vanaf het Scan Station worden geëxporteerd. Dit is handig voor omgevingen waarin op beveiliging wordt gelet of waar transacties voor facturering worden gebruikt. Standaard worden alle transacties vastgelegd (deze zijn geselecteerd). U kunt het vastleggen voor bepaalde of alle transactietypen in het scherm Instellingen voor transactielog uitschakelen door het vinkje uit het betreffende vakje te verwijderen.
1. Klik op het pictogram Instellingen voor transactielog om het volgende scherm te openen.
2. Geef aan welke bestemmingstypen u in het logbestand wilt opnemen.
OPMERKING: Als u deze bestanden wilt opslaan, raadpleegt u de sectie getiteld “Foutlogbestanden opslaan” in hoofdstuk 7.
-
3-26 A-61588_nl januari 2008
Tijdinstellingen 1. Klik op het pictogram Tijd. Het scherm Tijd verschijnt.
2. Klik op Tijdzone en selecteer uw tijdzone.3. Klik op Zomertijd en selecteer Automatisch aanpassen of Geen
aanpassing.4. Klik op Klok en selecteer een tijdnotatie van 12 uur of 24 uur.5. Klik op Scheidingsteken en selecteer het scheidingsteken.6. Klik op Indeling en selecteer de indeling voor uren, minuten en
seconden.
-
A-61588_nl januari 2008 3-27
De klok van het Scan Station instellen
U kunt alleen de klok van het Scan Station instellen als het Scan Station in de lokale beheermodus staat.
De klok op het Scan Station instellen:
1. Plaats een flashstation met een configuratiebestand voor beheer in het Scan Station.
2. Wanneer u wordt gevraagd de instellingen van het Scan Station bij te werken, drukt u op de knop Nee op het bedieningspaneel. De scanner staat nu in instellingenmodus.
3. Gebruik de pijlen om naar het pictogram Tijd te gaan.
4. Klik op de optie Instellen om het toetsenblok Tijd invoeren weer te geven.
5. Voer de tijd voor het Scan Station in en klik op Gereed.OPMERKING: De tijd wordt volgens de 24-uursklok opgegeven.
-
3-28 A-61588_nl januari 2008
Datuminstellingen Als het kalenderpictogram niet wordt weergegeven, gebruikt u de pijlen op de werkbalk boven aan scherm van de configuratieorganizer om het kalenderpictogram weer te geven.
1. Klik op het pictogram Datum. Het Datuminstellingen worden weergegeven.
2. Klik op Scheidingsteken en selecteer het scheidingsteken.3. Klik op Indeling en selecteer de gewenste indeling voor dag,
maand, jaar.
-
A-61588_nl januari 2008 3-29
De datum van het Scan Station instellen
U kunt alleen de datum van het Scan Station instellen als het Scan Station in de lokale beheermodus staat.
De datum op het Scan Station instellen:
1. Plaats een flashstation met een configuratiebestand voor beheer in het Scan Station.
2. Wanneer u wordt gevraagd de instellingen van het Scan Station bij te werken, drukt u op de knop Nee op het bedieningspaneel. De scanner staat nu in instellingenmodus.
3. Gebruik de pijlen om naar het pictogram Datum te gaan.
4. Klik op de optie Instellen om het toetsenblok Datum invoeren weer te geven.
5. Voer de datum voor het Scan Station in en klik op Gereed.
-
3-30 A-61588_nl januari 2008
Configuratieopties U kunt op de schermen voor configuratieopties het volgende doen:• Een toetsenbordindeling configureren• Aangepaste e-mailadressen toestaan• Bestandsnaamtoewijzing toestaan• Opslaan op een flashstation toestaan• Opties voor externe configuratie instellen
U opent het scherm Configuratieopties als volgt:• Klik op het pictogram Configuratieopties.
QWERTY-toetsenbord Het virtuele toetsenbord wordt standaard weergegeven met de indeling QWERTY. U kunt desgewenst een alfabetisch gesorteerd toetsenbord selecteren door de optie QWERTY-toetsenbord uit te schakelen.
Aangepaste e-mailadressen toestaan
De optie Aangepast e-mailadressen toestaan biedt een gewone gebruiker de mogelijkheid een e-mailadres in te voeren, dat niet in het adresboek voorkomt. Wanneer Aangepaste e-mailadressen toestaan is geselecteerd (dit is de standaardinstelling), hebben gebruikers meer vrijheid bij het invoeren van een e-mailadres. E-mailadressen worden tijdelijk aan de geselecteerde lijst toegevoegd en aan het eind van de scansessie van de gebruiker verwijderd.
Bestandsnaamtoewijzing toestaan
Bestandsnaamtoewijzing is een functie die de gebruiker de mogelijkheid geeft zowel de map als het voorvoegsel voor de bestandsnaam op te geven bij het scannen naar een netwerkmap of een USB-flashstation. De map wordt toegevoegd aan het pad van de geselecteerde bestemming en de bestandsnaam wordt gebruikt om het bestand te maken. De gebruiker kan naar wens de datum- en tijdstempel inschakelen bij het maken van de bestandsnaam. Wanneer u de selectie van deze optie opheft, wordt de functie voor bestandsnaamtoewijzing uitgeschakeld.
Opslaan op flashstation toestaan
Met deze functie kan een beheerder het scannen naar een USB-flashstation uitschakelen. Dit kan handig zijn in beveiligde omgevingen waar een strakkere controle nodig is.
-
A-61588_nl januari 2008 3-31
Instellingen externe configuratie
Om het op afstand configureren van het Scan Station mogelijk te maken, klikt u op Instellingen externe configuratie. Raadpleeg het gedeelte getiteld “Het Scan Station bijwerken” (Methode 3) in hoofdstuk 5 voor meer informatie. Wanneer u deze optie selecteert, verschijnt het scherm Instellingen externe configuratie.
- Voer de netwerkmap in waar het Scan Station bijgewerkte configuratie-instellingen kan vinden.
- Geef aan op welke dagen van de week en welk tijdstip deze bewerking wordt uitgevoerd.
- Geef aan op welk tijdstip van de dag u wilt dat het Scan Station controleert of er updates zijn.
- Klik op Gereed.
-
3-32 A-61588_nl januari 2008
Uw configuratie opslaan
Na het configureren van uw Scan Station slaat u uw configuratie-instellingen op. Sluit het USB-flashstation pas op de USB-poort op uw pc aan nadat de configuratieorganizer is gestart. Hierdoor kan de configuratieorganizer de aanwezigheid van het flashstation detecteren. Als u het flashstation aansluit voordat de toepassing is gestart, is de optie voor het flashstation niet beschikbaar in het dialoogvenster Configuratie opslaan naar.
1. Klik op het pictogram Opslaan naar USB-flashstation boven aan het scherm om het configuratiebestand op te slaan.
Het dialoogvenster Configuratie opslaan naar wordt weergegeven. Standaard is de optie Lokale back-up geselecteerd. Wanneer u ervoor kiest een lokale back-up te maken, wordt een kopie van de instellingen in dezelfde map als van de configuratieorganizer opgeslagen.
2. Selecteer de locatie waar u de configuratie-instellingen wilt opslaan en klik op Opslaan.OPMERKINGEN:
• Als u het flashstation hebt aangesloten voordat de toepassing was gestart, verwijdert u dit en sluit u het opnieuw aan.
• Als Externe configuratie is ingeschakeld, selecteert u de optie Map en bladert u naar de netwerklocatie waar de configuratiebestanden zijn opgeslagen.
• Als alle drie de opties worden geselecteerd, wordt het configuratiebestand tegelijkertijd naar drie verschillende locaties opgeslagen.
-
A-61588_nl januari 2008 3-33
Scan Station-instellingen bijwerken
Als u de beheerconfiguratie hebt opgeslagen op het flashstation, kunt u een Scan Station bijwerken met deze instellingen.
1. Plaats het USB-flashstation in de USB-poort van het Scan Station.
2. Als er een wachtwoord is toegewezen aan de Scan Station-configuratie, wordt u gevraagd dit wachtwoord in te voeren voordat u wijzigingen kunt aanbrengen.
Als de configuratie-instellingen op het USB-flashstation anders zijn dan die op het Scan Station, verschijnt het volgende scherm.
3. Klik op Ja. Het scherm Te vervangen instellingen selecteren wordt weergegeven.
4. Standaard zijn alle instellingen in de lijst geselecteerd voor het bijwerken. Schakel de instelling(en) uit die u niet wilt bijwerken. Loop met de pijlen door de lijst om de overige instellingen te zien.
5. Klik op Bijwerken.
-
3-34 A-61588_nl januari 2008
OPMERKINGEN:
• Als er aanvullende instellingen op het Scan Station zijn (bijvoorbeeld nieuwe e-mailinstellingen op het flashstation die niet op het Scan Station staan) wordt u gevraagd of u deze instellingen wilt toevoegen of verwijderen.
• Klik op Overslaan als u de instellingen niet op dit moment wilt wijzigen.
• Op dit punt hebt u uw instellingen overgeslagen of opgeslagen. Het Scan Station staat nu in de lokale beheermodus.
Wanneer u in deze modus instellingen wijzigt, worden deze onmiddellijk op het Scan Station opgeslagen.
-
A-61588_nl januari 2008 3-35
De installatie van het Scan Station verifiëren
Aan de hand van de volgende stappen kunt u controleren of de installatie van het Scan Station is geslaagd en of het Scan Station goed werkt.
1. Plaats een leeg flashstation in de USB-poort van het Scan Station.
Wanneer het Scan Station het flashstation herkent, verschijnt een pictogram met het flashstation met het gebruikersprofiel.
2. Klik op Opslaan op flashstation. 3. Plaats een document in de invoerlade en druk op de groene startknop.
Het scherm Bestemming controleren wordt weergegeven.
OPMERKING: Het Scan Station begint na 10 seconden met scannen. Als u het scannen onmiddellijk wilt starten, drukt u nogmaals op de groene startknop.
Terwijl het Scan Station de documenten invoert en verwerkt, verschijnt een statusscherm. Tijdens het scannen van elke pagina worden het paginanummer en een voorbeeld weergegeven.
-
3-36 A-61588_nl januari 2008
Wanneer het document is gescand, wordt in het statusscherm de status weergegeven terwijl het document naar elke geselecteerde bestemming wordt verzonden.
Wanneer alle bestemmingen zijn verwerkt, verschijnt het volgende scherm.
OPMERKING: Op dit scherm staan alle bestemmingen die u hebt geselecteerd (als u er meer dan een hebt). Succesvolle bestemmingen worden aangeduid met een groen vinkje. Niet-succesvolle bestemmingen hebben een rode X en het bericht Een of meer opslagbestemmingen zijn niet gelukt wordt weergegeven. Wanneer u de foutberichten in detail wilt zien, downloadt u de foutlogbestanden.
-
A-61588_nl januari 2008 4-1
4 Het Scan Station configureren
Hoofdstuk 4 bevat stapsgewijze procedures voor het configureren van het Scan Station. Bij sommige van deze procedures is gedetailleerdere informatie nodig. Daarom vindt u bij bepaalde procedures verwijzingen naar gedetailleerde informatie in Hoofdstuk 5, Het beheer van het Scan Station.
De standaardinstellingen voor het Scan Station selecteren
Het Scan Station kan worden geconfigureerd met standaardwaarden voor instellingen als Scannen als, Bestandstype, Instellingen bestandsnaam, enzovoort. Deze standaardwaarden worden bij het scannen van documenten gebruikt, tenzij de gebruiker deze vóór het scannen wijzigt. Wanneer in uw organisatie zwart-wit documenten meestal als PDF-bestanden worden gescand, wijzigt u de standaardinstelling in Scannen als: Zwart-wit.
1. Dubbelklik op het pictogram van de configuratieorganizer op uw bureaublad om de toepassing te starten. Omdat u het Scan Station aan het instellen bent, selecteert u de optie Beheerder in het menu Bestand.
2. Selecteer de knop Instellingen om het scherm Configuratie weer te geven.
-
4-2 A-61588_nl januari 2008
Scannen als 1. Als het pictogram Scannen als niet op de werkbalk wordt weergegeven, klikt u op de pijl rechts tot dit pictogram tevoorschijn komt.
OPMERKING: Bij bepaalde selecties wordt de inhoud van andere schermen gewijzigd. Wanneer u bijvoorbeeld Zwart-wit selecteert, kunt u niet het uitvoertype JPEG op het scherm Bestandstype selecteren.
2. Selecteer het type document (Kleur, Grijswaarden, Zwart-wit) dat in uw organisatie vaak zal worden gescand.
OPMERKING: Als u Zwart-wit selecteert, verschijnt een dialoogvenster waarin u Best (iThresholding) of Normaal (ATP) kunt selecteren. Aangeraden wordt de standaardinstelling Best (iThresholding) te selecteren. Wanneer u Best selecteert, kunt u de waarden op het scherm Zwart-wit aanpassen wijzigen. Zie het gedeelte “Zwart-wit aanpassen” later in dit hoofdstuk voor meer informatie.
-
A-61588_nl januari 2008 4-3
Bestandstype 1. Als het pictogram Bestandstype niet op de werkbalk wordt weergegeven, klikt u op de pijl rechts tot dit pictogram tevoorschijn komt.
2. Selecteer het bestandstype (PDF, TIFF, JPEG) dat in uw organisatie het vaakst zal worden gemaakt.
• PDF - Doorzoekbaar (beelden + tekst): hiermee maakt u een document bestaande uit een enkele pagina of meerdere pagina's, dat zowel tekst als afbeeldingsgegevens bevat. Bij dit type document wordt gebruikgemaakt van OCR-technologie om de gescande pagina te lezen en tekstgegevens uit de afbeeldingsgegevens te halen. Wanneer u PDF - Doorzoekbaar selecteert, kunt u kiezen voor de kwaliteit Goed, Beter of Best.
• PDF - Alleen beelden: hiermee maakt u een document bestaande uit een enkele pagina of meerdere pagina's, dat alleen gescande afbeeldingsgegevens in de vorm van een bitmapafbeelding bevat. PDF-bestanden die met deze optie zijn gemaakt, kunnen niet worden doorzocht op tekst. Wanneer u PDF - Alleen beelden selecteert, kunt u kiezen voor de kwaliteitsoptie Goed, Beter of Best.OPMERKING: Wanneer u een bestand als PDF opslaat, worden
vooraf gedefinieerde instellingen gebruikt wanneer u Goed (150 dpi), Beter (200 dpi) en Best (300 dpi) selecteert. De dpi-instellingen van de scanner worden niet gebruikt en worden genegeerd wanneer in PDF-modus wordt gescand.
• JPEG: deze optie is alleen beschikbaar als u bij Scannen als Kleur of Grijswaarden hebt geselecteerd. Bij JPEG worden meerdere bestanden gemaakt, één voor elke zijde van een gescande pagina. Wanneer u deze optie selecteert, kunt u een JPEG-kwaliteit van Concept, Goed, Beter, Best of Superieur kiezen.
OPMERKING: De kwaliteitsinstelling heeft veel invloed op de uiteindelijke grootte van het bestand (Concept geeft het kleinste bestand en Superieur het grootste).
-
4-4 A-61588_nl januari 2008
• TIFF - Multi Page: hiermee maakt u een enkel bestand dat alle gescande pagina's bevat.
• TIFF - Single Page: hiermee maakt u meerdere bestanden, één voor elke zijde van een gescande pagina.
OPMERKINGEN:
• TIFF-kleurendocumenten kunnen alleen Ongecomprimeerd zijn. Zwart-wit documenten kunnen ongecomprimeerd zijn of gecomprimeerd met Groep 4-compressie.
• Alle gefaxte documenten worden afgeleverd als zwart-wit, Groep 4 gecomprimeerde TIFF-afbeeldingen.
-
A-61588_nl januari 2008 4-5
Snelkoppelingen voor instellingen
Met snelkoppelingen voor instellingen kunt u groepen met persoonlijke scannerinstellingen maken, waarmee u het scannen gemakkelijker maakt. Als er instellingen zijn die u vaak gebruikt, kunt u hiervoor een snelkoppeling maken en deze in uw configuratie opslaan. De software bij het Scan Station bevat zes voorgedefinieerde snelkoppelingen met instellingen.
• Standaardinstellingen• Zwart-wit document• Zwart-wit document (OCR-kwaliteit)• Kleurendocument• Kleurendocument (OCR-kwaliteit)• Kleurenfoto
Deze snelkoppelingen zijn als handig hulpmiddel bijgeleverd en kunnen niet worden verwijderd. U kunt deze als basis voor uw eigen snelkoppelingen gebruiken.
1. Als het pictogram Snelkoppelingen instellingen niet op de werkbalk wordt weergegeven, klikt u op de pijl rechts tot dit pictogram tevoorschijn komt.
De standaardinstellingen van het Scan Station wijzigen2. Klik op de instellingensnelkoppeling Standaard.3. Loop door de pictogrammen voor scannerinstellingen (zoals
Bestandsnaamtoewijzing, Scannen als, enzovoort) en breng de gewenste wijzigingen aan. Wanneer u door de andere instellingen loopt, wordt de naam van de geselecteerde snelkoppeling op de titelbalk weergegeven, zodat u kunt zien welke snelkoppeling u aan het bewerken bent.
4. Selecteer Bestand>Opslaan om de nieuwe standaardinstellingen in het configuratiebestand op te slaan.
-
4-6 A-61588_nl januari 2008
Een nieuwe snelkoppeling met instellingen maken1. Selecteer het pictogram Snelkoppelingen instellingen.
2. Selecteer Bewerken>Item Toevoegen. Het dialoogvenster Nieuwe instellingensnelkoppeling toevoegen verschijnt.
3. Typ een naam voor de snelkoppeling in het veld Beschrijving.
4. Selecteer de snelkoppeling die het beste aangeeft welke instellingen u wilt gebruiken in de vervolgkeuzelijst Maken op basis van.
5. Klik op OK.OPMERKING: De nieuwe snelkoppeling verschijnt boven aan de
lijst. U kunt de snelkoppelingen van deze snelkoppeling op dezelfde manier wijzigen en opslaan, zoals hiervoor is beschreven.
Een instellingensnelkoppeling verwijderen1. Selecteer de snelkoppeling die u wilt verwijderen.
2. Selecteer Bewerken>Item verwijderen. Het bericht Weet u zeker dat u dit item wilt verwijderen? verschijnt.
3. Klik op Ja om de snelkoppeling te verwijderen. OPMERKING: De zes voorgedefinieerde snelkoppelingen kunnen
niet worden verwijderd.
Een instellingensnelkoppeling wijzigen1. Selecteer de snelkoppeling die u wilt wijzigen.
2. Loop door de pictogrammen voor scannerinstellingen (zoals Bestandsnaamtoewijzing, Scannen als, enzovoort) en breng de gewenste wijzigingen aan.
3. Klik op Bestand>Opslaan wanneer u klaar bent.
-
A-61588_nl januari 2008 4-7
Instellingen bestandsnaam U kunt in de configuratieorganizer waarden opgeven die de locatie en de bestandsnaam bepalen die bij het maken van gescande documenten worden gebruikt. U kunt bij de optie Instellingen bestandsnaam de naam van de map opgeven waar alle documenten worden geplaatst, wanneer naar een netwerkmap of een USB-flashstation wordt gescand. U kunt ook een voorvoegsel voor de bestandsnaam opgeven, die voor elk gemaakt document wordt gebruikt. Gescande documenten worden met dit voorvoegsel gemaakt en het voorvoegsel kan optioneel worden voorzien van een datum en tijd. Wanneer u bijvoorbeeld het voorvoegsel facturen en de mapnaam 2007 maakt, krijgt de bestandsnaam van het gescande document de volgende indeling: facturen_20070117_092219.tif enwordt het document in een map genaamd 2007 geplaatst.
1. Geef de naam van de map op waarin alle documenten worden geplaatst bij het scannen naar een gedeelde map op het netwerk, een FTP-locatie of een flashstation.
2. Geef het voorvoegsel voor de bestandsnaam op dat wordt gebruikt voor het maken van elk gescand document. Dit voorvoegsel wordt als bestandsnaam gebruikt, met een datum- en tijdsaanduiding. Ook wordt de bestandsnaam voorzien van de juiste extensie (.pdf, .jpg, .tif).
OPMERKING: U kunt bij een standaardnaam voor de map opgeven waar alle gescande documenten worden geplaatst, wanneer naar een netwerkmap of een USB-flashstation wordt gescand Als u geen mapnaam opgeeft, wordt het bestand in de hoofdmap van de opgegeven bestemming gezet. U kunt ook een standaardvoorvoegsel voor de bestandsnaam opgeven, die voor elk gemaakt document wordt gebruikt. Wanneer u geen wijzigingen aanbrengt, wordt het standaardvoorvoegsel voor bestandsnamen gebruikt.
-
4-8 A-61588_nl januari 2008
De optie Geavanceerd biedt toegang tot twee extra opties: Gescande bestanden interactief benoemen en Datum-/tijdstempel toevoegen. • Gescande bestanden interactief benoemen: wanneer u deze optie
kiest, moet u bij een scantaak voor elke bestemming een bestandsnaam opgeven. Wees voorzichtig bij het gebruik van deze optie, aangezien dit voor elke scansessie een extra stap vereist.
• Datum-/tijdstempel toevoegen: elk bestand dat door het Scan Station wordt gemaakt, krijgt standaard een datum- en tijdstempel in de bestandsnaam. De gebruiker kan deze optie desgewenst uitschakelen. Wanneer deze optie wordt uitgeschakeld, worden alleen het voorvoegsel en de juiste extensie voor de bestandsnaam gebruikt.
Zie het gedeelte getiteld “Instellingen” in Hoofdstuk 5, Het beheer van het Scan Station.
Invoerdocument is Als in uw organisatie gewoonlijk enkelzijdige documenten worden gescand, selecteert u Enkelzijdig als standaardinstelling. Wanneer u Dubbelzijdig selecteert, worden de voor- en achterzijde van een document in één bewerking door het Scan Station gescand.
• OPMERKINGEN:Een gewone gebruiker kan deze instelling desgewenst voor één scansessie aanpassen. Aan het eind van de scansessie wordt de instelling weer teruggezet op de standaardwaarde.
• De dubbelzijdige optie kan samen met de detectie van blanco pagina's worden gebruikt voor een betere werking. Zie de sectie getiteld “Geavanceerde opties” later in dit hoofdstuk voor informatie over het inschakelen van de detectie van blanco pagina's.
-
A-61588_nl januari 2008 4-9
Resolutie Kies een standaardresolutie uit 75 tot 600 dpi. 200 dpi is de standaardinstelling. Wanneer u een PDF - Doorzoekbaar-bestand maakt, krijgt u de beste tekenherkenning bij een instelling van 300 dpi.
Documenttype Als uw documenten vaak een combinatie van zowel tekst als afbeeldingen bevatten, houdt u deze optie als de standaardinstelling. Anders selecteert u het documenttype dat in uw organisatie het vaakst zal worden gescand.
-
4-10 A-61588_nl januari 2008
Zwart-wit aanpassen Als u Zwart-wit hebt geselecteerd voor Scannen als wordt het scherm Zwart-wit aanpassen weergegeven.
• Als u Normaal hebt geselecteerd, kunt u de instelling voor Contrast en Drempel aanpassen.
• Als u Best (standaardinstelling, aanbevolen), kunt u alleen de instelling voor Contrast aanpassen.
• Gebruik de toets met de pijl omhoog of omlaag om de gewenste waarde te kiezen en klik vervolgens op de groene knop naast de waarde. Hiermee wordt de waarde geselecteerd en het dialoogvenster gesloten.
OPMERKING: Als u bij Scannen als Kleur of Grijswaarden selecteert, zijn Contrast en Drempel niet beschikbaar.
-
A-61588_nl januari 2008 4-11
Aantal afdrukexemplaren Het is niet de bedoeling dat deze optie tijdens het instellen van de configuratie wordt gebruikt. De wijziging die u tijdens deze configuratie aanbrengt, wordt genegeerd. Deze waarde is bedoeld om tijdens elke scansessie door de gebruiker opgegeven te worden. De standaardwaarde is 1.
Optie Geavanceerd U kunt via de optie Geavanceerd de optie Detectie blanco pagina selecteren. Deze optie wordt gebruikt voor het detecteren van blanco pagina's (bijvoorbeeld de achterzijde van een document), zodat u deze pagina's kunt negeren. Dit wordt vooral gebruikt bij het scannen van zwart-wit documenten naar TIFF of PDF. De standaardinstelling voor zwart-wit documenten is 5 KB. De standaarddrempel wordt gewijzigd, afhankelijk van de instelling bij Scannen als. Documentbeelden die onder de drempel liggen, worden genegeerd.
OPMERKING: De functie Detectie blanco pagina's kan beter niet worden gebruikt bij het scannen van kleurendocumenten, aangezien in deze modus blanco pagina's niet nauwkeurig worden gedetecteerd.
-
4-12 A-61588_nl januari 2008
Uw configuratie-instellingen opslaan
Na het configureren van uw Scan Station slaat u uw configuratie-instellingen op. Sluit het USB-flashstation pas op de USB-poort op uw pc aan nadat de configuratieorganizer is gestart. Hierdoor kan de configuratieorganizer de aanwezigheid van het flashstation detecteren. Als u het flashstation aansluit voordat de toepassing is gestart, is de optie voor het flashstation niet beschikbaar in het dialoogvenster Configuratie opslaan naar.
1. Klik op het pictogram Opslaan naar USB-flashstation boven aan het scherm om het configuratiebestand op te slaan.
Het dialoogvenster Configuratie opslaan naar wordt weergegeven. Standaard is de optie Lokale back-up geselecteerd. Wanneer u ervoor kiest een lokale back-up te maken, wordt een kopie van de instellingen in dezelfde map als van de configuratieorganizer opgeslagen.
2. Selecteer de locatie waar u de configuratie-instellingen wilt opslaan en klik op Opslaan.OPMERKINGEN:
• Als u het flashstation hebt aangesloten voordat de toepassing was gestart, verwijdert u dit en sluit u het opnieuw aan.
• Als Externe configuratie is ingeschakeld, selecteert u de optie Map en bladert u naar de netwerklocatie waar de configuratiebestanden zijn opgeslagen.
• Als alle drie de opties worden geselecteerd, wordt het configuratiebestand tegelijkertijd naar drie verschillende locaties opgeslagen.
-
A-61588_nl januari 2008 4-13
Scan Station-instellingen bijwerken
Als u de beheerconfiguratie hebt opgeslagen op het flashstation, kunt u een Scan Station bijwerken met deze instellingen.
1. Plaats het USB-flashstation in de USB-poort van het Scan Station.
2. Als er een wachtwoord is toegewezen aan de Scan Station-configuratie, wordt u gevraagd dit wachtwoord in te voeren voordat u wijzigingen kunt aanbrengen.
Als de configuratie-instellingen op het USB-flashstation anders zijn dan die op het Scan Station, verschijnt het volgende scherm.
3. Klik op Ja. Het scherm Te vervangen instellingen selecteren wordt weergegeven.
4. Standaard zijn alle instellingen in de lijst geselecteerd voor het bijwerken. Schakel de instelling(en) uit die u niet wilt bijwerken. Loop met de pijlen door de lijst om de overige instellingen te zien.
5. Klik op Bijwerken.
-
4-14 A-61588_nl januari 2008
OPMERKINGEN:
• Wanneer er instellingen op het Scan Station staan (bijvoorbeeld e-mailgroep) die niet in het configuratiebestand op het flashstation voorkomen of als er nieuwe instellingen op het flashstation staan die niet op het Scan Station voorkomen, wordt u gevraagd deze instellingen toe te voegen of te verwijderen.
• Klik op Overslaan als u de instellingen niet op dit moment wilt wijzigen. Als u op Overslaan klikt, wordt de configuratiemodus met het instellingenscherm weergegeven.
Wanneer de instellingen worden opgeslagen, blijft het Scan Station in configuratiemodus staan en het scherm Instellingen geopend.
Wanneer u in deze modus instellingen wijzigt, worden deze onmiddellijk op het Scan Station opgeslagen.
-
A-61588_nl januari 2008 4-15
Bestemmingsgroepen beheren
Dit gedeelte bevat procedures voor het toevoegen, hernoemen, verwijderen en opnieuw rangschikken van groepen (bijvoorbeeld, e-mail, netwerkmap, FTP), evenals procedures voor het beheren van items in elk type groep. In dit hoofstuk worden alleen de procedures besproken voor het beheren van een e-mailgroep. De stappen voor het beheren van andere typen groepen en hun items zijn hetzelfde, tenzij anders aangegeven.
In dit gedeelte wordt besproken hoe u een configuratiebestand voor beheer maakt. De configuratieorganizer kan ook worden gebruikt voor het maken van configuratiebestanden voor gebruikers. Zie de Gebruikershandleiding bij het Kodak Scan Station 100, A-61544_nl, voor meer informatie over het maken van configuratiebestanden voor gebruikers.
Meer informatie over het andere bestemmingstypen (zoals netwerken, afdrukken, FTP) kunt u vinden in Hoofdstuk 5 Het beheer van het Scan Station.
Werkbalk Via de werkbalk kunt u snel naar veelgebruikte functies gaan. De werkbalk is altijd zichtbaar. U kunt geen werkbalkknoppen toevoegen, verwijderen of verplaatsen.
OPMERKING: Bij de procedures die in deze handleiding worden besproken, worden de menuopties vermeld. Afhankelijk van wat voor u het gemakkelijkst is, kunt u de werkbalkknoppen of sneltoetsen voor een bewerking gebruiken.
Pictogram BeschrijvingHiermee slaat u het configuratiebestand op in het USB-flashstation of op de harde schijf.
Hiermee maakt u een nieuw item in de geselecteerde groep.
Hiermee zoekt u naar een item in de geselecteerde groep.
Hiermee wijzigt u de naam van het geselecteerde item.
Hiermee verwijdert u het geselecteerde item.
Hiermee verplaatst u het geselecteerde item één positie omhoog in de lijst.
Hiermee verplaatst u het geselecteerde item één positie omlaag in de lijst.
-
4-16 A-61588_nl januari 2008
Groepen maken en items toevoegen
1. Ga in het configuratieorganizer-venster naar de bestemmingsmodus en selecteer Bewerken>Groep toevoegen>E-mail. Het e-mailpictogram wordt toegevoegd aan de werkbalk in het venster Configuratieorganizer.
2. Als u een e-mailadres aan een specifieke e-mailgroep wilt toevoegen, selecteert u het pictogram van de e-mailgroep waaraan u adressen wilt toevoegen. Selecteer vervolgens Bewerken>Item toevoegen of druk op de toets Insert. Het dialoogvenster Toevoegen verschijnt.
3. Voer de naam en het adres in.
OPMERKING: Als u niet wilt dat het e-mailadres in alfabetische volgorde in de groep wordt geplaatst, schakelt u Aan lijst toevoegen (alfabetisch) uit.
4. Klik op OK.
-
A-61588_nl januari 2008 4-17
Het e-mailadres wordt toegevoegd aan de geselecteerde e-mailgroep en het adres wordt in het configuratieorganizer-venster weergegeven.
5. Herhaal stap 2 en 4 voor elk e-mailadres dat u aan een bepaalde e-mailgroep wilt toevoegen.
Items in een groep bewerken
U kunt de items in een groep bewerken. U kunt zowel de beschrijving als het adres wijzigen.
1. Selecteer een item in een groep.
2. Selecteer Bewerken>Itemnaam wijzigen om het dialoogvenster Naam wijzigen weer te geven.
3. Breng de gewenste wijzigingen aan in het veld Beschrijving of Adres.
4. Klik op OK.
-
4-18 A-61588_nl januari 2008
Items uit een groep verwijderen
Een item uit een groep verwijderen:
1. Selecteer de groep waaruit u het item wilt verwijderen.
2. Selecteer het item dat u wilt verwijderen in de lijst.
3. Selecteer Bewerken>Item verwijderen.OPMERKING: U wordt niet gevraagd het verwijderen van het
item te bevestigen. Wanneer u een item per ongeluk verwijdert, sluit u de toepassing, waardoor het volgende bericht verschijnt.
Klik op Ja om de wijzigingen te negeren. De toepassing wordt gesloten, maar de wijzigingen worden niet opgeslagen.
Namen van groepen wijzigen
Als u een e-mailgroep toevoegt, krijgt deze standaard de naam E-mail.
1. Ga naar de bestemmingsmodus en selecteer de e-mailgroep waarvan u de naam wilt wijzigen. Selecteer vervolgens Bewerken>Naam groep wijzigen. Het dialoogvenster Naam groep wijzigen verschijnt.
2. Breng de gewenste wijziging aan in het veld Beschrijving en klik op OK. De wijziging wordt weergegeven in het hoofdvenster van de configuratieorganizer.
3. Klik op OK.
-
A-61588_nl januari 2008 4-19
Groepen verwijderen 1. Ga naar de bestemmingsmodus en selecteer de e-mailgroep die u wilt verwijderen.
2. Selecteer Bewerken>Groep verwijderen. Het volgende bericht verschijnt.
OPMERKING: Wees voorzichtig bij het verwijderen van groepen, aangezien hierbij ook alle items in de geselecteerde groep worden verwijderd. Deze actie kunt u niet ongedaan maken.
3. Klik op Ja om door te gaan.
-
4-20 A-61588_nl januari 2008
Groepen en items binnen groepen verplaatsen
De volgorde waarin de groepen in de configuratieorganizer worden weergegeven is dezelfde volgorde als waarin zij op het Scan Station worden weergegeven. Wanneer u wilt dat een bepaalde groep als eerste wordt weergegeven of op een bepaalde positie, kunt u de groep op de gewenste plaats zetten.
1. Klik op de groep die u wilt verplaatsen.
2. Selecteer Indeling>Groep naar links verplaatsen of Indeling>Groep naar rechts verplaatsen (of klik op Ctrl-pijl links, Ctrl-pijl rechts). De groep wordt één positie naar links of rechts verplaatst.
-
A-61588_nl januari 2008 4-21
Items binnen groepen verplaatsen1. Selecteer het item dat u wilt verplaatsen in de lijst.
2. Selecteer Indeling>Item omlaag verplaatsen of Indeling>Item omhoog verplaatsen (of klik op Ctrl-pijl omlaag, Ctrl-pijl omhoog). Het item wordt één positie omhoog of omlaag verplaatst.
OPMERKING: Als u veel items/groepen wilt verplaatsen, wordt aangeraden de Ctrl-toetscombinatie te gebruiken, omdat dit sneller werkt.
-
4-22 A-61588_nl januari 2008
Een e-mailadresboek importeren
CSV-bestanden (bestanden met komma's als scheidingstekens) zijn gegevensbestanden met databasegegevens. Elke rij bevat aparte gegevenswaarden die door middel van komma's worden gescheiden. Elke komma op een tekstregel stelt een kolom gegevens uit de originele database voor. In het onderstaande voorbeeld ziet u gegevens die uit Microsoft Outlook Express zijn geëxporteerd. De eerste rij bevat kolomkopinformatie en niet de feitelijke gegevens.Voornaam,Achternaam,E-mailadresJan,Smit,[email protected],Bakker,[email protected],Nemo,[email protected]
U kunt uw e-mailadresboek uit Outlook Express exporteren naar een CSV-bestand. Wanneer u uw e-mailadresboek exporteert, verschijnt een dialoogvenster waarin u kunt selecteren welke gegevenskolommen worden geëxporteerd.
Andere e-mailprogramma's kunnen deze selectiemogelijkheid wel of niet aanbieden. Om het proces te vereenvoudigen, kunt u het beste alleen de voornaam, achternaam en het e-mailadres exporteren. Nadat het bestand is