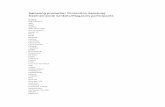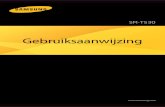Samsung Galaxy Mini GT-S5570
-
Upload
kwvehngeerg -
Category
Documents
-
view
707 -
download
2
Transcript of Samsung Galaxy Mini GT-S5570
Gebruiksaanwijzing
GT-S5570
Over deze gebruiksaanwijzingDank u voor de aanschaf van dit mobiele apparaat van Samsung. Dit toestel biedt hoogwaardige mobiele communicatie en amusement op basis van de uitzonderlijke technologie en hoge normen van Samsung. Deze gebruiksaanwijzing is bedoeld om u stap voor stap bekend te maken met de functies en onderdelen van het toestel.
De beschrijvingen in deze gebruiksaanwijzing zijn Afbeeldingen en schermafbeeldingen die in deze
gebaseerd op de standaardinstellingen van het toestel.
Lees dit eerst
Lees alle veiligheidsinformatie en deze gebruiksaanwijzingzorgvuldig door zodat u verzekerd bent van veilig en correct gebruik voordat u het toestel in gebruik neemt.
gebruiksaanwijzing worden gebruikt, kunnen er anders uitzien dan het daadwerkelijke product. De inhoud van deze gebruiksaanwijzing kan van product tot product verschillen of anders zijn dan de software die door serviceproviders wordt geleverd en is onderhevig aan wijzigingen zonder voorafgaande kennisgeving. Ga naar www.samsungmobile.com voor de meest recente versie van deze gebruikersgebruiksaanwijzing. Welke functies en extra diensten beschikbaar zijn, is afhankelijk van het toestel, de software en uw provider. De opmaak en presentatie van deze gebruikersgebruiksaanwijzing is gebaseerd op het besturingssysteem Google Android en kan verschillen afhankelijk van het besturingssysteem van de gebruiker. Toepassingen en de bijbehorende functies kunnen verschillen per land, regio of hardwarespecificatie. Samsung is niet aansprakelijk voor prestatieproblemen die worden veroorzaakt door toepassingen van derden.
2
Over deze gebruiksaanwijzing
Samsung is niet aansprakelijk voor prestatie- of
compatibiliteitsproblemen die worden veroorzaakt door het bewerken van de instellingen in het register door de gebruiker. U kunt de software voor uw mobiele apparaat upgraden door naar www.samsungmobile.com te gaan. Geluidsbronnen, achtergronden en afbeeldingen in dit apparaat zijn onder licentie verstrekt met beperkte gebruiksrechten tussen Samsung en de respectieve eigenaren. Het overnemen en gebruiken van deze materialen voor commercile of andere doeleinden maakt inbreuk op de copyright-wetgeving. Samsung is niet verantwoordelijk voor inbreuk op het copyright door de gebruiker. Bewaar de gebruiksaanwijzing, zodat u deze later kunt raadplegen.
Pictogrammen in deze gebruiksaanwijzingBekijk voordat u begint de pictogrammen die in deze gebruiksaanwijzing zijn opgenomen: Waarschuwing: situaties die letsel kunnen veroorzaken bij u of anderen Let op: situaties die schade aan het toestel of andere apparatuur kunnen veroorzaken Opmerking: opmerkingen, gebruikstips of aanvullende informatie
Over deze gebruiksaanwijzing
3
Raadpleeg: paginas met verwante informatie, bijvoorbeeld: p.12 (betekent zie pagina 12) Gevolgd door: de volgorde van de opties of menus die u moet selecteren om een stap uit te voeren, bijvoorbeeld: Open in de standby-stand de lijst met toepassingen en selecteer Instell. Over het toestel (dit betekent dat u Instell. selecteert, gevolgd door Over het toestel) ] Rechte haken: telefoontoetsen, bijvoorbeeld: [ ] (staat voor de Aan/uit/vergrendelingstoets)
AuteursrechtenCopyright 2011 Samsung Electronics Deze gebruiksaanwijzing is beschermd onder internationale auteursrechtwetten. Geen enkel onderdeel van deze gebruiksaanwijzing mag worden gereproduceerd, gedistribueerd, vertaald of verzonden in welke vorm dan ook of op welke elektronische of mechanische wijze dan ook, inclusief door deze te fotokopiren, op te nemen of op te slaan in een systeem voor het opslaan en ophalen van informatie, zonder voorafgaande schriftelijke toestemming van Samsung Electronics.
[
Handelsmerken
SAMSUNG en het SAMSUNG-logo zijn geregistreerde Het Android-logo, Google Search, Google Maps,handelsmerken van Samsung Electronics. Google Mail, YouTube, Android Market en Google Talk zijn handelsmerken van Google, Inc.
4
Over deze gebruiksaanwijzing
en zijn handelsmerken van SRS Labs, Inc. CS Headphone- en WOW HD-technologien zijn opgenomen onder licentie van SRS Labs, Inc. Bluetooth is overal ter wereld een geregistreerd handelsmerk van Bluetooth SIG, Inc. Oracle en Java zijn geregistreerde handelsmerken van Oracle en/of daarbij aangesloten bedrijven. Andere namen kunnen handelsmerken zijn van de betreffende eigenaars. Wi-Fi, het Wi-Fi CERTIFIED-logo en het Wi-Fi-logo zijn geregistreerde handelsmerken van de Wi-Fi Alliance. Alle overige handelsmerken en auteursrechten zijn het eigendom van de respectieve eigenaars.
Over deze gebruiksaanwijzing
5
InhoudHet toestel in elkaar zetten ................... 10Uitpakken ................................................................ De SIM-kaart of USIM-kaart en de batterij plaatsen ................................................................... De batterij opladen ............................................... Een geheugenkaart plaatsen (optioneel) ....... Een polslus bevestigen (optioneel) .................. 10 10 12 14 17 Het aanraakscherm gebruiken .......................... Het aanraakscherm en de toetsen vergrendelen of ontgrendelen .......................... Het standby-scherm ............................................. Toepassingen openen .......................................... De instellingen van het toestel aanpassen ..... Tekst ingeven ......................................................... Toepassingen van Android Market downloaden ........................................................... Bestanden downloaden van het web .............. Gegevens synchroniseren ................................... 22 23 23 25 27 30 34 35 35
Aan de slag ............................................... 18Het toestel in- en uitschakelen .......................... 18 Kennismaken met het toestel ............................ 18
6
Inhoud
Communiceren ........................................ 37Bellen ....................................................................... Berichten ................................................................. Google Mail ............................................................ E-mail ....................................................................... Talk ............................................................................ Social Hub ............................................................... 37 41 43 44 46 47
Persoonlijke gegevens ........................... 63Contacten ................................................................ Agenda .................................................................... Notities .................................................................... Spraakrecorder ...................................................... 63 67 68 69
Web ........................................................... 70Internet .................................................................... Maps ......................................................................... Latitude ................................................................... Plaatsen ................................................................... Navigatie ................................................................. Google Search ........................................................ 70 73 75 75 76 76
Entertainment ......................................... 48Camera ..................................................................... Galerij ....................................................................... Muziek ...................................................................... FM-radio .................................................................. 48 56 57 60
Inhoud
7
YouTube ................................................................... Nieuws en weer ..................................................... Samsung Apps ....................................................... Markt ........................................................................
77 78 79 79
Hulpmiddelen ......................................... 88Klok ........................................................................... Calculator ................................................................ Mijn bestanden ...................................................... Quickoffice .............................................................. SIM-toolkit .............................................................. Taakbeheer ............................................................. Spraakzoeken ......................................................... 88 89 89 90 90 91 91
Connectiviteit .......................................... 80Bluetooth ................................................................ Wi-Fi .......................................................................... Mobiel toegangspunt .......................................... USB-tethering ........................................................ Pc-verbindingen .................................................... VPN-verbindingen ................................................ 80 82 83 84 84 85
Instell. ........................................................ 92Het menu Instellingen openen .......................... 92 Draadloos en netwerken ..................................... 92
8
Inhoud
Oproepen ................................................................ 93 Melodie .................................................................... 94 Display ..................................................................... 95 Locatie en beveiliging .......................................... 96 Toepassingen ......................................................... 97 Account- en synchronisatie-instellingen ........ 98 Privacy ...................................................................... 98 SD-kaart- en telefoongeheugen ....................... 99 Zoeken ..................................................................... 99 Taal en toetsenbord .............................................. 99 Spraak in- en uitvoer .......................................... 101
Toegankelijkheid ................................................. 102 Datum en tijd ....................................................... 102 Over het toestel ................................................... 103
Problemen oplossen ............................ 104 Veiligheidsvoorschriften ..................... 110 Index ....................................................... 120
Inhoud
9
Het toestel in elkaar zettenUitpakkenControleer of de doos de volgende onderdelen bevat: Mobiel toestel Batterij Reisadapter (oplader) Gebruiksaanwijzing Gebruik alleen door Samsung goedgekeurde software. Gekraakte of illegale software kan schade of storingen veroorzaken die niet worden gedekt door de garantie van de fabrikant.
Welke onderdelen bij het toestel worden geleverd
is afhankelijk van de software en de accessoires die in uw regio beschikbaar zijn of door uw serviceprovider worden aangeboden. Bij de plaatselijke Samsung-dealer zijn extra accessoires verkrijgbaar. De meegeleverde accessoires werken het beste met uw toestel. Accessoires die niet door de fabrikant worden verstrekt, zijn mogelijk niet compatibel met het toestel.
De SIM-kaart of USIM-kaart en de batterij plaatsenWanneer u bij een provider een abonnement afsluit, ontvangt u een SIM-kaart (Subscriber Identity Module). Hierop zijn uw abonnementsgegevens opgeslagen, zoals de pincode en optionele diensten. Voor het gebruik van UMTS- of HSDPA-services kunt u een USIM-kaart (Universal Subscriber Identity Module) kopen.
10 Het toestel in elkaar zetten
De SIM-kaart of USIM-kaart en de batterij plaatsen:
1 2
3
Plaats de SIM-kaart of USIM-kaart.
Als het toestel is ingeschakeld, houdt u [ ] ingedrukt en selecteert u Uitschakelen om het uit te schakelen. Verwijder de achterklep.
Zorg dat bij het plaatsen van de SIM-kaart of USIM-
Wees voorzichtig dat u uw nagels niet beschadigt wanneer u de achterklep verwijdert.
kaart de goudkleurige contactpunten naar beneden zijn gericht. Als u geen SIM- of USIM-kaart plaatst, kunt u alleen bepaalde menus gebruiken en de diensten waarvoor geen netwerk vereist is.
Het toestel in elkaar zetten
11
4
Plaats de batterij.
De batterij opladenU moet de batterij opladen voordat u het toestel voor de eerste keer gebruikt. Hiervoor gebruikt u de meegeleverde reisadapter. U kunt ook opladen door het toestel met een pc-datakabel op een computer aan te sluiten. Gebruik alleen door Samsung goedgekeurde opladers en kabels. Bij gebruik van niet-goedgekeurde opladers of kabels bestaat het risico dat batterijen ontploffen of dat het toestel schade oploopt. Als de batterij bijna leeg is, laat het toestel een waarschuwingstoon horen en wordt er een bericht weergegeven. Tevens is het batterijsymbool leeg. Als de batterij zo zwak is dat het toestel niet meer kan worden gebruikt, wordt het toestel automatisch uitgeschakeld. Laad de batterij op als u het toestel weer wilt gebruiken.
5
Plaats de achterklep terug.
12 Het toestel in elkaar zetten
1 2
Opladen met de reisadapterOpen het klepje van de multifunctionele aansluiting boven op het toestel. Steek het smalle uiteinde van de reisadapter in de multifunctionele aansluiting.
3
Als u de reisadapter verkeerd aansluit, kan het toestel ernstig beschadigd raken. Schade veroorzaakt door verkeerd gebruik valt niet onder de garantie.
Sluit het brede uiteinde van de reisadapter aan op een stopcontact. U kunt het toestel tijdens het opladen van de batterij blijven gebruiken. Hierdoor kan het echter wel langer duren voordat de batterij volledig is opgeladen. Het is mogelijk dat het aanraakscherm tijdens het laden niet werkt wegens een onregelmatige stroomvoorziening. Als dit gebeurt, koppelt u de reisadapter van het toestel los. Tijdens het opladen kan het toestel warm worden. Dit is normaal en heeft geen nadelige invloed op de levensduur of prestaties van het toestel. Als uw toestel niet goed oplaadt, kunt u met het toestel en de oplader naar een Samsung Servicecenter gaan.
Het toestel in elkaar zetten
13
4
Wanneer de batterij volledig is opgeladen (het batterijpictogram beweegt niet meer), haalt u de stekker van de reisadapter uit het toestel en vervolgens uit het stopcontact. Haal altijd de reisadapter uit het toestel voordat u de batterij verwijdert. Als u de batterij verwijdert terwijl de reisadapter nog aangesloten is, kan het toestel beschadigd raken. Om energie te besparen, koppelt u de reisadapter los wanneer deze niet wordt gebruikt. De reisadapter heeft geen aan/uit-schakelaar, dus u moet de reisadapter uit het stopcontact halen om de stroomvoorziening te onderbreken. De reisadapter moet zich in de buurt van het stopcontact bevinden wanneer de adapter wordt gebruikt.
2 3
Sluit het ene uiteinde (micro-USB) van de pc-datakabel aan op de multifunctionele aansluiting. Sluit het andere uiteinde aan op de USB-poort van een computer. Afhankelijk van het gebruikte type pc-datakabel kan het even duren voordat met opladen wordt begonnen. Wanneer de batterij volledig is opgeladen (het batterijpictogram beweegt niet meer), haalt u de stekker van de pc-datakabel uit het toestel en vervolgens uit de computer.
4
Een geheugenkaart plaatsen (optioneel)Als u extra multimediabestanden wilt opslaan, moet u een geheugenkaart plaatsen. U kunt microSD- of microSDHCgeheugenkaarten met een maximumcapaciteit van 32 GB in het toestel plaatsen (afhankelijk van het type kaart en de kaartfabrikant).
Opladen met de pc-datakabel
Controleer voordat u met opladen begint of de computer is ingeschakeld.
1
Open het klepje van de multifunctionele aansluiting boven op het toestel. 14 Het toestel in elkaar zetten
Samsung hanteert erkende industriestandaarden voor geheugenkaarten, maar sommige merken zijn mogelijk niet volledig compatibel met uw toestel. Het gebruik van een incompatibele geheugenkaart kan resulteren in beschadiging van toestel of geheugenkaart en kan bovendien gegevens op de kaart aantasten.
1 2
Open het klepje van de geheugenkaart aan de zijkant van het toestel. Plaats een geheugenkaart met de goudkleurige contactpunten naar beneden gericht.
Uw toestel ondersteunt alleen de FAT-
bestandsstructuur voor geheugenkaarten. Als u een geheugenkaart plaatst die met een andere bestandsstructuur is geformatteerd, wordt u gevraagd of u de kaart opnieuw wilt formatteren. Veel schrijven en verwijderen van gegevens verkort de levensduur van de geheugenkaart. Wanneer u een geheugenkaart in het toestel plaatst, wordt de bestandsmap van de geheugenkaart weergegeven in de map sdcard.
3 4
Duw de geheugenkaart in de geheugenkaartsleuf totdat de kaart vastklikt. Sluit het klepje van de geheugenkaartsleuf.
Het toestel in elkaar zetten
15
De geheugenkaart verwijderen
Alvorens een geheugenkaart te verwijderen, moet u deze eerst bij het systeem afmelden (unmounten), voordat u de kaart veilig kunt verwijderen.
De geheugenkaart formatteren
1 2 3 4 5
Selecteer in de standby-stand Instell. SD-kaarten telefoongeheugen SD-kaart afmelden OK. Open het klepje van de geheugenkaart aan de zijkant van het toestel. Duw voorzichtig op de geheugenkaart totdat deze loskomt van het toestel. Trek de kaart uit de sleuf. Sluit het klepje van de geheugenkaartsleuf. Verwijder een geheugenkaart niet wanneer via het toestel gegevens worden overgedragen of geopend. Dit kan leiden tot verlies van gegevens en/of beschadiging van de kaart of het toestel.
Als u de geheugenkaart op een pc formatteert, kan de kaart incompatibel worden met uw toestel. Formatteer de geheugenkaart alleen in het toestel. Selecteer in de standby-stand Instell. SD-kaart- en telefoongeheugen SD-kaart afmelden SD-kaart formatteren SD-kaart formatteren Alles wissen. Vergeet niet een back-up van alle belangrijke gegevens in het toestel te maken voordat u de geheugenkaart formatteert. De fabrieksgarantie dekt geen schade door verlies van gegevens vanwege iets wat de gebruiker doet.
16 Het toestel in elkaar zetten
Een polslus bevestigen (optioneel)1 2Verwijder de achterklep. Schuif de polslus door de sleuf en haak deze om het kleine uitsteeksel.
3
Plaats de achterklep terug.
Het toestel in elkaar zetten
17
Aan de slagHet toestel in- en uitschakelenHet toestel inschakelen:
Kennismaken met het toestel
IndelingLuistergedeelte
1 2
Nabijheidssensor Volumetoets
Houd [ ] ingedrukt. Als u het toestel de eerste keer inschakelt, volgt u de instructies op het scherm om het toestel in te stellen.
Houd [ ] ingedrukt en selecteer Uitschakelen om het toestel uit te schakelen. Volg alle waarschuwingsmededelingen en aanwijzingen van officieel personeel op plaatsen waar het gebruik van draadloze apparatuur aan beperkingen onderhevig is, bijvoorbeeld in vliegtuigen en ziekenhuizen. Als u alleen gebruik wilt maken van de diensten waarvoor geen netwerk vereist is, activeert u de vliegtuigstand. Houd [ ] ingedrukt en selecteer Vliegtuigstand.
Touchscreen Starttoets Terugtoets Menutoets Microfoon
18 Aan de slag
Headsetaansluiting Multifunctionele aansluiting Cameralens Aan/uit/ vergrendelingstoets Achterklep
ToetsenToets Aan/uit/ Vergrendelen Functie Het toestel inschakelen (ingedrukt houden); de snelmenu's openen (ingedrukt houden); het aanraakscherm vergrendelen. Een lijst met beschikbare opties voor het huidige scherm openen; de balk voor snel zoeken openen (ingedrukt houden). Teruggaan naar het standbyscherm; de lijst met recent gebruikte toepassingen openen (ingedrukt houden). Teruggaan naar het vorige scherm. Het volume van het toestel regelen.Aan de slag
Menu
Sleuf voor geheugenkaart Luidspreker
Interne antenne
Start Terug Volume
19
PictogrammenDe pictogrammen die op het scherm worden weergegeven, kunnen verschillen afhankelijk van de regio en serviceprovider. Pictogram Betekenis Geen signaal Signaalsterkte GPRS-netwerkverbinding EDGE-netwerkverbinding UMTS-netwerkverbinding WLAN ingeschakeld Bluetooth ingeschakeld
Pictogram
Betekenis Bluetooth-headset aangesloten GPS ingeschakeld Actieve oproep Gesprek in de wacht Luidsprekerstand ingeschakeld Gemiste oproep Gesynchroniseerd met het web Bezig met gegevens uploaden Bezig met gegevens downloaden
20 Aan de slag
Pictogram
Betekenis Doorschakelen van oproepen actief Verbonden met computer USB-tethering geactiveerd Mobiel toegangspunt ingeschakeld Geen SIM-kaart of USIM-kaart Nieuw SMS- of MMS-bericht Nieuw e-mailbericht Nieuw voicemailbericht Alarm ingeschakeld Melding van gebeurtenis
Pictogram
Betekenis Roaming (buiten het gebruikelijke servicegebied) Stille stand actief Vliegtuigstand actief Trilstand actief Muziek wordt afgespeeld Afspelen van muziek is onderbroken FM-radio op de achtergrond actief Fout opgetreden of voorzichtigheid vereist Batterijniveau Huidige tijd
10:00
Aan de slag
21
Het aanraakscherm gebruikenMet het aanraakscherm van het toestel kunt u eenvoudig items selecteren en functies uitvoeren. Hier vindt u informatie over het gebruik van het aanraakscherm. Gebruik geen scherpe hulpmiddelen, om krassen op het aanraakscherm te voorkomen. Zorg dat het aanraakscherm niet met andere elektrische apparaten in aanraking komt. Door elektrostatische ontladingen kan het aanraakscherm worden beschadigd. Zorg dat het aanraakscherm niet met water in aanraking komt. Het aanraakscherm kan in vochtige omstandigheden of door blootstelling aan water worden beschadigd.
Om het aanraakscherm optimaal te kunnen
gebruiken, dient u het beschermende folie te verwijderen alvorens u het toestel gebruikt. Het aanraakscherm heeft een laag die kleine elektrische ladingen die door het menselijk lichaam worden veroorzaakt, detecteert. Voor de beste prestaties tikt u met uw vingertop op het aanraakscherm. Het aanraakscherm reageert niet als het door scherpe hulpmiddelen zoals een stylus of een pen wordt aangeraakt. U gebruikt de volgende technieken om het aanraakscherm te bedienen: Tikken: n keer met uw vinger aanraken om een menu, optie of toepassing te selecteren of starten. Aanraken (ingedrukt houden): tik op een item en blijf dit meer dan 2 seconden aanraken om een pop-uplijst met opties te openen. Slepen: tik met uw vinger en veeg hiermee omhoog, omlaag, naar links of naar rechts om items in lijsten te verplaatsen.
22 Aan de slag
Verslepen en neerzetten: raak een item aan en verschuif uw Dubbeltikken: tik twee keer snel achter elkaar metvinger om het item te verplaatsen. uw vinger om in of uit te zoomen terwijl u foto's of webpagina's bekijkt. Het aanraakscherm wordt automatisch uitgeschakeld wanneer u het toestel gedurende een bepaalde tijd niet gebruikt. U kunt de tijdsduur van de achtergrondverlichting instellen. Open in de standby-stand de lijst met toepassingen en selecteer Instell. Display Time-out scherm.
Het standby-schermWanneer het toestel zich in de standby-stand bevindt, ziet u het standby-scherm. In het standby-scherm kunt u de status van het toestel zien en toepassingen openen. Het standby-scherm bevat meerdere panelen. Scroll naar links of rechts naar een paneel van het standby-scherm.
Items aan het standby-scherm toevoegen
U kunt het standby-scherm aanpassen door snelkoppelingen naar toepassingen of naar items in toepassingen, naar widgets of naar mappen toe te voegen. Items aan het standby-scherm toevoegen:
Het aanraakscherm en de toetsen vergrendelen of ontgrendelenU kunt het aanraakscherm en de toetsen vergrendelen, zodat er niets gebeurt als u er per ongeluk op drukt. Druk op [ ] om het te vergrendelen. Om te ontgrendelen schakelt u het scherm in en sleept u naar rechts tot aan de punt.
1 2
Druk op [ ] Voeg toe of raak het lege gebied op het standby-scherm aan. Selecteer de gewenste categorie een item: Widgets: widgets toevoegen. Widgets zijn kleine toepassingen op het standby-scherm die handige functies en informatie verschaffen.Aan de slag
23
Sneltoetsen: snelkoppelingen toevoegen naar items
zoals toepassingen, favorieten en contacten. Mappen: een nieuwe map maken of mappen voor uw contacten toevoegen. Achtergronden: een achtergrondafbeelding instellen. Welke items beschikbaar zijn, kan verschillen, afhankelijk van de actuele standby-schermstand.
1 2 1 2 3
Items op het standby-scherm verplaatsenTik op een item dat u wilt verplaatsen en blijf het aanraken totdat het grijs wordt. Sleep het item naar de gewenste plek.
Items uit het standby-scherm verwijderenRaak het gewenste item aan. De prullenbak verschijnt onder aan het standby-scherm. Sleep het item naar de prullenbak. Wanneer het item rood kleurt, laat u het los.
Tik in de standby-stand of tijdens het gebruik van een toepassing op het symbolengebied en veeg met uw vinger naar beneden om het snelkoppelingenpaneel te openen. U kunt functies voor draadloze verbindingen in- of uitschakelen en een lijst met meldingen openen, zoals berichten, oproepen, gebeurtenissen of de verwerkingsstatus. U verbergt de lijst weer door de onderkant van de lijst omhoog te slepen. U kunt op het snelkoppelingenpaneel van de volgende opties gebruikmaken: Wi-Fi: de WLAN-functie in- en uitschakelen. p. 82 B/T: de Bluetooth-functie in- en uitschakelen. p. 80 GPS: de GPS-functie in- en uitschakelen. Stil: de stille stand in- en uitschakelen. Autom. draaien: de optie voor automatisch draaien in- of uitschakelen. Welke opties beschikbaar zijn, is afhankelijk van uw regio of serviceprovider.
Werken met het snelkoppelingenpaneel
24 Aan de slag
Panelen aan het standby-scherm toevoegen of eruit verwijderen
Toepassingen openenDe toepassingen op het toestel openen:
U kunt panelen aan het standby-scherm toevoegen of daaruit verwijderen door widgets naar uw voorkeuren en behoeften in te delen.
1 2 3
1 2
3
Druk in de standby-stand op [ ] Bewerken. U kunt ook twee vingers op het scherm plaatsen en naar elkaar toe bewegen om over te schakelen naar de bewerkingsstand. Panelen toevoegen of verwijderen met de volgende functies: Als u een paneel wilt verwijderen, raakt u de miniatuurweergave van een paneel aan en sleept u het naar de prullenbak onder in het scherm. Als u een nieuw paneel wilt toevoegen, selecteert u . Als u de volgorde van de panelen wilt wijzigen, raakt u de miniatuurweergave van een paneel aan en sleept u het naar de gewenste locatie. Druk op [ ] wanneer u klaar bent.
Selecteer in de standby-stand om de lijst met toepassingen te openen. Scroll naar links of naar rechts naar een ander toepassingsscherm. Selecteer een toepassing. Als u toepassingen van Google wilt gebruiken, moet u over een Google-account beschikken. Hebt u geen Google-account, meld u dan aan voor een Googleaccount. U kunt een snelkoppeling aan een toepassing toevoegen door in de lijst met toepassingen het symbool van de toepassing aan te raken. U kunt het symbool verplaatsen naar de gewenste locatie op het standby-scherm.
Aan de slag
25
4
Druk op [ ] om naar het vorige scherm terug te gaan; druk op de starttoets om naar het standby-scherm terug te gaan. De telefoon beschikt over een bewegingssensor waarmee de orintatie van het toestel wordt gedetecteerd. Bij gebruik van sommige functies wordt het scherm automatisch naar de liggende stand overgeschakeld als u het toestel draait. Als u wilt dat de orintatie van het scherm niet verandert, selecteert u Instell. Display Scherm automatisch draaien.
3 4 1 2
Sleep het toepassingssymbool naar de gewenste plek. U kunt het symbool van een toepassing ook naar een ander hoofdmenuscherm verplaatsen. Druk op [ ] Opslaan. Plaats in de lijst met toepassingen twee vingers op het scherm en beweeg deze naar elkaar toe. Raak de miniatuurweergave van een scherm aan en sleep deze naar de gewenste locatie.
De volgorde van de hoofdmenuschermen wijzigen:
Toepassingen ordenen
U kunt de indeling van toepassingen in de lijst met toepassingen wijzigen door deze naar gelang uw voorkeuren en behoeften in een andere volgorde te plaatsen of in categorien te groeperen.
1 2
Onlangs gebruikte toepassingen openenHoud de starttoets ingedrukt om een lijst met onlangs geopende toepassingen weer te geven. Selecteer de toepassing die u wilt openen.
1 2
Druk in de lijst met toepassingen op [ Raak een toepassing aan.
] Bewerken.
26 Aan de slag
Taakbeheer gebruiken
Het toestel kan meerdere taken tegelijk uitvoeren. Hierdoor kunt u meerdere toepassingen tegelijk actief laten zijn. Bij het uitvoeren van meerdere taken tegelijk kan het toestel echter vastlopen, kunnen er geheugenproblemen ontstaan of wordt er meer stroom verbruikt. Om deze problemen te voorkomen, kunt u via Taakbeheer overbodige programma's beindigen.
De instellingen van het toestel aanpassenHaal meer uit uw toestel door het aan uw voorkeuren aan te passen.
1 2
Open in de standby-stand de lijst met toepassingen en selecteer Taakbeheer Actieve applicaties. Er verschijnt een lijst met alle toepassingen die op het toestel worden uitgevoerd. Selecteer Einde om een toepassing te sluiten. Selecteer Stoppen om alle actieve toepassingen te sluiten.
1 2
De huidige tijd en datum instellenOpen in de standby-stand de lijst met toepassingen en selecteer Instell. Datum en tijd. Stel de tijd en datum in en pas eventueel andere instellingen aan.
De aanraaktoon in- of uitschakelen Het volume van de beltoon aanpassen
Open in de standby-stand de lijst met toepassingen en selecteer Instell. Melodie Selectie hoorbaar. Druk de volumetoets omhoog of omlaag om het beltoonvolume aan te passen.Aan de slag
27
Overschakelen naar de stille stand
U schakelt de geluiden van het toestel op een van de volgende manieren uit: Open in de standby-stand de lijst met toepassingen en selecteer Toetsen en blijf vasthouden. Open het snelkoppelingenpaneel boven in het scherm en selecteer Stil. Houd [ ] ingedrukt en selecteer Stille stand.
1 2 3
Een achtergrond selecteren voor het standby-schermDruk in de standby-stand op [ ] Achtergrond een optie. Selecteer een afbeelding. Selecteer Opslaan of Achtergrond instellen. Samsung is niet verantwoordelijk voor het gebruik van standaardafbeeldingen of -achtergronden op uw toestel.
1 2
De beltoon wijzigenOpen in de standby-stand de lijst met toepassingen en selecteer Instell. Melodie Beltoon. Kies een beltoon in de lijst en selecteer OK.
1 2 3
De helderheid van het scherm aanpassenOpen in de standby-stand de lijst met toepassingen en selecteer Instell. Display Helderheid. Sleep de schuifregelaar naar het gewenste helderheidsniveau. Selecteer OK. Als het scherm op een hoog helderheidsniveau is ingesteld, raakt de batterij van het toestel sneller leeg.
Animatie voor het wisselen tussen vensters inschakelen
Open in de standby-stand de lijst met toepassingen en selecteer Instell. Display Animatie Enkele animaties of Alle animaties.
28 Aan de slag
Schermvergrendeling instellen
U kunt het aanraakscherm met een ontgrendelpatroon of wachtwoord vergrendelen om te voorkomen dat anderen het toestel zonder uw toestemming gebruiken. Wanneer u een schermvergrendeling hebt ingesteld, zal het toestel telkens bij het inschakelen of het ontgrendelen van het scherm om dit patroon vragen. Als u uw pincode of wachtwoord vergeet, moet u het toestel bij een Samsung Servicecenter laten resetten. Samsung is niet verantwoordelijk voor verlies van beveiligingscodes of privgegevens of andere schade die door illegale software wordt veroorzaakt.
2 3 4 5 6 1 2 3
Volg de instructies en voorbeeldpatronen op het scherm en selecteer Volgende (indien nodig). Teken een patroon door met uw vinger te vegen en zo ten minste 4 punten met elkaar te verbinden. Selecteer Doorgaan. Teken het patroon nogmaals om het te bevestigen. Selecteer OK. Open in de standby-stand de lijst met toepassingen en selecteer Instell. Locatie en beveiliging Schermvergrend. instellen Geef PIN-code in. Geef een nieuwe pincode (numeriek) in en selecteer Doorgaan. Geef de pincode nogmaals in en selecteer OK.
Een ontgrendelingspincode instellen
Een ontgrendelingspatroon instellen
1
Open in de standby-stand de lijst met toepassingen en selecteer Instell. Locatie en beveiliging Schermvergrend. instellen Patroon.
Aan de slag
29
Een ontgrendelingswachtwoord instellen
1 2 3
Als u te vaak een onjuiste pincode ingeeft, wordt deSIM-kaart of USIM-kaart geblokkeerd. In dat geval moet u een PUK-code (PIN Unlock Key) ingeven om de blokkering van de kaart op te heffen. Als u een onjuiste PUK-code voor de SIM-kaart of USIM-kaart ingeeft, moet u de blokkering van de kaart bij de serviceprovider laten opheffen.
Open in de standby-stand de lijst met toepassingen en selecteer Instell. Locatie en beveiliging Schermvergrend. instellen Wachtwoord. Geef een nieuw wachtwoord (alfanumeriek) in en selecteer OK. Geef het wachtwoord nogmaals in en selecteer OK.
De SIM-kaart of USIM-kaart vergrendelenOpen in de standby-stand de lijst met toepassingen en selecteer Instell. Locatie en beveiliging SIM-kaartvergrendeling instellen SIM-kaart vergrendelen. Geef uw pincode in en selecteer OK.
Tekst ingevenU kunt tekst ingeven door tekens op het virtuele toetsenbord te selecteren of door met de hand op het scherm te schrijven. In sommige talen kunt u geen tekst ingeven. Als u tekst wilt ingeven, moet u de schrijftaal wijzigen in een van de ondersteunde talen. p. 99 U kunt het type toetsenbord wijzigen. Raak het tekstinvoerveld aan en selecteer Invoermethode een type toetsenbord (Swype- of Samsung-toetsenbord).
U kunt het toestel vergrendelen door de pincode die u bij de SIM-kaart of USIM-kaart hebt gekregen, te activeren.
1 2
Het type toetsenbord wijzigen
Als de pinblokkering is ingeschakeld, moet u telkens bij het inschakelen van het toestel de pincode ingeven.
30 Aan de slag
1 2 3
Tekstinvoer met het Swype-toetsenbordSelecteer de eerste letter van een woord en veeg met uw vinger naar de tweede letter zonder uw vinger van het scherm te laten loskomen. Houd even boven de tweede letter stil en veeg met uw vinger naar de volgende letter. Ga zo door totdat u het woord af hebt.
5
Herhaal stap 1-4 voor de rest van de tekst. Blijf elke toets aanraken om uit extra tekens te kunnen kiezen.
U kunt tevens de volgende toetsen gebruiken:
1 2 3
4 5 6
Nummer1 2
Functie Hiermee kunt u wisselen tussen hoofdletters en kleine letters. Wisselen tussen de symboolstand en de ABC-/ nummerstand. Hiermee kunt u een spatie invoegen. Tekens verwijderen.Aan de slag
4
3
Laat het scherm bij de laatste letter los. Het woord wordt in het tekstveld ingevoerd.
4
31
Nummer5
Functie Hiermee kunt u op een nieuwe regel beginnen. Tekst met uw stem ingeven; dit symbool is alleen beschikbaar als u de spraakinvoerfunctie voor het Samsungtoetsenbord hebt ingeschakeld. Deze functie is mogelijk niet beschikbaar, afhankelijk van de geselecteerde invoertaal.
2
U kunt een invoermethode met toetsen selecteren (QWERTY of traditioneel toetsenbord) of met handschriftinvoer. Geef tekst in door alfanumerieke toetsen te selecteren of door op het scherm te schrijven.
U kunt tevens de volgende toetsen gebruiken:
6
U verbergt het Swype-toetsenbord door op [ ] tedrukken. Voor helpinformatie over het gebruik van het Swype-toetsenbord blijft u vasthouden. Nummer1 2
1 2 3
4 5 6 7
Functie Hiermee kunt u wisselen tussen hoofdletters en kleine letters. Hiermee kunt u wisselen tussen de cijfer-/ symboolstand en de ABC-stand.
1
Tekstinvoer met het SamsungtoetsenbordSelecteer Staande toetsenbordtypen en selecteer een tekstinvoermethode.
32 Aan de slag
Nummer
Functie Tekst met uw stem ingeven; dit symbool is alleen beschikbaar als u de spraakinvoerfunctie voor het Samsungtoetsenbord hebt ingeschakeld. Deze functie is mogelijk niet beschikbaar, afhankelijk van de geselecteerde invoertaal. Hiermee kunt u uw invoer wissen. Hiermee kunt u op een nieuwe regel beginnen. De toetsenbordinstellingen openen; de tekstinvoermethode wijzigen (tikken en blijven aanraken). Een spatie invoegen; een punt invoegen (dubbeltikken); de invoertaal wijzigen (naar links of rechts scrollen). De functies van deze toets kunnen per serviceprovider verschillen.
Als u tekstinvoertoetsenborden van internet hebt gedownload, kunt u het type toetsenbord wijzigen. Raak het tekstinvoerveld aan en selecteer Invoermethode een type toetsenbord.
3
Tekst kopiren en plakken
4 5 6
Bij het ingeven van tekst kunt u ook de functionaliteit voor kopiren en plakken gebruiken om tekst in andere toepassingen te gebruiken.
1 2 3 4 5 6
7
Zet de cursor op de plaats waar u wilt starten. Raak het tekstinvoerveld aan. Selecteer in de optielijst Tekst selecteren. Tik op de plaats waar u wilt eindigen. Raak de gemarkeerde tekst aan. Selecteer Kopiren om te kopiren of Knip om de tekst te knippen en op het klembord te plaatsen.
Aan de slag
33
7 8
Raak in een andere toepassing het tekstinvoerveld aan. Selecteer Plakken om de tekst van het klembord in het tekstveld te plakken.
1 2 3 4
Een toepassing installerenOpen in de standby-stand de lijst met toepassingen en selecteer Market. Selecteer bij de voorwaarden en bepalingen Accepteren. Selecteer de gewenste categorie een item. Selecteer Installeren (voor gratis items) of Kopen. Als u Installeren kiest, selecteert u OK om het item onmiddellijk te downloaden. Als u Kopen selecteert, moet u uw creditcardgegevens opgeven. Volg de instructies op het scherm.
Toepassingen van Android Market downloadenU kunt de functionaliteit van uw toestel uitbreiden door extra toepassingen op basis van het Android-platform te installeren. Met Android Market kunt u gemakkelijk en snel games en mobiele toepassingen aanschaffen. Of deze functie daadwerkelijk beschikbaar is, is afhankelijk van uw regio of serviceprovider. Gedownloade toepassingen worden door het toestel in het interne geheugen opgeslagen.
1 2 3
Een toepassing verwijderenSelecteer Mijn apps in het startscherm van Android Market. Selecteer het item dat u wilt verwijderen. Selecteer Verwijderen OK.
34 Aan de slag
Bestanden downloaden van het webWanneer u bestanden of webtoepassingen van internet download, worden deze op een geheugenkaart opgeslagen. Bestanden die u van internet downloadt, kunnen virussen bevatten die schade aan het toestel toebrengen. Download daarom alleen bestanden van websites die u vertrouwt. Sommige mediabestanden maken gebruik van Digital Rights Management om auteursrechten te beschermen. Deze beveiliging kan het onmogelijk maken om sommige bestanden te downloaden, te kopiren, te wijzigen of te verzenden. Bestanden van internet downloaden
Gegevens synchroniserenU kunt gegevens met diverse webservers synchroniseren en een back-up van gegevens maken of deze terugzetten. Wanneer de synchronisatie is voltooid, blijft het toestel met internet verbonden. Als er op internet wijzigingen zijn doorgevoerd, wordt de bijgewerkte informatie op het toestel weergegeven en automatisch gesynchroniseerd, en vice versa. Of deze functie daadwerkelijk beschikbaar is, is afhankelijk van uw regio of serviceprovider.
1 2
1 2
Een serveraccount instellenOpen in de standby-stand de lijst met toepassingen en selecteer Instell. Account- en synchronisatieinstellingen. Selecteer Account toevoegen een accounttype.
Open in de standby-stand de lijst met toepassingen en selecteer Internet. Zoek een bestand of toepassing en download het.
Als u bestanden wilt installeren die u van andere websites dan Android Market hebt gedownload, selecteert u Instell. Toepassingen Onbekende bronnen.Aan de slag
35
3
Volg de instructies op het scherm om de installatie van de account te voltooien. Voor onlinecommunity's zoals Facebook en MySpace voert u uw gebruikersnaam en wachtwoord in en selecteert u Inloggen.
1 2 3
Gegevens handmatig synchroniserenOpen in de standby-stand de lijst met toepassingen en selecteer Instell. Account- en synchronisatieinstellingen. Selecteer een account. Druk op [ ] Nu synchroniseren. Het toestel begint met het synchroniseren van de gegevens die u daarvoor hebt opgegeven.
1 2 3 4
Automatische synchronisatie inschakelenOpen in de standby-stand de lijst met toepassingen en selecteer Instell. Account- en synchronisatieinstellingen. Selecteer Autom. synchroniseren. Selecteer een account. Selecteer de toepassingen die u wilt synchroniseren.
Als u toepassingen van automatische synchronisatie wilt uitsluiten, schakelt u het selectievakje naast de desbetreffende toepassingen uit.
36 Aan de slag
CommunicerenBellenHier vindt u informatie over het gebruik van de telefoniefuncties, zoals bellen en gebeld worden, welke opties er tijdens een telefoongesprek beschikbaar zijn en het gebruik van de mogelijkheden die met bellen samenhangen.
Bellen
1 2 3
Bellen en gebeld worden
Bij het bellen en het aannemen, beindigen en weigeren van gesprekken kunt u gebruikmaken van de toetsen of het aanraakscherm. Als u het toestel dicht bij uw gezicht houdt, wordt dit automatisch uitgeschakeld en het aanraakscherm vergrendeld, zodat er geen ongewenste invoer kan plaatsvinden.
Open in de standby-stand de lijst met toepassingen en selecteer Toetsen en geef het netnummer en abonneenummer in. Selecteer om het nummer te bellen. Selecteer Einde om de oproep te beindigen. Sla nummers die u vaak belt in de telefoonlijst op. p. 63 U kunt snel de oproepenlijst openen om een nummer dat u onlangs hebt gebeld, opnieuw te bellen. Selecteer hiervoor Logbest. Wanneer u wordt gebeld, sleept u naar rechts tot aan de stip. Wanneer de beltoon klinkt, drukt u op de volumetoets om de beltoon te dempen. Selecteer Einde om de oproep te beindigen.Communiceren
Opnemen
1 2
37
Een oproep weigerenWanneer u wordt gebeld, sleept u naar links tot aan de stip. De beller hoort dan een ingesprektoon.
Als u een oproep in de wacht wilt zetten of uit de wacht Als u een oproep wilt beindigen, drukt u ook op deheadsetknop. wilt halen, houdt u de headsetknop ingedrukt.
Een internationaal nummer bellen
1 2
Open in de standby-stand de lijst met toepassingen en selecteer Toetsen en blijf 0 vasthouden om het teken + in te voegen. Toets het volledige nummer in dat u wilt bellen (landnummer, netnummer en abonneenummer) en selecteer .
Beschikbare opties tijdens een gesprek
De headset gebruiken
Wanneer u de headset op het toestel aansluit, kunt u handsfree gesprekken aannemen en regelen: Druk op de headsetknop om een oproep aan te nemen. Voor het afwijzen van een oproep houdt u de headsetknop ingedrukt.
U kunt de volgende opties gebruiken wanneer u een telefoongesprek voert: Druk de volumetoets omhoog of omlaag om het stemvolume te regelen. Selecteer In de wacht om een gesprek in de wacht te plaatsen. Om een gesprek weer uit de wachtstand te halen selecteert u Uit wacht. Als u een tweede nummer wilt bellen, selecteert u Nieuwe oproep en belt u een nieuw nummer. Als u een tweede oproep wilt beantwoorden, sleept u bij het klinken van de wisselgesprektoon naar rechts tot aan de stip. Er wordt gevraagd of het eerste gesprek moet worden beindigd of in de wacht geplaatst. U kunt de wisselgesprekfunctie alleen gebruiken als u hierop bent geabonneerd.
38 Communiceren
Selecteer Kiesschijf om het belscherm te openen. Als u de Bluetooth-headset wilt gebruiken, selecteert u U kunt de microfoon uitschakelen zodat degene aan deHeadset. andere kant van de lijn u niet kan horen. Selecteer hiervoor Dempen. Selecteer Luidspreker om de luidsprekerfunctie te activeren. In rumoerige omgevingen kan het lastig zijn om de luidsprekerfunctie te gebruiken. Gebruik dan voor betere geluidsprestaties de normale telefoonstand.
Gemiste oproepen bekijken en de bijbehorende nummers terugbellen
Op uw toestel worden de oproepen weergegeven die u hebt gemist. Als u het nummer van een gemiste oproep wilt bellen, opent u het snelkoppelingenpaneel en selecteert u de gemiste oproep.
Extra functies gebruiken
U kunt diverse andere belfuncties gebruiken, bijvoorbeeld de FDN-modus (Fixed Dialling Number), of oproepdoorschakeling.
Selecteer Wissel om tussen de twee gesprekken te Als u een telefoongesprek met meerdere bellerswisselen. (vergaderoproep) wilt houden, belt u een tweede nummer of neemt u een tweede gesprek aan en selecteert u Oproepen samenvoegen wanneer u verbinding met deze tweede persoon hebt. Voor het gebruik van deze telefonische vergaderfunctie hebt u wel een abonnement nodig.
De FDN-modus (Fixed Dialling Number) gebruikenIn de FDN-modus zijn uitgaande oproepen voor uw toestel beperkt tot de nummers in de FDN-lijst. De FDN-modus inschakelen:
1
Open in de standby-stand de lijst met toepassingen en selecteer Instell. Oproepen FDN-nummers FDN inschakelen.Communiceren
39
2 3
Geef de PIN2-code in die u bij de SIM-kaart of USIM-kaart hebt gekregen, en selecteer OK. Selecteer FDN-lijst en voeg contacten toe voor gebruik in de FDN-stand.
Wisselgesprek instellenWisselgesprek is een netwerkfunctie waarmee u tijdens een gesprek een melding krijgt als er een nieuwe oproep binnenkomt. Open in de standby-stand de lijst met toepassingen en selecteer Instell. Oproepen Extra instellingen Wisselgesprek. Uw instellingen worden naar het netwerk verzonden.
Oproepen doorschakelenDoorschakelen is een netwerkfunctie waarmee inkomende oproepen naar een ander, door u opgegeven nummer worden doorgestuurd. U kunt deze functie apart instellen voor diverse omstandigheden waarin u niet in staat bent om gesprekken aan te nemen, bijvoorbeeld wanneer u al aan het bellen bent of wanneer u zich buiten het servicegebied bevindt.
Oproepenlijsten bekijkenOpen in de standby-stand de lijst met toepassingen en selecteer Logbest. Druk op [ ] Weergave een optie om de oproepenlijsten te sorteren. Vanuit de oproepenlijsten kunt u rechtstreeks iemand bellen of een bericht sturen door het contact naar links of naar rechts te tikken.
U kunt op type gefilterde lijsten met uw oproepen weergeven.
1 2 3
Open in de standby-stand de lijst met toepassingen en selecteer Instell. Oproepen Oproepen doorschakelen. Selecteer een voorwaarde. Geef een nummer in om oproepen naar door te schakelen en selecteer Aanzetten. Uw instellingen worden naar het netwerk verzonden.
1 2
40 Communiceren
3
Selecteer een lijst om de details te bekijken. Vanuit de detailweergave kunt u het nummer bellen, een bericht naar het nummer sturen of het nummer aan de telefoonlijst toevoegen.
2 3 4 5
BerichtenHier wordt uitgelegd hoe u SMS- en MMS-berichten kunt opstellen en verzenden en hoe u verzonden en ontvangen berichten kunt weergeven en beheren. Voor SMS-berichten die u buiten uw eigen servicegebied verstuurt of ontvangt, moet u wellicht extra betalen. Neem contact op met uw serviceprovider voor informatie.
Selecteer Contacten. U kunt een nummer handmatig ingeven of er een in de lijsten of contactgroepen selecteren door een andere optie te selecteren. Selecteer contacten en selecteer Toevoegen. Selecteer Tik om samen te stellen en geef uw berichttekst in. Als u emoticons wilt invoegen, drukt u op [ ] Smiley invoegen. Selecteer Verzend om het bericht te verzenden.
1 2
Een MMS-bericht verzendenOpen in de standby-stand de lijst met toepassingen en selecteer Nieuw bericht. Selecteer Contacten. U kunt een nummer handmatig ingeven of er een in de lijsten of contactgroepen selecteren door een andere optie te selecteren. Wanneer u een e-mailadres ingeeft, wordt het bericht in een MMS-bericht omgezet. Communiceren 41
1
Een SMS-bericht verzendenOpen in de standby-stand de lijst met toepassingen en selecteer Nieuw bericht.
3 4 5 6 7
Selecteer contacten en selecteer Toevoegen. Selecteer Tik om samen te stellen en geef uw berichttekst in. Als u emoticons wilt invoegen, drukt u op [ ] Smiley invoegen. een optie en voeg een item toe. Selecteer U kunt een bestand in de bestandenlijst selecteren of een nieuwe foto of video maken of een geluidsfragment opnemen. Druk op [ ] Onderwerp toevoegen en geef een onderwerp voor het bericht in. Selecteer Verzend om het bericht te verzenden.
2 3
Selecteer een contact. Selecteer in de conversatie een SMS- of MMS-bericht.
Voicemailberichten beluisteren
Als u hebt opgegeven dat gemiste oproepen naar de voicemailserver moeten worden doorgeschakeld, kunnen bellers spraakberichten achterlaten wanneer u inkomende oproepen niet beantwoordt. De map met voicemail openen om voicemailberichten te beluisteren:
1 2
1
Een SMS- of MMS-bericht weergevenOpen in de standby-stand de lijst met toepassingen en selecteer . Uw berichten worden net als in een chatprogramma in conversaties per contact gesorteerd.
Open in de standby-stand de lijst met toepassingen, selecteer Toetsen en blijf 1 vasthouden. Volg de aanwijzingen van de voicemailserver. U moet het nummer van de voicemailserver opslaan voordat u naar de server gaat. Informeer bij uw provider naar het nummer.
42 Communiceren
Google Mail
U kunt nieuwe e-mailberichten van Google Mail naar uw Postvak IN downloaden. Wanneer u deze toepassing opent verschijnt het scherm van het Postvak IN. Het totaalaantal ongelezen berichten wordt in de titelbalk weergegeven en de ongelezen berichten worden vet weergegeven. Als u een bericht van een label hebt voorzien, wordt dit label in een gekleurde rechthoek op het bericht weergegeven. Of deze functie daadwerkelijk beschikbaar is, is afhankelijk van uw regio of serviceprovider. Dit Google Mail-menu kan afhankelijk van uw serviceprovider een andere naam hebben.
4 5 6
Geef een onderwerp en een bericht in. Als u een beeldbestand wilt bijvoegen, drukt u op [ Bijlage toevoegen een bestand. om het bericht te verzenden. Selecteer
]
1 2
E-mailberichten bekijkenOpen in de standby-stand de lijst met toepassingen en selecteer Google Mail. Selecteer een e-mailbericht.
1 2 3
Een e-mail verzendenOpen in de standby-stand de lijst met toepassingen en selecteer Google Mail. Druk op [ ] Opstellen. Geef in het veld voor de geadresseerde een naam of adres in.
In de berichtweergave hebt u de volgende opties: Als u het bericht wilt beantwoorden, selecteert u . Als u een antwoord wilt sturen naar alle ontvangers, selecteert u Allen antw. Als u het bericht wilt doorsturen naar andere personen, selecteert u Doorsturen. Als u een ster aan het bericht wilt toevoegen, selecteert u .
Communiceren
43
Als u een bijlage wilt weergeven, selecteert u Voorbeeld.Als u het bericht wilt opslaan op uw toestel, selecteert u Downloaden. Als u het bericht wilt archiveren, selecteert u Archief. Als u het bericht wilt verwijderen, selecteert u Verwijderen. U gaat naar het vorige of volgende bericht door of te selecteren.
Berichten van een ster voorzien
1 2 1 2
Raak in het scherm van het Postvak IN een bericht aan. Selecteer Ster toevoegen. Het stersymbool naast het bericht wordt ingeschakeld. Druk in het scherm van het Postvak IN op [ ] Ga naar labels. Selecteer het label van de berichten die u wilt bekijken.
Berichten filteren
E-mailberichten met labels ordenen
U kunt uw e-mail ordenen door de berichten van labels te voorzien of belangrijke berichten met een ster te markeren. U kunt berichten met een labelfilter sorteren.
E-mailLeer hoe u e-mailberichten via uw priv- of zakelijke account kunt verzenden en bekijken.
Berichten van een label voorzien
1 2 3
Raak in het scherm van het Postvak IN een bericht aan. Selecteer Labels wijzigen. Kies een label om toe te voegen en selecteer OK.
1 2
Een e-mailaccount instellenOpen in de standby-stand de lijst met toepassingen en selecteer E-mail. Geef uw e-mailadres en wachtwoord in.
44 Communiceren
3 4
Selecteer Volgende (voor algemene e-mailaccounts) of Handm. instell. (voor e-mailaccounts van andere bedrijven). Volg de instructies op het scherm.
5 6 7 8
Als u klaar bent met het instellen van het e-mailaccount, worden de e-mailberichten naar uw toestel gedownload. Als u meer dan twee accounts hebt gemaakt, kunt u wisselen tussen de e-mailaccounts. Druk op [ ] Accounts en selecteer het account waarvoor u berichten wilt ophalen.
1 2 3 4
Een e-mail verzendenOpen in de standby-stand de lijst met toepassingen en selecteer E-mail een e-mailaccount. Druk op [ ] Samenstellen. Selecteer Contacten. U kunt een e-mailadres handmatig ingeven of er een in de lijsten of contactgroepen selecteren door een andere optie te selecteren. Selecteer het vak CC/BCC om meer ontvangers toe te voegen.
Selecteer het onderwerpveld en geef een onderwerp in. Selecteer het tekstveld en geef de berichttekst in. Selecteer Bijlage en voeg een bestand toe. U kunt een bestand in de bestandenlijst selecteren of een nieuwe foto of video maken of een geluidsfragment opnemen. Selecteer Verzenden om het bericht te verzenden. Als u offline bent of zich buiten het servicegebied bevindt, wordt het bericht in de lijst bewaard totdat u weer online en in uw servicegebied bent.
Een e-mailbericht weergeven
Wanneer u een e-mailaccount opent, kunt u eerder opgehaalde e-mailberichten offline bekijken of verbinding met de e-mailserver maken om nieuwe berichten te bekijken. Nadat u e-mailberichten hebt opgehaald, kunt u ze offline bekijken.
1
Open in de standby-stand de lijst met toepassingen en selecteer E-mail een e-mailaccount.Communiceren
45
2 3
Druk op [ ] Vernieuw om de berichtenlijst bij te werken. Selecteer een e-mailbericht.
Talk
In de berichtweergave hebt u de volgende opties: Als u het bericht wilt beantwoorden, drukt u op [ ] Antwoord. Als u het bericht wilt doorsturen naar andere personen, drukt u op [ ] Doorsturen. Als u het bericht wilt verwijderen, drukt u op [ ] Wissen. Als u het bericht naar een andere map wilt verplaatsen, drukt u op [ ] Verplaatsen naar. Als u de afbeelding in het bericht wilt laden, drukt u op [ ] Fotos weerg. Als u een bijlage wilt weergeven, selecteert u deze. Als u het op de geheugenkaart wilt opslaan, selecteert u .
Chat met vrienden en familie via Google Talk. Of deze functie daadwerkelijk beschikbaar is, is afhankelijk van uw regio of serviceprovider.
1 2 3
Vrienden aan de vriendenlijst toevoegenOpen in de standby-stand de lijst met toepassingen en selecteer Talk. In de vriendenlijst worden al uw Google Talk-contacten weergegeven. Druk op [ ] Vriend toevoegen. Geef een e-mailadres van de vriend in en selecteer Uitnodiging verzenden.
Wanneer uw vriend de uitnodiging accepteert, wordt de vriend toegevoegd aan uw vriendenlijst.
46 Communiceren
1 2 3 4 5
Een chatsessie startenOpen in de standby-stand de lijst met toepassingen en selecteer Talk. Selecteer in de vriendenlijst een vriend. Het chatscherm wordt geopend. Geef een bericht in en selecteer Verzenden. Als u emoticons wilt invoegen, drukt u op [ ] Meer Smiley invoegen. Als u naar een andere actieve chatsessie wilt overschakelen, drukt u op [ ] Andere chat kiezen. Als u de chatsessie wilt beindigen, drukt u op [ ] Chat beindigen.
Leer gebruik te maken van Social Hub, de gentegreerde communicatietoepassing voor SNS (Social Network Service), e-mail, berichten, chatberichten (IM) en gegevens van contacten en agenda-items. Ga naar socialhub.samsungmobile.com voor meer informatie.
Social Hub
1 2
Open in de standby-stand de lijst met toepassingen en selecteer Social Hub. Bekijk en gebruik de inhoud die beschikbaar is via Social Hub.
Communiceren
47
EntertainmentCameraHier wordt beschreven hoe u foto's en video's kunt maken en weergeven. U kunt foto's maken met een maximumresolutie van 2048 x 1536 pixels (3,2 megapixel) en video's met een maximumresolutie van 320 x 240 pixels. Om de camera te kunnen gebruiken, moet u eerst een geheugenkaart plaatsen. Het camerascherm verschijnt alleen in de liggende stand. Tik op het scherm om symbolen in de zoeker te verbergen of weer te geven. De camera wordt automatisch uitgeschakeld wanneer u deze een bepaalde tijd niet gebruikt. De geheugencapaciteit kan variren naar gelang de opnameomstandigheden of de scne die wordt opgenomen.
1 2 3
Een foto nemenOpen in de standby-stand de lijst met toepassingen en selecteer Camera. Draai het toestel linksom naar de liggende stand. Richt de lens op het onderwerp en pas de compositie eventueel aan. 12 3 4 5 6 7 8
48 Entertainment
Nummer
Functie De camerastatus en -instellingen controleren. : Resolutie : Type lichtmeting : Aantal resterende foto's (afhankelijk van beschikbare geheugen) : Opslaglocatie De opnamestand wijzigen. De scnestand wijzigen. De helderheid aanpassen. De camera-instellingen wijzigen. Overschakelen naar de camcorder. Een foto nemen. De laatstgemaakte foto bekijken.
4 5
Druk op de volumetoets om in of uit te zoomen. Selecteer om een foto te maken. De foto wordt automatisch opgeslagen.
1
2 3 4 5 6 7 8
Nadat u foto's hebt genomen, selecteert u om de gemaakte foto's te bekijken. Als u meer foto's wilt zien, scrollt u naar links of rechts. Als u wilt in- of uitzoomen, tikt u op het scherm en selecteert u of . U kunt ook tweemaal op het scherm tikken om in of uit te zoomen. Als u een foto naar anderen wilt verzenden, selecteert u Delen. Als u een foto als achtergrond of beller-ID voor een contact wilt instellen, selecteert u Instellen als. Als u een foto wilt verwijderen, selecteert u Wissen.
Entertainment
49
Foto's maken met de voorkeuzes voor verschillende scnes
Een foto nemen in de Smile shot-standOpen in de standby-stand de lijst met toepassingen en selecteer Camera. Draai het toestel linksom naar de liggende stand. Smile shot. Selecteer Breng eventueel wijzigingen aan. Selecteer . Richt de cameralens op het onderwerp. Het toestel detecteert automatisch mensen in beeld en detecteert hun lach. Wanneer het onderwerp lacht, maakt het toestel automatisch een foto.
De camera bevat vooraf ingestelde instellingen voor diverse scnes. Zo kunt u eenvoudig de stand kiezen die bij de opnameomstandigheden en het onderwerp past. Als u bijvoorbeeld 's nachts foto's wilt maken, selecteert u de nachtmodus, omdat daarbij een lange belichting wordt gebruikt.
De camera kan gezichten herkennen en u helpen foto's van lachende mensen te nemen.
1 2 3 4 5 6
1 2 3 4 5
Open in de standby-stand de lijst met toepassingen en selecteer Camera. Draai het toestel linksom naar de liggende stand. een scne. Selecteer Breng eventueel wijzigingen aan. Selecteer om een foto te maken.
50 Entertainment
Een reeks foto's achter elkaar maken
U kunt gemakkelijk een reeks foto's van bewegende onderwerpen maken. Dit is handig bij het fotograferen van kinderen die spelen of aan een sportevenement deelnemen.
1 2 3 4 5
Open in de standby-stand de lijst met toepassingen en selecteer Camera. Draai het toestel linksom naar de liggende stand. Doorlopend. Selecteer Breng eventueel wijzigingen aan. Raak aan. Er worden achter elkaar fotos genomen totdat u de toets loslaat.
3 4 5 6 7
Panorama. Selecteer Breng eventueel wijzigingen aan. Selecteer om de eerste foto te maken. Beweeg het toestel langzaam in de gekozen richting totdat het groene kader precies in de zoeker staat. Zodra het groene kader in de zoeker staat, wordt automatisch de volgende foto gemaakt. Herhaal stap 6 om de panoramafoto te voltooien.
Een gecombineerde foto maken
Een panoramafoto maken
Met de fotostand Panorama kunt u brede panoramafoto's maken. Dit is handig voor het fotograferen van landschappen.
1 2
Open in de standby-stand de lijst met toepassingen en selecteer Camera. Draai het toestel linksom naar de liggende stand.
U kunt twee foto's met dezelfde achtergrond nemen en vervolgens de linker- en rechterhelft van de verschillende foto's combineren tot n foto. Deze functie is handig als u een foto wilt nemen van u en een vriend en er niemand is die de foto voor u kan nemen. De voorbeeldfoto verschijnt in deze stand vergroot, maar bestanden worden met de normale beeldkwaliteit opgeslagen.
Entertainment
51
1 2 3 4 5 6 7 8
Open in de standby-stand de lijst met toepassingen en selecteer Camera. Draai het toestel linksom naar de liggende stand. Voeg mij toe. Selecteer Breng eventueel wijzigingen aan. Tik links of rechts afhankelijk van welke foto u als eerste wilt maken. om de eerste foto te maken. Selecteer Breng eventueel wijzigingen aan voor de tweede foto. Selecteer om de tweede foto te maken. De helft van de eerste foto wordt automatisch met de andere helft van de tweede foto gecombineerd tot n foto.
Camera-instellingen aanpassen
Voordat u een foto maakt, kunt u volgende opties weer te geven: Optie Timer Resolutie Witbalans Effecten Meting Beeldkwaliteit Aanpassen Functie
selecteren om de
De vertraging voordat er een foto wordt gemaakt instellen. De resolutie wijzigen. De kleurbalans aanpassen aan de lichtomstandigheden. Een speciaal effect toepassen, zoals sepia of zwart-wit. Een type lichtmeting selecteren. Het kwaliteitsniveau voor uw foto's instellen. Contrast, kleurverzadiging en scherpte aanpassen.
52 Entertainment
Voordat u een foto maakt, kunt u selecteren om de volgende instellingen weer te geven: Instelling Richtlijnen Overzicht Functie Hiermee geeft u de kaderlijnen op het voorbeeldscherm weer. Hiermee stelt u in dat de gemaakte foto wordt weergegeven. Hiermee laat u locatie-informatie bij de foto's opnemen. Voor een goede GPS-ontvangst moet u locaties waar het signaal geblokkeerd wordt vermijden, zoals tussen gebouwen of in laaggelegen gebieden, of in slechte weersomstandigheden. Hiermee laat de camera bij het maken van een foto een geluid horen. Hiermee kunt u de menu's en opnameinstellingen resetten.
1 2 3 4
Een video-opname makenOpen in de standby-stand de lijst met toepassingen en selecteer Camera. Draai het toestel linksom naar de liggende stand. Selecteer om over te schakelen naar de camcorder. Richt de lens op het onderwerp en pas de compositie eventueel aan. 12 5 6 7
GPS
3 4
Geluid sluiter Resetten
Entertainment
53
Nummer
Functie De camcorderstatus en -instellingen controleren. : Resolutie : Duur van de video die kan worden opgenomen (afhankelijk van beschikbare geheugen) : Opslaglocatie De opnamestand wijzigen (voor het bijvoegen van een multimediabericht of voor normaal opslaan). De helderheid aanpassen. De camcorderinstellingen wijzigen. Overschakelen naar de camera. Een video opnemen. De laatstgemaakte video bekijken.
5 6 7
1
Druk op de volumetoets om in of uit te zoomen. Selecteer om de opname te starten. Selecteer om de opname te stoppen. De video wordt automatisch opgeslagen. Bepaalde geheugenkaarten hebben een te trage verwerkingssnelheid om het opnemen van video's mogelijk te maken.
2 3 4 5 6 7
Selecteer na het opnemen van een video om deze weer te geven. Als u meer video's wilt zien, scrollt u naar links of rechts. Als u een video naar anderen wilt verzenden, selecteert u Delen. Als u een video wilt afspelen, selecteert u Afspelen. Als u een video wilt verwijderen, selecteert u Wissen.
54 Entertainment
Voordat u een video opneemt, kunt u de volgende opties weer te geven: Optie Timer Resolutie Witbalans Effecten Videokwaliteit Aanpassen Functie
Camcorderinstellingen aanpassen
selecteren om
Voordat u een video opneemt, kunt u de volgende instellingen: Instelling Richtlijnen Geluidsopname Overzicht Resetten Functie
selecteren voor
De vertraging voordat de video-opname wordt begonnen instellen. De resolutie wijzigen. De kleurbalans aanpassen aan de lichtomstandigheden. Een speciaal effect toepassen, zoals sepia of zwart-wit. Het kwaliteitsniveau voor uw video's instellen. Contrast, kleurverzadiging en scherpte aanpassen.
De kaderlijnen op het voorbeeldscherm weergeven. Het geluid in- of uitschakelen. Instellen dat de gemaakte video wordt weergegeven. De menu's en opname-instellingen resetten.
Entertainment
55
GalerijInformatie weergeven over het bekijken van foto's en video's in een geheugenkaart.
1 2 3 4
Een foto bekijkenOpen in de standby-stand de lijst met toepassingen en selecteer Galerij. Selecteer een map. U kunt de weergavestand wijzigen door of rechtsboven in het scherm te selecteren. Selecteer een foto (zonder pictogram) om weer te geven.
Ondersteunde bestandsindelingenType Foto Video Indeling Extensie: bmp, gif, jpg, png, wbmp, agif
Extensie: 3gp, mp4 Codec: MPEG4, H.263, H.264bepaalde bestandsindelingen niet ondersteund.
Afhankelijk van de software in uw toestel worden Als een bestand groter is dan het beschikbaregeheugen, kan er een fout optreden bij het openen van het bestand.
Terwijl u een foto bekijkt, hebt u de volgende opties: Als u meer foto's wilt zien, scrollt u naar links of rechts. Selecteer of om in of uit te zoomen. U kunt tevens inzoomen door met twee vingers op het scherm te tikken en ze vervolgens uit elkaar te bewegen (beweeg uw vingers naar elkaar toe om uit te zoomen). U start een diavoorstelling in de geselecteerde map door Diashow te selecteren. U stopt de diashow door op het scherm te tikken.
56 Entertainment
1 2 3 4
Een video-opname afspelenOpen in de standby-stand de lijst met toepassingen en selecteer Galerij. Selecteer een video (met het symbool ) om af te spelen. Draai het toestel linksom naar de liggende stand. Regel het afspelen met de virtuele toetsen.
MuziekHier leest u hoe u met de MP3-speler uw favoriete muziek kunt beluisteren terwijl u onderweg bent. De MP3-speler ondersteunt de volgende bestandsindelingen: mp3, ogg, aac. Om de muziekspeler te kunnen gebruiken, moet u eerst een geheugenkaart plaatsen. U kunt ook muziekbestanden in de volgende bestandsindelingen afspelen als u deze opent in Mijn bestand..., in multimediaberichten of in de webbrowser: mid, xmf, rtttl, imy, rtx, ota, amr, wav, mxmf. Afhankelijk van de software in uw toestel worden bepaalde bestandsindelingen niet ondersteund. Als een bestand groter is dan het beschikbare geheugen, kan er een fout optreden bij het openen van het bestand.
1 2 3 4
Foto's en video's delenOpen in de standby-stand de lijst met toepassingen en selecteer Galerij. Selecteer een map. Selecteer een foto- of videobestand. Druk op [ ] Delen een optie voor delen.
Entertainment
57
Muziekbestanden aan uw geheugenkaart toevoegen.
3
Regel het afspelen met de volgende toetsen:4 5 6 1 2 3 7
Breng eerst bestanden naar de geheugenkaart over: Draadloos downloaden van internet. p. 70 Downloaden vanaf een computer met het optionele Samsung Kies-programma. p. 84 Ontvangen via Bluetooth. p. 81 Kopiren naar de geheugenkaart. p. 85
Muziekbestanden afspelenNummer1 2 3 4
Breng eerst muziekbestanden over naar uw toestel of een geheugenkaart:
Functie Afspelen onderbreken; selecteer om door te gaan met afspelen. Achteruit springen; terugspoelen binnen een bestand (aangeraakt houden). Versleep de balk om naar een bepaald punt in het bestand te gaan. De afspeellijst openen.
1 2
Open in de standby-stand de lijst met toepassingen en selecteer Muziek. Selecteer een muziekcategorie een muziekbestand.
58 Entertainment
Nummer5 6 7
Functie Hiermee kunt u de shufflestand inschakelen. De herhaalstand wijzigen (uit, een bestand herhalen of alle bestanden herhalen). Vooruit springen; vooruitspoelen binnen een bestand (blijven aanraken).
1 2 3 4 5
Een afspeellijst makenOpen in de standby-stand de lijst met toepassingen en selecteer Muziek. Selecteer een muziekcategorie een muziekbestand. Druk op [ ] Toevoegen aan afspeellijst Nieuw. Geef een titel voor de nieuwe afspeellijst in en selecteer Opslaan. Als u meer muziekbestanden aan de afspeellijst wilt toevoegen, drukt u op [ ] Toevoegen aan afspeellijst de nieuwe afspeellijst.
U kunt het afspelen regelen met de headset: Druk
op de headsetknop om af te spelen of het afspelen te onderbreken. U kunt de headsetknop ook ingedrukt houden om de muziekspeler te starten. SRS CS Headphone biedt 5.1-surroundgeluid bij het afspelen van meerkanaalsmedia zoals dvd-films via een standaardhoofdtelefoon of standaardoordopjes. WOW HD zorgt voor een aanzienlijke kwaliteitsverbetering van afgespeelde audio. Het biedt een dynamische 3D-beleving met een diepe, volle bas en heldere hoge frequenties voor een zuivere geluidsweergave.
De partyshuffle-functie gebruiken
Wanneer u de partyshuffle-functie inschakelt, worden muziekbestanden op uw apparaat in willekeurig geselecteerd en afgespeeld.
1 2
Open in de standby-stand de lijst met toepassingen en selecteer Muziek. Druk op [ ] Voorkeurslijst.Entertainment
59
3
Als u de partyshuffle-functie wilt uitschakelen, drukt u op [ ] Voorkeurslijst uit.
FM-radioU kunt luisteren naar muziek en nieuws op de FM-radio. Als u naar de FM-radio wilt luisteren, moet u de headset, die dienst doet als antenne, op de telefoon aansluiten.
1 2 3 4
Instellingen van de MP3-speler aanpassenOpen in de standby-stand de lijst met toepassingen en selecteer Muziek. Selecteer een muziekcategorie een muziekbestand. Druk op [ ] Instellingen. Pas de volgende instellingen van de MP3-speler aan uw wensen aan: Optie 5.1-kanaals Equalizer Functie Instellen of het virtuele 5.1-kanaals surroundsoundsysteem wordt geactiveerd als er een headset wordt aangesloten. Selecteer een standaardtype equalizer.
1 2
Naar de FM-radio luisterenSluit een headset aan op het toestel. Open in de standby-stand de lijst met toepassingen en selecteer FM-radio. De FM-radio zoekt zenders en de beschikbare stations worden in het toestel opgeslagen. De eerste keer dat u de FM-radio inschakelt, wordt u gevraagd om automatisch naar zenders te zoeken.
60 Entertainment
3
U bedient de FM-radio met de volgende toetsen:1 5
1 2 3
Een radiostation automatisch opslaan.Sluit een headset aan op het toestel. Open in de standby-stand de lijst met toepassingen en selecteer FM-radio. Druk op [ ] Scannen een scanoptie. De FM-radio zoekt zenders en de beschikbare stations worden in het toestel opgeslagen.
2 3 4
3
Functie De FM radio uitschakelen. Selecteer om de FM-radio weer aan te zetten. De frequentie wijzigen. Zoeken naar een beschikbaar radiostation. Het huidige radiostation aan de lijst met favorieten toevoegen. Het volume aanpassen.
Nummer1 2 3 4 5
1 2 3 4 5
Een radiostation aan de favorietenlijst toevoegenSluit een headset aan op het toestel. Open in de standby-stand de lijst met toepassingen en selecteer FM-radio. om de FM-radio aan te zetten. Selecteer Scroll naar het gewenste radiostation. Selecteer om het aan de favorietenlijst toe te voegen.
Entertainment
61
U kunt een naam voor een radiostation ingeven of een radiostation verwijderen; houd een radiostation in de favorietenlijst aangeraakt en selecteer Wissen of Hernoem.
Optie
Functie Instellen of de FM-radio tijdens het gebruik van andere toepassingen op de achtergrond blijft spelen. Als deze functie is ingeschakeld, kunt u de FM-radio bedienen via het snelkoppelingenpaneel. Instellen of de zenderinfo op het scherm van de FM-radio wordt weergegeven; zenderinfo is alleen beschikbaar bij radiostations die deze informatie verstrekken. Instellen of de FM-radio bij een zwak signaal automatisch opnieuw wordt afgestemd. Instellen dat de FM-radio na een opgegeven tijdsduur automatisch wordt uitgeschakeld.
1 2 3
Instellingen van de FM-radio aanpassenOpen in de standby-stand de lijst met toepassingen en selecteer FM-radio. Druk op [ ] Instellingen. Pas de volgende instellingen van de FM-radio aan uw wensen aan: Optie Regio Functie Selecteer uw land.
Afspelen op achtergrond
Zenderinfo tonen Alternatieve frequentie FM automatisch uit
62 Entertainment
Persoonlijke gegevensContactenLeren hoe u een lijst met uw persoonlijke of zakelijke contacten kunt maken en beheren. U kunt namen, mobiele telefoonnummers, privtelefoonnummers, e-mailadressen, verjaardagen en andere gegevens voor uw contacten opslaan.
4 5 1 2 3 4 5 6
Geef de contactgegevens in. Selecteer Opslaan om het contact aan het geheugen toe te voegen. Open in de standby-stand de lijst met toepassingen en selecteer Toetsen. Geef een telefoonnummer in. Selecteer Voeg toe aan contacten . Selecteer een geheugenlocatie. Als u meer dan n account hebt, selecteert u de account waaraan u het contact wilt toevoegen. Geef de contactgegevens in. Selecteer Opslaan om het contact aan het geheugen toe te voegen.
U kunt ook een contact toevoegen via het belscherm.
1 2 3
Een contact toevoegenOpen in de standby-stand de lijst met toepassingen en selecteer . Selecteer . Selecteer een geheugenlocatie. Als u meer dan n account hebt, selecteert u de account waaraan u het contact wilt toevoegen.
Persoonlijke gegevens
63
1
Een contact zoeken
Open in de standby-stand de lijst met toepassingen en selecteer . 2 Blader omhoog of omlaag in de lijst met contacten. 3 Selecteer de naam van een contactpersoon. Zodra u een contact hebt gevonden, kunt u: het contact opbellen door een telefoonnummer te selecteren. een bericht verzenden door Bericht te selecteren. een e-mailbericht verzenden door een e-mailadres te selecteren. de gegevens van het contact wijzigen door op [ ] Bewerken te drukken.
2 3
Druk op [ ] Meer Snelkiezen. Selecteer een locatienummer een contact. U kunt snel dit nummer bellen door het locatienummer op het kiesscherm aan te raken.
1 2 3 4
Uw visitekaartje makenOpen in de standby-stand de lijst met toepassingen en selecteer . Druk op [ ] Mijn profiel. Geef uw persoonlijke gegevens in. Selecteer Opslaan. U kunt uw visitekaartje verzenden door het aan een e-mailbericht toe te voegen of door het via de Bluetooth-functie over te brengen.
1
Een snelkiesnummer instellenOpen in de standby-stand de lijst met toepassingen en selecteer .
64 Persoonlijke gegevens
Contactgegevens ophalen uit uw socialenetwerkaccounts
Contacten kopirenOpen in de standby-stand de lijst met toepassingen en selecteer . Druk op [ ] Importeren/ exporteren Importeren van SIM-kaart. Selecteer contacten die u wilt kopiren en selecteer Importeren.
U kunt de lijst van community-websiteaccounts weergeven en een account selecteren om een contact van de website aan uw telefooncontacten toe te voegen.
U kopieert als volgt contacten van de SIM-kaart of USIM-kaart naar het toestel:
1 2 3 1 2 3
1 2 3
Open in de standby-stand de lijst met toepassingen en selecteer . Druk op [ ] Vrienden ophalen. Selecteer een account.
Een contactgroep maken
Door contactgroepen te maken kunt u meerdere contacten beheren en berichten of e-mail naar een hele groep sturen. Maak eerst een groep.
U kopieert als volgt contacten van het toestel naar de SIMkaart of USIM-kaart: Open in de standby-stand de lijst met toepassingen en selecteer . Druk op [ ] Importeren/ exporteren Exporteren naar SIM-kaart. Selecteer contacten die u wilt kopiren en selecteer Exporteren Ja.
1 2 3 4
Open in de standby-stand de lijst met toepassingen en selecteer Groepen. Druk op [ ] Nieuw. Geef een naam in en selecteer een beltoon voor de groep. Selecteer Opslaan.
Persoonlijke gegevens
65
Contacten importeren of exporterenOpen in de standby-stand de lijst met toepassingen en selecteer . Druk op [ ] Importeren/ exporteren Importeren van SD-kaart. Selecteer een geheugenlocatie. Als u meer dan n account hebt, selecteert u de account waaraan u het contact wilt toevoegen. Selecteer een optie voor het importeren van n contactbestand, meerdere contactbestanden of alle contactbestanden en selecteer OK. Selecteer contactbestanden die u wilt importeren en selecteer OK.
U importeert als volgt contactbestanden (in VCF-indeling) van een geheugenkaart naar het toestel:
U exporteert als volgt contacten van het toestel naar een geheugenkaart:
1 2 3 4 5
1 2 3
Open in de standby-stand de lijst met toepassingen en selecteer . Druk op [ ] Importeren/ exporteren Exporteren naar SD-kaart. Selecteer ter bevestiging Ja.
Het communicatielogboek bekijkenOpen in de standby-stand de lijst met toepassingen en selecteer Geschiedenis. Selecteer een item dat u wilt bekijken.
U kunt het communicatielogboek met oproepen, berichten, e-mail of met SNS-conversaties bekijken.
1 2
66 Persoonlijke gegevens
Activiteiten van sociale netwerken bekijken
U kunt de recente activiteiten bekijken van contacten van services voor sociale netwerken, zoals Facebook, MySpace en Twitter.
2 3 4
Druk op [ ] Meer Nieuw. Geef desgewenst de details van het item in. Selecteer Gereed.
1 2
Agenda-items bekijkenOpen in de standby-stand de lijst met toepassingen en selecteer Agenda. Druk op [ ] en selecteer Dag, Week of Maand. Open in de standby-stand de lijst met toepassingen en selecteer Agenda. Selecteer een datum in de agenda. Om de huidige datum te selecteren, drukt u op [ ] Vandaag. Selecteer een agenda-item om de details te bekijken.
Open in de standby-stand de lijst met toepassingen en selecteer Activiteiten. Selecteer een item dat u wilt bekijken.
De weergave van de agenda wijzigen:
1 2 1 2 3
AgendaLeer hoe u dagelijkse, wekelijkse of maandelijkse agendaitems kunt maken en alarmen instellen om u aan belangrijke agenda-items te herinneren.
Agenda-items op een bepaalde datum bekijken:
1
Een agenda-item toevoegenOpen in de standby-stand de lijst met toepassingen en selecteer Agenda.
Persoonlijke gegevens
67
Een alarm voor een agenda-item stoppenOpen het snelkoppelingenpaneel boven in het scherm. Selecteer een herinnering om de details van het item te bekijken. Als u de herinnering op de sluimerstand wilt zetten of wilt uitschakelen, selecteert u Alles sluimeren of Alles uitzetten.
Als u voor een agenda-item een alarm instelt, verschijnt er op de opgegeven tijd een alarmsymbool.
1 2 3
2 3 4 5 6
Selecteer Notitie of druk op [ ] Nieuw. Geef de notitietekst in. Druk op [ ] om het toetsenbord te verbergen. Selecteer een kleur om de achtergrondkleur te wijzigen. Selecteer Opslaan.
1 2
Notities weergevenOpen in de standby-stand de lijst met toepassingen en selecteer Notities. Selecteer een notitie om de detailgegevens te bekijken. U kunt de notitie naar anderen sturen door op de notitie te tikken en deze te blijven aanraken en vervolgens Verzenden via een optie te selecteren.
NotitiesHier wordt uitgelegd hoe u belangrijke informatie vastlegt, zodat u deze op een latere datum kunt opslaan en bekijken.
1
Een notitie makenOpen in de standby-stand de lijst met toepassingen en selecteer Notities.
68 Persoonlijke gegevens
SpraakrecorderLeer de spraakrecorder van toestel gebruiken. Om de spraakrecorder te kunnen gebruiken, moet u eerst een geheugenkaart plaatsen.
1 2 3
Een spraakmemo afspelenOpen in de standby-stand de lijst met toepassingen en selecteer Spraakrec. Selecteer Lijst. Selecteer een spraakmemo om af te spelen. U kunt de spraakmemo naar anderen versturen door op [ ] Delen te drukken.
1 2 3 4 5
Een spraakmemo opnemenOpen in de standby-stand de lijst met toepassingen en selecteer Spraakrec. Selecteer Opnemen om de opname te starten. Spreek uw boodschap in de microfoon in. Selecteer Stoppen wanneer de opname van de memo is voltooid. Uw memo wordt automatisch opgeslagen. Als u meer spraakmemos wilt opnemen, selecteert u Opnemen onder aan het scherm.
Persoonlijke gegevens
69
WebVoor webservices is een gegevensverbinding vereist. Raadpleeg uw provider voor een geschikt abonnement.
1
Webpaginas bekijkenOpen in de standby-stand de lijst met toepassingen en selecteer Internet om een opgegeven startpagina te openen. Als u een specifieke webpagina wilt openen, selecteert u het URL-invoerveld, voert u het webadres in en selecteert u . Navigeer door webpaginas met de volgende toetsen: 1 2
InternetLeer hoe u uw favoriete webpaginas kunt openen en opslaan. Er worden mogelijk extra kosten in rekening gebracht voor het gebruik van internet en het downloaden van media. Neem contact op met uw serviceprovider voor informatie. Het webbrowsermenu kan afhankelijk van uw serviceprovider een andere naam hebben. Welke symbolen beschikbaar zijn, is afhankelijk van uw regio of serviceprovider.
2
70 Web
Nummer1 2
Functie Geef een webadres in voor de webpagina die u wilt openen. Een lijst met opgeslagen favorieten, veelbezochte paginas en de recente browsergeschiedenis openen.
Druk op [
Afhankelijk van uw regio of serviceprovider kan het scherm er anders uitzien zijn. Tijdens het navigeren door webpaginas hebt u de volgende opties: Als u wilt in- of uitzoomen, dubbeltikt u op het scherm. U kunt ook met uw vingers zoomen; plaats twee vingers op het scherm en breng ze langzaam bij elkaar of verder uit elkaar. Als u een nieuw venster wilt openen, drukt u op [ ] Nieuw venster. Als u de huidige actieve vensters wilt bekijken, drukt u op [ ] Vensters. U kunt meerdere paginas openen en tussen deze paginas heen en weer gaan.
] Vernieuw om de huidige webpagina opnieuw te laden. Selecteer [ ] Volgende om naar de volgende pagina in de geschiedenis te gaan. Druk op [ ] Favoriet toevoegen om de huidige webpagina aan uw favorieten toe te voegen. U kunt een snelkoppeling naar de huidige webpagina aan het standby-scherm toevoegen door op [ ] Meer Sneltoets startscherm te drukken. Als u de RSS-feed wilt toevoegen, drukt u op [ ] Meer RSS-feeds toevoegen. Druk op [ ] Meer Zoek op pagina om naar tekst op de webpagina te zoeken. Druk op [ ] Meer Pagina-info om de details van de webpagina weer te geven. Druk op [ ] Meer Pagina delen om het webadres (de URL) van de webpagina naar anderen te verzenden.
Web
71
Als u de downloadgeschiedenis wilt bekijken, drukt u op[ ] Meer Downloads. Als u de browserinstellingen wilt aanpassen, drukt u op [ ] Meer Instellingen.
Favoriete webpaginas opslaanOpen in de standby-stand de lijst met toepassingen en selecteer Internet. Selecteer Favorieten. Selecteer Voeg toe of druk op [ ] Laatst bekeken pagina instellen als favoriet. Geef een paginatitel en een webadres in. Selecteer OK.
Als u het webadres van de webpagina kent, kunt u deze handmatig als favoriet toevoegen. Een favoriet toevoegen:
1 2 3 4 5
Raak in de lijst met favorieten een favoriet aan en gebruik een van de volgende opties: Selecteer Openen om de webpagina in het actieve venster te openen. Als u de webpagina wilt openen in een nieuw venster, selecteert u In nieuw venster. Als u de details van de favoriet wilt wijzigen, selecteert u Favoriet wijzigen. Als u een snelkoppeling naar de favoriet wilt toevoegen aan het standby-scherm, selecteert u Sneltoets startscherm. Als u het webadres (de URL) van de webpagina naar anderen wilt verzenden, selecteert u Koppeling delen. Als u het webadres (de URL) van de webpagina wilt kopiren, selecteert u URL kopiren. Als u de favoriet wilt verwijderen, selecteert u Favoriet verwijderen. Als u de webpagina wilt gebruiken als startpagina van de browser, selecteert u Instellen als startpagina.
72 Web
1 2 3
Veelbezochte paginas of de recente geschiedenis openenOpen in de standby-stand de lijst met toepassingen en selecteer Internet. Selecteer Meest bezocht of Geschiedenis. Selecteer een webpagina die u wilt openen. U kunt een webpagina aan de lijst met favorieten toevoegen door het sterpictogram aan de rechterkant te selecteren.
tussen gebouwen, in tunnels of ondergrondse passages of in slechte weersomstandigheden in de buurt van hoogspanningsmasten ofin gebouwen
elektromagnetische velden Raak terwijl u de GPS-functies gebruikt de interne antenne niet aan en bedek deze niet met uw handen of andere voorwerpen. Of deze functie daadwerkelijk beschikbaar is, is afhankelijk van uw regio of serviceprovider.
Leer hoe u met Google Maps uw locatie zoekt, op de kaart naar straten, steden of landen zoekt en een routebeschrijving krijgt. Gebruik uw toestel in de volgende situaties niet, zodat u een beter GPS-signaal hebt:
Maps
1
Locatieservices activeren voor gebruik met Google MapsOpen in de standby-stand de lijst met toepassingen en selecteer Instell. Locatie en beveiliging.
U moet locatieservices activeren om uw locatie te vinden en op de map te kunnen zoeken.
Web
73
2
Configureer de volgende instellingen om locatieservices te activeren: Optie Draadloze netwerken gebruiken GPS-satellieten gebruiken Functie Stel deze optie in om WLAN- en/of mobiele netwerken te gebruiken om uw locatie te bepalen. Stel deze optie in om de GPSsatelliet te gebruiken om uw locatie te bepalen.
4
Geef een trefwoord voor de locatie in en selecteer u .
.
Als u een locatie wilt zoeken met uw stem, selecteert Selecteer of om in of uit te zoomen. Als u lagen wilt toevoegen aan de kaart, selecteert u . Als u uw huidige locatie wilt weergeven, selecteert u. Als u een ster aan de locatie wilt toevoegen, selecteert u de ballon met de locatienaam .
1 2 3
Zoeken naar een specifieke locatieOpen in de standby-stand de lijst met toepassingen en selecteer Maps. De kaart geeft uw huidige locatie weer. Als u deze toepassing voor het eerst start, selecteert u OK om te bevestigen. Druk op [ ] Zoeken of selecteer .
1 2 3
Routebeschrijvingen naar een specifieke locatieOpen in de standby-stand de lijst met toepassingen en selecteer Maps. Druk op [ ] Route. Geef het adres van de startlocatie en de eindbestemming in. Als u een adres uit uw contactenlijst wilt ingeven of de locatie op de kaart wilt aanwijzen, selecteert u Contactpersonen of Punt op kaart.
74 Web
4 5 6 7
Selecteer een reismethode (auto, bus of lopen) en selecteer Tonen. Selecteer een reisroute voor details over uw reis (indien nodig). Selecteer Weergeven op kaart. Wanneer u klaar bent, drukt u op [ ] Kaart wissen.
4
Druk op [ ] Kaart zien. De locaties van uw vrienden worden op de kaart gemarkeerd door hun fotos.
PlaatsenHier vindt u informatie over hoe u een plaats bij u in de buurt kunt zoeken. Of deze functie daadwerkelijk beschikbaar is, is afhankelijk van uw regio of serviceprovider.
LatitudeLeer hoe u uw locatie met uw vrienden kunt delen en locaties van vrienden kunt bekijken via Google Latitude.
1 2 3
1 2 3
Open in de standby-stand de lijst met toepassingen en selecteer Latitude. Het toestel meldt zich automatisch bij Latitude aan. Druk op [ ] Vrienden toevoegen Selecteren uit contactpersonen of Toevoegen via e-mailadres. Selecteer de vrienden die u wilt toevoegen of geef een e-mailadres in en selecteer Vrienden toevoegen Ja. Wanneer uw vriend de uitnodiging accepteert, kunt u locaties delen.
Open in de standby-stand de lijst met toepassingen en selecteer Plaatsen. Selecteer een categorie. Uw toestel zoekt naar plaatsen in de buurt van uw huidige locatie, die betrekking hebben op de categorie. Selecteer een plaatsnaam om de details te bekijken. Selecteer om de plaats op de kaart weer te geven.
Web
75
NavigatieHier leest u hoe u het GPS-navigatiesysteem kunt gebruiken om met uw stem uw bestemming te zoeken en weer te geven. Of deze functie daadwerkelijk beschikbaar is, is afhankelijk van uw regio of serviceprovider.
Contacten: Selecteer uw bestemming met een adresvan uw contacten. met plaatsen met een ster. Selecteer Installeren om gesproken navigatie te gebruiken. U beindigt de navigatie door te drukken op [ ] Navigatie sluiten.
Plaatsen met ster: Selecteer uw bestemming in de lijst