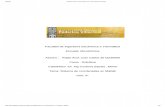Robotica - betavak-nlt.nl · De module Robotica is bestemd voor de lessen Natuur, Leven en...
Transcript of Robotica - betavak-nlt.nl · De module Robotica is bestemd voor de lessen Natuur, Leven en...
NLT2-v116 Robotica
Colofon
De module Robotica is bestemd voor de lessen Natuur, Leven en Technologie (NLT). De module is op 4 juni 2009 gecertificeerd door de Stuurgroep NLT voor gebruik op het vwo in domein I, Werktuigen, voertuigen en producten. Het certificeringsnummer van de module is 2116-034-VI.
De originele gecertificeerde module is in pdf-formaat downloadbaar via ►http://www.betavak-nlt.nl. Op deze website staat uitgelegd welke aanpassingen docenten aan de module mogen maken, voor gebruik in de les, zonder daardoor de certificering teniet te doen. De module is gemaakt in opdracht van het Landelijk Ontwikkelpunt NLT. Deze module is ontwikkeld door:
samengesteld door Peter van Lith (ITS-academy Universiteit van Amsterdam) en Felix Schalkx (Mendelcollege in Haarlem)
geredigeerd door Anthony van Inge (AMSTEL instituut, Universiteit van Amsterdam)
met bijdragen van Hans van Dijk, Norbert van Veen (AMSTEL instituut, Universiteit van Amsterdam) en Cor de Beurs (ITS-academy Universiteit van Amsterdam).
Aangepaste versies van deze module mogen alleen verspreid worden, indien in dit colofon vermeld wordt dat het een aangepaste versie betreft, onder vermelding van de naam van de auteur van de wijzigingen. Materialen die leerlingen nodig hebben bij deze module zijn beschikbaar via het vaklokaal NLT: ►http://www.vaklokaal-nlt.nl/ © 2009. Versie 1.0 (softwareversie 3.10) Het auteursrecht op de module berust bij Stichting Leerplan Ontwikkeling (SLO). SLO is derhalve de rechthebbende zoals bedoeld in de hieronder vermelde creative commons licentie. De auteurs hebben bij de ontwikkeling van de module gebruik gemaakt van materiaal van derden en daarvoor toestemming verkregen. Bij het achterhalen en voldoen van de rechten op teksten, illustraties, enz. is de grootst mogelijke zorgvuldigheid betracht. Mochten er desondanks personen of instanties zijn die rechten menen te kunnen doen gelden op
NLT2-v116 Robotica
tekstgedeeltes, illustraties, enz. van een module, dan worden zij verzocht zich in verbinding te stellen met SLO. De module is met zorg samengesteld en getest. Landelijk Ontwikkelpunt NLT, Stuurgroep NLT, SLO en auteurs aanvaarden geen enkele aansprakelijkheid voor onjuistheden en/of onvolledigheden in de module. Ook aanvaarden Landelijk Ontwikkelpunt NLT, Stuurgroep NLT, SLO en auteurs geen enkele aansprakelijkheid voor enige schade, voortkomend uit (het gebruik van) deze module. Voor deze module geldt een Creative Commons Naamsvermelding-Niet-commercieel-Gelijk delen 3.0 Nederland Licentie ►http://creativecommons.org/licenses/by-nc-sa/3.0/nl
NLT2-v116 Robotica
Inhoudsopgave
Voorwoord ..............................................................................1 Introductie..............................................................................3 Wat zijn robots? .......................................................................3 Wat moet een service robot allemaal kunnen en weten?.......................6 Wat moeten ontwerpers en bouwers van robots allemaal weten en kennen?7 Het NLT robotje .......................................................................7 De rode draad..........................................................................7 Indeling van de hoofdstukken .......................................................9 De opdrachten .........................................................................9 Uitleg pictogrammen .................................................................9 Opdracht .............................................................................. 10 1 Kennismaken met het robotje .................................................. 11 1.1 Introductie ....................................................................... 11 1.2 Je leert ........................................................................... 11 1.3 Je hebt nodig.................................................................... 11 1.4 Je gaat experimenteren met ................................................. 11 1.5 Je kunt na afloop van dit hoofdstuk ......................................... 11 1.6 De onderdelen van het robotje............................................... 11 1.7 Toets.............................................................................. 22 2 Kennismaken met de simulator ................................................. 23 2.1 Introductie ....................................................................... 23 2.2 Je leert ........................................................................... 23 2.3 Je hebt nodig.................................................................... 23 2.4 Je gaat:........................................................................... 23 2.5 Je kunt na afloop van dit hoofdstuk ......................................... 24 2.6 Uitleg ............................................................................. 24 2.7 De eerste programmeeropdracht ............................................ 25 2.8 Toets.............................................................................. 28 2.9 Detailopdrachten ............................................................... 28 2.10 Simulaties bekijken ........................................................... 29 2.11 De DIP switch codering ....................................................... 31 2.12 Effecten van de sensorwaarden............................................. 32 3 Hoe werkt je robotje? ............................................................ 35 3.1 Introductie ....................................................................... 35 3.2 Je leert ........................................................................... 35 3.3 Je hebt nodig.................................................................... 35 3.4 Je gaat............................................................................ 35 3.5 Je kunt na afloop van dit hoofdstuk ......................................... 36 3.6 Uitleg ............................................................................. 36 3.7 Het robotje laten rijden....................................................... 38
NLT2-v116 Robotica
3.8 Toets.............................................................................. 38 3.9 Detailopdrachten ............................................................... 38 4 Rijden met de robot over het speelveld....................................... 42 4.1 Introductie ....................................................................... 42 4.2 Je leert ........................................................................... 42 4.3 Je hebt nodig.................................................................... 42 4.4 Je gaat............................................................................ 42 4.5 Je kunt na afloop van dit hoofdstuk ......................................... 43 4.6 Uitleg ............................................................................. 43 4.7 Toets.............................................................................. 48 4.8 Detailopdrachten ............................................................... 48 5 Sensoren: de “Sense” fase....................................................... 56 5.1 Je leert ........................................................................... 56 5.2 Je hebt nodig.................................................................... 56 5.3 Je gaat............................................................................ 56 5.4 Je kunt na afloop van dit hoofdstuk ......................................... 57 5.5 Uitleg ............................................................................. 57 5.6 Rijden tot aan de zwarte lijn ................................................. 58 5.7 Het riet in het moeras maaien ............................................... 61 5.8 Toets.............................................................................. 62 5.9 Detailopdrachten ............................................................... 63 6 Processing: de “Reason” fase ................................................... 66 6.1 Je leert ........................................................................... 66 6.2 Je hebt nodig.................................................................... 66 6.3 Je gaat............................................................................ 66 6.4 Je kunt na afloop van dit hoofdstuk ......................................... 66 6.5 Uitleg ............................................................................. 67 6.6 De opdracht...................................................................... 69 6.7 De robot aan de andere kant van de lijn laten rijden .................... 70 6.8 Toets.............................................................................. 71 6.9 Detailopdrachten ............................................................... 71 7 Actuatoren: de “Act” fase....................................................... 74 7.1 Je leert ........................................................................... 74 7.2 Je hebt nodig.................................................................... 74 7.3 Je gaat............................................................................ 74 7.4 Je kunt na afloop van dit hoofdstuk ......................................... 75 7.5 Uitleg ............................................................................. 75 7.6 De opdracht...................................................................... 77 7.7 Het omgaan met een blokkade ............................................... 82 7.8 Toets.............................................................................. 84 8 Adaptief gedrag ................................................................... 85 8.1 Je leert ........................................................................... 85 8.2 Je hebt nodig.................................................................... 85 8.3 Je gaat............................................................................ 85 8.4 Je kunt na afloop van dit hoofdstuk ......................................... 86
NLT2-v116 Robotica
8.5 Uitleg ............................................................................. 86 8.6 StateDiagram (bang, nieuwsgierig en neutraal) ........................... 86 8.7 Architectuur -infrastructuur .................................................. 88 8.8 De opdracht...................................................................... 95 8.9 Toets.............................................................................. 96 9 Geavanceerde sensoren ............................................................1 9.1 Je leert ........................................................................... 97 9.2 Je hebt nodig.................................................................... 97 9.3 Je gaat............................................................................ 97 9.4 Je kunt na afloop van dit hoofdstuk ......................................... 98 9.5 Uitleg ............................................................................. 98 9.6 Testen van de batterijspanning .............................................. 98 9.7 Kalibratie van de afstandssensor............................................101 9.8 Het ontwijken van een obstakel.............................................104 9.9 Toets.............................................................................108 10 Besturingstechnieken ..........................................................109 10.1 Je leert ........................................................................109 10.2 Je hebt nodig .................................................................109 10.3 Je gaat .........................................................................109 10.4 Je kunt na afloop van dit hoofdstuk ......................................110 10.5 Uitleg...........................................................................110 10.6 De andere kant op ...........................................................113 10.7 Achtergronden ................................................................113 10.8 Uitbreidingen .................................................................116 10.9 Toets ...........................................................................116 11 Programmeertechnieken ......................................................117 11.1 Je leert ........................................................................117 11.2 Je hebt nodig .................................................................117 11.3 Je gaat .........................................................................117 11.4 Je kunt na afloop van dit hoofdstuk ......................................117 11.5 Uitleg...........................................................................118 11.6 De structuur van het programma ..........................................118 11.7 De opdracht ...................................................................121 11.8 Toets ...........................................................................124 12 Eindopdracht ....................................................................125 12.1 Je leert ........................................................................125 12.2 Je hebt nodig .................................................................125 12.3 Je gaat experimenteren met ...............................................125 12.4 Je kunt na afloop van dit hoofdstuk ......................................125 12.5 Uitleg...........................................................................125 12.6 Toets ...........................................................................127 Bijlage A - De Java programmeertaal ...........................................128 A1 Programmeertalen .............................................................128 A2 Java...............................................................................131 Bijlage B - Windows en Eclipse eigenschappen ................................135
NLT2-v116 Robotica
B1 Windows..........................................................................135 B2 Eclipse............................................................................141 B3 Eclipse menu’s ..................................................................142 Bijlage C – Installatie van de Simulator.........................................147 C1 InstallatieProcedure ...........................................................147 Bijlage D – Verdieping .............................................................150 D1 Kennismaken met het robotje................................................150 D2 Kennismaken met de simulator ..............................................152 D3 Hoe werkt je robotje? .........................................................155 D4 Rijden met de robot over het speelveld ....................................157 D5 Sensoren: de “sense” fase ....................................................162 D6 Processing: de “reason” fase .................................................165 D7 Actuatoren: de “act” fase ....................................................167 D8 Adaptief gedrag.................................................................170 D9 Geavanceerde sensoren .......................................................171 Bijlage E – URL-lijst ................................................................174
NLT2-v116 Robotica 1
Voorwoord
Pioniers in de kunstmatige intelligentie en in het verlengde daarvan de robotica waren meer dan enthousiast en voorzagen (weliswaar kijkend door een roze bril), dat de wereld bevolkt zou worden door bewegende machines die beredeneerde beslissingen zouden kunnen nemen. Met deze hoge verwachting bogen de onderzoekers zich over de theorie van: modelvorming, systeemarchitecturen, ethiek, maatschappelijke effecten, etc. etc. Maar hoe hemelbestormend deze gedachten ook mochten zijn, het kwam er uiteindelijk op neer dat er eerst meer aardse problemen opgelost moeten worden, namelijk: het bouwen van mechanische structuren, het uitvoeren van bewegingen, het herkennen van objecten, het ontwijken van obstakels, het uitstippelen van het optimale pad, etc. etc. Het zijn deze laatstgenoemde onderwerpen waar wij ons mee gaan bezighouden in deze module. De onderwerpen die in deze module volgen, staan voor essentiële opdrachten die uitgevoerd dienen te worden. De opdrachten komen allemaal uit het domein van de robotica. Een robot voorzien van de nodige attributen is beschikbaar en deze configuratie dient geprogrammeerd te worden om hem in staat te stellen de beschreven opdrachten uit te voeren. Het zijn uitdagende en interessante opdrachten, die door de module heen stapsgewijs complexer worden, die je met behulp van je geoefende brein (weliswaar computerondersteund) tot een goed einde zal brengen. Bovendien kan het in de toekomst mogelijk leiden tot het creëren van werkelijke intentionele1 systemen. De module bestaat uit drie delen. Het eerste deel (waarin van alles over de robot en de software wordt behandeld) kan gezien worden als een noodzakelijk kwaad, maar zonder deze kennis is het tweede deel ontoegankelijk. In het tweede deel worden een aantal ingrediënten afzonderlijk, echter wel in samenhang, behandeld. Het derde deel is de plek waar alle ingrediënten in meer detail worden behandeld. Dat deel wordt afgesloten met een opdracht waarin alle opgedane kennis samen wordt gebruikt. Het eerste deel is om vertrouwd te raken met het materiaal en het gereedschap. Het materiaal is er in twee smaken: hardware en software. Dat wil zeggen de robot (de JoBot Nano) en de te ontwikkelen programma’s (in Java). Het gereedschap kent maar één smaak en bestaat
1 Daniel Dennett, Brainstorms, MIT Press 1978
NLT2-v116 Robotica 2
uit de software-ontwikkelomgeving (de Eclipse-IDE2) en de simulator. Goed beschouwd is er natuurlijk ook voor het gereedschap een tweede smaak, namelijk: schroevendraaiers, soldeerbouten, etc. Aangezien de robot al volledig is afgebouwd, is de tweede smaak niet nodig. Het tweede deel legt de basis voor de besturing van de robot. Daar komt een aantal fundamentele stappen voor het voetlicht. Hierdoor ontstaat meer begrip voor de ontwerpstrategieën die noodzakelijk zijn om meer complexe systemen te kunnen ontwerpen. Het derde deel gaat dieper in op de sensoren en actuatoren om het ontwerp nog preciezer te kunnen definiëren en in staat te zijn volledig zelfstandig complexe ontwerpen te implementeren. Naast de hier gebruikte JoBot Nano bestaat er ook nog een JoBot Junior, die wat meer mogelijkheden heeft. Deze robot wordt gebruikt voor meer geavanceerde toepassingen in cursussen voor docenten, die de NLT-module willen geven.
2 Integrated Develoment Environment
NLT2-v116 Robotica 3
Figuur 1: Wall-E.
Figuur 2: I Robot.
Introductie
Wat zijn robots?3 Nog niet zo lang geleden kwamen computers op steeds grotere schaal ons leven binnen en brachten bij veel mensen grote veranderingen teweeg. In een periode van nog geen tien jaar veranderde de wereld van veel mensen in bedrijven en later ook op school en thuis. Jullie zouden nu niet graag meer zonder computers leven. Steeds meer apparaten om ons heen bevatten kleine computertjes. Voorbeelden hiervan zijn de afstandsbediening van de TV, de wasmachine en je MP3 speler. Soms zitten er in één apparaat meerdere computers. Deze kleine computers staan bekend onder de naam Embedded Systemen. Moderne auto’s hebben er soms wel tien aan boord. Veelal weten we niet in welke apparaten ze zitten en welke opdrachten ze ongezien voor ons uitvoeren. Datzelfde staat ons nogmaals te gebeuren maar nu met robots. Steeds meer zien we robots werkzaamheden overnemen. Het is daarom best belangrijk om te weten wat robots kunnen en hoe ze werken.
Robots in sf-films In veel sciencefictionfilms spelen de robots al een belangrijke rol. Misschien heb je de Disney film Wall-E gezien, waarin een eenzaam robotje de taak heeft de rommel op aarde op te ruimen. In films als I Robot zien we robots uit een raam op de 5e verdieping springen of over auto’s heen springen. Dingen, die mensen nooit zouden kunnen doen. Wat kunnen hedendaagse robots eigenlijk en kunnen we ooit robots maken, die doen wat we in die films te zien krijgen?
NLT2-v116 Robotica 4
Figuur 3: servicerobot.
Service robots De robots waar we eigenlijk naar op zoek zijn, noemen we servicerobots. Steeds meer ouderen hebben verzorging en begeleiding nodig en die kunnen we in steeds mindere mate geven. Veel fabrikanten zijn bezig met de ontwikkeling van robots die kunnen helpen in de huishouding zoals bij het opmaken van bedden of bij het voorlezen van boeken. Maar ook voor de bewaking in huis moeten ze inzetbaar zijn, zoals bij een brandalarm of om te controleren of er iemand is gevallen of onwel is geworden die niet zelf kan waarschuwen dat er iets is gebeurd. Honda en Toyota bouwen al jarenlang robots met de bedoeling om uiteindelijk goede hulpjes in de huishouding te maken. Ook is er interesse in robots die ouderen in huis kunnen helpen, bijvoorbeeld door ervoor te zorgen dat ze op tijd hun medicijnen innemen. Zover is het echter nog niet. Sommige ziekenhuizen gebruiken al robots om het eten rond te brengen. Er wordt ook geëxperimenteerd met rescuerobots. Dit is een robot voor het redden van mensen uit een omgeving die levensgevaarlijk is voor reddingswerkers, omdat er gevaar van brand, gas of instorting is.
3 Het woord robot werd voor het eerst gebruikt door de Tsjechische schrijver Karel Čapek in zijn toneelstuk R.U.R. (Rossum's Universele Robots) (1920), en is afgeleid van het Tsjechische woord robota, dat "werk" betekent.
Figuur 4: robots in de huishouding.
Figuur 5: robot in ziekenhuis (links) en rescuerobot (rechts).
Figuur 6: stofzuigrobot (boven) en grasmaairobot (onder).
NLT2-v116 Robotica 5
Figuur 7: RoboSapien.
Figuur 8: assemblage robots.
Figuur 9: AGV.
Figuur 10: opruimingsrobot
Er zijn wel al stofzuigrobots en grasmaairobots. Het gedrag van dit soort robots is zeer beperkt. Het bewegingspatroon is random. Niet speciaal ingericht voor het vinden van stofplekken of hoog gras. Om de grasmaaier te laten weten waar gras is en waar niet, moet er eerst om de gehele omtrek van het gras een draad gelegd worden.
Entertainmentrobots Omdat de robotica nog niet zover gevorderd is dat we robots kunnen maken die voldoende flexibel en betrouwbaar zijn, is het gebruiken van robots in de entertainmentindustrie een goede eerste stap. De eisen die aan entertainmentrobots worden gesteld zijn niet zo hoog als bij robots die bijvoorbeeld in huis moeten gaan helpen. Als een robot in een pretpark of in een film iets verkeerd doet, is dat meestal amusant en heeft dat minder ernstige gevolgen dan wanneer een robot bijvoorbeeld in een ziekenhuis zou worden gebruikt. Daar kan een falende robot misschien wel gevaarlijke situaties doen ontstaan. Sony heeft enige tijd een vergelijkbaar robotje (de Aibo) op de markt gebracht. Momenteel zijn er nog robots als de Robo Sapien.
Industriële robots; assemblagerobots Robots die in de industrie worden gebruikt, zoals bij het assembleren van auto’s en vliegtuigen zijn wel het meest bekend. Zij worden op grote schaal toegepast, maar zijn niet zo flexibel als de robots die we in sciencefictionfilms zien. De meeste van die robots worden gebruikt om te lassen, schroeven in te draaien of onderdelen te monteren.
In de haven van Rotterdam wordt veel gebruik gemaakt van een speciaal soort robot, de zogenaamde AGV’s: Automatisch Geleide Voertuigsystemen. Deze voertuigen worden ingezet om automatisch scheepscontainers te verplaatsen. In het leger worden er ook steeds meer robots gebruikt, bijvoorbeeld voor het opruimen van explosieven.
NLT2-v116 Robotica 6
Figuur 11: NXT robot.
Figuur 12: de Tulip.
Educatieve robots De robots waar wij mee te maken hebben in deze module zijn educatieve robots. Daarvan zijn er veel op de markt. De Lego MindStorms is wel de bekendste. Daarnaast zijn er robots als de Board Of Education robot (BOE-bot) maar ook lopende robots zoals de RoboNova en de BioLoid. Ook aan universiteiten worden veel robots ontwikkeld. In
Nederland zijn de gezamenlijke Technische Universiteiten onder leiding van de TU Delft bezig met de ontwikkeling van een nieuwe generatie lopende robots, de Tulip van het Dutch Robotics team. Het bouwen van bijvoorbeeld een servicerobot is een complexe opgave, omdat je met veel verschillende omstandigheden rekening moet houden. In de deze module krijg je een goede indruk van wat een robot allemaal moet kunnen om als servicerobot te kunnen worden gebruikt en wat je allemaal zou moet weten om een servicerobot te ontwerpen en te bouwen.
Wat moet een service robot allemaal kunnen en weten? Twee aspecten waar je rekening mee moet houden bij het ontwikkelen van een servicerobot zijn: waar wordt hij ingezet en wat voor soort opdrachten dient hij uit te voeren? Een servicerobot als assistent van een diepzeeduiker bij olieleidingreparaties zal andere ontwikkelaspecten hebben dan een robot die assisteert in een gaarkeuken en zich bezig houdt met de enorme pannen. Het idee om uiteindelijk de universele servicerobot te ontwikkelen is mogelijk een utopie. Maar ongeacht of het ooit in de toekomst mogelijk zou zijn, is het goed beschouwd niet zinvol. Dit omdat een robot die gespecialiseerd is beter zal functioneren en meer economisch verantwoord ontwikkeld kan worden. Echter er is een aantal basisconcepten die voor alle service robots gelden. De robot moet zich kunnen oriënteren en kunnen reageren op veranderingen in zijn omgeving. Dat wil zeggen dat de robot informatie moet kunnen opnemen uit de omgeving of voorgeprogrammeerde kennis moet hebben van die omgeving. Het reageren zou kunnen bestaan uit een directe reactie op een verandering, vergelijkbaar met een reflex. Anderzijds zou de robot ook kunnen anticiperen door een overwogen beslissing te nemen voordat een actie wordt ondernomen. De soort reactie is onder andere afhankelijk van de hoeveelheid tijd die er is om nog zinnig te kunnen reageren. Hier bovenop moet de robot ook opdrachten kunnen uitvoeren. De robot moet dus op basis van allerlei voorwaarden kunnen beslissen of de opdracht uitvoerbaar is. De voorwaarden die de robot moet gebruiken,
NLT2-v116 Robotica 7
Figuur 13: JoBot Nano.
Figuur 14: rescueveld.
worden deels bepaald door waarneming, deels door voorgeprogrammeerde kennis en deels door historische kennis: opgedaan door de robot in het verleden. Wanneer de robot voldoende voorwaarden kent, zal hij moeten beslissen of hij de opdracht kan uitvoeren. Het streven is natuurlijk dat de robot bepaalt wat de optimale manier is om de opdracht uit te voeren. Op alle drie de onderwerpen: reactietijd, voorwaardenbepaling en uitvoering, bijten vele onderzoekers hun tanden nog stuk.
Wat moeten ontwerpers en bouwers van robots allemaal weten en kennen? Uit de vorige paragraaf ‘Wat moet een servicerobot allemaal kunnen en weten’ zal duidelijk zijn dat een ontwerper die in zijn eentje werkt voor een ondoenlijke opgave staat. Om tot een goed resultaat te komen, is een team van ontwerpers realistischer. Ieder teamlid met zijn eigen specialisme moet in staat zijn om aan elk ander teamlid duidelijk te maken wat er verlangd wordt om tot een goed ontwerp te komen. De specialismen kunnen zeer gevarieerd zijn: van programmeurs, wiskundigen, constructie-ingenieurs tot psychologen. Zij zullen zich allemaal moeten buigen over vragen over de functie die de robot zal krijgen. Dat zijn vragen zoals: Hoe groot en hoe zwaar? Hoeveel energie is er voor hoelang voorhanden? Op welke manier krijgt de robot zijn opdrachten?
Het NLT robotje
In deze NLT Robotica module leer je wat er bij komt kijken om een robotje taken te laten verrichten. We doen dat met een eenvoudig robotje op twee wielen, dat voorzien is van verschillende sensoren. Je opdracht is om met het robotje een gevaarlijke container te verwijderen uit een moeras (een blikje dat op het gele vlak wordt geplaatst). Daarvoor moet je ongeveer hetzelfde doen als Wall-E in de film. Je robotje moet de weg kunnen volgen naar het moeras, dan op zoek gaan naar de gevaarlijke container en deze naar de kant duwen. De wereld waarin je robotje leeft, hebben we wat eenvoudiger gemaakt dan de werkelijkheid, dit omdat het anders te moeilijk wordt. Jouw robotje beweegt zich over een veld, waarop een zwarte weg is getekend die naar het moeras leidt. Hier wordt een blikje of een poppetje gelegd dat naar de kant moet worden geduwd. Een eenvoudiger veld is het zogenaamde Grid veld, dat in vierkantjes is verdeeld en waar verder geen ondergrond aanwezig is. Beide velden worden gebruikt in afzonderlijke onderdelen van de software die je gaat gebruiken. Voor het programmeren gebruik je een programma dat Eclipse heet, en dat in een van de volgende lessen wordt behandeld.
NLT2-v116 Robotica 8
De rode draad Aan de hand van programmavoorbeelden krijg je inzicht in hoe je zelfstandig programma’s kunt schrijven. Vervolgens ga je zelf eerst eenvoudige en daarna meer complexe programma’s maken waarmee je robotje opdrachten kan gaan uitvoeren. Dit kleine robotje kan natuurlijk maar een beperkt aantal acties ondernemen en daarom leggen we bij iedere les uit, welke belangrijke principes eraan ten grondslag liggen en hoe deze kennis gebruikt wordt in de industrie, in het huishouden en in andere toepassingen. Het robotje dat we in de lessen gebruiken kan – mits goed geprogrammeerd – bijvoorbeeld: kleuren onderscheiden, voor- en achteruit bewegen, lijnen volgen en obstakels detecteren. Met dit eenvoudige repertoire kun je het robotje heel interessant gedrag laten vertonen. De programma’s waarmee je kennis gaat maken, zijn voorbeelden van de manier waarop ook in andere apparaten problemen worden aangepakt. In auto’s, wasmachines, industriële robots en in vliegtuigen zit precies dezelfde technologie. Zo leer je meteen hoe die apparaten in dat opzicht werken. De volgende onderwerpen komen op die manier aan de orde:
H# Thema Leeropdracht Werkopdracht Voorbeelden 1 Kennismaking met het
robotje. Begrip samenstelling sensoren en processor.
Zoek uit wat een robot is.
Waar worden robots gebruikt?
2 Kennismaking met de simulator
Gebruiken van een simulator
Een programma veranderen.
Vluchtsimulator.
3 Hoe werkt je robotje? Wat kan een robot allemaal?
Laat je robot rijden.
Brug.
4 Rijden met de robot over het speelveld
Patronen volgen.
Een vast parcours volgen.
Lasrobots.
5 Sensoren voor de “Sense”.
Sense-Reason-Act loop. Behaviors en diergedrag.
Waarnemen voor je wat doet.
Automatische deuren, lift.
6 Processing voor de “Reason”.
Data verwerken. Lijnvolger. Automatische voertuigen.
7 Actuatoren voor de “Act”. Aandrijven en bewegen.
Adaptief gedrag. Zelf inparkerende auto.
8 Adaptief gedrag. Aanpassen aan de omgeving.
Niet altijd op dezelfde manier reageren
“Pick and place” robots
9 Geavanceerde sensoren. Zintuigen en andere sensoren.
Kalibreren en ontwijken.
Röntgen, infrarood, ultrageluid.
10 Besturingstechnieken. Terugkoppeling in de regeltechniek.
Reageren op verstoringen.
TV zenders automatisch programmeren.
NLT2-v116 Robotica 9
11 Programmeertechnieken. Filteren van sensor data.
Obstakel detectie. Voetganger detectie, agressie detectie, bewakingssystemen.
12 De eindopdracht. Lijnvolger met obstakels. De bal zoeken.
Bedenk zelf iets. Je eigen Wall-E maken.
Indeling van de hoofdstukken Alle hoofdstukken in deze module zijn vanaf hoofdstuk 1 op dezelfde manier ingedeeld:
1. Wat leer je? 2. Wat heb je nodig? 3. Wat ga je doen? 4. Wat kun je na afloop van dit hoofdstuk? 5. Uitleg 6. De opdrachten 7. Toetsvragen 8. Uitleg in detail (niet voor alle hoofdstukken)
De opdrachten De opzet van deze module is om je zo veel mogelijk dingen zelf te laten ontdekken. Daarom leggen we bij de opdrachten bewust niet alles in detail uit. Omdat de onderwerpen nieuw zijn, kan het voorkomen dat de gegeven stappen te groot zijn. Maar vanwege de uitdaging verwachten we dat je het toch eerst zelf probeert voordat je naar de detailstappen gaat. De opdrachten in het eerste deel moet je allemaal maken. Ieder hoofdstuk wordt afgesloten met een opdracht die je helemaal zelf moet maken. Die opdrachten mag je dus niet overslaan, omdat je met die opdrachten het inzicht moet krijgen in de onderwerpen die in het hoofdstuk worden behandeld. Lukt het je echt niet om de opdrachten uit te voeren, ga dan naar de detailvoorbeelden en werk die uit, tot je begrijpt hoe het werkt en probeer dan opnieuw de opdracht uit te voeren. Als je de detailopdrachten in het tweede deel van ieder hoofdstuk doorneemt, weet je voldoende om daarna zelf aan de slag te gaan. Deze detailopdrachten mag je eventueel overslaan. Meer gedetailleerde voorbeelden en verdere uitleg staan in bijlage D.
Uitleg pictogrammen In de hoofdstukken kom je regelmatig de onderstaande pictogrammen tegen. Ze hebben de volgende betekenissen:
NLT2-v116 Robotica 10
Figuur 15: afbeeldingen van robots.
Soort opdracht Opdracht
Bedenk zelf iets of voer een onderzoekje uit.
Voer de opdracht uit met het robotje.
Voer de opdracht uit met het Grid veld.
Voer de opdracht uit met het Rescue veld.
Voer de opdracht uit in de simulator.
Voer de opdracht uit in Eclipse.
Opdracht
1. Opdracht Zoek met een zoekmachine de betekenis van het woord “robot” op. Met de gevonden informatie beschrijf (½ A4-tje) je de overeenkomsten en verschillen tussen het historische begrip robot en hoe het tegenwoordig wordt gebruikt.
2. Opdracht Zoek met een zoekmachine voldoende informatie om antwoord op de volgende vragen te kunnen geven. (½ A4-tje)
Wat is een robot?
Zijn er verschillende soorten robots?
Wat is het verschil tussen een robot en een mens?
3. Opdracht verschillende
soorten robots Zoek op een zoekmachine bij afbeeldingen naar robots Beantwoord de volgende vragen:
Als je robots in twee grote groepen moest verdelen, welke zouden dat dan zijn?
Wat is het grootste verschil tussen deze twee?
NLT2-v116 Robotica 11
1 Kennismaken met het robotje
1.1 Introductie In dit hoofdstuk worden de belangrijkste onderdelen van de robot behandeld. Je kunt dit in de klas samen behandelen, maar het ook zelf eerst lezen. Wil je direct aan de slag en deze tekst pas achteraf lezen, ga dan meteen door naar de Simulator in hoofdstuk 2.
1.2 Je leert wat wordt verstaan onder een robot
het waarom van een simulatieprogramma
welke programmeertalen er zijn.
1.3 Je hebt nodig een computer
een robotje
de ontwikkelomgeving Eclipse
het simulatieprogramma.
1.4 Je gaat experimenteren met de onderdelen van de robot bekijken en benoemen
lezen over het hoe en waarom van een simulator
lezen over de taal die de robot gebruikt.
1.5 Je kunt na afloop van dit hoofdstuk de begrippen Robotica en AI (Artificiële Intelligentie, ook wel
Kunstmatige Intelligentie genoemd) uitleggen aan een docent
de belangrijkste onderdelen van een robot aanwijzen en benoemen, de werking ervan beschrijven en de functie toelichten.
1.6 De onderdelen van het robotje
Het robotje Alle robots bestaan uit drie essentiële onderdelen: processor(s) + programma(s) (1 -het brein), sensoren (2 - zintuigen), actuatoren (3 - spieren), mechanische constructie (skelet). De processor(s) + programma(s) is nodig om: de gegevens te verwerken van de sensoren, beslissingen te berekenen en vervolgens de actuatoren aan te sturen. De verzamelnaam voor sensoren en actuatoren is transducers.
Figuur 16: JoBot Nano.
NLT2-v116 Robotica 12
Definitie Een transducer is een apparaat dat één type van energie of fysieke eigenschap in een andere omzet voor diverse doeleinden met inbegrip van een meting of informatieoverdracht. Een voorbeeld van een sensor is de microfoon. Deze wordt gebruikt voor het omzetten van geluid (mechanisch) in een elektrisch signaal. Een voorbeeld van een actuator is de motor; deze zet een elektrisch signaal om in een beweging (mechanisch). Dus een input-transducer is een sensor en een output-transducer is een actuator. De diversiteit aan mechanische constructies onder robots is enorm. Een specifieke groep vormen de rijdende robots waarin de volgende mechanische onderdelen te onderscheiden zijn: het chassis, de stuurinrichting, het aantal wielen (wel of niet aangedreven) en de motoren. De combinatie van de stuurinrichting en welke wielen worden aangedreven is het meest karakteristieke onderscheid bij rijdende robots. Een zeer veel toegepast stuurprincipe is gebaseerd op de zogenaamde Ackermann4 stuurinrichting. Bijna alle auto’s en vrachtwagens sturen volgens dit principe. De stuurconstructie van de Nano wordt vaak bij de kleinere robots toegepast. Heel specifiek is de aanwezigheid van maar twee onafhankelijk aangedreven wielen en een zogenaamd castor wiel. Het laatst genoemde wiel is soms niet veel meer dan een ingeklemd bolvormig object; vrij draaiend of vast gemonteerd. De eenvoud van de constructie en de eenvoud van het programmeren van de stuurregeling maakt het buitengewoon geschikt voor dergelijke robots. Alleen wanneer er met hoge snelheden of over geaccidenteerd terrein gereden moet worden, zijn andere stuurinrichtingen noodzakelijk, waar wielbelasting en stuurnauwkeurigheid een grotere rol gaan spelen. Omdat de robot twee onafhankelijk aangedreven wielen bezit, wordt de aandrijving ook wel differentieelaandrijving genoemd (niet te verwarren met de differentieel die in een auto wordt gebruikt om de achterwielen aan te drijven). Alleen het verschil (differentie) in de omtreksnelheid van de wielen en de afstand er tussen bepalen de rijrichting en snelheid van de robot. Deze aandrijving noemen we ook wel een rolstoel aandrijving.
Type sensoren Er zijn verschillende typen sensoren, in te delen naar de fysische grootheden die zij kunnen omzetten: chemische, elektrische of mechanische. Enkele voorbeelden zijn:
een druksensor om te ‘voelen’ (mechanisch)
een reflectiesensor om te ‘zien’ (elektrisch)
4 Ontworpen door de Duitse auto ontwerper Georg Lankensperger in 1816 en in opdracht
gepatenteerd in Engeland via Rudolph Ackermann.
NLT2-v116 Robotica 13
een infrarood (IR) sensor voor bijvoorbeeld te zien in het ‘donker’ (elektrisch)
een ultrasone sensor om te ‘horen’ (elektrisch)
een kompassensor om een ‘richting te bepalen’. (mechanisch)
een gassensor om gassen te meten (chemisch).
Een ander onderscheid is nog te maken tussen zogenaamde passieve en actieve sensoren. Passieve sensoren hebben geen extra bron nodig om iets te kunnen detecteren. Een camera zonder extra lichtbron is in dat opzicht een passieve sensor. De reflectiesensor en de ultrasone sensor zijn actieve sensoren, omdat zij een signaal uitzenden en het terugkerende signaal gebruiken om te meten. In ons robotje gebruiken we enkele van deze sensoren om de robot zijn omgeving te laten ervaren, zodat hij kan bepalen waar hij heen moet rijden en of er obstakels op zijn weg zijn. In de Nano wordt gebruik gemaakt van de volgende sensoren: De afstandssensor (DistanceSensor, afk. DS) meet via een lichtstraal de afstand tussen een object en de robot en geeft deze gemeten afstand terug als een getal. Hiermee kan de robot onder andere obstakels detecteren. De reflectiesensor (FieldSensor, afk. FS) ook wel ‘fieldsensor’ of ‘grondsensor’ genoemd. Deze sensor zendt zichtbaar licht uit en meet de hoeveelheid licht die teruggekaatst wordt. Met dit type sensor kan de robot bijvoorbeeld een zwarte lijn op een ondergrond onderscheiden van de achtergrond. Naarmate het oppervlak donkerder is, wordt er minder licht teruggekaatst en geeft de sensor dus een lagere waarde.
Openingshoek van de afstandsensor Sensoren die werken op basis van licht of straling hebben meestal een venstertje waardoor het licht (straling) naar binnen valt. Dat venstertje is vaak een lens, waardoor de sensor een klein of een groot gebied kan zien. Dat gebied noemen we de openingshoek. Als je een afstandssensor wilt gebruiken, wil je eigenlijk het liefst de afstand meten in een rechte lijn vooruit. Het mooiste zou zijn als die straal over een grotere afstand dezelfde breedte (openingshoek = 00) houdt. Een laser bijvoorbeeld heeft deze eigenschap, maar is vrij duur. Een gewone IR-sensor met een lensje zal bijna altijd een openinghoek hebben die te vergelijken is met de lichtbundel van een zaklantaarn.
NLT2-v116 Robotica 14
Figuur 17: afstandssensor JoBot Nano. Hoe verder weg, hoe breder de bundel wordt. Dat betekent dan ook dat naarmate objecten verder weg zijn, de sensor een steeds groter gebied bestrijkt en eerder reageert op obstakels. Het voordeel is dat smalle objecten sneller worden gedetecteerd, maar het nadeel is dat het onduidelijk is waar precies dat object zich bevindt. Omgekeerd geeft een smalle bundel duidelijkheid over waar een object zich bevindt, maar de kans wordt groter om een object te missen. Een oplossing daarvoor is om een array (rijtje) van sensoren te plaatsen met een zekere openingshoek waarbij de waargenomen gebieden elkaar gedeeltelijk overlappen. Door de registratie van buursensoren te correleren, lukt het om kleine objecten eenvoudig te detecteren en de locatie te bepalen. Met behulp van een lens en soms van een buisje dat over de sensor wordt geplaatst, kan de openingshoek van een sensor veranderd worden (zie figuur 17).
Type actuatoren Actuatoren zijn meestal motortjes. Er zijn ook speciale actuatoren zoals geheugenmetaal en kunstspieren, maar die verkeren nog in het onderzoeksstadium. Daarnaast zijn er actuatoren, die het mogelijk maken om dingen te laten zien of te laten horen zoals
lampjes
een LCD beeldscherm
luidsprekers.
De processor In principe kan een willekeurige PC worden gebruikt voor het besturen van een robot. Er bestaan veel robots die zo zijn opgebouwd. Maar als ruimte, energieverbruik en gewicht beperkingen opleggen aan het ontwerp dan zijn speciale processoren geboden. Daarnaast geeft de prijs-prestatie-verhouding vaak de doorslag om voor een minder geavanceerde processor te kiezen. De belangrijkste eis voor een robotsysteem is van geheel andere aard dan voor een PC. Voor berekeningen op een PC is nauwkeurigheid één van de belangrijkste eisen. Voor de rekentoepassingen is het goed om dat zo snel
NLT2-v116 Robotica 15
mogelijk te doen, maar dat is niet een essentiële eis. Voor een robot ligt dat volledig anders. De nadruk ligt niet zozeer op de nauwkeurigheid van de berekening, maar op het tijdig beschikbaar zijn van een antwoord, ongeacht de nauwkeurigheid. Want welke robot heeft de voorkeur? Een robot die tot op 100 decimalen nauwkeurig zijn positie kan uitrekenen en ‘ontdekt’ dat hij in een vrije val is terechtgekomen, omdat hij onvoldoende tijd had om een sensorwaarde uit te lezen, die aangaf dat de rand van de brug werd gedetecteerd? Of de robot die ‘maar’ 2 decimalen berekent, maar wel tijd overhad om zijn sensor uit te lezen en die tijdig het stopcommando gaf? Het antwoord is wel duidelijk. Je zou er dan voor kunnen kiezen om de robot te voorzien van een processor die zowel snel als nauwkeurig is, maar dan gaan energieverbruik, prijs etc. weer een rol spelen. De markt voor mobiele apparatuur is niet de enige die een dwingende factor is voor dergelijke processoren. Jaren daarvoor werden al speciale processoren ontwikkeld (het begin valt in de zestiger jaren). Dit zijn processoren die in allerlei elektrische apparatuur zijn ondergebracht, van speelgoed, keukenmachines tot in machines voor de zware industrie. Een hedendaagse middenklasse auto bevat rond de 15 processoren. Dit kan oplopen tot boven de 65 processoren in de auto’s in de luxe klasse. De aantallen processoren in deze markt overtreffen de aantallen in de PC-markt met een factor 40. In 2008 werden 100 miljoen PC processoren verkocht tegen 4 miljard zogenaamde embedded processoren.
Wat is programmeren?
Om een robot te laten doen wat jij wilt, moet je hem opdrachten een
programma geven. Natuurlijk zou het mooi zijn als je kon zeggen: “Ga het poppetje redden”. Maar zo “slim” is de software in de huidige robots nog niet. Je zou natuurlijk de robot wat meer gedetailleerde instructies kunnen geven zoals: “Volg de zwarte weg tot aan het moeras. Zoek dan het poppetje. Als je het gevonden hebt, duw het dan naar de kant.” Dat is veel gedetailleerder, maar nog steeds kan het robotje dergelijke opdrachten niet uitvoeren. Je zult hem nog gedetailleerder moeten vertellen wat hij moet doen. Het robotje moet weten wanneer hij zijn motortjes aan en uit moet zetten, hoe hard hij moet rijden, welke kant hij op moet gaan en hoe hij met zijn sensoren kan zien waar de weg is. Ook moet je hem leren hoe bijvoorbeeld de kleuren zwart, groen en geel van elkaar te onderscheiden zijn. Het robotje “weet” dat allemaal niet en jij moet hem dat gaan vertellen. Dat “vertellen” noemen we programmeren en we doen dat in een speciale taal, die we een programmeertaal noemen. Nu zijn er veel programmeertalen beschikbaar, van heel eenvoudige tot professionele. Wij vinden het belangrijk dat je tijdens je leerproces gebruik maakt van een programmeertaal die ook door professionals wordt gebruikt. Het voordeel hiervan is dat je na je schooltijd direct het
NLT2-v116 Robotica 16
geleerde in praktijk kunt brengen. Je bent dan al vertrouwd met de hulpmiddelen die echte programmeurs ook gebruiken. Om die reden gebruiken we in de lessen de programmeertaal Java en de ontwikkelomgeving Eclipse. Eclipse is een systeem voor het schrijven van programma’s dat door veel programmeurs gebruikt wordt. Om beter te begrijpen wat een ontwikkelomgeving is, kunnen we een vergelijking maken. Een teksteditor is in principe een ontwikkelomgeving voor het schrijven van een boek. Hedendaagse teksteditors kunnen complexe omgevingen zijn: ze kunnen spel – en grammaticafouten vinden, de tekst automatisch formatteren, etc. Dat geldt ook voor Eclipse. Maar als je er eenmaal mee vertrouwd bent geraakt, is het zeer prettig om er mee te werken. Onder andere omdat het programma ook “grammaticale” fouten kan vinden in het door jou geschreven programma. Bovendien is het een goede start om later op professioneel niveau te kunnen programmeren.
De onderdelen van de JoBot Nano robot Bij de lessen gebruiken we een robotje waarop de onderdelen te onderscheiden zijn zoals in figuur 18 is weergegeven.
Figuur 18: onderdelen JoBot Nano.
RS232 aansluiting LCD-display Dipswitch Resetknop Afstandssensor Aanraaksensoren Reflectiesensoren
Schakelaar De Nano heeft drie schakelaars:
De AAN/ UIT-schakelaar (dichtst bij de rand) wordt gebruikt om het robotje aan en uit te zetten Zorg ervoor dat je robot altijd uit staat, als je hem niet gebruikt. De batterijen raken snel leeg en het duurt een tijdje om ze weer op te laden. Als ze leeg zijn, kun je ook gewone alkaline batterijen gebruiken.
Figuur 19: aan/uit-schakelaar.
NLT2-v116 Robotica 17
De motorschakelaar (het dichtst bij de motoren). De motorschakelaar wordt gebruikt bij het programmeren. Hierbij staan alleen de processor en de sensoren aan, de motoren staan dan uit. Dat is handig, omdat anders de robot tijdens het programmeren kan gaan rijden. Om de robot te gebruiken, zet je de motorschakelaar aan.
De batterijschakelaar (zit aan de andere kant van het bordje). Deze dient om aan te geven of je ‘gewone’ of oplaadbare batterijen gebruikt. Van oplaadbare batterijen heb je er 5 nodig, van gewone batterijen maar 4. Dat komt omdat een gewone batterij een spanning van 1.5 volt heeft en een oplaadbare batterij maar 1.2 volt. Samen zorgen ze dat de spanning altijd op 6 volt uitkomt. Met de schakelaar geef je dus aan hoeveel batterijen er in de robot zitten.
Batterij De JoBot heeft dus vier gewone of vijf oplaadbare batterijen. Bovenop zitten de batterijhouders voor 1,2 volt of 1.5 volt batterijen, die het robotje voeden. Aan de andere zijkant zit de schakelaar waarmee je kunt kiezen voor 4 of 5 batterijen. De batterijen gaan ongeveer 30 minuten mee. Wees dus zuinig met je batterijen en zet het robotje uit als het niet wordt gebruikt.
Dipswitch Met de DIP-schakelaar (Dual In-line Package switch) kun je het robot gedrag (behavior) kiezen. De schakelaar heeft 4 aan/uit schuifjes. Op de Dipswitch staat met ‘ON DIP’ aangegeven aan welke kant de ‘aan’-stand zit.
Processor De robot is uitgerust met een kleine 32 MHz processor met 128 KB geheugen. Deze processor bestuurt alle elektronica en kan Javaprogramma’s uitvoeren.
Servomotoren De actuatoren op de JoBot zijn twee servomotortjes, zoals die in modelbouwautootjes worden gebruikt. Deze servo’s zijn gemodificeerd zodat ze continu kunnen ronddraaien. Een ongemodificeerde servo kan alleen een bepaalde stand innemen.
LCD-display Het LCD-display heeft twee regels van ieder 8 posities. Het wordt gebruikt om vanuit het programma informatie te laten zien. Dit is vooral gemakkelijk bij het kalibreren van de sensoren. Maar ook tijdens het testen van je programma kan het handig zijn om te zien wat je robotje doet. Dit is een voorbeeld van een output device.
Aanraaksensoren De JoBot Nano heeft twee drukknopjes aan de voorkant, één aan iedere kant. Dit is een voorbeeld van een passieve sensor.
Figuur 23: servomotor.
Figuur 20: batterij.
Figuur 21: Dipswitch.
Figuur 22: processor.
Figuur 24: LCD display.
Figuur 25: passieve sensoren.
NLT2-v116 Robotica 18
Afstandssensor Dit is een voorbeeld van een actieve sensor. Deze sensor bestaat uit twee delen: een infraroodzender en een ontvanger. Een dun straaltje infrarood licht wordt uitgezonden. Dit straaltje kan weerkaatst worden door een object en opgevangen in de ontvanger. Met de ontvanger wordt de hoek van lichtinval bepaald en daaruit wordt de afstand berekend. Met de sensor kan vrij nauwkeurig de afstand tot een object gemeten worden.
Reflectiesensoren Een ander voorbeeld van een actieve sensor. De reflectiesensoren zitten aan de onderkant van de robot en zenden licht uit en vangen het teruggekaatste licht op. Hier wordt gekeken naar de hoeveelheid teruggekaatst licht. Daarmee kan de robot op de ondergrond kijken en verschillende grijstinten onderscheiden. Kleuren worden dan ook als grijstinten waargenomen.
Resetknop De resetknop wordt gebruikt om het programma te herstarten als het onverhoopt mocht vastlopen. De knop wordt ook gebruikt bij het programmeren van de robot om de processor in de zogenaamde ’bootmode’ te zetten, waardoor hij via de seriële kabel geprogrammeerd kan worden. Is dit ook een sensor? In principe wel. Echter het effect op het gedrag van de robot is dusdanig dat er niet gesproken kan worden van een geprogrammeerde reactie die terug te vinden is in de eigen geschreven software.
RS232 aansluiting De JoBot Nano heeft een zogenaamde RS232 (seriële) aansluiting, waarmee hij rechtstreeks op een desktopcomputer kan worden aangesloten. De meeste notebookcomputers hebben geen RS232 aansluiting meer. Wil je een JoBot Nano met een notebook gebruiken dan heb je een USB-to-Serial converter nodig. De reden dat de Nano een seriële aansluiting heeft en geen USB aansluiting is dat er met de installatie van drivers op veel scholen problemen ontstaan. Voor een seriële verbinding zijn geen drivers nodig.
Waarom een simulatieprogramma? Bij de opleiding van piloten is het natuurlijk gevaarlijk om de lessen te beginnen in een echt vliegtuig. Daarom gebruikt men vaak een apparaat, dat op de grond alle bewegingen van een vliegtuig nabootst en waarbij dan het beeld vanuit de cockpit op een scherm voor de leerling-piloot wordt geprojecteerd. Doe je iets fout, dan gebeuren er geen ongelukken. Veel belangrijker is dat allerlei gevaarlijke situaties kunnen worden nagebootst en dat in een veilige omgeving ervaring kan worden opgedaan. Dergelijke vluchtsimulators worden bestuurd met computers.
Figuur 26: afstandsensor.
Figuur 27: reflectiesensor.
Figuur 28: resetknop.
Figuur 29: RS232-aansluiting.
NLT2-v116 Robotica 19
Figuur 30: simulator.
Voor het ontwikkelen van software voor robots geldt hetzelfde. Het is niet handig of zelfs gevaarlijk als niet eerst een zekere betrouwbaarheidsgraad wordt gehaald voordat de software op een echte robot wordt uitgeprobeerd. Een simulator heeft voor- en nadelen.
Voordelen Het ontwikkelen en testen van programma’s kan zonder echte robot.
Sneller: als het inladen van het programma in de robot ongeveer 2 minuten duurt, duurt dat in de simulator nauwelijks één seconde.
Alles in de simulator is stabiel en werkt altijd op dezelfde manier en je hoeft geen rekening te houden met dingen zoals ruis, lichtinval, bijna lege batterijen etc.
Nadelen Niet alles wat in het echt gebeurt, kun je nabootsen in een simulator.
Bijvoorbeeld: wisselende spanningen van de batterijen of lichtomstandigheden die veranderen
Daardoor geeft een simulatieprogramma een gelimiteerde werkelijkheid. Je programma zal dus bijna altijd bijgesteld moeten worden als je het met een echt robotje wilt later werken. Wees alert, want als je programma in de simulator goed werkt, hoeft het in de werkelijkheid niet altijd goed te werken.
Met de simulator kun je programma’s maken en uitproberen zonder robotje en dat werkt veel sneller. Als je iedere keer dat je een programma hebt gemaakt dit in het geheugen van je robotje moet laden, kost dat relatief veel tijd. Voor een efficiënte logistiek is het ook beter, omdat niet iedereen over een robotje beschikt. Daarnaast kun je dan ook thuis ontwikkelen. Bovendien zijn robotjes duur en kunnen bij veelvuldig gebruik slijten of kapot gaan.
NLT2-v116 Robotica 20
Als het programma in de simulator goed werkt, dan is dat een goed moment om het in het geheugen van de robot laden om te zien of de robot het echt doet. In hoofdstuk 4 wordt uitgelegd hoe dit laden wordt uitgevoerd.
Het Programmeren In code 1 zie je een voorbeeld van een stukje code in Java met in code 2 de zogenaamde pseudocode; de code waarmee je het ontwerp beschrijft in een meer ‘natuurlijke’ taal. Om een stuk code voor ons leesbaarder te houden wordt er een algemeen geaccepteerde lay-out aangehouden. In principe zou de code als één lange regel geschreven kunnen worden, maar dat bevordert de leesbaarheid voor ons niet; voor de computer maakt het niets uit. Want de “;” geeft bijvoorbeeld voor de computer “einde van de regel” aan. De accolades zijn essentieel in deze (en vele andere) programmeer taal. Tussen een paar bij elkaar horende accolades staat een stuk code dat één geheel vormt en alleen wordt doorlopen onder bepaalde voorwaarden. Er is een aantal opvattingen over welke lay-out het beste is, maar een redelijke standaard is dat accolades zo geplaatst worden dat het duidelijk is welke regels code bij elkaar horen. Kijk naar het (geformatteerde) stukje code in code 1 om een indruk te krijgen hoe dat er uit ziet. De “//” (twee maal een slash) geeft de start van een commentaar aan en wordt daarmee niet gezien als een onderdeel van de code die kan worden uitgevoerd.
if (state == 0) { joBot.drive(50, 50); joBot.setStatusLeds(false, false, false); // Turn leds off count++; if (count >= 20) { joBot.setStatusLeds(true, false, false); // Turn yellow on state = 1; } } // De robot rijdt rechtdoor met halve snelheid Code 1 De pseudocode ziet er dan ongeveer zo uit: Als de robot in toestand 0 is { //een bepaalde toestand Rijd halve kracht vooruit // links snelheid 50, rechts snelheid 50 Doe de lampjes uit Teller wordt met één verhoogd Als teller groter of gelijk aan 20 is { Zet gele lampje aan Zet de state op 1 //een bepaalde andere toestand } } Code 2: pseudocode.
Pseudocode wordt meestal het eerst geschreven om een idee te krijgen wat het programma moet gaan doen. Het is daarna gemakkelijker om de echte code op te zetten. In onze voorbeelden gebruiken we de pseudocode ook wel om uit te leggen wat de Java code doet.
NLT2-v116 Robotica 21
Programma
Package
Class
Class
Functie
Functie
Statement
Expressie
Figuur 31: opbouw programma.
De robot zal dus de opdracht krijgen om de motoren die Links en Rechts zitten na 20 keer uit te zetten. Meer details over programmeren in Java vind je in bijlage A. De besturing van een robot bestaat dus uit een Java programma. Ieder programma bestaat uit een aantal Java modules, die we Packages noemen. In onze voorbeelden hebben we een apart package voor ieder type robot en voor de verschillende speelvelden die we gebruiken. Een package is onderverdeeld in code modules, die we classes noemen. In onze programma’s is een class vaak een bepaald gedrag van de robot. Een regel code in een Java programma noemen we een ‘statement’ en een vergelijking of berekening “count >-=20” heet een expressie. Het totaal van alle classes van een programma noemen we de code. Voor de verschillende speelvelden zoals het Grid, het Rescueveld en het Voetbalveld en voor ieder type robot, hebben we dus aparte packages, zoals JavaBot.Nano.Rescue of JavaBot.Nano.Grid.
Het programma dat in het package JavaBot.Nano.Grid staat noemen we de programmacode voor de Nano robot op het Grid veld. We spreken dus altijd over de code (enkelvoud) waarmee het hele programma wordt bedoeld en niet over de codes. Als we een onderdeel van een programma willen aangeven, dan hebben we het over een Class, een Functie of Subroutine en een Statement of Expressie. (Voor details zie bijlage A) Een voorbeeld van de opbouw van een programma uit de lessen:
programma voor de JoBot Nano op het Grid veld
staat in package JavaBot.Nano.Grid
package bestaat uit verschillende .class files
class CuriousBehavior heeft enkele functies en realiseert het curious gedrag (behavior)
functie DoBehavior bevat de code in de vorm van een aantal statements.
if (fl > 200) { joBot.setLed(joBot.LED_GREEN, true); joBot.drive(-100, -100); } Code 3
Code 3 bestaat uit drie statements. Ieder statement eindigt met puntkomma of een accolade.(fl > 200) is een expressie in een IF statement.
NLT2-v116 Robotica 22
Figuur 32: RoboCup.
De opdracht Om meer te begrijpen van de uitdaging die je in de volgende lessen aangaat, is het verstandig om te kijken bij ►URL1.
1.1 Opdracht rescue regels
Open Downloads via ►URL1.
Open Spelregels.
Open spelregels Rescue 200X.
1.2 Opdracht andere programmeertalen (zoekmachine computer)
Zoek uit of er ook nog andere programmeertalen bestaan en beantwoord de vraag waarom er zoveel talen zijn.
Noem er minstens 5 en waarvoor deze talen gebruikt worden.
Wat zijn op het moment de meest gebruikte programmeertalen en waarom is dat zo?
1.7 Toets 1. Welke sensoren ken je en wat is hun functie? Leg uit met welke
zintuigen ze overeenkomen. 2. Geef aan waarvoor de onderstaande onderdelen van een robot gebruikt
worden: schakelaars (drie verschillende), batterijen, processor, servomotors, connectors, afstandssensoren, reflectiesensoren, reset en USB of RS232-aansluiting
3. Waar dienen de ledjes op de printplaat voor? 4. Waarom gebruik je een simulatorprogramma? 5. Welke programmeertaal gebruiken we voor de besturing van de Robot? 6. Wat betekenen de accolades {……} in een Java statement? 7. Wat betekent // aan het begin in een regel Java code?
8. Wat betekent if (count >= 20) in een Java statement ?
9. Wat betekent JoBot.drive(50, 50); in de code? 10. Herschrijf pseudocode in code 4 in Java
Als de robot in state 1 is { //een bepaalde toestand Rijd volle kracht vooruit // motor links snelheid 100, rechts 100 Doe de lampjes uit Teller wordt met één verhoogd { Als teller groter/gelijk is aan 10 Zet gele lampje aan Zet de state op 2 } } Code 4
NLT2-v116 Robotica 23
2 Kennismaken met de simulator
2.1 Introductie Aan de hand van een stukje code dat de robot een bepaald gedrag laat vertonen, introduceren we de eerste stappen van het interpreteren en wijzigen van een stuk Java code. Dit is ook de start van de kennismaking met de simulator. In detail staat de introductie van de simulator in bijlage C. Hier volstaan we met een aantal aanwijzingen. Het vluchtgedrag (flee behavior) is al in een stuk code uitgeprogrammeerd en dient als het te onderzoeken codefragment om daarin de essentiële coderegel te vinden die voor dit gedrag verantwoordelijk is. Het is dus niet nodig dat je alle code tot in detail bergijpt. Een globaal idee is voldoende om te kunnen achterhalen waar precies de code gewijzigd dient te worden om het robotje het nieuwsgierige gedrag (curious behavior) te laten vertonen. Op deze manier wordt de relatie zichtbaar gemaakt tussen de code en het resulterend gedrag van het robotje.
2.2 Je leert het kunnen interpreteren van een java codefragment
Flee Behavior en Curious Behavior als gedrag en als code te begrijpen
met de simulator omgaan en testen
met Simulation, View en Insert om te gaan
fouten herkennen in Eclipse
2.3 Je hebt nodig een computer met Eclipse en de simulator
het Grid veld
twee stukjes programma: “class FleeBehavior.java” en “class CuriousBehavior.java” (je krijgt eigenlijk tweemaal FleeBehavior.java aangeleverd, waarvan je er eentje gaat aanpassen)
juiste stand van de DIPswitch = 4.
2.4 Je gaat een paar onderdelen van de simulator uitproberen
een bestaand java codefragment aanpassen en uitproberen
het gedrag van het robotje bepalen in de simulator
via de DIPswitch programma’s kiezen.
NLT2-v116 Robotica 24
Soort # Opdracht DIP Omschrijving 2C FleeBehavior Test Flee Behavior
2c.1 FleeBehavior 2 Laat de robot vluchten
2c.2 FleeBehavior FleeBehavior bekijken in Eclipse
2D CuriousBehavior Maak CuriousBehavior
2d.1 CuriousBehavior Robot nieuwsgierig maken
2d.2 Testen 4 Testen code van nieuwsgierig gedrag
2G CuriousBehavior Laat robot stoppen voor steen
2g.1 Eigen opdracht 4 Robot laten stoppen voor steen
2.5 Je kunt na afloop van dit hoofdstuk het nut en de werking van een simulator uitleggen
omgaan met een IDE en de simulator
in een bestaand codefragment eenvoudige aanpassingen aanbrengen.
2.6 Uitleg
De opdracht Je gaat nu een bestaand programma een klein beetje aanpassen en daarmee het gedrag van de robot veranderen. Je gaat het vluchtgedrag (FleeBehavior) van de robot veranderen in nieuwsgierig gedrag (CuriousBehavior). Bekijk de code van Fleebehavior en probeer het uit in de simulator. Dit programma staat onder DIPswitch 2. Heb je problemen met het opstarten en gebruik van de simulator, kijk dan in de voorbeelden voor het gebruik van de demo’s en de View en Insert opdrachten. Achterin het hoofdstuk staat een aantal detailopdrachten, die je daarbij kunnen helpen. Je ziet aan de nummering, dat de eerste opdracht 2A is. Die kun je overslaan als je denkt direct al aan de slag te kunnen. Bekijk daarna de code van CuriousBehavior. Deze is precies hetzelfde als FleeBehavior en staat al klaar om er veranderingen in aan te brengen. Dit programma staat onder DIPswitch 4. Pas het programma zodanig aan, dat de robot naar je toe komt als je een bal of baksteen voor de sensor houdt in de simulator. Als dat lukt, zorg je vervolgens dat de robot niet tegen het object aanrijdt, maar op ongeveer 10 cm afstand stopt. Wil je het nog wat spannender maken, rijd dan weer achteruit om het object te ontwijken, zodra je er te dicht bij komt. Heb je problemen met de uitwerking, kijk dan in de gedetailleerde stappen aan het eind van dit hoofdstuk in paragraaf 2.9. Volg deze stappen, zodat je begrijpt wat er moet gebeuren en maak daarna je opdracht alsnog af. Belangrijk Je kunt het robotje binnen de simulator recht zetten en/of draaien door Ctrl ingedrukt te houden en met je muis het robotje te verslepen
NLT2-v116 Robotica 25
Figuur 33: simulator met Nano en Brick.
2.7 De eerste programmeeropdracht
Uitleg +,- en = in een Java programma Hieronder worden enkele belangrijke, veel gebruikte Java-termen uitgelegd:
Het symbool ‘=’ wordt gebruikt als een toewijzing (taak, opdracht) en betekent ‘wordt’.
De regel count = 13; betekent dus count (de stand van de teller) wordt 13.
Het symbool ‘==’ betekent ‘is gelijk/identiek aan’, en dient als onderscheid met ‘wordt’.
Om te kunnen vergelijken gebruik je if(count == 3) wat betekent: als de inhoud van count gelijk is aan 3.
Het symbool ‘+’ betekent ‘tel op’, dus count = count + 3 maakt count 3 hoger.
Het symbool ‘++’ is een verkorte schrijfwijze van ‘count = count + 1’ en verhoogt het aangegeven veld met 1. Analoog daaraan is het gebruik van het minteken: verminder met 1.
(in bijlage A vind je hier meer informatie over).
FleeBehavior
2c.1 Opdracht: laat de robot vluchten
Selecteer Simulation.
Selecteer Grid Nano
Maak met Insert nu een Brick aan en sleep die naar de sensorlijnen van de robot.
Kijk of de sensoren aan de linkerkant van je venster van waarde veranderen, afhankelijk van hoe dicht de steen bij de sensor wordt geplaatst.
Zet de DIPswitch 2 (waarde 2) aan, die selecteert het FleeBehavior. Dit is vluchtgedrag, waarbij de robot achteruit rijdt als de steen in de sensorlijn wordt geplaatst.
Als het robotje tegen de kant vastloopt, kun je hem verslepen met je muis.
Achter de DIPswitch Elk getal op de DIPswitch vertegenwoordigt een bepaald gedrag (behavior) in het UVMDemo programma. Je gaat nu eens bekijken hoe dit bij FleeBehavior werkt.
NLT2-v116 Robotica 26
Figuur 34: de “Package Explorer” staat in het linker frame van het Eclipse window.
2c.2 Opdracht: FleeBehavior bekijken in Eclipse
Sluit de Simulator.
Open in de Package Explorer JobotSimNLT.
Open src.
Open JavaBot.Nano.Grid.
Open FleeBehavior.java.
Je ziet nu de Java code die zorgt dat het robotje dit gedrag vertoont. Zie je niets druk dan op F5 (refresh) op je toetsenbord. Je ziet daar code 5.
public class FleeBehavior extends Behavior { Private BaseController joBot; int ds = 0; // hier is een stuk tekst weggelaten public void doBehavior() { ds = joBot.getSensorValue(joBot.SENSOR_DS); joBot.setStatusLeds(false, false, false); // Turn off leds joBot.drive(0, 0); if (ds > 200) { joBot.setLed(joBot.LED_GREEN, true); joBot.drive(-100, -100); } } }
Code 5: FleeBehavior.
In pseudocode ziet FleeBehavior er uit als in code 6.
Begin van de openbare klasse FleeBehavior // vluchtgedrag { Aanmaken controle module Jobot; afstands sensor is nul (een geheel getal, een integer) het begin van de functie doBehavior { afstands sensor heet joBot.SENSOR_DS; Ledjes (uit, uit, uit); Motor links is nul, motor rechts is nul (draait niet); Als afstands sensor een waarde groter dan 200 geeft, dan { LED aan van de sensor die wat ziet // groen = links motors links en rechts -100 // vol achteruit } code Block sluiten } Block doBehavior sluiten } Block FleeBehavior sluiten Code 6: pseudocode FleeBehavior.
NLT2-v116 Robotica 27
Curious Behavior Nu gaan we het gedrag van de robot zo aanpassen dat hij nieuwsgierig (curious) wordt en naar de steen toe beweegt.
Belangrijk Denk er aan dat na iedere verandering de simulator opnieuw moet worden gestart, omdat deze anders met de oude versie van je programma blijft draaien. Zorg ook dat er maar één versie van de simulator tegelijk draait, anders krijg je problemen
2d.1 Opdracht: robot nieuwsgierig maken
Open JavaBot.Nano.Grid.
Open CuriousBehavior.java.
Scroll naar onderin de code.
Zoek de plek waar de robot vlucht (achteruit rijdt). Bekijk uitleg van de code nogmaals op de vorige bladzijde als je het niet kunt vinden.
Pas die code aan zodat de robot nieuwsgierig wordt en dus naar de steen toe rijdt.
Sla het programma op (met File en Save All).
De code die je in CuriousBehavior aantreft, is nog niet geschikt voor het nieuwsgierig maken van de robot. Sterker nog: de inhoud van CuriousBehavior is vrijwel dezelfde als die van de FleeBehavior. Bekijk nogmaals de uitleg van de code in code 6.
2d.2 Opdracht: code van nieuwsgierig gedrag
Test het aangepaste programma in de simulator.
Zet DIPswitch 4 aan en switch 2 uit, zodat CuriousBehavior geselecteerd wordt.
Houd nu de steen voor de afstandssensor. Je zult nu zien dat de robot er nu juist naar toe gaat, als je het programma goed hebt aangepast.
2g.1 Eigen opdracht: zorg dat het robotje niet tegen de steen rijdt Je gaat nu het geleerde toepassen door zelf een laatste verandering aan te brengen. Zorg dat het robotje niet tegen de steen aan rijdt. Daarvoor zoek je uit bij welke waarde van de afstandssensor het robotje moet stoppen. Als je die waarde hebt gevonden, zorg je dat het robotje naar de steen toe rijdt en er vlak voor gaat stoppen. Om dit uit te voeren heb je twee opdrachten nodig, ten eerste moet het robotje kijken of er een steen in zicht is (ds > 200), maar daarnaast moet hij stoppen als de sensorwaarde groter wordt dan die bij de afstand waarop je wilt stoppen. Je kunt combinaties van vergelijkingen maken op de volgende manier: ((ds > 200) && (ds < max))
Vul in de plaats van max de waarde in waarbij de robot moet stoppen.
NLT2-v116 Robotica 28
Deze conditie heet een AND conditie, waarbij aan beide voorwaarden moet worden voldaan, wil de vergelijking slagen.
2.8 Toets Voor sommige van de onderstaande vragen is het nodig de detailopdrachten te hebben bekeken!
1. Geef aan waarvoor de volgende instructies worden gebruikt.
Simulation, View, Insert 2. Waar staan de tekens == voor in de taal Java? 3. Met de DIPswitch kun je vier cijfers kiezen. Als je die cijfers
combineert, krijg je een getal. Wat is de hoogste en de laagste waarde die je met de DIPswitch kunt aangeven en hoeveel combinaties zijn dat?
4. Als je van de DIPswitch maar één switch tegelijk mag gebruiken, hoeveel mogelijkheden heb je dan om uit te kiezen ? Hoe kun je delen van je programma code activeren?
5. Wat is de decimale waarde van het binaire getal 1001? 6. Als de DIPswitch 6 schakelaars zou hebben, wat is dan het grootste
getal? 7. Hoeveel DIPswitches heb je nodig om het decimale getal 1000 te
maken? 8. Welke waarde codeert de DIPswitch-stand
in figuur 35? 9. Wat is een nadeel van een Simulator? 10. Waar dient de REFRESH functie in het File
menu voor? 11. Wat betekent het statement: joBot.setLed(joBot.LED_GREEN,
true); 12. Wat is fout in dit statement: joBot.drive(0, 0) 13. Waaraan kun je in Eclipse zien of er fouten in je programma zitten?
2.9 Detailopdrachten In dit deel van het hoofdstuk vind je detailopdrachten. Ze zijn bedoeld om je op weg te helpen als de opdrachten in het eerste deel te moeilijk zijn of je niet begrijpt hoe iets werkt. Deze opdrachten leiden je stap voor stap door de dingen die je nodig kunt hebben om de opdracht uit te werken. Zodra je denkt dat je voldoende inzicht hebt gekregen, ga dan direct terug naar de oorspronkelijke opdracht in het eerste deel van dit hoofdstuk. Voer deze detailopdrachten dus uit als je denkt ze nodig te hebben. In de tekst kunnen wel belangrijke aanwijzingen staan.
Figuur 35: DIPswitch-stand.
NLT2-v116 Robotica 29
Figuur 36: openingsscherm Eclipse.
Soort # Opdracht DIP Omschrijving 2A Simulator Werken met de simulator
2a.1 Simulator Opstarten van de Simulator
2a.2 Demo’s Verschillende demo’s
2a.3 View Onderzoek wat je met view kunt doen.
2a.4 Insert Onderzoek wat je met Insert kunt doen
2B De DIPswitch
2b.1 Lijst maken Decimale getallen met DIPswitches
2b.2 Opzoeken Waar staan de DIPswitches in Eclipse
2E CuriousBehavior 4 Sensorwaarden lezen en wijzigen
2e.1 Experiment Sensorwaarde veranderen
2e.2 Testen Test sensorwaarde veranderen
2e.3 Experiment 4 Hoogste sensor waarde
2e.4 Aanpassen Aanpassen met hoogste sensorwaarde
2e.5 Testen Reageert goed?
2F CuriousBehavior 4 Robot laten rijden
2f.1 Experiment. 4 Waarde drive veranderen
2f.2 Testen Testen waarde drive veranderen
2f.3 Experiment. 4 Achteruit en ontwijken
2f.4 Testen Testen achteruit en ontwijken
2H Foutmeldingen
Opstarten van de simulator
2a.1 Opdracht
Klik op het Eclipse icoon op je bureaublad.
Klik op de groene ronde knop met een witte pijl en de simulator start op.
JoBot Simulator opent.
Je kunt kiezen uit: Simulation, View, Insert en Output. Output wordt niet gebruikt.
2.10 Simulaties bekijken
De simulatie “Ball and Followers”
2a.2 Opdracht Verschillende demo’s Bekijk de simulaties:
JuniorDemo
RescueDemo
Balls and Followers.
NLT2-v116 Robotica 30
Figuur 37: demo.
Figuur 38: rescueveld met poppetje.
Met je muis kun je het spel beïnvloeden door elementen te verslepen.
De simulatie Rescue Bij de rescue-missie moet de robot op een speelveld de weg volgen naar een moeras. Daarbij wordt gebruik gemaakt van sensoren om de weg te volgen, om de positie van de robot te bepalen en om uit te zoeken waar het poppetje zich bevindt.
View Met View kun je een aantal dingen kiezen zoals de verschillende speelvelden, maar ook kun je aangeven of je van de robot de sensorlijnen en de namen wilt zien. De sensorlijnen geven aan tot waar de sensoren iets waarnemen en dat is bij het testen heel handig.
2a.3 Opdracht Onderzoek wat je met View kunt doen.
Insert Met Insert kun je nieuwe robots of andere objecten aanmaken en in het speelveld plaatsen. We hebben Ball, Brick (steen), Wall (een muur) en Victim als objecten en twee soorten robotjes. Je zult voornamelijk met de JoBot Nano werken, maar er kunnen later ook nog andere robots worden toegevoegd. Met de Control knop ingedrukt kun je het robotje draaien, terwijl je de muis beweegt. Het robotje roteert dan om zijn as en kan in de gewenste richting geplaatst worden. Dat kun je ook met de andere objecten, zoals de muur of het slachtoffer doen.
2a.4 Opdracht Onderzoek wat je met Insert kunt doen.
NLT2-v116 Robotica 31
2.11 De DIPswitch codering De Nano robot heeft een zogenaamde DIPswitch (Dual Inline Packaging). De code die je gemaakt hebt, is op de robot opgeslagen ‘onder’ een bepaalde DIPswitch-stand. De stand van de DIPswitch bepaalt uiteindelijk welk gedrag (behavior) je door de robot laat uitvoeren. De DIPswitch bestaat uit vier schakelaars. Met deze vier schakelaars kun je in het tweetallig stelsel de getallen 0 tot en met 15 coderen. Dat gaat als volgt: De waarde van de schakelaartjes is van links naar rechts 1, 2, 4 en 8 (in het tweetallig stelsel werk je met de machten van 2, namelijk 20, 21, 22 en 23). Het getal 5 kun je dus met de schakelaars coderen met ‘aan’, ‘uit’, ‘aan’, ‘uit’. Eenvoudig gezegd betekent dit: Tel de waarde van alle schakelaars die “aan” staan bij elkaar op en je hebt de waarde van de DIPswitch. Algemeen kun je dit zo formuleren: De waarde van de schakelaar op positie n is 2(n - 1) . Stel je sn = 1 voor de stand “aan” op positie n en sn = 0 voor de stand “uit” op positie n, dan is de waarde W van de DIPswitch codering gelijk aan
4
1
12n
nnsW
Voorbeeld: voor ‘aan’, ‘aan’, ‘uit’, ‘aan’, krijg je 0 1 2 31 2 1 2 0 2 1 2 11W .
Figuur 39: DIPswitch.
2b.1 Opdracht: decimale getallen met DIPswitches
Maak een lijst met alle decimale getallen die je met 4 DIPswitches kunt maken en vertaal die getallen in de binaire code.
2b.2 Opdracht: waar staan de DIPswitches aangegeven in de simulator?
Selecteer via JobotSimNLT | src | javaBot.Nano.Grid.
Selecteer nu de class UVMDemo java (dubbel klikken).
Als je naar beneden scrollt in die class zie je een lijstje met constanten (finals). Die waarden kunnen dus niet worden veranderd door het programma.
NLT2-v116 Robotica 32
Figuur 40: robot met twee bakstenen.
//State Model definitions public static final int STATE_IDLE = 0; public static final int STATE_CALIBRATE = 1; public static final int STATE_FLEE = 2; public static final int STATE_CURIOUS = 4; public static final int STATE_WALL_FOLLOWER = 8; Code 7: finals.
Het getal achteraan in code 7 geeft de gecodeerde waarde voor de Dipswitch aan.
2.12 Effecten van de sensorwaarden
2e.1 & 2 Opdracht: experiment met sensorwaarden
Maak de waarde in de vergelijking met de sensorwaarde van DS hoger en daarna lager. Wat gebeurt er?
Test het in de simulator bij Grid Nano.
Zet DIPswitch 4 aan, zodat CuriousBehavior geselecteerd wordt.Wat gebeurt er dan in de simulator. Houd de baksteen voor de afstandssensor.
2e.3 Opdracht: hoogste sensorwaarde
Zet de baksteen tegen de sensor.
Kijk in de simulator aan de linkerkant, daar kun je die waarde van DS vinden. Hint: Zet alle DIPswitches uit, dan rijdt hij niet per ongeluk weg.
2e.4 & 5 Opdracht: aanpassen met hoogste sensorwaarde; goede reactie?
Verander de waarde in de vergelijking met DS in de waarde die je gevonden hebt voor de hoogste waarde.
Test het in de simulator met Grid.
Zet DIPswitch op waarde 4.
Reageert de robot nog steeds goed als je de baksteen vlak voor de robot houdt?
2f.1 & 2 Opdracht: drive waarde veranderen; experiment met Drive waarde
Zet binnen CuriousBehavior de vergelijking met DS weer op de waarde 200.
Verander nu één van de waardes bij de motoren, zodat hij een bochtje maakt.
Denk er aan 100 is maximaal (motoren draaien op volle kracht).
Test het in de simulator bij Grid.
Zet DIPswitch 4 aan.
Wat voor beweging maakt de robot nu?
NLT2-v116 Robotica 33
2f.3 & 4 Opdracht: test achteruit en ontwijken.
Zet een stukje achter de robot een 2e en 3e brick.
Verander de code zo dat de robot de bricks ontwijkt.
Controleer of het werkt.
Foutmeldingen Elk code Block in het programma wordt geopend en afgesloten met een accolade. Als je er eentje weghaalt zie je rechtsboven het oranje vierkantje in een rood vierkantje veranderen. Het programma ziet dus dat er nog een fout in zit (zie figuur 41).
Figuur 41: weergave van foutmeldingen in het programma.
In de balk rechts onder het rode vierkantje zie je dan een open rechthoekje ontstaan. Als je daar met je muis op gaat staan, zie je de melding in code 8.
Syntax error, insert “)“ to complete MethodInvocation Syntax error, insert “;“ to complete Statement Code 8
Het rode rechthoekje geeft in de scrollbar ongeveer de positie aan waar de fout zit. Het rode cirkeltje midden links met wit kruisje geeft dezelfde foutmelding, alleen meer op de plaats waar de fout zit. Je mist namelijk een haakje plus puntkomma na het getal 100.
NLT2-v116 Robotica 34
Ook bij de Package Explorer links zie je allemaal foutmeldingen ontstaan. Dit allemaal vanwege die ene fout. Werk dus precies en houd de foutmeldingen in de gaten.
NLT2-v116 Robotica 35
3 Hoe werkt je robotje?
3.1 Introductie In hoofdstuk 2 ben je vertrouwd gemaakt met de simulator. In dit hoofdstuk maak je de stap naar de echte wereld en leer je met het robotje om te gaan. Om je programma vanuit de simulator in het robotje te krijgen, moet de code omgezet worden naar de machinetaal van het robotje. Dat proces heet compileren of packagen. Dit nieuwe programma wordt in het geheugen van de robot geladen met een programma, dat de muVium Programmer heet. We gaan bekijken hoe de muVium Programmer gebruikt wordt en hoe we vervolgens het programma in het robotje aan de praat krijgen.
3.2 Je leert? hoe je de COM-poort op je computer kunt vinden
hoe je de robot laat communiceren met de computer
hoe je een programma inlaadt en laat uitvoeren
hoe je de batterijspanning kunt meten.
3.3 Je hebt nodig een computer
het programma muVium Packager
een verbindingskabel tussen robot en computer
opgeladen batterijen / adapter
een tafel om je robotje op te laten rijden
het Grid veld
class CuriousBehavior.java.
3.4 Je gaat uitzoeken via welke COM poort de robot met de computer
communiceert
de COM poort invoeren in het muVium Packager
een programma via de computer in de robot laden
het programma op de robot uitproberen.
Soort # Opdracht DIP Omschrijving 3B CuriousBehavior Laden van het programma
3b.1 Uploaden Packagen en upload van programma 3C CuriousBehavior Het robotje laten rijden
3c.1 Uitproberen Robot laten rijden
3D SO SO over de eerste drie hoofdstukken
NLT2-v116 Robotica 36
3.5 Je kunt na afloop van dit hoofdstuk aangeven hoe je een programma maakt, test en laadt in de robot en
laat uitvoeren
omgaan met COM poorten.
3.6 Uitleg
Uploaden van het programma We gaan nu een programma laden in het geheugen van de robot. Daarvoor moet het robotje aan staan en moet er verbinding zijn met de PC. Onthoud deze stappen goed, want bij alle volgende lessen zul je dit weer moeten herhalen.
3b.1 Opdracht: uploaden van het programma
Zet het robotje aan in de programmeerstand. Verderop in deze opdracht wordt uitgelegd hoe je dat doet.
Start de packager (muVium Programmer) en selecteer binnen dit programma de file JobotNanoGrid.xml, die in de directory JobotSimNLT staat. Je opent een file met het Folder icoontje links bovenin. Je ziet nu alle belangrijke parameters voor het compileren aan de linkerkant staan.
Bij de icoontjes in het menu zie je als eerste het Package Icoontje staan, selecteer dit.
LET OP, Packagen is alleen nodig als je iets veranderd hebt.
Figuur 42: Package icoon.
NLT2-v116 Robotica 37
Figuur 43: snelheid 115200
Figuur 44: programmeerstand
Figuur 45: resetknop
Figuur 46: upload icoon.
Figuur 47: RUN icoon.
Figuur 48: muVium Programmer met in rechter venster dezelfde informatie als in simulator.
Het compileren of packagen is het omzetten van de Java Byte Code (die Eclipse heeft gemaakt) naar de machinetaal van de processor in je robotje. Dit duurt ongeveer 5 tot 30 seconden. Tegelijkertijd zie je onderin aangegeven hoeveel ruimte je programma in het geheugen inneemt.
Selecteer nu de juiste COM poort en zet de snelheid op 115200.
Kies binnen muViumProgrammer het tweede icoontje voor Connect and Reboot. Het programma probeert nu contact te maken met je robotje.
Zet het aan in de programmeerstand. Daarbij staat alleen de voorste schakelaar aan, zodat alleen de processor aan staat en de motoren uit.
Je drukt dan binnen 10 seconden op de reset knop van het processor bordje van de robot. Als alles goed gaat, verschijnt het bericht: Bootmode OK. Lukt dat niet, dan is de verbinding met de COM poort niet in orde. Probeer het nog een keer. Lukt het niet om verbinding te krijgen, controleer dan of de batterijen vol genoeg zijn en of de kabel is aangesloten en de COM poort wel actief is.
Kies binnen de packager het Upload icoontje. Hiermee kun je het programma uploaden. Dit duurt enkele minuten en je ziet een balkje tijdens het laden. Als het programma klaar is krijg je de melding: Upload Successful.
De sensoren uitlezen Als je robotje is aangesloten aan de PC en er is een programma geladen, dan kun je ook kijken wat de sensorwaarden zijn. Kies in het packager programma het laatste icoontje Run. In het rechter venster krijg je nu dezelfde informatie te zien als in de simulator. Zet je de DIPswitch nu op 1, dan zal het kalibratie programma starten. Dit geeft iedere seconde de waarden van alle sensoren weer. De eerste waarde is die van de batterijspanning.
NLT2-v116 Robotica 38
Figuur 49: Robotje van boven gezien
Figuur 50: Aan/Aan.
Figuur 51: DIPswitch.
3.7 Het robotje laten rijden
3c.1 Opdracht: robot laten rijden
Zet de schakelaars op de robot uit.
Zet de DIPswitch op stand 0 (alles uit).
Koppel de robot los van de computer (kabel losmaken) en sluit de packager af.
Zet je robot op een grote tafel of op de grond.
Zet de beide schakelaars aan. Dit is de ‘Rijden’ stand.
De robot start nu het programma (de rode heartbeat gaat knipperen).
Zet de DIPswitch op de robot in stand 2 (voor FleeBehavior).
Houd nu je hand voor de sensor, de robot rijdt achteruit.
Zet de DIPswitch op stand 4 (voor CuriousBehavior).
Houd je hand voor de sensor. De robot komt naar je toe rijden. Doet de robot niet wat je verwacht, dan is het laden misschien niet goed gegaan. Probeer het dan opnieuw.
3.8 Toets 1. Waar vind je de “poort” waar je robot binnen je computer op
aangesloten is? 2. In welke stand moet de aan/uit schakelaar van de robot staan om
je programma te uploaden? 3. Als je ondanks dat alles goed lijkt, niet kunt uploaden wat is er
dan fout aan je robot? 4. Hoe kun je delen van je programma code activeren? 5. Hoe worden fouten in muviumProgrammer gemeld?
SO 3H: SO over hoofdstuk 1 ,2 en 3 Deze drie hoofdstukken worden afgesloten met een SO.
3.9 Detailopdrachten Net als in hoofdstuk 2 vind je hier meer gedetailleerde opdrachten die je helpen om dingen uit te vinden als iets te moeilijk is. Als je wel weet hoe die dingen werken, kun je deze opdrachten overslaan.
Soort # Opdracht DIP Omschrijving 3A COM Poort De COM poort
3a.1 Basisinstelling COM poort zoeken op computer
3a.2 Opzoeken COM poort instellen binnen programma
Om het robotje te gebruiken, moeten we het eerst aansluiten aan de PC. We moeten er ook voor zorgen dat het programma dat we maken daarin geladen kan worden.
NLT2-v116 Robotica 39
Figuur 52: schakelaar voor 4 of 5 batterijen. Figuur 53: schakelaars On/Off en Motors
Controleren van de batterijspanning In opdracht 3a.1 & 2 ga je het robotje aansluiten op de computer en daarna een programma in het geheugen laden. Daarvoor is wel nodig dat de batterijen van de robot vol zijn. Zorg altijd dat voordat de les begint de batterijen van de robot zijn opgeladen. Zet je robotje aan en zet de DIPswitch in stand 1. Hierdoor start je het kalibratieprogramma. Dat laat in de display zien dat het kalibratieprogramma is gestart en toont daarna de batterijspanning in het venster. Als er VM 612 staat, dan is de spanning 6.12 volt (FR, FL en DS worden later uitgelegd). De spanning moet niet beneden de 5 volt komen, want dan kan het robotje niet altijd meer goed werken. Je kunt ook de batterijspanning controleren door het robotje met een kabel aan de computer aan te sluiten. Hoe je dat doet, leer je in de volgende stappen. Is het robotje eenmaal aangesloten dan kun je via de kabel ook met het kalibratieprogramma op DIP=1 kijken naar de batterijspanning en de sensorwaarden. Om je robot aan te sluiten op de PC moet je weten, welke COM poorten je computer gebruikt. Je kunt gewone of oplaadbare batterijen gebruiken. Van gewone batterijen heb je er vier nodig en zet de schakelaar dan op 4. Van oplaadbare batterijen heb je er vijf nodig, Zet de schakelaar dan op 5. Er zijn twee schakelaars. De achterste is de aan/uit-schakelaar, die het dichtst bij de motor zit is de motor schakelaar. Zet die uit om te zorgen dat je robotje niet van de tafel af rijdt.
COM Poort van de computer opzoeken Om er achter te komen in welke COM poort wordt gebruikt om de computer met de robot te verbinden, moet je het stappenplan in opdracht 3a.1 uitvoeren. Zorg er wel voor dat de robot aan staat in de programmeerstand. De Nano wordt aangesloten met een seriële kabel. Op notebookcomputers zit meestal geen seriële poort meer, dan gebruik je een zogenaamde USB-to-Serial converter, die zorgt dat de USB poort van je computer zich als een seriële poort gedraagt.
NLT2-v116 Robotica 40
Figuur 54: COM poort selecteren in muVium Programmer.
3a.1 Opdracht: COM poort zoeken op computer
Verbind de robot aan de computer met een kabel.
Zet de schakelaar op de robot in de programmeerstand (alleen de achterste schakelaar aan, zie paragraaf ‘De onderdelen van de Nano robot’ in hoofdstuk 1).
Klik op de start knop van Windows.
Klik met de rechter muisknop op Deze Computer.
Open Eigenschappen (beheer).
Open Hardware.
Open Apparatenbeheer.
Open Poorten (COM&LPT).
Kijk wat achter Serial Poort of USB to Serial Poort staat (bijvoorbeeld COM11). Als je meerdere poorten ziet, zet dan je robotje uit. De poort die verdwijnt, is de poort van je robotje. Zet daarna de robot weer aan.
Instellen COM poort binnen de Packager Om de computer geschikt te maken om contact te leggen met de robot, moet je het volgende stappenplan uitvoeren.
3a.2 Opdracht: poort instellen in programma
Robot in de programmeerstand zetten (de motoren staan uit).
Dubbelklik op Packager.exe (deze link kan bij de installatie op je bureaublad zijn geplaatst. Anders vind je dit programma in de JobotSimNLT directory als exe file.
Je ziet nu het muVium Programmer venster. Selecteer de juiste COM poort en zet de snelheid op 115200.
Merk op dat als je hierna een Save opdracht voor de XML file geeft (via het disk icoontje) de poort wordt onthouden en je de volgende keer geen verandering meer hoeft aan te brengen. Als je echter een andere computer gebruikt of een andere COM ingang, dan moet deze procedure worden herhaald.
NLT2-v116 Robotica 41
Als alles hetzelfde is gebleven, hoef je geen Save te doen. Denk erom dat je de file op dezelfde plaats terugzet. Omdat de compiler de source code uit de BIN directory haalt, zal hij bij de Save bij voorkeur ook de gewijzigde XML file in de BIN directory plaatsen.
Binnen de muVium Programmer selecteer je nu de file JobotNanoGrid.xml. Gebruik daarvoor het Folder icoontje helemaal links bovenaan.
Als de COM poort die je bij apparaatbeheer hebt gevonden, niet in het lijstje staat, dan is er iets niet in orde met de verbinding.
NLT2-v116 Robotica 42
Figuur 55: rescue veld.
4 Rijden met de robot over het speelveld
4.1 Introductie Nu je weet hoe je moet omgaan met de packager, de simulator en het robotje wordt het tijd om de robot wat meer te laten doen. We gaan proberen om de robot een stukje te laten rijden over het rescue parcours en in een vierkant. Je zult ontdekken dat dit niet goed gaat lukken en om een andere benadering vraagt. Maar probeer eerst de naïeve benadering. De manier waarop het geprogrammeerd gaat worden, lijkt een gemakkelijke oplossing. In hoofdstuk 5 gaan we hier dieper op in en laten we zien wat in dit hoofdstuk ontbreekt.
4.2 Je leert de robot snelheid geven
de robot op tijd laten stoppen door te tellen
de robot een bocht laten maken
een bericht op het display afdrukken
4.3 Je hebt nodig laptop/PC met Eclipse en de simulator
een internetverbinding
een robotje
het rescue veld
de Class DriveBehavior java
DIPswitch = 2.
4.4 Je gaat de robot 2 seconden vooruit laten rijden en dan laten stoppen
de robot een bocht laten maken
zelf een deel van het parcours programmeren.
Soort Opdr Opdracht DIP Omschrijving 4C DriveBehavior04 Vooruit rijden en stoppen
4c.1 DriveBehavior04 Code aan DriveBehavior04 toevoegen
4c.2 Testen 2 Testen programma in simulator
4c.3 DriveBehavior04 2 Uitproberen in robot
4D DriveBehavior04 Bochten maken
4d.1 DriveBehavior04 Toevoegen: Count en volgende State
4d.2 Testen 2 Testen programma in simulator
NLT2-v116 Robotica 43
Soort Opdr Opdracht DIP Omschrijving 4E DriveBehavior04 Een subroutine gebruiken
4e.1 Coderen Toevoegen subroutine
4e.2 DriveBehavior04 Programma maken om lijn te volgen
4e.3 Testen 2 Uitproberen in simulator
4F DriveBehavior04 Een vierkant beschrijven
4f.1 DriveBehavior04 Laat de robot in een vierkantje rijden
4f.2 Testen 2 Testen in de simulatie
4f.3 Uitproberen 2 Uitproberen in robot
4.5 Je kunt na afloop van dit hoofdstuk aangeven hoe je fouten ontdekt in een programma
de eigenschappen van een robotomgeving beschrijven vanuit de simulator en vanuit de werkelijke situatie
uitleggen waarom het volgen van een vast patroon moeilijk is
uitleggen wat een subroutine is en deze toepassen
een eenvoudig programma maken waarmee een robotje rechtuit rijdt en bochten kan maken.
4.6 Uitleg Vanaf nu gaan we in een aantal programma’s flink wat veranderingen aanbrengen. Daarbij loop je altijd de kans dat er iets verkeerd gaat en dan is het handig als je nog het origineel bewaard hebt. Kijk daarom eerst in opdracht 4a.1 hoe je een kopie kunt maken van DriveBehavior.java en noem dit dan DriveBehavior04.java.
Vooruit rijden en stoppen We gaan nu werken met het rescue veld en met de code in javaBot.Nano.Rescue. je voegt daar code 9 aan toe. Kijk in de gedetailleerde opdrachten als je deze stap te groot vindt en als je wilt weten hoe je een copie maakt. Merk op dat in de code opdrachten staan om een tekst in het LCD-display af te drukken. Meer details daarover staan in de detailopdrachten 4B achterin dit hoofdstuk.
public void doBehavior() { if (state == 0) { joBot.drive(100, 100); joBot.setStatusLeds(false, false, false); // Turn leds off // Count toevoegen in opdracht 4B.3 count++; // State laten zien in opdracht 4B.4 joBot.printLCD("State=0"); if (count >= 20) { joBot.setStatusLeds(true, false, false); // Turn yellow on state = 3; }
NLT2-v116 Robotica 44
} if (state == 3) { joBot.drive(0, 0); joBot.printLCD("State=1"); } } Code 9
4c.1 Opdracht: code aan DriveBehavior04 toevoegen
Open javaBot.Nano.Rescue.java.
Maak een kopie en noem deze DriveBehavior04.java. Kijk in de detailopdrachten hoe je dit moet doen.
Voeg de bovenstaande code toe aan DriveBehavior04. Druk op File | Save All.
4c.2 & 3 Opdracht: testen programma
Open de simulator.
Selecteer weer Rescue Nano
Verplaats met de muis het robotje naar de startpositie.
Selecteer 2 in de DIPswitch.
Het robotje rijdt volle kracht vooruit, en stopt na twee seconden.
Laad het programma in het geheugen van de robot.
Kijk of de echte robot hetzelfde doet.
Houd er rekening mee dat je nu niet de file JoBotNanoGrid.xml maar JoBotNanoRescue.xml moet gebruiken!
Een bocht maken met de robot door opnieuw te tellen Bij een robot met twee wielen kun je bochten op dezelfde manier maken als bij een rolstoel. Als je het rechter wiel langzamer laat draaien dan het linker (bijvoorbeeld met drive (100, 50) dan zal de robot naar rechts gaan. Je gaat nu proberen een stukje in een bestaand programma tussen te voegen om de robot een bocht te laten maken. Aan het eind van de bocht moet de robot stoppen. Je hebt bij het begin van de bocht opnieuw de teller (count) nodig. Alleen is intussen de teller verder opgehoogd (hij staat niet meer op nul). Je moet daarom in de vorige state eerst de teller weer op 0 zetten.
4d.1 Opdracht: toevoegen Count = 0 en een volgende “state”
Gebruik DriveBehavior04.
Zet na: state = 3; count = 0; // Zet teller op nul
En verander nu state = 3 in state = 1;
Kijk goed welke accolades bij State == 0 horen (zie foutmelding Accolades).
NLT2-v116 Robotica 45
Maak daarna een nieuwe state aan, die begint daarna met: if (state == 1) {
Programmeer dan met de motoren een bocht.
Programmeer met count een tijd gedurende welke de robot een bocht moet maken.
Eindig met state = 3 (vergeet de accolades niet).
Je kunt nog een tweede bocht maken, door state 2 op te nemen. Je moet dan wel zorgen dat State 1 eerst naar state 2 verwijst en state 2 naar state 3.
De states sluiten nu op elkaar aan. State 0 gaat vanzelf over in state 1, state 1 in state 2, enz. Save je programma. We gebruiken state 3 als laatste, zodat we er een tweetal states tussen kunnen plaatsen. Je kunt er ook meer gebruiken maar dan moet je de nummering van de states aanpassen.
4d.2 Opdracht: start programma in de Simulator:
Simulator.
Rescue Nano.
robotje naar de begin positie.
DIP switch op 2.
Het robotje rijdt volle kracht vooruit, maakt een bocht en stopt.
Een eenvoudiger programma – het gebruik van subroutines Telkens als er een aantal bewegingen uitgevoerd moeten worden, wordt er steeds weer dezelfde code uitgeschreven met als enige verandering de waarden die moeten worden toegekend. Dit is niet efficiënt, omdat het veel geheugenruimte kan gaan kosten. Bovendien wordt de code vaak zo lang dat deze onleesbaar wordt. De onderliggende structuur van de code wordt verdoezeld door een dergelijke codebrij. De oplossing is het herschrijven van gelijkwaardige stukken code in een zogenaamde subroutine. In een subroutine staat precies wat er moet gebeuren en worden de waarden via parameters toegekend, die voorheen door de code verspreid zaten. In code 10 staat zo’n stuk code dat steeds herhaald wordt.
if (state = 0) { joBot.drive(100, 100); joBot.setStatusLeds(false, false, false); // Turn leds off joBot.printLCD(“State=0”); count++; if (count >= 20) { joBot.setStatusLeds(true, false, false); // Turn yellow on state = 1; count = 0; } } Code 10
NLT2-v116 Robotica 46
We kunnen deze code onderbrengen in een subroutine, waarbij we de onderdelen die iedere keer anders moeten worden uitgevoerd via een variabele doorgeven. Deze variabelen noemen we de parameters van de subroutine. Tevens zijn er twee statements in elkaar geschoven: “count++;” en “if (count >= 20) {“ tot “if (count++ >= t) {“. Ook zijn de twee “joBot.setStatusLeds” aanroepen weggelaten, omdat de ledaanduiding niet noodzakelijk is. We kunnen deze instructies dus ook schrijven zoals in code 11.
private void jobotDrive (int curState, int newState, int l, int r, int t) { if (state == curState) { joBot.drive(l,r); if (count++ >= t) { state = newState; joBot.printLCD(“State=”); count = 0; } } } Code 11
Je ziet nu dat we de verschillende waarden die in code 10 staan, hebben vervangen door variabelen. Als we nu hetzelfde willen bereiken als in code 10, roepen we de subroutine aan met de waarden die we in die code hebben staan: Code 11 kunnen we dus ook schrijven als code 12.
jobotDrive (0, 1, 50, 50, 20); Code 12
Als we meerdere states willen toevoegen hoeven we nu alleen meer regels op te nemen, die een nieuwe stap in het programma voorstellen (code 13).
joBot.Drive (0, 1, 50, 50, 20); joBot.Drive (1, 2, 50, 10, 10); joBot.Drive (2, 3, 50, 50, 20); Code 13
4e.1 Opdracht: subroutine maken
Neem achter in je programma de onderstaande subroutine jobotDrive op. Pas daarna de code in je programma aan:
Voeg nu state 10 toe, waarin de subroutine aanroept: If (state == 10) { jobotDrive (10, 11, 50, 50, 20); }
Als je programma opstart, gaat het eerst state 0 uitvoeren. Dit is ‘oude’ code. We willen dat het programma direct naar state 10 springt. Daarvoor verander je de definitie van state, helemaal in het begin van je programma van:
private BaseController joBot; private int state = 0; private int count = 0; int ds = 0;
Naar het volgende:
NLT2-v116 Robotica 47
private BaseController joBot; private int state = 10; private int count = 0; int ds = 0;
De subroutine ziet er uit als in code 14. Als eerste test de subroutine of het programma in de state is die momenteel gewenst is. Zo ja, dan voert het programma de gewenste beweging uit. De ‘count’ wordt opgehoogd en als de maximale stand wordt bereikt, set de subroutine de state op de volgende waarde.
private void jobotDrive (int curState, int newState, int l, int r, int t) { if (state == curState) { // cur = Current, ofwel huidige waarde joBot.drive(l,r); if (count++ >= t) { state = newState; count = 0; } } } Code 14
4e.2 Opdracht: zelf programma schrijven tot aan gele lijn
Schrijf nu zelf een programma dat zo precies mogelijk de zwarte lijn volgt.
Test na elke toegevoegde opdracht je programma. Dit voorkomt veel problemen.
Let op of “states” goed op elkaar aansluiten.
4e.3 Opdracht: testen subroutine
Test het hele programma in de Simulator bij Rescue – DIPswitch 2.
Hoe beter je robot de lijn volgt hoe mooier!
Een vierkantje maken We gaan in opdracht 4f de robot een vierkantje laten rijden. Dat betekent dat je een stukje rechtuit rijdt, dan een bocht van (900) maakt, dan weer rechtuit etc. Iedere state is een aparte aanroep van je subroutine. De “curState” begint met 20, zodat je het vorige programma ook nog kunt gebruiken als je dat wilt.
4f.1 Opdracht: subroutine schrijven voor een vierkant
Maak nu een programma met state 20 en hoger.
Pas “private int state” aan.
Schrijf code zodat je robotje een vierkantje beschrijft.
4f.2 & 3 Opdracht: subroutine vierkant
Figuur 56: robotje op rescueveld.
NLT2-v116 Robotica 48
Test dit uit in de simulator bij Rescue – DIPswitch 2.
Uitproberen van de subroutine vierkant.
Testen met het echte robotje.
4.7 Toets 1. Hoe maak je een kopie binnen Eclipse? 2. Wat doe je bij ProcessState binnen UVMDemo? 3. Haal de fout(en) uit het stukje Java in code 15.
if (state == 0) { joBot.drive(50, 50); joBot.setStatusLeds(false, false, false); // Turn leds off if (count++ = 20) { joBot.setStatusLeds(true, false, false); // Turn yellow on state = 1; } Code 15
4. Voeg aan code 15 de opdracht toe om de robot te laten stoppen. 5. Breng code 15 onder in een subroutine. 6. Maak een subroutine waarin de robot een bocht maakt naar rechts. 7. Hoe zet je de teller na een opdracht weer op nul? 8. Hoe laat je de robot gedurende enkele seconden hetzelfde doen? 9. Wat is het verschil tussen “=” en “==”? 10. Wat is het verschil tussen “+” en “++”? 11. Hoe kun je de code netjes laten uitlijnen in Eclipse?
4.8 Detailopdrachten Opdrachten 4a en 4b zijn gedetailleerder. Je gebruikt ze als de opdrachten in dit hoofdstuk te grote stappen vertegenwoordigen. Ga na gebruik van een detailopdracht terug naar het hoofdgedeelte en kijk of het nu wel lukt.
Soort Opdr Opdracht DIP Omschrijving 4A DriveBehavior04 Een kopie maken
4a.1 Een kopie maken Kopieren plakken Behavior en hernoemen
4a.2 Opzoeken ProcessState veranderen in de kopie
4a.3 DriveBehavior04 Snelheid “Drive” aanpassen
4B Opstarten van het programma
4b.1 DriveBehavior04 2 Programma opstarten in Jobot Simulator
4b.2 Opzoeken Waar staat de timer aangegeven?
4b.3 Code aanpassen Count toevoegen
4b.4 Code aanpassen De huidige state in het display laten zien
4b.5 Testen Test nu het programma in de simulator
4b.6 Uitzoeken Uitlijnen programma (Indentatie)
NLT2-v116 Robotica 49
Een veiligheidskopie maken en gebruiken Het is handig om een kopie te maken waarin je gaat werken. We gaan dus van iedere opdracht waarin veel wordt veranderd altijd eerst een kopie maken.
4a.1 Opdracht: een kopie maken
Open JavaBot.Nano.Rescue in de Package Explorer.
Selecteer DriveBehavior.java.
Druk op de rechter muisknop en selecteer dan Copy.
Selecteer opnieuw DriveBehavior.java.
Druk daar op de rechter muisknop en selecteer Paste.
Verander CopyOfDriveBehavior in DriveBehavior04.
Je hebt nu een nieuwe versie van dit gedrag, waarin we vanaf nu gaan werken. Je moet alleen wel aan het systeem vertellen, dat je met die nieuwe versie wilt werken. In de volgende paragraaf ‘Verbinding tussen de kopie en het systeem’ wordt aangegeven, hoe je dit moet doen.
Verbinding tussen de kopie en het systeem
4a.2 Opdracht: ProcessState zoeken
Selecteer via JobotSimNLT | src | javaBot.Nano.Rescue.
Selecteer nu de class UVMDemo java (dubbel klikken).
Zoek de functie processState, waarin de stand van de DIPswitch wordt gebruikt om het juiste gedrag (behavior) te kiezen.
Doe dit door in de tekstwindow te scrollen, of te zoeken naar ‘processState’ of door in het rechter paneel (Outline) te zoeken naar processState.
Bij STATE_DRIVE zie je dat DriveBehavior wordt opgestart (code 16). Dat is de plaats waar je nu DriveBehavior verandert in de nieuwe DriveBehavior04.
public void processState(int dipValue){ // hier is tekst weggelaten switch (dipValue) { case STATE_IDLE: // hier is tekst weggelaten case STATE_DRIVE: // 2 currentBehavior = new DriveBehavior04(joBot, behaviorServiceTick, 100); break; } Code 16
Belangrijk Verander NIETS anders dan alleen de toevoeging 04. Anders werkt je programma niet meer. En je kunt dan ook niet meer het programma herstellen. Onthoud deze procedure goed. Als je de verandering niet
NLT2-v116 Robotica 50
aanbrengt, wordt de ‘oude’ versie gebruikt en zul je geen verandering zien bij het opstarten van de simulator.
Om de robot een bepaalde kant op te sturen moet je hem een snelheid geven.
4a.3 Opdracht: snelheid Drive aanpassen
Open nu in de Package Explorer DriveBehavior04.java (dubbelklik) en bekijk code 17.
public class DriveBehavior04 extends Behavior { private BaseController joBot; private int state = 0; private int count = 0; int ds = 0; // Hier zijn wat regels weggelaten public void doBehavior() { if (state == 0) { joBot.drive(50, 50); joBot.setStatusLeds(false, false, false); // Turn leds off } } } Code 17
In Pseudocode ziet deze DriveBehavior04 er uit als in code 18.
Begin van de openbare klasse DriveBehavior04 // rijgedrag { Aanmaken controller Jobot; status = 0 // heel getal sensor rechts = 0 het begin van de functie doBehavior Als status is gelijk aan nul Motoren links en rechts halve kracht vooruit Ledjes (uit, uit, uit) Code 18: pseudocode DriveBehavior04.
Je ziet nu als laatste staan joBot.drive(50,50);.
Verander de drive opdracht bij state==0 in drive(100, 100); De motoren gaan nu volle kracht vooruit.
Selecteer Save All. Tip: Als je Eclipse al een tijdje aan het gebruiken bent, heb je diverse bestanden open staan in het middelste deel. Doordat er steeds meer bijkomt, kan dat onoverzichtelijk worden. Sluit regelmatig de tabbladen die je niet meer nodig hebt, zodat je een goed overzicht hebt over de packages waar je mee bezig bent.
NLT2-v116 Robotica 51
Figuur 57: robotpositie op rescueveld.
Het programma opstarten in de simulator
4b.1 Opdracht: programma opstarten in Jobot Simulator
Open de simulator.
Selecteer eerst Simulation | Nano Rescue
Verplaats met de muis het robotje naar de positie zoals in figuur 57.
Selecteer dan 2 op de DIPswitch.
Voer het programma uit: de robot begint te rijden, en stopt tegen de rand.
Stoppen van de robot door te tellen Tot aan de rand van het veld rijden is niet helemaal wat we willen. Het robotje moet een stukje vooruit rijden en dan stoppen. Dus moeten we op de een of andere manier de robot vertellen dat hij na een tijdje moet stoppen. Daarvoor gebruiken we een teller, die bijhoudt hoe vaak we al het programma hebben uitgevoerd en daardoor ook hoe lang de robot aan het rijden is.
4b.2 Opdracht: waar staat de timer aangegeven?
Open UVMDemo.java.
Zoek de functie processState.(Hiervoor kun je ook in de ‘Outline’ helemaal aan de rechterkant kijken).
Kijk bij de derde case STATE_ DRIVE, daar wordt DriveBehavior04 opgestart (code 19).
Achteraan staat het getal 100: DriveBehavior04 wordt elke 100 ms uitgevoerd (dat is 10 keer per seconde).
/** * ProcessState stops the current behavior and starts a new one. */ public void processState(int dipValue) { currentState = dipValue; if (currentBehavior != null) { currentBehavior.stop(); currentBehavior = null; } switch (dipValue) { case STATE_IDLE: joBot.setStatusLeds(false, false, false, false); drive(0, 0); break; case STATE_CALIBRATE: // 1 currentBehavior = new CalibrateBehavior(joBot,behaviorServiceTick,500); break; case STATE_DRIVE: // 2
NLT2-v116 Robotica 52
Code 19 Count toevoegen
4b.3 Opdracht: count toevoegen In de code van DriveBehavior04 houden we dus een teller bij, die bijhoudt hoe vaak het programma controle heeft gekregen. Door die teller weten we precies hoeveel tijd er verstreken is. Als we dus 2 seconden willen wachten dan moet de teller op 20 staan. (20 * 100 ms)
if (state == 0) { joBot.drive(100, 100); joBot.setStatusLeds(false, false, false); // Turn leds off count++; if (count >= 20) { joBot.setStatusLeds(true, false, false); // Turn yellow on state = 3; } } if (state == 3) { joBot.drive(0,0); } Code 20
De pseudocode van code 20 ken je al. De pseudocode van het onderste gedeelte uit code 20 is weergegeven in code 21.
teller = teller + 1 Als teller is groter of gelijk aan 20 { Zet lampje geel aan Status = 3 } } Als status is gelijk aan 3 { // dit gebeurt na 20 keer herhalen Robot stopt motoren links en rechts } Code 21: pseudocode onderste gedeelte code 20.
De vertaling van het programma in Java is dus: eerst wordt de teller count met 1 verhoogd en dan wordt er gekeken of de waarde 20 is geworden. Als dat niet zo is, gaat het programma de volgende 0,1 seconde gewoon verder, totdat count op 20 is gekomen. Zodra dat het geval is, wordt de variabele state op 3 gezet. Dat heeft tot gevolg dat in de volgende vergelijking het stukje code (block) tussen de accolades {…} wordt uitgevoerd. Daarin worden de motoren gestopt. Tegelijk zie je dat het eerste ledje (geel) wordt aangezet. In de
currentBehavior = new DriveBehavior04(joBot,behaviorServiceTick,100); break; case STATE_TEST: // 4 currentBehavior = new TestBehavior(joBot,behaviorServiceTick,100,testMacro); break; case STATE_LINE_FOLLOWER: // 8 currentBehavior = new LineFollowerBehavior(joBot,behaviorServiceTick,100); break; default: drive(0, 0); break; } }
NLT2-v116 Robotica 53
Figuur 58: tekst in de display.
code is dat de eerste van de drie parameters; bij de robot is dat het tweede ledje (het eerste ledje is voor de ‘heartbeat’). Waarom zetten we die op 3 en niet op 1. In latere opdrachten gaan we nog states toevoegen en het stoppen is de laatste state. We houden daar dus alvast rekening mee. Voor het programma maakt het niet uit. Als je state 1 gebruikt, werkt het natuurlijk ook goed, maar dan moet je dat later weer gaan aanpassen. Als je alles goed hebt gedaan, zal het robotje nu vooruit gaan rijden en na 2 seconden het gele lampje aandoen, de state op 1 zetten en dan stoppen.
Hulpmiddelen bij het proberen van je programma
De huidige state in het display laten zien Wanneer er meerdere states worden toegevoegd, kan het handig zijn om op de robotdisplay aan te geven in welke state de robot verkeert. Een berichtje van maximaal 8 tekens kun je op het display tonen, waarbij de nieuwe regels van bovenaf het display in schuiven. Om een berichtje af te drukken gebruik je het statement: joBot.printLCD("State=0"); Als je in het programma de huidige state wilt laten zien, verander je het programma als in code 22.
if (state == 0) { joBot.drive(100, 100); joBot.setStatusLeds(false, false, false); // Turn leds off joBot.printLCD("State=0"); count++; if (count >= 20) { joBot.setStatusLeds(true, false, false); // Turn yellow on state = 3; } } if (state == 3) { joBot.drive(0,0);
joBot.printLCD("State=1"); } Code 22
4b.4 Opdracht: state in het display laten zien
Neem bij iedere state in je programma een printLCD statement op.
De tekst mag niet langer zijn dan 8 tekens.
Bij iedere nieuwe opdracht schuift de tekst in het display een regel op, zodat je altijd de laatste twee regels te zien krijgt.
De simulator laat ook de tekst in het display zien.
NLT2-v116 Robotica 54
Merk op dat als je in Eclipse een “string” wil opnemen, je eerst een dubbele quote intikt ("); en daarna tik je de tekst pas in "State=3". Bij de eerste dubbele quote weet Eclipse al dat er een string komt en wacht dan op de tekens. Hij sluit dit zelf af met een eindquote. Oefen hier een beetje mee, in het begin lijkt het wat vreemd. Eclipse herkent een string aan de dubbele quotes aan beide kanten van de string.
4b.5 Opdracht: uittesten in de simulator
Start nu het programma op in de simulator.
Zet de DIPswitch op 2.
Het robotje rijdt nu vooruit en laat in het display de state zien.
Na twee seconden stopt het robotje en de state staat dan op 1.
Merk op dat de state bij iedere tick van de timer opnieuw wordt weggeschreven, waardoor State=0 diverse keren te zien zal zijn.
Layout corrigeren met indentatie level (inspringniveau) Je weet al dat het zeer verstandig is om accolades op het juiste niveau te plaatsen. Elke afsluitende accolade hoort thuis op het zelfde beginpunt (tabplaats) van waar de “public” of “if” begint. Wil je dus dat een ander je werk prettig kan lezen, dan is dit zeer belangrijk. Als je een deel van een programma hebt toegevoegd, kunt je dit inspringen (indenteren) ook automatisch laten doen.
4b.6 Opdracht: indentation (uitlijnen) van je programma
Selecteer het deel van het programma dat je wilt uitlijnen (netjes maken).
Klik met de rechter muisknop in de selectie. Je opent zo het context menu.
Selecteer Source | Correct Indentation (ctrl+I).
Je ziet dan meteen hoe de haakjes/accolades door de compiler worden geïnterpreteerd.
De code staat dan netjes op het juiste indentatie level (de tekst springt op bepaalde plaatsen in, zodat je beter kunt zien wat bij wat hoort).
Als je in je code fouten hebt gemaakt met het aantal accolades, zal het programma niet werken zoals je bedoelt. Soms is het moeilijk te zien, waar accolades vergeten zijn. Met het automatisch uitlijnen laat Eclipse precies zien, hoe je programma wordt gezien door de Compiler. Uitgelijnde code is overzichtelijker en je ziet direct of er ergens accolades zijn vergeten of te veel in staan.
NLT2-v116 Robotica 55
Figuur 59: uitlijnen van het programma.
Terugzoeken oorspronkelijk code Als je programma niet werkt en je wilt de oorspronkelijke code terug, dan ga je naar het origineel van DriveBehavior. Daaruit kopieer je dan de originele, ongewijzigde code naar DriveBehavior04.
NLT2-v116 Robotica 56
5 Sensoren: de “Sense” fase
In het vorige hoofdstuk is het duidelijk geworden dat door gebrek aan informatie het robotje niet goed in staat is het gewenste parcours te volgen. Het robotje weet namelijk niet waar het parcours zich bevindt en volgt in de eenvoudigste opzet alleen het beschreven pad. Door het gebruik van sensoren kan de benodigde informatie misschien wel verkregen worden. In dit hoofdstuk introduceren we een belangrijk principe, de Sense-Reason-Act-loop. Aan de hand van deze loop (of lus) gaat het robotje bepalen hoe het zich moet gedragen onder veranderende omstandigheden, waardoor het zich kan aanpassen aan de situatie.
5.1 Je leert hoe je de sensoren gebruikt
hoe je omgaat met sensordata
welke eigenschappen sensoren hebben
wat sensoren allemaal kunnen.
5.2 Je hebt nodig robotje en computer met Eclipse
rescue ondergrond
class CalibrateBehavior, DriveBehavior en CuriousBehavior
DIPswitch = 1, 2 en 4.
5.3 Je gaat de linker reflectiesensor kalibreren voor geel (wit), groen en zwart
een tabel maken met meetwaarden
een programma maken dat de robot vooruit laat rijden tot een zwarte lijn
een tijdslimiet toevoegen
de gevoeligheid van de sensoren instellen
het moeras doorzoeken.
Soort # Opdracht DIP Omschrijving
5a Groepsgesprek Waarin zitten sensoren? 5C DriveBehavior05 Rijden tot aan de zwarte lijn
5c.1 DriveBehavior05 Tijdslimiet toevoegen aan DriveBehavior.
5c.2 Testen 2 Testen in simulator.
NLT2-v116 Robotica 57
Soort # Opdracht DIP Omschrijving
5c.3 Uitproberen 2 Uitproberen met robotje.
5E DriveBehavior05 Het riet maaien in het moeras
5e.1 DriveBehavior05 Uit dagelijks leven: Grasmaaien.
5e.2 Testen 4 Uittesten in simulator.
Teken de range van de afstandssensor.
5e.3 Uitproberen 4 Uitproberen met robotje.
Bepaal gevoeligheid van de sensoren.
5F SO SO over hoofdstuk 4 + 5
5.4 Je kunt na afloop van dit hoofdstuk sensoren kalibreren
de robot laten reageren op kleuren en objecten, die de sensoren waarnemen
een grafiek tekenen van de meetwaarden van een sensor en de lineariteit ervan bepalen
uitleg geven over de Sense-Reason-Act lus.
5.5 Uitleg
De Sense-Reason-Act-lus Bij de besturing van robots wordt gebruik gemaakt van drie logische stappen, die je ook bij het gedrag van dieren en mogelijk ook bij mensen tegenkomt. Eerst nemen we met onze zintuigen dingen waar, de Sense stap. Daarna bepalen we wat we met die informatie gaan doen, de Reason (of redeneer) stap en vervolgens moeten we in actie komen, de Act stap.
Figuur 60: sense, reason en act lus.
Robots gebruiken sensoren om informatie uit hun omgeving op te nemen. In dit hoofdstuk bekijk je hoe de robot met behulp van die informatie de Sense stap gaat uitvoeren.
5a. Opdracht: groepsgesprek
Welke sensoren kennen we in het dagelijks leven?
In welke apparaten zitten ze?
NLT2-v116 Robotica 58
Zintuigen versus sensoren Je hebt in hoofdstuk 4 gezien dat het aansturen van motoren op basis van vaste waarden direct uit een programma niet voldoet. Over de zwarte lijn rijden door directe instructies te geven, is lastig en omslachtig. Dus moeten we zoeken naar een andere methode. Door de omgeving met sensoren waar te nemen kan een robot zich instellen op de omstandigheden en op die manier flexibel functioneren om zijn doel te bereiken. Levende organismen, of het nu eencelligen of mensen zijn, nemen hun omgeving waar met behulp van zintuigen. Robots zijn daarvoor toegerust met sensoren. Er is een grote verscheidenheid aan sensoren, maar ze vervullen in het algemeen dezelfde functie als de zintuigen van een mens of dier. Sommige sensoren kunnen meer dan onze zintuigen, zoals infrarood– of röntgenstraling waarnemen. De meeste sensoren zijn echter beperkter dan onze zintuigen en zijn er soms verschillende soorten sensoren nodig om de werking van één van onze zintuigen te evenaren. Omdat we zo vertrouwd zijn met onze zintuigen, nemen we vaak aan dat de sensoren van een robot op identieke wijze werken. Dit is om vele redenen niet waar. De afhandeling van de ruwe data van een geluidssensor kan leiden tot de detectie van geheel andere verschijnselen dan mensen met hun oren zouden kunnen horen. Bovendien worden onze waarnemingen sterk beïnvloed door de associaties die ons brein aan deze waarnemingen koppelt. Het bekende “gezichtsbedrog” is daar bijvoorbeeld een gevolg van. Een ander punt is nog dat twee sensoren met dezelfde functie onderling heel verschillend kunnen zijn doordat tijdens het fabriceren een afwijking is ontstaan. Deze verschillen maken het noodzakelijk om de sensoren op elkaar af te stemmen. Als dit gebeurt naar referentie van een standaardwaarde dan noemt men dit een ijkproces. Wanneer een sensor wordt afgeregeld om de ruwe datawaarden af te beelden op bijvoorbeeld een schaal van 0 tot 100 wordt dit kalibreren genoemd. Ook het aanpassen van niet-lineair gedrag van een sensor naar lineair gedrag wordt kalibreren genoemd. Het kalibreren maakt het vergelijken van de outputwaarden van verschillende sensoren eenvoudiger.
5.6 Rijden tot aan de zwarte lijn Stel, je wilt dat de robot stopt bij de zwarte lijn. Elk van de twee fieldsensoren is geschikt om te zorgen voor voldoende informatie om het onderscheid te maken tussen het groene veld en de zwarte lijn. Je zorgt dat de robot vooruit rijdt en stopt, zodra bijvoorbeeld de linker sensor een donker oppervlak ontdekt.
NLT2-v116 Robotica 59
Met de drive functie zet je de robot in beweging en voor het uitlezen van de sensor gebruik je de getSensorValue (x) functie. Omdat er meerdere sensoren zijn, moet elke sensor met een nummer aangeduid worden. Voorlopig beperk je je tot de linker fieldsensor (grondsensor) en daar verwijs je naar met joBot.SENSOR_FL, die in de BaseController is gedefinieerd. Een deel van het programma wordt aangepast als in code 23.
private BaseController joBot; private int state = 0; int fl = 0; public DriveBehavior05(BaseController initJoBot, PeriodicTimer initServiceTick, int servicePeriod) { super(initJoBot, initServiceTick, servicePeriod); joBot = initJoBot; } public void doBehavior() { if (state == 0) { joBot.drive(50, 50); joBot.setStatusLeds(false, false, false); // Turn leds off // Toevoegen controle op zwarte lijn fl = joBot.getSensorValue(joBot.SENSOR_FL); if (fl < 400) { // Test if black joBot.setStatusLeds(false, false, true); // Turn on blue when line is detected state = 1; // Opdracht 5C } } } Code 23
Lichtwaarde aanpassen en tijdslimiet toevoegen De DriveBehavior code moet nu zo aangepast worden dat de linker fieldsensor bij iedere kloktik controleert of de sensor over een donker gebied rijdt. Het is belangrijk om dat iedere kloktik te doen, omdat anders de informatie afkomstig van de sensor niet op tijd verwerkt wordt. Daardoor kan het robotje net de zwarte lijn missen. Omdat zwart het minste licht reflecteert, moet er getest worden op een waarde die lager ligt dan de waarden die horen bij de groene en gele vlakken. Die waarden haal je uit de kalibratiegegevens uit de detailopdrachten. (zie paragraaf 5.8 bij ‘Sensorwaarden via de simulator uitlezen’.) Om te voorkomen dat de robot het veld afrijdt als hij toch de zwarte lijn mist, moet je ook bijhouden hoe lang de robot al aan het rijden is. In hoofdstuk 4 heb je gezien hoe je door een teller bij te houden kunt bepalen hoe lang de robot al met het behavior bezig is. Het gedrag van het
NLT2-v116 Robotica 60
Figuur 61: plaats robotje.
robotje is in deze versie nog zo, dat het al na 2 seconden stopt. De kans is dan groot dat het programma daardoor al stopt, voordat de zwarte lijn wordt gevonden. Pas het programma zo aan, dat het de zwarte lijn kan vinden, maar niet van het veld afrijdt. Voeg zelf nog de code toe om de robot te laten stoppen.
5c.1 Opdracht: lichtwaarde en tijdslimiet aanpassen
Maak een nieuwe kopie van DriveBehavior en noem hem DriveBehavior05.
Pas ook de ProcessState in UVMDemo aan.
Zorg dat de robot vooruit rijdt en stopt, zodra de linker sensor een donker oppervlak ontdekt of als er rond de 4 seconden voorbij zijn.
Zorg dat het blauwe lampje aangaat als je de lijn ziet.
Zorg dat het gele lampje aangaat als de tijd is verstreken.
5c.2 Opdracht: test programma in de simulator
Probeer dit programma dat onder DIP-switch 2 staat uit in de Simulator.
Zet het robotje eerst op de plaats zoals in figuur 61 is weergegeven. Je kunt het robotje draaien door de Ctrl knop in te drukken en dan met de muis de robot te draaien. terwijl je de linker muisknop ingedrukt houdt.
Het robotje zal nu stoppen na 4 seconden, zonder dat hij de zwarte lijn ziet. Het gele lampje gaat dan aan.
Zet de DIPswitch aan en weer uit. Het programma start dan opnieuw en het robotje stopt op de zwarte lijn. Het blauwe lampje gaat nu aan.
5c.3 Opdracht: uitproberen op de robot
Als je een rescue-veld hebt, gebruik je dit. Neem anders een wit vel met een zwarte lijn erop van minimaal 2 cm breed.
Mocht het zo zijn, ondanks de kalibratie, dat de waarde voor zwart op het echte veld anders is en je robotje dus niet stopt, zoek dan uit bij welke waarde de robot wel stopt.
NLT2-v116 Robotica 61
5.7 Het riet in het moeras maaien
5e.1 Opdracht: zelf uitzoeken met robot in moeras
Schrijf een programma dat het moeras doorzoekt in een heen- en weergaande beweging, door eerst vooruit te rijden tot aan de groene rand, dan met een bochtje een stukje achteruit te rijden en vervolgens weer vooruit, zodat je steeds een ander deel van het moeras bestrijkt.
Gebruik daarvoor een subroutine (code 24). In deze subroutine verander je niet meer de state, dat doe je gewoon in je programma, zoals in voorgaande opdrachten. In de subroutine hoef je dan alleen de teller te verhogen en te testen. Als hij de aangegeven waarde bereikt, dan zet je de teller op 0. Door in je programma de teller te testen na het aanroepen van de subroutine, kun je zien of je klaar bent met deze state.
// Voor opdracht 5E gebruiken we de subroutine uit de vorige opdracht. // De state laten we nu niet controleren, dus halen we die parameters weg private void jobotDrive (int l, int r, int t) { joBot.drive(l,r); if (count++ >= t) { count = 0; } }
Code 24 Pas DriveBehavior05 aan en gebruik state 10 en hoger zodat je vorige
programma ook nog werkt.
Om te kunnen controleren of je dit programma al 10 keer hebt afgewerkt, heb je een tweede teller nodig. Die maak je door een extra regel toe te voegen onder count:
private int count = 0; private int teller = 0;
Een stukje van de pseudocode zou er ongeveer uit kunnen zien als in code 25.
Als de robot in state 10 is Rijd vooruit Doe de ledjes uit Als sensor links een groen vlak ziet Zet groene lampje aan Zet de state op 11 Als de robot in state 11 is Rijd achteruit met een bochtje Doe de lampjes uit Zet teller aan Verhoog teller tot de robot 30 graden is gedraaid, zo ja Zet gele lampje aan Zet de state op 12 Als de robot in state 12 is Zet teller aan Verhoog teller tot de robot 10 keer is gedraaid, zo ja Zet blauwe lampje aan
NLT2-v116 Robotica 62
Figuur 62: plaats robotje.
Zet de state op 0 Anders Zet de state op 13 Als de robot in state 13 is Stop de motoren
Code 25: pseudocode beweging robot.
5e.2 Opdracht: testen in simulator
Zet het robotje weer in het midden (figuur 62).
Kijk of het programma goed reageert
5e.3 Opdracht: uitproberen met de robot Probeer het aangepaste programma uit met het robotje.
5.8 Toets 1. De zintuigen van levende organismen kunnen veel lijken op de
sensoren van de robot, maar er zijn ook grote verschillen tussen. Leg uit welke dat zijn.
2. Wanneer moet je de sensoren kalibreren? 3. Wat voor gegevens verzamelen de sensoren van onze robot? Leg per
sensor uit welke fysische grootheid er wordt geregistreerd en welke waarden er uit komen
4. Leg in pseudocode uit wat de code in code 26 doet.
fl = joBot.getSensorValue(joBot.SENSOR_FL); if (fl < 400) { joBot.setStatusLeds(false, false, true); state = 1; }
Code 26
5. Wat gebeurt er met de lijnvolger als je de waarde van de sensor verlaagt?
6. Wat als je hem verhoogt?
SO 5F: SO over hoofdstuk 4 en 5 Deze hoofdstukken worden afgesloten met een SO.
NLT2-v116 Robotica 63
Figuur 63: sensorwaarden.
5.9 Detail opdrachten Soort # Opdracht DIP Omschrijving
5B CalibrateBehavior Uitlezen sensoren
5b.1 CalibrateBehavior 1 Sensorwaarden uitlezen via de simulator.
5b.2 CalibrateBehavior 1 Sensorwaarden uitlezen met robotje.
5D CuriousBehavior05 Grafiek maken
5d.1 Opmeten Grafiek met reflectie sensorwaardes.
5d.2 CuriousBehavior05 Parameters aanpassen.
5d.3 Testen Gevoelig maken robot.
Sensorwaarden via de Simulator uitlezen Als je de simulator opstart met een rescue-veld, robot en de DIPswitch op 1, dan zal de simulator iedere seconde de waarde van alle sensoren laten zien. Iedere seconde verschijnt er een nieuwe regel, waarop de volgende informatie zichtbaar is: VM=0 DS=347 FL=364 FR=427
VM is de spanning van de motorbatterijen. In de simulator is deze waarde altijd 0, in het echt zie je de werkelijke spanning.
DS is de waarde van de Distance (afstands) Sensor.
FL en FR zijn de waarden van de linker en de rechter Field (reflectie) sensor.
Dit zijn de waarden die voor de eerste kalibratie verzameld moeten worden.
5b.1 Opdracht: sensorwaarden uitlezen via de simulator
Start simulator.
Open Rescue – Nano.
DIPswitch op 1.
Sleep het robotje met de muis over het veld en kijk naar de waarden van de
NLT2-v116 Robotica 64
Figuur 64: laten zien van sensor waarden.
Figuur 65: afstand tussen Victim en robot opmeten.
fieldsensoren bij groen, geel en zwart (de waarden worden iets voor de voelsprieten van de robot gemeten).
Noteer die waarden in een zelfgemaakte tabel.
5b.2 Opdracht: sensorwaarden uitlezen met het robotje
Start de packager op met JobotNanoRescue.xml.
Compileer het programma met het Package icoontje.
Zet de Nano aan in de programmeerstand.
Selecteer het connect icoontje om verbinding met de Nano te maken en druk op de Nano op de reset knop om deze in Bootmode te zetten.
Selecteer het Run icoontje om de Nano op te starten. Zet de DIPswitch op 1, de kalibratie. Lees de sensorwaarden af in het onderste frame in de packager.Wat voor de reflectiesensoren geldt, geldt ook voor de afstandssensor in de simulator. Deze optionele opdracht geeft je wat meer inzicht in de werking van de afstandssensor. We meten hier de waarden via de simulator door een liniaal te gebruiken op het beeldscherm. In een latere les zullen we de echte sensorwaarden gaan meten.
5d.1 Opdracht: grafiek met afstandssensor waardes
Zet een voorwerp op het rescue-veld in de simulator.
Zet de DIPswitch op programma 1, de kalibratie. Als je het programma start, dan zie je de sensorwaarden onderin het beeld komen.
Meet bij afstandssensor de meetwaarden om de 5 cm. Meet het hele gebied tussen 0 en 40 cm (de afstandssensor heeft in de simulator een bereik van 25 cm).
Van al deze meetwaarden teken je een grafiek.
NLT2-v116 Robotica 65
Figuur 66: robot om de 5 cm verplaatst ten opzichte van het object om de reflectiewaarde te bepalen.
Heb je eenmaal de meetwaarden genoteerd, dan ga je nu proberen CuriousBehavior (het gedrag dat de robot vooruit laat rijden, als je een object voor de sensor houdt) aan te passen. Deze opdracht komt in een latere les terug, maar dan in wat uitgebreidere vorm.
5d.2 Opdracht: parameters aanpassen
Maak vanuit javaBot.Nano.Rescue een kopie van CuriousBehavior en noem hem CuriousBehavior05. Let op, dit is een kopie van CuriousBehavior uit Grid. Je moet hier echter de versie uit Rescue gebruiken, die hetzelfde is!
Pas ook de ProcessState aan in UVMDemo.
Zet de DIPswitch op 4.
Pas het programma aan met de gevonden gegevens van je grafiek.
Probeer daarna ook het programma zo aan te passen dat de robot al op grotere afstand reageert (je hebt hem dan a.h.w. gevoeliger gemaakt).
5d.3 Opdracht: programma testen in simulator Kijk of het programma gevoelig genoeg reageert. In het dagelijks leven zijn er robots die op dezelfde manier functioneren. Je kent waarschijnlijk al de grasmaaimachines die geheel zelfstandig het gras maaien terwijl jij lekker in je stoel kunt blijven zitten. Ook deze robot kijkt naar beneden en herkent het verschil tussen groen (gras) en zwart (aarde). Er zijn ook stofzuigrobots die al geheel zelfstandig de woonkamer zuigen. Deze kijken niet naar de grond, maar om zich heen met afstandssensoren en voorkomen zo dat ze tegen dingen in hun omgeving botsen.
6
Figuur 67: iRobot. Bron: http://www.irobot.com.
NLT2-v116 Robotica 66
Processing: de “Reason” fase
Nadat de robot de sensoren heeft uitgelezen zal er met die sensorwaarden iets moeten gebeuren. In het vorige hoofdstuk zorgden we er direct voor dat de robot dan stopte, maar natuurlijk zal een robotje meer dingen met zijn sensoren kunnen doen. In dit hoofdstuk leer je hoe de robot met behulp van een sensor een lijn kan volgen.
6.1 Je leert de sensoren van de robot uit te lezen
hoe je de motoren moet aansturen
hoe een lijnvolger werkt.
6.2 Je hebt nodig robotje
extra batterijen
computer met Eclipse
rescue ondergrond
Class LineFollowerBehavior.java
DIPswitch = 8.
6.3 Je gaat het programma geschikt maken voor de kalibratiewaarden van de robot
een programma schrijven om een lijn te volgen met één sensor.
Soort # Opdracht DIP Omschrijving 6B LineFollowerBehavior06 De eerste lijnvolger
6b.1 LineFollowerBehavior06 8 De eerste lijnvolger.
6C LineFollowerBehavior06 Experimenten met instellingen
6c.1 Uitproberen Experimenteren met instellingen.
6c.2 Testen Testen linefollower behavior.
6D LineFollowerBehavior06 Aan de andere kant van de lijn
6d.1 Testen 8 Wat gaat er mis?
6.4 Je kunt na afloop van dit hoofdstuk een eenvoudige lijnvolger gebruiken
sensorwaarden van de robot uitlezen
de fieldsensoren van de robot kalibreren.
NLT2-v116 Robotica 67
6.5 Uitleg
Sense-Reason-Act Via de Sense stap neemt de robot de omgeving waar. Daarna moet hij gaan bepalen wat hij met die informatie gaat doen. Dit is de Reason of redeneer stap en vervolgens komt hij in actie; de Act stap
Figuur 68: sense, reason en act lus.
In de Reason stap wordt de informatie uit de omgeving verwerkt en gebruikt voor een hopelijk zinvolle actie.
Een lijnvolger met één sensor Je gaat een programma maken dat iedere keer wanneer een behavior aangeroepen wordt, de linker sensor uitleest. Als deze sensor een kleur waarneemt die een hogere waarde heeft dan zwart, dan beweegt de robot naar rechts. Als de sensor zwart waarneemt, beweegt de robot naar links. Daarmee gaat de robot zigzaggend over de grens van de zwarte lijn. Omdat de linker sensor wordt gebruikt, zal de robot aan de linker kant de lijn gaan volgen zoals in figuur 69.
6b.1 Opdracht: maken van LineFollowerBehavior06
Maak een kopie van de standaard LineFollowerBehavior in javaBot.Nano.Rescue.
Noem deze LineFollowerBehavior06.
Verander dit ook in de class UVMDemo. Daar staat aangegeven dat LineFollowerBehavior onder DIPswitch 8 wordt opgenomen.
Pas het programma LineFollowerBehavior06.java aan.
Bepaal zelf de waarde die je bij: private int blkLs = … zet hier de waarden in die je in je tabel hebt opgenomen.
Zorg ervoor dat er geen overlap is tussen de waarden en dat je een veiligheidsmarge aanhoudt.
public class LineFollowerBehavior06 extends Behavior { private BaseController joBot; private int state = 0; private int count = 0; private int speed = 50; private int fl = 0; private int blkLs = 400; // Waarde van zwart op jouw veld
Figuur 69: lijnvolger met één sensor.
NLT2-v116 Robotica 68
public LineFollowerBehavior06B(BaseController initJoBot, PeriodicTimer initServiceTick,int servicePeriod) { super(initJoBot, initServiceTick, servicePeriod); joBot = initJoBot; } public void doBehavior() { if (state == 0) { System.out.println("Simpele Line Follower"); state = 1; } if (state == 1) { fl = joBot.getSensorValue(joBot.SENSOR_FL); // Left sensor if (fl >= blkLs) { joBot.drive(speed, 0); // Go right joBot.setLed(joBot.LED_GREEN, true); } if (fl < blkLs) { joBot.drive(0, speed); // Go left joBot.setLed(joBot.LED_YELLOW, true); } } } } Code 27
De lijnvolger afstemmen Bedenk dat als de robot niet genoeg tijd heeft om de zwarte lijn te ontdekken, hij over de lijn heen schiet en aan de verkeerde kant van de lijn terecht komt. Daarom moet de lijn breed genoeg zijn en moet de robot niet al te snel rijden. Ook als de herhalingsfrequentie van het behavior te laag is, zal dit kunnen gebeuren. In de meeste gevallen zal een frequentie van ergens tussen de 10 en 50 Hz een werkbare situatie opleveren. Hoe lager de frequentie is, des te groter is de kans dat de robot te traag reageert. Rijdt de robot te snel, dan zal de zwarte lijn maar eventjes zichtbaar zijn, voordat hij er overheen rijdt. Als de robot niet binnen die tijdsduur de lijn detecteert en een bocht maakt, gaat het mis. Je zou dan geneigd zijn om de frequentie zo hoog mogelijk (op bijvoorbeeld 1000 Hz) te zetten, maar dat is geen goede oplossing. De processor moet voldoende snel zijn om alle instructies van het behavior uit te voeren, voordat de volgende kloktik komt. Als je de frequentie te hoog zet, zal de volgende tik al komen terwijl hij nog bezig is met de verwerking van de vorige tik. Omdat bij het starten van iedere tik door de computer een klein stukje van het geheugen als tijdelijk werkgebied wordt gereserveerd, zal daardoor al heel snel het geheugen vol raken en loopt de processor helemaal vast. Het is dus belangrijk de laagste frequentie te zoeken waarbij alles nog goed gaat en daar dan, voor de zekerheid, iets boven te gaan zitten. Door te experimenteren zul je de ideale frequentie moeten vinden. Experimenteer altijd een beetje met de instellingen om te kijken wanneer de robot betrouwbaar genoeg werkt.
NLT2-v116 Robotica 69
Figuur 70: metingen lichtsensor.
De herhalingsfrequentie staat genoteerd in UVMDemo in de functie ProcessState. Daar vind je het statement in code 28.
case STATE_LINE_FOLLOWER: // 8 currentBehavior = new LineFollowerBehavior06(joBot, behaviorServiceTick, 100); break; Code 28
In code 28 geeft het laatste getal 100 aan dat er 100 ms tijd zit tussen iedere aanroep van de LineFollower. De herhalingsfrequentie is in dat geval dus 10 Hz.
Merk op, dat de sensorwaarde wordt vergeleken met de constante blkLs. Dit is de gekalibreerde waarde voor de weg (zwart) voor de linker sensor (FL) die je ofwel met je kalibratieprogramma hebt vastgesteld, of die je als waarde van je metingen als constante in het programma hebt opgenomen. Er doet zich nog een ander fenomeen voor. Als de sensor aan de rand van de zwarte lijn zit, zal hij zowel zwart als groen meten en een waarde teruggeven die ergens in het midden ligt. Deze waarde kun je gebruiken om de robot sneller op de lijn te laten reageren. Door de waarde in je programma wat hoger te maken, maak je als het ware de lijn wat breder. Maar als je de waarde te hoog maakt, zal hij al op groen gaan reageren, dus is het belangrijk om de juiste waarde te vinden. Meestal is het verhogen van de waarde met 3 tot 5 % voldoende.
6.6 De opdracht Je laat nu de robot een lijn volgen met eerst één sensor. Hoe scherper de bochten in het veld zijn, hoe moeilijker het voor de robot wordt. Bovendien is het volgen van een zwarte lijn op een groene achtergrond moeilijker dan het volgen van een zwarte lijn op een witte achtergrond.
NLT2-v116 Robotica 70
Figuur 71: Rescueveld
6c.1 Opdracht: experimenteren met instellingen
Probeer de lijnvolger met één sensor uit in de simulator.
Maak een overzicht waarbij je laat zien met welke waarden je geëxperimenteerd hebt. Zoek eerst de beste grenswaarden om de robot te laten reageren op de zwarte lijn en daarna de beste herhalingsfrequentie om te kijken wanneer de robot nog betrouwbaar genoeg werkt.
6c.2 Opdracht: testen lineFollowerBehavior06:
Probeer de lijnvolger met één sensor uit op het echte rescue-veld.
Houd er rekening mee dat omgevingslicht een invloed kan hebben. Als de sensor bijvoorbeeld in het zonlicht moet kijken, wordt hij als het ware verblind. Test in een kamer, waarin niet veel daglicht naar binnen komt. Is dat niet mogelijk, maak dan van karton een zonnekapje om de sensoren heen. Kalibratie van de gemeten waarden is hier heel belangrijk.
6.7 De robot aan de andere kant van de lijn laten rijden Als je de robot nu aan de andere kant van de lijn zet, zul je zien dat de lijnvolger niet meer werkt.
6d.1 Opdracht: wat gaat er mis?
Start de simulator met DIPswitch = 8 op het rescue-veld.
Zet je robot aan de rechter kant van de lijn.
Probeer je lijnvolger.
Aan die kant van de lijn werkt hij niet goed meer.
Zoek uit waarom.
Pas het programma aan om de lijn vanaf de andere kant te volgen.
In het dagelijks leven In grote magazijnen of bij containerterminals worden door robots zelfstandig goederen en/of containers verplaatst. Eén van de oplossingen is door in de weg een metalen draad op te nemen. De sensoren kunnen deze draad detecteren zodat de robot deze kan volgen. Staat er echter iets in de weg op dit pad dan zal de robot dit toch zelfstandig kunnen ontwijken
NLT2-v116 Robotica 71
Figuur 72: automatisch gestuurde robots. Bron: http://www.wampfler.com/index.asp?id=75&e1=11&e2=31&kgref=127&lang=E
6.8 Toets 1. Stel, via de robot heb je de volgende waarden gekregen:
Black 200, Green 280, Yellow 420
Geef uitleg bij de keuze van de waarde die je in de code zet voor de lijnvolger voor zwart.
2. Wat is er fout in code 29?
if (state == 1) { fl = joBot.getSensorValue(joBot.SENSOR_FL); // Left sensor if (fl > blkLs) { joBot.drive(speed, 0); // Go right joBot.setLed(joBot.LED_GREEN, true); } if (fl < blkLs) { joBot.drive(0, speed); // Go left joBot.setLed(joBot.LED_GREEN, false); } }
Code 29
3. Wat gebeurt er als je dit niet verandert? 4. Wanneer kan er iets mis gaan met een lijnvolger? 5. Wat kun je daar aan doen?
6.9 Detail opdrachten Soort # Opdracht DIP Omschrijving 6A CalibrateBehavior Sensorwaarde op robot aflezen
6a.1 Uitlezen Sensorwaarde op de display aflezen.
6a.2 Tabel maken Uitlezen en in tabel verwerken.
NLT2-v116 Robotica 72
Uitlezen sensoren van de robot Je gaat nu de sensoren uitlezen, net als in de simulator maar dan met het echte robotje. Het uitlezen van de sensoren kan op twee manieren; via de display en via de PC. Het uitlezen met de PC hebben we al eerder behandeld. Veel gemakkelijker is het om het display te gebruiken.
6a.1 Opdracht: sensorwaarden op de display aflezen
Zet de robot in de programmeerstand.
Zet de DIPswitch op de robot op de waarde 1. Dan start het programma op de robot. De robot laat in het display nu zien VM met daarachter een waarde. Deze waarde is de batterijspanning (* 100). Als er staat 510 is de spanning 5,1 volt.
Druk op de linker drukknop vooraan. Je ziet nu FL voor de Field Sensor Left
Druk nogmaals op de linker drukknop. Je ziet nu de waarde FR staan voor de rechter sensor.
Druk nog een keer en je ziet DS voor de Distance Sensor.
Als je nog een keer drukt, krijg je weer de VM waarde te zien.
Met de rechter knop keer je altijd direct terug naar de VM waarde.
Je moet de knop even ingedrukt houden, om het programma de gelegenheid te geven om erop te reageren. Dat komt, omdat het programma maar één keer per seconde wordt aangeroepen, zoals je in de code nu zelf zult kunnen constateren.
Noteren van de sensorwaarden
6a.2 Opdracht: uitlezen en in tabel verwerken In hoofdstuk 5 in opdracht 5b.2 heb je gezien hoe je de waarden van de sensoren met de PC kunt uitlezen. Het uitlezen met het display is gemakkelijker. Je gaat nu opnieuw de waarden uitlezen en in de tabel opnemen, maar ditmaal zijn we wat nauwkeuriger.
Maak een tabel voor de volgende metingen.
Zet de robot boven het gele gedeelte van het rescue-veld en noteer de waarden van de beide Fieldsensoren.
Scherm de sensoren ook af van omgevingslicht, met bijvoorbeeld je handen, en kijk of dit verschil maakt. Als de waarden daardoor fluctueren, noteer dan voor iedere sensor de hoogste en de laagste waarde voor de kleur geel.
Zet nu de robot boven een zwart gebied en noteer daar de waarden voor de linker en rechter sensor. We willen ook hier de uitersten van de fluctuerende waarden hebben.
Herhaal dit eveneens voor de kleur groen.
Bewaar de tabel met de drie waarden voor de Linker en Rechter sensor, je hebt die later bij het programmeren weer nodig.
NLT2-v116 Robotica 73
Houd er rekening mee dat je robotje de kleur zwart herkent door een vergelijking te maken; hij kijkt of de waarde lager is dan groen. Je moet dus niet proberen om de robot de waarde voor zwart te laten herkennen. Als er kleine fluctuaties zijn door lichtinval zal de robot niet goed reageren. Houd er ook rekening mee, dat wanneer de sensor halverwege groen en zwart komt, de waarde ook het midden tussen deze twee waarden zal meten. Wil je betrouwbaar de zwarte lijn detecteren, dan neem je dus een waarde die lager is dan groen, maar hoger dan zwart. Datzelfde is ook het geval met de kleur geel. Alleen gaat het daar om een waarde die hoger is dan groen en lager dan het gemeten geel, om ook hier een veiligheidsmarge aan te kunnen houden. Die veiligheidsmarges zijn heel belangrijk en bepalen zowel de nauwkeurigheid als de snelheid, waarmee je robotje reageert. Het is ook belangrijk om rekening te houden met omgevingslicht. Als je robotje bijvoorbeeld vlak onder een lamp staat, of bij een raam, zal er licht op het veld schijnen en kunnen er schaduwen ontstaan. De sensoren zullen deze schaduwen als donkerder beschouwen dan de delen van het veld die in het licht liggen. Daarom is het belangrijk om je robotje vanuit verschillende hoeken te laten meten.
NLT2-v116 Robotica 74
7 Actuatoren: de “Act” fase
Als de robot met behulp van zijn sensor de lijn kan volgen, blijkt dat het zigzag gedrag wel goed werkt, maar niet echt snel is. De motoren moeten beter worden aangestuurd om de snelheid te verhogen en tegelijkertijd te zorgen dat de robot niet uit de bocht vliegt. Er moet dus een betere afstemming komen tussen de Reason en Act fase. We gaan daarom de lijnvolger ingewikkelder maken en twee sensoren gebruiken. Daarnaast gaan we het gedrag van de lijnvolger flexibeler maken.
7.1 Je leert welke soorten actuatoren er zijn
hoe actuatoren worden aangestuurd door informatie uit de reason stap
7.2 Je hebt nodig robotje
computer met Eclipse
rescue-veld
Class LineFollowerbehavior06a.java
DIPswitch = 8.
7.3 Je gaat motoren aansturen op basis van de data afkomstig van de
reflectiesensoren
motoren aansturen op basis van de data afkomstig van afstandsensoren
een lijnvolger met twee reflectiesensoren maken.
Soort # Opdracht DIP Omschrijving 7A LineFollower07 Een sneller lijnvolger
7a.1 LineFollower07 Maken van lijnvolger met twee sensoren.
7a.2 Testen 8 Testen lijnvolger met twee sensoren op veld
7a.3 Uitproberen 8 Testen met de echte robot.
7B LineFollower07 De gele weg volgen
7b.1 LineFollower07 Volgen van de gele weg met subroutine.
7b.2 Testen 8 Testen in de simulator.
7b.3 Testen 8 Testen met de robot.
7C LineFollower07 Een blokkade omzeilen
7c.1 Experiment 8 Experiment met geblokkeerde weg.
7c.2 Testen 8 Testen met de simulator.
NLT2-v116 Robotica 75
Figuur 74: BioLoid robot. Bron: http://www. robotis.com
Soort # Opdracht DIP Omschrijving
7c.3 LineFollower07 8 Ontwijken obstakel met robotje.
7D SO SO over hoofdstuk 6 + 7
7.4 Je kunt na afloop van dit hoofdstuk de werking van een lijnvolger met twee sensoren uitleggen
de informatie van sensoren gebruiken om de motoren aan te sturen
aangeven waarom een lijnvolger met twee sensoren sneller kan zijn.
7.5 Uitleg Levende organismen verzamelen voortdurend informatie. Eerst vindt de Sense stap plaats, die informatie wordt verwerkt (de Reason stap) en vervolgens komt er een, mogelijk zinvolle, actie uit voort (de Act stap).
Figuur 73 sense, reason en act lus.
Robots verwerken informatie uit hun omgeving, waarna ze een of meer actuatoren kunnen bekrachtigen. In dit hoofdstuk wordt bekijken we hoe actuatoren worden aangestuurd door de act stap. Actuatoren zijn onderdelen van de robot, die voor beweging kunnen zorgen. Meestal zijn dat elektromotoren, maar er bestaan ook andere soorten actuatoren, zoals: pneumatische en hydraulische aandrijving, lineaire motoren, geheugenmetaal, kunststofspieren, etc. In de Nano wordt alleen gebruik gemaakt van elektromotoren.
De servomotor Servomotortjes worden in eenvoudige robots veel gebruikt, omdat deze motortjes goedkoop zijn en alle mechanica en elektronica netjes in een gestandaardiseerde behuizing zijn ondergebracht. Ze worden meestal gebruikt om bijvoorbeeld de stuurinrichting van een modelboot, een modelvliegtuig of een modelauto te bedienen. In lopende robots worden ze gebruikt als scharnierpunten om de armen en benen te bewegen. In de Nano worden deze motortjes gebruikt om de wielen aan te drijven. Maar omdat een servomotor is gemaakt om een bepaalde stand in te nemen, zoals bij een arm, moet er iets gebeuren om het motortje een wiel te laten aandrijven,
NLT2-v116 Robotica 76
waarbij de motor geen positie moet innemen maar continu moet kunnen draaien. Daarvoor zijn de servo’s van de Nano aangepast en is de terugkoppeling met de positie verwijderd.
Draairichting van de motoren In de robot zitten twee motoren. Doordat ze aan weerszijden van de robot gemonteerd zijn, ontstaat een soort rolstoelaandrijving, die in het Engels ‘differential drive’ wordt genoemd. Deze benaming wekt helaas enige verwarring met de ‘differentieel aandrijving’ zoals die in auto’s wordt gebruikt. Het voordeel van de rolstoelaandrijving is dat de robot om zijn as kan draaien, wat hem heel wendbaar maakt. Ook kunnen scherpe bochten worden gemaakt, zonder dat er een ingewikkelde stuurinrichting nodig is zoals bij een auto.
Figuur 75: wiel met motor (van boven gezien, links) en motoren in spiegelbeeld gemonteerd (rechts).
Doordat de robot met twee motoren wordt aangedreven en de motoren in spiegelbeeld worden gemonteerd, moet de ene motor vooruit en de andere achteruit draaien om de robot vooruit te laten rijden. Dat kan nogal eens verwarring veroorzaken. Om dat te voorkomen, is de functie drive(links, rechts); zo gemaakt dat die zelf al de omkering verzorgt. Met deze functie heb je al kennis gemaakt in de vorige lessen.
Adaptief gedrag Om de robot vooruit te laten rijden, gebruiken we dus de Drive functie. Deze functie heeft twee parameters, één voor de linker en één voor de rechter motor, hierin wordt de snelheid van de motoren vastgelegd. De waarde 100 betekent volle kracht vooruit, - (min) 100 betekent volle kracht achteruit en 0 betekent stilstaan. Deze gemakkelijk te gebruiken motortjes hebben echter een nadeel. Ze zijn nooit exact aan elkaar gelijk en draaien dus ook niet precies even snel. Het gevolg is dat wanneer aan beide motortjes dezelfde snelheid wordt toegekend, de robot toch niet precies in een rechte lijn zal rijden. Dat is bij een robot die via sensoren voortbeweegt helemaal niet zo erg. Als de robot bijvoorbeeld een lijn moet volgen, dan gebruikt hij de
NLT2-v116 Robotica 77
sensoren om te bepalen waar hij naar toe moet en compenseert hij automatisch kleine verschillen. Deze terugkoppeling zullen we regelmatig tegenkomen. Terugkoppeling is een van de belangrijkste eigenschappen van autonome (zelfstandige) robots. We noemen dit adaptief (aanpassend) gedrag. Interessant is hierbij nog het onderscheid tussen gedrag dat voortkomt uit gegevens uit de intrinsieke of uit de extrinsieke omgeving. Onder de intrinsieke omgeving vallen bijvoorbeeld: de verschillen tussen de motoren, de temperatuur van de motoren, het energieniveau van de accu. Dus sensorische waarnemingen van de toestand binnen de robot. Bij de mens noemt men dit proprioceptie, het vermogen om de positie van eigen lichaamsdelen waar te nemen, zodat je bijvoorbeeld weet in welke stand je been of arm staat. Onder de extrinsieke omgeving vallen bijvoorbeeld: een obstakel, kleurverschillen in de ondergrond en de omgevingstemperatuur. Dus alles wat sensorisch wordt waargenomen buiten de robot. Bij de mens noemen we het vermogen om via de zintuigen externe prikkels waar te nemen Exteroceptie. De leds op de robot kunnen gebruikt worden om iets te zeggen over de intrinsieke toestand van de robot. Een led kan bijvoorbeeld een indicator zijn van het spanningsniveau van de accu. Een ander voorbeeld is de zogenaamde heartbeat-led die een indicatie is voor het “in leven” zijn van de robot.
Leds om te kalibreren Leds zijn eigenlijk geen actuatoren, maar indicatoren. Ze passen wel een beetje bij dit onderwerp, omdat ze een vorm van output leveren. Het is handig als je op de robot kunt zien of de sensor iets donkers ziet. Daar kun je één van de leds voor gebruiken. Je kunt via de led ongeveer de waarde van de sensor vaststellen: als de waarde bijvoorbeeld lager is dan 512, dan moet de led aan, anders moet hij uit. Aan de led kun je dan zien of de zwarte lijn wordt waargenomen. Als dat bij het testen niet het geval is, halveer je de waarde tot 256. Op een gegeven moment zal de robot de lijn wel zien.
7.6 De opdracht
Een lijnvolger met twee sensoren Een lijnvolger met één sensor is eenvoudig te programmeren, maar gaat niet zo snel. Dit komt doordat de robot kleine zigzag bewegingen moet maken om de rand van de lijn te kunnen volgen en de snelheid laag moet houden om niet het risico te lopen dat hij over de lijn heen schiet. De robot kan namelijk geen onderscheid maken tussen het aan de linkerkant verlaten van de lijn of de rechterkant en moet dus strikt aan één kant van de lijn blijven. Door gebruik te maken van twee sensoren is het zigzaggedrag goed te beperken. Dat is duidelijk te merken bij het volgen
NLT2-v116 Robotica 78
van een rechte lijn. De robot kan net zolang in een rechte lijn rijden totdat één van beide sensoren de lijn waarneemt. De correctie van de motorsnelheid en welke motor het betreft, is afhankelijk van welke sensor de rand van de lijn registreert. Daardoor kan de robot met een grotere snelheid rijden dan in het geval met één sensor.
7a.1 Opdracht: LineFollowerBehavior met twee sensoren
Maak een kopie van de standaard LineFollowerBehavior die je LineFollowerBehavior07 noemt.
Vergeet niet om ProcessState in uvmDemo.java aan te passen.
Verander “state = 0” in het begin in “state = 10”. We doen dit omdat je dan het ‘oude’ behavior gewoon in de code kunt laten staan en kunt kiezen tussen het nieuwe gedrag en het oude, door de initiële waarde van State te veranderen.
Controleer alle variabelen aan het begin of deze overeenkomen met de door jou gemeten waardes.
Je gaat nu het programma aanpassen, zodat het met twee sensoren werkt. Zorg ervoor dat de extra variabelen vooraan in het programma worden geplaatst. Zo’n programma ziet er ongeveer uit zoals in code 30.
public class LineFollowerBehavior07 extends Behavior { private BaseController joBot; private int state = 0; private int count = 0; private int speed = 50; // Variabelen voor opdracht 7a private int fl = 0; private int fr = 0; // Simulator: Left Black 380, Green 420, Yellow 1000 private int blkLs = 390; // Value of black of your field private int blkRs = 390; private int yells = 900; // Value of yellow of your field private int yelRs = 900;
// Experimental: Left Black 200, Green 280, Yellow 420 // Right 190, 270, 450 // private int blkLs = 220; // Value of black of your field // private int blkRs = 220; // private int yelLs = 400; // private int yelRs = 420; Code 30
Belangrijk Om de kalibratie van de kleuren goed uit te voeren, moet er eerst in de simulator en daarna met de echte robot gemeten worden. Schrijf de gevonden waarden op en neem ze in het programma op.
De code voor de lijnvolger ziet er uit als in code 31.
NLT2-v116 Robotica 79
Figuur 76: Rescueveld
// Maak nu een state machine, die de lijn volgt met twee sensoren // Opdracht 7a if (state == 10) { System.out.println("Snelle Line Follower"); joBot.setStatusLeds(false, false, false); joBot.drive(speed, speed); state = 11; } if (state == 11) { fl = joBot.getSensorValue(joBot.SENSOR_FL); fr = joBot.getSensorValue(joBot.SENSOR_FR); joBot.drive(speed, speed); joBot.setStatusLeds(false, false, false); if (fl < blkLs) { joBot.drive(0, speed); // Go Left joBot.setLed(joBot.LED_GREEN, true); } if (fr < blkRs) { joBot.drive(speed, 0); // Go Right joBot.setLed(joBot.LED_YELLOW, true); } } Code 31: lijnvolger.
7a.2 & 3 Opdracht: test LineFollowerBehavior07 "Snelle Line Follower" in de simulator en op het rescue-veld.
Merk op dat de robot toch af en toe de bocht mist. Je kunt natuurlijk de snelheid verlagen, maar de kunst is om hem zo goed mogelijk te laten reageren. Daarvoor moet je nog enkele verbeteringen in het programma aanbrengen.
Deze verbeteringen behandelen we niet apart, maar moet je zelf uitzoeken. Een hint is dat door het veranderen van de draaicirkel van de robot, de bochten beter kunnen worden genomen.
Volgen van de gele weg met een subroutine Als het eerste stuk van de weg is afgelegd, komt er een gele weg, die veel korter is dan wanneer we de zwarte weg wordt gevolgd. Ten eerste moet de robot ‘ontdekken’ waar de gele weg begint en ten tweede moet er op de andere kleur gereageerd worden. Eerder is al gezien dat het gebruik maken van een subroutine het programma overzichtelijker kan maken. De subroutine zorgt voor het volgen van de lijn en zorgt ook voor de kleuraanpassing. Bij het volgen van de zwarte weg wordt er voornamelijk gekeken naar de waarden die lager liggen, maar voor de gele weg moet er gekeken naar waarden die hoger liggen. Hoewel dit kan worden gecombineerd, is het
NLT2-v116 Robotica 80
eenvoudiger om twee aparte subroutines te maken. Bovendien wordt er een stopconditie in opgenomen, die aangeeft wanneer de lijnvolger het eind van een traject heeft ontdekt. Dat is bij een zwarte weg een geel vlak en voor de gele weg een zwart vlak. Dat kan zich zowel links als rechts bevinden, dus moeten daar aparte waarden voor worden door gegeven. De pseudocode voor dit deel is weergegeven in code 32.
Als “Stopkleur Links” is ingevuld en links is groter of gelijk aan “Stopkleur Links” Zet blauwe led aan Geef waarde van linker sensor terug Als “Stopkleur Rechts” is ingevuld en rechts is groter of gelijk aan “Stopkleur Rechts” Zet blauwe led aan Geef waarde van rechter sensor terug Code 32: pseudocode gele weg.
De totale code ziet er uit als in code 33. /** * The LineFollower gets as parameters the value of the left and right * line color. It also get the value of the left and right stop color. * It returns the value of the stop condition. */ private int lineFollowerBlack(int speed, int lineLd, int lineRd, int stopLd,int
stopRd) { fl = joBot.getSensorValue(joBot.SENSOR_FL); fr = joBot.getSensorValue(joBot.SENSOR_FR); joBot.setStatusLeds(false, false, false); joBot.drive(speed, speed); if (fl < lineLd) { joBot.drive(0, speed); // Go Left joBot.setLed(joBot.LED_GREEN, true); } if (fr < lineRd) { joBot.drive(speed, 0); // Go Right joBot.setLed(joBot.LED_YELLOW, true); } if ((stopLd > 0) && (sl >= stopLd)) { joBot.setLed(joBot.LED_BLUE, true); return sl; } if ((stopRd > 0 ) && (sr >= stopRd)) { joBot.setLed(joBot.LED_BLUE, true); return sr; } return 0; } private int lineFollowerYellow(int speed, int lineLd, int lineRd, int stopLd,int
stopRd) { fl = joBot.getSensorValue(joBot.SENSOR_FL); fr = joBot.getSensorValue(joBot.SENSOR_FR); joBot.setStatusLeds(false, false, false); joBot.drive(speed, speed); if (fl >= lineLd) { joBot.drive(0, speed); // Go Left joBot.setLed(joBot.LED_GREEN, true); }
NLT2-v116 Robotica 81
if (fr >= lineRd) { joBot.drive(speed, 0); // Go Right joBot.setLed(joBot.LED_YELLOW, true); } if ((stopLd > 0) && (sl < stopLd)) { joBot.setLed(joBot.LED_BLUE, true); return sl; } if ((stopRd > 0) && (sr < stopRd)) { joBot.setLed(joBot.LED_BLUE, true); return sr; } return 0; } Code 33
Je ziet dat de snelheid wordt meegegeven, maar ook een aantal parameters; lineLd, lineRd en stopLd en stopRd. Dit zijn respectievelijk de kleuren van de weg, die gevolgd moeten worden en de kleur die zorgt voor de stopconditie. Ieder van de twee sensoren kan op de stopconditie reageren. De kleur van de stopconditie wordt via return teruggegeven, zodat de aanroepende routine kan controleren of het eind van het deeltraject is bereikt. Merk op dat de naam van de variabele die we doorgeven in de subroutine is veranderd. Dat wordt gewoonlijk gedaan om aan de compiler duidelijk te maken, dat het om een ander veld gaat dan de oorspronkelijke variabele. Het is een goede gewoonte om in de definities van een functie andere namen te gebruiken dan de namen van variabelen van het aanroepende programma. Doe je dat niet, dat ontstaat mogelijk verwarring tussen de twee variabelen. Dit deel van de opdracht vergt wat meer inzicht, omdat je de bijbehorende code zelf moet maken. De bedoeling is dat de robot de gele lijn gaat volgen zodra hij deze ontdekt. Daarna moet de robot, zodra hij de zwarte lijn weer tegenkomt weer deze lijn in de goede richting volgen. Dit kun je nog verbeteren door na het rechte stuk van de zwarte lijn de snelheid wat te verlagen of de bochten van de robot wat scherper te gaan maken. Daarvoor moet je eerst tellen om te bepalen waar de robot ongeveer is en dan het gedrag van de lijnvolger aanpassen. Probleem: als de robot de gele lijn heeft ontdekt en die gaat volgen, moet hij stoppen met het volgen van de gele lijn, zodra hij de zwarte lijn weer ontdekt. Maar het veld is zo ontworpen dat de robot bij het begin van de gele lijn ook tegelijk de zwarte lijn nog ziet. Daardoor denkt de robot direct al dat hij aan het eind van de gele lijn is, hetgeen niet het geval is. Je moet dus zorgen dat de robot dit eerste stukje van de zwarte lijn niet als stopconditie beschouwt.
7b.1 Opdracht: LineFollowerBehavior voor gele weg
Verander “state=10” in “state = 20”.
NLT2-v116 Robotica 82
Controleer alle variabelen aan het begin of deze overeenkomen met de door jou gemeten waardes.
Het raamwerk van de code hiervoor is weergegeven in code 34. if (state == 20) { System.out.println("Volledige Line Follower"); state = 21; } if (state == 21) { fl = lineFollowerBlack(speed, blkLs, blkRs, yelLs, 0); // Test hier sl om te zien of we geel al hebben ontdekt // Zo ja ga naar 22 en volg de gele lijn } if (state == 22) { // Maak eerst een klein bochtje om de gele lijn precies // in het midden te krijgen // . . . . } if (state == 23) { // Volg nu de gele lijn, totdat de zwarte lijn weer // wordt ontdekt. // . . . . } // Volg nu de rest van de weg if (state == 24) { } if (state == 25) { } if (state == 26) { joBot.drive(0,0); } Code 34
Maak het programma af zodat de robot het parcours kan volgen. Houd er rekening mee dat de robot soms een stukje van de weg moet volgen zonder gebruik te maken van de sensorinformatie. Dit kan nodig zijn om over een stuk heen te komen dat onduidelijke informatie van de sensoren oplevert. Daarnaast moet je bij het laatste stuk in de scherpe bochten de snelheid aanpassen, omdat anders de robot de bocht uit kan vliegen. Dat gebeurt natuurlijk niet als de robot langzaam rijdt, maar dan wordt de drenkeling misschien niet op tijd gered. De kunst is om met de maximaal haalbare snelheid te rijden. Hierbij is het aanpassen van de draaicirkel van de robot ook een goede manier.
7b.2 & 3 Opdracht: Test LineFollowerBehavior07 "Volledige Line Follower" in de simulator en met de robot.
7.7 Het omgaan met een blokkade Als er op de weg opeens een steen geplaatst wordt of een ander obstakel zal het robotje daar tegenaan botsen. Wat kun je nu doen, om het obstakel te omzeilen. Gebruik de afstandssensor om het obstakel te detecteren en een bochtje te maken, tot je het obstakel niet meer ziet. Na het obstakel ga je weer terug naar de lijn en vervolg je je weg.
NLT2-v116 Robotica 83
7c.1 Opdracht: experiment met een geblokkeerde weg
Schrijf een programma dat de lijn volgt en om een steen (brick) heen rijdt zonder hem te raken.
Gebruik in je programma hiervoor state 30 en pas het aan om de steen te ontwijken. Je kunt een kopie van de code uit state 20 gebruiken als start.
De pseudocode hiervoor ziet er ongeveer zoals in code 35.
Als de robot in state 30 is Gebruik de linker grondsensor Als waarde sensor links groter of gelijk is aan zwart Zet rechter motor aan Zet groene lampje aan Gebruik de linker grondsensor Als waarde sensor links kleiner is dan zwart Zet linker motor aan Zet gele lampje aan Gebruik de afstandsensor Als sensor kleiner is dan bepaalde waarde? Zet linker motor aan Zet gele lampje aan Als Verhoog de counter Als de counter ?. of hoger wordt rij een halve cirkel om de steen Zet blauwe lampje aan Code 35
7c.2 Opdracht: test LineFollowerBehavior07 in simulator Kijk of het programma reageert. 7c.3 Opdracht: ontwijken brick op het echte veld Uitproberen lijnvolger.
Figuur 77: brick op de zwarte lijn
NLT2-v116 Robotica 84
7.8 Toets 1. Waarom gaat een lijnvolger sneller met twee sensoren? 2. Welke drie variabelen bepalen het gedrag van een lijnvolger? 3. Wat gebeurt er als beide sensoren tegelijk de zwarte lijn detecteren? 4. Kan dit wel voorkomen en wat zou je daaraan kunnen doen?
SO 7D: SO over hoofdstuk 6 + 7 Deze drie hoofdstukken sluit je af met een SO.
NLT2-v116 Robotica 85
8 Adaptief gedrag
Vanaf dit hoofdstuk zijn er geen detailopdrachten meer en moet je steeds meer onderdelen zelf maken. We gaan nu zorgen dat de robot gaat reageren op zijn omgeving. We noemen dat adaptief gedrag. In plaats van een vastgelegd behavior gaat de robot nu zijn behavior aanpassen aan de omstandigheden. States kende je al en die gaan we nu gebruiken om te bepalen in wat voor situatie de robot zich bevindt. Daarvoor hebben we een structuur nodig, die we eerst schematisch weergeven in een zogenaamd state-diagram. Vervolgens realiseren we dit state-diagram in een architectuur. Dat is een structuur waarin we de verschillende programma onderdelen stap voor stap kunnen inpassen. Vervolgens gaan we zien hoe de robot aan de hand van sensorinformatie bang of nieuwsgierig wordt. Daarnaast gaan we kijken hoe we de robot zo maar iets kunnen laten doen zonder dat hij iedere keer hetzelfde doet. Zo maar wat in de rondte rijden zonder een vast patroon.
8.1 Je leert adaptief gedrag programmeren
een robot programmaren die bang, nieuwsgierig of onverschillig kan reageren.
8.2 Je hebt nodig robotje
computer met Eclipse
Grid veld
Class CuriousBehavior.java
DIPswitch = 4.
8.3 Je gaat het gedrag van een mier een beetje nabootsen
Flee- en CuriousBehavior samenvoegen en aanpassen
onderscheid maken tussen soorten gedrag en een aantal toestanden.
Soort # Opdracht DIP Omschrijving 8A CuriousBehavior08 State Diagram
8a.1 Bestuderen Bestudeer het state diagram.
8B CuriousBehavior08 Architectuur
8b.1 Code aanpassen 4 Invoeren declaraties CuriousBehavior.
8b.2 Code aanpassen Opzet architectuur.
NLT2-v116 Robotica 86
Soort # Opdracht DIP Omschrijving
8b.3 CuriousBehavior08 4 Test architectuur.
8C CuriousBehavior08 Random Gedrag
8c.1 Code aanpassen Willekeurig rijden, Random gedrag.
8c.2 Code aanpassen Coderen van het actiegedeelte.
8c.3 CuriousBehavior08 4 Testen in simulator.
8D CuriousBehavior08 Reageren op bewegingen
8d.1 Code aanpassen Detecteer snelle en langzame bewegingen.
8d.2 Code aanpassen Combineer alle code onderdelen.
8d.3 CuriousBehavior08 4 Testen in simulator.
8d.4 Testen Testen met de robot.
8E CuriousBehavior08 Maak de robot gevoeliger
8e.1 Code maken Ontwerp een code waarmee je afnemende
of toenemende interesse simuleert.
8.4 Je kunt na afloop van dit hoofdstuk een eenvoudig state-diagram lezen en interpreteren in Java Code
aangeven wanneer random getallen handig zijn om te gebruiken.
8.5 Uitleg In dit hoofdstuk gaan we dieper in op het adaptieve gedrag. Je gaat CuriousBehavior verder aanpassen en uitbreiden totdat de robot reageert op zijn omgeving. Het resultaat is dat de robot nu interessanter gedrag gaat vertonen. Het is een complex geheel en we doen het daarom stap voor stap. De beste tactiek is om ieder stukje code apart in te voeren en uit te proberen in de simulator. Wanneer er fouten ontstaan, los deze dan eerst op en ga dan pas verder. Je krijgt nu ook geen opdracht meer om back-up kopieën te maken, dat doe je nu ook helemaal zelf. Het beste is om voor iedere belangrijke stap (a, b, c en d) een back-up te maken.
8.6 State diagram (bang, nieuwsgierig en neutraal)
Adaptief gedrag Al eerder hebben we gezien dat adaptief gedrag een eenvoudige manier is om een organisme of apparaat direct op zijn omgeving te laten reageren. Wanneer je een mier een beetje plaagt met een stokje dan kan de mier besluiten van zijn pad af te wijken en het obstakel te ontwijken. Dit is adaptief gedrag waarbij de mier zijn pad verlaat en het stokje ontwijkt. Dus de mier past zijn gedrag aan de situatie aan. Dit kun je ook in een robot programmeren. De robot kan zich namelijk in verschillende states bevinden, zoals al eerder in een eenvoudig state-machine is gezien. Om de robot beter op zijn omgeving te laten reageren, moet er een complexer state-diagram gemaakt worden.
NLT2-v116 Robotica 87
State-diagram Wat is een situatie waar de robot bang van kan worden? Als er een heel groot object op hem afkomt, als er iets op korte afstand snel naar hem toe komt of beide. In zo een situatie kan de robot kiezen om op de vlucht te slaan. In de omgekeerde situatie kan de robot kiezen om op onderzoek uit te gaan en er zelfs achteraan te gaan. Als er helemaal niets gebeurt, kan de robot er ook voor kiezen om wat willekeurig rond te gaan rijden.
8a.1 Opdracht Bestudeer het state-diagram
Figuur 78: state-diagram.
Bij dit gedrag kunnen de volgende stappen onderscheiden worden:
zolang er geen prikkels zijn is de robot neutraal en rijdt een beetje rond
komt er iets snel op hem af, dan wordt hij bang en vlucht
ziet hij een langzame beweging of beweegt er iets bij hem vandaan, dan wordt hij nieuwsgierig en gaat er achteraan.
Het gedrag van een mier is natuurlijk veel complexer, omdat mieren ook geur, geluid en trilling waarnemen. Ook de overgang van licht naar donker en de grootte van een object kunnen een rol spelen. Om dit gedrag na te bootsen, moet je het programma CuriousBehavior uitbreiden. Deze aanpassingen maak je zo dat de robot zelf bepaalt of hij bang of nieuwsgierig wordt. Volgens het bovenstaande diagram moet de robot kunnen bepalen of iets snel of langzaam beweegt en of het naderbij komt of zich verwijdert. Afhankelijk van de mogelijke combinaties moet de ‘state’ van de robot bang, nieuwsgierig of neutraal worden. Dat bepaalt dan weer of de robot vlucht, er naar toe gaat of zomaar (ongeïnteresseerd of juist op zijn qui-vive) in de rondte rijdt.
NLT2-v116 Robotica 88
Dit zijn allemaal verschillende soorten gedrag en toestanden die in de volgende stappen opgebouwd worden:
de state van de robot moet bepaald worden
er moet bepaald worden of iets snel of langzaam beweegt
er moet bepaald worden in welke richting iets beweegt
de robot moet vluchten, nieuwsgierig worden of geen van beide
de robot moet zo maar in de rondte rijden; moet rustig wat bewegingen maken, die niet worden bepaald door gebeurtenissen van buitenaf.
8.7 Architectuur - infrastructuur Omdat verschillende acties worden geprogrammeerd, moet er eerst een soort raamwerk gemaakt worden. Hierin worden al deze acties opgeborgen. Dat wordt de infrastructuur genoemd en het ontwerp voor deze infrastructuur heet een architectuur. Bij de ontwikkeling van computersoftware is het maken van een architectuur altijd een heel belangrijke stap Omdat de architectuur precies overeenkomt met het state-diagram in figuur 78, hoeft er alleen geconcentreerd te worden op de manier waarop deze architectuur tot stand komt. Verder maken we gebruik van enkele subStates, die aan de situatie aangepast zullen worden. Maak eerst weer een kopie van CuriousBehavior05 en noem dit CuriousBehavior08 en pas het programma nu aan met de volgende instructies. (Vergeet niet om uvmDemo in javaBot.Nano.Grid.java aan te passen.)
8b.1 Opdracht: declaraties CuriousBehavior08
// Declaraties toegevoegd voor opdracht 8b private static final int stateInit = 10; private static final int stateSense = 20; private static final int stateScared = 22; private static final int stateCurious = 23; private static final int stateReason = 30; private static final int stateNeutral = 31; private static final int stateAct = 40; private static final int stateWander = 41; private int threshold = 30; private int speedThreshold = 10; private int rnd1 = 0; private int rnd2 = 0; private int wait = 0; private int nextState = 0; private int prevSl = 0; private int prevSr = 0; private boolean senseFast = false; private boolean senseToMe = false; private int diff = 0; private int speed = 50; Code 36
NLT2-v116 Robotica 89
In code 36 staan definities van de verschillende states. Het woord ‘final’ geeft aan dat de waarde niet meer kan worden veranderd, en dus een ‘constante’ waarde is. Zonder dit woord is het een variabele, die tijdens uitvoering van het programma mag veranderen. Dat kan bij een constante dus NIET. Het is een soort bescherming tegen het per ongeluk wijzigen van een waarde die vast moet staan. Daaronder specificeren we enkele variabelen, die ons programma straks nodig heeft. Deze variabelen onthouden onder andere de state die tijdens uitvoering van het programma nodig is. Wanneer je een programma zelf schrijft, moet je deze constanten en variabelen zelf bedenken en een naam geven. Hier is dat al gedaan, maar loop er toch doorheen om de functie van de declaraties te doorgronden. De doBehavior van de robot moet nu worden aangepast. Aan het stukje bestaande code wordt code 37 toegevoegd.
8b.2 Opdracht: opzet architectuur FleeBehavior
//============================================================== // Opdracht 8B // ============================================================= // We maken eerst een infrastructuur volgens het state diagram // De robot doet nog niets, maar we kunnen dit wel testen // De leds geven aan of de robot iets ziet if (state == stateInit) { System.out.println("Reactive Behavior"); joBot.setStatusLeds(false, false, false); state = stateSense; } //--------------------------------------------------------------- // Sense //--------------------------------------------------------------- // This is where the Sense loop starts if (state == stateSense) { // Save previous sensor values prevDs = ds; // Read new value for both distance sensors ds = joBot.getSensorValue(joBot.SENSOR_DS); // Check if any movement if (ds < threshold && sr < threshold) state = stateNeutral; else { state = stateReason; // Hier gaan we later de snelheid en richting bepalen } } //----------------------------------------------------------------- // Reason //-----------------------------------------------------------------
NLT2-v116 Robotica 90
// Het redeneer gedeelte is beperkt // We bepalen wanneer de robot bang // of nieuwsgierig wordt if (state == stateReason) { if (senseFast && senseToMe) state = stateScared; else if (! senseFast || ! senseToMe) state = stateCurious; else state = stateNeutral; } //------------------------------------------------------------------ // Act //------------------------------------------------------------------ // Als eerste laten we de actie zien nextState = stateSense; if (state == stateScared) { joBot.setStatusLeds(false, false, true); // show scared = blue System.out.println("Scared"); wait = 10; state = stateWander; // Start wandering } if (state == stateCurious) { joBot.setStatusLeds(false, true, false); // show curious = green System.out.println("Curious"); } if (state == stateNeutral) { joBot.setStatusLeds(false, false, false); // show neutral = no lights wait = 10; state = stateWander; // Start wandering } if (state == stateWander) { joBot.setStatusLeds(true, false, false); // Show wandering = yellow System.out.println("Wander"); if (wait-- > 0) nextState = stateWander; } // And prepare for the next cycle state = nextState; } // ------------------------------------------------------------------- // Extra functies die in de opdrachten worden gebruikt. // ------------------------------------------------------------------- Code 37
De code test op de state stateInit. In de versie van hoofdstuk 5 wordt state = 0 gebruikt. Om deze code te kunnen blijven gebruiken, moet de state dus initieel eerst op stateInit staan. Verander dat ook in het programma.
8b.3 Opdracht: test architectuur in simulator
Zet de DIPswitch op 4.
Kijk of de robot in de state Wander terecht komt.
Er gebeurt verder nog niets interessants.
NLT2-v116 Robotica 91
Iedere keer wordt in het programma de cyclus stateSense, stateReason en stateAct doorlopen, maar alleen de Neutral state is nog maar ingevuld. Daarin moet de robot zomaar wat rond gaan rijden. Maar hoe moet de robot zomaar wat doen, hoe programmeer je iets willekeurigs?
Zomaar wat in de rondte rijden
8c.1 Opdracht: zomaar in de rondte rijden; random getallen De verschillende delen gaan we nu stap voor stap toevoegen. Omdat er nu nogal veel aan de code zal worden veranderd, doen we dat in stukjes, die je het beste na iedere verandering kunt testen. Doe je dat niet, dan is het heel moeilijk om nog te achterhalen waar je ergens een fout hebt gemaakt. Tot nu toe zijn er steeds opdrachten gegeven om voor een vaste tijdsduur een bepaalde snelheid aan te houden. Om zo maar wat in de rondte te rijden moet er steeds een andere snelheid, richting en tijdsduur worden aangehouden. Dat kan gedaan worden met een zogenaamde Random Number Generator (RNG). Een randomgetal is een willekeurig getal. De generator is een functie die, wanneer aangeroepen, telkens een willekeurig getal oplevert. Hoewel Java daar standaard een faciliteit voor heeft, kan onze robot deze faciliteit jammer genoeg niet gebruiken en moeten we er dus iets op verzinnen. Bijvoorbeeld met de code in code 38.
/** * Take the current time and mask out a part of it * This way the sequence in the timer is ignored somewhat * random1 shifts the time to the right and then takes another part of the time. * The mask size determines the maximum value */ private int random (int mask) { return (int) System.currentTimeMillis() & mask; } private int random1 (int mask) { return (int) (System.currentTimeMillis() >>4) & mask; } Code 38
Neem deze code op achter de regel met ‘Extra functies’ in je programma.
Het ziet er misschien ingewikkeld uit, maar het dit stukje code genereert precies wat nodig is. Het huidige tijdstip van de processor wordt opgehaald. De processor heeft een timer (klok) die continu doorloopt. Een aantal bits van dat getal (het gevraagde tijdstip) wordt gebruikt alsof het een random getal is. Maar als alleen de klok wordt gebruikt, zal ieder volgend getal altijd hoger zijn dan het voorgaande. Daarom is er een tweede randomfunctie die er voor zorgt dat het getal vanuit een ander deel van de klok wordt gegenereerd. Zou dat niet gebeuren, dan zou de robot altijd bochtjes naar dezelfde kant maken. Vervolgens wordt een derde randomgetal opgehaald. Dat nieuwe getal wordt gebruikt om te bepalen hoe lang de robot in die (nieuwe)
NLT2-v116 Robotica 92
willekeurige richting door moet blijven rijden. Dat betekent ook, dat er voor moet worden gezorgd dat hij een tijdje hetzelfde blijft doen. Na het ophalen van de randomgetallen wordt de robot in state stateWander gezet, die net zolang het getal Wait vermindert, tot het nul wordt. Dan start de zaak opnieuw. Overigens is de maximale waarde van 5 bits gelijk aan (decimaal) 32 waardoor er niet meer dan 32 kloktikken besteed kunnen worden aan Wander. De richting wordt uitgedrukt in een getal van 6 bits dus met een maximale waarde van 64. Dat gebeurt met het masker dat 0x1F is of 0x3F. Dit is een hexadecimaal getal, een getal uit het zestientallig stelsel, dat eigenlijk is opgebouwd uit groepjes van vier binaire bits. 0x1F is dus gelijk aan binair 0001 1111.
8c.2 Opdracht: coderen van het actie gedeelte
Neem code 39 op in je programma ter vervanging van wat daar al staat bij het Actie gedeelte.
// Opdracht 8c.2 -------------------------------------------------- nextState = stateSense; if (state == stateScared) { joBot.setStatusLeds(false, false, true); // show scared = blue System.out.println("Scared"); joBot.drive(-speed, -speed); // Drive backward Opdracht 8c.2 ------------------ wait = 15; state = stateWander; // Start wandering } if (state == stateCurious) { joBot.setStatusLeds(false, true, false); // show curious = green System.out.println("Curious"); joBot.drive(speed/2, speed/2); // Drive forward Opdracht 8c.2 ------------------- } if (state == stateNeutral) { joBot.setStatusLeds(false, false, false); // show neutral = no lights // Random move Opdracht 8f --------------------- rnd1 = random (0x3F); // Max 64 rnd2 = random1 (0x3F); wait = random(0x1F); // Change wait to random value System.out.print("Wander R1="); System.out.print(rnd1); System.out.print(" R2="); System.out.print(rnd2); System.out.print(" W="); System.out.println(wait); joBot.drive(rnd1, rnd2); state = stateWander; } if (state == stateWander) { joBot.setStatusLeds(true, false, false); // Show wandering = yellow if (wait-- > 0) nextState = stateWander; } // And prepare for the next cycle state = nextState; Code 39
NLT2-v116 Robotica 93
Voor de duidelijkheid worden de randomgetallen geprint, zodat zichtbaar wordt gemaakt wat er gebeurt. Als je de echte robot gebruikt, kun je de Print statements beter tijdelijk weer uitschakelen, omdat anders de robot te veel wordt vertraagd. Het eenvoudigst gaat dat door aan het begin van de regel // te plaatsen, waardoor de hele regel als commentaar wordt beschouwd.
8c.3 Opdracht: testen in simulator
Start de simulator met Nano Grid en zet de DIPswitch op 4
Je ziet dat het robotje nu gaat rondrijden en aangeeft in welke richting en hoe lang.
Na iedere keer zal er een andere richting en snelheid worden gekozen, zolang er niets verandert.
Maak nu een bal en houd die voor de sensorlijn. De robot wordt nu ‘Curious’ en gaat achter de bal aan, tot hij hem kwijtraakt.
Bekijk goed hoe de opzet van deze states is en hoe de wisseling in states plaatsvindt.
Reageren op snelle of langzame bewegingen Nu moet je bekijken hoe de robot kan vaststellen of het door de sensoren waargenomen object beweegt of stilstaat. Hoe zou je dat het beste kunnen doen? Daarvoor is het nodig dat de robot steeds twee afstandsmetingen na elkaar uitvoert en de waarden daarvan met elkaar vergelijkt. Is er een groot verschil tussen die getallen, dan beweegt het object (of de robot zelf) snel, is het verschil klein, dan beweegt het object (of de robot) langzaam. Zodra de robot iets ziet, moet hij natuurlijk stoppen met in de rondte rijden. De robot moet dan gaan bepalen welke actie uitgevoerd moet worden. Voor de veiligheid is het misschien gemakkelijk om een reservekopie te maken. Maak dan een kopie van CuriousBehavior08 en noemt dit CuriousBehavior08D. Pas ook uvmDemo aan. Je mag ook gewoon doorgaan als je denkt dat je alles snapt en niet van plan bent om fouten te gaan maken.
8d.1 Opdracht: detecteren van snelle of langzame bewegingen. Daarna testen
De code voeg je toe onder de regel: // hier gaan we later de snelheid en richting bepalen.
De code ziet er uit als in code 40.
NLT2-v116 Robotica 94
// Hier gaan we later de snelheid en richting bepalen // Opdracht 8d ------------------------------------------------------- // Bepaal snelheid en richting diff = (sl - prevSl) + (sr - prevSr); if (diff > threshold) senseToMe = true; else senseToMe = false; if ((absDiff(prevSl, sl) > speedThreshold) || (absDiff(prevSr, sr) >
speedThreshold)) senseFast = true; else senseFast = false; System.out.print("Diff="); System.out.print(diff); System.out.print(" ToMe="); System.out.print(senseToMe); System.out.print(" Fast="); System.out.println(senseFast); Code 40
Als hij iets waarneemt, stopt de robot en kijkt of er ook een snelheid te bepalen is. Deze wordt met de speedThreshold vergeleken. Omdat de beweging naar voren of naar achteren kan zijn, moet de absolute waarde genomen worden van het verschil. Deze wordt bepaald door een kleine subroutine, die helemaal achter in de code van dit behavior komt, en die de functie absDiff heet. Die functie is er nog niet en als je code 40 hebt toegevoegd geeft Eclipse daar dus een foutmelding voor. Die los je op door de functie in code 41 op te nemen aan het eind na de functie random1.
/** * absDiff determines the difference between the two given numbers. * If the result is negative, it is made into a positive number * so the absolute value of the difference is returned */ private int absDiff (int a, int b) { int diff = a - b; if (diff < 0) return 0 - diff; return diff; } Code 41
Maar dat is niet alles. Om de snelheid te bepalen wordt prevDs met de huidige waarde vergeleken. Dit is de waarde van de vorige stand van de sensoren (previous). De eerste keer staat daar nul in en er moet nu voor worden gezorgd dat er een andere waarde in terecht komt om de volgende vergelijking te kunnen maken. Helemaal in het begin, voordat de sensoren worden uitgelezen, is te zien dat de vorige stand van de sensoren wordt overgebracht naar prevDs en pas daarna wordt de nieuwe waarde gelezen. Als je een bal als object gebruikt, zal het vaak gebeuren dat de bal opeens voor de sensoren verschijnt. Hierdoor ontstaat er snel een groot verschil met de vorige meting, waardoor de robot het gedrag vertoont dat er iets
NLT2-v116 Robotica 95
heel snel naar hem toe komt. Dat kan voorkomen worden door niet twee opeenvolgende metingen te nemen, maar het gemiddelde van een reeks opeenvolgende metingen. Daardoor wordt het effect uitgesmeerd over een langere tijd en reageert de robot rustiger. Wat je ook kunt doen, is kijken of de oude waarde 0 is en als dat zo is, de eerste keer niet reageren. Meestal moet de robot ook niet op te lage sensorwaarden reageren. Daarom is het verstandig zogenaamde thresholds (drempelwaarden) in de code op te nemen. Daarmee kan bepaald worden of een sensor waarde relevant is.
De richting van de beweging De robot moet ook kunnen bepalen of een object naar hem toe komt of juist van hem af gaat. Om dat te bepalen kijkt hij naar het verschil van een meting met de vorige meting. Is het getal kleiner, dan gaat het object bij de robot vandaan. Is het getal groter dan komt het juist naar de robot toe. Als het verschil tussen de opvolgende waarden niet zo groot is, kan het lastig worden. Het is dan veel beter om de robot pas te laten reageren, als het object uit beeld is verdwenen. Als namelijk de snelheid en de richting van het object vastgesteld zijn, kan de robot (nadat het object uit de sensorlijn is verdwenen) berekenen waar het gebleven is. Hij kan dan gaan zoeken in de buurt van waar het object het laatst is gezien. Zolang dat snel genoeg gebeurt, kan de robot het object goed blijven volgen. Raakt de robot het object helemaal kwijt, dan moet hij (een beetje in de rondte rijdend en om zich heen kijkend) opnieuw gaan zoeken. Code 42 was al eerder ingevoerd.
state = stateReason; // Hier gaan we later de snelheid en richting bepalen // Opdracht 8d ------------------------------------------------------- // Bepaal snelheid en richting
diff = (ds - prevDs); if (diff > threshold) senseToMe = true; else senseToMe = false; if ((absDiff(prevDs, ds) > speedThreshold)) senseFast = true; else senseFast = false; Code 42
NLT2-v116 Robotica 96
8.8 De opdracht
8d.2 Opdracht: reageren op langzame en snelle bewegingen
Maak van de gegeven stukjes code één geheel (alle veranderingen vinden plaats in de nieuwe versie van CuriousBehavior).
Test iedere verandering apart en zie hoe het programma geleidelijk aangroeit.
Zorg dat er niet te veel tegelijk wordt veranderd, omdat je dan niet goed kunt zien wat er gebeurt. Fouten blijken altijd moeilijker te herstellen dan je in eerste instantie denkt.
Je hebt nu flink wat code gemaakt, die je in hoofdstuk 9 nog verder gaat aanpassen. Zorg dat je goed begrijpt hoe alles werkt, want na deze hoofdstukken ga je zelf een vergelijkbaar programma maken.
8d.3 & 4 Opdracht test het in de simulator en met de robot.
Start de simulator weer op met de DIPswitch op 4.
Test het programma ook met een bal.
8e.1 Opdracht: maak de robot gevoeliger
Houd nu weer de bal voor de robot. Je zult zien dat de robot nu ‘Scared’ wordt en bijna niet meer ‘Curious’ wordt.
Dat komt, omdat de bal vrijwel altijd uit het niets verschijnt, waardoor het lijkt alsof de bal heel snel dichterbij is gekomen. Je kunt dat gedrag nu zelf aanpassen door de drempelwaarde in ‘threshold’ en ‘speedThreshold’ te verhogen of te verlagen.
Maak gebruik van de informatie over het detecteren van bewegingen en zorg dat de robot beter reageert. Breng veranderingen aan in de berekeningen waardoor de robot betrouwbaarder reageert.
8.9 Toets 1. Wat is het nut van een state-diagram? 2. Hoe slim is de robot, wat voor soort dingen zal hij niet opmerken? 3. Wat is het belang van een architectuur?
NLT2-v116 Robotica 97
9 Geavanceerde sensoren
Sensoren zijn heel belangrijk voor een robot. Sensoren nemen waar wat er gebeurt in de omgeving van de robot en in de robot zelf. Maar de robot heeft nog meer sensoren en die komen in dit hoofdstuk aan de orde. We kunnen met de sensoren ook nog meer doen dan alleen bepaalde waarden meten. Zo gaan we kijken hoe we de batterijspanning kunnen bewaken en gaan we zien hoe we met de sensoren een obstakel kunnen detecteren en ontwijken.
9.1 Je leert
de batterijsensoren (intrinsiek) te gebruiken
de afstandssensor (extrinsiek) op een andere manier te gebruiken
iets over sensoringangen.
9.2 Je hebt nodig
de robot
PC met Eclipse
het Grid veld
Class CalibrateBehavior.java
DIP switch = 1
Class FleeBehavior.java
DIPswitch = 4.
9.3 Je gaat
de batterijspanningen bewaken
de afstandssensor kalibreren
een obstakel detecteren en ontwijken.
Soort # Opdracht DIP Omschrijving 9A CalibrateBehavior09 Batterijspanning bewaken
9a.1 Noteren Noteer de waarden van de batterijspanning.
9a.2 Code aanpassen Laat ledjes knipperen bij te lage spanning.
9a.3 CalibrateBehavior09 1 Test programma in simulator.
9a.4 Testen Testen batterijspanning met echte robot.
9B CalibrateBehavior09 Kalibreren van de afstandssensor
9b.1 Grafiek maken Maak een grafiek van de meetwaarden.
9b.2 Formule maken Maak formule om afstand te berekenen.
NLT2-v116 Robotica 98
Soort # Opdracht DIP Omschrijving
9b.3 Berekenen Bereken afstand reactietijd robot. 9C CuriousBehavior09 Obstakels ontwijken
9c.1 Code aanpassen 4 Voer AvoidObstacle in.
9c.2 Test 4 Test AvoidObstacle in simulator.
9c.3 Code aanpassen Voer de AvoidObstacle subroutine in.
9c.4 Testen Test met simulator en robotje.
9D CuriousBehavior09 Eigen opdracht
9d.1 Code maken en testen Pas het behavior aan.
9E SO SO over hoofdstuk 8 + 9
9.4 Je kunt na afloop van dit hoofdstuk
het verschil tussen intrinsieke – en extrinsieke sensoren aangeven en de functie verklaren
zorgen dat de lampjes van de robot knipperen
een obstakel detecteren en ontwijken.
9.5 Uitleg Het robotje heeft naast de afstands- en reflectiesensoren ook nog een batterijsensor. Bij de uitgebreidere Junior versie van de JoBot zijn er ook nog infraroodsensoren. Die zijn op de Nano niet aanwezig, maar we beschrijven wel wat ze kunnen. Infraroodsensoren zijn gevoelig voor infrarode straling. In het licht van de zon en van gloeilampen komt infrarode straling voor (je voelt dat als warmte). Deze sensoren zijn bruikbaar om de robot op lichtsignalen te laten reageren, maar ze kunnen ook gebruikt worden om bijvoorbeeld bij voetballende robots een speciale bal te detecteren, die infrarood licht uitstraalt. Bij voldoende licht kun je ze ook als aanraakschakelaar gebruiken door je vinger op de sensor te plaatsen, waardoor het invallende licht wordt geblokkeerd. We gebruiken die mogelijkheden in de lessen niet. Verder heeft de robot een batterijsensor, waarmee de spanning van de batterijen kan worden gemeten. Dat is vooral van belang om te kunnen controleren of de batterijen leeg beginnen te raken. Dit kun je controleren door een aantal stappen uit te voeren.
9.6 Testen van de batterijspanning 9a.1 Opdracht
Zet de robot aan in de programmeerstand.
Zet de DIPswitch in stand 1 (de kalibratiestand).
Kijk op het LCD-scherm van de robot; daar wordt de batterijspanning aangegeven.
NLT2-v116 Robotica 99
Zoals in de vorige lessen is aangegeven, kun je dit ook via de packager en een aansluiting aan de PC doen, maar dat is wat meer werk.
Het getal bij VM dat hier wordt weergegeven is een benadering van de batterijspanning. Deze spanning wordt weergegeven als een getal van drie cijfers: 6,1 V wordt als 610 weergegeven. De spanning van de batterijen mag nooit lager worden dan 5 V, want bij een spanning lager dan 5 V werkt de processor niet goed meer. Omdat het niet altijd handig is om steeds de batterijspanning te moeten controleren, ga je het kalibratieprogramma zo aanpassen, dat het groene ledje de batterijspanning gaat aangeven. Als de batterijspanning te laag wordt, kun je het ledje laten knipperen. Als de batterijspanning goed is, staat het lampje uit. Omdat de ledjes ook gebruikt worden om de sensorwaarden aan te geven, moet er wel onderscheid gemaakt worden tussen een gemeten sensorwaarde en de waarschuwing voor de batterijspanning. Een groen ledje betekent dus dat de fieldsensor iets meet en een knipperend groen ledje betekent dat de batterij leeg dreigt te raken. Merk op dat zowel de Grid als Rescue een CalibarateBehavior hebben dat onder DIPswitch 1 is opgenomen. Let goed op dat je die in de Grid aanpast en ook de juiste XML-bestanden gebruikt bij het laden. Als je in beide onderdelen het nieuwe Kalibratieprogramma wilt gebruiken, neem dan ook een kopie op in het Rescue package.
Knipperende ledjes bij te lage batterijspanning In de uvmDEMO zit de kalibratie als een behavior, dat de waarden afdrukt en de batterijspanning zichtbaar maakt zowel op het display als via de PC. Als de batterijspanning lager wordt dan 5 V, heb je kans dat de processor niet meer goed functioneert en dan kun je ook de sensoren niet meer uitlezen. Heb je een voltmeter, dan kan dat wel, maar het zou mooier zijn als je ook zonder voltmeter de batterijspanning kunt bewaken. De Nano is uitgerust met een display, waarop de je batterijspanning kunt bekijken, maar het zou leuk zijn als de robot je uit zichzelf waarschuwt als de spanning te laag dreigt te gaan worden. Het in de code testen of de batterijspanning te laag is, is eenvoudig. Het is wat lastiger om de ledjes te laten knipperen. Nog moeilijker is het om dit met de robot uit te proberen, want dan moet je met een (bijna) lege batterij werken. Je hebt dan grote kans dat de robot helemaal niet meer werkt. Met de robot zelf signaleren dat de batterij leeg raakt, kan dus alleen als de batterij geleidelijk aan leeg raakt. Wel kun je in de simulator testen of alles goed werkt. In de simulator kun je ook handmatig de batterijspanning
NLT2-v116 Robotica 100
aanpassen. Je gaat nu het kalibratieprogramma zo veranderen, dat je een batterijspanning kunt invoeren.
9a.2 Opdracht: laten knipperen van de ledjes Maak eerst in het Grid package een kopie van CalibrateBehavior en noem dit CalibrateBehavior09 en pas ook uvmDemo aan. Kijk nu naar de code van CalibrateBehavior.java en pas het aan zoals in code 43.
// Opdracht 9a - Meten van de batterijspanning s1 = joBot.getSensorValue(joBot.SENSOR_VM) *10/95 ; // 6v if (s1 < 55) { joBot.toggleLed(joBot.LED_GREEN); } printSensorValue(joBot.SENSOR_VM, s1); Code 43
Als je de simulator start, zie je dat de spanning op 0 staat, maar de ledjes gaan niet aan. Hoe komt dat? Verderop in het programma worden de ledjes ook gebruikt om aan te geven of één van de andere sensoren een waarde uitleest. Als dat niet het geval is, worden de ledjes uitgezet. Je moet er dus voor zorgen dat in geval van ‘onderspanning’, dat niet gebeurt. Daarvoor kun je een nieuwe variabele sv introduceren, die je een waarde geeft als de ledjes niet voor de sensoren mogen worden gebruikt. Het programma moet nu verder aangepast worden zoals in code 44.
int state = 0; private BaseController joBot; private String table = "—FL--DSVMFR------"; boolean sv = false; // Opdracht 9a if (state == 0) { System.out.println("Nano Cal V310"); state = 1; } // Opdracht 9a - Meten van de batterijspanning sv = false; s1 = joBot.getSensorValue(joBot.SENSOR_VM) *10/95 ; // 6v if (s1 < 55) { joBot.toggleLed(joBot.LED_GREEN); sv = true; } printSensorValue(joBot.SENSOR_VM, s1); Code 44
De variabele SV wordt dus aangezet (sv = true) als de ledjes niet voor de sensorwaarde gebruikt mogen worden. Nu moet je nog zorgen dat de ledjes wel gebruikt worden als de batterijspanning goed is (code 45).
NLT2-v116 Robotica 101
System.out.println(); if (sv == false) { joBot.setLed(BaseController.LED_YELLOW, i == 0 || i == 2 || i ==4); joBot.setLed(BaseController.LED_GREEN, i == 1 || i == 3 || i == 5); } joBot.setLed(BaseController.LED_BLUE, i == 4 || i == 5); joBot.drive(0, 0); Code 45
9a.3 Opdracht
Voer deze aanpassingen uit en bekijk het resultaat in de simulator. Als het goed is, heb je gezien dat het ledje knippert, want de spanning is 0 V. Dit zou nu op de echte robot ook goed moeten werken: het ledje gaat knipperen zodra de spanning te laag wordt. Door nu de robot aan te zetten (op stand 1) kun je controleren of de batterijen nog vol genoeg zijn. Het groene ledje knippert als de batterijen bijna leeg zijn. Dit kun je dus alleen testen als je batterijen bijna leeg zijn. Ga er maar van uit dat als het in de simulator werkt, dat het in het echt ook werkt. Als het goed werkt, breng dan dezelfde verandering ook aan in de Rescue calibratie, zodat dit altijd goed werkt. Vergeet niet uvmDEMO ook aan te passen.
9a.4 Opdracht: Voer die controle met de robot uit. Merk op dat als de batterijspanning beneden de 5,5 volt komt, de processor niet meer de goede spanning krijgt. Er kan dan ten onrechte aangegeven worden dat de spanning nog in orde is. Controleer daarom regelmatig de spanning. Ben je er niet zeker van, vervang dan de batterijen of zorg dat ze worden opgeladen. Merk ook op, dat wanneer de spanning net op de grens is, het ledje af en toe aan gaat en niet knippert, omdat de spanning dan af en toe wel goed kan zijn. Het is moeilijk de batterijspanning te meten met een batterij die zelf vrijwel leeg is. Je ziet ook aan de ledjes dat ze dan veel minder fel branden.
9.7 Kalibratie van de afstandssensor De afstandssensor is ten opzichte van de sensoren van het robotje een buitenbeentje, zodat dat deze extra aandacht verdient. Deze sensor reageert op gereflecteerd infrarood licht (infrarode straling), maar in tegenstelling tot de reflectiesensoren voor de grond wordt er niet naar de intensiteit van het gereflecteerde licht gekeken. Er wordt hier een ander principe toegepast.
Figuur 79: afstandssensor.
NLT2-v116 Robotica 102
Aan de linkerkant zit de bron voor het infrarode licht, de zogenaamde emitter, en aan de rechterkant de detector. Wanneer het robotje aanstaat en je onder de juiste hoek in de emitter kijkt kun je een zwak rood licht zien. Dat dit een zwak schijnsel lijkt komt omdat ons oog alleen maar het kleine beetje zichtbare rood kan zien, dat de infrarode emitter afgeeft. De intensiteit ligt in werkelijkheid veel hoger. Het kan daarom schadelijk voor het oog zijn om te lang in de bron te kijken, omdat ons oog niet op dezelfde manier reageert als op een gelijkwaardige bron met vergelijkbare intensiteit van alleen zichtbaar licht! Je kunt de lichtbundel ook bekijken met een speciale infrarooddetector zoals in figuur 80. Met de camera uit je telefoon kun je dat ook bekijken, camera’s zijn namelijk ook gevoelig voor infrarood licht. Daarmee zie je ook dat het schijnsel vrij sterk is. De door een object gereflecteerde infrarode bundel wordt door een achter een lens geplaatste rij infrarooddetectoren opgevangen. Dit is op te vatten als een één dimensionale camera. De plek waar de bundel op de detectorlijn wordt gefocusseerd is afhankelijk van de invalshoek. Deze hoek is weer afhankelijk van de afstand tussen de sensor en het object. De sensor die in het robotje wordt gebruikt, kan een afstand meten tussen de 3 en 30 cm. Bij een afstand kleiner dan 3 cm valt de bundel naast de detector en boven de 30 cm wordt de werking van de sensor om twee redenen onnauwkeurig. Want:
een verandering boven de 30 cm geeft een te kleine verandering op de detector
de detector ontvangt dan te weinig licht.
Figuur 80: infrarooddetector.
Figuur 81: werking infrarooddetector.
NLT2-v116 Robotica 103
Opdracht 9b.1 is volledig vergelijkbaar met opdracht 5b Fout! Verwijzingsbron niet gevonden. Het verschil is dat we nu met de echte sensor werken en niet op het scherm van de computer.
9b.1 Opdracht: de karakteristieken van de afstandssensor bepalen
Zet de robot op de tafel en zet hem in de programmeerstand.
Zet de DIPswitch op stand 1, zodat de kalibratie wordt gestart.
Kijk op de LCD. Door op de linker drukschakelaar te drukken kies je welke sensor wordt uitgelezen. Selecteer de DS-sensor en lees de waarde uit.
Maak nu een grafiek met langs de x-as: de afstand op te meten met bijvoorbeeld een liniaal en langs de y-as: de output van de sensor. Meet over iets meer dan het gehele bereik van de sensor; start onder de onderwaarde en eindig voorbij de bovenwaarde. Neem voldoende meetpunten om een vloeiende grafiek te kunnen tekenen (rond de 15 meetpunten). Je zult zien dat de grafiek geen lineaire functie is. Ook zie je dat de meetwaarden onder de 5 cm niet betrouwbaar zijn.
9b.2 Opdracht: opstellen formule voor de ijking
Maak nu op basis van de grafiek een formule die de meetwaarden omzet naar (een benadering van) de gemeten afstand.
Zoek daarvoor het meest lineaire deel van de grafiek op en beschouw dit als een rechte lijn. Om de lichte kromme in een formule te kunnen gebruiken, gaat te ver. Een lineaire berekening is in dit geval goed genoeg.
De formule kun je nu gebruiken om te bepalen op welke afstand de robot op een obstakel zou moeten reageren. Als je de robot al op een afstand van 25 cm wilt laten reageren, dan zal de waarde laag zijn. Moet de robot pas op 5 cm reageren, dan zal de waarde hoog zijn. Houd er rekening mee dat een behavior ongeveer 10 keer per seconde wordt aangeroepen. Dus het duurt gemiddeld 50 milliseconden voordat je robot op de gemeten waarde kan reageren. Dat kan soms te lang duren. Houd daar rekening mee met het programma dat je nu gaat maken.
9b.3 Opdracht
Reken uit hoeveel centimeters de robot bij een reactietijd van 1/10 seconde kan afleggen. Meet daartoe de doorsnede van een wiel en bereken de omtrek. Ga er van uit dat de as van de motortjes ongeveer 1 omwenteling per seconde maakt bij volle snelheid.
Wanneer je vergeet hiermee rekening te houden kan de robot dus te laat reageren.
NLT2-v116 Robotica 104
Als dit tot problemen leidt dan kun je de reactiesnelheid verhogen, de rijsnelheid verlagen of de meetfrequentie verhogen. De frequentie van het aanroepen van het behavior wordt bepaald door een timer, die aangezet wordt bij het aanmaken van het behavior in UVMDemo, zoals je al eerder hebt gezien.
9.8 Het ontwijken van een obstakel Je gaat nu het programma CuriousBehavior dat je in hoofdstuk 8 gemaakt hebt, verder uitbreiden met een stukje code dat ervoor zorgt dat obstakels ontweken worden. Maak zoals gebruikelijk eerst weer een kopie van CuriousBehavior08 en noem deze CuriousBehavior09. Pas ook uvmDemo aan. Je hebt al eerder een routine gemaakt, die de steen ontwijkt bij het volgen van de zwarte weg. Maar in dit voorbeeld is er geen weg die we moeten volgen. Het robotje is ofwel nieuwsgierig of bang en reageert op wat hij tegenkomt. In de code gaat het robotje achteruit als hij bang wordt, maar nu gaan we zorgen dat heht robotje een object dat hij tegenkomt gaat ontwijken als hij gewoon in de rondte rijdt. Doordat gemeten wordt of er een obstakel komt en de robot al een vluchtgedrag of een nieuwsgierig gedrag ‘aangeleerd’ heeft, zal de robot al min of meer een ontwijkend gedrag hebben. Dat werkt goed als je je hand (heel eventjes) voor de robot houdt, maar het werkt niet zo goed als er een obstakel voor de robot wordt geplaatst. In dat geval vertoont hij vluchtgedrag en rijdt alleen een stukje naar achteren. Om een obstakel te ontwijken, is het nodig dat de robot eerst een klein stukje achteruit rijdt, dan een bochtje maakt en vervolgens probeert weer vooruit te rijden. Dat leidt tot een aantal stappen, die je opnieuw als een ‘state machine’ gaat implementeren. Dit kan in aantal verschillende stappen gebeuren:
als de sensor een obstakel ziet, moet de robot al achteruit rijdend een bochtje naar links of rechts maken
gedurende het achteruit rijden moet de robot met de afstandssensor registreren of de afstandssensor voorbij de rand van het obstakel komt
vervolgens moet de robot langs het obstakel kunnen rijden. Het te maken programma wordt in de plaats van de stateScared routine gezet. In de huidige versie rijdt de robot alleen recht achteruit. In de aangepaste versie moet stap voor stap gedaan worden wat hierboven is beschreven en is het gedrag dus wat complexer.
NLT2-v116 Robotica 105
9c.1 Opdracht: aanpassen om obstakel te ontwijken
Je gaat het CuriousBehavior nu nog verder aanpassen. Allereerst is er een aantal extra variabelen nodig, omdat de robot tijdens het achteruit rijden moet onthouden hoe ver hij is.
Dat kun je doen door een subState te introduceren (code 46).
// Substates toegevoegd voor opdracht 9c – stap 1 private static final int stateBackup = 51; private int subState = 0; private int subCount = 0; private int dl = 0; private int dr = 0; Code 46
De robot moet achteruit rijden, als hij ‘schrikt’, ofwel als de stateScared geactiveerd wordt. In het bestaande programma rijdt de robot dan achteruit. Nu moet je er voor zorgen dat het obstakel wordt ontweken (code 47).
if (state == stateScared) { joBot.setStatusLeds(false, false, true); // show scared = blue nextState = avoidObstacle (ds); // Opdracht 9c - Stap 2 } Code 47
Dus in plaats van ‘achteruit rijden’ wordt nu avoidObstacle aangeroepen. Aan het eind van de lus wordt automatisch de state weer teruggezet naar de stateSense, zodat het programma maar één keer doorlopen wordt. Dit moet echter voorkomen worden, want de robot moet net zo lang in de avoidObstacle tak komen totdat hij vrij is van het obstakel. Dat gebeurt allemaal in avoidObstacle. Als eerste wordt de volgende state op stateScared gezet. Daarmee zorg je ervoor dat bij de volgende cyclus de robot weer in avoidObstacle terecht komt. Doordat dat maar één keer gedaan moet worden, verandert meteen de subState. Het gevolg is dat de robot bij de volgende keer achteruit gaat rijden. We moeten alleen avoidObstacle nog schrijven. Wat een handige manier is om alvast te testen of alles goed gaat, is om een zogenaamde dummy-functie te maken. De dummy-functie zorgt ervoor dat de compiler geen fout ontdekt, namelijk het missen van de functie avoidObstacle. Deze plaats je helemaal achteraan in de code. (Denk aan de eindaccolade). Merk ook op dat deze subroutine een state teruggeeft, die door het Act deel van het programma gebruikt wordt. We moeten ervoor zorgen dat de robot een tijdje ‘Scared’ blijft en dat gaan we in deze subroutine afhandelen. In de voorgaande versie werd dat via de Count gedaan.
// Opdracht 9c - stap 3 --------------------------------------------- private int avoidObstacle(int dist) { joBot.drive(-speed, -speed); return stateScared; // Make sure we get back here } Code 48
NLT2-v116 Robotica 106
9c.2 Opdracht
Voer de hierboven beschreven aanpassingen uit en bekijk het resultaat in de simulator.
Omdat de routine avoidObstacle niets anders doet dan achteruit rijden, zal het gedrag nog niet anders zijn.
Deze techniek van het introduceren van een zogenaamde ‘dummy’-routine zorgt ervoor dat je het programma geleidelijk aan aanpast, zodat je stap voor stap kunt testen.
In de volgende stap zullen we avoidObstacle gaan vervangen door de ‘echte’ routine.
Merk op dat als de robot ‘scared’ wordt, hij nu achteruit rijdt, maar daar niet meer mee stopt. Dat komt omdat de state ‘stateScared’ wordt teruggegeven. Bij de vorige versie hielden we een count bij, die zorgde dat de robot vanzelf weer vooruit ging rijden. Dat hebben we nu verwijderd en de nieuwe routine moet zelf bijhouden, wanneer hij weer vooruit moet gaan rijden. Daarom geven we de nieuwe state terug vanuit de subroutine. Dat gaan we in de volgende stap verder allemaal realiseren.
AvoidObstacle als subroutine Zodra de robot schrikt, moet hij het obstakel gaan ontwijken. Dat kunnen we doen door recht achteruit te rijden, maar het is veel verstandiger om met een bochtje achteruit te rijden. Maar dat levert een probleem op, want iedere keer dat we in de avoidObstacle routine terecht komen, zou de robot dan weer een andere richting gaan kiezen. Wat we willen doen, is dat hij alleen de eerste keer kiest in welke richting hij gaat rijden en dat dan alle volgende keren blijft doen, totdat hij het obstakel kwijt is. Bij een volgend obstakel kan hij dan weer een andere richting gaan kiezen. Om te bepalen of we links of rechts achteruit rijden, gebruiken we weer een random waarde. We vragen een maximale waarde van 128 en die delen we op in drie delen. Is de waarde hoger dan 64, dan gaan we rechtuit, is hij hoger dan 32 dan gaan we linksom en anders gaan we rechtsom. De laagste 6 bits gebruiken we dan om de snelheid te bepalen, die dan maximaal 64 kan worden. De random waarde slaan we op in de globale variable ‘dir’ zodat we die de volgende keer weer kunnen gebruiken. We strippen hier echter eerst het hoogste bit vanaf, zodat de waarde onder de 64 kan blijft. Daarna is alles zoals we gewend zijn. De robot blijft achteruit rijden totdat de teller op 20 staat. Daarna gaat het programma verder zoals we dat voorheen gewend waren. Door de nextState op stateSense te zetten, vervolgt de robot nu zijn weg.
NLT2-v116 Robotica 107
9c.3 Opdracht de AvoidObstacle subroutine
// Opdracht 9c.3 ------------------------------------------------------ /** * Avoid Obstacle subroutine * AvoidObstacle will make sure the robot gets away from the object. * It needs a number of steps to do so and will stay in the * stateScared state. To execute the steps we introduce a * substate. */ private int avoidObstacle(int sl, int sr) { int next = stateScared; // Make sure we get back here if (subState < stateBackup) { rnd1 = random (0x7F); subState = stateBackup; subCount = 0; System.out.print("Avoid obstacle: "); System.out.print(rnd1); rnd2 = rnd1 & 0x3F; // Make less than 64 if (rnd1 > 64) dl = dr = -rnd2; else if (rnd1 > 32) {dl = -64; dr = -rnd2;} else {dl = -rnd2; dr = -64;} System.out.print(" L="); System.out.print(dl); System.out.print(" R="); System.out.println(dr); } if (subState == stateBackup) { if (subCount++ < 20) { joBot.drive(dl, dr); } else { subCount = 0; subState = 0; next = stateSense; } } return next; // Now we are ready } Code 49
9c.4 Opdracht: voer de aanpassingen uit en bekijk het resultaat.
In figuur 82 zie je een voorbeeld van de werking van het programma. De robot schrikt en krijgt een random waarde van 88.
Omdat die hoger is dan 64, gaat de robot recht naar achteren en blijft dat 2 seconden doen.
Pas nu het vluchtgedrag zo aan, dat de robot wat feller reageert en meer interessant gedrag gaat vertonen. Daarvoor is nodig dat je de verschillende instellingen verandert en aan je eigen wensen aanpast.
Figuur 82:vluchtgedrag robotje.
NLT2-v116 Robotica 108
9d.1 Opdracht: volg en ontwijk
Zorg dat de robot een object volgt, zolang het verder dan 10 cm is verwijderd.
Zodra het object te dichtbij komt, maakt de robot een ontwijkende beweging en probeert weg te komen.
Zodra het object ver genoeg is verwijderd, zoekt de robot het object weer op.
9.9 Toets 1. Hoe betrouwbaar zijn de sensoren van je robotje? 2. Wat zijn storende factoren? 3. Hoe kun je storende factoren elimineren?
SO 9E: SO over de hoofdstukken 8 en 9 Deze hoofdstukken sluit je af met een SO.
NLT2-v116 Robotica 109
10 Besturingstechnieken
We hebben al verschillende manieren bekeken waarop je de besturing van een robot kunt opzetten. De Sense-Reason-Act loop is hiervan de belangrijkste. Maar er bestaan ook verschillende algoritmen, die voor de besturing van apparaten kunnen zorgen. Het belangrijkste principe hiervan is terugkoppeling. Met een terugkoppeling wordt een afwijking van de gewenste situatie door een zogenaamde regelaar weggewerkt, zodat een stabiele situatie ontstaat. We gaan dit principe uitproberen met een muurvolger, die een beetje lijkt op een lijnvolger. Het principe van een regelaar is een van de belangrijkste regelsystemen die we in veel industriële systemen tegenkomen.
10.1 Je leert
een aantal aspecten van besturingsalgoritmen en realtime control
over terugkoppeling in de regeltechniek.
10.2 Je hebt nodig
robotje
computer met Eclipse
een ruimte met een muur
het Grid veld
het programma WallFollowerBehavior.java
DIPswitch = 8.
10.3 Je gaat
het robotje een muur laten volgen en obstakels laten ontwijken
zelf een programma ontwerpen om de muur te volgen in een andere richting.
Soort # Opdracht DIP Omschrijving 10A WallFollowerBehavior10 Eenvoudige regelaar
10a.1 Code invoeren Voer WallFollower code in.
10a.2 Testen Test WallFollower in simulator.
10a.3 WallFollowerBehavior10 8 Test WallFollower met het echte robotje.
10B WallFollowerBehavior10 Proportionele regelaar
10b.1 Experimenteren Breng variatie aan in speed.
10b.2 Code aanpassen Implementeer Diff in programma.
NLT2-v116 Robotica 110
Soort # Opdracht DIP Omschrijving
10b.3 Testen Test nu met een obstakel.
10C WallFollowerBehavior10 De omgekeerde richting
10c.1 Code aanpassen Volg de muur in de andere richting.
& 10c.2 Testen Zoek verschil tussen simulator en echte robot.
10.4 Je kunt na afloop van dit hoofdstuk
het principe van terugkoppeling uitleggen aan de hand van een zelfbedacht voorbeeld
aangeven wat er gebeurt als de besturing voor de muurvolger alleen maar met ‘aan’ en ‘uit’ kan werken met de motoren op volle snelheid.
10.5 Uitleg Dit hoofdstuk gaat over besturingstechniek en vooral over besturingsalgoritmen. Een belangrijk onderdeel daarvan is al eerder aan de orde geweest, namelijk de ‘realtime control’. Het tijdsaspect is hierbij essentieel. De lijnvolger is een voorbeeld van zo’n realtime control. Als in dit geval de robot niet op tijd reageert, dan kan de robot over de lijn heen schieten en het ‘spoor’ volledig kwijt raken. Je gaat nu de belangrijkste besturingsprincipes bekijken en een eenvoudig voorbeeld uitwerken door een zogenaamde muurvolger te implementeren. De robot moet een muur in één bepaalde richting gaan volgen waarbij hij een bepaalde afstand tot de muur moet zien aan te houden. Eerst maak je een kopie van WallFollowerBehavior en noemt het WallFollowerBehavior10. Pas ook uvmDemo aan.
10a.1 Opdracht: de Wall Follower code Je kunt gebruik maken van het algoritme in code 50.
// Find minumum distance ds = joBot.getSensorValue(joBot.SENSOR_DS); speed = 5; if (ds < WALL_DIST) { joBot.setLed(joBot.LED_GREEN, true); joBot.drive(100, speed); // Go left } if (ds >= WALL_DIST) { joBot.setLed(joBot.LED_YELLOW, true); joBot.drive(speed, 100); // Go right } Code 50
Net als bij de lijnvolger wordt eerst de sensor uitgelezen. Met de sensoraanduiding van de afstandssensor kun je in de simulator bekijken wat de waarde is voor de gewenste afstand. Deze vul je in bij de constante WALL_DIST. Als de robot nu te dicht bij de muur komt, zal hij een bochtje
NLT2-v116 Robotica 111
gaan maken van de muur af. Doordat de robot met een bepaalde snelheid bij de muur vandaan gaat, zie je dat de robot grove bewegingen maakt. Een probleem kan nog zijn, dat de afstandssensor soms licht naar omlaag gericht kan staan en dan de grond detecteert, waardoor hij van de muur af beweegt. Zorg ervoor dat de sensor zoveel mogelijk horizontaal gericht blijft of zelfs een beetje naar boven.
Terugkoppeling Terugkoppeling is een van de belangrijkste principes in de regeltechniek. Als je wilt dat de robot een bepaald punt bereikt dan moet je het gedrag van de robot zodanig onder controle brengen, dat hij voordurend bijhoudt of hij nog wel op de goede weg is. Bij de lijnvolger worden de sensoren gebruikt om de robot op de lijn te houden. Dat is een voorbeeld van een terugkoppelmechanisme. Namelijk: de sensor detecteert een lijn - geen actie is vereist, de sensor detecteert geen lijn - draai in de juiste richting terug naar de lijn. In opdracht 10a.2 gebruik je niet de grondsensoren, maar de afstandssensor. De robot moet langs de muur blijven rijden en steeds een constante afstand tot de muur bewaren. Als dat lukt, maak je het de robot wat moeilijker en moet hij ook ‘leren’ een obstakel te ontwijken en vervolgens weer de muur volgen.
10a.2 Opdracht Gebruik het Grid veld in de simulator. Zet de robot in de juiste richting net tegen de wand aan en zet de DIPswitch op waarde 8. Het robotje gaat nu vooruit rijden terwijl het de afstand tot de muur hetzelfde houdt.
10a.3 Opdracht Test de Wall follower met de robot.
Proportionele besturing Je zult merken dat de robot in de simulator nogal schokkerige bewegingen maakt. Dat komt omdat er een vast punt is waarop de robot weer terugkeert naar de muur; daardoor reageert hij niet geleidelijk. Als je de bewegingen van de robot wat vloeiender wilt maken, kun je kleinere stapjes maken. Maar een nog betere benadering is om de grootte van de afwijking te gebruiken om de mate van bijsturing aan te passen. Daarvoor moeten we het verschil tussen de huidige en gewenste toestand berekenen en dat doen we met de Diff subroutine.
Figuur 83: robotje houdt zelfde afstand tot de muur.
NLT2-v116 Robotica 112
10b.1 Opdracht Experimenteer eens met het maken van een minder grote bocht door de waarde van speed groter te maken. De robot maakt nu meer vloeiende bewegingen, maar kan dan opeens de bocht niet meer maken. Er moet dus een verschil gemaakt worden tussen de twee bewegingen.
10b.2 Opdracht
Neem de onderstaande code van diff op in je WallFollowerBehavior van Grid.
Probeer het programma in de Simulator uit. Kijk naar code 51
// Find minumum distance ds = joBot.getSensorValue(joBot.SENSOR_DS); joBot.setStatusLeds(false, false, false); // Opdracht 10b diff = ds * 100 / WALL_DIST; speed = 100 - (diff * 30 / 100); System.out.print("Diff="); System.out.println(diff); if (ds < WALL_DIST) { // If wall lost joBot.setLed(joBot.LED_GREEN, true); joBot.drive(speed, speed/2); // Go left } if (ds >= WALL_DIST) { // If wall found joBot.setLed(joBot.LED_YELLOW, true); joBot.drive(speed/4, speed); // Go right } Code 51
In diff wordt het verschil berekend tussen de huidige afstand tot de muur en de gewenste afstand. Je hebt al gezien dat een grote verandering een laag getal moet opleveren om een scherpe bocht te maken. Daarom nemen we de inverse van het verschil en gebruiken dat als de afstand tot de muur te groot wordt. Als de afstand te klein wordt, maken we maar een kleine correctie. De reactie wordt nu dus afhankelijk gemaakt van de grootte van de afwijking en je ziet dat de robot veel minder heftig reageert maar de bocht in de hoeken goed kan maken. Doordat we de ‘terugkoppeling’ afhankelijk hebben gemaakt van de grootte van het verschil, noemen we een dergelijke benadering een ‘proportionele’ regelaar.
Verstoringen Je gaat nu een verstoring aanbrengen in het veld van de simulator.
10b.3 Opdracht
Je selecteert een Wall bij Insert | Object. Plaats die tegen de rand. Als de robot nu de muur volgt zul je zien dat het robotje bij de buitenbocht een beetje in de problemen komt.
NLT2-v116 Robotica 113
Heb je enig idee hoe dit komt?
Als je dit met het echte robotje probeert te doen, zul je zien dat het helemaal mis gaat.
10.6 De andere kant op 10c.1 Opdracht Verander het programma zodanig dat de robot in de andere richting de muur volgt en het obstakel nog steeds kan ontwijken.
Bedenk zelf de code voor de nieuwe muurvolger en pas die aan.
Pas tevens de code aan zodat de robot goed om het obstakel heen komt.
Probeer het programma uit in de simulator en daarna met de echte robot.
Kijk ook eens wat er gebeurt als je de snelheidsschuif van de simulator hoger zet. Hierdoor wordt in de simulator de klok sneller gezet, waardoor de sensoren minder vaak worden uitgelezen. Bedenk wat de oorzaak van het verschil in gedrag precies is.
10.7 Achtergronden
Regelkring voor het verkleinen van afwijkingen Een belangrijk principe is dat van terugkoppeling. Wat je hier wilt bereiken, is dat de robot de muur volgt. Om dat te realiseren kun je gebruik maken van een zogenaamde ‘regelaar’. Regelaars zijn gebaseerd op algoritmen die voortdurend een vergelijking maken tussen de gewenste situatie en de huidige situatie. Het verschil tussen de gemeten situatie en de gewenste situatie noemen we de afwijking en die wil je natuurlijk zoveel mogelijk verkleinen. Een regelaar zorgt ervoor dat er een correctie wordt uitgevoerd, waardoor de afwijking wordt weggeregeld. Liefst in een zo kort mogelijke tijd en met een minimaal aantal correctie stappen. Vaak is het niet mogelijk om het verschil in één enkele stap te corrigeren. Er wordt dan geprobeerd met de regelaar om het totale verschil in een aantal opeenvolgende stappen steeds kleiner te maken. (zie de bijlage D voor details) Een voorbeeld van zo’n regelaar is de thermostaat van de verwarming. Je stelt de thermostaat in op een bepaalde gewenste temperatuur. Stel dat je in de kamer een temperatuur van 20 graden wilt hebben. De thermostaat meet de huidige temperatuur, bijvoorbeeld 18 graden. De thermostaat zet dan de cv-ketel aan en blijft meten. Na enige tijd wordt het 19 graden. Nog te koud, dus de cv-ketel blijft aan. Op een zeker moment wordt het 20 graden en op dat moment stopt de thermostaat het stoken van cv-ketel.
Figuur 84: extra muur in Wall Follower.
NLT2-v116 Robotica 114
Overshoot wegwerken met PID-regelaars Het voorbeeld van de thermostaat werkt dus door het aan- en uitzetten van de cv-ketel. Dat werkt goed, maar is niet altijd even handig. Het duurt bijvoorbeeld even voordat de radiatoren op temperatuur zijn. Als het dan 20 graden is in de kamer, dan stopt het verwarmen van de ketel. Echter bij veel cv-installaties blijft de pomp nog een tijdje doordraaien en wordt het verwarmde water in de verwarmingspijpen nog even rondgepompt. Dat kan er voor zorgen dat de temperatuur toch nog verder stijgt, terwijl de ketel allang uitgezet was. De temperatuur in de kamer loopt dan op naar misschien wel 22 graden. Zo’n situatie noemen we een ‘overshoot’, de temperatuur schiet over het ingestelde punt heen en je moet dus wachten tot de kamer vanzelf weer afkoelt. Daardoor schommelt de temperatuur voortdurend. Wil je de temperatuur veel minder laten schommelen, dan is er behoefte aan een regelaar, die niet de cv-ketel alleen maar aan- en uitzet (de zogenaamde “bang-bang –“ of “on-off controller”). De branders in de ketel moeten dan zo geregeld worden dat deze hoger of lager kunnen branden. Zo’n regelaar heet een ‘proportionele’ regelaar. Hier zorgt een groot verschil tussen de gemeten en de gewenste temperatuur dat de cv-ketel hoog brandt en een klein verschil dat de cv-ketel laag brandt. Je kunt het nog verbeteren door rekening te houden met de brandtijd van de cv-ketel. De brandtijd samen met de branderstand is een maat voor de snelheid waarmee de cv-ketel de temperatuur verandert. Daarvoor gebruikt men een ‘integrator’ in de regelaar. Nog idealer wordt het, als we ook de mate van de verandering in het geheel betrekken door een ‘differentiator’ te gebruiken. Wanneer alle type regelingen (meestal standaard) in de regelaar zijn opgenomen spreekt men van een zogenaamde PID-regelaar: Proportioneel, Integreren en Differentiëren (PID). Met het robotje hebben we met Diff een proportionele regelaar gemaakt. Als je nu met de speedschuif van de simulator de snelheid verhoogt, zul je zien dat de bewegingen steeds heftiger worden en de robot veel meer neiging tot overshoot vertoont. Je kunt de regelaar nu nauwkeuriger maken en de veranderingen minder groot maken. Alleen zodra de snelheid weer minder wordt, blijkt deze nieuwe instelling niet goed meer te werken. Alleen een proportionele regeling is dus niet voldoende. We moeten ook het tijdsaspect mee laten tellen; dat is precies wat er in zogenaamde PID-regelaars gedaan wordt. Het voert te ver om dat ook in de regelaar voor het robotje in te gaan bouwen, maar het principe is duidelijk.
Andere toepassing van een PID-regelaar Een PID-regelaar wordt ook gebruikt bij de motortjes die je in de robot aantreft. Dit zijn zogenaamde servomotortjes die in modelvliegtuigen,
NLT2-v116 Robotica 115
modelboten en modelauto’s worden gebruikt. Voor de besturing van bijvoorbeeld de voorwielen van een modelauto wil je op afstand de stuurrichting van de wielen kunnen regelen. Een servomotortje krijgt dan de opdracht om naar een bepaalde stand te gaan.
De PID-regelaar in de servomotor zorgt er nu voor dat de motor die de stuurinrichting bedient in de gewenste richting draait en stopt zodra de gewenste positie is bereikt. Een PID-regelaar zorgt ervoor dat de stuurmotor steeds langzamer gaat draaien, naarmate de wielen dichter in de buurt komen van de gewenste positie. Het doel van de PID-regelaar in zo’n motortje is om zo snel mogelijk naar de gewenste stand te gaan, maar niet door te schieten. Dus zodra de stuurinrichting in de buurt van de gewenste positie komt gaat het motortje steeds langzamer draaien, omdat de afwijking steeds kleiner wordt. Daardoor gaat het motortje eerst snel en daarna meer geleidelijk naar de gewenste positie en stopt als hij die heeft bereikt. Dat gaat allemaal heel snel, zodat je hier weinig van merkt.
Om een obstakel heen gaan Je kunt een paar oplossingen bedenken voor het probleem ‘hoe rond een obstakel te komen’. Je hebt al gezien dat de robot proportioneel reageert als hij te dicht bij het obstakel (de wall) komt. Om weer terug naar de muur te komen, kan dat niet op de manier waarop de muur gevolgd wordt. Dat komt doordat de sensor geen juiste waarde meer leest. De waarde die in dat geval gebruikt moet worden, geeft dan aan hoe snel de robot weer naar de muur terug moet gaan. Zolang de robot parallel aan het obstakel blijft rijden, is het handig om maar heel langzaam terug te gaan. Kom je bij de buitenste hoek van het obstakel, dan zal te snel teruggaan ervoor zorgen dat de robot tegen het obstakel botst. Als de robot te langzaam naar het obstakel terug gaat, zal de robot het obstakel helemaal missen. De eenvoudigste oplossing is om de waarde zo in te stellen dat de robot precies om het obstakel heen gaat. Dat levert echter een probleem op doordat je niet weet hoe breed het obstakel is. Hierdoor kan de terugkeersnelheid niet op een vaste waarde worden ingesteld. In dat geval
Figuur 85: servomotor (links) en besturingsmechanisme (rechts).
NLT2-v116 Robotica 116
wordt het een heel stuk ingewikkelder. De robot moet dus uitzoeken, waar het obstakel ophoudt en weer begint. Dat ga je uitproberen in hoofdstuk 11, waar je de robot op een wat betere manier om een obstakel heen laat gaan.
10.8 Uitbreidingen 10c.2 Opdracht
Experimenteer met enkele verschillende instellingen voor de muurvolger en kijk wat de beste waarden zijn voor beide situaties. Dus zowel de muur volgen als om het obstakel heen rijden.
Probeer dit programma uit in de Simulator en daarna met het echte robotje.
Je zult ontdekken dat iets dat goed werkt in de simulator met het echte robotje niet meer lijkt te werken. De echte robot heeft veel meer last van storende signalen om hem heen en is daarnaast minder nauwkeurig. Je moet hier dus de waarden zoeken die voor het echte robotje het beste werken.
Toets 1. Waarom gebruiken we terugkoppeling? 2. Bedenk zelf een voorbeeld van het gebruik van terugkoppeling bij je
thuis. 3. Waarom gaat de robot bij het obstakel in de fout? 4. Waarom maakt de robot zulke ‘ruwe’ bewegingen in de simulator als de
snelheidsschuif hoger wordt gezet? 5. Wat zou je in het programma moeten veranderen om te zorgen dat
deze bewegingen vloeiender worden?
NLT2-v116 Robotica 117
11 Programmeertechnieken
De programma’s die draaien in het geheugen van het robotje hebben een bepaalde opbouw die nodig is om controle uit te oefenen op wat er gebeurt. We gaan iets meer in detail naar deze opbouw kijken. Daarnaast gaan we opnieuw kijken naar het ontwijken van obstakels, maar nu door het ontwijken als een serie van opeenvolgende stappen te beschouwen.
11.1 Je leert
op een andere manier de informatie van de sensoren gebruiken
kijken naar de organisatie van een behavior en die van het totale programma van de robot
hoe je de robot een obstakel kunt laten detecteren en er omheen laten gaan.
11.2 Je hebt nodig
robotje
computer met Eclipse
rescue ondergrond en veld
baksteen in de simulator en een rechthoekig object in het echt
programma AvoidObstacleBehavior.java
DIPswitch = zelf te bepalen.
11.3 Je gaat
de robot laten zoeken naar een object
de robot de grootte van een object laten schatten
de robot obstakels laten ontwijken
zelf een ‘finite state machine’ maken.
11.4 Je kunt na afloop van dit hoofdstuk
een subroutine in Java schrijven en aanroepen
aangeven waarom in een robot state machines worden gebruikt.
Figuur 86: rescueveld met baksteen.
NLT2-v116 Robotica 118
11.5 Uitleg Het is nu tijd om alles nog even op een rijtje te zetten. Daarna ga je nog een laatste korte opdracht uitvoeren, waarin je op een wat andere manier de informatie van de sensoren gebruikt. Na afloop ben je klaar om helemaal zelf een programma voor je robot te gaan schrijven. In dit hoofdstuk wordt bekeken hoe een totaalprogramma eruit ziet. Je krijgt nu geen code meer aangeboden maar op basis van wat je geleerd hebt moet je nu zelf de code gaan samenstellen. Maar eerst een korte introductie van de onderwerpen.
11.6 De structuur van het programma Onze robot heeft één groot programma in zijn geheugen, dat we met Eclipse maken en met behulp van de packager omzetten (compileren) naar een ‘object programma’, dat vervolgens in het geheugen van het robotje geladen wordt. Om aan het robotje te kunnen vertellen wat het moet doen, gebruik je de DIPswitch. De stand van deze schakelaar wordt door het programma gebruikt om een bepaald gedrag te selecteren. In deze opzet is er altijd maar één gedrag (behavior) dat wordt uitgevoerd.
DIP switchHoofd
programma
gedrag (behavior) f
gedrag (behavior) a
gedrag (behavior) k
UVMDemo Run functieobjectprogramma
eclipse
UVM-IDE
Run starts
timer 2
timer 1
BaseController ( bevat functie II
functie IIIfunctie I voor behaviors )
etc.
etc.afgeleid vanclass Behavior
DIP switchwaarde
kloktimer 2
kloktimer 1
heartbeat
DIP switch scan
geselectedDIP switch
waarde
geactiveerdebehavior
start behavior
a a fk
geselecteerde DIP switch waarde
method (functie) processState(hoe vaak moet behavioruitgevoerd worden)
3 4 2
3 4 2
Figuur 87: structuur van het programma.
NLT2-v116 Robotica 119
Het door de robot gebruikte computerprogramma bestaat uit de volgende onderdelen:
Het hoofdprogramma, UVMDemo, waarin de run functie het programma opstart. Door in de simulator op de Run button te drukken wordt dit hoofdprogramma opgestart. Direct na het opstarten maakt dit hoofdprogramma twee timers aan, die zorgen voor het genereren van twee aparte kloktikken. De ene is de heartbeat, die het rode lampje laat knipperen en voortdurend kijkt of de stand van de DIPswitches is veranderd. De tweede is de kloktik die er voor zorgt dat het geselecteerde gedrag wordt uitgevoerd. Hoe vaak dit wordt uitgevoerd, wordt bepaald tijdens het opstarten van het gedrag in de method (functie) processState in UVMDemo.
De BaseController, die eveneens door het hoofdprogramma wordt gestart en waarin alle functies zijn opgenomen, die je in de verschillende behaviors nodig hebt. Dit opstarten is nodig omdat de BaseController een object is, dat moet worden aangemaakt en daarna moet worden geactiveerd, zodat het gebruikt kan worden.
De behaviors, die het feitelijke werk doen. Ze zijn allemaal afgeleid van de class Behavior en het geactiveerde Behavior krijgt bij iedere kloktik de controle (en bepaalt daarmee wat de robot op dat moment doet). Daarbij is van belang dat de afwikkeling van één cyclus van het Behavior klaar moet zijn, voordat de volgende kloktik binnenkomt. Als dat niet het geval is, lopen er op een gegeven moment zoveel versies van de behavior tegelijk, dat het geheugen vol raakt.
De states die een Behavior kan aannemen. De state houdt bij wat de robot aan het doen is, zodat doBehavior bij iedere kloktik weet waar het programma verder moet gaan. Dit is anders dan bij de meeste Java programma’s en wordt gedaan om strakke controle over het tijdstip van uitvoeren van een actie te kunnen houden..
De functies (of methods, in Java termen) die zorgen dat als subroutine geschreven acties kunnen worden uitgevoerd..
In dit hoofdstuk besteden we aandacht aan de organisatie van een behavior en aan die van het totale programma van de robot. Het onderverdelen in behaviors, die gestuurd worden door de DIPswitch is niet de meest flexibele manier van werken in een robotje. Het wordt hier gedaan, omdat het daardoor heel gemakkelijk wordt om een bepaald gedrag te kiezen, zonder dat het programma aangepast hoeft te worden. Het is gebruikelijker om de robot zelf te laten bepalen welk behavior er actief moet worden. Dat hebben we gezien in hoofdstuk 8, waar het robotje moest reageren op bewegingen en zelf moest bepalen of hij bang of nieuwsgierig werd.
NLT2-v116 Robotica 120
Zou je bijvoorbeeld de robot willen laten voetballen, dan zal de robot de beschikking moeten hebben over een aantal behaviors, die meestal direct gekoppeld zijn aan de state, waarin de robot verkeert. Zo kan hij op zoek zijn naar de bal, een obstakel ontwijken, met de bal dribbelen, naar het doel toe gaan, of gaan scoren. Dit zijn allemaal toestanden, of states, die ieder een ander gedrag vereisen. De robot kijkt voortdurend om zich heen en bepaalt wat hij moet doen. Dat hebben we meer in detail gezien bij de Sense-Reason-Act cyclus. We hebben gezien dat we dergelijk gedrag in kaart brengen in een State Diagram. Een heel eenvoudig State-diagram voor voetballen kan er uit zien zoals in figuur 88.
Subroutines Het zal regelmatig voorkomen, dat bepaalde handelingen in verschillende behaviors nodig zijn. De meest gebruikte zijn al van te voren gemaakt en opgenomen in de BaseController. Dergelijke functies noemen we ook wel subroutines. Ze worden aangeroepen om een bepaalde functie uit te voeren. Soms is het handig als dat ook binnen een behavior gedaan kan worden. Een voorbeeld daarvan zag je in de LineFollowerBehavior waar de lijnvolger op verschillende plaatsen nodig was. Door de gemeenschappelijke functie onder te brengen in een subroutine wordt het programma veel overzichtelijker. Door het gebruik van subroutines wordt het programma compacter en neemt het dus minder ruimte in het geheugen van de robot in beslag. De code van het programma wordt door het gebruik van subroutines ook een logisch geheel, het wordt overzichtelijker en begrijpelijker.
Splitsen van functies Het omgekeerde van het samenvoegen van functies kan ook voorkomen. Soms is een functie zo ingewikkeld, dat het beter is om deze op te splitsen in een aantal kleinere stukken. Ieder van die stukken is dan gemakkelijker te begrijpen en maakt het programma overzichtelijker en beter leesbaar. Programma’s die onoverzichtelijk zijn, leiden vaak tot allerlei fouten tijdens het schrijven: onjuist geplaatste accolades, tikfouten, algoritmefouten, etc. Dit kunnen zeer hinderlijke fouten zijn, omdat de compiler dit soort fouten niet hoeft op te merken omdat de code nog steeds syntactisch juist kan zijn. Het is ook heel lastig als iemand anders moet proberen te begrijpen wat er in een door jou geschreven programma gebeurt. Daarom is het altijd belangrijk om netjes en overzichtelijk te werken.
Figuur 88: state-diagram voor voetballen.
NLT2-v116 Robotica 121
11.7 De opdracht
Inleiding
Tot nu toe was het belangrijkste om te zorgen dat de robot bewoog en reageerde op zijn omgeving. Met uitzondering van de lijnvolger maakte het de robot niet veel uit, in welke richting hij zich voortbewoog of wat hij deed. Voor een echte robottoepassing is het wel belangrijk dat de robot een doel heeft en dat uiteindelijk dat doel wordt gerealiseerd. Bij de rescueopdracht moet de robot de lijn volgen en in het gele vlak een drenkeling (victim) gaan zoeken. Voor een voetballende robot luidt de opdracht een bal in het juiste doel te krijgen. In dit deel wordt niet alles in kleine stappen uiteengezet, maar meer in principes die we geven in de vorm van aanwijzingen. De uitwerking in code zul je nu wat meer zelfstandig moeten gaan doen. Voor de uitvoering van de eindopdracht in hoofdstuk 12 is het nodig eerst aandacht te besteden aan een aantal robotactiviteiten zoals bijvoorbeeld:
zoeken naar een object
schatten van de grootte van een object
dribbelen met een bal
obstakels op de lijn ontwijken en daarna weer terug naar de lijn gaan.
Zoeken naar een object Als je de robot met een bal laat spelen, moet hij natuurlijk weten waar de bal zich bevindt. Ook is het handig als hij kan bepalen hoe groot de bal is. Dat is vooral van belang als de robot moet kunnen bepalen wat voor object hij voor zich heeft: iets groots waar hij omheen moet, of iets kleins dat weggeduwd kan worden, zoals een bal, een blikje of een blokje. Om de bal te kunnen zoeken, moet de robot om zich heen kunnen kijken. Ons robotje heeft twee wielen en kan daardoor gemakkelijk om zijn as draaien. Tot nu toe heb je de robot bochten laten maken door het ene wiel sneller te laten draaien dan het andere. Bijvoorbeeld met: joBot.drive(100, 50); Als de robot op zoek is naar de bal, dan is het handig als de robot op dezelfde plaats blijft staan. Om op dezelfde plaats om z’n as te kunnen draaien, zorg je net als bij een tank of een rolstoel, dat het ene wiel vooruit draait en het andere achteruit. Daarmee kun je dan de robot linksom of rechtsom om zijn as laten draaien (code52).
joBot.drive(-100, 100);// Of ook: joBot.drive(100, -100); joBot.drive(50, -50);// Langzaam draaien Code 52
Om de bal te kunnen vinden, moet de robot niet te snel om zijn as draaien. Als dat te snel gebeurt, krijg je hetzelfde probleem als wanneer
NLT2-v116 Robotica 122
de lijnvolger te snel rijdt: de robot kijkt dan niet vaak genoeg naar zijn sensoren en ‘mist’ daardoor de bal. Daarom moet je vaker het behavior aanroepen (door de frequentie te verhogen bij het opstarten van de behavior in uvmDEMO (zie paragraaf 0 en 0)) of je moet de robot langzamer laten draaien. Een derde manier is om de robot steeds een klein stukje te laten draaien, dan te laten stoppen en de sensor(en) uit te lezen. Afhankelijk van de stapgrootte kan dit echter wel trager gaan.
Schatten van de grootte van een object Als de robot een object detecteert met de afstandssensor, is het belangrijk dat hij wat meer over dat object te weten komt. De informatie die de afstandssensor geeft, is de afstand tot het object, maar daarmee weet de robot nog niets over de grootte en de vorm ervan. Daar is wel een oplossing voor. In plaats van om zijn as draaien, kan de robot ook een draaiende beweging maken, waardoor met de afstandssensor de kanten van het object kunnen worden opgezocht. Door dit in kleine stapjes te doen (net zoals een radar de horizon scant), kunnen niet alleen de beide zijkanten worden gevonden, maar kunnen ook de contouren van het object worden bepaald. Het is zelfs mogelijk om op die manier de vorm (in 2D; in het vlak van de infrarode bundel) van het object te bepalen. Met deze ‘scantechniek’ kun je niet alleen de vorm van het object bepalen, je kunt ook het object ten opzichte van de achtergrond onderscheiden.
Dribbelen met een bal Stel dat de robot de bal heeft gelokaliseerd. Nu wil je bijvoorbeeld dat de robot met de bal naar de andere kant van het veld gaat. Of, als het om de rescue-opdracht gaat, wil je bijvoorbeeld dat de robot een blikje zoekt en het daarna voor zich uit duwt. De robot rijdt dan tegen het object aan en blijft dan gewoon vooruit rijden. Het is mogelijk dat de robot de bal kwijtraakt. Hij zal hem opnieuw moeten zoeken. Een zoekroutine zorgt dus dat de robot om zijn as gaat draaien. Dat is echter niet zo handig, als de bal maar een klein stukje van de robot is weggerold. Het is dan handiger als de robot onthouden heeft aan welke kant de bal het laatst gesignaleerd is. Het ligt dan voor de hand dat hij eerst in de richting gaat zoeken waar de bal gebleven is. De kans is groot, dat de bal direct weer gevonden wordt. Zo niet, dan kun je de robot altijd nog rondjes laten draaien en als hij de bal niet vindt, eventueel op een andere plek laten kijken. Met de Nano is dat echter niet goed mogelijk, omdat we maar één afstandssensor hebben. De Junior versie heeft twee afstandssensoren en zou dat wel kunnen doen. Maar bij beide robots is het handig om eerst zo dicht mogelijk in de buurt naar de bal te gaan zoeken en pas daarna op grotere afstand.
NLT2-v116 Robotica 123
Obstakels ontwijken In de eigenlijke opdracht van dit hoofdstuk ga je informatie uit de omgeving gebruiken om de robot rekening te laten houden met onvoorziene omstandigheden. Het is de bedoeling dat de robot naar een bepaald punt rijdt, maar hij zal daarbij gehinderd worden door een obstakel. De robot moet dit obstakel met zijn sensoren ontdekken en dan zorgen dat hij er omheen rijdt. Op de zwarte route van het rescue-veld wordt een obstakel geplaatst (een baksteen, bijvoorbeeld), waar de robot omheen moet. Doordat de robot niet van te voren weet of en waar er een obstakel is, moet de robot met onvoorziene omstandigheden rekening kunnen houden. Onderweg moet de robot dus het volgende kunnen:
een obstakel ontdekken
de weg zoeken om het obstakel heen
de weg terug naar de weg zoeken
de weg vervolgen. Je hebt deze opdracht al eerder in hoofdstuk 7 gedaan (opdracht 7c). Daar hebben we ook al de baksteen ontweken, maar de oplossing daar was om een ruime bocht om de steen heen te maken en daarna weer te kijken of we de zwarte weg terug konden vinden. Hier gaan we hetzelfde doen maar dan wat meer rekening houdend met de afmetingen van het object zelf. Je moet de robot op het rescue-veld de lijn laten volgen, terwijl ergens een obstakel ligt. De robot zal met zijn afstandssensor het obstakel detecteren als hij vlak bij het obstakel is. Je hebt nu de kalibratie gegevens van de sensoren en de openingshoek van de sensoren nodig, zoals je die bepaald hebt in paragraaf 9.7. Heb je deze informatie ter beschikking, dan kun je in het programma vaststellen wat de waarde is, waarbij het obstakel gedetecteerd kan worden. De robot draait naar rechts totdat de sensor voorbij het obstakel kijkt. Er moet wel worden gezorgd dat de robot daarna voorbij het obstakel kan komen. Dan rijdt hij vooruit totdat hij voorbij het obstakel is en maakt dan een draai naar links totdat de robot voorbij het obstakel kijkt. Iets dergelijks heb je ook al gedaan in h10 bij het ontwijken van een obstakel. Hier doen we dat ook in een aantal stappen en daarvoor hebben we weer een state-machine nodig. Maar daarnaast ga je ook rekening houden met de grootte van het object.
Figuur 89: rescue-veld met baksteen.
NLT2-v116 Robotica 124
Finite State-Machines De robot volgt de lijn met zijn reflectiesensoren. Nu ontdekt de robot opeens een obstakel met zijn afstandssensor. Hij moet om dit obstakel heen manoeuvreren. Dat moet in een aantal stappen gebeuren:
De robot ontdekt het obstakel, bij voorkeur nog voordat hij er tegen aan rijdt.
De robot moet nu besluiten of hij aan de rechter- of linkerkant het obstakel voorbij gaat. Ga ervan uit dat de robot er zowel links als rechts omheen kan.
De robot draait om zijn as en zoekt de hoek van het obstakel op. Je moet ook nog rekening houden met de breedte van de robot zelf, dus laat de robot ietsje verder draaien.
Daarna rijdt de robot langs het obstakel. Dat moet gedurende een korte tijd, net voldoende om naast het obstakel te komen.
Vervolgens draait de robot terug tot het obstakel weer wordt ontdekt; dat is de tweede hoek. De robot moet iets terug draaien, zodat hij vrij langs het obstakel kan rijden naar de lijn.
De robot rijdt dan rechtuit totdat de grondsensoren de lijn weer detecteren.
De robot moet dit probleem dus in een aantal stappen oplossen. Iedere stap doet weer iets anders en na het afronden van een stap, wordt de volgende stap uitgevoerd. Je hebt al eerder gezien dat dergelijke constructies een ‘finite state-machine’ vormen.
11. Opdracht Maak nu zelf een finite state-machine, die een robot een obstakel laat detecteren en ontwijken.
11.8 Toets 1. Wat is een subroutine? 2. Er wordt in de tekst gesproken over een functie en een subroutine. In
Java wordt daartussen eigenlijk geen onderscheid gemaakt. Wat is het verschil tussen beide?
3. Kun je ook de vorm van een object bepalen met een eenvoudige sensor?
Figuur 90: robotje ontwijkt obstakel.
NLT2-v116 Robotica 125
12 Eindopdracht
12.1 Je leert
nieuw gedrag van de robot definiëren
zelfstandig een programma maken.
12.2 Je hebt nodig
robotje
computer met Eclipse
zelf te kiezen veld
DIPswitch = zelf te bepalen.
12.3 Je gaat experimenteren met
een vrije opdracht.
12.4 Je kunt na afloop van dit hoofdstuk
zelf een programma ontwerpen, maken en testen met de simulator en het robotje
zelf een state-machine coderen in Java
aan de hand van voorbeelden een eigen programma in Java schrijven dat de volgende elementen bevat:
o met behulp van sensoren naar een object of plaats gaan o obstakels kunnen detecteren en omzeilen o signaleren of het doel is bereikt.
12.5 Uitleg Je hebt nu (in principe) voldoende geleerd om zelf een compleet programma te maken. Voor de eindopdracht kun je kiezen uit drie verschillende opdrachten:
Maak een lijnvolger met obstakels. (Is hetzelfde als in hoofdstuk 11 en is de minimale eis voor het slagen voor de robotica NLT-module.)
Laat de robot een bal zoeken en vooruit duwen zonder hem kwijt te raken.
Bedenk en maak zelf een programma.
NLT2-v116 Robotica 126
12. Opdracht
Test het programma eerst met de simulator en demonstreer het met de echte robot.
Voor ieder van de opdrachten laat je het complete programma aan je leraar zien en demonstreer je de verschillende functies van de robot.
Schrijf een kort verslag waarin je uitlegt hoe je het hebt aangepakt.
Lijnvolger met obstakels Maak een lijnvolger. Ergens op de lijn plaats je een steen. Je robotje moet de steen detecteren, eromheen manoeuvreren en daarna zijn weg vervolgen. Vind je deze opdracht te gemakkelijk of heb je liever een andere opdracht, kies dan de tweede of derde optie.
Laat de robot een bal zoeken en duwen Je opdracht is om je robot een bal te laten zoeken in een ruimte, waarbij je de afstandssensor gebruikt om de bal te detecteren. Voor deze opdracht kun je het voetbalveld gebruiken. Je programma moet het volgende doen:
Je robot staat in het midden van het veld en je legt de bal vóór de robot, zodat deze hem ziet. Je laat het blauwe ledje branden als je robot de bal ziet. Rijd nu vooruit, tegen de bal aan, zodat de robot die vooruit duwt. Daarbij kan de robot de bal kwijtraken.
Als je robot de bal kwijtraakt, zoek je eerst in de buurt van de robot of de bal daar is. Vind je de bal, duw hem dan verder vooruit.
Ben je de bal kwijt en kun je hem niet in de buurt vinden, zoek dan de bal door de robot in de rondte te laten kijken. Vind je hem, ga er dan op af en duw de bal vooruit.
Vind je de bal nog niet, laat de robot dan in een steeds groter wordende spiraal het veld doorzoeken, totdat hij de bal vindt.
Als de robot in de buurt van de wand komt, moet hij bij de wand vandaan gaan en verder zoeken. Bedenk een manier waarop je onderscheid kunt maken tussen de wand en de bal.
Maak een programma, dat de hierboven genoemde punten realiseert. Voor ieder van deze onderdelen krijg je 2 punten. In het verslag moet je voor ieder van de vijf punten uitleg geven en vertellen hoe je deze punten hebt aangepakt.
Bedenk een eigen opdracht Maak een programma waarin de volgende elementen worden gerealiseerd:
gebruik één of meer sensoren
laat je robotje naar een bepaald punt of object gaan op basis van de sensoren
ontwijk onderweg obstakels.
NLT2-v116 Robotica 127
Zorg ervoor dat de robot zoekt, obstakels detecteert en ontwijkt en uiteindelijk het gezochte object ook vindt. Beschrijf wat je robot zoekt, hoe het obstakels detecteert en ook ontwijkt. Maak een verslag waarin je beschrijft wat je plan is en hoe je de opdracht gaat uitvoeren. Beschrijf in het verslag wat voor problemen je bent tegengekomen bij de realisatie.
12.6 Toets 1. Maak een eigen programma en laat dit beoordelen. 2. Controleer of alle aspecten in het programma aanwezig zijn. 3. Maak een verslag waarin je beschrijft wat je hebt gedaan en hoe je de
verschillende onderdelen van de opdracht hebt gemaakt. Geef ook aan wat voor problemen je bent tegengekomen en hoe je die hebt opgelost.
NLT2-v116 Robotica 128
Bijlage A - De Java programmeertaal
A1 Programmeertalen
Inleiding Een werkend programma in een computer is niets anders dan een lange lijst van machinegecodeerde binaire instructies. Iedere instructie bereikt op zich slechts weinig, waardoor een klein programma al uit duizenden instructies bestaat. Bij de eerste computers werden deze instructies met de hand (met wipschakelaartjes!) in het werkgeheugen gezet. Dit is geen praktische manier van werken. Bovendien heeft ieder type processor (Intel Pentium, Motorola PowerPC, …) zijn eigen verzameling instructies (instructieset), waardoor een dergelijk programma niet op andere merken computers kan worden verwerkt. Om het probleem van de machineafhankelijkheid te omzeilen, werden machineonafhankelijke hogere programmeertalen ontwikkeld. Een programma is nu een reeks opdrachten (statements) in een programmeertaal. Een dergelijk programma wordt door een zogenaamde compiler omgezet in machinecode. Verschillende computers hebben verschillende compilers, waardoor hetzelfde programma in een hogere programmeertaal wordt gecompileerd tot de correcte machinecode voor machines van verschillend fabricaat (Intel, Motorola, HP, IBM,…).
Het compilatieproces
Terminologie Een vertaler (compiler) is een programma dat een bronprogramma (source program), geschreven in een brontaal (source language), vertaalt naar een equivalent doelprogramma (object program) geschreven in een doeltaal (object language). De brontaal zal meestal een programmeertaal van hoog niveau zijn (C, C++, Java,…). De doeltaal zal echter een taal van een laag niveau zijn (machinecode / assembler). Overigens kan elke taal als doeltaal optreden; men kan bijv. een vertaler van C++ naar C realiseren of van een wiskundige taal zoals Maple / MatLab naar C. Een interpretator (interpreter - spreek uit inteurprutter) voor een brontaal is een programma dat programma's in die brontaal meteen uitvoert. Het significante verschil tussen een interpreter en een compiler is dat een interpreter de source code direct interpreteert en uitvoert, terwijl een compiler het programma eerst omzet in objectcode die later kan worden uitgevoerd. Hoewel interpreters heel gemakkelijk in het gebruik zijn, kost dit redelijk wat overhead. Een interpreter kan wel 20 keer zoveel processortijd kosten als een gecompileerd programma. Een
NLT2-v116 Robotica 129
interpreter kan beschouwd worden als een compiler die per ingetypte regel vertaalt en dus ook per regel foutmeldingen geeft. Hoewel er C-interpreters zijn gemaakt, is het vaak niet handig om een taal die voor compilers is ontworpen van een interpreter te voorzien. Bij een interpretatieve taal wil je zo weinig mogelijk afhankelijkheid tussen de ingevoerde regels. Vandaar dat algebraïsche talen zoals Maple, Matlab en Mathematica zich goed lenen voor interpretatie. Interpreters zijn echter al vrij oud; oude generatie interpreters zijn APL en Basic. Een redelijk nieuwe interpreter is Java. Deze is speciaal door SUN ontwikkeld om met webpagina’s complexere dingen te doen. In een webpagina op een webserver staan regels Java source code, die op de PC / Mac / Linux systeem van diegene die de webpagina bekijkt, wordt geïnterpreteerd (als Java goed geïnstalleerd is op zijn machine). Java kan (zoals veel interpreters) ook gecompileerd worden, waardoor de snelheid van uitvoering hoger komt te liggen.
Overzicht van het compilatieproces Hoewel er grote verschillen in de feitelijke opbouw van een compiler kunnen bestaan, is een aantal functionele componenten steeds terug te vinden. Zo vindt binnen een compiler altijd eerst een complete analyse van de source code (het bronprogramma) plaats, waarna een synthese van de objectcode (doelprogramma) volgt. Een schematisch overzicht van het gehele vertaalproces wordt in figuur 1.1 (volgende bladzijde) gegeven. In de analysefase wordt de source code geanalyseerd en worden alle fouten die eventueel in de sourcetext aanwezig zijn, gemeld. Indien er geen fouten zijn, wordt de sourcetext vastgelegd in een tussenvorm (intermediate representation). Dit wordt gedaan om de compiler op te splitsen in twee delen. Een deel dat onafhankelijk is en een deel dat afhankelijk is van het type processor waar je naar toe wilt vertalen. Hierdoor kan zowel de analyse van de sourcetext als de codegeneratie worden geoptimaliseerd, omdat nu beide onafhankelijk zijn van de vernieuwing op het andere front (taaldefinitie en processorontwerp). De codegenerator genereert de zogenoemde objectcode (doelcode). Deze objectcode is specifiek voor de architectuur van de machine (bijv. Intel Pentium) en dus niet geschikt voor een andere architectuur (bijv. Mac / PowerPC). Een belangrijk onderdeel van een compiler - foutafhandeling - zorgt ervoor dat begrijpelijke foutmeldingen worden gegenereerd.
Het vertaalproces De programmatekst wordt meestal gemaakt met een gewone teksteditor,
bijvoorbeeld vi of emacs onder UNIX, maar met het gemak van de X-Windows omgeving ook met een desktop georiënteerde editor, zelfs met WORD/Open Office (in text-mode). Deze programmatekst wordt ingevoerd in de compiler, een vertaalprogramma dat deze opdrachten omzet in machine-instructies. Een opdracht in een hogere programmeertaal kan
NLT2-v116 Robotica 130
vertaald worden in vele duizenden machine-instructies. Deze instructies worden naar een bestand geschreven. Dit bestand kan vervolgens in het geheugen worden geladen door de loader en worden uitgevoerd (execution).
Het hiervoor beschrevene is correct voor kleine programma’s die alleen eenvoudige berekeningen uitvoeren en geen in- en uitvoer doen. Voor grote programma's is er nog een tussenstap noodzakelijk. Eenvoudige wiskundige bewerkingen zoals optellen en vermenigvuldigen worden door de compiler vertaald naar machine-instructies voor vermenigvuldigen en optellen, maar voor het berekenen van een wortel of een logaritme bestaat vaak geen enkelvoudige machine-instructie. Voor de uitvoering van zulke functies zijn grote aantallen machine-instructies nodig. Deze berekeningen zijn beschikbaar in al vertaalde bibliotheken in de vorm van standaardroutines. Er bestaan ook zulke bibliotheken voor in- en uitvoer. De benodigde bibliotheekroutines worden door een ander programma, de linkeditor (linker) aan de gecompileerde code van ons programma (object module) toegevoegd tot het complete bestand: executable code. Deze code kan in het geheugen worden geladen, waarna de besturing aan het programma wordt overgedragen.
bronprogramma
doelcode
analyse van het
programma
analyse
synthese
code-generatie
foutafhandeling
Figuur 91: structurering van een vertaler.
NLT2-v116 Robotica 131
Figuur 92: type variabelen in Java.
A2 Java
Variabelen Programmeertalen werken veel met variabelen. Een variabele kun je je voorstellen als een vakje met een naam en een waarde. De naam van de variabele kan een heel woord zijn, maar vaak worden enkel letters gebruikt. Een variabele heeft ook een type, bijvoorbeeld int (van integer (geheel getal) - spreek uit intudsjur), double of boolean (true of false). Dit type moet altijd worden gedeclareerd voordat er met de variabele wordt gewerkt. In Java gebeurt dit door te typen: int i = 34; double s = 1.4;
Er zijn nu twee variabelen gemaakt, een int met de naam i en waarde 34, en een double met de naam s en de waarde 1.4. Een integer kan alleen maar gehele getallen als waarde hebben. Een double is een getal dat ook gebroken waarden kan hebben. Een double moet altijd in de Engelse notatie geschreven worden, dus met een punt! (De schrijfwijze zoals in het plaatje is dus fout.) In de versie van Java die wij op het robotje gebruiken, mogen geen doubles worden gebruikt en kunnen we dus geen getallen met komma’s gebruiken.
If – Then – Else statement Om een programma in bepaalde gevallen iets wel of juist niet te laten doen bestaan er if statements. Het werkt als volgt: de code tussen de
haakjes achter if moet true zijn om de code na de if tussen de
accolades uit te laten voeren. Dit heet de Then clause. True en false betekenen ‘waar’ en ‘niet waar’. Bijvoorbeeld:
(1 < 2) is true, maar (2 < 1) is false. Als het if statement false is,
wordt de code overgeslagen. Als er na deze code nog een else staat wordt
de code tussen de accolades na de else uitgevoerd als het if statement
false is. Een voorbeeld van een if - then - else statement is weergegeven in code 53.
int i = 3; if(2 == i) { System.out.println(“variabele i heeft de waarde 2”); } else { System.out.println(“variabele i heeft een andere waarde dan 2”); } Code 53: if – then - else statement.
NLT2-v116 Robotica 132
De code geeft als output “variabele i heeft een andere waarde dan 2”
Onthoud dat in een programmeertaal geldt dat a = 5 betekent dat a de
waarde 5 krijgt en dat a == 5 een true teruggeeft als a gelijk is aan 5.
Loops Om een bepaald stuk code meerdere malen uit te laten voeren, bijvoorbeeld tien keer, ben je niet verplicht om de code tienmaal in je bestand te zetten. Je kunt dan gebruik maken van loops (lussen). Alles wat tussen de accolades van de loop staat, wordt herhaald totdat er aan een bepaalde voorwaarde voldaan wordt. Om een stukje code tien keer te herhalen, moet je eerst een teller aanmaken en deze elke keer met 1 ophogen wanneer de code is uitgevoerd. Als de teller aangeeft dat de code tienmaal is uitgevoerd, stop je. Dat gebeurt als volgt:
for (int i = 0; i < 10; i++) { . . . . } Code 54: for-loop.
Code 54 wordt een for-loop genoemd. Deze bevat drie parameters: a. int i = 0 er wordt een nieuwe variabele gemaakt, b. i < 10 ‘zolang i kleiner dan 10 is, blijf loopen’ c. i++ elke keer als de loop doorlopen is, verhoog i met 1. Probeer een ingewikkelde for-loop altijd stapsgewijs te analyseren.
Switch Om code uit te voeren afhankelijk van de waarde van een variabele kunnen we if statements gebruiken (code 55).
if (i==0) { // code voor 1 } else if (i==1) { // code voor 2 } etc. Code 55
Deze constructie is vaak wat omslachtig en kan vervangen worden door het switch statement (code 56).
NLT2-v116 Robotica 133
switch(i) { case 0: // code voor 1 break; case 1: // code voor 2 break; default: // code als i niet een waarde heeft uit de bovenstaande gevallen // (hier 0 of 1) break; } Code 56
Deze methode maakt je code meestal wat overzichtelijker, maar die keus is aan jezelf. Vergeet het break statement niet, want dat geeft aan dat de rest van de code binnen de switch niet uitgevoerd moet worden.
Objecten Een object kun je zien als een voorwerp dat verschillende eigenschappen bevat. Bijvoorbeeld het object Person. De eigenschappen van deze Person zijn dan voornaam, achternaam en leeftijd (resp. Forename, Surname en Age). Deze eigenschappen horen dan bij het object Person. Het aanmaken van een object Person is weergegeven in code 57.
Person p = new Person; Code 57: aanmaken van object Person.
Het toewijzen (veranderen) of opvragen van de gegevens van het object, gebeurt met de zgn. get- en setmethoden (code 58).
p.setForename(“Jan”); p.setSurname(“Klaassen”); p.setAge(“25”); p.getAge(); // geeft terug -> 25 Code 58
Toegepast op de Jobot, daar worden voor de sensoren ook getmethodes
gebruikt; getJobot().getSensor(0); Deze geven waardes terug tussen de 0 en 1023. Deze opdrachten zijn vaak aan het oog onttrokken doordat ze in de BaseController zijn opgenomen.
Functies Vaak is het handig om een compleet stukje code in zijn geheel vanuit verschillende programmaonderdelen aan te kunnen roepen. In de class
BaseController is een aantal handige functies opgenomen, die in de
code worden aangeroepen. Bijvoorbeeld getJobot() is een functie die
Figuur 93: object Person
NLT2-v116 Robotica 134
uitzoekt waar de definities van de robot staan en die teruggeeft.
getSensor(x) haalt de waarde van sensor X op en geeft die waarde terug. Een functie is dus een stukje code dat je als complete eenheid aanroept en dat je een parameter meegeeft en dat een waarde terug kan geven. Soms zijn er functies die alleen maar een handeling verrichten,
bijvoorbeeld drive(a, b) stuurt beide motoren aan. Hiervoor hoeven we geen waarde terug te krijgen. Als een functie niets teruggeeft, wordt er
bij die functie het woord void toegevoegd. Void betekent leeg, dus wordt er niets (een leeg veld) teruggegeven.
NLT2-v116 Robotica 135
Bijlage B - Windows en Eclipse
eigenschappen
B1 Windows
De DOS box Windows is een operating system (OS), waarmee de functies van een PC worden bestuurd en beheerd. De voorloper van Windows is het Disk Operating System (DOS) dat veel eenvoudiger is en een aantal basisfaciliteiten heeft, die ook voor Windows programma’s nog steeds van belang zijn. Opdrachten kunnen worden gegeven via de zogenaamde command line en daarvoor wordt een apart window gebruikt, dat de DOS box wordt genoemd. Veel Java programma’s maken gebruik van zo’n DOS box. Je kunt ook via het Windows programma ‘Command Prompt’ een DOS box opstarten. Door opdrachten na de prompt in te tikken kun je allerlei functies activeren, zoals het bekijken en aanpassen van de directorystructuur, het kopiëren van bestanden etc.
Batch files Een onderdeel van het ‘vroegere’ DOS operating system zijn de zogenaamde batch (.bat) files. Een batch file maak je aan met een editor als WordPad. Zo’n file bevat een aantal commando’s achter elkaar die je
Figuur 94: DOS box.
NLT2-v116 Robotica 136
anders in de command line zou plaatsen. Hiermee kun je een aantal programma’s achter elkaar laten draaien zonder dat je daar zelf steeds een nieuw commando voor hoeft in te tikken. Zo’n verzameling na elkaar uitgevoerde programma’s noemen we een batch, vandaar de naam. Je kunt ook parameters meegeven en op die manier nieuwe commando’s maken, waarmee gebruikers gemakkelijk applicaties kunnen uitvoeren. In de root directory van JobotSimNLT vind je enkele van zulke .bat files. De meest gebruikte is uvmIDE.bat. Met het commando type uvmide.bat kun je de inhoud van dit bestand zichtbaar maken (figuur 95).
In de nieuwste versie is de uvmIDE vervangen door de packager en is deze batch file niet meer nodig. Maar soms kan het handig zijn om zelf batch files te kunnen maken.
Aanpassen eigenschappen Windows verkenner Veel mensen gebruiken de verkenner met zijn standaard instellingen. Die houden onder andere in dat alle bestanden als icoontjes worden weergegeven zonder details en dat de file-extensie, zoals .doc, .txt of .bat wordt weggelaten. Dat kan soms wat verwarring veroorzaken. Kies nu eerst in de verkenner zelf de optie ‘Details’. Hiermee zorg je dat de icoontjes niet meer zichtbaar worden en krijg je veel meer tegelijk te zien. Dat is voor programmeurs veel gemakkelijker om informatie over bestanden te bekijken.
Figuur 95: type uvmide.bat.
NLT2-v116 Robotica 137
Je kunt nu de andere eigenschappen aanpassen door in de verkenner ‘Tools’ uit het menu te kiezen en daarna ‘Folder Options’. Je ziet dan een aantal tabs, waarvan je de ‘View’ tab kiest. Vink hier aan: Show hidden files and folders. Zet ‘Hide extensions for known file types’ uit.
Je kunt nog meer opties kiezen en aan- of uitzetten. Als de verkenner is ingesteld zoals je dat wilt, druk je op ‘Apply to all folders’ en vanaf dat moment zal de verkenner altijd de zaken zo laten zien als je hebt aangegeven. Je kunt daar bij het normale gebruik van de verkenner natuurlijk nog van afwijken. De instellingen die je hier gekozen hebt zijn de ‘standaardinstellingen’ waarmee de verkenner automatisch opstart. Houd er rekening mee dat als je in de verkenner de opties wijzigt, bijvoorbeeld voor een bepaalde map kiest voor de icoontjes, de verkenner dit zal onthouden en de volgende keer diezelfde map weergeeft met icoontjes. Voor alle andere mappen worden de instellingen gekozen zoals je die voor alle mappen hebt aangegeven. Met ‘Reset all folders’ kun je die handmatige instellingen weer ongedaan maken.
Het gebruik van een netwerk drive Omdat iedere leerling een eigen workspace voor Eclipse moet hebben, wordt er op veel scholen gebruik gemaakt van een netwerk drive. Eclipse3.6 en de WorkspaceNLT staan dan op de C: drive van iedere computer. Als je begint met de lessen, maak dan een kopie van de WorkspaceNLT op je eigen netwerkdrive en geef hem een andere naam. Daarna open je Eclipse en bij de vraag welke workspace gebruikt moet worden geef je met ‘Browse’ aan waar jouw workspace staat.
Figuur 96: details in Windows verkenner.
Figuur 97: tabblad ‘View’ in ‘Folder Options’.
NLT2-v116 Robotica 138
Gebruik NIET de workspace op de C drive, want dan maak je veranderingen in de ‘master’ die door alle leerlingen als startpunt moet worden gebruikt. Zet ook NIET het vinkje ‘Use this as the default ….’ aan, want dan starten alle leerlingen in jouw workspace op.
Het gebruik van een eigen computer of een notebook Sommige scholen maken gebruik van notebooks of laptops. Hoe je hier je workspace inricht is afhankelijk van hoeveel mensen er op die computer gaan werken. Ben je de enige gebruiker, dan kun je gewoon de workspace gebruiken en ook het vinkje “Use this as the default …’ aanzetten, zodat Eclipse niet meer om de workspace hoeft te vragen. Zijn er meerdere leerlingen die de computer gebruiken, dan moet iedere leerling een kopie maken van de WorkspaceNLT in de Eclipse directory op de C: schijf en die dan een eigen naam geven. Zet NIET het vinkje “Use this as the default …’ aan en start iedere keer Eclipse op vanuit je eigen workspace.
Het gebruik van USB-sticks Als je de workspace op een andere computer wilt gebruiken kun je het beste je gehele workspace vanaf de computer waar je werkt op een USB-stick zetten. Dat kost ongeveer 5 minuten tijd. Het is geen goed idee om Eclipse vanaf je USB-stick te draaien. De snelheid van zo’n stick is te laag en het duurt zeer lang voordat het programma gecompileerd is. Als je op een andere computer werkt en een kopie vanaf je USB-stick naar je workspace maakt, weet Eclipse niet dat er iets is veranderd. Eclipse werkt dan met de ‘oude’ inhoud, die inmiddels echter niet meer klopt. In dat geval maakt je gebruik van de Refresh opdracht onder het File menu, waardoor Eclipse de workspace doorloopt op veranderingen. Over het algemeen doe je dit voornamelijk als je bestanden buiten Eclipse om verandert.
Figuur 98: workspace opgeven.
NLT2-v116 Robotica 139
USB-drivers De JoBot Nano maakt gebruik van een seriële poort en daarvoor zijn geen drivers nodig. Het kan zijn dat je computer niet over een seriële poort beschikt. In dat geval dien je een USB-to-Serial converter aan te schaffen. Zo’n converter heeft wel een driver nodig, die bij de converter wordt geleverd. De voornaamste reden om met de JoBot Nano weer terug te gaan naar de verouderde seriële poort is dat er bij veel scholen voortdurend problemen ontstaan bij het installeren van USB-drivers. Het is niet voldoende om alleen de drivers te installeren. Ook moet tijdens het installeren het apparaat worden aangesloten op alle aanwezige USB-ingangen van de computer om te zorgen dat Windows deze poorten kan activeren. (Dit heet enumereren). Wordt dat tijdens de installatie van de drivers niet gedaan, dan zal Windows proberen te enumereren bij het eerste gebruik. Windows gaat dan de reeds geïnstalleerde driver opnieuw activeren en dat mag alleen als je ‘administrator’ rechten hebt. Aangezien scholen de beveiliging meestal zo strikt maken, dat deze rechten aan gebruikers niet worden toegestaan, zijn daardoor vaak de USB-aansluitingen onbruikbaar, totdat de systeembeheerder de installatie van de driver afrondt. Dit zorgt er voor dat tijdens de lessen de robotjes niet gebruikt kunnen worden. Seriële poorten hebben meestal geen last van dergelijke installatieproblemen en daarom maken we bij de nieuwere robots weer gebruik van de ‘oude’ seriële poort.
Zoeken van de COM poort Zowel de USB interfaces als de directe seriële poorten maken gebruik van een zogenaamde COM-poort op je computer. Bij een USB-verbinding wordt
er een ‘virtuele’ seriële poort aangemaakt. Alle seriële poorten krijgen in Windows een nummer en dat nummer heb je nodig om de poort te kunnen gebruiken. Om dat nummer op te zoeken gebruik je de ‘Device Manager’ of ‘Apparaat Beheer’ (figuur 99). Dit vind je onder Eigenschappen bij ‘Mijn Computer’. In de tab Hardware die je dan te zien krijgt, zie je Apparaatbeheer staan. Je krijgt dan een lijstje met alle apparaten en kijk dan naar de poorten: Als je niet weet, welke de goede is, haal dan het apparaat uit de USB poort en je ziet er dan eentje verdwijnen. Stop je de USB stekker er weer in dan komt hij weer in het lijstje te staan.
Figuur 99: Device Manager.
NLT2-v116 Robotica 140
Gebruik van RS232 en USB-kabels RS232 is de standaard voor seriële verbindingen. Als je een JoBot Nano gebruikt, wordt je robot aangesloten met een RS232 kabel. Hiervan zijn verschillende types in de handel. Je moet een standaard DB9 kabel hebben met een Male en Female aansluiting. Gebruik geen zogenaamde null-modem kabel, want daarin zijn de aansluitingen anders. Heeft je computer geen seriële poort, gebruik dan een USB-to-Serial converter. Deze wordt aangesloten op dezelfde manier als de seriële kabel. Zorg wel dat de benodigde drivers goed worden geïnstalleerd. De meeste desktop computers, zoals scholen die gebruiken hebben wel een seriële poort. Notebook computers hebben meestal geen seriële poort meer, met uitzondering van Dell computers, die dit nog wel hebben.
Oplaadbare en niet oplaadbare batterijen In de JoBot Nano kunnen zowel oplaadbare als niet-oplaadbare batterijen worden gebruikt. Houd er echter rekening mee, dat oplaadbare batterijen minder lang meegaan dan niet oplaadbare batterijen. Daarnaast is de spanning die oplaadbare batterijen leveren lager dan niet-oplaadbare batterijen. Bij Alkaline batterijen levert dat een spanning op van 6 volt, bij oplaadbare batterijen een spanning van 4.8 volt. De JoBot Nano maakt daarom gebruik van 4 of 5 batterijen. Gebruik je oplaadbare batterijen, dan heb je er 5 nodig. Gebruik je alkalinebatterijen dan heb je er 4 nodig. De Nano heeft een schakelaartje waarmee je aangeeft of je 4 of 5 batterijen gebruikt. De spanning is dan altijd 6 volt. Gebruik je oplaadbare batterijen en zet je de schakelaar op 4, dan is de spanning 4.8 volt. Dat is onvoldoende voor de elektronica om te kunnen werken. Gebruik je alkalinebatterijen, zet er dan NIET 5 batterijen in, want dan wordt de spanning 7.5 volt en kunnen de motoren beschadigd raken.
Refresh in Windows In Windows hebben programma’s als de Verkenner en het Bureaublad een optie die ‘Refresh’ heet. Deze verversingsopdracht dient om de laatste gegevens over de inhoud van de harde schijf zichtbaar te maken. Soms gebeurt het dat er veranderingen op de schijf worden aangebracht, zoals het verwijderen van een bestand of het aanmaken van een nieuw bestand, zonder dat Windows dit merkt. Dat is afhankelijk van het gebruikte programma en het komt niet zo vaak voor. Als dit wel gebeurt, zie je bijvoorbeeld in de verkenner een bestand niet staan, terwijl je weet dat dit er wel moet zijn. Met Refresh laat je Windows dan opnieuw de inhoud bekijken en het scherm bijwerken naar de meest recente stand.
NLT2-v116 Robotica 141
B2 Eclipse
Refresh in Eclipse Ook Eclipse kent een Refresh commando. Als je bijvoorbeeld rechtstreeks via de verkenner bestanden toevoegt aan je workspace of er bestanden uit weghaalt, weet Eclipse niet, dat dit gebeurd is en zal deze bestanden dan foutief weergeven. Met het Refresh commando herstel je dit. Dit gebeurt vooral als je gebruik maakt van een USB-stick, waarbij je de inhoud van je workspace verandert in Windows en niet via Eclipse.
Geavanceerde Eclipse functies Eclipse kent een groot aantal geavanceerde functies. Het gaat te ver om die hier allemaal in detail te behandelen. We noemen daarom de belangrijkste met enkele voorbeelden. Wil je deze functies gebruiken, bestudeer dan het Eclipse User Manual dat op de Eclipse site te vinden is ►URL2.
Debugging in Eclipse Om je te kunnen controleren op fouten, kun je Eclipse in de zogenaamde ‘debugging’ mode gebruiken. Debugging is een term die programmeurs gebruiken om fouten in een programma op te sporen. De debugger maakt het mogelijk om tijdens de uitvoering van een programma stap voor stap te volgen wat er gebeurt en de inhoud van variabelen te kunnen bekijken en eventueel aan te passen. Dat maakt het zoeken naar fouten een stuk gemakkelijker. Bij toepassingen als de JoBot is dat minder gemakkelijk doordat er ook een tijdsaspect een rol speelt.
Gebruiken van breakpoints Tijdens het uitvoeren van een programma is het handig om dit te kunnen stoppen zodra het programma op een bepaald punt is aangeland. Dat kun je doen met een breakpoint. Je geeft in je programma aan, waar je een breakpoint wilt zetten en zodra het programma daar is aangekomen, stopt het in de debugger. Je kunt vanaf dat punt dan stap voor stap doorgaan en de variabelen bekijken.
Bekijken van de inhoud van het geheugen Om te kunnen zien wat je programma precies doet, is het belangrijk om ook de inhoud van het geheugen te kunnen bekijken. Van alle variabelen in je programma kun je de inhoud bekijken en eventueel veranderen. Ook kun je een aantal variabelen selecteren, die worden bijgehouden, zodat je na iedere stap van je programma direct de inhoud hiervan te zien krijgt zonder die iedere keer opnieuw te hoeven aanvragen.
NLT2-v116 Robotica 142
Zoeken naar de plaats waar iets gebruikt wordt Vaak kan het handig zijn om te weten waar in het programma een variabele wordt gebruikt of gewijzigd, of op welke plaats een bepaalde functie wordt gebruikt. Je kunt dit doen vanuit zowel variabelen als functies en dan een lijst krijgen van alle plaatsen waar de betreffende informatie wordt gebruikt of aangemaakt.
Het veranderen van de namen van onderdelen van je programma Het toekennen van zinvolle namen aan functies of variabelen komt de leesbaarheid en begrijpelijkheid van je programma ten goede. Maar als je eenmaal een naam gekozen hebt, staat die op veel plaatsen in je code. Als je de naam dan wilt veranderen, kost het een hoop gezoek om alle plaatsen te vinden, waar je de verandering moet aanbrengen. Eclipse helpt je hierbij met de zogenaamde ‘refactoring’ faciliteiten. Je kunt aangeven wat de nieuwe naam moet worden en Eclipse verandert die overal waar die voorkomt in je programma. Dat is iets anders dan de ‘find and replace’ optie, die alleen de tekst doorleest. De refactoring heeft kennis over de syntax van de code en weet precies waar aanpassingen gedaan moeten worden, rekening houdend met de structuur van Java.
Code automatisch uitlijnen Het is heel belangrijk om de haakjes en accolades in je programma goed te balanceren. Een accolade op de verkeerde plaats zorgt ervoor dat het programma een geheel andere betekenis krijgt. Daarom is het belangrijk om je code goed uit te lijnen, zodat je in één oogopslag kunt zien waar iets bijhoort. Dat kan Eclipse ook automatisch voor je doen met de optie Source Code | Auto Indent. Hierdoor laat Eclipse zien, wat de structuur van je code is. Weet je niet zeker of je accolades op de goede plaats staan, lijn dan automatisch uit, zodat je kunt zien hoe Eclipse jouw code heeft geïnterpreteerd.
Code Block van commentaar voorzien Soms wil je een stuk code tijdelijk uitschakelen. Door twee slashes (//) voor de code te plaatsen, maak je er commentaar van. Maar als dat een aantal regels zijn, moet je overal zelf die slashes neer zetten. Je kunt ook een stuk code selecteren en dan met Source Code | Toggle Comment de slashes aan- of weer uit zetten. Scheelt een hoop tikwerk.
B3 Eclipse menu’s We behandelen de meest belangrijke menu’s en alleen die commando’s die voor de NLT-module van belang zijn. Eclipse heeft zeer veel mogelijkheden, die je na het afronden van de module zelf verder kunt gaan verkennen als je dat interessant lijkt.
NLT2-v116 Robotica 143
File menu Het File menu (figuur 100) is vooral van belang om nieuwe bestanden en projecten aan te maken. Dat zul je in de NLT-module niet doen, We behandelen alleen de belangrijkste commando’s:
Save All. Dit is de meest gebruikte optie. Hiermee stel je alle veranderingen die je hebt aangebracht veilig op de harde schijf. Bij een Save All wordt automatisch het programma gecompileerd, waardoor er controles worden uitgevoerd en de nieuwste versie klaar staat om te worden getest. Als er niets is veranderd, is het menu item grijs en kun je het niet selecteren. Daaraan kun je zien of er nog veranderingen zijn die niet zijn veiliggesteld.
Refresh. Dit gebruik je als er ergens in je project iets is veranderd zonder dat Eclipse dat kan weten. Bijvoorbeeld als je een USB-stick gebruikt, kan het zijn dat je daar buiten Eclipse veranderingen in aanbrengt. Of als je een onderdeel van een project van een andere leerling kopieert. Eclipse weet dan niet dat er iets is veranderd, en met dit commando gaat Eclipse alles
nakijken op veranderingen.
Dit is vergelijkbaar met het Refresh commando van je werkblad (desktop) en die in de verkenner (explorer). Als je bijvoorbeeld twee verkennerwindows open hebt staan en je verandert iets in het ene, dan weet het andere vaak niet dat er iets is veranderd. Met de Refresh kun je dan zorgen dat alles weer klopt met de inhoud van de schijf.
Switch Workspace. Meestal gebruik je dezelfde workspace. Soms kan het handig zijn om even in een andere workspace te kijken. Met deze opdracht kun je aan Eclipse opgeven dat je van workspace wilt veranderen. Bij het opstarten laat Eclipse altijd de laatst gebruikte workspace zien. Als je bij het opstarten aangeeft dat je altijd automatisch dezelfde workspace wilt opstarten, wordt die vraag niet gesteld en kun je met dit commando na het opstarten van workspace veranderen.
Edit menu Het Edit menu dient om veranderingen in onderdelen van je project aan te brengen. De code van je programma’s verander je meestal met de ingebouwde editor van Eclipse. Met het Edit menu kun je algemene veranderingen aanbrengen op meerdere plaatsen te gelijk.
Figuur 100: Eclips file menu.
NLT2-v116 Robotica 144
Undo en Redo. Dit zijn heel handige commando’s die stap voor stap de laatst aangebrachte veranderingen terugdraaien. Als je iets verkeerd hebt gedaan, kun je dat hiermee ongedaan maken. Eclipse onthoudt een aantal handelingen, maar niet alles, tot aan het begin van een sessie.
Copy en Paste. Dit gebruik je als je een kopie van een bestand wilt maken. Dat doen we bij iedere les waar meerdere veranderingen na elkaar worden aangebracht. Door een kopie te maken, kun je gemakkelijk terug naar een vorige versie.
Delete gebruik je om een bestand te verwijderen. Dat kun je beter niet doen als je niet precies weet waarom een bestand in je project is opgenomen. Als je dingen weggooit, heb je kans dat er dingen misgaan.
Find/Replace commando’s en de daarop volgende commando’s helpen je te zoeken naar tekst of variabelen in je code. Met deze commando’s zoek je op dezelfde manier als in een tekstverwerker. Om te zoeken heeft Eclipse echter veel handiger hulpmiddelen die onder het Source en Refactor menu zijn te vinden. Kijk daar ook eens naar, het bevat een aantal zeer handige hulmiddeltjes.
Source menu De code van je programma noemen we ‘source code’, in het Nederlands de ‘broncode’. De term source code gebruiken we altijd als enkelvoud. We spreken dus nooit over source codes. Het geheel van je programma is dus de code. Vaak wil je in je source code een algemene verandering aanbrengen. Bijvoorbeeld je wilt een stuk code als commentaar opnemen om het tijdelijk uit te schakelen. Later wil je het misschien weer actief maken. Als je met de hand regel voor regel aanpast is dat veel werk. Ook wil je misschien soms de opmaak en het aantal spaties dat je code inspringt aanpassen. Dat kun je allemaal regel voor regel met de hand gaan doen, maar Eclipse kan dat allemaal veel sneller voor je regelen.
Block Comment. Met de Toggle en Remove commando’s kun je een heel Block tegelijk als commentaar opnemen
of juist het commentaar verwijderen.
Correct Indentation. Zorgt ervoor dat je code netjes wordt uitgelijnd. Eclipse kent de syntax van Java en zorgt dat je code netjes wordt opgemaakt.
Figuur 102: Eclipse source menu.
Figuur 101: Eclipse edit menu.
NLT2-v116 Robotica 145
Format. Hiermee wordt de code volgens de (instelbare) standaards opgemaakt en tegelijk correct ingesprongen. Daarmee is je code altijd in overeenstemming met afgesproken standaards.
Refactor menu Soms wil je in je programma aanpassingen maken, zoals het veranderen van de naam van een module, een class of een variabele. Als je een gewone tekstverwerker gebruikt moet je dan zelf op zoek naar alle plaatsen waar je die variabele hebt gebruikt. Eclipse zorgt ervoor dat je dat niet meer hoeft te doen. Je kunt volstaan met het aanbrengen van de verandering op één plaats. Eclipse zorgt er dan voor dat door je hele project heen alles netjes wordt aangepast.
Rename. Geef een andere naam aan een onderdeel van je programma. Dat kan van alles zijn, de naam van een method, een subroutine, een variabele, een module, maakt niet uit.
Eclipse zoekt uit waar het allemaal gebruikt wordt en maakt alle benodigde aanpassingen.
Heel handig als je halverwege tot de ontdekking komt dat je het eigenlijk een beetje anders had willen opzetten.
Search menu Soms wil je zoeken waar je een bepaalde variabele of subroutine gebruikt. Eclipse kan je daarmee helpen.
Search. Dit is dezelfde opdracht die je ook in een tekstverwerker kent. Je gebruikt hem eigenlijk alleen maar als je naar iets zoekt dat geen Java constructie is, zoals commentaar.
References. Zoek naar referenties in je project. Dit zijn alle plaatsen waar een bepaalde subroutine, functie of variabele wordt gebruikt. Je krijgt een complete lijst van alle plaatsen waar dit het geval is.
Declarations. Zoek naar de plaats waar een variabele, subnroutine of functie wordt gedefinieerd. Daarmee kun je zien waar de definitie van onderdelen van je programma staan.
Figuur 103: Eclipse refractor menu.
Figuur 104: Eclipse search menu.
NLT2-v116 Robotica 146
Read en Write access. Hiermee kun je zoeken naar alle plaatsen waar bijvoorbeeld een variabele wordt veranderd of waar deze wordt gebruikt.
Project menu Normaal gesproken zul je altijd automatisch je project laten compileren. Dat gebeurt na Save All. Maar je kunt dat hier uitschakelen, al is niet duidelijk waarom je dat zou willen doen.
Clean gebruik je als er ergens iets is misgegaan en je zeker wilt weten dat het compileren van je programma vanaf het begin wordt opgestart. Kan soms nodig zijn als Eclipse een fout aangeeft, die je verandert, maar die op de een of andere manier niet wordt opgemerkt.
Run menu Normaal gesproken wordt de simulator opgestart met de groene startknop. Met het Run menu kunnen veel meer opties worden geselecteerd. De twee belangrijkste manieren van opstarten zijn:
Run as Java Application
Debug as Java Application. Om het programma op te starten moet je zorgen dat je in het package javaBot de class Simulator.java hebt geselecteerd. Zonder dat weet Eclipse niet, wat er opgestart moet worden. Run ken je allang, maar Debug is een speciale manier van werken, waarbij je stap voor stap door het programma kunt lopen en kunt kijken waar het mis gaat. Je kunt in je programma zogenaamde breakpoints zetten. Als het programma daar is aangeland, zal de debugger stoppen en laten zien, wat de inhoud van de variabelen is, zodat je daarna stap voor stap kunt bekijken wat je programma doet. Het voert te ver om hier precies aan te geven hoe dat werkt. Als het je interesseert, kijk dan in de documentatie van Eclipse die je op de site van Eclipse kunt vinden
►URL2. Experimenteer een beetje met de debugger. Bij ingewikkelde programma’s is dit een onmisbaar onderdeel.
Figuur 105: Eclipse project menu.
Figuur 106: Eclipse run menu.
NLT2-v116 Robotica 147
Bijlage C – Installatie van de Simulator
C1 Installatie Procedure
Inleiding Je kunt natuurlijk pas met de simulator gaan werken, als die op je computer is geïnstalleerd. Op school zal dat al zijn gedaan door de systeembeheerder, maar als je thuis wilt werken, zul je dat installeren zelf moeten doen. Je hebt daarvoor de CD van de leerlingenversie van de NLT-module nodig. Vraag je docent om een kopie van deze CD als je de software thuis wilt installeren. Dat mag, want alle software in deze module is Open Source software, die je voor eigen gebruik gewoon mag installeren. Om de simulatieomgeving en de ontwikkelomgeving te installeren, maak je gebruik van de CD die bij de NLT-module wordt geleverd. In de meeste gevallen zal deze software door de systeembeheerder op school worden geïnstalleerd en heb je deze instructies niet nodig. Mocht je echter thuis met de simulator willen werken, dan is het wel belangrijk om zelf de benodigde software te installeren. Er worden tijdens de installatie een aantal programma’s op de C: drive geplaatst. Daar moet dan wel voldoende ruimte voor zijn. Mocht je de software op een andere dan de C: drive willen installeren dan is er een aantal aanpassingen nodig, die als apart deel aan het eind van deze bijlage zijn opgenomen. Probeer echter zoveel mogelijk de standaard installatieprocedure te volgen.
De Inhoud van de CD De installatie CD bevat de volgende informatie:
Documentatie. Hierin is een aantal bestanden opgenomen met documentatie van de robot, van het demonstratie programma van de robot en een korte handleiding over het werken met Eclipse. Het betreft voornamelijk achtergrondinformatie voor docenten en leerlingen die meer willen weten over de robot en de ontwikkelomgeving.
Software. Bevat alle software die moet worden geïnstalleerd. De installatie bestaat uit de volgende stappen:
o Maak een directory c:\Eclipse aan en kopieer daarin de inhoud van de WorkspaceNLTNano directory., zodat je C:\Eclipse\WorkspaceNLT krijgt.
o Pak de zip file van Eclipse uit naar C:\Eclipse 3.6. o Maak een snelkoppeling op je bureaublad naar
c:\eclipse3.6\eclipse\eclipse.exe.
NLT2-v116 Robotica 148
o Zet het programma packager.exe in de root van de C:\Eclipse directory.
o Maak een snelkoppeling op je bureaublad naar c:\eclipse\packager.exe.
o Om de packager te gebruiken, heb je tevens extra software nodig, zoals DotNet 2.0 en Visual J#. Op de meeste computers zal DotNet al zijn geïnstalleerd. Visual J# moet in ieder geval wel worden geïnstalleerd.
o Start Eclipse vanaf je bureaublad en kijk of Eclipse opstart. o Start daarna ook de packager op en kijk of alles goed werkt.
Lesmateriaal. Hierin staat het lesmateriaal dat in de cursus gebruikt wordt.
De Installatieprocedure Java programma’s worden meestal op een wat andere manier geïnstalleerd dan Windows programma’s. Dat komt omdat Java niet door MicroSoft wordt gemaakt en daarom geen gebruik maakt van de registry en het overzicht van geïnstalleerde programma’s. Dat heeft als voordeel dat je een Java programma in zijn geheel gewoon met de verkenner kunt kopiëren of verwijderen zonder een apart installatieprogramma aan te hoeven roepen. Bij onze installatie wordt dat dus ook gedaan en worden er bestanden vanaf de CD naar de C: schijf gekopieerd. Je voert de stappen uit, die hiervoor al zijn beschreven:
Installeer eventueel een USB-driver als je gebruik maakt van een USB-to-serial converter om het robotje op de computer aan te sluiten.
Na deze kopieeropdrachten is de installatie voltooid en kan met de lessen worden begonnen. Je kunt eerst proberen of Eclipse goed werkt. Dubbelklik op het Eclipse icoontje op je bureaublad. Eclipse start nu op en je kunt de simulator nu starten door op de groene startknop met het pijltje te drukken in de taakbalk bovenaan. Als de simulator opstart, is alles in orde en kun je met de eerste les beginnen.
De directories Bij het installeren worden de volgende directories op je C: schijf aangemaakt:
C:\Eclipse. In deze directory staat de zogenaamde Eclipse workspace, die je nodig hebt als Eclipse voor de eerste keer opstart. Binnen deze directory zie je de volgende subdirectory:
o WorkspaceNLT. In de workspace staat de simulator en een aantal extra directories, die onderstaand verder worden uitgelegd.
JobotSimNLT. Dit is de directory waarin de Java software staat van de Simulator en van alle Java code die op het robotje draait. De details daarvan worden in de lessen behandeld. Ook deze directory bestaat
NLT2-v116 Robotica 149
weer uit een aantal subdirectories, waarvan we alleen de belangrijkste beschrijven.
Src. Dit is de source directory waarin de Java Source code staat, waarmee je voornamelijk zult werken.
o De subdirectory JavaBot bevat de code voor de simulator, maar daar zul je niet veel mee te maken krijgen.
o De subdirectory Nano is voor de lessen het belangrijkst en bevat de directories Grid, Rescue etc.
Gebruik van een eigen workspace Tijdens de lessen zul je voortdurend veranderingen gaan aanbrengen in de code in de workspace. Om te voorkomen dat iedereen in dezelfde workspace gaat veranderen, moet iedere leerling dus een eigen workspace hebben. Dat kan op twee manieren geregeld worden. Als de school gebruik maakt van een netwerk, dan zullen de leerlingen vaak een eigen werkruimte hebben. In die werkruimte zet je een kopie van de workspace, zodat je daarin je eigen versie hebt staan. Je hebt daarvoor ongeveer 90 Mb ruimte nodig. Een andere manier is om de workspace op een eigen USB-stick te zetten en deze in de computer te stoppen als je met je programma verder wilt gaan. Je kunt die USB-stick dan overal gebruiken; ook thuis als je de software op je eigen computer hebt geïnstalleerd. Zorg er wel voor dat je een snelle USB-stick hebt, anders is Eclipse niet vooruit te branden.
NLT2-v116 Robotica 150
Bijlage D – Verdieping
In deze Appendix geven we achtergrondinformatie gegeven over onderwerpen die in de verschillende hoofdstukken worden behandeld. Ook zijn er enkele extra opdrachten opgenomen die uitgewerkt kunnen worden. Bij de beschrijving van de robot besteden we hier aandacht aan de JoBot Junior, een meer uitgebreide versie van de Nano robot, die voor de cursus wordt gebruikt. De Junior robot heeft meer sensoren en kan eveneens met de simulator worden gebruikt.
D1 Kennismaken met het robotje
Het waarom van een simulator Waarom is een simulator belangrijk? Om te beginnen kun je nu vrijwel alles op je PC ontwikkelen en testen. Dat is niet alleen veel gemakkelijker maar ook sneller. Iedere keer als je een programma in het geheugen van de robot wilt zetten, kost dat ongeveer 5 minuten. Op de PC kost dat nauwelijks één seconde. Daarnaast heb je niet echt een robotje nodig, maar kun je overal waar je een computer bij de hand hebt, aan je programma werken, dus ook thuis. Een simulator is echter niet de werkelijkheid. Niet alles wat in het echt gebeurt, kan worden nagebootst. Zo kom je in de simulator geen wisselende spanningen tegen (bij de robot geven de motoren storingen) en geen veranderende lichtinval (de zon gaat plotseling op de robot schijnen). Alles in de simulator is stabiel en alles werkt altijd op dezelfde manier. Dat betekent wel dat als je programma in de simulator goed werkt, het met de robot nog niet hoeft te werken. Daarom volgen we in iedere les eerst via de simulator wat het programma doet en testen we het daarna met het echte robotje. Vaak zul je dan ontdekken dat er dingen anders gaan dan in de simulator.
Technische aspecten De robot bestaat uit de volgende onderdelen:
Een frame (van aluminium of kunststof).
Twee motoren.
Printplaat met daarop de processor en andere elektronica.
Batterijhouders met batterijen voor de motoren en de elektronica. Deze batterijen kun je opladen via een adapter. De motoren zijn ook elektrisch gescheiden van de elektronica, omdat er altijd storingen optreden (ruis of noise) bij het starten en stoppen van de motoren. Daar kan
Figuur 107: onderdelen robot
NLT2-v116 Robotica 151
de elektronica last van hebben. Bij de Junior robot wordt de elektronica aangestuurd door een aparte 9 V batterij.
Een aantal sensoren: een of twee afstandssensoren om obstakels mee te kunnen detecteren, twee reflectiesensoren waarmee kleurverschillen van de ondergrond gemeten kunnen worden. Bij de Junior ook nog twee infraroodsensoren om een object mee te kunnen vinden.
Als actuatoren: de servomotoren. Daarnaast hebben we bij de Junior als uitvoer een klein luidsprekertje en vier leds. De Nano kan ook nog uitgerust zijn met een display.
Leds: (Light Emitting Diodes) zijn kleine lampjes, die je als signaallampje aan of uit kunt zetten. Deze maken op de printplaat zichtbaar welke processen er gaande zijn. De kleuren van de vier leds achter de DIPswitch zijn rood, geel, groen en blauw. Als je de robot een bepaald ‘gedrag’ laat uitvoeren (de FleeBehavior of CuriousBehavior, bijvoorbeeld) dan wordt het gele of groene ledje aangezet als de linker- of rechter sensor iets ziet. De rode led wordt gebruikt als ‘heartbeat’. Met een frequentie van 1 Hz (één keer per seconde) gaat het ledje aan en uit. Daaraan kun je zien dat de processor nog werkt. Als het programma namelijk op een of andere manier stukloopt, dan heeft de processor geen tijd meer om het ledje aan- of uit te doen. Je ziet dan dus direct dat er wat mis is. In de simulator zie je ook de ledjes aan- en uit gaan.
Het speelveld De helft van de lessen maakt gebruik van het Rescue Veld (figuur 108). Dit veld heeft drie kleuren en we gaan de reflectiesensoren gebruiken om die kleuren op het veld te kunnen herkennen. Het gele vlak (dat dezelfde vorm heeft als Australië, want daar is het bedacht) stelt een moeras voor. In dat moeras is een slachtoffer langzaam aan het wegzakken en jouw robotje moet een reddingsactie gaan uitvoeren. Je volgt de zwarte weg naar het moeras en neemt eventueel de kortere gele weg om tijd te winnen. Als je bij het moeras bent aangekomen, ga je de drenkeling zoeken en duwt hem naar de kant. Dat alles moet je binnen 90 seconden proberen te doen en de snelste is de winnaar.
Een belangrijk aspect is dat invallend licht en schaduwen ervoor kunnen zorgen dat de kleuren op het veld soms lichter of donkerder lijken. Het is daarom heel belangrijk om de robot precies te laten zien wat voor verschillende kleuren we willen kunnen onderscheiden. We zullen daar in de volgende lessen regelmatig mee te maken krijgen.
Figuur 108: rescue-veld.
NLT2-v116 Robotica 152
D2 Kennismaken met de simulator
De voor- en nadelen van een simulator Een programma kun je pas testen, als je het in het geheugen van je robot laadt. Dat kost meestal één tot twee minuten. Daarna start je de robot en je kijkt of alles goed gaat. Meestal lukt het niet meteen de eerste keer en moet je op zoek naar de fouten. Dat zijn vaak niet de fouten die een compiler kan ontdekken, maar logische fouten, zoals het geven van een verkeerde opdracht. Soms is het moeilijk om de oorzaak van zo’n fout te ontdekken omdat je aan je robotje niet kunt zien wat hij doet. We kunnen de leds op de robot gebruiken om te laten zien wat het brein uitvoert, maar dat is maar erg weinig informatie. Je zult dus vaak het programma aanpassen en opnieuw testen; net zolang tot het goed werkt. Met een simulator gaat dat proces veel sneller. Niet alleen hoef je het programma niet steeds weer in het geheugen van de robot te laden, maar je kunt nu ook stap voor stap het programma uitvoeren en kijken wat er gebeurt. Vaak voegen we ‘print’ opdrachten tussen om ons laten zien waar in het programma iets gebeurt. Maar simulators hebben niet alleen voordelen, er zijn ook nadelen. Een simulator bootst de werkelijkheid na, maar kan niet alles nabootsen. Zo ontstaan er in een simulator geen storingen, is de lichtinval niet te veranderen en is ook de timing van een programma anders dan in de echte robot. Ook de sensoren werken nagenoeg perfect terwijl dat in de werkelijkheid nooit het geval is. Je test dus in een ideale wereld, die niet bestaat, waardoor het programma eerder reageert dan normaal. Pas als je de echte robot erbij pakt, ontdek je dat het toch wat ingewikkelder is dan je dacht. Dat is voor het ontwikkelen zowel een voordeel als een nadeel. Je krijgt eerder en gemakkelijker het gewenste resultaat, maar daarna moet je uitzoeken wat er anders is bij je echte robotje. Juist die verschillen maken het werken met een echt robotje interessant omdat er altijd onverwachte dingen kunnen gebeuren.
Programmeren in Java Java is een populaire en moderne programmeertaal. De taal is oorspronkelijk ontwikkeld voor het gebruik op microcontrollers (kleine computers) in de jaren ‘70. Dat was toen niet zo’n succes, maar tot verrassing van de makers werd de taal met de opkomst van internet weer populair. Door het gebruik van o.a. Java is internet interactief geworden. Zoals bij: webwinkels, animaties, internetbankieren, games, Zonder Java of andere Java-achtige talen, zoals JavaScript en PHP, zou je op internet alleen maar teksten kunnen lezen of plaatjes bekijken en er verder helemaal niets mee kunnen doen. Doordat Java een open-source product is, maakt dit de taal bijzonder
NLT2-v116 Robotica 153
populair voor onderwijsdoeleinden. De huidige snelheid van de computers zorgt ervoor dat Java steeds populairder is geworden. De cirkel is nu weer gesloten, want Java wordt nu ook weer in microcontrollers toegepast, de computers waarvoor Java oorspronkelijk was bedoeld.
Classes en Behaviors In Java wordt met objecten gewerkt, zoals een steen, een speelveld of een robot. De programmacode die het gedrag van een robot bepaalt, wordt in een class opgenomen. Zo kennen we dus de class Robot, de class Brick en de class Field. Je hebt ook te maken met verschillende behaviors. Ieder behavior beschrijft een bepaald gedrag van de robot. Een class kan meerdere behaviors omvatten, maar in deze NLT-module wordt het eenvoudig gehouden. Elke behavior wordt als één class beschouwd (de term class is een echte Java-term, de term behavior komt eigenlijk uit de psychologie).
Programmeren met binaire getallen Omdat de microcontroller van de robot maar een beperkt geheugen heeft, moeten de programma’s (de Java code) zo compact mogelijk gehouden worden. Dat houdt ook in dat veel van de faciliteiten van een grote PC op een kleine microcontroller niet mogelijk zijn. Zo kun je bijvoorbeeld alleen rekenen met hele getallen en zijn breuken niet mogelijk. Als je toch met breuken (of getallen met komma’s) wilt werken, moet je een trucje uithalen.
Wil je bijvoorbeeld het getal 2,1 gebruiken in de Java code, dan gebruik je het getal 21 (zonder de komma) en geeft de robot zelf de opdracht dat getal door 10 te delen (bijvoorbeeld met de instructie getal = getal / 10). Het geheugen van de processor (het hart van de microcontroller van het robotje) is beperkt. Zo is er maar ongeveer 128 KB geheugen (1 KB = 1024 bytes). Dat lijkt helemaal niets, maar in een kleine microcontroller gaat alles veel efficiënter. Dat heeft vooral te maken met het feit dat PC’s met een groot geheugen een groot deel van dat geheugen moeten gebruiken (je
Figuur 109: microcontroller.
NLT2-v116 Robotica 154
zou kunnen zeggen: opofferen) om dat geheugen te organiseren. Een kleine computer (zoals de microcontroller van de robot) kan met 128 KB geheugen veel meer doen dan een grote PC.
Uitbreidingen Om deze opdracht goed uit te kunnen voeren, heb je wat meer informatie nodig. In het programma is opgenomen dat de robot gaat rijden als de sensor een waarde krijgt die hoger is dan 200. Die waarde wordt opgenomen om te bepalen op welke afstand de robot gaat bewegen. Objecten die verder weg zijn, worden dan niet opgemerkt. Als je het robotje wilt laten stoppen als het te dichtbij komt, moet je in de simulator eerst gaan bekijken welke waarde de sensor aangeeft als je de steen dichtbij houdt. Die waarde moet je dan gebruiken om het robotje weer te laten stoppen. Nu staat er in het programma de volgende conditie: if (ds > 200) We moeten hier een extra conditie aan toevoegen, zodat het robotje gaat rijden als de sensorwaarde groter wordt dan 200 maar lager is dan de waarde die we hebben opgemeten voor te dichtbij. We kunnen in een IF statement meerdere condities opnemen en die onderling verbinden met logische operatoren. Dat betekent dat we kunnen zeggen: Als de sensorwaarde groter is dan 200 en lager is dan X. Dus de expressie hierboven schrijven we in Java als: if ((ds > 200) && (sl < 300)) if ((ds > 200) && (sr < 300)) Let er altijd goed op dat het aantal sluithaakjes gelijk moet zijn aan het aantal openingshaakjes, net als bij de accolades.
D1. Opdracht: CuriousBehavior aanpassen Pas het CuriousBehavior zodanig aan dat het robotje niet tegen de steen aan rijdt, maar op ongeveer 5 cm ervan stopt. Het robotje is zelf 18 cm in diameter en de sensorlijnen van de afstandssensor zijn 25 cm lang.
D2. Opdracht: testen Test het programma om te stoppen voor de steen in de simulator. Denk aan de juiste DIPswitch.
Het kan eenvoudiger. Hoewel we dat hier niet nodig hebben, kun je ook zogenaamde expressies maken met meerdere logische operatoren. Bijvoorbeeld als we twee afstandssensoren hebben: Als “sl” hoger is dan 200 en lager dan 300 of “sr” hoger dan 200 en lager dan 300. Je raakt dan echter gauw de draad kwijt, over wat bij elkaar hoort. We gebruiken dan - net als bij wiskundige
NLT2-v116 Robotica 155
formules - haakjes om de volgorde aan te geven. De logische operator EN schrijven we als &&, de logische operator OF schrijven we als ||. Dus de ingewikkelde expressie hierboven schrijven we in Java als: if (((sl > 200) && (sl < 300))||((sr > 200) && (sr < 300)))
D3. Opdracht: herschrijven Herschrijf je code met deze ingewikkelde expressie. Vraag je af:
Hebben we twee regels met drive nodig.
Hoe zet ik LED GREEN aan voor links
Hoe zet ik LED YELLOW aan voor rechts
D4. Opdracht: testen Test je code in de simulator.
D3 Hoe werkt je robotje?
Wat doet een compiler? Als je een computerprogramma aangepast of geschreven hebt, moet het nog vertaald worden in voor een microprocessor begrijpelijke instructie. Dat heet compileren. Compileren (‘packagen’) doe je iedere keer als je iets aan je programma veranderd hebt. Heb je niets veranderd, dan hoef je ook niet te ‘packagen’. Het resultaat van het packagen is een bestand dat je in het geheugen van de robot kunt laden. Dit is nu ‘machinetaal‘ en neemt veel minder geheugenruimte in en is veel sneller dan een programma dat direct in Java werkt.
Fouten tijdens het packagen Eclipse bevat een automatische compiler, die direct het programma controleert en vertaalt zodra je een Save commando uitvoert. Eclipse geeft - zoals we gezien hebben - foutmeldingen voor syntactische fouten. Logische fouten kan een compiler niet detecteren, dat moet je dus zelf doen. Eclipse vertaalt het programma zoals je dat hebt geschreven naar de zogenaamde Java Byte Code, die wordt opgeslagen in de bin directory in de workspace. Bin staat voor binary, omdat de Java Byte code binair is opgeslagen.Dat is een taal, die de processor van je robotje niet kan begrijpen. Daarom wordt er door de packager een tweede compilatie uitgevoerd en wel van de Java Byte Code naar de machinetaal van je robotje. Dat doet dus de packager en die slaat de output op in een intern bestand.
NLT2-v116 Robotica 156
Eclipse
Automatische compiler
Bin
Packager
uvm
Java Byte Code
uvmIDE compilable code
Machinetaal
Figuur 110: schema taal
Tijdens deze conversie kan het zijn dat de packager fouten ontdekt, die niet door de Java Compiler kunnen worden gesignaleerd. Die worden dan in de packager getoond. De foutmeldingen die hier ontstaan, zijn niet zo duidelijk als bij Eclipse, omdat de Java Byte code veel minder informatie over het oorspronkelijke programma bevat. De meest voorkomende fouten zijn dat het programma te groot is geworden, of dat er meer lokale variabelen worden gebruikt dan de microcontroller aan kan. Daarnaast kent muVium alleen hele getallen en bewerkingen met getallen als 10.5 kan de packager niet aan. Ook het gebruik van standaard Java faciliteiten zoals Math functies zijn niet toegestaan. Als er een fout optreedt, ziet je een foutmelding zoals in figuur 111. Zie je ‘Compile Error’, selecteer dan de tab Console. Daar staat een foutmelding. In dit geval: “Too many variables”. Daarachter staat waar de fout werd ontdekt. Als het je niet lukt om de fout te lokaliseren, schakel dan systematisch delen van je programma uit met commentaar (//) vooraan in de regel. Als de melding verdwijnt, weet je op welke regel het probleem ontstaat.
NLT2-v116 Robotica 157
Binair tellen Bij decimaal tellen (zoals je gewend bent) maak je gebruik van tien verschillende symbolen (1 t/m 9 en de 0). De plaats van een cijfer in een getal bepaalt de waarde van het cijfer. Het cijfer 3 in het getal 301 heeft de waarde van 300 (3 x 100), want het staat op de derde plaats (van rechts af gerekend). Het cijfer 0 heeft de waarde van 0 (0 x 10) en de 1 is gewoon 1. Eigenlijk maak je hierbij gebruik van machten van 10 (daarom heet het tientallig stelsel), want 301 kun je schrijven als 3x102 + 0x101 + 1x100. In het binaire stelsel maak je gebruik van slechts twee symbolen, namelijk 0 en 1. Binaire getallen bevatten natuurlijk veel meer symbolen dan decimale getallen. Het (decimale) getal 301 bijvoorbeeld is in het binaire stelsel te schrijven als 100101101. Dat kun je vinden door te kijken welke machten van 2 er allemaal in 301 zitten (te beginnen bij de grootste). In dit geval kun je schrijven: 301 = 1x28 + 0x27 + 0x26 + 1x25 + 0x24 + 1x23 + 1x22 + 0x21 + 1x20
Uitbreiding
D5. Opdracht Maak een lijst met alle decimale getallen die je met 4 DIPswitches kunt maken en vertaal die getallen in de binaire code.
D4 Rijden met de robot over het speelveld
Hexadecimaal stelsel Bij hexadecimaal tellen (16-tallig stelsel) maak je gebruik van zestien verschillende symbolen (0 t/m 9 en de letters A t/m F). A stelt (decimaal)
Figuur 111: foutmelding muVium.
NLT2-v116 Robotica 158
10 voor, B=11, C=12, D=13, E=14 en F=15. Wat hier als letters wordt weergegeven zijn dus eigenlijk cijfers, hexadecimaal kennen we dus de cijfers A t/m F. Net als in het decimale stelsel bepaalt de plaats van een symbool in een hexadecimaal getal de waarde van het symbool. Dus het hexadecimale getal 000A is hetzelfde als decimaal 10, want de nullen aan het begin hebben geen waarde. Je gebruikt bij binaire getallen machten van 2, bij decimale getallen de machten van 10 en dus bij hexadecimale getallen de machten van 16. Een voorbeeld: het hexadecimale getal 0064 heeft een decimale waarde van 100. Tel maar na: de 4 heeft een waarde van 4x160 (= 4x1 = 4) en de 6 heeft een waarde van 6x161 ( = 6x16 = 96), samen 100. Dat lijkt allemaal wat omslachtig, maar hexadecimale getallen zijn voor programmeurs de gewoonste zaak van de wereld en lezen veel gemakkelijker dan binaire getallen (die uit 0 en 1 bestaan). Zo kunnen we de stand van onze DIPswitch aanduiden met een enkel (hexadecimaal) getal dat uit maar één symbool (0 t/m F) bestaat.
Encoderwheel en odometrie Veel leerlingen zullen de neiging hebben om het probleem van het volgen van de lijn in het rescue-veld op te lossen door de robot instructies te geven waar hij naartoe moet rijden. Dat lijkt ook heel handig, maar het heeft een groot nadeel. Als de batterijen van je robotje leeg raken zullen de motoren langzamer gaan draaien. Hoe verder de robot komt, des te groter wordt de afwijking ten opzichte van de tijd die je hebt berekend voor iedere beweging. Op den duur klopt er echt helemaal niets meer van. Wat in veel robots gedaan wordt, is het aantal omwentelingen van de wielen tellen. Daardoor ben je niet meer afhankelijk van de tijdsduur van de werking van de motoren. Daarbij wordt meestal een zogenaamd ‘encoderwheel’ op het wiel gemonteerd, waardoor een sensor kan tellen hoeveel vakjes er voorbij komen. Zo kan bijgehouden worden hoe vaak het wiel rondgedraaid is. Ook de snelheid kan met een encoderwheel gemeten worden.
D6. Opdracht Stel dat met een sensor gemeten wordt dat per seconden drie witte en twee zwarte vlakjes passeren. Bereken dan de snelheid van het wiel ten opzichte van het speelveld. Ga ervan uit dat het encoderwheel in figuur 112 weergegeven is in schaal 1:1, d.w.z. 1 cm in het plaatje is ook 1 cm in werkelijkheid.
Figuur 112: encoderwheel.
NLT2-v116 Robotica 159
Het op deze manier bijhouden van hoe ver een robot heeft gereden heet ‘odometrie’. Dit wordt in veel robots gebruikt om vast te stellen waar de robot zich bevindt. Ook deze benadering heeft echter zijn nadelen. Als je robot ergens tegenaan botst, vast komt te zitten en de wielen beginnen te slippen, dan worden er wel omwentelingen geteld, maar is er geen verplaatsing. Daardoor krijgt de robot geleidelijk aan toch een afwijking die na verloop van tijd steeds groter wordt. Odometrie heeft op korte afstanden wel voordelen, maar je moet regelmatig de juiste positie bijstellen door naar vaste punten in de omgeving te kijken. Het gps-systeem bijvoorbeeld kan als oriëntatiepunt (ijkpunt) fungeren. Omdat het gps-systeem zelf een nauwkeurigheid heeft van ongeveer 10 meter, kun je door een combinatie van een encoderwheel en een gps een veel nauwkeuriger schatting van de positie van een robot maken (hoewel je op ons speelveld van een vierkante meter daar niets aan hebt). In allerlei soorten robots en andere apparatuur worden meetgegevens uit verschillende bronnen daarom gecombineerd om de betrouwbaarheid van plaatsbepaling te verhogen.
Odometrie in het dierenrijk Sommige dieren maken ook gebruik van odometrie. Bijen kijken bijvoorbeeld naar het aantal lichte en donkere objecten dat ze voorbij vliegen en ze tellen het aantal overgangen. Daardoor weten ze hoe ver ze bij hun korf vandaan zijn. Op de terugweg tellen ze gewoon opnieuw het aantal overgangen. In het uitzonderlijke geval dat op de terugweg de omgeving is veranderd, zal een bij zich ook oriënteren op andere dingen, zoals bijvoorbeeld de stand van de zon. Er zijn experimenten gedaan waarbij men bijen in een lange gang lieten vliegen, waarin de afstand tussen lichte en donkere vlakken steeds werd veranderd, maar het aantal overgangen hetzelfde bleef. Daarmee kon men precies bepalen wanneer de bij van richting ging veranderen. Alleen het aantal overgangen van licht naar donker (en andersom) bleek van belang.
Rijden of lopen Voortbewegen op wielen is verreweg het eenvoudigst, maar in de natuur zien we voornamelijk poten en benen als voortbeweging. De natuur heeft het wiel niet uitgevonden, dat heeft de mens gedaan. Er worden veel experimenten gedaan met lopende robots, maar die zijn veel ingewikkelder dan de robotjes die wij hier gebruiken. Dat heeft vooral te maken met de werking van ons evenwichtsorgaan. Als we een stukje lopen, besturen onze hersenen de benodigde spieren zodanig dat we steeds heel even op één been balanceren.
Figuur 113: robot met rupsbanden.
NLT2-v116 Robotica 160
Kinematica – Inverse kinematica Je kent vast wel de formule waarmee je berekent hoe groot de snelheid is waarmee een auto in een bepaalde tijd een zekere afstand aflegt: snelheid = afstand/tijd. Deze formule komt uit de kinematica, de bewegingsleer. De formules zijn uiteraard ingewikkelder, als de auto optrekt of juist afremt. Dan heb je met een veranderende snelheid te maken. In de simulator maak je gebruik van een robotje met twee wielen. Om te kunnen berekenen wat er gebeurt als je die twee wielen een bepaalde snelheid geeft, maak je gebruik van formules uit de kinematica. Hiermee kan de simulator aangeven waar de robot zich op een volgend moment bevindt en wat voor bewegingen er worden gemaakt. Ook bestaat er een robotje met drie wielen, waarbij de berekeningen wat complexer zijn, maar op hetzelfde principe berusten. Nog ingewikkelder wordt het als we met 4 wielen gaan werken, waarbij er (net als bij een auto) een bestuurbare vooras wordt gebruikt. Als je echter een robot een bepaald pad wilt laten volgen, dan zou je het omgekeerde willen laten gebeuren. Je wilt dan graag weten hoe de motoren aangestuurd moeten worden om die beweging te realiseren. Dit wordt inverse kinematica genoemd.
Laat de robot een bepaald patroon volgen De robot heeft nu een klein stukje van het traject afgelegd en je hebt gezien dat de tijdstippen bepalen wat de robot doet (rechtuit tijden of een bocht maken). Dat kan flink wat werk opleveren als de robot naar het einde van de baan moet. Tegelijk zie je ook dat er eigenlijk steeds bijna hetzelfde gebeurt: je stuurt de motoren aan en herhaalt dat een bepaalde tijd. We hebben gezien dat je dat veel gemakkelijker kunt programmeren door gebruik te maken van een subroutine. Maar het kan nog gemakkelijker door alleen de parameters op te nemen in een tabel en dan steeds nieuwe getallen uit die tabel te halen. Zo’n tabel met instructies noemen we ook wel een Macro. Dat betekent ‘groot’ en is eigenlijk een grote opdracht. Als je dat doet, kun je alles in een aparte lijst zetten,zoals in figuur 114.
Motor Links Motor Rechts Tijd 100 100 16 100 50 9 100 100 9 Enz.
Je hebt dan maar een heel eenvoudig programma nodig dat deze lijst afwerkt. Je hoeft alleen het lijstje te veranderen, als je allerlei bewegingen wilt programmeren. Zo’n programma bestaat al in TestBehavior (DIPswitch 4).
Figuur 114: macro.
NLT2-v116 Robotica 161
Als je door de inhoud van UVMDemo scrollt, kom je vanzelf TestBehavior tegen. Een voorbeeld van het lijstje, zoals hierboven beschreven is: de testMacro in TestBehavior.java
private String testMacro = // Time indicated in 1/10 sec // "\u0064\u0064\u0010" + // 100 , 100 , 16 "\u0064\u0032\u0009" + // 100 , 50 , 9 "\u0064\u0064\u0009” + // 100 , 100 , 9 "\u0000\u0000\u0000"; // 0 , 0 , 0
De code \u wordt gevolgd door vier cijfers die een getal weergeven. Dat getal schrijven we met symbolen die horen bij het hexadecimaal (16-tallig) stelsel.
Om met grote binaire getallen te werken is het hexadecimale stelsel veel gemakkelijker, omdat we dan gewoon steeds groepjes van vier binaire cijfers kunnen schrijven als één enkel cijfer. De DIPswitch heeft vier binaire cijfers, samen dus één hexadecimaal cijfer. De standen van de DIPswitch kunnen we dus ook schrijven als 0 tot F.
Als je decimale getallen wilt omrekenen naar hexadecimaal of weer terug, dan kun je het beste gebruik maken van de rekenmachine van Windows. Die heeft een speciale hexadecimale stand, waarmee je de berekeningen kunt maken.
D7. Opdracht Laat de robot een parcours volgen met een macro opdracht
Reken nu eerst uit met de rekenmachine van Windows, wat het getal 100 hexadecimaal is.
Figuur 115: testMacro.
Figuur 116: DIPswitch geeft het hexadecimale getal 000C.
Figuur 117: Windows rekenmacine – decimaal (links) en –hexadecimaal (rechts.)
NLT2-v116 Robotica 162
Maak zelf een tabel binnen TestBehavior, die een stuk van de zwarte lijn kan volgen met daarin de waardes voor Links, Rechts en de tijdteller. Als je in de tabel de waardes 0,0,0 opneemt en de + vervangt door een; (deze staat niet in de zelfde tabelkolom) zal het programma daar stoppen en kun je het gemakkelijker testen en uitbreiden. Helaas kan door een ‘bug’ (zie informatieblok 1) in Eclipse, de waarde 0x000A (decimaal 10) niet gekozen worden (een bug is een fout in een programma). Een waarde van 9 of 11 wordt wel geaccepteerd.
1. Achtergrondinformatie: bugs Een bug is een fout. De uitdrukking dateert van de begindagen van computers. Toen werden er in computers nog buizen gebruikt en kwam er wel eens een vlieg tussen de contacten van een buis. Door de grote hitte van die buizen werd het insect gefrituurd en dat zorgde soms voor kortsluiting. De computer stopte er dan mee. Dat werd een bug genoemd. Bug staat dus voor een insect, maar betekent dat er een fout in het programma zit.
D8. Opdracht Test de macro uit in de simulator Zorg voor de zekerheid dat je eerst een kopie maakt in TestBehavior04 en pas ook uvmDEMO.java aan.
D5 Sensoren: de “sense” fase
Eigenschappen van sensoren Sensoren verschillen onderling allemaal een klein beetje van elkaar. Natuurlijk doen fabrikanten hun best om die verschillen zo klein mogelijk te houden, maar dat is een kostbaar proces. Hoe goedkoper de sensor, hoe groter ook de onderlinge verschillen kunnen zijn. Als je twee sensoren van dezelfde soort op je robot hebt, is de kans heel groot dat ze beide bij dezelfde kleur verschillende waarden afgeven. Dat is heel vervelend en om dat effect te elimineren, moet je de sensoren altijd kalibreren. Niet alleen de sensoren kunnen verschillend zijn, het kan ook zijn dat jouw speelveld net iets andere kleuren heeft dan een ander speelveld. Ook het licht in de ruimte waar je met je robot bezig bent, kan elke keer weer anders zijn. Door het kalibreren zorg je ervoor dat je robot het programma altijd goed kan uitvoeren. Je past dus je kalibratie niet alleen aan voor iedere sensor, maar ook voor de lichtomstandigheden en de eigenschappen van het veld.
NLT2-v116 Robotica 163
Hoe wordt de reflectiesensor gezien door de robot? De eenvoudigste sensoren geven een spanning af, als de sensor iets waarneemt. De reflectie(grond)sensor geeft een spanning af die tussen 0 en 5 volt ligt. De grondsensor zendt licht uit en vangt het gereflecteerde licht weer op. Bij een donker oppervlak wordt minder licht teruggekaatst en krijgen we een lage spanning. Bij een licht oppervlak wordt er meer licht teruggekaatst en krijgen we dus een hogere spanning. De spanning die de sensor afgeeft is een analoge waarde: elke spanning tussen 0 en 5 V is mogelijk. De computer van de robot kan daar niets mee. Daarom wordt de analoge waarde door middel van een elektronische schakeling omgezet in een digitale waarde. Bij onze robot wordt de spanning van 0 tot 5 volt omgezet in een waarde tussen (decimaal) 0 en 1023 (digitaal gezien minimaal 0000000000, maximaal 1111111111). Dit betekent dus dat iedere volt spanning wordt onderverdeeld in 1024 / 5 = 205 stapjes. Elk stapje vertegenwoordigt dus bijna 5 mV
D9. Opdracht Bereken hoe groot de spanning is, als deze omgezet is in de binaire waarde 1100110011.
De kalibratie via de simulator voor de JoBot Junior Als je de simulator opstart met een rescueveld, robot en de DIPswitches op 1, dan zal de simulator iedere seconde de waarde van alle sensoren laten zien. Iedere seconde verschijnt er een nieuwe regel, waarop de volgende informatie zichtbaar is: V1=0 V2=0 DL=0 DR=0 FL=0 FR=0 IL=0 IR=0
V1 is de spanning van de 9V batterij, V2 is de spanning van motorbatterijen. In de simulator is deze waarde altijd 0, in het echt zie je de echte spanning.
DL en DR zijn de waarden van de linker en de rechter afstandssensor.
FL en FR zijn de waarden van de linker en de rechter field(reflectie)sensor. Dit zijn de waarden, die voor de eerste kalibratie verzameld moeten worden.
De laatste twee (IL en IR) zijn de waarden van de infraroodsensoren die voorop de robot zitten. Je kunt de waarden van deze sensoren in het echt zien veranderen, als je de beschikking hebt over een speciale bal die infrarood uitzendt. Door deze ‘infrarode bal’ voor de sensoren te houden zie je de waarden van de sensoren veranderen.
Figuur 118: sensorwaarden.
NLT2-v116 Robotica 164
Bij de Nano zijn er minder sensoren en zijn de weergegeven signalen daaraan aangepast.
D10. Opdracht
Start de simulator op.
Open het rescue-veld.
Zet DIPswitch op 1.
Beweeg het robotje met de muis over het veld in de simulator en kijk hoe de sensorwaarden veranderen.
Reproduceerbaarheid In de industrie probeert men zoveel mogelijk sensoren te produceren die aan elkaar gelijk en daardoor onderling uitwisselbaar zijn. Dat wordt gedaan door tijdens de productie de sensoren zelf te ijken, zodat ze zoveel mogelijk dezelfde meetwaarden opleveren. Bij goedkope sensoren wordt dat meestal niet gedaan, waardoor het net lijkt alsof de duurdere sensoren deze problemen niet hebben. Dat is niet het geval: er blijven altijd kleine verschillen over.
Lineariteit Door sensoren op elkaar af te stemmen, kan de werking vrijwel aan elkaar gelijk worden gemaakt. Niet alleen de meetwaarden kunnen verschillen, maar ook de gevoeligheid van sensoren kan verschillen. Zo kan de ene sensor meer gevoelig zijn voor een lichte kleur en de andere voor een donkere. Dit noemen we de lineariteit. Als de gevoeligheid van sensoren gelijk is over het hele meetbereik, dan is die sensor lineair. Bij een niet-lineaire sensor is het veel moeilijker om de verschillen weg te regelen. Als een sensor niet lineair is, laten we meestal de sensor werken in dat deel van het meetgebied waar de sensor wel (of vrijwel) lineair is. Dat zul je dan ook zien, als je de sensoren wat uitgebreider gaat kalibreren.
Openingshoek Sensoren die werken op basis van licht of straling hebben meestal een venstertje waardoor het licht (straling) naar binnen valt. Dat venstertje werkt als een lens, waardoor de sensor een klein of een groot gebied kan zien. Dat gebied noemen we de openingshoek. Als je een afstandssensor wilt gebruiken, wil je eigenlijk het liefst de afstand meten in een rechte lijn vooruit. Het mooiste zou zijn als die straal over een grotere afstand dezelfde breedte houdt. Een laser bijvoorbeeld heeft deze eigenschap, maar is vrij duur. Een gewone IR-sensor met een lensje zal bijna altijd een openinghoek hebben die te vergelijken is met de lichtbundel van een zaklantaarn.
NLT2-v116 Robotica 165
Hoe verder weg, hoe breder de bundel wordt. Dat betekent dan ook dat naarmate objecten verder weg zijn, de sensor een steeds groter gebied bestrijkt en eerder reageert op obstakels. Met behulp van een lens en soms van een buisje dat over de sensor wordt geplaatst kan de openingshoek van een sensor veranderd worden (zie figuur 119).
D11. Opdracht Bekijk tot waar de afstandssensor reageren en noteer de afstand.
Lichtsensoren De meeste lichtsensoren werken op basis van zichtbaar licht. Het licht wordt opgevangen op een lichtgevoelige laag, die een andere weerstandswaarde krijgt onder invloed van dit licht. De meest simpele versie is de Light Dependent Resistor (LDR) die heel eenvoudig en goedkoop is, maar niet zo erg gevoelig. Veel gevoeliger zijn fotodiodes en fototransistors. Beide halfgeleiders kunnen gemaakt worden voor verschillende golflengten van licht. In onze robot gebruiken we drie verschillende soorten lichtsensoren (zie ook 5.4.3)..
de reflectiesensor (Fieldsensor)
de afstandssensor (Distancesensor)
de infraroodsensor (Infraredsensor). Bij de Nano zijn deze sensoren vervangen door de aanraaksensoren.
D6 Processing: de “reason” fase
Lijnvolgers Lijnvolgers zijn bij robotbouwers heel populair. Als mens ben je geneigd om altijd het midden van de weg (lijn) te willen volgen. Dat is met één sensor niet mogelijk. Als je de sensor midden op de lijn plaatst, meet hij de kleur zwart. Beweegt de robot naar links of naar rechts, dan zal de sensor nog steeds zwart meten en hij kan dus niet het verschil zien tussen het midden van de lijn en gebieden die links en rechts van het midden zijn. De robot gaat daardoor altijd waggelend over de lijn.
Figuur 119: aanpassing openingshoek sensor.
NLT2-v116 Robotica 166
Als je een lijn zou maken die in het midden donkerder of lichter is dan aan de zijkanten, dan zou je de robot meer in het midden kunnen laten rijden. Het verschil tussen licht en donker moet groot genoeg zijn. Doordat ook het omgevingslicht van invloed kan zijn, moet je er voor zorgen dat er minimaal 5% verschil is tussen licht en donker. Dat betekent overigens ook dat niet alle kleuren goed als ondergrond te gebruiken zijn. Er doet zich nog een ander probleem voor. Stel dat je een wit veld gebruikt met een zwarte lijn. Als de sensor aan de rand van de zwarte weg (lijn) is, zal hij zowel zwart als wit meten en geeft een waarde terug die ergens in het midden ligt. Nu zijn de kleuren op het veld zo gekozen, dat zwart en wit de beide uitersten zijn en groen daar ongeveer tussen in ligt. Als de sensor precies op de overgang van wit naar zwart staat, geeft hij een waarde, die ook in het midden zit. Daardoor denkt de robot de kleur groen te zien. Op het rescue-veld komt ook de kleur groen voor en hoe kan de robot dan onderscheid maken tussen groen en het midden tussen zwart en wit? Maar omdat de robot rijdt, zal hij maar een hele korte tijd in deze onzekere toestand verkeren. Als je dus meerdere keren achter elkaar de sensor laat uitlezen, dan meet je bijvoorbeeld de waarden voor zwart, zwart, groen, wit, wit. Door het gemiddelde van meerdere meetwaarden achter elkaar te nemen, kun je dit overgangseffect uitfilteren.
Dat werkt echter alleen zolang de robot ook echt rijdt. Staat hij stil precies boven de lijnovergang, dan wordt het veel moeilijker om dit probleem op te lossen.
Technische aspecten: frequentie verhogen Bij korte terugkoppellussen, zoals in een lijnvolger, speelt de frequentie waarmee de sensoren en motoren worden aangestuurd een belangrijke rol. In het hoofdprogramma UVMDemo zie je dat in de functie processState de behavior wordt aangemaakt en dat deze met een tempo van 100 ms wordt uitgevoerd. De frequentie is dus 10 Hz (10 keer per seconde). In de meeste gevallen zal een frequentie van ergens tussen de 10 en 50 Hz een werkbare situatie opleveren.
Figuur 120: lijnvolger met één sensor.
Figuur 121: metingen lichtsensor
NLT2-v116 Robotica 167
Hoe lager de frequentie is, des te groter is de kans dat de robot onvoldoende tijd heeft om te reageren. Rijdt de robot te snel, dan zal de zwarte lijn maar eventjes zichtbaar zijn, voordat hij er overheen rijdt. Als de robot niet binnen die tijdsduur de lijn detecteert en een bocht maakt, gaat het helemaal mis. Je zou dan geneigd zijn om de frequentie op bijvoorbeeld 1000 Hz te zetten, maar dan gebeurt er weer iets heel anders. De processor moet voldoende snel zijn om alle instructies van de behavior uit te voeren, voordat de volgende kloktik komt. Als je de frequentie te hoog zet, zal de volgende tik al komen terwijl je nog bezig bent met de vorige tik. Omdat bij het starten van iedere tik door de computer een klein stukje van het geheugen als tijdelijk werkgebied wordt gereserveerd, zal daardoor al heel snel het geheugen vol raken en loopt de computer helemaal vast. Wat je dus moet doen is de laagste frequentie zoeken, waarbij alles nog goed gaat en daar dan iets boven gaan zitten. Proefondervindelijk moet je de ideale frequentie vinden.
Uitbreidingen Je kunt ook uitzoeken wat de maximale frequentie is die de processor aankan. Als je dat eerst met de simulator op je PC uitprobeert en daarna met de echte robot, zul je zien dat het kleine processortje van de JoBot het zo slecht nog niet doet, ondanks zijn magere 25 MHz. Dat komt doordat de processor van de robot niet veel anders te doen heeft dan het behavior uit te voeren. Op de PC komen daar allerlei andere taken bij, zoals het bijwerken van het beeldscherm en het uitvoeren van allerlei andere dingen die er op je PC ook nog kunnen draaien.
D12. Opdracht Zoek uit wat de hoogste frequentie is die de processor aan kan.
D7 Actuatoren: de “act” fase
Soorten motoren Er bestaan veel verschillende soorten elektromotoren. In de robot die wij gebruiken zitten kleine gelijkstroommotortjes, die eenvoudig in het gebruik zijn. In apparatuur zoals printers worden tegenwoordig veel zogenaamde stappenmotoren gebruikt. Dit zijn motoren waarbij een exact aantal omwentelingen kan worden gemaakt en waarmee de motorsnelheid heel precies te regelen is. Stappenmotoren gebruiken echter veel meer energie, ze zijn groter en duurder en de aansturing is veel ingewikkelder.
Kinematische eigenschappen Er zijn verschillende formules beschikbaar voor tweewielige voertuigen, die via kinematica en inverse kinematica kunnen berekenen wat voor bewegingen de robot maakt bij aansturing van de motoren. Dat is eigenlijk
NLT2-v116 Robotica 168
alleen van belang voor de bouwers van de simulator, waarin de gegeven motoropdrachten vertaald moeten worden naar een beweging op het scherm. Als je bijvoorbeeld het linkerwiel vooruit laat draaien en het rechterwiel achteruit, dan zal de robot om zijn as draaien. De tijd gedurende welke de robot dit doet, bepaalt de hoek waarover de robot draait. Met formules kun je dat precies uitrekenen, maar als de batterijen leeg raken, gaan de motoren langzamer draaien en klopt het hele zaakje niet meer. Dat kun je natuurlijk wel oplossen door het aantal omwentelingen van de wielen te meten met een sensor, maar dat is helemaal niet nodig.
Als je de robot een lijn wilt laten volgen, gebruik je de grondsensor en als je de robot bijvoorbeeld een obstakel laat zoeken, gebruik je de afstandssensor. Het afleggen van een precieze – van te voren bepaalde – afstand wordt dan ook meestal niet gedaan door de draaitijd van de motoren te gebruiken, omdat dit te onnauwkeurig is. Wij doen dit soms wel, omdat het de meest eenvoudige oplossing is. In de meeste gevallen gebruiken we de sensoren.
Kinematische formules De simulator moet op basis van de, in het programma opgegeven motorwaarden, uitrekenen welke bewegingen de robot gaat maken. Daarom worden voor het bewegen met een ‘differential drive’ formules uit de kinematica gebruikt. Om die bewegingen te kunnen uitrekenen, moet de wieldiameter bekend zijn. Bij de kinematische formules wordt de wielsnelheid gevraagd, die je kunt berekenen aan de hand van de snelheid die je aan de motor wilt geven. Als je uitgaat van ongeveer één omwenteling per seconde, dan is de afstand die wordt afgelegd, gelijk aan de omtrek van het wiel. Als beide wielen niet even hard draaien, is de afgelegde afstand gelijk aan het gemiddelde van die twee wielen. Ook kun je dan de hoek van de afgelegde bocht bepalen. Op internet zijn formules te vinden die laten zien hoe je dat kunt
Figuur 122: de motor maakt 1 omwenteling per seconde.
NLT2-v116 Robotica 169
uitrekenen. Als je wilt weten hoe dat in de simulator wordt gedaan, kijk dan in de sourcecode van het programma in javaBot | JPB2JrNLTRescueRobot.java. In die module vind je in de functie updatePosition hoe op basis van de opgegeven snelheid van de motoren, die nieuwe positie na iedere ‘kloktik’ wordt uitgerekend. Zoals hiervoor al aangegeven, is deze kennis niet noodzakelijk om met de robot te werken. Door gebruik te maken van de sensoren wordt de richting voortdurend bijgestuurd, waardoor het niet nodig is om de exacte positie te berekenen. Voor de simulator zelf is dat uiteraard wel noodzakelijk.
Lijnvolgers met twee sensoren Als de robot twee sensoren gebruikt, hoeft hij alleen maar naar de kant van de weg (lijn) te kijken en te zorgen dat hij van de lijn weg gaat zodra deze gezien wordt. De robot kan nu veel sneller vooruit komen, tot er een bocht gemaakt moet worden. Maar hoe groter de snelheid is, hoe groter ook de kans wordt dat de robot over de lijn heen schiet. Zoals je in het programma LineFollowerBehavior07 kunt zien, zijn er verschillende situaties:
De robot begint op volle snelheid vooruit. Als geen van beide sensoren de lijn ziet blijft de robot gewoon rechtuit rijden.
De linker- of rechter sensor ziet de lijn. De robot beweegt dan van de lijn af.
Beide sensoren zien de lijn. Dat zou eigenlijk niet kunnen, maar bij een scherpe bocht kan dat wel voorkomen. Met deze situatie wordt in het programma nog geen rekening gehouden en daardoor verliest hij af en toe de lijn. Ook met deze laatste mogelijkheid moet rekening worden gehouden in het programma. Je kunt dan verschillende dingen doen: de robot (nog) langzamer laten rijden of een scherpere bocht laten maken. Bekijk onder welke omstandigheden dit voorkomt en wat dan de beste oplossing is.
Uitbreiding Terwijl de robot rijdt, worden de sensoren uitgelezen. Dat duurt hooguit enkele microseconden. Op basis daarvan wordt bekeken of één van de sensoren de zwarte lijn detecteert. Als de robot heel snel rijdt, of de lijn is heel smal, dan kan het gebeuren dat de sensor de lijn niet ziet en er overheen rijdt. Je kunt dat nabootsen door de aanroepfrequentie te verlagen, door bijvoorbeeld iedere 500 ms de taak te starten. Je kunt ook de snelheid, die nu op 50 staat, verhogen of de speedschuif (bovenaan het scherm) van de simulator gebruiken. Ook kun je de lijn dunner maken als je met de echte robot werkt en je zelf een veld maakt.
Figuur 123: lijnvolger met twee sensoren.
NLT2-v116 Robotica 170
D13. Opdracht Probeer te ontdekken bij welke waarde de echte robot de zwarte lijn niet meer betrouwbaar kan detecteren. Probeer dit ook uit met meer licht of juist meer schaduw op het veld en kijk wanneer het mis gaat. Als je daar een idee van krijgt, kun je die informatie ook gebruiken om je robot juist betrouwbaarder te maken.
D8 Adaptief gedrag In hoofdstuk 8 is een aantal belangrijke principes geïntroduceerd die je in veel programma’s tegen zult komen. Daarom krijg je wat meer achtergrondinformatie.
Random Number Generators Heel vaak komt het voor dat we in een programma getallen nodig hebben, die we niet van te voren kunnen bepalen. Als je het robotje zomaar een beetje in de rondte wilt laten rijden, moet hij steeds een andere kant uit rijden. In allerlei simulatieprogramma’s is er ook behoefte aan het kunnen genereren van reeksen getallen die onvoorspelbaar zijn. Voor een computer is het heel moeilijk om onvoorspelbaar te zijn. De ontwikkelaars van computers doen er juist hun uiterste best voor om computers zo voorspelbaar en betrouwbaar mogelijk te maken. Er bestaan verschillende methodes om random getallen te genereren. Daar worden vaak priemgetallen bij gebruikt (een priemgetal is alleen door 1 en door zichzelf deelbaar). Zo’n programma produceert (iedere keer als je het aanroept) steeds dezelfde onvoorspelbare getallen. Wil je steeds andere onvoorspelbare getallen, dan kun je bijvoorbeeld de huidige tijd als startpunt nemen. Echte professionele Random Number Generators gebruiken vaak speciale hardware, waarin naar het random gedrag van atomen wordt gekeken als bron van onvoorspelbare getallen. Onze computer is te klein om de berekeningen met priemgetallen uit te kunnen voeren, vandaar dat we de systeemtijd als random generator gebruiken. De getallen die er na elkaar uitkomen zijn altijd een oplopende volgorde, vandaar dat er een beetje mee gemanipuleerd moet worden.
Voorkomen van te snel reageren Als een bal als object gebruikt wordt, zal het vaak gebeuren dat de bal opeens voor de sensoren verschijnt. Hierdoor ontstaat er snel een groot verschil met de vorige meting, waardoor de robot denkt dat er iets heel snel naar hem toe komt. Dat kun je voorkomen door niet twee opeenvolgende metingen te nemen, maar het gemiddelde van een reeks opeenvolgende metingen. Daardoor wordt het effect uitgesmeerd over een langere tijd en reageert de robot rustiger.
NLT2-v116 Robotica 171
Uitfilteren van kleine getallen Meestal wil je ook niet dat de robot reageert op veel te lage sensorwaarden. Daarom is het verstandig zogenaamde thresholds (drempelwaarden) in je code op te nemen. Daarmee kun je bepalen of een waarneming door een sensor relevant is.
Volgen van objecten Om een object te kunnen volgen, is het belangrijk dat de robot niet alleen het verschil tussen de waarden van de sensoren links en rechts gebruikt, maar ook het verschil in opeenvolgende waarden van de sensoren. Daardoor kan de robot immers bepalen of het object zich verwijdert (en in welke richting) of dat het juist nadert. Als de verschillen tussen de opvolgende waarden niet zo groot zijn, kan dat lastig worden. Het is dan veel beter om de robot pas te laten reageren, als het object uit beeld is verdwenen. Als namelijk de snelheid en richting van het object vastgesteld zijn, kan de robot (nadat het object uit de sensorlijn is verdwenen) berekenen waar het gebleven is. Hij kan dan daar gaan zoeken. Zolang dat snel genoeg gebeurt, kan de robot het object goed blijven volgen. Raakt de robot het object helemaal kwijt, dan moet hij (een beetje in de rondte rijdend en om zich heen kijkend) opnieuw gaan zoeken.
Uitbreiding Bij het volgen van een object (bijvoorbeeld een bal) kun je de interesse van de robot voor dat object regelen. Dat kun je bereiken door de drempelwaarde van de afstand tot de bal bij iedere cyclus van het programma wat te vergroten, waardoor de interesse van de robot voor het object geleidelijk aan afneemt of toeneemt al naar gelang van de waarde die je hebt gekozen..
D14. Opdracht Ontwerp een stukje code waarmee je dat gedrag (afnemende of toenemende interesse) simuleert
D9 Geavanceerde sensoren
Digitale Sensoren Sensoren sluit je op de computer (processor) van de robot aan, maar hoe wordt de informatie van een sensor precies gebruikt? Dat kan op verschillende manieren die allemaal met elkaar gemeen hebben dat er een waarde wordt uitgelezen in de vorm van een getal, dat in het geheugen wordt opgeslagen. Hoe meer bits er voor dit getal gebruikt worden, hoe nauwkeuriger de sensor werkt.
NLT2-v116 Robotica 172
Een heel onnauwkeurige sensor is een drukknop, die alleen aangeeft of de knop is ingedrukt of niet. Deze sensor levert een 1 of een 0 op: 0 betekent ‘niet ingedrukt’, 1 betekent ‘wel ingedrukt’. Dit lijkt voor de hand te liggen, maar zelfs een eenvoudige drukknop blijkt problemen op te leveren, die je misschien niet zou vermoeden. Als je bijvoorbeeld de drukknop van de deurbel indrukt, maakt die knop niet direct contact. De knop is bevestigd aan een bladveer, die contact maakt met een andere drukveer in de drukknop. Doordat er meestal gebruik wordt gemaakt van een metalen veer, maakt deze eerst contact, maar veert dan terug en maakt even geen contact, en dan weer wel, net zo lang tot de veer tot rust is gekomen. Tijdens het indrukken ontstaat er een hele reeks nullen en enen (zie figuur).
Voor een betrouwbare werking van schakelaars (toetsenbord!) moeten er trucjes uitgehaald worden om het ‘bouncing-effect’ op te vangen.
Analoge sensoren De meeste sensoren meten een grootheid, zoals een lichtintensiteit, een druk of een geluidssterkte. Deze sensoren noemen we analoge sensoren, omdat ze een signaal opleveren, dat (in onze robotjes) een waarde tussen 0 en 5 V kan hebben. Zo kan een lichtsensor bijvoorbeeld 5 V afgeven, als er fel licht op schijnt en 0 V als het helemaal donker is. Om iets met de afgegeven spanning te kunnen doen, moet de spanning worden omgevormd tot een getal. Dat wordt gedaan
door een schakeling die een Analog-to-Digital converter (A/D converter) heet. De processor van onze robot heeft tien van dergelijke A/D- converters, waarvan er acht gebruikt kunnen worden voor de sensoren en twee voor het bewaken van de batterijspanning. Als de A/D-converters 10 bits gebruiken, dan is de kleinste verandering die je kunt meten 5 volt /1024 stappen, dat is ongeveer 5 mV. Er zijn echter altijd kleine
Figuur 124: reeks nullen en enen tijdens indrukken van een drukknop.
Figuur 125: analoge sensor.
NLT2-v116 Robotica 173
storingen, die ‘ruis’ worden genoemd (noise). Om dergelijke ruis kwijt te raken, worden vaak de laatste twee bits van de geconverteerde waarde van de gemeten spanning weggegooid, zodat er een meer stabiel signaal van 8 bits overblijft. Hierdoor wordt de 5 V spanning in 256 stappen verdeeld met een maximale resolutie van 20 mV.
Andere sensoren Sensoren zijn heel belangrijk voor de werking van een robot. Onze robotjes gebruiken enkele lichtgevoelige sensoren, maar er bestaan nog veel meer andere sensoren. Een overzichtje:
Geluidssensoren, zoals microfoons en ultrasone sensoren. Bij robots worden ook ultrasone sensoren gebruikt. Ze hebben echter het nadeel dat de sensoren van verschillende robots elkaar beïnvloeden en last kunnen hebben van echo’s.
Magnetische sensoren, zoals een kompas.
Optische sensoren zoals bewegingsdetectoren, laserscanners en camera’s.
Sensor Fusie Soms kan een enkele sensor onvoldoende informatie aanleveren. De afstandssensor kan bijvoorbeeld beneden 3 cm de afstand niet meer goed meten. Je zou dan een andere sensor kunnen gebruiken die bijvoorbeeld alleen tussen de 0 en 5 cm kan meten. Door de gegevens uit beide sensoren te combineren, krijg je een meer betrouwbare meting. Nog beter is het om informatie uit verschillende bronnen te combineren. Zo zou je de gegevens van een ultrasone sensor kunnen combineren met die van een optische afstandssensor of met informatie afkomstig van een camera. Dit samenvoegen van informatie noemen we ook wel ‘sensorfusie’. Door sensoren met verschillende eigenschappen te gebruiken en sensorfusie toe te passen kunnen allerlei storingen worden gecompenseerd. Een ultrasone sensor is bijvoorbeeld ongevoelig voor fel licht, terwijl de lichtsensor geen last heeft van storende geluiden.
NLT2-v116 Robotica 174
Bijlage E – URL-lijst
URL1 RoboCup Junior http://www.robocupjunior.nl/
URL2 Eclipse http://www.eclipse.org/



























































































































































































![IMPACT ROBOTICA 2016[1] - responsa.be · ROBOTICA Vrijdag 30 SEPTEMBER tot zondag 2 OKTOBER 2016 Doelgroep: van 6j tot 13j Robotica, een fascinerende wetenschap! Robots worden reeds](https://static.fdocuments.nl/doc/165x107/5f93f5284722552fca4792a8/impact-robotica-20161-robotica-vrijdag-30-september-tot-zondag-2-oktober-2016.jpg)