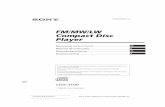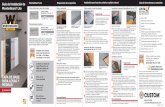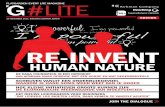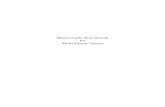QLDVI - Q-lite | The Smartest Kind of Attention · - Einde Geeft het totaal aantal pagina’s weer...
Transcript of QLDVI - Q-lite | The Smartest Kind of Attention · - Einde Geeft het totaal aantal pagina’s weer...

QLDVIrev. 2.0.1QLDVI
handleiding | mode d’emploi
nederlands | français

2Q
LDVI
2. r
ev 2
.3
1. Inleiding 2
1.1 Systeemvereisten 3 1.2 Richtlijnen content 42. installatie 5
2.1 installatie vanaf een cd-rom 53. QLDVI opstarten en verlaten 6
3.1 Het programma opstarten 6 3.2 het programma verlaten 64. Schermlayout en symbolen 7
4.1 de titelbalk 8 4.2 hoofdbalk 9 4.3 de werkbalk 9 4.4 overzicht pagina’s 105. algemene instellingen 11
6. aanmaken en bewerken van programma’s 12
6.1 aanmaken van een nieuw programma 16 6.2 aanmaken van een nieuwe pagina 16 6.2.1 modus “rtf-tekst” 16 6.2.2 modus “media player” 16 6.2.2.1 Flash variabelen 16 6.2.3 modus “capture” 16 6.3 weergave tijd, datum en temperatuur 16 6.4 programma opslaan 17 6.5 programma openen 177. verzenden van informatie naar het display 18
7.1 verzenden van een programma naar het display 18 7.2 verzenden van tijd en datum naar het display 18 7.3 verzenden van een tijdelijk programma 198. opstellen + verzenden van een tijd-schema 20
8.1 aanmaken van een tijd-schema 20 8.2 tijd-schema opslaan 20 8.3 tijd-schema openen 22 8.4 verzenden van een tijdschema naar het display 239. software updates 24
10. uw instellingen 24
11. extra informatie - content opmaken 25
0inhoudsopgave

3
QLDVI 2. rev 2.3
In deze handleiding vindt u alles wat u dient te weten betreff ende de installatie, de confi guratie enhet gebruik van het besturingsprogramma QlDvi. Er wordt vanuit gegaan dat de lezer bekend ismet het gebruik van een IBM-compatibele PC en met de basisterminologie van MicrosoftWindows.
Voor het gebruik van het programma QlDvi moet uw systeem aan de volgende eisen voldoen:
Processor : Pentium III of hogerIntern geheugen : Minimaal 512 MBBeeldscherm : VGA (minimaal 17 inch of groter)Software : Microsoft Windows 2000 / XP / Vista / 7Beschikbare schijfruimte : Minimaal 100MB voor QlDvi en vrije ruimte voor het opslaan van tekstbestanden
Overig : Muis of ander aanwijssysteem. Verder moet de PC uitgerust zijn met een netwerkkaart, aangezien de programma’s via netwerk naar de PC in het display gestuurd worden.
OPGELET:NIEUW IN DE QLDVI SOFTWAREOm misbruik van een LED scherm tegen te gaan zit er een beveiliging ingebouwd.De player PC is voorzien van een hardware key (dongle) met een uniek ID nummer. Het LED display zal geen content kunnen afspelen indien deze Dongle niet aanwezig is.De personen die het LED scherm aan sturen dienen het player ID te kennen. Dit player ID dient ingegeven te worden bij elk werkstation vanwaar het LED scherm aangestuurd moet worden.Meer informatie vindt u bij het hoofdstuk Algemene Instellingen.
1inleiding
systeemvereisten 1.1

4Q
LDVI
2. r
ev 2
.3
JPG BMP
GIF
ONDERSTEUNDE BESTAND TYPES
Werk steeds op resolutie van uw LED scherm bij het opmaken van afbeeldingen of animaties.De meeste software die gebruikt kan worden voor content op te maken laat toe van op een wel-bepaalde resolutie te gaan werken.
Bij aanmaak van een nieuw document dient u in de meeste gevallen een reslotie in te geven voor u aan het werk kan gaan. (bv Photoshop, Gimp, Flash, etc...)Voorbeeld: U hebt een LED scherm met een resolutie van 160x256 pixels.
U maakt een nieuw document aan op 160x256 pixels. Bekijkt u de opmaak op 100% weergave en zijn teksten en media duidelijk en scherp (ondanks dat ze klein zijn) dan zal dit er ook goed uit zien op uw LED scherm.Maak je content op de resolutie van het led scherm opBekijk je content tijdens opmaak op 100% weergave, is je afbeelding/tekst duidelijk? dan zal deze duidelijk zijn op je Led scherm.
Tips:Gebruik geen anti-aliasing op teksten bij lage resolutiesZorg voor contrast tussen tekst en achtergrond.Pas je lettertype aan voor een optimale leesbaarheid.
AVI
MPEG SWF/FLV
WMV
Afb eeldingen Video
Niet in het bezit van professionele soft ware voor het opmaken van content?gebruik van Microsoft Powerpoint of van Apple’s Keynote is een goed alternatief of abeeldingen en teksten met animatie’s weer te geven.Powerpoint laat toe van in een zelfde verhouding uw slideshow op te maken als uw LED scherm
richtlijnen opmaak content 1.2

5
QLDVI 2. rev 2.3
Belangrijk: Installeer eerst QLDVI en daarna FFdshow, Xvid en Quicktimeoptioneel kan u Tight VNC installeren
Plaats de CD-ROM in de CD-ROM drive. Wacht even tot de CD-Rom het installatiescherm laat zien. U ziet dan een scherm zoals fi g.1
Start deze cd-rom bij u niet vanzelf op?Navigeer naar de cd-rom via Windows Verkenner.Dubbel klik met uw muis op menu.exe
Klik op de link “installeer QLDVI” om QLDVI te installeren
Volg stap voor stap de installatie:
1. Welcom to the InstallShield Wizard for QLDVI - klik NEXT2. Select Destination Folder - klik NEXT3. Ready to Install the program - klik Install4. Installshield Wizard Completed - klik FINISH
fi g. 1
2installatie
installatie vanaf een cdrom2.1

6Q
LDVI
2. r
ev 2
.3
3QLDVI opstarten en verlaten
QLDVI opstarten 3.1
QLDVI verlaten 3.2
Via de Start-knop gaat u via Programma’s naar het QlDvi programma. U kan het programma ookstarten door te dubbelklikken op het icoon QlDvi op het bureaublad.
U sluit het programma af door op het kruisje rechts bovenaan het scherm te klikken.
Als QlDvi is gestart, verschijnt onderstaand scherm (Figuur 2). Het venster is als volgtopgebouwd: de titelbalk, de hoofdbalk en de werkbalk met daaronder het overzicht van depagina’s.
fi g. 2
4schermlayout en symbolen

7
QLDVI 2. rev 2.3
In de titelbalk ziet u de naam van het programma, QlDvi.
Van links naar rechts :
- pagina Geeft het nummer van de actieve pagina weer - Einde Geeft het totaal aantal pagina’s weer - Player Dit moet aangevinkt zijn op de PC die rechtstreeks verbonden is met het display - Simulatie Hiermee wordt een simulatie van het programma weergegeven in een nieuw venster
4.3 DE WERKBALK
De werkbalk bevat 20 symbolen, met elk een eigen functie. De functies van de symbolen zijn alsvolgt:
Nieuw een nieuw programma aanmaken Openen een eerder opgeslagen programma openen Opslaan het huidig programma opslaan Toevoegen een pagina bijvoegen (na de laatste pagina) Invoegen een pagina tussenvoegen Verwijderen een pagina verwijderen Verplaats naar boven de geselecteerde lijn naar boven verplaatsen Verplaats naar onder de geselecteerde lijn naar onder verplaatsen Knippen knippen en op het klembord plaatsen Kopiëren kopiëren en op het klembord plaatsen Plakken de inhoud van het klembord plakken Programma verzenden programma verzenden naar het display Tijd verzenden datum en tijd verzenden naar het display Tijdelijk programma verzenden tijdelijk programma verzenden naar het display Tijd schema programmeren van verschillende programma’s in de tijd Instellingen algemene instellingen wijzigen Player functie in of uitschakelen player functie
de titelbalk 4.1
de hoofdbalk 4.2
de werkbalk 4.3

8Q
LDVI
2. r
ev 2
.3
In dit veld (Figuur 3) ziet men alle pagina’s van het actieve bestand. Deze pagina’s worden inchronologische volgorde getoond op het scherm.
fi g. 3Voor elke pagina is volgende informatie zichtbaar:
• Pagina paginanummer • Modus (media)player-modus, RTF tekst-modus of capture-modus• Voorbeeldweergave• Herhalen het aantal keer dat de pagina op het display verschijnt.• Schaal dit geeft aan hoe de pagina op het display verschijnt.
Voor de RTF tekst-modus is volgende bijkomende informatie zichtbaar:
• Wacht pauzetijd uitgedrukt in seconden• Snelheid snelheid waarmee de commando’s “Verschijnen” en “Verdwijnen” worden uitgevoerd• Verschijnen eff ect waarmee de pagina op het display verschijnt.• Verdwijnen eff ect waarmee de pagina van het display verdwijnt.• Transp. of de achtergrond van de tekst transparent is of niet.
Voor de capture-modus is volgende bijkomende informatie zichtbaar:
• Speeltijd het aantal seconden dat de pagina op het display verschijnt
overzicht pagina’s 4.4

9
QLDVI 2. rev 2.3
Na de installatie van de soft ware QlDvi, volgen enkele algemene instellingen. Ga als volgt te werk.
• Klik op de Instellingen-knop, rechts bovenaan, op de werkbalk. Er verschijnt een venster zoals Figuur 4.
• Matrix: Stel de grootte van het display in. Opgelet, als het een display met dubbelscan- technologie betreft , dient u bij de netto-afmetingen 1 pixel bij tellen. (Bv Display met dubbelscantechnologie met een netto resolutie van 128x192, moet u dan instellen op 129x193).• Nulpunt: Deze waardes zijn afh ankelijk van de instellingen van de DVI-kaart in het display en worden best niet gewijzigd.• U kunt een aan –en uitschakeltijd ingeven door op de boven/onder pijltjes te klikken bij “Display aan” en “Display uit”. Deze tijden worden mee doorgezonden indien u de tijd naar het display verzend. Wenst u dat het display continu werkt, dan dient u respectievelijk 00.00 en 23.59 in te geven.• Kies de gebruikerstaal. U hebt de keuze tussen D / E / FR / NL.• Com-poort: Geef hier aan op welke Com-poort de temperatuur-sensor is aangesloten (optie). Dit moet gebeuren op de PC waar het display en de temperatuur-sensor zijn aangesloten.• Tijd herstarten: Stel hier het uur in wanneer de PC in het display moet herstarten. Als je de optie Herstarten aanvinkt, zal de PC in het display elke dag op het ingestelde uur herstarten.• IP Lijst: Hier kan u de IP-adres van de PC in het display defi niëren, alsook een naam om het display te herkennen. U kan in deze lijst meerdere displays en hun bijhorende IP-adressen opgeven. Info: Indien u moet verbinden via een bepaalde poort dan typt u direct achter uw ip-adres of naam een : met daarachter het poortnummer. bv. 192.168.1.100:9200
5algemene instellingen

10Q
LDVI
2. r
ev 2
.3
Als u op de Instellingen-knop klikt terwijl er een capture device is aangesloten en geïnstalleerd, verschijnt er een venster zoals Figuur 5.
Fig. 5
De instellingen van de bovenste helft van dit venster zijn op de vorige pagina reeds beschreven.
Ga als volgt te werk om uw Capture Device in te stellen:• Bij Video kun u het betreff ende video device selecteren.• Bij Audio kun u het betreff ende audio device selecteren. • Na het drukken op Init worden de knoppen rechts geactiveerd. Enkel de knoppen voor de opties die uw capture device ondersteunt worden geactiveerd. Zie fi guur 6.
• Player ID: Vul hier het player ID in van uw display om content naar uw display te kunnen versturen• Bijwerken – Send File: Hiermee kan u eventuele updates van de soft ware of bestanden doorsturen naar de PC in het Display. Zie ook p19 – Soft ware Updates.
• Reboot: Hiermee kan u de PC aan de kant van het display opnieuw opstarten.• Shutdown: Hiermee kan u de PC aan de kant van het display uit schakelen.• Klik op het kruisje rechts bovenaan het venster om het Setup scherm te verlaten.
Fi 5

11
QLDVI 2. rev 2.3
Afh ankelijk van het gebruikte capture device zijn er nu een aantal knoppen geactiveerd. De vensters die ver-schijnen als u op een van de geactiveerde knoppen drukt bevatten een aantal opties en tabbladen. Het uitzicht en het aantal opties is afh ankelijk van uw capture device, vandaar dat deze vensters hier niet weergegeven worden. Hieronder staat beschreven welke opties per knop belangrijk zijn:
• Onder VideoCap Filter kunt u het gewenste video formaat selecteren. Selecteer hier het standaard video formaat van de regio waar u zich in bevindt. Voor Nederland en België is dit PAL B.• Onder VideoCap Pin kunt u de resolutie instellen. Neem hier standaard altijd de resolutie waarvan de waarde net boven de resolutie van het bord ligt. Bij een bord van bijvoorbeeld 256x160 kiest u hier dus 320x240. Verder kunt u hier de kleurdiepte en de frame rate instellen. Deze zijn beide afh ankelijk van de driver van uw capture device, maar stel deze zo hoog mogelijk in. Frame rate bij voorkeur op 25.000• Onder Video Crossbar kunt u de gewenste input (Composite / S-Video) voor uw preview venster kiezen.• Onder AudioCap Filter kunt u de geluidsinstellingen doen.
fi g. 6

12Q
LDVI
2. r
ev 2
.3
Klik op de Nieuw-knop links boven in beeld om een nieuw programma aan te maken
Klik op Pagina Toevoegen. Om de pagina te bewerken, dubbelklikt u in het kader van de gewenste pagina. Er verschijnt een venster zoals Figuur 7.
Fig. 7
6aanmaken en bewerken van programma’s
aanmaken van een nieuw programma 6.1
aanmaken van een nieuwe pagina 6.2

13
QLDVI 2. rev 2.3
De functies van de symbolen in de werkbalk zijn als volgt:
Wacht: Stel de Wacht-waarde in (0-20) door op de boven/onder pijltjes te klikken. Deze waarde geeft het aantal seconden aan waarmee het beeld, na de beeldopbouw, op het display blijft staan, voor de volgende pagina wordt weergegeven.Snelheid Stel de Snelheid-waarde in (1-9) door op de boven/onder pijltjes te klikken. Deze waarde geeft aan met welke snelheid het beeld opgebouwd wordt.Verschijnen Stel het gewenste Verschijn-eff ect in (opbouw van het beeld). Indien U voor het verschijn-eff ect “scroll” kiest, kan een tekst worden ingegeven, waarvan de lengte niet gebonden is aan de breedte van het paneel. Verdwijnen Stel het gewenste Verdwijn-eff ect in (verdwijnen van het beeld). Indien U geen verdwijn-eff ect wenst, kiest u voor “None”.Transparant Activeer deze optie als u een afb eelding achter tekst wil plaatsen.Herhalen Hier bepaalt u het aantal keer dat de pagina repeterend op het display ver schijntMedia Size Dit bepaalt hoe afb eeldingen weergegeven worden: - Original: de afb eelding wordt op ware grootte weergegeven - Fit to display: de afb eelding wordt geschaald zodat de hele afb eelding wordt weergegeven. - Fill display: de afb eelding wordt geschaald zodat het volledig scherm gevuld wordt, zodat er geen zwarte balken zichtbaar zijn. Het is mogelijk dat een deel van de afb eelding niet zichtbaar.
fi g. 8
Modus RTF tekst 6.2.1

14Q
LDVI
2. r
ev 2
.3
Modus selecteren: RTF-Modus, Media Player-Modus of Capture-Modus Lettertype selecteren
Vet
Cursief Onderstrepen Knipperen in- of uitschakelen Tekst links uitlijnen Tekst centreren Tekst rechts uitlijnen Tekst wissen Tekstkleur bepalen Tekst-achtergrondkleur bepalen Display-achtergrondkleur bepalen Tekst-achtergrondkleur verwijderen Afb eelding invoegen Afb eelding verwijderen Pagina bewaren en terugkeren naar hoofdscherm Wijzigingen negeren en terugkeren naar hoofdscherm

15
QLDVI 2. rev 2.3
Met deze modus kan u allerhande video fi les tonen op uw display. Ondersteunde formaten: wmv, mpg1, mpg2, mov (quicktime), avi, divx (avi), xvid (avi), mp4, gif (animated gif), swf (shockwave fl ash), fl v (fl ash video), asx (webfeed).
De Functies van de symbolen in de werkbalk zijn als volgt:Herhalen Hier bepaalt u het aantal keer dat het videobestand repeterend op het display verschijntSchaal Dit bepaalt hoe de videobestanden weergegeven worden: - Original: het beeld wordt op ware grootte weergegeven - Fit to display: het beeld wordt geschaald zodat de hele beeld wordt weergegeven. - Fill display: het beeld wordt geschaald zodat het volledig scherm gevuld wordt, zodat er geen zwarte balken zichtbaar zijn. Het is mogelijk dat een deel van het beeld niet zichtbaar.
Modus selecteren: RTF-Modus, Media Player-Modus of Capture-Modus Videobestand laden Videobestand wissen
Pagina bewaren en terugkeren naar hoofdscherm Wijzigingen negeren en terugkeren naar hoofdscherm
Fig. 9
Modus media-player 6.2.2

16Q
LDVI
2. r
ev 2
.3
Als u gebruik maakt van een swf-fi le (Flash) met een dynamische weergave van gegevens, dan kan u in het veld Flash/Vars de variabele ingeven.Tevens dient u steeds te defi niëren hoelang deze getoond moet worden.
Opmerking: als u gebruik maakt van een swf-fi le (Flash) of een asx-fi le (link naar video-bestanden op het internet), moet u defi niëren hoelang deze getoond moet worden. Dit doet u door onder “Speeltijd” het aantal seconden in te stellen. (fi g 8). Dit veld zal alleen zichtbaar zijn bij bovenvermelde fi les.
Fig. 10
Fig. 10.1Fi 10 1
Modus video - Flash 6.2.3

17
QLDVI 2. rev 2.3
Met deze modus kan u de beelden van uw capture device tonen op uw display.
Fig. 11De Functies van de symbolen in de werkbalk zijn als volgt:
Capture Input: Hier bepaalt u welke input van het capture device gebruikt moet worden. Sommige capture devices ondersteunen niet beide inputs.Speeltijd: Hier moet u defi niëren hoe lang het videobeeld getoond moet worden. Dit doet u door onder het aantal seconden in te stellen. Als u continu een gecaptured videobeeld wilt weergeven kunt u 1 pagina in het programma aanmaken en deze op de standaard 10 seconden laten staan. Het beeld zal niet verspringen bij het afspelen.
Herhalen: Hier bepaalt u het aantal keer dat de speeltijd wordt herhaald en dus hetbeeld repeterend op het display verschijnt. Als u bijvoorbeeld 1 uur lang een capture wilt laten zien kunt u een speeltijd van 60 seconden 60 keer herhalen. 60x60 = 3600 seconden = 1 uurSchaal: Schaal Dit bepaalt hoe het videobeeld weergegeven wordt: - Original: het beeld wordt op ware grootte weergegeven - Fit to display: het beeld wordt geschaald zodat het hele beeld wordt weergegeven. - Fill display: het beeld wordt geschaald zodat het volledig scherm gevuld wordt, zodat er geen zwarte balken zichtbaar zijn. Het is mogelijk dat een deel van het beeld niet zichtbaar.
Modus selecteren: RTF-Modus, Media Player-Modus of Capture-Modus
Pagina bewaren en terugkeren naar hoofdscherm
Wijzigingen negeren en terugkeren naar hoofdscherm
Modus capture 6.2.4

18Q
LDVI
2. r
ev 2
.3
De weergave van tijd, datum en temperatuur is enkel mogelijk in de RTF-modus. U gaat als volgt te werk: Voor weergave van de tijd, voegt u volgende karakters tussen de tekst *H:MM:SS *H:MM (H – uur / M – minuten / S – seconden)
Voor weergave van de datum, voegt u volgende karakters tussen de tekst *D/MM/YYYY *D/MM/YY (D – dag / M – maand / Y – jaar)
Indien u beschikt over een display met temperatuursensor (optioneel), kunt u tevens de temperatuur weergeven op het display.
Voeg hiervoor de volgende karakters tussen de tekst *TEMP Let op: Tijd-, datum- en temperatuurweergave kunnen niet worden toegepast op het verschijn-eff ect “scroll”. Druk op OK om te bevestigen en het scherm Pagina Bewerken te sluiten.
Klik op de Opslaan-knop links boven in beeld. Er verschijnt een scherm zoals Figuur 12.
Fig. 12 Geef de bestandsnaam in of klik op de naam van een bestaand bestand indien u dit wilt overschrijven – Klik op de Opslaan-knop.
Fi 12
weergave tijd, datum en temperatuur 6.3
programma opslaan 6.4

19
QLDVI 2. rev 2.3
• Klik op de Openen-knop links boven in beeld. Er verschijnt een scherm zoals Figuur 13.
Fig. 13• Selecteer de naam van het gewenste bestand – Klik op de Openen-knop.
Alvorens het programma te verzenden, hebt u demogelijkheid een simulatie weer te geven. Klik op simulatie om te starten. Klik nogmaals om de simulatie te stoppen.
De verzendprocedure verloopt als volgt:
Sla het programma op alvorens het te verzenden.Klik op “Programma verzenden” er verschijnt een scherm zoals fi guur 14
Fig 13
verzenden van een programma naar het display 7.1
programma openen 6.5
7verzenden van informatie naar het display
Fig. 14

20Q
LDVI
2. r
ev 2
.3
Selecteer in de lijst het display waar u het programma naar toe wil sturen (fi guur 15 ) en klik op OK
Fig. 15
Alle bestanden die u verzendt (videobestanden, afb eeldingen en programma-bestanden), worden opgeslagen op de harde schijf van de PC in het display. Als u een programma aanpast, of dezelfde bestanden in een ander programma gebruikt, worden deze niet telkens opnieuw gestuurd. Het is echter raadzaam af en toe deze bestanden te verwijderen. Dit doet u door de optie “Clear all fi les” aan te vinken alvorens op OK te klikken. Daardoor worden al deze bestanden gewist. Als het programma volledig verzonden is, verschijnt volgend scherm (fi guur 16).
Fig. 16
Klik op OK. Sluit daarna het venster van de Communicatie Instellingen door op het kruisje rechtsboven te klikken.
Bij het verzenden van tijd en datum naar het display wordt de tijd van de PC in het display gelijk gesteld met die van de PC waarmee verzonden wordt. Tevens worden de aan - en uitschakeltijden naar het display verzonden zoals ze zijn ingesteld in het instellingen menu.
Klik op de knop tijd verzenden
Volg de procedure zoals aangetoond in 7.1. Verzenden van een programma naar het display.
Fig 15
12
Fig. 16
verzenden van tijd en datum naar het display 7.2

21
QLDVI 2. rev 2.3
Bij het verzenden van een tijdelijk programma wordt het actieve programma naar het display gestuurd, en onmiddellijk weergegeven. Het heeft dus prioriteit boven alle andere programma’s, en zelfs boven de ingestel-de werktijd.Sla het programma op alvorens het te verzenden.Klik op “Tijdelijk programma verzenden” – er verschijnt een scherm zoals fi guur 17
Fig. 17
Stel het aantal minuten dat het tijdelijk programma op het display moet verschijnen in.Druk vervolgens op OKVolg de procedure zoals aangetoond in 7.1. Verzenden van een programma naar het display.
Klik op de Tijdschema-knop op de werkbalk. Er verschijnt een scherm volgens Figuur 18.
De functies van de symbolen op de werkbalk zijn als volgt:
Nieuw Nieuw tijdschema creëren
Openen Tijdschema openen
Opslaan Tijdschema opslaan
Print tijdschema Tijdschema printen
Print screenshot Screenshot tijdschema printen
Invoegen Regel tussenvoegen
Verwijderen Regel verwijderen
Schema verzenden Tijdschema verzenden naar het display
Zend tijd Datum en tijd verzenden naar het display
verzenden van een tijdelijk programma 7.3
aanmaken van een tijd-schema 8.1
8opstellen + verzenden van een tijd-schema

22Q
LDVI
2. r
ev 2
.3
• Vooraleer u het tijdschema kan gebruiken, moet u de programma’s die u wilt doorsturen opgeslagen hebben.• Dubbelklik in het vakje “programma” in de eerste regel. Er verschijnt een venster zoals in fi guur 18. Selecteer het gewenste programma en klik op Openen.
• Door het vinkje achteraan de regel kan u de betreff ende regel activeren of de-activeren. (Vinkje aan: programma is actief en wordt getoond, vinkje uit: programma is niet actief en wordt niet getoond)• Stel de gewenste actieve periode in door op de boven/onder pijltjes naast Tijd Start, Tijd Stop, Datum Start en Datum Stop te klikken. De dagen in de week kunnen actief of niet actief worden gemaakt door erop te klikken. Zie Figuur 18.
Fig. 18
Fig. 19

23
QLDVI 2. rev 2.3
Herhaal het bovenstaande voor elk programma dat u wenst te activeren, telkens op een andere regel. Als er meerdere programma’s actief zijn op een bepaald tijdstip, worden deze programma’s na elkaar afgelopen, in dalende volgorde in het tijdschema. Zo zal in het voorbeeld in fi g. 20 op zondag 24-01-2010 programma 1 getoond worden, gevolgd door pro-gramma 2 & 3. Op maandag 25-01-2010 zal programma 1 getoond worden, gevolgd door programma 3 & 4. Op dinsdag 26-01-2010 zal programma 3 getoond worden, gevolgd door programma 4. Enz. De Tijd Start en Tijd Stop gelden per dag. Dus als u een regel ingeeft met Tijd Start 08.00, Tijd Stop 18.00, Datum Start 25.01.2010 en Datum Stop 31.01.2010, zal het betreff ende programma elke dag getoond worden van 8h ’s morgens tot 18h ’s avonds,en dit van 25 jan. 2010 tot 25 jan. 2010. Het tijdschema heeft een hogere prioriteit dan het gewone programma. Dit betekent dat als er één of meer-dere programma’s uit het tijdschema actief zijn, deze programma’s getoond worden, en het gewone program-ma niet getoond wordt. Als er geen programma uit het tijdschema actief is, wordt het gewone programma getoond. Is er geen gewoon programma, dan zal het scherm gewoon zwart zijn.
Klik op Opslaan links boven in beeld. Er verschijnt een scherm volgens Figuur 21.
Fig. 21
Geef de bestandsnaam in of klik op de naam van een bestaand bestand indien U dit wilt overschrijven.Klik op Opslaan.
tijdschema opslaan 8.2

24Q
LDVI
2. r
ev 2
.3
• Klik op de Openen-knop links boven in beeld. Er verschijnt een scherm zoals Figuur 22.
Fig. 22
• Selecteer de naam van het gewenste bestand.• Klik op Openen.
Alvorens een schema verzonden kan worden, moet dit opgeslagen worden.Klik daarna op “Schema Verzenden” - . Volg de procedure zoals aangetoond in 7.1. Verzenden van een programma naar het display Let op: Bij het verzenden van een tijdschema bestand wordt het vorige tijdschema bestand uit het display gewist.
Fig 22
tijdschema openen 8.3
verzenden van een tijdschema naar het display 8.4

25
QLDVI 2. rev 2.3
Als u een update van QlDvi geïnstalleerd hebt, kan u deze doorvoeren naar de PC in het display door in het instellingen-scherm op update te klikken (zie punt 5 - Algemene Instellingen).Op de vraag “Are you sure?” klikt u op “Ja”. Er verschijnt een venster zoals fi guur 23.
Fig. 23Klik op QlDvi.msi en daarna op Openen. Het venster met de communicatie instellingen verschijnt. Selecteer het gewenste display in de lijst en klik op OK. Op de PC waarmee het display verbonden is, zal de soft ware bijgewerkt worden met de laatste versie.
Fig. 23
9software updates
10uw instellingen
Noteer hier de instellingen van uw display.

26Q
LDVI
2. r
ev 2
.3
Powerpoint
Gebruik powerpoint om content op te maken en te exporteren voor gebruik in QLDVI.
Ga naar het tabblad ontwerpen en klik daar op Pagina Instelling.Hier kan je een diaformaat kiezen.Kies hier aangepast en geef dan een breedte en hoogte in, en of het liggend of staand moet zijn.Powerpoint laat niet toe om een resolutie in te geven. Gebruik de rekenmodule op onderstaande link om het aantal pixels om te rekenen in het aantal cm. Vul de verkregen waarde’s in in Powerpointhttp://www.q-lite.net/convert.html
Keynote (Apple)
Gebruik Keynote om content op te maken en te exporteren voor gebruik in QLDVI.Kies de document opties in keynote en daar kan je een custom resolutie invoegen.Exporteer de afgewerkte presentatie als video bestand.
11extra informatie - presentatie programma’s
Bent u in het bezit van Microsoft Powerpoint of Apple Keynote dan kan u deze soft ware gebruiken om content op te maken in de vorm van een presentatie. Deze presentatie kan u nadien exporteren naar een video bestand die in QLDVI ingeladen kan worden. Hieronder vindt u wat extra informatie betref-fende het opmaken in de correcte proporties of resolutie voor uw display

27
QLDVI 2. rev 2.3
1. introduction 2 1.1 matériel necessaire 22. installation 3 2.1 installation par cd-rom 33. démarrer et quitter QLDVI 4 3.1 démarrer le programme 4 3.2 quitter le programme 44. mise en page de la fenêtre et des symboles 4 4.1 barre de titre 5 4.2 barre de confi guration 5 4.3 barre d’outils 5 4.4 sommaire des pages 65. confi guration générale 76. gestion des programmes 10 6.1 creation d’une nouvelle programme 10 6.2 création d’une nouvelle page 10 6.2.1 modus ‘page RTF’ 11 6.2.2 modus“media player - Flash” 13 6.2.3 modus “CAPTURE” 15 6.3 affi chage du temps, de la date et de la temperature 16 6.4 sauvegarde du programme 17 6.5 ouverture du programme 177. envoi d’information vers l’affi cheur 18 7.1 envoi d’un programme vers l’affi cheur 18 7.2 envoi de la date et l’heure vers l’affi cheur 198. PROGRAMMATION HORAIRES 208.1 ÉDITION DE LA PROGRAMMATION HORAIRE 208.2 SAUVEGARDE DE LA PROGRAMMATION HORAIRE 228.3 OUVERTURE DE LA PROGRAMMATION HORAIRE 238.4 ENVOI DE LA PROGRAMMATION HORAIRE VERS L’AFFICHEUR 239. RENOUVELLEMENT DU LOGICIEL 2410. CONFIGURATION PERSONNELLE 24
0table de matières

28Q
LDVI
2. r
ev 2
.3
Dans ce mode d’emploi, vous trouverez tout ce que vous devez savoir pour l’installation, laconfi guration et l’utilisation de ce logiciel. On considère que l’utilisateur est familiarisé avecl’utilisation d’un PC IBM-compatible ainsi qu’avec la terminologie de base Microsoft Windows.
Pour l’utilisation du programme QLDVI, votre système doit répondre aux spécifi cations:
Processor : Pentium III of hoger Mémoire vive (RAM): Minimaal 512 MB écran : VGA (17 pouces ou plus grande) Logiciel : Microsoft Windows 2000 / XP / Vista / W7 Espace displonible : Minimum 100 mb pour QLDVI et d’espace libre pour les fi chiers Autres : - Dongle USB QLDVI Q-lite - Souris ou autre.
Verder moet de PC uitgerust zijn met een netwerkkaart, aangezien de programma’s via netwerk naar de PC in het display gestuurd worden.
ATTENTION:
Dans les nouveaux écrans LED il ya une sécurité intégée.Le player pc dans l’écran LED a un dongle USB connecté. Si le dongle USB n’est pas présent, l’écran led resterai noir.
Pour pouvoir communicer avec l’écran LED l’utilisateur doit aussi avoir le numero ID de l’écran LED.plus d’info vous trouvez chez le chapitre 5, Confi guration Général
matériel necessaire 1.1
1introduction

29
QLDVI 2. rev 2.3
Introduisez le CD-ROM.Vous allez voir l’écran d’installation comme l’image suivante.
Le cd-rom ne demarre pas?navigez vers le cd-rom par Windows Explorer.Double-click sur menu.exe pour démarer l’écran d’installation.
Clickez sur le lien ‘installer QLDVI’ pour installer QLDVI.
Suivez les étapes d’installation.
installation par cd-rom 2.1
2installation

30Q
LDVI
2. r
ev 2
.3
Cliquez sur Démarrer, puis sur « Tous programmes » et sélectionnez le programme QlDvi.Vous pouvez également faire un double clique sur l’icone QlDvi sur vortre bureau
Vous quittez le programme en cliquant sur la croix en haut à droite de la fenêtre.
Au démarrage du programme, une fenêtre telle que fi g. 2 apparaît. On y trouve les détails surl’application QlDvi et un nombre de barres d’outils.
démarrer le programme 3.1
quitter le programme 3.2
4mise en page de la fenêtre et des symboles
3dèmarrer et quitter QLDVI

31
QLDVI 2. rev 2.3
Dans la barre de titre, vous trouverez le nom du programme, QlDvi.
De gauche à droite:• Page : page actuelle.• Fin : nombre total de pages programmées dans le programme ouvert.• Player : doit être coché sur l’ordinateur qui dirige l’écran.• Simulation : montre une simulation dans une nouvelle fenêtre.
La barre d’outils comprend diff érents symboles, dont les fonctions sont :
Nouveau programme créer un nouveauCharger programme ouvrir un programme existantProgramme sauvegarder un programme créant un fi chierAjouter une page ajouter une page dans le texte (après la dernière page)Insérer une page ajouter une page entre les pages existantes, avant la page ou se trouve le curseur (ligne en couleur bleu foncée)Supprimer une page s upprimer une pageDéplacer vers le haut déplacer la page (la ligne) sélectionnée vers le hautDéplacer vers le bas déplacer la page (la ligne) sélectionnée vers le basCouper couper la zone sélectionnée avec le curseur pour un collageCopier copier la zone sélectionnée avec le curseur pour un collageColler coller la zone coupée ou copiéeEnvoyer programme envoi du programme vers l’affi cheurEnvoyer le temps envoi de la date et du temps vers l’affi cheurEnvoyer page temporaire envoi d’une programme temporaireGestion dans le temps ouvrir une nouvelle fenêtre pour une programmation horaireDescriptif modifi er la confi guration généraleFunction player Activer la function player
barre de titre 4.1
barre de configuration 4.2
barre d’outils 4.3

32Q
LDVI
2. r
ev 2
.3
Dans la fenêtre, telle que fi g. 3, vous verrez toutes les pages du programme actuel. Ces pages sont montré en ordre chronologique.
Fig. 3Pour chaque page, l’information suivante est visible: • Page numéro de page • Modus (media)player-modus, texte RTF*-modus ou u capture-modus • Visualisation de la page • Répevter le nombre de fois que cette page doit être répétée • Echelle comment la page apparait sur l’écran
Pour texte RTF-modus les informations suivantes sont aussi disponibles: • Délai temps de pause en secondes • Vitesse vitesse de l’exécution des commandes “Apparaître” et “Disparaître” • Apparition indique l’eff et d’apparition • Disparition indique l’eff et de disparition • Transp. indique si l’arrière du texte est tranparent ou pas
Pour capture-modus l’information suivante est aussi disponible:
• Durée temps, en secondes, de la page affi chée sur l’écran
*RTF = ‘Rich Text Format’ (permet de sélectionner des polices de caractères de Windows).
sommaire des pages 4.4

33
QLDVI 2. rev 2.3
5configuration générale
Avant de programmer, vous devez inpérativement contrôler la confuguration du système.Clickez sur le bouton
,n Descriptif, en haut à droite. Une fenêtre telle que Fig. 4 apparaît.p q g pp
fi g.4Display matrix : réglez la résolution de l’affi cheur (nombre de points lumineux en Hauteur et en Largeur) avec les fl èches. Attention : pour un écran avec la technologie double scan il faut rajouter 1 pixel (Exemple: un écran avec une résolution de 128x192, devient 129x193)Point zéro : ce montant change par rapport à la confi guration de la carte DVI qui se trouve dans l’écran. Il vaut mieux pas changer ce montant.Allumer l’affi cheur : sélectionnez la durée de fonctionnement de l’affi cheur. Eteindre l’affi cheur: sélectionnez la durée de fonctionnement de l’affi cheur. Ces temps sont envoyés vers l’affi cheur si vous envoyez ‘le temps’ vers l’affi cheur (page 18 – 9.2 envoi de l’heure et de la date vers l’affi cheur). Pour faire fonctionner l’affi cheur continuellement, vous entrez 00.00 dans “Allumer l’affi cheur” et 23.59 dans “Eteindre l’affi cheur”.Langue : sélectionnez la langue. Vous avez le choix entre l’allemand, l’anglais, le français ou le néerlandais.Port série : le numéro de port sur laquelle la sonde de température est branchée (option). La sonde doit être branchée sur l’ordinateur qui dirige l’écran.Heure redémarrage : l’heure sur laquelle l’ordinateur redémarre tous les jours si “Redémarre” est coché.Liste IP : si vous utilisez une communication par réseau, défi nissez un nom (Lieu) ainsi que l’adresse IP correspondant et ainsi de suite si plusieurs affi cheurs sont reliés par réseau. Vous pouvez ajouter, changer ou supprimer des adresses IP.Mise à jour: avec ce bouton vous pouvez envoyer un update du logiciel vers l’ordinateur qui est dans l’écran. Voir aussi page 24 – Rénouvellement du logiciel.
Pour quitter la confi guration, cliquez sur la croix en haut à droite de la fenêtre.

34Q
LDVI
2. r
ev 2
.3
Si vous cliquez Descriptif f quand un capture device est branché et installé, une fenêtre commeFigure 5 apparait.
fi g.5
fi g.5
Le confi guration du haut de la fenêtre est déjà marquée sur la page avant.Suivant pour confi gurer votre Capture Device: • Utilisez Vidéo pour sélectionner le device vidéo. • Utilisez Audio pour sélectionner le device audio. • Après avoir cliqué sur “Init” les boutons à droites sont activés. Seulement les boutons qui sont supportés par votre capture device sont activés. (fi g. 6)
fig 5

35
QLDVI 2. rev 2.3
Par rapport au capture device un nombre de boutons est activé maintenant. La forme et le layout des fenêtres qui s’ouvrent après avoir cliqué sur un des boutons dépend de votre capture device, c’est pourquoi ils ne sont pas affi chés ici. Ci-dessus sont indiquées quelques options importantes:
• Sous VidéoCap Filter vous pouvez faire les confi gurations de vidéo. Sélectionnez ici le format standard du pays où vous vous trouvez. Pour la Hollande et la Belgique c’est PAL B.
• Sous VidéoCap Pin vous pouvez régler la résolution. Prenez la résolution qui se trouve juste haut dessusde la résolution de votre écran. Par exemple: pour un écran 256x160 vous choissisez 320x240. Dans cette fenêtre vous pouvez aussi sélectionner le frame rate. Le frame rate dépend le driver de votre capture device, mais sélectionnez le montant le plus haut possible. De préférence 25.000
• Sous Vidéo Crossbar vous pouvez sélectionner le input désiré (Composite / S-Video) de votre preview.
• Sous AudioCap Filter vous pouvez faire les confi gurations de sono.
Cliquez sur Ajouter une page e . Si vous cliquez deux fois sur le cadre de la page souhaitée, vouspouvez créer ou modifi er la page. Une fenêtre telle que fi g. 7 apparaît.
6gestion des programmes
création d’une nouvelle programme 6.1
création d’une nouvelle page 6.2Cliquez sur r Nouveau programme en haut à gauche.
fi g. 7

36Q
LDVI
2. r
ev 2
.3
texte RTF modus 6.2.1
fi g. 7
Les fonctions des symboles de la barre d’outils:
Délai: réglez le temps d’attente (0-20 secondes) avec les fl èches. Le temps d’attente indique le temps en secondes de l’apparition de l’image ou du texte sur l’affi cheur avant de disparaître (en fonction de l’eff et de disparition sélectionné).Vitesse: réglez la vitesse (1-9) avec les fl èches pour indiquer la vitesse d’apparition et de disparition.Apparition: choisissez l’eff et d’Apparition souhaité. Si vous sélectionnez l’Apparition “scroll”, vous pouvez faire défi ler un texte qui ne sera pas lié au nombre de caractères de l’affi cheur.Disparition: choisissez l’eff et de Disparition souhaité. Si vous ne souhaitez pas d’eff et de disparition, sélectionnez “None”. Transparent vous avez aussi la possibilité de mettre une image en arrière plan du texte. Répéter le nombre de fois que la page est montré sur l’écran.Echelle: les diff erents mode d’apparition: - Original: taille original - Fit to display: la taille de l’image est changé pour montrer toute l’image - Fill display: la taille de l’image est changé pour remplir l’écran. Il n’y a plus de bandes noires. Il se peut qu’une partie de l’image ne soit plus.
sélectionner le mode : RTF-Modus, Media Player-Modus ou Capture-Modus type de lettre grasse cursif

37
QLDVI 2. rev 2.3
modus media-player 6.2.2
fi g. 7
sous ligné texte clignottante alligner à gauche centrez alligner à droite supprimer texte couleur du texte couleur de fond du texte couleur de fond de l’affi cheur supprimer couleur de fond du texte insérer image supprimer image
sauvegarder la page et retour vers la page principal retour vers la page principal sans sauvegarder
Ce modus sert à montrer des videos, GIF innimé et Flash sur l’écran.
fig 7Les fonctions des symboles de la barre d’outils:
Répéter le nombre de fois que la page est montré sur l’écran.Echelle les diff erentes modes d’apparition: - original: taille original - fi t to display La taille de l’image est changé pour montrer toute l’image. - fi ll display La taille de l’image est changé pour remplir l’écran. Il n’y a plus de bandes noires. Il se peut qu’une partie de l’image ne soit plus visible.
séléctionner le mode: RTF / Media Player ou Capture modus Charger vidéo supprimer vidéo

38Q
LDVI
2. r
ev 2
.3
Quand vous utilisez un fi chier “swf ” (Flash) of un fi le “asx” (lines vers de video sur le net), vousdevez défi nir la durée en secondes (fi g 10). La “Durée” est seulement visible quand un fi le swf ouasx est selectionné.
Si vous utilisez un fi chier SWF (Flash) avec une vision dynamique de données, vous pouvez saisir la variable dans le champ Flash / Vars.Vous devez également toujours défi nir combien de temps le swf devrait être montré
modus media-player - Flash 6.2.3
Les fonctions des symboles de la barre d’outils:
Répéter: Le nombre de fois que la page est montré sur l’écran.Echelle: Les diff erents modes d’apparition: - Original: taille original - Fit to display: la taille de l’image est changé pour montrer toute l’image. - Fill display: la taille de l’image est changé pour remplir l’écran. Il n’y a plus de bandes noires. IL se peut qu’une partie de l’image ne soit plus visible.
Sélectionner le mode : RTF-Modus, Media Player-Modus ou Capture-Modus Charger Vidéo Supprimer Vidéo
Sauvegarder la page et retour vers la page principale Retour vers la page principale sans sauvegarder

39
QLDVI 2. rev 2.3
modus capture 6.2.4Ce modus sert à montrer les images du capture device.
Capture Input Ici vous sélectionez si vous voulez utiliter “Composite” ou “S-Video” du capture device. Toutes les captures devices ne supportent pas les deux possibilités.Durée Le temps en secondes. Si vous voulez montrer un vidéo en permanence vous devez créer une page avec une durée de : exemple 10 secondes. L’image vidéo ne va pas sauter quand elle fait sa boucle.Répéter le nombre de fois que la page est montré sur l’écran.Echelle les diff erentes modes d’apparition: - original: taille original - fi t to display La taille de l’image est changé pour montrer toute l’image. - fi ll display La taille de l’image est changé pour remplir l’écran. Il n’y a plus de bandes noires. Il se peut qu’une partie de l’image ne soit plus visible.
sélectionner le mode : RTF-Modus, Media Player-Modus ou Capture-Modus Sauvegarder la page et retour vers la page principale Retour vers la page principale sans sauvegarder

40Q
LDVI
2. r
ev 2
.3
affichage du temsps, de la date et de la témperature 6.3Vous pouvez seulement affi cher le temps, la date et la température quand vous travaillez en modus-RTF-modus. •Pour l’affi chage de l’heure, entrez les caractères suivants dans le texte: *H:MM:SS *H:MM (H – heure / MM – minutes / SS – secondes)
•Pour l’affi chage de la date, entrez les caractères suivants dans le texte: *D/MM/YYYY *D/MM/YY *D/MM *D *M *Y *YYY (D – jour / M – mois / Y – année)
Si votre affi cheur est équipé d’une sonde température (optionnelle), il est possible d’affi cher la température.
•Pour la température, entrez les caractères suivants dans le texte: *TEMP Remarque: l’affi chage de l’heure, de la date et de la température ne fonctionne pas en
mode de défi lement.
Cliquez sur OK pour confi rmer et pour fermer la fenêtre “Adapter la page”.

41
QLDVI 2. rev 2.3
sauvegarde du programme 6.4
ouverture du programme 6.5
Cliquez sur “Sauvegarder programme” en haut à gauche.
Donnez un nom au fi chier ou cliquez sur le nom d’un fi chier existant si vous souhaitez le remplacer. Ensuite cliquez sur la touche “Sauvegarder”.
Cliquez sur “Charger programme” en haut à gauche. Sélectionnez le nom du fi chier souhaitable. Ensuite cliquez sur la touche “Charger”.

42Q
LDVI
2. r
ev 2
.3
envoi d’un programme vers l’afficheur 7.1
7envoi d’information vers l’afficheur
Avant d’envoyer le programme vers l’affi cheur, vous avez la possibilité de regarder une simulation. Clicquez sur Simulation pour commencer. Clicquez encore une fois pour terminer la simulation.
Cliquez sur Simulation pour commencer. Cliquez encore une fois pour terminerla simulation.La procédure d’envoi :Sauvegarder le programme avant d’envoyer.Cliquez “Envoyer Programme”
Sélectionnez l’écran dans la liste et cliquez “valider”.Tous les fi chers que vous envoyez (des vidéo, des images et les programmes), sont sauvegardéssur le disque dur du PC qui se trouve dans l’écran. Comme cela les fi chers ne sont pas renvoyésquand vous changez le programme, ou quand vous utilisez les mêmes fi chiers dans un autreprogramme. Il est par contre préférable d’eff acer tous ces fi chers de temps en temps. Pour celavous cocher “Eff acer tous fi chiers” avant de cliquer sur “valider”.

43
QLDVI 2. rev 2.3
Après l’envoi du programme, une fenêtre telle que Fig. 16 apparaît. L’information envoyée estbien reçu.
Cliquez OK et puis fermer la fenêtre en cliquant sur la croix.
envoi de la date et l’heure vers l’afficheur 7.2
envoi d’une programme temporaire 7.3
Lors de l’envoi du temps et de la date, le temps de l’ordinateur est aussi envoyé vers l’affi cheur.Également, la durée de l’exécution est envoyé comme confi gurée.
Cliquez sur la touche “Envoyer le temps”. Puis suivez la procédure expliqué dans 7.1.La Touche Esc vous permet d’annuler la procédure.

44Q
LDVI
2. r
ev 2
.3
Avant d’utiliser le programme horaire, vous devez sauvegarder les programmes que vous voulez envoyer vers l’affi cheur.
Cliquez sur r “Gestion dans le temps” en haut de l’écran. Les fonctions des symboles sont les suivants:
nouveau nouvelle gestion dans le temps ouvrir ouvrir une programmation existante sauvegarder sauvegarder la programmation insérer ajouter une nouvelle ligne supprimer supprimer la ligne envoyer programmation envoyer la programmation vers l’affi cheur envoyer le temps envoyer le temps et la date vers l’affi cheur
Cliquer deux fois dans le cadre “Programme” sur la première ligne. Choisisez le programme désiré et puis cliquez ”Ouvrir”.
édition du gestion dans le temps 8.1
8utilisation du gestion dans le temps

45
QLDVI 2. rev 2.3
sauvegarde de la gestion dans le temps 8.2
Répétez les éléments mentionnés ci-dessus pour chaque programme que vous désirez activer, mais sur une autre ligne. Si plusieurs programmes sont actifs à un certain moment, les programmes sont montrés dans l’ordre décroissant. Exemple dans fi g. 19 le dimanche 22-10-2008 l’affi cheur montre le programme 1, suivi par le programme 2 & 3. Le lundi 23-10-2008 l’affi cheur montre le programme 1, suivi par le programme 3 & 4. Le mardi 24-10-2008 l’affi cheur montre le programme 3, suivi par le programme 4. etc…
Le temps début et le temps arrêt sont valables par jour. Donc temps début 08.00, et temps arrêt 18.00, date début 10.10.2008 et date arrêt 18.10.2008, cela donne que le programme est affi ché tous les jours de 8h au matin à 18h au soir, et ceci du 10 octobre 2008 au 18 octobre 2008. Le gestion dans le temps a la priorité sur le programme normal. Cela veut dire que quand il y a un ou plusieurs programmes de gestion actifs, ces programmes seront affi chés, et pas le programme normal. S’il n’y a pas de programme de gestion actif, le programme normale serait affi ché. S’il n’y a pas de programme normal, l’affi cheur devient noir.
Cliquez sur “Sauvegarder” en haut à gauche.
Donnez un nom au fi chier ou cliquez sur le nom d’un fi chier existant si vous souhaitez le remplacer. Cliquez sur “Sauvegarder”.

46Q
LDVI
2. r
ev 2
.3
charger une gestion dans le temps 8.3
envoi de la gestion de temps vers l’afficheur 8.4
Cliquez sur “Charger programme”. Sélectionnez le nom du fi chier souhaitable.
Cliquez sur “Charger”.
Sauvegardez la gestion dans le temps avant de cliquer sur “Envoyer programmation”.Suivez la procédure comme décrit en 7.1.
REMARQUE: l’envoi d’une nouvelle programmation horaire vers l’affi cheur eff acera tous programmes dans l’affi cheur.
9software updates
Quand vous avez installé un update de QlD-vi, vous pouvez transmettre ce update vers l’ordinateur qui se trouve dans l’affi cheur comme marqué en chapitre 5 Confi guration générale.Répondez oui sur la question êtes vous sûr…
Cliquez QlDvi.msi et puis ouvrir. La fenêtre de communication apparait. Sélectionnez l’affi cheur de la liste et cliquez ok.

47
QLDVI 2. rev 2.3
10configuration personelle