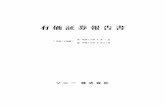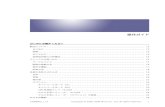QLabel-IV 操作手冊 - Vic.hk€¦ · z...
Transcript of QLabel-IV 操作手冊 - Vic.hk€¦ · z...
-
P/N. 920-0060621-02
Edition B
03.2009
QLabel-IV 操作手冊
-
第一篇:安裝 QLABEL-IV ...................................................................... 3
1: 簡介 .............................................................................................................. 3
2: 安裝 .............................................................................................................. 3
第二篇:QLABEL-IV 工具列................................................................... 6
3: 啟動 QLABEL-IV .......................................................................................... 6
4: 工作環境介紹 .............................................................................................. 6
5: 工具列的介紹 .............................................................................................. 7
第三篇:建立第一張標籤 ....................................................................... 8
6: 第一張標籤的製作和儲存 .......................................................................... 8
7: 在標籤中輸入文字 .................................................................................... 12
8: 在標籤中加入條碼 .................................................................................... 15
9: 畫線、畫框和畫圓 .................................................................................... 16
10: 在標籤中加入 MAXICODE ...................................................................... 18
11: 在標籤中加入 PDF417............................................................................. 18
12: 在標籤中加入 DATAMATRIX...................................................................... 19
13: 在標籤中加入 QR 碼 ................................................................................ 19
14: 在標籤中加入圖形 .................................................................................... 20
15: 鎖定物件 .................................................................................................... 21
16: 續印前一次列印的標籤 ............................................................................ 21
第四篇:QLABEL-IV 進階使用............................................................. 22
17: 命令編輯區的使用 .................................................................................... 22
18: 使用變數和序列號 .................................................................................... 23
1
-
19: 日期及時間的設定 .................................................................................... 25
20: 資料庫的連結 ............................................................................................ 26
21: 載入字型/標籤的方法 ............................................................................... 31
22: 輸入 EAN-128 條碼及應用識別碼(AI) ................................................... 32
附錄:ADVANCE 功能表的說明............................................................ 34
2
-
第一篇:安裝 QLabel-IV
1: 簡介 作業環境:Windows 95/98/NT/2000/ME/XP/Vista
適用機種:EZ 系列中可用於頁面編輯模式 (Page mode) 的條碼機
QLabel-IV 除了具有標籤設計的多種功能之外,還可以產生純文字模式的內建命令檔。此條碼機內建的命令檔附加檔名為 CMD,亦可以使用 DOS 指令如 COPY、TYPE、PRINT 等指令將檔案送到標籤條碼機並列印。
由於 QLabel-IV 是以直接呼叫條碼機內建命令的方式來控制條碼機列印,所以整張標籤處理的時間會因標籤內的物件多寡而有所不同。因此,物件愈少,列印時的處理時間也就愈短。而如果標籤的列印張數愈多,整體列
印的時間也會愈少;相較於傳統純以繪圖模式處理的標籤製作軟體更能節省較多的列印時間。
2: 安裝 在開始安裝前,請先關閉所有其他的應用程式,以避免安裝程式和執行中的應用程式發生衝突。
1. 放入條碼機產品 CD-ROM,Autorun 選單會自動執行,在跳出的 Autorun 選單裡選取安裝 QLabel 的選項即可開始安裝; 或者直接開啟 CD 內容中的 QLabel 檔案夾,選取"Setup.exe"進行安裝。如果 Autorun 選單無法自動執行,只要開啟「我的電腦」,滑鼠指到光碟機並按右鍵,選擇「自動播放」即可。若是沒有出現這
個選項,可能是您的系統值已經被設定成關閉「自動安插通知」,建議請熟悉系統操作的人員協助處理。
此外,也可以使用”開始”功能表中的”執行”項目,在執行對話框中輸入「AUTORUN」並按「確定」即可 (注意:要加入光碟機的代表號如 D:\或 E:\)。
2. 進入 QLabel-IV 安裝執行畫面,第一個螢幕畫面如下所示,按「Next」繼續。
3
-
3. 選擇 QLabel-IV 的安裝目錄,按「Next」繼續。
4. 確認安裝資訊正確後按「Install」即可開始自動安裝程序。
4
-
5. 當安裝完成之後,桌面上會出現 QLabell-IV 的圖示,選取圖示即可開始執行 QLabell-IV。
5
-
第二篇:QLabel-IV 工具列
3: 啟動 QLabel-IV 點選「開始」功能表,從「程式集」中點選 QLabel-IV 的程式集,並在程式項目上按一下滑鼠左鍵執行此軟體; 或直接點選桌面上的 QLabel-IV 圖示,即出現 QLabel-IV 的版權畫面,開始執行 QLabel-IV。
4: 工作環境介紹 直接點按 圖示開啟一張新標籤。此時畫面中會出現兩個編輯區域:左邊的是標籤設計區;右邊的是命令編輯區。在標籤設計區內,使用者可以任意設計標籤並儲存所設計的標籤(檔案以 EZP 為副檔名)。而在命令編輯區,使用者可以將標籤設計區的內容以條碼機內建命令的格式顯示,並且以純文字模式儲存起來。
如此在 DOS 模式下,使用者可以透過 DOS 指令如 COPY、PRINT、TYPE 等將此文字檔直接送到條碼機列印。除此之外,由於命令編輯區可以直接反應標籤設計區的內容,所以對於較高階的使用者如工程師、軟體設計師
等,提供了快速的操作工具。
*不可列印區
標籤設計區
*不可列印區:當選擇條碼機種類為 EZ-2000 / EZ-2000+ / EZ-6000+系列條碼機時,3mm 的不可列印區。
6
命令編輯區
在標籤設計區的左方會出現
-
5: 工具列的介紹 為了讓使用者在操作 QLabel-IV 時能更為快速,QLabel-IV 提供常用功能的圖示畫面。使用者可以透過點選工具列的方式輕鬆的設計標籤,並節省使用操作的時間。以下為各圖示所代表的功能並說明如例:
一般工具列
開啟新的標籤 靠左對齊
開啟舊的標籤 置中
儲存編輯中的標籤 靠右對齊
列印作用中的標籤 放大
續印前一次列印的標籤… 縮小
鎖定物件 移到第一筆
剪下 移到最後一筆
複製 移到上一筆
貼上 移到下一筆
清除 移至….
物件往前移 設定查詢條件
物件往後移 資料庫檢視/編輯
物件工具列
選擇 新增 MAXICODE 碼
新增文字: 使用條碼機內建字 新增 PDF417 碼
新增條碼 新增 DataMartix 碼
繪實心框/線 新增 QR 碼
繪直角框 插入圖形
繪圓角框 新增文字:使用 WINDOW 字型
繪圖/橢圓
7
-
第三篇:建立第一張標籤
6: 第一張標籤的製作和儲存
開啟一張空白標籤 在「檔案」功能表,點選「開新檔案」,或直接點按 圖示開啟一張空白標籤。
標籤的儲存 1. 點選「檔案」功能表中「另存新檔」的功能,在對話框內輸入要儲存的檔案名稱 (不要輸入副檔名,程式會
自動為檔案加上 EZP 的副檔名),輸入完畢之後按「儲存」鍵。
2. 若要將檔案存成文字檔,只需按下螢幕中間的按鈕 將標籤內容以文字模式轉換到右邊的命令編輯區。 此時標籤中若有未經下載的圖形、Window 字型或非條碼機內建命令所產生的物件(如圓、圓角框),程式會提示不合法的物件總數並會要求做下載的動作。每一個被要求下載的物件皆會被反白提示,請依照被提示的
物件輸入最適合的代表名稱 (代表名稱只能為英文字母/數字,且有大小寫的分別,不可以含中文,要注意不要重複輸入相同的名稱)。
您也可以使用「儲存」功能來儲存編輯中的檔案。如果這個檔案尚未命名,程式會要求使用者輸入檔案
名稱。
開啟原有的標籤 1. 在「檔案」功能表,點選「開啟舊檔」。
2. 在對話框中選取欲開啟的舊檔案,或使用「查詢」功能來尋找檔案所在的資料夾。
3. 可以預覽所點選的舊標籤檔案,再按「開啟」鍵 (或是在欲開啟的檔案上按雙響)。
按雙響:連續按滑鼠左鍵兩下的意思
8
-
更改條碼機的設定 1. 按「檔案」功能表,點選「條碼機設定」。
2. 在「列印設定」對話框中輸入相關設定:
選擇「條碼機種類」的系列型號,如果不確定所使用的條碼機種類,只要檢查條碼機的正面貼標即可,或可參考機器背面更詳細的種類標示。
停歇點設定:標籤列印完之後的停止位置(單位:mm)。值愈大表示送出的長度愈長 (設定值不可大於或等於標籤的高度)。每一種條碼機都有不同的停歇點設定值,請參考硬體技術手冊上條碼機內建命令中 (^E) 命令的說明。
您可以更改任何一項的設定,若是有不能選擇的設定項目,則表示這個機種不提供該功能項的設定。
9
-
改變標籤的尺寸和紙張的種類 1. 在「檔案」功能表,點選「標籤版面設定」。
2. 可修改紙張的設定,設定標籤的高度、寬度及左邊界起印的位置。
3. 選擇所使用的紙張種類及設定標籤排列的相關項目。
標籤紙:附有背膠的整卷貼紙,每張標籤之間的距離叫『標籤間距』。
連續紙:類似傳真紙包裝的整卷紙。由於是連續的,所以如果希望標籤之間能有區分的距離,可以設定
『釋出長度』。
黑線標記紙:紙張背面有一小段或一整段的黑色區域的整卷紙。選擇此類標記紙需要設定『黑線的厚度』
及『起印點的位置』。
10
-
4. 選擇標籤排列的設定項目。
水平:鍵入數字使標籤以水平方式分割排列。 垂直:鍵入數字使標籤以垂直方式分割排列。 水平間距: 標籤與標籤之間水平的間距。 垂直間距: 標籤與標籤之間垂直的間距。
輸出埠的進階設定 如果要使用串列埠 (RS232:com port) 連接條碼機執行列印,必須先設定與傳輸有關的相關設定項目。條碼機的出廠設定是:Baud Rate 9600,Parity none,Data length 8 bit,Stop bit 1,這裡的設定只針對設定電腦的串列埠。
1. 從「檔案」功能表點選「條碼機設定」。
2. 選取「輸出埠進階設定」。
3. 選取新的設定值。
11
-
7: 在標籤中輸入文字
使用條碼機內建的字型或字型卡的字型
1. 點選 。
2. 移動滑鼠到要放入文字的位置,按一下滑鼠左鍵。
3. 在文字的對話框內,可任意設定字型種類、尺寸、旋轉角度及字體水平/垂直放大。
4. 在資料框內輸入文字,您也可以使用「讀檔」鍵開啟文字檔並將其內容放入輸入資料框內。
. 內建的字型:指的是條碼機的內建字,但只限使用於英/數字型無法選擇其他字型。 亞洲字型:此功能可將亞洲字型直接下載於條碼機中使用。 目前已載入記憶卡中的字型:如果您使用下載字型的功能將 Windows 英文字型下載到外部記憶體中,就可
以點選這個項目並指定所載入的字型代號。載入的字型同樣具有序列號及變數的功能,亦同樣可以利用設定
做資料庫的連結。
12
-
向量字型:此項新增功能可提供下載向量字型的設定,並支援不同語言版本的列印,目前僅支援 EZ-PLUS/EZ-DT系列的條碼機型。隨軟體的安裝,QLabel 會一併安裝 Godex 版本的 TTF 字型檔。
1. 從物件工具列中進入「文字設定」。
2. 選取「向量字型」,點選字型名稱後,開始下載向量字型。
13
-
使用 Window 所提供的字型 這項功能支援 Windows 所提供的字型。但由於 Windows 字型並不是條碼機的內建字,而是採用圖形的方式將Windows 字型送到條碼機,所以在列印前的處理時間會隨著使用次數的增加而變慢。同時,這一類的文字無法具備序列號、變數或資料庫連結等功能。為了提昇列印的效率,建議儘可能避免使用此項字型。
1. 點按 。
2. 移動滑鼠到要放入文字的位置,按一下滑鼠左鍵。
3. 在文字的對話框內,可任意設定 Windows 字型、尺寸及旋轉角度。 如果選擇將文字「轉成圖形模式」, 則該文字將可以用圖形的方式載入到條碼機,可以提昇條碼機列印的效率。不過文字一旦被轉成圖形模式,就無法再修改其內容,所以使用者必須考慮其設定的功能及運用讓條
碼機的列印效率達到最佳化。關於圖形模式的設定請參考「圖形」一章的說明。
4. 在「資料格式」可選擇與資料庫連接的功能,請至主選單中選擇「資料庫」並「開啟 DBF 檔案」或「連結ODBC」,連結 DBF 或 ODBC。
14
-
8: 在標籤中加入條碼
1. 點按 。
2. 移動滑鼠到要放入條碼的位置,按一下滑鼠左鍵。
3. 在條碼設定的對話框內,會顯示有關條碼的相關設定。
4. 設定條碼種類,亦可選擇條碼的旋轉角度,其中「條碼粗、細線寬」及「寬/窄比例」的設定會影響條碼列印的正確性及 CCD 的讀取,所以設定時需考慮其條碼規範的標準。市面上已有專門的書籍在介紹各種條碼,使用者可以參考這類書本上的說明來設定。
5. 「碼文」的設定是指將碼文顯示於條碼的相對位置。「資料內容」讓使用者輸入條碼的資料。每一種條碼皆有不同的輸入規則,可以參考市面書籍的介紹。
6. 「資料格式」則與文字設定的操作相同;在「插入」功能的變數和序列號的使用請參考『變數和序列號』章節的設定說明。
*附註: QLabe-IV 可支援 EAN-128 條碼的應用識別碼系統(Application Identifiers, AI),如要取得詳細應用方式,
請參閱第 22 章「輸入 EAN-128 條碼及應用識別碼(AI)」。
15
-
9: 畫線、畫框和畫圓
畫直線或實心框
1. 點按 。
2. 移動滑鼠到線或框的起始位置,按住滑鼠左鍵不放並拖曳滑鼠到結束位置之後鬆開左鍵。
3. 要改變線或框的尺寸,點按該線/框,在其四周會出現物件被點選的指示標記,移動滑鼠到標記處,指標的形狀會改變,跟著指示點按標記即可改變線/框的尺寸。若是要微調尺寸,則可在線/框上按雙響,在「實心框、線設定」對話框內設定尺寸。
畫直角的正方形或長方形
1. 點按 。
2. 移動滑鼠到框的起始位置,按住滑鼠左鍵不放並拖曳滑鼠到結束位置之後鬆開左鍵。
3. 要改變框的厚度或大小,可在框上按雙響,在「直角框設定」對話框內設定尺寸。
16
-
畫圓角的正方形或長方形
1. 點按 。
2. 移動滑鼠到框的起始位置,按住滑鼠左鍵不放並拖曳滑鼠到結束位置之後鬆開左鍵。
3. 要改變框的厚度或大小,可在框上按雙響,在「橢圓/圓角框設定」對話框內重新設定尺寸、填充樣式或框內填滿顏色。
填滿顏色:
畫圓或橢圓
1. 點按 。
2. 移動滑鼠到圓的起始位置,按住滑鼠左鍵不放並拖曳滑鼠到結束位置之後鬆開左鍵。
3. 在框上按雙響,在「橢圓/圓角框設定」可設定框線厚度或大小。
17
-
10: 在標籤中加入 MAXICODE
1. 點按 。
2. 移動滑鼠到要放入條碼的位置,按一下滑鼠左鍵。
3. 在「MAXICODE 設定」對話框內輸入相關設定。
11: 在標籤中加入 PDF417
1. 點按 。
2. 移動滑鼠到要放入條碼的位置,按一下滑鼠左鍵。
3. 在「PDF417 設定」對話框內輸入相關設定或選擇標籤旋轉的設定。
18
-
12: 在標籤中加入 DataMatrix
1. 點按
2. 移動滑鼠到要放入條碼的位置,按一下滑鼠左鍵。
3. 在「DataMatrix 設定」對話框內輸入相關設定。
13: 在標籤中加入 QR 碼
1. 點按
2. 移動滑鼠到要放入條碼的位置,按一下滑鼠左鍵。
3. 在「QR Code 設定」對話框內輸入條碼標籤的相關設定或旋轉角度。
19
-
14: 在標籤中加入圖形
插入圖形檔的方法
1. 點按 。
2. 移動滑鼠到要放入圖形的位置,按一下滑鼠左鍵。
3. 在「圖形」對話框內,按「開啟」鍵。
4. 選擇圖形檔案所存放的資料夾,並開啟檔案(或是在欲開啟的檔案上按雙響)。
5. 按 「OK」鍵將圖形放入標籤中。
您可以將「圖形載入到」條碼機的內部記憶體或外部記憶卡中以提昇列印前的處理速度。選擇「載入此圖形
到內部記憶體」則該圖形會在條碼機關機後消失,在下次列印前,需先將圖形再次載入才能列印。
如果要刪除程式中所記錄的圖形檔案,請至「Advance」主要功能表的「清除記憶體」項目中選擇「刪除圖形」將圖形記錄清除。
「影像處理」可提供圖形的旋轉、翻轉、反白或選擇「從剪貼簿貼上」項目。
20
-
15: 鎖定物件 1. 點按 。
2. 在標籤設計區內所有的物件會被全部鎖定,無法移動或變更物件的設定。
3. 再點按一次 ,即可解除鎖定的功能。
備註: 每項物件工具列的設定對話框中,若選取「鎖住」功能,則是針對每個元件個別鎖定;此功能與上述物件全部鎖定的設定不同。
16: 續印前一次列印的標籤 點按 ,並輸入欲列印的標籤張數。
備註: 若標籤中有序列號可使用此功能接續列印。
21
-
第四篇:QLabel-IV 進階使用
17: 命令編輯區的使用
如果在標籤編輯區建立了一張標籤,可以使用 按鈕將標籤所有的設定及內容轉換成文字型態的命令。使用者可以儲存這些命令成文字檔或直接送到條碼機列印。對於所儲存的文字命令檔,也可以使用「讀檔」開啟舊
的檔案並使用 按鈕將命令轉換到標籤編輯區。
如此在 DOS 模式下,使用者可以透過 DOS 指令如 COPY、PRINT、TYPE 等將此文字檔直接送到條碼機列印。除此之外,由於命令編輯區可以直接反應標籤設計區的內容,所以對於較高階的使用者如工程師、軟體設計師
等,提供了快速的操作工具。
22
-
18: 使用變數和序列號
加入一個新變數 1. 在文字或條碼的設定功能中,從「資料格式」的選項點選「插入」並「新增變數」。
2. 輸入變數所需要的資料長度(最多 98 個字元;一個中文字為 2 個字元)。
3. 使用者可輸入提示字串藉以區分不同的變數設定,並選擇變數的配置。
變數的修改 1. 開啟物件或在想要修改的物件上按雙響。
2. 從「資料格式」的選項點選「插入」並選擇「修改變數」。
3. 直接在變數表內輸入新修正的內容。
4. 按「OK」鍵,完成變數內容的修改。
23
-
加入一個新序列號 1. 在文字或條碼的設定功能中,從「資料格式」的選項點選「插入」並「新增序號列」。
2. 輸入序列號的起始值(最多 13 位數)及設定遞增或遞減的跳號值及所採用的進位方式。
3. 提示字串:使用者輸入的資料內容可藉以區分不同的序列號。
例:起始值 = 1000,增/減值= +1,提示字串 = Prompt。列印出來的值為 0001、0002、0003、0004…
序列號的修改 1. 開啟物件或在想要修改的物件上按雙響。
2. 從「資料格式」的選項點選「插入」並選擇「修改序號列」,或直接點選 工具列。
3. 將滑鼠移至序列號表中的欄位,直接在表內輸入欲修正的內容。
4. 按「OK」鍵,完成變數內容的修改。
24
-
19: 日期及時間的設定
設定條碼機的日期及時間 1. 從「Advance」功能列進入「條碼機日期/時間設定…」。
2. 在「日期/時間設定」對話框內,設定年份及月份的顯示格式。
3. 如果想要更換日期輸出格式,先點選「重設」鍵將程式中的格式先清除,再利用「插入年」「插入月」「插入日」三種按鍵組合日期輸出的格式方式。
4. 在「調整條碼機的時間」項中設定完正確的時間之後,按「重新定義條碼機的時間」鍵將所設定的日期時間送到條碼機。在送出新的定義前,記得先將條碼機開機且指示燈為綠色,並且確定所有的接線都正確。
在標籤中加入日期/時間 1. 在一維條碼的設定功能中,從「資料格式」選項點選插入「日期」或「時間」,資料欄中會顯示出條碼機內
建日期/時間(^D)或(^T)的命令格式。
2. 在文字設定功能中,點選插入「日期」或「時間」,會進入「有效日期」的設定,直接輸入天數及時數,資料欄中會顯示出條碼機內建日期/時間(^D)或(^T)的命令格式。日期及時間可各別輸入或組合在同一個文字項中。
25
-
20: 資料庫的連結 資料庫連結的功能可以讓標籤的檔案與現有已建立的資料庫如 Excel、Access、dBase 等檔案的內容互相連結,而不必在標籤檔中重複輸入所有的資料。
安裝完成 QLabel-IV 之後,控制台會增加一個 BDE 的物件。BDE 是用來做資料庫連結的控制元件,所以在使用資料庫連結之前,請先確定控制台已經有 BDE 物件。如果沒有 BDE 元件,請重新安裝 QLabel-IV,重新安裝時,只有主程式會被覆蓋,先前所製做的標籤檔並不會消失。
在使用資料庫連結的過程中,如果出現「Database Login」對話框,請直接按「OK」鍵。有關於 BDE 的使用方法,請參考其說明檔。
連結 DBF 格式的資料庫檔 1. 進入「資料庫」功能列,點選「開啟 DBF 檔案」,並開啟 DBF 資料庫檔。
2. 選擇要連結的 DBF 格式的資料庫檔。當連結成功時,程式會出現連結成功的訊息,如果無法成功的連結,可能是 DBF 檔案的問題,請詢問建立此 DBF 檔的資訊人員。
26
-
透過 ODBC 連結資料庫 1. 進入「資料庫」功能列,選擇「ODBC 連結」並點擊「開啟 DBF 檔案」。
2. 選取資料庫的類型及資料庫檔。如果要更換所定義的資料庫的放置位置,按「ODBC Administrator」鍵進入ODBC 資料管理員的操作畫面重新定義組態即可。
直接連結資料庫 1. 進入「資料庫」功能列,點選「直接連結資料庫」,進入資料庫連結的功能。
2. 在「資料來源」開啟資料庫的檔案,此時資料庫檔會放置在「資料表(尚未選取)」的位置,再按 將資料庫移至「資料表(已選取)」,再按「OK」完成資料庫連結。
27
-
新增資料庫 1. 在「資料庫」功能列進入「新增資料表」的項目。
2. 此項功能可以檢視、搜尋或編輯所連結的資料庫中各項欄位的資料,並可選擇表單欄位的排序方式。
3. 在「Edit Mode」可以往前/往後的方式檢視每一筆資料紀錄,亦提供「編輯」「插入」「刪除」的功能。
資料庫檢視
1. 在「資料庫」功能列進入「資料庫檢視」,或點選 工具列。
2. 此項功能可以檢視、搜尋或編輯所連結的資料庫中各項欄位的資料,並可選擇表單欄位的排序方式。
3. 在「Edit Mode」可以往前/往後的方式檢視每一筆資料紀錄,亦提供「編輯」「插入」「刪除」的功能。
28
-
資料庫的使用 1. 點選文字物件或一維條碼物件,進入「文字/條碼設定」的物件設定對話框。
2. 在「資料格式」的選項中點選資料庫,並點擊「插入欄位」鍵。
3. 畫面會出現「加入資料內容」的對話框,選取或輸入需要的欄位名稱之後,按「OK」鍵即可。
29
-
檢視資料庫邊界 1. 在「資料庫」功能列,進入「檢視邊界」。
2. 在增加資料連結的情況,此功能可以檢視最大資料內容的標籤長度,以協助編排標籤位址的設計。
30
-
21: 載入字型/標籤的方法
載入字型的方法 1. 從「Advance」進入「下載」點選「下載字型..」的功能選項。
2. 選擇字型、樣式(標準或粗體)、大小及效果,再按「確定」。
3. 在「Select Font Name」對話框內選擇字型的代號。共可下載 26 種字型 (從 VA 到 VZ);所選用的字體尺寸愈大,所佔用的外部記憶體的空間就愈多。所以相同容量的記憶體所允許下載的字型種類並不一定相同。 被載入的英文字型視同條碼機的內建字,因此擁有內建字的所有功能。目前只提供英文 (標準/粗體) 的下載。
刪除字型的方法 1. 從「Advance」進入「清除記憶體」的路徑,點選「刪除字型」的功能選項。
2. 選擇欲刪除的字型檔案,並關閉該視窗。
31
-
22: 輸入 EAN-128 條碼及應用識別碼(AI)
關於應用識別碼(Application Identifiers)
QLabel-IV 可支援 EAN-128 條碼的應用識別碼系統(Application Identifiers, AI)的輸入,而應用識別碼系統的資料組成方式,則是由前半的 2 ~ 4 位數資料識別碼來定義後段資料內容的編號意義及格式,例如(11)在 AI 系統裡的定義代表生產日期,其格式為 n2+n6,n2 指的是由兩位數組成的資料識別碼(11),n6 則是指由 6 位數組成的日期格式(YYMMDD)。應用識別碼系統規範了一系列功能與資料組成方式類似的資料識別碼,若要取得完整的應用識別碼資訊,請自行參閱相關的標準定義。
在 Qlabel-IV 的 EAN-128 條碼資料輸入欄裡,只要使用者輸入的資料符合 AI 應用識別碼的規範,QLabel-IV 即會自動將碼文顯示為 AI 應用識別碼的顯示格式。例如在資料輸入欄裡輸入"11090227",由於輸入資料格式符合AI 系統裡「(11)製造日期」的 n2+n6 的格式,所以在條碼的碼文顯示內容會自動轉成"(11)090227"。
如果輸入的資料為"1120090227",因為不符合 n2+n6 的格式,QLabel-IV 即判定此為一般的資料內容,因此條碼的資料顯示內容仍同樣會是"1120090227"。
32
-
若需要在同一個 EAN-128 條碼裡顯示多個 AI 應用識別碼,請在兩個 AI 應用識別碼之間加入一個 FNC1 控制碼"&G",以作為 AI 應用識別碼之間的區隔符號。
33
-
附錄:Advance 功能表的說明
載入標籤的方法 1. 將條碼機準備好,讓條碼機能正常開機。若為必須使用外部記憶卡的機種,則必須先插入外部記憶卡後再讓
條碼機開機。
2. 從「Advance」進入「下載」點選『下載標籤..』的功能選項。若是選擇『快速下載到外部記憶體』時,系統會將標籤中所用的圖形自動命名。因此如果想要自行決定圖形名稱時,請不要選擇這個功能。
3. 在「Download Format」對話框中輸入標籤名稱 (標籤名稱不可以是中文字) 之後按 OK 鍵。若要放棄下載的動作,則按 Cancel 鍵。
4. 若是外部記憶體內已有相同的標籤名稱,QLabel-IV 則會自動提醒使用者標籤名稱重複。
刪除標籤 1. 從「Advance」進入「清除記憶體」的路徑,點選『刪除標籤』的功能選項。
2. 選擇欲刪除的標籤檔案,並關閉該視窗。
34
-
控制:
列出條碼機中: 顯示外部記憶體內的標籤/圖形/字型/Asian Font /所有名稱及剩餘空間。
測試印表頭: 印表頭測試。
列出條碼機版本資訊: 條碼機版本列印。
重設條碼機: 重新啟動條碼機。條碼機的指示燈閃爍一次,重新啟動並清除內部/外部記憶體資料。
送出設定日期時間命令:送出 ~Dm,d,y,h,i,s 指令來設定條碼機的 RTC。設定的值以『條碼機日期/時間設定』的值為準。
條碼機 COM Port 設定: 設定條碼機 Serial Port 的傳輸速度。並非所有機種皆具備此功能,若有任何疑問請洽詢經銷商。
吐紙長度: 條碼機立刻前進至使用者所設定的長度。此為即時命令,並非所有機種皆具備此功能,若有任何疑問請洽詢經銷商。
收紙長度: 條碼機立刻退後至使用者所設定的長度。此為即時命令,並非所有機種皆具備此功能,若有任何疑問請洽詢經銷商。
Buzzer: 條碼機的蜂鳴器警示功能。
單位選擇: 選擇標籤編輯的單位。 (初設值: 公釐)
回復操作: 啟動此功能可回復上一次編輯的步驟。 (初設值: 取消)
清除記憶體: 清除條碼機外部記憶體: 清除外部記憶體 Flash 中的資料。
清除程式的記憶體: 清除 QLabel-IV 的記憶體,若條碼機的外部記憶體中並無任何資料,但 QLabel-IV程式的記錄可使用。
刪除圖形: 單一刪除圖形,並非所有機種皆具備此功能,若有任何疑問請洽詢經銷商。
刪除字型: 單一刪除字型,並非所有機種皆具備此功能,若有任何疑問請洽詢經銷商。
刪除標籤: 單一刪除標籤,並非所有機種皆具備此功能,若有任何疑問請洽詢經銷商。
下載: 圖形: 下載圖形到條碼機外部記憶體。
標籤: 快速下載/下載標籤到外部記憶體。
字型: 下載 Window’s 字型到外部記憶體。
dBase III: 下載資料庫檔案到條碼機的外部記憶體。
命令檔: 將所編輯的命令文字檔的內容下載到條碼機外部記憶體。
35
-
Language:切換不同的語系。
條碼機日期/時間設定:設定條碼機的計時器。 此功能將重新定義條碼機內建日期/時間的計時器,變更此項設定會調整「資料格式」選項裡「日期/時間」的設定,在資料欄中會顯示出條碼機重新定義日期/時間(^D)或(^T)的命令格式。
36
-
續印前一次列印的標籤:重複列印上一張的內容;或點按 工具列。
標籤預覽資訊設定:設定標籤的相關資訊於預覽功能。
條碼機週邊設備選項:設定條碼機的配備,此項目會影響部份功能的使用。
37
第一篇:安裝QLabel-IV簡介安裝
第二篇:QLabel-IV工具列啟動 QLabel-IV工作環境介紹工具列的介紹
第三篇:建立第一張標籤第一張標籤的製作和儲存在標籤中輸入文字在標籤中加入條碼畫線、畫框和畫圓在標籤中加入MAXICODE在標籤中加入PDF417在標籤中加入DataMatrix在標籤中加入QR碼在標籤中加入圖形鎖定物件續印前一次列印的標籤
第四篇:QLabel-IV進階使用命令編輯區的使用使用變數和序列號日期及時間的設定資料庫的連結載入字型/標籤的方法輸入EAN-128條碼及應用識別碼(AI)
附錄:Advance功能表的說明
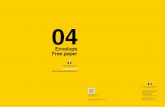

![24号表紙OL [更新済み]Start! New Water Life. swim Title 24号表紙OL [更新済み] Author pot101 Created Date 10/12/2010 4:39:17 PM ...](https://static.fdocuments.nl/doc/165x107/5e7a770dbaeac233770f1104/24ecol-start-new-water-life-swim-title-24ecol-.jpg)