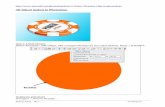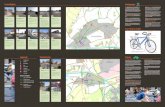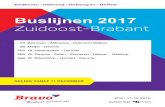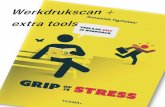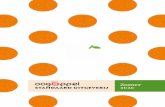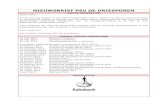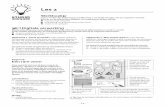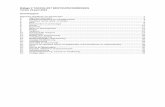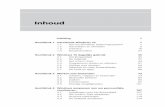Qick eerence ie Drier pp Versie 2.0 - GPS-BUDDY · 2019-11-27 · In de takenlijst ziet u ook de...
Transcript of Qick eerence ie Drier pp Versie 2.0 - GPS-BUDDY · 2019-11-27 · In de takenlijst ziet u ook de...

Versie 2.0.9Quick Reference Guide Driver App
1/28
Met deze handleiding kunt u aan de slag met de GPS-Buddy Driver app voor Android. Het enige dat u nodig heeft is een Android device met de volgende specificaties:
- Minimale schermafmeting 4.3” - Minimale resolutie 480 x 800 p - Android versie 4.2.2 of hoger
Vanaf Android-versie 6 (Marshmellow) en in beperkte mate in versie 7 (Noughat) wordt een toestand “DOZE” en daarna “APP-STANDBY” gestart wanneer een apparaat in diepe slaapstand gaat. In deze toestand worden netwerkcommunicatie en andere functies na een uur gestopt en geactiveerd, met een toenemend tijdsinterval. Dit voorkomt realtime meldingen. Om de taak- en berichtmeldingen te blijven ontvangen, moeten gebruikers batterij-optimalisatie handmatig uitschakelen voor de Driver app.
Als u de app wilt uitsluiten van batterij-optimalisatie, volgt u deze stappen:Instellingen-> apparaatonderhoud -> batterij -> optimaliseer batterijgebruik -> schakel specifieke app uit (Driver app).Voeg de Driver App vervolgens toe aan de lijst met niet gecontroleerde apps.Instellingen-> apparaatonderhoud -> batterij -> niet gecontroleerde apps -> apps toevoegen -> voeg Driver App toe.
Deze applicatie neemt de taal van uw device over en ondersteunt de volgende talen: Nederlands, Duits, Engels en Turks.

2/28
App Downloaden
Om de GPS-Buddy Driver app te downloaden gaat u naar de Android Play Store. Tik op de zoekbalk en vul GPS-Buddy Driver app in als zoekopdracht. Tik op de balk waar GPS-Buddy Driver app staat. Tik op het icoon installeren om de app vanuit de Store te downloaden.

3/28
Inloggen
Wanneer u de app heeft opgestart komt u in het inlogscherm. Vul hier het emailadres en wachtwoord in en druk daarna op de knop >login< om in te loggen. De rechtenstructuur kan zo ingesteld zijn dat u eerst uzelf moet aanmelden op het voertuig met de ID-sleutel of tachograafpas. Dit zal de app aangeven.
TIP: Indien u een vinkje zet bij ‘Onthoud mij’ hoeft u de volgende keer uw emailadres en wachtwoord niet opnieuw in te vullen.

4/28
Voertuig selecteren
Als u bent ingelogd ziet u vervolgens een lijst met voertuigen die voor u in ons systeem zijn aangemaakt.
Selecteer het voertuig waarin u gaat rijden door op het betreffende kenteken te klikken.
Bevestig uw keuze vervolgens met de groene ‘selecteer’ button.

5/28
Hoofdmenu bestuurder
In het hoofdmenu kunt u kiezen uit bestuurder, voertuig of extra.
Bestuurder: Hier kunt u meer informatie terugvinden over het aantal gereden kilometers en tijd. In dit menu kunt u ook naar de takenlijst en naar het berichtenscherm.

6/28
Takenlijst
In de takenlijst kunt u alle taken terugvinden. De taken hebben een blauwe kleur. Indien u op een taak drukt krijgt u meer informatie over de uit te voeren taak. In de takenlijst ziet u ook de gereden ritten en de stopmo-menten van het betreffende voertuig.
Door op de streepjes rechtsboven in het scherm te klikken wordt de eventuele tekst die bij een taak hoort getoond.* Vanaf Android 8 is het mogelijk om een telefoonnummer uit de taak-tekst te selecteren en vanuit daar te kopiëren of direct te bellen.
*Deze optie werkt niet icm timesheet

7/28
Takenlijst
Navigeren: Vanuit de taak is het mogelijk om te navigeren naar de juiste locatie. Open hiervoor de taak en klik rechtsboven op het groene navigatie icoon.
Afbeeldingen: Door te klikken op de fotocamera naast het startmoment van de taak opent het afbeeldingenscherm. Hier heeft u de mogelijkheid om bijgevoegde afbeeldingen te bekijken of om zelf afbeeldingen aan een taak toe te voegen.

8/28
Afbeeldingen (optioneel)
In het afbeeldingenscherm ziet u twee knoppen, de linkerknop biedt de mogelijkheid om afbeeldingen te maken en toe te voegen aan een taak.
Door op de rechterknop te klikken heeft u de mogelijkheid om door de gallerij te bladeren, de gewenste afbeelding te zoeken en deze bij te voegen.
Klik op bevestigen om een afbeelding bij te voegen.
Let op: er kunnen maximaal 20 afbeeldingen worden toege-voegd!

9/28
Activiteiten toevoegen: Het is mogelijk om activiteiten toe te voegen aan rit- en stop-momenten door op de grijze vlakken te drukken naast het rit- en het stopmoment.
Activiteiten opsplitsen: Indien u meerdere activiteiten heeft ondernomen tijdens een stopmoment is het mogelijk om deze op te splitsen door op de ‘Bewerk’ knop te drukken. Activiteiten herhalen: Als u op de button ‘Herhaal aan’ drukt activeert u de herhaalfunctie. Als u vervolgens bij een ritmoment een activiteit invult zal deze activiteit voor alle ritten van deze dag gelden.
Deze functie staat default uit. De herhaal-functie kan worden aangezet in het menu extra-voorkeuren.
Timesheet (optioneel)

10/28
Emballage (optioneel)
Indien u een taak heeft afgerond en wilt afsluiten is het mogelijk dat u een emballagelijst krijgt.
Emballage registreren: Indien u op de regel bij het juiste type emballage op de getallen drukt, kunt u het aantal afgeleverde en opgehaalde emballage invoeren.

11/28
Assets (optioneel)
Indien u een taak heeft afgerond en wilt afsluiten is het mogelijk dat u assets kunt registreren.
Assets ophalen/ afleveren: Kies voor ophalen of afleveren in het menu. Selecteer vervolgens het juiste type asset.
Meerdere assets ingeven: Het is mogelijk om meerdere objectnummers tegelijkertijd in te geven. Na het ingeven van de eerste asset kunt u op de ‘+’ knop drukken om een volgend object toe te voegen.

12/28
Objecten herpositioneren: Ga met uw vinger op de rode marker staan. U kunt deze verslepen door deze langer in te drukken. U kunt ook op de juiste positie op de kaart drukken. De marker wordt dan daar neergezet.
Objecten verwijderen: Als u in de assetlijst op het afvalemmer icoon drukt kunt u de asset verwijderen.
Objectnummers wijzigen: Als u in de assetlijst op de assetnaam drukt kunt u het assetnummer veranderen.
Assets (optioneel)

13/28
Als u een taak heeft afgerond en wilt afsluiten is het mogelijk dat u een opmerkingenveld krijgt. In dit veld kunt u als chauffeur een notitie plaatsen.
Opmerkingen (optioneel)

14/28
Als u een taak heeft afgerond en wilt afsluiten is het mogelijk dat u een lijst krijgt met alle af te leveren goederen. Aantallen wijzigen: Indien de lijst niet overeenkomt met het werkelijke aantal geleverde goederen is het mogelijk om deze aantallen aan te passen door op de cijfers te drukken.
Afleverbon (optioneel)

15/28
Als u een taak heeft afgerond en wilt afsluiten is het mogelijk dat u de optie krijgt om een handtekening te laten zetten door de klant. Contactpersoon klant: Bij het naamveld kunt u de naam invullen van de contactpersoon die gaat tekenen voor akkoord. Handtekening: In het witte veld onderin kan de klant ondertekenen.
Handtekening (optioneel)

16/28
Berichten
Met het berichtenscherm kunt u berichten naar kantoor sturen en berichten van kantoor ontvangen.
Toets uw bericht in het grijze tekstvak onder aan de pagina en kies de pijl rechtsonder in het scherm om het bericht te versturen.

17/28
Hoofdmenu voertuig
In het hoofdmenu kunt u kiezen voor bestuurder, voertuig of extra. Voertuig: Hier kunt u meer informatie terugvinden over de laatst gereden rit met het voertuig.

18/28
Sensoren
In dit scherm ziet u een overzicht van alle aangesloten sensoren op uw voertuig.
Temperatuursensoren: Hier ziet u een overzicht van de actieve temperatuursensoren tot maximaal 4 stuks met de actuele temperatuur. Door op de actieve sensor(en) te drukken opent een scherm met de daggrafiek van deze sensor. Inzoomen is mogelijk.
Contactslotsensor: Het groene of grijze icoon geeft aan of het contact hoog of laag staat. Deursensor: Het groene of grijze icoon geeft aan of de deur open of dicht is.

19/28
Hoofdmenu Extra
In het hoofdmenu kunt u kiezen voor bestuurder, voertuig of extra.
Extra: Hier ziet u een overzicht van alle extra mogelijkheden en instellingen. Assets en packaging zijn optioneel en alleen zichtbaar indien deze zijn geactiveerd in de backoffice.
Info: U ziet op welk voertuig u bent ingelogd en met welke gebruikersnaam. Afsluiten: Hier kunt u de app mee afsluiten. Er komen geen taken en berichten meer binnen.
Uitloggen: Hier gaat u terug naar het inlogscherm zodat u eventueel onder een andere gebruikersnaam kunt inloggen. Er komen geen taken en berichten meer binnen.

20/28
Appendix trucknavigatie
Voorkeuren
Voorkeuren: Taken van andere dagen weergeven: Hier kunt u selecteren of u de taken van gisteren en/of van drie dagen vooruit ook wilt weergeven. Herhaalknop timesheet: Om gebruik te maken van de herhaalknop functie moet deze worden aangezet. Deze functie staat standaard uit.
Navigatie: Hier kunt u selecteren welke navigatiesoftware u wilt gebruiken. Indien u gebruik maakt van een vrachtwagen kunt u hier Here Truck kiezen, tijdens de navigatie wordt dan rekening gehouden met de specifieke kenmerken van het voertuig. Kiest u in het menu extra voor navigatie dan krijgt u een pop-up waarbij nogmaals om een bevestiging van de voertuigafmetingen wordt gevraagd.

21/28
Geluid: Als er een bericht of taak binnenkomt krijgt u bij deze melding ook een geluidssignaal. Hier kunt u het type geluid instellen. Locatie radius (optioneel) Hier stelt u de radius in van klanten op de kaart indien assets e/o packaging is geactiveerd.
Voorkeuren
Appendix trucknavigatie

22/28
Trucknavigatie instellingen
Instellingen Here navigatie: Via het menu trucknavigatie instellingen is het mogelijk om de maten van het voertuig in te stellen zodat de route wordt afgestemd op de kenmerken van het specifieke voertuig. Kaartmateriaal downloaden: Via download kaarten is het mogelijk om de kaarten te downloaden van de landen die bezocht worden. Mocht u tijdelijk geen dataverbindiging hebben dan blijft de kaart beschikbaar. Daarnaast is het mogelijk om hier te controleren of er updates zijn voor de betreffende kaarten.
Kaartmateriaal kan op het toestel of op een SD-kaart worden opgeslagen.
Appendix trucknavigatie

23/28
Bestemming selecteren 1
Vul in het kaartscherm de gewenste bestemming in. De symbolen onder in het schem geven de dichtstbijzijnde point of interests, zoals parkeerplaatsen, tankstations, restaurants, hotels en ziekenhuizen weer. Deze kunnen vanuit de lijst als bestemming worden geselecteerd.
In de bovenste zoekbalk worden, bij het invoeren van de bestemming, de laatste geselecteerde locaties zichtbaar.
De eerste keer dat een adres wordt geselecteerd wordt er gevraagd of dit adres moet worden toegevoegd als werk- of thuislocatie. Het is mogelijk door een locatie langer ingedrukt te houden een werk- of thuislocatie aan te passen.
Appendix trucknavigatie

24/28
Bestemming selecteren 2
In het kaartscherm worden het vertrekpunt en de gekozen bestemming getoond. Onderaan het scherm zijn de ritdetails zichtbaar. Door op start te drukken wordt de routeassistentie gestart.
Appendix trucknavigatie

25/28
Door op het vergrootglas links onderin te klikken gaat u terug naar het scherm om een bestemming te selecteren.
Door op het pijltje rechtsonderin het scherm te drukken worden mogelijkheden geboden zoals het tonen van actuele verkeersinformatie, het geluid aan- en uitzetten, het versturen / ontvangen van berichten en het overzichtscherm.
Wordt gekozen voor het overzichtscherm, dan is de totale route inclusief begin- en eindpunt zichtbaar. Door op het icoon links onderin te klikken gaat u terug naar het navigatie-scherm op straatniveau.
Navigatiescherm 1

26/28
Specifieke informatie met betrekking tot beperkingen (hoog-te/gewicht) zijn op het kaartscherm zichtbaar.
Indien bij Here navigatie instellingen een max snelheid voor het voertuig is ingevoerd en deze wordt overschreden, dan kleurt het bordje links onderin rood. Daarnaast zorgt rijbaanassistentie ervoor dat fouten tijdens het navigeren tot het minimum worden beperkt.
Klinkt u links bovenin op het pijltje naar links dan wordt u terug geleid naar het instellingenscherm.
Navigatiescherm 2

27/28
In- / Uitzoomen op kaart
Inzoomen: Houd twee vingers op scherm en beweeg deze uit elkaar.
Verschuiven op kaart: Houd uw vinger op het scherm en beweeg deze in een willekeurige richting.
Kaartscherm alleen verticaal verschuiven: Houd 2 vingers op het scherm en beweeg in verticale richting.
Swipe kaart verschuiven: Houd uw vinger op de kaart en swipe. De kaart beweegt snel in dezelfde richting en stopt langzaam.
In- / Uitzoomen: Houd 2 vingers op het scherm en beweeg deze uit elkaar/naar elkaar toe.
Kaart draaien: Houd 2 vingers op het scherm en beweeg deze in een cirkel-beweging.

28/28
Vragen? Heeft u na het lezen van deze quick reference guide nog vragen? Neem dan gerust contact op met onze supportafdeling. Zij zijn te bereiken via het e-mailadres: [email protected] of via telefoonnummer: 0900-477 28 33. De openingstijden zijn van maandag tot en met vrijdag van 08.00 tot 18.00 uur.