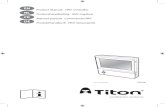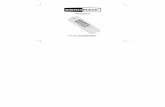Producthandleiding Aan de slag met de Afstandsbediening 2...Producthandleiding Aan de slag met de...
Transcript of Producthandleiding Aan de slag met de Afstandsbediening 2...Producthandleiding Aan de slag met de...

Producthandleiding
Aan de slag met de Afstandsbediening 2
uitvoering Standaard en Groen
versie 1.3.5
Documentbeheer
Versie Status Datum Auteur Omschrijving
1.0
1.1
Voorlopig
Definitief
11-08-‘15
11-07-‘16
Hans Postma
Remco Oosten
Handleiding Afstandsbediening 2
1.2 Definitief 01-02-‘17 Roy Esselink

2
Handleiding de Rolf groep Afstandsbediening 2
Zet- en drukfouten voorbehouden. Aan deze informatie kunnen geen rechten ontleend worden.
Het document mag zonder toestemming van de Rolf groep niet worden gereproduceerd of gekopieerd.
Het document mag niet door onbevoegden worden gebruikt.
© 2015 de Rolf groep, Postbus 112, 4040 DC Kesteren

3
Handleiding de Rolf groep Afstandsbediening 2
Inhoud
INHOUD ....................................................................................................................................... 3
LEES DIT EERST ............................................................................................................................. 4
VOORBEREIDING .......................................................................................................................... 5
Op school ............................................................................................................................................. 5
Thuis .................................................................................................................................................... 5
Updates ............................................................................................................................................... 5
AAN DE SLAG MET DE AFSTANDSBEDIENING ................................................................................. 6
Afstandsbediening op uw thuiscomputer installeren ......................................................................... 6
Een locatie (school) toevoegen ........................................................................................................... 6
Een verbinding maken met de Afstandsbediening van de Rolf groep ................................................ 6
De Afstandsbediening starten op Windows Vista en Windows 7 ....................................................... 6
De Afstandsbediening starten op Windows 8.1 en hoger .................................................................. 6
Stap voor stap ...................................................................................................................................... 7
Eerste start van de Afstandsbediening ............................................................................................ 7
De Afstandsbediening met locaties ................................................................................................. 8
Een werkstation overnemen ........................................................................................................... 9
Werkstation status ........................................................................................................................ 10
Inloggen op een werkstation ......................................................................................................... 10
De computer op afstand uitschakelen .......................................................................................... 11
Opties instellen .............................................................................................................................. 11
TIPS EN TRUCS ............................................................................................................................ 11

4
Handleiding de Rolf groep Afstandsbediening 2
Lees dit eerst
Met de Afstandsbediening 2 van de Rolf groep kunt u de Windows computers van uw school op
afstand bedienen. Wanneer u een computer op afstand bedient, is het net alsof u op school achter
uw eigen computer zit te werken. U hebt dan toegang tot al uw toepassingen, bestanden en
netwerkbronnen. Dus niet alleen uw documenten zijn beschikbaar, maar ook nagenoeg alle
computerprogramma’s.
Als uw school beschikt over de Afstandsbediening Groen, kunnen schoolcomputers eerst
automatisch worden aangezet voor u ze overneemt. Daardoor hoeven er op school geen computers
aan te blijven staan. Delen in deze handleiding die specifiek bedoeld zijn voor de situatie waarin uw
netwerk is aangepast om computers op afstand aan te kunnen zetten, zijn gedrukt in groen.
U kunt de Afstandsbediening Groen bestellen op www.derolfgroep.nl.
In de map ‘Afstandsbediening’ op de K: -schijf van uw netwerk is een document bijgevoegd
(‘Gegevens Afstandsbediening.txt’) met uw inloggegevens. Wees voorzichtig met deze gegevens!
N.B. Alleen de directie kan deze map openen.
In de nieuwe versie van het Dashboard dat in de zomer van 2015 beschikbaar is gesteld, kunnen
door de ICT-beheerder, certificaten worden gegenereerd. Hiermee biedt de Rolf groep een veilig en
modern alternatief voor het handmatig in voeren van de inloggegevens.
In deze handleiding leest u:
1. De voorbereidingen die u moet treffen om met de Afstandsbediening aan de slag te gaan;
2. De installatie van de Afstandsbediening;
3. Hoe de Afstandsbediening werkt.

5
Handleiding de Rolf groep Afstandsbediening 2
Voorbereiding
Op school Voordat u thuis – of op een andere locatie – uw schoolcomputer kunt overnemen, is het noodzakelijk
dat de schoolcomputer zo ingesteld wordt, dat deze overgenomen mág worden.
Uw ICT-coördinator kan via het Dashboard ‘Overnemen met de Afstandsbediening’ aan of uit zetten
per werkstation. De betreffende werkstations komen pas in de ‘WEL overnemen’-stand na de
eerstvolgende keer dat erop wordt ingelogd. De naam van uw computer staat op het bureaublad.
Onthoud deze naam goed. Om deze computer straks over te nemen, heeft u deze naam nodig.
Als u beschikt over de Afstandsbediening Groen kunt u de computer uit zetten. De Afstandsbediening
kan hem zelf weer aan zetten.
Als u de Standaard Afstandsbediening heeft, meldt u zich vervolgens af op deze computer. Dit doet u
door op ‘Start’ te klikken en vervolgens op ‘Afmelden’. U kunt uw computer ook vergrendelen door
op de toets met het Windows logo en de letter ‘L’ te drukken.
Thuis Om thuis de schoolcomputer over te kunnen nemen, heeft u een computer nodig waarop minimaal
het besturingssysteem Windows Vista (met Service Pack 2) is geïnstalleerd. Om dit te controleren,
klikt u met de rechter muistoets op ‘Deze computer’ op uw bureaublad. Klik vervolgens op
‘Eigenschappen’. Onder ‘Systeem’ ziet u welk besturingssysteem is geïnstalleerd.
U kunt de installatie van de Afstandsbediening 2 starten vanaf de volgende website van
de Rolf groep: http://webserver.derolfgroep.nl/downloads/afstandsbediening2/.
Op deze website vind u ook een uitgebreide installatiehandleiding.
Updates Er komen regelmatig updates uit van het thuisdeel van de Afstandsbediening. Daarmee worden de
functionaliteiten verder verbeterd en worden eventuele fouten gerepareerd.
De Afstandsbediening 2 controleert bij elke opstart of er een update is en zal u voorstellen die te
installeren. Als u daarmee instemt zal de nieuwste versie worden gedownload en geïnstalleerd. U
kunt er ook voor kiezen om de update nog niet te installeren. De instellingen blijven altijd bewaard.

6
Handleiding de Rolf groep Afstandsbediening 2
Aan de slag met de Afstandsbediening
Afstandsbediening op uw thuiscomputer installeren Volg de instructies op onderstaande website van de Rolf groep:
http://webserver.derolfgroep.nl/downloads/afstandsbediening2/.
Een locatie (school) toevoegen U kunt voor iedere schoollocatie waar u een computer wilt overnemen een eigen profiel aanmaken.
Dit kan op 2 verschillende manieren afhankelijk van de keuze van de school of ICT-beheerder:
1. Handmatig invoeren, met gegevens die u van uw ICT-beheerder hebt gekregen.
2. Automatisch, met behulp van een certificaat dat u hebt ontvangen van uw ICT-beheerder.
Een verbinding maken met de Afstandsbediening van de Rolf groep U doorloopt de volgende stappen bij het maken van een nieuwe verbinding:
- U start de Afstandsbediening en klikt op de locatie;
- U klikt op het werkstation dat u over wilt nemen;
- U logt in op het werkstation.
De Afstandsbediening starten op Windows Vista en Windows 7 Klik op ‘Start’, achtereenvolgens op ‘Alle programma’s’, ‘de Rolf groep’ en op ‘Afstandsbediening’.
De Afstandsbediening starten op Windows 8.1 en hoger Klik op het Windows logo links onderin en open het scherm met Apps. Klik op ‘Afstandsbediening’.
Deze kunt u vinden onder het kopje ‘de Rolf groep’.

7
Handleiding de Rolf groep Afstandsbediening 2
Stap voor stap
Eerste start van de Afstandsbediening
Een locatie toevoegen
Wanneer u dit scherm ziet,
zijn er nog geen locaties
toegevoegd.
Optie 1:
Klik op ‘Locatie handmatig
toevoegen’.
Optie 2:
Sluit de afstandsbediening
af en dubbelklik op het
certificaat (.ab2) bestand
dat u van de ICT-beheerder
hebt ontvangen.
Een locatie
handmatig toevoegen
Geef in het vak
Locatienaam een voor u
duidelijk herkenbare naam.
Voer verder de gegevens uit
het document Gegevens
Afstandsbediening.txt in.
Let op! De wachtwoorden
zijn hoofdlettergevoelig.
Klik op Opslaan
Wilt u meer locaties
toevoegen lees dan het stuk
‘Opties instellen’
Een locatie
automatisch
toevoegen
Dubbelklik op het certificaat bestand dat u hebt ontvangen. De Afstandsbediening wordt gestart
en de locatie toegevoegd.

8
Handleiding de Rolf groep Afstandsbediening 2
De Afstandsbediening met locaties
Locatie kiezen
Wanneer er locaties
toegevoegd zijn, opent de
Afstandsbediening met dit
scherm.
De locaties die met een
certificaat zijn toegevoegd
zijn gemarkeerd met
Klik op de locatie waar u
een computer over wilt
nemen.
Er wordt contact gezocht
met de schoolserver en de
lijst met werkstations en de
huidige status ervan wordt
opgevraagd.

9
Handleiding de Rolf groep Afstandsbediening 2
Een werkstation overnemen
De lijst met
werkstations
Na het verbinden met een
locatie verschijnt het
scherm met werkstations.
De relevante werkstations
(die u kunt overnemen)
worden standaard getoond.
U kunt in de vakjes links
onderin aangeven of u nog
meer wilt zien. Deze keuze
wordt onthouden.
Klik op het werkstation dat
u wilt overnemen.
Opstartfases
Er wordt contact gezocht
met het werkstation. Dit
proces bestaat uit
verschillende fases.
Initialiseren: Controleren of
het werkstation aan staat
en evt. een opstartsignaal
sturen.
Gemeld: Het werkstation is
begonnen met starten maar
is nog niet klaar.
Beschikbaar: Het contact
met het werkstation wordt
nu opgebouwd.

10
Handleiding de Rolf groep Afstandsbediening 2
Werkstation status
U kunt achter de computernaam de volgende statusmeldingen zien:
- Ingelogd:
Als hier een vermelding staat, dan is er al iemand op het werkstation ingelogd (bijvoorbeeld:
leraar).
Als u dit werkstation overneemt wordt de huidige gebruiker uitgelogd.
- Staat aan
- Staat uit:
Het werkstation staat uit en zal eerst opstarten. De opstart kan enkele minuten duren.
Dit is alleen mogelijk met de Afstandsbediening Groen.
Als u de melding krijgt 'De gebruiker domein\gebruiker is momenteel op deze computer
aangemeld.', is er al iemand op deze computer aan het werk.
Klik op 'Nee' om een andere computer te kiezen, op 'Ja' om de computer tóch over te nemen. In het
laatste geval wordt de andere gebruiker automatisch uitgelogd.
Neem zo veel mogelijk dezelfde computer over. Maak bijvoorbeeld afspraken met uw collega's over
wie welke computer gebruikt.
Inloggen op een werkstation
Log in met de gegevens
zoals u dat op school
gewend bent.
U kunt de sessie op uw
schoolcomputer
beëindigingen door op
‘Start’ te klikken en
vervolgens op ‘Afmelden’.

11
Handleiding de Rolf groep Afstandsbediening 2
De computer op afstand uitschakelen
U kunt ook de computer op afstand uitzetten. Klik hiervoor op ‘Start’ en vervolgens op ‘Windows-
beveiliging’ en rechtsonder op de ‘Afsluiten’ knop.
Tips en Trucs
Opties instellen
Klik op Opties bovenaan het scherm.
Onder ‘Schermgrootte’ kunt u kiezen hoe groot de sessie
van het overgenomen werkstation moet worden.
Indien u kiest voor ‘Aangepaste grootte’ kunt u de grootte
van de sessie kiezen.
Klik op Opties bovenaan het scherm.
Onder ‘Werkstation’ kunt het volgende instellen:
- Inloggen als:
Deze inlognaam wordt automatisch ingevuld als u een
werkstation overneemt.
- Lokale schijven verbinden:
De harde schijven van uw thuiswerkstation worden
beschikbaar op het overgenomen werkstation.
Met de knop onder ‘Locaties’ kunt u een nieuwe
handmatige locatie toevoegen.
Om een automatische locatie toe te voegen, sluit u de
Afstandsbediening af en dubbelklikt u op het certificaat-
bestand (.ab2), dat u hebt ontvangen van uw ICT-beheerder.

12
Handleiding de Rolf groep Afstandsbediening 2
Thuis verder werken Wanneer u op school veel programma's hebt geopend en u wilt 's avonds
thuis verder werken, meldt u dan op school niet af maar vergrendel de pc
door op de toets met het Windows logo en de ‘L’ te drukken. Wanneer u
vervolgens thuis inlogt, krijgt u het bureaublad zoals u dat op school hebt
achtergelaten.
Bestanden uitwisselen Wanneer u op uw computer thuis op 'Deze computer' op het bureaublad van
uw schoolcomputer dubbelklikt, ziet u zowel de schijven van uw
schoolcomputer als die van uw eigen computer thuis. Met knippen en
plakken kunt u bestanden verplaatsen en/of kopiëren van en naar school.
Computer binnen school
overnemen
U kunt de Afstandsbediening ook gebruiken om computers binnen uw school
over te nemen. Via het Dashboard kan de ICT-coördinator de snelkoppeling
van de Afstandsbediening op uw bureaublad plaatsen.
Vul dan bij ‘Opties’ onderstaande netwerkgegevens in. U kunt dan vanaf deze
computer andere computers overnemen die in de 'WEL overnemen'-stand
staan.
Server IP adres: 10.0.0.201 voor een hoofdlocatie of 10.0.1.201 voor de
eerste dependance.
Server wachtwoord: hetzelfde als thuis
Server poort: hetzelfde als thuis
Problemen Wanneer een programma dat u op afstand start, aangeeft dat het in een
andere resolutie moet starten, meldt u zich dan af, kies 'Opties' en stel de
gewenste resolutie in. Maak dan opnieuw een verbinding. Over het
algemeen werkt het programma dan goed.
Let wel: programma's met veel bewegende grafische vensters en geluid
hebben soms synchronisatieproblemen tussen beeld en geluid. Ook willen
die programma’s nog wel eens ‘horten en stoten’. Programma's die weinig
‘bewegen’ zoals Office en administratieprogramma’s hebben dat probleem
niet.

13
Handleiding de Rolf groep Afstandsbediening 2
Gevoelig Als uw school beschikt over de Afstandsbediening Groen, houd er dan
rekening mee dat het opstarten van een computer op afstand gebaseerd
is op een gevoelige techniek (Wake On Lan).
Het kan zijn dat computers soms moeite hebben om van afstand opgestart
te worden, ook al werkte dat bij het testen wel goed. Dat kan bijvoorbeeld
komen doordat op die computers Windows niet goed en volledig is
afgesloten.
Als een computer veel problemen heeft met opstarten neemt u dan
contact op met de Rolf groep.