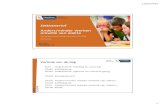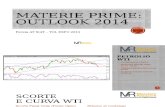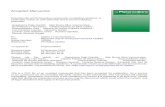PRIME/ESSENTIAL NAVIGATION QUICK START GUIDE · 2018. 2. 2. · Navigatie hervatten. Opent het menu...
Transcript of PRIME/ESSENTIAL NAVIGATION QUICK START GUIDE · 2018. 2. 2. · Navigatie hervatten. Opent het menu...

PRIME/ESSENTIALNAVIGATION QUICK START GUIDE
NL

1
Basisinstellingen
1. Selecteer uw gewenste taal en tik vervolgens op om uw selectie te bevestigen.U kunt dit later wijzigen in Regionale instellingen.
2. Lees de licentie-overeenkomst voor eindgebruikers en tik op als u akkoord gaat met de gebruiksvoorwaarden.
3. De Configuratiewizard wordt gestart.Tik op om verder te gaan.
4. Selecteer de taal en persoon die u wilt gebruiken voor de berichten van
stembegeleiding en tik op .U kunt dit later wijzigen in Regionale instellingen.Tik op één van de lijstitems voor een kort stemvoorbeeld.Tik op
om uw selectie te bevestigen.
5. Stel de gewenste eenheden en tijdformaten in en tik op .
6. Stel uw routevoorkeuren in en tik op .
7. De basisinstellingen zijn nu compleet. Tik op om naar het kaartscherm te gaan.

2
Het kaartscherm
Het kaartscherm is het belangrijkste en meest gebruikte scherm van de software.Tijdens de navigatie toont het scherm route-informatie. De kaart toont de huidige positie (standaard green arrow), de aanbevolen route (een orange line) en de omgeving. Als de GPS-positie niet bekend is, wordt de huidige positie met een transparante pijl weergegeven.De laatst bekende positie wordt getoond.Zodra de GPS-positie beschikbaar is, zal de pijl volledig in kleur worden getoond om uw huidige positie aan te geven. Als u nog geen bestemming hebt geselecteerd, ziet u uw rijrichting en de huidige straat op het kaartscherm.Als u een bestemming hebt geselecteerd, worden de volgende drie gegevensvelden getoond in de hoek linksonder:
• De geschatte aankomsttijd op de bestemming
• De resterende tijd van de route
• De resterende afstand tot de bestemming
U kunt de standaardwaarden wijzigen in , ,
of door te tikken op de ruimte waar de gegevensvelden verschijnen en deze vast te houden. Tik eenmaal op het scherm waar de gegevensvelden verschijnen om het scherm Ritoverzicht te openen. De volgende extra knoppen worden weergegeven wanneer u een route aflegt en u uw bestemming nadert:
• : Tik hierop om de beschikbare parkeergelegenheden in de buurt van uw bestemming te bekijken.
• : Tik hierop voor extra opties: u kunt de reissamenvatting bekijken, plaatsen rond uw eindbestemming vinden, de huidige locatie opslaan, overschakelen naar voetgangermodusof de navigatie pauzeren.
Door op de naam van de straat te tikken ondeerin de kaart, kunt u het scherm 'Waar ben ik'
openen.Door te tikken op , kunt u het Navigatiemenu openen.

3
Navigatiemenu
Tik in het Kaartvenster op om het navigatiemenu te openen.
U ziet de volgende menuopties wanneer u navigeert zonder geplande route:
Toets Aanwijzing
Kies uw bestemming door het invoeren van een adres of coördinaten, of door een plaats, een opgeslagen locatie of een opgeslagen route te selecteren.U kunt ook één van uw recente bestemmingen opzoeken in de slimme geschiedenis.
Stel uw route samen met één of meer routepunten.U kunt een route ook onafhankelijk van uw huidige GPS-positie plannen door een nieuw startpunt in te stellen.
Controleer de gebeurtenissen in het verkeer die van invloed zijn op uw route of bekijk de historische verkeersgegevens.
Open extra opties en bekijk nuttige informatie, bijvoorbeeld verkeersinformatie, brandstofprijzen, enz.
Pas de manier aan waarop de navigatiesoftware werkt.
Bekijk informatie over de navigatiesoftware.
Stop de navigatie en sluit de software af.
Wanneer u navigeert met een geplande route zijn de volgende menuopties beschikbaar:
Toets Aanwijzing
Een tussenliggende bestemming aan uw route toevoegen.
Bekijk alternatieve routes om delen van de route te vermijden of om een bepaalde weg van uw geplande route te vermijden.
Bekijk de route in zijn volle lengte op de kaart en bekijk de
routeparameters en alternatieve routes.Tik op voor toegang tot extra opties, zoals Simulatie of Routevoorkeuren.
Uw route wissen.

4
Het volgende tussenpunt of de gehele route wissen.
In het navigatiemenu hebt u de volgende extra opties:
Toets Aanwijzing
Opent het scherm met Opgeslagen locaties waar u een locatie als favoriete bestemming kunt opslaan of een opgeslagen locatie kunt bewerken.
Stelt het volume in of dempt de navigatie.
Overschakelen naar 3D-modus.
Overschakelen naar 2D-modus.
Schakelt over naar 2D-modus noorden boven.
Navigatie op pauze.
Navigatie hervatten.
Opent het menu Gebruikersprofielen waar u nieuwe profielen kunt aanmaken of een bestaand profiel kunt aanpassen.Indien meerdere bestuurders gebruik maken van het navigatiesysteem, kunnen ze hun eigen profiel aanmaken met hun eigen instellingen.Hun smartphones kunnen worden toegewezen aan het betreffende gebruikersprofiel, dat de synchronisatie van gegevens tussen de smartphone en het ingebouwde navigatiesysteem mogelijk maakt.
Toets Aanwijzing
Bekijk de meldingen die belangrijke informatie bevatten, maar waarvoor onmiddellijke actie van de gebruiker niet nodig is.
Open extra opties binnen de menuopties op bepaalde schermen.
Keer terug naar de kaart vanuit elk menuscherm.

5
Nieuwe route menu
�
Tik in het navigatiemenuop om een adres op te geven als uw bestemming. Het menu Nieuwe route naar... biedt de volgende opties:
Toets Aanwijzing
Zoek uw bestemming, ongeacht het type in (Undefined variable: BrandingVariables.NameOfIQS).
Geef een adres op als uw bestemming.
Selecteer een Interessante plaats als uw bestemming.
Kies uit de lijst van uw opgeslagen locaties.
Kies uit de lijst van alle recente bestemmingen.
Selecteer een opgeslagen route als uw bestemming of tussenliggende bestemming.
Selecteer een bestemming door de coördinaten in te voeren.
Twee van uw recente bestemmingen staan in het menu Nieuwe route naar... voor eenvoudige toegang. Tik op een van de slimme historie-items om de locatie als uw bestemming in te stellen.

6
Navigeren naar een adres
Tik op in de navigatieweergave om het navigatiemenu te openen.
Tik in het navigatiemenuop en . Standaard geeft het scherm aan in welke stad of plaats u zich bevindt. Wijzig zo nodig het land, door het uitvoeren van de volgende stappen:
1. Tik op .
2. Gebruik het toetsenbord om de naam van het land in te voeren. Zodra u enkele tekens hebt ingevoerd, verschijnt een lijst met items waarin deze tekenreeks voorkomt.
3. Tik op om de lijst met resultaten te openen en selecteer een land naar keuze.
Wijzig zo nodig de stad, door het uitvoeren van de volgende stappen:
1. Tik op .
2. Gebruik het toetsenbord om de naam van de stad in te voeren. Zodra u enkele tekens hebt ingevoerd, verschijnt een lijst met items waarin deze tekenreeks voorkomt.
3. Tik op om de lijst met resultaten te openen.
4. Kies een stad of plaats uit de lijst.
Voer de straatnaam in door het uitvoeren van de volgende stappen:
1. Tik op .
2. Begin met het invoeren van de straatnaam via het toetsenbord. Zodra u enkele tekens hebt ingevoerd, verschijnt een lijst met items waarin deze tekenreeks voorkomt.
3. Tik op om de lijst met resultaten te openen. Kies een straatnaam uit de lijst.
Voer het huisnummer in door het uitvoeren van de volgende stappen:
1. Tik op .

7
2. Voer het huisnummer in via het toetsenblok. (Om letters in te voeren, tik op .)
3. Tik op en selecteer de straatnaam en het huisnummer.
De kaart wordt weergegeven, met de geselecteerde bestemming in het midden. Wanneer
nodig tikt u ergens anders op de kaart om de bestemming aan te passen. De Cursor ( ) verschijnt op de nieuwe locatie. (optioneel) Om enkele van de routeparameters te wijzigen, voert u de volgende stappen uit:
1. Tik op om snelwegen te vermijden, tik op om wegen met periodieke
verkeersheffing of tolheffing per gebruik te vermijden, tik op om veerboten te
vermijden, of tik op om carpoolstroken te vermijden.
2. Tik op om de bestemming te bevestigen of tik op om een andere bestemming te selecteren.
3. Na een korte samenvatting van de routeparameters, verschijnt de kaart met de
volledige route. Tik op .

8
Gecombineerd zoeken U kunt zoeken naar adressen, plaatsen, opgeslagen locaties of recente bestemmingen, maar de snelste manier om te zoeken is de optie gecombineerd zoeken.
1. Tik in het Kaartvenster op om het navigatiemenu te openen en vervolgens
.
2. Tik op en het scherm Gecombineerd zoeken wordt weergegeven.Rechts naast het invoerveld ziet u het zoekgebied, de stad/plaats waar omheen de zoekopdracht wordt uitgevoerd.Het standaard zoekgebied is het gebied waar u zich bevindt.Indien nodig, kunt u het zoekgebied wijzigen.
3. 4. Wanneer het juiste zoekgebied wordt getoond, kunt u beginnen de naam, het adres, of
de categorie van de gezochte bestemming in te voeren.
5. Tik op om de lijst met resultaten te openen.De lijst toont alle resultaten, ongeacht het type.Adressen, plaatsen, plaatscategorieën, opgeslagen locaties en recente bestemmingen worden gecombineerd in één lijst getoond.
6. Indien nodig, tik op de bijbehorende knop om de lijst met zoekresultaten op type te beperken (het nummer op het bijbehorende pictogram geeft het aantal overeenkomende resultaten weer):
• Tik op om de lijst met recente bestemmingen te zien die overeenkomen met een naam of adres.
• Tik op voor een lijst met opgeslagen locaties (favorieten) waarvan de naam overeenstemt.
• Tik op voor een lijst met overeenkomende adressen.
• Tik op voor een lijst met Plaatscategorieën.Blader door de lijst en selecteer één van de categorieën.De lijst met plaatsen binnen die categorie verschijnt in volgorde van hun afstand vanaf uw huidige positie.
• Tik op voor een lijst van overeenstemmende plaatsen in volgorde van hun afstand tot uw huidige locatie.
• ((optioneel) Wanneer uw product plaatsen omvat van verschillende providers, dan kunt u de lijst ook beperken door de resultaten van slechts één provider

9
weer te geven.Zoek naar de logo's van de providers.Tik op één ervan om de plaatsen van die provider te bekijken.
7. De kaart wordt weergegeven, met de geselecteerde bestemming in het midden.Wanneer nodig tikt u ergens anders op de kaart om de bestemming aan te
passen.De Cursor ( ) verschijnt op de nieuwe locatie.
8. (optioneel) Wijzig indien nodig een deel van de routeparameters.
9. Tik op om de bestemming te bevestigen of tik op om een andere bestemming te selecteren.
10. Na een korte samenvatting van de routeparameters, verschijnt de kaart met de
volledige route.Wacht een paar seconden of tik op .

10
Navigeren naar een interessante plaats
1. Tik in het Kaartscherm op om het navigatiemenu te openen.Tik in het
Navigatiemenu op en tik op .U hebt de volgende ingestelde zoekcategorieën tot uw beschikking.
• Tik op voor een lijst van tankstations langs de route of, wanneer dit niet beschikbaar is, rondom uw huidige positie of uw laatst bekende positie.
• Tik op voor een lijst van accommodaties nabij de bestemming, rondom uw huidige positie of uw laatst bekende positie.
• Tik op voor een lijst met restaurants langs de route, rondom uw huidige positie of uw laatst bekende positie.
• Tik op voor een lijst met parkeerplaatsen nabij uw bestemming of als dit niet beschikbaar is, rondom uw huidige positie of uw laatst bekende positie.
2. Tik op om het venster Zoeken op categorie te openen.Hier kunt u zoeken naar interessante plaatsen op naam, categorieën en subcategorieën op de volgende locaties:
• Tik op om te zoeken rond de huidige positie of als deze niet beschikbaar is, rond de laatst bekende positie.
• Tik op om te zoeken naar een plaats binnen een geselecteerde stad.
• Tik op om te zoeken naar een plaats rond de bestemming van de actieve route.
• Tik op om te zoeken langs de actieve route en niet rondom een bepaald punt.Dat kan handig zijn wanneer u zoekt naar een tussenstop waarvoor u slechts minimaal van de route hoeft af te wijken bijv. tankstations of restaurants die u nadert.

11
Voorbeeld van het navigeren naar een interessante plaats Om bijvoorbeeld een park te vinden nabij uw bestemming, gaat u als volgt te werk:
1. Tik in het Kaartscherm op om het navigatiemenu te openen.Tik in het
Navigatiemenu op en tik op .
2. Tik op om het venster Zoeken op categorie te openen.
3. Selecteer het gebied waarin naar de Plaats dient te worden gezocht.Tik op de
knop en selecteer .
4. 5. Blader door de lijst met plaatscategorieën en tik op een van de items in de lijst.
6. Tik op om de gehele categorie te doorlopen of tik op een subcategorie om uw zoekopdracht te beperken.
7. Tik op één van de lijstitems.
8. (optioneel) Wijzig indien nodig een deel van de routeparameters.
9. Tik op om de bestemming te bevestigen of tik op om een andere bestemming te selecteren.
10. Na een korte samenvatting van de routeparameters, verschijnt de kaart met de
volledige route.Wacht een paar seconden of tik op .

12
Menu Nuttige informatie
Het menu Nuttige informatie biedt diverse extra functies.Tik in het navigatiemenu op
.U hebt een internetverbinding via uw mobiele telefoon nodig om toegang te krijgen tot online diensten, zoals informatie over parkeren en de weersverwachting.
Toets Beschrijving
Toont informatie over de huidige positie (breedtegraad, lengtegraad, dichtstbijzijnde stad, volgende kruising, enzovoort) of de laatst bekende positie als de GPS-ontvangst niet beschikbaar is.
Biedt ook hulp in de nabijheid van uw huidige positie.
Biedt een lijst van landen met nuttige informatie over rijden in het geselecteerde land (bijvoorbeeld snelheidsbeperkingen, maximale alcoholpercentages).
Toont statistische gegevens van uw trips, zoals de begintijd, eindtijd en de gemiddelde snelheid.
Toont een wereldkaart met de gebieden waar het dag en nacht is.Tik op
om de exacte zonsopgang- en zonsondergangtijden op al uw routepunten te bekijken.
Toont het GPS-informatiescherm met informatie over de positie van de satellieten en signaalsterkte.

13
Menu Instellingen U kunt de volgende programma-instellingen configureren en daarmee het gedrag van Zenec
Navigation aanpassen.Tik op , en . Blader omlaag om meer opties te bekijken.
Het menu Instellingen biedt de volgende opties:
Toets Aanwijzing
Selecteer het type voertuig dat u bestuurt, de wegtypen die voor de routeplanning worden gebruikt, en de routeplanningsmethode.
De verschillende geluidvolumes aanpassen.
Waarschuwingen instellen voor snelheidsbeperkingen, waarschuwingspunten (zoals flitspalen) en verkeersborden.
Met deze instellingen kunt u de weergave van het kaartscherm bijstellen of instellen hoe de software u helpt bij het navigeren via verschillende routegerelateerde gegevens op het kaartscherm.
De taal van de stembegeleiding wijzigen, de tijdzone, eenheden, tijd, datum en formaten instellen, en de toepassing helemaal aanpassen voor uw eigen taal.
Menu-animaties in- of uitschakelen.
De aanbevolen route tussen twee punten is niet altijd hetzelfde.Als er geschikte informatie beschikbaar is, wordt bij het berekenen van de route rekening gehouden met verkeersinformatie.Stel uw voorkeuren voor deze dienst in.
Schakel het automatisch opslaan van de ritlogs in of uit en controleer de actuele omvang van de rittendatabase.
De basisinstellingen voor de softwareparameters aanpassen.Zie Page 1.

© Copyright 2015
RevA / copy deadline: Q3-2015