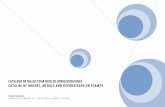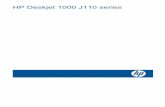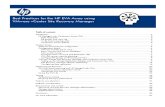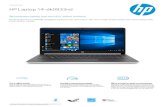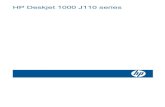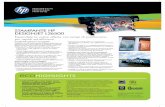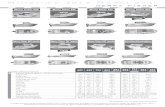Prijenosni skener HP Scanjet Professional 1000
Transcript of Prijenosni skener HP Scanjet Professional 1000

Prijenosni skener HP Scanjet Professional 1000
Korisnički priručnik


1
Sadržaj
1 Pregled skenera .......................................................................................................................3 Hardver skenera ....................................................................................................................... 3
Gumbi prednje ploče skenera ............................................................................................ 3 Softver skenera ......................................................................................................................... 4
Kako skenirati pomoću upravljačkog programa skenera HP Scanjet 1000 ........................ 4
2 Korištenje skenera ..................................................................................................................5 Umetanje izvornika ................................................................................................................... 5
Savjeti za umetanje dokumenata ....................................................................................... 5 Umetanje dokumenata ....................................................................................................... 7 Umetanje kartice u utor za umetanje papira ...................................................................... 7
Skeniranje dokumenta .............................................................................................................. 7 Savjeti o skeniranju............................................................................................................ 8 Skeniranje pomoću gumba na skeneru ............................................................................. 8 Skeniranje putem softvera za skeniranje sukladnog s tehnologijom TWAIN...................... 8
3 Korisne značajke skenera .......................................................................................................9 Filtriranje boje iz dokumenata (izlučivanje kanala boja) ............................................................ 9
4 Čuvanje i održavanje .............................................................................................................10 Naručivanje sredstava za održavanje i potrošnog materijala za skeniranje ............................ 10 Čišćenje valjka i stakla skenera .............................................................................................. 10
5 Otklanjanje poteškoća...........................................................................................................12 Osnovni savjeti za otklanjanje poteškoća ............................................................................... 12 Otklanjanje poteškoća vezanih uz instalaciju skenera ............................................................ 12
Provjera USB kabela ....................................................................................................... 13 Deinstalacija i ponovna instalacija upravljačkog programa skenera HP Scanjet 1000................................................................................................................................. 13
Problemi s inicijalizacijom skenera ili s hardverom ................................................................. 13 Provjera USB veze .......................................................................................................... 13 Ponovno postavljanje skenera ......................................................................................... 14 Skener je prestao ispravno funkcionirati .......................................................................... 14
Problemi s funkcioniranjem skenera ....................................................................................... 15 Skener se ne uključuje ..................................................................................................... 15 Skener ne počinje odmah skenirati .................................................................................. 15 Skener skenira samo jednu stranu obostranog dokumenta ............................................. 15 Skenirane slike nisu ravne ............................................................................................... 16 Skenirana slika je nejasna ............................................................................................... 16 Optimiziranje brzina skeniranja i zadataka....................................................................... 16 Skenirana je slika potpuno crna ili bijela .......................................................................... 16 Okomite crne crte na skeniranoj slici ............................................................................... 16 Datoteke skeniranja su prevelike ..................................................................................... 16
Gumbi skenera ne funkcioniraju ispravno ............................................................................... 17 Problemi s putem kojim papir prolazi kroz skener ................................................................... 17
Zaglavljivanje, pomicanje i pogrešno uvlačenje papira .................................................... 17 Skeniranje krhkih izvornika .............................................................................................. 18 Neuspješno umetanje papira ........................................................................................... 18

2
Skenirana slika sadrži crtice ili ogrebotine ....................................................................... 18 Učitani se dokument stalno zaglavljuje ............................................................................ 19 Uklanjanje zaglavljenog papira iz skenera ....................................................................... 19
6 Podrška za proizvod ..............................................................................................................20 Dobivanje pomoći ................................................................................................................... 20 Gdje pronaći dodatne informacije ........................................................................................... 20
Pomoć za upravljački program skenera HP Scanjet 1000 ............................................... 21 Tehnički resursi ................................................................................................................ 21
7 Tehnički podaci ......................................................................................................................22 Tehnički podaci o skeneru ...................................................................................................... 22 Tehnički podaci o okruženju ................................................................................................... 23 Regulatorni podaci .................................................................................................................. 23 Odlaganje kućnog otpada korisnika u kućanstvima Europske unije........................................ 23
Indeks ..........................................................................................................................................25

Pregled skenera 3
1 Pregled skenera Ovaj Korisnički priručnik sadrži sve što trebate znati o korištenju skenera.
• Hardver skenera • Softvers kenera
Hardver skenera
1 Utor za umetanje papira
2 Gumb Skeniraj
3 Gumb Odustani
4 USB ulaz
Vidi također
Gumbi prednje ploče skenera
Gumbi prednje ploče skenera Koristite gumb Skeniraj na prednjoj ploči skenera da biste pokrenuli skeniranje.
Naziv gumba Opis 1 Odustani Odustaje od skeniranja u tijeku. 2 Skeniraj Pokreće skeniranje.
Pogledajte i
Korisne značajke skenera

Skener HP Scanjet 1000 4
Softver skenera Skener se isporučuje uz izbor programa za skeniranje i upravljanje dokumentima, uključujući sljedeće: • upravljački program skenera HP Scanjet 1000 (TWAIN) • softver Nuance OmniPage • softver Nuance PaperPort • NewSoft Presto! softver BizCard
Kako skenirati pomoću upravljačkog programa skenera HP Scanjet 1000
Da biste pokrenuli skeniranje, potrebno je instalirati upravljački program skenera HP Scanjet 1000 i softver za skeniranje koji je usklađen s tehnologijom TWAIN. HP preporučuje instaliranje svih povezanih softverskih aplikacija. Pokrenite jednu od aplikacija. Odaberite izvor podataka TWAIN da biste prikazali korisničko sučelje TWAIN skenera HP Scanjet. (Različite aplikacije pružaju različite metode prikaza korisničkog sučelja TWAIN. To se često postiže odabirom mogućnosti "Postavke skenera" ili "Uzmi".) Na korisničkom sučelju TWAIN kliknite gumb Skeniraj da bite pokrenuli skeniranje. Dodatne informacije o načinu korištenja softvera sukladnog s tehnologijom TWAIN potražite u Pomoći za softver isporučenoj uz aplikaciju.
Koristite korisničko sučelje HP Scanjet 1000 TWAIN da biste pokrenuli skeniranje: Pokretanje skeniranja: izvornik postavite u utor za umetanje papira te kliknite Skeniraj. Skeniranje će biti dovršeno korištenjem zadanih postavki. Prozor postupka skeniranja
Prozor postupka skeniranja otvorit će se kada pokrenete skeniranje. Taj prozor koristite da biste dovršili sljedeće zadatke:
• odustajanje od skeniranja • dovršenje skeniranja i obrada dokumenta
Da biste saznali dodatne informacije, na korisničkom sučelju HP Scanjet 1000 TWAIN kliknite Pomoć.

Korištenje skenera 5
2 Korištenje skenera Sjedeće teme opisuju skener HP Scanjet te način skeniranja izvornog dokumenta. • Umetanje izvornika • Skeniranje dokumenta
Umetanje izvornika Korisne informacije o pravilnom umetanju dokumenata potražite u sljedećim temama. • Savjeti za umetanje dokumenta • Umetanje dokumenata • Umetanje kartice u utor za umetanje papira
Savjeti za umetanje dokumenata • Provjerite obuhvaćaju li sljedeće smjernice vaše dokumente:
Širina: 74 mm do 216 mm (2,9 in do 8,5 in)
Duljina: 52 mm do 356 mm (2,1 in do 14 in)
Težina: 50 g/m2 do 120 g/m2 (13,3 do 32 lb)
• U korisničkom sučelju HP Scanjet 1000 TWAIN postavite veličinu stranice da odgovara širini i duljini papira koji skenirate.
• Utor za umetanje papira skenera može obrađivati kartice koje zadovoljavaju sljedeće specifikacije:
Najmanja veličina: 74 mm x 52 mm (7,37 cm x 5,33 cm)
Najveća veličina: 210 mm x 269 mm (8,3 in x 10,6 in)
Najmanja težina: 50 g/m2 (13,3 lbs)
Najveća težina: 120 g/m2 (32 lbs)
• Skeniranje sljedećih vrsta dokumenata može uzrokovati zaglavljenje papira ili oštećivanje dokumenata.

Skener HP Scanjet 1000 6
Naborani ili savijeni dokumenti
Uvijeni dokumenti
Pokidani dokumenti
Dokumenti sa spajalicama ili klamericama
Indigo papir
Presvučeni papir
Vrlo tanki, prozirni papir
Papir s prilijepljenim papirićima ili oznakama
Fotografije
Grafo-folije
Slijepljeni papiri
Papir s mokrim tvarima kao što su ljepilo ili korektor
Kako izbjeći zaglavljivanje papira
• Izgladite neravnine na dokumentima prije nego što ih postavite u utor za umetanje papira. Ako je ulazni rub dokumenta uvijen ili savijen, moglo bi doći do zaglavljenja papira.
• Da biste skenirali krhke dokumente (poput fotografija ili dokumenata na naboranom ili vrlo tankom papiru), dokument postavite na čisti omot teškog dokumenta ne širi od 216 mm (8,5 inča) prije nego što ih postavite u utor za umetanje dokumenata.
SAVJET: ako nemate omot dokumenta odgovarajuće veličine, pokušajte upotrijebiti korice registratora. Odrežite stranu s prstenima tako da korice ne budu šire od 216 mm (8,5 in).
• Očistite valjke za skeniranje nakon skeniranja dokumenta ispisanog olovkom. Pogledajte i Čišćenje valjaka i stakla za skeniranje Problemi vezani uz put papira za skeniranje

Korištenje skenera 7
Umetanje dokumenata HP Scanjet 1000 je obostrani skener, što znači da može skenirati jednu stranicu ili obje stranice istovremeno. No HP Scanjet 1000 može skenirati samo jednu po jednu stranicu. 1. Da biste skenirali jednu stranicu dokumenta, umetnite je licem prema gore te vrhom
stranice prema utoru za umetanje papira. Da biste skenirali obje stranice dokumenta, prvu stranicu umetnite licem prema gore te vrhom stranice prema utoru za umetanje papira.
2. Poravnajte originalni na lijevoj strani utora papira.
Umetanje kartice u utor za umetanje papira
Da biste u utor za umetanje dokumenata umetnuli karticu, pratite sljedeće korake:
1. Karticu postavite licem prema gore, dulju stranu postavite paralelno s utorom za umetanje papira te provjerite jeli vrh kartice okrenut prema utoru za umetanje papira.
2. Poravnajte originalni na lijevoj strani utora papira.
Skeniranje dokumenta Sljedeće teme opisuju način skeniranja izvornika pomoću skenera i softvera skenera. • Savjeti o skeniranju • Skeniranje pomoću gumba na skeneru • Skeniranje putem softvera za skeniranje sukladnog s tehnologijom TWAIN

Skener HP Scanjet 1000 8
Savjeti o skeniranju • Da biste smanjili učestalost zaglavljenja papira, koristite postavke skeniranja koje
određuju stvarne dimenzije stranice koju skenirate. • Da biste odustali od skeniranja, pritisnite Odustani.
Skeniranje pomoću gumba na skeneru
Da biste koristili gumbe na skeneru, pratite sljedeće korake:
1. Umetnite izvornike. 2. Pritisnite gumb Skeniraj da biste pokrenuli skeniranje. Prikazat će se prozor postupka
skeniranja, a skenirana će se slika spremiti na zadanu lokaciju ili lokaciju koju korisnik definira.
Skeniranje putem softvera za skeniranje sukladnog s tehnologijom TWAIN Sliku ili dokument možete izravno skenirati u softverski program ako je program sukladan s tehnologijom TWAIN. Općenito, program je sukladan ako ima mogućnosti Uzmi, Skeniraj, Uvezi novi objekt ili Umetni. Ako niste sigurni je li program sukladan, odnosno koje su mu mogućnosti, pogledajte dokumentaciju tog programa. 1. Pokrenite softver za skeniranje, a zatim odaberite TWAIN izvor podataka. 2. Odaberite postavke prikladne za dokumente koje skenirate. 3. Izvršite prikladne radnje za dovršetak skeniranja.
Dodatne informacije potražite u mrežnoj pomoći softvera za skeniranje.

Korisne značajke skenera 9
3 Korisne značajke skenera Iskusne stručnjake za upravljanje dokumentima možda će zanimati sljedeće značajka skeniranja. Je značajka dostupne iz bilo koje TWAIN aplikacije koja vam omogućuje izmjenu postavki skeniranja na korisničkom sučelju. • Filtriranje boje iz dokumenata (izlučivanje boja)
Filtriranje boje iz dokumenata (izlučivanje kanala boja) Uz HP Scanjet 1000 možete filtrirati jedan kanal boja (crveno, zeleno ili plavo). Uklanjanje boja smanjuje veličinu datoteke skeniranog dokumenta i poboljšava rezultate optičkog prepoznavanja znakova (OCR). Da biste odabrali boje za izlučivanje iz skeniranja u korisničkom sučelju HP Scanjet 1000 TWAIN, pratite sljedeće korake:
1. Pokrenite softver za skeniranje, a zatim odaberite TWAIN izvor podataka. 2. U korisničkom sučelju TWAIN pritisnite karticu Izlučivanje boje i na padajućem
popisu Boja odaberite boju koju želite ukloniti. Informacije o postavkama izlučivanja boje potražite u mrežnoj pomoći programa za skeniranje koji koristite.
NAPOMENA: filtar kanala boje primjenjuje se samo na skeniranje u nijansama sive i crno-bijelo skeniranje.

Skener HP Scanjet 1000 10
4 Čuvanje i održavanje U ovom ćete odlomku pronaći informacije o čuvanju i održavanju skenera.
• Naručivanje sredstava za održavanje i potrošnog materijala za skeniranje • Čišćenje valjka i stakla skenera
Da bi skeniranje bilo visoke kvalitete, povremeno je potrebno očistiti skener. Potrebno održavanje ovisi o nekoliko faktora, uključujući i koliko se skener koristi te okolinu u kojoj se nalazi. Potrebno je redovito čistiti ga.
OPREZ: prije postavljanja dokumenta u utor za umetanje papira, provjerite nisu li ljepilo, korektor ili neka druga tvar koja bi se mogla s dokumenta prenijeti na unutrašnjost skenera vlažni. Provjerite ima li savijenih ili izgužvanih dijelova, spajalica, klamerica ili nekih drugih pričvršćenih materijala.
Naručivanje sredstava za održavanje i potrošnog materijala za skeniranje
Dijelove za održavanje skenera možete nabaviti zasebno. 1. Posjetite web-mjesto za dijelove HP-ovih skenera na adresi www.hp.com/buy/parts 2. Odaberite jezik te kliknite strelicu.
Čišćenje valjka i stakla skenera Koristite HP-ovu krpicu za čišćenje valjaka da biste očistili valjke i staklo skenera pri sljedećim uvjetima: • Valjke očistite nakon svakih 5000 skeniranja. Imajte na umu da učestalost čišćenja
može ovisiti o vrsti dokumenata koje skenirate. • Skenirane slike sadrže crtice ili ogrebotine. • Zaglavljivanje se papira ponavlja. Da biste očistili valjak i staklo skenera, učinite sljedeće: 1. Otvorite zapečaćenu kutiju za HP-ove krpice za čišćenje valjaka počevši od ureza.
Pazite da ne potrgate krpicu za čišćenje. 2. Uklonite krpicu za čišćenje i odmotajte je. 3. Odmotanu krpicu postavite u utor za umetanje papira. 4. Pritisnite gumb Skeniraj da biste krpicu umetnuli u skener.

Čuvanje i održavanje 11
OPREZ: Pričekajte dvije minute kako bi se komponente osušile prije sljedećeg koraka.
5. Jedan list papira postavite u skener. Skenirajte i pogledajte rezultate. 6. Ako se crtice i dalje pojavljuju, ponovite korake od 3 do 5. Krpicu za čišćenje moguće
je umetati u skener do pet puta unutar 30 minuta. Krpica će se nakon tog vremena osušiti.

Skener HP Scanjet 1000 12
5 Otklanjanje poteškoća U ovom poglavlju možete pronaći rješenja uobičajenih problema sa skenerom.
• Osnovni savjeti za otklanjanje poteškoća • Otklanjanje poteškoća vezanih uz instalaciju skenera • Problemi s inicijalizacijom skenera ili s hardverom • Problemi s funkcioniranjem skenera • Gumbi skenera ne funkcioniraju ispravno • Problemi s putem kojim papir prolazi kroz skener
Dodatne informacije o otklanjanju poteškoća potražite na gumb Pomoć u korisničkom sučelju HP Scanjet 1000 TWAIN.
Osnovni savjeti za otklanjanje poteškoća Jednostavni problemi poput mrlja na staklu skenera ili labavih kabela mogu uzrokovati da skener daje nejasne skenove, funkcionira na neočekivani način ili uopće ne radi. Kada naiđete na probleme pri skeniranju uvijek najprije provjerite sljedeće stavke. • Ako su skenovi nejasni, očistite valjke. Ako dokument skenirate korištenjem prečaca za
OCR, provjerite je li izvornik dovoljno čist i jasan za skeniranje. • Provjerite je li USB kabel čvrsto priključen u USB priključak na stražnjoj strani skenera. • Ako ste skener povezali s računalom putem USB koncentratora ili USB priključka s
prednje strane računala, odspojite skener i ponovno ga priključite na USB priključak sa stražnje strane računala.
• Odspojite USB kabel, pričekajte 60 sekundi i ponovno ga povežite. • Ponovno pokrenite računalo.
Ako i dalje imate problema, postoji mogućnost da su HP-ov skener, firmver ili pripadajući upravljački program zastarjeli ili da su oštećeni. Ažuriranja firmvera i upravljačkih programa za skener potražite na adresi www.hp.com/support.
Vidi također
• Čišćenje valjaka i stakla skenera • Ponovno postavljanje skenera • Provjerite dobiva li skener napajanje • Provjerite kabel
Otklanjanje poteškoća vezanih uz instalaciju skenera Ako skener nakon instalacije ne funkcionira, na računalu bi se mogla prikazati poruka slična sljedećim porukama: The computer cannot communicate with the scanner. To fix the problem, check
the scanner cables and software as described here. (Računalo ne može uspostaviti vezu sa skenerom. Da biste riješili problem, provjerite kabele skenera i softver na ovdje opisan način.)
The scanner could not be initialized. (Skener nije bilo moguće pokrenuti.) The scanner could not be found. (Skener nije pronađen.)

Otklanjanje poteškoća 13
An internal error has occurred. (Došlo je do interne pogreške.) The computer cannot communicate with the scanner. (Računalo
ne može uspostaviti vezu sa skenerom.) To fix the problem, check the scanner cable and software as described here. (Da biste riješili problem, provjerite kabele skenera i softver na ovdje opisan način.) • Check the USB cable. (Provjerite USB kabel.) • Uninstall and then reinstall the HP Scanjet 1000 scanner driver. (Deinstalirajte i
ponovno instalirajte upravljački program skenera HP Scanjet 1000.)
Provjera USB kabela
USB kabel povezuje skener i računalo. Koristite kabel koji je isporučen uz skener. Neki drugi USB kabel možda
neće biti kompatibilan sa skenerom. Provjerite je li USB kabel čvrsto povezan između skenera i računala. Kada
je USB kabel pravilno priključen u skener, trozuba ikona na kabelu okrenuta je prema gore.
Ako je USB kabel priključen na USB priključak s prednje strane računala, premjestite ga na USB priključak sa stražnje strane računala.
Dodatne informacije o otklanjanju poteškoća vezanih uz USB potražite na adresi www.hp.com/support, odaberite svoju državu/regiju, a zatim pomoću alata za pretraživanje pronađite teme o otklanjanju poteškoća vezanih uz USB.
Deinstalacija i ponovna instalacija upravljačkog programa skenera HP Scanjet 1000 Ako provjerom kabelske veze skenera niste riješili problem, možda je uzrok problema u nepotpunoj instalaciji. Pokušajte deinstalirati i ponovno instalirati upravljački program skenera HP Scanjet 1000. 1. Odspojite USB kabel. 2. Koristite alat Dodaj/ukloni (u sustavu Windows Vista ili Windows 7 alat Programi i
značajke na upravljačkoj ploči da biste deinstalirali upravljački program skenera HP Scanjet 1000.
3. Ponovno pokrenite računalo. 4. Da biste ponovno instalirali upravljački program skenera HP Scanjet 1000
upotrijebite CD s HP-ovim softverom. 5. Ponovno priključite USB kabel.
Problemi s inicijalizacijom skenera ili s hardverom • Provjera USB veze • Ponovno postavljanje skenera • Skener je prestao ispravno funkcionirati
Provjera USB veze Provjerite fizičku vezu sa skenerom. • Koristite kabel koji je isporučen uz skener. Neki drugi USB kabel možda neće biti
kompatibilan sa skenerom. • Provjerite je li USB kabel čvrsto povezan između skenera i računala. Kada je USB
kabel pravilno priključen u skener, trozuba ikona na kabelu okrenuta je prema gore.

Skener HP Scanjet 1000 14
Ako se problem ne riješi i nakon provjere svih navedenih stavki, pokušajte sljedeće: 1. Učinite nešto od sljedećeg, ovisno o tome kako je skener spojen s računalom:
• Ako je USB kabel povezan s USB koncentratorom ili priključnom stanicom za prijenosno računalo, odspojite USB kabel od USB koncentratora ili priključne stanice, a zatim ga povežite izravno s USB priključkom na stražnjoj strani računala.
• Ako je USB kabel priključen izravno na računalo, priključite ga u drugi USB priključak na stražnjoj strani računala.
• Uklonite sve druge USB uređaje s računala osim tipkovnice i miša. 2. Odspojite USB kabel, pričekajte 30 sekundi i ponovno ga povežite. 3. Ponovno pokrenite računalo. 4. Nakon što ste ponovno pokrenuli računalo, pokušajte koristiti skener.
• Ako skener funkcionira, odspojite i ponovno spojite jedan po jedan dodatni USB uređaj. Isprobavajte skener nakon spajanja svakog dodatnog uređaja. Odspojite sve USB uređaje koji sprječavaju rad skenera.
• Ako skener ne funkcionira, deinstalirajte i ponovno instalirajte upravljački program HP-a.
Vidi također Deinstalacija i ponovna instalacija upravljačkog programa skenera HP Scanjet 1000
Ponovno postavljanje skenera Ako pri pokušaju uporabe skenera ugledate poruku poput Scanner initialization failed (Inicijalizacija skenera nije uspjela) iliScanner not found (Skener nije pronađen), trebali biste ponovno postaviti skener. Da biste ponovno postavili skener, slijedite ove korake: 1. Zatvorite softver sukladan s tehnologijom TWAIN ako je otvoren. 2. Odspojite USB kabel koji povezuje skener s računalom. 3. Isključite računalo, pričekajte 60 sekundi, a zatim ga ponovno uključite. 4. Ponovno priključite USB kabel na USB priključak na stražnjoj strani računala.
• Provjerite je li USB kabel ispravno priključen na stražnju stranu skenera. Kada je USB kabel pravilno priključen u skener, trozuba ikona na kabelu okrenuta je prema gore.
• Pokušajte ponovno priključiti USB kabel na drugi USB priključak na stražnjoj strani računala.
Skener je prestao ispravno funkcionirati Ako skener prestane funkcionirati, učinite sljedeće: nakon svakog koraka, pokrenite skeniranje da biste vidjeli funkcionira li ispravno. Ako problem i dalje postoji, prijeđite na sljedeći korak. 1. Kable možda nije dobro pričvršćen. Provjerite je li USB kabel ispravno
priključen. Koristite kabel koji je isporučen uz skener. Neki drugi USB kabel možda neće biti kompatibilan sa skenerom.
2. Provjerite prima li skener napajanje iz računala. Koristite alat Upravitelj uređaja sustava da biste provjerili prepoznaje li računalo skener. • Windows 2000/XP/XP, 64 bita: Alat Upravitelj uređaja sustava Windows
dostupan je na kartici Hardver alata Sustavi na upravljačkoj ploči.

Otklanjanje poteškoća 15
• Vista/Vista, 64 bita/Windows 7: Ako vam je prikaz upravljačke ploče razvrstan po kategorijama odaberite Upravljačka ploča, zatim Hardver i zvuk, a potom odaberite Upravitelj uređaja. Ako imate klasičan prikaz, odaberite Upravljačka ploča, a zatim Upravitelj uređaja.
3. Odspojite USB kabel. 4. Ponovno pokrenite računalo. 5. Koristite alat Dodaj/ukloni (u sustavu Windows Vista ili Windows 7 alat
Programi i značajke) na Upravljačkoj ploči da biste deinstalirali upravljački program skenera HP Scanjet 1000.
6. Izvršite ponovnu instalaciju pomoću CD-a s HP-ovim softverom koji ste dobili uz skener.
7. Ponovno priključite USB kabel.
Problemi s funkcioniranjem skenera • Skener se ne uključuje • Skener ne počinje odmah skenirati • Skener skenira samo jednu stranu obostranog dokumenta • Skenirana slika je nejasna • Optimiziranje brzina skeniranja i zadataka • Skenirana je slika potpuno crna ili bijela • Skenirane slike nisu ravne • Okomite crne crte na skeniranoj slici • Datoteke skeniranja su prevelike
Skener se ne uključuje Ako skener neće uključiti kad priključite USB kabel na računalo, provjerite sljedeće: • Provjerite je li USB kabel ispravno priključen, a računalo uključeno. • Računalo je možda odspojeno. Provjerite je li napajački kabel računala odspojen od
izvora napajanja. Ako skener povežete s prijenosnim računalom, provjerite jesu li baterije prijenosnog računala napunjene.
• Napajanje računala možda ne funkcionira. ° Provjerite svijetli li zelena LED žaruljica na kućištu napajanja. ° Ako zelena LED žaruljica ne svijetli, provjerite ima li struje u utičnici ili na
uređaju za zaštitu od nagle promjene napona na koji se priključuje kabel za napajanje.
° Ako u utičnici ili na uređaju za zaštitu od nagle promjene napona ima napona, a zelena LED žaruljica i dalje ne svijetli, napajanje je možda u kvaru. Obratite se proizvođaču računala i zatražite pomoć.
Skener ne počinje odmah skenirati Provjerite je li računalo uključeno, a USB kabel ispravno priključen između skenera i računala.
Skener skenira samo jednu stranu obostranog dokumenta Provjerite podržava li aplikacija sukladna s tehnologijom TWAIN obostrano skeniranje te je li mogućnost obostranog skeniranja odabrana.

Skener HP Scanjet 1000 16
Skenirane slike nisu ravne Provjerite je li dokument ispravno umetnut u utor za umetanje papira.
Skenirana slika je nejasna
Provjerite nije li izvorni dokument nejasan. Očistite valjak i staklene trake unutar skenera. Vidi također Čišćenje valjaka i stakla skenera
Optimiziranje brzina skeniranja i zadataka Nekoliko postavki utječe na ukupno vrijeme skeniranja. Kada želite optimizirati performanse skeniranja, u obzir uzmite sljedeće informacije. Da biste optimizirali performanse, provjerite zadovoljava li vaše računalo
preporučene sistemske preduvjete. Da biste pogledali minimalne i preporučene sistemske preduvjete, posjetite adresu www.hp.com, odaberite svoju državu/regiju, potražite model svojeg skenera, a zatim pretražite tehničke podatke.
Ako skenirate tekst koji ćete uređivati, optičko prepoznavanje znakova (OCR) zahtijeva više vremena za obradu od ne-OCR skeniranja, što je uobičajeno. Pričekajte da se skeniranje dovrši.
NAPOMENA: za najbolje OCR rezultate kompresiju skenera potrebno je postaviti na najmanju razinu kompresije ili onemogućiti.
Skeniranje pri rezoluciji većoj od potrebne produljuje vrijeme skeniranja i stvara veće datoteke bez dodatnih pogodnosti. Ako skenirate pri većoj razlučivosti, postavite je na nižu razinu da biste ubrzali skeniranje.
Vidi također Datoteke skeniranja su prevelike
Skenirana je slika potpuno crna ili bijela Dokument nije moguće postaviti ispravno u ulagač dokumenata. Provjerite je li dokument koji pokušavate skenirati postavljen licem prema gore.
Okomite crne crte na skeniranoj slici Staklo skenera nije čisto. Očistite staklo skenera. Vidi također Čišćenje valjka i stakla skenera
Datoteke skeniranja su prevelike Ako su spremljene skenirane datoteke jako velike, pokušajte sljedeće: • Provjerite postavku razlučivosti skeniranja:
° 200 tpi dovoljno je za spremanje dokumenata kao slika. ° Za većinu je fontova 300 tpi dovoljno za korištenje softvera za optičko
prepoznavanje slova (OCR) da bi se dobio tekst za uređivanje. ° Preporučena razlučivost za azijske i male fontove je 400 tpi.

Otklanjanje poteškoća 17
• Skeniranjem u boji nastaju veće datoteke nego prilikom crno-bijelog skeniranja. • Većina aplikacija za skeniranje korisnicima omogućuje upravljanje kompresijom
korištenom za izlazne datoteke. dodatne informacije potražite u dokumentaciji o aplikaciji za skeniranje.
Gumbi skenera ne funkcioniraju ispravno Nakon svakog koraka, pritisnite gumb da biste se uvjerili funkcionira li ispravno. Ako problem i dalje postoji, prijeđite na sljedeći korak. 1. Kable možda nije dobro pričvršćen. Provjerite je li USB kabel ispravno priključen. 2. Upravljački program skenera HP Scanjet 1000 možda nije instaliran. Ako je tako,
upotrijebite CD sa softverom za HP Scanjet da biste instalirali upravljački program skenera HP Scanjet 1000 radi omogućivanja gumbi.
3. Odspojite USB kabel, pričekajte 30 sekundi i ponovno ga povežite. 4. Ponovno pokrenite računalo. 5. Ako ne riješite problem, gumbi su možda onemogućeni izvan HP-ova upravljačkog
programa skenera. Pokušajte sa sljedećim postupkom: a. Otvorite Upravljačku ploču, odaberite Skeneri i kamere (u sustavu
Windows 7 alat Uređaji i pisači), a zatim na popisu odaberite model svojeg skenera.
b. Da biste prikazali svojstva skenera: Windows 2000: KlikniteSvojstva. Windows XP i Vista: Desnom tipkom miša kliknite model skenera, a
zatim Svojstva. c. Ispitajte postavku gumba na skeneru:
• Windows 2000: Provjerite nije li mogućnost Onemogući događaje uređaja odabrana.
• Windows XP, Vista i 7: Provjerite nije li mogućnost Ništa ne poduzimaj odabrana.
d. Provjerite je li aplikacija odabrana za gumb skeniranja instaliran i funkcionira u vašem sustavu.
Vidi također Upravljački program skenera HP Scanjet 1000
Problemi s putem kojim papir prolazi kroz skener Zaglavljivanje, pomicanje i pogrešno uvlačenje papira Skeniranje krhkih izvornika Neuspješno umetanje papira Skenirana slika sadrži crtice ili ogrebotine Učitani se dokument stalno zaglavljuje Uklanjanje zaglavljenog papira iz skenera
Zaglavljivanje, pomicanje i pogrešno uvlačenje papira Ako stranica izgleda kao da se pomaknula prilikom ulaska u put kroz skener,
provjerite konačnu skeniranu sliku u softveru da biste provjerili nije li se pomaknula. Stranica možda nije pravilno postavljena. Poravnajte stranicu i centrirajte je.

Skener HP Scanjet 1000 18
Očistite put kojim papir prolazi kroz skener da biste smanjili učestalost pogrešnog ulaganja. Ako ne riješite problem pogrešnog ulaganja, očistite valjke.
Vidi također
Savjeti za umetanje dokumenta Čišćenje valjka i stakla skenera
Skeniranje krhkih izvornika Da biste sigurno skenirali krhke izvornike (fotografije ili dokumenti na naboranom ili vrlo tankom papiru), postavite izvornike na čisti omot teškog dokumenta ne širi od 216 mm (8,5 inča) prije nego što ih postavite u ulagač dokumenata.
SAVJET: ako nemate omot dokumenta odgovarajuće veličine, pokušajte upotrijebiti korice registratora. Odrežite stranu s prstenima tako da korice ne budu šire od 216 mm (8,5 in).
Neuspješno umetanje papira Ponovno umetnite papir u ulagač dokumenata i provjerite ne dodiruje li valjke. Možda postoji problem vezan uz hardver skenera. Slijedite ovaj postupak da biste testirali skener: 1. Provjerite je li USB kabel ispravno priključen. 2. Provjerite je li napajanje ispravno povezano s računalom između računala i uređaja
za zaštitu od strujnog udara. Provjerite svijetli li zelena LED lampica napajanja na kućištu napajanja da biste provjerili je li sve u redu s napajanjem.
3. Ako je napajanje priključeno sa zaštitom od nagle promjene napona, provjerite je li ta zaštita priključena u utičnicu te je li uključena.
4. Odspojite USB kabel i isključite računalo. Nakon 60 sekundi ponovno priključite USB kabel, a zatim uključite računalo, tim redoslijedom.
5. Pokušajte ponovno skenirati.
Vidi također Čišćenje valjaka i stakla skenera
Skenirana slika sadrži crtice ili ogrebotine Nakon svakog koraka ponovite skeniranje da biste vidjeli pojavljuju li se na slikama još uvijek crte ili ogrebotine. Ako se pojavljuju, pokušajte sljedeći korak. )Informacije o čišćenju skenera potražite u odjeljku Čuvanje i održavanje. Provjerite jesu li izvornici čisti i ravni. Očistite valjke. Vidi također Čuvanje i održavanje

Otklanjanje poteškoća 19
Učitani se dokument stalno zaglavljuje Dokument nije u skladu sa smjernicama za prihvatljive izvornike. Dokument možda ime nešto na sebi, npr. spajalice ili prilijepljene papiriće
(obavezno ih uklonite s izvornika). Vidi također Umetanje izvornika
Uklanjanje zaglavljenog papira iz skenera
Da biste uklonili zaglavljeni papir:
1. Pažljivo izvucite papir iz skenera. 2. Izgladite sve nabore nastale zaglavljivanjem. 3. Ponovno umetnite papir u utor za umetanje papira. 4. Nastavite skeniranje. Vidi također Čišćenje valjaka i stakla skenera Savjeti za umetanje dokumenta

Skener HP Scanjet 1000 20
6 Podrška za proizvod Mogućnosti pristupačnosti na ovom skeneru obuhvaćaju mogućnost omogućavanja i onemogućavanja gumba skenera. Da biste omogućili ili onemogućili gumbe skenera, učinite sljedeće: 1. Nakon uspješne instalacije upravljačkog programa skenera HP Scanjet
1000, u donjem desnom kutu programske trake prikazat će se ikona HP Button Utility.
2. Desnom tipkom miša kliknite ikonu HP Button Utility i označite Onemogući. Da biste omogućili gumbe skenera, poništite mogućnost Onemogući.
Vidi također Gdje pronaći dodatne informacije
Dobivanje pomoći Da bi HP-ov uređaj pružao najbolje rezultate, pogledajte sljedeću HP-ovu ponudu podrške: 1. Pregledajte odjeljak o otklanjanju poteškoća u ovom vodiču. 2. Pogledajte HP-ovo web mjesto za mrežnu podršku na adresi
www.hp.com/support ili se obratite dobavljaču od kojeg ste kupili uređaj. HP-ova internetska podrška na raspolaganju je svim HP-ovim kupcima. To je najbrži način dobivanja najnovijih informacija o proizvodima i stručne pomoći, uključujući sljedeće značajke: Pristup kvalificiranim stručnjacima za podršku putem e-pošte i internetskog
razgovora Ažuriranja softvera, firmvera i upravljačkih programa za vaš uređaj Dragocjene informacije o proizvodu te informacije o otklanjanju poteškoća
vezanih uz tehničke probleme Proaktivna ažuriranja proizvoda, upozorenja o podršci i HP-ovi bilteni
(dostupni kada registrirate proizvod) 3. HP-ova podrška putem telefona
Mogućnosti podrške i naknada ovise o uređaju, državi/regiji i jeziku. Naknade i pravila moguće je promijeniti bez upozorenja. Najnovije informacije
potražite na adresi www.hp.com/support. 4. Razdoblje nakon isteka jamstva
Nakon ograničenog razdoblja jamstva pomoć je dostupna na adresi www.hp.com/support.
5. Produljenje ili nadogradnja jamstva Ako želite produljiti ili nadograditi jamstvo za uređaj, obratite se dobavljaču od kojeg ste kupili uređaj ili pogledajte paket usluga HP Care Pack na adresi www.hp.com/support.
6. Ako ste već kupili paket usluga HP Care Pack, provjerite uvjete podrške na ugovoru.
Gdje pronaći dodatne informacije Nekoliko je izvora informacija koji opisuju način korištenja skenera i softvera za skeniranje.

Podrška za proizvod 21
Pomoć za upravljački program skenera HP Scanjet 1000 Pomoć za upravljački program skenera HP Scanjet 1000 objašnjava način korištenja značajki upravljačkog programa skenera HP Scanjet 1000, kao što su uklanjanje boje i promjena osnovnih postavki skeniranja. Da biste otvorili Pomoć za upravljački program skenera HP Scanjet 1000, slijedite ove korake: 1. Pokrenite softversku aplikaciju sukladnu s tehnologijom TWAIN. 2. Odaberite HP Scanjet 1000 TWAIN izvor podataka. Različite aplikacije
pružaju različite metode prikaza korisničkog sučelja TWAIN. To se često postiže odabirom mogućnosti "Postavke skenera" ili "Uzmi". Prikazat će se korisničko sučelje HP Scanjet 1000 TWAIN.
3. Kliknite gumb za pomoć (znak upitnika u gornjem desnom kutu naslovne trake) ili pritisnite tipku F1.
Tehnički resursi Ažurirane informacije o skeneru možete pronaći na adresi www.hp.com/support.

7 Tehnički podaci Ovo poglavlje sadrži regulatorne informacije i tehničke podatke za skener.
Tehnički podaci o skeneru
Naziv Opis
Vrsta skenera Prijenosni skener za obostrano skeniranje
Veličina Širina: 290 mm (11,41 in), Dubina: 75 (2,95), Visina: 50 mm (1,97 inča)
Težina 0.674 kg (1.5 lbs)
Element za skeniranje
Senzor slike kontakta (CIS)
Sučelje USB 2.0 visoke brzine (sukladan s USB 1.1)
Optička razlučivost Hardver 600 x 600 tpi
Potrošnja električne energije
Informacije o potrošnji električne energije potražite u datoteci regulatory_supplement.pdf na HP-ovu CD-u sa softverom za skeniranje.
Informacije o potrošnji energije
Oprema tvrtke Hewlett-Packard za ispis i obradu slika označena logotipom ENERGY STAR® kvalificirana je prema specifikacijama ENERGY STAR za opremu za obradu slika američke agencije za zaštitu okoliša. Svi kvalificirani proizvodi za obradu slika koji zadovoljavaju smjernice ENERGY STAR bit će označeni sljedećom oznakom:
Dodatne informacije o modelima proizvoda za obradu slika kvalificiranim za ENERGY STAR navedene su na adresi: http://www.hp.com/go/energystar
Sistemski preduvjeti
Da biste pogledali minimalne i preporučene sistemske preduvjete, posjetite adresu www.hp.com, odaberite svoju državu/regiju, potražite model svojeg skenera, a zatim pretražite tehničke podatke.

Podrška za proizvod 23
Tehnički podaci dokumenta
Naziv Opis
Minimalna veličina papira
74 x 52 mm (2,9 x 2,1 in)
Maksimalna veličina papira
215,9 x 356 mm (8,5 x 14 in)
Minimalna težina papira 50 g/m2 (13,3 lbs)
Maksimalna težina papira
120 g/m2 (32 lbs)
Tehnički podaci o okruženju
Naziv Opis
Temperatura Rukovanje skenerom: 10 °C do 35 °C (50 °F do 95 °F)
Pohranjivanje: -40 °C do 65 °C (-40 °F to 149 °F)
Relativna vlažnost Rukovanje skenerom: 10% do 80 °C bez kondenzacije 10 °C do 35 °C (50 °F do 95 °F)
Pohranjivanje: do 90% na 0 °C do 65 °C (32 °F do 149 °F)
NAPOMENA: u blizini snažnih elektromagnetskih polja ispis putem HP-ova skenera može biti blago iskrivljen.
NAPOMENA: HP je kupcima obvezan pružiti podatke o kemijskim tvarima u svojim proizvodima u skladu s propisima kao što je REACH (Regulation EC No 1907/2006 of the European Parliament and the Council). Izvješće s kemijskim podacima o ovom proizvodu možete pronaći na adresi www.hp.com/go/reach.
Regulatorni podaci Regulacijski broj za identifikaciju modela: radi regulacijske identifikacije ovom je proizvodu dodijeljen regulacijski broj modela. Za vaš proizvod to je FCLSD-1002. Regulacijski broj nije tržišni naziv proizvoda (prijenosni skener HP Scanjet Professional) ni šifra proizvoda (L2722A). Dodatne regulatorne informacije o skeneru možete pronaći u datoteci regulatory_supplement.pdf na CD-u isporučenom uz vaš proizvod.
Odlaganje kućnog otpada korisnika u kućanstvima Europske unije

Ovaj simbol na proizvodu ili njegovom pakiranju označava da se proizvod ne smije bacati s ostalim kućnim otpadom. Umjesto toga vaša je odgovornost odložiti takav proizvod u reciklažno dvorište za električnu i elektronsku opremu. Zasebno prikupljanje i recikliranje otpadne opreme pomoći će u čuvanju prirodnih resursa te osigurati da se takva oprema reciklira na način koji štiti ljudsko zdravlje i okoliš. Da biste saznali više o tome gdje možete odložiti otpadnu opremu za recikliranje, obratite se lokalnom gradskom uredu, službi za odvoz kućnog smeća ili trgovini gdje ste kupili proizvod.

Podrška za proizvod 25
Indeks čišćenje
staklo, valjci, 10 čišćenje valjaka, 10 crne crte
otklanjanje poteškoća, 16 crte
otklanjanje poteškoća, 16 dijelovi
naručivanje, 10 gumbi
prednja ploča skenera, 3 Izlučivanje boja, 9 jamstvo
produljenje, 20 korisničko sučelje
TWAIN, 4 krhki izvornici, 18 krpica za čišćenje, 10 napajanje
otklanjanje poteškoća, 15 nejasni skenovi, 12 održavanje
čišćenje stakla skenera, čišćenje valjaka,
10 Okomite crne crte
otklanjanje poteškoća, 16 paket usluga Care Pack, 20 papir
zaglavljivanje, pomicanje i pogrešno uvlačenje, 17
potrošni materijal narudžba, 10
prednja ploča gumb Skeniraj, gumb Odustani, 3
programi za skeniranje skeniraj od, 4
softver sukladan s tehnologijom TWAIN, 4 softver za skeniranje, 8 TWAIN, 4 uklanjanje zaglavljenog papira, 19 utor za umetanje papira, 5 Utor za umetanje papira, 3 web-mjesto
naručivanje potrošnog materijala, 10 značajke
izlučivanje boje, 9