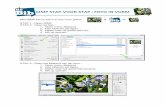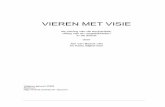PowerPoint 2016 - Online ClassroomPowerPoint 2016 Bakker Computer Opleidingen 9 WERKWIJZE • Klik...
Transcript of PowerPoint 2016 - Online ClassroomPowerPoint 2016 Bakker Computer Opleidingen 9 WERKWIJZE • Klik...

PowerPoint 2016


POWERPOINT
2016
© Bakker Computer Opleidingen
Haarweg 20 3953 BH Maarsbergen Tel. 0343-444919 E-mail: [email protected] www.bakkercomputeropleidingen.nl sep-17
Alle rechten voorbehouden. Niets uit deze uitgave mag worden verveelvoudigd, opgeslagen in een geautomatiseerd gegevensbestand, of openbaar gemaakt, in enige vorm of op enige wijze, hetzij elektronisch, mechanisch, fotokopieën, of op enige andere manier, zonder voorafgaande schriftelijke toestemming van Bakker Computer Opleidingen


INHOUDSOPGAVE
1 POWERPOINT BASIS................................................................................................................................. 7
1.1 POWERPOINT OPSTARTEN EN BESTAND ............................................................................................... 7
1.2 HET LINT EN DE WERKBALK SNELLE TOEGANG ....................................................................................... 7
1.3 NIEUWE PRESENTATIE MAKEN ............................................................................................................ 8
1.4 NIEUWE DIA ................................................................................................................................... 9
2 HET DIAMODEL ...................................................................................................................................... 11
2.1 DIA-INDELING TOEVOEGEN OF VERWIJDEREN ....................................................................................... 12
2.2 THEMA’S ..................................................................................................................................... 13
2.3 KLEUREN ...................................................................................................................................... 14
2.4 LETTERTYPE .................................................................................................................................. 16
2.5 DIAMODEL AANPASSEN ................................................................................................................... 17
2.6 THEMA ONTWERP OPSLAAN EN TOEPASSEN OP EEN BESTAANDE OF NIEUWE PRESENTATIE ............................ 20
2.7 OPSLAAN ALS SJABLOON ................................................................................................................. 20
3 AFBEELDINGEN, SMARTART, GRAFIEKEN EN ORGANIGRAMMEN .......................................................... 22
3.1 LOGO’S EN ACHTERGRONDAFBEELDINGEN .......................................................................................... 22
3.2 INFOGRAPHICS .............................................................................................................................. 23
3.3 ONLINEAFBEELDINGEN .................................................................................................................... 24
3.4 VORMEN INVOEGEN ....................................................................................................................... 24
3.5 WORDART ................................................................................................................................... 25
3.6 SMARTART ................................................................................................................................... 26
3.7 GRAFIEKEN ................................................................................................................................... 28
3.8 ORGANIGRAM ............................................................................................................................... 30
3.9 SCHERMAFBEELDING ...................................................................................................................... 31
3.10 FOTOALBUM ................................................................................................................................. 32
4 HYPERLINKS ........................................................................................................................................... 33
4.1 OVERZICHTSDIA, IN-/UITZOOMEN ..................................................................................................... 33
4.2 ACTIEKNOP ................................................................................................................................... 34
4.3 HYPERLINK NAAR EEN ANDER DOCUMENT ........................................................................................... 35
4.4 HYPERLINK NAAR EEN WEBSITE ......................................................................................................... 35
5 AUDIO EN VIDEO INVOEGEN .................................................................................................................. 36
5.1 AUDIO ......................................................................................................................................... 36
5.2 VIDEO ......................................................................................................................................... 37
6 ANIMATIES EN OVERGANGSEFFECTEN ................................................................................................... 39
6.1 OVERGANGSEFFECTEN VAN DIA'S ...................................................................................................... 39
6.2 ANIMATIES ................................................................................................................................... 39
6.3 ANIMATIES VOOR TEKST.................................................................................................................. 40
6.4 ANIMATIE VOOR FIGUREN ............................................................................................................... 41
6.5 ANIMATIE VOOR GRAFIEKEN ............................................................................................................ 41
6.6 ANIMATIE VOOR SMARTART ............................................................................................................ 42
6.7 ANIMATIE VOOR GELUIDEN ............................................................................................................. 42
6.8 ANIMATIEPADEN EN MEERDERE EFFECTEN TOEVOEGEN ......................................................................... 43

6.9 TRIGGER ...................................................................................................................................... 43
7 NOTITIEPAGINA'S EN HAND-OUTS ......................................................................................................... 45
7.1 NOTITIEPAGINA ............................................................................................................................. 45
7.2 HAND-OUTMODEL ......................................................................................................................... 46
8 HET GEVEN VAN DE PRESENTATIE .......................................................................................................... 47
8.1 PRESENTATORWEERGAVE GEBRUIKEN ................................................................................................ 47
8.2 AANWIJZEN TIJDENS DE PRESENTATIE ................................................................................................. 48
8.3 MEER OPTIES ................................................................................................................................ 48
8.4 AUTOMATISCHE PRESENTATIE .......................................................................................................... 49
8.5 SPREKERS-TIPS .............................................................................................................................. 51
8.6 CHECKLIST .................................................................................................................................... 51
BIJLAGE .......................................................................................................................................................... 53

PowerPoint 2016
Bakker Computer Opleidingen 7
1 POWERPOINT BASIS
1.1 POWERPOINT OPSTARTEN EN BESTAND
POWERPOINT opstarten kan via het menu Start, Alle Programma’s en dan klikken op MICROSOFT OFFICE of via een snelkoppeling op het bureaublad.
Om POWERPOINT af te sluiten klik je op het kruisje rechtsboven in het scherm.
Het tabblad Bestand
Hier vind je de basisopdrachten zoals Opslaan, Openen, Afdrukken en Sluiten.
WERKWIJZE
• Klik op het tabblad Bestand
• Klik op Nieuw, selecteer een van de sjablonen en klik vervolgens op Maken (rechts in het scherm) of kies voor Lege presentatie
• Je krijgt een nieuwe presentatie
• Klik op het tabblad Bestand
• Klik op Sluiten (niet te verwarren met Afsluiten)
1.2 HET LINT EN DE WERKBALK SNELLE TOEGANG
In het lint zitten de opdrachten. Het lint bevat tabbladen, zoals Start, Invoegen, Ontwerpen etc. Elk tabblad is verdeeld in groepen en de namen van deze groepen bevinden zich onderin het tabblad.
Het tabblad Start is op de afbeelding actief. Als je een knop aanwijst licht deze op.
WERKWIJZE
• Open een NIEUWE presentatie
• Klik op het tabblad Invoegen
• Klik weer op het tabblad Start

PowerPoint 2016
8 Bakker Computer Opleidingen
1.2.1 Werkbalk Snelle toegang
Werkbalk Snelle toegang is een werkbalk die je kunt aanpassen met de knoppen die je vaak gebruikt.
De meest gebruikte knoppen staan direct onder het pijltje naast de werkbalk Snelle toegang. Je kunt ze aanvin-ken waarna ze direct op de werkbalk staan.
WERKWIJZE
• Klik op het pijltje naast de Werkbalk Snelle toegang
• Vink de opdrachten aan die je direct op de werkbalk wilt hebben
• Om keuze te hebben uit meerdere opdrachten klik je op Meerdere opdrachten
• Het venster Opties voor PowerPoint
• Bovenin kan je kiezen voor Populaire opdrachten
• Klik in het linker venster op de gewenste opdracht
• Klik op de knop Toevoegen
• Als de gewenste knop er niet bij zit, kies je bij Populaire opdrachten voor Alle opdrachten
• • Voeg de knop Bestand Sluiten uit Alle opdrachten toe
• Klik op OK
1.3 NIEUWE PRESENTATIE MAKEN
Om nieuwe presentatie te maken ga je naar het tabblad Bestand en bij Nieuw kies je vervolgens voor een Lege presentatie of een voorbeeld presentatie. Bij AANGEPAST kan je kiezen voor je eigen sjablonen. In het venstertje van Onlinesjablonen en thema’s zoeken zoek je naar presentaties van het internet.
Je kunt ook de knop Nieuw op de Werkbalk Snelle toegang kiezen.

PowerPoint 2016
Bakker Computer Opleidingen 9
WERKWIJZE
• Klik links boven op het tabblad Bestand
• Kies voor Openen om een bestaande presentatie te openen
• Kies voor Nieuw om een nieuwe presentatie te maken en vervolgens voor Lege presentatie
• Kies voor AANGEPAST voor een overzicht van de sjablonen op de computer
• In het venstertje van Onlinesjablonen en thema’s zoeken zoek je naar presentaties van het internet
• Maak een nieuwe presentatie en kies voor EEN RONDLEIDING VOLGEN en klik op Maken. Dit sjabloon geeft informatie over PowerPoint 2016.
• Bekijk deze presentatie in de Diavoorstelling door rechtsonder in het PowerPoint-venster op de knop Diavoor-stelling te klikken
• • Sla deze presentatie op in de map Mijn Documenten onder de naam NIEUW IN POWERPOINT 2016 en sluit af
• Maak een nieuwe presentatie en kies voor het ontwerpsjabloon PARALAX
• Bekijk het ontwerp en sluit af zonder te bewaren
• Maak een nieuwe presentatie en kies in het zoekvenster TRAINING
• • Selecteer PRESENTATIE OVER GEZONDHEID EN FITNESS naar keuze en klik op Maken
• Typ bij Titel GEZOND EN FIT en bij Subtitel WAT MOET JE DAAR VOOR DOEN?
• Sla de wijzigingen op in de map Mijn Documenten onder de naam GEZONDHEID en sluit de presentatie
• Maak een nieuwe presentatie en kies voor een Lege presentatie
• Typ in de Titeldia: PROJECTSTATUS en als ondertitel de naam van je BEDRIJF
• Sla de presentatie op in de map Mijn Documenten onder de naam PROJECTSTATUS
1.4 NIEUWE DIA
Als je een nieuwe dia invoegt kun je kiezen uit verschillende Indelingen. De eerste dia is de Titeldia, en een an-dere die veel gebruikt wordt is Titel en object.
Tekst in een objectvak wordt automatisch opgemaakt als opsomming.
WERKWIJZE
• De presentatie PROJECTSTATUS staat nog op het scherm
• Klik op het tabblad Start en klik bij de groep Dia’s op het pijltje rechtsonder op de knop Nieuwe dia; een keuzevenster met beschikbare indelingen verschijnt (als je direct op de knop Nieuwe dia klikt krijg je meteen een nieuwe dia die standaard Titel en object of de laatst gebruikte indeling is)
• Kies de Dia-indeling: Titel en object
•

PowerPoint 2016
10 Bakker Computer Opleidingen
• Klik op Klik om een titel toe te voegen en maak onderstaande dia
• • Bij de invoer van tekst voegt PowerPoint na een Enter een opsommingsteken in.
• Om de tekst mooi verdeeld te krijgen over de hele dia selecteer je eerst het tekstgebied door op de rand te klikken en te kiezen voor de knop Regelafstand op het tabblad Start in de groep Alinea en de regelafstand te vergroten tot 1,5 of 2 of meer
• Maak nu onderstaande dia en kies bij Indeling voor Inhoud van twee, mocht je dit vergeten hebben dan kan je dat achteraf altijd weer aanpassen door op de knop Indeling te klikken
• • Om de tekst Onder, Boven of in het Midden te plaatsen klik je op de knop Tekst
uitlijnen op het tabblad Start, in de groep Alinea
• Om in te springen en automatisch een ander opsommingsteken te krijgen druk je op de Tab-toets, of op de Shift-tab om weer naar links te gaan. Je kunt ook de knop Lijst-niveau verlagen of Lijstniveau verhogen op het tabblad Start, in de groep Alinea ge-bruiken
•
• • Sla de wijzigingen op en laat de presentatie op het scherm staan

PowerPoint 2016
Bakker Computer Opleidingen 11
2 HET DIAMODEL
Iedere presentatie is gebaseerd op een sjabloon waarin verschillende mogelijkheden voor de dia-indeling in een bepaalde opmaakstijl zijn vastgelegd. Het sjabloon dat voor een presentatie gebruikt wordt heet het Diamodel. Een nieuwe lege presentatie is gebaseerd op het standaard diamodel, met minimale opmaak, geen kleur, basis-lettertypen en een aantal veelgebruikte dia-indelingen.
Opmaak die voor alle dia's dezelfde moet zijn wordt dan ook aangebracht in het Diamodel. Lettertype, achter-grond of bepaalde speciale effecten worden hier gewijzigd, bijvoorbeeld Opsommingstekens. Hier kunnen ook logo's worden toegevoegd. Gewijzigde opmaak en figuren gelden dan voor alle dia’s.
Modelweergave
Als je in het lint op het tabblad Beeld klikt en vervolgens in de groep Modelweergaven op de knop Diamodel dan wordt aan het lint een tabblad Diamodel toegevoegd speciaal voor bewerkingen aan het diamodel. Dit is de Mo-delweergave.
Aan de linkerkant krijg je een overzicht van de verschillende dia-indelingen die in het diamodel beschikbaar zijn. Elke Indeling kun je aanpassen aan je eigen wensen. Je kunt aangepaste indelingen ook weer verwijderen, be-halve de standaard indelingen en indelingen die in gebruik zijn in de presentatie.
Een zelfde overzicht van de indelingen zie je terug als je in je presentatie een nieuwe dia invoegt via de knop Nieuwe Dia.
Als je bepaalde dia’s in de presentatie een ander uiterlijk wilt geven dan andere dia's, dan kun je een tweede Dia-model invoegen. Zo kunnen twee of meerdere sets van dia-indelingen met een eigen stijl tegelijkertijd gebruikt worden.
Je kunt snel wisselen tussen de beeldweergave Normaal en de Modelweergave met de knop Normaal (rechtsonder in het POWERPOINT-venster). Om naar Normaal te gaan klik je op de knop Normaal en met de Shift-toets ingedrukt ga je naar de Modelweergave.

PowerPoint 2016
12 Bakker Computer Opleidingen
2.1 DIA-INDELING TOEVOEGEN OF VERWIJDEREN
Aan de set dia-indelingen die horen bij een diamodel kun je nieuwe indelingen naar eigen inzicht toevoegen, een naam geven of veranderen en bestaande indelingen verwijderen.
WERKWIJZE
• De presentatie PROJECTSTATUS staat nog op het scherm
• Klik op het tabblad Beeld, ga in de groep Modelweergaven naar de knop Diamodel. De presentatie komt nu in de Modelweergave
• Ga in het tabblad Diamodel naar groep Model bewerken
• Klik op de knop Indeling invoegen om een nieuwe dia-indeling in te voegen die je kunt indelen naar eigen keuze
• • Klik op de knop Naam wijzigen en noem deze indeling SMARTART
• klik in de groep Modelindeling op de knop Tijdelijke aanduiding invoegen en kies voor SmartArt
• Teken in de onderste helft een vak
• Ga naar het tabblad Diamodel en klik op de knop Achtergrondafbeelding verbergen om de afbeelding weg te laten bij een bepaalde dia-indeling, bijvoorbeeld als je gebruik maakt van SmartArt of een Tabel
• • Klik rechtsboven op de knop Modelweergave sluiten om terug te keren naar de normale presentatie weergave
• Voeg een NIEUWE dia in met indeling SmartArt (de indeling die we net gemaakt hebben) en maak onder-staande dia
• Typ als titel TIJDLIJN
• Klik in de dia op het SmartArt-symbool
• • Kies de categorie Proces voor Continu Blokproces en klik op OK
• Als het venster Typ hier uw tekst niet verschijnt, ga dan naar het tabblad Ontwerpen bij Hulpmiddelen voor SmartArt en klik helemaal links op de knop Tekstvenster
• Typ onder elkaar de tekst in zodat het verschijnt zoals in onderstaand dia
• • Kies bij SmartArt-stijlen voor Vogelperspectief (de een na laatste)
• Sla de wijzigingen op en laat de presentatie op het scherm staan

PowerPoint 2016
Bakker Computer Opleidingen 13
2.2 THEMA’S
Opmaak die voor alle dia’s geldt, wordt ingesteld of veranderd in het Diamodel. Je kunt ook gebruik maken van Thema’s, dit zijn Diamodellen die al in een bepaalde stijl (kleur, lettertype, grafische effecten en indelingen) zijn opgemaakt. Thema’s kun je weer naar eigen inzicht aanpassen.
Thema’s kunnen gekozen worden bij het openen van een nieuwe presentatie (zie paragraaf 1.4) of tijdens het bewerken van een bestaande presentatie. Het gekozen thema wordt op de hele presentatie toegepast. Het dia-model wordt dus aangepast.
Thema’s kunnen eenvoudig aangepast worden, door bijvoorbeeld de achtergrond, lettertype of effecten te wijzi-gen zodat de eigen huisstijl op een eenvoudige wijze geïmplementeerd wordt.
WERKWIJZE
• De presentatie PROJECTSTATUS staat nog op het scherm
• Ga naar het tabblad Ontwerpen en selecteer een Thema, bijvoorbeeld Facet
• • Kies bij Varianten een kleur
• • Klik op het pijltje naast de groep van de Varianten, hier kun je Kleuren, Lettertypen, Effecten en Achtergrond-
stijlen aanpassen
• • Bij Kleuren kan je een kleurencombinatie kiezen of kiezen voor Aanpassen en een eigen kleurenset samen-
stellen, kies nu bijvoorbeeld Geeloranje
• Bij Lettertypen kan je een andere lettertype combinatie kiezen of de lettertypen zelf bepalen, kies nu bijvoor-beeld Kantoor
• Klik op Achtergrondstijlen en vervolgens op Achtergrond opmaken, je krijgt nu rechts in beeld een scherm waar allerlei opties zijn voor het opmaken van de achtergrond
• Probeer de mogelijkheden uit
• Om toch weer de originele opmaak te krijgen selecteer je het standaard Thema door te kiezen voor Kantoor thema (de eerste optie)

PowerPoint 2016
14 Bakker Computer Opleidingen
•
2.3 KLEUREN
2.3.1 Contrast, donker en licht
Hoe donkerder het object is hoe verder weg (kleiner) het object lijkt te zijn. Hoe lichter de kleur hoe dichterbij (groter) het object lijkt te zijn. Objecten op de achtergrond kunnen dus donkerder zijn dan objecten op de voor-grond.
2.3.2 Kleurverloop
Het kleurverloop geldt voor voorgrondelementen. Bij achtergrondkleuren maakt het minder uit wat voor kleur-verloop er wordt gebruikt.
Bij een verticale staafdiagram moet je de kleuren van beneden naar boven laten verlopen van donker naar licht. Dit is het verloop dat we normaal gesproken ook zien. Aarde is donker, begroeiing wat lichter en de lucht het lichtst. Door het natuurlijke kleurverloop bekijkt het oog de dia sneller en kan er beter geluisterd worden naar de presentator.

PowerPoint 2016
Bakker Computer Opleidingen 15
2.3.3 Themakleuren aanpassen
Je kunt Themakleuren aanpassen in het tabblad Ontwerpen maar ook in het Diamodel. Het effect is hetzelfde. Het lettertype wordt toegepast op alle dia’s.
Met Nieuwe Themakleuren maken kun je de kleuren aanpassen aan je huisstijl.
WERKWIJZE
• De presentatie PROJECTSTATUS staat nog op het scherm
• Ga naar Beeld en kies het Diamodel en selecteer het eerste model
• Klik op het pijltje naast Kleuren en kies Geeloranje
• Om een eigen thema te maken klik je op het pijltje naast Kleuren en kies voor Kleuren aanpassen
• Selecteer bij alle onderdelen de kleuren van je eigen huisstijl
• Typ achter Naam: een naam voor deze combinatie van kleuren, bijvoorbeeld PROJECTSTATUS
• • Klik op Opslaan

PowerPoint 2016
16 Bakker Computer Opleidingen
2.4 LETTERTYPE
2.4.1 Leesbaarheid
Om te bepalen op welke afstand de tekst leesbaar is gebruiken we de verhouding 1 op 8. Dat betekent dat als de afbeelding die op het scherm wordt geprojecteerd 2 m hoog is, het publiek de kleinste teksten (24 pt) op 16 m afstand kan lezen.
Je kunt dit op je eigen computer controleren door op ongeveer 2,5 meter van je computer te gaan staan en te contoleren of je de kleinste tekst kunt lezen in de Diavoorstelling.
Op het tabblad Start en bij Lettertype kun je van geselecteerde teksten de opmaak verwijder en met de knop Opmaak wissen.
2.4.2 Ontwerp
Het ontwerp van de letters is van invloed op de oogbeweging. Het oog beweegt namelijk van eenvoudige naar complexere vormen. Letters zijn complexer dan geometrische vormen, daarom wordt tekst het laatst opgeno-men.
Als het oog vertraagd wordt dan neemt het begrip van de tekst toe.
Er zijn twee soorten lettertypen: schreef letters en schreefloze letters. Alle lettertypen vallen hieronder. Schreef letters hebben kleine krullen (schreven) aan de uiteinden van de letters, schreefloze letters niet.
In de kopteksten worden schreef letters gebruikt omdat daar de sleutelwoorden in staan en voor de tekst daar-onder worden schreefloze letters gebruikt, de tekst kan dan snel worden opgenomen. In kranten wordt het vaak andersom gedaan, belangrijk is dan dat je snel de koppen leest terwijl je langs de kiosk loopt.
2.4.3 Hoofdlettergebruik
Door het gebruik van allemaal hoofdletters wordt de tekst, als het hardop uitgesproken wordt, monotoon. Een tekst in allemaal hoofdletters dwingt het oog de informatie nogmaals te lezen.
Nadruk vestigen door hoofdlettergebruik pas je alleen toe op die woorden die bij hardop voorlezen de nadruk moeten krijgen.
WERKWIJZE
• De presentatie PROJECTSTATUS staat nog op het scherm, ga naar het Diamodel
• Selecteer van de eerste dia-indeling de Titel en zet de Lettergrootte op 40 pt en Vet
• Selecteer van de eerste dia-indeling in het tekstgebied de eerste regel en zet de Lettergrootte op 28 pt
• Zet de tweede regel op 24 pt en de derde regel op 18 pt
• Verwijder het Vierde en Vijfde niveau
• Sla de wijzigingen op

PowerPoint 2016
Bakker Computer Opleidingen 17
2.4.4 Themalettertype aanpassen
Je kunt het Themalettertype aanpassen in het tabblad Ontwerpen maar ook in het diamodel. Het effect is het-zelfde. Het lettertype wordt toegepast op alle dia’s.
Als je eigen thema er niet bijstaat kun je er ook voor kiezen om een eigen Thema Lettertype te maken.
WERKWIJZE
• De presentatie PROJECTSTATUS staat nog op het scherm
• Ga naar Beeld en kies het Diamodel
• Klik op het pijltje naast Lettertype en kies CALIBRI
• Om een eigen thema te maken klik je op het pijltje naast Lettertypen en kies voor Lettertypen aanpassen
• Selecteer bij Lettertype voor koptekst je eigen huisstijl lettertype voor titels
• Selecteer bij Lettertype voor hoofdtekst je eigen huisstijl lettertype
• Typ achter Naam: een naam voor deze combinatie van lettertypes, bijvoorbeeld HUISSTIJL
2.5 DIAMODEL AANPASSEN
De meeste bedrijven hebben hun eigen huisstijl. In dat geval kan je de Thema’s aanpassen aan de huisstijl en dat als een Office-thema opslaan waardoor je de opmaak op alle nieuwe en bestaande presentaties kunt toepassen.
Dit hebben we net gedaan voor de Kleuren en Lettertypen. Nu gaan we de rest van het Diamodel aanpassen.
2.5.1 Vormen in het diamodel
WERKWIJZE
• De presentatie PROJECTSTATUS staat nog op het scherm
• Ga naar het Diamodel
• De Dia-indelingen links in het venster kunnen ieder apart gewijzigd worden
• Moet het ontwerp voor alle dia-indelingen gelden, dan hoef je alleen de bovenste dia-indeling in de Diamodel weergave te selecteren
• Selecteer nu het eerste Diamodel
• Ga naar het tabblad Invoegen en kies voor Vorm
• Kies voor Rechthoek en teken een rechthoek van 1,5 cm hoog en 25,5 breed
• Verplaats de rechthoek naar onder in de dia
• Om te zorgen dat de tekst altijd zichtbaar is zetten we de vorm op de Achtergrond; selecteer de vorm, klik op het tabblad Hulpmiddelen voor tekenen, op de knop Naar achteren en selecteer Naar achtergrond
• Voor de TITELDIA willen we echter andere plaatjes hebben; selecteer in het Diamodel de Titeldia (het tweede model)
• Je ziet dat daar ook het plaatje bovenin staat, maar voor de Titeldia willen we een andere afbeeldingen. Zet een vinkje in het tabblad Diamodel bij Achtergrondafbeelding verbergen om te zorgen dat de blauwe balk hier niet zichtbaar is
• • Ga naar het tabblad Invoegen en kies voor Afbeeldingen
• Selecteer de map POWERPOINT en selecteer de afbeeldingen 13, 15 en de tulp en voeg ze in
• Zet ze naast elkaar en selecteer ze alle drie met de Ctrl toets en geef bij Hulpmiddelen voor afbeeldingen een Hoogte van 5,7 cm
• Versleep het Titelobject naar beneden en zet de Subtitel onderin de dia
• Voeg onderin een blauwe rechthoek in van 3 cm hoog bij 25,5 cm lang

PowerPoint 2016
18 Bakker Computer Opleidingen
• • Pas de grootte aan van de tekstgebieden
2.5.2 Achtergrond
Om de dia een achtergrondkleur te geven kan je kiezen voor Thema’s (zie paragraaf 2.2)
Of je past zelf de opmaak aan.
WERKWIJZE
• Ga naar het tabblad Diamodel
• Selecteer het eerste model als je wilt dat de achtergrond voor alle dia’s hetzelfde moet zijn
• Kies in de groep Achtergrond, voor Achtergrondstijlen en vervolgens voor Achtergrond opmaken
• Kies voor Opvulling effen of voor Opvulling met kleurovergang
• Selecteer vervolgens bij Kleur een kleur naar keuze
• Stel eventueel een Doorzichtigheid in
• • Probeer de mogelijkheden uit
• Klik op Overal toepassen
• Kies vervolgens weer de Achtergrondkleur wit

PowerPoint 2016
Bakker Computer Opleidingen 19
2.5.3 Opsommingstekens
Opsommingstekens weghalen of veranderen doe je door bij het tabblad Start, groep Alinea op de knop Opsommingstekens te klikken. Hier kun je ook kiezen voor het gebruik van een figuur als op-sommingsteken, bijvoorbeeld een logo. Bij de knop Aanpassen kun je een ander opsommingsteken kiezen.
Wil je voor alle dia's de opsommingstekens veranderen dan breng je de wijzigingen aan in het Diamodel.
Om het niveau van de opsommingstekens te veranderen gebruik je de knoppen: Lijstniveau ver-lagen of verhogen of de Tab-toets om het niveau te verlagen en de SHIFT+Tab om het niveau te verhogen.
WERKWIJZE
• De presentatie PROJECTSTATUS en het Diamodel staan nog open
• Selecteer aan de linkerkant de eerste dia-indeling
• Klik in de eerste regel
• Ga naar het tabblad Start en de groep Alinea en klik op het pijltje naast de Opsommingstekens en kies het gewenste opsommingsteken
• Verander het opsommingsteken van niveau 1 in een vierkantje
• Om de kleur te veranderen kies je onderin voor Opsommingstekens en nummering
• Kies vervolgens naast Kleur voor de gewenste Grootte en Kleur
• • Verander het opsommingsteken van niveau 2 ook in dezelfde kleur
• Doe dat ook voor niveau 3
• Bij Afbeelding of Aanpassen kan er een keuze gemaakt worden uit nog meer opsommingstekens
• Selecteer bij Kleur, de bijpassende kleur
• Klik op OK
• Sla de wijzigingen op
In dit hoofdstuk hebben we alle opmaak aangegeven die voor álle dia’s moet gelden. We keren nu weer terug naar de presentatie zelf.
Wil je achteraf iets aan de opmaak van de presentatie veranderen. Doe dat dan in het Diamodel, want dan wordt het automatisch doorgevoerd in álle dia’s.

PowerPoint 2016
20 Bakker Computer Opleidingen
2.6 THEMA ONTWERP OPSLAAN EN TOEPASSEN OP EEN BESTAANDE OF NIEUWE PRESENTATIE
Als je een goed ontwerp hebt en je wilt die ook voor nieuwe of bestaande presentaties gebruiken kan je ervoor kiezen om het ontwerp op te slaan.
WERKWIJZE
• De presentatie PROJECTSTATUS staat nog open
• In de vorige paragrafen hebben we alle Kleuren, Lettertypen, Vormen en Opsomminsgtekens aangepast en nu gaan we dit opslaan als een Officethema
• Klik op het tabblad Ontwerpen
• Klik op het kleine pijltje met het streepje erboven in de groep Thema’s
• Kies voor Huidig Thema opslaan
• Typ een Bestandsnaam in, bijvoorbeeld de naam van je BEDRIJF
• Dit thema wordt opgeslagen in de map Sjablonen, Document Themes, verander dit niet
• Klik op Opslaan en laat de presentatie op het scherm staan
• Open de presentatie waar je dit ontwerp op wilt toepassen of een NIEUWE presentatie
• Klik op het tabblad Ontwerpen
• Klik op het kleine pijltje in de groep Thema’s
• Selecteer onder Aangepast je eigen opgeslagen Thema
• • Sluit deze presentatie en sla de wijzigingen niet op
• Je komt nu weer in je presentatie PROJECTSTATUS
2.7 OPSLAAN ALS SJABLOON
Je kunt er ook voor kiezen om de presentatie als een sjabloon op te slaan. In dat geval wordt de opmaak maar ook eventuele inhoud opgeslagen.
WERKWIJZE
• De presentatie PROJECTSTATUS staat nog open
• Verwijder de teksten en zorg dat je twee of drie dia’s overhoudt; de dia’s die je wilt gebruiken in nieuwe presentaties
• Ga naar Bestand en kies voor Opslaan als en kies een locatie

PowerPoint 2016
Bakker Computer Opleidingen 21
• • Selecteer achter Opslaan als voor PowerPoint-sjabloon (*potx)
• PowerPoint kiest nu zelf de juiste map; Aangepaste Office-sjablonen verander deze map niet
• Geef een naam aan dit sjabloon en kies voor Opslaan
• Om een nieuwe presentatie te maken op basis van dit sjabloon ga je naar Bestand en kies je voor Nieuw en klik op AANGEPAST en vervolgens op Aangepaste Office-sjablonen
• • Selecteer het gewenste sjabloon
• Klik op Maken
• Sluit deze presentatie en je komt weer in je presentatie PROJECTSTATUS

PowerPoint 2016
22 Bakker Computer Opleidingen
3 AFBEELDINGEN, SMARTART, GRAFIEKEN EN ORGANIGRAMMEN
3.1 LOGO’S EN ACHTERGRONDAFBEELDINGEN
Een logo invoegen werkt hetzelfde als andere afbeeldingen. Het is echter handiger het logo in het diamodel in te voegen zodat het op elke dia zichtbaar is.
Websites waar je foto’s en plaatjes kunt zoeken zijn Altavista.nl of Google. Selecteer op www.google.nl vóór het geven van de zoekopdracht eerst de categorie Afbeeldingen. Deze plaatjes en foto’s sla je op in een zelf gekozen map.
Na het invoegen van een logo of afbeelding verschijnt Hulpmiddelen voor afbeeldingen
• Om een afbeelding te bewerken - kleur, helderheid, rand, naar voren of achteren, grootte of bijsnijden – se-lecteer de afbeelding en ga naar het tabblad Opmaak
• Om een afbeelding als watermerk te gebruiken ga naar het tabblad Ontwerpen, groep Achtergrond, knop Achtergrondstijlen, Achtergrond opmaken
• Kies Opvulling met figuur en stel Doorzichtigheid in
WERKWIJZE
• De presentatie PROJECTSTATUS staat nog op het scherm
• Ga naar het Diamodel om een logo in te voegen als die op alle dia’s moet komen
• Ga naar het tabblad Invoegen en klik op de knop Afbeelding, ga naar de map POWERPOINT en voeg het logo in en zet het bijvoorbeeld rechtsboven
• Om te zorgen dat het logo niet op de Titeldia zichtbaar is ga je naar het Model van de Titeldia en kies je voor
• • Sluit het Diamodel
• Ga naar de dia PROJECTOVERZICHT
• We gaan een figuur op de achtergrond zetten, maar maken die wel lichter van kleur
• Ga naar het tabblad Ontwerpen en kies rechts bij Aanpassen voor Achtergrond opmaken
• Klik in het rechter venster voor de knop Opvulling met afbeelding of bitmappatroon, en selecteer onder Af-beelding invoegen uit voor Bestand
• Selecteer de WERELDKAART
• Om te zorgen dat het plaatje op de achtergrond goed zichtbaar is moeten we een transparante kleur instellen, dus selecteer bij Doorzichtigheid 80%
• • Klik op het kruisje rechtsboven om het scherm weer af te sluiten om de afbeelding alleen op deze dia toe te
passen
• Sla de wijzigingen op en laat de presentatie op het scherm staan

PowerPoint 2016
Bakker Computer Opleidingen 23
3.2 INFOGRAPHICS
Afbeeldingen, SmartArt en Grafieken bieden ook de mogelijkheid om zelf Infographics te maken. Infographics zijn afbeeldingen of vormen die informatie bevatten. Hieronder een voorbeeld van een Infographic.
Nieuw
In deze versie zijn er Pictogrammen beschikbaar op het tabblad Invoegen
WERKWIJZE
• Maak een NIEUWE dia met indeling ALLEEN TITEL
• Typ als titel AARDE
• Zoek op Internet naar een Aardbol en voeg die in
• Ga vervolgens naar het tabblad Invoegen en klik op Pictogrammen
• Selecteer verschillende pictogrammen en voeg die in
• Zet ze op de juiste plaats en draai ze zodat ze mooi op de aardbol staan
• Selecteer ze allemaal en geef ze een kleur
• • Maak een NIEUWE dia met indeling ALLEEN TITEL
• Typ als titel TIJD
• Zoek een afbeelding van een hand met stopwatch, bijvoorbeeld in Google Afbeeldingen
• Voeg een cirkelgrafiek in, zie 0
• Kopieer de cirkelgrafiek en plak die als plaatje
• Zet het over de stopwatch en zet de grafiek op de voorgrond
•

PowerPoint 2016
24 Bakker Computer Opleidingen
3.3 ONLINEAFBEELDINGEN
Onlineafbeeldingen zijn afbeeldingen, geluidsfragmenten, bewegende animaties (Gif) of foto’s van Internet.
WERKWIJZE
• Ga naar de dia PROJECTOVERZICHT
• We gaan nu een bewegende windmolen in deze dia invoegen
• Ga naar het tabblad Invoegen, Onlineafbeeldingen en typ naast Zoeken op internet WINDMOLEN
• • Kies bij Type voor Illustraties
• • Klik op één van de molens en klik op Invoegen
• Om een bewegend plaatje in te voegen moet je zoeken op bijvoorbeeld WINDMOLEN GIF
• En op Afbeeldingen klikken
• • Klik met de rechtermuisknop op de gewenste molen en kies voor Afbeelding Kopiëren en ga naar PowerPoint
en kies voor Plakken
• De bewegingen zijn zichtbaar in de Diavoorstelling
3.4 VORMEN INVOEGEN
PowerPoint beschikt over een uitgebreid pakket vormen. Van eenvoudige vierkanten tot complete figuren zoals pijlen, sterren en vaandels. Je kunt ook tekenen met lijnen: recht, gebogen of vrije vorm. Daarnaast zijn er moge-lijkheden om bestaande figuren te bewerken met kleur van effen tot 3D-stijleffecten, om de volgorde van meer-dere figuren te wijzigen of formaat te wijzigen.
WERKWIJZE
• De presentatie PROJECTSTATUS staat nog op het scherm
• Voeg een NIEUWE dia in met als indeling Alleen Titel en typ als titel VAN WIND NAAR ENERGIE
• Ga naar het tabblad Invoegen, de groep Afbeeldingen, en kies bij de knop Vormen voor een Blokpijl en teken deze in de dia
• In het lint verschijnt de extra tabblad Hulpmiddelen voor tekenen, Opmaak
• Klik op de knop Opvullen van vorm en geef een opvulkleur en draai de pijl in de goede richting met het rondje

PowerPoint 2016
Bakker Computer Opleidingen 25
• Met de bijstellingsgreep, het gele vierkantje, kan een tekenobject van vorm veranderd worden, om de bijstel-lingsgreep zichtbaar te maken moet het object worden geselecteerd
• Klik op de knop Vormstijlen en kies een stijl
• Klik op de knop Vormeffecten, kies Schaduw, Perspectief diagonaal linksboven
• Kopieer vervolgens de pijl en plak het 2 keer
• Maak hem zoals onderstaande dia, zoek bij Onlineafbeeldingen naar WIND, WINDMOLEN, GENERATOR en HOOGSPANNING
• Selecteer alle afbeeldingen en kies bij Afbeeldingsstijlen voor Afgeronde diagonale hoek, wit
• • Sla de wijzigingen op en laat de presentatie op het scherm staan
3.5 WORDART
Hiermee kun je letters een opvulling geven, randstijlen en 3D-effecten.
Om het effect te bekijken selecteer je het tekstobject en beweeg je de muis over één van de stijlen. Je ziet direct het voorbeeld.
Ook WordArt stijlen kun je toepassen op één Dia of in het Diamodel zodat het voor alle dia’s geldt.
Met de pijltjes rechts ervan kun je nog meer stijlen zien.
De knop rechtsboven geeft de Tekstopvulling aan, de knop daaronder de Tekstkader en met de onderste knop geef je Teksteffecten aan.
Hierbij kun je kiezen uit Schaduweffect, Weerspiegeling, Gloed, Schuine rand, 3D-draaiing en Transformeren.
WERKWIJZE
• De presentatie PROJECTSTATUS staat nog open, ga naar het Diamodel
• Selecteer bij de tweede dia-indeling (Titeldia) het Titelobject en ga naar hulpmiddelen voor tekenen
• Selecteer bij Stijlen voor WordArt een stijl
• Selecteer je huisstijlkleur Tekstopvulling en een andere kleur Tekstkader
• Selecteer nu het tekstgebied eronder en selecteer een WordArt stijl met Reflectie en Tekstopvulling eveneens in een huisstijl kleur
• Sluit het Diamodel, je komt nu weer in de presentatie
• Sla de wijzigingen op en laat de presentatie op het scherm staan

PowerPoint 2016
26 Bakker Computer Opleidingen
3.6 SMARTART
Met SmartArt kun je voorgedefinieerde figuren met tekst er in maken zoals stroomschema’s, organigrammen en dergelijke.
SmartArt kies je in een nieuwe dia door te klikken op het SmartArt-symbool in de tijdelijke aanduiding of bij een bestaande dia via het tabblad Invoegen.
Een opsomming kan ook eenvoudig omgezet worden in SmartArt. In het tabblad Start, groep Alinea zorgt de knop Converteren naar SmartArt ervoor dat opsommingen omgezet worden in SmartArt.
Om een SmartArt in te voegen ga je naar het tabblad Invoegen en klik je op de knop SmartArt.
Vervolgens komen er in het lint twee tabbladen bij Hulpmiddelen voor SmartArt; Ontwerpen en Opmaak.
Het tabblad Ontwerpen bestaat uit vier groepen: Afbeelding maken om een vorm toe te voegen en te verande-ren, om Indelingen te wijzigen, om de Kleuren te wijzigen, om de SmartArt-stijl te bepalen, om de Beginwaar-den te herstellen en een SmartArt eventueel weer te converteren naar tekst.
Hier vind je ook het Tekstvenster, hierin kan je handig teksten intypen en vormen toevoegen.

PowerPoint 2016
Bakker Computer Opleidingen 27
Het tabblad Opmaak bestaat uit vijf groepen: om Vormen te wijzigen, om een Vormstijl te maken, om een Stij-len voor WordArt te gebruiken, om de volgorde van meerdere afbeeldingen te bepalen (Rangschikken) en om de Grootte te veranderen.
WERKWIJZE
• Ga naar de dia PROJECTOVERZICHT
• Selecteer het linker tekstobject en kies op het tabblad Start voor Converteren naar SmartArt
• • Kies bijvoorbeeld Eenvoudige venn
• Doe dat ook voor het rechter tekstobject
• Voeg een nieuwe Dia in met indeling Titel en object
• Typ als titel CYCLUS
• Klik in de dia op het SmartArt-symbool of klik bij een bestaande dia op het tabblad Invoe-gen, groep Illustraties op de knop SmartArt
• Kies bij de categorie Cyclus voor Eenvoudige cyclus
• Klik op OK
• We willen de vormen opvullen met plaatjes
• Selecteer eerst de vorm en ga bij HULPMIDDELEN VOOR SMARTART naar het tabblad OPMAAK
• Klik op de knop Opvullen van vorm, selecteer Afbeelding, Vanuit een bestand en selecteer uit de map PO-WERPOINT de afbeelding BOON 1 en klik op Invoegen
• • Voeg de overige BONEN in
• Ga naar Hulpmiddelen voor SmartArt, Ontwerpen en kies bij Kleuren wijzigen voor Kleurrijk
• Ga naar Hulpmiddelen voor SmartArt, Ontwerpen en kies bij SmartArt-stijlen voor Metallic
• Sla de wijzigingen op en laat de presentatie op het scherm staan

PowerPoint 2016
28 Bakker Computer Opleidingen
3.7 GRAFIEKEN
In PowerPoint presentaties wordt vaak gebruik gemaakt van grafieken, omdat een grafiek vaak in één oogopslag een duidelijk beeld kan geven.
Een Excel bestand wordt geopend om gegevens voor de grafiek in te voeren.
Bij het invoegen van een grafiek worden er 2 nieuwe tabbladen geopend onder Hulpmiddelen voor grafieken; Ontwerpen en Indelingen
• Grafiekonderdeel toevoegen: Assen, Astitels, Grafiektitel, Gegevenslabels en Rasterlijnen. Achter elk onder-deel zit een pijltje met meer opties
• Snelle indeling: hier kun je de positie van de legenda, de rasterlijnen, afstanden tussen kolommen, titels, waarden en dergelijke aanpassen
• Grafiekstijlen: hier kun je verschillende stijlen kiezen
• Rijen/kolommen omdraaien hier kunnen de X-as en de Y-as verwisseld worden en ook kunnen andere gege-vens geselecteerd worden
• Gegevens selecteren: hier kan je meer of minder gegevens selecteren maar in de grafiek kan dat ook door met de blauwe vulgreep te slepen. Deze is zichtbaar op het werkblad als de grafiek geselecteerd is
• Gegevens bewerken: hier kan je het Excel werkblad weer opvragen
• Ander grafiektype: hier kun je achteraf een ander type grafiek kiezen. Ook kun je een eigen grafiek met alle opmaak kenmerken opslaan als een sjabloon (rechter muisknop op grafiek). Deze kun je later gebruiken als je voor een ander grafiektype kiest. De sjablonen staan bovenin de lijst

PowerPoint 2016
Bakker Computer Opleidingen 29
Op het tabblad INDELING kun je de verschillende onderdelen opmaken., maar dat kan ook met het penseeltje rechts naast de grafiek.
Met het filtertje kun je bepaalde onderdelen eruit filteren.
Voor overige opties zoals een Trendlijn weergegeven, vind je onder het + naast de grafiek.
WERKWIJZE
• De presentatie PROJECTSTATUS staat nog op het scherm
• Voeg een nieuwe dia in met als indeling TITEL EN OBJECT
• Voeg een grafiek in via het tabblad Invoegen, groep Illustraties, knop Grafiek Of
• Kies bij een nieuwe dia voor Titel en object en klik op het symbool voor Grafieken
• Kies bij Grafiek invoegen aan de linkerkant een Lijngrafiek en rechts de eerste variant
• Klik op OK
• In de dia verschijnt een grafiek op basis van eenvoudige gegevens. Gelijktijdig wordt een Excel-blad geopend met een tabel met dezelfde gegevens. Door de gegevens in het gegevensblad te veranderen verandert de grafiek
• Maak onderstaande Grafiek:
• • Sla de wijzigingen op

PowerPoint 2016
30 Bakker Computer Opleidingen
3.8 ORGANIGRAM
Een organigram vind je bij SmartArt, Hiërarchie. Om een Organigram in te voegen kies je bij een nieuwe dia voor Titel en object en klik je op het symbool voor SmartArt, of via het tabblad Invoegen, SmartArt
Na het invoegen van een Organigram verschijnen er twee nieuwe tabbladen bij Hulpmiddelen voor SmartArt: Ontwerpen en Opmaak.
Ontwerpen
Hier kan je kiezen om vormen in te voegen bij Vorm toevoegen, de Indeling te wijzigen, Kleuren en Stijlen te ver-anderen.
Opmaak
Bij dit tabblad kun je de vormen wijzigen, de vormen groter en kleiner maken, een andere vormstijl kiezen en kleuren veranderen.
WERKWIJZE
• De presentatie PROJECTSTATUS staat nog op het scherm
• Voeg een nieuwe dia in en kies voor Titel en object
• Ga naar het tabblad Invoegen en klik op de knop SmartArt, kies voor Hiërarchie en kies Organigran (de eerste) en klik op OK
• Typ de teksten in het Tekstvenster of direct in de vakjes zelf, als het Tekstvenster niet zichtbaar is klik dan op het kleine pijltje links
• • Om onder bijvoorbeeld Duurzaam 3 ondergeschikten te krijgen druk je op de Tab-toets, om weer op een ni-
veau hoger te komen druk je op Shift-tab
• Een vak selecteren doe je door op de rand te klikken. Meerdere vakken kunnen worden geselecteerd door er een kader omheen te slepen. De derde mogelijkheid om meerdere vakken te selecteren is door te klikken op de vakken met de Shift-toets ingedrukt.

PowerPoint 2016
Bakker Computer Opleidingen 31
• Om een nieuwe vorm onder een vak te krijgen, selecteer je het juiste vak en kies je bij het tabblad Ontwerpen helemaal links voor de knop Vorm toevoegen en kies je de juiste vorm, of je typt in het Tekstvenster waar je de Tab-toets en Shift-tab kunt gebruiken
• • Wil je dat de drie ondergeschikten onder elkaar worden geplaatst in plaats van naast elkaar, dan selecteer je
het vak erboven
• Klik op het tabblad Ontwerpen en op de knop Indeling en kies bijvoorbeeld voor Links en de ondergeschikten worden onder elkaar weergegeven in plaats van naast elkaar (dit kan niet bij alle hiërarchieën, in dat geval is de knop ook niet actief
• • Met de knop Kleuren wijzigen kun je andere kleuren kiezen en bij SmartArt-stijlen kan je een andere stijl
kiezen
• • Sla de wijzigingen op en laat de presentatie op het scherm staan
3.9 SCHERMAFBEELDING
Je kunt met een schermafbeelding heel makkelijk een afbeelding van internet invoegen in je presentatie en het vervolgens bewerken met Hulpmiddelen voor Afbeeldingen.
WERKWIJZE
• De presentatie PROJECTSTATUS staat nog op het scherm
• Voeg een nieuwe dia in en kies voor Alleen titel
• Type als titel LOCATIES
• Open internet en ga naar Google Maps en zoek naar AFSLUITDIJK
• Zoom eventueel uit tot je een overzicht hebt van Noord Nederland
• Ga terug naar PowerPoint en selecteer het tabblad Invoegen en klik op Schermop-name en klik onderin nogmaals op Schermopname
• Selecteer de kaart en snijd het bij met behulp van Hulpmiddelen voor Afbeeldingen
• Voeg een pijl in om de Afsluitdijk aan te wijzen
• Sla de wijzigingen op

PowerPoint 2016
32 Bakker Computer Opleidingen
3.10 FOTOALBUM
Je kunt ook een fotoalbum met PowerPoint maken.
WERKWIJZE
• Ga naar het tabblad Invoegen, groep Afbeeldingen en kies voor Fotoalbum, Nieuw Fotoalbum
• Klik op de knop Bestand/schijf en selecteer de map waarin de foto’s staan
• Selecteer de foto’s en kik op OK
• • Klik op de knop Maken
• Er wordt een nieuwe presentatie geopend met alle foto’s

PowerPoint 2016
Bakker Computer Opleidingen 33
4 HYPERLINKS
Moderne presentaties kenmerken zich door het gebruik van veel beeldmateriaal en weinig tekst. Bovendien wil-len we presentaties interactief maken. Dat doe je door middel van Hyperlinks.
Met één klik kan een andere dia, een afbeelding of een website worden getoond.
Je kunt hyperlinks maken van plaatjes, woorden of speciale knoppen; Actieknoppen.
Nieuw
Je kunt in deze versie een Samenvattingsdia maken die meteen ook Hyperlinks zijn naar de desbetreffende dia.
4.1 OVERZICHTSDIA, IN-/UITZOOMEN
Door dit overzicht kan je tijdens of de presentatie op een bepaalde dia inzoomen en weer uitzoomen.
WERKWIJZE
• De presentatie PROJECTSTATUS staat nog op het scherm
• Ga naar de laatste dia en ga naar het tabblad Invoegen en klik op de knop In-/uitzoomen
• Kies voor Overzichtszoom en selecteer de dia’s die je in de overzichtsdia wilt zien, bijvoorbeeld 2 tot en met de laatste
•
• Klik op Invoegen je komt nu in de nieuwe dia met een overzicht van alle dia’s
• Typ boven de dia OVERZICHT
• Ga naar de presentatie en klik op de dia waarop je wilt inzoomen
• Klik nogmaals op de dia om weer terug te keren naar de overzichtsdia
• In de Diasorteerder weergave wordt hiermee een sectie gemaakt

PowerPoint 2016
34 Bakker Computer Opleidingen
• • Je kunt er ook voor kiezen om één Diazoom in te voegen in een dia als afbeelding
• Ga naar de dia HUIDIGE STATUS en ga naar het tabblad Invoegen en klik op de knop In-/uitzoomen
• Kies voor Diazoom en selecteer de dia die je wilt invoegen, bijvoorbeeld de dia TIJD
4.2 ACTIEKNOP
In de vorige paragraaf hebben we een overzichtsdia gemaakt.
Maar je wilt vanuit elke dia naar deze overzichtsdia kunnen gaan. Daarvoor kan je de informatieknop invoegen die verwijst naar deze dia.
De informatieknop wil je in alle dia’s hebben dus voegen we die in het Diamodel in.
WERKWIJZE
• De presentatie PROJECTSTATUS staat nog op het scherm
• Ga naar het Diamodel en selecteer het eerste diamodel
• Ga naar het tabblad Invoegen, groep Illustraties, knop Vormen en kies de Actieknop met het i (of een andere
naar keuze)
• • Je muis verandert in een zwart kruis, teken hiermee een klein vierkantje
• Het scherm Actie-instellingen verschijnt, selecteer onder Hyperlink naar: Dia…
• Selecteer de dia OVERZICHT, de dia waar je naar wilt verwijzen
• • Klik op OK
• Sluit het Diamodel en test de actieknop in de Diavoorstelling

PowerPoint 2016
Bakker Computer Opleidingen 35
4.3 HYPERLINK NAAR EEN ANDER DOCUMENT
Je kunt ook hyperlinks maken naar een ander document. Dit kan een PDF zijn of een Excel bestand of een andere presentatie zoals een fotoalbum.
In het vorige hoofdstuk hebben we een fotoalbum gemaakt.
We gaan nu een hyperlink maken naar dit fotoalbum.
WERKWIJZE
• De presentatie PROJECTSTATUS staat nog op het scherm
• Ga naar dia OVERZICHT en selecteer het vakje OPENBARE RUIMTEN
• Ga naar het tabblad Invoegen, groep Koppelingen, knop Hyperlink
• Het venster Hyperlink invoegen wordt geopend
• Kies eerst links in het venster waaraan de link gekoppeld moet worden, Bestaand bestand of webpagina
• Zoek naast Zoeken in de map waarin je het FOTOALBUM uit de vorige paragraaf hebt opgeslagen en selecteer deze
• Onderin het scherm naast Adres verschijnt nu de naam FOTOALBUM
• Klik op OK, de hyperlink kan in de voorstellingsweergave getest worden
4.4 HYPERLINK NAAR EEN WEBSITE
Je kunt ook een hyperlink maken naar een website. Let er wel op als je de presentatie geeft dat je beschikt over een internetverbinding.
WERKWIJZE
• De presentatie PROJECTSTATUS staat nog op het scherm
• Ga naar dia OVERZICHT en selecteer het vakje ZON, hiervan gaan we een Hyperlink maken
• Ga naar het tabblad Invoegen, groep Koppelingen, knop Hyperlink
• Het venster Hyperlink invoegen wordt geopend
• Kies eerst links in het venster waaraan de link gekoppeld moet worden, Bestaand bestand of webpagina
• Typ naast Adres het website adres, of kopieer het adres vanuit internet en plak het vervolgens achter Adres, bijvoorbeeld https://nl.wikipedia.org/wiki/Zonne-energie
• Klik op OK, de hyperlink kan in de voorstellingsweergave getest worden

PowerPoint 2016
36 Bakker Computer Opleidingen
5 AUDIO EN VIDEO INVOEGEN
Audio en video kunnen als gewoon bestand uit de eigen mappen in PowerPoint ingevoerd worden of via Illustra-ties en voor video’s via website. Beiden kunnen ze via het tabblad Invoegen ingevoegd worden.
5.1 AUDIO
Om geluidsbestanden af te spelen moeten op de computer een geluidskaart en luidsprekers geïnstalleerd zijn. De bestandsindelingen voor audio zijn bijvoorbeeld MIDI (Musical Instrument Digital Interface), WAV (Microsoft Windows audioformaat) of MP3.
Na het invoegen van een audiobestand verschijnen er twee tabbladen bij Hulpmiddelen voor audio; Opmaak en Afspelen.
OPMAAK
AFSPELEN
Voor allerlei instellingen klik je in het lint op het tabblad Hulpmiddelen voor audio, Afspelen.
Hier kunnen de volgende zaken ingesteld worden:
• Volume
• Fade
• Manier van Starten, bij Klikken of Automatisch of Tijdens dia’s afspelen
• Verbergen tijdens weergave (alleen instellen indien Audio automatisch start)
• Herhalen totdat geluid wordt stopgezet
WERKWIJZE
• De presentatie PROJECTSTATUS staat nog op het scherm
• Ga naar de EERSTE dia
• Ga naar Invoegen en kies voor Audio op mijn pc
• Selecteer RIVIERA NIGHT uit de map POWERPOINT
• Er wordt een icoontje van een luidspreker ingevoegd
• Ga naar het tabblad Hulpmiddelen voor audio, Afspelen
• Klik op het pijltje achter Starten en selecteer Automatisch
• Zet een vinkje bij Tijdens dia’s afspelen en zet ook een vinkje bij Verbergen tijdens weergave
• Test het in de presentatie
• Bij Invoegen, Audio, Audio opnemen wordt een opnamevenster geopend. Een microfoon zal aangesloten moeten zijn
• Typ achter Naam: de naam die je aan dit fragment wilt toekennen, bijvoorbeeld WELKOM
• Klik op de rode knop om het opnemen te starten en als je klaar bent klik je op de blauwe vierkante knop
• Met de pijl kan je het fragment beluisteren

PowerPoint 2016
Bakker Computer Opleidingen 37
• • Klik op OK
• In de dia verschijnt het icoontje met het luidsprekertje, je kunt het icoontje eventueel verslepen
• Sla de wijzigingen op en laat de presentatie op het scherm staan
5.2 VIDEO
Gangbare bestandsindelingen voor videofragmenten zijn filmbestanden zoals AVI (Microsoft Windows videofor-maat) en MPEG, of animaties zoals GIF (Graphical Intercharge Format). GIF's zijn een reeks afbeeldingen die sa-men een animatie vormen.
5.2.1 Video invoegen vanuit Bestand
Nadat er een video is ingevoegd verschijnt er een nieuw tabblad Hulpmiddelen voor video.
OPMAAK
AFSPELEN
• Bij Onlinevideo kun je een film van YouTube of andere website invoegen
• Bij Video op mijn pc voeg je een film vanuit je computer in
WERKWIJZE
• De presentatie PROJECTSTATUS staat nog op het scherm
• Voeg een NIEUWE dia in met als titel NATUURLIJK
• Ga naar het tabblad Invoegen, groep Media, knop Video
• Kies Video op mijn pc, selecteer de video Vanuit bestand en voeg de video SEAOTTER in
• Ga naar het tabblad Hulpmiddelen voor video, Afspelen en zet een vinkje bij Op vol-ledig scherm afspelen
• Stel bij Duur van faden een Infaden van 2 en een Uitfaden eveneens van 2 in
• Kies bij Starten voor Bij klikken
• Verbergen als er niet wordt afgespeeld (alleen instellen indien Audio automatisch start)
• Test de film in de diavoorstelling
• Sla de wijzigingen op en laat de presentatie op het scherm staan

PowerPoint 2016
38 Bakker Computer Opleidingen
5.2.2 Online Video
WERKWIJZE
• Ga naar het tabblad Invoegen, klik Video en kies voor Onlinevideo
• • Typ achter het schermpje van YouTube de gewenste video, bijvoorbeeld BAKKER COMPUTER OPLEIDINGEN
• Selecteer de gewenste video en klik op Invoegen
• Ga naar het tabblad Hulpmiddelen voor video, Afspelen
• Sla de wijzigingen op

PowerPoint 2016
Bakker Computer Opleidingen 39
6 ANIMATIES EN OVERGANGSEFFECTEN
Onder Animaties wordt verstaan de manier waarop teksten en afbeeldingen in dia’s verschijnen. Overgangsef-fecten zijn de verschillende manieren waarop de ene dia in de andere dia over kan gaan.
De effecten hebben gevolgen voor de dia waarin gewerkt wordt of meerdere dia’s als die geselecteerd zijn.
Effecten die voor alle dia’s bedoeld zijn, moeten gemaakt worden in het Diamodel.
6.1 OVERGANGSEFFECTEN VAN DIA'S
Overgangseffecten voor dia’s staan in het tabblad Overgangen, groep Overgang naar deze dia.
Het handigst is het werken vanuit de Diasorteerder.
De effecten gelden voor de geselecteerde dia’s. Als je een effect kiest, kies dan voor alle dia’s hetzelfde effect.
WERKWIJZE
• Klik rechts onderin het scherm op de knop Diasorteerder
• Selecteer de dia’s waaraan je een overgang wilt geven (met de Ctrl toets kun je losse dia’s selecteren, met de Shift-toets selecteer je aaneengesloten dia’s of met Ctrl+A selecteer je alle dia’s, selecteer nu de eerste dia)
• Kies op het tabblad Overgangen bij Overgang naar deze dia de overgang KUBUS
• Klik op het pijltje onder Effectopties en selecteer de richting, bijvoorbeeld Vanaf boven
• Meer overgangen vind je onder het pijltje bij de overgangen, stel voor elke dia een ander effect in om de mogelijkheden te bekijken, bijvoorbeeld MORPHING, DOOS en REUZENRAD
• Bij Tijdsinstellingen kun je de duur aangeven, bijvoorbeeld 5 seconden
• Klik rechtsonder in het scherm op de knop Diavoorstelling om het te bekijken
• Sla de wijzigingen op en laat de presentatie op het scherm staan
6.2 ANIMATIES
In het tabblad Animaties, groep Animaties kun je een keuze maken uit verschillende effecten. Selecteer een ob-ject en kies het effect.
Het gekozen effect is zichtbaar aan de kleur, zoals Verschijnen.
Meer effecten kun je vinden door op het pijltje naast de Animaties te klikken. De effecten zijn onderverdeeld in Start, Nadruk, Eind en Animatiepaden.
De knop Deelvenster Animatie opent rechts in het scherm het Animatiedeelvenster waarin alle effecten die in een dia voorkomen staan vermeld of die je hier aan kunt geven.
Hier kunnen de volgorde van invoegen van objecten, de tijdsinstellingen en andere detail animatie-effecten van elk object apart worden ingesteld.

PowerPoint 2016
40 Bakker Computer Opleidingen
6.3 ANIMATIES VOOR TEKST
WERKWIJZE
• De presentatie PROJECTSTATUS staat nog op het scherm
• Ga naar de dia PROJECTOVERZICH
• Selecteer de tekstrondjes en kies bij Hulpmiddelen voor SmartArt voor Converteren naar tekst
• Selecteer de tekstobjecten met de Shift-toets kun je ze beide selecteren
• Ga naar het tabblad Animaties
• Kies een effect waarmee het object verschijnt, extra wordt benadrukt of verdwijnt, bijvoorbeeld Binnenvlie-gen. Voor tekst is het beter het effect zo eenvoudig mogelijk te houden, zoals bijvoorbeeld Verschijnen
• Klik nu op de knop Effectopties en kies voor Per alinea
• Het effect wordt gekoppeld aan het object, er verschijnen nummers naast de tekst in de dia
• • Kies in de groep Tijdsinstelling bij Start voor Bij klikken
• Klik op de knop Deelvenster Animatie, hier heb je meer mogelijkheden
• Aan de rechterkant verschijnt een scherm met de effecten
• Klik vervolgens op het pijltje naast Tijdelijke aanduiding en kies voor Effectopties
• • Kies bij Na animatie voor Meer kleuren en kies een grijze kleur. Hierdoor wordt in de diavoorstelling steeds
de vorige regel lichter gekleurd. Daardoor weet het publiek precies waar je bent en bepaal jij het tempo waar-mee het publiek leest
• Kies bij Tekstanimatie voor Per alinea van niveau 2e
• Klik op OK
• Stel ook dezelfde animatie in voor de dia HUIDIGE STATUS
• Klik rechtsonder in het scherm voor Afspelen of Diavoorstelling (of F5-toets) om het in de voorstelling te bekijken
• Sla de wijzigingen op en laat de presentatie op het scherm staan

PowerPoint 2016
Bakker Computer Opleidingen 41
6.4 ANIMATIE VOOR FIGUREN
Vaak wordt het beeld ook duidelijker wanneer je figuren om de beurt laat binnenkomen, al dan niet met tijdsin-stelling.
WERKWIJZE
• Ga naar dia VAN WIND NAAR ENERGIE en selecteer het eerste plaatje
• Controleer of je Deelvenster Animatie aan de rechterkant open staat
• Kies op het tabblad Animaties het Start effect BINNENVLIEGEN
• Kies bij Effectopties Van boven
• Kies bij Start voor Bij klikken
• Zet de lengte bij Duur op 1
• Selecteer nu de eerste pijl en geef het een Effect Van linksboven
• Kies bij Start voor Na vorige en bij Duur 1
• Selecteer nu de WINDMOLENS en laat het BINNENVLIEGEN met Effect Van rechts en bij Start Na vorige
• Selecteer de volgende pijl en laat het BINNENVLIEGEN met Effect Van rechtsboven en bij Start Na vorige
• Selecteer nu de TURBINE en laat het BINNENVLIEGEN met Effect Van onder en bij Start Na vorige
• Selecteer de derde pijl en laat het BINNENVLIEGEN met Effect Van rechtsonder en bij Start Na vorige
• Selecteer de HOOGSPANNINGSMASTEN en laat het BINNENVLIEGEN met Effect Van links en bij Start Na vorige
• Klik rechtsonder in het scherm voor Afspelen of Diavoorstelling om te kijken of het goed is
6.5 ANIMATIE VOOR GRAFIEKEN
Vaak wordt het beeld ook duidelijker wanneer je figuren om de beurt laat binnenkomen, al dan niet met tijdsin-stelling.
WERKWIJZE
• Ga naar dia PRIJSVERLOOP
• Selecteer de grafiek
• Ga naar het tabblad ANIMATIES, de groep Animaties
• Kies een eenvoudig effect zoals bijvoorbeeld VERSCHIJNEN
• Het effect wordt gekoppeld aan het object, er verschijnt het nummertje 1 in de dia.
• Onder de knop Effectopties kan nu gekozen worden voor een verschijningsvolgorde, kies voor Per categorie
• Klik op de knop Deelvenster Animatie (als deze nog niet aan staat)
• Selecteer het pijltje naast Tijdelijke aanduiding en ga naar Effectopties en naar het tab-blad Grafiekanimatie en haal het vinkje weg bij Animatie starten met het tekenen van de achtergrond van het diagram
• Kies bij Tijdsinstelling bij Starten voor Na vorige en kies bij Vertraging voor 1 of 2 secon-den en klik op OK
• Klik rechtsonder in het scherm voor Afspelen of Diavoorstelling om te kijken of het goed is
• Ga naar de dia TIJD en geef de grafiek het effect Draaien
• Sla de wijzigingen op en laat de presentatie op het scherm staan

PowerPoint 2016
42 Bakker Computer Opleidingen
6.6 ANIMATIE VOOR SMARTART
WERKWIJZE
• Ga naar de dia CYCLUS
• Selecteer de SmartArt afbeelding en kies op het tabblad ANIMATIES voor het effect In- en uitzoomen
• Kies bij Effectopties voor Midden van object en Een voor een
• Ga naar de groep Tijdsinstellingen en kies bij Start: voor Na vorige
• Kies bij Duur voor 1 seconde en ook bij vertraging 1 seconde
• Klik rechtsonder in het scherm op de knop Diavoorstelling om te kijken of het goed is
• Ga naar de dia TIJDLIJN
• Selecteer de SmartArt afbeelding en kies op het tabblad ANIMATIES voor het effect BIN-NENVLIEGEN
• Kies bij Effectopties voor Links en Eén voor een
• Ga naar de groep Tijdsinstelling bij Starten: voor Na vorige
• Kies bij Duur voor 1 seconde en ook bij vertraging 1 seconde
• Klik rechtsonder in het scherm op de knop Diavoorstelling om te kijken of het goed is
• Sla de wijzigingen op en laat de presentatie op het scherm staan
6.7 ANIMATIE VOOR GELUIDEN
Om muziek door bepaalde dia’s heen te laten lopen kies je bij AFSPELEN voor Afspelen tijdens dia’s voor meer opties geef je een animatie aan het geluidseffect.
WERKWIJZE
• Ga naar de eerste dia en selecteer het geluidsfragment dat is ingevoegd
• Kies in het tabblad Hulpmiddelen voor audio, Afspelen voor Automatisch en zet een vinkje bij Tijdens dia’s afspelen
• Zet een vinkje bij Verbergen tijdens weergave in de groep Audio-opties
• Voor meer opties ga je naar het tabblad ANIMATIES
• Klik op de knop Deelvenster Animatie, als deze nog niet aan staat
• Selecteer daar de animatie en klik op het pijltje naar beneden
• Kies voor Effectopties
• Bij het eerste tabblad Effect kies je bij Afspelen starten voor Vanaf begin en bij Afspelen stoppen bij Na: typ je bijvoorbeeld het nummer in van de gewenste dia
• • Bij het tabblad Tijdsinstelling kies je voor Met vorige
• Klik op OK
• Kies rechtsonder in het scherm op de knop Diavoorstelling om te kijken of het goed is
• Sla de wijzigingen op en laat de presentatie op het scherm staan

PowerPoint 2016
Bakker Computer Opleidingen 43
6.8 ANIMATIEPADEN EN MEERDERE EFFECTEN TOEVOEGEN
• Ga naar de dia TOT SLOT en voeg een bewegende vlinder in, deze kun je vinden door bij Google “animatie-plaatjes” in te typen
• Selecteer de vlinder, kopieer hem en plak hem in de presentatie en kies bij Plakopties voor Opmaak van bron behouden en zet hem linksboven net buiten de dia
• • Ga naar het tabblad Animaties en klik op het kleine pijltje om meer effecten te zien en kies onderin bij Ani-
matiepaden voor Aangepast
• • Teken met het potloodje een lijn vanaf de vlinder naar de bovenkant van de bol en dubbelklik om het te
bevestigen
• Klik nu op de knop Animatie toevoegen en kies bij Nadruk voor Vergroten/verkleinen
• Selecteer bij Start Na vorige
• Klik nogmaals op de knop Animatie toevoegen en kies bij Eind voor Buitenvliegen
• En selecteer bij Effectopties voor Naar rechtsboven
• Selecteer bij Start Na vorige
• En bij Duur 1,50
• Sla de wijzigingen op en laat de presentatie op het scherm staan
6.9 TRIGGER
Met een Trigger kun je een animatie starten door op een plaatje te klikken.
WERKWIJZE
• Ga naar de dia LOCATIES
• We willen de rode pijl laten binnenvliegen door te klikken op de landkaart
• Selecteer de pijl en geef hem de animatie van Binnenvliegen
• Kies bij Effectopties voor Links
• Klik op de knop Trigger en selecteer Bij klikken op en kies voor Tijdelijke aanduiding voor inhoud 3 (dit is de kaart)
• • Start de presentatie om te controleren of het goed werkt

PowerPoint 2016
44 Bakker Computer Opleidingen
• Maak onderstaande dia met twee tekstvakjes met de namen
• Geef elke naam een animatie In- en uitzoomen en selecteer bij Trigger de desbetreffende persoon
• • Als het goed is en je klikt op een naam, dan komt het bijbehorende foto tevoorschijn in de presentatie

PowerPoint 2016
Bakker Computer Opleidingen 45
7 NOTITIEPAGINA'S EN HAND-OUTS
Bij een presentatie is het handig om notities te maken zodat de presentator gebruik kan maken van de uitge-printe versie van deze notities tijdens de presentatie. In Hand-outs staan de dia's afgedrukt als geheugensteun voor het publiek.
Voor zowel Notitiepagina’s als voor Hand-outs zijn aparte modelweergaven beschikbaar waar, als in de model-weergave van dia’s, opmaak en indeling kan worden vastgelegd voor later gebruik.
7.1 NOTITIEPAGINA
WERKWIJZE
• De presentatie PROJECTSTATUS staat nog op het scherm
• Ga naar de dia TIJDLIJN
• Klik onderin het scherm op Klik hier om notities toe te voegen
• Typ in: “Wat zijn de afhankelijkheden die van toepassing zijn op de tijdlijn, kosten en het resultaat van dit project?”
• Ga naar het tabblad Beeld, groep Model, knop Notitiemodel
• Voeg het logo van je bedrijf in en de naam van de presentator
• Zorg dat er paginanummers en de naam van de presentatie erin komen
• Om de hele Notitiepagina te zien moet je naar het afdrukvoorbeeld (knop op Werkbalk Snelle Toegang)
• Bekijk het geheel in het Afdrukvoorbeeld
• Selecteer bij Instellingen onder Dia’s de afdrukweergave Notitiepagina’s

PowerPoint 2016
46 Bakker Computer Opleidingen
7.2 HAND-OUTMODEL
Een Hand-out is een overzicht van de dia’s. Een hand-out wordt aan het begin of het einde van de presentatie uitgereikt.
WERKWIJZE
• De presentatie PROJECTSTATUS staat nog op het scherm
• De opmaak van de hand-out geef je aan in het Hand-outmodel, ga naar het tabblad Beeld groep Modelweer-gaven knop Hand-outmodel
• Ga je naar het tabblad Invoegen groep Illustraties en klik op de knop Afbeeldingen en voeg in de koptekst een logo in
• Maak het de juiste grootte en versleep het logo naar de juiste plaats
• Typ linksonder je NAAM
• Om paginanummers en datum en tijd in te voegen ga je naar het tabblad Invoegen groep Tekst en klik op de knop Datum en tijd
• Je komt nu in het scherm van de Koptekst en voettekst van de Notities en hand-outs
• Geef de datum, koptekst, paginanummer en voettekst aan
• • Klik op Overal toepassen
• Klik op Modelweergave sluiten
• Ga naar het Afdrukvoorbeeld om te kijken of het goed gelukt is
• Kies bij instellingen voor Hand-outs (3 dia’s per pagina)
• • Klik op OK
• Sla de wijzigingen op

PowerPoint 2016
Bakker Computer Opleidingen 47
8 HET GEVEN VAN DE PRESENTATIE
Je kunt tijdens de presentatie met een uitgebreid scherm. Het voordeel is dat jouw eigen notities alleen zichtbaar zijn voor jou en niet voor het publiek en dat je makkelijk kunt verspringen naar een andere dia.
8.1 PRESENTATORWEERGAVE GEBRUIKEN
De weergave voor presentator laat het linker scherm op je eigen computer zien en het rechterscherm zie alleen het publiek.
WERKWIJZE
• Ga naar het tabblad Diavoorstelling
• Zet een vinkje bij Presentatorweergave gebruiken, de presentatorweergave tijdens de werkt alleen als er een beamer is aangesloten en tijdens de Diavoorstelling
• Of als je één scherm hebt kun je op Alt+F5 drukken om de presentator weergave te bekijken
• • Start de presentatie
• Onderin staan verschillende knoppen voor de verschillende mogelijkheden:
• • De eerste knop is om een Pen of Laserpointer te gebruiken, een laserpointer kun je ook gebruiken door de
Ctrl-toets en tegelijk op de muis te klikken
• De tweede knop geeft je een Overzicht van alle dia’s waardoor je van de ene naar de andere dia kunt springen zonder dat je de volgorde hoeft aan te houden
• Met de derde knop kun je In- en uitzoomen
• Door op de vierde knop te klikken krijg je een zwart scherm, druk je op de W van je toetsenbord dan krijg je een wit scherm

PowerPoint 2016
48 Bakker Computer Opleidingen
• Bij de laatste knop heb je meer opties zoals:
• • De Notities worden in een groot en duidelijk lettertype weergegeven zodat deze gemakkelijk tijdens de pre-
sentatie te lezen zijn
8.2 AANWIJZEN TIJDENS DE PRESENTATIE
Om de aandacht te vestigen op bepaalde onderdelen van de dia gebruik je allerlei middelen zoals animaties. Niet iedere aanwijzing is echter vooraf te plannen. Daarom biedt PowerPoint ook hulpmiddelen die tijdens het pre-senteren vrij inzetbaar zijn.
Deze opties zijn ook in de presentator weergave beschikbaar.
WERKWIJZE
• Klik onderin de dia op het pennetje
• Er verschijnt een menu dat een keuze biedt uit een Laserpointer, Pen of een Mar-keerstift waarmee op de dia geschreven, getekend of gemarkeerd kan worden
• Onderin kun je de Inktkleur veranderen
• Klik op de Gum om de markeringen weer te wissen of kies voor Alle inkt van dia verwijderen
• Om de normale pijl weer te krijgen dé-selecteer je de Laserpointer, Pen of Mar-keerstift weer
• Een Laserpointer activeer je ook door de Ctrl-toets en klik met de muis
8.3 MEER OPTIES
Het kan soms gewenst zijn om even terug te keren naar een eerdere dia. Dezelfde werkbalk waarmee tijdens de diavoorstelling aanwijsmiddelen kunnen worden opgeroepen biedt de mogelijkheid naar willekeurig welke dia te switchen, wit (W-toets) of zwart scherm (Z-toets) aan te zetten of de voorstelling te beëindigen.
WERKWIJZE
• Klik onder in de dia op het vierde knopje van links hiermee krijg je tijdens de presentatie een overzicht van alle dia’s en kan je zo makkelijk naar een ander dia gaan
• • Met het vergrootglas ernaast kun je inzoomen, om uit te zoomen klik je met de linker muis-
knop
• Bij de laatste knop kun je een keuze maken in het vervolgmenu
• Maar je kunt ook de volgorde van de dia’s bepalen door onderin op één van de miniaturen te klikken als je in de presentator weergave zit

PowerPoint 2016
Bakker Computer Opleidingen 49
8.4 AUTOMATISCHE PRESENTATIE
Met een automatische presentatie kun je zonder een presentator de presentatie weergeven. Je kunt bijvoor-beeld een presentatie onbeheerd uitvoeren in een stand op een vakbeurs of congres.
WERKWIJZE
• Ga naar het tabblad Diavoorstelling en klik in de groep Instellen op Diavoorstelling instellen
• Voor een zelfstandig draaiende presentatie Met een spreker en kies eventueel voor Herhalen tot op ESC wordt gedrukt
• • Klik op OK
• Klik nu op de knop Diavoorstelling opnemen
• • Kies voor Opnemen vanaf begin
• Het volgende scherm verschijnt:

PowerPoint 2016
50 Bakker Computer Opleidingen
• • Klik linksboven op de rode knop om de Opname te starten
• • Gebruik de Witte knop om de opname te stoppen
• • Gebruik de witte pijl om het voorbeeld te bekijken
• • Om de opgenomen diavoorstelling te wissen klik je rechtsboven op de knop WISSEN
• • Voor een nauwkeurige tijdsbepaling kies je voor Tijdinstellingen voor try-out
Indien er gekozen wordt voor Bekeken in kiosk kan er geen pen worden gebruikt tijdens de presentatie.

PowerPoint 2016
Bakker Computer Opleidingen 51
8.5 SPREKERS-TIPS
Deze tips en instellingen zijn bedoeld voor degene die de presentatie geeft. Probeer niet al deze tips toe te pas-sen, het is bedoeld om ze door te lezen. Veel belangrijker is om te proberen jezelf te zijn en enthousiasme uit te stralen.
• Zorg dat je je op je gemak voelt. Kleding die lekker zit en niet opvalt.
• Spreek langzaam en duidelijk. Het tempo ligt lager, probeer niet op hol te slaan, las stiltes in om zaken door te laten dringen. Vermijd jargon en vooral stopwoorden. Controleer of iedereen je wel kan verstaan. Dit is met name belangrijk in een grote zaal.
• Leer de tekst niet uit het hoofd! Schrijf een presentatie bij voorkeur niet uit om hem daarna voor te lezen. Schrijftaal is geen spreektaal, het publiek kan niet interrumperen, het tempo ligt vaak te hoog, de structuur wordt te ingewikkeld en het zicht op de zaal gaat verloren. Zet in de notitiepagina kernbegrippen of steek-woorden dat je als geheugensteuntje gebruikt.
• Zorg dat je eigen voorkennis goed is, je moet veel meer van het onderwerp weten dan je gaat vertellen, je moet op allerlei vragen kunnen antwoorden en voorbeelden en extra informatie achter de hand hebben voor de discussie.
• Kijk niet teveel naar het scherm. Je praat niet tegen het scherm maar tegen je publiek! Oogcontact is be-langrijk hier maar kijk niet altijd naar dezelfde persoon.
8.6 CHECKLIST
Wanneer je medewerkers, klanten of leveranciers uitnodigt voor een presentatie of training en je huurt eventu-eel een externe locatie, dan is het belangrijk dat er voldoende voorzieningen aanwezig zijn. Daarom deze check-listen.
Voor de cursisten:
• Duidelijke routebeschrijving op papier
• Goede openbaar vervoer bereikbaarheid
• Locatie filegevoelig
• Waar parkeren
• In de hal een bord met je naam en in welke zaal

PowerPoint 2016
52 Bakker Computer Opleidingen
• Registratie c.q. naamkaartjes/badges uitreiken
• Lunch/diner ruimte gereserveerd
Voor de presentatieruimte
• Klimaatbeheersing/ventilatie
• Beamer (vooraf testen)
• Computer met internet/e-mail- voorzieningen
• Projectiescherm(en)
• Geluidsinstallatie
• Koffie/thee/frisdrank/pepermunt (regelmatig aanvullen/verversen)
• Naambordjes, notitieblok, hand-outs

POWERPOINT 2016
Bakker Computer Opleidingen 53
BIJLAGE
Dia 1
Bakker Computer Opleidingen
Dia 2
Dia 3
Projectoverzicht
Waar gaat het over?
Het doel definiëren
De omvang
definiëren
Problemen definiëren

PowerPoint 2013
54 Bakker Computer Opleidingen
Dia 4
Huidige status
➢Hoeveel voortgang is geboekt sinds de vorige mijlpaal?• Welke taken zijn voltooid?• Welke problemen zijn opgelost?• Welke nieuwe problemen zijn ontstaan?
➢Status project?• Als het project is vertraagd, wat wordt er dan aan
gedaan?
Dia 5
Tijd
8,23,2
1,4
1,2
Dia 6
Aarde

POWERPOINT 2016
Bakker Computer Opleidingen 55
Dia 7
Van wind naar energie
Dia 8
Cyclus
Dia 9
Tijdlijn

PowerPoint 2013
56 Bakker Computer Opleidingen
Dia 10
Prijsverloop
0
1
2
3
4
5
6
7
Jaar 1 Jaar 2 Jaar 3 Jaar 4
Energie
Wind Zon Aardolie
Dia 11
Overzicht
NWM
Distributie Duurzaam
Water
Wind
Zon
Transport
Net
Openbareruimten
Directie
Dia 12
Locatie

POWERPOINT 2016
Bakker Computer Opleidingen 57
Dia 13
Natuurlijk
Dia 14
BCO
Erik Marianne
Dia 15
Tot slot
➢Een blik op de toekomst

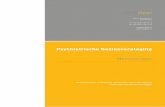
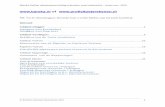

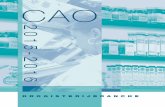
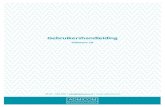
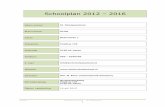
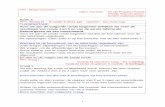
![Aldfaer voor beginners - HCC · 2014. 11. 6. · (Er verschijnt een venster “Bestand downloaden” waarop gevraagd wordt of u het bestand wilt openen of opslaan). Kies voor [Opslaan]](https://static.fdocuments.nl/doc/165x107/611dec720711857fb7420cf0/aldfaer-voor-beginners-hcc-2014-11-6-er-verschijnt-een-venster-aoebestand.jpg)