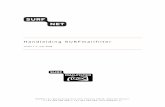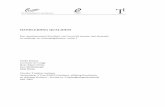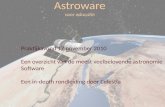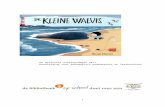PHPlist handleiding
-
Upload
buildnet-webservices -
Category
Documents
-
view
213 -
download
1
description
Transcript of PHPlist handleiding
PhPlist Gebruikers Handleiding
Auteur: Sander Duivenvoorden Bedrijf: Buildnet webservices E-mail: [email protected] Datum: 23-09-2008 Laatste wijziging: 17-10-2008 Versie: 1.1
1
2
Inleiding
Het verzenden van nieuwsbrieven gaat via het programma genaamd phplist. In deze handleiding zult u alle informatie vinden over phplist die u nodig zult hebben om uw nieuwsbrieven snel en gemakkelijk te verzenden naar de juiste klanten.
3
Inhoudsopgave
Inhoudsopgave ................................................................................................. 3
Inloggen en taal selecteren.................................................................................... 4
Hoofdscherm ....................................................................................................... 5
Menu opties...................................................................................................... 5
Lijsten........................................................................................................... 6
Verzend een bericht ........................................................................................ 8
Gebruikers................................................................................................... 11
Berichten..................................................................................................... 14
Buildnet contact gegevens................................................................................... 15
Inloggen en taal selecteren
Om te beginnen opent u het beheer gedeelte van phplist. Dit kan te bereiken zijn via verschillende opties. Soms heeft u een link in uw nieuwsbrief genereer module genaamd phplist. Maar het is ook mogelijk dat u direct de link van uw phplist systeem invoert in de browser. Als u deze niet meer weet kunt u altijd contact opnemen met Buildnet.
Het inloggen in phplist spreekt over het algemeen voor zichzelf. Maar voordat u inlogt kunt u nog aangeven in welke taal u het systeem wilt openen. Rechtsboven staat een klein uitschuif menu waar u de gewenste taal kunt selecteren. Deze handleiding gaat uit van een Nederlandse (Dutch) taalinstelling.
Hieronder ziet u een voorbeeld van hoe het login scherm eruitziet. Om in te loggen vult u uw inlognaam in met het bijbehorende wachtwoord en kiest u voor “Verder”.
4
Hoofdscherm
Na het inloggen komt u in het hoofdscherm van phplist. Hieronder ziet u een voorbeeld van hoe dat er uit kan zien:
Het kan zijn dat u een optie meer of minder heeft dan wat er in het bovenstaande scherm staat. Indien u merkt dat belangrijke onderdelen ontbreken kunt u gerust contact opnemen met Buildnet, de contact gegevens vind u aan het einde van de handleiding.
Menu opties
De optie “log uit” zorgt ervoor dat u uitgelogd wordt. Het kan belangrijk zijn om uit te loggen wanneer het systeem klaar is met het versturen van de nieuwsbrieven.
“hoofdpagina” brengt u ten alle tijden terug naar dit scherm. Voor de rest heeft deze optie geen andere functie.
De andere 2 opties in het eerste gedeelte “help” en “about” geven u informatie over het phplist systeem en zijn verder niet van belang tijdens het gebruik van het systeem.
De menu opties die hierna volgen zijn de belangrijke mogelijkheden van het systeem en zullen daarom wat meer uitleg nodig hebben. We werken het menu door van boven naar beneden en beginnen dus bij “Lijsten”
5
Lijsten
Lijsten zijn een belangrijk onderdeel van het systeem. Ze worden namelijk gebruikt bij het versturen van een bericht om te bepalen naar wie het bericht gestuurd zal worden. Zo kunt u bijvoorbeeld een lijst hebben voor de algemene Maandelijkse nieuwsbrief en een lijst voor de nieuwsbrief van alleen een bepaalde afdeling binnen uw bedrijf.
Een “Lijst” bestaat uit “Gebruikers” en iedere gebruiker heeft zijn eigen “E-mail adres”. Deze combinatie is voldoende voor een lijst om te bepalen naar wie en op welk adres de berichten verstuurd moeten worden.
Lijst toevoegen
Om een nieuwe lijst toe te voegen kiest u voor de optie “voeg een lijst toe”, u komt vervolgens in het volgende scherm.
6
De volgende gegevens moeten ingevuld worden wanneer u een lijst aanmaakt.
Naam v/d lijst: De gewenste naam van de lijst Selecteer deze box om de lijst actief te maken: Deze optie is best belangrijk, dit bepaald namelijk of de lijst ook op u aanmeld pagina verschijnt (waar gebruikers zich kunnen aanmelden voor de (evt.) verschillende nieuwsbrieven. Volgorde voor vermelding: Over het algemeen is deze optie niet erg van belang. Deze optie bepaalt in welke volgorde de lijsten worden gesorteerd als een gebruiker zich wil aanmelden voor een nieuwsbrief. U kunt deze gerust op “0” laten staan. Vermeld beschrijving: De beschrijving voor de lijst die u wilt invoeren.
Na het invullen van deze gegevens kiest u voor “Sla op”, hierna wordt de lijst opgeslagen. U komt vervolgens terug in het lijst overzicht scherm.
Lijst bewerken of verwijderen
Als u kiest voor “bewerk” komt u in hetzelfde scherm als u zag voor het toevoegen van een lijst. Hier kunt u vervolgens de lijst aanpassen.
Om een lijst te verwijderen kiest u voor “verwijder”. U krijgt dan een klein pop-up schermpje te zien (zie afbeelding) waar u wordt gevraagd of u dit zeker weet. Als u kiest voor “OK” zal de lijst worden verwijderd.
De optie “bekijk leden” opent een nieuw scherm waarin u alle mensen kunt zien die in de gekozen lijst staan.
7
Verzend een bericht
Verzend een bericht is waarschijnlijk het onderdeel wat u het meeste zal gebruiken. Zodra u op deze menu optie klikt zal het volgende scherm verschijnen.
Dit scherm heeft verschillende tabbladen, maar er zijn er 3 van belang. In dit eerste scherm vult u het “Onderwerp” van het bericht in. Gevolgd door de zogeheten “Van lijn”, dat is de naam en het adres waar de nieuwsbrief afkomstig van zal zijn. Dit wordt gescheiden door een spatie. Als u hier bijvoorbeeld “Uwbedrijf [email protected]” invult zal de nieuwsbrief afkomstig zijn van “Uwbedrijf” en het getoonde e-mail adres is “[email protected]”.
8
In het berichten veld voegt u de nieuwsbrief toe die in de nieuwsbrief generator is samengesteld. Indien dit een code betreft dan drukt u eerst op “code”, plakt u vervolgens de code in het veld en drukt u nogmaals op “code”. Vervolgens wordt de nieuwsbrief nu getoond en kunt u zien of alles goed staat opgesteld.
In het “Bericht footer” veld kunt u eventueel de text aanpassen die helemaal onder het bericht zal verschijnen, u kunt deze ook leeglaten.
Belangrijk! Wanneer u tevreden bent met wat er is ingevuld kiest u voor de knop “Wijzigingen opslaan” onderaan het formulier. Vervolgens kiest u voor het tabblad “Formaat”.
De enige wijziging die u dit scherm hoeft te maken is het selecteren van de optie “HTML” in plaats van “Tekst en HTML”.
Nadat u dit heeft gedaan kiest u weer voor “Wijzigingen opslaan” onderaan het formulier. Daarna gaan we naar het tabblad “Lijsten”.
9
10
In dit scherm kiest u bij het overzicht met lijsten de juiste bestemmingen naar waar de nieuwsbrief moet worden verzonden. Als u dit heeft gedaan klikt u weer op “Wijzigingen opslaan” (LET OP: Dit staat deze keer bovenaan het formulier in plaats van onderaan)
Nadat u alle wijzigingen heeft opgeslagen is het noodzakelijk om een test bericht naar uzelf te zenden zodat u kunt controleren of de nieuwsbrief inderdaad juist is. Uw e-mail adres moet hiervoor wel toegevoegd zijn in het systeem, dit kunt u doen door uzelf aan te melden voor uw eigen nieuwsbrief bijvoorbeeld. Om een test bericht te versturen vult u het juiste e-mail adres in en kiest u voor “Verzend Test Bericht”. U zult vervolgens twee e-mails binnenkrijgen, eentje in de HTML versie en eentje in de text versie. Controleer of de HTML versie correct wordt weergegeven.
Als deze correct is kunt u het bericht klaarzetten voor verzending door in het phplist syteem te kiezen voor “Verzend bericht naar de geselecteerde Mailinglijst”. Het bericht wordt nu niet meteen verzonden maar wordt alleen in de wachtrij gezet. Als u het bericht meteen wilt versturen kiest u voor de menu optie “Verwerk wachtrij”.
LET OP: laat uw browserscherm openstaan als u hiervoor kiest totdat het systeem klaar is met verzenden
Indien u het scherm toch per ongeluk afsluit voordat het systeem klaar is met versturen dan kunt u deze weer verder laten gaan door in het phplist menu te kiezen voor “Verwerk wachtrij”
Als u echter nog wijzigingen wilt maken aan het bericht voordat u dit verstuurd, kunt u dit gerust doen, vergeet hierbij niet om telkens u wijzigingen op te slaan en de wijzigingen te testen in een testmail aan u zelf.
Gebruikers
De menu optie gebruikers brengt u naar het gebruiker overzicht. Hieronder staat een voorbeeld van een gebruikersoverzicht.
11
Gebruiker overzicht
aten te sorteren. U kunt ook naar specifieke gebruikers zoeken via de optie “Vind een gebruiker:”.
Bij de gebruikerlijst ziet u vervolgens deze velden:
-
urd
- eze optie kiest krijg u een klein bevestigingsscherm te zien. (zie afbeelding)
- taat voor hoeveel nieuwsbrief lijsten deze gebruiker is
en deze gebruiker al heeft ontvangen. - ncs: In principe niet van belang
In het gebruiker overzicht heeft u verschillende mogelijkheden om de gebruikers te filteren of de result
- users: Dit is het e-mail adres van de gebruiker bevestigd: Dit geeft aan of de gebruiker zijn e-mail adres bevestigd heeft. Wanneer een nieuwe gebruiker zich aanmeld voor de nieuwsbrief zal deze eerst zijn eigen e-mail adres moeten bevestigen via het mailtje dat verstuwordt. Een kruis geeft hier aan wanneer een gebruiker niet bevestigd is. verw: U kunt met deze optie een gebruiker verwijderen. Wanneer u voor d
- key: niet van belang lijsten: Hier saangemeld.
- bericht: Hier staat hoeveel berichtb
Gebruiker toevoegen
Om een gebruiker aan het systeem toe te voegen kiest u voor de optie “voeg een gebruiker toe” wat onderaan het gebruiker overzicht te vinden is. U komt in het volgende scherm.
Dit scherm komt misschien wat ingewikkeld over, daarom zullen we de verschillende invoervelden rustig doorlopen. Zoals u kunt zien bevatten niet alle regels een invoerveld. U hoeft alleen de volgende gegevens in te vullen:
Email: Wellicht het belangrijkste veld, hier hoort het e-mail adres van de nieuwe gebruiker. Zend deze gebruiker HTML e-mail: Hier vult u een 1 in. RSS Frequentie: Kunt u gerust leeg laten. Wachtwoord: Het wachtwoord voor de gebruiker. (LET OP: Dit is niet versleuteld, dus u kunt gewoon zien wat u typt) Is deze account uitgeschakeld?: Kunt u leeg laten
Bijgekomende data: Kunt u leeg laten Foreign Key: Kunt u leeg laten.
12
13
Als laatste kunt u onderaan het formulier aangegeven bij welke Mailinglijst deze gebruiker aangemeld wordt. Wanneer u tevreden bent met alles dat is ingevuld kiest u voor “Wijzigingen Opslaan” en zal de gebruiker toegevoegd worden.
Na het opslaan komt u terug in hetzelfde scherm waar u zult zien dat er extra gegevens voor de gebruiker zijn ingevuld. Om nu terug te gaan naar de gebruikerslijst kiest u voor de optie “back to the list of users”.
Berichten
Dit scherm zal vrij leeg zijn wanneer u nog geen berichten via het systeem heeft verstuurd.
14
Maar u zult in elk geval 3 tabbladen zien staan. Onder “Verzonden” zullen alle berichten komen te staan die via het systeem verzonden zijn. Maar ook staan hier de berichten die op het moment nog verzonden worden. Van die berichten kunt u de status van de verzending ook zien.
Het tabblad “ontwerp” toont de berichten die u heeft aangemaakt door op “verzend een bericht te klikken” maar nooit heeft afgemaakt of verzonden.
De naam zegt het in principe al, maar het tabblad “inwachtrij” laat alle berichten zien die nog wachten op verzending. Hier kunt u deze controleren en eventueel nog aanpassingen maken.
Van alle berichten die u onder de verschillende tabbladen ziet kunt u ook zien hoe vaak een bericht is gelezen en naar hoeveel gebruikers deze zijn verzonden.
15
Buildnet contact gegevens
Heeft u nog vragen na het lezen van deze handleiding? U kunt dan ook kijken op http://support.buildnet.nl, misschien dat het antwoord daar inmiddels te vinden is.
Is dit niet het geval kunt u altijd een vraag insturen via diezelfde site. Voor meer dringende zaken kunt u ook telefonisch contact opnemen met Buildnet via 023-7078162.