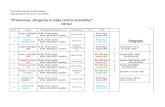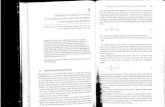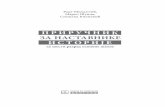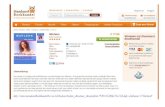Paint.net1
-
Upload
frank-van-overstraeten -
Category
Documents
-
view
212 -
download
0
description
Transcript of Paint.net1
Paint.net
Paint.net is een gratis programma waarmee je afbeeldingen kan bewer-
ken. In tegenstelling tot Photoshop, waarbij je soms behoorlijk moet
studeren vooraleer je aan het werk kan gaan, is Paint.net eenvoudig en
vlot hanteerbaar. Ideaal voor kinderen van het vijfde en het zesde
leerjaar alsook een handig programma voor de leerkracht.
Je kan Paint.net gratis downloa-
den. Zoek Paint.net in Google.
Klik op “Paint.net free software
for digital photo editing.”
Klik op “Paint.net” Je start het downloaden.
Open Paint.net. Zo ziet Paint.net er
uit. Op de volgende pagina wordt de
functie van enkele belangrijke ven-
sters beschreven.
“Layers” of “Lagen” is het venster dat je vertelt welke en hoeveel
lagen er in jouw project zitten. Momenteel zie je 1 laag, nml.
“Background” of “Achtergrond”. Je kan deze “Background” leeg
laten, een kleur geven ,een afbeelding toekennen, enz., als je er maar
steeds bewust van bent dat dit de achtergrond blijft.
In dit venster wordt de kleur bepaald waarmee je werkt.
Bij “More” kan je de kleur specifieker bepalen.
Hier kan je de achtergrondkleur en de voorgrond-
kleur bepalen. Als je op het blauwe pijltje klikt worden voor-
grondkleur en achtergrondkleur gewisseld.
Dit zijn je “tools” of werkinstrumenten. Je
probeert deze best zelf eens uit. In volgen-
de stappenplannen worden deze “tools”
nog uitgelegd.
Als voorbeeld gaan we op zoek naar een leuke afbeelding om deze
te bewerken in Paint.net. Uiteraard kan je ook foto’s gebruiken die
je zelf hebt gemaakt.
Typ in het zoekbalkje een goed uit-
gekozen trefwoord. In het Engels
vind je meestal meer resultaten. Zie
stappenplan “Veilig en efficiënt
opzoeken” voor meer opzoektips.
Dubbel klik op de afbeelding die je wenst te
downloaden. De afbeelding verschijnt in het
groot op een nieuwe pagina.
Ga met de cursor op deze grotere versie
staan en klik op de rechtermuisknop. Kies
“afbeelding opslaan als…” Geef de afbeel-
ding een naam en een plaats in jouw com-
puter, bijvoorbeeld het bureaublad.
Ga naar Paint.net. Klik op “Layers” bovenaan. Kies “import
from file” Zoek naar de foto die je zonet hebt gedown-
load. Klik op “openen”. Jouw afbeelding opent als een
nieuwe laag in Paint.net. Kijk maar eens in het venster
“layers”
Als je afbeelding te groot verschijnt kan je bovenaan
in en uitzoomen met de “-” en de “+”.
Merk op dat aan de hoeken van jouw afbeelding rondjes verschijnen. Je kan je afbeelding
vergroten en verkleinen door met deze rondjes te slepen.
We maken een originele wenskaart. De tekst “2011
op volle toeren” zou rechtsboven op deze foto moe-
ten komen. Dit kan je op verschillende manieren
doen. In het venster “layers” kan je alvast een laagje
bij maken door op het “+” je te klikken. Er verschijnt
een nieuwe laag “Layer 3”.
Klik op deze “tool” als je tekst wil toe-
voegen.
Klik ergens op de afbeelding en typ je
tekst. Bovenaan kan je lettertype en
grootte bepalen. Probeer verschillen-
de types en groottes uit. Als je de cur-
sor op de pijltjes houdt, de linker-
muisknop ingedrukt houdt en sleept
dan verplaats je het tekstvakje.
Nu zou ik “2011” willen toevoegen. Maak een nieuwe layer aan in het venster “Layers”,
klik op de typ “tool”. Bepaal waar “2011” moet komen. Typ “2011”. Bepaal de grootte en
het lettertype. Je merkt dat je het zinnetje “Op volle toeren” niet meer kan verplaatsen. Dit
kan wel indien je de laag waarin de tekst voorkomt in z’n geheel verplaatst. Klik op “Layer
3”. Het vakje wordt blauw.
Momenteel werk je in “Layer 3”. Klik op het blauwe
pijltje bij je “tools”. Hiermee kan je de volledige laag
verschuiven. Ga met de cursor op je laag staan (tekst),
houd de linkermuisknop ingedrukt en sleep.
Enkel de tekst van layer 3 verschuift.
Indien je wil stoppen met werken en jouw werk in Paint.net voor later wil bewaren klik dan
op bestand en daarna op “opslaan als”. Geef het bestand een plaats en een naam.
Indien je tevreden bent van het resultaat dan moet je eerst alle aangemaakte lagen samen-
voegen. Klik op “image” bovenaan en daarna op “flatten”. Let op, deze actie is definitief.
Vanaf nu is jouw ontwerp herleid tot 1 enkele foto zonder laagjes. Klik nu op bestand en
daarna op “opslaan als” Bepaal onderaan in welk bestandstype het moet opgeslagen worden,
kies bijvoorbeeld JPEG. Dit bestandstype kan overal geopend worden.
Een leuke tip :
Als je bij “colors” op “More” drukt kan je je tekst ook transparanter maken tegenover zijn
achtergrond. Zie hiervoor bij “transparency-alpha”









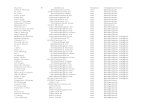

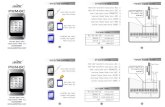

![BS 499 Part 1 [1965]](https://static.fdocuments.nl/doc/165x107/54081862dab5cac8598b460a/bs-499-part-1-1965.jpg)