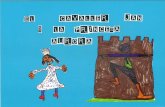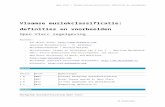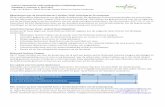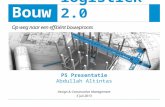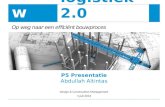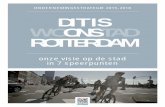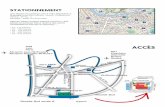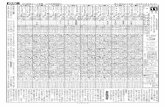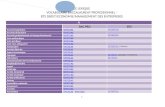p5-18
description
Transcript of p5-18

1 SLIMMEFILTERS
Filters kan men opdelen in 3 verschillende groepen:1. Correctiefilters zijn subtiele correcties bijv. verscherpen of vervagen.2. Destructiefilters hebben een drastische uitwerking op de geselecteerde laag bijv. pixel.3. Effectfilters. Photoshop kent een reeks destructieve filters, die ook wel effectfilters worden genoemd. De meeste
effectfilters zijn gegroepeerd in een filtergalerie. Die bestaat uit de filters artistiek penseel, schets, stileer, structuur en vervorm.
Wanneer we filters rechtstreeks toepassen op een (selectie van) een laag, dan zijn ze destructief. Dit wil zeggen dat eens je de filter toepast, er geen aanpassing meer mogelijk is. De originele pixels worden aangepast, en je kunt ook niet meer zien welke filters en met welke instellingen ze zijn toegepast.
Niet-destructievebewerkingen
Met slimme filters kun je afbeeldingen wel bewerken zonder de onderliggende gegevens te veranderen. Zo maak je verschillende filtereffecten zichtbaar, zonder de oorspronkelijke pixelgegevens te veranderen. Slimme filters zijn niet-destructief, omdat je ze steeds kunt aanpassen, verwijderen of verbergen. Slimme objecten zijn bovendien uiterst gebruiksvriendelijk voor bijv. transformaties. Je kunt transformaties (schalen) toepassen zonder de oorspronkelijke gegevens te wijzigen.
Slimobject
Een slim object is een laag waarvan Photoshop steeds onthoudt hoe de originele pixels eruit zagen. Het is eigenlijk een verwijzing naar een ander bestand. Wanneer je een slim object maakt, wordt er een nieuw bestand gecreëerd dat is ingesloten in het oorspronkelijke hoofddocument. In een slim object kunnen gegevens van raster- of vectorafbeeldingen uit Photoshop of andere Adobe-programma’s zoals Illustrator worden ingesloten. Alle oorspronkelijke kenmerken blijven bewaard.
Werkwijze:
1. Eerst moet je omschakelen naar een slim object om gebruik te kunnen maken van slimme filters. Dit doe je in het menu filters - converteer naar slimme filters.
CVO / Ellen Reyckers / Photoshop module 3
Slimmefilters&slimmeobjectenleerpad ‘slimme filters’
-5-

CVO / Ellen Reyckers / Photoshop module 3
Slimmefilters&slimmeobjectenleerpad ‘slimme filters’’
-6-
2. Klik op OK in het volgende dialoogvenster. Photoshop zet de geselecteerde lagen nu om in een slim object. 3. De laag wordt als het ware in een doos verpakt (lees: slim object). Hierdoor blijft het object zijn originele pixels behouden.
De conversie naar een slim object wordt aangegegeven in het lagenpalet naast de miniatuurtjes. 4. Je kunt slimme-filtereffecten selectief maskeren met filtermaskers. Indien je vertrekt vanaf een selectie, zal enkel dit deel
door de filter bewerkt worden5. Je kunt nu meerdere filters op een slim object toepassen zonder dat de originele afbeeldingspixels worden aangetast.6. Je kunt ook achteraf nog steeds de filterinstellingen aanpassen door opnieuw op de naam van de slimme filter te klikken.
Het dialoogvenster komt terug in beeld met de instellingen zoals je deze het laatst hebt ingesteld.7. Nadat je een slim filter hebt toegepast, kun je het aanpassen, opnieuw rangschikken of verwijderen.8. Als je de weergave van slimme filters wilt samenvouwen of juist wilt uitvouwen, klik dan op het driehoekje naast het
pictogram voor slimme filters, rechts van de slimme-objectlaag in het palet Lagen. (Op deze manier kun je ook laagstijlen weergeven of verbergen).
9. Je kunt tevens de dekking en overvloeimodus van elk slim filter regelen, door op het symbool met de zwarte schuivertjes te klikken. Er gaat dan een dialoogvenster open waar je de filters meer of minder tot hun recht kunt laten komen.
10. Je kunt de slimme filters in het palet Lagen opnieuw rangschikken, je kunt ze dupliceren of verwijderen als je ze niet meer wilt toepassen op een slim object.
Je kunt elk willekeurig Photoshop-filter toepassen als een slim filter, metuitzonderingvanExtraheren,Uitvloeien,PatroonmakerenPerspectiefpunt. Bovendien kun je de aanpassingen Schaduw/hooglicht en Variaties toepassen als slimme filters.
2 oEFENINgENoPSLIMMEFILTERS
oefening:vrouw
1. Open de afbeelding ‘vrouw.jpg’.2. Maak een selectie van de vrouw en de zetel, Je kunt het snelleselectiegereedschap gebruiken.
3. Kies voorselecteren>hoekenverfijnen om de selectie bij te werken.4. Klik op Ok en keer de selectie om (Shift + Ctrl + i) 5. En zet de laag om naar een slim object, door in het hoofdmenu op filter te klikken en vervolgens te kiezen voor Omzetten
voorslimmefilters.

`Je kunt de laag ook omzetten naar een slim object door er met de rechter muisknop op te klikken en te kiezen voor ‘omzetteninslimobject’.
6. Klik nu in het hoofdmenu op filters>vervagen>gaussiaansvervagen (± 2.5 px).7. Zodra je op Ok klikt zul je zien dat er in het lagenpalet een sublaag ‘slimmefilters’ verschijnt.8. Als je de waarde van de gaussiaanse vervaging nu wil aanpassen, kun je dit doen zonder kwaliteitsverlies.
Dubbelklik op de naam ‘gaussiaansvervagen’ om de instellingen terug te openen.
CVO / Ellen Reyckers / Photoshop module 3
Slimmefilters&slimmeobjectenleerpad ‘slimme filters’’
-7-

CVO / Ellen Reyckers / Photoshop module 3
Slimmefilters&slimmeobjectenleerpad ‘slimme filters’’
-8-
9. Kies vervolgens voor filter>artistiek>waterverf (kies zelf een waarde). Zodra je op Ok klikt zie je dat het masker dat voor het vorige effect gebruikt werd ook op deze filter toegepast wordt.
10. In het lagenpalet verschijnt nu ook de naam van het 2de filter.
11. Door op het oogje te klikken voor slimmefilters zet je de zichtbaarheid voor alle slimme filters aan of uit. 12. Door op het oogje voor gaussiaansvaag te klikken, vink je enkel de zichtbaarheid van dit filter uit. 13. In deze situatie wordt de achtergrond eerst ‘gaussiaans vervaagd’, en vervolgens wordt de artistieke filter toegepast.
Je kunt deze volgorde ook omkeren door de filters van plaats te verslepen, zoals je een laag verplaats. Nu wordt eerst het artistieke filter toegepast en daarna de vervaging. Dit geeft een ander resultaat.

CVO / Ellen Reyckers / Photoshop module 3
Slimmefilters&slimmeobjectenleerpad ‘slimme filters’’
-9-
14. Stel dat je nu het effect van de waterverf iets zachter wil maken, dan kun je met de rechter muisknop op het woord ‘waterverf‘ klikken en kiezen voor overvloeioptiesslimfilterbewerken.
15. Je kunt hier nu zowel de overvloeimodus van het effect als de dekking wijzigen.

CVO / Ellen Reyckers / Photoshop module 3
Slimmefilters&slimmeobjectenleerpad ‘slimme filters’’
-10-
16. Stel dat je nu merkt dat de selectie niet perfect was en je wil ze bijwerken dan kun je dit doen in het masker van het slimme filter. Dit masker werkt net zoals een standaard laagmasker.
oefening:FilterZon
• Open foto ‘BryceCanyon’• Pas de kleurcorrectie niveaus toe
• Kies in het menulaag>nieuw>laag...• Kies voor de Moduslichter, en een dekking van 100%.• Vink onderaan het dialoogvenster het vakje ‘vulmetblekenneutralekleurzwart’ aan.• Er wordt nu een nieuwe laag gemaakt in het lagenpalet, deze is volledig gevuld met zwart, maar door de modus lichter zie je ze in wit verschijnen.

CVO / Ellen Reyckers / Photoshop module 3
Slimmefilters&slimmeobjectenleerpad ‘slimme filters’’
-11-
• Maak van de laag een slim object,kies in het menuFilter>Omzettennaarslimmefilters.• Kies de Filter>rendering>zon... (werkt enkel op een RGB-afbeelding) • Je kunt de positie van de zon in de slimme filter nog verplaatsen en eventueel ongewenste zonartefacten gemakkelijk verwijderen via het laagmasker.
oefening:FilterRegenboog
• Openfoto‘BryceCanyon’of‘landschap3.jpg’.• Maak een nieuwelaag en kies bleken als laagmodus • Tekeneenrechthoekigselectiekader over de volledige breedte van de foto (met een hoogte, die past voor de regenboog). • Selecteer het verloopgereedschap, en kies in het optiemenu voor een lineair verloop.• In de galerie met verlopen kies je voor het type ‘Transparanteregenboog’. • Plaats de cursor net op de onderzijde van de selectie en sleep recht tot aan de bovenzijde (gebruikShift). Violet moet onderaan de regenboog beginnen.
• Deselecteer, en roteerdeafbeelding90° (we moeten deze roteren om een kromming in de regenboog te krijgen).

CVO / Ellen Reyckers / Photoshop module 3
Slimmefilters&slimmeobjectenleerpad ‘slimme filters’’
-12-
• Gebruik deze keer de gewone filter>vervorm>schuin, en trek een subtiele kromming in de regenboog. Doe dit door op de rechte lijn in het voorbeeldvenster een punt naar links te trekken. • Roteer vervolgens de afbeelding weer terug 90°. (Indien je een slimme filter gebruikt had, zou de regenboog na roteren geen kromming meer hebben).• Sleep de regenboog hoger of lager naar de juiste plaats. • Kies nu wel voor omzettennaarslimmefilters>Gaussiaansvervagen...• Delen die we niet kunnen zien (bijv. achter de bomen, of horizon) wis je met behulp van het laagmasker.
oefening:Federer
• OpendeafbeeldingFederer.jpg.• Kies Arial,Bold,72punt.• Kleur: R=255,G=30,B=30.• Typ de tekst ‘FEDERER’ en plaats deze rechtsboven.• KiesvoorLaag>Omzettennaarpixels>Tekst.
• Zet de tekstlaag om in een slim object. Laag>Slimmeobjecten>Omzetteninslimobject.
• Dubbelklik op het laagicoontje van de slimme laag. De tekst opent nu in een apart bestand.• Zet in het lagenpalet de knop ‘vergr.: transparantepixelsvergrendelen’aan.Zo zijn de transparante pixels achter de tekst
vergrendeld zodat ze niet meer bewerkt kunnen worden.

CVO / Ellen Reyckers / Photoshop module 3
Slimmefilters&slimmeobjectenleerpad ‘slimme filters’’
-13-
• Sleep met het verloopgereedschap een mooi kleurverloop over de tekst heen.• Kies Laag>Slimmeobjecten>Inhoudexporteren. De afbeelding wordt bewaard als .psd die is te openen in
Photoshop als losstaand beeld en is desgewenst ook terug weg te schrijven als .jpg.• Sluit het bestand nu en kies voor Opslaan. De tekst is nu ook gewijzigd in het oorspronkelijke beeld met Federer.
En we behouden de tekst ook als apart bestand.• Keer terug naar de afbeelding van Federer.
• Voor de tekstlaag kies je het menu Laag>Slimmeobjecten>Inhoudvervangen• Duid nu een ander Photoshop-tekstdocument aan (tekst.psd). De tekst wordt nu vervangen door het nieuwe beeld.• Bewaar.
oefening:gras
• Open de afbeelding Gras_start.jpg• Filter>Omzettenvoorslimmefilters. De achtergrondlaag wordt omgezet naar een slim object.• Filter>Stileer>Oplichtenderand (standaardinstellingen).
• Je merkt dat er onderaan de laag een masker wordt toegevoegd. Maak dat actief door erin te klikken.• Trek een gespiegeld verloop van zwart naar wit vanuit het midden van de afbeelding tot de bovenste rand.• Het midden vertoont opnieuw de originele foto.

CVO / Ellen Reyckers / Photoshop module 3
Slimmefilters&slimmeobjectenleerpad ‘slimme filters’’
-14-
• Plaats de tekst ‘Greenstuff’ in het vetlettertypeGillSansvan120punten,dekleur heeftgeenbelang.Deze laag komt boven de filterlaag. • Plaats de tekst in de groene zone van je afbeelding.• Selecteerdetekst (ctrl + klik op het laagminiatuur)• Maak je maskeractiefdoor erin te klikken.
• Kies voor Bewerken>Vullen>Wit.• Geef nu de tekstlaag een Laagstijl>Gloedbuiten,met een grootte van 20, en een Spreiding van 10.• Zet de laagvulling op 0 % dekking. Je filter is nu ook te zien in de tekst.
De oefening is af maar niets belet je nu om te experimenteren. Onderaan het laagmasker vind je twee schuifregelaars. Klik er op en je kunt nu nog steeds de instellingen van het filter aanpassen.
Extraoefening:model
•

• Opendeafbeeldingmodel.jpg.• Vergroot het canvas, zodat we genoeg ruimte hebben voor ons patroon.• Selecteer het gereedschap Uitsnijden:• Steldegrootteinhetoptiemenuin:29cm(b)x40cm(h),300ppi.• Sleep over je afbeelding én ga een stukje daarbuiten!
Langere haren:• Doe het volgende om het haar wat te verlengen:• Dupliceer de achtergrondlaag. • Gebruik het Nattevingergereedschap om het haar iets langer te maken. Probeer dit willekeurig te doen.• We proberen ook om een harde rand te verwijderen waar we net het canvas hebben vergroot. • Gebruik een zwarte Airbrush om het haar een beetje meer in elkaar te laten lopen.
Glamourlook:• Het portret mag een beetje vervaagd worden:• Converteer deze laag naareenSlimobject.• Pas de filterGaussiaansvervagen toe met een Straal van 4 pixels.
• Om weer heldere ogen te krijgen pasjeeenLaagmaskertoe op deze laag. Maskeer zo lichtjes de gelaatstrekken door ze met zwart te overschilderen in het laagmasker.• Laat hierbij de andere huidpartijen met rust. Concentreer je op de ogen, lippen, neusgaten, wenkbrauwen en oren.• Gebruik een zachte, ronde Airbrush en varieer de dekking en grootte voor een goed resultaat.
CVO / Ellen Reyckers / Photoshop module 3
Slimmefilters&slimmeobjectenleerpad ‘slimme filters’’
-15-

CVO / Ellen Reyckers / Photoshop module 3
leerpad ‘effecten’
-16-
Slimmefilters&slimmeobjecten
• Om de details in de blouse weer terug te krijgen gebruiken we ook het laagmasker. We willen de kleding niet teveel vervagen, dus verberg stukken van de kleding in het laagmasker om de scherpe details eronder zichtbaar te maken. Je hoeft niet alles weg te gummen. We willen niet dat al de details van de vezels doorschijnen.
De Make-up van de ogen:• Dupliceerdeachtergrondlaag nogmaals en voeg daarboven eennieuwe laag toe met de naam ‘ogen’.• Pas een groeneAirbrushmetdekleur#2eb200 toe rond de ogen met een Dekkingvan50%.Het masker helpt je hierbij als gids rond de ogen, zodat je niet te ver gaat.• Wanneer je klaar bent, stel je de laagmodusinopBedekken. • Je kunt delen van het oog demaskeren door je Slimme filterlaag te gebruiken om het iets op te ruimen.
De iris:• Maak een laag genaamd ‘iris’.• Met een donkerder groen (#2d6033) op 80% dekking overschilder je de iris.• Verander de laagmodus naar Vermenigvuldigen en doe hetzelfde met het andere oog. De laagdekking stel je in
op 80%.
De wimpers:• Voeg bovenaan in het lagenpalet een nieuwelaag toe met de naam ‘wimpers’.• Met de Airbrush geselecteerd open je het palet Penselen. Verander de Vormdynamiek naar Grootte, Jitter is
de Pendruk en Hoek Jitter is de Hoek van pen. Experimenteer hier met de waarden om de juiste dynamiek te bekomen.
• Met zwart geselecteerd teken je voorzichtig over de wimpers, zodat ze langer worden dan in het origineel.• Converteer de laag ‘wimpers’ naar een Slimobject. • Nu pas je Gaussiaansvervagen toe met een waarde tussen 1 en 3 px en klik op Ok. Als je achteraf vindt dat de
wimpers wat meer gedefinieerd moeten zijn, dubbelklik je gewoon op het Slimmefilter en pas je de Straal van het vervagingsfilter aan.
De kleur van de lippen:• Creëer eennieuwelaag getiteld ‘lippen’.• Schilder voorzichtig met een zachte, ronde Airbrush penseel, in de kleur (#c1988f) over de lippen.• Wijzig de laagmodus naar Fel licht, verlaag de Dekking naar 77% en vul naar 40%.

CVO / Ellen Reyckers / Photoshop module 3
leerpad ‘effecten’
-17-
Slimmefilters&slimmeobjecten
Lippen retoucheren:• Voeg een nieuwelaag toe met de naam ‘lipreflectie’ en selecteer met het pipet een lichte kleur in de lippen. • Gebruik voor het lichtvlekje op de lip een stip, een dicht penseel (onder Natuurlijke penselen) op 12 px.
Stel de Dekking Jitter in op Pendruk en de Grootte Jitter op Hoek van pen. • Teken over de witte reflecties heen om de lippen een extra glossy effect te geven.
De haren:• Klik op je oorspronkelijke achtergrondlaag en gebruik de Lasso voor het selecteren van het haar.• kopieer dit en plak het op een nieuwe bovenste laag, en noemze‘haar’. • Converteer ze naar een Slim object en pas de filterRuis>Mediaan, 4 pixels toe.
Slim filter tweaken:• Als je naar de hele afbeelding kijkt, is deze Mediaan een beetje teveel van het goede. Maar met het Slimme fil-
ter kun je de stap bijwerken door te dubbelklikken op een filternaam in het Lagenpalet en een nieuwe waarde op te geven. Stel het in op 2 pixels.
Nieuwe kleren:• We veranderen snel de kleur van de blouse door een nieuwe laag te creëren en een helder turkoois (#00aaa0) te
selecteren. • Beschilder de blouse ruwweg met de kleur. • Stel de laagmodus in op Zwak licht met een Dekking van 80%. • Voeg dan een laagmasker toe om de restjes op te ruimen.
Krullen:• Open je patroon op een nieuwe laag.• Pas Vrije transformatie toe zodat het in het canvas past.• Roteer het met Bewerken > Transformatie > Horizontaal omdraaien en stel de laagmodus in op Fel licht.• Kies afbeelding > Aanpassingen > Negatief.• Ga naar de laagstijlen en voeg een verloopbedekking toe. Stel de over vloeimodus in op Bedekken en de Dekking op 100%. Zorg ervoor dat de Stijl is ingesteld op Lineair, de Hoek op 146 en de Schaal op 110%.• Voor meer vervaging maskeer je het patroon rond het model, verlaag de Dekking naar 43% en vul tussen 50 en 100%. • Pas dan lichtjes Gaussiaans vervagen toe met 2,4 pixels. Zo zal het patroon niet de hele afbeelding overheersen en teveel aandacht afleiden van het portret.

CVO / Ellen Reyckers / Photoshop module 3
leerpad ‘effecten’
-18-
Slimmefilters&slimmeobjecten
Slimme filter aanpassing:• Momenteel ziet het gezicht er wat te zacht uit. Klik op het SlimmefilterGaussiaansvervagen dat je op het portret hebt
toegepast en wijzig de Straal naar 3 pixels.
Lagen wisselen:• Sleepdelaag‘haar’ naar boven en dubbelklik erop. Houd de Alt-toets ingedrukt en sleep de rechter helft van de regelaar
in deze laag zodat het overeenkomt met 0/76,255. Dit is een goede tip voor het overvloeien van haar in een zwarte ach-tergrondkleur.
• Als je klaar bent, voeg je alle lagen samen en sla je werk op.

CVO / Ellen Reyckers / Photoshop module 3
leerpad ‘effecten’
-19-
Slimmefilters&slimmeobjecten