Opdracht 3: Basiskennis Informatie- en Communicatietechnologie. · 2020. 12. 26. · Opdracht 3:...
Transcript of Opdracht 3: Basiskennis Informatie- en Communicatietechnologie. · 2020. 12. 26. · Opdracht 3:...

11
Keuzedeel digitale vaardigheden gevorderden mbo - D1-K1
Opdracht 3: Basiskennis Informatie- en Communicatietechnologie. Leerdoelen: de student kan verschillende besturingssystemen en browsers noemen en de verschillen ertussen aangeven en is in staat om te motiveren waarom hij of zij een bepaalde browser gebruikt. de student leert plekken kennen waar software veilig kan worden gedownload de student maakt kennis met besturingssystemen en systeemkenmerken van laptops en met antivirusprogramma's. de student kan aantonen te kunnen achterhalen of de browser die hij of zij gebruikt nog actueel is. de student kan aantonen een aantal basisvaardigheden te beheersen en toont dit aan door middel van screencastfilmpjes en handleidingen met screenshots. SBU 6 uur Opdracht 1 Basiskennis ICT: Besturingssystemen 1. Bekijk de video over besturingssystemen (in het Engels: operating system). 1a) Beschrijf in eigen woorden wat een besturingssysteem is. Omschrijving besturingssysteem Het besturingssysteem of OS (operating system) genaamd is het hart van de PC of mobiele randapparatuur. Zonder het besturingssysteem kan de hard- en software niet functioneren want het heeft de controle over de hard- en software binnen een device. Het besturingssysteem maakt gebruik van algoritmes de zogenaamde “1 en” en “0 en” reeksen. Door het besturingssysteem kun je gebruikmaken van je computer of mobiele randapparatuur. De combinatie van hardware en besturingssysteem geeft de kracht van een systeem weer. Met andere woorden wat je er allemaal mee kunt en wat je er niet mee kunt. Het besturingssysteem heeft ruwweg controle over vier belangrijke onderdelen: de processen, het geheugen, de bestanden en randapparatuur. 1b) Geef een overzicht van de belangrijkste besturingssystemen die momenteel gebruikt worden, verdeeld naar computer/laptop en naar mobiele apparaten. Er zijn een aantal verschillende besturingssystemen: Voor personal computers is dit vaak Windows of Linux/unix en voor mobiele apparaten zoals tablets en mobiele telefoons is dit vaak android. Voor Apple randapparatuur heeft Apple zijn eigen besturingssysteem bijvoorbeeld Mac OS 10 voor pc’s en Apple iOS voor tablets en mobiele telefoons. Besturingssystemen voor mobiele randapparatuur zoals tablets en mobiele telefoons zijn vaak ontwikkeld voor gebruik op kleinere “touch screen” schermen. 1c) In de video wordt het begrip compatible (compatibel) gebruikt. Wat betekent dit begrip? Zeg het in je eigen woorden. Wat betekent compatible? Niet alle software ofwel applicaties doen het automatisch goed op een apparaat. De software dient compatible te zijn met het systeem ofwel het moet gemaakt zijn of geschikt zijn voor het besturingssysteem die gebruikt wordt.

12
Er zijn applicaties die werken op alle OS’s, maar ook zijn er applicaties die alleen werken op specifieke OS’s. Bepaalde software is compatibel met bepaalde hardware als de combinatie samenwerken kan. 1d) Noteer minimaal 3 versies van het besturingssysteem WIndows. Versies van Windows De allereerste Windows versie kwam uit in 1985 en was genaamd Windows 1.0. Inmiddels zijn er veel verbeterde versies op de markt gekomen zoals Windows 7, 8 en 10. 1e) Wat zijn de belangrijkste taken van een besturingssysteem? Zoek als je dit niet goed weet op op internet. De taken van het besturingssysteem Het besturingssysteem heeft ruwweg controle over vier belangrijke onderdelen: de processen, het geheugen, de bestanden en randapparatuur. Door het OS werken deze onderdelen goed samen.
De process manager zorgt ervoor dat de CPU (central processing unit) van de PC optimaal wordt gebruikt. De memory manager zorgt ervoor dat het geheugen in de PC optimaal wordt gebruikt. De file manager controleert alle verschillende soorten bestanden op het systeem. De device manager zorgt ervoor dat de aangesloten extra randapparatuur naar behoren werkt (printers, usb sticks et cetera). Studiewijzer: 1. Noteer alle antwoorden van alle opdrachten van dit hoofdstuk in een Worddocument. Geef je document de naam Basiskennis ICT voor- en achternaam. Dus als je Wieke de Boer heet is de naam van je document Basiskennis ICT Wieke de Boer. 2. Opdracht 3 is een video-opdracht. Lees bij die opdracht wat je moet maken en wat je moet inleveren. In opdracht 6 is een van de opdrachten ook een video opdracht. De links naar deze filmpjes zet je in de inlevermap. 3. Je verslag in Word en je video's van opdracht 3 en 6 ga je inleveren in de inlevermap met de naam BASISKENNIS ICT.

13
Opdracht 2: Browsers 2 Browsers. Bekijk de video Best Browsers 2017 2a) Maak een overzicht van de meest gebruikte browsers die er op dit moment zijn. 2b) Geef een overzicht van de voor- en nadelen van elke browser. Overzicht meest gebruikte browsers met de voordelen, nadelen en bijzonderheden
browser voordelen nadelen bijzonderheden
Google Chrome
• browser synchroniseert met je Google-account
• een hele snelle browser
• minimalistisch is vormgegeven zodat je tijdens het surfen niet onnodig wordt afgeleid
• vol met handige extensies (bijvoorbeeld adblocker)
• neemt veel rekenkracht
• Google heeft toegang tot de surfgeschiedenis
• niet geschikt voor minder krachtige pc’s
• Google gebruikt je internetgeschiedenis om jouw zoekresultaten, advertenties en andere Google-producten te verbeteren (kan uitgezet worden)
Firefox • ontwikkeld door honderden vrijwilligers (open source)
• elke zes weken een update om de browser zo veilig en snel mogelijk te houden
• handige extensies
• qua performance scoort Firefox in de middenmoot
• minder compatibel (ActiveX-besturingselementen)
• Firefox wijkt qua design af van de concurrentie
• Zo heeft de browser bijvoorbeeld nog steeds een losse zoekbalk. In andere browsers (maar ook in Firefox) kun je ook gewoon zoeken door een term in de adresbalk in te voeren.
Microsoft Edge
• standaard browser in Windows 10
• snelle browser
• mooi design
• niet ondersteund door andere besturingssystemen
• weinig beschikbare extensies
• oudere pagina’s niet of niet goed weergegeven
Microsoft Internet Explorer
• al sinds de jaren negentig de standaard browser op Windows
• goed geoptimaliseer-de browser
• snel en krachtig
• minder rekenkracht nodig
• gebrek aan ondersteuning voor extensies
• de fouten die er in zitten zijn ontelbaar
• popup-blokkering is niet geweldig
• vele mensen gebruiken het omdat het er al in zit
• tot halverwege 2016 was Internet Explorer de meest gebruikte browser wereldwijd

14
Apple Safari
• Privacy en beveiliging zeer belangrijk
• eigen browser op de Mac een stuk krachtiger dan zijn concurrentie
• je kunt langer met je accu
• blokkeren van pop-ups
• niet meer beschikbaar voor Windows
• weinig extensies
• browser op Apple-apparaten
Opera • heeft standaard veel functionaliteit
• mooi en minimalistisch uiterlijk
• ingebouwde adblocker, een batterij besparende modus en zijn chatdiensten als WhatsApp of Facebook Messenger ingebouwd
• een turbo modus op een langzame internet verbinding
• weinig gebruikt
• Soms wat websites die Opera niet ondersteunen
• weinig krachtige extensies
• Opera is een browser gemaakt door Opera Inc en is al sinds '96 beschikbaar voor het grote publiek
Vivaldi • je kunt het uiterlijk van Vivaldi volledig aanpassen. Van het kiezen van de kleur, tot het verplaatsen van de adresbalk
• bevat ook een ingebouwde notitiemogelijkheid
• niet de snelste, of krachtigste browser
• bij ondersteuning van extensies loopt Vivaldi achter
• Een vreemde eend in de bijt is Vivaldi
2c) Welke browser gebruik je zelf? En waarom? De browsers die ik gebruik op mijn laptop zijn Internet Explorer 11 en Microsoft Edge. Ik gebruik voornamelijk Microsoft Edge want deze browser wordt standaard aangeboden binnen Windows 10. In geval oudere website pagina’s niet goed worden weergegeven met MS Edge, dan schakel ik over op MS Internet Explorer 11. Vaak laat deze browser wel een goede weergave zien van oudere websites. 2d) Controleer of de browser die jij gebruikt nog up to date is. Maak een overzicht van de manier waarop je dit doet. Noem de naam van de browser en de stappen die je zet om na te gaan of deze nog up toe date is.

15
Lever je antwoorden in. Gebruik eventueel ook nog deze website om informatie te verzamelen: http://www.pepermunt.net/browsers/wat-zijn-de-beste-browsers.html Stappen om te controleren of mijn browser nog up to date is MS Internet explorer:
- Open de browser door op het icoontje te klikken
- Klik rechts bovenin naast de adresbalk op het tandwieltje - In het menu verschijnt helemaal onderin de optie “Over internet explorer” klik aan - IE geeft de versie weer en in mijn geval is dit Internet Explorer 11 - Mijn browser is up to date want volgens Microsoft is dit de recente versie - Wel heb ik bij de optie in het menu “Over internet explorer” de optie van “automatische
updates” aan staan. Hierdoor ben ik verzekerd van de meest recente versie van IE. Opdracht 3 Het inrichten van je browser Link naar screencast video: 3. Opdracht internet browsers inrichten https://youtu.be/yFNKq_BBTmw Laat middels twee of meer korte filmpjes (gemaakt met screencastomatic) zien dat je in staat bent om: 3a) meerdere tabbladen te openen naast elkaar
Opdracht Browser type Uitvoeren
meerdere tabbladen openen naast elkaar
Microsoft Internet Explorer 11 1. Klik bovenin naast het geopende tabblad op het icoon “nieuw tabblad”
2. Of gebruik ctrl + T
3b) pop-ups te blokkeren (zie link voor extra informatie over het blokkeren van popups).
Opdracht Browser type Uitvoeren
Pop-ups blokkeren Microsoft Internet Explorer 11 1. Klik rechts bovenin naast de adresbalk op
het tandwieltje 2. Kies uit het menu
“internetopties” 3. Kies uit de bovenste
tabbladen “privacy” 4. Vink pop-ups
blokkeren aan 5. Klik de knop
“toepassen” en de knop “ok”

16
3c) de startpagina van de browser aanpassen in onderstaande browsers IE11/Edge/Chrome en Firefox (je moet 3 van de 4 laten zien)
Opdracht Browser type Uitvoeren
startpagina van de browser aanpassen
Microsoft Internet Explorer 11 1. Klik rechts bovenin naast de adresbalk op het
tandwieltje 2. Kies uit het menu
“internetopties” 3. Kies uit de bovenste
tabbladen “algemeen” 4. Vul het internet adres in
bij het tekstvak voor “startpagina” Bijvoorbeeld: http://www.google.nl
5. Klik de knop “toepassen” en de knop “ok”
startpagina van de browser aanpassen
Microsoft Edge 1. Klik rechts bovenin naast de adresbalk op “… instellingen en meer”
2. Kies in het menu “instellingen” helemaal onderin
3. Je ziet nu “Microsoft Edge openen met” als 2e optie
4. Kies uit het pop-up menu “Specifieke pagina of pagina’s”
5. In het tekstvakje “een URL invoeren” vul de gewenste startpagina in
6. Kies rechts van het tekstvakje “een URL invoeren” kies voor opslaan
startpagina van de browser aanpassen
Google Chrome 1. Klik rechts bovenin naast de adresbalk op “… aanpassen en beheren”
2. Kies in het menu “instellingen”
3. Scroll naar beneden naar “bij opstarten”
4. Vink aan: “Een specifieke pagina of reeks pagina’s openen”
5. Kies een nieuwe pagina toevoegen en vul de URL in.
6. Bevestig door te kiezen voor “toevoegen”

17
3d) grote letters in te stellen om de leesbaarheid te vergroten
Opdracht Browser type Uitvoeren
Grote letters instellen Microsoft Internet Explorer 11 1. Klik rechts bovenin naast de adresbalk op
het tandwieltje 2. Kies in het menu “in-
en uitzoomen 100%” 3. selecteer de gewenste
grootte 4. of gebruik CTRL+ en
CTRL-
Grote letters instellen Microsoft Edge 1. Klik rechts bovenin naast de adresbalk op “… instellingen en meer”
2. Kies in het menu “in- en uitzoomen 100%”
3. selecteer de gewenste grootte met + of -
4. of gebruik CTRL+ en CTRL-
Grote letters instellen Google Chrome 1. gebruik CTRL+ en CTRL-
2. dit opent dan gelijk het zoom menu
3. kies + of – ook kun je resetten
3e) de zoekgeschiedenis en cookies te verwijderen
Opdracht Browser type Uitvoeren Het verwijderen van de zoekgeschiedenis en cookies
Microsoft Internet Explorer 11 1. Klik rechts bovenin naast de adresbalk op het
tandwieltje 2. Kies uit het menu
“beveiliging” 3. Kies “browser
geschiedenis verwijderen”
4. In het overzicht vink aan wat je wilt verwijderen
5. Bevestig met de knop “verwijderen”
Het verwijderen van de zoekgeschiedenis en cookies
Microsoft Edge 1. Klik rechts bovenin 1e optie naast de adresbalk op “HUB”
2. Kies uit het linker menu “geschiedenis”
3. Kies rechts bovenin “geschiedenis wissen”
4. In het overzicht vink aan wat je wilt verwijderen
5. Bevestig met de knop “wissen”

18
Het verwijderen van de zoekgeschiedenis en cookies
Google Chrome 1. Klik rechts bovenin naast de adresbalk op “… aanpassen en beheren”
2. Kies in het menu 2x “geschiedenis” of ctrl+H
3. Kies in het linker menu “browsergegevens wissen”
4. In het overzicht vink aan wat je wilt verwijderen
Let op!: basis en geavanceerd
5. Bevestig met de knop “gegevens wissen”
3f) In Private te navigeren in IE11/Edge/Chrome/Firefox
Opdracht Browser type Uitvoeren
In private navigeren Microsoft Internet Explorer 11 1. Klik rechts bovenin naast de adresbalk op het
tandwieltje 2. Kies uit het menu
“beveiliging” 3. Kies “In Private
navigatie” 4. Of kies ctrl+shift+P
In private navigeren Microsoft Edge 1. Klik rechts bovenin naast de adresbalk op “… instellingen en meer”
2. Kies “In Private navigatie”
3. Of kies ctrl+shift+P
In private navigeren Google Chrome 1. Klik rechts bovenin naast de adresbalk op “… aanpassen en beheren”
2. Kies “nieuw incognito venster”
3. 0f kies ctrl+shift+N
3g) websites toevoegen aan je Favorieten of Bladwijzers
Opdracht Browser type Uitvoeren
Toevoegen aan favorieten of bladwijzers
Microsoft Internet Explorer 11 1. Klik rechts bovenin naast de adresbalk op de ster
2e optie
2. Kies “aan favorieten toevoegen” bovenin
3. Of kies ctrl+D
Toevoegen aan favorieten of bladwijzers
Microsoft Edge 1. Klik rechts bovenin in de
adresbalk op de ster
2. Bevestig met de knop “toevoegen”
3. Of kies ctrl+D

19
Toevoegen aan favorieten of bladwijzers
Google Chrome 1. Klik rechts bovenin naast de adresbalk op “… aanpassen en beheren”
2. Kies uit het menu “bladwijzers”
3. Kies “bladwijzer instellen voor deze pagina”
4. Bevestig met de knop “gereed”
5. Of kies ctrl+D en knop “gereed”
3h) hoe je de geschiedenis van je webbrowser kunt zien
Opdracht Browser type Uitvoeren
Geschiedenis zien Microsoft Internet Explorer 11 1. Klik rechts bovenin naast de adresbalk op de ster
2e optie 2. Kies tabblad
”geschiedenis” 3. Of kies ctrl+H Verdieping: Specifieke pagina’s verwijderen 1. Ctrl+H 2. Klik de te verwijderen
pagina aan met de rechter muisknop
3. Kies “verwijderen”
Geschiedenis zien Microsoft Edge 1. Klik rechts bovenin 1e optie naast de adresbalk op “HUB”
2. Kies uit het linker menu “geschiedenis”
3. Of kies ctrl+H
Geschiedenis zien Google Chrome 1. Klik rechts bovenin naast de adresbalk op “… aanpassen en beheren”
2. Kies in het menu 2x “geschiedenis”
3. Of kies ctrl+H
Je mag zelf weten welke onderdelen je in je filmpjes bij elkaar behandelt. Denk er bij het maken van het filmpje aan dat je niet alleen laat zien wat je doet, maar dat je het ook mondeling uitlegt. Schrijf desnoods eerst je tekst uit Eisen aan de in te leveren video's: Je stelt jezelf aan het begin van de video voor. In de introductie wordt duidelijk uitgelegd waar de video over gaat, wat je gaat uitleggen. Je legt goed uit welke stappen moeten worden gevolgd om tot het gewenste resultaat te komen. De uitleg is in beeld duidelijk zichtbaar en goed te volgen. Niet te langzaam en vooral niet te snel. Je gesproken uitleg is duidelijk te verstaan en op het moment dat je het vertelt laat je het in beeld ook zien. Lever de links naar je video’s in in de inlevermap Basiskennis ICT

20
Beoordelingsformulier screencastvideo: http://www.welfijn.nl/screencastbeoordeling.pdf Lees hieronder volgens welke eisen je screencastfilm zal worden beoordeeld Rubric beoordeling ingeleverd werk Screencastfilmpjes Naam student: Erik Waterman 0220189 Klas/leergroep: SW7Lsa 2e studiejaar
Criterium Kan nog beter Gemiddeld Goed
Screencastfilmpje tijdig ingeleverd in de juiste inlevermap
De uitleg is duidelijk, goed gestructureerd en in goed te volgen stappen
De uitleg is helder in beeld te volgen
De uitleg in beeld is de juiste uitleg van het gevraagde
De gesproken uitleg is helder en duidelijk te horen
De gesproken uitleg is de juiste uitleg van het gevraagde
De screencast is gepubliceerd via de opgedragen manier (youtube)
De screencast maakt gebruik van de mogelijkheid van de webcam op het juiste moment
Datum beoordeling: Beoordeeld door: Functie: Handtekening: Opdracht 4 Basiskennis ICT Nog meer informatie Lees de tekst goed door. Een andere naam voor een besturingsysteem is Operating System. De belangrijkste zijn Windows (van Microsoft), Chrome (van Google), Linux (Open Source), en Mac OS (Apple). Zonder besturingssysteem (of besturingsprogramma) doet een computer of apparaat niets. Het besturingssysteem is een verzamelnaam voor de software die ervoor zorgt dat de hardware van de computer kan samenwerken met de programma’s of toepassingen die de gebruiker wil starten. Zoals tekstverwerkers, internet-browsers, tekenprogramma’s, enzovoorts. In het Engels heet een besturingssysteem een Operating System. Vandaar dat het besturingssysteem van een computer vaak wordt aangeduid met de letters OS. De belangrijkste taak van een besturingssysteem is het verdelen van de beschikbare tijd van de processor (= hardware) over de verschillende processen (= software) die de computer moet uitvoeren. Maar het besturingssysteem regelt ook het beheer van het beschikbare geheugen en de koppeling met apparaten die aan de computer gekoppeld zijn. Die apparaten noem je randapparatuur. Voorbeelden: monitor, muis, printer, extern geheugen. Het besturingssysteem zorgt ook dat er programma’s worden aangestuurd die de communicatie met andere computers mogelijk maken. Als zo’n andere computer vooral tot taak heeft computers van informatie en diensten te voorzien noem je dat een server. Computers die gebruikmaken van deze centrale voorziening noemen we clients of werkstations. De clients zijn vergelijkbaar met de computer die je als eindgebruiker thuis gebruikt, maar het verschil is dat bijvoorbeeld de opslag van bestanden en informatie centraal plaatsheeft. Servers kunnen dus verschillende centrale taken vervullen, zoals het opslaan van bestanden (cloud) en het regelen van toegangsbeheer, het functioneren als postkantoor voor e-mail en het verzorgen van de internettoegang. Op één computer kunnen zich dus verbindingen met verschillende (software)servers bevinden. Denk bijvoorbeeld aan een webserver die je nodig hebt voor het intranet en een fileserver voor de bestanden.

21
Opdrachten bij de tekst 4a) Maak een lijst met randapparatuur voor computers of laptops. Zoek er meer op dan in de tekst aan voorbeelden worden gegeven, minimaal 8. Zet deze lijst in een word document in een tabel van 2 kolommen, zodat je links de naam van het apparaat kunt zetten en rechts een afbeelding.
Apparaat (randapparatuur) Afbeelding
Toetsenbord
Externe HDD
USB Stick
Geluidsboxen
Webcam
Scanner
Microfoon
Labelwriter
4b) Omschrijf in eigen woorden wat een server is en waar deze voor dient. Een server is een computer, precies zo’n computer die we ook thuis hebben staan. Maar een server is meer geavanceerd door snellere en vaak duurdere onderdelen. De server dient als een centrale computer met daarop aangesloten andere gebruikscomputers (cliënts). De programma’s die op deze server geïnstalleerd zijn, worden gebruikt door de gebruikscomputers. Hierdoor zijn er aan servers vaak meer mensen tegelijk verbonden via de werkstations, een pc heeft bijvoorbeeld maar een enkele gebruiker tegelijk. De opslag van bestanden kan centraal gedaan worden op de server. Voorbeelden van servers zijn: Webserver – ingericht om websites op te laten functioneren Opslagserver – met een grote hoeveelheid opslagcapaciteit Hoofdserver – centrale computer in een bedrijf die alle werkstations beheert

22
4c) Maak een lijst van onderdelen die je in een computer of laptop aantreft, zoals een moederbord en een processor. Voeg deze lijst toe aan de lijst van opdracht 4a op dezelfde manier, dus ook in een tabel en met van elk onderdeel een afbeelding.
Onderdelen in een PC (hardware) Afbeelding
Processor
Processorkoeler
Moederbord
Intern geheugen
Voeding
Grafische kaart
Netwerk kaart
Geluidskaart
Harde schijf
Opdracht 5 Basiskennis ICT software 1. Geef een overzicht van websites waar je legaal en veilig gratis software kunt downloaden. Als je meer informatie wilt over het downloaden en installeren van software kun je deze link raadplegen. Tip: ook voor opdracht 4 kun je daar veel informatie vinden
Legaal en veilig software downloaden
https://www.webwijzer.nl/software/software-downloaden.html
https://alternativeto.net/software/artisteer/
https://download.cnet.com/windows/
https://www.giveawayoftheday.com/
https://www.gratissoftwaresite.nl/
https://ninite.com/
http://www.oldversion.com/

23
2. Geef een overzicht van de systeemkenmerken van jouw laptop of computer. Vermeld of een 32 bits of 64 bits hebt, welk besturingsprogramma je hebt, welke processor, hoeveel werkgeheugen (RAM) en hoeveel opslagcapaciteit.
Systeemkenmerken van mijn laptop
Merk PEAQ / Medion
Windows versie Windows 10
Geheugen RAM 2 GB
Type systeem 32 bits besturingssysteem x64 processor
Pen en aanraken Ondersteuning voor aanraakinvoer
3. Geef een overzicht van gratis antivirusprogramma's via deze link en geef aan voor welk besturingssysteem ze geschikt zijn.
Gratis antivirus programma’s Voor besturingssysteem
https://www.avast.com/nl-nl/free-antivirus-download Windows 10, 8, 7, Vista, Mac OS
https://www.avg.com/en-us/homepage#pc Windows 10, 8, 7, Vista, Mac OS
https://antivirus.comodo.com/cloud-antivirus.php Windows (alle versies), Mac OS X
3A. Welke virusbeveiliger heb je zelf? Waarom heb je deze gekozen? De antivirus beveiliging die ik gebruik is niet gratis, namelijk Norton Security Premium. Het bedrag van ongeveer € 60,00 per jaar is het gebruik van Norton dik waard. Naast dat je voor dit bedrag 10 devices kunt beschermen heeft Norton ook nog extra handige tools zoals een identity safe, en power eraser. Norton is een echte aanrader! Voordelen:
• Beschermt tot 10 pc's, Macs, smartphones en tablets met één abonnement.
• Helpt realtimebescherming te bieden tegen bestaande en nieuwe bedreigingen, waaronder ransomware en virussen.
• Geavanceerde beveiliging helpt je bij het beschermen van je persoonlijke en financiële informatie wanneer je online gaat.
• Eersterangs consumentenbeveiliging voor je apparaten.
• Bevat functies die ervoor zorgen dat je kinderen veilig kunnen internetten.
• Inclusief 25 GB aan veilige online opslag voor pc's, voor extra bescherming tegen ransomware.
• Waarschuwt je via onze bekroonde technologie voor riskante Android-apps voordat je ze downloadt.
• 100% Virus Protection Promise: vanaf het moment dat je een abonnement neemt, is er een Norton-expert beschikbaar om je apparaat vrij te houden van virussen. Als dat niet lukt, krijg je je geld terug.

24
4. Maak door middel van screenshots (foto's met een uitlegtekst er bij) of in een screencastvideo een uitleg voor minder gevorderde computergebruikers hoe ze: software kunnen verwijderen van hun laptop of computer. De status van hun firewall kunnen controleren. Software verwijderen in Windows 10
Stap 1 - Ga links onderin naar de startknop
Stap 2 – Ga links onderin naar instellingen

25
Stap 3 – Kies in het menu “APPS”
Stap 3 – Scroll naar beneden door de lijst, en selecteer het gewenste programma
Stap 3 – Klik op verwijderen, het programma wordt verwijderd

26
De status van uw firewall controleren in Windows 10
Stap 1 - Ga links onderin naar het vergrootglas
Stap 2 – Zoek in de tekstbalk op “Firewall” en kies “Windows Defender Firewall”
Stap 3 – De status van “Windows Defender Firewall” is nu zichtbaar

27
Opdracht 6 Cookies Een cookie is een klein tekstbestand dat tijdens het surfen op internet op je computer, laptop, tablet of telefoon wordt opgeslagen en waarin informatie wordt opgeslagen. Bij een later bezoek aan dezelfde website herinnert de website zich deze informatie. Vooral voor marketingbedrijven en online reclamebureaus is dit interessante informatie, omdat ze je persoonlijke voorkeuren voor diensten en producten vastleggen. Er zijn goede cookies en slechte cookies. Sommige informatie - cookies - is noodzakelijk, omdat anders de website niet goed werkt. In de film hierna kom je daar een voorbeeld van tegen. Dit soort cookies heet "first party cookies". Een dergelijke cookie onthoudt bijvoorbeeld in welke taal je de website wilt lezen. Dit heet "profiling", het verzamelen van surfinformatie en voorkeuren van de gebruiker. Een ander voorbeeld is dat een website je inlognaam onthoudt en je alleen nog maar het wachtwoord hoeft in te voeren. Maar er zijn ook andere cookies, de zogenaamde "third party cookies", die je surfgedrag vastleggen. Een andere naam is "tracking cookies". De Nederlandse naam is "volgcookies", omdat ze je internetgedrag volgen en vastleggen. Ook hiervan kom je in de film een voorbeeld tegen. Deze cookies maken van jouw surfgedrag een zogenaamd "gebruikersprofiel". Je krijgt bijvoorbeeld alleen reclame te zien van producten waar je ooit eens informatie over hebt opgezocht. Opdracht 6a) Bekijk de film die hieronder staat en maak een samenvatting. In deze samenvatting staan de voorbeelden beschreven van first party cookies en third party cookies. What are tracking cookies?: https://www.youtube.com/watch?time_continue=14&v=4n2Syt0P4js 6b) Verzamel meer kennis over cookies via deze uitleg. 6c) Wat zijn de belangrijkste onderwerpen die in de Nederlandse cookiewet staan? Voeg dit toe aan je samenvatting van opdracht 1. Samenvatting Als je het internet op gaat met je pc of telefoon dan wordt er door cookie bedrijven informatie over jou verzameld. Informatie over jouw leeftijd, waar je woont en welke interesses je hebt. Deze informatie wordt opgeslagen in kleine datafiles, ook wel cookies genoemd. Niet alle cookies zijn slecht of worden gebruikt voor bijvoorbeeld commerciële doeleinden. Cookies maken het surfen op het internet gemakkelijk doordat gedeeltes van informatie wordt onthouden door de cookies. Het gaat dan over informatie die door jou gedeeld is met een website. Ze houden nuttige dingen bij zoals inloggen, winkelmandjes en voorkeursinstellingen. Dit zijn de zogenaamde first party cookies en deze helpen om meer functionaliteit aan de website toe te voegen. De cookies die vraagtekens oproepen zijn de tracking cookies ook wel third party cookies genoemd. Deze cookies worden gebruikt door zoekmachines of online reclameaanbieders, deze gebruiken de informatie om jouw browse ervaring op het internet te veranderen. Het is daarom belangrijk om te weten hoe jouw persoonlijke gegevens worden gebruikt door bijvoorbeeld tracking cookies. Naast de first party cookies die ervoor zorgen dat alles goed werkt in de browser, kunnen er ook een heleboel third party cookies voorkomen op de website die jij bezoekt. Deze cookies zorgen niet voor het vlekkeloos functioneren van de browser en de website. Bij sommige websites kunnen er honderden tracking cookies voorkomen die jouw surf gedrag observeren. Ze verzamelen data over jou, die commerciële partijen helpen om hun producten aan jou te kunnen verkopen. Als je via een zoekmachine gezocht hebt op bijvoorbeeld rubberlaarzen dan krijg je ineens later op de dag via social media en zoekmachines advertenties te zien over rubberlaarzen. Tracking cookies zorgen hiervoor.

28
We worden niet goed beschermd tegen tracking cookies, dus is er maar één remedie en dat is goed uitkijken waarop je klikt. Want als je bij facebook iets liked, over een link gaat met de muisaanwijzer, op een advertentie klikt of via een zoekmachine iets opzoekt dan heb je grote kans dat je wordt gevolgd door tracking cookies. Om je te beschermen kun je een applicatie gebruiken zoals bijvoorbeeld https://www.ghostery.com/ Dit programma help bij anti-tracking en ad-blokkering. De Nederlandse cookiewet schrijft voor dat een website:
• De bezoeker duidelijk en volledig informeert over cookies die worden geplaatst (informatieverplichting).
• De bezoeker expliciet toestemming moet vragen voor het plaatsen van niet-noodzakelijke cookies die de privacy van de bezoeker schenden (toestemmingsverplichting).
• Tevens moet worden gemeld met welk doel een cookie wordt geplaatst of gelezen. De Nederlandse cookiewet heeft als doel de gebruiker/internetter controle te geven over de cookies die op zijn of haar apparatuur worden geplaatst. Er is geen toestemming meer nodig voor cookies die weinig of geen gevolgen hebben voor de privacy van de gebruiker. De wet is gebaseerd op de EU ePrivacy Richtlijn 2002/58/EC. Cookies verwijderen Het is erg eenvoudig om je cookies te verwijderen. Af en toe eens opschonen kan helemaal geen kwaad. Opdrachten 1. Waarom is het verstandig om af en toe de cookies op je computer of laptop te verwijderen?
Cookies zijn in veel gevallen vrij onschuldig, maar kunnen er soms voor zorgen dat een computer trager wordt of dat bepaalde websites niet meer goed werken. In die gevallen is het handig om cookies van de computer te verwijderen. 2. Klik op de link cookies verwijderen om voor verschillende browsers te leren hoe je de cookies opruimt. Zorg dat je het goed beheerst, want je moet het in de volgende opdracht uitleggen 3. Laat in een kort screencastfilmpje zien dat je in staat bent cookies te verwijderen. Je maakt dus een uitlegfilmpje, waarin je voordoet en uitlegt hoe je cookies verwijdert. De uitleg over cookies verwijderen is terug te zien in mijn screencastvideo op 9.30 minuten Link naar screencastvideo: https://youtu.be/yFNKq_BBTmw Lever de link naar je film in in de inlevermap Basiskennis ICT Je hebt nu alle opdrachten gemaakt en in je word verslag gezet. Geef je verslag de naam Basiskennis ICT voor- en achternaam en lever het in in de inlevermap Basiskennis ICT.
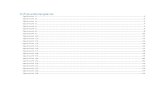
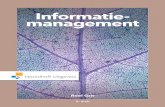



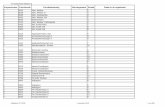

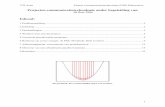
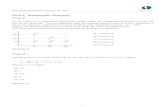


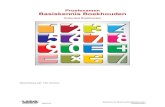



![Deel 1. Basiskennis wiskunde met oplossingenIJkingstoets Basiskennis wiskunde juni 2016 Vraag 10 Het lijnstuk [AB] draait (in het xy-vlak) met een constante hoeksnelheid van 45 /sec](https://static.fdocuments.nl/doc/165x107/5e74492c6cbc2c1acc6bb441/deel-1-basiskennis-wiskunde-met-oplossingen-ijkingstoets-basiskennis-wiskunde-juni.jpg)



