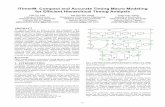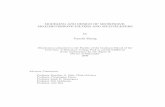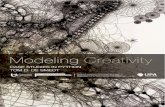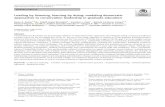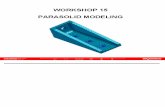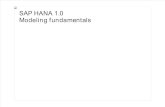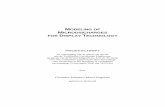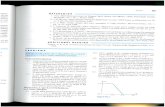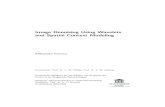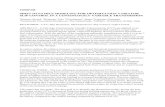Design and Modeling of High Performance Permanent Magnet ...
OnnovanBraam - Spline Modeling
Transcript of OnnovanBraam - Spline Modeling
-
8/13/2019 OnnovanBraam - Spline Modeling
1/12
Welcome to this introductory tutorial about splines! Splines are a powerful
modeling tool, which has it's pro's and con's, but for me until now, I have found
mainly pro's. Modeling with splines is very different from box/polymodeling, but
in the end the results will be much alike.
The Basics
I'll start right away with showing you the absolute basics, that will come back all
the time when you start using splines. So fire up 3D Max, go to the Create Panel
> Shapes > Splines > Line. Click the Line button. You now get some options in
the panel: Rendering, Interpolation, Creation Method and Keyboard Entry. If
everything is ok, then Creation Method should be rolled out. Set Inital and Drag
type both to corner.
Now go the front viewport and draw a hexagon (a six sided 'circle'), by clicking
where you want each point, and connect the last (the 6thwith the first again) and
when the pop-up with 'Close Spline' comes, click Yes. Your result should look
something like so, it doesn't matter if yours isn't exactly the same as long as it
resembles it and has six points:
-
8/13/2019 OnnovanBraam - Spline Modeling
2/12
Alrighty, now go to the modify panel. You see it's called Line01 and that the
object is of the type 'Line', and has a small 'add sign' before it, this means that it
has multiple sub-objects (just as with editable polies, they
have Vertex,Edge,Face,PolyandElementsub-object...). Click the 'add sign'
before Line and see that Splines have the following sub-
objects: Vertex, Segmentand Spline.Click Vertex to go into the vertex sub-object, you see a small button lights up in
the modify panel (under Selection), this button is the exact same thing as the one
you clicked just now, these let you go in to specific sub-objects. You also see that
the vertices of your hexagon are shown, with one square one. That's your initial
vertex, the one where you started drawing the hexagon. Move some vertices
around and you'll see that it behaves normally, the lines that go from vertex to
vertex move along, so nothing spectacular.
Click the second sub-object (Segment) and you see that your vertices changed
from small crosses to different small crosses! ;) You can still recognize the initial
vertex, is has again a small square around it. The segment sub-object and one
step 'larger' than vertex. It can be compared with the edge sub-object in editable
polies. When vertices have dimension 0, edges/segments have dimension 1.
Select a segment and move it around, you see that again it behaves natural.
The last sub-object, is Spline, go in it (nothing changes in comparison to the
Segment sub-object (maybe your selection is gone), again the same diagonal
crosses for vertices) and select something, you see that the entire hexagon is
selected. So this is the largest sub-object, entire splines can be selected, nothing
smaller. You'll see later on, why this can be handy. For now go back to the vertex
sub-object.
PS: Tip: To go in and out of the sub-object of an object (Spline or Editable
Mesh/Poly) use Ctrl + B, to cycle through the different sub-objects, use Insert.
-
8/13/2019 OnnovanBraam - Spline Modeling
3/12
Now pan down the modifier panel to the 'Geometry' roll-out. The options here
are all essential to spline modeling, stuff like Create Line, Attach, Weld and
Refine are used ALL the time. We'll start with Create
Line.
Click Create Line (make sure you're in the vertex sub-
object), and now you can draw new lines, but that arepart of the original spline, so you still have one object. So for instace, draw a
rectangle inside the hexagon. It may be that it doesn't become entirely square
when you click 'Close Spline > Yes' again, but we won't worry about that until
later. But what if you don't want to close the spline all the time? What if you
wanted to make a U-shaped line? Ah, yes, that's easy, just right-click when you
want to end drawing a (new) line. Try to make one, this time inside the rectangle.
Right click to go out of the 'Create Line' mode, go into Spline sub-object, and
select the hexagon, then the rectangle and then the U-shape, you see how it
works? You have created three new splines, but they are part of the same object
(Line01). Now remove the last two mentioned, by selecting the rectangle and the
U-shape and hitting delete.
Back in the vertex sub-object, click Refine and move over a segment of your
hexagon, you see that the cursor changes from the original arrow to a cross with
two lines above it, one with an extra dot. Refine adds vertices to existing
segments! So try to break the top and bottom segment (in VERTEX sub-object!!)
into two parts, by adding a vertex in each of them.
-
8/13/2019 OnnovanBraam - Spline Modeling
4/12
This is very handy for adding detail to an existing spline model and something
you'll be useing intensely once grabbed by the power of spline modeling. Right
click to go out of the Refine-mode.I'll explain something new one, that you may not have thought was important, but
it is! If you already undertsand how it works, then you can skip this part: Snap.
Snap let's the cursor snap to something you want, for instance vertices or grid
points. This may be handy when you want to draw/make
something that certain measures, or when you want something to
line up with an existing object.Press 's' to turn snap on (you
should see a button turn on and off somewhere in the UI (user
interface) when you press it). As default it snaps to grid points,
but we don't want that, so right click the snap button to bring up the Grid and
Snap Settings, click the Vertex radio button to turn it ON and click the GridPoints radio button, to turn that one OFF. Move your cursor over the vertices and
see how it 'snaps' to those points and a small cross turns up when you are around
one.
Okay, now click 'Create Line' again, and draw a line between the two vertices
you just created, with snap turned on. If snapped isn't turned on, then you won't
draw a line that goes from one vertex to another (which is required later on), but
a line that is in the vincinity of those two. And in three dimensions it is
absolutely imperative to use snap, or otherwise it's impossible to draw a line from
one vertex to another... Believe me.
Okay, now refine the newly created segment and draw a line from the most leftvertex to the middle of the new segment (where you just made a new vertex) and
on to the most right vertex. We are taking this up another notch! :)
-
8/13/2019 OnnovanBraam - Spline Modeling
5/12
As said, snap is important. The new vertices that you draw will come at the
EXACT same spot as the ones you are trying to snap them to. This does not
mean that you can't distinguish them anymore, you can still select them both, but
they need to be at the same place to form a whole.
Vertex Types
Up until now, we have only used Corner vertices (we set that in the complete
beginning, remember?). But this way only very square objects could be created.
So naturally there's more, there are three other types:
Smooth: Non-adjustable vertices that create smooth continuous curves. The
curvature at a smooth vertex is determined by the spacing of adjacent vertices.
Corner: Non-adjustable vertices that create sharp corners.
Bezier: Adjustable vertex with locked continuous tangent handles that create a
smooth curve. The curvature at the vertex is set by the direction and magnitudeof the tangent handles.
Bezier Corner: Adjustable vertex with discontinuous tangent handles that create
a sharp corner. The curvature of the segment as it leaves the corner is set by the
direction and magnitude of the tangent handles.
One of the things that probably isn't clear when you read this are 'tangent
handles'. These are helpers that you can move around to set the angle of the
corner around a vertex. I'll explain some more, with the spline we have made
until now.
Go into the vertex sub-object, select the upper left and upper right vertices, hover
over one with your mouse until it becomes a cross (the one for moving or
selecting, it doesn't matter, as long as you're on one of them) then right click to
bring up the Quad Menu. In the upper left corner you see the four different
Vertex Types, click 'Smooth'. You can see how your spline has changed, it's
smooth around the two vertices you are selecting! Move them down a bit to
-
8/13/2019 OnnovanBraam - Spline Modeling
6/12
smooth out the line some more, so that it goes through the middle vertex without
a discontinuity of the derivative.
Now select the lower left and lower right vertices, right click one of them, set
Vertex Type to Bezier. Now try to move the bezier handles (the orange lines withsquares at the end), by moving the squares and see how your splines reacts to it,
it tries to keep it smooth no matter what you do: in the vertex the derivative is
continuous. This is exactly what it said in the description: 'continuous tangent'.
See if you can make something similar to the shape I made below, it's not hard,
but if you can make it match this, then you could make it match (almost) any
shape you want.
Select the most right vertices (there are two, but you can only see one, because
they're snapped) and set the type to 'Bezier Corner'. This time the bezier handlesare there again, but the shape hasn't changed and it's not continuous either. Once
more exactly as in the description of this type of vertex: 'discontinuous tangents'.
Move each of the three handles around and see what it does with the shape of the
spline. This type of vertex I use the most: you can create smooth surfaces that
end in a 'square' form, you are in control most with this type of vertex, you could
even make it continuous if you wanted it, but also square, this one has it all. It
-
8/13/2019 OnnovanBraam - Spline Modeling
7/12
takes effort to get exactly how you want it, but at the end this ones the most
powerfull. Yet still, sometimes you don't even need it, for instance when making
very smooth objects...
Now that you know the basics and the vertex types, try to fool around, make
some trial spline cages, see how it reacts when you make all the vertices of the
Smooth or Bezier type, try to understand why it behaves the way it does, because
if you do, then and only will you be in control to make whatever you can
imagine!
I haven't mentioned the surface modifier yet, but I'll shortly go into what it does
and how to use it. The surface modifier is your tool to make something out of
you spline cage. Once you have the cage, then apply the modifier and voila, one
surface! But there are rules that you have to attend to, to make the surfacemodifier work the way it should: 'Make sure that the Spline vertices form valid
three-sided or four-sided polygons. Vertices on splines that cross one another
should be coincident'. Look in the help file that ships with 3D Max under 'surface
modifier', you'll find all the information you need there. Again, fool around with
different settings for the Surface Modifier, try different Patch Topology Steps,
maybe add an additional MeshSmooth... Trial and error is the way.
Before continuing, check these links:
http://www.comet-cartoons.com/3ddocs/facialmodeling/modeling.html
http://www.cyberkreations.com/kreationsedge/tut/splines/cage.htm
Then you can proceed with this tutorial :)
http://www.comet-cartoons.com/toons/3ddocs/facialmodeling/modeling.htmlhttp://www.comet-cartoons.com/toons/3ddocs/facialmodeling/modeling.htmlhttp://www.cyberkreations.com/kreationsedge/tut/splines/cage.htmhttp://www.cyberkreations.com/kreationsedge/tut/splines/cage.htmhttp://www.cyberkreations.com/kreationsedge/tut/splines/cage.htmhttp://www.comet-cartoons.com/toons/3ddocs/facialmodeling/modeling.html -
8/13/2019 OnnovanBraam - Spline Modeling
8/12
First take the blueprints, crop them in Photoshop and place them on planes (for a
tutorial see:here)
Now start drawing splines along the edges of the car in the front view (or side,
just the view where you see the side of the car). I assume you know how to draw
splines and how use the sub-object qua vertices (bezier, bezier corner, smoothand corner). If not then look in the Help file that ships with Max. Make sure that
you always form triangles or preferably squares, never make a 'face' with five
vertices, because it will not work then (the surface modifier that is).
http://onnovanbraam.com/%5bMODREWRITE%5dtutorials/bpsetup/http://onnovanbraam.com/%5bMODREWRITE%5dtutorials/bpsetup/http://onnovanbraam.com/%5bMODREWRITE%5dtutorials/bpsetup/http://onnovanbraam.com/%5bMODREWRITE%5dtutorials/bpsetup/ -
8/13/2019 OnnovanBraam - Spline Modeling
9/12
Next is placing all the vertices of your spline at the right place in the last and
third dimension. Do that by using the top view: align all the vertices at the right
spot. From here on it is pretty straight forward: do this for all the different parts
(front / rear bumper, roof, hood etc.) Make use of the great tool called snap (seeHelp file for more info). When you did that, add a surface modifier to your
spline(s) and you have a perfect mesh, try to play around with the segments
number and see what happens. An extra meshsmooth always helps too for a final
touch.
The rest of the images is the progress of the scene I used (my favorite car: The
Lancia Delta Integrale Evoluzione).
-
8/13/2019 OnnovanBraam - Spline Modeling
10/12
-
8/13/2019 OnnovanBraam - Spline Modeling
11/12
And here the final result:
-
8/13/2019 OnnovanBraam - Spline Modeling
12/12