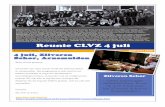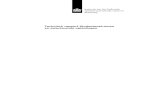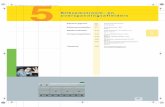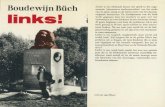Online foto’s delen€¦ · Tja, dan zit de vakantie er weer (bijna) op. Genoten van de zon,...
Transcript of Online foto’s delen€¦ · Tja, dan zit de vakantie er weer (bijna) op. Genoten van de zon,...

PVGE Best Online foto’s delen Pagina 1
Online foto’s delen
Tja, dan zit de vakantie er weer (bijna) op. Genoten van de zon, lekker uitgerust, en alle mooie
momenten vastgelegd met de camera. Misschien hebt u wel honderden foto's op een
geheugenkaartje staan. Tijd om uw herinneringen online te delen met uw familie en vrienden.
Foto's maken op vakantie, dat doen veel mensen om na die vakantie te kunnen laten zien wat ze
beleefd hebben. Dat kan echter alleen wanneer u de beelden zelf met die mensen deelt. Dat kan
over internet, of natuurlijk in een fotoboek.
U kunt natuurlijk ook aan uw familie en vrienden foto’s per e-mail toesturen, maar als het om grote
hoeveelheden gaat, loopt u al snel tegen beperkingen van uw (en de ontvangers) e-mail provider
aan. We zullen als eerste bekijken welke oplossingen daarvoor zijn.
Uploaden naar bijv. Google Picassa Web album of Flickr en e-mail adressen autoriseren voor dat
album werkt efficiënter. Mailboxen lopen niet vol en men kan bekijken of downloaden naar
behoefte.
Deel bergen foto’s in Hotmail / Windows Live mail Dat gaat makkelijk met Skydrive op hotmail. Je kunt zoveel foto´s als je wilt in 1 keer naar meerdere
e-mailadressen sturen. Hun inbox raakt niet vol, want ze moeten op de link in de mail klikken om het
album te bekijken.
Hotmail was een van de eerste gratis e-maildiensten op internet en de maildienst van Microsoft is
nog steeds springlevend, nu onder de naam Windows Live Mail. In combinatie met de ook al gratis
virtuele harde schijf SkyDrive wordt het delen van bestanden en foto’s een eitje.
Hotmail is nog steeds bereikbaar via www.hotmail.com, hoewel de maildienst allang onderdeel is van
Microsoft Live. Het is een volwaardige e-maildienst die een aantal bijzonderheden biedt:
bijvoorbeeld de optie om grote hoeveelheden foto’s op een voor de ontvanger vriendelijke manier te
verzenden. Daar waar de meeste maildiensten ophouden bij een verzendlimiet van een megabytje of
tien mag u bij Hotmail maar liefst tot 10 GB uploaden. En omdat de foto’s niet echt naar de
ontvanger worden verstuurd, maar via het gratis Skydrive – een virtuele harde schijf, onderdeel van
Live – houdt de geadresseerde ook een heerlijk lege mailbox.
1. Album maken
Ga naar https://login.live.com en log in (of maak een nieuwe account).
Eenmaal in-gelogd klikt u op Hotmail helemaal bovenaan de pagina, waarna de mailomgeving
verschijnt. Klik daarin op Nieuw voor het opstellen van een nieuw bericht. Klik dan achter Invoegen
op Foto’s en in het daarop geopende contextmenu op Nieuw album.
2. Formaat aanpassen
Blader naar een map met daarin de foto’s die u wilt verzenden, selecteer ze en klik op Openen. Het
uploaden van de foto’s be-gint direct. Achter elke foto die boven de mail is toegevoegd verschijnt
een voortgangsindicator zodat u snel kunt zien hoever het met het uploaden staat. Is snelheid voor u

PVGE Best Online foto’s delen Pagina 2
van belang en kwaliteit wat minder, verklein de foto’s dan eerst met uw favoriete fotobewerker tot
bijvoorbeeld 800 x 600 pixels. Daarmee worden de foto’s snel geüpload, maar kan de ontvanger ze
niet meer in volle glorie bekijken of afdrukken. Wilt u topkwaliteit, dan moet u per foto flink wat
megabytes uploaden en dat kost tijd. Als alle foto’s zijn geüpload klikt u op Verzenden helemaal
bovenaan de nieuwe mail.
3. Bekijken of downloaden
De ontvanger krijgt uw e-mail met kleine voorbeeldfotootjes. Elke foto apart is aan te klikken,
waarna deze in het browservenster vergroot wordt weergegeven. Door op de link Diavoorstelling
weergeven te klikken kan de geadresseerde na een klik op de afspeelknop in de geopende
webpagina lui achterover leunend alle verzonden foto’s voorbij zien komen. Wil hij of zij toch alle
foto’s op de eigen computer krijgen, dan volstaat een klik op de link Alles downloaden. In dat geval
moet de ontvanger overigens ook over een (gratis) Hotmail-account beschikken.
4. Albums bewaren
Standaard wordt aan het fotoalbum op de SkyDrive een verlooptijd van drie maanden toegekend.
Klik op Verval-datum wijzigen om een kortere of langere ‘houdbaarheids-datum’ te selecteren.
Eventueel kunt u albums tot in de eeuwigheid laten bestaan. Verder kunt u in het dialoogvenster ook
nog aangeven of gebruikers foto’s mogen toevoegen, verwijderen en bewerken.
Foto’s uploaden op Internet. Op internet kunt u op talloze plaatsen uw foto's kwijt: als back-up, om te delen, of om te printen. In
dit artikel moeten we een keuze maken. We gaan dieper in op het gebruik van de functies van vier
bekende diensten: Flickr, Picasa, Hyves en Facebook. Naast deze aanbieders zijn er nog genoeg
andere opties. Hieronder hebben we een paar opvallende diensten op een rijtje gezet.
- MijnAlbum.nl: Grote fotodienst om foto's op te slaan en te printen, beperkte gratis
opslagcapaciteit.
- Dropbox: Echt een plek om foto's online te bewaren als back-up, niet heel geschikt om foto's te
tonen.
1. Uw foto's ordenen Voordat u begint met het uploaden
van uw foto's, is het handig om een
selectie te maken van de beelden die
u online wilt plaatsen. Wanneer u de
foto's wilt tonen aan anderen,
selecteert u natuurlijk alleen de
mooiste of leukste foto's.
In Windows 7 kunt u eenvoudig uw
foto's ordenen en een voorselectie
maken. Kies een map waarin u de
foto's wilt plaatsen en kopieer de

PVGE Best Online foto’s delen Pagina 3
bestanden vanaf uw geheugenkaartje naar deze map. Onder in de Verkenner kunt u uw foto's
sterren geven, een tag meegeven en zelfs voorzien van een beschrijving. Dit kunt u voor één foto
doen, of voor een selectie van meerdere beelden. Klik op Opslaan om uw wijzingen aan uw foto's toe
te voegen. Zo kunt u later de beelden terugvinden op tags, op waardering of op beschrijving.
2. Flickr: uploaden Het is belangrijk uw foto’s op uw computer goed te ordenen. Tegelijkertijd kunt u ze heel gemakkelijk
exporteren naar Flickr. Surf naar Flickr. Hebt u nog geen account bij Flickr, Google of Facebook? Kies
dan voor Sign Up en daarna voor Create Account. Nadat u een account hebt aangemaakt, kunt u
inloggen op Flickr.
Zodra u ingelogd bent krijgt u een scherm
te zien met uw profiel. Klik rechtsboven
op Upload Photos & Video om te
beginnen met het uploaden van uw
beelden.
U kunt op uw computer bladeren naar
foto's, door Shift ingedrukt te houden
kunt u een reeks foto's selecteren, met
Ctrl ingedrukt selecteert u los meerdere
foto's. Kies vervolgens of u uw foto's wilt
laten zien aan familie, vrienden of
iedereen. Wij kiezen hier voor Visible for
Family.
Het uploadproces in Flickr is simpel.
Foto's verwijdert u snel weer uit de lijst
als u zich bedenkt.
3. Flickr: tonen Als u een foto geplaatst hebt, klikt u op add a description om een beschrijving en tags aan de foto
toe te voegen. Klik
nadat u een
beschrijving heeft
toegevoegd op Save.
Als u de foto toch
een andere naam wilt
geven kunt u, als u
ingelogd bent,
klikken op de titel
van een foto en deze
wijzigen. Klik daarna
wel op Save om de
wijziging te
bevestigen of druk op
Enter.

PVGE Best Online foto’s delen Pagina 4
Zodra u terug bent op uw fotopagina kunt u klikken op de knop Slideshow. U krijgt nu een
diavoorstelling van uw foto's op een zwarte achtergrond. Zo kunt u zelf genieten van uw foto's.
4. Flickr: organiseren Op Flickr organiseert en beheert u uw uploads via de knop Organize & Create boven in beeld. Als u
een album wilt maken - in Flickr-termen een Set - sleept u de foto's naar het veld en klikt u boven in
beeld op het pijltje naast Add to set en vervolgens op New set. U vult een naam in en uw album is
klaar. Op deze plek kunt u nog veel meer dingen voor meerdere foto's tegelijk instellen. Voeg tags
toe, pas data aan en beveilig uw foto's (via Permissions). Via de knop Map rechtsboven kunt u uw
foto's op een wereldkaart plaatsen.
Zodra u rechtsboven op Your photostream klikt, bent u weer terug op uw profielpagina. U kunt ook
vanaf uw bureaublad uw foto's uploaden naar uw Flickr-pagina. Surf naar www.flickr.com/tools en
download de Flickr Uploadr. Wanneer u dit programmaatje geïnstalleerd hebt, moet u één keer
inloggen en daarna voegt u heel eenvoudig foto's toe, simpelweg door de beelden naar het venster
te slepen.
Het is weliswaar wat verborgen, maar u kunt via Flickr uw foto's bewerken. Klik hiervoor op een foto
en kies linksboven voor Actions / Edit photo in Picnik. Binnen de interface van Flickr wordt Picnik
geopend, waarmee u diverse bewerkingen op uw foto kunt uitvoeren. Bent u klaar, dan klikt u
rechtsboven op Save, vult u de gevraagde gegevens in, en slaat u de afbeelding op. Het gratis account
van Picnik heeft beperkte mogelijkheden, een volledig account kost zo'n 5 dollar (3,55 euro) per
maand of 25 dollar (17,80 euro) per jaar.
5. Flickr: afdrukken en downloaden Flickr heeft een samenwerking met de fotoservice Snapfish, waar u foto's kunt bestellen en
afdrukken. Vanuit uw webalbum is het heel simpel om losse foto's te bestellen bij Snapfish. Ga naar
een foto, klik linksboven op Actions en kies Order prints and more. U kunt aangeven hoeveel prints u
wilt bestellen. Om de bestelling af te ronden kiest u Add to cart en voor Proceed to Checkout. U
wordt doorverwezen naar de website van Snapfish om uw bestelling verder af te handelen.
U kunt ook een fotoboek of canvas maken van uw foto's. Ga naar Organize & Create, en klik op Print
& Create. Sleep een aantal foto's naar het lege vlak, en kies of u bijvoorbeeld een album, canvas of
losse foto's wilt afdrukken. U wordt weer doorverwezen naar Snapfish, en nadat u een account hebt
gemaakt worden de
foto's automatisch
ingeladen in de
webtool om een foto-
album te maken. Houd
er wel rekening mee
dat u de foto's in hoge
kwaliteit naar Flickr
moet uploaden om een
mooi album te maken.

PVGE Best Online foto’s delen Pagina 5
U kunt uw foto's één voor één van Flickr downloaden. Klik op uw fotopagina op de gewenste foto en
kies bij Actions voor View all sizes. Op de volgende pagina kunt u kiezen in welk formaat u de foto
wilt downloaden.
6. Uw Flickr-foto's op Facebook Het is heel simpel om uw foto's van Flickr ook te tonen op Facebook. Klik in het menu You op Your
account en klik vervolgens op het tabblad Share & Extending en klik op Connect to Facebook. Alle
uploads die u nu doet worden ook meteen getoond op uw Facebook-pagina. Let er wel op dat u kiest
voor openbare uploads (public) anders werkt de koppeling tussen de twee sites niet. Het duurt even
voordat de update ook te zien is in uw Facebook-profiel. Het kan ook op een andere manier, u
bepaalt dan zelf welke upload naar Facebook gaat. Klik bij een foto op het Facebook-pictogram
rechts in beeld en klik op Post.
De integratie van Flickr op Facebook is ideaal. Daarmee maakt u gebruik van de uitgebreide
opslagmogelijkheden van Flickr en het bereik onder uw vrienden van Facebook.
7. Facebook: uploaden Ook zonder Flickr kunt u al uw foto's kwijt op Facebook. Log in op Facebook, of creëer eerst een
account. U kunt ervoor kiezen om foto's stuk voor stuk te plaatsen of een hele set tegelijk te
publiceren. Wij kiezen ervoor om een album met meerdere foto's te maken. Klik op uw profielpagina
op Foto en kies daarna voor Een album maken en klik op Foto's selecteren. U kunt zelf kiezen of u
één of meerdere foto's plaatst. U kunt nu de naam van het album invoeren, kiezen met wie u de
foto's deelt. Bevestig met Album maken. Op het moment dat u de foto's hebt geplaatst, kunnen

PVGE Best Online foto’s delen Pagina 6
anderen de foto's zien. Facebook is minder geschikt als back-up-programma voor uw foto's, maar is
vooral handig om uw beelden aan anderen te laten zien.
Ook op Facebook plaatst u heel gemakkelijk meerdere foto's tegelijk.
8. Hyves: uploaden Via Hyves deelt u ook heel eenvoudig uw foto's. Klik in uw profiel Foto's / Foto's en video's plaatsen.
Klik op Voeg bestanden toe en selecteer één of meerdere bestanden. Door op Verstuur te klikken
plaatst u de foto's echt op de site. Nu kunt u links in beeld ook nog kiezen met wie u de foto's wilt
delen. Net als Facebook is Hyves niet bedoeld voor een back-up van uw foto's, maar is het
voornamelijk handig om foto's met groepen vrienden te delen.
9. Picasa: uploaden Picasa is inmiddels een oude bekende onder de fotodiensten, en is in handen van Google.
Zowel online als in het fotoprogramma kunt u uw foto's bewaren en delen. In dit artikel bespreken
we de online variant van Picasa. Via Picasaweb komt u binnen met een Google-account. Helaas is de
online versie een heel mager alternatief voor het programma dat u kunt downloaden. Het grote
voordeel van deze online versie is echter dat u het altijd en overal kunt gebruiken, en met behulp van
een link de foto's ook kunt delen met anderen. U kunt foto's plaatsen door te klikken op Uploaden.
Bedenk een titel voor het album en stel de zichtbaarheid in. Sleep nu foto's naar het witte vlak, of klik
op Foto's selecteren vanaf uw computer. U krijgt ongeveer 1 GB om online foto's op te slaan. Tegen
betaling kunt u meer
opslagruimte krijgen. Klik
daarvoor rechtsboven op het
instellingenicoon en kies voor
Instellingen voor Foto's. Kies
dan bij Opslag voor Upgrade
uw opslag. Voor een paar
euro per jaar hebt u 5 GB
extra opslag.
Zodra u een foto hebt
geplaatst op Picasa kunt u
direct een aantal
bewerkingen doen.
U kunt foto’s van uw smartphone uploaden naar uw Picasa webalbum, waarna die – na
synchronisatie- ook op uw harde schijf zullen belanden. Die functie moet u wel eerst inschakelen in
Picasa. Meld u aan bij uw online webalbum (picasaweb.google.com) en kies instellingen, Instellingen
voor Foto’s. Plaats een vinkje bij Sta toe dat ik foto’s per e-mail upload. Zodra u nu een geheim
woord opgeeft, krijgt u het bijbehorende e-mail adres te zien. Bij het versturen van zo’n bericht-met-
foto vult u in de onderwerpregel de naam van het webalbum in waarin de foto moet terechtkomen.

PVGE Best Online foto’s delen Pagina 7
Vanuit Picasa kunt u de foto’s op uw pc en die uit uw webalbums synchroon houden. Open de map of
het album en druk op het middelste paneel op de knop Websyncronisatie. Kijk via de knop
Instellingen wijzigen even na of alle opties naar wens zijn en bevestig dan met de knop Sync.
10. Picasa: bewerken Vanuit Picasa kunt u ook foto's bewerken. Dit is geen functie van Picasa zelf, maar een koppeling met
het online programma Picnik (net als bij Flickr). Zodra u op een foto klikt, ziet u hem terug in groot
formaat. Klik op het kleine fotopictogram boven de foto. U wordt nu doorverwezen naar Picnik,
hiermee kunt u uw foto's bewerken. Onder het tabblad Edit kunt u basisbewerkingen op de foto
toepassen. Bij Create kunt u leuke effecten toevoegen. Als u klaar bent klikt u op de gele knop
Toevoegen aan mijn album. U krijgt nog de keuze of u een kopie wilt opslaan of het bestaande
bestand wilt overschrijven. Daarna keert u weer terug naar uw Picasa-album.
Bewerken gaat via een andere tool, maar u blijft in Picasa zodat u niet meteen de weg kwijt bent.
11. Picasa: downloaden Picasa is een handige plek om een back-up van uw foto's te bewaren. Misschien is de gratis
opslagruimte (1 GB) wat klein, maar u kunt wel heel gemakkelijk uw foto's weer in oorspronkelijk
formaat downloaden. U
kunt in de gratis versie
elke foto weer in hoge
resolutie op uw eigen
computer opslaan. Klik
bij de foto op Acties /
Foto downloaden, u
krijgt de foto in de
oorspronkelijke
resolutie. Het
auteursrecht op uw
foto's is ook geregeld.
Rechts in beeld ziet u
onder de kop Foto

PVGE Best Online foto’s delen Pagina 8
opnieuw gebruiken de link Bewerken staan. Hier kunt u aangeven of de foto gebruikt mag worden of
niet. Met Opslaan bevestigt u de wijziging.
Uw foto's downloadt u eenvoudig weer in hoge resolutie. Rechts regelt u ook de auteursrechten
van de foto.
12. Foto's verkleinen Als u op Facebook, Picasa, Hyves of Flickr uw foto's plaatst, dan worden ze automatisch verkleind.
Dat kan gevolgen hebben voor de kwaliteit van uw beeld, en u hebt het niet zelf in de hand. Wanneer
u vooraf de foto's verkleint, hebt u ook het voordeel dat u online opslagruimte bespaart, waardoor u
langer gratis gebruik kunt maken van Flickr en Picasa. Met bijvoorbeeld FastStone Photo Resizer kunt
u vooraf foto's verkleinen. Dit hoeft u niet foto voor foto te doen, maar wijzigingen kunt u in batches
uitvoeren. Surf naar Faststone en download het programma. Na een korte installatieprocedure staat
het programma op uw computer. Zoek in het linkervenster naar foto's op uw harde schijf, en voeg ze
met Add toe aan de lijst. Op het eerste gezicht lijkt het een tool met heel weinig functionaliteit, maar
schijn bedriegt. Zet rechtsonder een vinkje bij Use Advanced options en klik op de knop Advanced
Options. Er opent zich een nieuw venster, bovenin ziet u allerlei tabs met wijzigingen die u kunt
maken. Zodra u een vinkje zet bij Resize kunt u het nieuwe formaat van uw foto bepalen. U kunt
kiezen of u het nieuwe formaat aangeeft in pixels, in een percentage, of dat u slechts de hoogte of
breedte wilt aanpakken. Zodra u klikt op het icoontje met het vergrootglas ziet u een voorbeeld van
uw wijzigingen.
FastStone Photo Resizer
biedt veel mogelijkheden om
in één keer een grote
hoeveelheid foto's aan te
pakken.
13. Een watermerk toevoegen Om uw foto's te beschermen tegen kopiëren kunt u met Photo Resizer ook in één keer een
watermerk toevoegen aan al uw beelden. Ga naar het tabblad Watermark en zet een vinkje voor
Add-watermark. De eerste keer wordt een standaard watermerk aangeboden, maar u kunt ook zelf
een watermerk zoeken in uw systeem. Door met het watermerk te schuiven bepaalt u zelf de positie
op de foto. Standaard staat de Opacity (ondoorzichtigheid) op 100%, dat is natuurlijk niet echt een
watermerk. Zodra u op het schuifje gaat staan en de waarde terugbrengt naar bijvoorbeeld 50%, dan
wordt het watermerk-effect in een klap duidelijk. Met het vergrootglas kunt u een voorbeeld
bekijken.

PVGE Best Online foto’s delen Pagina 9
Het watermerk voorkomt dat anderen zonder toestemming zomaar uw beeld kunnen gebruiken.
14. Tot slot In dit artikel hebben we verschillende mogelijkheden laten zien om uw foto's online op te slaan en te
delen. Door het gigantische aanbod kunnen we helaas niet volledig zijn, maar met de beschreven
diensten hebt u genoeg mogelijkheden om uw vakantiefoto's online te tonen aan vrienden en
familie. Zo blijven ze niet meer ongezien op uw geheugenkaartje of computer staan.
Delen of bewaren? Iedere dienst die we in dit artikel beschrijven heeft zijn eigen functie en kwaliteiten. Facebook en
Hyves zijn geweldige instrumenten om foto's te delen, maar niet geschikt als archief voor al uw foto's
om ze later weer te downloaden. Flickr en Picasa lenen zich daar meer voor. Wanneer u het liever bij
één service houdt en u Facebook hebt, is het handig om via apps vanuit Flickr of Picasa uw foto's op
Facebook aan uw vrienden en familie te laten zien. Al uw vrienden een link naar uw Picasa of Flickr
sturen kan natuurlijk ook.
Bron: Computertotaal.nl
Foto's overzetten tussen iOS-apparaat en pc
Hoe zet u uw foto's van uw iPhone of iPad over naar uw computer? Gebruikt u Windows Verkenner?
Of liever de fotostream via iCloud? Er bestaan ook heel wat verschillende interessante apps om uw
foto's zonder zorgen over te zetten. We stellen er enkele voor.
Via Windows Verkenner Foto's die u met uw iOS-apparaat gemaakt hebt, kunt u eenvoudig naar uw harde schijf kopiëren.
Koppel het toestel met het usb-kabeltje aan uw pc, ga naar Verkenner en open het gekoppelde
toestel onder Draagbare apparaten. Selecteer vervolgens enkele beeldjes met ingedrukte Ctrl-toets
of kies alle foto's via Ctrl+A en sleep of kopieer ze naar een mapje op uw harde schijf.
Via iTunes Foto's van uw harde schijf naar uw iPhone, iPad of iPod touch kopiëren kan niet op deze manier. Om
beeldjes over te zetten naar uw iOS-apparaat hebt u iTunes nodig. Klik in de linkerkolom op uw

PVGE Best Online foto’s delen Pagina 10
apparaat en kies vervolgens in het middenscherm voor Foto's. Vink Foto's synchroniseren uit aan en
kies Mijn Afbeeldingen of Map Kiezen en navigeer naar de gewenste bestandslocatie. Wanneer u
onderaan op de Toepassen-knop klikt worden de foto's naar uw apparaat gekopieerd. Beetje
omslachtig, niet? Met de app Secret Photo+Folder is het veel eenvoudiger om foto's te kopiëren van
en naar uw iPhone of iPad. Hiermee kunt u foto's overzetten via wifi of Bluetooth.
Via Photo Transfer App Een andere handige applicatie om foto's en video over te zetten is Photo Transfer App 3.0 (2,39
euro). Nadat u deze applicatie geïnstalleerd hebt, hoeft u enkel aan te vinken welke foto's u wilt
kopiëren. Vervolgens surft u op uw pc of Mac naar de unieke url die de app heeft gegenereerd. Hier
kunt u de foto's in medium of volledige resolutie downloaden. Om alle foto's in één keer - tot
maximaal 50 plaatjes tegelijkertijd - te downloaden, klikt u op Download all photos as zip file in Full
resolution. Op
dezelfde manier kunt
u ook foto's naar uw
iOS-apparaat
uploaden. U hoeft
enkel op de knop
Upload photos of
Upload videos te
klikken. Foto's
draadloos doorsturen
van een iPhone naar
een iPad behoort
eveneens tot de
mogelijkheden.
Foto's draadloos overzetten is erg handig met Photo Transfer App.
Via CameraSync CameraSync 1.1.3 (1,59 euro) werkt samen met enkele grote online opslagdiensten om foto's naar
andere apparaten over te zetten. Wanneer u deze applicatie geïnstalleerd hebt, kunt u de app
koppelen aan diensten zoals Dropbox, iDisk, Box.net of Flickr. Vervolgens kunt u volledig instellen
welke foto's gesynchroniseerd moeten worden: alle foto's of uitsluitend nieuwe plaatjes. Zodra u
CameraSync start, worden de foto's dan geüpload naar de gekoppelde dienst. Op die manier krijgt u
niet enkel overal toegang tot uw foto's, maar hebt u ook een back-up. Héél erg handig!
Werken met Windows Live Photo Gallery Voor digitale fotografie bestaat een veelheid aan software voor het beheer, bewerking, publiceren,
noem maar op. Leuk aan Windows Live Photo Gallery is dat het gratis is en dat u er mee kunt
importeren, bewerken, delen, organiseren, enzovoorts. Tijd dus om er eens mee aan de slag te gaan.

PVGE Best Online foto’s delen Pagina 11
Delen staat centraal
Windows Live Photo Gallery maakt deel uit van Windows Live Essentials, een reeks producten en
online diensten van Microsoft. Het delen van beeld en geluid (zoals uw vakantiefoto's en video's)
staat daarin centraal. Download en installeer het programma.
Eerst even aanmelden
U opent Photo Gallery via Start, Alle programma's, Windows Live, Windows Live Photo Gallery.
Voordat u aan de slag gaat met Windows Live Photo Gallery, meldt u zich aan bij Windows Live. Dit
doet u in het venster dat bij het openen van Photo Gallery verschijnt. Voor de aanmelding hebt u een
Windows Live ID nodig. Als u deze nog niet hebt, klikt u in het aanmeldingsvenster op Registreren.
Overzichtelijk hoofdvenster Het hoofdvenster van Photo Gallery is overzichtelijk opgebouwd. Uiterst links vindt u de manieren waarop u uw foto's (en video's, want deze worden ook ondersteund) kunt ordenen. Linksboven zijn de standaardmappen voor afbeeldingen en foto's te zien. Hebt u uw materiaal op een andere locatie ondergebracht? Klik met rechts op Alle foto's en video's en kies in het menu voor Map in Windows Live Photo Gallery opnemen. Selecteer vervolgens de map die u wilt opnemen en bevestig met een klik op OK.
Importeren uit camera of scanner U kunt met Photo Gallery direct bestanden importeren van externe apparaten, zoals uw fotocamera of scanner. Sluit het apparaat aan en kies Bestand, Importeren vanuit een camera of scanner. Selecteer het apparaat (bijvoorbeeld uw camera) en klik op de knop Importeren. Photo Gallery scant het apparaat en geeft aan hoeveel foto's en video's zijn gevonden. Kies voor Items voor importeren controleren en sorteren en klik op Volgende. Het materiaal wordt automatisch gesorteerd op basis van datum en tijd, waarbij elke groep in een

PVGE Best Online foto’s delen Pagina 12
aparte map wordt bewaard. In het overzichtsvenster kunt u aangeven welke foto's u wilt importeren (plaats een vinkje naast de fotoset) en kunt u een groepsnaam opgeven en tags toevoegen aan de bestanden. Gebruik de schuifregelaar rechtsonder om de sortering van de groepen aan te passen. Tevreden? Klik op de knop Importeren. Gezichten Door tags (ofwel 'labels') toe te voegen aan uw foto's is het sorteren en terugvinden van bestanden
handig en overzichtelijk. Selecteer een foto of maak een selectie van verscheidene foto's. Herkent
Photo Gallery een gezicht op de foto, dan kunt u dit aanklikken. Direct verschijnt een menu met uw
contactpersonen. U kunt vervolgens een naam koppelen aan het gezicht. Zijn er meerdere personen
op uw foto afgebeeld, dan klikt u elk gezicht aan en koppelt u telkens de juiste naam aan de persoon.
U kiest uiteraard voor Dat ben ik, als het om uzelf gaat. De tags voor personen kunt u direct
gebruiken vanuit het hoofdvenster van Photo Gallery. Links ziet u de sectie Tags voor personen. Als u
zich hebt aangemeld bij Windows Live, verschijnen hier uw online contactpersonen. Klik op een naam
om de foto's te tonen die bij die specifieke personen horen. Rechts in het venster vindt u de sectie
Beschrijvende tags. In deze sectie kunt u de foto voorzien van aanvullende labels.
Foto's bewerken
Hoewel u Photo Gallery niet kunt vergelijken met een volwaardig beeldbewerkingsprogramma, kunt
u er wel eenvoudige bewerkingen mee uitvoeren - vaak afdoende voor een acceptabele verbetering
van uw foto's. Zo kunt u zaken als de kleur en belichting van een foto aanpassen, en het formaat
bijsnijden. Daarnaast is er de functie Automatisch aanpassen, waarmee Photo Gallery automatisch de
helderheid, het contrast en de kleuren van de foto aanpast. Selecteer de foto die u wilt bewerken en
klik op de knop Bewerken (u vindt deze in de werkbalk bovenin). Bovenaan vindt u de optie om de
foto automatisch aan te passen. Via dit venster kunt u uiteenlopende bewerkingen uitvoeren. Zo
kunt u de kleur van de foto aanpassen, de details bewerken, de foto rechtzetten en bijsnijden, rode
ogen wegwerken en een zwartwit effect toepassen. De wijzigingen worden direct doorgevoerd. En
bent u niet tevreden over het resultaat dan maakt u ze weer ongedaan door onderaan de pagina te
klikken op Ongedaan maken. Klik op de pijl naast de knop als u een specifieke handeling ongedaan
wilt maken en kies deze uit de getoonde lijst.
Uw fotomateriaal online opslaan
Photo Gallery werkt goed samen met Photos, een andere Windows Livedienst. Met deze dienst kunt
u tot 25 GB aan fotomateriaal online opslaan. In het hoofdvenster van Photo Gallery klikt u op de
knop Publiceren. Kies vervolgens voor Online fotoalbum. In het geopende venster wordt gevraagd in
welk album u het materiaal wilt publiceren. Kies voor Nieuwe albumtitel als u uw materiaal in een
nieuwe map wilt onderbrengen. Geef het album een titel en kies met wie u de foto's wilt delen. U
kunt kiezen voor Iedereen (waarbij de foto's zonder restricties zichtbaar zijn), Mijn netwerk (waarbij
u het materiaal alleen deelt met vrienden in uw netwerk) of Alleen ik (waarbij de foto's niet worden
gedeeld). Klik hierna op Publiceren. Klik hierna op Album weergeven om het materiaal direct te
bekijken.
Ook uploaden naar YouTube, Flickr of Picasa
U hoeft zich bij het uploaden niet te beperken tot de Windows Live-diensten. Met Photo Gallery
kunt u uw materiaal ook op andere netwerken publiceren, zoals Picasa, Flickr en Facebook. Klik op de
knop Publiceren (in de werkbalk bovenin) en kies Meer services. Hier ziet u bijvoorbeeld Publiceren
op Flickr. Voordat u de foto's kunt plaatsen, machtigt u Photo Gallery om de foto's te uploaden. Als u

PVGE Best Online foto’s delen Pagina 13
het materiaal op andere netwerken wilt plaatsen, voegt u de ondersteuning hiervoor toe aan Photo
Gallery. Dit doet u met behulp van plug-ins (uitbreidingen). Kies voor Publiceren, Meer services,
Plugin toevoegen. Hier vindt u bijvoorbeeld een plug-in om videomateriaal direct op YouTube te
publiceren of foto's direct via Picasa te delen
Foto's afdrukken...
Voor het afdrukken van foto's biedt Photo Gallery twee mogelijkheden. Allereerst kunt u de foto's op
uw eigen printer afdrukken. Kies daartoe Afdrukken, Afdrukken (of gebruik de toetsencombinatie Ctrl
+ P). Bij de wizard die dan opent kiest u de printer waarmee u wilt afdrukken en geeft u aan welke
papiersoort wordt gebruikt. Bij het menu Kwaliteit geeft u de gewenste kwaliteit op. Rechts in het
venster vindt u een overzicht van indelingen. Zo kunt u er onder meer voor kiezen om de foto op het
volledige papier af te drukken, of juist een overzichtsafdruk met
kleine afmetingen te maken. Die laatste optie is bijvoorbeeld handig
als u meerdere foto's op één fotopapier wilt afdrukken. Nadat u de
opties hebt ingesteld, klikt u op de knop Afdrukken.
...of laten afdrukken
Naast het zelf afdrukken, kunt u ervoor kiezen om de foto's bij een
professionele fotovakcentrale te laten drukken. U kunt uw materiaal
direct vanuit Photo Gallery naar de afdrukservice sturen. Kies voor
Afdrukken, Afdrukken bestellen. Een lijst met aanbieders wordt
opgehaald en getoond. Selecteer de gewenste dienst en kies
Afbeeldingen verzenden. Afhankelijk van de gekozen dienst, geeft u
vervolgens uw gegevens op en kiest u hoe u de betaling wilt regelen.
Daarnaast geeft u uiteraard op hoeveel prints u wilt bestellen en in
welke uitvoering. Sommige aanbieders beperken zich niet tot het
afdrukken op papier, maar kunnen uw foto's ook op andere
objecten afdrukken, zoals op een T-shirt, puzzel of drinkbeker.
Uw eigen screensaver
Met Photo Gallery kunt u relatief eenvoudig een screensaver van
uw foto's en video's maken. Kies Bestand, Instellingen voor
schermbeveiliging. Klik op de knop Instellingen. In dit venster kunt u
bepalen welk materiaal wordt gebruikt. Interessant is de optie Alle
foto's en video's uit Windows Live Photo Gallery gebruiken. Hierna
kunt u aangeven aan welke criteria het materiaal moet voldoen. Typ
bijvoorbeeld een tag (label) waarover het beeld moet beschikken of
geef op aan welke beoordeling het materiaal moet voldoen. U kunt
ook foto's en video's uitsluiten op basis van specifieke tags. Wilt u
een map als bron laten dienen, kies dan voor de optie Foto's en
video's gebruiken van, en klik op de knop Bladeren om de juiste map
aan te wijzen. In het onderste deel van het instellingenvenster geeft
u aan welk thema u wilt gebruiken. Bovendien bepaalt u hier de
snelheid van de diavoorstelling. Laat uzelf verrassen en kies voor
Inhoud in willekeurige volgorde weergeven.

PVGE Best Online foto’s delen Pagina 14
Foto's e-mailen
Een eenvoudige manier om snel foto's met uw vrienden te delen is die door te mailen. Het probleem
wordt dan al snel de bestandsgrootte, maar ook daar heeft Windows Live Photo Gallery iets op
gevonden. Zodra u de selectie hebt gemaakt, klikt u op E-mailen. In een dialoogvenster krijgt u nu
eerst nog de gelegenheid een geschikt - want schijfzuinig? - formaat voor de foto's aan te duiden.
Zodra u dan op Toevoegen drukt, opent uw e-mailprogramma en staan de foto's al klaar in de vorm
van bijlagen.
Synchronisatie met andere pc's
Wilt u uw fotocollectie op elke computer beschikbaar hebben, dan biedt Photo Gallery daarvoor de
synchronisatiefunctie. Deze controleert of u op een andere computer met Photo Gallery foto's hebt
die nog niet op de huidige computer beschikbaar zijn. De functie is handig als u meer computers
hebt, zoals een bureaucomputer en een laptop, en u altijd wilt beschikken over alle foto's. Daarnaast
is het handig als uw computer onverhoopt vastloopt en u alle data daarvan verliest.
Denk om uw wachtwoord!
Om de synchronisatie te laten slagen, is het belangrijk dat het wachtwoord van het Windows Live ID
op de computer is opgeslagen. Wordt er niet automatisch aangeboden om te synchroniseren, dan
kiest u in het hoofdvenster van Photo Gallery voor Bestand, Synchronisatie van Windows Live Photo
Gallery instellen. Als u zich op de andere computer aanmeldt bij Windows Live Photo Gallery, kunnen
de foto's direct worden gesynchroniseerd.
Foto’s online plaatsen
Het programma laat u ook toe uw foto's online te plaatsen en zo te delen. Zowat alle mogelijkheden
vindt u gegroepeerd onder de knop Publiceren. De bovenste optie, Online fotoalbum, zorgt ervoor
dat de geselecteerde foto's terechtkomen in een album op photos.live.com - eveneens een Windows
Live-service. Hier krijgt u 25 GB gratis opslagruimte, en bij het uploaden kunt u het gewenste album
aanduiden en aangeven wie toegang moet krijgen (iedereen, uw netwerk of alleen uzelf ). U hoeft
zich echter niet tot Windows Live-diensten te beperken. Klikt u in het menu Publiceren maar even op
Meer services, waarna u bijvoorbeeld Publiceren op Flickr kiest. Nadat u Windows Live Photo Gallery

PVGE Best Online foto’s delen Pagina 15
gemachtigd hebt uw Flickr-
account te gebruiken, kunt u
zo heel snel nieuwe foto's aan
uw Flickr-albums toevoegen. U
hebt een account bij YouTube,
SmugMug, Picasa of Drupal,
zegt u? Ook geen probleem:
open Publiceren, Meer
services en klik op Plug-in
toevoegen. Kies de juiste
service en volg de instructies
op het scherm. Even later
publiceert u uw foto's ook
naar deze diensten!
Albums downloaden
Komt u op Windows Live Photos een interessant fotoalbum tegen (bijvoorbeeld van uzelf, maar ook
van een ander), dan kunt u de inhoud van het album in één keer toevoegen aan uw eigen
fotocollectie op de computer. Hierbij wordt de volledige fotoset in de hoogste kwaliteit naar uw
computer gedownload. Open het online fotoalbum dat u wilt downloaden. Bovenaan op de pagina
vindt u de koppeling Downloaden met Photo Gallery. Vervolgens plaatst u vinkjes naast de video's en
foto's die u wilt downloaden. De hele map haalt u binnen door een vinkje te plaatsen bij Alles
selecteren. Vervolgens klikt u op Downloaden.
Deze workshop komt uit Computer Idee nummer 26, jaargang 2009
Deze vraag komt als ik mijn camera aan de computer aansluit: