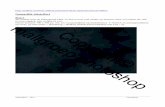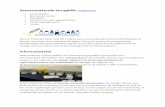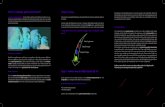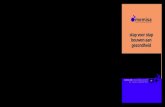Omniwize HandleidingIn deze handleiding geven we je een overzicht van alle mogelijkheden die...
Transcript of Omniwize HandleidingIn deze handleiding geven we je een overzicht van alle mogelijkheden die...

_________________________________________________________________________________________ Handleiding Omniwize pag. 1
Omniwize
Handleiding
www.omniwize.net

_________________________________________________________________________________________ Handleiding Omniwize pag. 2
Handleiding Omniwize.............................................................................1 1. Omniwize ............................................................................................5
1.1 De modules ....................................................................................5 1.1.1 Agenda ................................................................................................ 5 1.1.2 Rapport................................................................................................ 5 1.1.3 Leerlingen ............................................................................................ 5
1.2 Het gebruik van Omniwize .............................................................5 1.2.1 De beheerder........................................................................................ 6 1.2.2 De leerkrachten..................................................................................... 6 1.2.3 Algemeen gebruik.................................................................................. 6
1.2.3.1 Leerlingen ...................................................................................... 6 1.2.3.2 Agenda .......................................................................................... 6 1.2.3.3 Rapport.......................................................................................... 6 1.2.3.4 Leerlingen ...................................................................................... 7
2. Inloggen..............................................................................................7 2.1 Internettoegang.............................................................................7 2.2 Minimale systeemvereisten ..............Fout! Bladwijzer niet gedefinieerd. 2.3 Inloggen.........................................................................................7
2.3.1 Andere mogelijkheden op het beginscherm ............................................... 8 2.3.2 Het welkomscherm ................................................................................ 9
3. Omniwize configureren voor je school...............................................12 3.1 Controleer je schoolgegevens ......................................................12 3.2 Vul de leergebieden en domeinen in.............................................13 3.3 Maak alle leerkrachten aan die Omniwize zullen gebruiken..........14 3.4 Leerlingen invoegen .....................................................................17 3.5 Uitloggen......................................................................................18
4. Omniwize configureren voor jezelf als leerkracht..............................19 4.1 Inloggen.......................................................................................19 4.2 Mijn profiel aanpassen .................................................................20 4.3 Je agenda instellen.......................................................................21
4.3.1 Wie kan wat zien? ............................................................................... 22 4.3.2 Leergebieden en domeinen aanvullen ..................................................... 23 4.3.3 Een weekplanning aanmaken ................................................................ 24
4.3.3.1 Een alternerende weekplanning maken............................................. 25 4.4 Je leerlingen ingeven ...................................................................26 4.5 Uitloggen......................................................................................28
5. Het gebruik van de agenda................................................................29 5.1 Overzicht......................................................................................29
5.1.1 Kalender ............................................................................................ 30 5.1.2 Beschikbare agenda’s........................................................................... 30 5.1.3 Agenda .............................................................................................. 30 5.1.4 Het ingeven van een lesactiviteit ........................................................... 31
5.1.4.1 Manueel ingeven van een agenda-item ............................................. 31

_________________________________________________________________________________________ Handleiding Omniwize pag. 3
5.1.4.2 Lesfiches en methodefiches............................................................. 33 5.1.4.3 Meer opties................................................................................... 33
5.1.5 Doelstellingen ..................................................................................... 35 5.1.5.1 Eigen Doelstellingen....................................................................... 37 5.1.5.2 Eindtermen / ontwikkelingsdoelen.................................................... 37 5.1.5.3 OVSG .......................................................................................... 38 5.1.5.3 VVKBaO ....................................................................................... 39
5.2 Lesfiches ......................................................................................40 5.2.1 Een lesfiche invoegen in je agenda......................................................... 40 5.2.2 Vanuit je agenda een lesfiche invoegen................................................... 43 5.2.3 Zoeken in de lesfiches .......................................................................... 44
5.3 Methodefiches ..............................................................................45 5.4 Instellingen..................................................................................46
5.4.1 Beschikbare leergebieden en domeinen .................................................. 46 5.4.2 Standaard weekplanning ...................................................................... 48
5.4.2.1 Een dagplanning kopiëren............................................................... 49 5.4.2.2 Een alternerende weekplanning maken............................................. 49
5.4.3 Agenda weergave ................................................................................ 50 5.4.4 Leerling weergave ............................................................................... 51 5.4.5 Doelstellingen leerlijn........................................................................... 51 5.4.6 Agenda toegang .................................................................................. 51
5.5 Zoeken .........................................................................................52 5.6 Afdrukken.....................................................................................54
5.6.1 Afdrukken van een dagplanning............................................................. 54 5.6.1.1 Afdruk overzicht ............................................................................ 54 5.6.1.2 Afdrukken .................................................................................... 56 5.6.1.3 PDF ............................................................................................. 56
5.6.2 Afdrukken van een weekoverzicht .......................................................... 56 5.6.3 Afdrukken van een maandoverzicht........................................................ 57 5.6.4 Afdrukken van een lesfiche ................................................................... 58
6. Rapporten .........................................................................................60 6.1 Het samenstellen van een rapport voor je school .........................60
6.1.1 Een rapportsjabloon samenstellen.......................................................... 60 6.1.2 Het aanmaken van een rapport ............................................................. 65
6.1.2.1 Stap 1 ......................................................................................... 65 6.1.2.2 Stap 2 ......................................................................................... 66 6.1.2.3 Stap 3 ......................................................................................... 68
6.2 Een syntheserapport ....................................................................70 6.2.1 Een sjabloon voor een syntheserapport................................................... 70 6.2.2 Het syntheserapport samenstellen ......................................................... 70
6.2.2.1 Stap 1 ......................................................................................... 70 6.2.2.2 Stap 2 ......................................................................................... 71 6.2.2.3 Stap 3 ......................................................................................... 72
6.3 Toetsen ........................................................................................73 6.3.1 Overzicht ........................................................................................... 73 6.3.2 Een toets toevoegen ............................................................................ 74 6.3.3 Een toets wijzigen ............................................................................... 77
6.3.3.1 Een toets wijzigen ......................................................................... 77 6.3.3.2 Een toets verwijderen .................................................................... 77 6.3.3.3 De resultaten wijzigen.................................................................... 78
6.4 Evaluatieformulieren ....................................................................78

_________________________________________________________________________________________ Handleiding Omniwize pag. 4
6.4.1 Evaluatie formulieren socio-emotionele ontwikkeling................................. 79 6.4.1.1 Welbevinden................................................................................. 79 6.4.1.2. Andere evaluatieformulieren socio-emotionele ontwikkeling ................ 81 6.4.1.3 Eigen evaluatieformulieren toevoegen of bewerken ............................ 84
6.4.2 Attitude evaluaties............................................................................... 84 6.4.3 Venster .............................................................................................. 85
6.5 Overzicht......................................................................................86 6.5.1 Venster .............................................................................................. 86 6.5.2 Een rapport bekijken............................................................................ 87 6.5.3 Besluiten invullen ................................................................................ 88 6.5.4 Een rapport afdrukken.......................................................................... 89
6.5.4.1 Een rapport van een leerling afdrukken............................................. 89 6.5.4.2 Alle rapporten van een groep afdrukken............................................ 92 6.5.4.3 Syntheserapporten afdrukken.......................................................... 93 6.5.4.4 Storende kop- en voetteksten ......................................................... 93
6.6 Instellingen..................................................................................94 6.6.1 Beschikbare attitudes........................................................................... 95 6.6.2 Evaluatiezinnen................................................................................... 96 6.6.3 Standaard redenen .............................................................................. 97 6.6.4 Rapport sjablonen ............................................................................... 98
7. Leerlingen .........................................................................................99 7.1 Overzicht......................................................................................99
7.1.1 Een leerling toevoegen ....................................................................... 100 7.1.2 Een leerling verwijderen ..................................................................... 102 7.1.3 De gegevens van een leerling bekijken ................................................. 102
7.1.3.1 De leerlingenfiche........................................................................ 103 7.1.3.2 Taken ........................................................................................ 103 7.1.3.3 Algemene dossiers....................................................................... 103 7.1.3.4 Eigen dossiers............................................................................. 104
7.1.4 De gegevens van een leerling wijzigen.................................................. 104 7.1.5 Alle evaluaties van een leerling bekijken ............................................... 104
7.2 Evaluaties...................................................................................105 7.2.1 Per leerling ....................................................................................... 106
7.2.1.1 Toetsen...................................................................................... 106 7.2.1.2 Socio-emotionele ontwikkeling ...................................................... 108 7.2.1.3 Agenda-item evaluaties ................................................................ 108 7.2.1.4 Venster ...................................................................................... 109
7.2.2 Per leergebied................................................................................... 110 7.2.2.1 Toetsen...................................................................................... 110 7.2.2.2 Agenda evaluaties ....................................................................... 110
7.3 Dossiers .....................................................................................111 7.3.1 Algemene dossier .............................................................................. 112
7.3.1.1 Een dossier toevoegen ................................................................. 112 7.3.1.2 Een dossier bekijken .................................................................... 114 7.3.1.3 Een dossier afdrukken.................................................................. 115 7.3.1.4 Een dossier bewerken .................................................................. 116
7.3.2 Eigen dossiers................................................................................... 116 7.4 Extra’s........................................................................................117
7.4.1 Leerlingenlijst afdrukken..................................................................... 117 7.4.2 Een leerling overdragen...................................................................... 118 7.4.3 Een groep leerling overdragen............................................................. 119

_________________________________________________________________________________________ Handleiding Omniwize pag. 5
1. Omniwize Dank dat je gekozen hebt voor Omniwize voor het plannen, rapporteren en bijhouden van leerlingengegevens. In deze handleiding geven we je een overzicht van alle mogelijkheden die Omniwize biedt en zetten we je stap voor stap op weg.
1.1 De modules Omniwize integreert je agenda, rapport en leerlingendossiers in één geheel en on line. In het basispakket van Omniwize zijn er dan ook drie modules: agenda, rapport en leerlingen.
1.1.1 Agenda De module ‘Agenda’ biedt de mogelijkheid je vertrouwde agenda in te vullen en aan te vullen met verschillende andere gegevens. Zo hoeft een activiteit niet langer alleen de doelstellingen te bevatten, maar kan ze ook aangevuld worden met materiaal, evaluatie, differentiatie en nog veel meer.
1.1.2 Rapport Een elektronisch rapport maken hoeft geen stresserende activiteit te zijn. Je hebt de beschikking over de doelstellingen en de evaluaties die je via de module ‘Agenda’ aanmaakt. Je kunt je toetsen gewoon ingeven en het programma doet de rest, zoals je het wenst. Kies je een doelenrapport, een puntenrapport of een combinatie van de twee? Het kan! Het programma maakt de berekeningen en genereert grafieken. Voor het printen van rapporten kun je kiezen uit verschillende sjablonen.
1.1.3 Leerlingen In de module ‘Leerlingen’ kun je leerlingenfiches aanmaken en beheren. De leerlingengegevens zijn dan bruikbaar binnen de modules ‘Agenda’ en ‘Rapport’. Je kunt bovendien allerlei elementen toevoegen aan je leerlingendossiers: evaluaties, verslagen van het oudercontact, schooleigen dossiers…
1.2 Het gebruik van Omniwize Van start gaan met Omniwize gebeurt best in verschillende stappen.

_________________________________________________________________________________________ Handleiding Omniwize pag. 6
1.2.1 De beheerder In je school zal iemand de beheerder worden van Omniwize. De beheerder maakt Omniwize klaar voor gebruik binnen je school, hij past het aan de wensen van de school en de leerkrachten aan. Alles hierover is te lezen in hoofdstuk 3.
1.2.2 De leerkrachten Daarna kan je als leerkracht aan de slag. Elke leerkracht zal ook eerst enkele instellingen moeten doen: het gaat dan vooral over het aanmaken van een weekplanning. Hierover lees je meer in hoofdstuk 4.
1.2.3 Algemeen gebruik Indien je deze twee stappen hebt gezet is Omniwize klaar voor gebruik. Maar hoe gebruik je het dan? Dit kan op verschillende manieren en je hoeft ook nog niet alle modules te gebruiken.
1.2.3.1 Leerlingen Wel noodzakelijk is de ingave van de leerlingen. Leerlingen staan centraal in Omniwize en alle modules gebruiken de gegevens. Het is dus zeker belangrijk dat het gedeelte leerlingen is ingevuld.
1.2.3.2 Agenda Deze module kan je onafhankelijk van rapport gebruiken. Trouwens: je kunt rapport ook gebruiken zonder dat je agenda gebruikt. Maar de twee zijn wel met elkaar verbonden en er zijn heel wat voordelen en handigheden. Indien je agenda wil gebruiken is het belangrijk om eerst een weekplanning (= lesrooster) op te stellen. Daarna kan je je lessen invoegen. Je kunt losse lesactiviteiten invullen of gebruik maken van lesfiches. Deze lesfiches kan je altijd hergebruiken en je kunt ook je collega’s toegang geven tot deze lesfiches. Handig wanneer je nauw samenwerkt met de leerkracht van de parallelklas of duo-partner. De agenda is afdrukbaar, maar dat is je eigen keuze. Meer informatie over agenda vind je in hoofdstuk 4.
1.2.3.3 Rapport Wil je Omniwize gebruiken om rapporten samen te stellen? Dan zal je zeker genieten van de link tussen de rapportmodule, de agenda en de leerlingen.

_________________________________________________________________________________________ Handleiding Omniwize pag. 7
Een handige manier om te beginnen met rapport is dat de beheerder een rapportsjabloon klaarmaakt voor je school. Als leerkracht dien je dan enkel de nodige evaluatie in te geven en Omniwize genereert het rapport. Duidelijke afspraken betreffende de rapportsjablonen in je school zijn belangrijk. Wanneer die op punt staan zal je zeker genieten van dit systeem. Ook heb je de mogelijkheid om eigen rapporten aan te maken. Alle informatie over rapporten vind je in hoofdstuk 6.
1.2.3.4 Leerlingen Terug leerlingen? Ja! Indien je de modules agenda en rapport gebruikt, zal je merken dat je prachtige leerlingendossiers hebt samengesteld. Alle gemaakte evaluatie worden namelijk gelinkt aan de leerlingen. Die leerlingendossiers kan je desgewenst nog aanvullen met verslagen van MDO’s, oudercontacten… zodat je alle informatie bij elkaar hebt staan.
2. Inloggen
2.1 Minimale systeemvereisten Het eerste wat je dient te doen is Omniwize opstarten. Omdat Omniwize een on line omgeving is, dien je toegang te hebben tot Internet. Je hebt dus een computer nodig met een internetverbinding en een internetbrowser. Je hoeft geen speciale programma’s of plug-ins te installeren.
2.2 Inloggen In je internetbrowser typ je volgend adres in: www.omniwize.net Je krijgt dit scherm te zien:

_________________________________________________________________________________________ Handleiding Omniwize pag. 8
Hier wordt gevraagd naar je gebruikersnaam en wachtwoord. Zonder kan je niet inloggen. Indien je je gebruikersnaam en wachtwoord niet kent, vraag het dan na bij de beheerder van Omniwize in je school. Dit kan de ICT-coördinator zijn, een leerkracht of de directie. Nadat je je gebruikersnaam en wachtwoord hebt ingetypt, klik je op ‘Login’.
2.2.1 Andere mogelijkheden op het beginscherm
• Onthoud mijn login Door dit aan te vinken, zal het systeem volgende keer je gebruikersnaam en wachtwoord zelf invullen. Opgepast! Gebruik dit alleen wanneer je op een persoonlijke computer werkt. Vink dit niet aan op een computer waar misschien nog anderen met Omniwize gaan werken.
• Wachtwoord vergeten? Ben je je wachtwoord vergeten, dan kan je het nog opzoeken. Klik hiervoor op deze tekst: ‘Wachtwoord vergeten? Zoek je wachtwoord op.’ Dan wordt je gevraagd om je e-mailadres in te geven. Natuurlijk moet het dit e-mailadres zijn dat je ooit al ingaf in Omniwize bij je profiel. Nadat je een geldig e-mailadres hebt ingegeven, zal een mail verstuurd worden naar dit e-mailadres met je gebruikersnaam en paswoord. Heb je geen e-mail adres ingevuld? Contacteer dan het supportteam van Omniwize via het e-mailadres: [email protected]. Je kunt ook te rade gaan bij de beheerder van Omniwize in je school. Ook hij kan je waarschijnlijk verderhelpen.
• Meer info o Omniwize presentatie
Via deze knop kan krijg je een presentatie te zien over de werking en mogelijkheden van Omniwize.

_________________________________________________________________________________________ Handleiding Omniwize pag. 9
o Abonnementen / Prijzen Via deze knop spring je naar de website van Omniwize bij Wolters Plantyn waar je meer informatie vindt over de verschillende abonnementen en de actuele prijzen.
o On line bestellen Je krijgt een invulformulier te zien waarmee je on line een bestelling van Omniwize kunt plaatsen.
o Veelgestelde vragen Hier krijg je een overzicht te zien van veelgestelde vragen met natuurlijk de bijhorende antwoorden.
• Demo login Je kan vrijblijvend een demo login aanvragen voor je school. Deze demo is volledig functioneel en blijft 30 dagen ter beschikking. Als je na 30 dagen beslist om een Omniwize basislicentie aan te schaffen, blijven alle gegevens die je in de demo-omgeving hebt ingevoerd uiteraard behouden. Indien je de gegevens in het formulier invult, zal men zo snel mogelijk je Omniwize-login toesturen.
• Help o Beginnen met Omniwize als beheerder
Een korte handleiding om snel van start te gaan als beheerder van Omniwize in je school.
o Beginnen met Omniwize als leerkracht Een korte handleiding om snel van start te gaan met Omniwize als leerkracht.
o Forum Voor Omniwize is een speciaal forum opgezet. Hier kan je je vragen en opmerkingen kwijt over Omniwize, maar ook lezen wat anderen vroegen en de bijhorende antwoorden hierop. Het supportteam probeert steeds zo snel mogelijk antwoorden te geven.
o Veelgestelde vragen Hier krijg je een overzicht te zien van veelgestelde vragen met natuurlijk de bijhorende antwoorden.
o Opleidingen Bij de aankoop van Omniwize heeft je school recht op een gratis opleiding van een halve dag voor 2 personen in het opleidingslokaal te Wilrijk. Een meer gerichte opleiding in je school kan ook. Lees hierover alles door op de klop ‘opleidingen’ te klikken.
2.2.2 Het welkomscherm
Het welkomscherm ziet er zo uit:

_________________________________________________________________________________________ Handleiding Omniwize pag. 10
• Links bovenaan bij ‘Navigatie’ zie je de onderdelen waartoe je toegang hebt.
• Bovenaan rechts heb je de mogelijkheid om je profiel aan te passen en uit te loggen (zie verder).
• Je wordt ook persoonlijk welkom geheten en ook je schoolgegevens zijn er te vinden.
• Verder zie je het onderdeel ‘Nieuws’. Hier vind je meer informatie over de laatste aanpassingen die aan Omniwize zijn gebeurd. Het grote voordeel is dat die aanpassingen gebeuren zonder dat je zelf iets nieuw moet installeren. Vandaar dat er een overzicht van de nieuwste mogelijkheden. Je kunt op elk onderdeel klikken voor meer informatie. Indien je klikt op ‘Volg de nieuwe Omniwize ontwikkelingen op de voet op de “Ontwikkelingen Weblog”’, kom je op die Weblog terecht en krijg je een volledig overzicht van alle ontwikkelingen.
• Rechts zie je het onderdeel ‘Berichten’. Hier verschijnen de laatste berichten op het forum van Omniwize. Dit forum geldt als medium om een dialoog aan te gaan met het supportteam van Omniwize. Je vindt er vragen en opmerkingen terug van gebruikers en daarbij de reacties van het supportteam. Indien je dus een vraag hebt, kan je op dit forum terecht.

_________________________________________________________________________________________ Handleiding Omniwize pag. 11
Er is ook een knop ‘Post een nieuw bericht’ zodat je onmiddellijk zelf je vraag kan ingeven.
• Foutje gevonden? Klik dan op ‘Bug Tracking’. Je komt weer in een soort van forum terecht waar je een overzicht krijgt van de bugs (fouten) die anderen tegengekomen zijn en hebben gerapporteerd. Je kunt ook zelf ook een foutje rapporteren door te klikken op ‘Rapporteer een nieuwe fout/bug’. Bij elke bug kan je ook de status zien: al dan niet al opgelost.
• Login Timeout Een woordje uitleg moest je deze boodschap krijgen: wanneer je 30 minuten niet werkt in Omniwize en geen nieuwe pagina hebt geopend, zal je opnieuw moeten inloggen. Dit is een beveiliging.
• Netwerkstatus Hier kan je zien of alles in orde is met de server van Omniwize.
• Verjaardagen Hier krijg je te zien welke van je leerlingen de volgende is die verjaard. Een handigheidje.

_________________________________________________________________________________________ Handleiding Omniwize pag. 12
3. Omniwize configureren voor je school Omniwize is startklaar, maar wellicht wil je de omgeving aanpassen aan de specifieke situatie van je school. Dit is de taak van de beheerder. Een beheerder is die persoon die Omniwize binnen de school klaar maakt voor gebruik. De beheerder zorgt dat de leerlingen zijn ingevoerd (al dan niet automatisch), dat alle leerkrachten toegang hebben tot Omniwize, dat de leergebieden en domeinen zijn ingevuld, de rapportsjablonen zijn aangemaakt… De beheerder kan een leerkracht zijn, de ICT-coördinator of de directie. Hij of zij heeft krijgt ook toegang tot bepaalde onderdelen van Omniwize die de andere gebruikers niet hebben. Indien je inlogt en het systeem herkent je als beheerder, dan vind je aan de linkerkant van je scherm een aangepast menu. Het menu bevat de onderdelen: Agenda, Leerlingen, Rapport, Beheer en Help. Het is belangrijk als beheerder om Omniwize in te stellen naar de specifieke situatie en wensen van je school. De verschillende stappen zijn hieronder weergegeven. In principe zijn deze voldoende om van start te kunnen gaan met Omniwize. Natuurlijk zijn er nog taken voor de beheerder zoals rapporten aanmaken, maar die kunnen ook op een later moment worden uitgevoerd. Hierover vind je verder in de handleiding meer informatie.
3.1 Controleer je schoolgegevens Binnen Omniwize kun je zelf de contactgegevens van de school beheren. Deze gegevens stel je in via het menu Beheer / Schoolinstellingen / Schoolgegevens.

_________________________________________________________________________________________ Handleiding Omniwize pag. 13
Het is belangrijk dat er een vlotte communicatie tussen de school en Omniwize mogelijk is, dus de juiste gegevens zijn zeker van belang. Zorg daarom dat de naam en het e-mailadres van de contactpersoon juist zijn. Die is namelijk voor het Omniwize-team het aanspreekpunt van de school. Bovenaan dit scherm merk je ook dat je een logo of foto kan inladen. Dit logo verschijnt op het startscherm, maar eventueel ook op je rapporten.
• Klik op ‘Foto uploaden’ indien je een foto of logo wil inladen. Dan wordt er gevraagd een jpg- of gif-bestand aan te duiden op je harde schijf die dan wordt ingeladen. Best is het beeld niet groter dan 240 op 240 pixels. Klik op ‘Bladeren’ om de foto aan te duiden op je harde schijf en op ‘Upload’ om het beeld in te laden.
• Klik op ‘De foto vervangen’ indien je een andere wil toevoegen. • Klik op ‘De foto verwijderen’ indien je de foto of het logo wil verwijderen.
3.2 Vul de leergebieden en domeinen in. Je agenda en je rapport wordt voor een groot deel bepaald door de leergebieden (vakken) en de domeinen (vakonderdelen) die je instelt. Standaard zijn er geen leergebieden en domeinen ingesteld. Het is dus zeer belangrijk om bij het opzetten van Omniwize deze in te stellen. Leergebieden die gelden voor heel de school worden automatisch overgenomen binnen alle werkomgevingen van alle leerkrachten van de school. Spreek dus met het schoolteam goed af welke leergebieden en domeinen je gaat invullen! Deze zullen dus verschijnen zowel in de agenda als op het rapport. Nadien kan je ze nog wijzigen, maar dit moet je zoveel mogelijk vermijden. Als je die leergebieden wijzigt, veranderen ze namelijk ook ineens voor alle leerkrachten. Wees dus voorzichtig!

_________________________________________________________________________________________ Handleiding Omniwize pag. 14
De schooloverkoepelende leergebieden stel je in via het menu Beheer / Schoolinstellingen / Leergebieden. Klik op de knop ‘Bewerk de leergebieden en domeinen’. Vul dan in stap 1 de leergebieden onder elkaar in. Klik dan op ‘Verder’. Hier kun je de leergebieden één voor één aanklikken en rechts ervan de domeinen invullen. Weerom plaats je de domeinen onder elkaar. Vergeet niet daarna op ‘Opslaan’ te klikken om de gegevens te bewaren.
Ter informatie: Leergebieden en domeinen kunnen niet enkel op schoolniveau worden aangemaakt, ook op leerkrachtenniveau. Dus elke leerkracht kan voor zichzelf eigen leergebieden en domeinen aanmaken naast die van de school. (Hierover verder in deze handleiding meer.) Toch zijn die op schoolniveau uiterst belangrijk voor de eenvormigheid van agenda’s en rapporten.
3.3 Maak alle leerkrachten aan die Omniwize zullen gebruiken Alle leerkrachten binnen je school dienen natuurlijk toegang te krijgen tot Omniwize. Als beheerder kan je deze leerkrachten aanmaken en toegang geven. Dit doe je via het menu Beheer / Gebruikers / Leerkrachten.

_________________________________________________________________________________________ Handleiding Omniwize pag. 15
Wanneer je Omniwize voor de eerste keer opstart, zie je slecht één naam staan: die van de beheerder. Om een gebruiker (een extra beheerder, een leerkracht, directie of medewerker) toe te voegen, klik je op ‘Een gebruiker toevoegen’. Tussen haakjes staat ook aangegeven op hoeveel logins je nog recht hebt. Je krijgt een invulformulier te zien. Vul voornaam, naam en e-mailadres in.

_________________________________________________________________________________________ Handleiding Omniwize pag. 16
Daarna wordt gevraagd naar een gebruikersnaam en een paswoord. Deze gebruikersnaam moet uniek zijn binnen Omniwize. Dus niet enkel binnen je school, maar bij alle gebruikers van Omniwize. Een voor de hand liggende gebruikersnaam zoals de voornaam van de leerkracht zal dus waarschijnlijk al bestaan. Indien dit zo is, krijg je het bericht dat de gebruikersnaam al bestaat en je een andere gebruikersnaam moet kiezen. De keuze van een unieke gebruikersnaam en paswoord zijn belangrijk omdat hiermee de gegevens van de leerkracht beschermd zijn. Een goed wachtwoord bestaat uit minstens zeven tekens en bevat een combinatie van letters en cijfers, liefst ook afgewisseld met vreemde tekens zoals leestekens of letters met accenten. Kies daarna de juiste rol van de gebruiker. Je kunt kiezen uit:
• Beheerder (indien je bijvoorbeeld een tweede beheerder wil aanstellen) • Leerkracht • Directie • Medewerker (bijvoorbeeld iemand van het secretariaat) • Leerling (zal hier niet van toepassing zijn, wel bij het aanmaken van
leerlingen) Tot slot kies je tot welke modules iedere gebruiker toegang krijgt. Kies uit:
• Agenda • Lessen en toetsen • Rapport • Schoolbeheer

_________________________________________________________________________________________ Handleiding Omniwize pag. 17
Vergeet niet op ‘Opslaan’ te klikken en dit te herhalen voor elke nieuwe gebruiker. Het aantal gebruikers dat je kan aanmaken is afhankelijk van het type abonnement.
• Met een basisabonnement kun je tien gebruikers aanmaken. • Heb je meer dan tien gebruikers, dan kun je een extra abonnement
nemen. Per extra abonnement kun je vijf nieuwe gebruikers aanmaken. • Met een demo-account kun je vier gebruikers aanmaken. Zo’n demo-
account is gratis maar slechts dertig dagen geldig. Noot: Met gebruikers bedoelen we leerkrachten of beheerders. Het aantal leerlingen is onbeperkt.
3.4 Leerlingen invoegen Binnen Omniwize staat de leerling centraal. Zo vind je alle leerlingen steeds terug in de agenda, het rapport, de evaluaties en de dossiers. Leerlingen kan je manueel invoegen, zie hiervoor 4.4 ‘Je leerlingen ingeven’. Maar de eerste keer kan dit ook automatisch. Hiervoor stuur je een database met de gegevens naar het supportteam van Omniwize. Dit kan per e-mail of per post op een CD. Neem wel vooraf contact op met het supportteam: [email protected]. Indien je zo volledig mogelijk wil werken, probeer dan een database of Excel-bestand met volgende velden per leerling aan te maken:
• Voornaam • Naam • Klas • Klasnummer • Leergroep • Stamboeknummer • Adres (straat + nummer) • Postcode • Plaats • Vader • Moeder • Telefoon • GSM • E-mail • Verjaardag • Geslacht • Opmerkingen
Probeer ook aan te geven welke leerkrachten toegang moeten krijgen tot de gegevens per leerling. Dit is zeker de klastitularis, maar misschien ook de leerkracht lichamelijke opvoeding, de zorgcoördinator…

_________________________________________________________________________________________ Handleiding Omniwize pag. 18
Dit bestand kan vaak gegenereerd worden uit de administratieve pakketten die in de scholen worden gebruikt. Eén keer deze gegevens zijn ingelezen in Omniwize kan je nog altijd wijzigingen of aanvullingen uitvoeren.
3.5 Uitloggen Uitloggen doe je door rechts bovenaan te klikken op ‘Uitloggen’.
Indien je Omniwize laat openstaan maar gedurende dertig minuten geen handelingen uitvoert in Omniwize en geen nieuwe pagina opvraagt, zal je terug naar het beginscherm springen en opnieuw moeten inloggen.

_________________________________________________________________________________________ Handleiding Omniwize pag. 19
4. Omniwize configureren voor jezelf als leerkracht Wanneer Omniwize is geconfigureerd door de beheerder van Omniwize in je school, is het pakket klaar voor gebruik door de leerkrachten. Iedere leerkracht heeft echter zijn wensen en verwachten. Ook heeft iedere leerkracht zijn eigen weekplanning. Het klaarmaken of configureren van Omniwize naar je eigen behoeften als leerkracht, wordt hieronder uitgelegd in verschillende stappen. In principe zijn deze stappen voldoende om van start te kunnen gaan met Omniwize. Je kunt daarna aan je agenda beginnen, een dossier samenstellen, een rapport aanmaken. Over dit en nog veel meer, lees je meer in de rest van de handleiding.
4.1 Inloggen Om toegang te krijgen Omniwize, dien je van de beheerder van Omniwize binnen je school, een gebruikersnaam en wachtwoord te krijgen. De beheerder kan de ICT-coördinator zijn, de directie of een collega-leerkracht. Vraag even na op school. Start je internetbrowser op en typ het volgende adres in: www.omniwize.net. Je krijgt dit scherm te zien:
Type je gebruikersnaam en wachtwoord in en klik daarna op ‘Login’.

_________________________________________________________________________________________ Handleiding Omniwize pag. 20
Het openingscherm van Omniwize verschijnt. Alle onderdelen van Omniwize waar je toegang tot hebt, vind je in het menu aan de linkerkant van je scherm.
4.2 Mijn profiel aanpassen Rechts bovenaan zie je de knop ‘Mijn profiel’. Klik hierop indien je je profiel wil aanpassen. Je krijgt dit scherm te zien:

_________________________________________________________________________________________ Handleiding Omniwize pag. 21
Je kunt je voornaam, naam en e-mailadres steeds aanpassen. Ook heeft de beheerder een wachtwoord voor je gekozen. Wil je dit wijzigen, dan kan dit door te klikken op de knop ‘Wijzig je paswoord’. Vul een nieuw paswoord in en klik op ‘Opslaan’. Opgepast! Het wachtwoord moet minstens zes tekens bevatten en mag niet gelijk zijn aan de gebruikersnaam. De keuze van een unieke gebruikersnaam en paswoord zijn belangrijk omdat hiermee je gegevens beschermd zijn. Een goed wachtwoord bestaat uit minstens zes tekens en bevat een combinatie van letters en cijfers, liefst ook afgewisseld met vreemde tekens zoals leestekens of letters met accenten. Indien je wenst kan je in dit scherm ook je gebruikersnaam en rol aanpassen. Vergeet niet op ‘Opslaan’ te klikken om de wijzigingen daadwerkelijk uit te voeren. Je springt terug naar het vorige scherm waar je weer moet klikken op ‘Opslaan’.
4.3 Je agenda instellen Om je agenda te kunnen gebruiken, dien je eerst enkele instellingen te doen: leergebieden en domeinen kiezen, een weekplanning maken… Klik in de linkerkolom op ‘Agenda’. Dan krijg je volgende onderdelen te zien:
• Overzicht • Lesfiches • Methodefiches (eventueel: zie verder in deze handleiding)

_________________________________________________________________________________________ Handleiding Omniwize pag. 22
• Instellingen • Zoeken
Klik op ‘Instellingen’. Via dit scherm kun je alle onderdelen van je agenda naar je hand zetten.
4.3.1 Wie kan wat zien? Met deze instelling geef je aan wie je weekplanning en agenda kan bekijken, kan wijzigen of er juist niet naar kan kijken. Klik op ‘Agenda toegang’ in de rechterhelft van het scherm.
De namen van alle gebruikers van je school verschijnen. Nu kan jij zelf bepalen wie je toelating geeft om je agenda te bekijken of te bewerken indien nodig. Vink dus per leerkracht desgewenst volgende onderdelen aan:

_________________________________________________________________________________________ Handleiding Omniwize pag. 23
• Weekplanning bekijken (lesrooster) • Agenda bekijken (enkel zien, niet wijzigen) • Agenda wijzigen (zien en wijzigen)
Klik daarna op opslaan om je wijzigingen te bewaren.
4.3.2 Leergebieden en domeinen aanvullen Er zijn twee soorten leergebieden en domeinen:
• Leergebieden en domeinen die gelden voor heel de school • Leergebieden en domeinen die gelden voor een enkele leerkracht
Het is aan te raden om leergebieden en domeinen voor heel de school op te nemen. Dit is de taak van de beheerder (zie 2.1.2). Je kunt als leerkracht deze lijst altijd aanvullen met eigen leergebieden en/of domeinen. Deze kun je dan in je agenda gebruiken. Opgepast! Deze extra leergebieden en domeinen zijn niet te gebruiken bij een rapport dat aangemaakt is voor de hele school. Dit is logisch aangezien die extra leergebieden en domeinen enkel door jou te zien zijn. Je kunt ze wel gebruiken indien je een eigen rapportsjabloon aanmaakt (zie verder). Eigen leergebieden en/of domeinen aanmaken doe je door te klikken op Agenda / Instellingen / Beschikbare leergebieden en domeinen.
De leergebieden die al ingevuld staan zijn de schooloverkoepelende leergebieden. Deze kun je niet zelf veranderen. Indien het echt nodig is, dien je de beheerder binnen je school hiervoor aan te spreken.
• Wil je eigen leergebieden en domeinen aanvullen, klik dan op ‘Bewerk de leergebieden en domeinen’.

_________________________________________________________________________________________ Handleiding Omniwize pag. 24
• Vul in stap 1 bij ‘Eigen leergebieden’ je nieuwe leergebieden in. Klik dan op ‘Verder’.
• In stap 2 kan je bij elke leergebied de domeinen invullen. Selecteer eerst het leergebied en vul dan de domeinen in.
• Vergeet niet op ‘Opslaan’ te klikken wanneer je hiermee klaar bent.
Je kunt op gelijk wel moment deze lijst nog aanvullen of wijzigen.
4.3.3 Een weekplanning aanmaken Een weekplanning is zoals een lesrooster: je geeft aan wat je op welk moment van de week doet. Daarvoor wordt een standaard weekplanning aangemaakt. Dit is natuurlijk handig omdat dit het sjabloon is om je agenda in te vullen.
• Klik op Agenda / Instellingen / Standaard weekplanning.
• We beginnen bij maandag. Klik op ‘Bewerken’. • Klik op ‘Een nieuw lesuur/activiteit toevoegen’.
• Dan wordt je gevraagd om het beginuur en einduur aan te geven.

_________________________________________________________________________________________ Handleiding Omniwize pag. 25
• Kies rechts het leergebied voor dat lesuur. • Klik op toevoegen. • Wens je nog een lesuur toe te voegen, klik dan weer op ‘Een nieuw
lesuur/activiteit toevoegen’ en doe dezelfde stappen. Zo wordt stap voor stap de lesrooster opgebouwd en verschijnen alle lesuren onder elkaar.
• Ben je klaar voor een bepaalde dag, klik dan op ‘Opslaan’. Je ziet de lesuren ingevuld bij maandag.
Doe dit voor de andere dagen op dezelfde manier. Als je wil, kun je ook een dagplanning kopiëren naar een andere dag. Zo worden de begin- en einduren van alle lessen overgenomen alsook de leergebieden. Nadien kan je altijd wijzigingen doorvoeren. Maar dit is soms sneller gedaan dan een volledig nieuwe dagplanning te maken.
• Klik hiervoor op een ingevulde dag (bijvoorbeeld maandag) en kies voor ‘Bewerken’.
• Klik bovenaan op ‘Deze planning kopiëren naar een andere dag’. Kies dan een bepaalde dag (bijvoorbeeld dinsdag) en klik op ‘Kopiëren’.
• Je krijgt nog even de vraag of je zeker bent, indien zo kies ‘OK’ en bij dinsdag zal je een kopie van de planning van maandag zien.
• Je kunt deze nog steeds bewerken door op de knop ‘Bewerken’ te klikken en bijvoorbeeld de uren of leergebieden aan te passen.
• Vergeet niet op ‘Opslaan’ te klikken wanneer je hiermee klaar bent.
4.3.3.1 Een alternerende weekplanning maken Misschien wil je een tweede lesrooster aanmaken. Dit kan handig zijn voor zwemweken of indien je met een duo-partner werkt en niet steeds op dezelfde dagen. Vink hiervoor ‘Ik gebruik een alternerende weekplanning’ aan. Je merkt dat een extra weekplanning zal verschijnen die je op dezelfde manier kan invullen.

_________________________________________________________________________________________ Handleiding Omniwize pag. 26
Geef beide weekplanning een naam (er is een invulveld voorzien) zodat je altijd duidelijk ziet in welke weekplanning je bezig bent in je agenda.
4.4 Je leerlingen ingeven Binnen Omniwize staat de leerling centraal. Zo vindt je alle leerlingen steeds terug in de agenda, het rapport, de evaluaties en de dossiers. Indien alles goed is voorbereid staan je leerlingen al klaar. Daar kan de beheerder namelijk voor zorgen. Klik bij ‘Leerlingen’ op ‘Overzicht’.
Bovenaan kies je op je de leerlingen wil bekijken van alle groepen of van een bepaalde groep (klas). Staan er nog geen leerlingen? Dan kan je aan de beheerder vragen deze in te geven of zelf aan de slag gaan. Kies bij ‘Taken’ voor ‘Een leerling toevoegen’. Vul het formulier zo volledig mogelijk in, dit is later handig bij het opzoeken van gegevens.

_________________________________________________________________________________________ Handleiding Omniwize pag. 27
Volgende gegevens worden gevraagd: • Voornaam • Naam • Klas • Klasnummer • Leergroep • Stamboeknummer • Adres • Postcode • Plaats • Vader • Moeder • Telefoon • GSM • E-mail • Verjaardag • Geslacht • Opmerkingen
Onderaan bij ‘Andere leerkrachten’ kun je aanduiden welke andere leerkrachten toegang hebben tot deze leerling. Dit kan de turnleerkracht zijn, de zorgleerkracht, de ICT-coördinator… De leerling verschijnt dan automatisch ook in de leerlingenlijst van alle geselecteerde leerkrachten. Klik op ‘Opslaan’ om de leerling toe te voegen. De leerling verschijnt nu in het overzicht.

_________________________________________________________________________________________ Handleiding Omniwize pag. 28
4.5 Uitloggen Uitloggen doe je door rechts bovenaan te klikken op ‘Uitloggen’.
Indien je Omniwize laat openstaan maar gedurende dertig minuten geen handelingen uitvoert in Omniwize en geen nieuwe pagina opvraagt, zal je terug naar het beginscherm springen en opnieuw moeten inloggen.

_________________________________________________________________________________________ Handleiding Omniwize pag. 29
5. Het gebruik van de agenda Indien je links in het venster ‘Navigatie’ op ‘Agenda’ klikt krijg je volgende onderdelen:
• Overzicht • Lesfiches • Methodefiches • Instellingen • Zoeken
Elk onderdeel wordt in dit hoofdstuk grondig besproken.
5.1 Overzicht Indien je klikt op ‘Overzicht’, krijg je dit scherm te zien:

_________________________________________________________________________________________ Handleiding Omniwize pag. 30
5.1.1 Kalender Links bovenaan zie je een kalender.
Via deze kalender kun je springen naar een bepaalde datum. Indien je hierop klikt, krijgt je het overzicht van die dag rechts op je scherm te zien. Springen naar een andere maand doe je door bovenaan op de driehoekjes naast de naam van de maand te klikken.
5.1.2 Beschikbare agenda’s Hier krijg je een overzicht van de agenda’s waartoe jij toegang hebt. Natuurlijk je eigen agenda (Mijn agenda), maar eventueel ook agenda’s van collega’s. Indien je enkel het recht hebt om te kijken, staat er een oogje voor de naam. Indien je recht hebt tot kijken en wijzigen, staat er een pennetje.
5.1.3 Agenda Rechts zie je dan je agenda van een bepaalde dag. Bovenaan staat de datum, daarbij is ter informatie ook de week aangegeven.

_________________________________________________________________________________________ Handleiding Omniwize pag. 31
Indien je een standaard weekplanning hebt ingevuld, zie je de weergave per lesblok. Je ziet dus in een eerste kolom de begin- en einduren van de lessen, met daarnaast de leergebieden. In een derde kolom zie je voorlopig niets. Daar komen de lessen zelf in te staan nadat je ze hebt ingevuld.
5.1.4 Het ingeven van een lesactiviteit Een agenda dient natuurlijk om lesactiviteiten in te vullen. Dit kan op verschillende manieren. We overlopen ze één voor één.
5.1.4.1 Manueel ingeven van een agenda-item Klik op de vrije ruimte in de derde kolom naast begin- en einduur en het leergebied. Onmiddellijk opent het scherm voor het invullen van een agenda-item:
Vul de verschillende onderdelen in:
• Onderwerp Geef het onderwerp van je les in. Dit kan enkel het onderwerp of titel van de les zijn, maar het kan ook een combinatie zijn tussen een volgnummer en het onderwerp.
• Start Het startuur en de datum zijn al ingevuld omdat je vertrokken bent vanuit de agenda zelf en geklikt heeft op een bepaald uur. Je kunt het echter altijd aanpassen.
• Duur Hier kan je de duur van de les aangeven. Dit kan in minuten, in lesuren (zoals die zijn ingegeven in je weekplanning), of in uren (van 60 minuten).

_________________________________________________________________________________________ Handleiding Omniwize pag. 32
• Leergebied Ook het leergebied is ingevuld volgens je weekplanning, maar je kunt het steeds aanpassen.
• Domein Je kunt uit de lijst van domeinen die bij het leergebied horen, het juiste kiezen.
De inhoud van je les Daaronder heb je plaats om je les zelf in te vullen. Ook hier zijn er verschillende onderdelen.
• Verloop Hier kan je het verloop van de les invullen. Dit maak je zo uitgebreid als je zelf wil.
• Beginsituatie Hier kun je de beginsituatie ingeven.
• Doelstellingen Er zijn verschillende manieren om doelstellingen in te vullen. Je kunt ze zelf ingeven (bij ‘aanvullingen’) of selecteren uit een reeks doelstellingen (eindtermen, ontwikkelingsdoelen of leerplannen). Hierover lees je meer in 5.1.5.
• Materiaal Hier kun je het benodigde materiaal ingeven voor die les.
• Evaluatie Evaluatie kan op twee vlakken: algemeen of per leerling.
o Bij algemeen geef je opmerkingen over de les zelf. Zaken die je wilt onthouden wanneer je een volgende keer deze les zal geven.
o Indien je voor ‘Leerlingen’ kiest, krijg je een overzicht te zien van je leerlingen. Kies een leerling door op de naam te klikken. Weer krijg je verschillende velden waarin je gegevens kan plaatsen.

_________________________________________________________________________________________ Handleiding Omniwize pag. 33
Evaluatie Hier maak je een keuze uit een aantal standaard evaluatiezinnen. Die kun je zelf ingeven via Rapporten / Instellingen / Evaluatiezinnen
Reden Hier maak je een keuze uit een aantal standaard redenen. Die kun je zelf ingeven via Rapporten / Instellingen / Standaard redenen
Opmerking Opmerkingen is een vrij veld waar je bepaalde opmerkingen kwijt kan.
Aanpak / Opvolging Een vrij veld om een bepaalde aanpak te formuleren en eventueel opvolging weer te geven.
Vergeet niet op ‘Opslaan’ te klikken om de gegevens te bewaren. Je zult in het volgende scherm merken dat de gegevens bij de leerling verschijnen.
5.1.4.2 Lesfiches en methodefiches Naast het manueel ingeven van een agenda-item, kan je ook voor al aangemaakte lesfiches of methodefiches kiezen. Daarover meer in 5.2 en 5.3.
5.1.4.3 Meer opties Indien je een agenda-item op je scherm hebt, zie je ook de mogelijkheid ‘Meer opties’.

_________________________________________________________________________________________ Handleiding Omniwize pag. 34
• Een agendafiche invoegen Via deze knop kun je een al aangemaakte agendafiche in je agenda invoegen. Zie hierover meer in 5.2.
• Deze activiteit als agendafiche opslaan Wil je deze les bewaren om later eventueel nogmaals te gebruiken, dan kun je die best opslaan als agendafiche. Indien je klikt op deze knop krijg je dit scherm:

_________________________________________________________________________________________ Handleiding Omniwize pag. 35
o Beschikbaarheid Wil je dat deze les zichtbaar is voor alle leerkrachten van je school? Voor een geselecteerde groep leerkrachten? Of enkel voor jezelf? Maak je keuze door aan te vinken.
o Verder krijgt je nogmaals een overzicht van de les met de mogelijkheid om nog enkele zaken te wijzigen voor de les als lesfiche wordt opgeslagen.
o Klik op ‘Opslaan’ om de les daadwerkelijk op te slaan als lesfiche. o Bij het volgende scherm krijg je een overzicht van al je lesfiches.
5.1.5 Doelstellingen Eén manier om bij je les doelstelling in te geven is via ‘aanvullingen’. Maar Omniwize heeft heel wat meer te bieden want samen met Omniwize krijg je ook een pak doelstellingen aangeboden. Een overzicht.

_________________________________________________________________________________________ Handleiding Omniwize pag. 36
Klik op ‘Doelstellingen’ en dan op ‘Selecteer doelstellingen’. Je krijgt dit scherm te zien:
Bovenaan kun je kiezen of je doelstellingen van het kleuter- of lager onderwijs wenst. Kies en klik daarna op het pijltje ernaast.

_________________________________________________________________________________________ Handleiding Omniwize pag. 37
Dan kun je kiezen uit verschillende leerlijnen.
5.1.5.1 Eigen Doelstellingen Indien je hiervoor kiest kan je een eigen stel doelstellingen aanmaken. Kies voor ‘Eigen doelstellingen’ en klik dan op het pijltje.
o De leergebieden die daaronder dan zullen verschijnen, zijn diegene die je zelf aanmaakte in Omniwize. Maak ook hier je keuze en klik op het pijltje.
o Indien je al doelstellingen hebt ingegeven, verschijnen die nu in een lijst.
o Wil je een nieuwe doelstelling toevoegen, klik dan op ‘Een nieuwe doelstelling toevoegen’. Dan heb je de mogelijkheid om een nummer toe te voegen. Gebruik hier een logische nummering zoals bijvoorbeeld 1.1.1. De doelen zullen namelijk geordend worden per nummer. Daarnaast is een veld om je doelstelling zelf in te vullen. Klik daarna op ‘Toevoegen’. Je nieuwe doelstelling zal verschijnen.
o Vergeet niet je doelstellingen die bij die les horen aan te vinken en op ‘Opslaan’ te klikken.
o Als je daarna in je les op doelstellingen klikt, zie je dat je eigen doelstellingen zijn toegevoegd.
5.1.5.2 Eindtermen / ontwikkelingsdoelen Je kunt in Omniwize ook een keuze maken uit alle ontwikkelingsdoelen en eindtermen.

_________________________________________________________________________________________ Handleiding Omniwize pag. 38
o Indien je bovenaan hebt gekozen voor ‘Lager onderwijs’ verschijnen de eindtermen. Indien je koos voor ‘Kleuteronderwijs’ verschijnen de ontwikkelingsdoelen.
o Bij leergebieden verschijnen de officiële leergebieden zoals ze in de eindtermen en ontwikkelingsdoelen zijn geformuleerd. Kies een leergebied en klik op het pijltje.
o Je krijgt een lijst van alle eindtermen of ontwikkelingsdoelen. Vink die aan die bij je les passen en klik onderaan op ‘Opslaan’.
o Als je daarna in je les op doelstellingen klikt, zie je dat de eindtermen of ontwikkelingsdoelen zijn toegevoegd.
5.1.5.3 OVSG Indien je school de leerplannen gebruikt van OVSG (Onderwijssecretariaat van de Steden en Gemeenten van de Vlaamse Gemeenschap) dan kan je ook alle doelstelling hieruit gebruiken.

_________________________________________________________________________________________ Handleiding Omniwize pag. 39
o Kies voor OVSG en klik op het pijltje. o Kies nu een leergebied uit de lijst van leergebieden zoals die
voorkomen in de leerlijn van OVSG. Klik dan op het pijltje ernaast. o Nu kun je ook een leerjaar aangeven. Maak je keuze en klik op het
pijltje. o Je krijgt een lijst van alle doelstellingen. Vink die aan die bij je les
passen en klik onderaan op ‘Opslaan’. o Als je daarna in je les op ‘doelstellingen’ klikt, zie je dat de
doelstellingen zijn toegevoegd.
5.1.5.3 VVKBaO Indien je school de leerplannen gebruikt van VVKBaO (Vlaamse Verbond van het Katholiek Basisonderwijs) dan kan je ook alle doelstelling hieruit gebruiken.

_________________________________________________________________________________________ Handleiding Omniwize pag. 40
o Kies voor VVKBaO en klik op het pijltje. o Kies nu een leergebied uit de lijst van leergebieden zoals die
voorkomen in de leerlijn van VVKBaO. Klik dan op het pijltje ernaast.
o Kies dan een domein en klik op het pijltje ernaast. o Nu kun je ook een leerjaar aangeven. Maak je keuze en klik op het
pijltje. o Je krijgt een lijst van alle doelstellingen. Vink die aan die bij je les
passen en klik onderaan op ‘Opslaan’. o Als je daarna in je les op doelstellingen klikt, zie je dat de
doelstellingen zijn toegevoegd.
5.2 Lesfiches Lesfiches zijn lessen die in een databank worden bewaard om later opgehaald en herbruikt te worden. Dit kunnen standaardlessen zijn die meermaals (mits eventuele kleine wijzigingen) voorkomen tijdens het schooljaar. Je kunt echter ook van al je lessen lesfiches maken om zo een volledig overzicht te hebben. Het grote voordeel is dat je lesfiche ook toegankelijk kunt maken voor collega’s. Zo kan je samen aan een agenda werken.
5.2.1 Een lesfiche invoegen in je agenda

_________________________________________________________________________________________ Handleiding Omniwize pag. 41
Indien je in het navigatiescherm klikt op ‘Agenda’ – ‘Lesfiches’ krijg je een overzicht van alle lesfiches. Volgende kolommen zijn weergegeven:
• Taken • Onderwerp • Leergebied • Duur • Doelgroep
Wanneer je klikt op een onderwerp, zal de volledige les openen.

_________________________________________________________________________________________ Handleiding Omniwize pag. 42
Je hebt nu de mogelijkheid om nog wijzigingen door te voeren, maar dit kan later ook nog. Dan heb je de mogelijkheid om de les in te voegen in je agenda.
• Klik hiervoor bovenaan op ‘Deze fiche invoegen in de agenda’, of onderaan op ‘Invoegen in de agenda’.
• Indien je hierop klikt, spring je naar je agenda (naar de dag waaraan je aan het werken was) en kan je de les invoegen door op een tijdstip te klikken waar je de lesfiche wil invoegen.

_________________________________________________________________________________________ Handleiding Omniwize pag. 43
• Je kunt ook nog van dag veranderen via de kalender links bovenaan. • Indien je op een tijdstip hebt geklikt, dien je bovenaan achter
‘agendafiche’ te klikken op ‘Agendafiche xxx invoegen’. (xxx staat voor het onderwerp van de les.)
• Op dat moment spring je weer naar de agenda en is je les ingevoegd.
5.2.2 Vanuit je agenda een lesfiche invoegen Indien je in je agenda aan het werken bent, kan je ook van daaruit een lesfiche invoegen.

_________________________________________________________________________________________ Handleiding Omniwize pag. 44
• Klik op de juiste dag waarop je een les wil invoegen. • Klik op het tijdstip waarop je een lesfiche wil invoegen. Je krijgt een lege
lesfiche te zien. • Klik op ‘Meer opties’ en dan op ‘Een agendafiche invoegen’. • Dan spring je naar het overzicht van alle lesfiches. Klik op de lesfiche die
je wilt invoegen. • Je krijgt de les te zien en kunt eventueel nog wijzigingen aanbrengen. Je
kunt bovenaan ook lezen wanneer de lesfiche voor het laatst gebruikt is. Dit is puur informatief.
• Klik bovenaan op ‘Deze fiche invoegen in de agenda’. • Je springt terug naar de agenda. Klik op het tijdstip waar je de les wil
invoegen. • Bevestig nog een laatste keer via ‘Agendafiche xxx invoegen’. • Je springt terug naar de agenda waar de les is ingevoegd.
5.2.3 Zoeken in de lesfiches Na een tijd kan je zoveel lesfiches hebben, dat je moeilijk nog kan scrollen tot je de juiste les tegenkomt, daarom is een handige zoekfunctie voorzien.
Je kunt werken met verschillende criteria.
• Weergave Hier kan je kiezen om alle lesfiches te tonen (dus ook die van je collega’s waar je toegang tot hebt), enkel die van jezelf of enkel die van je collega’s. Maak je keuze en klik op het pijltje ernaast.
• Leergebied Hier kan je een leergebied en bijhorend domein kiezen. Enkel die lessen zullen dan verschijnen.
• Doelgroep Indien je bij je lessen ook de doelgroepen hebt ingevuld, kan je hieruit een keuze maken.
• Vrije tekst Hier kun je vrij een zoekterm ingeven die je dan laat zoeken in het veld

_________________________________________________________________________________________ Handleiding Omniwize pag. 45
‘Titel’, ‘Verloop’, ‘Materiaal’ en/of ‘Opmerkingen’. Klik weer op het pijltje en Omniwize gaat op zoek naar die lessen die voldoen aan je zoekcriteria.
Onderaan wordt aangeven hoeveel lessen er zijn gevonden en hoeveel er op het scherm getoond worden. Het kunnen er namelijk zoveel zijn, dat het teveel wordt om ze allemaal op één scherm te tonen. Vandaar dat er ook wordt aangegeven hoeveel pagina’s met lesfiches er zijn. Door te klikken op een paginanummer, spring je naar die bepaalde pagina.
5.3 Methodefiches Beschik je over methodes van Wolters Plantyn? Dan biedt Omniwize je een enorme handigheid. De lesfiches van de belangrijkste methodes van Wolters Plantyn zijn namelijk opgenomen in Omniwize. Denk maar aan Leef(k)uren, Les Dossier F, Nieuwe Tal-Rijk, Taalsignaal, Wereld(k)uren, Werosignaal of Zo Gezegd, zo gerekend!
Kies voor een van de methodes en klik op het pijltje ernaast. Verder dien je een keuze te maken uit verschillende onderdelen afhankelijk per methode. Voor Taalsignaal bijvoorbeeld, kies je eerst een themanummer, dan een aspect en een deelaspect. Zo kom je bij een bepaalde les terecht. Klik daarna op ‘Invoegen in de agenda’. Je springt naar je agenda waar je een tijdstip aanklikt waar je de les wil invoegen.

_________________________________________________________________________________________ Handleiding Omniwize pag. 46
Klik daarna op opslaan en je les van Taalsignaal is ingevoegd. Je kunt natuurlijk zelf nog wijzigen uitvoeren en aanvullingen doen.
5.4 Instellingen Indien je in het navigatiescherm bij ‘Agenda’ op ‘Instellingen’ klikt, kan je de agenda nog meer naar je hand zetten. Je vindt er volgende onderdelen:
• Beschikbare leergebieden en domeinen • Standaard weekplanning • Agenda weergave • Leerling weergave • Doelstellingen leerlijn • Agenda toegang
Hieronder bespreken we elk onderdeel.
5.4.1 Beschikbare leergebieden en domeinen Er zijn twee soorten leergebieden en domeinen:
• Leergebieden en domeinen die gelden voor heel de school • Leergebieden en domeinen die gelden voor één enkele leerkracht
Het is aan te raden om leergebieden en domeinen voor heel de school op te nemen. Dit is de taak van de beheerder (zie 3.2). Je kunt als leerkracht deze lijst altijd aanvullen met je eigen leergebieden en/of domeinen. Deze kun je dan in je agenda gebruiken. Opgepast! Deze extra leergebieden en domeinen zijn niet te gebruiken bij een rapport dat aangemaakt is voor de hele school. Dit is logisch aangezien die extra leergebieden en domeinen enkel door jou te zien zijn. Je kunt ze wel gebruiken indien je een eigen rapportsjabloon aanmaakt (zie verder). Eigen leergebieden en/of domeinen aanmaken doe je door te klikken op Agenda / Instellingen / Beschikbare leergebieden en domeinen.

_________________________________________________________________________________________ Handleiding Omniwize pag. 47
De leergebieden die al ingevuld staan zijn de schooloverkoepelende leergebieden. Deze kun je niet zelf veranderen. Indien het echt nodig is, dien je de beheerder binnen je school hiervoor aan te spreken.
• Wil je eigen leergebieden en domeinen aanvullen, klik dan op ‘Bewerk de leergebieden en domeinen’.
• Vul in stap 1 bij ‘Eigen leergebieden’ je nieuwe leergebieden in. Klik dan op ‘Verder’.
• In stap 2 kan je bij elke leergebied de domeinen invullen. Selecteer eerst het leergebied en vul dan de domeinen in.
• Vergeet niet op ‘Opslaan’ te klikken wanneer je hiermee klaar bent.

_________________________________________________________________________________________ Handleiding Omniwize pag. 48
Je kunt op gelijk wel moment deze lijst nog aanvullen of wijzigen.
5.4.2 Standaard weekplanning Een weekplanning is zoals een lesrooster: je geeft aan wat je op welk moment van de week doet. Daarvoor wordt een standaard weekplanning aangemaakt. Dit is natuurlijk handig omdat dit het sjabloon is om je agenda in te vullen.
• Klik op Agenda / Instellingen / Standaard weekplanning.
• We beginnen bijvoorbeeld bij maandag. Klik op ‘Bewerken’. • Klik op ‘Een nieuw lesuur/activiteit toevoegen’.
• Dan wordt je gevraagd om het beginuur en einduur aan te geven. • Kies rechts het leergebied voor dat lesuur. • Klik op ‘Toevoegen’. • Wens je nog een lesuur toe te voegen, klik dan weer op ‘Een nieuw
lesuur/activiteit toevoegen’ en doe dezelfde stappen. Zo wordt stap voor stap de lesrooster opgebouwd en verschijnen alle lesuren onder elkaar.

_________________________________________________________________________________________ Handleiding Omniwize pag. 49
• Ben je klaar voor een bepaalde dag, klik dan op ‘Opslaan’. Je ziet de lesuren ingevuld bij maandag.
Doe dit voor de andere dagen op dezelfde manier of kopieer een dagplanning (zie 5.4.2.1).
5.4.2.1 Een dagplanning kopiëren Als je wil, kun je ook een dagplanning kopiëren naar een andere dag. Zo worden de begin- en einduren van alle lessen overgenomen alsook de leergebieden. Nadien kan je altijd wijzigingen doorvoeren. Maar dit is soms sneller gedaan dan een volledig nieuwe dagplanning te maken.
• Klik hiervoor op een ingevulde dag (bijvoorbeeld maandag) en kies voor ‘Bewerken’.
• Klik bovenaan op ‘Deze planning kopiëren naar een andere dag’. Kies dan een bepaalde dag (bijvoorbeeld dinsdag) en klik op ‘Kopiëren’.
• Je krijgt nog even de vraag of je zeker bent, indien zo kies ‘OK’ en bij dinsdag zal je een kopie van de planning van maandag zien.
• Je kunt deze nog steeds bewerken door op de knop ‘Bewerken’ te klikken en bijvoorbeeld de uren of leergebieden aan te passen.
• Vergeet niet op ‘Opslaan’ te klikken wanneer je hiermee klaar bent.
5.4.2.2 Een alternerende weekplanning maken Misschien wil je een tweede lesrooster aanmaken. Dit kan handig zijn voor zwemweken of indien je met een duo-partner werkt en niet steeds op dezelfde dagen. Vink hiervoor ‘Ik gebruik een alternerende weekplanning’ aan. Je merkt dat een extra weekplanning zal verschijnen die je op dezelfde manier kan invullen. Geef beide weekplanningen een naam (er is een invulveld voorzien) zodat je altijd duidelijk ziet in welke weekplanning je bezig bent in je agenda.

_________________________________________________________________________________________ Handleiding Omniwize pag. 50
5.4.3 Agenda weergave
Een agenda kan je op twee manieren weergeven op je scherm:
• Per lesblok Dan wordt de agenda aangegeven zoals opgegeven in de standaard weekplanning. Dus volgens de beginuren en de leergebieden zoals je die opgaf.
• Per tijdsblok Dan wordt de agenda aangegeven volgens een normaal tijdsblok. Hier kun je wel het begin- en einduur aangeven van het volledige tijdsblok en het aantal minuten per lijn. Standaard staan die op 8 uur, 17 uur en per 5 minuten. Maar je kunt dit steeds aanpassen.
Een laatste aanvinkknopje laat je toe om de domeinen te tonen naast de leergebieden in het agendaoverzicht. Misschien vind je dit handig.

_________________________________________________________________________________________ Handleiding Omniwize pag. 51
Vergeet niet op ‘Opslaan’ te klikken om je wijzigingen door te voeren.
5.4.4 Leerling weergave
Hier kan je enkele keuzes maken op welke manier je je leerlingen wil weergeven.
• Leerling weergave o Voornaam Familienaam (dus de voornaam eerst) o Familienaam Voornaam (dus de familienaam eerst) o Klasnummer weergeven (indien je steeds de klasnummer wil zien)
• Leerlingen standaard sorteren op o Klas – klasnummer – familienaam – voornaam o Familienaam – voornaam (zonder dus rekening te houden met klas
en klasnummer). Vergeet niet op ‘Opslaan’ te klikken om je wijzigingen door te voeren.
5.4.5 Doelstellingen leerlijn
5.4.6 Agenda toegang Met deze instelling geef je aan wie je weekplanning en agenda kan bekijken, kan wijzigen of er juist niet naar kan kijken.

_________________________________________________________________________________________ Handleiding Omniwize pag. 52
Klik op ‘Agenda toegang’ in de rechterhelft van het scherm. De namen van alle gebruikers van je school verschijnen. Nu kan jij zelf bepalen wie je toelating geeft om je agenda te bekijken of te bewerken indien nodig. Vink dus per leerkracht desgewenst volgende onderdelen aan:
• Weekplanning bekijken (lesrooster) • Agenda bekijken (enkel zien, niet wijzigen) • Agenda wijzigen (zien en wijzigen)
Klik daarna op opslaan om je wijzigingen te bewaren.
5.5 Zoeken Met deze zoekfunctie ga je zoeken in je agenda (dus niet in je lesfiches). Indien je niet van alle lessen een lesfiche hebt gemaakt kan dit handig zijn om een agenda-item terug op te zoeken.

_________________________________________________________________________________________ Handleiding Omniwize pag. 53
Je kunt zoeken op:
• Titel Geef de zoektermen in om op een titel te zoeken.
• Omschrijving Het systeem gaat op zoek in de velden verloop, beginsituatie, doelstellingen, materiaal en evaluatie naar je zoekterm.
• Leergebied Kies een leergebied om een selectie te maken.
• Datum Duid een begin- en einddatum aan waartussen je wil zoeken.
Tonen De resultaten van je zoekfunctie zullen onderaan getoond worden. Je kunt echter aangeven welke velden er moeten getoond worden:
• Datum • Vak (leergebied) • Titel • Verloop • Doelstellingen
Nadat je op ‘Zoeken’ hebt geklikt, zullen onderaan de resultaten verschijnen. Klik op een bepaalde dag en uur om naar dat wel bepaald agenda-item te springen.

_________________________________________________________________________________________ Handleiding Omniwize pag. 54
5.6 Afdrukken Er zijn verschillende manieren om de onderdelen van agenda af te drukken. Een overzicht.
5.6.1 Afdrukken van een dagplanning
• Ga via de kalender naar een bepaalde dag. Rechts zal de dagplanning verschijnen.
• Bovenaan zijn er drie knoppen die met afdrukken te maken hebben.
5.6.1.1 Afdruk overzicht Hiermee kan je een gedetailleerd overzicht afdrukken van je dagplanning.
Indien je op deze knop klikt krijg je een keuze uit verschillende print
elementen: • Uren (om beginuur mee af te drukken)

_________________________________________________________________________________________ Handleiding Omniwize pag. 55
• Onderwerpen • Verloop • Beginsituatie • Materiaal • Doelstellingen • Evaluatie • Overige eigenschappen • Inclusief standaard weekplanning
Indien je dit aanvinkt worden in ieder geval alle lessen van de weekplanning weergegeven, ingevuld of niet.
Noot: Een keer een keuze gemaakt uit deze onderdelen, worden die bewaard. Klik daarna op ‘Toon pagina’. Je krijgt dan een beeld van hoe de afdruk eruit
zal zien bij het afdrukken. Klik op ‘Afdrukken’ en je printer gaat aan het werk. Klik op ‘PDF’ om van deze pagina een PDF-document te maken. Dit document
kun je bewaren of op zijn beurt afdrukken. Indien je klikt op de knop PDF zal eerst dit scherm verschijnen dat aangeeft dat er een PDF-document wordt aangemaakt.
Daarna verschijnt dit scherm. De PDF staat klaar.
Door erop te klikken, gaat het systeem vragen waar de PDF moet bewaard worden.

_________________________________________________________________________________________ Handleiding Omniwize pag. 56
Je kunt het dus opslaan, openen en afdrukken. Noot: Hiervoor heb je wel Acrobat Reader voor nodig. Je kunt dit gratis programma downloaden via: www.adobe.com/products/acrobat/readstep2.html
5.6.1.2 Afdrukken Hiermee print je een eenvoudig overzicht af van je dagplanning. Het is gelijkaardig met wat je nu onderaan je scherm ziet. Dus enkel de uren, het leergebied en het onderwerp van de lessen van die dag.
5.6.1.3 PDF Gelijkaardig als ‘Afdrukken’ maar nu in PDF-formaat. Van de pagina wordt dus een PDF-document gemaakt dat je kunt bewaren of afdrukken.
5.6.2 Afdrukken van een weekoverzicht Indien je in de agenda bovenaan op de knop ‘Weekoverzicht’ klikt, krijg je een overzicht van alle lessen van die week. Bovenaan vind je weer de knoppen ‘Afdrukken’ of ‘PDF’ om de pagina zo af te drukken of om er eerst een PDF-document van te maken.

_________________________________________________________________________________________ Handleiding Omniwize pag. 57
5.6.3 Afdrukken van een maandoverzicht Indien je in de agenda bovenaan op de knop ‘Maandoverzicht’ klikt, krijgt je een overzicht van alle lessen van die maand. Bovenaan vind je weer de knoppen ‘Afdrukken’ of ‘PDF’ om de pagina zo af te drukken of om er eerst een PDF-document van te maken.

_________________________________________________________________________________________ Handleiding Omniwize pag. 58
5.6.4 Afdrukken van een lesfiche Indien je via ‘Lesfiches’ bij een bepaalde lesfiche bent gekomen, kan je die ook afdrukken. Hiervoor zie je onderaan bij ‘Taken’ de knop ‘Afdrukweergave’. Dan krijg je de weergave van de lesfiche te zien zoals die uit de printer zal rollen. Onderaan heb je de keuze ‘Afdrukken’ of ‘Exporteren naar PDF’.

_________________________________________________________________________________________ Handleiding Omniwize pag. 59

_________________________________________________________________________________________ Handleiding Omniwize pag. 60
6. Rapporten Omniwize beschikt over een krachtige module om rapporten samen te stellen. Kies je een doelenrapport, een puntenrapport of een combinatie van de twee? Het kan! Je maakt je rapport, inhoudelijk en qua lay-out, helemaal naar je eigen wensen. Je zult zeker ook genieten van de link tussen de rapportmodule, de agenda en de leerlingen. Alle gegevens worden samengebracht zodat het samenstellen van een rapport geen stresserende bezigheid is van de dag vóór het rapport. Een handige manier om te beginnen met rapport is dat de beheerder een rapport klaarmaakt voor je school. Als leerkracht dien je dan enkel de nodige evaluaties in te geven en Omniwize genereert het rapport. Duidelijke afspraken betreffende de rapporten in je school zijn daarom heel belangrijk. Je kunt ook je eigen rapporten samenstellen zodat je een persoonlijk overzicht kan genereren per leerling.
6.1 Het samenstellen van een rapport voor je school Indien de beheerder een rapport samenstelt voor je school, hoeft de leerkracht enkele de nodige evaluaties per leerling in te vullen en worden de rapporten automatisch gegenereerd. Dit is dus de handigste manier. Het samenstellen van een rapport gebeurt in twee stappen:
• Het aanmaken van een rapportsjabloon Een sjabloon is nodig om de lay-out te bepalen van je rapport, hoe het er dus uiteindelijk zal uitzien indien je het afdrukt.
• Het rapport zelf Hier wordt de inhoud van het rapport bepaald, wat er dus op het rapport zal staan.
We raden dus aan om dit over te laten aan de beheerder van Omniwize binnen je school. Enerzijds omdat het technisch redelijk complex is, anderzijds om een eenheid te hebben binnen je school.
6.1.1 Een rapportsjabloon samenstellen Een sjabloon bepaalt de lay-out van je rapport, hoe het er uiteindelijk uit zal zien indien je het afdrukt. Klik in ‘Navigatie’ op ‘Rapporten’. Kies dan voor ‘Instellingen’. Kies dan voor ‘Rapport Sjablonen’.

_________________________________________________________________________________________ Handleiding Omniwize pag. 61
Indien er al een rapport is samengesteld, zie je rechts de beschikbare rapportsjablonen.
Indien je een nieuw rapportsjabloon wil aanmaken, klik dan op ‘Een rapport sjabloon toevoegen’. Je kunt ook een syntheserapport toevoegen, hierover verder meer. Zoals aangegeven op het scherm, is het aanmaken van een rapportsjabloon technisch een beetje complexer. Je kunt namelijk je eigen sjablonen voor het rapport maken, gebaseerd op HTML code. Natuurlijk is kennis van HTML hiervoor noodzakelijk.

_________________________________________________________________________________________ Handleiding Omniwize pag. 62
Om snel te kunnen starten, kun je de broncode van een van de standaard sjablonen kopiëren en deze aanpassen aan je eigen wensen. Er zijn drie standaardsjablonen voorhanden: Hopper, Omni, Aquamist. Kies een van de drie en klik op ‘Kopieer naar dit sjabloon’. Opgepast! Indien je al een sjabloon ingevuld zou hebben, wordt dit overschreven door het standaardsjabloon van je keuze. Daarom wordt gevraagd of je wel zeker bent. Je merkt dat onderaan in het kader de html-code is ingevoerd van het standaardsjabloon.

_________________________________________________________________________________________ Handleiding Omniwize pag. 63
Geef het sjabloon eerst een titel en duid aan of dit sjabloon beschikbaar moet zijn voor heel de school of alleen voor jezelf. Aangezien we bezig zijn met een schoolrapport, kies voor de eerste optie ‘Dit sjabloon is beschikbaar voor heel de school’. Wil je een persoonlijk rapport, kies dan de andere optie. Nu kan je in de html-codes wijzigingen doorvoeren indien je wilt. Het grondig bekijken van de codes van het standaardsjabloon zal je heel wat duidelijk maken. Voorzie in je HTML-code ruimte voor de verschillende onderdelen door middel van aanduidingen van rapportblokken (bv. het blok van de toetsen) en van variabelen (bv. de naam van de toets). Blokken worden aangeduid door een beginmarkering (bv. [toets]) en eindmarkeringen (bv. [/toets]). Deze blokken worden indien nodig herhaald. Indien er bijvoorbeeld vier toetsen zijn, word het [toets]-blok vier keer herhaald. Variabelen worden aangeduid door speciale woorden, voorzien van ###. Bijvoorbeeld ###toets.titel###). Deze variabelen worden later ingevuld met de juiste waarden. In de linker kolom vind je alle beschikbare blokken en variabelen die je ter beschikking hebt.

_________________________________________________________________________________________ Handleiding Omniwize pag. 64
Links kan je een overzicht krijgen van de blokken en de variabelen. Klik hiervoor op ‘Blokken’ of op een van de onderdelen van ‘Variabelen’: Rapport, school, leergebied, domein, toets, agenda.
Je kunt rechtstreeks op dit scherm werken, of de volledige code kopiëren en overbrengen naar een HTML-editor. Er zijn er heel wat op de markt: Frontpage, Dreamweaver, GoLive… Doe daar de nodige aanpassingen en kopieer daarna de source-code terug naar dit scherm in Omniwize. Tijdens de opleiding van Omniwize wordt meer duidelijkheid gebracht in het aanmaken van sjablonen. Je kunt ook het supportteam steeds om hulp vragen. Indien je hiermee klaar bent, vergeet dan niet onderaan op ‘Opslaan’ te klikken. Je zult merken dat je terugspringt naar het overzicht van de sjablonen en dat je nieuwe sjabloon is toegevoegd. Je kunt het steeds wijzigen door erop te klikken of te klikken op de knop ‘Rapport bewerken’. Je kunt ook meerdere sjablonen aanmaken. Zo kan je een verschillend sjabloon maken voor elke graad bijvoorbeeld.

_________________________________________________________________________________________ Handleiding Omniwize pag. 65
6.1.2 Het aanmaken van een rapport Nu gaan we bepalen wat de inhoud zal zijn van het rapport, wat er dus juist moet verschijnen. Klik hiervoor in de ‘Navigatie’ op ‘Rapporten’ en ‘Overzicht’. Rechts krijg je een lijst van de beschikbare rapporten indien je er al hebt aangemaakt.
Indien je er een nieuw wil samenstellen, klik dan op ‘Een rapport toevoegen’. Dan kan je in drie stappen een rapport aanmaken.
6.1.2.1 Stap 1 Kies voor een type rapport:
• Een rapport dat beschikbaar is voor alle leerkrachten van je school. • Een rapport dat enkel beschikbaar is voor mezelf.
Indien je een rapport kiest dat beschikbaar is voor alle leerkrachten van je school, kan je ook enkel gebruik maken van de leergebieden en domeinen die schooloverkoepelend zijn (zie 3.2). Indien je kiest voor een eigen rapport, kan je ook eigen leergebieden en domeinen gebruiken.

_________________________________________________________________________________________ Handleiding Omniwize pag. 66
Aangezien we een rapport willen samenstellen voor de hele school, kiezen we nu voor ‘Dit rapport is beschikbaar voor alle leerkrachten van de school’. Klik dan op ‘Verder’.
6.1.2.2 Stap 2 Hier worden heel wat gegevens gevraagd. We overlopen ze één voor één.

_________________________________________________________________________________________ Handleiding Omniwize pag. 67
• Naam Je kunt hier een eigen naam ingeven voor je rapport.
• Titel Hier geef je de titel in, zoals je wilt dat die zal verschijnen op het rapport zelf. Het kan identiek zijn aan ‘Naam’, maar het kan ook iets eenvoudiger zijn.
• Start datum – Eind datum Wanneer je een rapport samenstelt, zoekt het alle evaluatiegegevens op van een bepaalde periode. Bijvoorbeeld van het eerste trimester: van 1 september 2005 tot 31 december 2005. Die datums geef je dus hier in.
• Leergebieden Hier krijg je een overzicht te zien van de schooloverkoepelende leergebieden. Misschien wil je ze allemaal op je rapport, misschien ook niet. Vink je keuze aan.
• Onderdelen o Elk opgenomen leergebied bevat
Opgepast! Het gaat hier dus over gegevens voor elk opgenomen leergebied.
Resultaten van toetsen (competenties) • Toon de resultaten per domein
Indien je hierop klikt, verschijnen iets hoger bij ‘Leergebieden’ ook de domeinen. Je kunt daar dan aanvinken welke domeinen je wil tonen op het rapport.
• Toon de resultaten van alle afzonderlijke toetsen Je kunt elke toets afzonderlijk op het rapport tonen. Indien je dit niet aanvinkt, worden de toetsen samengeteld per domein of per leergebied.
• Toon het klasgemiddelde Het klasgemiddelde per leergebied wordt getoond.
• Inclusief de resultaten voor ‘Dagelijks werk’ Indien je werkt met ‘Dagelijks werk’ kun je hier kiezen of je het wil tonen op het rapport.
Agenda evaluaties (observaties) Indien je evaluaties per leerling hebt ingegeven in je agenda, kan je kiezen deze hier te laten verschijnen.
Besluit Indien je een besluit wil formuleren per leergebied, vink dit dan aan.
o Algemene onderdelen Hier gaat het over het volledige rapport, dus niet meer per leergebied.
Algemeen besluit Indien je onderaan het rapport een algemeen besluit wenst te formuleren.
Algemeen totaal Indien je het algemeen totaal van het rapport wil vermelden.
Algemeen gemiddelde Indien je het algemeen gemiddelde van het rapport wil vermelden.

_________________________________________________________________________________________ Handleiding Omniwize pag. 68
Handtekening leerkracht / directie / ouder / leerlingen Indien je plaats wil voorzien voor een handtekening van een of meerdere van deze personen.
• Gekoppelde evaluaties Binnen Omniwize kunnen allerhande evaluaties uitgevoerd worden per leerling. Sommige zitten er standaard in, maar je kunt er ook zelf aanmaken. Indien je ze ook wil zien verschijnen op het rapport, vink het dan hier aan. (Voor meer informatie zie 6.4.)
o Evaluatie welbevinden Overzicht (Axenroos) Details
o Evaluatie betrokkenheid bovenbouw o Evaluatie betrokkenheid onderbouw o Leer- en leefhoudingen en muzische vorming o Levenshouding / lager o Open vragen voor betrokkenheid en welbevinden
Klik op ‘Verder’ om je instellingen te bewaren en naar de derde stap te gaan.
6.1.2.3 Stap 3 In stap drie werk je je rapport volledig af.
Volgorde

_________________________________________________________________________________________ Handleiding Omniwize pag. 69
Je ziet iets lager op het scherm de verschillende leergebieden weergegeven. Misschien is de volgorde ervan oké, misschien ook niet. Het gaat hier namelijk over de volgorde zoals ze op het rapport zullen verschijnen.
Je kunt de volgorde wijzigen door op de kleine driehoekjes (pijltjes) te klikken die naar boven en onder wijzen. Wil je een leergebied een plaatsje naar onder verschuiven, klik dan op het pijltje naast dat leergebied dat naar onder wijst. Op dezelfde manier kan je leergebieden naar boven opschuiven. Weging Een eerste vraag is of je een weging wil toewijzen aan elk leergebied. Een weging geeft weer hoe de verschillende leergebieden zich tegenover elkaar verhouden. Je hebt namelijk niet steeds evenveel toetsen of punten staan op de toetsen, toch wil je bijvoorbeeld dat taal evenveel doorweegt als wiskunde. Dit kan je hier aangeven.
Indien je dit aanvinkt verschijnt bij de verschillende leergebieden een vak ‘Weging’. Hier kan je de verhouding weergeven van de leergebieden onderling. Let wil, het totaal van de weging hoeft geen 100% te zijn. Indien het niet zo is, zal Omniwize namelijk automatisch herberekenen. Je kunt dus evengoed ingeven: wiskunde 5, taal 5, WO 4. Sjabloon Nu dien je nog aan te geven hoe je rapport eruit moet zien. Er zijn drie standaardsjablonen voorzien, maar zoals in 6.1.1 aangegeven, kan je ook zelf een sjaboon aanmaken en hier kiezen bij de eigen sjablonen. Vink dus het sjabloon aan dat je wenst te gebruiken.
Klik ten slotte op opslaan om alle gegevens te bewaren. In het volgende scherm zal je zien dat je rapport is toegevoegd bij de lijst van rapporten.

_________________________________________________________________________________________ Handleiding Omniwize pag. 70
6.2 Een syntheserapport Een syntheserapport kan een overzicht maken van bijvoorbeeld alle rapporten van één schooljaar. Het samenstellen ervan is gelijkaardig met een gewoon rapport.
6.2.1 Een sjabloon voor een syntheserapport Klik op ‘Rapporten’ en ‘Instellingen’. Kies dan voor ‘Rapport sjablonen’. Onder de lijst van de sjablonen voor de rapporten, zie je ook staan ‘Syntheserapport’. Klik op ‘Een syntheserapportsjabloon toevoegen’. Het aanmaken van een sjabloon voor een syntheserapport is gelijkaardig als bij een gewoon rapport (zie 6.1.1). Er is een standaardsjabloon waarvan je kunt vertrekken: Hopper.
6.2.2 Het syntheserapport samenstellen Klik op ‘Rapporten’ en ‘Overzicht’. Kies dan onderaan voor ‘Syntheserapporten’. Je krijgt een lijst te zien van beschikbare syntheserapporten indien je er al hebt aangemaakt. Indien je er een nieuwe wenst te maken, kies dan voor ‘Een syntheserapport toevoegen’.
6.2.2.1 Stap 1 Kies of het syntheserapport voor de hele school of alleen voor jezelf zichtbaar zal zijn. Indien je een rapport kiest dat beschikbaar is voor alle leerkrachten van je school, kan je ook enkel gebruik maken van de leergebieden en domeinen die schooloverkoepelend zijn (zie 3.2).

_________________________________________________________________________________________ Handleiding Omniwize pag. 71
Indien je kiest voor een eigen rapport, kan je ook eigen leergebieden en domeinen gebruiken.
6.2.2.2 Stap 2 Kies een naam en een titel voor het syntheserapport. Bij naam geef je het rapport een eigen naam. Bij titel vul je in wat je wilt zien verschijnen op het rapport zelf. Het kan identiek zijn aan ‘Naam’, maar het kan ook iets anders zijn.

_________________________________________________________________________________________ Handleiding Omniwize pag. 72
Dan krijg je een overzicht van alle rapporten. Hier kan je aanvinken welke rapporten je wilt toevoegen aan je syntheserapport. Zie je niet al je rapporten? Dan kan je de periode aanpassen, door onderaan op het scherm te klikken op ‘Venster’. Pas hier de datums aan, bijvoorbeeld van begin september tot eind juni. Klik dan op ‘Opslaan’. Tot slot kies je nog voor een sjabloon: een standaardsjabloon of een eigen sjabloon. Klik op ‘Verder’.
6.2.2.3 Stap 3 Nu krijg je een volledig overzicht van alle leergebied en domeinen van al je aangeduide rapporten. Vink eventueel diegene uit die je niet wil opnemen in het syntheserapport. Klik daarna op ‘Verder’.

_________________________________________________________________________________________ Handleiding Omniwize pag. 73
In een volgend scherm kan je onmiddellijk een syntheserapport bekijken van een bepaalde leerling.
6.3 Toetsen Indien je natuurlijk geen evaluaties of toetsen hebt ingegeven in Omniwize, verschijnen er ook geen gegevens op het rapport. Nu komen er een paar belangrijke voordelen van Omniwize naar boven. Omniwize is namelijk geen veredelde typmachine. Met Omniwize geef je de evaluaties en toetsen in wanneer je ze hebt gedaan in de klas. Je krijgt zo een overzicht van alle evaluaties en toetsen, waarvan je zelf aangeeft welke dienen opgenomen te worden op het rapport. Ook het omrekenen van toetsen behoort tot het verleden. Gedaan met te zorgen dat alle toetsen juist op 10 of 20 gaan. Omniwize doet het telwerk voor je. Klik in ‘Navigatie’ op ‘Rapporten’ en kies voor ‘Toetsen’.
6.3.1 Overzicht

_________________________________________________________________________________________ Handleiding Omniwize pag. 74
Rechts zie je een overzicht van alle toetsen die je tot hiertoe hebt ingevoerd.
Je kunt een selectie doen, door bovenaan een bepaald leergebied en domein te kiezen. Onderaan kan je een periode kiezen. Je krijgt dan de toetsen te zien van deze periode. Klik hiervoor op ‘Venster’ en geef een begin en einddatum in. Klik daarna op ‘Opslaan’ en je zult merken dat je enkel de toetsen te zien krijgt die tussen die datums zijn ingegeven.
6.3.2 Een toets toevoegen Bij ‘Taken’ kan je kiezen voor het toevoegen van een nieuwe toets. Je krijgt dan dit scherm te zien.

_________________________________________________________________________________________ Handleiding Omniwize pag. 75
Je dient volgende gegevens in te vullen:
• Titel Kies een titel voor de toets, deze zal in het overzicht of op het rapport verschijnen.
• Omschrijving Hier kan je meer informatie kwijt over de toets.
• Leergebied / Domein Kies hier het leergebied en domein van de toets. Op het rapport zal de toets dan ook verschijnen of meegeteld worden voor dit leergebied en domein.
• Doelstellingen Je kunt per toets de doelstellingen aanduiden die je getoetst hebt. Dit is vooral belangrijk bij het maken van een doelstellingenrapport. Het kiezen van doelstellingen gebeurt op dezelfde manier als bij de lessen. Zie 5.1.5.
• Datum Geef hier de datum in van wanneer de toets is afgelegd.
• Leerlingen Kies hier voor welke leerlingen je straks een evaluatie of punten wil ingeven.
o Al mijn leerlingen Geeft je een lijst van alle leerlingen waartoe je toegang hebt.
o De volgende groepen Hier kun je bepaalde klassen aanduiden.

_________________________________________________________________________________________ Handleiding Omniwize pag. 76
o De volgende leerlingen Hier kan je de leerlingen apart aanvinken indien je wilt.
• Type evaluatie o Punten
Vind dit aan indien je punten wil ingeven voor deze toets. Prompt krijg je enkele extra mogelijkheden.
Maximum Het maximum te behalen punten op het rapport.
Gewenst minimum Wat volgens jou het gewenst minimum is. De leerlingen die lager scoren, zullen gemarkeerd worden (niet op het rapport zelf, wel in het overzicht voor de leerkracht).
Opties Herbereken op x. Hier kan je aangeven of de punten moeten herberekend worden. Bijvoorbeeld: een toets met maximum punten op 8, kan herberekend worden op 10.
o Letterquotatie Indien je een letter of letter/cijfercombinatie wil geven als beoordeling van een toets.
o Aandachtscode Gebruik dit indien je per leerling een persoonlijke aandachtscode wil meegeven voor deze toets.
o Beoordeling Indien je dit aanvinkt, krijg je straks een keuzelijst van beoordelingen. Deze keuzelijst kan je samenstellen bij Rapporten / Instellingen / Evaluatiezinnen.
o Reden (positieve en negatieve) Indien je dit aanvinkt, krijg je straks een keuzelijst van redenen. Deze keuzelijst kan je samenstellen bij Rapporten / Instellingen / Standaard redenen.
o Opmerkingen Indien je een woordelijke opmerking wil geven bij de toets.
o Opvolging – remediëring Indien je iets speciaal wil formuleren betreffende opvolging of remediëring.
• Rapport o De resultaten van deze toets tellen mee als toets voor het rapport.
Dan zal deze toets meetellen indien je een rapport samenstelt voor deze periode.
o De resultaten van deze toets tellen mee als dagelijks werk voor het rapport. Dan telt de toets niet mee als toets, wel als dagelijks werk voor dat leergebied of domein. In het rapport dien je dan aan te geven dat je ook dagelijks werk op het rapport wil zien verschijnen (zie 6.1.2.2).
o De resultaten van deze toets tellen niet mee voor het rapport. Dan telt de toets niet mee als toets en niet mee als dagelijks werk.
Indien je deze gegevens hebt ingevuld, krijg je onmiddellijk een lijst met leerlingen en je de resultaten ingeven.

_________________________________________________________________________________________ Handleiding Omniwize pag. 77
Klik onderaan op ‘Opslaan’ om de resultaten te bewaren. Daarna spring je naar het overzicht van de toetsen.
6.3.3 Een toets wijzigen Je kunt de toets steeds wijzigen, de resultaten van de leerlingen wijzigen of een toets verwijderen.
6.3.3.1 Een toets wijzigen Een toets wijzigen, betekent dat je bijvoorbeeld de naam van de toets, het maximum, het soort beoordeling… wil wijzigen. Klik hiervoor bij ‘Navigatie’ bij ‘Rapporten’ en kies voor ‘Toetsen’. Je krijgt een overzicht van alle toetsen. Indien je de toets wil wijzigen, klik dan op het pictogram ‘Toets wijzigen’ achter de toets. Je krijgt terug het overzicht te zien zoals aangegeven in 6.3.2. Maak eventuele wijzigingen en klik op onderaan op ‘Opslaan’.
6.3.3.2 Een toets verwijderen

_________________________________________________________________________________________ Handleiding Omniwize pag. 78
Opgepast, hier verwijderen je de volledige toets mee én de resultaten van de leerlingen. Klik hiervoor bij ‘Navigatie’ bij ‘Rapporten’ en kies voor ‘Toetsen’. Je krijgt een overzicht van alle toetsen. Indien je een toets wil verwijderen, klik dan op het pictogram ‘Toets verwijderen’ achter de toets. Daarna wordt gevraagd of je zeker bent aangezien het verwijderen niet ongedaan kan gemaakt worden.
6.3.3.3 De resultaten wijzigen Indien je de resultaten van de leerlingen wil invoegen, aanvullen of wijzigen kan dit ook. Klik hiervoor bij ‘Navigatie’ bij ‘Rapporten’ en kies voor ‘Toetsen’. Je krijgt een overzicht van alle toetsen. Klik daarna op de titel van een toets. Je krijgt een overzicht van de resultaten van alle leerlingen. Je kunt nu invullen, aanvullen of wijzigen. Vergeet niet onderaan op ‘Opslaan’ te klikken om de wijzigingen te bewaren.
6.4 Evaluatieformulieren Niet alles is weer te geven in punten of een beoordeling, niet alles is te toetsen. Er zijn nog andere evaluatievormen. Via ‘Evaluatieformulieren’ krijg je meer mogelijkheden. Je vindt die door in ‘Navigatie’ op ‘Rapporten’ te klikken en daarna te kiezen voor ‘Evaluatieformulieren’. Je krijgt rechts een overzicht te zien van standaard evaluatieformulieren betreffende socio-emotionele ontwikkeling. Rechts onderaan een overzicht van de attitude evaluaties.

_________________________________________________________________________________________ Handleiding Omniwize pag. 79
6.4.1 Evaluatie formulieren socio-emotionele ontwikkeling Indien je via ‘Navigatie’ op ‘Rapporten’ klikt en kiest voor ‘Evaluatieformulieren’, zie je rechts bovenaan een overzicht van evaluatieformulieren socio-emotionele ontwikkeling. Standaard zijn er enkelen voorzien.
6.4.1.1 Welbevinden Indien je op het evaluatieformulier ‘Welbevinden’ klikt, krijg je een overzicht van al je leerlingen. Wil je een andere groep, dan kun je bovenaan het scherm een andere groep aanduiden. Klik daarna op het pijltje.
Indien er voor een leerling al een formulier is ingevuld, dan staat onder die leerling aangeduid op wanneer dit is gebeurd. Je kunt de details opvragen of de evaluatie verwijderen. Indien je op ‘Details’ klikt, krijg je een overzicht van de resultaten. Je hebt ook de mogelijkheid om dit overzicht af te drukken via de knop ‘Afdrukken’ die je onderaan vindt.

_________________________________________________________________________________________ Handleiding Omniwize pag. 80
Indien je een evaluatie wil invullen, klik dan op de knop ‘Evaluatie toevoegen’ dat je voor elke leerling vindt. Je merkt dat het hier gaat over een evaluatie welbevinden aan de hand van de Axenroos. In een eerste stap kies je je functie: leerkracht, leerling of ouder. Klik dan op verder.

_________________________________________________________________________________________ Handleiding Omniwize pag. 81
Je krijgt dan een reeks vragen en dient telkens het antwoord aan te vinden en op ‘Verder’ te klikken. Op het einde krijg je een schema van de resultaten.
6.4.1.2. Andere evaluatieformulieren socio-emotionele ontwikkeling Er zijn nog enkele andere standaard evaluatieformulieren socio-emotionele ontwikkeling:
• Evaluatie betrokkenheid bovenbouw • Evaluatie betrokkenheid onderbouw • Levenshouding / Lager • Open vragen voor betrokkenheid en welbevinden
Die werken allemaal op gelijkaardige manier. Indien je op een van deze evaluatieformulieren klikt, krijg je een overzicht van al je leerlingen. Wil je een andere groep, dan kun je bovenaan het scherm een andere groep aanduiden. Klik daarna op het pijltje. Indien er voor een leerling al een formulier is ingevuld, dan staat onder die leerling aangeduid op wanneer dit is gebeurd. Je kunt de details opvragen of de evaluatie verwijderen. Indien je op ‘Details’ klikt, krijg je een overzicht van de resultaten. Je hebt ook de mogelijkheid om dit overzicht af te drukken via de

_________________________________________________________________________________________ Handleiding Omniwize pag. 82
knop ‘Deze pagina afdrukken’ of ‘Deze pagina exporteren naar PDF’ die je bovenaan vindt.
Indien je een evaluatie wil invullen, klik dan op de knop ‘Evaluatie toevoegen’ dat je voor elke leerling vindt.

_________________________________________________________________________________________ Handleiding Omniwize pag. 83
Dan krijg je de inhoudstafel te zien van de evaluatie betrokkenheid bovenbouw. Je kunt gewoon bovenaan beginnen bij ‘Introductie’, maar je kan ook starten bij een van de onderdelen. Weerom krijg je een reeks vragen waar je telkens het antwoord moet aanvinken en op ‘Verder’ klikken.

_________________________________________________________________________________________ Handleiding Omniwize pag. 84
Indien je klaar bent, wordt dit gemeld en spring je automatisch naar het overzicht van je leerlingen.
6.4.1.3 Eigen evaluatieformulieren toevoegen of bewerken In de toekomst zal het mogelijk zijn om eigen evaluatieformulieren samen te stellen zoals die in 6.4.2. We houden je op de hoogte wanneer dit volledig operationeel is. Scholen die hiervoor interesse hebben kunnen hier nu al contact opnemen met omniwize om mee in de beta-test van deze module te stappen.
6.4.2 Attitude evaluaties Je kunt met Omniwize een eigen attitude-evaluatie invullen. Ga hiervoor via ‘Navigatie’ naar ‘Rapporten’ en ‘Evaluatieformulieren’. Onderaan rechts zie je ‘Attitude evaluaties’.

_________________________________________________________________________________________ Handleiding Omniwize pag. 85
Dit is zeer vergelijkbaar met het aanmaken van een toets (zie 6.3.2). De enige verschillen zijn:
• Je kiest geen leergebied en domein, maar voor een attitude. Die attitudes kan je instellen via Rapporten / Instellingen / Beschikbare attitudes. Dit gebeurt op identieke manier als het aanmaken van leergebieden en domeinen (zie 6.6.1).
• Je kunt niet kiezen voor punten bij ‘Type evaluatie’. • Bij ‘Rapport’ kies je voor het al dan niet laten meetellen voor het rapport.
Meetellen betekent hier eigenlijk: al dan niet verschijnen op het rapport. Je kiest dus voor een leergebied en domein (bijvoorbeeld Muzische vorming / Beeld) waaraan je dan een beoordeling geeft. Het veld ‘Beoordeling’ is hiervoor bijvoorbeeld zeer geschikt. Het verschil met een toets, is dat deze attitude evaluatie niet meegeteld worden omdat ze geen punten kunnen bevatten. Een twee belangrijk verschil is dat ze apart worden weergeven op het rapport.
6.4.3 Venster Na een tijd kan de lijst van evaluatieformulieren zeer lang worden. Via de knop ‘Venster’ onderaan, kan je de periode aanduiden waarvan je de evaluatieformulieren wil zien.

_________________________________________________________________________________________ Handleiding Omniwize pag. 86
6.5 Overzicht Nu de rapporten zijn aangemaakt en de evaluatie zijn ingevuld, ben je volledig klaar voor het bekijken van de rapporten. Dit doe je via ‘Navigatie’. Kies voor ‘Rapporten’ en ‘Overzicht’. Rechts verschijnt een lijst van alle beschikbare rapporten.
6.5.1 Venster Zie je je rapport niet of is de lijst rapporten zeer lang geworden? Via de knop ‘Venster’ onderaan, kan je de periode aanduiden waarvan je de evaluatieformulieren wil zien.

_________________________________________________________________________________________ Handleiding Omniwize pag. 87
6.5.2 Een rapport bekijken Klik in de lijst op een rapport. Je krijgt een lijst van leerlingen te zien. Je kunt de lijst aanpassen door bovenaan een bepaalde groep te kiezen. Klik op de leerling waarvan je het rapport wil bekijken.
Dan krijg je een overzicht van alle toetsen en onderdelen van het rapport van die bepaalde leerling (je vindt de naam bovenaan). De resultaten zijn per leergebied gerangschikt.

_________________________________________________________________________________________ Handleiding Omniwize pag. 88
Opgepast! Dit is niet het rapport zoals de leerling het zal te zien krijgen. Wel een overzicht voor de leerkracht. Zo kan je bijvoorbeeld op de titel van een toets klikken om terug te springen naar de toets zelf. Ook kan je aan de kleur van de punten zien welke onder het gewenste minimum zitten. Je kunt niet alleen de resultaten bekijken, dit is ook het scherm om de besluiten in te vullen. Dit is handig omdat je hier een overzicht krijgt van alle resultaten van de leerling.
6.5.3 Besluiten invullen Indien je gekozen hebt voor besluiten per leergebied of enkel voor het hele rapport, zullen op dit scherm de nodige invulvelden voorzien zijn. Scroll eventueel naar beneden om ze te zien. Je kunt rechtstreeks in de velden typen. Deze besluiten zullen bij op het rapport verschijnen.

_________________________________________________________________________________________ Handleiding Omniwize pag. 89
Vergeet niet op ‘Rapport opslaan’ te klikken om je besluiten te bewaren.
6.5.4 Een rapport afdrukken Alles is ingevuld? De resultaten? De beoordeling? De besluiten? Dan is het tijd om het rapport af te drukken. Dit kan per leerling of voor alle leerling van een bepaalde groep tegelijk.
6.5.4.1 Een rapport van een leerling afdrukken Kies via ‘Navigatie’ voor ‘Rapporten’ en ‘Overzicht’. Kies een rapport en daarna een leerling. Je krijgt het overzicht te zien van die leerlingen (het scherm waar je ook de besluiten kon invullen). Klik nu bovenaan op ‘Afdrukweergave’ of onderaan op ‘Afdrukvoorbeeld’.

_________________________________________________________________________________________ Handleiding Omniwize pag. 90
Het afdrukvoorbeeld opent in een nieuw venster. Bovenaan dit venster bevinden zich enkele knoppen.
• Deze pagina afdrukken Indien je op deze knop drukt, wordt het rapport afgedrukt met de afdrukfunctie van je browser. Het Windows-venster zal verschijnen waar je een printer kiest en daarna op ‘Afdrukken’ klikt. Het afdrukken zal starten.
• Deze pagina exporteren naar PDF Indien je klikt op de knop PDF zal eerst dit scherm verschijnen dat

_________________________________________________________________________________________ Handleiding Omniwize pag. 91
aangeeft dat er een PDF-document wordt aangemaakt.
Daarna verschijnt dit scherm. De PDF staat klaar.
Door erop te klikken, gaat het systeem vragen waar de PDF moet bewaard worden.
Je kunt het dus opslaan, openen en afdrukken. Noot: Hiervoor heb je wel Acrobat Reader voor nodig. Je kunt dit gratis programma downloaden via: www.adobe.com/products/acrobat/readstep2.html
• Deze pagina exporteren naar XML
• Bovenaan kan je ook onmiddellijk voor een andere leerling kiezen. Dit is handig want dan hoef je niet telkens dit scherm te sluiten en een andere

_________________________________________________________________________________________ Handleiding Omniwize pag. 92
leerling op te halen. Kies gewoon een andere leerling en klik op het pijltje ernaast.
6.5.4.2 Alle rapporten van een groep afdrukken Je kunt ook alle rapporten van een groep afdrukken. Opgelet, dit vraagt wel een snelle internetverbinding en een sterke computer. Kies via ‘Navigatie’ voor ‘Rapporten’ en ‘Overzicht’. Klik in de lijst op het rapport dat je wilt afdrukken. Alle leerlingen verschijnen. Bovenaan kan je eventueel een andere groep kiezen. Helemaal onderaan bij ‘Taken’ zie je de knop ‘Alle rapporten bekijken / afdrukken van de groep’.
Even geduld, het systeem stelt nu alle rapporten samen en haalt die op. Je krijgt rechts alle rapporten onder elkaar te zien, scroll maar eens naar beneden. Bovenaan vind je weer dezelfde knoppen om het rapport af te drukken (zie 6.5.4.1). Er staat nog één extra knop met de mogelijkheid om de rapporten voor alle zekerheid nogmaals te herberekenen (om alle laatste wijzigingen zeker mee op te nemen).

_________________________________________________________________________________________ Handleiding Omniwize pag. 93
Het systeem zal dan elk rapport één voor één opnieuw berekenen. Je kunt de voortgang volgen. Indien het klaar is, verschijnen weer alle rapporten en kan je gaan afdrukken.
6.5.4.3 Syntheserapporten afdrukken Het afdrukken van syntheserapporten gaat op gelijkaardige manier. Kies via ‘Navigatie’ voor ‘Rapporten’ en ‘Overzicht’. Klik bij ‘Taken’ voor ‘Syntheserapporten’. Kies uit de lijst een syntheserapport. Kies een leerling. In een apart venster verschijnt het syntheserapport. Bovenaan vind je weer te knoppen om het rapport af te drukken.
6.5.4.4 Storende kop- en voetteksten Bij het afdrukken van zowel de rapporten, als de agenda of de dossiers, staan er misschien storende kop- en voetteksten op de pagina’s. Die kop- en voetteksten worden door de afdrukfunctie van je browser toegevoegd en moeten ook daar uitgeschakeld worden. Voor Internet Explorer gaat dit op volgende manier.
Klik in Internet Explorer op ‘Bestand’ – ‘Pagina-instellingen’. (In de Engelse versie: ‘File’ – ‘Page setup’.)

_________________________________________________________________________________________ Handleiding Omniwize pag. 94
Bij het onderdeel ‘Kop- en voetteksten’ (‘Headers and Footers’) wis je alles wat er staat en klik je op ‘OK’.
Bij de volgende afdruk zullen de kop- en voetteksten niet meer verschijnen.
6.6 Instellingen Bij ‘Instellingen’ kan je rapporten personaliseren voor je school of jezelf.

_________________________________________________________________________________________ Handleiding Omniwize pag. 95
6.6.1 Beschikbare attitudes Je kunt met Omniwize een eigen attitude-evaluatie invullen. Dit is vergelijkbaar met een evaluatie via een toets, maar deze keer dus een attitude. Er kunnen dan ook geen punten gegeven worden, wel een beoordeling. Met deze instelling kan je de attitudes instellen. Die kunnen dan later beoordeeld worden. Kies dus via ‘Navigatie’ voor ‘Rapporten’ en dan ‘Instellingen’. Klik op ‘Beschikbare attitudes’. Het invullen ervan gebeurt op een gelijkaardige manier als het aanmaken van leergebieden en domeinen. Indien je al attitudes hebt ingegeven, verschijnen die in een kadertje, met rechts ervan de onderdelen. Wens je er te wijzigen of nieuwe in te geven, klik dan op ‘Bewerk de attitudes en attitudeonderdelen.

_________________________________________________________________________________________ Handleiding Omniwize pag. 96
In stap 1 kan je de attitudes invullen. Plaats ze onder elkaar (één attitude per lijn). De attitudes worden bij het opslaan alfabetisch gerangschikt. Klik daarna op ‘Verder’.
In stap 2 kun je bij elke attitude nog onderdelen ingeven indien je dit wenst. Selecteer hiervoor eerst een attitude en vul dan in het rechterkader de onderdelen in, weerom onder elkaar.
Doe dit voor elke attitude. Klik daarna op ‘Opslaan’.
6.6.2 Evaluatiezinnen Evaluatiezinnen komen op twee plaatsen voor.

_________________________________________________________________________________________ Handleiding Omniwize pag. 97
• Indien je een les hebt ingegeven, kan je een persoonlijke evaluatie invullen voor een leerling. Eén van de mogelijkheden hiervoor is het gebruik maken van standaard evaluatiezinnen. Meer informatie vind je in 5.1.4.1.
• Ook bij het beoordelen van de resultaten van een toets, kan je gebruik maken van standaard evaluatiezinnen. Je vindt ze bij het onderdeel ‘Beoordeling’. Zie voor meer informatie 6.3.2.
Het ingeven van deze standaard evaluatiezinnen gebeurt bij ‘Instellingen’. Ga via ‘Navigatie’ naar ‘Rapporten’ en ‘Instellingen’. Klik op ‘Evaluatiezinnen’. Hier krijg je een kader te zien waar je je standaard evaluatiezinnen kan ingeven. Plaats ze onder elkaar. Klik daarna op ‘Opslaan’.
6.6.3 Standaard redenen Evaluatiezinnen komen op twee plaatsen voor.
• Indien je een les hebt ingegeven, kan je een persoonlijke evaluatie ingeven voor een leerling. Eén van de mogelijkheden hiervoor is het gebruik maken van standaard redenen. Meer informatie vind je in 5.1.4.1.
• Ook bij het beoordelen van de resultaten van een toets, kan je gebruik maken van standaard redenen. Je vindt ze bij het onderdeel ‘Reden (positieve en negatieve). Zie voor meer informatie 6.3.2.
Het ingeven van deze standaard evaluatiezinnen gebeurt bij ‘Instellingen’. Ga via ‘Navigatie’ naar ‘Rapporten’ en ‘Instellingen’. Klik op ‘Standaard redenen’. Hier krijg je een kader te zien waar je je standaard redenen kan ingeven. Plaats ze onder elkaar. Klik daarna op ‘Opslaan’.

_________________________________________________________________________________________ Handleiding Omniwize pag. 98
6.6.4 Rapport sjablonen Een sjabloon bepaalt de lay-out van je rapport, hoe het er uiteindelijk uit zal zien indien je het afdrukt. Het aanmaken van een rapportsjabloon is technisch iets complexer. Daarom raden we je aan deze taak over te laten aan de beheerder van Omniwize binnen je school. Voor meer informatie over het samenstellen ervan, zie 6.1.1 ‘Een rapportsjabloon samenstellen’.

_________________________________________________________________________________________ Handleiding Omniwize pag. 99
7. Leerlingen In de module ‘Leerlingen’ kun je leerlingenfiches aanmaken en beheren. De leerlingengegevens zijn bruikbaar binnen de modules ‘Agenda’ en ‘Rapport’. Maar het werkt in twee richtingen: alle evaluaties, toetsen en rapporten die je ingeeft bij ‘Agenda’ en ‘Rapporten’, komen automatisch in de leerlingendossiers. Je kunt bovendien allerlei elementen toevoegen aan je leerlingendossiers: evaluaties, verslagen van het oudercontact, schooleigen dossiers… De module ‘Leerlingen’ bestaat uit drie onderdelen:
• Overzicht • Evaluaties • Dossiers
7.1 Overzicht Via ‘Overzicht’ kan je alle leerlingendossiers bekijken, maar ook wijzigen en aanvullen. Klik via ‘Navigatie’ op ‘Leerlingen’ en ‘Overzicht’. Rechts krijg je een lijst van al je leerlingen. Wens je een bepaalde groep te zien, kies dan bovenaan voor een bepaalde groep en klik daarna op het pijltje.

_________________________________________________________________________________________ Handleiding Omniwize pag. 100
Via dit scherm heb je vijf mogelijkheden:
• Een leerling toevoegen • Een leerling verwijderen • De gegevens van een leerling bekijken • De gegevens van een leerling wijzigen • Alle evaluaties van deze leerling bekijken
7.1.1 Een leerling toevoegen Klik onderaan bij ‘Taken’ op ‘Een leerling toevoegen’. Je krijgt een formulier te zien. Vul de gegevens van de leerling zo volledig mogelijk in, dit is later handig bij het opzoeken van gegevens.

_________________________________________________________________________________________ Handleiding Omniwize pag. 101
Volgende gegevens worden gevraagd:
• Voornaam • Naam • Klas • Klasnummer • Leergroep • Stamboeknummer • Adres (straat + nummer) • Postcode • Plaats • Vader • Moeder • Telefoon • GSM • E-mail • Verjaardag • Geslacht • Opmerkingen
Onderaan bij ‘Andere leerkrachten’ kun je aanduiden welke andere leerkrachten toegang hebben tot deze leerling. Dit kan de turnleerkracht zijn, de zorgleerkracht, de ICT-coördinator… De leerling verschijnt dan automatisch ook in de leerlingenlijst van die leerkrachten. Klik op ‘Opslaan’ om de leerling toe te voegen. De leerling verschijnt nu in het overzicht.

_________________________________________________________________________________________ Handleiding Omniwize pag. 102
7.1.2 Een leerling verwijderen Indien je de lijst van leerlingen voor je hebt (via ‘Leerlingen’ – ‘Overzicht’), zie je achter elke leerling enkele knoppen. De middelste knop is die van ‘Leerling verwijderen’. Klik hierop indien je een leerling wenst te verwijderen. Er wordt gevraagd of je wel zeker bent. Deze stap kan namelijk niet ongedaan gemaakt worden. Niet alleen deze leerling, maar ook zijn gegevens zullen verwijderd worden. Gebruik dit dus NIET indien een leerling naar een andere klas gaat. Dit doe je op een andere manier (zie 7.4.2).
7.1.3 De gegevens van een leerling bekijken Met ‘de gegevens’ bedoelen we ALLE informatie die er over die leerling te vinden is binnen Omniwize. En indien je al evaluaties, dossiers en rapporten hebt gemaakt, is dit heel wat! Ga via ‘Navigatie’ naar ‘Leerlingen’ en ‘Overzicht’. Je krijgt rechts de lijst van je leerlingen te zien. Om alle gegevens te bekijken, klik je op de naam van een leerling. Je krijgt dit scherm te zien.

_________________________________________________________________________________________ Handleiding Omniwize pag. 103
Wat vindt je terug op dit scherm?
7.1.3.1 De leerlingenfiche In het kader links bovenaan vind je volgende informatie:
• Een foto van de leerling (indien opgeladen) • Naam, adres en telefoonnummer van de leerling • Leeftijd en verjaardag van de leerling • En wat je invulde in het veld ‘Opmerkingen’ bij de leerling
Dit zijn niet alle gegevens die je invulde bij het toevoegen van een leerling. Dit zijn wel de belangrijkste gegevens die iedere leerkracht mag zien. Indien je wijzigingen wil aanbrengen in deze informatie, klik dan op ‘Wijzigen’. Je krijgt terug het formulier te zien dat je invulde tijdens het toevoegen van een leerling. In het formulier kan je wijzigingen aanbrengen. Ook het toewijzen van de leerling aan een extra leerkracht kan hier. Vergeet niet op ‘Opslaan’ te klikken om de gegevens te bewaren. In dit scherm kan je ook een foto toevoegen. Klik op ‘Foto uploaden’. Via de knop ‘Bladeren’ ga je naar een bepaald bestand op een bepaalde plaats van je harde schijf. Daarna klik je op ‘Upload’. Kies enkel jpg of gif afbeeldingen die niet groter zijn dan 120 op 120 pixels.
7.1.3.2 Taken Bij taken staat de mogelijkheid om alle evaluaties te tonen van deze leerling. Dit is een volledig overzicht van alle resultaten van toetsen en evaluaties van deze leerling, met bijhorende grafieken. Hier gaan we verder in de handleiding dieper op in (zie 7.1.5).
7.1.3.3 Algemene dossiers Hier vind je drie standaarddossiers:
• Oudercontacten • MDO • Overleg met zorgcoördinator
Een klik op één van de dossiers brengt je naar het ingevulde dossier van die leerling. Is er geen dossier ingevuld, dan krijg je enkel de naam van de leerling te zien. Op dit moment kun je ook het dossier van een andere leerling opvragen. Dit doe je door bovenaan voor een groep te kiezen en op het pijltje ernaast te klikken. Je krijgt dan een overzicht van al je leerlingen. Indien er een dossier is ingevuld, zie je dit vermeld onder de naam van de leerling met de titel en een datum. Je kunt het daar bekijken, bewerken of verwijderen.

_________________________________________________________________________________________ Handleiding Omniwize pag. 104
Om te bekijken, klik op de titel van het dossier. Om het te bewerken of te verwijderen, klik op de respectievelijke knop achteraan. Het bewerken van deze dossiers, kan via de knop ‘Dossier toevoegen of bewerken’. Het kan ook via ‘Leerlingen’ en ‘Dossiers’. Hoe dit juist dient te gebeuren, vind je bij 7.3.1.
7.1.3.4 Eigen dossiers Indien je zelf een bepaald dossier hebt samengesteld, vind je dit bij ‘Eigen dossiers’. Het bekijken, bewerken of verwijderen ervan, gebeurt identiek als bij de algemene dossiers (zie 7.1.3.3). Het toevoegen of bewerken van deze dossiers, kan via de knop ‘Dossier toevoegen of bewerken’. Het kan ook via ‘Leerlingen’ en ‘Dossiers’. Hoe dit juist dient te gebeuren, vind je bij 7.3.2.
7.1.4 De gegevens van een leerling wijzigen Indien je via ‘Navigatie’ naar ‘Leerlingen’ en ‘Overzicht’ de lijst van de leerlingen te zien krijgt, kan je via de knop ‘Leerling wijzigen’ de leerlingengegevens aanpassen. Je krijgt terug het formulier te zien dat je invulde tijdens het toevoegen van een leerling. In het formulier kan je wijzigingen aanbrengen. Ook het toewijzen van de leerling aan een extra leerkracht kan hier. Vergeet niet op ‘Opslaan’ te klikken om de gegevens te bewaren. In dit scherm kan je ook een foto toevoegen. Klik op ‘Foto uploaden’. Via de knop ‘Bladeren’ ga je naar een bepaald bestand op een bepaalde plaats van je harde schijf. Daarna klik je op ‘Upload’. Kies enkel jpg of gif afbeeldingen die niet groter zijn dan 120 op 120 pixels.
7.1.5 Alle evaluaties van een leerling bekijken Deze mogelijkheid kwamen we al eerder tegen (zie 7.1.3.2). Je vindt deze knop ook bij de leerlingenlijst die verschijnt wanneer je klikt op ‘Leerlingen’ en ‘Overzicht’. Achter elke leerling staat een klein diagrammetje. Dit duidt aan dat een klik hierop alle evaluaties zal tonen van deze leerling. Je krijgt dit scherm te zien:

_________________________________________________________________________________________ Handleiding Omniwize pag. 105
Dit scherm krijg je ook te zien wanneer je klikt bij ‘Leerlingen’ en ‘Evaluaties’. Het enige verschil is dat je onmiddellijk de evaluaties van die bepaalde leerling te zien krijgt. Een grondige bespreking vind je hieronder bij 7.2.
7.2 Evaluaties Via deze knop krijg je een overzicht van alle evaluaties. Je kunt dit ook bekijken via ‘Overzicht’ (zie 7.1.3.2 en 7.1.5). Eerst dien je een keuze te maken of je een weergave wenst per leerling of per leergebied.

_________________________________________________________________________________________ Handleiding Omniwize pag. 106
7.2.1 Per leerling Kies bij ‘Leerlingen’ en ‘Evaluaties’ voor weergave per leerling en klik op het pijltje ernaast. Maak een keuze uit je leerlingen en klik weer op het pijltje ernaast. Je krijgt een volledig overzicht van alle evaluaties van die leerling:
• De toetsen • Socio-emotionele ontwikkeling • Agenda-items
7.2.1.1 Toetsen Je krijgt een overzicht van alle toetsen waaraan deze leerling heeft deelgenomen. Ook de attitude-evaluaties staan hier bij. Per toets krijg je de titel (item), quotering, evaluatie, opmerkingen en opvolging. Natuurlijk enkel indien deze velden ook zijn ingevuld. De toetsen zijn gerangschikt per leergebied en per datum (de laatste bovenaan). Je kunt onmiddellijk de algemene resultaten bekijken in de verschillende kolommen. Indien je meer wil weten, kun je op de titel van de toets klikken. Je springt onmiddellijk naar een volledig overzicht van alle leerlingen betreffende deze toets.

_________________________________________________________________________________________ Handleiding Omniwize pag. 107
Per leergebied kan je ook een grafiek opvragen. Klik hierover onder het leergebied op de knop ‘Bekijk in grafiek’. Er opent zich een nieuw venster waarin de grafiek verschijnt. Bovenaan dit scherm kun je nog kiezen op een andere weergave: lijnen, vlakken, balken of taart.

_________________________________________________________________________________________ Handleiding Omniwize pag. 108
7.2.1.2 Socio-emotionele ontwikkeling Onder de toetsen vind je het onderdeel ‘Socio-emotionele ontwikkeling’. Hier krijg je een overzicht van alle evaluaties die er op dit gebied zijn gebeurd. Ze staan per pakket geordend.
Je kunt ze bekijken door op de evaluatie te klikken, je kunt ze ook verwijderen door op de knop ‘Verwijderen’ te klikken. Bij ‘Welbevinden’ is nog een extra mogelijkheden:
• Je kunt op ‘Details’ klikken op de details van de evaluatie terug te bekijken.
• Indien je deze evaluatie meermaals hebt uitgevoerd, kan je ze onderling ook vergelijken. Klik hiervoor op ‘Toon een vergelijkend overzicht van alle evaluaties Welbevinden voor deze leerling’.
7.2.1.3 Agenda-item evaluaties Binnen je agenda was er de mogelijkheid om ook per les en per leerling een evaluatie in te geven (zie 5.1.4.1). Deze agenda-item evaluaties zijn in het overzichtsscherm van evaluaties onderaan te vinden. Ze staan per datum gerangschikt. In de kolommen erachter kan je de evaluatie zelf terugvinden (evaluatie, opmerkingen, opvolging).

_________________________________________________________________________________________ Handleiding Omniwize pag. 109
Een klik op de datum en het leergebied, brengt je naar de les zelf zodat je nog eens kan nalezen waarover het juist ging.
7.2.1.4 Venster Zie je niet alle evaluaties of is de lijst te lang geworden? Via ‘Venster’ kan je een begin- en einddatum invullen. Die evaluaties die binnen deze termijn vallen zullen dan verschijnen.

_________________________________________________________________________________________ Handleiding Omniwize pag. 110
7.2.2 Per leergebied Indien je via ‘Navigatie’ en ‘Leerling’ klikt op ‘Evaluaties’, kan je rechts bij ‘Weergave’ ook kiezen voor ‘Per leergebied’. Daarna dien je eronder een leergebied aan te duiden. Klik telkens op het pijltje ernaast. Je krijgt een volledig overzicht van alle evaluaties van dat leergebied:
• De toetsen • Agenda-items
7.2.2.1 Toetsen Een lijst wordt weergegeven van alle toetsen van dat leergebied die in de gekozen periode zijn afgenomen. Zowel de titel als de datum wordt getoond. Een klik op de titel brengt je naar een volledig overzicht van de toets en dit van alle leerlingen.
Klik op ‘Vorige’ om terug te springen naar het overzicht van de toetsen.
7.2.2.2 Agenda evaluaties

_________________________________________________________________________________________ Handleiding Omniwize pag. 111
Indien er voor dit leergebied ook agenda-evaluaties zijn ingevuld, krijg je die onderaan te zien. De leerlingen waarvoor een evaluatie is ingevuld, worden getoond met de opmerking erbij. Door te klikken op de les en datum, spring je naar deze les in je agenda. Zo kan je de volledige inhoud én evaluatie nogmaals bekijken.
Klik op ‘Vorige’ om terug te springen naar het overzicht van de evaluaties.
7.3 Dossiers Dossier zorgen dat extra informatie bekomen via oudercontanten, MDO’s… bewaard worden en oproepbaar zijn per leerling. Eén van de voordelen van Omniwize is namelijk dat ALLE informatie aan elkaar is verbonden en samen wordt bewaard en weergegeven.

_________________________________________________________________________________________ Handleiding Omniwize pag. 112
Er zijn twee soorten leerlingendossiers die je kunt aanleggen:
• Algemene dossiers • Eigen dossier
7.3.1 Algemene dossier Er zijn drie algemene (of standaard) dossiers voorzien:
• Oudercontacten • MDO • Overleg met zorgcoördinator
Ze werken allen op een gelijkaardige manier, daarom bespreken we samen.
7.3.1.1 Een dossier toevoegen Wil je een nieuw dossier toevoegen van een bepaalde leerling, kies dan eerst het soort dossier. Ga hiervoor via ‘Navigatie’ en ‘Leerlingen’ naar ‘Dossiers’. Kies voor een algemeen dossier (oudercontact, MDO of overleg met zorgcoördinator) of een eigen dossier. Je krijgt een overzicht van je leerlingen. Bovenaan kan je eventueel weer voor een andere groep kiezen. Klik daarna op het pijltje.

_________________________________________________________________________________________ Handleiding Omniwize pag. 113
Wil je een dossier aanmaken voor een leerling, klik dan op de naam van de leerling (of op het plusje net voor de leerling).
Er wordt gevraagd volgende gegevens in te vullen:
• Onderwerp Hier kan je meer nauwkeurig het onderwerp van het dossier invullen.
• Datum o Indien dit niet echt een rol speelt of het ‘tijdloos’ is, klik dan op ‘Niet
van toepassing’. o Of vink het veld aan van de datum (die je altijd kunt aanpassen).
• Opmerkingen Hier komt de inhoud van het dossier zelf.
• Privacy Wie mag dit dossier zien binnen Omniwize?
o Mezelf o Alle leerkrachten van deze leerling

_________________________________________________________________________________________ Handleiding Omniwize pag. 114
o Alle leerkrachten van de school Maak je keuze. Opgepast! Indien je kiest voor mezelf zijn die gegevens enkel zichtbaar voor jezelf, zelfs indien die leerling later wordt overgedragen aan een nieuwe leerkracht. Indien je denkt dat de gegevens wél interessant zijn voor toekomstige titularissen, maak dan een andere keuze.
Klik daarna op ‘Opslaan’ om het dossier te bewaren.
7.3.1.2 Een dossier bekijken Indien er voor een leerling dat bepaald dossier al is ingevuld, is dit aangegeven onder de naam van de leerling met de naam van het dossier en de datum.
Je kunt dit dossier bekijken door te klikken op de titel. Hier zie je de naam van de leerling, de titel en de datum van het dossier en wat je in het dossier zette.
Indien er meerdere dossiers per leerling zijn ingevuld, kan je ook op ‘Overzicht’ klikken. Dan krijg je een scherm met alle dossiers van deze leerling.

_________________________________________________________________________________________ Handleiding Omniwize pag. 115
7.3.1.3 Een dossier afdrukken Je kunt dit dossier afdrukken op twee manieren. Je vindt de knoppen ervoor bovenaan het dossier.
• Klik je op afdrukken, dan wordt het dossier afgedrukt met de afdrukfunctie van je browser. Het windows-venster zal verschijnen. Kies een printer en klik daarna op ‘Afdrukken’. Het afdrukken zal starten.
• Klik je op PDF, dan zal eerst dit scherm verschijnen dat aangeeft dat er een PDF-document wordt aangemaakt.
Daarna verschijnt dit scherm. De PDF staat klaar.

_________________________________________________________________________________________ Handleiding Omniwize pag. 116
Door erop te klikken, gaat het systeem vragen waar de PDF moet bewaard worden.
Je kunt het dus opslaan, openen en afdrukken. Noot: Hiervoor heb je wel Acrobat Reader voor nodig. Je kunt dit gratis programma downloaden via: www.adobe.com/products/acrobat/readstep2.html
7.3.1.4 Een dossier bewerken Bij taken vind je de knop ‘Bewerken’. Indien je hierop klikt, kan je de volledige inhoud van het dossier aanpassen of aanvullen. Klik op ‘Opslaan’ om de gegevens te bewaren.
7.3.2 Eigen dossiers Naast de drie algemene dossiers, kan je ook zelf dossiers aanmaken. Ga via ‘Navigatie’ naar ‘Leerlingen’ en ‘Dossiers’. Kies bij ‘Taken’ voor ‘Een dossier toevoegen’. Je krijgt dit scherm te zien.

_________________________________________________________________________________________ Handleiding Omniwize pag. 117
Vul volgende gegevens in:
Onderwerp Typ een algemeen onderwerp in.
Omschrijving Indien gewenst kan je hier een omschrijving geven bij je dossier.
Leerlingen Dan kan je aangeven voor welke leerlingen je dit dossier wil aanleggen.
Alle leerlingen van deze school Alle leerlingen van deze leerkracht (dus van jezelf) Of bepaalde leerlingen (een lijst verschijnt)
Indien je daarna op ‘Opslaan klikt’, merk je dat het dossier is opgenomen bij ‘Eigen dossiers’. Nu kan je dit dossier invullen, bewerken, verwijderen… zoals je dit doet bij de algemene dossiers (zie 7.3.1).
7.4 Extra’s Binnen leerlingen zijn er nog enkel extra functionaliteiten.
7.4.1 Leerlingenlijst afdrukken Klik via ‘Navigatie’ op ‘Leerlingen’ en ‘Overzicht’. Onderaan bij ‘Taken’ vind je de knop ‘Leerlingenlijst afdrukken’.

_________________________________________________________________________________________ Handleiding Omniwize pag. 118
Indien je hierop klikt verschijnt er een leerlingenlijst die je kunt afdrukken via de gebruikelijke knoppen ‘Afdrukken’ of ‘PDF’.
7.4.2 Een leerling overdragen Je kunt het beheer van een leerling overdragen naar een andere leerkracht. Dit is natuurlijk nodig bij het begin van een nieuw schooljaar. Klik hiervoor via ‘Navigatie’ op ‘Leerlingen’ en ‘Overzicht’. Kies de leerling die je wilt overdragen en klik op de knop ‘Wijzigen’ achter de naam van de leerling. Je krijgt de fiche te zien van de leerling. Klik onderaan bij ‘Taken’ op ‘Het beheer van deze leerling overdragen aan een andere leerkracht’.
Je krijgt een nieuw scherm te zien. Hier kies je de leerkracht naar wie je heel het dossier van deze leerling wil overzetten. Die leerkracht wordt dan de beheerder van deze leerling. Vink een naam aan en klik op ‘Overzetten’.

_________________________________________________________________________________________ Handleiding Omniwize pag. 119
Opgepast! Als je het beheer van een leerling overdraagt, betekent dit dat je niet langer de titularis bent van deze leerling. Je zult de leerling dan ook niet meer terugvinden in je leerlingenlijst. Als je hier per ongeluk een verkeerde leerkracht kiest, kan dit enkel hersteld worden door de beheerder of door de leerkracht waar de leerling naar is overgedragen.
7.4.3 Een groep leerling overdragen Opgepast! Deze taak kan enkel uitgevoerd worden door de Omniwize-beheerder van je school. Bij het begin van een nieuw schooljaar zullen de meeste leerlingen een nieuwe leerkracht krijgen. Een Omniwize-beheerder kan dit in één keer instellen in de leerlingenlijst. Ga via ‘Navigatie’ naar ‘Beheer’ – ‘Gebruikers’ – ‘Leerlingen’. Om een overzicht per klas te zien, kies je hier best voor de groep (klas) die je wilt overzetten. Je krijgt dan een overzicht van de leerling van die groep. In de kolom ‘Toegewezen leerkracht’ stel je voor elke leerling in wie de nieuwe leerkracht is. Als je klaar bent, klik je op de knop ‘Toegewezen leerkrachten opslaan’.

_________________________________________________________________________________________ Handleiding Omniwize pag. 120
Alle gegevens van de leerling verhuizen dan naar de nieuwe leerkracht. De nieuwe leerkracht kan dus alle oude toetsen, evaluaties, rapporten en dossiers inkijken. Hierop is één belangrijke uitzondering: dossieringaven die gemarkeerd zijn als ‘Enkel zichtbaar voor mezelf’ verhuizen NIET mee, maar blijven enkel zichtbaar voor de leerkracht die destijds de tekst ingaf.