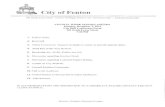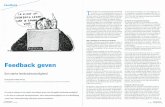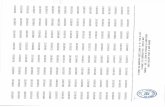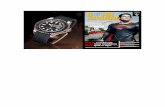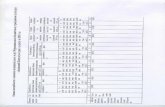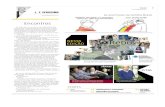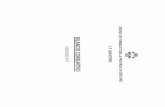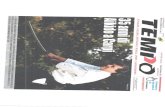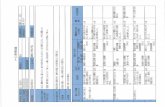O QUE VOC PODE FAZER COM O MEDIA BROWSER · O QUE VOCÊ PODE FAZER COM O MEDIA BROWSER?...
Transcript of O QUE VOC PODE FAZER COM O MEDIA BROWSER · O QUE VOCÊ PODE FAZER COM O MEDIA BROWSER?...

O QUE VOCÊ PODE FAZER COM O MEDIA BROWSER? “MediaBrowser expande as funcionalidades dos vídeos gravados em sua filmadora. É só seguir as intruções na tela para ususfruir de tais funções.
• Gravar Dvds • Salvar no computador • Exportar para o iTunes • Upload para o YouTube • Reproduzir os vídeos • Gerenciar os vídeos • Editar os vídeos

UTILIZANDO OS VÍDEOS ARMAZENADOS NA FILMADORA. Você pode gravar seus vídeos direto em um DVD, ou salvá-los em seu computador facilmente atraves dos menus no display da filmadora.
Gravar DVDS Grave DVDs para reproduzir em seu DVD player. Seguindos as instruções você cria DVDs sem ter de acessar diversas funções no PC.
*Arquivos que já tenham sido gravados pela função Direct DVD não serão gravados novamente.

1 – Coloque um DVD no drive para gravação. Encerre todos os aplicativos abertos.Inclusive Internet Explorer. 2 – Conecte a filmadora no computador 3 – Pressione o botão “Direct DVD” na filmadora.
A Tela do MediaBrowser Direct Disc Irá abrir na tela do computador e a gravação se iniciará *Se a mensagem “Insira um novo disco” for exibida, coloque uma nova mídia no drive de gravação. 5 cópias podem ser gravadas na mesma operação. O Disco foi criado. Quando estiver utilizando um disco DVD-RW/DVD+RW o contéudo existente no disco será excluido. Se a exclusão for cancelada a gravação também estará cancelada.

SELECIONANDO VÍDEOS PARA GRAVAR NO DVD. 1 – Coloque um DVD no drive para gravação. Encerre todos os aplicativos abertos.Inclusive Internet Explorer. 2 – Conecte a filmadora no computador 3 – Selecione [CREATE DVD] no menu da Filmadora.
A tela de gravação de DVD do MediaBrowser irá abrir automaticamente. PASSO 1:SELECIONE OS VÍDEOS INDIVIDUALMENTE. Clique e arraste o arquivo a ser gravado para a parte inferior da tela

Se algum video for selecionado por engano: Selecione o vídeo e clique em “Deselect”.

Clique em [Settings]
Verifique as condições de gravação e clique em [OK]

Clique em [NEXT]

PASSO 2: CONFIRMAÇÃO
• Número de Títulos: Um arquivo possui um título • Número de discos: Mostra a quantidade de
mídias que será necessário para gravar todos os vídeos.
• Para mudar os vídeos a serem gravados, clique em [Back] e volte ao passo 1.
• Para alterar as configurações de gravação clique em [Settings] e altere o necessário.
A Gravação irá iniciar.

PASSO 3: GRAVAÇÃO Quando 2 ou mais discos são necessários: Se a mensagem “Set a new Disc” for exibida insira outra mídia no drive de gravação. Clique [OK] quando a mensagem de finalização aparecer.
Se você clicar em [Cancel] durante a gravação o disco não poderá ser utilizado para iniciar outra gravação.

SALVANDO OS VÍDEOS NO COMPUTADOR Você pode selecionar os vídeos gravados no HD, ou no cartão de memória da sua filmadora e salvá-los em seu PC. 1 – Conecte a filmadora no PC 2 – Selecione [BACK UP] no menu da filmadora. A tela de comando do Media Browser irá aparecer. PASSO 1 – SELECIONANDO O LOCAL NO COMPUTADOR. Selecione o local aonde você deseja armazenar seu vídeo. 1 – Coloque um DVD no drive para gravação. Encerre todos os aplicativos abertos.Inclusive Internet Explorer. 2 – Conecte a filmadora no computador

Clique em [NEXT] PASSO 2: CONFIRMAÇÃO • Destination to save files: Local aonde os vídeos
serão gravados • Number of scenes: Número de vídeos salvos no
computador • Necessary Capacity: Capacidade necessária para
salvar os vídeos no computador. • Free Space: Espaço livre no local escolhido para
gravar os vídeos.

Necessária capacidade superior para concluir a gravação. “File cannot be saved.Changing the saving destination” Para mudar o local de gravação mude o “ Primary destination” em [Preferences] no menu [ Settings] A gravação irá iniciar. PASSO 3: BACKUP Clique [OK] quando a mensagem de finalização aparecer.

Os vídeos que foram salvos irão aparecer no MediaBrowser Library.

EXPORTANDO VÍDEOS PARA O iTUNES EXPORTANDO Os vídeos com configuração para exportação para o iTunes são convertidos para o formato suportado pelo programa e adicionados ao mesmo. *Para exportar para o iTunes é necessário configurar a filmadora antecipadamente.Para intruções sobre como configurar a filmadora, consulte o manual de instruções. É necessário que o iTunes esteja instalado no compuatdor aonde será feita a transferência.
1- Conecte a filmadora no PC 2 – Pressione o botão [EXPORT] na filmadora. * Você pode selecionar também [ Export to Library] no menu da filmadora. * A tela de comando do MediaBrowser irá aparecer. PASSO 1: SELECIONE OS VÍDEOS Selecione e arraste o vídeo a ser exportado para a parte inferior do programa, como indica a figura:

Para exibir todos os vídeos: Clique no icone (imagem) para desabilitar o filtro e todos os vídeos serem exibidos.
Clique em [NEXT] PASSO 2: CONFIRMAÇÃO Confira a seleção e clique em [Settings]

Confira as configurações e clique em [OK]
• Destination to save converted files (for export to
iTunes) : Seleciona o local anode os videos serão armazenados no PC.
• Quality:

High Quality: Cria arquivos em alta definição para exportar para o iTunes
Standart Quality: Cria arquivos para o iTunes em qualidade intermediária.
Clique [Start]
• A conversão e transferência para o iTunes irá
começar. Clique em [OK] quando a mensagem de finalização aparecer.

Os vídeos foram exportados para o playlist do iTunes e serão sincronizados com seu iPod da próxima vez que você o atualizar.

UPLOAD VÍDEOS PARA O YOUTUBE
Os vídeos configurados para upload no YouTube são convertidos para o formato suportado pela ferramente e adicionados ao mesmo. *Para Transferir os vídeos para o YouTube é necessário confugurar a filmadora antecipadamente.Para intruções sobre como configurar a filmadora, consulte o manual de instruções. É necessário uma conta no YouTube e conexão na internet para conclusão do processo. 1 – Conecte a filmadora no Computador 2 - Pressione o botão [UPLOAD] na filmadora. * vc também pode selecionar [UPLOAD] no menu da filmadora. * a tela de comando do MediaBrowser irá aparecer. PASSO 1: SELECIONE OS VÍDEOS Selecione e arraste o video para a parte inferior da janela (como mostra a imagem)

Para exibir todos os vídeos: Clique no icone (imagem) para desabilitar o filtro e todos os vídeos serem exibidos.
Clique em [NEXT]

PASSO 2: DADOS DA CONTA NO YOUTUBE Informe seus dados da conta no YouTube e clique em [Next]
Username: Clique em [Add] e informe seu login Password: Informe sua senha de acesso da conta no YouTube. • Quando o login é efetuado com uma conta do
Gmail. O endereço completo da conta deve ser informado, exemplo: [email protected] PASSO 3: IINFORMAÇÕES DOS VÍDEOS: Descrição/categoria/ Tag/ privacidade

• Se mais deum vídeo estiver sendo enviado ao YouTube a informação descrita será a mesma para todos.
• Adicionado uma moldura

• Selecione o Vídeo e clique em [Decomotion Settings]
• Selecione a moldura de sua preferência • Clique em [Set]
Para finalizar, clique em Upload
A conversão e o upload irá começar. Clique em [OK] quando a mensagem de finalização aparecer.

Os vídeos foram adicionados ao YouTube.

EDIÇÃO DE VÍDEOS
BROWSER Todos os vídeos salvos são apresentados na tela do Browser. A Tela do Browser aparece ao iniciar o MediaBrowser. TELA INICIAL – BÁSICA
1 – Painel de Informações: Local aonde os vídeos estão localizados.

2 – Painel do Browser: Exibe os vídeos que estão no local selecionado. O Conteúdo irá aparecer no calendário, Thumbnail ou lista de exibição. PAINEL DE INFORMAÇÃO
1 – DEVICE ( Dispositivo)
Camcorder É exibido quando uma filmadora com Disco Rígido embutido é conectada. Os vídeos que estão na filmadora são exibidos.

SD Memory Card Exibe a lista de vídeos que estão dentro de um cartão SD em uma filmadora.
Disco Removível Exibe os vídeos que estão dentro de um Disco Removível. 2 – LIBRARY ( Biblioteca) A Biblioteca é o local aonde os vídeos que estão sendo utilizados no MediaBrowser são exobidos.
Calendário Exibe os vídeos em suas respectivas datas de gravação
Lista do Usuário Exibe a lista de vídeos que foram selecionados por categoria, tema ou qualquer caracteristica escolhida.
Lista Inteligênte Exibe a lista de vídeos selecionados a partir de caracteristicas pre definidas.

Vídeos Editados
Lista de Exportação Exibe os vídeos que foram exportados ou serão exportados para o iTunes.
Lista de Upload para o YouTube Exibe os vídeos que foram transferidos ou que serão tranferidos para o YouTube. BOTÕES de OPERAÇÃO
- Adicionar nova lista do usuário Clique nesse botão para criar uma nova lista
- Utilidade Menu Exibe as funções disponiveis de acordo com o item selecionado no Painel de Informação

PAINEL DE INFORMAÇÃO
1 - Modo de exibição Selecione o modo de exibição dos vídeos
- Thumbnail
- Lista - Calendário

2 – Muda o tamanho do Thumbnail
3 - - Exibe o painel de informação detalhada do vídeo selecionado na parte inferiro do Painel de informação. 4 - FILTROS Filtros para exibição dos arquivos: Formato:
Exibe todos os arquivos Exibe somente os vídeos
Exibe somente as fotos Exibição:
Cancelar Filtragem Exibe somente os vídeos que serão transferidos
para o YouTube
Exibe somente os vídeos que serão exportados para o iTunes. 5 - BOTÃO [DESELECT] Cancela a seleção dos vídeos 6 - BOTÃO [SELECT ALL]

Seleciona todos os vídeos exibidos no Browser 7 - BOTÃO [ COMBINE MOVIES] Vai para a tela “Movie Combination” que combina variaos arquivos de vídeo. 8 - BOTÃO [MOVIE CONVERSION] Vai para a tela de conversão para que o vídeo seja convertido para o formarto de compartilhamento no site. 9 – Botão [CREATE DISC] Vai para a tela de Gravação de DVD 10 – Botão [ EXPORT] Vai para a tela de exportação para o iTunes. 11 - Botão [YOUTUBE] Vai para a tela de upload para o YouTube.

MENU QUANDO UMA FILMADORA ESTÁ CONECTADA. É exibido somente quando uma filmadora esta conectada
1 – BROWSER As informações de cada vídeo são exibidas.
Se a marca for exibida significa qua o vídeo já foi exportado para a Biblioteca.

2 – BOTÃO DE BACKUP Vai para a tela que inicia o processo de backup dos vídeos para o computador. MODOS DE EXIBIÇÃO DO BROWSER MENSAL
1 – [<] Ano anterior Vai para o calendário do ano anterior.Fica desabilitado quando não há vídeos gravados datados do ano em questão.

2 – [12] Mês O botão estará selecionado 3 – [>] Próximo ano Vai para o calendário do próximo ano. Fica desabilitado quando não há vídeos gravados datados do ano em questão. DIÁRIO

1 - Retorna para o modo de visualização Mensal 2 – [<] Semana anterior Vai para os vídeos gravados na semana anterior da semana corrente. 3 – Data O botão que exibe as datas das gravações esta selecionado. 4 – [>] Próxima semana Vai para os vídeos gravados na semana posterior a semana decorrente. 5 – Tempo 6 – Anotações Você pode adicionar qualquer anotação sobre os vídeos.

THUMBNAIL

LISTA

EDIÇÃO DE VÍDEOS
1 – Tempo Decorrido 2 – Barra de rolagem (busca) 3 – Ponto de Inicio/Ponto Final. Seleciona aonde você quer que seja o inicio e o fim do vídeo de um novo arquivo. 4 – tempo Restante

5 - Play/Pause 6 - Vai para o Frame anterior vai para o proximo Frame 7 - Vai para o capitulo anterior Vai para o proximo Capitulo 8 - Volume 9 – Ajuste de volume do vídeo que está sendo reproduzido. 10 – Botão [Set] Corta o vídeo nas partes selecionadas e cria um novo arquivo. 11 – Botão [Finish movie edit] Sai da edição de vídeo.

CAPITULOS
1 – Tempo decorrido 2 – Barra de Rolagem 3 – Tempo Restante 4 – Icones dos capitulos ativos.
5 - Play/Pause

6 - Vai para o Frame anterior vai para o proximo Frame 7 - Vai para o capitulo anterior Vai para o proximo Capitulo 8 - Volume 9 – Ajuste de volume do vídeo que está sendo reproduzido. 10 – Botão [Set Chapter] Selecione um capitulo do vídeo que esta selecionado. 11 - Botão [Delete current chapter] Cancela a seleção do capítulo 12 – Botão [Delete all chapters] Cancela toda a seleção dos capitulos ca lista em questão. 13 - Botão [Save and finish chapter setting] Aplica a configuração do capitulo e a tela retorna para a pre-visualização. 14 - Botão [Cancel]

Não aplica as configurações e retorna a tela de pre-visualização. PAINEL DE INFORMAÇÕES Quando você seleciona um vídeo e clica no icone
Informações detalhadas do vídeos irão aparecer. Clique para fechar a aba de informações do arquivo.

Aba de informações:

Aba de opções
1- Thumbnail Exibe o vídeo em uma pequena janela. 2 – Title ( Titulo) Você pode mudar o título do vídeo na biblioteca.O titulo inserido nesse campo aparece na tela de criação de disco.

3 – My Rating ( Minha classificação). Você pode classificar seus vídeos favoritos. O ranking de vídeos pode ser utilizado como um dos critério da Lista inteligente. Clique nas estrelas para atribuí-las aos vídeos. 4 – Comments Você pode inserir comentários sobre os vídeos. MENU DE PREFERÊNCIAS O menu é exibido quando [Preferences] é selecionado no menu [Settings]

1 – Workspace Seleciona aonde os vídeos editados serão salvos no computador. 2 – Library Destination Settings Escolha dois locais para salvar o conteúdo da Biblioteca. Primary Destination( Local Primario): os arquivos serão salvos enquanto houver espaço suficiente.

Destination (local): Os arquivos serão salvos nesse local quando não houver mais espaço no Primary Destination; Switch Destination ( Selecione o destino): Clique para selecionar Primary Destination e Destination. 3 – Reset all Imported Marks (Deletar todas as marcas de exportação) Clique se você deseja excluir todas as marcas de exportação do arquivos. 4 – Video System ( Sistema de vídeo) Selecione o sistema de vídeo quando criar um disco ou importar um arquivo em um formato diferente. 5 – Beginning of Week ( inicio da Semana) Você pode selecionar entre Domingo e segunda para ser exibido a esquerda da visualização do calendário.

TELA DE PREVIEW Com um Duplo-Clique no arquivo do vídeo e a tela seguinte abre:
1 – Tempo Decorrido 2 – Barra de Reprodução
3 - Play/Pause

4 - Vai para o Frame anterior vai para o proximo Frame 5 - Vai para o capitulo anterior Vai para o proximo Capitulo
6- Volta ao inicio do video que está sendo reproduzido. Avança para o próximo vídeo. 7- Botão de Volume. 8 - Ajusta o volume do vídeo que esta sendo reproduzido
9 - Exibe o Preview em full screen.
10 - Salve uma cena do filme como uma imagem. 11 - Tempo Restante 12 – Exibe as configurações do capitulo. 13 - Exibe a tela de edição de vídeo.

14 – Encerra a reprodução

COMBINANDO MULTIPLOS VÍDEOS Arquivos com o mesmo formato, tamanho de imagem, sistema de vídeo, configuração podem ser combinados, porém a reprodução terá no máximo 4 horas após a combinação. 1 – Selecione os vídeos que você quer combinar.Clique em [Combine Movies]
Passo 1: Seleção. Clique e arraste os vídeos que você escolheu para a parte inferior da tela.

Clique em [Next] Clique em [Start]

Clique [OK] no final do processo. OBS: A versão original do vídeo não é alterado.Um novo vídeo é criado, adicionado a biblioteca e ao destino primério selecionado. CORTANDO UMA DETERMINADA CENA Dê um duplo clique no vídeo que você deseja editar

Clique em [Movie Edit]
Mova o Marcador inicial na barra de rolagem no ponto que determina o inicio do vídeo, faça o mesmo com o Marcador final desejado.

Clique em [Set] Clique em [Finish movie edit] (Finalizar edição de vídeo) OBS: A versão original do vídeo não é alterado.Um novo vídeo é criado, adicionado a biblioteca e ao destino primério selecionado.

ADICIONANDO CAPÍTULOS EM UM ARQUIVO DE VÍDEO. 1 – Dê um duplo-clique no vídeo que você deseja editar.
2 – Clique no botão [Set Chapters]

3 – Vá até a cena que você deseja incluir um capítulo através da barra de rolagem.
4 – Clique no botão [Set Chapters]

5 – Repita os passos 3 e 4 para adicionar mais capítulos se for necessário. Você pode adicionar até 20 capítulo por arquivo.
6 – Clique em [Save and finish chapter setting]