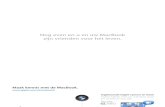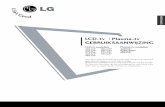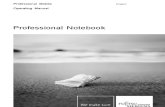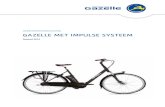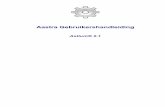NovaTouch Gebruikershandleiding 1.7.0
-
Upload
pmarijnissen -
Category
Documents
-
view
66 -
download
0
Transcript of NovaTouch Gebruikershandleiding 1.7.0

Handleiding

2
© 2010 NovaTouch BV Handleiding NovaTouch Software 1.7.0
1 INTRODUCTIE..........................................................................................................................3
2 INSTALLATEURSHANDLEIDING ............................................................................................4
2.1 INSTALLER...........................................................................................................................4
2.2 SYSTEEM EISEN...................................................................................................................4
2.3 WINDOWS INSTELLINGEN......................................................................................................5
2.4 EXTERNE PROGRAMMA'S INSTALLEREN .................................................................................6
2.5 NOVATOUCH INSTALLATIE ..................................................................................................10
2.6 EERSTE KEER NOVATOUCH OPSTARTEN .............................................................................12
2.7 DEÏNSTALLEREN ................................................................................................................18
2.8 NOVATOUCH UPDATE ........................................................................................................19
2.9 ROUTER INSTELLING VOOR WEBAGENDA ............................................................................19
3 BEHEERDERSHANDLEIDING...............................................................................................20
3.1 PLUGINS............................................................................................................................20
3.2 CONTACTPERSONEN ..........................................................................................................22
3.3 AGENDA ............................................................................................................................23
3.4 POST ................................................................................................................................24
3.5 MUZIEK .............................................................................................................................25
3.6 START ...............................................................................................................................26
3.7 INTERNET ..........................................................................................................................27
3.8 TELEFOON.........................................................................................................................29
3.9 FOTO'S..............................................................................................................................30
3.10 SPELLEN ...........................................................................................................................31
3.11 WEBAGENDA.....................................................................................................................33
3.12 SHARECARE......................................................................................................................36
3.13 OVER NOVATOUCH............................................................................................................36
4 GEBRUIKERSHANDLEIDING................................................................................................37
4.1 NOVATOUCH PROGRAMMA STARTEN/STOPPEN ....................................................................37
4.2 START ...............................................................................................................................38
4.3 VIDEOBELLEN ....................................................................................................................38
4.4 POST ................................................................................................................................40
4.5 INTERNET ..........................................................................................................................46
4.6 AGENDA ............................................................................................................................48
4.7 FOTO'S..............................................................................................................................52
4.8 MUZIEK .............................................................................................................................53
4.9 SPELLEN ...........................................................................................................................54
4.10 HULP.................................................................................................................................55
Inhoud

3
© 2010 NovaTouch BV Handleiding NovaTouch Software 1.7.0
1 Introductie
De NovaTouch software is voor iedereen die makkelijk wil computeren. Het programma
biedt eenvoudige toegang tot digitale communicatie, informatie, diensten en vermaak.
Het werkt op alle XP, Vista en Windows-7 PC's. Voor nog meer gemak en
toegankelijkheid is deze software speciaal ontwikkeld voor de nieuwste alles-in-één PC's
met aanraakscherm. Deze ruimtebesparende en trendy computers hebben ingebouwde
luidsprekers, webcam en microfoon. Dankzij het aanraakscherm is er geen toetsenbord
en muis meer nodig. Met een druk op knop kunt u Skype videobellen, e-mailen,
internetten, agenda beheren en heeft u eenvoudig toegang tot foto's, muziek en
spelletjes. Zo wordt de PC voor iedereen weer leuk en gebruiksvriendelijk.
NovaTouch software is te gebruiken zonder handleiding als het eenmaal is geïnstalleerd.
Er is geen verdere opleiding nodig voor digitale communicatie zoals videobellen,
e-mailen, agenda en surfen op het Internet. Alle digitale muziek, foto's en spelletjes zijn
binnen handbereik, met het makkelijk computeren van NovaTouch.
Dit document bestaat uit drie handleidingen bestemd voor de computer installateur, de
beheerder van de NovaTouch Software en voor de eindgebruiker en andere
belanghebbende zodat alle mogelijkheden van de NovaTouch Software duidelijk zijn.

4
© 2010 NovaTouch BV Handleiding NovaTouch Software 1.7.0
2 Installateurshandleiding
2.1 Installer
Het installer programma NovaTouch_Installatie.exe is vanaf een download of vanaf de
CDROM beschikbaar. De installer bevat onze software, handleiding en alle externe
programma's die nodig voor een compleet werkende NovaTouch systeem voor uw XP,
Vista of Windows 7 computer. Lees a.u.b. eerst 2.3 Windows Instellingen en 2.4 Externe
Programma's installeren, voordat u 2.5 NovaTouch Installeren gaat uitvoeren.
Waarschuwing: Voordat u gaat installeren is het belangrijk voor Windows 7 en Vista:
(1) Uw account is ingesteld als Administrator.
(2) Uw account heeft UAC (User Account Control) UIT staan.
Lees hierover in paragraaf 2.3 Windows Instellingen.
Installeer de juiste Skype versie voordat u NovaTouch gaat installeren.
Lees hierover in paragraaf 2.4 Externe Programma's Installeren.
2.2 Systeem Eisen
Dit programma werkt met alle XP, Vista en Windows 7 computers. Het is aanbevolen om
voor de hardware een alles-in-een touchscreen computer te kiezen, met minimaal 1 Ghz
dualcore processor. Voor het videobellen: Skype, webcam met microfoon en een
breedband internet verbinding van minimaal 1,5 Mbs download en 1 Mbs upload.

5
© 2010 NovaTouch BV Handleiding NovaTouch Software 1.7.0
2.3 Windows Instellingen
Voor het installeren (zie paragraaf 2.5) op Vista en Windows 7 heeft uw (1) account
beheerders (administrator) rechten nodig en (2) het UAC (User Account Control)
uitschakelen. U kunt het installatie programma wel draaien met UAC ingeschakeld en
hier eenmalige toegang geven, maar later kunnen de NovaTouch instellingen en de
agenda geen toegang krijgen tot hun
configuratie bestanden, waardoor
deze programmadelen niet werken.
Deze zijn allebei te veranderen via
het Configuratie scherm van
Gebruikers Accounts: (1) Verander
uw account type en (2) Zet account
control aan of uit. Deze geven ieder
aan dat er een herstart van de PC
nodig is, maar aanbevolen is om de
rechten en UAC te veranderen en
dan te herstarten.
1. Zet account op Administrator �
2a. In Vista UAC uitgevinken: In Window 7 UAC onderaan zetten:
Na deze herstart kunt u het installatie programma draaien zoals beschreven is in
paragraaf 2.5. Voor een volledig werkend programma zijn de voorbereidingen in het
volgende paragraaf 2.4 noodzakelijk.

6
© 2010 NovaTouch BV Handleiding NovaTouch Software 1.7.0
2.4 Externe Programma's Installeren
2.4.1 Gmail account
De NovaTouch Post applicatie is een e-mail cliënt die samen werkt met een POP3 en
SMTP email server. De huidige applicatie werkt goed samen met een Gmail account.
Heeft u geen account dan kunt u zich aanmelden via de site: mail.google.com
Zie hoofdstuk 4: "Instellingen" voor de verdere Post instellingen.
2.4.2 Skype installatie en account
De NovaTouch Videobel applicatie werkt voor Windows 7 alleen met Skype versie 3.6,
en Windows XP en Vista werkt met Skype versie 3.8. Staat er een nieuwere versie op uw
computer dan moet u deze eerst deïnstalleren. De Skype programma's staan op de
installer CDROM of download installatie, en zijn ook beschikbaar via deze Internet links:
• Voor Windows 7, Skype versie 3.6.0.248:
http://www.filehippo.com/download_skype/3767/
• Voor Windows XP en Vista, Skype versie 3.8.0.188:
http://www.filehippo.com/download_skype/4911/
De verdere instructies gaan uit van een Skype installatie met de Nederlandse taal:

7
© 2010 NovaTouch BV Handleiding NovaTouch Software 1.7.0
Na het installeren vereist NovaTouch nog een aantal Skype instellingen. Hebt u nog geen
Skype account dan kunt u een Skype naam aanvragen.
Na het starten van Skype ziet u het volgende:
Door op de link "Geen Skypenaam?" te drukken krijgt u het aanmeldformulier. In het
volgende scherm wordt een email adres gevraagd, hier kunt u het Gmail adres
gebruiken welke in de vorige paragraaf is aangemaakt. Vink het "Automatisch
aanmelden als Skype start" aan voordat u de op knop Aanmelden drukt.
Bij het Hello scherm van Skype, laat de "Toon deze handleiding niet meer bij opstarten"
vink aan staan. U krijgt dan de volgende stappen te zien na het drukken van de Start
knop:
1. Controleer het geluid: bel met het Skype test gesprek (Skype naam is echo123).
2. Zoek relaties op Skype: u kunt zoeken naar onze Skypenaam: novatouch.
3. Bel gratis uw relaties: dit klopt, Skype naar Skype is gratis.

8
© 2010 NovaTouch BV Handleiding NovaTouch Software 1.7.0
4. Bellen met gewone nummers via Skype is een vergoeding op uw account nodig, zie de
informatie van Skype over het Skype-out bellen.
5. Gefeliciteerd eindscherm om te beëindigen: U hebt deze hulp verder niet nodig, in
deze handleiding worden de verdere Skype instellingen uitgelegd.
Na het einde van deze hulpschermen, krijgt u de volgende popup die u kunt sluiten. U
bent nu aangemeld met de nieuwe Skype naam en komt in het Skype programma.
Er zijn nog een aantal instellingen nodig om Skype samen met NovaTouch goed te laten
verlopen. Ga naar het menu Extra -> Instellingen:

9
© 2010 NovaTouch BV Handleiding NovaTouch Software 1.7.0
1. Onder Video instellingen het
volgende veranderen:
• Vink aan "Start mijn
video automatisch
wanneer ik bel”. De
webcam zal beeld geven
in het rechter venster
van deze instelling.
• Ontvang automatisch
video van: iedereen.
2. Onder Gesprekken instellingen,
accepteer gesprekken van:
iedereen. Een extra optie is het
automatisch opnemen. Voor
NovaTouch staat deze normaal uit,
zodat u een gesprek handmatig
kunt aannemen als er gebeld wordt.
U kunt ook kiezen om deze aan te
zetten, zodat er altijd meteen wordt
opgenomen als er gebeld wordt.
NovaTouch ondersteunt beide
mogelijkheden.
Waarschuwing: Aanbevolen is om geïnstalleerde webcam software, zoals QuickCam
van Logitech of YouCam van Cyberlink niet te activeren of automa-
tisch te laten opgestarten.
Zie hoofdstuk 3 Beheerdershandleiding voor de verdere contactpersoon- en
telefooninstellingen.

10
© 2010 NovaTouch BV Handleiding NovaTouch Software 1.7.0
2.5 NovaTouch Installeren
Het installer programma van de CDROM of van de internet download, heeft de knop
Installeren om NovaTouch op uw computer te zetten. De NovaTouch installatie is alleen
voor het Windows account waarop is ingelogd. Lees a.u.b. eerst 2.3 Windows
Instellingen en 2.4 Externe Programma's installeren, voordat u op Installeren drukt.
Waarschuwing: Voordat u gaat installeren is het belangrijk voor Windows 7 en Vista:
(1) Uw account is ingesteld als Administrator.
(2) Uw account heeft UAC (User Account Control) UIT staan.
Lees hierover in paragraaf 2.3 Windows Instellingen.
Installeer de juiste Skype versie voordat u NovaTouch gaat installeren.
Lees hierover in paragraaf 2.4 Externe Programma's Installeren.
Het programma NovaTouch Installatie.exe opstarten en Installeren drukken (Deze zal
het programma NovaTouch Setup.exe in de map Resources opstarten). Op de volgende
pagina is beschreven welke stappen de NovaTouch Installatie gaat uitvoeren.

11
© 2010 NovaTouch BV Handleiding NovaTouch Software 1.7.0
1. Acceptatie van de licentieovereenkomst, en na akkoord selecteer in het volgende
scherm de onderdelen die u wilt installeren.
2. Een installatiemap voor het programma instellen, en het volgende scherm een
gebruikersnaam en wachtwoord invullen voor de WebAgenda toegang.
De webagenda login is nodig voor de bescherming van de agenda database die op uw
computer wordt geïnstalleerd, en zal gevraagd worden als u via Internet toegang wilt
krijgen (meer hierover in hoofdstuk 5: Applicaties). Het invullen is verplicht voor een
correcte werking van de agenda. Druk dan op de knop install om het installatieproces te
initiëren.
3. Installeren van de bestanden en opstarten van XAMPP voor de SQL/Apache server,
die nodig is voor de WebAgenda. Let op: de XAMPP installatie kan aan het einde van de
installatie enige tijd duren (maximaal 1 minuut). Hierna de computer opnieuw
opstarten.

12
© 2010 NovaTouch BV Handleiding NovaTouch Software 1.7.0
Na de herstart van de computer is NovaTouch te vinden via de
Windows Start knop -> Alle Programma’s -> NovaTouch. Het
NovaTouch programma en NovaTouch instellingen zijn ook op het
bureaublad als snelkoppeling neergezet.
Om het programma te starten volgt u eerst de volgende paragraaf,
"Eerste keer NovaTouch opstarten", voor de correcte samenwerking
met Skype.
2.6 Eerste keer NovaTouch opstarten
2.6.1 Skype toegangscontrole
Voordat u NovaTouch opstart, zorgt u dat het Skype
programma loopt en dat u hierin bent aangemeld:
Het opstarten van NovaTouch kan via de snelkoppeling op
het bureaublad, of via de Windows startknop:
Start -> Alle Programma’s -> NovaTouch -> NovaTouch.
De eerste keer dat NovaTouch opstart en een verbinding met het Skype programma
maakt, zal Skype een toegangcontrole vragen naar de API (Application Programmers
Interface). Start NovaTouch en u ziet rechts onder in beeld een Skype popup:

13
© 2010 NovaTouch BV Handleiding NovaTouch Software 1.7.0
Na het klikken van deze popup link krijgt u het Skype programma te zien met bovenin
een blauwe NovaTouch.exe onder het kopje: 1 Extra autorisatie. Na het klikken van deze
link komt er een "Beheer API Toegangscontrole" scherm.
Verdwijnt de popup voordat u deze kunt klikken, dan is er de volgende manier om bij dit
toegang scherm te komen. Druk op de Windows toets om bij de taakbalk te komen, en
dubbelklik op het Skype symbool om deze naar voren te brengen, dan dubbelklikken op
de dubbele pijlen symbool onderaan het Skype programma voor de “Beheer API
toegangscontrole” lijst.
Druk vervolgens op de Wijzigen knop of dubbelklik
op het blauwe vlak, en het toegangscontrolescherm
zoals hierboven is beschreven komt weer in beeld.
U kunt dan het NovaTouch programma toegang geven
tot de Skype API.

14
© 2010 NovaTouch BV Handleiding NovaTouch Software 1.7.0
Hiermee is de toegang tot Skype ingesteld, waarna en u het Skype programma kunt
"sluiten" met het rode kruis rechtsboven in het Windows scherm, deze blijft echter op
de achtgrond werken en is te zien als symbool in de taakbalk. Het NovaTouch
programma kunt u nu afsluiten met de STOP knop of de toetscombinatie Alt-F4.
Voordat u het programma in zijn normale werking kunt gebruiken, zijn een aantal
NovaTouch instellingen en uw persoonlijke inhoud nodig. Hoe dat gaat staat verder
beschreven in de volgende hoofdstukken. Zoals u hebt gezien werkt het programma met
de standaard instellingen, maar dan zult u de e-mailapplicatie nog niet kunnen
gebruiken en de contacten, muziek, foto's en web adressen zijn nu nog voorbeelden en
niet uw persoonlijke bestanden.
2.6.2 Windows instellingen
Als u wilt dat het NovaTouch programma het volle scherm toont en dat het scherm altijd
aanblijft, zijn een aantal Windows instellingen nodig. Hierin wordt ook beschreven de
beste presentatie instellingen voor NovaTouch wat betreft schermresolutie en fonts.
Taakbalk op “automatisch verbergen” zetten:
Klik met de rechtermuisknop op de taakbalk en ga naar eigenschappen en vink "Verberg
Taakbalk" aan.

15
© 2010 NovaTouch BV Handleiding NovaTouch Software 1.7.0
2. Schermbeveiliging uitzetten:
Ga naar het configuratiescherm ->
Persoonlijke instellingen -> Schermbeveiliging
en zet deze op 'Geen'.
3. Energiebeheer uitzetten:
Ga naar de Configuratiescherm ->
Energiebeheer -> stel de opties voor
beeldscherm en slaapstand in op
“Nooit”.
Krijgt u een configuratiescherm met
een keuze uit power schema's, kies
dan de high performance optie. Bij
andere optie's kan Windows 7 of
Vista na een tijd automatisch
uitloggen, ondanks dat de
schermbeveiliging en energiebeheer
uit staan.

16
© 2010 NovaTouch BV Handleiding NovaTouch Software 1.7.0
4. Scherm resolutie aanpassen.
Een resolutie van 1280 bij 768 pixels voor een breedbeeld 16:9 22 inch
computerscherm geeft bij het NovaTouch programma een iconen formaat van 4
kolommen bij 2 rijen. Gebruikt u een hogere of lagere resolutie dan zal het programma
het aantal iconen aanpassen. Het zal nodig zijn om per schermgrootte te zien welke
resolutie het beste past. Het criterium is dat de klok op het NovaTouch startscherm rond
is, en niet ovaal.
4c. 1024 x 768 (3 kolomen x 2 rijen)
4a. 1280 x 768 (4 kolomen x 2 rijen)
4b. 1680 x 1250 (6 kolomen x 3 rijen)

17
© 2010 NovaTouch BV Handleiding NovaTouch Software 1.7.0
5. DPI scaling
Het kan voorkomen dat met alleen de resolutie instellingen u niet de gewenste aantal
iconen in beeld krijgt, of dat het startscherm verkeerde font grote heeft op de kalender.
Dit kan komen door de DPI (Dots Per Inch) van de font niet optimaal staat, en kan
worden aangepast in het configuratiescherm -> personal appearance -> Adjust font size
(DPI).
Kies dan de Custom DPI setting en probeer een
grotere schaal van b.v. 125% of 135%. Met een
hogere font waarde kan de resolutie van het scherm
vaak op de maximale resolutie worden ingesteld, met
behoud van de normale 8 tot 10 iconen per scherm. Deze
instellingen zijn per computer model verschillend.
Schuifbalk (scrollbar) breedte aanpassen
Voor enkele applicaties met window vensters, zoals de brief editor, is het
scrollen via het aanraakscherm makkelijker als de schuinfbalk (scrollbar)
breder is. Ga via het configuratiescherm naar de persoonlijke instellingen en
kies voor Vista: Kleur en vormgeving van vensters (fig. 1), klik onderaan:
Eigenschappen van klassieke vormgeving openen om het instellingen en
vormgeving venster (fig. 2) te openen. Kies onderaan de Geavanceerd... knop
voor het Ge avanceerde vormgeving venster (fig. 3) te openen.
Om voor Windows 7 bij het geavanceerde menu te komen, ga in de persoonlijke
instellingen naar personalization, onderaan de window colors knop die naar een kleur
menu (fig.1) gaat, waar onderaan de link naar het geavanceerde menu is. Kies item
schuifbalk (scrollbar) en zet deze op 40.
Vista
Windows 7

18
© 2010 NovaTouch BV Handleiding NovaTouch Software 1.7.0
2.7 Deïnstalleren
Het deïnstalleren van NovaTouch gaat via het Windows Startmenu:
Start -> Alle Programma’s -> NovaTouch -> Deïnstalleren.
Automatisch bewaren van instellingen
Deïnstalleren zal de submappen van NovaTouch
verwijderen, maar het standard.ini bestand in Project
Mappen kopiëren naar de hoofdmap NovaTouch. Als er
weer geïnstalleerd wordt blijft de bewaarde standard.ini
file in de hoofdmap staan en kan deze weer naar Project
Mappen verplaatst worden om de oude instellingen te
herstellen. Standard.ini
Let wel op dat met een software update het formaat van dit bestand kan veranderen, en
het veiliger is om delen van de oude standard.ini file te kopiëren naar de nieuwe.
Bijvoorbeeld de contacten en internet bookmarks met copy/paste naar het nieuwe
bestand, en andere instellingen bijwerken met het NovaTouch Settings programma,
zoals het mail adres.
De eigen data zoals contacten, mail, muziek, foto’s en spellen worden bewaard in
submappen onder de eigen documentmap NovaTouch, bijvoorbeeld:
C:\Users\Peter\Documents\NovaTouch\
Deze data bestanden zullen na het deïnstalleren niet worden verwijderd, alleen de
Program Files map zal leeg zijn (behalve de standard.ini), deze bevindt zich op:
C:\Program Files\NovaTouch\
De data voor de agenda afspraken zijn bewaard in een database, en om deze te
behouden na een herinstallatie kunt u deze data map bewaren en later terugzetten:
C:\Program Files\NovaTouch\Support\xampplite\mysql\data\
(note: een software update uitvoeren zal geen effect hebben op de agenda's database).
Waarschuwing: De agenda afspraken worden niet bewaard na het deïnstalleren. Het
bewaren en terugzetten van de data map geeft niet dezelfde zeker-
heid als een export/import van de database. Neem daarom contact
op met de hulpdesk om te herinstalleren met behoud van uw agenda
afspraken.

19
© 2010 NovaTouch BV Handleiding NovaTouch Software 1.7.0
2.8 NovaTouch Update
Als NovaTouch is geïnstalleerd en er wordt een
nieuwe versie uitgebracht, zal de installer zien
dat een herinstallatie niet nodig is, maar alleen
een update. Dit houdt in dat alle instellingen
behouden blijven, en alleen de nodige
programma bestanden worden bijgewerkt.
Het programma NovaTouch Installatie.exe
opstarten en op de knop Installeren drukken in
het menu. Dit zal een scherm geven met in het
bovenste onderdeel een afgevinkte update. In het voorbeeld ziet u: NovaTouch 1.7.0
update. Dan is het veilig om verder te gaan en zal er geen herinstallatie plaatvinden.
2.9 Router instelling voor WebAgenda
U hebt een "port forward" (poort doorsturen) nodig in uw router zodat externe
computers bij de WebAgenda server kunnen. NovaTouch gebruikt interne poort 5555,
en de externe poort kunt u zelf kiezen, en is een getal tussen 1 en 65.536. In het
voorbeeld hieronder wordt ook de externe poort op 5555 gezet, naar de interne
NovaTouch poort 5555, zodat de computer met IP adres 193.168.0.107 naar buiten kan
communiceren voor de WebAgenda.
Opmerking: De poort 5555 is nog te veranderen in de Apache configuratie bestand
httpd.conf, te vinden in:
C:\Program Files (x86)\NovaTouch\Support\xampplite\apache\conf\.
Zoek naar “Listen 5555” en verander het in een andere portnummer.

20
© 2010 NovaTouch BV Handleiding NovaTouch Software 1.7.0
3 Beheerdershandleiding
Start het NovaTouch Instellingen programma vanaf de snelkoppeling op het
bureaublad, of via de Windows: Start -> Alle Programma’s -> NovaTouch -> NovaTouch
Settings:
Opmerking: Alle instellingen worden bewaard in Project Files\standard.ini. Bewaar dit
bestand als het systeem weer wordt geïnstalleerd of verhuisd naar een an-
dere computer.
3.1 Plugins
Het NovaTouch Settings programma heeft een tab voor elke applicatie. U kunt naar elke
setting door op een tab te klikken, of snel door de tabs bladeren via het toetsenbord
met de pijltoetsen rechts en links.

21
© 2010 NovaTouch BV Handleiding NovaTouch Software 1.7.0
Te Laden plugins
Hier staat een lijst van de plugins ofwel modules die geladen
worden. De licentie bepaald welke modules geactiveerd
worden. In het bijvoorbeeld hiernaast is alleen een licentie
gekocht voor de Telefoon module, waarbij de grijze modules
niet te activeren zijn. De Timebar, Start, Muziek en Hulp
modules horen bij het gratis basispakket en zijn dan wel
selecteerbaar.
Alleen de geactiveerde plugins zullen als oranje knop
verschijnen op het NovaTouch scherm. De volgorde van deze
lijst bepaald ook de volgorde van de knoppen. Na het selecteren van een van de plugins,
kan deze met de Omhoog en Omlaag knop de plaats van de plugin veranderen in de
lijst.
Opmerking: De STOP knop en Volumebar zijn ook aparte modules, en kunnen in of out
geschakeld worden.
Programmastatus
De programmastatus geeft weer of het programma is geregistreerd of dat het een niet
geregistreerde trial versie is.
Bijwerken licentiesleuten
Deze knop zal het onderstaande scherm geven voor het invoeren van de licentiesleutel
en het programma te activeren.

22
© 2010 NovaTouch BV Handleiding NovaTouch Software 1.7.0
3.2 Contactpersonen
Zoekmap voor plaatjes
De pasfoto bestanden in de kolom Plaatje staan in een map die u hier invult. Zie het
voorbeeld hierboven.
Contactpersonen Tabel
Deze tabel wordt samen gebruikt door de Telefoon en de Post applicatie, voor de Skype
gebruikersnaam, email adres, plaatje (pasfoto) en naam van elk contact. Voor de
Telefoon applicatie is de Skype-gebruikersnaam, naam en plaatje (pasfoto) nodig, en
voor de Post applicatie is het email adres, plaatje (pasfoto) en naam nodig. U kunt dus
Skype contacten inzetten zonder email adres, of een email adres zonder Skype
gebruikersnaam. Hieronder ziet u voorbeelden hoe de plaatjes gebruikt worden in de
twee applicaties:
De Skype gebruikers namen zijn gelijk aan de namen in de Skype lijst,
denk eraan om deze namen ook bij Skype in te voeren:

23
© 2010 NovaTouch BV Handleiding NovaTouch Software 1.7.0
Tip: U kunt ook een SkypeOut nummer toevoegen in de Skype-gebruikersnaam lijst,
bijvoorbeeld: +31408517000, als u een tegoed op uw Skype account zet dan kan u
onbeperkt bellen naar vaste nummers. Ook hier niet vergeten het SkypeOut toe te
voegen aan de Skype lijst, dan ziet u dit nummer met een telefoon icon:
Tabel gegevens invoeren en wijzigen
Om teksten (bijv. een URL) te kopiëren en te plakken in cel van de tabel, activeert u de
cursor door eerst de cel te selecteren en dan te dubbelklikken:
Selecteren Dubbelklikken
Het wijzigen van teksten in een cel gaat als volgt:
Selecteren en Dubbelklikken Klik nogmaals om te wijzigen
Het verwijderen van een rij gaat door het selecteren van een van de cellen, en
drukken op de Delete toets.
3.3 Agenda
Alarmgeluid
Het alarm geluid voor de herinneringen kunt u instellen met een WAV bestand,
standaard is dit de alarmclock.wav, op locatie: Data Files\Program\Sounds\.

24
© 2010 NovaTouch BV Handleiding NovaTouch Software 1.7.0
Informatie voor web agenda via Internet
Hier staan vermeld de gebruikersnaam en wachtwoord die bij de installatie is
opgegeven, en kunnen niet meer worden gewijzigd. Deze zijn nodig voor toegang tot de
web agenda (meer hierover in hoofdstuk 5: Applicaties).
3.4 Post
POP3 en SMTP server instellingen
Post Office Protocol (POP) en de Mail Transfer Protocol (SMTP) zijn de meest gebruikte
protocollen voor het ophalen en versturen van e-mail over het Internet naar een
mailserver. De server instellingen staan standaard ingesteld voor Gmail, maar gebruikt u
een ander email dienst, neem dan contact op met uw provider of dienstverlener voor
deze instellingen. Het poort nummer [:poort] is voor sommige providers nodig. In het
voorbeeld staan hier de vereiste Gmail poort nummers.
POP3 en SMTP gebruikersnaam en wachtwoord
Vul de gebruikersnaam en wachtwoord in die u ook gebruikt voor uw email account.
Met Gmail kunt u voor de gebruikersnaam het hele email adres invullen, of alleen het
lokale gedeelte voor het @ teken. Het voorbeeld laat zien een fictieve email
[email protected] met het fictieve wachtwoord novatouch.
Voorbeeld gmail account: [email protected]

25
© 2010 NovaTouch BV Handleiding NovaTouch Software 1.7.0
Gebruik SSL
Aanvinken betekent een beveiligde verbinding met internet d.m.v. de Secure Sockets
Layer (SSL) gebruiken. De meeste providers en email diensten vereisen dat deze
beveiliging aanstaat. Voor een werkende Gmail verbinding staat deze beveiliging
aangevinkt.
Hoe vaak controleren (sec)
Het interval dat er gekeken wordt of er nieuwe email berichten binnen zijn op de email
server. Standaard staat deze op 60 seconden. Het is aan te raden deze niet te wijzigen,
omdat sommige email servers te veel aanvragen straffen met een timeout, waardoor ze
dan een tijd niet bereikbaar zijn.
Opmerking: De Gmail interval kan minimaal op 10 seconden staan zonder server time-
out, maar veiliger is om de 60 seconden aan te houden. Raadpleeg infor-
matie van de andere providers voor welke server belasting zij acceptabel
vinden.
Map op foto's op te slaan
De foto bijlagen van een mail kan de gebruiker opslaan in een speciale foto album map,
die in deze instelling staat aangegeven. Standaard is dit de Post map die in het
voorbeeld op deze locatie staat: C:\Users\Peter\Documents\NovaTouch\Photo\Post.
Opmerking: Houd de locatie van de Post map gelijk aan de andere fotomap albums, zie
de Foto’s instellingen in paragraaf 3.8.
3.5 Muziek
Muziekmap
Is de locatie van uw muziek archief waar de album mappen staan met MP3 of WMA
bestanden. Standaard komt deze onder uw documentatiemap te staan, bijvoorbeeld:
C:\Users\Peter\Documents\NovaTouch\Music.

26
© 2010 NovaTouch BV Handleiding NovaTouch Software 1.7.0
Muziek toevoegen
In de muziekmap (zie instellingen in paragraaf 3.5) staat voor elke album een map,
waarin de digitale muziek bestanden staan. Er is ondersteuning voor het MP3 en WMA
formaat.
Een nieuw album toevoegen gebeurd door een map bij te maken onder Muziek en
hierin de MP3 of WMA bestanden te kopiëren. Nieuwe nummers kunnen ook aan
bestaande album mappen worden toegevoegd. Het JPG bestand in deze map is een CD
hoes welke op het muziek symbool te zien is. Hierna is een herstart van NovaTouch
nodig (zie paragraaf 4.1) om de nieuwe muziek te beluisteren.
3.6 Start
De inhoud van het startscherm heeft vier mogelijke configuraties om de informatie gadgets te
laten zien, voor de klok, kalender en weerkaart.

27
© 2010 NovaTouch BV Handleiding NovaTouch Software 1.7.0
3.7 Internet
Bladwijzer toevoegen of wijzigen
Een bladwijzer bestaat uit een beschrijving, URL (webadres) en een afbeelding. De
Naam/beschrijving komt onder het icon terecht. De afbeeldingen zijn namen van JPG
bestanden die staan onder de NovaTouch map van uw documenten, in de weblogos
map, bijvoorbeeld: C:\Users\Peter\Documents\NovaTouch\WebLogos.
Als er geen afbeelding is ingevoerd dan wordt standaard dit symbool gebruikt:
Onder aan de tabel staat altijd een lege rij waar een nieuwe bladwijzer kan
worden ingevoegd.
Opmerking: Om teksten (bijv. een URL) te kopiëren en te plakken in een cel van de tabel, acti-
veert u de cursor door eerst de cel te selecteren en dan te dubbelklikken:
Selecteren Dubbelklikken
Het wijzigen van teksten in een cel gaat als volgt:
Selecteren en Dubbelklikken Klik nogmaals om te wijzigen

28
© 2010 NovaTouch BV Handleiding NovaTouch Software 1.7.0
Bladwijzer verwijderen en kopiëren
Selecteer een van de cellen in een bladwijzer rij, en druk op de Delete toets.
Dan krijgt u een bevestiging of u de hele regel wil verwijderen.
Rijen kunnen ook gekopieerd worden met de rij selecteren en de toetscombinatie
Control-C, vervolgens de invoeg locatie te selecteren en met Control-V deze te kopiëren.
Deze komt boven de geselecteerde rij.
Tip 1: bladwijzers importeren van een excel sheet
De bladwijzer lijst kan eerst in een excel sheet worden samengesteld, en dan naar een
web tabel overgebracht worden door deze te kopiëren en te plakken. Na het selecteren
van de rijen en kopiëren met Control-C uit de excel sheet, selecteer de boven-linker
kolom in de web tabel en plakken met Control-V.

29
© 2010 NovaTouch BV Handleiding NovaTouch Software 1.7.0
Tip 2: bladwijzers toevoegen via standard.ini
De bladwijzers worden bewaard in het standard.ini bestand, in de map:
Program Files\NovaTouch\Project Files. Dit is in de volgende TAB gescheiden formaat:
[Internet]
Bookmarks=Zoeken http://www.yahoo.com yahoo
Bookmarks2=NovaTouch http://www.novatouch.nl novatouch
Bookmarks3=Weer http://www.buienradar.nl/ weer
Per regel is een bladwijzer, en een TAB tussen de naam, URL en afbeelding.
3.8 Telefoon
Contacten van Skype importeren
U kunt naast de Contactpersonen lijst gebruik maken van alle contacten die in het Skype
programma staan, wat handig is als u al een Skype account heeft met contacten. “Uit”
vinken van deze optie betekent dat alleen de lijst bij de Contactpersonen instellingen
worden gebruikt. Door middel van het “Aan” vinken van deze optie zullen de Skype
contacten erbij komen die niet in de Contactpersonen lijst staan, zodat er geen dubbele
contacten voorkomen.
Opmerking: De pasfoto's in de Skype contact lijst hebben een lage resolutie, en zijn af-
hankelijk van wat het Skype contact er zelf inzet. Is deze niet ingevuld dan
ziet u een standaard symbool. Voor betere pasfoto's vul de Contactperso-
nen lijst in (zie 4.2).

30
© 2010 NovaTouch BV Handleiding NovaTouch Software 1.7.0
3.9 Foto's
Fotomap
Is de locatie van uw foto archief waar de album mappen staan met JPG bestanden.
Standaard komt deze onder uw documentatiemap te staan, bijvoorbeeld:
C:\Users\Peter\Documents\NovaTouch\Photo
Opmerking: Houd de locatie van de Post map beschreven in paragraaf 3.4, gelijk aan de
locatie van uw foto archief.
Diashow tijd tussen foto's (sec)
Aantal seconden dat een diashow elke foto laat zien. Een waarde van 0 betekent dat de
foto waarmee de diashow begint stil zal staan.
Toon ‘Afsluiten’ knop bij diashow
Omdat het niet altijd duidelijk is dat een schermvullende diashow kan worden gestopt
door het scherm aan te raken wordt er optioneel een Afsluiten knop bijgezet. Is deze
uitgevinkt dan geeft dit een mooiere presentatie van de foto's zonder knop in beeld.

31
© 2010 NovaTouch BV Handleiding NovaTouch Software 1.7.0
Foto's toevoegen
In de fotomap (zie instelling in paragraaf 3.8) staat voor elke album een map, waarin de
digitale foto bestanden staan. Er is ondersteuning voor alleen het JPG formaat.
Een nieuw album toevoegen gebeurd door een map te maken onder Foto en de JPG
bestanden hierin te kopiëren. Nieuwe foto's kunnen ook aan de bestaande album
mappen worden toegevoegd. Hierna is een herstart van NovaTouch nodig (zie
paragraaf 4.1) om de nieuwe foto's te zien.
3.10 Spellen
Map met spellen
Is de locatie waar de mappen staan met spelletjes. Tijdens de installatie zal voor
Windows Vista en Windows 7 de locatie gebruikt waar al spellen zijn geïnstalleerd:
C:\Program Files\Microsoft Games\
Voor XP komen de spellen onder uw documentatiemap te staan, bijvoorbeeld:
C:\Users\Peter\Documents\NovaTouch\Games

32
© 2010 NovaTouch BV Handleiding NovaTouch Software 1.7.0
U kunt later op deze standaard locatie ook de Vista en Windows 7 games kopiëren,
zodat al uw eigen NovaTouch bestanden op een locatie staan onder uw eigen
documenten.
Spel toevoegen
De spellenmap (zie paragraaf 3.9) staat voor elke spel een map waarin de spel
bestanden staan. Het JPG bestand in deze map is de afbeelding die op het spel icon
staat. De eerste .exe bestand die NovaTouch aantreft (op alfabetische volgorde) in de
map zal uitgevoerd worden.
Een nieuw spel toevoegen gebeurd door een map bij te maken onder Spellen en door
hierin de spel bestanden te kopiëren. Hierna is een herstart van NovaTouch nodig (zie
paragraaf 4.1) om het nieuwe spel te zien en spelen.
Er zijn een aantal JPG screenshot gemaakt van de Windows spelletjes die te gebruiken
zijn voor de spel iconen. Deze bevinden zich in Documents\NovaTouch\screenshotgames
en deze kunt u naar de aparte spel mappen kopiëren. U kunt natuurlijk ook u eigen
screenshot maken van de spellen en deze als icon gebruiken.
Voor speciale gevallen is een batch (.bat) script nodig om een spel te starten. Als de spel
map een .bat bestand heeft, zal deze altijd eerder gebruikt worden dan de .exe bestand.
Batch scripts worden gebruikt om CDROM spelletjes waarvan een .iso bestand is
gemaakt, te draaien op een virtuele schijf. De batch script is dan bijvoorbeeld: G: start spel.exe
En de G: schijf is mounted naar de een .iso bestand met bijvoorbeeld het ISODisk of
Daemon tools hulp programma. Op deze manier kunt u een aantal CDROM spellen
omzetten naar een ISO bestand en deze altijd opstarten via het spellen scherm. Let wel
dat sommige van deze spellen geen Windows venster gebruiken en moeilijk zijn af te
sluiten. Nog een punt is dat de gratis hulp programma's de mounted schijven niet
vasthouden na een reset, waardoor deze weer met de hand moet worden gekoppeld.

33
© 2010 NovaTouch BV Handleiding NovaTouch Software 1.7.0
3.11 WebAgenda
De NovaTouch agenda
beheren op een externe
computer via het Internet is
mogelijk met de
WebAgenda. Het is ook
mogelijk dit lokaal op de
NovaTouch computer te
gebruiken. Ga met een
browser naar het webadres
"http://localhost/" (gelijk aan IP adres http://127.0.0.1/). De gebruikersnaam en
paswoord staan bij de agenda instellingen (zie paragraaf 3.3.)
Vanaf een externe computer heeft u het IP adres nodig van uw Internet aansluiting.
Deze kunt u bij de NovaTouch computer in een browser opvragen door bijv. de site:
http://mijnip.net/ te gebruiken, waarmee u een 11 cijfer externe IP nummer krijgt.
Hiernaast heeft uw router een poort naar uw NovaTouch computers interne IP nodig.
Stel dat u poort 5555 heeft ingesteld, en het IP adres is 77.123.456.789, dan kunt u op
de externe computers browser de IP:poort combinatie gebruiken:
http://77.123.456.789:5555 om bij de webagenda te komen.
Afspraken lijst
Eenmaal ingelogd, dan krijgt u de webagenda te zien in uw browser met de lijst van alle
afspraken vanaf vandaag (het Begindatum). Hieronder ziet u voorbeeld alle
agendapunten vanaf 10 november 2010.

34
© 2010 NovaTouch BV Handleiding NovaTouch Software 1.7.0
De afspraken zijn ook per dag te zien:
Afspraken met een bel icon ervoor, hebben een herinnerings alert ingesteld. Als u op
deze icon klikt dan ziet een overzicht van het afvinken van elke afspraak. Het afvinken is
vooral handig is bij herhalingen om te zien wanneer de gebruiker de herinnering gezien
heeft. Om een afspraak te veranderen klik op het potlood icon, en te verwijderen op de
prullenmand icon.
Hierboven is een voorbeeld van een afspraak met dagelijkse herhaling. In de kolom
Gezien komt dan Ja of Nee te staan, afhankelijk of de gebruiker binnen de afspraaktijd
de herinnering heeft afgevinkt op zijn scherm.

35
© 2010 NovaTouch BV Handleiding NovaTouch Software 1.7.0
Nieuwe afspraak maken
Een nieuwe afspraak maken is het volgende formulier met omschrijving, tijd, datum en
wel of geen herinnering vooraf geven. Voor de datum is een popup kalender om
dezevmakkelijk in te voeren.
Afspraak verwijderen
Met het klikken op een prullenmand icon die achter de afspraken staan, zal eerst
bovenaan het scherm een bevestiging gevraagd worden, voordat een afspraak definitief
verdwijnt.

36
© 2010 NovaTouch BV Handleiding NovaTouch Software 1.7.0
3.12 ShareCare
De ShareCare website (www.sharecare.nl) heeft een digitale agenda voor
mantelzorgers, waarbij er een koppeling mogelijk is met de NovaTouch agenda.
Afspraken in de ShareCare agenda worden doorgestuurd naar NovaTouch zodat de
mantelzorgers de NovaTouch gebruiker op de hoogte houdt. Ook andere informatie zal
gedeeld worden via deze koppeling.
ShareCare Site ID en Wachtwoord
ID nummer en wachtwoord voor toegang tot de ShareCare site.
3.13 Over NovaTouch
Hier staat alle informatie over NovaTouch, welke versie software en onze hulplijn.

37
© 2010 NovaTouch BV Handleiding NovaTouch Software 1.7.0
4 Gebruikershandleiding
4.1 NovaTouch programma starten/stoppen
Starten
Het opstarten van NovaTouch kan via de snelkoppeling op het bureau blad, of via
Windows: Start -> Alle Programma’s -> NovaTouch -> NovaTouch.
Opmerking: Bij het opstarten wordt ook automatisch het Skype programma gestart. Dit
kan even duren, waardoor u een blank scherm ziet als u in het telefoon-
scherm bent. Na een paar seconden hoort u het Skype opstart geluid, en
dan verschijnen de contactpersonen. U mag ook eerst Skype opstarten en
daarna NovaTouch.
Stoppen
Het NovaTouch programma sluit u af met de STOP knop of de toetscombinatie Alt-F4.
Eerst de Alt toets blijven indrukken en dan tegelijk F4 drukken, zie hieronder de locatie
van de toetsen:
2
1

38
© 2010 NovaTouch BV Handleiding NovaTouch Software 1.7.0
4.2 Start
Het Start scherm geeft een overzicht van een aantal informatieve gadgets:
• Klok
• Scheurkalender
• Weerkaart van Nederland
Deze zijn via de settings in verschillende
configuraties in te stellen; alle gadgets,
alleen klok, alleen kalender of klok en
kalender.
4.3 Videobellen
Voor het videobellen maakt NovaTouch
gebruik van Skype. Als u uw contacten
heb ingevoerd in NovaTouch en Skype
dan staan deze als pasfoto's op het
scherm (zie instelling in paragraaf 3.2:
Contactpersonen). Hebt u meer contacten
dan op een pagina passen, gebruik dan de
pijltoetsen op het scherm om hier
doorheen te bladeren.
Als u wilt videobellen met andere, dan
kan dat door de foto van uw contact aan
te raken, waarna NovaTouch in het U belt
scherm komt (zie afbeelding hiernaast),
en dan beeld/bel contact maakt via Skype.
Is de persoon niet bereikbaar omdat hij/zij
niet is ingelogd op Skype, dan zult u geen
ringtoon horen en kunt u op de
Beëindigen toets drukken.
Hoort u de Skype ringtoon dan is het
wachten tot er wordt opgenomen. Neemt
uw contactpersoon op dan ziet u het In
gesprek met scherm. Er is dan al spraak
mogelijk, maar het opbouwen van de
video verbinding kan nog maximaal 30
seconden duren.

39
© 2010 NovaTouch BV Handleiding NovaTouch Software 1.7.0
Met het opbouwen van het video contact
ziet u eerst uzelf links onderaan in het
scherm. U kunt al met uw contactpersoon
spreken.
Na maximaal 30 seconden is er volledig
en stabiel beeld opgebouwd, en het
videobellen kan beginnen.
Druk op Einde gesprek om het
videobellen te beëindigen.
Het Skype Test contact
kunt u gebruiken om
uw geluid te
controleren. Na de piep
een boodschap
inspreken, en na enige
tijd (kan meer dan 10 seconden duren)
hoort u deze terug als uw microfoon en
luidspreker instellingen correct zijn.

40
© 2010 NovaTouch BV Handleiding NovaTouch Software 1.7.0
4.4 Post
NovaTouch Post haalt uw E-mail binnen
vanaf uw Gmail account, of van een
andere provider (zie Instellingen in
paragraaf 3.4 Post). Als het een
contactpersoon is waarbij een pasfoto
is ingevoerd (zie instellingen paragraaf
3.2 Contactpersonen), dan verschijnt
deze ook op de berichten. De lijst bevat
zowel ontvangen als verstuurde
berichten en afgedrukte brieven in
volgorde van de tijd. Hier ziet u de mogelijke berichten en hun symbool:
Opmerking: De volgende symbolen worden gebruikt voor de status van een post bericht:
Nieuw E-mail Geopende E-mail Verstuurde E-mail Afgedrukte Brief
Een binnenkomend NovaTouch bericht heeft de
volgende informatie: datum en tijd, post symbool,
pasfoto, onderwerp en naam. Deze naam is niet
hetzelfde als het E-mail adres, de afzender staat heeft
dan deze formaat gebruikt: naam <E-mail adres>,
bijvoorbeeld: Pascal <[email protected]>
Bij het beantwoorden wordt het E-mail adres
gebruikt.
Bericht openen
Na het aanraken van het bericht wordt deze
geopend, en daarna zijn er de volgende
opties:
� Als aanwezig: Bekijk foto’s of open bijlage
� Beantwoorden
� Weggooien
� Bewaren (en terug naar lijst)

41
© 2010 NovaTouch BV Handleiding NovaTouch Software 1.7.0
Bericht bewaren of weggooien
Na het bewaren van een bericht gaat u
terug naar het Post scherm en zal het
post symbool op geopend staan.
Als u een bericht wilt weggooien, wordt
er eerst een bevestiging gevraagd. Met
Nee gaat u terug naar het open bericht
en bij Ja gaat u terug naar het Post
scherm en zal het bericht verwijderd
zijn.
Bekijk foto’s of Open bijlage
Zijn er één of meer JPG foto's in het
bericht toegevoegd, dan ziet u de Bekijk
foto's knop, die naar een speciale
fotoviewer gaat om deze te laten zien.
U kunt iedere foto apart opslaan in het
Post album van de Foto’s met de Foto
opslaan knop.
Voor een ander soort bestand ziet u de
Open bijlage knop. Deze zal een apart
venster openen, b.v. een PDF lezer.
Let op: alleen de eerste foto of bijlage
van een bericht wordt geopend,
meervoudige bijlagen wordt nog niet
ondersteund.

42
© 2010 NovaTouch BV Handleiding NovaTouch Software 1.7.0
Bericht beantwoorden of Nieuw bericht
U kunt op drie manieren uw post
beantwoorden :
1. Een gesproken bericht
2. Een tekst bericht
3. Op een niet elektronische manier met
een brief op papier bewaren en
eventueel afdrukken. Wilt u stoppen dan kunt u terug gaan met de Terug knop.
Gesproken bericht
U kunt een gesproken bericht sturen aan
uw contactpersoon van maximaal twee
minuten. Deze zal als audio bestand met
het email bericht worden meegestuurd.
Deze kan de contactpersoon met een
media speler op zijn computer weer
terugluisteren.
Het opnemen van een bericht bevat de
volgende stappen:
� Opnemen
� Stop
� Afspelen of Nieuwe opname
(optioneel)
� Versturen
Hiernaast zijn afbeeldingen van stap 1 en
2. De opname zal na de maximale tijd
van twee minuten automatisch stoppen.

43
© 2010 NovaTouch BV Handleiding NovaTouch Software 1.7.0
Stap 3 .Afspelen is optioneel en kunt u
gebruiken om uw opname te
controleren. Het afspelen stopt
automatisch aan het einde van het
bericht, of door op Stop te drukken.
Hierna bent u terug in het stop scherm,
met de knoppen: Nieuwe opname,
Afspelen of Versturen.
Na het Versturen krijgt u deze
bevestiging en is het bericht verzonden.
Tekst bericht
Voor tekst berichten kunt u gebruik
maken van het on-screen ABC
toetsenbord, of het computer QWERTY
toetsenbord. Met de Verberg
toetsenbord knop verdwijnt het on-
screen ABC toetsenbord, waardoor er
meer schrijfruimte beschikbaar is. Als u
klaar bent druk dan op Verstuur.

44
© 2010 NovaTouch BV Handleiding NovaTouch Software 1.7.0
Brief op papier
Om een brief af te drukken op papier,
kan er een bericht ingetypt worden met
het on-screen toetsenbord of met het
computer toetsenbord (gebruik Verberg
toetsenbord om de on-screen toetsen
weg te halen voor meer ruimte op het
scherm). Met Bewaren wordt de brief in de Post lijst bewaard. Met Afdrukken gaat
deze direct naar de printer en wordt deze ook bewaard in de lijst.
Een bewaarde brief kan men later
Bewerken om verder te typen of Af te
drukken.
Nadat de knop Verberg toetsenbord is
gebruikt, om met het computer
toetsenbord verder te gaan kan men ook
gebruik maken van de pijltoetsen om
door de brief te scrollen (anders de
rechter scrollbar gebruiken met de muis
of aanraakscherm, en Window-7 is
scrollen met een “veeg” gebaar
mogelijk).

45
© 2010 NovaTouch BV Handleiding NovaTouch Software 1.7.0
Schrijf nieuw bericht
Vanaf het Post hoofdscherm kunt u met
de nieuw bericht knop eerst het type
bericht uitzoeken: gesproken, tekst of
op papier.
Daarna kunt u op twee manieren een E-
mail adres uitzoeken:
� Een contactpersoon kiezen.
� Het E-mail adres direct invullen.
De E-mail adressen van de
contactpersonen zijn al bekend en
worden gebruikt voor het bericht.
Hier de direct E-mail invoer, voor het
geval dat deze niet in de contactlijst
voorkomt en u hebt het adres
voorhanden. Na het intypen van het
bericht en versturen, zal deze in de lijst
komen als een uitgaand bericht. Deze
kan weer geopend worden om terug te
lezen wat verstuurd is.

46
© 2010 NovaTouch BV Handleiding NovaTouch Software 1.7.0
4.5 Internet
Via de Web applicatie kunt u eenvoudig
met een druk op de webpagina
symbolen naar een van uw favoriete
sites gaan. Deze symbolen zijn ingesteld
bij de instellingen (zie paragraaf 3.6)
met een beschrijving, afbeelding en het
webadres van de site. Met de knop
Webadres invoeren kunt u een eigen
adres opgeven, zoals b.v.
www.novatouch.nl.
Als u bijvoorbeeld op het NovaTouch
symbool drukt, dan gaat u naar de web
browser die de NovaTouch site gaat
laden. Dit kan soms even duren
waardoor nog niet alle plaatjes en
teksten meteen zichtbaar zijn. U ziet dan
het NovaTouch symbool rechtsboven
knipperen:.
Is de webpagina compleet dan verdwijnt
dit symbool. Hiernaast ziet u de geladen
NovaTouch pagina.
Veel web pagina’s zijn lang
waardoor er maar een
gedeelte zichtbaar is. Dit ziet
u ook aan de rechter balk -----
-->
Deze balk kunt u naar
beneden schuiven om onder
aan de pagina te komen. Op
een touchscreen kunt u de
Omlaag knop hiervoor
gebruiken en de Omhoog
knop om weer boven aan de
pagina te komen.

47
© 2010 NovaTouch BV Handleiding NovaTouch Software 1.7.0
Browser navigatie
Terug: Ga naar de vorige pagina’s waar u eerder bent geweest.
Vooruit: Na een aantal keer terug bladeren kunt u dit weer ongedaan met Vooruit.
Zoeken met Google: Gebruik de Google zoekmachine om informatie te vinden op
Internet.
Beginscherm: Hiermee gaat u altijd terug naar het hoofdscherm met de webpagina's.
Omhoog: ga naar boven in de pagina, tot het eerste deel bovenaan zichtbaar is.
Omlaag: ga naar beneden in de pagina, tot het laatste deel onderaan zichtbaar is.
Zoeken met Google
Hier een zoekopdracht voorbeeld,
waar u een aantal zoektermen invoert
en dan een lijst met resultaten terug
krijgt.
De teksten die onderstreept zijn kunt u
aanraken of met een muis aanklikken,
en zijn links naar andere pagina's. Hier
pakken we de eerste blauwe link en
gaan dan naar het artikel in
Computable.

48
© 2010 NovaTouch BV Handleiding NovaTouch Software 1.7.0
4.6 Agenda
Overzicht
De NovaTouch agenda applicatie laat
uw afspraken per dag zien. Met de
pijlknoppen kunt u naar de vorige en
volgende dag gaan, en terug naar de
huidige datum met de Naar Vandaag
knop. Aan elke afspraak kan een
herinnering worden gekoppeld die een
alarm afgeeft op een ingestelde tijd.
Met de functie Nieuwe Afspraak kunt u
stapsgewijs een afspraak invoeren.
Een herinnering komt op het scherm als
een alarm tijd ingaat voor een afspraak.
Dit kan zijn op de begintijd, over 15
minuten, over 1 uur of over 3 uur . De
herinnering geeft ook een alarmgeluid,
dat samen met het rode scherm
weggaat als u op de OK knop drukt. De
herinnering gaat automatisch weg na de
eindtijd.
Is een herinnering bevestigd door op OK
te drukken, dan is dit te zien met een
(OK) voor de afspraak.
NovaTouch agenda

49
© 2010 NovaTouch BV Handleiding NovaTouch Software 1.7.0
Nieuwe afspraak invoeren
Druk op Nieuwe Afspraak voor de vijf
invoer en bevestiging stappen:
� Datum
� Tijd
� Beschrijving
� Alarm
� Bevestiging
� Datum invoer: in het voorbeeld
hiernaast willen we op 12 november
een afspraak maken, door op deze
datum te drukken.
� Begintijd en eindtijd instellen door
aan de minutenwijzers te draaien, of
door een van de hele uren aan te wijzen
zal de urenwijzer hier na toe springen.
Het scherm begint met een tijd tussen
13:00 en 14:00 uur (zie afbeelding
hiernaast).
In het voorbeeld willen we een tijd
instellen tussen 9:30 en 11:00 uur. Begin
met het aanraken van de 9 in de
begintijd klok zodat de urenwijzer hier
naartoe gaat. De eindtijd wordt
automatisch een uur later gezet. De
urenwijzer kunt u ook vasthouden en
terugdraaien. Dit geldt ook voor de
minutenwijzer, deze vasthouden op het
rondje, en dan vier uur terugdraaien van
13:00 naar 9:00 uur.
Begintijd naar 9:00 uur

50
© 2010 NovaTouch BV Handleiding NovaTouch Software 1.7.0
Draai nu de minutenwijzer naar 9:30, de
eindtijd volgt automatisch naar 10:30.
Draai de minutenwijzer naar 11:00 uur.
Let op dat de eindtijd later staat dan de
begintijd, ander komt deze popup:
� Beschrijving invullen met on-screen
toetsenbord.
� Alarm instellen als u een herinnering wilt
voor deze afspraak. De alarmtijd kan op de
begintijd of een eerder tijdstip worden
aangegeven zoals:
- 15 minuten van tevoren
- 1 uur van tevoren
- 3 uur van tevoren
Begintijd naar 9:30 uur
Eindtijd naar 11:00 uur

51
© 2010 NovaTouch BV Handleiding NovaTouch Software 1.7.0
� Bevestiging van de afspraak door te
controleren of het overzicht klopt. U kunt
elk gegeven veranderen door er op te
drukken, waardoor u weer teruggaat naar
de stap waar u dit kunt wijzigen. In dit
voorbeeld naar de eindtijd.
Als alles correct is, druk op Afspraak
bewaren waarna u automatisch naar de
agenda datum van uw afspraak gaat.
Hiermee ziet u dat de afspraak in uw
agenda staat, en met de knop Naar
vandaag gaat u weer terug naar de
huidige datum.

52
© 2010 NovaTouch BV Handleiding NovaTouch Software 1.7.0
4.7 Foto's
Foto's kijken
Digitale foto's bekijken geeft met de
fotoviewer een makkelijke toegang tot
de indeling in foto albums. Druk op een
album symbool om naar de fotoviewer
te gaan. Gebruik de pijlknoppen om
naar de verdere albums te gaan (als er
meer zijn dan op een pagina passen).
Druk op de pijlknoppen om naar de
vorige of volgende foto te gaan in het
album.
Met de Dia-show knop wordt het volle
computerscherm gebruikt en zal elke
foto in dit album voor een bepaalde tijd
laten zien, zoals is beschreven bij
Instellingen (zie paragraaf 3.8).
Een diashow kunt u stoppen door het scherm aan te raken (of met de muis te klikken),
of de Afsluiten knop gebruiken (als de aan is gezet in de Settings). Dan komt u terug in
de fotoviewer. Met de knop Ander Album gaat u terug naar het Foto's hoofdscherm.

53
© 2010 NovaTouch BV Handleiding NovaTouch Software 1.7.0
4.8 Muziek
Muziek luisteren
Digitaal muziek luisteren met de
muziekspeler geeft een makkelijke toegang
voor de indeling in muziek albums. Druk op
een album symbool om naar de muziekspeler
te gaan. Gebruik de pijlknoppen om naar de
verdere albums te gaan (als er meer zijn dan
op een pagina passen).
Druk op de pijlknoppen om naar het vorige of
volgende nummer te gaan in het album. Met de
knop Andere CD gaat u terug naar het muziek
hoofdscherm
Tip : Maak een diashow met muziek. Zet u favoriete muziek op en druk op de Foto's knop,
zoek een foto album uit en druk op Diashow. De muziek blijft doordraaien terwijl er
wisselende foto's op u scherm komen. Eigenlijk een super fotolijst met passende muziek!

54
© 2010 NovaTouch BV Handleiding NovaTouch Software 1.7.0
4.9 Spellen
Spellen spelen
Digitaal spelen wordt toegankelijk door
de indeling met spel iconen. Druk op
een spel icon om deze te starten.
Gebruik de pijlknoppen om naar de
verdere spellen te gaan (als er meer zijn
dan op een pagina passen).
Spellen worden in een apart venster
opgestart, en moeten met de normale
Windows kruisje rechtsboven worden
gesloten. Hier komt nog een aparte
herinnering voor deze actie als een spel
wordt gestart.
Het spel wordt op het volle
computerscherm gespeeld. Is dit niet
het geval, dan drukken op de
maximaliseren knop � in de
rechterbovenhoek. Hierna moet u een
keer het scherm sluiten met knop �
zodat dit wordt onthouden voor de
volgende keer. De volgende keer als u
op een spel icon drukt zal het spel het
volle scherm gebruiken. Daarna weer
knop � gebruiken om het spel te stoppen.

55
© 2010 NovaTouch BV Handleiding NovaTouch Software 1.7.0
4.10 Hulp
Voor verdere assistentie kunt u gebruik maken van de contact mogelijkheden die u op
deze hulp pagina ziet. Druk op de blauwe HELP knop om naar de helpdesk website te
gaan. Let op ; Aan deze ondersteuning zijn kosten verbonden . Voor de aktuele tarieven
en abonnementsvormen ga naar de site van ComputerZorg: www.computerzorg.nl.
Wij wensen u veel plezier met uw NovaTouch software. Blijf op de hoogte en meld u aan
voor onze nieuwsbrief via
http://www.novatouch.nl/nieuwsbrief.html
of volg ons op Twitter
http://twitter.com/NovaTouch
of kijk voor meer tips op
http://www.pcpleziervooriedereen.nl/

56
© 2010 NovaTouch BV Handleiding NovaTouch Software 1.7.0