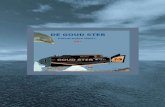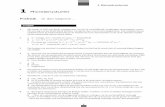NL Gmini402 v18 - Archos · • Houd de knop AFSPELEN/AAN gedurende 4 seconden ingedrukt. Het...
Transcript of NL Gmini402 v18 - Archos · • Houd de knop AFSPELEN/AAN gedurende 4 seconden ingedrukt. Het...

1
• MPEG-4 videospeler • MPEG-4 videospeler • MP3 & WMA muziekspeler • MP3 & WMA muziekspeler • Fotoviewer • Fotoviewer • USB 2.0 harddisk • USB 2.0 harddisk
Gebruikershandleiding voor de ARCHOSGebruikershandleiding voor de ARCHOS™ ™ GminiGmini™™ 402 402 Versie 1.8Versie 1.8
Nederlandse gebruikershandleidingNederlandse gebruikershandleiding
Bezoek onze website om de recentste handleiding en software voor dit product te downloaden.
GminiTM
402Pocket Muziek- Foto- en Videospeler

2 3
Onbeveiligde video content van het internet 29
9 VIDEO - MPEG4-videobestanden creëren met uw computer 31
Hoe een MPEG4-videobestand creëren 31PC-tools 31Macintosh-gebruikers 32
9.1 De PC-software installeren 32DivX® Codec 32Virtual Dub™ 32MPEG-4 Translator 33MP3 Sound Codec 33
9.2 MPEG4 Translator gebruiken 34Bron- en doelbestanden selecteren 34Instellingen wijzigen 34Target & Priority 35Start 35
10 FOTO - Foto’s bekijken 3610.1 Foto’s bekijken 36
Foto’s vergroten 3710.2 Een diavoorstelling bekijken 3710.3 Foto’s overzetten naar uw Gmini™ 402 38
3 manieren om uw foto’s te kopiëren naar uw Gmini™ 402 38
11 GAMES – Mophun®-games spelen 4011.1 Games downloaden 40
Kopiëren naar de hoofddirectory van de Gmini™ 402 40
11.2 Een game spelen 41
12 BROWSER - De browser gebruiken 4212.1 Door de directorystructuur navigeren 42
4312.2 Bestands- en mapbewerkingen 43
Bestandsbewerkingen 43Mapbewerkingen 43Bestanden en mappen kopiëren en verplaatsen 44
12.3 Het virtuele toetsenbord gebruiken 46
13 De Gmini™ 402 aansluiten op / loskoppelen van uw PC 4713.1 Type USB-aansluiting (‘Hard Drive’ of ‘Windows Device’) 4713.2 De Gmini™ 402 aansluiten 47
Windows® XP 48Windows® ME en 2000 48Macintosh® OS X 48
13.3 De Gmini™ 402 loskoppelen van uw computer 49‘Windows Device’-modus 49‘Hard Drive’-modus 49
‘Hard Drive’-modus & Windows® 49Macintosh® 50
InhoudInhoud1 INTRO - Connectors en knoppen 62 INTRO - Eerste gebruik 8
2.1 De netadapter aansluiten 82.2 De Gmini™ 402 aanzetten 82.3 De Gmini™ 402 uitschakelen en energiebesparingsfuncties 82.4 De taal wijzigen 92.5 Buitenlandse tekensets 92.6 De batterijen laden 102.7 Voorzichtig omgaan met de Gmini™ 402 102.8 Het toestel resetten 10
3 MUZIEK - Muziekbestanden afspelen 113.1 Functies van knoppen 113.2 Afspelen via uw stereosysteem 123.3 ID3-tags (uitvoerder, album, titel…) 133.4 De ARCLibrary (zoeken op album, uitvoerder of titel van de song) 133.5 Een bookmark instellen 143.6 De functie ‘Resume’ (hervatten) 14
4 MUZIEK - Playlists 154.1 Een playlist afspelen 154.2 Een playlist creëren 164.3 Een playlist opslaan 164.4 Songs aan een playlist toevoegen tijdens het beluisteren van muziek 17
5 MUZIEK - Muziek opnemen 185.1 Kabelaansluitingen voor audio-opnames 185.2 Opnameprocedure 19
Microfoon 20Analoge lijningang 20Incrementele opname 20
5.3 Waar wordt de opname opgeslagen? 205.4 Audio bewerken 21
6 MUZIEK – Muziek plaatsen op uw 236.1 Muziek synchroniseren van Windows Media® Player (WMP) naar de Gmini™ 402 236.2 Vergelijking van Windows Media Player 10 met Windows Media Player 9 24
6.3 Uw CD-collectie overzetten naar de Gmini™ 402 256.4 Windows Media Player 9 installeren 256.5 Windows Media® Player 10 (WMP10) installeren 25
7 MUZIEK - iTunes™ gebruiken op uw Gmini™ 402 268 VIDEO - Videobestanden afspelen 27
8.1 Een bookmark instellen 288.2 De functie ‘Resume’ (hervatten) 288.3 Beeldformaatinstellingen 298.4 Videobestanden afspelen van het internet 29

4 5
Geachte klant
ARCHOS™ dankt u hartelijk voor uw keuze voor dit opwindende Gmini™ 402-product. Met dit mooie toestel op zak kunt u overal genieten van digitale muziek, digitale foto’s, games of digitale video, wanneer u maar wilt. We zijn ervan overtuigd dat uw Gmini™ 402 u jaren luister- en kijkplezier zal bezorgen. Uiteraard kunt u hem ook als een gewone draagbare harde schijf gebruiken voor al uw persoonlijke computerbestanden.
Deze handleiding geeft u gedetailleerde informatie over de functionaliteit van uw toestel. Hoe meer u weet over het gebruik van het product, hoe meer plezier u eraan zult beleven. Vergeet niet, met de Gmini™ 402 kunt u… • Synchroniseren met Windows Media® Player: transfereer gemakkelijk al uw mediabestanden op uw PC.• Verschillende video- en muziekbestanden afspelen, inclusief Windows®-format-
en*.• Foto’s rechtstreeks van uw digitale camera* overzetten met behulp van de USB-
hostpoort.• Digitale foto’s bekijken en gepersonaliseerde slideshows maken.• Films en foto’s bekijken op het ingebouwde scherm, een televisietoestel of een
videoprojector.• MPEG-4* videobestanden afspelen.• Luisteren naar MP3-, WMA- of WAV-muziekbestanden* en muziekplaylists
creëren.• Legaal muziek- of videobestanden downloaden van ‘PlaysForSure™’-compatibele
onlinewinkels. • Muziekbestanden opnemen in een digitaal formaat van uw hifi -installatie zonder
een computer.• Stemopnames maken met behulp van de ingebouwde microfoon.• Alle types van bestanden opslaan – u kunt hem ook als een draagbare harde schijf
gebruiken!
Wij hopen dat u nog jarenlang plezier mag beleven aan uw Gmini™ 402-product. Registreer uw product op onze website www.archos.com om ervoor te zorgen dat u toegang krijgt tot onze hulplijn en om geïnformeerd te worden over gratis software-updates voor uw product.
We wensen u een aangename muziek-, foto-, gaming- en video-ervaring,
Het ARCHOS™ -teamARCHOS en Gmini zijn handelsmerken van ARCHOS SA.Raadpleeg de technische specifi caties voor volledige informatie over compatibele formaten en protocollen.
_______________Omdat wij altijd bezig zijn om onze software te optimaliseren, kan het zijn dat uw apparaat er anders uitziet, qua functionaliteit of verschijning, in vehouding tot de handleiding.
14 Toestellen aansluiten op de USB Host-poort 5115 INSTELLINGEN 52
15.1 Geluidsinstellingen 5215.2 Instellingen voor afspeelmodus 5315.3 Klokinstellingen 5515.4 Weergave-instellingen 5515.5 Instellingen voor energiebeheer 5715.6 Systeeminstellingen 58
16 Het besturingssysteem van de Gmini™ 402 updaten 59Download het Update_Gmini402.AOS-bestand 59Lees het History.txt-bestand 59Kopiëren naar de hoofddirectory van de Gmini™ 402 en updaten 60‘Hard Drive’ of ‘Windows Device’? 60De update activeren 61
17 Technische ondersteuning 6218 Problemen oplossen 65
18.1 Problemen met de USB-aansluiting 6518.2 Problemen met laden en voeding 6618.3 De Gmini™ 402 blokkeert (reageert niet) of stopt 6718.4 De computer blokkeert (reageert niet) of stopt 6718.5 Problemen met bestanden, beschadigde gegevens, formatteren en partitioneren 67
ScanDisk uitvoeren (foutcontrole) in Windows® ME 69Schijfcontrole uitvoeren (ChkDsk) in Windows®XP & 2000 69
19 Technische specificaties 7020 Wettelijke bekendmaking 72

6 7
a Multiconnectoradapter – voor een analoge audio-ingang (lijningang)b Multiconnector – voor hoofdtelefoon, AV-kabel of FM-afstandsbediening (optioneel accessoire)c Microfoon – voor digitale stemopnames d USB Host poort e USB 2.0-poort (compatibel met USB 1.1) om de Gmini™ 402 aan te sluiten op uw computerf Voedingsaansluiting (gebruik alleen de bijgeleverde ARCHOS™ -lader/ adapter)
a Indicator van harddiskactiviteit (rood)b Toestel aan-indicator (groen)c Batterijladerindicator (groen) – knippert wanneer de batterij volledig is
opgeladend Aan/Enter/Afspelen/Go ► – houd deze knop gedurende 3 seconden
ingedrukt om de Gmini™ 402 aan te zettene OMHOOG (verhoogt ook het volume tijdens het afspelen van media)f OMLAAG (verlaagt ook het volume tijdens het afspelen van media)g LINKS (tevens voor het afspelen van de vorige song of voor het snel
terugspoelen in een song of video)h RECHTS (tevens voor het afspelen van de volgende song of voor het snel
vooruitspoelen in een song of video)i Gamebedieningsknop 1 (functie hangt af van game) [werkt als Enter/
Afspelen wanneer niet in game-modus]j Gamebedieningsknop 2 (functie hangt af van game) [werkt als Escape/
Stop wanneer niet in game-modus]k Escape/Stop/Terugkeren/Uit – Gedurende 3 seconden ingedrukt houden
om het toestel uit te schakelenl Opdracht- of functieknop F1m Opdracht- of functieknop F2n Opdracht- of functieknop F3o Functieknop F1 – activeert de on-screen functie of opdracht erboven (l) Houd de knop langere tijd ingedrukt om de knoppen te vergrendelen.p Functieknop F2 – activeert de on-screen functie of opdracht erboven (m) Houd de knop langere tijd ingedrukt om de weergave te switchen tussen
ingebouwd scherm en externe TV.q Functieknop F3 – activeert de on-screen functie of opdracht erboven (n)
1 INTRO - Connectors en knoppen

8 9
Backlight Off-functie waarmee u batterijvermogen kunt besparen (de verlichting van het scherm vergt namelijk erg veel stroom). De parameter is standaard ingesteld op 30 minuten. Dit betekent dat indien er geen knoppen worden ingedrukt het scherm uitgeschakeld zal worden om batterijvermogen te sparen. Druk op om het even welke knop om het scherm terug te activeren. Zie de sectie Energiebeheer in het hoofdstuk Instellingen voor een volledige uitleg.
2.4 De taal wijzigen
De interface van de Gmini™ 402 kan worden ingesteld op English (standaard), French, German, Spanish of Russian.
• Beweeg de cursor naar Setup en druk op AFSPELEN/ENTER ► om de taal te wijzigen. Selecteer Language.
• Beweeg vervolgens de joystick naar Display en druk op AFSPELEN/ENTER ►.
• Selecteer Language.• Gebruik de linker- of rechterknop om de gewenste taal te
selecteren.• Kies French, German, Spanish, Russian of English.• De taal wordt onmiddellijk gewijzigd.• Druk op de STOP/ESC-knop om dit
scherm af te sluiten.
2.5 Buitenlandse tekensets
U heeft de mogelijkheid om uw bestandsnamen, mapnamen en MP3 ID3-tags in verscheidene tekensets weer te geven (bv. Koreaans, Japans, Vereenvoudigd Chinees, enz.). U vindt de taalbestanden CodePage_name.4FZ in de map font onder /Data op de Gmini™ 402-harddisk of op de ARCHOS™ -website onder de kop Software. Als u bijvoorbeeld de Koreaanse taal wilt weergeven, moet u het bestand CP949.4FZ kopiëren naar de map /system op de Gmini™ 402 en vervolgens de Gmini™ 402 afsluiten en weer opstarten. Bestandsnamen, mapnamen en ID3-tags geschreven met de Microsoft®-codepagina voor die taal zullen nu in die tekenset worden weergegeven. Er kan slechts één .4FZ-bestand worden gebruikt per keer. U mag dus slechts één .4FZ-bestand in de map /system plaatsen. Wanneer een .4FZ-taalbestand gebruikt wordt, zal de interfacetaal terug worden ingesteld op Engels.
Neem even de tijd om deze handleiding door te lezen. Het toestel beschikt over een groot aantal mogelijkheden
waarvan u mogelijk niet op de hoogte was.
2.1 De netadapter aansluiten
• Gebruik alleen de meegeleverde ARCHOS™ -lader/adapter.• Laad de batterijen volledig op alvorens het toestel voor de eerste keer te
gebruiken.• U kunt de ARCHOS™ Video Gmini™ 402 gebruiken terwijl de batterij
aan het laden is, maar het zal dan langere tijd duren vooraleer de batterij volledig is opgeladen.
2.2 De Gmini™ 402 aanzetten
• Houd de knop AFSPELEN/AAN ► gedurende 4 seconden ingedrukt. Het groene ‘toestel aan’-lampje zal oplichten. Het opstarten van het besturingssysteem zal enkele seconden in beslag nemen.
• Als het toestel zichzelf uitschakelt nadat u de AAN-knop gedurende enkele seconden ingedrukt heeft gehouden, sluit dan de ARCHOS™ -adapter/lader aan om te garanderen dat het toestel genoeg energie ontvangt.
2.3 De Gmini™ 402 uitschakelen en energiebesparingsfuncties
Houd de STOP/ESC/UIT-knop gedurende 3 seconden ingedrukt om het toestel uit te schakelen.In het menu ‘Power’ [Setup è Power: Battery Operation] bevindt er zich een functie voor het automatisch uitschakelen van het toestel (Power Off). Deze is standaard ingesteld op 2 minuten. Als uw Gmini™ 402 gedurende 2 minuten inactief blijft, wordt hij uitgeschakeld. U kunt deze instelling aanpassen (1-9 minuten). In het menu ‘Power’ [Setup è Power: Battery Operation] bevindt zich eveneens de
2 INTRO - Eerste gebruik

10 11
2.6 De batterijen laden
Gebruik UITSLUITEND de ARCHOS™ -lader/adapter die bij de Gmini™ 402 hoort. Andere laders of adapters kunnen de Gmini™ 402 beschadigen. De groene batterijladerindicator licht op om aan te geven dat de externe adapter aangesloten is. De batterijen zullen automatisch geladen worden wanneer de netadapter/-lader is aangesloten. Zodra de batterijen volledig zijn opgeladen, zal dit lampje knipperen, wat betekent dat u de lader/adapter kunt loskoppelen. Eens opgeladen, kunt u met de batterijen tot 10 uur* muziek afspelen en tot 3 uur* AVI-video afspelen (op het ingebouwde scherm). De Gmini™ 402 werd vervaardigd met geïntegreerde batterijen die ontworpen zijn om een leven lang mee te gaan. Dat betekent dat u ze nooit hoeft te vervangen. Mocht dit echter in een uitzonderlijk geval wél nodig zijn, raadpleeg dan een ARCHOS™ -technicus die dat voor u kan doen.
* afhankelijk van hoe u het gebruikt (starten/stoppen/schrijven, enz.)
2.7 Voorzichtig omgaan met de Gmini™ 402
De ARCHOS™ Gmini™ 402 is een elektronisch product dat voorzichtiger moet worden behandeld dan een doorsnee elektronisch product. • Onderwerp het toestel niet aan schokken.• Stel het toestel niet bloot aan hitte. Zorg voor voldoende ventilatie
(vooral indien aangesloten op een computer).• Houd de Gmini™ 402 verwijderd van water en te vochtige ruimtes.• Houd de Gmini™ 402 verwijderd van hoge elektromagnetische
velden.• Houd alle draden die op de Gmini™ 402 zijn aangesloten goed bij
elkaar en let erop dat dit lichte product gemakkelijk kan vallen als bijvoorbeeld een kind aan de draden trekt.
• Open de Gmini™ 402 niet. Het product bevat geen onderdelen die door de gebruiker onderhouden of hersteld kunnen worden. Opent u het toestel toch, dan vervalt de garantie.
2.8 Het toestel resetten
In het geval dat uw Gmini™ 402 plotseling vast zou komen te zitten (te wijten aan bijvoorbeeld een elektrostatisch fenomeen), kunt u het toestel resetten door gedurende 10 seconden de STOP/ESC-knop ingedrukt te houden. In normale modus kunt u met de STOP/ESC-knop de Gmini™ 402 afsluiten door deze gedurende 3 seconden ingedrukt te houden.
Wanneer u op dit pictogram klikt in het hoofdscherm, wordt u automatisch naar de Music-map geleid. Gebruik de richtingsknoppen om een van de standaard geïnstalleerde muziekselecties te markeren en druk op AFSPELEN ►. Als u niets hoort, controleer dan of u het volume op de
hoofdtelefoonkabel juist heeft ingesteld. Als u op het muziekpictogram klikt in het hoofdmenu, zal de ‘music only’-modus worden geactiveerd. Andere bestandstypes in deze map worden dan alleen weergegeven als u de map opent via de browser.
Huidige directory Afspeelvolgorde Afspeelmodus: 1 Directory Status: speelt af Volume
Uitvoerder* of hoofdmap
Album* of huidige map
Songtitel* of bestandsnaam
Volgende track
Relatieve locatie in track
Verstreken tijd van de song
Resterende tijd van de song
Lengte van de song
Batterijniveau (vol)
Tijd
Bestandsformaat en
opname-informatie
*APIC Album-foto
Volumeniveaus
Naar Setup-opties Muziekopties tonen Op harde schijf zoeken naar andere tracks
*Als het bestand deze tag-data bevat
3.1 Functies van knoppen
Song afspelen/pauzeren/hervatten Volume verhogen
1x drukken: De vorige song in de map of playlist afspelen (gedurende de eerste 5 seconden van de song). Daarna: teruggaan naar het begin van de song.
Ingedrukt houden: Snel terugspoelen in een song.
1x drukken: De volgende song in de
map of playlist afspelen.
Ingedrukt houden: Snel
vooruitspoelen in een song.
Song stoppen Volume verlagen
3 MUZIEK - Muziekbestanden afspelen

12 13
Om de knoppen van de Gmini™ 402 te vergrendelen, dient u de linkerknop gedurende drie seconden ingedrukt te houden. De Gmini™ 402 zal onderaan op het scherm het bericht ‘Buttons locked!’ weergeven. Druk er nogmaals
gedurende drie seconden op om de knoppen te ontgrendelen.
Betekenis van pictogrammen
Status Afspeelvolgorde Afspeelmodus
Gestopt (geen pictogram) één keer afspelen
Zie de sectie Afspeel-modus in het hoofdstuk Instellingen
Knippert tijdens het afspelen van een track
Afspelen herhalen
Huidige track is gepauzeerd
Shuffl e (willekeurige trackselectie)
Opname van een track Een playlist afspelen
3.2 Afspelen via uw stereosysteem
Op uw hifi -installatie bevinden er zich normaal gezien twee RCA-aansluitingen met de naam Aux in, CD in of Line in. Meestal betreft het hier een wit- en een roodgekleurde aansluiting voor respectievelijk het linkse en het rechtse stereokanaal. Sluit de bijgevoegde A/V-kabel aan op de hoofdtelefoonaansluiting van de Gmini™ 402. Sluit de rode en witte stekkers aan op de Aux-ingang, CD-ingang of lijningang van uw stereosysteem. Sluit de gele (video-) aansluiting nergens op aan.
Kies op de voorkant van uw stereo de Aux- of CD-ingang die overeenstemt met degene waarop u heeft aangesloten op de achterkant van uw hifi -installatie. Druk op AFSPELEN en pas het volume van de Gmini™ 402 aan (met de knoppen OMHOOG/OMLAAG) om uw stereosysteem een signaal te verstrekken dat noch te zwak, noch te sterk is. Als het geluid vervormd is, moet u het volume van de Gmini™ 402 verlagen.
3.3 ID3-tags (uitvoerder, album, titel…)
Een ID3-tag is informatie over de opname die aan een MP3-muziekbestand is toegevoegd. Wanneer iemand een MP3-muziekbestand creëert, heeft hij of zij de optie om er informatie aan toe te voegen. Deze informatie omvat onder andere de naam van de uitvoerder (Wes Burden), de naam van het
album (Brave New World), de titel van de song (Mirror) en een kleine afbeelding van de albumcover (enkel jpeg-afbeeldingen, geen progressive jpeg). Als deze gegevens aanwezig zijn, zal de Gmini™ 402 deze op het scherm weergeven wanneer het bestand wordt afgespeeld. Als ze niet aanwezig zijn, zal de Gmini™ 402 in volgorde de naam van de hoofdmap, de naam van de huidige map en de naam van het bestand weergeven.Een tag kan ook andere informatie bevatten zoals jaar of muziekgenre. Deze andere taggegevens worden niet weergegeven door de Gmini™ 402, maar worden gebruikt om uw muziek te indexeren in de ARCLibrary (zie volgende sectie). WMA-bestanden hebben ook tags welke worden weergegeven wanneer het bestand wordt afgespeeld.
3.4 De ARCLibrary (zoeken op album, uitvoerder of titel van de song)
De ARCLibrary is de muziekbibliotheek van uw Gmini™ 402. Het is een systeem voor het indexeren van uw muziek op album, uitvoerder, songtitel, enz. Wanneer u met Windows Media® Player muziekbestanden synchroniseert van uw PC naar de Gmini™ 402 zal de ARCLibrary worden bijgewerkt en de nieuwe toegevoegde songs weergeven. Zoals weergegeven in dit screenshot, kunt u uw muziek selecteren op basis van uitvoerder, album, titel, genre of jaar.
Alle muziekbestanden die u koopt bevatten interne ‘tags’ met informatie over de uitvoerder, het album en de songtitel. Als uw muziekbestanden niet over dergelijke interne tags beschikken (bv. WAV-bestandsformaat of WMA- of MP3-bestanden zonder tags), dan zal de ARCLibrary ze in de categorie (Unknown) plaatsen. Audiobestanden die met de Gmini™ 402gecreëerd werden vanaf analoge bronnen zullen worden geïndexeerd

14 15
als Artist = (ARCHOS) en Album = (Audio Recordings). U krijgt toegang tot de PlayMode-instellingen via Setup - > PlayMode. De afspeelmodus bepaalt hoe uw muziek wordt afgespeeld (enkel de huidige muziekmap, alle muziek, één bestand, enz.). Zie Instellingen voor afspeelmodus in het hoofdstuk Instellingen voor een beschrijving van elke functie.
3.5 Een bookmark instellen
Als u een song of een lange opname aan het beluisteren bent en u wenst er een bookmark aan toe te voegen om op een
later tijdstip vanaf dat punt beginnen af te spelen, dan kunt u de Bookmark-functie gebruiken. Klik hiervoor op de middelste functieknop ‘Options’ en kies ‘Set Bookmark’. Er zal een bookmark worden toegevoegd aan de huidige positie in het audiobestand. U kunt slechts één bookmark per bestand instellen. Als u het bestand in uw browser bekijkt, zal het pictogram van een geel vinkje zijn voorzien, wat aangeeft dat dit bestand een bookmark bevat. U kunt bookmarks toevoegen aan maximum 16 bestanden. Stelt u er meer in, dan zullen de oudste bookmarks gewist worden. De volgende keer dat u het audiobestand afspeelt, heeft u drie opties:
Resume: hervatten vanaf de plaats waarop de bookmark werd ingesteld.
Ignore: de bookmark behouden maar afspelen vanaf het begin.
Clear: de bookmark wissen en afspelen vanaf het begin.
3.6 De functie ‘Resume’ (hervatten)
Als u uw Gmini™ 402 inschakelt, zal u soms merken dat het pictogram dat op het hoofdscherm gemarkeerd is niet het Browser- maar het Resume-pictogram is. Dit pictogram is gemarkeerd wanneer de Gmini™ 402 kan hervatten vanaf het laatste afgespeelde audio- of videobestand.
4 MUZIEK - Playlists
Een playlist is een lijst met songs die de Gmini™ 402 automatisch achter elkaar zal afspelen. De Gmini™ 402 kan één playlist in het interne geheugen laden. U kunt nieuwe playlists creëren, songs aan een playlist toevoegen en eruit verwijderen of een playlist opslaan als een bestand (bestandstype .m3u)
om het de volgende keer opnieuw te gebruiken. Het aantal playlists dat u op de harde schijf van de Gmini™ 402 kunt opslaan, is onbeperkt. Playlists worden aangeduid met een speciaal pictogram (zie cirkeltje op de afbeelding links).
4.1 Een playlist afspelen
Om een playlist af te spelen, moet u naar de playlist scrollen (bv. ‘Jazz Music’, zie afbeelding) en op AFSPELEN ► drukken.De lijst met songs wordt in het interne geheugen van de Gmini™ 402 geladen en de songs worden weergegeven in een apart venster.
Druk op AFSPELEN ► om de songs in de weergegeven volgorde af te spelen. Om de muziek in een willekeurige volgorde af te spelen, moet u op Playlist (F1) drukken en Shuffl e kiezen. Als u op uw computer een playlistbestand (Playlistname.m3u) opent met een teksteditor zoals Notepad, zult u vaststellen dat het bestand slechts een lijstje is met af te spelen bestanden, met daarbij het pad om de bestanden te vinden.
Als u een playlist verwijdert van uw Gmini™ 402, verwijdert u alleen de lijst en niet de muziek zelf.
Voorbeeld van het .m3u-playlistbestand ‘Jazz Music’.

16 17
4.2 Een playlist creëren
Druk op de knop RECHTS in de muziekbrowser om een playlist te creëren. Er wordt een tweede venster geopend aan de rechterkant waarin de inhoud van de playlist wordt weergegeven. U kunt nu songs toevoegen aan de huidige playlist. Zoek in het linkervenster naar de song die u wilt toevoegen aan uw playlist. Zodra deze song is gemarkeerd, klikt u op Add om het aan de playlist toe te voegen. De
gemarkeerde song zal aan de playlist worden toegevoegd en er zal een klein tekentje naast het muziekpictogram verschijnen, wat aangeeft dat het in de playlist staat. Herhaal deze procedure tot u alle songs heeft toegevoegd die u wilt. U kunt ook op de knop Add of Insert klikken wanneer u een map markeert. De hele inhoud van de map en diens submappen zal worden toegevoegd aan of ingevoegd in de huidige playlist. U kunt van de browser naar de playlist (en omgekeerd) overschakelen met behulp van de knoppen LINKS en RECHTS. Een playlist bevat maximum 5.000 songs. We raden u aan om uw playlists op te slaan.
4.3 Een playlist opslaan
We raden u aan om elke nieuw gecreëerde playlist op te slaan in een speciaal daarvoor voorziene map, Playlists genaamd. Deze lijsten nemen erg weinig ruimte in beslag op de harde schijf en bieden u eenvoudige toegang tot uw favoriete songs. Kies Music in het hoofdmenu om naar de playlist te gaan en druk vervolgens op de knop RECHTS. U ziet de lijst met songs in de huidige playlist. Druk op de functieknop F1 en kies Save. U moet de ARCLibrary
updaten om recent toegevoegde Playlists te kunnen bekijken
OPGELET: zorg ervoor dat uw linkervenster de Playlists-map, is, omdat het open venster links de locatie is waar de Gmini™ 402 uw playlist zal opslaan.
Save – Bewaart de huidige playlist in de map geopend in het linkervenster. Het * naast de naam van de playlist wijst erop dat deze playlist nog niet is opgeslagen.
Close – Sluit de vensters en keert terug naar het hoofdmenu.
Rename – Geeft de huidige playlist een nieuwe naam.
Shuffl e – Wijzigt de volgorde van de songs in de huidige playlist op een willekeurige manier.
Clear – Wist de inhoud van de huidige playlist.
De knop Move – Hiermee kunt u de plaats van de gemarkeerde song in een lijst wijzigen. Klik op Move en vervolgens op de knoppen OMHOOG en OMLAAG om de song naar boven of naar beneden in de lijst te verplaatsen. Druk op OK wanneer u hiermee klaar bent.
De knop Delete – Hiermee wordt de gemarkeerde song uit de playlist verwijderd. De song zelf zal niet van uw harde schijf verwijderd worden, enkel uit de huidige playlist.
Belangrijk: als u een playlist heeft opgeslagen, mag u de MP3-bestanden noch verplaatsen, noch een nieuwe naam geven.De playlist zoekt deze bestanden namelijk op de oorspronkelijke locatie. Als u uw MP3-bestanden toch naar een andere map wilt verhuizen, zult u een nieuwe playlist moeten maken.
4.4 Songs aan een playlist toevoegen tijdens het beluisteren van muziek
Dit is uitsluitend mogelijk als u uw Music-map geopend heeft via het muziekpictogram en niet via de algemene browser. Om een song die u aan het beluisteren bent - of om het even welke andere song - toe te voegen aan de huidige playlist, gaat u als volgt tewerk:
• Druk tijdens het afspelen van een song op Options en kies ‘Edit Playlist’. Het browservenster en de Playlist zullen geopend worden.
• Druk op de knop LINKS om naar het browservenster van de harde schijf te gaan.
• Selecteer de song of de map met songs die u wilt toe voegen en druk vervolgens op Add.
• Druk op ESC om terug te keren naar het afspeelscherm.

18 19
Met de Gmini™ 402-reeks heeft u niet langer een computer nodig om digitale muziekbestanden te creëren. Het toestel is namelijk in staat om op te nemen met de ingebouwde microfoon of vanaf een analoge bron (bv. hifi -installatie, gettoblaster, CD-speler, enz.) in het standaard WAV-formaat van Windows®, dit zowel in PCM- (ongecomprimeerd) als in ADPCM-modus (gecomprimeerd).
5.1 Kabelaansluitingen voor audio-opnames
Sluit de multiconnectoradapter aan op de Gmini™ 402 en sluit vervolgens de bijgevoegde AV-kabel aan op de lijningang (zie afbeelding). Sluit de rode (rechtse) en witte (linkse) aansluitingen aan op de audio-uitgang van uw hifi -installatie of een ander audioapparaat waarvan u opneemt. Sluit de gele aansluiting nergens op aan.
Op de uitgangen van uw audiotoestel.
5 MUZIEK - Muziek opnemen5.2 Opnameprocedure
Vooraleer de eigenlijke audio-opname wordt opgestart, kunt u de opnameparameters instellen in het pre-record-scherm
1. Kies AudioCorder op het hoofdscherm en druk vervolgens op ENTER/GO ►.
2. Pas in het pre-record-scherm het opnameniveau* aan met behulp van de knoppen LINKS en RECHTS. Druk op F3 Start om de opname te starten. Opgelet: voor uw eerste opname dient u uw parameters in te stellen (Settings).
3. Klik op Settings om het scherm met opnameparameters weer te geven (zie vorige afbeelding). Stel de juiste op-namebron (Source) in. Als u de ver-keerde kiest, hoort u niets tijdens de opname en het afspelen.
4. Zodra u op de Start-knop heeft geklikt, kunt u de opname pauzeren door nogmaals op dezelfde knop te klikken (nu: Pause). U kunt de opname stopzetten door op de STOP/ESC-knop te klikken.
* (Uitsluitend analoge opnames) Voer een aantal testopnames uit alvorens te beslissen welk opnameniveau de beste geluidskwaliteit biedt. Laat u niet beïnvloeden door het volume van de hoofdtelefoon dat apart kan worden aangepast met behulp van de knoppen OMHOOG en OMLAAG.

20 21
Microfoon
De ingebouwde microfoon bevindt zich op de bovenkant van de Gmini™ 402, naast de hoofdtelefoonaansluiting. Zorg ervoor dat u Microphone heeft geselecteerd als invoerbron in het pre-record-scherm. Het opnameniveau van de microfoon is vooraf ingesteld.
Analoge lijningang
U kunt opnemen van bijna elke audiobron op lijnniveau. Zorg ervoor dat u Analog Line-In selecteert als invoerbron in het pre-record-scherm. Zorg ervoor dat de audiobron geen versterkt signaal levert (test dit door het volume van de speler te verlagen wanneer u het uitgangssignaal van de hoofdtelefoon van uw audioapparaat gebruikt). Een versterkt signaal geeft namelijk een erg vervormde opname. U kunt ook een voorversterkte microfoon van hoge kwaliteit gebruiken, zoals degene die ARCHOS™ verkoopt als optionele accessoire.
Incrementele opname
Tijdens opnames is de middelste functieknop Next beschikbaar. Hiermee kunt u incrementele opnames maken. Dat houdt in dat wanneer de huidige opname stopt er meteen
een nieuwe opname begint. De volgende opname krijgt een genummerd deel aan zijn naam toegevoegd. Als u dus meerdere incrementele opnames na elkaar maakt, kunt u bijvoorbeeld bestandsnamen als REC0000_01, REC0000_02, enz. verkrijgen. Deze functie is erg handig bij het opnemen van oude cassettes en oude vinyl platen. Klik op Next tijdens de pauzes tussen twee songs. Op die manier maakt u van elke song op de vinyl plaat of audiocassette een afzonderlijk audiobestand.
5.3 Waar wordt de opname opgeslagen?
De standaardlocatie voor audio-opnames is de map Music. U wordt naar deze map geleid als u op het Music-pictogram in het hoofdmenu klikt. Merk op dat de rechtse functieknop de naam Record heeft. Telkens als u deze knop gebruikt om audio op te nemen in plaats van de AudioCorder-knop in het hoofdmenu, stelt u de standaard opnamelocatie in op de huidige map. Een voorbeeld: u heeft een map genaamd /Music/Voice/Lectures. Als u naar deze map gaat en vervolgens een opname maakt met behulp van de rechtse functieknop Record, stelt u standaard opnamelocatie in op deze map. Telkens wanneer u het AudioCorder-pictogram gebruikt om een opname te starten, zal uw opname worden opgeslagen in de map /Music/Voice/Lectures.
5.4 Audio bewerken
Er bestaat een mogelijkheid om audiobestanden (microfoonopnames / analoge opnames / FM-afstandsbediening (optioneel)) te wijzigen door ongewenste secties te verwijderen. Als u een audio-opname wilt bewerken, kunt u een bepaalde passage van de opname ‘eruit snijden’ en opslaan. U heeft bijvoorbeeld een lezing met een lengte van 33 minuten en 22 seconden opgenomen, maar u zou graag alleen de belangrijkste passage willen opslaan, namelijk de passage tussen 12 minuten en 15 seconden en 21 minuten en 5 seconden. Het onderstaande diagram illustreert de situatie.
Passage die u wilt opslaan
00:00 (0 min 0 sec) 12:15 21:05 33:22
Ga als volgt te werk om uitsluitend deze passage te bewaren (‘eruit te snijden’): • Lokaliseer het bestand in Browser-modus• Selecteer Edit in het File-menu om de bewerkingsmodus te openen• Selecteer het startpunt (Cut-IN) in de bewerkingsmodus (12:15 in ons
voorbeeld)• Selecteer het eindpunt (Cut-OUT) (21:05 in ons voorbeeld – merk op dat
de feitelijke positie nu vroeger in het bestand zal zijn aangezien de eerste 12:05 minuten werden verwijderd!)
• Sla de bewerking op

22 23
Markeer het te bewerken bestand en selecteer Edit in het bestandsmenu. Alleen bij bestanden die met de Gmini™ 402-opnamefunctie gemaakt zijn, zal Edit beschikbaar zijn in het menu File. Van CD’s gekopieerde of van het internet gedownloade bestanden kunnen niet bewerkt worden. Als u de bewerkingsmodus opent, zal het audiobestand in een continue lus worden afgespeeld zodat u kunt horen hoe uw bewerking klinkt.
Gebruik terugspoelen en vooruitspoelen (knoppen LINKS/RECHTS) om de punten te bepalen waar u wilt dat het nieuwe bestand start en eindigt. Dit zijn de zogenaamde Cut-IN- en Cut-OUT-punten. Zodra u deze punten heeft ingesteld, kunt u de bewerking opslaan. In dit voorbeeld zal een nieuw bestand REC0000.wav worden gemaakt. Uw oorspronkelijke bestand blijft onaangeroerd. Uw Cut-IN- en Cut-OUT-tijden staan net boven de bestandsnaam.
6 MUZIEK – Muziek plaatsen op uw
Uw Archos™-product is een erkend digitaal PlaysForSure™-toestel. Dit betekent dat u alle muziek die op internet te koop wordt aangeboden, al dan niet in de vorm van een abonnement, gegarandeerd zult kunnen afspelen op uw Gmini 402*, zolang ze dit symbool draagt.
De Gmini™ 402 is ontworpen om naadloos samen te werken met Windows Media® Player (WMP) versies 9 en 10. De Windows Media® Player-software wordt gebruikt om digitale mediacontent van het internet te downloaden en deze op uw computer te organiseren. U kunt de software ook gebruiken om de inhoud van uw Windows Media® Player-mediabibliotheek te synchroniseren met (kopiëren naar) uw Archos™-toestel. Zie de vergelijkende tabel verderop voor uitleg over de verschillende functies van Windows Media Player 9 en 10 of surf naar de website www.playsforsure.com.*Voor abonnementsdiensten is het gebruik van Windows Media® player 10 vereist.
6.1 Muziek synchroniseren van Windows Media® Player (WMP) naar de Gmini™ 402
De synchronisatieknop in Windows Media® Player (WMP) werkt slechts in één richting. Dit wil zeggen dat het muziek-, video- en fotobestanden aan uw Gmini™ 402 zal
toevoegen zodat u op uw Gmini™ 402 over dezelfde digitale media kunt beschikken als in uw Windows Media® Player-mediabibliotheek. U kunt uw volledige bibliotheek synchroniseren, maar u kunt er uiteraard ook voor kiezen om slechts een bepaalde selectie van songs, video’s of foto’s te synchroniseren. In WMP10 kunt u drukken op de knop Set up Sync in het tabblad Sync en vervolgens het vakje genaamd Synchronize Device Automaticallyaanvinken. Deze automatische synchronisatie is een van de grote voordelen van WMP10. Als dit vakje is aangevinkt, zal Windows Media® Player – telkens wanneer u uw Gmini™ 402 aansluit op uw PC – automatisch opstarten en controleren of er zich nieuwe muziek, video’s of foto’s in uw mediabibliotheek bevinden, en zo ja, naar de Gmini™ 402 kopiëren. U kunt ook kiezen welke types van media automatisch gesynchroniseerd moeten worden wanneer u uw Gmini™ 402 aansluit. Zo kunt u er bijvoorbeeld voor kiezen om alleen muziekbestanden te synchroniseren. Met Windows Media® Player 9 daarentegen moet u expliciet zeggen wat u wilt synchroniseren. Ook automatische synchronisatie behoort hier niet tot de

24 25
mogelijkheden wanneer u uw Gmini™ 402 aansluit op uw computer.
Opmerking voor WMP10-gebruikers: bestanden die aan uw Gmini™ 402 werden toegevoegd vanaf een andere computer of bestanden die werden opgenomen vanaf een analoge bron kunnen alleen aan uw Windows Media® Player-bibliotheek worden toegevoegd als u uw Gmini™ 402 aansluit op de computer. Songs die werden toegevoegd zullen echter in de ARCLibrary van het toestel worden weergegeven.
6.2 Vergelijking van Windows Media Player 10 met Windows Media Player 9
Windows® Media Player 10 is uitsluitend beschikbaar voor Windows® XP (service Pack 1) en nieuwere besturingssystemen. Het is beslist de moeite waard om te upgraden naar Windows® XP (Home of Professional) en naar Windows® Media Player 10. De onderstaande lijst geeft duidelijk de voordelen weer.
Functionaliteit WMP9 WMP10
Automatische synchronisatie van de WMP-bibliotheek met de Archos Gmini™ 402 bij het aansluiten op de PC
nee* ja
Kan abonnementsmuziek (‘to go’-diensten) synchroniseren met uw Gmini™ 402 nee ja
Probleemloze USB-loskoppeling (geen speciale ontkoppelingsprocedure met groene pijl) nee ja
Kan videobestanden** converteren wanneer hun formaat niet door de Gmini™ 402 kan worden afgespeeld
nee ja
Biedt ondersteuning voor beveiligde videodownloads van internet nee ja
PlaysForSure™ audio-inhoud
* Om aangekochte muziek naar de Gmini™ 402 te kopiëren, moet de manuele synchronisatiefunctie van WMP9 worden gebruikt.
**Microsoft behoudt zich het recht voor om te bepalen welke videobestandsformaten het zal omzetten met WMP10.
6.3 Uw CD-collectie overzetten naar de Gmini™ 402
Het proces van het omzetten van muziek op een CD in bestanden voor uw Gmini™ 402 is gekend als ‘ripping’. In feite gaat het om een transcoderingsproces waarbij het CDA-formaat (CD Audio) wordt geconverteerd naar het WMA- of MP3-formaat dat leesbaar is voor de Gmini™ 402. Er bestaan veel programma’s voor het rippen van muziek maar ARCHOS raadt aan om Windows Media® Player ervoor te gebruiken. Wanneer u een muziek-CD in uw computer
plaatst, zal Windows® u vragen of u hem wilt rippen. Afhankelijk van de snelheid van uw computer zal het rippen van een CD van 60 minuten tussen de 10 en de 60 minuten in beslag nemen. Zodra dit proces klaar is, wordt het album een deel van uw muziekbibliotheek. Sluit uw Gmini™ 402 aan op uw computer met behulp van de bijgeleverde USB-kabel. Ga nu naar het tabblad Sync en geef Windows Media® Player de opdracht om dat album met uw Gmini™ 402 te synchroniseren. Het zal dan dat album naar uw Gmini™ 402 overzetten.
Opmerking: sommige muziek-CD’s beschikken over een speciale kopieerbeveiliging waardoor Windows Media® Player er geen muziekbestanden van kan maken.
6.4 Windows Media Player 9 installeren
Als u Windows® ME of Windows® 2000 heeft, dient u Windows Media® Player 9 te gebruiken. Bezoek de Microsoft®-website om de meest recente versie te downloaden of installeer de versie die u op de Gmini™ 402 zelf vindt. De vereiste bestanden vindt u in de map DATA.
6.5 Windows Media® Player 10 (WMP10) installeren
U moet over Windows® XP (Service Pack 1 of hoger) beschikken om Windows Media® Player 10 te kunnen installeren. Bezoek de Microsoft®-website www.playsforsure.com om de meest recente versie te downloaden en te installeren.

26 27
7 MUZIEK - iTunes™ gebruiken op uw Gmini™ 402 8 VIDEO - Videobestanden afspelen
De eenvoudigste manier om muziekbestanden over te zetten tussen een Macintosh®-computer en uw Gmini™ 402 is met Macintosh Finder™ bestanden van en naar uw Macintosh® te slepen.Voor Macintosh®-gebruikers die de Gmini™ 402 met iTunes®
willen gebruiken, heeft ARCHOS™ een speciale i-Tunes®-plug-in ontwikkeld. Deze vindt u in de map /Data/i-Tunes Plug-in op de Gmini™ 402-harddisk of op de ARCHOS™ -website. In deze map vindt u een gecomprimeerd .sit-bestand. Decomprimeer het bestand en open de map voor uw besturingssysteem. U vindt een .JPEG-afbeelding die aangeeft waarnaar u de plug-in moet kopiëren. Eens u dit heeft gedaan, zal iTunes™ de Gmini™ 402 herkennen als een ‘Apparaat’. Om het gebruik van de Gmini™ 402 zo eenvoudig mogelijk te maken, moet u rekening houden met het volgende:1) Muziek gekocht in de onlinemuziekwinkel van Apple is beveiligd tegen kopiëren via een eigen encryptiesysteem. Het ARCHOS-apparaat zal deze aangekochte muziek niet kunnen afspelen. Uw MP3-bestanden kunnen wel zonder problemen worden afgespeeld.2) Als u uw playlists met iTunes® creëert (u kunt alleen playlists creëren van songs die naar uw Gmini™ 402 gekopieerd zijn), zal uw Macintosh® deze playlists naar de hoofdmap van uw Gmini™ 402 schrijven. Deze zullen niet in de playlistdirectory van de Gmini™ 402 worden opgeslagen. De beste oplossing is om de Gmini™ 402 zelf te gebruiken om playlists te maken (Zie de sectie Een playlist creëren in het hoofdstuk Muziek – Playlists) en vervolgens deze playlists in uw playlistmap op te slaan.3) Wanneer u MP3-bestanden van uw iTunes®-bibliotheek naar de Gmini™ 402 sleept, zal iTunes® naar de ID3-taginformatie (zie sectie ID3-tags (Uitvoerder, album, titel…) in het hoofdstuk Muziek – Muziekbestanden afspelen in deze handleiding voor uitleg over ID3-tags.) van het MP3-bestand kijken en een map creëren in de hoofdmap van de Gmini™ 402. De naam van de uitvoerder zal worden gebruikt als naam van de map. Daarna zal iTunes® het album-ID3-tag nemen en een submap creëren met dat album als naam. Ten slotte neemt het de MP3-song zelf om het in de submap van dat album te plaatsen. Met andere woorden: hoewel het een ordelijke structuur van uitvoerders en albums betreft, volgt i-Tunes® niet de Gmini™ 402-methode waarbij muziek eerst in de map Music wordt geplaatst.
Selecteer, net zoals bij een muziekbestand, het bestand en druk op AFSPELEN/GO ►. De miniatuurafbeeldingen aan de rechterkant tonen u een beeld van het geselecteerde videobestand (in het midden), evenals een beeld van het bestand boven en het bestand onder het geselecteerde bestand. Door op het videopictogram in het hoofdmenu
te klikken, wordt de ‘video only’-modus geopend. Andere bestandstypes in deze map worden uitsluitend weergegeven als u de map opent via de Browser.
Om uw video’s op een televisie te bekijken, moet u de F2 functieknop (de middelste functieknop) gedurende drie seconden ingedrukt houden. Het Gmini™ 402-scherm zal zwart worden en het videosignaal zal naar uw aangesloten televisie worden gestuurd. Schakel uw televisie in op het videokanaal (vaak net onder kanaal 1, soms L1 of L2 genoemd).
Als u geen duidelijk kleurenbeeld ziet, kunt u proberen uw Gmini™ 402 in te stellen op uw lokale televisiestandaard (NTSC of PAL) in het instellingenmenu Setup > Display.
• Druk op de knop PLAY/GO ► om de video te pauzeren/hervatten;
• Duw op de knoppen OMHOOG/OMLAAG om het volume in te stellen;
• Duw op de knoppen RECHTS/LINKS om snel vooruit of terug te spoelen in een video;
• Druk op de rechtse functieknop om de tijdsinformatie te verbergen/weer te geven. Klik op de knop Opties om een bookmark in te stellen en de schermweergave te wijzigen. Houd de knop gedurende drie seconden ingedrukt om de ingebouwde luidspreker in en uit te schakelen;

28 29
• Klik op de knop Opties om een bookmark in te stellen en de sch-ermweergave te wijzigen. Houd de knop langere tijd ingedrukt om de weergave te switchen tussen inge-bouwd scherm en externe TV;
• Druk op de linkse functieknop om de video in slowmotionweergave weer te geven. U kunt de snelheid instellen op Normal speed, ½ speed, ¼ speed en 1/8 speed. Tijdens de slowmotionweergave wordt het ge-luid uitgeschakeld. Als u in slowmotionmodus de weergave pauzeert, kunt u beeld per beeld bekijken met de knop RECHTS.
8.1 Een bookmark instellen
Als u een video bekijkt en u wilt een bookmark instellen om vanaf dit moment verder te gaan op een later tijdstip, kunt u de Bookmark-functie gebruiken. Klik hiervoor op de middelste
functieknop ‘Options’ en kies ‘Set Bookmark’. Er zal een bookmark worden toegevoegd aan de huidige positie in het videobestand. U kunt slechts één bookmark per bestand instellen. Als u het bestand in uw browser bekijkt, zal het pictogram van een geel vinkje zijn voorzien, wat aangeeft dat dit bestand een bookmark bevat. U kunt bookmarks toevoegen aan maximum 16 bestanden. Stelt u er meer in, dan zullen de oudste bookmarks gewist worden. De volgende keer dat u het videobestand afspeelt, heeft u drie opties:
Resume: hervatten vanaf de plaats waarop de bookmark werd ingesteld.
Ignore: de bookmark behouden maar afspelen vanaf het begin.
Clear: de bookmark wissen en afspelen vanaf het begin.
8.2 De functie ‘Resume’ (hervatten)
Als u uw Gmini™ 402 aanzet, zal u soms zien dat het pictogram dat op het hoofdscherm gemarkeerd is niet het Browser- maar het Resume-pictogram is. Dit pictogram is gemarkeerd wanneer de Gmini™ 402 kan hervatten vanaf de laatste afgespeelde audio- of videobestand.
8.3 Beeldformaatinstellingen
U zult merken dat u onder Options (middelste functieknop) een aantal beeldformaatopties heeft. Afhankelijk van hoe uw oorspronkelijke video werd opgenomen, kunt u deze aanpassingen in bepaalde gevallen gebruiken.
Standaardmodus: stemt het beeld zo goed mogelijk af op het LCD-scherm.
4/3-beeldverhouding: vergroot het beeld om het scherm te vullen (meestal in verticale richting) en snijd dan de zijkanten af om het televisiescherm volledig te vullen.
16/9-beeldverhouding: stuurt een TV-signaal uit zonder de zwarte horizontale balken.
No Overscan: het beeld komt niet in het overscangebied. Het beeld wordt op alle televisietoestellen steeds volledig gezien en wordt niet afgesneden op het LCD-scherm.
8.4 Videobestanden afspelen van het internet
Wanneer u Windows Media® Player 10 gebruikt, heeft u het voordeel dat u beveiligde video content van het internet kunt downloaden. Als u het PlaysForSure™-symbool ziet op een website voor Windows® Portable Media Center (PMC), dan
zullen deze beveiligde downloads op uw Gmini™ 402 kunnen worden afgespeeld.
Beveiligde videocontent van het internet
Op de PlaysForSure™-website (www.playsforsure.com) vindt u webwinkels die videocontent aanbieden voor verhuur, abonnement of aankoop. Vergeet niet dat uitsluitend video’s van websites met het PlaysForSure™-symbool op de AV500 kunnen worden afgespeeld.
Onbeveiligde video content van het internet
De Gmini™ 402 speelt .AVI-bestanden in formaat MPEG-4 en die een maximale grootte hebben van 720 x 576 pixels (25 frames/seconde). Hij kan ook .WMV-bestanden (WMV9 SP) afspelen met een maximale grootte van 352 x 288** pixels. Bestanden van het type .mov, .mpg, of .mpeg

30 31
speelt de Gmini™ 402 niet rechtstreeks af.
Het aantal coderings- en compressieschema’s dat vandaag gebruikt wordt om videobestanden te creëren is erg hoog en lijkt wekelijks te veranderen. Er bestaan zoveel standaarden en formaten dat het videobestand dat u van het internet downloadt waarschijnlijk niet meteen op uw toestel afgespeeld kan worden. Ook bij MPEG-4-bestanden bestaan er een aantal ‘varianten’, zodat ze mogelijk niet meteen worden afgespeeld.
Als u videobestanden heeft die niet rechtstreeks op uw Gmini™ 402 kunnen worden afgespeeld, dient u ze eerst te converteren. Windows Media® Player 10 (uitsluitend beschikbaar op Windows XP) converteert uw videobestand automatisch wanneer u het bestand op uw PC synchroniseert met de Gmini™ 402. Er wordt dan een kort bericht weergegeven: ‘converting’.
U kunt ook de MPEG-4 Translator-software op de harde schijf van de Gmini™ 402 gebruiken om uw videobestanden te hercoderen in het MPEG-4-formaat dat door de Gmini™ 402 kan worden afgespeeld. Zie het hoofdstuk Video – MPEG-4-videobestanden creëren met uw computer voor meer informatie.
* MPEG-4: ISO-standaard van Moving Picture Experts Group; AVI: audio-/videobestandscontainer van Microsoft. MPEG-4 SP met B-frames AVI tot 704x480@30f/s NTSC of 720x576@25f/s PAL. ** Microsoft WMV9 SP tot 352x288@30f/s en 800 kb/s; ondersteunt WM DRM.
Hoe een MPEG4-videobestand creëren
U moet begrijpen dat het hercoderen van video niet altijd een klus is die met een druk op de knop geklaard kan worden. Videosegmenten afkomstig uit uw digitale camcorder of die gratis beschikbaar zijn op het internet worden op vele verschillende manieren gecodeerd. Indien de video’s niet in het juiste MPEG4 Simple Profi le-formaat zijn opgenomen, vereist het omzetten van deze video’s in dit voor de Gmini™ 402 leesbare formaat speciale softwaretools (zie hieronder). Dit is te wijten aan de relatief nieuwe aard van het ISO (International Standards Organization) MPEG4-videoformaat. Anders dan bij zijn voorlopers MPEG1 en MPEG2, bestaan er in dit formaat een aantal niveaus, waardoor niet alle MPEG4-videobestanden werken op alle MPEG4-spelers en waardoor oudere MPEG1- en MPEG2-bestanden gehercodeerd moeten worden naar dit formaat. Hoewel het leren hercoderen van videobestanden enige tijd vergt, is het zo dat, eenmaal u het proces onder de knie heeft, u uw PC of Mac al het werk kunt laten doen en videobestanden kunt laten creëren om af te spelen op uw Gmini™ 402.
PC-tools
De Gmini™ 402 wordt geleverd met twee Windows®-programma’s waarmee u MEGP4 Simple Profi le .AVI-videobestanden kunt creëren, zijnde MP4 Translator en Virtual Dub™. MP4 Translator activeert Virtual Dub en levert het de correcte parameters om uw video uit het originele formaat, .avi of .mpg (mpeg 1), te coderen in een gebaseerd MPEG4 SP .AVI-bestand. Het bestand wordt aangepast om correct te kunnen worden afgespeeld. Als u uw soundtrack in MP3-formaat wilt, moet u deze audiocodec downloaden (gratis beschikbaar op het internet) wanneer het zich nog niet op uw computer bevindt.
9 VIDEO - MPEG4-videobestanden creëren met uw computer

32 33
9.1 De PC-software installeren
Als uw videobestand geen “MPEG4 Simple Profi le” .avi-bestand is met een geschikte grootte, dan zult u het moeten hercoderen met behulp van de onderstaande hulpprogramma’s. Voor de Gmini 402 zult u een MPEG4 Simple Profi le .avi-bestand moeten creëren met een maximale resolutie van 720 x 876 pixels of minder (afhankelijk van de framerate) en met een stereo MP3- of WAV-soundtrack. De bestanden die u nodig heeft voor de installatie vindt u op de harde schijf van de Gmini 402 onder /Data/PC Installation.
MPEG-4 codec (Compressie / Decompressie)
Om de MPEG4-vertaler de video te verkleinen naar het MPEG-4 SP formaat dat de Gmini™ 500 kan lezen, moet u eerst een MPEG-4 codec installeren op uw computer. Als u niet de juiste codec heeft geinstalleerd, dan zal de MPEG-4 vertaler vragen om het progamma op te starten met de daarvoor bestemde codec. U kan dit gratis via het internet downloaden.
Virtual Dub™
Een hulpprogramma voor het transcoderen van een videobestand naar een ander videobestand. Dit is een algemeen programmaatje voor overdracht en opruiming dat beschikt over vele opties en dat zelfs de moeilijkste videoconversies aankan. Als u het met de ARCHOS™ Installation Utility installeert, zal het automatisch unzippen. Het zal u vragen om het op te slaan in C:\Program Files\VirtualDub. Gebruik deze locatie. Doet u dat niet, dan zal u MPEG4 Translator moeten vertellen waar hij Virtual Dub kan vinden.
MPEG-4 Translator
Dit door ARCHOS™ ontwikkelde programma is een ‘Front-end’ voor Virtual Dub. Het beschikt over een eenvoudige interface die u gebruikt en het geeft Virtual Dub instructies hoe het videobestand te verwerken. Het stelt alle parameters in opdat Virtual Dub een specifi ek videobestand kan creëren dat, wat betreft grootte en formaat, perfect op maat van de Gmini™ 402 is gesneden. Wanneer u het voor de eerste keer opstart, moet MPEG4 Translator het Virtual Dub-programma vinden. Indien u Virtual Dub niet op de standaard locatie installeerde, moet u het programma zeggen waar het Virtual Dub kan vinden.
MP3 Sound Codec
Als MPEG4 Translator een geschikte MP3-codec vindt op uw PC, zal het dit gebruiken en zal de soundtrack van uw videobestand in MP3-formaat zijn. Indien niet, zal het de standaard IMA ADPCM-codec gebruiken. Er kunnen MP3-encoders van het internet worden gedownload (gewoonlijk gaat het hier om combinaties van een encoder en een decoder). Kiest u de LAME-codec, zorg er dan voor dat u een versie heeft met de ACM ‘front-end’. U kunt andere MP3-codecs vinden op het web door te zoeken op ACM, MP3 en CODEC in uw favoriete zoekmotor. Eens deze MP3-codec op uw systeem geïnstalleerd is, zal MPEG4 Translator in
staat zijn om videobestanden met MP3-geluid te creëren, zelfs indien het bronvideobestand geen MP3-soundtrack heeft.
Als u niet zeker weet welke codecs (audio en/of video) op uw computer geïnstalleerd zijn, kunt u de lijst bekijken door u naar de volgende locatie te begeven.
Klik in Windows XP op Start > Confi guratiescherm > Geluiden en audioapparaten > Hardware > Audiocodecs, en klik vervolgens op Eigenschappen. Hier vindt u een lijst met alle audiocodecs die op uw computer geïnstalleerd zijn. Het decoderen van MPEG 2-videobestanden wordt momenteel niet ondersteund door MPEG4 Translator. Het gaat hier in het algemeen over .mpg- of .mpeg-bestanden en niet over het vereiste .avi-bestand. Er kunnen andere downloadbare tools (FlaskMPEG, Rippack, enz.) op het internet gevonden worden om u te helpen bij deze bestandstypes. Een goede plaats om te starten is de website www.digital-digest.com.
9.2 MPEG4 Translator gebruiken
Hier ziet u een afbeelding van de hoofdpagina van het MPEG4 Translator-programma. Wanneer u het programma voor de eerste keer opstart en de DivX®-codec is nog niet geïnstalleerd, dan zult u daarvan op de hoogte worden gebracht. Download in dat geval de codec en installeer deze op uw computer. Als het Virtual Dub-programma nog niet werd geïnstalleerd, zult u ook op de hoogte worden gebracht. Installeer ook dat programma (ofwel met de ARCHOS™ Installation Utility, ofwel vanaf de Virtual Dub-website). Als u het Virtual Dub-programma niet in de standaardmap heeft

34 35
geïnstalleerd, zult u worden gevraagd de locatie van het bestand te geven.
Bron- en doelbestanden selecteren
In het bovenstaande voorbeeld werd een bronbestand 24 hours of Lemans.avi geselecteerd als bronvideo. Onderaan in het venster ziet u de originele eigenschappen (width 720, height 576, frame rate 25). Laat het programma weten waar u de nieuwe, gecodeerde versie van het bestand wilt plaatsen (Set Destination fi le). Hierdoor wordt het originele bestand niet gewist. Geef het een nieuwe beschrijvende naam, zoals bijvoorbeeld Lemans.avi. Vergeet niet de .avi-extensie toe te voegen.
Instellingen wijzigen
Vervolgens kunt u de parameters van de encoder wijzigen (Change Settings) om het kwaliteitsniveau van de uiteindelijke beeld aan
te passen. Zoals bij MP3-muziek, hoe hoger de bitrate-instelling, hoe hoger de kwaliteit van de muziek (of van de video in dit geval). Een hogere instelling neemt echter ook meer ruimte in beslag op uw harde schijf. Een instelling van 900 kbps geeft u een mooi ogend beeld op televisie. Voor bijna-DVD-kwaliteit kunt u 1200 kbps instellen. Als u niet de standaardversie gebruikt, vink dan bidirectionele codering uit in de eigenschappenpagina van uw DivX-codec.
Target & Priority
Als de Gmini 402 niet wordt weergegeven, selecteert u ‘Archos Default’. Er verschijnt een Priority-vakje. Hier kunt u kiezen welke feature van de video bewaard moet blijven. Als
u bijvoorbeeld een videobestand met een resolutie van 800 x 600 pixels bij 30 frames/seconde aan het hercoderen bent, dan is dit hoger dan
de maximale resolutie die de Gmini™ 402 kan afspelen. Het MPEG4 Translator-programma zal dus de resolutie moeten verlagen. Als u LCD kiest, wordt het videoformaat geoptimaliseerd voor het bekijken op het ingebouwde LCD-scherm. Kiest u de TV-optie, dan zal het de fi lm optimaliseren voor de hoogst mogelijke framerate. U kunt zien wat het formaat en de framerate zal zijn door te kijken naar de Video Image Size: Destination-parameters. Wanneer u TV kiest, is de uitvoer geoptimaliseerd voor een televisietoestel, niet voor het ingebouwde scherm.
Start
Klik op Start en het programma zal Virtual Dub oproepen en starten met verwerken van de video. Afhankelijk van het vermogen en de snelheid van uw computer, kan dit evenveel tijd in beslag nemen als de feitelijke lengte van de video (een video van 60 minuten wordt opnieuw gecodeerd in ongeveer 60 minuten tijd) of veel langer. Zoals u kunt zien op de afbeelding links, ziet u de voortgang van de verwerking van het videobestand. Als de Start-knop grijs is, kan dat te wijten zijn aan een of twee redenen. 1) Het bronbestand is geen echt .avi-bestand: zelfs al eindigt de bestandsnaam op .avi, het zijn de interne bestandsgegevens die bepalen of het bestand een echt .avi-bestand is. 2) Het Virtual Dub-programma bevond zich niet op de juiste locatie toen Mpeg4 Translator werd opgestart. Sluit het programma, start het opnieuw op en zoek het Virtual Dub-programma.

36 37
10 FOTO - Foto’s bekijken
De Gmini™ 402-serie ondersteunt de weergave van .jpg- en .bmp-beeldformaten. Progressive JPEG-afbeeldingen worden niet ondersteund. De Gmini™ 402 zal het formaat van de foto aanpassen zodat het op het ingebouwde scherm past of op een
televisiescherm als u voor die uitvoer kiest. De gele balk boven de lijst met bestanden geeft aan dat u zich in de ‘Photo only’-modus bevindt: enkel .jpg- en .bmp-bestanden zijn zichtbaar in de directory. De drie miniatuurafbeeldingen aan de rechterkant tonen u het gemarkeerde bestand (in het midden) en de foto juist boven en onder het gemarkeerde bestand.
Als u foto’s bekijkt op een TV-scherm (lang drukken op F2 om over te schakelen naar externe video) is het aangeraden dat u de Image Display-instelling instelt op Progressive om te vermijden dat het scherm gaat fl ikkeren. U vindt deze instelling in het menu Setup > Display.
10.1 Foto’s bekijken
Wanneer u een beeldbestand gemarkeerd heeft en u klikt op Enter ►, dan zal de Gmini™ 402 de foto weergeven ofwel alleen, ofwel in een groep van 4 of 9 foto’s. Een rode rechthoek geeft aan welke foto’s geselecteerd zijn. Klik nogmaals op Enter ► om de foto weer te geven in een volledig scherm. In die weergave kunt u de foto roteren, vergroten of instellen als de achtergrondafbeelding (wallpaper) van de Gmini™ 402.
1 x 1 foto 2 x 2 foto’s 3 x 3 foto’s
foto 90° naar links roteren
foto 90° naar rechts roteren
Volgende foto
Vorige foto
• Klik op de linkse functieknop #-Pic om het aantal foto’s in de miniatuurweergave te wijzigen.
• Klik op de middelste functieknop Picture om de foto-opties weer te geven.
• Druk op de rechtse functieknop Hide om de naam van de foto en de functieknoppen te verbergen.
Foto’s vergroten
Als de foto wordt weergegeven op een volledig scherm, kunt u op de knop AFSPELEN/GO ► drukken om de afbeelding tot drie niveaus te vergroten. Elke opeenvolgende klik van de AFSPELEN/GO-knop zal de foto één niveau vergroten. U kunt de richtingsknoppen gebruiken om over de foto te bewegen om de gewenste vergrote sectie te bekijken. De kleine +-tekens onderaan links op het scherm geven het niveau van de vergroting weer, ofwel +, ++ of +++. Druk op STOP/ESC om terug te keren naar normale (niet-vergrote) weergave.
10.2 Een diavoorstelling bekijken
Als u op Slideshow klikt, geeft de Gmini™ 402 elke foto in de huidige map gedurende een ingestelde periode weer. U kunt de hoeveelheid tijd dat elke foto op het scherm blijft instellen onder Setup > PlayMode > Picture Pause. Deze parameter verwijst naar het aantal seconden dat elke foto op het scherm blijft.

38 39
10.3 Foto’s overzetten naar uw Gmini™ 402
De Gmini™ 402 is uitgerust met een USB host-poort. Met deze poort en de USB Host-adapterkabel kunt u USB MSC-apparatuur (Mass Storage Class) aansluiten op uw Gmini™ 402 en bestanden van die apparaten overbrengen naar uw Gmini™ 402. Tegenwoordig zijn vele camera’s van het type MSC. Zo kunt u uw camera vaak rechtstreeks aansluiten op de USB Host-poort van de Gmini™ 402 en uw foto’s kopiëren met de ARCHOS-browser. Indien u geen camera heeft van het type MSC, kunt u een USB-kaartlezer gebruiken en deze aansluiten op de USB host-poort van de Gmini™ 402 (via de USB host-adapterkabel). Indien ten slotte geen enkele van deze oplossingen voor u van toepassing is, kunt u altijd de foto’s kopiëren naar uw computer en ze dan van uw computer kopiëren naar de aangesloten Gmini™ 402.
3 manieren om uw foto’s te kopiëren naar uw Gmini™ 402
1) Sluit uw Mass Storage Class-camera aan op de USB Host-poort (via de USB host-adapterkabel).2) Gebruik een stand-alone USB-kaartlezer met de USB host-adapterkabel. 3) Kopieer foto’s naar uw computer en kopieer ze vervolgens (of synchroniseer ze met Windows Media® Player 10) naar de Gmini™ 402.
Manier 1Wanneer u een toestel van het type MSC heeft aangesloten op de USB host-poort (via de host-adapterkabel), zult u in het linkervenster van de browser de inhoud van uw extern USB-toestel zien en in het rechtervenster de harde-schijfi nhoud van uw Gmini™ 402. Navigeer naar het venster waarin uw foto’s zich bevinden (in dit voorbeeld DCIM/113CANON). Ga vervolgens naar het rechtervenster (action) en navigeer naar de map waarin u uw foto’s wilt opslaan (indien nodig kunt u een nieuwe map creëren door op het overeenkomstige actiepictogram te klikken). Zie de screenshots op de volgende pagina.
Foto’s van de camera links en de harde schijf van uw Gmini™ 402 rechts. Kies de doelmap en kies vervolgens COPY in het menu File Management.
Uw bestanden worden gekopieerd naar de map aan de rechterkant van het scherm. U kunt nu de camera loskoppelen van de Gmini™ 402.
Als uw fotobestanden niet worden weergegeven in het linkerscherm, ga dan naar de parameter Setup > System > Show all fi les en stel deze in op On. Als dit is gebeurd, zullen alle bestanden die zich op uw extern toestel bevinden worden weergegeven in het linker browservenster, ongeacht hun extensie (.txt, .raw, .pdf, enz.).

40 41
11 GAMES – Mophun®-games spelen
Uw Gmini™ 402 beschikt over een ingebouwde Mophun®-game-engine. Dit betekent dat u er games op kunt spelen die werden gecreëerd voor het Mophun®-gamingplatform. U vindt voorbeeldgames op uw Gmini™ 402.
11.1 Games downloaden
Surf naar de Gmini™ 402-presentatiepagina op de Archos-website (www.archos.com) om een volledige lijst te zien van games die te koop worden aangeboden. Klik op de Gmini™ 402 Games-link. Wanneer u een game koopt, krijgt u een download-berichtvenster te zien. Uw browser geeft mogelijk een waarschuwing dat de inhoud van de download uw computer kan
beschadigen. Dit is te wijten aan het feit dat Windows® niet weet wat een .MPN-bestand is. U kunt er echter van op aan dat Archos er alles aan heeft gedaan om ervoor te zorgen dat het bestand geen virussen bevat. Klik op de optie Opslaan om het bestand te downloaden naar een handige locatie, bijvoorbeeld Mijn documenten, teneinde dit bestand achteraf gemakkelijk naar uw Gmini™ 402 te kunnen kopiëren.
Kopiëren naar de hoofddirectory van de Gmini™ 402
Sluit uw Gmini™ 402 aan op uw computer en kopieer vervolgens het .MPN-gamebestand naar de hoofddirectory van de Gmini™ 402. De hoofddirectory is
het hoogste niveau in de directory-hiërarchie. Sleep het .MPN-bestand naar de harde schijf van de Gmini™ 402 in uw bestandsbeheerprogramma,
waarna het in de hoofddirectory zal worden geplaatst (niet in een map). Koppel de Gmini™ 402 veilig los van de computer zodra het bestand gekopieerd is. Eens losgekoppeld van uw computer, zal de Gmini merken dat er zich een nieuw gamebestand in de hoofddirectory bevindt en de game automatisch installeren. De Gmini zal dan het .MPN-bestand wissen dat u naar de hoofddirectory heeft gekopieerd. Het is aanbevolen een kopie van het installatiebestand te bewaren op uw PC. Mocht u het bestand toch verliezen, kunt u altijd terugkeren naar de Archos-website en uw gekochte game gratis opnieuw downloaden.U heeft misschien al gemerkt dat er een map op uw Gmini™ 402-harddisk staat met de naam Mophun. U mag dit bestand niet verwijderen en u mag er ook geen bestanden naar kopiëren. Gekochte games zullen zichzelf in deze map installeren.
11.2 Een game spelen
Markeer het pictogram Games in het hoofdscherm en klik op de Go-knop. Kies een game uit de lijst. Volg daarna de instructies op het scherm.

42 43
12 BROWSER - De browser gebruiken
De browser wordt gebruikt om door het bestandssysteem op de Gmini™ 402 te navigeren. Het bestandssysteem is FAT32, i.e. hetzelfde type bestandssysteem dat men vindt op computers met Windows®. Dit wil zeggen dat het een hiërarchisch systeem is dat mappen en submappen bevat.
Omdat u waarschijnlijk honderden bestanden zult opslaan op uw Gmini™ 402, RADEN WE U TEN STELLIGSTE AAN een ordelijke bestandsstructuur te bewaren. Doet u dit niet, dan zal u meer tijd besteden aan het zoeken naar bestanden, dan aan het beluisteren en bekijken ervan. We raden aan op het eerste niveau van uw bestandsstructuur de volgende mappen te gebruiken: Data, Music, Playlists, Photo en Video.
De mappen Music, Photo en Video zijn speciale mappen aangezien de pictogrammen op het hoofdscherm u rechtstreeks naar deze mappen brengen. Als deze mappen verwijderd zijn, wordt u naar het hoofdniveau (hoogste niveau) van de directoryhiërarchie gebracht.
12.1 Door de directorystructuur navigeren
Net onder de bovenste statusbalk, vindt u het pad van de directory die u op dit moment bekijkt.
Om door de directorystructuur te navigeren, gebruikt u:
ENTER ► - Open de gemarkeerde map (directory) of speel het gemarkeerde bestand af.
Beweeg de cursor naar boven en naar onder naar de vorige of volgende fi le of map.
ESC/STOP - Ga terug naar het hoofdmenu.
Schakelen tussen vensters in de dubbele browser
Ga naar de bovenliggende directory (één niveau terug). Voorbeeld: ga van map /Music/Wes Burden/ naar /Music.
12.2 Bestands- en mapbewerkingen
Afhankelijk van waar u zich in het directorysysteem bevindt, heeft u de optie om bestanden en mappen te bewerken. Druk op Browser in het hoofdmenu. Opgelet: er is een instelling in het menu Setup > System genaamd Show all fi les. Als dit is ingesteld op Off, zal de Gmini™ 402 alleen bestanden van de types .mp3, .jpg, .avi, enz. afspelen. Het zal alleen de bestandstypes weergeven die hij kan afspelen. Om al uw bestanden weer te geven, inclusief degene die u niet kunt afspelen, moet u de instellingen Show all fi les instellen op On. Bestanden die niet afgespeeld kunnen worden, zullen worden voorafgegaan door het pictogram onbekend bestandstype .
Bestandsbewerkingen Mapbewerkingen
Info: Geeft bestandsinformatie weer zoals songlengte, videolengte, fotoformaat, aantal kilobytes gebruikt van de hardeschijfruimte, datum van creatie van het bestand, enz.
Delete: Verwijdert het bestand permanent van de Gmini™ 402. (Vóór het verwijderd wordt, vraagt de Gmini™ 402 “Delete fi le: xxxxx ?”. Gebruik de functieknoppen om Ja of Nee te

44 45
antwoorden. Bij mappen zal de gehele inhoud van de map worden verwijderd. De Gmini™ 402 zal vragen “Delete folder: xxxxx and all fi les therein?” Gebruik de functieknoppen om Ja of Nee te antwoorden.
Rename: Wijzigt de naam van het bestand of map in een nieuwe naam. U wordt naar het virtuele toetsenbord gestuurd (zie de volgende sectie) om de nieuwe bestands- of mapnaam in te voeren.
Create: Creëert een nieuwe map op het huidige niveau van de directory. U wordt naar het virtuele toetsenbord gestuurd (zie de volgende sectie) om de nieuwe mapnaam in te voeren.
Bestanden en mappen kopiëren en verplaatsen
Door gebruik te maken van het unieke dubbele browsersysteem van ARCHOS™ , kunt u bestanden kopiëren en verplaatsen van een locatie in de bestandsstructuur naar een andere (opgelet: er is een limiet van 1000 bestanden per map) Druk gewoon op de knop RECHTS en een tweede browservenster zal worden geopend. De dubbele browser kan worden gebruikt in:
Photo View: Het linkervenster toont de inhoud van het aangesloten USB-apparaat (bv. digitale camera of harde schijf) en het rechtervenster toont de harde-schijfi nhoud van de Gmini™ 402.
Music View: Links wordt de inhoud van de harde schijf van de Gmini™ 402 weergegeven, rechts de inhoud van de muziekplaylist.
Browser View: Twee browservensters om te browsen tussen twee verschillende delen van de harde schijf van de Gmini™ 402.
In de Browsermodus kunt u tussen twee vensters switchen met behulp van de knoppen LINKS/RECHTS. Wanneer de cursor een bestand of een map markeert, dan is dat venster de bron voor de kopie. De doelmap is het andere venster. We willen bijvoorbeeld het bestand Project X.doc van de map HD/Data/Files from Work kopiëren naar de map HD/Data/Backed up Files. We moeten starten vanuit de browsermodus
op het hoofdscherm.
1) Zoek het te kopiëren bestand 2) Druk op de knop RECHTS om een nieuw browservenster te openen.
3) Druk nogmaals op de knop RECHTS om de cursor naar de rechterbrowser te verplaatsen en de gewenste doelmap te kiezen.
4) Ga terug naar de linkerbrowser (knop LINKS), markeer het te kopiëren bestand en selecteer ‘Copy’ uit het bestandsmenu. Het bestand zal gekopieerd worden naar de rechterbrowser. Op dezelfde manier kunnen volledige mappen gekopieerd of verplaatst worden.

46 47
12.3 Het virtuele toetsenbord gebruiken
We raden aan mappen te creëren en bestanden of mappen te herbenoemen vanaf uw computer wanneer deze wordt aangesloten op de Gmini™ 402. Het is veel eenvoudiger werken met het toetsenbord van de computer. Soms is er echter geen computer in de buurt. Voer dan de tekst rechtstreeks in met de Gmini™ 402. Hiervoor zal het virtuele toetsenbordscherm verschijnen.
De nieuwe tekst die u invoert Cursor
Elke toets bevat een hoofdletter en een kleiner letter (nu in kleine letter-modus).
Druk op ENTER ► om de gemarkeerde toets in te voeren.
Houd de knoppen LINKS en RECHTS ingedrukt om de cursor in de lijn te verplaatsen.
Wijzig het toetsenbord tussen hoofdletters en kleine letters.
Bevestiging van ingevoerde tekst. Backspace-knop
Weet dat de Gmini™ 402 meer energie dan gewoonlijk zal verbruiken als hij aangesloten is op een computer. Uw batterij zal sneller leeg zijn dan normaal. Als de Gmini™ 402 uitvalt terwijl hij aangesloten is op de computer, kan hij gegevens verliezen of kan de directorystructuur beschadigd raken. U gebruikt dus best altijd de netadapter wanneer uw Gmini™ 402 op een computer is aangesloten. Zorg ervoor dat u de ontkoppelingsprocedure goed begrijpt aangezien het foutief ontkoppelen kan leiden tot gegevensverlies of het vastzitten van de computer of de Gmini™ 402. De Gmini™ 402 is niet compatibel met Windows® NT, Windows® 95 of Windows® 98. Wanneer de Gmini™ 402 als harde schijf op uw computer is aangesloten, worden de Gmini™ 402-knoppen geblokkeerd en werken ze niet langer.
13.1 Type USB-aansluiting (‘Hard Drive’ of ‘Windows Device’)
Uw apparaat is geconfi gureerd als een Windows®-apparaat en zal onmiddellijk door uw computer worden herkend als u over Windows® XP (met minimum Service Pack 1) en Windows Media® Player 10 beschikt. Als u een andere versie van Windows® heeft, als u niet zeker weet welke versie van Windows® XP u heeft, of u gebruikt een Macintosh®, dan zult u de instelling van de USB-poort (Universal Serial Bus) op de Gmini™ 402 moeten wijzigen. Selecteer hiervoor System > USB Port en wijzig het in ‘Hard Drive’.
13.2 De Gmini™ 402 aansluiten
Aansluitingsvolgorde: zie onderstaande secties voor het besturingssysteem van uw computer.1) Sluit de netadapter aan op de Gmini™ 402.2) Sluit de USB-kabel aan op uw computer terwijl hij aanstaat.3) Sluit het andere uiteinde van de USB-kabel aan op de Gmini™ 402 USB-poort. De Gmini™ 402 moet uitgeschakeld zijn.4) Zet de Gmini™ 402 aan. (Indien uw computer vraagt om een nieuwe driver te installeren voor de nieuwe hardware, moet u hem loskoppelen en USB Port wijzigen in Hard Drive.)
13 De Gmini™ 402 aansluiten op / loskoppelen van uw PC

48 49
Windows® XP
Controleer* of u Windows® XP heeft en dat het is bijgewerkt met ten minste Service Pack 1. Ook Windows Media® Player 10 (WMP10) dient geïnstalleerd te zijn op uw computer. Zo kunt u de Gmini™ 402 eenvoudig aansluiten als een ‘Windows Device’. Sluit hem aan op uw PC zoals hierboven uitgelegd, waarna hij zal worden weergegeven in Windows® Verkenner en WMP10. Zonder Windows® XP Service Pack 1 (gratis update) of Windows Media® Player 10 kunt u de Gmini™ 402 niet als een door Windows® herkend apparaat gebruiken en dient u de onderstaande instructies voor Windows® ME & 2000 te volgen.
* Klik met de rechtermuisknop op ‘Deze computer’, selecteer ‘Eigenschappen’ en kijk vervolgens in het tabblad ‘Algemeen’. Daar zou moeten vermeld staan ‘Service Pack 1’ of hoger.
Windows® ME en 2000
Opgelet: alvorens de Gmini 402 met de USB-kabel op uw computer aan te sluiten, dient u System > USB Port te openen en de instelling te wijzigen in ‘Hard Drive’.
De Gmini™ 402 zal worden herkend als een externe harde schijf en automatisch op het bureaublad worden weergegeven enkele seconden nadat hij werd aangesloten. U ziet een nieuwe stationsletter, bijvoorbeeld E:, verschijnen in ‘Deze computer’ met de. U kunt nu de harde schijf genaamd Gmini 402 gebruiken zoals om het even welke andere harde schijf. Gebruik Windows® Verkenner om er toegang toe te krijgen en om bestanden te slepen van en naar de harde schijf van de Gmini™ 402. Indien de Gmini™ 402 niet automatisch wordt herkend en als een externe harde schijf wordt weergegeven, raadpleeg dan het hoofdstuk Problemen oplossen achteraan in deze handleiding.
Macintosh® OS X
Als u OS X heeft, moet u upgraden naar versie 10.3.9 of nieuwer. U moet ook de USB Port-instelling van de Gmini™ 402 wijzigen in ‘Hard Drive’. Selecteer in het hoofdmenu System > USB Port en wijzig het in ‘Hard Drive’.Sluit nu de Gmini™ 402 aan op uw Macintosh® zoals hierboven aangegeven, en binnen een aantal seconden zal de Gmini™ 402 worden herkend als een apparaat voor massaopslag (harde schijf) en op het
bureaublad worden geplaatst. U kunt nu de harde schijf genaamd Gmini 402 gebruiken zoals om het even welke andere harde schijf.
13.3 De Gmini™ 402 loskoppelen van uw computer
‘Windows Device’-modus
Als de Gmini™ 402 op uw computer is aangesloten als een Windows Device, controleer dan of er geen gegevens worden verstuurd tussen uw Gmini™ 402 en de computer (het HDD-lampje op uw Gmini™ 402 knippert niet). U kunt nu veilig de USB-kabel uit de Gmini™ 402 en/of de computer halen.
‘Hard Drive’-modus
Als de Gmini™ 402 is aangesloten op uw computer als een harde schijf, MAAK DE USB-KABEL NOOIT ZOMAAR LOS !
WAARSCHUWING: U moet uw Gmini™ 402 op een correcte manier van uw computer losmaken (ontkoppelen) vooraleer u de kabel losmaakt, dit om het verlies van gegevens of het blokkeren van de computer en/of de Gmini™ 402 te vermijden.
‘Hard Drive’-modus & Windows®
Om de Gmini™ 402 op een veilige manier te ontkoppelen, moet u op het pictogram Verwijderen klikken in het systeemvak (groene pijl) en de instructies volgen. Wacht met het losmaken van de USB-kabel totdat u een bericht krijgt dat zegt dat u het apparaat veilig kunt ontkoppelen.
Opgelet: het besturingssysteem laat u niet toe de Multimedia Gmini™ 402 veilig te ontkoppelen als u er een open bestand van heeft in een actieve toepassing. U moet alle open Gmini™ 402-bestanden in alle actieve toepassingen sluiten. Soms zult u, zelfs wanneer bestanden gesloten zijn in een toepassing, de toepassing moeten afsluiten. Met het groene pijltje in het systeemvak kunt u daarna de Gmini™ 402 veilig ontkoppelen.

50 51
1. Het pictogram voor veilige verwijdering bevindt zich in het systeemvak naast de klok.
Windows® XP Windows® 2000 & Windows® ME
2. Klik op het pictogram om de Gmini™ 402 van de computer te ontkoppelen en selecteer het ‘veilig verwijderen’-bericht.
Windows® XP & 2000
3. Er wordt een bericht weergegeven dat zegt dat u de Gmini™ 402 nu veilig kunt verwijderen. U kunt de USB-kabel nu uit de Gmini™ 402 halen.
Opmerking: Hitachi_DK23DA-20 geeft enkel het type van de harde schijf aan die in de Gmini™ 402 wordt gebruikt.
Macintosh®
Sleep het Gmini™ 402-pictogram naar de prullenbak. De prullenbak verandert in een grote pijl zoals wordt weergegeven op de afbeelding links (Mac OS 9.x behoudt echter het prullenbakpictogram, wat volstrekt normaal is). Zet het hardeschijfpictogram neer op de pijl (of prullenbak). Het hardeschijfpictogram zal van het bureaublad verdwijnen. U kunt nu veilig de USB-kabel uit de Gmini™ 402 en/of de computer halen.
Dankzij de USB Host-poort kunt u USB MSC-apparatuur (Mass Storage Class) zoals vele digitale camera’s en externe harde schijven aansluiten om foto’s of gegevens over te zetten naar uw Gmini™ 402. Niet-MSC-apparatuur zoals printers, Ethernet-adapters, muizen, toetsenborden, enz. worden niet ondersteund. Om een MSC-apparaat aan te sluiten gebruikt u de bijgeleverde korte USB host-adapter.
Indien uw camera de MSC-standaard voor USB-aansluiting volgt, zal uw camera in de bestandsbrowser worden weergegeven als de map /External USB. Wanneer u deze map inkijkt, zult u uw foto’s of bestanden zien. Zie het hoofdstuk over de Bestandsbrowser voor instructies over het kopiëren van bestanden.
14 Toestellen aansluiten op de USB Host-poort

52 53
15 INSTELLINGEN
Selecteer de optie Setup op het hoofdscherm om de menuopties voor verschillende instellingen weer te geven.
15.1 Geluidsinstellingen
Als u de geluidskwaliteit wilt aanpassen, dan kunt u bass, treble en andere audioparameters instellen zoals u het wilt. Als u dit doet terwijl u naar de muziek luistert, hoort u meteen de
wijzigingen die u aanbrengt. Klik gewoon op de linkse functieknop Setup terwijl u luistert.
• Selecteer het pictogram Sound zodra u zich in het Setup-scherm bevindt en klik op ENTER ►. Gebruik LINKS en RECHTS om de parameterwaarden te wijzigen. U hoort de wijzigingen meteen.
• Gebruik de knoppen OMHOOG en OMLAAG om een andere parameter te selecteren.
• Druk op STOP/ESC wanneer u klaar bent om terug te keren naar het Setup-scherm.
• Druk nogmaals op STOP/ESC om terug te keren naar het muziekweergavescherm.
De geluidsparameters
Parameter Beschrijving
Volume 32 volumeniveaus (0-31).
Bass 10 niveaus. Verlaagt of verhoogt de lage frequenties.
Treble 10 niveaus. Verlaagt of verhoogt de hoge frequenties.
Balance 10 niveaus. Voorkeur voor het rechter- of linkerkanaal van het stereosignaal.
Bass Boost 10 niveaus. Verhoogt de zeer lage frequenties.
Reset-knop Herstelt alle standaardwaarden.
15.2 Instellingen voor afspeelmodus
Als u wilt dat de Gmini™ 402 een hele map songs afspeelt, als u songs in willekeurige volgorde wilt afspelen (shuffl e), of als u gebruik wenst te maken van een van de andere afspeelopties, dan kunt u deze parameters aanpassen in de PlayMode-instellingen.
• Druk op STOP/ESC om terug te keren naar het hoofdmenu en druk op Setup. Of klik op de linkse functieknop Setup terwijl u een song beluistert.
• Selecteer PlayMode zodra u zich in het Setup-scherm bevindt en klik op ENTER.
• Markeer een van de vijf afspeelmodi en druk op ENTER om de optie in te schakelen.
• Met de instelling Repeat & Shuffl e kunt u kiezen of u de songs in volgorde, herhaald of willekeurig wenst af te spelen.
• Zie de sectie De ARCLibrary in het hoofdstuk Muziek – Muziekbestanden afspelen voor meer informatie over het gebruik van de ARCLibrary.
• Picture Pause stelt de hoeveelheid tijd in tussen foto’s tijdens een diavoorstelling. Zie het hoofdstuk over foto’s voor meer informatie.

54 55
Afspeelmodus
De Gmini™ 402 speelt momenteel een playlist af
Folder: alle tracks in de huidige directory worden afgespeeld
All: alle tracks afspelen op de Gmini™ 402
Single: één track afspelen en stoppen
Queue: de gebruiker kan de volgende track in de wachtrij plaatsen †
Scan: de Gmini™ 402 speelt de eerste 15 seconden van elke track af ††
†Queue-modus: Druk tijdens het afspelen van de huidige song op ARCLib, zoek de volgende song die u wilt afspelen en druk op Afspelen. Die song wordt in de wachtrij geplaatst. U kunt slechts één song in de wachtrij plaatsen. Raadpleeg de sectie Playlist voor informatie over hoe meer songs te programmeren. De geselecteerde song wordt afgespeeld wanneer de huidige song is afgelopen. Plaatst u geen nieuwe song in de wachtrij, dan wordt de volgende song in de directory afgespeeld.
††Scanmodus: elke track in de directory wordt gedurende 15 seconden afgespeeld. Hiermee kunt u zich snel een idee vormen van elke song. Als u de hele song wilt afspelen, druk dan gedurende die eerste 15 seconden op Afspelen. De Gmini™ 402 gaat terug naar ‘folder’-modus en speelt de rest van de songs in de directory af zonder te scannen.
15.3 Klokinstellingen
De Gmini™ 402 beschikt over een interne real-time klok. De tijd wordt rechtsboven op het scherm weergegeven in ofwel 24- of 12-uursformaat. Ga naar Setup en selecteer Clock om de tijd in te stellen.
Kies parameter Kies een waarde voor de gemarkeerde parameter
Ga na het instellen van de parameters naar de Set-knop en druk op de ENTER/GO-knop. De tijd en de datum worden nu ingesteld. Druk op de STOP/ESC-knop om terug te keren naar het instellingenmenu.
15.4 Weergave-instellingen
Met deze instellingen kan de interfacetaal worden ingesteld evenals de weergave van het scherm.

56 57
Instelling Beschrijving
Language De Gmini™ 402 kan worden ingesteld op English (standaard), French, German of Spanish.
TV Standard NTSC (VS), PAL (Europa). Als u de foto’s of de video’s wenst weer te geven op een extern televisiescherm, selecteer dan TV-standaard die geldt voor uw land. In Niet-Europese en niet-Ameri-kaanse landen wordt een van deze twee systemen gebruikt.
Video Output Internal LCD of External TV. Voor weergave op het geïnteg-reerde LCD-scherm of een extern televisiescherm. Een andere manier om tussen deze twee opties te switchen, is gedurende drie seconden de F2-functieknop ingedrukt houden. Controleer of uw televisietoestel de juiste externe invoer selecteert.
Image Display Interlaced, Progressive. Dit is hoe de video-uitvoer naar de televisie gestuurd zal worden. Bij het bekijken van foto’s (JPEG en BMP) op een televisiescherm, dient u dit in te stellen op ‘Progressive’ om het fl ikkeren van het beeld zoveel mogelijk te beperken.
Appearance Verander het uiterlijk van de interface
Instelling Beschrijving
Wallpaper On, Off. Indien ingesteld op On, zal de geselecteerde foto (zie volgend item) worden afgebeeld als achtergrond van het Gmini™ 402-scherm.
Picture name Deze optie zal alleen de namen van de JPEG-afbeeldingen in de System-map van de Gmini™ 402 weergeven die gebruikt kunnen worden als schermachtergrond (Wallpaper). U kunt uw eigen JPEG-afbeeldingen toevoegen aan de System-map door er een JPEG-bestand naar te slepen vanaf uw computer. U dient JPEG-afbeeldingen met kleine afmetingen gebruiken: ideaal is 320 x 240 pixels (grote bestanden vertragen het beeldscherm).
Font Outline Als de achtergrond van het scherm een donkere kleur heeft, zal het moeilijk zijn om zwarte tekst op het scherm te zien. Stel deze parameter in op On om een witte contour toe te voegen en om de zichtbaarheid te verhogen.
Color scheme Hiermee kunt u de kleur kiezen voor de statusbalk bovenaan en de schermknoppen onderaan.
Cursor color Hiermee kunt u de kleur van de cursor wijzigen.
Previous settings Klik op deze knoppen om terug te keren naar de laatst ingestelde instellingen.
15.5 Instellingen voor energiebeheer
Deze instellingen helpen u batterijenergie te besparen en garanderen dus een langere
batterijgebruiksduur. U kunt de Gmini™ 402 instellen om energie te besparen voor beide werkingsmodi (wanneer hij wordt aangedreven door de batterij, of wanneer hij is aangesloten op de netlader/adapter).
Parameter Beschrijving
Power Off 1-9 minutes (en Never voor DC-werking). Het aantal minuten van gebruikersinactiviteit (geen knoppen ingedrukt) alvorens de Gmini™ 402 zichzelf uitschakelt. Tijdens het afspelen van MP3- en AVI-bestanden, worden deze instellingen slechts van kracht wanneer het afspelen van de bestanden voltooid is.
Backlight Off 10-90 sec., Never. De hoeveelheid tijd gebruikersinactiviteit (geen knoppen ingedrukt) voor de Gmini™ 402 het scherm uitschakelt om energie te besparen. Tijdens het afspelen van slideshows en AVI-bestanden, wordt deze instelling slechts van kracht wanneer het afspelen van het bestand voltooid is.
Hard disk 10-90 sec. Het aantal seconden na de laatste bestandstoegang alvorens de Gmini™ 402 de interne harde schijf zegt om te stoppen met draaien. Hoe langer deze tijd is ingesteld, hoe vaker de harde schijf draait en hoe sneller de responstijd zal zijn bij het verkrijgen van toegang tot de bestanden. Anderzijds zal ook de batterij sneller leeg zijn als u deze tijd langer instelt. Waarschuwing: Deze instelling mag enkel door ervaren gebruikers worden gewijzigd.
Het is aangeraden om de power-off-, screen-off- en harddiskinstellingen in te stellen op lage waarden wanneer de Gmini™ 402 op batterijen werkt. Als de netadapter is aangesloten, hoeft u geen energie te besparen en kunt u de Gmini™ 402 en zijn scherm ingeschakeld laten, wat het werken prettiger maakt. Als u de hardeschijfwaarde instelt op een hogere waarde dan de standaardwaarde, kan het batterijvermogen verminderen zelfs als de lader/adapter is aangesloten. Uw toestel zal ook warmer worden als de achtergrondverlichting en de harde schijf gedurende lange periodes zijn ingeschakeld.

58 59
15.6 Systeeminstellingen
In de systeeminstellingen kunt u de basisparameters van de Gmini™ 402 aanpassen.
Parameter Beschrijving
Show all fi les Off (standaard), On. Indien ingesteld op Off, zal de Gmini™ 402 enkel de bestandsnamen en bestandstypes weergeven (alsook de overeenkomende pictogrammen) die hij kan afspelen. Indien ingesteld op On, zal hij de namen van ALLE bestanden op de harde schijf weergeven (via van een ?-pictogram voor onbekende types), zelfs al kunnen ze niet worden bekeken of afgespeeld, bv. .tif- of .pdf-bestanden. Het instellen op ON zal de Gmini™ 402 toelaten alle bestanden van u USB MSC-apparatuur (Mass Storage Class), ongeacht het bestandstype. Indien ingesteld op OFF, zal hij alleen de bestandstypes weergeven die hij kan afspelen.
USB Port Windows Device (standaard), Hard drive. Indien ingesteld op Windows Device, zal uw Gmini™ 402 gebruikmaken van het MTP (Media Transport Protocol) wanneer hij wordt aangesloten op een Windows XP-besturingssysteem (SP1 of hoger) waarop Windows Media® Player 10 is geïnstalleerd. Hij zal worden herkend als het Gmini™ 402-’Device’ in Windows® Verkenner. WAARSCHUWING: Dit is niet mogelijk met eerdere versies van het Windows®-besturingssysteem of met Macintosh®-computers.
Indien ingesteld op Hard Drive, zal uw Gmini™ 402 werken als een externe harde schijf (apparaat voor massaopslag) wanneer hij op een computer wordt aangesloten. Gebruik deze modus voor alle besturingssystemen behalve Windows® XP.
Update Firmware
Gebruikt om de Gmini™ 402 te updaten met een nieuwe versie van het besturingssysteem. Zie hoofdstuk 15.
Firmware Version
Geeft de versie van het huidige besturingssysteem weer.
Product Key Elk Gmini™ 402-toestel heeft een unieke productsleutel. Het is een ID die vereist is voor plug-ins en games.
Hard Disk Geeft de hoeveelheid beschikbare en gebruikte ruimte weer op de harde schijf van de Gmini™ 402. Door het formatteren ligt het totaal lager dan 20 GB.
16 Het besturingssysteem van de Gmini™ 402 updatenHet besturingssysteem wordt regelmatig door ARCHOS™ geüpdatet. Deze update kan gratis gedownload worden op de ARCHOS™ -website (www.archos.com). De update van het besturingssysteem omvat nieuwe of verbeterde functies en oplossingen voor bugs. Controleer of u werkt met de recentste versie van het besturingssysteem. Telkens de Gmini™ 402 wordt opgestart, wordt de versie van het besturingssysteem rechts onderaan op het scherm weergegeven (bijvoorbeeld: OS Version 1.1). U vindt de recentste versie van het besturingssysteem en het versienummer op de ARCHOS™ -website (www.archos.com) onder Software.
Download het Update_Gmini402.AOS-bestand
Wanneer u op de link klikt om het nieuwe OS-bestand te downloaden (de bestandsnaam is Update_Gmini402.AOS), is het mogelijk dat uw browser u waarschuwt dat de inhoud van het bestand uw computer kan beschadigen. Dit komt omdat het Windows®-systeem niet weet wat een .AOS-bestand is. U kunt er echter zeker van zijn dat ARCHOS™ ervoor
heeft gezorgd dat dit bestand geen virussen bevat. Klik op de optie Save om dit bestand naar een voor de hand liggende locatie te downloaden, bijvoorbeeld Mijn documenten, zodat u dit bestand nadien naar uw Gmini™ 402 kunt kopiëren. Als de Gmini™ 402 is aangesloten op de PC, kunt u het bestand zelfs rechtstreeks op de Gmini™ 402 opslaan.
Lees het History.txt-bestand
Naast de te downloaden fi rmware, vindt u ook een tekstbestand met een lijst van wijzigingen tegenover de vorige versie van het OS.

60 61
Kopiëren naar de hoofddirectory van de Gmini™ 402 en updaten
Wanneer u uw besturingssysteem update, dient u de Gmini™ 402 aangesloten te laten op de netadapter/-lader zodat het toestel tijdens de update niet uitvalt door te weinig
batterijvermogen. Sluit uw Gmini 402 aan op uw computer (zie de sectie De Gmini 402 aansluiten op / loskoppelen van uw PC) en kopieer vervolgens het bestand Update_Gmini402.AOS naar de hoofdmap van de Gmini 402. De hoofddirectory is het hoogste niveau in de directoryhiërarchie. Sleep het .AOS-bestand naar de harde schijf van de Gmini™ 402 in uw bestandsbeheerprogramma, waarna het in de hoofddirectory (niet in een map) zal worden geplaatst. Als er zich reeds een oudere versie van het Update_Gmini 402.AOS-bestand op de Gmini™ 402 bevindt, zal Windows® vragen of u het huidige bestand wil overschrijven. Druk op Ja. Koppel de Gmini™ 402 veilig (sectie De Gmini 402 aansluiten op / loskoppelen van uw PC) los van de computer zodra het bestand gekopieerd is.
‘Hard Drive’ of ‘Windows Device’?
Indien uw Gmini™ 402 wordt gezien als een harde schijf, hoeft u enkel het bestand Update_Gmini402.AOS naar dit pictogram te slepen. Windows® zal dan het bestand in de hoofddirectory (root) van de Gmini™ 402 plaatsen. Het mag niet worden geplaatst in
een map op uw Gmini™ 402. Zodra dit bestand gekopieerd is, kunt u de Gmini™ 402 veilig van uw computer ontkoppelen (zie het hoofdstuk over Aansluiten/Loskoppelen).
Indien uw Gmini™ 402 wordt gezien als een Windows®-apparaat, moet u de Gmini™ 402 openen in Windows® Verkenner en het
bestand Update_Gmini402.AOS in de map Data plaatsen (niet de Media-map). Als er zich reeds een oudere versie van het Update_Gmini402.AOS-bestand op de Gmini™ 402 bevindt, zal Windows® vragen of u het huidige bestand wilt overschrijven. Selecteer Ja en koppel de Gmini™ 402 los van uw computer.
De update activeren
Ga vervolgens naar de System-parameters onder Setup, scroll naar Update Firmware en klik erop. De Gmini™ 402 zoekt het .AOS-bestand en vraagt u om op Yes te drukken om de update te starten. Volg de instructies op het scherm. Zodra de update voltooid is, zal de Gmini™ 402 opnieuw starten en ziet u de nieuwe versie van het besturingssysteem weergegeven rechtsonder op het scherm.

62 63
In geval u technische problemen zou ondervinden tijdens het gebruik van uw product, raden wij u aan de volgende stappen te overlopen om de problemen zo effi ciënt mogelijk op te lossen:
1) Lees aandachtig de betreffende hoofdstukken in deze handleiding door. Sommige onderwerpen kunnen in twee verschillende hoofdstukken worden behandeld, afhankelijk van hoe het toestel wordt gebruikt.
2) Raadpleeg het hoofdstuk Problemen oplossen achteraan in deze handleiding. Hier vindt u de antwoorden op enkele veelgestelde vragen.
3) Ga naar de Support-sectie op de website (www.archos.com). Hier vindt u veelgestelde vragen over onze verschillende producten. De kans bestaat dat iemand anders uw vraag al heeft gesteld.
4) Als deze stappen u niet hebben geholpen om uw technisch probleem op te lossen, kunt u altijd contact met ons opnemen via e-mail of door de hulplijn te bellen. Telefonische ondersteuning is beschikbaar in de taal van de hieronder vermelde landen. Voor andere landen, gelieve voor technische ondersteuning via e-mail te opteren.
• Bewaar steeds uw aankoopbewijs voor garantie- en servicedoeleinden. U vindt het serienummer voor het Gmini™ 402-model in het batterijcompartiment.
• Indien onze technische ondersteuning (telefoon of e-mail) bepaalt dat uw product moet worden teruggebracht, gelieve dan contact op te nemen met de plaats van aankoop, waar u uw product kunt laten herstellen of vervangen (afhankelijk van het type probleem).
Gebruik telefoon- of e-mailondersteuning NIET voor vragen in verband met marketing en aankoop. Deze nummers zijn voorbehouden voor klanten die te kampen hebben met technische problemen / storingen.
17 Technische ondersteuning

64 65
Kantoren wereldwijd
Verenigde Staten & Canada Europa & Azië
ARCHOS™ Technology3, Goodyear - Unit AIrvine, CA 92618VSTel.: 1 949-609-1483Fax: 1 949-609-1414
ARCHOS™ S.A.12, rue Ampère91430 IgnyFrankrijkTel.: +33 (0) 169 33 169 0Fax: +33 (0) 169 33 169 9
Verenigd Koninkrijk Duitsland
ARCHOS™ (UK) LimitedPO Box 1420 Southampton SO15 1WF Verenigd Koninkrijk
Tel.: +44 (0) 1264 366022Fax: +44 (0) 1264 366626
ARCHOS™ Deutschland GmbHBusiness Park VierwindenKonrad-Zuse-Str. 2241516 GrevenbroichGermany
Tel: + 49 (0) 21 82 – 570 41-0Fax: +49 (0) 2182/57041-70
18 Problemen oplossen
18.1 Problemen met de USB-aansluiting
Probleem: Mijn Gmini™ 402 wordt niet door de computer herkend.Oplossingen: • Sluit de computer en de Gmini 402 af en start ze terug op. Probeer ze
nogmaals op elkaar aan te sluiten in de volgorde vermeld in de sectie De Gmini 402 aansluiten op / loskoppelen van uw PC.
• Gebruikt u een USB-hub, probeer dan aan te sluiten zonder de hub te gebruiken (sommige hubs zijn niet gevoed en werken niet met de Gmini™ 402).
• Gebruikt u een USB-poort op de voorkant van de computer, probeer dan een USB-poort achteraan. Sommige USB-poorten vooraan zijn vaak poorten van niet-gevoede hubs.
• Sluit niet aan op een USB-poort via een toetsenbord.• De USB-driversoftware op oude computers is mogelijk verouderd.
Zoek het USB-chipsettype in Deze computer > Eigenschappen > Apparaatstuurprogramma > USB-controllers > Hostcontroller. Mogelijk heeft u een VIA-, Intel-, SIS- of een andere chipset. Het is mogelijk dat u niet over de nieuwste softwaredrivers voor deze chipsets beschikt. Raadpleeg www.viaarena.com voor VIA-updates, www.intel.com voor Intel. Voor SIS dient u de driver te verwijderen en de standaard Windows-drivers voor de USB-controller opnieuw te installeren.
• Als u een notebook en een docking station gebruikt, probeer dan aan te sluiten zonder het docking station.
• Als Macintosh OS 10.1.x zegt dat het volume niet gekoppeld kan worden, kunt u Disk Utility gebruiken om de harde schijf van de Gmini™ 402 te herformatteren naar type MS DOS FAT32. De bestanden zullen echter alleen gelezen kunnen worden door een Macintosh® en niet door een computer die onder Windows® draait. U moet updaten naar versie 10.3.9 of hoger.
• Controleer bij oudere computers of de USB-poort op ‘ON’ en niet op ‘Off’ staat in het BIOS. Normaal gezien gebeurt dit enkel op oude toestellen.
• Als de Files Allocation Table (FAT) beschadigd raakt, verschijnt de Gmini™ 402 mogelijk gedurende meer dan een minuut niet in Windows

66 67
XP, waarna het als lokaal station wordt weergegeven. Gebruik DOS Utility ChkDsk zoals weergegeven hieronder.
• Het is mogelijk dat Windows® XP de Gmini™ 402 herkent maar dat het deze nog geen stationsletter heeft toegekend. Klik met de rechtermuisknop op Deze computer en selecteer Beheren. Kies vervolgens Opslag en Schijfbeheer. In dit venster ziet u de harde schijf. Deze kunt u een stationsletter toekennen door met de rechtermuisknop op de harde schijf te klikken. Selecteer de optie Stationsletter en paden wijzigen….
Probleem: Wat te doen als ik via het groene pijltje probeer te ontkoppelen, maar steeds het volgende bericht ontvang: “The device ‘Generic Volume’ cannot be stopped now”. Try stopping the device again later.” Antwoord: Sluit elk programma af dat mogelijk gebruikmaakt van gegevens op de Gmini™ 402, inclusief Windows® Verkenner. Als dat niet werkt, sluit dan alle programma’s af, wacht 20 seconden en probeer de groene pijl nog één of twee maal. Als ook dat niet werkt, sluit de computer af en ontkoppel de USB-kabel zodra de computer uitstaat.
18.2 Problemen met laden en voeding
U hoeft de batterijen niet volledig te ontladen alvorens ze te herladen. Probleem: Een volledige batterijlading gaat niet zo lang mee zoals vermeld in de specifi caties.Antwoord: De specifi caties gelden voor gebruiksomstandigheden waarbij de achtergrondverlichting van het scherm na 30 seconden wordt uitgeschakeld (voor MP3-muziek) en waarbij de gebruiker niets met het toestel doet, behalve luisteren. Als een volledige lading aanzienlijk minder lang meegaat, bel onze on line technische ondersteuning.
18.3 De Gmini™ 402 blokkeert (reageert niet) of stopt
Probleem: De Gmini™ 402 blokkeert. Er werkt geen enkele knop.Oplossing: Als de knopvergrendeling is ingesteld, zal er geen enkele knop reageren. Houd de functieknop F1 gedurende drie seconden ingedrukt om de knopvergrendeling uit te schakelen. De blokkering kan ook veroorzaakt worden door een elektrostatisch fenomeen. Dit wil zeggen dat statische elektriciteit de Gmini™ 402 tijdelijk heeft gevloerd. Houd de STOP/UIT-knop gedurende 15 seconden ingedrukt, waarna de Gmini™ 402 wordt uitgeschakeld. U kunt hem nu normaal herstarten.
18.4 De computer blokkeert (reageert niet) of stopt
Probleem: De computer blokkeert.Antwoord: Dit is waarschijnlijk te wijten aan het niet gebruiken van de groene pijl ‘veilig hardware verwijderen’ in het systeemvak om de Gmini™ 402 van uw computer te verwijderen.
18.5 Problemen met bestanden, beschadigde gegevens, formatteren en partitioneren
Probleem: Op de Gmini™ 402 vind ik nieuwe bestands- of mapnamen die ik nooit gecreëerd heb of die bizarre namen hebben.Antwoord: Waarschijnlijk is de FAT van de Gmini™ 402 beschadigd. Dit kan te wijten zijn aan de Gmini™ 402 die is afgesloten (te wijten aan te laag batterijvermogen) tijdens het lezen of schrijven naar uw computer via de USB-verbinding. Om een probleem met een beschadigde FAT op te lossen, moet u het hulpprogramma voor foutcontrole of schijfcontrole gebruiken (zie verder). Opgelet: Windows en Macintosh schrijven vaak extra bestanden naar de harde schijf zoals fi nder.def of System volume info. Dit is volstrekt normaal en kan de Gmini™ 402 niet beschadigen.
Probleem: Ik heb mijn Gmini™ 402 gebruikt voor het overbrengen van gegevens van en naar verschillende computers. Kan het defragmenteren van de Gmini™ 402-harddisk het toestel schade toebrengen?Antwoord: Het defragmenteren van de Gmini™ 402 kan nuttig zijn na het overzetten van vele bestanden van en naar de Gmini™ 402. Het kan nooit kwaad de Gmini™ 402 te defragmenteren. Zorg ervoor dat er geen enkel ander programma draait terwijl u dit hulpprogramma van Windows® gebruikt. Zorg ervoor dat u tijdens deze procedure de Gmini™ 402 voedt met de externe stroomadapter.

68 69
Probleem: Ik heb via USB bestanden gekopieerd van mijn computer naar mijn Gmini™ 402, maar ik zie deze bestanden niet op het toestel.Antwoord: U heeft waarschijnlijk een bestand overgezet dat de Gmini™ 402 niet kan afspelen, bijvoorbeeld een PDF-, MOV- of DOC-bestand. Ga naar System Settings onder Setup op het hoofdscherm en u ziet een parameter genaamd Show all fi les. Als u het instelt op On, zal de Gmini™ 402 alle bestanden weergeven, zelfs al kan hij ze niet afspelen (u moet browsen via de browsermodus vanaf het hoofdscherm). De browser zal een ?-pictogram weergeven, wat erop wijst dat het niet een van de standaard bestandstypes is die de Gmini™ 402 kan afspelen.
Probleem: Ik wil de harde schijf van de Gmini™ 402 opnieuw formatteren.Antwoord: U kunt dit doen, maar ALLE gegevens op uw Gmini™ 402 zullen gewist worden. Soms is dit nodig als uw FAT (File Allocation Table) zo beschadigd raakt dat niets uw bestandsproblemen lijkt te kunnen oplossen. Eerst moet u, zoals hieronder wordt uitgelegd, ScanDisk of het DOS chkdsk-programma (Check Disk) gebruiken om te proberen uw probleem op te lossen. Als hiermee uw probleem niet wordt opgelost en u bent er zeker van dat u de harde schijf van de Gmini™ 402 opnieuw moet formatteren, ga dan naar het scherm Setup > System en houd de rechtse functieknop gedurende drie seconden ingedrukt. De knop ‘Format HD’ zal verschijnen. Gebruik deze knop om de harde schijf van de Gmini™ 402 te formatteren. Let op: hiermee worden alle gegevens op de harde schijf gewist!!!
Probleem: Ik zou graag de harde schijf van de Gmini™ 402 partitioneren. Antwoord: Als u weet hoe u een harde schijf moet partitioneren, mag u één ding niet uit het oog verliezen: de Gmini™ 402 zal enkel een FAT32-partitie herkennen. Het zal dus enkel die partitie van de harde schijf zien en gebruiken.
Probleem: Mijn bestanden zijn verdwenen uit de Gmini™ 402.Antwoord: Zorg ervoor dat de instelling Show all fi les ingesteld is op ON om al uw bestanden te kunnen zien. Zorg er tevens voor dat u door uw bestanden browst via de Browsermodus en niet via een gefi lterde weergave zoals Photo, Music of Video.
ScanDisk uitvoeren (foutcontrole) in Windows® ME
• Sluit alle actieve toepassingen.• Sluit de Gmini™ 402 aan op uw computer op de manier uitgelegd in
hoofdstuk 13.• Zorg ervoor dat de externe netadapter de Gmini™ 402 voedt.• Klik met de rechtermuisknop op de Gmini™ 402-harddisk in Windows®
Verkenner en selecteer Eigenschappen.• Selecteer de Tools-optie en open het Foutcontroleprogramma.• Vink het vakje aan voor het automatisch herstellen van fouten.• Even geduld. Dit kan even duren. Windows® vraagt u mogelijk om de
computer opnieuw op te starten om bepaalde Windows-bestanden beschikbaar te maken. Klik in dat geval op Ja.
Schijfcontrole uitvoeren (ChkDsk) in Windows®XP & 2000
Als u nog steeds problemen heeft met het bestandssysteem op uw Gmini™ 402 kunt u proberen het op te lossen met behulp van het DOS-hulpprogramma Schijf controleren (chkdsk). Doe het volgende:
• Zorg ervoor dat de externe netadapter de Gmini™ 402 voedt.• Sluit alle actieve toepassingen.• Sluit de Gmini 402 correct aan op uw computer zoals uitgelegd in het
hoofdstuk De Gmini aansluiten op / loskoppelen van uw PC.• Wacht even (tot 5 minuten) totdat Windows XP het lokaal station
weergeeft als gekoppeld.• Open een DOS-venster. Programma’s > Accessoires > Opdrachtprompt.• Typ chkdsk e: /f . Gebruik e: of f: of om het even welke stationsletter
die overeenstemt met uw Gmini™ 402. Het /f-argument vertelt het programma om automatisch fouten te herstellen.
• Even geduld. Dit kan even duren.• Zodra het voltooid is, verlaat het DOS-venster en koppel de Gmini™ 402
op een correcte manier los van uw computer.

70 71
ARCHOS™ Gmini 402-SERIE Opslagcapaciteit 20 GB*
Store up to 80 hours of videos1, 200 000 photos1 or 10 000 songs1.
Computerinterface High-speed USB 2.0 (USB 1.1-compatibel), PC en Mac USB Host-poort-compatibel apparaat voor massaopslag
Afbeeldingen JPEG- (geen progressive jpegs) en BMP- formatenDownload photos from computer through USB 2.0 port.Transfer photos from digital camera2 through USB host port.
Afspelen van audio Stereo MP3-decodering @ 30-320 kb/s CBR & VBR, WMA (inclusief beveiligde WMA-bestanden), WAV (PCM 1 ADPCM), PlaysForSure™-downloads en -abonnement.
Audio-opname Vanuit een analoge bron in stereogeluid voor WAV- (PCM- & ADPCM-) formaat
Afspelen van video MPEG-4 SP met B-Frames2 met stereogeluid. Bijna DVD-kwaliteit tot 720x480 @ 30 f/s (NTSC), 720x576 @ 25 f/s (PAL), AVI-bestandsformaat. WMV9 SP@LL, SP@ML, MP@LL tot 352x288 @ 30 f/s en 800 kbits/s (inclusief beveiligde WMV9 SP-bestanden).
Scherm 2,2” TFT LCD-kleurenscherm 220 x 176 pixels, 262.000 kleuren
TV-uitgang Video-uitgang in PAL- (EU) of NTSC-standaard (US)
Autonomie*** Tot 10 uur audio en tot 4 uur video op het ingebouwde LCD-scherm
Schaalbaarheid Gratis updates van het besturingssysteem te downloaden van de ARCHOS™ -website.
AV-aansluitingen Stereo analog Line In (via adapter included). Earphones. Audio and Video line Out (TV output). Built-in microphone.
Voeding Intern: herlaadbare Lithium-Ion-batterijen.Extern: netlader/-adapter. Gebruik EXCLUSIEF een batterijlader, welke ARCHOS voor uw product plande.
Afmetingen 106 x 60,3 x 17,4 mm – 160 gram
Temperatuurbereik 5 °C tot 35 °C (in gebruik); -20 °C tot 45 °C (niet in gebruik).
Systeemvereisten PC: Windows ME, 2000, XP, Media Center, 800MHz, 128MB RAM, USB2.0Macintosh®: G3 OS X (10.2.4) of hoger, USB 2.0PlaysForSure: PC met Windows® XP SP 1 of hoger, Windows® Media Player 10 of hoger, USB 2.0-poort
19 Technische specificaties
*1 GB = 1 miljard bytes, geformatteerde capaciteit ligt lager.** Bestanden uitsluitend compatibel met MPEG4-SP AVI; MPEG-4: ISO/IEC standaard van Moving Picture Experts Group; AVI: audio-/videobestandscontainer van Microsoft. DivX is een handelsmerk van DivXNetworks Inc.***Afhankelijk van het gebruik (stoppen/starten/energie-instellingen)
(1) based on 3.5 mins/song & 64 kbits/s WMA (for better quality 128 Kbits/s or more recommended), on 500 kbits/s MPEG-4 audio/video encoding and 1h30/movie (for near DVD quality 1500 Kbits/s or more recommended), on JPEG, VGA. (2) MPEG-4: ISO-standaard van Moving Picture Experts Group; AVI: audio-/videobestandscontainer van Microsoft. MPEG-4 SP met B-frames AVI tot 704x480@30f/s NTSC of 720x576@25f/s PAL. (3) Only cameras compatible with Mass Storage Class USB.
Alle vermelde productnamen zijn handelsnamen of geregistreerde handelsmerken. Deze informatie is met grote zorg door ARCHOS samengesteld. Incidentele onvolkomenheden zoals veranderingen en/of drukfouten kunnen zich desalniettemin voordoen. ARCHOS kan geen enkele aansprakelijkheid aanvaarden voor schade welke (in)direct voortvloeit uit het gebruik van deze informatie. Copyricht 2005. ARCHOS. Alle rechten voorbehouden.

72 73
Garantie en beperkte aansprakelijkheidDit product wordt verkocht met een beperkte garantie en er staan specifi eke rechtsmiddelen ter beschikking van de oorspronkelijke koper indien het product niet voldoet aan deze beperkte garantie. De aansprakelijkheid van de fabrikant is mogelijk verder beperkt in overeenstemming met het verkoopcontract.In het algemeen zal de fabrikant niet verantwoordelijk zijn voor schade aan het product toe te schrijven aan natuurrampen, brand, statische ontlading, verkeerd gebruik, misbruik, verwaarlozing, foutieve behandeling of installatie, reparaties door onbevoegde personen, wijzigingen of ongelukken. In geen geval zal de fabrikant aansprakelijk zijn voor het verlies van gegevens bewaard op gegevensdragers.DE FABRIKANT IS NIET AANSPRAKELIJK VOOR ENIGE SPECIALE, INCIDENTELE SCHADE OF GEVOLGSCHADE, ZELFS INDIEN HIJ OP DE HOOGTE WERD GESTELD VAN DERGELIJKE MOGELIJKE SCHADE OF VERLIEZEN.
De ARCHOS™ ’ licentiegever(s) geeft geen garanties, uitdrukkelijk of stilzwijgend, met inbegrip van, maar niet beperkt tot de geïmpliceerde garanties van verkoopbaarheid of geschiktheid voor een bepaald doel, met betrekking tot de geleverde materialen. De ARCHOS™ ’ licentiegever(s) geeft geen garanties of doet geen uitspraken met betrekking tot het gebruik van of de resultaten van het gebruik van de geleverde materialen terzake van juistheid, nauwkeurigheid, betrouwbaarheid, correctheid of anderszins. Het volledige risico met betrekking tot de resultaten en de prestaties van de geleverde materialen wordt door u gedragen. De uitsluiting van impliciete garanties wordt niet toegestaan in sommige rechtsgebieden, waardoor de bovengenoemde beperking mogelijk niet op u van toepassing is.In geen geval zullen ARCHOS™ ’ licentiegever(s), hun directeurs, secretarissen, werknemers of agenten (gezamenlijk ARCHOS™ ’ licentiegever genoemd) aansprakelijk worden gesteld voor enige gevolgschade, incidentele of onrechtstreekse schade (met inbegrip van winstderving, schade door onderbreking van de activiteiten, verlies van zakelijke informatie, en dergelijke) die voortvloeien uit het gebruik van of de onmogelijkheid tot gebruik van de geleverde materialen zelfs indien ARCHOS™ ’ licentiegever vooraf op de hoogte werd gesteld van de mogelijkheid van dergelijke schade. Omdat sommige rechtsgebieden dergelijke uitsluiting of beperking van aansprakelijkheid voor gevolgschade of incidentele schade niet toelaten, is het mogelijk dat de bovenstaande beperkingen niet op u van toepassing zijn.
Raadpleeg uw verkoopcontract voor een volledige opsomming van garantierechten, rechtsmiddelen en aansprakelijkheidsbeperkingen.
20 Wettelijke bekendmakingDe garantie is bovendien niet van toepassing op:1. Schade of problemen die voortvloeien uit verkeerd gebruik, misbruik,
ongelukken, wijzigingen of onjuiste elektrische stroom of voltage.2. Elk product met een vervalste of beschadigde garantiezegel of
serienummerlabel.3. Elk product zonder garantie- of serienummerlabel.4. Batterijen en andere verbruiksartikelen geleverd bij of in het apparaat.
De eindgebruiker verplicht zich dit product alleen voor de doortoe bestemde doeleinden te gebruiken. Het is ten strengste verboden het product technisch te veranderen waardoor mogelijk op de rechten van derden schade kan veroorzaken. Elke verandering in de hardware, software of van physieke aard moeten eerst door ARCHOS schriftelijk geaccordeerd worden. Is dit niet het geval dan vervallen alle garantiegevallen.
Waarschuwingen en veiligheidsinstructiesWAARSCHUWINGOm risico’s op elektrische schok te vermijden, mag dit toestel enkel worden geopend door bevoegd dienstpersoneel.Alvorens het toestel mag geopend worden, moet het worden uitgeschakeld en moet de stroomkabel worden losgekoppeld.
WAARSCHUWINGStel het toestel niet bloot aan regen of vocht om gevaar op brand en elektrische schokken te vermijden.Dit product is uitsluitend voor persoonlijk gebruik. Het kopiëren van cd’s of het downloaden van muziek-, video- of fotobestanden bestemd voor de verkoop of andere zakelijke doeleinden is een mogelijke inbreuk op de copyrightwetgeving. Mogelijk is toestemming vereist voor het volledig of gedeeltelijk opnemen van materiaal waarop auteursrecht rust, kunstwerken en presentaties. Zorg ervoor dat u op de hoogte bent van alle toepasselijke wetgeving inzake de opname en het gebruik van dergelijke zaken in uw land en rechtsgebied.
VEILIGHEIDOm de veiligheid in de auto te garanderen, mag alleen een passagier - en dus zeker niet de bestuurder - het toestel bedienen wanneer de auto in beweging is. Mogelijk zijn er in uw rechtsgebied en/of land wetten inzake het gebruik van elektronische apparaten door bestuurders van toepassing.
Conformiteitsverklaring FCCConformiteit met FCC-voorschriftenDeze apparatuur is getest en in overeenstemming bevonden met de beperkingen van een digitaal apparaat van Klasse B, conform Deel 15 van de FCC-voorschriften. Deze beperkingen zijn bedoeld om een redelijke bescherming tegen schadelijke storingen in woongebieden te bieden. Deze apparatuur produceert en gebruikt energie in een radiofrequentiegebied en kan deze uitstralen, en kan, indien niet

74 75
volgens de instructies geïnstalleerd, schadelijke storing aan radiocommunicatie veroorzaken. Er is echter geen garantie dat er bij bepaalde installaties geen storing zal optreden. Als deze apparatuur schadelijke storing in radio- of televisieontvangst veroorzaakt, wat kan worden vastgesteld door de apparatuur uit en weer aan te zetten, dan wordt de gebruiker aangemoedigd deze storing te verhelpen door een of meer van de volgende maatregelen te nemen:
• De ontvangstantenne verplaatsen of anders richten.• De afstand tussen het apparaat en de ontvanger vergroten.• De apparatuur aansluiten op een stopcontact van een ander circuit dan dat van de
ontvanger.• De verkoper of een ervaren radio- of tv-technicus raadplegen.
WAARSCHUWING: Wijzigingen die niet zijn goedgekeurd door de fabrikant kunnen het recht van de gebruiker om dit apparaat te bedienen ongeldig maken.
FCC Deel 15 – Het gebruik van het apparaat is afhankelijk van de volgende twee voorwaarden:1. Dit apparaat mag geen schadelijke storing veroorzaken;2. Dit apparaat moet elke storing accepteren, ook storing die de werking van dit apparaat nadelig kan beïnvloeden.
Elektrostatische ontladingHet functioneren van het product kan gestoord worden door ESD. Indien dit het geval is, reset het product zoals vemeld in de handleiding om daarna weer verder te kunnen gaan. Bij overdracht van bestanden, zorg er goed voor dat dit in een statisch vrije omgeving plaats vindt.
AuteursrechtaanduidingCopyright ARCHOS™ © 2005. Alle rechten voorbehouden.Dit document mag niet, in zijn geheel of gedeeltelijk, worden gekopieerd, gefotokopieerd, gereproduceerd, vertaald of geconverteerd naar om het even welk elektronisch of machinaal leesbare vorm zonder voorafgaande schriftelijke toestemming van ARCHOS™ . Alle merken en productnamen zijn geregistreerde handelsmerken en eigendom van hun respectieve eigenaars. Specifi caties kunnen zonder voorafgaande kennisgeving worden gewijzigd. Vergissingen en weglatingen voorbehouden. Afbeeldingen en illustraties komen mogelijk niet altijd overeen met de inhoud. Copyright ® ARCHOS™ . Alle rechten voorbehouden.Afwijzing van garantie: voor zover de toepasselijke wetgeving het toelaat, worden verklaringen en garanties van niet-schending van auteursrechten en andere intellectuele eigendomsrechten voortvloeiende uit het gebruik van het product onder andere voorwaarden dan de bovengenoemde, hierbij expliciet uitgesloten.
PixelbeleidHet LCD-scherm op de ARCHOS™ Gmini™ 402 werd vervaardigd conform strenge standaarden teneinde een optimale kijkervaring te garanderen. Toch kan het LCD-scherm enkele kleine onvolkomenheden vertonen. Dit is niet alleen zo voor het ARCHOS™ -scherm, maar voor alle toestellen met LCD-schermen, ongeacht de oorspronkelijke fabrikant van het LCD-scherm. Elke verkoper garandeert dat dit scherm niet meer dan een bepaald aantal defecte pixels heeft. Elke pixel bestaat uit drie subpixels (Rood, Blauw en Groen). Een of alle subpixels in een bepaalde pixel kunnen vastzitten in een ‘altijd-aan’- of ‘altijd-uit’-positie. Een enkele subpixel die constant uit staat is het minst goed waarneembaar. Wat het best wordt waargenomen, is als alle drie subpixels in een pixel constant aan staan. ARCHOS™ garandeert dat zijn Gmini™ 402-scherm niet meer dan 1 defecte pixel heeft (ongeacht of die pixel een of meer defecte subpixels heeft). Dit betekent dat ARCHOS™ op zijn kosten het Gmini™ 402-product zal herstellen of vervangen indien gedurende de garantieperiode voor uw land of rechtsgebied het scherm van uw product twee of meer defecte pixels vertoont. Een defecte pixel is dus geen reden voor vervanging of herstelling van het product.
Gehoorschade vermijdenDit product respecteert de huidige regelgeving omtrent de beperking van het maximale volume tot een veilig niveau voor audioapparaten. Door naar uw toestel te luisteren met een hoofdtelefoon of oortjes met een hoog volume, loopt u het risico permanente schade te berokkenen aan uw gehoor. Zelfs indien u gewend raakt aan een dergelijk hoog volume en wanneer dit normaal lijkt voor u, loopt u nog steeds het risico uw gehoor te beschadigen. Het beperken van het volume van uw toestel tot een aanvaardbaar niveau vermijdt blijvende gehoorschade. Als uw oren suizen, verlaag dan het volume of zet het toestel af. Dit toestel is getest met de hoofdtelefoon die met de ARCHOS™ werd meegeleverd. De hoofdtelefoons van andere fabrikanten produceren mogelijk een hoger of lager volumeniveau dan de ARCHOS™ -hoofdtelefoon.
Aandacht voor het milieuBescherming van het milieu is een belangrijke zaak voor ARCHOS. Om dit in concrete acties om te zetten, ARCHOS heeft bewust een aantal methoden bijgeleverd dat respect voor het milieu voorstaat in de gehele cyclus van haar produkten; van fabrikatie tot consument verbruik, en tot slot opruiming.
BatterijenAls uw produkt een uitneembare batterij verpakking bevat, moet u het alleen opruimen in een aangewezen verzamelpunt voor gebruikte batterijen.

76
Het produktHet doorgekruiste vuilnisbalsymbool op uw produkt betekent dat het in de categorie van elektrisch materiaal valt. De producten van dit type bevatten substanties die aan het milieu en aan de volksgezondheid schade kunnen toevoegen. Daarom kunt u een apparaat van Archos niet gewoon in de vuilnisbak weggooien. De huidige Europese richtlijnen vragen dat deze apparaten worden verzameld:- In plaatsen van distributie in geval van aanschaf van een vergelijkbaar elektronisch produkt.- In lokaal gecreeerde opruim gebieden (vuilnis opruim centrums, gesorteerd afvalsysteem, etc.)
Met deze actie, neemt u aktief deel in het hergebruik en hercirculatie van weggegooid elektronisch en elektrisch apparatuur dat potentiele effekten had kunnen hebben voor milieu en gezondheid.