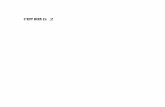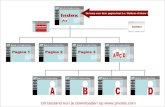ARCHOS Gmini™ 100-serie€¦ · Knop Symbool Beschrijving A AAN: Houd de knop gedurende enkele...
Transcript of ARCHOS Gmini™ 100-serie€¦ · Knop Symbool Beschrijving A AAN: Houd de knop gedurende enkele...

Volledige gebruikershandleiding
ARCHOS Gmini™ 100-serie MP3- & WMA-speler / USB 2.0-harddisk
Bezoek onze website om de recentste handleiding en software-updates voor uw Gmini™100 te downloaden.
Volledige gebruikershandleiding - Versie 1.3
2
INHOUD
2 Poorten, knoppen en connectors.......................................................................................5 3 Eerste gebruik ...................................................................................................................7
3.1 De netadapter aansluiten .................................................................................................. 7 3.2 De Gmini aanzetten.......................................................................................................... 8 3.3 De taal van de gebruikersinterface wijzigen.................................................................... 8 3.4 De Gmini uitschakelen en energiebesparingsfuncties ..................................................... 8 3.5 Voorzichtig omgaan met de Gmini.................................................................................. 8
4 Overzicht van de gebruikersinterface ..............................................................................9 4.1 Hoofdmenu....................................................................................................................... 9 4.2 Zich vertrouwd maken met de interface .......................................................................... 9
4.2.1 Hoofdmenu ......................................................................................................9 4.2.2 Browser............................................................................................................9 4.2.3 Instellingenscherm ...........................................................................................10 4.2.4 Contextmenu’s .................................................................................................10 4.2.5 Berichtvensters ................................................................................................10 4.2.6 Het virtuele toetsenbord gebruiken...................................................................11 4.2.7 Het Gmini-toetsenbord vergrendelen................................................................12
5 De Gmini 100 gebruiken..................................................................................................13 5.1 Muziek spelen .................................................................................................................. 13
5.1.1 Een song selecteren ........................................................................................13 5.1.2 Een song afspelen ...........................................................................................14 5.1.3 Playlists gebruiken ...........................................................................................15 5.1.4 Wat is een .m3u-bestand? ...............................................................................18
5.2 De Gmini-instellingen wijzigen ....................................................................................... 18 5.2.1 De geluidsinstellingen instellen ........................................................................18 5.2.2 De PlayMode-instellingen wijzigen ...................................................................20 5.2.3 De klok instellen ...............................................................................................21 5.2.4 Instellingen voor energiebeheer wijzigen..........................................................22 5.2.5 De opname-instellingen wijzigen ..................................................................... 23 5.2.6 De systeeminstellingen wijzigen.......................................................................24
5.3 De browser gebruiken ...................................................................................................... 25 5.3.1 In de MUSIC-map ............................................................................................25 5.3.2 Door de directory-structuur navigeren ..............................................................25 5.3.3 Bestands- en mapbewerkingen in browsermodus............................................26
5.4 MP3-muziek opnemen ................................ ................................ ................................ ... 28 5.4.1 Microfoonopnames...........................................................................................29 5.4.2 Line-in-opnames ..............................................................................................29 5.4.3 SPDIF-ingang ..................................................................................................30
5.5 De photo wallet gebruiken ............................................................................................... 30 5.5.1 De fotobrowser gebruiken ................................................................................30 5.5.2 Bestanden kopiëren van een CompactFlash™-kaart ...................................... 30

3
6 De Gmini op uw computer aansluiten............................................................................32 6.1 Een USB-verbinding maken ............................................................................................ 32
6.1.1 Windows Me/NT/2000/XP ................................................................................32 6.1.2 Windows® 98SE ...............................................................................................33
6.2 De Gmini als een externe drive gebruiken....................................................................... 34 6.3 De Gmini van uw computer loskoppelen......................................................................... 34
6.3.1 Windows®.........................................................................................................35 6.3.2 Macintosh®......................................................................................................35
7 MusicMatch™ gebruiken................................................................................................36 7.1 Music Match™ installeren ............................................................................................... 36 7.2 MP3-bestanden creëren van uw audio-cd’s ..................................................................... 37 7.3 Gekochte MP3-bestanden op uw Gmini zetten ............................................................... 38 7.4 MP3-bestanden van uw computer naar uw Gmini overzetten......................................... 39
8 iTunes® 4 met uw Gmini gebruiken................................................................................42 9 Het besturingssysteem (OS) van uw Gmini updaten ....................................................43
9.1.1 Het GMINI100.AOS-bestand downloaden........................................................43 9.1.2 Het History.txt-bestand lezen ...........................................................................43 9.1.3 Naar de Gmini-hoofdmap kopiëren ..................................................................43
10 Problemen oplossen .........................................................................................................44 10.1 Problemen met USB-verbinding...................................................................................... 44 10.2 Problemen met bestanden, beschadigde gegevens, formatteren en partitioneren ........... 46
10.2.1 ScanDisk uitvoeren (foutcontrole) in Windows®98SE & ME .............................48 10.2.2 Schijfcontrole uitvoeren (ChkDsk) in Windows®XP & 2000...............................48
11 Technische specificaties...................................................................................................49 12 Technische ondersteuning...............................................................................................50
4

5
2 Poorten, knoppen en connectors
Knop Symbool Beschrijving
A AAN: Houd de knop gedurende enkele seconden ingedrukt om de Gmini op te starten.
B STOP/ESC: Stopt met het afspelen van het huidige bestand of verlaat het huidige scherm. Houd de knop langere tijd ingedrukt om het toestel uit te schakelen.
C OMHOOG: Omhoog bewegen; tevens gebruikt om het volume te verhogen.
D RECHTS: Naar rechts bewegen; tevens gebruikt om de opnamesterkte te verhogen.
E AFSPELEN/PAUZE/OK: Het huidige bestand afspelen, pauzeren, hervatten. Waarde invoeren.
F LINKS: Naar links bewegen; tevens gebruikt om de opnamesterkte te verlagen.
G OMLAAG: Omlaag bewegen; tevens gebruikt om het volume te verlagen.
H MENU: Contextmenu – Er is een menu beschikbaar wanneer het menupictogram linksboven op het scherm verschijnt.
I Ingebouwde microfoon
J Activiteitsindicator harde schijf
6
A Slot voor Photo Wallet (CompactFlash™ type I & II) B Mini USB 2.0-poort (USB 1.1-compatibel) C Voeding – het toestel aanzetten en het laden van de interne batterijen met de netadapter. D Veelzijdige hoofdtelefoonaansluiting – Voor aansluiting van hoofdtelefoon, FM Remote Control of adapterstekker. E Veelzijdige adapterstekker – Voor line-in- en SPDIF-in-aansluitingen

7
3 Eerste gebruik
Dit toestel beschikt over een processor, een harde schijf en
een besturingssysteem. Het is dus eerder te vergelijken met
een computer dan met een cd-speler, cassettespeler of radio.
Als u niet vertrouwd bent met het gebruik van computers,
raden we u aan even de tijd te nemen om de volledige
gebruikershandleiding op de bijgevoegde cd-rom te lezen.
3.1 De netadapter aansluiten
Laad de interne batterijen volledig op alvorens het toestel voor het eerst te gebruiken.
Gebruik alleen de meegeleverde ARCHOS-lader/adapter. Sluit de netadapter aan op de voedingsaansluiting om te starten met het laden van de interne batterijen. Het laden start automatisch wanneer deze is aangesloten.
De batterijen zijn volledig geladen als het blije gezichtje verschijnt.
Trieste batterij: de
batterij is leeg. Hij moet worden opgeladen.
Denkende batterij: De batterij wordt
opgeladen.
Blije batterij: De batterij is volledig opgeladen en
de netadapter kan worden ontkoppeld.
Nadat de Gmini voor de eerste keer volledig is opgeladen, mag u hem gebruiken terwijl de netadapter is aangesloten.
8
3.2 De Gmini aanzetten
Houd de AAN-knop ingedrukt totdat het scherm geactiveerd wordt. Laat vervolgens de knop los.
Als er een triest batterijpictogram verschijnt of als er helemaal niets verschijnt, moet u de Archos-adapter/-lader gebruiken om de batterijen op te laden.
3.3 De taal van de gebruikersinterface wijzigen
Engels is ingesteld als standaardtaal voor uw Gmini-gebruikersinterface. U kunt ook een andere taal kiezen. Zie onderdeel 5.2.6.
3.4 De Gmini uitschakelen en energiebesparingsfuncties
Houd de STOP-knop gedurende 3 seconden ingedrukt om het toestel uit te schakelen.
Als u de Gmini niet gebruikt, dan zal het blauwe achtergrondlicht van het toestel na 10 seconden worden uitgeschakeld om batterijvermogen te sparen. De Gmini zal zichzelf na 2 minuten uitschakelen als u hem niet gebruikt en als er geen muziek wordt afgespeeld. Deze instelling kunt u wijzigen onder [Setup Power].
3.5 Voorzichtig omgaan met de Gmini
De Gmini is een elektronisch product dat met uiterste zorg moet worden behandeld.
Onderwerp het toestel niet aan schokken. U mag er wel mee gaan joggen of mee sporten.
Stel het toestel niet bloot aan hitte. Zorg voor voldoende ventilatie rondom het apparaat als het is aangesloten op uw computer.
Houd de Gmini verwijderd van water en te vochtige ruimtes.
Houd de Gmini verwijderd van hoge elektromagnetische velden.
Gebruik de netadapter/-lader van Archos terwijl het toestel aangesloten is op de computer.

9
4 Overzicht van de gebruikersinterface
4.1 Hoofdmenu
Wanneer de Gmini wordt aangezet, wordt het volgende scherm weergegeven. Dit is het hoofdmenu waarin u de belangrijkste functies kunt kiezen.
Music: browse door uw muziekbestanden of gebruik het ARCLibrary-systeem voor muziekselectie.
Browser: browse door de bestanden op de Gmini en beheer deze.
Photo: bekijk informatie over uw gedownloade foto’s.
Recorder: neem op vanaf eender welke muziekbron (stereo-installatie, draagbare spelers, enz.) of vanaf de ingebouwde microfoon.
Setup: stel uw voorkeurparameters voor de Gmini in.
4.2 Zich vertrouwd maken met de interface
4.2.1 Hoofdmenu
Elk pictogram stemt overeen met een modus. Gebruik de knoppen LINKS, RECHTS, OMHOOG en OMLAAG om door de pictogrammen te bewegen. Druk op OK om het pictogram te selecteren en de actie te starten. Druk op Esc om af te sluiten.
4.2.2 Browser
Gebruik de knoppen OMHOOG en OMLAAG om het gewenste item te markeren. Als u op OMHOOG of OMLAAG blijft drukken, zal de lijst blijven scrollen en ziet u de andere items. De verticale zwarte indicator rechts toont de relatieve positie in de hele lijst.
Druk op OK om de actie die met het gemarkeerde item overeenstemt te starten.
10
4.2.3 Instellingenscherm
Selecteerbare items
Gebruik de knoppen LINKS en RECHTS om de parameterwaarde te wijzigen. De nieuwe waarde wordt onmiddellijk ingesteld. U hoeft dus niet op OK te drukken. Klik op ESC als u hiermee klaar bent.
Aankruisvakjes
Elk aankruisvakje komt overeen met een andere parameterwaarde, maar slechts één parameter kan per keer worden geselecteerd. Gebruik de knoppen OMHOOG en OMLAAG om een item te markeren en druk vervolgens op OK om te valideren.
Acties
In het instellingenscherm moet u soms bepaalde acties uitvoeren. Acties staan tussen [ ]. Druk op OK om de actie te starten.
4.2.4 Contextmenu’s
Wanneer in de linkerbovenhoek van het scherm staat, kunt u op de MENU-knop drukken om een pop-upmenu weer te geven met acties die overeenkomen met de huidige modus. Druk nogmaals op MENU of op Esc om af te sluiten.
Gebruik de knoppen OMHOOG en OMLAAG om de actie te markeren die u wilt starten en druk vervolgens op OK om te valideren.
4.2.5 Berichtvensters
Soms wordt er een berichtvenster op het scherm weergegeven. Dit kan een waarschuwing zijn, een foutbericht of een vraag om een actie te bevestigen.
Berichtvensters kunnen tot 3 knoppen bevatten (bijvoorbeeld: yes, no en cancel). Als er meer dan een knop is, gebruik dan de knoppen LINKS en RECHTS om de knop te markeren die u wilt. Druk op OK om uw keuze te valideren, waarna het berichtvenster zal worden afgesloten.

11
4.2.6 Het virtuele toetsenbord gebruiken
We raden aan mappen te creëren en bestanden of mappen te herbenoemen vanaf uw computer wanneer deze wordt aangesloten op de Gmini. Het toetsenbord van de computer is gemakkelijker te gebruiken. Soms is er echter geen computer in de buurt en moet u de tekst rechtstreeks met de Gmini invoeren. In dat geval kunt u het virtuele toetsenbord gebruiken. U wordt naar dit scherm geleid wanneer u een map of een bestand een nieuwe naam geeft of wanneer u een opname een naam geeft.
Contextmenu
Getypte tekst
Backspace (verwijderen)
Spatie
Gebruik de knoppen LINKS, RECHTS, OMHOOG en OMLAAG om karakters te selecteren. Druk op OK om het gemarkeerde karakter in te voeren. Als uw tekst af is, druk dan op de MENU-knop en selecteer Enter.
Het contextmenu geeft de volgende opties:
Enter: de huidige tekstinvoer valideren. Te vergelijken met de Enter-toets op een toetsenbord.
Delete: verwijdert het laatst ingevoerde karakter (te vergelijken met de backspace-toets).
Clear all: wist de tekstlijn.
Shift: keuze tussen hoofdletters en kleine letters.
Tip: gebruik de ESC-toets om wijzigingen die u gemaakt heeft te annuleren en om het virtuele toetsenbord af te sluiten.
12
4.2.7 Het Gmini-toetsenbord vergrendelen
U kunt de knoppen vergrendelen om te voorkomen dat de Gmini onbedoelde functies uitvoert. Deze vergrendelingsfunctie beschermt de toetsen tegen onopzettelijk drukken of stoten.
Houd de MENU-toets ingedrukt totdat in de linkerbovenhoek van het scherm het vergrendelingspictogram verschijnt. Nu zijn alle toetsen behalve de MENU-toets uitgeschakeld. Om het toetsenbord te ontgrendelen, houdt u nogmaals de MENU-toets ingedrukt totdat het vergrendelingspictogram verdwijnt.

13
5 De Gmini 100 gebruiken
5.1 Muziek spelen
Kies eerst het muziekpictogram en druk op OK.
5.1.1 Een song selecteren
U kunt op twee manieren toegang krijgen tot uw muziek. Ofwel browst u door de mappen waarin u uw muziekbestanden bewaart, ofwel kiest u uit Artist, Album, Genre of Song.
Door mappen browsen
Om door de mappen te browsen, dient u naar beneden te scrollen totdat ‘Browse hard drive’ gemarkeerd is. Druk vervolgens op OK. U wordt rechtstreeks naar de muziekmap op uw Gmini geleid. Het betreft hier een gefilterde toegang. U kunt er al de muziekbestanden
en mappen op de harde schijf van de Gmini bekijken alsof u door bestanden browst op een computer. U krijgt enkel de audiobestanden te zien die op de Gmini kunnen worden afgespeeld.
Druk op de knoppen OMHOOG en OMLAAG om naar boven en naar beneden te bewegen. Druk op OK om toegang te krijgen tot een gemarkeerde submap. Zie onderdeel 5.3 voor meer informatie over het gebruik van de Browser.
Het ARCLibrary-systeem gebruiken
U kunt uw muziek doorzoeken op uitvoerder, album, song of genre. Gebruik de knoppen OMHOOG en OMLAAG om naar uw selectie te scrollen en druk op OK. Na uw selectie krijgt u een alfabetische lijst te zien. U kunt nu het gewenste album, uitvoerder of songtitel kiezen
(afhankelijk van de zoekoptie die u heeft gekozen).
14
5.1.2 Een song afspelen
Druk op OK wanneer u de gewenste song heeft gekozen. Als u niets hoort, controleer dan of u het volume op de hoofdtelefoonkabel juist heeft ingesteld.
*Als het MP3-bestand deze ID3 tag-data bevat
Afspeelstatus Afspeelvolgorde
Gestopt (geen pictogram) één keer afspelen
Speelt een track af Afspelen herhalen
Huidige track is gepauzeerd Shuffle: (willekeurige) trackselectie
Opname van een track
Afspeelmodus
Playlist: de Gmini speelt momenteel een playlist af
Folder: de Gmini speelt alle tracks af in de huidige directory
All: alle tracks op de Gmini worden afgespeeld
Single: één track afspelen en stoppen
Queue: de gebruiker kan de volgende track in de wachtrij plaatsen †
Scan: de Gmini speelt de eerste 15 sec. van elke track af ††
Menu beschikb. Status: afspelen Afspeelmodus: playlist Afspeelvolgorde Volume Batterijniveau (vol)
Uitvoerder*/hoofdmap Songtitel* of filenaam Album* of huidige map bestandsformaat en opname-informatie
Tijd Linkse en rechtse VU-meters
Verstreken songtijd Resterende songtijd Songlengte

15
Bediening van het toetsenbord
Toets Symbool Actie
Omhoog
Verhoging van het volume
Omlaag
Verlaging van het volume
Links
Speel de vorige song af indien de verstreken speeltijd minder dan 10 seconden bedraagt. Indien niet, start de huidige song opnieuw.
Rechts
De volgende song afspelen
OK
Pauze/afspelen
Esc
Stopt met afspelen en keert terug naar de browser of muziekbibliotheek
Menu
Geeft het contextmenu weer
Contextmenu
Setup: geeft het setup-scherm weer (hetzelfde als het selecteren van het Setup-pictogram in het hoofdmenu)
Edit Playlist: opent de playlisteditor (zie verder voor meer info over het gebruik van playlists).
Browser: maakt het mogelijk door uw bestanden te browsen tijdens het afspelen.
5.1.3 Playlists gebruiken
Een playlist is een lijst met songs die de Gmini automatisch na elkaar zal afspelen. De Gmini kan overweg met één playlist per keer. U kunt nieuwe playlists creëren, songs aan een playlist toevoegen en eruit verwijderen of een playlist opslaan als een bestand (bestandstype .m3u) om het de volgende keer te gebruiken. Het aantal playlists dat u op de harde schijf van de Gmini kunt opslaan, is onbeperkt.
16
Een nieuwe playlist creëren
Druk op de rechterknop in de muziekbrowser om een playlist te creëren. Er wordt een tweede paneel geopend aan de rechterkant waarin de inhoud van de playlist wordt weergegeven (leeg in de afbeelding). U kunt nu songs toevoegen aan de huidige playlist. Zoek
in het linkervenster naar de song die u wilt toevoegen aan uw playlist. Zodra deze song is gemarkeerd, klik dan op OK om het aan de playlist toe te voegen. De song zal aan de playlist
worden toegevoegd en het muziekpictogram vóór de huidige song wordt weergegeven in ‘reverse video’ (omgekeerde kleuren) om aan te geven dat het in de playlist staat. Zoek meer songs en voeg ze toe tot u alles heeft wat u wilt. U kunt van het ene scherm naar het
andere overschakelen met behulp van de knoppen LINKS en RECHTS. Een playlist kan maximaal 1000 songs bevatten. We raden u aan uw playlists op te slaan op de harde schijf van de Gmini (zie
verder) zodat u ze later opnieuw kunt gebruiken. U kunt ook alle muziekbestanden van een volledige map in één handeling toevoegen door de gewenste map te markeren, op MENU te drukken om het contextmenu weer te geven en vervolgens ofwel ADD TO
PLAYLIST of INSERT TO PLAYLIST te selecteren.
Add to playlist: voegt alle bestanden toe aan het einde van de huidige playlist.
Insert to playlist: voegt alle bestanden toe aan de playlist op de huidige cursorpositie.
Een playlist laden
U kunt een eerder opgeslagen playlist laden of de bestanden die het bevat aan de huidige playlist toevoegen. Gebruik de muziekbrowser om de playlist van uw keuze te selecteren (playlists worden
weergegeven door een speciaal pictogram) en druk vervolgens op OK. Als er zich reeds een aantal items in de Gmini-playlist bevonden, zullen de songs van de geladen playlist aan het einde ervan worden toegevoegd. Vervolgens kunt u zoals gewoonlijk de playlist
controleren of wijzigen in het playlistbewerkingsvenster.

17
Een playlist afspelen
Er zijn twee manieren waarop een playlist kan worden afgespeeld.
1) Druk op de rechterknop om toegang te krijgen tot het playlistbewerkingsvenster. Gebruik vervolgens de knoppen OMHOOG en OMLAAG om te selecteren met welke song u wilt starten.
2) Druk in het playlistbewerkingsvenster op MENU om het contextmenu weer te geven en selecteer START PLAYLIST. De Gmini start met het afspelen van de eerste track van de playlist.
Beschrijving van het playlist-contextmenu
Start Playlist: start met het afspelen van de eerste track van de playlist.
Save Playlist: bewaart de huidige playlist op de harde schijf zodat hij later herladen kan worden.
Rename Playlist : wijzigt de naam van de huidige playlist met het virtuele toetsenbord.
Shuffle Playlist: wijzigt de volgorde van de items in de huidige playlist op een willekeurige manier.
Clear Playlist: verwijdert alle tracks uit de huidige playlist.
Move Track: wijzigt de positie van de huidige track in de playlist. De huidige track wordt weergegeven met een dubbele pijl-pictogram. Gebruik de knoppen OMHOOG en OMLAAG om de geselecteerde track te verplaatsen en druk op OK om de nieuwe positie te valideren.
Delete Track: verwijdert de gemarkeerde track uit de playlist.
Belangrijk: Als u een playlist heeft opgeslagen, mag u de MP3-bestanden niet verplaatsen. De playlist zoekt deze bestanden namelijk op de oorspronkelijke locatie. Als u uw MP3-bestanden toch naar een andere map wilt verhuizen, dan zult u een nieuwe playlist moeten maken.
18
5.1.4 Wat is een .m3u-bestand?
U kunt een playlistbestand (Playlistname.m3u) op uw computer openen met een teksteditor zoals Notepad of SimpleText (Macintosh®) en u zult zien dat het slechts gaat om een lijstje met af te spelen bestanden,
met daarbij het pad om de bestanden te vinden. Als u een playlist verwijdert van uw Gmini, verwijdert u enkel de lijst en niet de muziek zelf. Omdat een playlist een pad naar het muziekbestand bevat (zie de voorbeeldplaylist bovenaan), mag u niet vergeten dat als u de locatie van een muziekbestand wijzigt, het pad naar dat bestand in de playlist onjuist is. De Gmini zal de song niet afspelen (omdat hij het bestand niet kan vinden). Het is dus belangrijk een duidelijke directorystructuur te creëren en de locatie van uw bestanden niet te wijzigen. U kunt natuurlijk ook altijd uw playlist verwijderen en een nieuwe creëren.
5.2 De Gmini-instellingen wijzigen
Er zijn een aantal parameters die u kunt instellen om de Gmini volledig op uw behoeften af te stemmen. Selecteer eerst Setup.
5.2.1 De geluidsinstellingen instellen
U kunt de geluidskwaliteit aanpassen in [Setup Sound].
Example of the contents of the .m3u Playlist file ‘Jazz Music’

19
Parameter Beschrijving Volume Bereik: 0 tot 31 – Instelling van het huidige volume.
Balance Bereik: -5 to +5 (links naar rechts)
Sound effect Rock, Techno, Jazz, Classic, Live of Custom Wijzig deze parameter om een equalizerinstelling te selecteren die overeenkomt met de stijl van de muziek die u aan het beluisteren bent. Selecteer Custom (i.e. aangepast) om uw eigen equalizerniveau in te stellen.
[Set Equalizer] Hiermee kunt u de huidige equalizer weergeven of wijzigen (zie verder). [Reset] Stelt alle standaardgeluidsparameters in.
De equalizer aanpassen
Om de equalizer in te stellen, markeert u [Set equalizer] en drukt u op OK. U kunt nu de 5-band equalizer van de Gmini instellen. Gebruik de knoppen LINKS/RECHTS om een specifiek frequentiebereik te selecteren (Bass, Medium-Base, Medium, Medium-Treble, Treble) en gebruik vervolgens de knoppen OMHOOG/OMLAAG om de respons voor
dit frequentiebereik te verhogen of te verlagen. Bij het aanpassen van deze instellingen, hoort u het geluid meteen veranderen. U voert deze wijzigingen dus het best door wanneer u een song aan het beluisteren bent.
20
5.2.2 De PlayMode-instellingen wijzigen
Als u wilt dat de Gmini een hele map songs afspeelt, als u songs in willekeurige volgorde wilt afspelen (shuffle), of als u wenst gebruik te maken van een van de andere afspeelopties, dan kunt u deze parameters aanpassen in de PlayMode-instellingen. Ga naar [Setup PlayMode].
Parameter Beschrijving Current Folder Alle tracks in de huidige directory worden afgespeeld All Alle tracks op de Gmini worden afgespeeld Single Eén track afspelen en stoppen Queue De gebruiker kan de volgende track in de wachtrij plaatsen † Scan De Gmini speelt de eerste 15 seconden van elke track af †† Repeat and shuffle Met deze parameter wordt de volgorde bepaald waarin uw songs worden
afgespeeld Normal: één keer afspelen Repeat: herhaald afspelen Shuffle: afspelen in willekeurige volgorde
Bookmark Bookmark, indien ingesteld op On, geeft u de optie om uw plaats in een muziekbestand te markeren, zodat u ernaar kunt terugkeren wanneer u de volgende keer uw Gmini opzet. Druk tijdens het afspelen van een song op AFSPELEN/PAUZE om uw song te pauzeren. Druk vervolgens op STOP. De Gmini zal u vragen of u een bookmark wenst in te stellen. Antwoord Yes. De volgende keer dat u de Gmini opzet, wordt u gevraagd of u wilt verderspelen vanaf uw bookmark. Als u Yes antwoordt, zal de Gmini de song afspelen vanaf de plaats waar u zich in die song bevond.
†Queue-modus: Druk tijdens het afspelen van de huidige song op de menuknop en selecteer Browse. Zoek de volgende song die u wilt afspelen en druk op Afspelen. Die song wordt in de wachtrij geplaatst. U kunt slechts één song in de wachtrij plaatsen. Raadpleeg het onderdeel Playlist voor informatie over hoe meer songs te programmeren. De geselecteerde song wordt afgespeeld wanneer de huidige song is afgelopen. Plaatst u geen nieuwe song in de wachtrij, dan wordt de volgende song in de directory afgespeeld. ††Scanmodus: Elke track in de directory wordt gedurende 15 seconden afgespeeld. Hiermee kunt u zich snel een idee vormen van elke song. Als u de hele song wilt afspelen, druk dan gedurende die eerste 15 seconden op Afspelen. De Gmini gaat terug naar ‘single directory’-modus en speelt de rest van de songs in de directory af zonder te scannen.

21
5.2.3 De klok instellen
Ga naar [Setup Clock] om de klok van de Gmini in te stellen.
Parameter Beschrijving Format Deze parameter bepaalt hoe de tijd op het scherm van de Gmini zal worden
weergegeven: 12h: geeft uren weer tussen 1 en 12 24h: geeft uren weer tussen 0 en 23
Day 1 tot 31 Month 1 tot 12 Year Hour 0 tot 23 Minute 0 tot 59 Second 0 tot 59 [Set] U moet dit selecteren om de klok in te stellen.
Markeer met behulp van de knoppen OMHOOG/OMLAAG de te wijzigen parameter en gebruik vervolgens de knoppen LINKS/RECHTS om de waarde van deze parameter te wijzigen. Als u alle waarden heeft ingesteld, VERGEET DAN NIET naar beneden te scrollen om [set] te markeren. Druk vervolgens op OK om de instelling te activeren. Druk op STOP om terug naar het Setup-scherm te gaan.
22
5.2.4 Instellingen voor energiebeheer wijzigen
Om zoveel mogelijk energie uit uw Gmini-batterij te halen vooraleer u hem moet herladen, kunt u de energie-instellingen aanpassen. Ga hiervoor naar [Setup Power].
Parameter Beschrijving Power Off Bereik: 1 tot 9 of Never.
De waarden van 1 tot en met 9 vertegenwoordigen het aantal minuten van gebruikersinactiviteit alvorens de Gmini zichzelf automatisch uitschakelt. De Gmini zal zichzelf niet uitschakelen wanneer muziekbestanden worden afgespeeld of tijdens opnames. Never geeft aan dat de Gmini zichzelf nooit automatisch zal uitschakelen.
Backlight Bereik: off, 10s - 90s, Always. Deze waarden stemmen overeen met 10 tot 110 seconden gebruikersinactiviteit (geen knoppen ingedrukt) alvorens de Gmini het blauw achtergrondlicht uitschakelt om energie te besparen. Never geeft aan dat het achtergrondlicht altijd aan blijft. Hoe meer het achtergrondlicht brandt, hoe minder lang de batterij meegaat.
Contrast Bereik: 0 tot 9 Deze waarden vertegenwoordigen het zwart-wit-contrast van het scherm.

23
5.2.5 De opname-instellingen wijzigen
Telkens als u een opname maakt, hetzij via de lijningang, hetzij via de microfoon of de SPDIF-ingang, heeft de Gmini vooraf ingestelde opnameparameters die hij zal gebruiken. U kunt deze opname-instellingen wijzigen door naar [Setup Recording] te gaan.
Parameter Beschrijving Set Title Hiermee kunt u de titel-ID3-tag instellen van het MP3-bestand dat u gaat
opnemen Set Artist Hiermee kunt u de uitvoerder-ID3-tag instellen van het MP3-bestand dat u
gaat opnemen Set Album Hiermee kunt u de album-ID3-tag instellen van het MP3-bestand dat u gaat
opnemen Source Line-In, Mic, SPDIF.
Hiermee kunt u de bron van uw opname kiezen. Als u de line-in-optie gebruikt, moet u de veelzijdige adapterplug aansluiten op de veelzijdige hoofdtelefoonaansluiting, en vervolgens de audiobron op de lijningang van de adapterplug aansluiten. Als u Mic gebruikt, moet u in de ingebouwde microfoon spreken. Als u gebruikmaakt van de SPDIF-opnamemethode, moet u de bijgevoegde kabel aansluiten op de SPDIF-connector van de veelzijdige adapterplug, en vervolgens aan de andere kant de gele RCA-connector aansluiten op de SPDIF-uitgang van uw stereo-installatie.
Record Format MP3. Bepaalt het bestandsformaat dat zal worden opgenomen. Het MP3-formaat voor geluidscodering (ISO MPEG1 layer 3) beschikbaar. De opnames worden gemaakt als 16-bit gesampled geluid om een Joint-stereo-opname te creëren.
Line-in Bitrate 32kb/s, 96kb/s, 128kb/s, 192kb/s. Hiermee kunt u de opnamekwaliteit van de microfoon instellen in termen van kilobits per seconde. Hoe hoger de waarde, hoe beter de kwaliteit van de opname maar ook hoe meer schijfruimte nodig is.
Mic Bitrate 16kb/s, 64kb/s, 96kb/s, 112kb/s. Hiermee kunt u de opnamekwaliteit van de microfoon instellen in termen van kilobits per seconde. Hoe hoger de waarde, hoe beter de kwaliteit van de opname maar ook hoe meer schijfruimte nodig is.
24
5.2.6 De systeeminstellingen wijzigen
Ga naar [Setup System] om de systeemparameters te wijzigen of om informatie over het systeem te krijgen.
Parameter Beschrijving Show all files Off (standaard), On.
Indien ingesteld op Off, zal de Gmini uitsluitend de namen van de bestanden weergeven die hij kan afspelen. Indien ingesteld op On, zal hij de namen van ALLE bestanden op de harde schijf weergeven (met een ?-pictogram voor onbekende types), zelfs al kunnen ze niet worden bekeken of afgespeeld, bv. .tif- of .pdf-bestanden. Deze instelling is belangrijk wanneer de Gmini gebruikt wordt met Photo Wallet . Door in te stellen op ON, kan de Jukebox alle bestanden van de kaarten overzetten, ongeacht het bestandstype. Indien ingesteld op OFF, zal hij alleen de bestandstypes lezen die hij kan afspelen.
ARCLibrary Off, On (standaard). Selecteer Off om de ARCLibrary-functie uit te schakelen of On om deze in te schakelen.
Language English, Français, Deutsch. Hier kunt u de werktaal van de Gmini instellen.
Product key Geeft de productsleutel van uw Gmini100 weer.
OS Version Geeft de versie van het huidige besturingssysteem weer. Hard Disk Geeft de hoeveelheid beschikbare en gebruikte ruimte weer op de harde
schijf van de Gmini.
OPGELET: Wijzigingen van de ARCLibrary-parameter gaan pas van kracht als de Gmini opnieuw is opgestart.

25
5.3 De browser gebruiken
De browser wordt gebruikt om door het bestandssysteem op de Gmini te navigeren. Het bestandssysteem is FAT32, i.e. hetzelfde type bestandssysteem dat men vindt op computers met Windows®. Op deze manier is het overzetten van bestanden van uw computer naar uw Gmini zo eenvoudig als ‘slepen en neerzetten’. Het
bestandssysteem is een hiërarchisch systeem dat mappen en submappen bevat. Omdat u waarschijnlijk honderden bestanden zult opslaan op uw Gmini, RADEN WE U TEN STELLIGSTE AAN een ordelijke bestandsstructuur te bewaren. Zo vermijdt u dat u veel meer tijd spendeert aan het zoeken naar bestanden dan aan het beluisteren ervan. We raden aan op het eerste niveau van uw bestandsstructuur de volgende mappen te gebruiken: Data (diverse databestanden), Music (al uw muziekbestanden), Playlists (alle muziekplaylists), Photo (bestanden gekopieerd vanaf CompactFlash™-kaarten) en Voice (microfoonopnamen).
5.3.1 In de MUSIC-map
Het hoofdniveau van uw Archos Gmini bevat de map Music. De meeste mensen die ordelijke bestandsstructuren creëren voor hun Archos MP3-spelers creëren de volgende hiërarchie in de Music-map.
Niveau 1 – Uitvoerder (Dire Straits, Madonna, Stravinsky, enz.)
Niveau 2 – Album (Brothers in Arms, American life, enz.)
Niveau 3 – Song (Money for Nothing, Walk of Life, enz.)
De map Music is een speciale map daar het Music-pictogram op het hoofdscherm rechtstreeks naar deze map leidt. Als deze map verwijderd is of een nieuwe naam heeft gekregen, wordt u naar het hoofdniveau (hoogste niveau) van de directory-hiërarchie geleid.
5.3.2 Door de directory-structuur navigeren
Net onder de bovenste statusbalk, vindt u het pad van de directory die u op dit moment bekijkt. Gebruik de knoppen OMHOOG/OMLAAG om door de bestanden in een directory te bewegen. Druk op AFSPELEN om een gemarkeerde map te openen. Om een niveau hoger te gaan in de directorystructuur, kunt u ofwel op de
contextmenuknop (kies Parent), ofwel op de linkerknop drukken. Met de contextmenuknop kunt u nieuwe mappen aanmaken, mappen verwijderen, een bestand of map opnieuw benoemen of informatie over een bestand weergeven.
26
Functies van knoppen
Toets Symbool Actie
Omhoog
Markeert het vorige bestand of map in de huidige directory.
Omlaag
Markeert het volgende bestand of map in de huidige directory.
Links
Schakelt over naar het linkervenster in de dubbele browser of playlisteditor, of sluit de dubbele browser. Of gaat naar de hoofdmap, indien in enkel-vensterweergave.
Rechts
Opent de dubbele browser of schakelt over naar het rechtervenster.
OK
Map gemarkeerd: opent deze map.
Bestand gemarkeerd: start actie gerelateerd aan het bestandstype (bv. speelt een muziekbestand) of geeft info over een afbeelding.
Esc
Browsermodus afsluiten.
Menu
Weergave van het browsercontextmenu.
Tip: Druk op de linkerknop om tijdens het browsen in een enkele browser terug te keren naar de hoofdmap.
5.3.3 Bestands- en mapbewerkingen in browsermodus
Als u in het directorysysteem browst, heeft u de optie om bestanden en mappen te bewerken. Als u de browsermodus gebruikt, browst u door de harde schijf van de Gmini alsof u via de computer browst. In browsermodus kunt u mappen creëren, bestanden of mappen verwijderen, bestanden of mappen een nieuwe naam geven en bestanden van één plaats naar de andere kopiëren of verplaatsen.

27
Bestandsbewerkingen Mapbewerkingen
Contextmenu voor een bestand
File Info: Geeft bestandsinformatie weer zoals songlengte, videolengte, fotoformaat, aantal kilobytes gebruikt van de harde-schijfruimte, datum van creatie van het bestand, enz.
Rename File: Hiermee kunt u de naam van het gemarkeerde bestand wijzigen. U kunt niet het bestandsextensietype wijzigen. U wordt naar het virtuele toetsenbord gestuurd (zie het volgende onderdeel) om de nieuwe bestandsnaam in te voeren.
Delete File: Verwijdert het bestand permanent van de Gmini. (Vóór het verwijderd wordt, vraagt de Gmini “Do you really want to delete this file? Yes/No”.)
Delete all files: Verwijdert permanent alle bestanden uit de huidige map. De Gmini zal u vragen om te bevestigen vooraleer hij alle bestanden verwijdert.
Create Folder: Creëert een nieuwe map op het huidige niveau van de directory. U wordt naar het virtuele toetsenbord geleid om de nieuwe mapnaam in te voeren. Er is een limiet van 1000 bestanden per map.
Contextmenu voor een map
Create Folder: Zoals hierboven.
Delete Folder: Dit zal de map en de hele inhoud verwijderen. De Gmini zal vragen: “Do you really want to delete folder X and all files therein? Yes/No”.)
Rename Folder: Zoals Rename File hierboven.
28
Contextmenu in de dubbele browser
Bron Doel
Door gebruik te maken van het unieke dubbele browsersysteem van Archos, kunt u bestanden kopiëren en verplaatsen van een locatie in de bestandsstructuur naar een andere (opgelet: er is een limiet van 1000 bestanden per map). Druk op de rechterknop in de browsermodus om een tweede browservenster te openen. Met behulp van de knoppen LINKS en RECHTS kunt u tussen twee vensters schakelen. Wanneer de cursor een bestand of een map markeert, dan is dat venster de bron voor de kopie. De doelmap is het andere venster. Zodra u de doelmap heeft gekozen, gaat u naar het browservenster met de bronmap, markeert u het te kopiëren bestand en drukt u op de MENU-knop. Kies nu Copy file om het gemarkeerde bestand te kopiëren, Copy All Files om alle bestanden in die map naar de doelmap te kopiëren, of Move File om het bestand naar de doelmap te verplaatsen.
5.4 MP3-muziek opnemen
U heeft geen computer nodig om met de Gmini MP3-muziekbestanden te creëren. Het toestel is namelijk in staat om op te nemen vanaf de ingebouwde microfoon, een analoge bron (hifi-installatie, een gettoblaster, cd-speler, enz.) of van een SPDIF-audiobron. Vooraleer de eigenlijke opname start, is er een pre-reord-scherm waarin u de opnameparameters kunt instellen.
1. Selecteer Recorder op het startscherm en druk op OK.
2. Pas in het pre-record-scherm het opnameniveau** aan met de knoppen LINKS/RECHTS (enkel voor line-in-opnames). U kunt op AFSPELEN drukken om de opname te starten of u kunt op de MENU-knop drukken en Settings selecteren om de opnameparameters in te stellen.
3. Als u Settings selecteert, wordt het scherm met opnameparameters weergegeven (zie afbeelding). Stel de juiste Source in. Als u de verkeerde kiest, hoort u niets tijdens de opname en het afspelen.
4. Als u op de knop AFSPELEN/PAUZE heeft gedrukt om de opname te starten, kunt u de opname pauzeren door nogmaals op die knop te drukken. U kunt de opname volledig stoppen door op de STOP-knop te drukken.
** Probeer een aantal testopnames uit alvorens te beslissen welk opnameniveau de beste geluidskwaliteit biedt. Laat u niet leiden door het volume van de hoofdtelefoon dat kan worden aangepast met knoppen OMHOOG/OMLAAG.

29
Functies van knoppen
Toets Symbool Actie
Omhoog
Verhoogt het volume (heeft geen effect op het opnameniveau)
Omlaag
Verlaagt het volume (heeft geen effect op het opnameniveau)
Links
Verlaagt het opnameniveau (enkel line-in-opnames)
Rechts
Verhoogt het opnameniveau (enkel line-in-opnames)
OK
Pauze/opnemen
Esc
Stopt opnames, schrijft naar de harde schijf en keert terug naar het pre-record-scherm. Druk nogmaals op Esc om de pre-record-modus af te sluiten.
Menu
Geeft het browsercontextmenu weer in pre-record-modus.
5.4.1 Microfoonopnames
De ingebouwde microfoon bevindt zich op de bovenkant van de Gmini, net boven de ON-knop. Zorg ervoor dat u Microphone heeft geselecteerd als invoerbron in het pre-record-scherm. Als u stemopnames wilt maken van hogere kwaliteit, dan kunt u de hoogwaardige voorversterkte reversmicrofoon gebruiken die bij Archos als optie beschikbaar is. 5.4.2 Line-in-opnames
U kunt opnemen van bijna elke audiobron op lijnniveau. Gebruik de bijgevoegde audiokabel (rood/rechts, wit/links) om aan te sluiten op uw hifi-installatie, cd-speler, enz. (de gele hoeft u niet te gebruiken). Sluit de rode en witte RCA-connectors aan op de LINE-out van uw hifi-installatie. Sluit de adapter (zie afbeelding) aan op de veelzijdige hoofdtelefoonaansluiting van de Gmini. Sluit het andere uiteinde van de kabel aan op de Line in – s-pdif van de adapter.
Om op te nemen van een bron zoals een draagbare cd-speler, moet u een kabel kopen met aan beide uiteinden mannelijke mini-jackaansluitingen (3,5 mm). Zorg ervoor dat de audiobron een signaal op lijnniveau verstrekt en geen versterkt signaal (gewoonlijk werkt het stiller zetten van het volume op de speler). Een versterkt signaal geeft namelijk een erg vervormde opname. Zorg ervoor dat u Line-In heeft geselecteerd als invoerbron in het pre-record-scherm. U kunt ook de voorversterkte microfoon van hoge kwaliteit gebruiken die Archos verkoopt als accessoire.
30
5.4.3 SPDIF-ingang
Deze digitale ingang is voor audiotoestellen die SPDIF ondersteunen. De SPDIF op de Gmini is een protocol dat gebruikmaakt van een kabel (geen glasvezel). Om via de digitale SPDIF-audioaansluiting op te nemen, dient u de gele RCA-connector op de bijgeleverde kabel te gebruiken. Sluit de adapter (zie afbeelding) aan op de veelzijdige hoofdtelefoonaansluiting van de Gmini. Sluit de ministekker aan op de Line in - s-pdif-connector. De Gmini respecteert het kopieerbeveiligingssysteem van het digitale SPDIF-verbindingsprotocol. Met andere woorden: een SPDIF-kopie wordt enkel toegestaan van de oorspronkelijke bron, niet van een digitale kopie van de tweede generatie.
5.5 De photo wallet gebruiken
5.5.1 De fotobrowser gebruiken
De fotobrowser is de tegenhanger van de muziekbrowser. U kunt er fotobestanden mee opzoeken en er informatie over krijgen. Het gebruik van de fotobrowser lijkt op dat van de Gmini-bestandsbrowser, behalve dan dat de dubbele browser alleen wordt geopend wanneer een CompactFlash™-kaart wordt ingebracht in het CompactFlash™-slot op de bovenkant van de Gmini. Er is evenwel geen dubbele-browserfunctie. Daarom moet u de gewone browser gebruiken om operaties zoals het kopiëren of verplaatsen van bestanden uit te voeren.
5.5.2 Bestanden kopiëren van een CompactFlash™-kaart
De Gmini heeft een CompactFlash™-slot (CF) op de bovenkant voor het kopiëren van bestanden van CompactFlash™-geheugenkaarten type I en II . U mag alleen een CompactFlash™-kaart in de Gmini inbrengen wanneer deze zich in browsermodus of in het hoofdmenu bevindt (niet tijdens het afspelen of opnemen
van muziek). Hef de rubberen bescherming op en voer de CF-kaart (tekening omgekeerd) in het slot totdat u voelt dat de kaart stevig vastzit. Zodra de kaart is ingebracht, zal de Gmini automatisch het dubbele-browsersysteem openen. In het linkervenster ziet u de bestandsstructuur van uw CompactFlash™-geheugenkaart.
OPGELET: Als u niet alle bestanden op uw CF-kaart ziet, zoals .tif, .raw, of andere bestandstypes die de Gmini niet kan afspelen, ga dan naar [Setup System Show All Files] en stel dit in op On. Op deze manier kunt u alle bestanden op uw CF-kaart zien en kopiëren, ongeacht het type.
CF card Gmini HD

31
Rechts ziet u de bestandsstructuur van de Gmini-harddisk. Met de contextmenuknop kunt u bestanden van uw geheugenkaart kopiëren naar de harde schijf van de Gmini op dezelfde manier als waarop u bestanden van een onderdeel van de Gmini naar een ander onderdeel kopieert. Zie onderdeel 8.3. Als u alle gewenste bestanden heeft gekopieerd (de Gmini zal de bestanden op uw CF-kaart niet verwijderen), kunt u de kaart gewoon uit het slot halen. U hoeft de Gmini niet af te sluiten. Als u op AFSPELEN drukt op een JPEG-bestand in de browser, dan zal de Gmini informatie weergeven over de foto, zoals resolutie, aantal kleuren en datum.
32
6 De Gmini op uw computer aansluiten
6.1 Een USB-verbinding maken
Zorg er steeds voor dat de batterij van de Gmini volledig is opgeladen of gebruik de netadapter om te vermijden dat de Gmini uitvalt tijdens datatransfers door te weinig batterijvermogen. (Doet u dit niet, dan kan dat leiden tot verlies van gegevens of beschadiging van bestanden.)
6.1.1 Windows Me/NT/2000/XP
Sluit de USB-kabel aan op uw computer (die aanstaat).
Zet de Gmini aan. Wacht totdat deze volledig is opgestart en totdat het hoofdmenu verschijnt.
Sluit het andere uiteinde van de USB-kabel aan op de nu draaiende Gmini.
Er zal een nieuwe harde schijf genaamd ‘Jukebox’ op uw computer verschijnen.
Windows® Macintosh®
De weergegeven harde schijf is die van uw Gmini. U kunt nu bestanden slepen en neerzetten van en naar de Gmini.
Lees ook de ontkoppelingsprocedure (in onderdeel 6.3). Het losmaken van de kabel zonder eerst de computer te waarschuwen kan leiden tot gegevensverlies.

33
6.1.2 Windows® 98SE
Onder de Windows®-besturingssystemen die compatibel zijn met de Gmini is Windows® 98SE de enige die drivers vereist. Er is geen driver voor massaopslagapparaten ingebouwd in Windows® 98SE, wat wel het geval is in de nieuwere versies van Windows®. Wanneer u voor het eerst een Gmini aansluit op een computer die draait onder Windows™ 98SE, zal de computer de hardware herkennen en vragen om de drivers te installeren. Volg goed de onderstaande instructies. Na installatie van de drivers, kunt u de bestanden met Windows® Explorer slepen tussen uw computer en de Gmini. Zorg er tevens voor dat u de juiste ontkoppelingsprocedure begrijpt in het volgende onderdeel. Onjuiste ontkoppeling kan ertoe leiden dat uw computer vastloopt of dat u gegevens verliest.
1. Windows 98SE heeft nieuwe hardware gevonden (de Gmini) en start de wizard op. Klik op Next.
2. Klik op het keuzerondje Search for the best driver (Zoeken naar het beste stuurprogramma voor dit apparaat). Steek de bijgeleverde Archos-cd-rom in de cd-speler van de computer. Klik op Next.
3. Vink alle aangekruiste vakjes uit en kruis vervolgens het vakje Specify a location (een locatie opgeven) aan. Typ de stationsletter van uw cd-speler in (gewoonlijk D: of E:) gevolgd door \Win98SE_Drivers. Klik op Next. Windows zal nu de juiste drivers laden.
4. Windows zal nu alle bestanden die het nodig heeft om een goede USB-verbinding tot stand te brengen van de cd naar de harde schijf van uw computer kopiëren. Klik op Next om Windows de driver te laten installeren.
34
5. Windows zal aangeven wanneer het klaar is met het kopiëren van de drivers. Klik op Finish. Koppel de Gmini nog
niet los. Start de pc opnieuw op als u klaar bent. Na het herstarten,
herkent de pc automatisch het aangesloten toestel (de Gmini). Het wordt gezien als een andere harde schijf (Jukebox genaamd) in Windows® Explorer.
6.2 De Gmini als een externe drive gebruiken
Uw bestanden overzetten van uw computer naar de Gmini is even eenvoudig als kopiëren en plakken. Dat komt omdat de Gmini als een normale harde schijf werkt wanneer hij wordt aangesloten op de computer. Sluit uw Gmini aan op uw computer zoals reeds eerder werd uitgelegd en start Windows® Verkenner op (of gebruik Macintosh Finder™). Ga vervolgens naar de harde schijf van uw computer en kopieer (klik met de rechtermuisknop en selecteer Kopiëren) een MP3-bestand of een map vol MP3-bestanden. Vervolgens opent u de harde schijf genaamd Jukebox E: op de pc of Jukebox op de Macintosh®. Open de map waarnaar u de bestanden wilt kopiëren, en klik met de rechtermuisknop om Plakken te selecteren. Als u twee open vensters op het bureaublad heeft, waarvan er een de bron is (de harde schijf van uw computer) en de andere het doel (de harde schijf van de Gmini), dan kunt u bestanden of mappen van de computer naar de Gmini slepen.
6.3 De Gmini van uw computer loskoppelen
WAARSCHUWING: U moet uw Gmini op een correcte manier van uw computer losmaken (ontkoppelen) vooraleer u de kabel losmaakt, dit om het verlies van
gegevens of het blokkeren van de computer en/of de Gmini te vermijden. MAAK DE USB-KABEL NOOIT ZOMAAR LOS !

35
6.3.1 Windows®
Om de Gmini op een veilige manier te ontkoppelen, klikt u op het pictogram verwijderen in het systeemvak (groene pijl) en volgt u de instructies. Wacht met het losmaken van de USB-kabel totdat u een bericht krijgt dat zegt dat u het apparaat veilig kunt ontkoppelen. Opgelet: het besturingssysteem laat u niet toe de Gmini veilig te ontkoppelen als u een open Gmini-bestand heeft in een actieve toepassing. U moet alle open Gmini-bestanden in alle actieve toepassingen sluiten, evenals Windows Explorer® als u Windows® 2000 of XP draait. Met het groene pijltje in het systeemvak kunt u vervolgens op een veilige manier de USB-kabel uit uw Gmini halen.
1. Het pictogram voor veilige verwijdering bevindt zich in het systeemvak naast de klok.
Windows® XP Windows® 98SE Windows® 2000 & Windows® ME
2. Klik op het pictogram om de Gmini van de computer te ontkoppelen en selecteer het bericht voor veilige verwijdering.
Windows® XP Windows® 98SE
3. Er wordt een bericht weergegeven dat zegt dat u de Gmini nu veilig kunt verwijderen. U kunt de USB-kabel nu uit de Gmini halen.
Windows® XP Windows® 98SE
6.3.2 Macintosh®
Sluit eerst alle programma’s die gebruikmaken van bestanden op uw Gmini. Sleep het Gmini-pictogram naar de prullenbak. De prullenbak verandert in een grote pijl (zie afbeelding). (Mac OS 9.x behoudt het prullenbakpictogram, wat volstrekt normaal is). Zet het harde-schijfpictogram neer op de pijl (of prullenbak). Het harde-schijfpictogram zal van het bureaublad verdwijnen. U kunt nu veilig de USB-kabel uit uw Gmini en/of de computer halen.
36
7 MusicMatch™ gebruiken
Deze software helpt Windows®-gebruikers bij het creëren van MP3-bestanden vanaf muziek-cd’s, het creëren van playlists, het toevoegen/wijzigen van ID3-tag-informatie (uitvoerder, album, songtitel) en het updaten van de ARCLibrary. Om MP3-bestanden van uw pc of Mac naar uw Gmini over te brengen, kunt u best uw bestandsbeheersysteem gebruiken (pc: Windows® Explorer; Macintosh: Finder) en niet de ingebouwde functie. Windows® Explorer, Macintosh®: Finder™).
7.1 Music Match™ installeren
De Music Match™-software installeren op uw pc is redelijk eenvoudig. Steek de bijgevoegde cd in uw cd-romdrive, waarna het automatische opstartsysteem een lijst met installatieopties zal weergeven. U kunt dan Music Match™ installeren in de taal van uw
keuze. Bij het installeren van MusicMatch™ zal u worden gevraagd om een serienummer in te voeren. Dat nummer staat gedrukt op het papieren zakje waarin de cd was verpakt. Indien het automatische opstartprogramma niet het menu weergeeft wanneer u de cd in uw computer steekt, kunt u de installatie uitvoeren via het programma mmsetup.exe in de map MUSICMATCH. Ook daar kunt u uit een aantal talen kiezen.
Er is een uitgebreide help- en tutorialsectie in MusicMatch™ waarin staat uitgelegd hoe u het programma kunt gebruiken. Klik gewoon op de Help-knop en selecteer MUSICMATCH Jukebox Help.

37
7.2 MP3-bestanden creëren van uw audio-cd’s
Zorg ervoor dat het MusicMatch™-programma op de bijgevoegde cd-rom reeds is geïnstalleerd.
CODEREN – Eerst moeten we uw cd’s in MP3-formaat omzetten. Normale cd’s zijn gemaakt in het CDA-formaat (Compact Disc Audio). We maken gebruik van MusicMatch™ en we coderen ze in MP3-formaat.
a) Start MusicMatch™ door op het pictogram te dubbelklikken.
b) Voer uw muziek-cd in de cd-rom van uw computer. MusicMatch™ speelt de cd af. Klik op de stopknop om de cd stop te zetten.
c) Open het recordervenster door op View te klikken. Klik vervolgens op Recorder. Het recordervenster zal verschijnen en u zal uw cd-tracks rechts in het venster zien. Als de cd relatief nieuw is (tot vier jaar oud), zal er waarschijnlijk reeds trackinformatie zijn opgenomen. Indien niet, ziet u de woorden Track 1, Track 2, enz. verschijnen.
38
d) In het recordervenster zal er vóór de tracks die worden opgenomen (omgezet in MP3-formaat) een vinkje staan. U kunt het vinkje verwijderen als u een track niet wenst op te nemen. Vervolgens klikt u op Start. MusicMatch™ zal nu de aangevinkte tracks coderen in MP3-bestanden. U ziet dat de muziektracks op de cd in real time worden gecodeerd. Op de afbeelding kunt u zien dat reeds 50% van de eerste song gecodeerd is. Dit proces kan echter wel wat tijd in beslag nemen.
OPHALEN – Nu dienen we de MP3-bestanden op te halen zodat we ze naar de Jukebox kunnen overzetten. MusicMatch™ plaatst ze automatisch in de map My Music. Dubbelklik op My Documents en open My Music. U vindt een map met uitvoerders met daarin uw specifieke album.
OVERZETTEN – Ten slotte kunt u de bestanden overzetten naar de Gmini (zie eerder).
7.3 Gekochte MP3-bestanden op uw Gmini zetten
Als u geabonneerd bent op een betaalde internetmuziekdienst die u toelaat MP3 -muziekbestanden te downloaden, ga dan als volgt te werk om deze bestanden op de Gmini te zetten:
Download eerst uw muziekbestand naar de map My Music op uw computer. U dient een ordelijke bestandsstructuur gebruiken zoals wordt beschreven in onderdeel 4.3.1van deze handleiding. Sluit vervolgens uw Gmini aan op uw computer en volg de instructies in onderdeel 5.
Opgelet: Alvorens u te abonneren op een betaalde muziekdienst, mag u niet vergeten de informatie op de muzieksite te lezen om er zeker van te zijn dat het bestandsformaat
ondersteund wordt door de Gmini. Sommige websites gebruiken namelijk speciale encryptiesystemen.

39
7.4 MP3-bestanden van uw computer naar uw Gmini overzetten
Opgelet: U moet het ARCLibrary-systeem opnieuw indexeren zodat het met nieuwe getransfereerde bestanden rekening kan houden. Dit wordt automatisch gedaan telkens wanneer u in MusicMatch™ ‘Send to Portable device’ selecteert, dit terwijl de Gmini is aangesloten op uw pc. MusicMatch™ zal het bericht ‘Activating Portable Device’
weergeven terwijl het de inhoud van de ARCLibrary bijwerkt. Als u grote hoeveelheden bestanden naar uw Gmini overzet (tientallen gigabytes gegevens), zal
het indexeren ongeveer een minuut per gigabyte muziek duren). Als u uw ARCLibrary niet bijwerkt na het overzetten van bestanden, zal de Gmini niet in staat zijn om deze
MP3-bestanden in de ARCLibrary op te nemen. Deze bestanden zult u uitsluitend kunnen afspelen door naar de harde schijf van de Gmini te gaan in de browsermodus
.
40
De ARCLibrary en ID3-tags
MP3- en WMA-muziekbestanden beschikken over interne tags waarin informatie zit vervat zoals de naam van de uitvoerder, het album en de song, enz. Bij MP3-bestanden staan deze bekend als ID3-tags. Deze informatie is niet in alle MP3-bestanden ingevuld. Als u songs koopt van een internetmuziekdienst, dan zullen deze wel die informatie bevatten. Als u een opname maakt met de ingebouwde microfoon, dan zal de Gmini een uitvoerder-tag creëren genaamd New Artist, een album-tag New Album en een song-tag REC0000. U kunt de inhoud van ID3-tags met behulp van MusicMatch™ wijzigen of aanvullen. Ga naar uw MusicMatch™-bibliotheek en klik met de rechtermuisknop op de song waarvan u de ID3-tags wilt wijzigen. Selecteer vervolgens Edit Track Tag(s).
De ARCLibrary indexeert uw muziek op basis van de ID3-informatie in elke song. Telkens wanneer u nieuwe muziek aan uw Gmini toevoegt, moet u de interne bibliotheek vernieuwen of updaten. Als u dan op album, uitvoerder of songtitel browst, dan zal rekening worden gehouden met alle bestanden op uw Gmini. Het toevoegen van een muziekbestand aan uw Gmini, heeft geen invloed op de inhoud van de ARCLibrary. U kunt de ARCLibrary van de Gmini updaten door eerst aan te sluiten op uw computer en vervolgens het programma MusicMatch™ op te starten. Selecteer File en vervolgens Send to Portable Device. Hierdoor wordt het venster Portable Device Manager (PDM) geopend. MusicMatch™ zal zien of er een draagbaar toestel (de Gmini) is aangesloten, en vervolgens naar alle muziekbestanden op de harde schijf van de Gmini kijken, hun tags lezen, en vervolgens de ARCLibrary van de Gmini vernieuwen. Het bericht ‘Activating portable device’ geeft aan dat uw computer bezig is met het vernieuwen van de ARCLibrary. Het bericht verdwijnt als de ARCLibrary opnieuw naar uw Gmini is geschreven. U kunt nu het PDM-venster en MusicMatch™ sluiten. Koppel uw Gmini op een correcte manier los (gebruik het groene pijltje). Als u nu de ARCLibrary gebruikt (door op het Music-pictogram te klikken), zult u zien dat uw nieuwe songs geïndexeerd zijn en gevonden kunnen worden door te zoeken op uitvoerder, album of songtitel.
Playlists creëren en gebruiken met MusicMatch™
U kunt het bijgevoegde MusicMatch™-programma gebruiken om playlists te creëren die u vervolgens op uw Gmini kunt opslaan. OPGELET: controleer vooraleer u een playlist creëert dat u MP3-bestanden van uw Gmini kiest en niet MP3-
bestanden van de harde schijf van uw computer! Als u uw playlists creëerde op basis van MP3-bestanden die op de Gmini zijn opgeslagen, dan kunt u deze playlists eenvoudig overbrengen naar

41
de playlistmap op de Gmini. De Gmini moet hiervoor aangesloten zijn op de computer en de bestanden in de playlist moeten bestanden zijn die zich reeds op de harde schijf van de Gmini bevinden. Als u een playlist kopieert die verwijst naar MP3-bestanden op de harde schijf van de computer, bijvoorbeeld c:, dan zal de Gmini uiteraard dat bestand niet lokaal op de harde schijf hebben om het af te spelen. Sluit uw Gmini aan op uw computer en maak uw playlists op basis van bestanden op de Gmini met MusicMatch™. Sla uw playlist op in MusicMatch™. Vervolgens kunt u het m3u-playlistbestand met Windows™ Explorer kopiëren (of slepen en neerzetten) naar uw Gmini. U vindt al uw in MusicMatch™ opgeslagen playlists in de directory:
C:\Program Files\MUSICMATCH\MUSICMATCH Jukebox\Playlist\Default\
Kopieer de gewenste playlist of playlists van deze directory naar de playlistmap op uw Gmini. Ga in MusicMatch™ naar File > Send to portable Device om de ARCLibrary bij te werken met de nieuwe playlists die u aan uw Gmini heeft toegevoegd. Koppel de Gmini op een correcte manier los van de computer. Ga naar de playlistmap en scroll naar de gewenste playlist zodra de Gmini is losgekoppeld. Vervolgens kunt u op OK klikken om deze playlist te laden.
42
8 iTunes® 4 met uw Gmini gebruiken
De eenvoudigste manier om muziekbestanden over te zetten tussen een Macintosh®-computer en uw Gmini is met Macintosh Finder™ bestanden van en naar uw Macintosh® te slepen.
Voor Macintosh-gebruikers die de Gmini met iTunes™ willen gebruiken, heeft ARCHOS een speciale i-Tunes®-plug-in ontwikkeld. Deze vindt u op de bijgevoegde cd-rom in een map genaamd iTunes plug-in. In deze map vindt u een plug-in voor Mac OS 9.x en een andere map voor Mac OS 10.x. U vindt ook een .JPEG-afbeelding die illustreert waarnaar u de plug-in moet kopiëren. Eens dit is gedaan, zal iTunes™ de Gmini herkennen als een ‘Apparaat’.
Om uw gebruikservaring eenvoudiger te maken, moet u rekening houden met het volgende:
1) Als u uw playlists met iTunes® creëert (u kunt enkel playlists creëren van songs die naar uw Gmini gekopieerd zijn), zal uw Macintosh® deze playlists naar de hoofdmap van uw Gmini schrijven. Deze zullen niet in de playlistdirectory van de Gmini worden opgeslagen. De beste oplossing is om de Gmini zelf te gebruiken om playlists te maken (zie onderdeel 5.1.3) en vervolgens deze playlists in uw playlistmap op te slaan.
2) Wanneer u MP3-bestanden van uw iTunes™-bibliotheek naar uw Gmini sleept, zal iTunes® naar de ID3-taginformatie kijken (zie onderdeel 7.4 van deze handleiding voor meer informatie over ID3-tags) van het MP3-bestand en een map creëren in de hoofdmap van uw Gmini. De naam van de uitvoerder zal worden gebruikt als de naam van de map. Daarna zal iTunes® het album-ID3-tag nemen en een submap creëren met dat album als naam. Ten slotte neemt het de MP3-song zelf om het in de submap van dat album te plaatsen. Met andere woorden: hoewel het een ordelijke structuur van uitvoerders en albums betreft, toch volgt i-Tunes® niet de Gmini-conventies die muziek eerst in de map Music plaatsen.
3) i-Tunes® schrijft niet naar de ARCLibrary wanneer het bestanden naar uw Gmini overzet. De ARCLibrary zal dus niet het ware aantal songs op uw Gmini weergeven. U kunt echter wel nog uw muziek zoeken en afspelen via de muziekbrowser.

43
9 Het besturingssysteem (OS) van uw Gmini updaten
Archos maakt regelmatig software-updates (correctie van bugs) en -upgrades (toevoeging van functies en voorzieningen) voor zijn producten. Deze kunnen gratis gedownload worden op de Archos-website. Ga naar www.archos.com, zoek het Gmini-product in de sectie Software en download het bestand GMINI100.AOS naar uw computer. Bewaar een veilige kopie van dit bestand ingeval u het nogmaals nodig heeft.
9.1.1 Het GMINI100.AOS-bestand downloaden
Wanneer u op de koppeling klikt om het nieuwe OS-bestand te downloaden (de bestandsnaam is GMINI100.AOS), is het mogelijk dat uw browser u waarschuwt dat de inhoud van het bestand verdacht lijkt en uw computer kan beschadigen. Dit komt omdat het Windows®-systeem niet weet wat een .AOS-bestand is. U kunt er echter zeker van zijn dat Archos ervoor heeft gezorgd dat dit bestand geen virussen bevat. Klik op de optie Save om dit bestand naar een voor de hand liggende locatie te downloaden, bijvoorbeeld Mijn documenten, zodat
u dit bestand nadien naar uw Gmini kunt kopiëren. Als uw Gmini aangesloten is op uw pc terwijl u verbonden bent met het internet, kunt u het zelfs rechtstreeks op de Gmini opslaan.
9.1.2 Het History.txt-bestand lezen
Naast de te downloaden firmware, vindt u ook een tekstbestand (Gmini100_Firmware_History.txt) met een lijst van wijzigingen tegenover de vorige versie van het OS.
9.1.3 Naar de Gmini-hoofdmap kopiëren
Wanneer u uw besturingssysteem bijwerkt, dient u de Gmini aangesloten te laten op de netadapter/-lader zodat het toestel tijdens de update niet uitvalt door te weinig batterijvermogen. Sluit uw Gmini aan op uw computer (zie hoofdstuk 4). Kopieer het bestand GMINI100.AOS naar de hoofdmap van de Gmini. De hoofdmap is het hoogste niveau in de directorystructuur van uw Gmini. Dat betekent dat u het .AOS-bestand niet in een speciale map van de Gmini hoeft op te slaan. Wanneer u dus naar uw Gmini kijkt vanaf uw computer, moet u uw Music-map zien, uw Playlist-map en de andere mappen. De Gmini zal automatisch de aanwezigheid van dit nieuwe OS-bestand opmerken, de Gmini updaten en opnieuw opstarten met het nieuwe OS.
44
10 Problemen oplossen
10.1 Problemen met USB-verbinding
Probleem: Mijn Gmini wordt niet door de computer herkend.
Oplossingen: Sluit de computer en de Gmini af en start ze terug op. Probeer ze nogmaals op elkaar aan te
sluiten in de volgorde vermeld in 4.1.
Gebruikt u Windows 98SE, installeer dan eerst de drivers die u op de bijgevoegde cd-rom vindt.
Als u de Windows 98SE-driver op uw Windows® XP, 2000 of ME editie installeert, dan kan dat problemen veroorzaken. Verwijder in dat geval de driver en installeer de standaard Windows®-driver van het apparaat voor massaopslag.
Gebruikt u een USB-hub, probeer dan aan te sluiten zonder de hub te gebruiken (sommige hubs zijn niet gevoed en werken niet met de Gmini).
Gebruikt u een USB-poort op de voorkant van de computer, probeer dan een USB-poort achteraan. Sommige USB-poorten vooraan zijn vaak poorten van niet-gevoede hubs.
Sluit niet aan op een USB-poort via een toetsenbord.
Op oudere toestellen: De USB-driversoftware op uw computer is mogelijk verouderd. Zoek het USB-chipsettype in Deze computer > Eigenschappen > Apparaatstuurprogramma > USB-controllers > Hostcontroller. Mogelijk heeft u een VIA-, Intel-, SIS- of een andere chipset. Het is mogelijk dat u niet over de nieuwste softwaredrivers voor deze chipsets beschikt. Raadpleeg http://www.viaarena.com voor VIA-updates, http://www.intel.com voor Intel. Voor SIS dient u de driver te verwijderen en de standaard Windows-drivers voor de USB-controller opnieuw te installeren.
Op oudere toestellen: controleer of de USB-poort op “ON” en niet op “Off” staat in het BIOS.
Op oudere toestellen: als er in de Config.sys in Win98SE een lijn ‘lastdrive=’ aanwezig is, zorg er dan voor dat die ‘lastdrive=z’ zegt.
Als Macintosh OS 10.1.x zegt dat het volume niet gekoppeld kan worden, kunt u Disk Utility gebruiken om de harde schijf van de Gmini te herformatteren naar type MS DOS FAT32. De bestanden zullen echter alleen gelezen kunnen worden door een Macintosh en niet door een computer die onder Windows draait.
Windows® XP en 2000: Als de File Allocation Table (FAT) beschadigt raakt, verschijnt de Gmini mogelijk voor meer dan een minuut niet in Windows XP of 2000, waarna het als lokaal station wordt weergegeven. Gebruik DOS Utility ChkDsk zoals weergegeven hieronder.
Het is mogelijk dat Windows® XP de Gmini herkent maar dat het deze nog geen stationsletter heeft toegekend. Klik met de rechtermuisknop op Deze computer en selecteer Beheren. Selecteer vervolgens Schijfbeheer. In dit venster ziet u de harde schijf en kunt u deze een stationsletter toekennen met de opdracht Stationsletter en paden wijzigen...

45
Probleem: Wat te doen als ik via het groene pijltje probeer te ontkoppelen, maar steeds het volgende bericht ontvang: “The device ‘Generic Volume’ cannot be stopped now”. Try stopping the device again later.”
Antwoord: Sluit elk programma af dat mogelijk gebruikmaakt van gegevens op de Gmini, inclusief Windows® Explorer. Als dat niet werkt, sluit dan alle programma’s af, wacht 20 seconden en probeer de groene pijl nogmaals. Als ook dat niet werkt, sluit de computer af en ontkoppel de USB-kabel zodra de computer uitstaat.
Probleem: Wanneer ik de Gmini op mijn computer aansluit, zie ik geen nieuw harde-schijfpictogram op het scherm verschijnen.
Oplossing: Raadpleeg ‘Problemen met de USB-verbinding’ hierboven.
Probleem: Ik heb Windows® XP en een USB 2.0-poort. Toch ligt de overdrachtssnelheid erg laag.
Oplossing: De originele versie van XP biedt geen native ondersteuning voor USB 2.0. U moet uw Windows® XP updaten met minimum SP1 (Service Pack 1) opdat het bestanden zou kunnen overzetten tegen USB 2.0-snelheid.
Probleem: De Gmini sluit zichzelf af.
Oplossing: Dit is normaal. Als u geen muziek speelt of gebruikt, zal de Gmini automatisch afsluiten naargelang de instellingen voor automatische uitschakeling in het Power-submenu. Ga naar het menu [Setup Power] waar u parameter Power off kunt aanpassen.
Probleem: De Gmini blokkeert. Er reageert geen enkele knop.
Oplossing: Heeft u de Gmini ingesteld op ‘lock’-modus? In deze modus worden de knoppen vergrendeld zodat u de Gmini in uw zak of rugzak kunt stoppen zonder dat u zich zorgen hoeft te maken dat u per ongeluk op een knop drukt. Houd gedurende drie seconden de Menuknop ingedrukt om de knopvergrendeling op te heffen. Een andere mogelijke oorzaak is een elektrostatisch fenomeen. Dit wil zeggen dat statische elektriciteit de Gmini tijdelijk heeft gevloerd. Houd de AAN-knop gedurende 15 seconden ingedrukt, waarna de Gmini wordt uitgeschakeld. U kunt hem nu normaal herstarten.
46
Probleem: Wanneer ik naar het muziekpictogram in het hoofdmenu ga, kan ik de MP3-bestanden of albums die ik net naar de Gmini heb overgezet niet zien.
Oplossing: De ARCLibrary van de Gmini moet herschreven worden naar de Gmini telkens wanneer nieuwe muziekbestanden naar het toestel worden overgezet. U kunt de ARCLibrary vernieuwen (bijwerken) door uw Gmini op de computer aan te sluiten, het programma MusicMatch™ op te starten en vervolgens op Send to Portable Device te klikken in het File-menu. MusicMatch™ zal de inhoud van de Gmini bekijken, nieuw gekopieerde bestanden opmerken en vervolgens de ARCLibrary vernieuwen. MusicMatch™ zegt u wanneer het updateproces voltooid is. Koppel uw Gmini op een correcte manier los van de computer. Uw nieuwe bestanden zijn nu zichtbaar in de ARCLibrary.
10.2 Problemen met bestanden, beschadigde gegevens, formatteren en partitioneren
Probleem: Op de Gmini vind ik nieuwe bestands- of mapnamen die ik nooit gecreëerd heb of die bizarre namen hebben. Antwoord: Waarschijnlijk is de FAT van de Gmini beschadigd. Dit kan te wijten zijn aan het uitvallen van de Gmini terwijl deze op de computer was aangesloten. Om een probleem met een beschadigde FAT op te lossen, moet u het hulpprogramma voor foutcontrole of schijfcontrole gebruiken (zie verder). Opgelet: Windows en Macintosh schrijven vaak extra bestanden naar de harde schijf zoals finder.def of System volume info. Dit is volstrekt normaal en kan de Gmini niet beschadigen.
Probleem: Ik heb mijn Gmini gebruikt voor het overbrengen van gegevens van en naar verschillende computers. Kan het defragmenteren van de Gmini-harddisk het toestel schade toebrengen? Antwoord: Het defragmenteren van de Gmini-harddisk kan nuttig zijn na het overzetten van vele bestanden van en naar de Gmini. Het kan nooit kwaad het Windows®-defragmentatiehulpprogramma op de Gmini te gebruiken. Zorg ervoor dat er geen enkel ander programma draait terwijl u dit hulpprogramma van Windows® gebruikt. Zorg ervoor dat u tijdens deze procedure de Gmini voedt met de externe stroomadapter.

47
Probleem: Ik heb via USB bestanden gekopieerd van mijn computer naar mijn Gmini, maar ik zie deze bestanden niet op het toestel. Antwoord: U heeft waarschijnlijk een bestand overgezet dat de Gmini niet kan afspelen, bijvoorbeeld een PDF-, MOV- of DOC-bestand. Ga naar System Settings onder Setup op het hoofdscherm en u ziet een parameter genaamd Show All Files. Als u het instelt op On, zal de Gmini alle bestanden weergeven, zelfs al kan hij ze niet afspelen (u moet browsen via de browsermodus vanaf het hoofdscherm). De browser zal een ?-pictogram weergeven, wat erop wijst dat het niet een van de standaard bestandstypes is die de Gmini kan afspelen. Probleem: Ik wil de harde schijf van de Gmini opnieuw formatteren. Antwoord: U kunt dit doen, maar ALLE gegevens op uw Gmini zullen gewist worden. Soms is dit nodig als uw FAT (File Allocation Table) zo beschadigd raakt dat niets uw bestandsproblemen lijkt te kunnen oplossen. Eerst moet u, zoals hierboven uitgelegd, ScanDisk, de Defragmenter of het DOS chkdsk-programma (Check Disk) gebruiken om te proberen uw probleem op te lossen. Vergeet niet dat u ten minste de hoofdmap Music moet creëren opdat het Music-pictogram u naar die map zou leiden. Windows®XP en 2000 zullen standaard uw Gmini-harddisk formatteren in het NTFS-bestandsformaat. Hierdoor wordt uw Gmini onbruikbaar. Vergeet niet aan te geven dat de harde schijf in FAT32-formaat moet worden geformatteerd. Weet ook dat XP slechts in FAT32 kan formatteren (tot 32 GB dus). Met andere woorden: als de harde schijf een capaciteit heeft van 40 GB, dan zult u 8 GB opslagruimte verliezen. U zult andere software nodig hebben zoals Partition Magic™ of Norton Utilities™ om de volledige 40 GB harde-schijfruimte in het FAT32-formaat te formatteren. Opmerking: FAT is niet hetzelfde als FAT32. Probleem: Ik zou graag de harde schijf van de Gmini partitioneren. Antwoord: Als u weet hoe u een harde schijf moet partitioneren, dan is dat OK. De Gmini zal evenwel enkel de FAT32-partitie herkennen. Het zal dus enkel die partitie van de harde schijf zien en gebruiken. Het formaat van die partitie is natuurlijk afhankelijk van wat u erop zet wanneer u de harde schijf partitioneert. Probleem: Mijn bestanden zijn verdwenen uit de Gmini. Antwoord: Zorg ervoor dat de instelling Show all files ingesteld is op ON om al uw bestanden te kunnen zien. Zorg er ook voor dat u uw bestanden doorzoekt in browsermodus en niet via de gefilterde weergave Music.
48
10.2.1 ScanDisk uitvoeren (foutcontrole) in Windows®98SE & ME
Sluit alle actieve toepassingen. Sluit de Gmini aan op uw computer op de manier uitgelegd in hoofdstuk X. Zorg ervoor dat de externe netadapter de Gmini voedt. Klik met de rechtermuisknop op de Gmini-harddisk in Windows® Explorer en selecteer
Eigenschappen. Selecteer de Tools-optie en open het Foutcontroleprogramma. Vink het vakje aan voor het automatisch herstellen van fouten. Even geduld. Dit kan even duren. Windows® vraagt u mogelijk om de computer
opnieuw op te starten om bepaalde Windows-bestanden beschikbaar te maken. Dit is ok, klik op Ja.
10.2.2 Schijfcontrole uitvoeren (ChkDsk) in Windows®XP & 2000
Als u nog steeds problemen heeft met het bestandssysteem op uw Gmini, dan kunt u proberen het op te lossen met behulp van het DOS-hulpprogramma Schijf controleren (chkdsk). Het draaien van het Foutcontroleprogramma van Windows® is mogelijk niet genoeg om schijffouten volledig op te lossen. Doe het volgende:
Zorg ervoor dat de externe netadapter de Gmini voedt. Sluit alle actieve toepassingen. Sluit de Gmini aan op uw computer op de manier uitgelegd in hoofdstuk X. Wacht even (tot 5 minuten) totdat Windows XP de Jukebox of het lokaal station
weergeeft als gekoppeld. Open een DOS-venster met behulp van het hulpprogramma Opdrachtprompt.
Programma’s > Accessoires > Opdrachtprompt. Typ chkdsk e: /f . Gebruik e: of de stationsletter die overeenstemt met uw Gmini. Even geduld. Dit kan even duren. Zodra het voltooid is, verlaat u het DOS-venster en koppelt u de Gmini op een correcte
manier los van uw computer.

49
11 Technische specificaties
ARCHOS Gmini 100-serie
Opslagcapaciteit Gmini 120: 20 GB
Computerinterface High-speed USB 2.0 ( USB 1.1-compatibel)
Afspelen van audio MP3 (Stereo MP3-decodering 32-320 kb/s CBR & VBR), WMA, .wav (PCM)
Audio-opname Stereo MP3-codering 32-192 kb/s. CBR.
Scherm 128 x 64 pixels zwart-wit LCD-scherm, 5 tekstregels & pictogrammenbalk
Autonomie Tot 10 uur*.
Schaalbaarheid Gratis updates van het besturingssysteem te downloaden van de ARCHOS-website.
Poorten CompactFlash™-slot type I en II
Mini USB 2.0-poort (USB 1.1-compatibel)
AV-aansluitingen Veelzijdige Archos-audioaansluiting (audio line -in & SPDIF-in)
Lijnuitgang / Hoofdtelefoon
Voeding Interne oplaadbare lithium-ion-batterijen. Externe lader/adapter.
Afmetingen 113 x 78 x 26 mm
Gewicht 244 gram
Systeemvereisten Pc: Windows 98SE, ME, 2000, XP Pentium II 266 MHz met 64 MB RAM
Mac: OS 9.2 of hoger & Mac 10.2.4 of hoger, USB Manager versie 1.2 of hoger
*Afhankelijk van het gebruik (stoppen/starten/schrijven)
50
12 Technische ondersteuning
Indien technische ondersteuning bepaalt dat uw product moet worden teruggebracht, gelieve dan contact op te nemen met de plaats van aankoop, waar u uw product kunt laten repareren of vervangen (afhankelijk van het type probleem). Klanten die hun product rechtstreeks op de Archos-website hebben gekocht, dienen het formulier in te vullen dat zich onder ‘Support’ bevindt op de website: Product Returns: RMA Request form.
Er is zowel een sectie met veel gestelde vragen op de ARCHOS-website (www.archos.com)
Als u live technische hulp nodig heeft, neem dan rechtstreeks en in de taal van het land contact op met ARCHOS via de onderstaande telefoonnummers. Voor andere landen, gelieve voor technische ondersteuning via e-mail te opteren.
-------- Telefonische ondersteuning ---------------------------------------
GELIEVE GEEN GEBRUIK TE MAKEN VAN TELEFONISCHE ONDERSTEUNING VOOR VRAGEN IN VERBAND MET MARKETING EN AANKOOP. Deze nummers zijn voorbehouden voor klanten die te kampen hebben met technische problemen / storingen.
949-609-1400 (VS, Canada)
01 70 20 00 30 (Frankrijk)
0207-949-0115 (VK)
069-6698-4714 (Duitsland)
09-1745-6224 (Spanje)
02-4827-1143 (Italië)
02-050-405-10 (Nederland)
-------- E-mailondersteuning ----------------------------------------------- [email protected] (Amerikaanse en Canadese klanten) [Engels] [email protected] (Europa en de rest van de wereld) [Engels of Frans] [email protected] (Duitsland) [Duits] [email protected] (Japan) [Japans]
Om op een efficiënte manier uw e-mails te kunnen beantwoorden, gelieve de naam van het product en het type vraag in het onderwerp van de e-mail te vermelden. Bijvoorbeeld: Aan: [email protected] Onderwerp: Gmini – Playing a Playlist

51
Garantie en beperkte aansprakelijkheid Dit product wordt verkocht met een beperkte garantie en er staan specifieke rechtsmiddelen ter beschikking van de oorspronkelijke koper indien het product niet voldoet aan deze beperkte garantie. De aansprakelijkheid van de fabrikant is mogelijk verder beperkt in overeenstemming met het verkoopcontract. In het algemeen zal de fabrikant niet verantwoordelijk zijn voor schade aan het product toe te schrijven aan natuurrampen, brand, statische ontlading, verkeerd gebruik, misbruik, verwaarlozing, foutieve behandeling of installatie, reparaties door onbevoegde personen, wijzigingen of ongelukken. In geen geval zal de fabrikant aansprakelijk zijn voor het verlies van gegevens bewaard op gegevensdragers. DE FABRIKANT IS NIET AANSPRAKELIJK VOOR ENIGE SPECIALE, INCIDENTELE SCHADE OF GEVOLGSCHADE, ZELFS INDIEN HIJ OP DE HOOGTE WERD GESTELD VAN DERGELIJKE MOGELIJKE SCHADE OF VERLIEZEN. De Archos’ licentiegever(s) geeft geen garanties, uitdrukkelijk of stilzwijgend, met inbegrip van, maar niet beperkt tot de geïmpliceerde garanties van verkoopbaarheid of geschiktheid voor een bepaald doel, met betrekking tot de geleverde materialen. De Archos’ licentiegever(s) geeft geen garanties of doet geen uitspraken met betrekking tot het gebruik van of de resultaten van het gebruik van de geleverde materialen terzake van juistheid, nauwkeurigheid, betrouwbaarheid, correctheid of anderszins. Het volledige risico met betrekking tot de resultaten en de prestaties van de geleverde materialen wordt door u gedragen. De uitsluiting van impliciete garanties wordt niet toegestaan in sommige rechtsgebieden, waardoor de bovengenoemde beperking mogelijk niet op u van toepassing is. In geen geval zullen Archos’ licentiegever(s), hun directeurs, secretarissen, werknemers of agenten (gezamenlijk Archos’ licentiegever genoemd) aansprakelijk worden gesteld voor enige gevolgschade, incidentele of onrechtstreekse schade (met inbegrip van winstderving, schade door onderbreking van de activiteiten, verlies van zakelijke informatie, en dergelijke) die voortvloeien uit het gebruik van of de onmogelijkheid tot gebruik van de geleverde materialen zelfs indien Archos’ licentiegever vooraf op de hoogte werd gesteld van de mogelijkheid van dergelijke schade. Omdat sommige rechtsgebieden dergelijke uitsluiting of beperking van aansprakelijkheid voor gevolgschade of incidentele schade niet toelaten, is het mogelijk dat de bovenstaande beperkingen niet op u van toepassing zijn.
Raadpleeg uw verkoopcontract voor een volledige opsomming van garantierechten, rechtsmiddelen en aansprakelijkheidsbeperkingen. De garantie is bovendien niet van toepassing op: Schade of problemen die voortvloeien uit verkeerd gebruik, misbruik, ongelukken, wijzigingen of onjuiste
elektrische stroom of voltage. Elk product met een vervalste of beschadigde garantiezegel of serienummerlabel. Elk product zonder garantie- of serienummerlabel. Batterijen en andere verbruiksartikelen geleverd bij of in het apparaat.
Waarschuwingen en veiligheidsinstructies WAARSCHUWING Om risico’s op elektrische schok te vermijden, mag dit toestel enkel worden geopend door bevoegd dienstpersoneel. Alvorens het toestel mag geopend worden, moet het worden uitgeschakeld en moet de stroomkabel worden losgekoppeld. WAARSCHUWING Stel het toestel niet bloot aan regen of vocht om gevaar op brand en elektrische schokken te vermijden. Dit product is uitsluitend voor persoonlijk gebruik. Het kopiëren van cd’s of het downloaden van muziek-, video- of fotobestanden bestemd voor de verkoop of andere zakelijke doeleinden is een mogelijke inbreuk op de copyrightwetgeving. Mogelijk is toestemming vereist voor het volledig of gedeeltelijk opnemen van materiaal waarop auteursrecht rust, kunstwerken en presentaties. Zorg ervoor dat u op de hoogte bent van alle toepasselijke wetgeving inzake de opname en het gebruik van dergelijke zaken in uw land en rechtsgebied.
52
FCC-waarschuwing Conformiteitsverklaring Deze apparatuur is getest en in overeenstemming bevonden met de beperkingen van een digitaal apparaat van Klasse B, conform Deel 15 van de FCC-voorschriften. Deze beperkingen zijn bedoeld om een redelijke bescherming tegen schadelijke storingen in woongebieden te bieden. Deze apparatuur produceert en gebruikt energie in een radiofrequentiegebied en kan deze uitstralen, en kan, indien niet volgens de instructies geïnstalleerd, schadelijke storing aan radiocommunicatie veroorzaken. Er is echter geen garantie dat er bij bepaalde installaties geen storing zal optreden. Als deze apparatuur schadelijke storing in radio- of televisieontvangst veroorzaakt, wat kan worden vastgesteld door de apparatuur uit en weer aan te zetten, dan wordt de gebruiker aangemoedigd deze storing te verhelpen door een of meer van de volgende maatregelen te nemen:
De ontvangstantenne verplaatsen of anders richten. De afstand tussen het apparaat en de ontvanger vergroten. De apparatuur aansluiten op een stopcontact van een ander circuit dan dat van de ontvanger. De verkoper of een ervaren radio- of tv-technicus raadplegen.
Opmerking: Indien tijdens de bestandsoverdracht of in pc-modus het toestel (EUT) of de computer plotseling vastzit of niet meer reageert, kan dat te wijten zijn aan een elektrostatisch fenomeen. Gelieve de hieronder beschreven procedures te volgen om dit op te lossen: Verwijder de USB-kabel uit het toestel (EUT). Sluit de softwaretoepassing op de computer af (of start de computer opnieuw op indien nodig). Verwijder de USB-kabel uit het toestel (EUT). In geval van elektrostatische ontlading, kan de Gmini uitvallen. Schakel het toestel uit en herstart het om het probleem op te lossen. WAARSCHUWING: Wijzigingen die niet zijn goedgekeurd door de fabrikant kunnen het recht van de gebruiker om dit apparaat te bedienen ongeldig maken. FCC Deel 15 – Het gebruik van het apparaat is afhankelijk van de volgende twee voorwaarden: 1. Dit apparaat mag geen schadelijke storing veroorzaken; 2. Dit apparaat moet elke storing accepteren, ook storing die de werking van dit apparaat nadelig kan
beïnvloeden.
Auteursrechtaanduiding Copyright ARCHOS ® 2004. Alle rechten voorbehouden. Dit document mag niet, in zijn geheel of gedeeltelijk, worden gekopieerd, gefotokopieerd, gereproduceerd, vertaald of geconverteerd naar om het even welk elektronisch of machinaal leesbare vorm zonder voorafgaande schriftelijke toestemming van ARCHOS. Alle merken en productnamen zijn geregistreerde handelsmerken en eigendom van hun respectieve eigenaars. Specificaties kunnen zonder voorafgaande kennisgeving worden gewijzigd. Vergissingen en weglatingen voorbehouden. Afbeeldingen en illustraties komen mogelijk niet altijd overeen met de inhoud. Copyright ® ARCHOS. Alle rechten voorbehouden.
Afwijzing van garantie: voor zover de toepasselijke wetgeving het toelaat, worden verklaringen en garanties van niet-
schending van auteursrechten en andere intellectuele eigendomsrechten voortvloeiende uit het gebruik van het product onder
andere voorwaarden dan de bovengenoemde, hierbij expliciet uitgesloten.

![Algemeen · 2016. 12. 7. · Systeembeheer kunt u opstarten vanuit het Startscherm via de knop [Systeembeheer]. Deze knop is alleen beschikbaar als u beschikt over voldoende rechten.](https://static.fdocuments.nl/doc/165x107/6010af564c528c27bb121254/2016-12-7-systeembeheer-kunt-u-opstarten-vanuit-het-startscherm-via-de-knop.jpg)