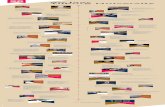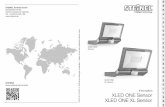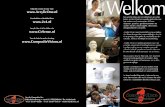Nexus One
-
Upload
culemborg-culemborg -
Category
Documents
-
view
212 -
download
0
description
Transcript of Nexus One

Gebruikershandleiding
1 februari 2010NOUG-2.1-update1-102
Nexus One™-telefoon en Android™-technologieplatform voor mobiel 2.1-update1

2
Juridische informatieCopyright © 2010 Google Inc. Alle rechten voorbehouden.
Google, het gestileerde Google-logo, Android, het gestileerde Android-logo, Nexus One, het gestileerde Nexus One-logo, Android Market, het gestileerde Android Market-logo, Gmail, Google Apps, Google Agenda, Google Checkout, Google Earth, Google Goggles, Google Latitude, Google Maps, Google Talk, Picasa en YouTube zijn handelsmerken van Google Inc. Alle andere bedrijfs- en productnamen zijn mogelijk handelsmerken van de bedrijven waarmee ze worden geassocieerd.
Voor meer informatie over uw Nexus One-telefoon gaat u naar google.com/phone/support
NOUG-2.1-update1-102 Gebruikershandleiding voor Nexus One

3
Inhoud
Inhoud 3
Over deze handleiding 11
Uw telefoon en accessoires 15Inhoud van de doos 16De telefoon 17De accu, SIM-kaart en microSD-kaart plaatsen 19Uw telefoon opladen 23De headset gebruiken 24De status- en trackball-lampjes controleren 25
Statuslampje 25Trackball 25
De telefoon in- en uitschakelen 26
Basisprincipes van Android 27Android voor het eerst starten 28
Als u geen SIM-kaart heeft 28Uw Google-account 29Extra accounts 30Google-services 31
Het startscherm verkennen 32Het aanraakscherm gebruiken 36De knoppen van de telefoon gebruiken 37De trackball gebruiken 39Het schermtoetsenbord gebruiken 40Tekst inspreken 43Tekst bewerken 45Toepassingen openen en schakelen tussen toepassingen 47De menu’s gebruiken 49
Optiemenu’s 49Contextmenu’s 50
De status van uw telefoon controleren 51Statuspictogrammen 51Meldingspictogrammen 52
NOUG-2.1-update1-102 Gebruikershandleiding voor Nexus One

Inhoud 4
Meldingen beheren 53Zoeken op uw telefoon en internet 55Uw scherm vergrendelen 58Het startscherm aanpassen 59Snel uw contacten bereiken 62De levensduur van de accu optimaliseren 63
Verbinding maken met netwerken en apparaten 65Verbinding maken met mobiele netwerken 66Verbinding maken met Wi-Fi-netwerken 69Verbinding maken met Bluetooth-apparaten 72Verbinding met een computer maken via USB 76Verbinding maken met VPN’s (Virtual Private Networks) 78Werken met beveiligingscertificaten 81
Oproepen plaatsen en ontvangen 83Oproepen plaatsen en beëindigen 84Oproepen beantwoorden of weigeren 86Werken met het oproeplogboek 88Uw contacten bellen 90Uw voicemail afluisteren 91Bellen via spraakkeuze 92Opties tijdens een oproep 93Meerdere oproepen beheren 95
Contacten 97Uw contacten openen 98Contacten toevoegen 100Contacten importeren, exporteren en delen 101Een contact aan uw favorieten toevoegen 103Een contact zoeken 104Contactgegevens bewerken 105Communiceren met uw contacten 108Wijzigen welke contacten worden weergegeven 110Contacten samenvoegen 112Contactgegevens scheiden 114
Accounts 115Accounts toevoegen en verwijderen 116Accountsynchronisatie en weergaveopties configureren 119
NOUG-2.1-update1-102 Gebruikershandleiding voor Nexus One

Inhoud 5
Gmail 123Gmail is anders 124Gmail en uw inbox openen 125Uw berichten lezen 127Berichten opstellen en verzenden 129Berichten beantwoorden of doorsturen 130Werken met batches conversaties 131Een conversatie labelen 132Een ster aan een bericht toekennen 133Berichten weergeven op label 134Spam rapporteren 135Berichten zoeken 136Conversaties archiveren 137Uw berichten synchroniseren 138Een handtekening aan uw bericht toevoegen 140Gmail-instellingen wijzigen 141
Algemene instellingen 141Instellingen voor meldingen 141
Agenda 143Uw agenda en afspraken weergeven 144Werken in de agendaweergave 146Werken in de dagweergave 147Werken in de weekweergave 148Werken in de maandweergave 149De details voor een afspraak weergeven 150Een afspraak maken 151Een afspraak bewerken of verwijderen 152Een afspraakherinnering instellen 153Reageren op een afspraakherinnering 154Agenda’s weergeven en synchroniseren 155Agenda-instellingen wijzigen 156
Google Voice 157Google Voice en de inbox openen 159Een voicemailbericht lezen of afluisteren 161SMS-berichten ontvangen en verzenden 163Berichten markeren met een ster 164Berichten weergeven op label 165Google Voice configureren 166Bellen met Google Voice 168
NOUG-2.1-update1-102 Gebruikershandleiding voor Nexus One

Inhoud 6
De instellingen voor Google Voice wijzigen 169Algemene instellingen 169Instellingen voor vernieuwen en meldingen 170
Google Talk 171Aanmelden en uw vriendenlijst openen 172Chatten met vrienden 174Online status wijzigen en controleren 177Uw vriendenlijst beheren 179De instellingen voor Google Talk wijzigen 181
E-mail 183E-mail en het scherm ‘Accounts’ openen 184Uw berichten lezen 187Reageren op een bericht 188Berichten markeren met een ster 189E-mail opstellen en verzenden 190Werken met accountmappen 191E-mailaccounts toevoegen en bewerken 192De instellingen voor een e-mailaccount wijzigen 195
Instellingen voor een e-mailaccount 195Instellingen voor de inkomende server 196Instellingen voor de uitgaande server 198
Berichten 201Berichten openen 202Berichten uitwisselen 203Instellingen voor berichten wijzigen 207
Instellingen voor opslag 207Instellingen voor SMS-berichten 207Instellingen voor MMS-berichten 207Instellingen voor meldingen 208
Browser 209De browser openen 210Navigeren op een webpagina 213Navigeren tussen webpagina’s 215Werken met meerdere browservensters 217Bestanden downloaden 218Bladwijzers gebruiken 220
NOUG-2.1-update1-102 Gebruikershandleiding voor Nexus One

Inhoud 7
De browserinstellingen wijzigen 222Instellingen voor pagina-inhoud 222Privacyinstellingen 223Beveiligingsinstellingen 224Geavanceerde instellingen 224
Maps 225Maps openen en uw locatie weergeven 226Informatie over een locatie verkrijgen 228Een ster aan een locatie toekennen 230Kaartlagen wijzigen 232Locaties en plaatsen zoeken 234Een routebeschrijving opvragen 235Navigeren met een gesproken, stapsgewijze routebeschrijving 237Uw vrienden vinden met Google Latitude 243
Camera 247De camera openen en foto’s nemen 248Uw foto’s bekijken 251Uw video’s bekijken 252Camera-instellingen wijzigen 253
Camera-instellingen 253Camcorder-instellingen 254
Galerij 255Galerij openen en uw albums weergeven 256Werken met albums 258Werken met afbeeldingen 262Werken met video’s 266
Goggles 269Goggles openen en zoeken met afbeeldingen 270Werken met uw zoekgeschiedenis 272
YouTube 273YouTube openen en video’s weergeven 274
Muziek 277Muziekbestanden overdragen naar uw telefoon 278Muziek openen en werken met uw bibliotheek 279Muziek afspelen 281Afspeellijsten gebruiken 284
NOUG-2.1-update1-102 Gebruikershandleiding voor Nexus One

Inhoud 8
Nieuws en weer 287Het nieuws en weer controleren 288Instellingen voor nieuws en weer wijzigen 291
Instellingen voor nieuws en weer 291Instellingen voor weerbericht 291Instellingen voor nieuws 291Vernieuwingsinstellingen 292
Klok 293De datum, tijd en andere informatie weergeven 294Alarmen instellen 296De alarminstellingen wijzigen 298
Carkit 299Carkit gebruiken 300
Calculator 301De calculator gebruiken 302
Market 303Android Market openen en toepassingen zoeken 304Toepassingen downloaden en installeren 307Uw downloads beheren 309
Instellingen 313Instellingen openen 314Draadloos en netwerken 315
Het scherm ‘Draadloze bedieningselementen’ 315Het scherm ‘Wi-Fi-instellingen’ 315Het scherm met geavanceerde Wi-Fi-instellingen 316Het scherm ‘Bluetooth-instellingen’ 316Het scherm ‘VPN-instellingen’ 317Het scherm ‘Instellingen mobiel netwerk’ 317
Oproepinstellingen 318Het scherm ‘Oproepinstellingen’ 318Aanvullende instellingen 318Het scherm ‘Vaste nummers’ 319
Instellingen voor beeld en geluid 320Het scherm met instellingen voor beeld en geluid 320
Instellingen voor locatie en beveiliging 322
NOUG-2.1-update1-102 Gebruikershandleiding voor Nexus One

Inhoud 9
Instellingen voor toepassingen 324Het scherm met instellingen voor toepassingen 324Het scherm ‘Toepassingsinfo’ 324Het scherm ‘Ontwikkeling’ 325
Instellingen voor accounts en synchronisatie 326Het scherm met instellingen voor accounts en synchronisatie 326Het scherm ‘Account’ 326
Privacyinstellingen 328Instellingen voor SD-kaart en telefoongeheugen 329
Het scherm ‘SD-kaart en telefoongeheugen’ 329Zoekinstellingen 330
Het scherm met zoekinstellingen 330Instellingen voor taal en toetsenbord 331
Het scherm met instellingen voor taal en toetsenbord 331Het scherm ‘Instellingen voor Android-toetsenbord’ 331Het scherm met instellingen voor het apparaattoetsenbord 332
Instellingen voor toegankelijkheid 333Instellingen voor tekst-naar-spraak 334
Het scherm met instellingen voor tekst-naar-spraak 334Datum- en tijdinstellingen 335Over de telefoon 336
Het scherm ‘Over de telefoon’ 336
Specificaties 337
NOUG-2.1-update1-102 Gebruikershandleiding voor Nexus One

Inhoud 10
NOUG-2.1-update1-102 Gebruikershandleiding voor Nexus One

11
Over deze handleiding
In deze handleiding wordt het volgende beschreven: de Google™ Nexus One™-telefoon, de onderdelen en accessoires ervan en het gebruik van release 2.1-update1 van het Android™-technologieplatform voor mobiel.
Hoofdstuk Beschrijft
‘Uw telefoon en accessoires’ op pagina 15
Uw telefoon, de onderdelen, de telefoon klaarmaken voor gebruik en de accessoires die met de telefoon worden meegeleverd.
‘Basisprincipes van Android’ op pagina 27
Android voor de eerste keer starten, uzelf aanmelden bij uw Google-account zodat u optimaal kunt profiteren van Google Apps™, en algemene Android-taken uitvoeren.
‘Verbinding maken met netwerken en apparaten’ op pagina 65
Configureren hoe uw telefoon verbinding maakt met mobiele en Wi-Fi™-netwerken, met Bluetooth™-apparaten en met een computer. In dit hoofdstuk wordt ook beschreven hoe u uw verbindingen met VPN’s (Virtual Private Networks) en andere netwerken kunt beveiligen.
‘Oproepen plaatsen en ontvangen’ op pagina 83
Uw telefoon gebruiken voor het plaatsen, ontvangen en beheren van meerdere oproepen.
‘Contacten’ op pagina 97
Contactgegevens ordenen en vinden voor de personen die u kent.
‘Accounts’ op pagina 115
E-mail- en andere accounts synchroniseren en toevoegen, inclusief Google- en Microsoft™ Exchange ActiveSync™-accounts.
‘Gmail’ op pagina 123 Berichten verzenden en ontvangen via de webmailservice van Gmail™.
‘Google Voice’ op pagina 157
Uw voicemail afluisteren en oproepen plaatsen met Google Voice.
‘Agenda’ op pagina 143 Afspraken bekijken en maken in uw agenda en uw afspraken synchroniseren met de agendaservice van Google Agenda™ op internet.
NOUG-2.1-update1-102 Gebruikershandleiding voor Nexus One

Over deze handleiding 12
‘Google Talk’ op pagina 171
Communiceren met vrienden via de chatservice Google Talk™.
‘E-mail’ op pagina 183 Uw telefoon configureren voor het verzenden en ontvangen van e-mail via een traditionele e-mailservice.
‘Berichten’ op pagina 201
Tekst- en multimediaberichten uitwisselen met andere telefoons.
‘Browser’ op pagina 209
Met uw telefoon op internet surfen.
‘Maps’ op pagina 225 De wereld ontdekken via straat- en satellietgegevens van de kaartservice Google Earth™, routebeschrijvingen opvragen, uw locatie vinden, uw locatie delen via Google Latitude™, de service voor gebruikerslocaties, navigeren met een gesproken, stapsgewijze routebeschrijving van Google Maps Navigatie en de vele andere functies ontdekken die in de kaartservice Google Maps™ op uw telefoon beschikbaar zijn.
‘Camera’ op pagina 247 Foto’s nemen, video’s maken en deze bekijken.
‘Galerij’ op pagina 255 Uw foto’s en video’s bekijken, delen en uploaden naar de fotosorteerservice Picasa™ en de YouTube™-website die door gebruikers gegenereerde inhoud bevat.
‘Goggles’ op pagina 269 De visuele zoekservice Google Goggles™ gebruiken om op internet te zoeken naar informatie over het onderwerp van de foto’s die u neemt, of om informatie op te vragen over bedrijven in de buurt.
‘YouTube’ op pagina 273
YouTube-video’s bekijken.
‘Muziek’ op pagina 277 Luisteren naar muziek op nummer, album of afspeellijst.
‘Nieuws en weer’ op pagina 287
Nieuws- en weerberichten volgen via uw startscherm of met meer details.
‘Klok’ op pagina 293 Kijken hoe laat het is en alarms instellen.
‘Carkit’ op pagina 299 Uw telefoon effectief gebruiken wanneer u in de auto zit.
‘Calculator’ op pagina 301
Oplossingen vinden voor wiskundige vraagstukken.
Hoofdstuk Beschrijft
NOUG-2.1-update1-102 Gebruikershandleiding voor Nexus One

Over deze handleiding 13
‘Market’ op pagina 303 Nieuwe toepassingen vinden op Android Market™, de service voor downloadbare toepassingen, betaalde toepassingen aanschaffen via de betaal- en factureerservice Google Checkout™ en deze toepassingen installeren.
‘Instellingen’ op pagina 313
De toepassing Instellingen en de vele hulpprogramma’s openen voor het configureren en aanpassen van uw telefoon.
‘Specificaties’ op pagina 337
Details over uw telefoon en de functies ervan.
Hoofdstuk Beschrijft
NOUG-2.1-update1-102 Gebruikershandleiding voor Nexus One

Over deze handleiding 14
NOUG-2.1-update1-102 Gebruikershandleiding voor Nexus One

15
Uw telefoon en accessoires
Uw telefoon wordt geleverd met verschillende accessoires, waaronder een headset en een beschermhoes. Uit veiligheidsoverwegingen wordt de telefoon niet verzonden met de accu in de telefoon. U moet de accu dus in de telefoon plaatsen en volledig opladen voordat u de telefoon kunt gebruiken. In dit hoofdstuk vindt u informatie over de onderdelen van uw telefoon, het plaatsen en opladen van de accu, het in- en uitschakelen van de telefoon en andere nuttige informatie.
In dit gedeelte‘Inhoud van de doos’ op pagina 16
‘De telefoon’ op pagina 17
‘De accu, SIM-kaart en microSD-kaart plaatsen’ op pagina 19
‘Uw telefoon opladen’ op pagina 23
‘De headset gebruiken’ op pagina 24
‘De status- en trackball-lampjes controleren’ op pagina 25
‘De telefoon in- en uitschakelen’ op pagina 26
NOUG-2.1-update1-102 Gebruikershandleiding voor Nexus One

Uw telefoon en accessoires 16
Inhoud van de doosUw Nexus One-telefoon wordt geleverd met de volgende accessoires.
De telefoon is voorzien van een 4 GB microSD-kaart (niet weergegeven). Als u de telefoon heeft aangeschaft in combinatie met een contract van een telecomaanbieder, is er een SIM-kaart van de telecomaanbieder geïnstalleerd. Zie ‘De accu, SIM-kaart en microSD-kaart plaatsen’ op pagina 19 voor informatie over het verwijderen van de accu, microSD-kaart en SIM-kaart.
Nexus One-telefoonSnelstartkaart, veiligheids- en overheidsvoorschriften en garantievoorwaarden
Headset
Accu
Hoesje
Oplader (stekker verschilt per land)
USB-kabel
NOUG-2.1-update1-102 Gebruikershandleiding voor Nexus One

Uw telefoon en accessoires 17
De telefoon
Voordat u de telefoon in gebruik neemt, plaatst u de accu en laadt u deze volledig op. (Zie ‘De accu, SIM-kaart en microSD-kaart plaatsen’ op pagina 19 en ‘Uw telefoon opladen’ op pagina 23.)
Andere gedeelten in dit hoofdstuk bevatten informatie over het gebruik en de functies van de headset en de bijbehorende afstandsbediening, de statuslampjes, het in- en uitschakelen van de telefoon, enzovoort.
In het gedeelte ‘Basisprincipes van Android’ op pagina 27 wordt beschreven hoe u kunt bellen, de trackball kunt gebruiken en kunt profiteren van andere basisfuncties van de telefoon, waaronder de eerste keer inschakelen en aanmelden bij uw Google-account.
De lens van de 5-megapixel camera bevindt zich onder een beschermende lens die is ingebouwd in de klep aan de achterkant van de telefoon. De camera is voorzien van
Aanraakscherm
Softwaretoetsen
3,5-mm headsetaansluitingAan/uit-knop
Luidspreker
Achterklep
Oorstuk
Statuslampje
TrackballUSB-poort
MicrofoonDockaansluitingen(voor optionele dockaccessoires)
Afstands- en lichtsensoren
Knop Volume omhoog/omlaag
5-megapixel camera met autofocus
LED-cameraflitser
Microfoon voor ruisonder-
drukking
NOUG-2.1-update1-102 Gebruikershandleiding voor Nexus One

Uw telefoon en accessoires 18
een mechanisme voor automatisch scherpstellen en maximaal 2x digitale zoom. Zorg ervoor dat u de lens schoonmaakt met een pluisvrije doek. Vuil en vingerafdrukken vervormen uw foto’s. De LED-flitser bevindt zich naast de lens. Het opnemen van foto’s en video’s wordt beschreven in ‘Camera’ op pagina 247.
NOUG-2.1-update1-102 Gebruikershandleiding voor Nexus One

Uw telefoon en accessoires 19
De accu, SIM-kaart en microSD-kaart plaatsenU moet de accu plaatsen voordat u de telefoon kunt gebruiken. De telefoon wordt geleverd met een 4 GB microSD-kaart voor het opslaan van gegevens. Deze kaart is al geïnstalleerd. Als u de telefoon heeft aangeschaft in combinatie met een contract, is er tevens een SIM-kaart van uw telecomaanbieder geïnstalleerd. U kunt op elk gewenst moment de microSD-kaart vervangen of een SIM-kaart plaatsen. (Zie ‘Verbinding maken met mobiele netwerken’ op pagina 66.) Als u deze taken wilt uitvoeren, moet u het klepje aan de achterzijde van de telefoon verwijderen.
Het klepje aan de achterzijde van de telefoon openen
S Druk met beide duimen stevig op het klepje aan de achterzijde, net onder de cameralens, en duw het klepje omhoog om dit te verwijderen.
Het klepje aan de achterzijde van de telefoon terugplaatsen
S Plaats het klepje op de achterzijde van de telefoon en schuif het omlaag.
NOUG-2.1-update1-102 Gebruikershandleiding voor Nexus One

Uw telefoon en accessoires 20
De accu verwijderen of plaatsen
U moet het klepje aan de achterzijde van de telefoon verwijderen om de accu te plaatsen of te verwijderen.
S Verwijder de accu door uw vinger achter het lipje in de hoek te haken.
S Plaats de accu door de goudkleurige contacten op de telefoon en de accu uit te lijnen en druk voorzichtig op de accu.
1
2
NOUG-2.1-update1-102 Gebruikershandleiding voor Nexus One

Uw telefoon en accessoires 21
Een microSD-kaart verwijderen of plaatsen
U moet het klepje aan de achterzijde van de telefoon openen en de accu verwijderen om de microSD-kaart te plaatsen of te verwijderen.
S Verwijder de microSD-kaart door deze naar de onderkant van de telefoon te duwen. Wanneer u de kaart loslaat, wordt deze ontgrendeld zodat u de kaart uit de telefoon kunt trekken.
S Plaats de microSD-kaart door deze uit te lijnen en in de sleuf te duwen.
21
NOUG-2.1-update1-102 Gebruikershandleiding voor Nexus One

Uw telefoon en accessoires 22
Een SIM-kaart verwijderen of plaatsen
U moet het klepje aan de achterzijde van de telefoon openen en de accu verwijderen om de SIM-kaart te plaatsen of te verwijderen.
S Verwijder de SIM-kaart door deze met uw vingertop uit de sleuf te schuiven.
S Plaats de SIM-kaart door deze uit te lijnen (uitsparing rechtsboven en goudkleurige contactpunten omlaag) en vervolgens in de sleuf te duwen.
NOUG-2.1-update1-102 Gebruikershandleiding voor Nexus One

Uw telefoon en accessoires 23
Uw telefoon opladenVoordat u de telefoon kunt gebruiken, moet u deze volledig opladen, totdat het statuslampje groen wordt. Zie ‘De status- en trackball-lampjes controleren’ op pagina 25.
De telefoon wordt ook opgeladen wanneer deze via de bijgeleverde USB-kabel is aangesloten op een USB-poort van een computer of wanneer de telefoon in een optionele desktop- of autodock wordt geplaatst. Zie ‘Verbinding met een computer maken via USB’ op pagina 76 voor informatie over het aansluiten van de telefoon op een computer.
De telefoon opladen
1 Steek de ene stekker van de oplader in een stopcontact.
2 Steek de andere stekker in de USB-poort op uw telefoon.
Er gaat een oranje statuslampje branden. Hiermee wordt aangegeven dat de telefoon wordt opgeladen.
Wanneer de telefoon is opgeladen, wordt het statuslampje groen.
3 Wanneer de telefoon volledig is opgeladen, koppelt u deze los van de oplader.
NOUG-2.1-update1-102 Gebruikershandleiding voor Nexus One

Uw telefoon en accessoires 24
De headset gebruikenDe headset wordt aangesloten op de 3,5-mm headsetaansluiting. De headset omvat een hoofdtelefoon en een afstandsbediening met een microfoon aan de achterkant. De afstandsbediening bevat ook knoppen waarmee u oproepen en uw muziek kunt beheren.
Gebruik de clip om de afstandsbediening hoog aan uw shirt te bevestigen, zodat de microfoon zich in de buurt van uw mond bevindt.
De achterkant van de afstandsbediening is voorzien van een microfoon. Aan voorkant bevinden zich drie knoppen.
U regelt het volume van de hoofdtelefoon met de knop Volume omhoog/omlaag van de telefoon.
Naar de volgende track gaan.
Naar de vorige track gaan.
Wanneer u naar muziek luistert, drukt u op deze knop om het afspelen te onderbreken en te hervatten.Wanneer u wordt gebeld, drukt u op deze knop om de oproep te beantwoorden.Druk tijdens een oproep op deze knop om de microfoon te dempen of het dempen te annuleren.Houd deze knop tijdens een oproep ingedrukt om de oproep te beëindigen.
3,5-mm headsetaansluiting
HoofdtelefoonAfstandsbediening (microfoon aan de achterkant)
Clip
Oordopkussentjes
NOUG-2.1-update1-102 Gebruikershandleiding voor Nexus One

Uw telefoon en accessoires 25
De status- en trackball-lampjes controlerenHet statuslampje (rechts van de oortelefoon) en de trackball veranderen van kleur, knipperen of gloeien kortstondig op om u te informeren over de laadstatus van de telefoon en andere belangrijke informatie.
De statusbalk boven aan het aanraakscherm biedt informatie over de telefoon, zoals wordt beschreven in ‘De status van uw telefoon controleren’ op pagina 51 en ‘Meldingen beheren’ op pagina 53.
Statuslampje
Trackball
Staat van statuslampje Betekenis
Groen Volledig opgeladen (indien aangesloten op de oplader)
Oranje Opladen (indien aangesloten op de oplader)
Knipperend rood Accu bijna leeg
Staat van trackball Betekenis
Knipperend wit Inkomende oproep.
Knipperend blauw Inkomende oproep bij verbinding met een Bluetooth-headset.
Pulserend wit Melding ontvangen. U kunt de trackball zodanig configureren dat deze één keer of herhaaldelijk knippert wanneer u een nieuwe melding ontvangt. Zie ‘Instellingen voor beeld en geluid’ op pagina 320.
Statuslampje
Trackball
NOUG-2.1-update1-102 Gebruikershandleiding voor Nexus One

Uw telefoon en accessoires 26
De telefoon in- en uitschakelenU gebruikt de aan/uit-knop om de telefoon in en uit te schakelen.
De telefoon inschakelen
S Druk enkele seconden op de aan/uit-knop totdat het scherm wordt verlicht.
De eerste keer dat u de telefoon inschakelt, wordt u welkom geheten bij Android en wordt u gevraagd u aan te melden bij uw Google-account. Zie ‘Android voor het eerst starten’ op pagina 28.
Wanneer u de telefoon inschakelt, wordt u mogelijk gevraagd een PIN-code voor uw SIM-kaart op te geven.
Een SIM-kaart deblokkeren
Als u drie keer de verkeerde PIN-code opgeeft, wordt de SIM-kaart geblokkeerd en kunt u de telefoon alleen nog gebruiken voor noodoproepen. U heeft een PUK-code (PIN Unblocking Key) van uw telecomaanbieder nodig om de SIM-kaart te deblokkeren en een nieuwe PIN-code in te stellen.
S Toets het volgende, waarbij u ‘PUK’ vervangt door de PUK-code van uw telecomaanbieder en waarbij u beide instanties van ‘PIN’ vervangt door een door u gekozen PIN-code van 4 tot 8 cijfers:
**05*PUK*PIN*PIN#
De telefoon uitschakelen
1 Houd de aan/uit-knop ingedrukt totdat er een menu wordt geopend.
2 Raak ‘Uitschakelen’ aan in het menu.
3 Raak ‘OK’ aan als u wordt gevraagd te bevestigen dat u de telefoon wilt uitschakelen.
Zie ‘Basisprincipes van Android’ op pagina 27 voor meer informatie over werken met het aanraakscherm en de menu’s.
Aan/uit-knop
NOUG-2.1-update1-102 Gebruikershandleiding voor Nexus One

27
Basisprincipes van Android
Wanneer u de telefoon voor het eerst inschakelt, heeft u de mogelijkheid meer informatie te lezen en u aan te melden bij uw Google-account. Het is een goed idee vertrouwd te raken met de basisprincipes en het gebruik van uw telefoon - het startscherm, het aanraakscherm en knoppen, de toepassingen, de zoekfunctie, enzovoort.
In dit gedeelte‘Android voor het eerst starten’ op pagina 28
‘Het startscherm verkennen’ op pagina 32
‘Het aanraakscherm gebruiken’ op pagina 36
‘De knoppen van de telefoon gebruiken’ op pagina 37
‘De trackball gebruiken’ op pagina 39
‘Het schermtoetsenbord gebruiken’ op pagina 40
‘Tekst inspreken’ op pagina 43
‘Tekst bewerken’ op pagina 45
‘Toepassingen openen en schakelen tussen toepassingen’ op pagina 47
‘De menu’s gebruiken’ op pagina 49
‘De status van uw telefoon controleren’ op pagina 51
‘Meldingen beheren’ op pagina 53
‘Zoeken op uw telefoon en internet’ op pagina 55
‘Uw scherm vergrendelen’ op pagina 58
‘Het startscherm aanpassen’ op pagina 59
‘Snel uw contacten bereiken’ op pagina 62
‘De levensduur van de accu optimaliseren’ op pagina 63
NOUG-2.1-update1-102 Gebruikershandleiding voor Nexus One

Basisprincipes van Android 28
Android voor het eerst startenDe eerste keer dat u de telefoon inschakelt (nadat u deze heeft ingesteld overeenkomstig de beschrijving in ‘Uw telefoon en accessoires’ op pagina 15), wordt u gevraagd het Android-logo aan te raken om de telefoon te gebruiken.
Vervolgens kunt u informatie over uw telefoon bekijken, wordt u gevraagd een Google-account te maken of u bij uw Google-account aan te melden en wordt u gevraagd enkele initiële beslissingen te nemen over hoe u de Android- en Google-functies wilt gebruiken.
Als u geen SIM-kaart heeftAls er geen SIM-kaart in uw telefoon is geïnstalleerd, kunt u geen verbinding met mobiele netwerken maken voor spraak- en gegevensservices. U kunt echter wel verbinding met een Wi-Fi-netwerk maken om u aan te melden bij uw Google-account. Verder kunt u alle functies op uw telefoon gebruiken, met uitzondering van bellen via spraakkeuze.
Als u Android voor het eerst start en er nog geen SIM-kaart is geplaatst, wordt u gevraagd of u ‘Wi-Fi-verbinding toevoegen’ wilt aanraken om verbinding met een Wi-Fi-netwerk te maken (in plaats van een mobiel netwerk) om uw telefoon in te stellen. Zie ‘Verbinding maken met Wi-Fi-netwerken’ op pagina 69 voor meer informatie.
Raak de android aan om te beginnen.
NOUG-2.1-update1-102 Gebruikershandleiding voor Nexus One

Basisprincipes van Android 29
Uw Google-accountU moet zich aanmelden bij een Google-account om Gmail, Google Talk, Google Agenda en andere Google-toepassingen te gebruiken, om toepassingen van Android Market te downloaden, om een back-up van uw instellingen op te slaan op de servers van Google, en om te profiteren van andere Google-services op uw telefoon.
Als u nog geen Google-account heeft, wordt u gevraagd een account te maken.
Als u een Gmail-account via uw bedrijf of een andere organisatie heeft, moet u zich mogelijk overeenkomstig de specifieke instructies van de IT-afdeling aanmelden bij het betreffende account.
Belangrijk Bepaalde toepassingen, zoals Agenda, werken alleen in combinatie met het eerste Google-account dat u toevoegt. Als u meerdere Google-accounts wilt gebruiken voor uw telefoon, moet u ervoor zorgen dat u zich eerst aanmeldt bij het account waarvoor u dergelijke toepassingen wilt gebruiken.
Wanneer u zich aanmeldt, worden uw contacten, Gmail-berichten, agendagebeurtenissen en andere informatie uit deze toepassingen en services op internet gesynchroniseerd met uw telefoon.
Als u zich tijdens de configuratie niet aanmeldt bij een Google-account, wordt u gevraagd u aan te melden of een Google-account te maken zodra u voor het eerst een toepassing start waarvoor u een Google-account nodig heeft, zoals Gmail of Android Market.
Belangrijk Als u de back-upfunctie wilt gebruiken (zie ‘Google-services’ op pagina 31) om de instellingen op deze telefoon te herstellen vanaf een andere telefoon met Android release 2.0 of hoger, moet u zich tijdens de configuratie aanmelden bij uw Google-account. Als u wacht tot de configuratie is voltooid, worden uw instellingen niet hersteld.
NOUG-2.1-update1-102 Gebruikershandleiding voor Nexus One

Basisprincipes van Android 30
Wanneer u zich aanmeldt, wordt u gevraagd uw gebruikersnaam en wachtwoord op te geven via het schermtoetsenbord. Zie ‘Het aanraakscherm gebruiken’ op pagina 36 en ‘Het schermtoetsenbord gebruiken’ op pagina 40 voor informatie over navigeren via het aanraakscherm en het opgeven van tekst.
Als u een Google-account heeft, maar u het wachtwoord bent vergeten, moet u dit opnieuw instellen voordat u zich kunt aanmelden. Ga naar http://www.google.nl en klik op ‘Aanmelden’. Klik op ‘Heeft u geen toegang tot uw account?’ in het aanmeldingsvak en volg de instructies voor het opnieuw instellen van uw wachtwoord.
Extra accountsNadat u de telefoon heeft geconfigureerd, kunt u Google-, Microsoft Exchange ActiveSync-, Facebook-accounts, e-mailaccounts en andere soorten accounts aan uw telefoon toevoegen en bepaalde of alle gegevens synchroniseren, zoals wordt beschreven in ‘Accounts’ op pagina 115. Er wordt echter alleen een back-up op de Google-servers gemaakt van het eerste Google-account waarbij u zich aanmeldt. Bovendien kunnen met bepaalde toepassingen die slechts met één account werken, zoals Agenda, alleen gegevens worden gesynchroniseerd en weergegeven voor het eerste account waarbij u zich aanmeldt.
Wanneer u klaar bent, raakt u ‘Gereed’ aan op het toetsenbord (of drukt u op de knop ‘Terug’) om het schermtoetsenbord te sluiten, zodat u onder aan het scherm de knop ‘Aanmelden’ kunt aanraken.
Raak dit vak aan om het schermtoetsenbord weer te geven, zodat u de gebruikersnaam voor uw Google-account kunt opgeven.
Raak dit tekstvak (of ‘Volgende’ op het toetsenbord) aan om uw wachtwoord op te geven.
NOUG-2.1-update1-102 Gebruikershandleiding voor Nexus One

Basisprincipes van Android 31
Google-servicesWanneer u zich aanmeldt, wordt u gevraagd of u de volgende Google-services wilt gebruiken.
Locatie U kunt ervoor kiezen de locatieservice van Google te gebruiken, die uw geschatte locatie levert aan toepassingen zonder gebruik van GPS, en of uw locatie moet worden gebruikt voor de zoekresultaten van Google en andere Google-services. Zie ‘Instellingen voor locatie en beveiliging’ op pagina 322 en ‘Privacyinstellingen’ op pagina 328 voor informatie over hoe u deze instellingen op een later tijdstip kunt wijzigen.
Back-up van instellingen U kunt ervoor kiezen een back-up van uw instellingen, zoals uw bladwijzers en Wi-Fi-wachtwoorden, te maken in uw Google-account op de servers van Google. Zodoende kunt u, wanneer u uw telefoon moet vervangen (bijvoorbeeld bij een upgrade of vervanging van een verloren telefoon), uw instellingen bij de eerste keer dat u zich aanmeldt, terugzetten naar uw nieuwe telefoon. Zie ‘Privacyinstellingen’ op pagina 328 voor informatie over hoe u deze instelling op een later tijdstip kunt wijzigen.
Datum en tijd Als u geen verbinding heeft met een mobiel netwerk, wordt u gevraagd de datum en tijd op uw mobiele telefoon in te stellen. Zie ‘Datum- en tijdinstellingen’ op pagina 335.
NOUG-2.1-update1-102 Gebruikershandleiding voor Nexus One

Basisprincipes van Android 32
Het startscherm verkennenWanneer u zich heeft aangemeld, wordt het startscherm geopend.
Het startscherm is de toegangspoort tot alle functies op uw telefoon. Het bevat toepassingspictogrammen, widgets, snelkoppelingen en andere functies. U kunt het startscherm aanpassen met verschillende achtergronden en de door u gewenste items weergeven. Zie ‘Het startscherm aanpassen’ op pagina 59.
Boven aan het scherm vindt u de statusbalk. Hierin worden de tijd, informatie over de status van uw telefoon en pictogrammen voor ontvangen meldingen weergegeven. Zie ‘De status van uw telefoon controleren’ op pagina 51 en ‘Meldingen beheren’ op pagina 53 voor meer informatie.
Raak het pictogram Launcher onder aan het scherm aan om alle geïnstalleerde toepassingen weer te geven. Zie ‘Toepassingen openen en schakelen tussen toepassingen’ op pagina 47.
Op de statusbalk worden de tijd, de signaalsterkte, de accustatus en overige informatie weergegeven. Daarnaast worden er meldingspictogrammen weergegeven.
Widgets zijn toepassingen die u rechtstreeks vanuit het startscherm kunt gebruiken.
Raak een pictogram aan om een toepassing, map, enzovoort te openen.
Raak het pictogram Launcher aan om de Launcher te openen en pictogrammen voor alle geïnstalleerde toepassingen weer te geven.
NOUG-2.1-update1-102 Gebruikershandleiding voor Nexus One

Basisprincipes van Android 33
De telefoon activeren
Als u de telefoon enig tijd niet gebruikt, wordt het startscherm of een andere schermweergave vergrendeld en wordt de verlichting uitgeschakeld, zodat de accu niet onnodig stroom verbruikt.
1 Druk op de aan/uit-knop.
Als u het scherm heeft vergrendeld met een patroon, moet u het ontgrendelingspatroon tekenen om het scherm te ontgrendelen. Zie ‘Uw scherm vergrendelen’ op pagina 58.
Als u het scherm niet met een patroon heeft vergrendeld, verschijnt het vergrendelingsscherm.
2 Sleep het slotpictogram naar rechts.
Het laatste scherm dat u heeft gebruikt, wordt geopend.
Terugkeren naar het startscherm
S U kunt op elk gewenst moment in elke toepassing op de knop Startpagina drukken.
NOUG-2.1-update1-102 Gebruikershandleiding voor Nexus One

Basisprincipes van Android 34
Andere delen van het startscherm weergeven
S Schuif uw vinger naar links of rechts over het startscherm.
De twee uitbreidingen aan de linkerkant en de rechterkant van het startscherm bieden meer ruimte voor pictogrammen, widgets, snelkoppelingen en andere items. Zie ‘Het aanraakscherm gebruiken’ op pagina 36 voor meer informatie over schuiven.
Met kleine punten in de linker- en rechterbenedenhoek van het scherm wordt aangegeven welk scherm u weergeeft.
NOUG-2.1-update1-102 Gebruikershandleiding voor Nexus One

Basisprincipes van Android 35
S Blijf de kleine punten in de linker- en rechterbenedenhoek van het scherm aanraken om miniaturen van het startscherm en de uitbreidingen hiervan weer te geven. Als u deze wilt openen, moet u ze aanraken.
NOUG-2.1-update1-102 Gebruikershandleiding voor Nexus One

Basisprincipes van Android 36
Het aanraakscherm gebruikenDe belangrijkste methode waarmee u de Android-functies kunt beheren, is met uw vinger om pictogrammen, knoppen, menu-items, het schermtoetsenbord en andere items op het aanraakscherm te bedienen. U kunt ook de stand van het scherm wijzigen.
Aanraken Als u items op het scherm, zoals toepassingen en instellingspictogrammen, wilt bedienen, letters en symbolen via het schermtoetsenbord wilt typen of op schermknoppen wilt drukken, raakt u deze aan met uw vinger.
Blijven aanraken Blijf een item op het scherm aanraken door het item aan te raken en uw vinger pas van het scherm te halen wanneer er een actie wordt uitgevoerd. Als u bijvoorbeeld een menu wilt openen om het startscherm aan te passen, raakt u een leeg gebied op het scherm aan totdat het menu wordt geopend.
Slepen Blijf een item aanraken, haal uw vinger niet van het scherm en beweeg uw vinger over het scherm tot u de gewenste positie heeft bereikt. U kunt items op het startscherm naar een nieuwe positie slepen, zoals wordt beschreven in ‘Het startscherm aanpassen’ op pagina 59, maar u kunt ook slepen om het venster ‘Meldingen’ te openen, zoals wordt beschreven in ‘Meldingen beheren’ op pagina 53.
Vegen of schuiven Als u wilt vegen of schuiven, beweegt u uw vinger snel over het scherm, zonder onderbreking wanneer u het scherm voor het eerst aanraakt (u sleept het item dus niet). U kunt het scherm bijvoorbeeld omhoog of omlaag schuiven om te bladeren in een lijst. In bepaalde agendaweergaven kunt u snel over het scherm vegen om de zichtbare periode te wijzigen.
Dubbeltikken Tik snel twee keer op een webpagina, kaart of ander scherm om te zoomen. U kunt in een browser bijvoorbeeld dubbetlikken op een gedeelte van een webpagina om in te zoomen op dat gedeelte en dit schermvullend weer te geven. U kunt ook dubbeltikken om de zoomfunctie van de camera, in Google Maps en in andere toepassingen te bedienen. Als u dubbeltikt nadat u uw vingers heeft samengeknepen om te zoomen, wordt in bepaalde toepassingen, zoals Browser, een kolom met tekst aangepast aan de breedte van het scherm.
Samenknijpen In bepaalde toepassingen (zoals Maps, Browser en Galerij) kunt u in- en uitzoomen door tegelijkertijd twee vingers op het scherm te plaatsen en deze samen te knijpen (uitzoomen) of te spreiden (inzoomen).
Het scherm draaien Bij de meeste schermen draait de stand van het scherm mee met de telefoon als u deze van rechtop naar links en weer terug draait. U kunt deze functie in- en uitschakelen, zoals wordt beschreven in ‘Instellingen voor beeld en geluid’ op pagina 320.
NOUG-2.1-update1-102 Gebruikershandleiding voor Nexus One

Basisprincipes van Android 37
De knoppen van de telefoon gebruikenMet de fysieke en softwareknoppen beschikt u over verschillende functies en snelkoppelingen. Zie ‘De telefoon’ op pagina 17 voor een diagram met de locaties van de knoppen op de telefoon.
Knop Drukken Ingedrukt houden
Terug Hiermee opent u het vorige scherm dat u heeft gebruikt. Als het schermtoetsenbord is geopend, sluit u het toetsenbord.
Menu Hiermee opent u een menu met items die kunnen worden gebruikt voor het huidige scherm of de huidige toepassing.
Startpagina Hiermee opent u het startscherm. Als u de linker- of rechteruitbreiding van het startscherm bekijkt, wordt het centrale startscherm weergegeven.
Hiermee opent u het scherm met de toepassingen die u het laatst heeft gebruikt.
Zoeken In bepaalde toepassingen wordt hiermee een snelzoekvak geopend waarmee u op de telefoon en internet kunt zoeken. In andere toepassingen wordt hiermee een zoekvak geopend voor alleen die toepassing. Druk twee keer om het snelzoekvak vanuit elke toepassing te openen.
Hiermee opent u Google spraakgestuurd zoeken.
Aan/uit (linksboven)
Hiermee schakelt u het scherm uit. Hiermee opent u een menu met opties voor de vliegmodus, voor de stille modus en voor het uitschakelen van de telefoon.
NOUG-2.1-update1-102 Gebruikershandleiding voor Nexus One

Basisprincipes van Android 38
Volume omhoog/omlaag (linkerkant)
Hiermee kunt u tijdens een oproep het volume verhogen of verlagen. Wanneer de telefoon overgaat, kunt u hiermee het geluid van de beltoon dempen. Als het startscherm wordt weergegeven en u niet belt, kunt u hiermee het volume van de beltoon verhogen of verlagen of de stille modus of trilmodus inschakelen. In andere toepassingen regelt u hiermee het volume van muziek, gesproken instructies en andere audio.
Hiermee kunt u snel het volume van de beltoon maximaliseren of minimaliseren.
Knop Drukken Ingedrukt houden
NOUG-2.1-update1-102 Gebruikershandleiding voor Nexus One

Basisprincipes van Android 39
De trackball gebruikenBepaalde acties, zoals het openen van een afspraak in een volle agenda, het selecteren van een link of formulierveld op een webpagina of het selecteren van te bewerken tekst, kunnen eenvoudiger worden uitgevoerd met de trackball dan met uw vinger.
De trackball gebruiken
S Rol de trackball om items op het scherm te selecteren.
Het geselecteerde item wordt oranje gemarkeerd.
S Het indrukken van de trackball staat gelijk aan het aanraken van het geselecteerde item met uw vinger.
S Het ingedrukt houden van de trackball staat gelijk aan het blijven aanraken van het geselecteerde item met uw vinger.
Items die u selecteert met de trackball, worden oranje gemarkeerd.
NOUG-2.1-update1-102 Gebruikershandleiding voor Nexus One

Basisprincipes van Android 40
Het schermtoetsenbord gebruikenU kunt tekst opgeven via het schermtoetsenbord. Bij bepaalde toepassingen wordt het schermtoetsenbord automatisch geopend. Bij andere toepassingen moet u een tekstveld waarin u tekst wilt invoeren, aanraken om het toetsenbord te openen.
U kunt de tekst ook spreken in plaats van typen. Zie ‘Tekst inspreken’ op pagina 43.
Raak één keer aan om voor de volgende letter een hoofdletter te gebruiken. Blijf aanraken om allemaal hoofdletters te typen.
Raak een suggestie aan om deze in te voeren.
Druk op de spatiebalk of een leesteken om de rode suggestie in te voeren.
NOUG-2.1-update1-102 Gebruikershandleiding voor Nexus One

Basisprincipes van Android 41
Tekst opgeven
1 Raak het tekstveld aan waarin u wilt typen.
Het schermtoetsenbord wordt geopend.
Voor de meeste tekstvelden wordt het toetsenbord voor letters geopend. Voor tekstvelden voor telefoonnummers en andere speciale doeleinden kan het toetsenbord voor cijfers en symbolen of een ander aangepast toetsenbord worden weergegeven, zodat u eenvoudig de vereiste informatie kunt opgeven.
U kunt ook de trackball gebruiken om een tekstveld te selecteren. Vervolgens drukt u op de trackball om het schermtoetsenbord te openen.
2 Raak de toetsen op het toetsenbord aan om te typen.
De tekens die u aanraakt, worden weergegeven in de regel boven het toetsenbord. Rechts worden suggesties gegeven voor het woord dat u typt. Druk op de linker- of rechterpijl op de regel om meer suggesties te bekijken.
3 Druk op de spatiebalk of een leesteken om de rode suggestie in te voegen.
OFRaak een ander voorgesteld woord aan om dit in te voeren.
OFBlijf het woord uiterst links aanraken om het woord toe te voegen aan het woordenboek.
U kunt de woorden die u aan het woordenboek toevoegt, altijd weergeven, bewerken of verwijderen. Zie ‘Instellingen voor taal en toetsenbord’ op pagina 331.
4 Gebruik de toets ‘Verwijderen’ om tekens links van de cursor te verwijderen.
5 Wanneer u klaar bent met typen, drukt u op ‘Terug ’ om het toetsenbord te sluiten.
Cijfers, symbolen en tekens opgeven
S Druk op de toets voor symbolen om over te schakelen naar het toetsenbord voor cijfers en symbolen. Druk op de Alt-toets om extra symbolen weer te geven. Druk nogmaals op de toets om terug te schakelen.
S Blijf een klinker of de toets C, N of S aanraken om een klein venster te openen waarin u een klinker met een accentteken of een andere letter kunt aanraken.
S Blijf de toets met de punt ( . ) aanraken om een klein venster met een set met veelgebruikte symbolen te openen.
NOUG-2.1-update1-102 Gebruikershandleiding voor Nexus One

Basisprincipes van Android 42
S U kunt bijna elke cijfer- of symbooltoets blijven aanraken om een venster met extra symbolen te openen.
Wanneer u een toets aanraakt, wordt er kort een grotere versie van de toets weergegeven. Op toetsen met speciale tekens wordt een ellipsis ( ... ) weergegeven.
De stand van het toetsenbord wijzigen
S Draai de telefoon zijwaarts of rechtop.
De weergave van het toetsenbord wordt zodanig gewijzigd dat er optimaal gebruik wordt gemaakt van de nieuwe stand van de telefoon.
De meeste mensen vinden het grote, horizontale schermtoetsenbord eenvoudiger te gebruiken.
U bepaalt zelf of de weergave van het scherm automatisch wordt aangepast wanneer de telefoon wordt gedraaid. Zie ‘Instellingen voor taal en toetsenbord’ op pagina 331.
NOUG-2.1-update1-102 Gebruikershandleiding voor Nexus One

Basisprincipes van Android 43
Tekst insprekenU kunt tekst opgeven door deze in te spreken. De functie voor spraakinvoer is een experimentele functie die gebruikmaakt van de spraakherkenningsservice van Google. U moet over een gegevensverbinding beschikken om deze functie te gebruiken.
De functie voor spraakinvoer inschakelen
Als er geen microfoontoets op het toetsenbord wordt weergegeven, is de functie voor spraakinvoer niet ingeschakeld.
1 Druk op ‘Thuis ’ en ‘Menu ’. Raak ‘Instellingen’ \> ‘Taal en toetsenbord’ \> ‘Android-toetsenbord’ aan.
U kunt ook de symbolentoets op het schermtoetsenbord blijven aanraken. In het dialoogvenster dat wordt geopend, raakt u vervolgens ‘Instellingen voor Android-toetsenbord’ aan.
2 Vink ‘Spraakinvoer’ aan.
3 Raak ‘OK’ aan in het dialoogvenster dat wordt geopend.
NOUG-2.1-update1-102 Gebruikershandleiding voor Nexus One

Basisprincipes van Android 44
Tekst inspreken
Overal waar u tekst kunt opgeven via het schermtoetsenbord, kunt u de tekst ook inspreken.
1 Raak een tekstveld aan.
2 Raak de microfoontoets op het toetsenbord aan.
Of maak een veegbeweging van links naar rechts over het toetsenbord.
3 Wanneer het bericht ‘Nu spreken’ wordt weergegeven, spreekt u de gewenste tekst.
U kunt interpunctietekens opgeven door de woorden ‘komma’, ‘punt’, ‘vraagteken’ of ‘uitroepteken’ uit te spreken.
Wanneer u stopt met spreken, wordt de gesproken tekst getranscribeerd door de spraakherkenningsservice en in het tekstveld geplaatst. De tekst wordt onderstreept. U kunt op de toets ‘Verwijderen’ drukken om de onderstreepte tekst te verwijderen. Als u begint met typen of meer tekst inspreekt, verdwijnt de onderstreping.
U kunt de tekst die u typt of spreekt, bewerken. Zie ‘Tekst bewerken’ op pagina 45.
De tekst die u spreekt, wordt onderstreept. U kunt deze tekst verwijderen of u kunt doorgaan met het opgeven van tekst.
Raak aan om tekst in te spreken.
NOUG-2.1-update1-102 Gebruikershandleiding voor Nexus One

Basisprincipes van Android 45
Tekst bewerkenU kunt de tekst die u in tekstvelden opgeeft, bewerken en menuopdrachten gebruiken om tekst te knippen, te kopiëren of te plakken in of tussen toepassingen.
Tekst bewerken
1 Raak het tekstveld aan met de tekst die u wilt bewerken.
2 Gebruik de trackball om de muisaanwijzer te verplaatsen naar de locatie waar u tekst wilt toevoegen of verwijderen.
De muisaanwijzer is een verticaal streepje dat aangeeft waar de tekst die u typt of plakt, wordt ingevoegd.
3 Typ, knip, plak of verwijder tekst.
4 Zodra u klaar bent met typen, drukt u op de knop ‘Terug ’ om het toetsenbord te sluiten.
Mogelijk bevat het toetsenbord ook een toets ‘Volgende’ of ‘Gereed’, afhankelijk van de toepassing en het tekstveld waarin u typt.
Tekst selecteren
U selecteert tekst die u wilt knippen of kopiëren. De geselecteerde tekst wordt oranje gemarkeerd.
1 Raak het tekstveld of een ander deel van het scherm met de te selecteren tekst aan.
2 Gebruik de trackball om de muisaanwijzer te verplaatsen naar het begin of het eind van de tekst die u wilt selecteren.
U kunt de muisaanwijzer ook in het tekstveld plaatsen door het tekstveld aan te raken.
3 Houd de trackball ingedrukt of blijf het tekstveld aanraken.
Er wordt een menu geopend voor knippen, kopiëren en andere bewerkingen in het tekstveld.
4 Raak ‘Tekst selecteren’ aan.
Of raak ‘Alles selecteren’ aan om alle tekst in het veld te selecteren.
5 Rol de trackball om de gewenste tekst te selecteren.
6 Houd de trackball nogmaals ingedrukt (of blijf het tekstveld aanraken) om een menu te openen dat u kunt gebruiken om uw selectie te kopiëren of te knippen, alle tekst te selecteren of te stoppen met het selecteren van tekst.
NOUG-2.1-update1-102 Gebruikershandleiding voor Nexus One

Basisprincipes van Android 46
Tekst knippen of kopiëren
1 Selecteer de tekst die u wilt knippen of kopiëren.
2 Houd de trackball ingedrukt of blijf de geselecteerde tekst aanraken.
3 Raak ‘Knippen’ of ‘Kopiëren’ aan in het menu dat wordt geopend.
Als u ‘Knippen’ aanraakt, wordt de geselecteerde tekst uit het tekstveld verwijderd. In beide gevallen wordt de tekst tijdelijk ergens op de telefoon opgeslagen zodat u de tekst in een ander tekstveld kunt plakken.
Tekst plakken
1 Kopieer de tekst die u wilt plakken.
2 Raak het tekstveld aan waarin u de tekst wilt plakken.
U kunt de tekst die u heeft gekopieerd, plakken in een tekstveld in een willekeurige toepassing.
3 Gebruik de trackball om de muisaanwijzer te verplaatsen naar de locatie waar u tekst wilt plakken.
4 Houd de trackball ingedrukt of blijf het tekstveld aanraken.
5 Raak ‘Plakken’ aan in het menu dat wordt geopend.
De tekst wordt ingevoegd bij de muisaanwijzer. De tekst die u heeft geplakt, wordt ook tijdelijk ergens opgeslagen op de telefoon, zodat u de tekst nog ergens anders kunt plakken.
NOUG-2.1-update1-102 Gebruikershandleiding voor Nexus One

Basisprincipes van Android 47
Toepassingen openen en schakelen tussen toepassingen
De Launcher, die u opent vanuit het startscherm, bevat pictogrammen voor alle toepassingen op uw telefoon, inclusief de toepassingen die u heeft gedownload en geïnstalleerd via Android Market of andere bronnen.
Wanneer u een toepassing opent, wordt het scherm van de betreffende toepassing geopend. De vorige toepassing wordt echter niet afgesloten en gaat gewoon verder, bijvoorbeeld met het afspelen van muziek, het weergeven van een webpagina, enzovoort. U kunt snel tussen de geopende toepassingen schakelen en zodoende met meerdere toepassingen tegelijk werken. Android en de verschillende toepassingen werken samen om ervoor te zorgen dat de toepassingen die u niet gebruikt, niet onnodig veel bronnen verbruiken. Hiervoor worden de toepassingen automatisch gestopt en gestart (u hoeft een toepassing niet af te sluiten wanneer u deze niet gebruikt).
Zie ‘Market’ op pagina 303 voor informatie over het vinden en installeren van extra toepassingen en games op uw telefoon.
De Launcher openen en sluiten
S Raak op het startscherm het Launcher-pictogram aan.
Als u meer toepassingen heeft dan op één weergave in de Launcher passen, kunt u de Launcher omhoog of omlaag schuiven om meer toepassingen weer te geven.
Schuif de Launcher omhoog of omlaag om meer pictogrammen weer te geven.
Raak aan om de Launcher te sluiten.
Raak een toepassing aan om deze te openen.
NOUG-2.1-update1-102 Gebruikershandleiding voor Nexus One

Basisprincipes van Android 48
U kunt een pictogram van een toepassing aan het startscherm toevoegen door het pictogram in de Launcher te blijven aanraken totdat het gaat trillen. Vervolgens sleept u het pictogram naar een locatie op het startscherm.
S Raak het pictogram ‘Startpagina’ in de Launcher of de knop ‘Startpagina’ aan om de Launcher te sluiten.
De Launcher wordt automatisch gesloten wanneer u een pictogram aanraakt om de bijbehorende toepassing te openen of als u een pictogram vanuit de Launcher naar het startscherm verplaatst.
Een toepassing openen
S Raak op het startscherm het pictogram van een toepassing aan.
OFS Raak het pictogram van een toepassing aan in de Launcher.
Overschakelen naar een onlangs gebruikte toepassing
1 Houd de knop ‘Startpagina’ ingedrukt .
Er wordt een klein venster geopend met pictogrammen die u onlangs heeft gebruikt.
2 Raak een pictogram aan om de bijbehorende toepassing te openen.
Of druk op ‘Terug ’ om terug te keren naar de huidige toepassing.
Raak een pictogram aan om een toepassing te openen die u onlangs heeft gebruikt.
NOUG-2.1-update1-102 Gebruikershandleiding voor Nexus One

Basisprincipes van Android 49
De menu’s gebruikenEr zijn twee soorten Android-menu’s: optiemenu’s en contextmenu’s.
Optiemenu’sOptiemenu’s bevatten hulpprogramma’s die van toepassing zijn op de activiteiten van het huidige scherm of de huidige toepassing en niet op een specifiek item op het scherm. U opent een optiemenu door op de knop ‘Menu’ te drukken . Niet voor alle schermen is een optiemenu beschikbaar. Als u op de knop ‘Menu ’ drukt voor een scherm waarvoor geen optiemenu beschikbaar is, gebeurt er niets.
Bepaalde schermen beschikken over meer optiemenu-items dan in het hoofdmenu passen. U kunt ‘Meer’ aanraken om een menu met extra items te openen.
Raak aan om meer menu-items te openen.
Optiemenu’s bevatten items die van toepassing zijn op het huidige scherm of op de toepassing als geheel.
NOUG-2.1-update1-102 Gebruikershandleiding voor Nexus One

Basisprincipes van Android 50
Contextmenu’sContextmenu’s bevatten hulpprogramma’s die van toepassing zijn op een specifiek item op het scherm. U opent een contextmenu door een item op het scherm te blijven aanraken. Niet voor alle items zijn contextmenu’s beschikbaar. Als u een item blijft aanraken waarvoor geen contextmenu beschikbaar is, gebeurt er niets. U kunt ook een contextmenu voor een item openen door het item te selecteren met de trackball en vervolgens op de trackball te drukken.
Wanneer u bepaalde items op een scherm blijft aanraken, wordt een contextmenu geopend.
NOUG-2.1-update1-102 Gebruikershandleiding voor Nexus One

Basisprincipes van Android 51
De status van uw telefoon controlerenDe statusbalk wordt boven aan elk scherm weergegeven. Op de balk worden pictogrammen weergegeven voor ontvangen meldingen (links), de status van de telefoon (rechts) en de tijd.
Als u meer meldingen heeft ontvangen dan op de statusbalk passen, wordt er een plusteken weergegeven waarmee u het venster ‘Meldingen’ kunt weergeven om alle meldingen te bekijken. Zie ‘Meldingen beheren’ op pagina 53.
StatuspictogrammenMet de volgende pictogrammen wordt de status van uw telefoon aangegeven.
GPRS-verbinding beschikbaar Roaming
GPRS wordt gebruikt Geen signaal
EDGE-verbinding beschikbaar Geen SIM-kaart geïnstalleerd
EDGE wordt gebruikt Trilmodus
3G-verbinding beschikbaar Beltoon is gedempt
3G wordt gebruikt Telefoonmicrofoon is gedempt
Verbonden met een Wi-Fi-netwerk Accu moet worden opgeladen
Bluetooth is ingeschakeld Accu is bijna leeg
Verbonden met een Bluetooth-apparaat
Accu is gedeeltelijk leeg
Vliegmodus Accu is vol
Alarm is ingesteld Accu wordt opgeladen
Signaalsterkte GPS is ingeschakeld
Telefoonluidspreker is ingeschakeld Er worden locatiegegevens van GPS ontvangen
Meldingspictogrammen Statuspictogrammen
NOUG-2.1-update1-102 Gebruikershandleiding voor Nexus One

Basisprincipes van Android 52
MeldingspictogrammenMet de volgende pictogrammen wordt aangegeven dat u een melding heeft ontvangen. Zie ‘Meldingen beheren’ op pagina 53 voor informatie over hoe u kunt reageren op deze meldingen. Naast deze pictogrammen kunnen meldingspictogrammen worden weergegeven van toepassingen die u op de telefoon installeert.
Nieuw Gmail-bericht Nog drie meldingen die niet worden weergegeven
Nieuw tekst- of multimediabericht Actieve oproep
Probleem met het bezorgen van een SMS- of multimediabericht
Er wordt gebeld met de Bluetooth-headset
Nieuw Google Talk-bericht Gemiste oproep
Nieuwe voicemail Oproep in de wacht
Aankomende afspraak Oproep doorschakelen is ingeschakeld
Er worden gegevens gesynchroniseerd
Er worden gegevens geüpload
Probleem met aanmelden of synchroniseren
Er worden gegevens gedownload
microSD-kaart is vol Downloaden is voltooid
Er is een open Wi-Fi-netwerk beschikbaar
Verbonden met VPN
Telefoon is aangesloten met een USB-kabel
Verbinding met VPN verbroken
Nummer wordt afgespeeld
NOUG-2.1-update1-102 Gebruikershandleiding voor Nexus One

Basisprincipes van Android 53
Meldingen beherenMeldingspictogrammen informeren u over nieuwe ontvangen berichten, agendagebeurtenissen, alarmen en actieve gebeurtenissen, zoals wanneer de functie voor doorschakelen is ingeschakeld of de huidige belstatus.
Wanneer u een melding ontvangt, wordt het bijbehorende pictogram weergegeven op de statusbalk. Daarnaast wordt kort een overzicht weergegeven. Zie ‘Meldingspictogrammen’ op pagina 52 voor een tabel met meldingspictogrammen. De trackball knippert één keer of herhaaldelijk wanneer u een nieuwe melding ontvangt. Zie ‘Instellingen voor beeld en geluid’ op pagina 320.
U kunt het venster ‘Meldingen’ openen voor een overzicht van al uw meldingen. Afhankelijk van uw instellingen en het model van uw telefoon kunt u een meldingssignaal horen, kan de telefoon trillen en kunnen de lampjes knipperen.
Het aanpassen van het volume en andere algemene instellingen voor meldingen worden beschreven in ‘Instellingen voor beeld en geluid’ op pagina 320.
Toepassingen die meldingen produceren, zoals Gmail en Google Talk, hebben hun eigen instellingen. Via deze instellingen kunt u bepalen of en hoe er meldingen worden verzonden. Zie de gedeelten over de betreffende toepassingen voor informatie.
Het venster ‘Meldingen’ openen
S Sleep de statusbalk omlaag.
U kunt op het startscherm ook op ‘Menu ’ drukken en ‘Meldingen’ aanraken.
In het venster ‘Meldingen’ worden uw draadloze provider en een schuiflijst met uw huidige meldingen weergegeven. De lijst is ingedeeld op actieve en gebeurtenisgebaseerde meldingen.
NOUG-2.1-update1-102 Gebruikershandleiding voor Nexus One

Basisprincipes van Android 54
Reageren op een melding
1 Open het venster ‘Meldingen’.
Uw huidige meldingen worden weergegeven in het venster. Voor elke melding wordt een korte beschrijving gegeven.
2 Raak een melding aan om hier op te reageren.
Het venster ‘Meldingen’ wordt gesloten. Wat er vervolgens gebeurt, is afhankelijk van de melding. Nieuwe voicemailmeldingen bellen bijvoorbeeld uw voicemail en bij meldingen voor een verbroken netwerkverbinding wordt een lijst met geconfigureerde netwerken geopend, zodat u opnieuw verbinding kunt maken.
Alle meldingen wissen
1 Open het venster ‘Meldingen’.
2 Raak in de rechterbovenhoek van het venster de optie ‘Wissen’ aan.
Alle meldingen voor gebeurtenissen worden gewist; actieve meldingen blijven in de lijst staan.
Het venster ‘Meldingen’ sluiten
S Sleep de tab onder aan het venster ‘Meldingen’ naar de bovenkant van het scherm. Of druk op de knop ‘Terug ’.
Het venster wordt ook gesloten wanneer u een melding aanraakt om op de melding te reageren.
Raak een melding aan om deze te openen in de bijbehorende toepassing.
NOUG-2.1-update1-102 Gebruikershandleiding voor Nexus One

Basisprincipes van Android 55
Zoeken op uw telefoon en internetU kunt naar informatie zoeken op uw telefoon en internet door tekst in het snelzoekvak voor Android te typen of door tekst te spreken via Google spraakgestuurd zoeken.
Bepaalde toepassingen, zoals Contacten, Gmail en Maps beschikken over een eigen zoekvak. Deze kunt u gebruiken om in de betreffende toepassingen te zoeken.
U kunt ook een telefoonnummer bellen met de toepassing Voice Search, zoals wordt beschreven in ‘Bellen via spraakkeuze’ op pagina 92.
Zoeken op uw telefoon en internet door tekst op te geven
1 Druk op de knop ‘Zoeken’ .
Wanneer u op het startscherm of in veel andere toepassingen op ‘Zoeken ’ drukt, wordt het snelzoekvak geopend.
In andere toepassingen, zoals Gmail, Contacten en Browser, wordt het zoekvak van de betreffende toepassing geopend wanneer u op de knop ‘Zoeken’ drukt . Dit wordt aangegeven met het pictogram van de toepassing links van het zoekvak. (Zie het gedeelte over die toepassingen voor informatie over zoeken in de toepassing.) Als u op uw telefoon en internet wilt zoeken in plaats van in de betreffende toepassing, drukt u nogmaals op ‘Zoeken ’ om naar
Raak aan om spraakgestuurd te zoeken.
Snelkoppelingen naar eerder geselecteerde zoekresultaten.
NOUG-2.1-update1-102 Gebruikershandleiding voor Nexus One

Basisprincipes van Android 56
hetsnelzoekvak te schakelen. Het maakt niet uit in welke toepassing u werkt, als u twee keer op ‘Zoeken ’ drukt, wordt het snelzoekvak geopend.
U kunt ook op internet zoeken met de zoekwidget op het startscherm, als u deze widget heeft toegevoegd. Zie ‘Het startscherm aanpassen’ op pagina 59.
2 Geef in het snelzoekvak de tekst op die u zoekt.
Tijdens het typen worden er overeenkomende items op uw telefoon en suggesties van Google Web Search toegevoegd aan de lijst met eerder gekozen zoekresultaten.
U kunt de zoekvoorkeuren gebruiken om bepaalde aspecten van Google Web Search te configureren (bijvoorbeeld of er tijdens het typen suggesties onder het snelzoekvak moeten worden weergegeven) en welke telefoonfuncties u wilt opnemen in de zoekopdrachten. U kunt de lijst met onlangs uitgevoerde zoekopdrachten ook wissen. Zie ‘Zoekinstellingen’ op pagina 330.
3 Als het gezochte item wordt weergegeven in de lijst met suggesties, zoekresultaten van de telefoon of eerder gekozen zoekresultaten, raakt u het aan in de lijst.
Het item wordt geopend in de bijbehorende toepassing, zoals Contacten of de Browser.
4 Als het item dat u zoekt, niet in de lijst staat, raakt u het vergrootglaspictogram in het snelzoekvak of op het toetsenbord aan om op internet te zoeken.
De Browser wordt geopend en geeft zoekresultaten weer die met Google Zoeken op internet zijn gevonden. Zie ‘Browser’ op pagina 209 voor meer informatie.
Raak aan om op internet te zoeken.
Terwijl u typt, worden er zoekresultaten van uw telefoon, eerder gekozen zoekresultaten en suggesties voor online zoekopdrachten weergegeven. Raak een resultaat aan om dit te openen.
NOUG-2.1-update1-102 Gebruikershandleiding voor Nexus One

Basisprincipes van Android 57
Spraakgestuurd zoeken op internet
S Houd de knop ‘Zoeken’ ingedrukt.
OFS Raak in het snelzoekvak het microfoonpictogram aan.
Als u het microfoonpictogram in het zoekvak van een toepassing aanraakt, voert u een spraakgestuurde zoekopdracht binnen de toepassing uit en niet op internet.
Er wordt een dialoogvenster geopend, waarin u wordt gevraagd de woorden die u wilt zoeken, uit te spreken.
Wanneer u klaar bent met spreken, analyseert Google spraakgestuurd zoeken de gesproken tekst en worden de resultaten voor uw zoekopdracht weergegeven.
Als Google spraakgestuurd zoeken u niet begrijpt, wordt in het snelzoekvak een lijst met soortgelijk klinkende zoektermen weergegeven.
U kunt uw zoekterm ook laten voorafgaan door speciale woorden om de volgende acties uit te voeren:
G Zeg ‘Bel’ gevolgd door een naam uit uw contacten, gevolgd door het soort telefoonnummer (‘mobiel’, ‘werk’, enzovoort) - bijvoorbeeld ‘Bel Mike thuis’. Als er maar één overeenkomst is, wordt het nummer automatisch gebeld. Zie ‘Bellen via spraakkeuze’ op pagina 92.
G Zeg ‘Routebeschrijving naar’ gevolgd door een adres, naam, bedrijfsnaam, soort bedrijf of andere bestemming voor een routebeschrijving naar de betreffende locatie van Google Maps.
G Zeg ‘Navigeren naar’ gevolgd door een adres, naam, bedrijfsnaam, soort bedrijf of andere bestemming voor een gesproken stapsgewijze routebeschrijving naar die locatie.
G Zeg ‘Kaart van’ gevolgd door een adres, bedrijfsnaam, soort bedrijf of een andere locatie om die locatie in Google Maps te bekijken.
NOUG-2.1-update1-102 Gebruikershandleiding voor Nexus One

Basisprincipes van Android 58
Uw scherm vergrendelenU kunt uw scherm vergrendelen zodat alleen u het kunt ontgrendelen om te bellen, voor toegang tot uw gegevens, om toepassingen te kopen, enzovoort. Zie ‘Instellingen voor locatie en beveiliging’ op pagina 322 voor andere manieren om uw telefoon en privacy te beschermen.
Uw scherm vergrendelen
1 Druk op het startscherm op ‘Menu ’ en raak ‘Beveiliging en locatie’ aan.
2 Blader naar het gedeelte ‘Ontgrendelingspatroon scherm’ en raak ‘Ontgrendelingspatroon instellen’ aan.
De eerste keer dat u dit doet, verschijnt er een korte handleiding over het maken van een ontgrendelingspatroon. U kunt op elk gewenst moment op ‘Menu ’ drukken en ‘Help’ aanraken om uw geheugen op te frissen.
Vervolgens wordt u gevraagd uw eigen patroon te tekenen en dit nogmaals te tekenen.
De volgende keer dat u de telefoon inschakelt of u het scherm activeert, wordt u gevraagd uw ontgrendelingspatroon te tekenen om het scherm te ontgrendelen.
Teken uw ontgrendelingspatroon.
Raak ‘Doorgaan’ aan om uw patroon nogmaals te tekenen ter bevestiging.
NOUG-2.1-update1-102 Gebruikershandleiding voor Nexus One

Basisprincipes van Android 59
Het startscherm aanpassenU kunt toepassingspictogrammen, snelkoppelingen, widgets en andere items aan elk gewenst gedeelte van het startscherm toevoegen. van het startscherm. U kunt ook de achtergrond wijzigen.
Een item aan het startscherm toevoegen
1 Open het deelvenster van het startscherm waaraan u het item wilt toevoegen.
Zie ‘Het startscherm verkennen’ op pagina 32 voor een inleiding tot het gebruik van het startscherm.
2 Druk op ‘Menu ’ en raak ‘Toevoegen’ aan.
Of blijf een leeg gedeelte van het startscherm aanraken.
Als er geen ruimte meer op het startscherm is, wordt de optie ‘Toevoegen’ gedimd weergegeven. U moet een item verwijderen of verplaatsen voordat u een ander item kunt toevoegen of u moet overschakelen naar een ander deelvenster van het startscherm.
3 Raak in het menu dat wordt geopend, het type item aan dat u wilt toevoegen.
U kunt de volgende typen items aan het startscherm toevoegen.
Snelkoppelingen U kunt snelkoppelingen voor toepassingen, bladwijzers naar webpagina’s, favoriete contacten, bestemmingen in Google Maps, Gmail-labels, afspeellijsten met muziek en veel andere items toevoegen. Welke snelkoppelingen beschikbaar zijn, is afhankelijk van de toepassingen die u heeft geïnstalleerd.
Widgets U kunt een groot aantal minitoepassingen (widgets) aan uw startscherm toevoegen, waaronder een klok, muziekspeler, fotolijst, de zoekbalk van Google, een widget voor energiebeheer, een kalender waarop aankomende afspraken worden weergegeven en een widget voor nieuws en weer. U kunt ook widgets van Android Market downloaden.
Mappen Voeg een map toe waarin u de items van het startscherm kunt indelen of mappen die al uw contacten, contacten met telefoonnummer of contacten met ster bevatten. De inhoud van uw mappen worden automatisch up-to-date gehouden.
NOUG-2.1-update1-102 Gebruikershandleiding voor Nexus One

Basisprincipes van Android 60
Een item op het startscherm verplaatsen
1 Blijf het item aanraken totdat het gaat trillen. Haal uw vinger niet van het scherm.
2 Sleep het item naar een nieuwe locatie op het scherm.
Onderbreek de sleepbeweging aan de linker- of rechterrand van het scherm om het item naar een ander deelvenster van het startscherm te slepen.
3 Wanneer het item zich op de gewenste locatie bevindt, haalt u uw vinger van het scherm.
Een item uit het startscherm verwijderen
1 Blijf het item dat u wilt verwijderen, aanraken totdat het gaat trillen. Haal uw vinger niet van het scherm.
Het pictogram Launcher wordt gewijzigd in een prullenbak.
2 Sleep het item naar het pictogram van de prullenbak.
3 Wanneer het pictogram rood wordt, haalt u uw vinger van het scherm.
De achtergrond van het startscherm wijzigen
1 Druk op ‘Menu ’ en raak ‘Achtergrond’ aan.
U kunt ook een leeg gedeelte op het startscherm blijven aanraken. Vervolgens raakt u de optie ‘Achtergronden’ aan in het menu dat wordt weergegeven.
2 Raak ‘Live achtergrond’, ‘Foto’s’ of ‘Achtergrondgalerij’ aan.
Raak ‘Live achtergrond’ aan om een schuiflijst met op uw telefoon geïnstalleerde achtergrondanimaties te openen. Bepaalde live achtergronden worden gewijzigd op basis van het tijdstip van de dag of wanneer het scherm wordt aangeraakt, geven de tijd of andere informatie weer. Bepaalde live achtergronden hebben een knop ‘Instellingen’.
Raak ‘Foto’s’ aan om een foto te gebruiken die u heeft opgenomen met de camera of als achtergrond naar uw telefoon heeft gekopieerd. U kunt de foto bijsnijden voordat u deze instelt als achtergrond. In ‘Galerij’ op pagina 255 wordt beschreven hoe u met foto’s kunt werken.
Raak ‘Achtergrondgalerij’ aan om een scherm te openen waarop u een voorbeeld kunt weergeven van de achtergrondafbeeldingen die bij de telefoon zijn geleverd. Schuif de miniaturen naar links en rechts om voorbeelden te bekijken. Raak een voorbeeld aan om een grotere versie te bekijken.
3 Raak ‘Opslaan’ of ‘Achtergrond instellen’ aan.
NOUG-2.1-update1-102 Gebruikershandleiding voor Nexus One

Basisprincipes van Android 61
De naam van een map wijzigen
1 Raak de map aan om deze te openen.
2 Blijf de titelbalk van de map aanraken.
3 Geef een nieuwe naam op in het dialoogvenster dat verschijnt.
4 Raak ‘OK’ aan.
NOUG-2.1-update1-102 Gebruikershandleiding voor Nexus One

Basisprincipes van Android 62
Snel uw contacten bereikenNaarmate u de lijst met contacten op uw telefoon verder uitbreidt, kunt u in veel toepassingen Snelcontact voor Android gebruiken om snel een chatbericht, e-mail of SMS-bericht te verzenden, te bellen of uw contacten te vinden. Snelcontact voor Android is een speciaal pictogram dat u kunt aanraken om een ballon met opties te openen waarmee u dat contact snel kunt bereiken.
S U kunt een Snelcontact-pictogram herkennen aan het kader.
Contacten die u kunt openen via Snelcontact, worden op verschillende manieren weergegeven in de verschillende toepassingen, maar doorgaans worden ze weergegeven met een kader dat er als volgt uitziet:
S Raak een Snelcontact-pictogram aan om een ballon te openen met pictogrammen voor alle manieren waarop u met het contact kunt communiceren.
Als er meer pictogrammen zijn dan in de ballon passen, sleept u ze naar links en rechts om ze allemaal te bekijken.
S Raak een pictogram aan om de bijbehorende toepassing te openen, waarin u direct met het betreffende contact kunt communiceren.
U kunt ook een pictogram aanraken om de gegevens van het contact te bewerken in Contacten, het adres van het contact weer te geven in Google Maps, enzovoort, afhankelijk van welke toepassingen en accounts zijn geconfigureerd op uw telefoon.
U kunt een snelkoppeling voor een contact toevoegen aan het startscherm. Vervolgens kunt u deze snelkoppeling aanraken om Snelcontact voor Android te openen voor dat contact. Zie ‘Het startscherm aanpassen’ op pagina 59 voor meer informatie over het toevoegen van snelkoppelingen aan het startscherm.
Raak een pictogram aan om met het contact te communiceren in die toepassing.
NOUG-2.1-update1-102 Gebruikershandleiding voor Nexus One

Basisprincipes van Android 63
De levensduur van de accu optimaliserenU kunt ervoor zorgen dat u de accu minder snel hoeft op te laden door de functies die u niet nodig heeft, uit te schakelen. U kunt ook controleren hoe toepassingen en systeembronnen de acculadingverbruiken.
De levensduur van de accu verlengen
S Schakel netwerkfuncties uit die u niet gebruikt.
Als u Wi-Fi, Bluetooth of GPS niet gebruikt, kunt u de toepassing Instellingen gebruiken om deze functies uit te schakelen. Zie ‘Draadloos en netwerken’ op pagina 315 en ‘Instellingen voor locatie en beveiliging’ op pagina 322. (De GPS-ontvanger wordt alleen ingeschakeld wanneer u een toepassing gebruikt die deze ontvanger gebruikt.)
S Verlaag de helderheid van het scherm en stel een kortere time-out voor het scherm in.
Zie ‘Het scherm met instellingen voor beeld en geluid’ op pagina 320.
S Als u Gmail, Agenda, Contacten en andere toepassingen niet nodig heeft, kunt u automatische synchronisatie voor deze toepassingen uitschakelen.
Zie ‘Accountsynchronisatie en weergaveopties configureren’ op pagina 119.
S Gebruik de widget voor energiebeheer om de status van netwerkfuncties, de helderheid van de weergave en synchronisatie te controleren en te beheren.
Zie ‘Het startscherm aanpassen’ op pagina 59 voor informatie over het toevoegen van widgets.
Het oplaadniveau van de accu controleren
S Druk op het startscherm op ‘Menu ’ en raak ‘Instellingen’ \> ‘Over de telefoon’ \> ‘Status’ aan.
De status van de accu (opladen, ontladen) en het energieniveau (als percentage van een volledig opgeladen accu) worden boven aan het scherm weergegeven.
NOUG-2.1-update1-102 Gebruikershandleiding voor Nexus One

Basisprincipes van Android 64
Het accuverbruik controleren en beheren
Gebruik het scherm ‘Accugebruik’ om te kijken welke toepassingen de meeste energie verbruiken en om te bepalen welke gedownloade toepassingen u kunt uitschakelen om optimaal gebruik te maken van de accu.
S Druk op het startscherm op ‘Menu ’ en raak ‘Instellingen’ \> ‘Over de telefoon’ \> ‘Accugebruik’.
Op het scherm ‘Accugebruik’ worden de toepassingen weergegeven die gebruikmaken van de accu. De toepassing die de meeste energie verbruikt, staat bovenaan terwijl de meest energiezuinige toepassing onderaan staat.
Boven aan het scherm wordt de tijd weergegeven sinds de laatste keer dat de telefoon was aangesloten op een voedingsbron of, als de telefoon momenteel op een voedingsbron is aangesloten, hoe lang het is geleden sinds de laatste keer dat de telefoon is gebruikt met de accu.
Alle toepassingen en services die gedurende die tijd energie van de accu gebruikten, worden weergegeven op volgorde van de hoeveelheid energie die ze hebben gebruikt.
S Raak op het scherm ‘Accugebruik’ een toepassing aan voor informatie over het energieverbruik van de toepassing.
Verschillende toepassingen bieden verschillende soorten informatie en bevatten mogelijk zelfs knoppen voor instellingen waarmee u het energieverbruik voor de betreffende toepassing kunt beperken.
NOUG-2.1-update1-102 Gebruikershandleiding voor Nexus One

65
Verbinding maken met netwerken en apparaten
Uw telefoon kan verbinding maken met verschillende netwerken en apparaten, waaronder mobiele netwerken voor spraak- en gegevensoverdracht, Wi-Fi-gegevensnetwerken en Bluetooth-apparaten, zoals headsets. U kunt uw telefoon ook aansluiten op een computer om bestanden op de microSD-kaart van de telefoon over te dragen naar de computer.
In dit gedeelte‘Verbinding maken met mobiele netwerken’ op pagina 66
‘Verbinding maken met Wi-Fi-netwerken’ op pagina 69
‘Verbinding maken met Bluetooth-apparaten’ op pagina 72
‘Verbinding met een computer maken via USB’ op pagina 76
‘Verbinding maken met VPN’s (Virtual Private Networks)’ op pagina 78
‘Werken met beveiligingscertificaten’ op pagina 81
NOUG-2.1-update1-102 Gebruikershandleiding voor Nexus One

Verbinding maken met netwerken en apparaten 66
Verbinding maken met mobiele netwerkenWanneer u een SIM-kaart van uw draadloze serviceprovider in de telefoon plaatst (zie ‘De accu, SIM-kaart en microSD-kaart plaatsen’ op pagina 19), is uw telefoon geconfigureerd voor gebruik met de mobiele netwerken van de provider voor spraakoproepen en gegevensoverdracht.
Uw telefoon is geconfigureerd voor gebruik met netwerken van verschillende telecomaanbieders. Wanneer u de SIM-kaart plaatst en de telefoon inschakelt, maar er geen verbinding met een netwerk wordt gemaakt, neemt u contact op met de telecomaanbieder voor informatie over de naam van het toegangspunt. Zie ‘Een toegangspunt maken of bewerken’ op pagina 71.
Op verschillende locaties zijn er mogelijk verschillende mobiele netwerken beschikbaar. Aanvankelijk is uw telefoon zodanig geconfigureerd dat het snelste beschikbare mobiele netwerk wordt gekozen voor de gegevensoverdracht. U kunt uw telefoon echter zodanig configureren dat uitsluitend een langzamer 2G-netwerk voor gegevens wordt gekozen, om het energieverbruik te beperken en ervoor te zorgen dat de accu minder snel hoeft te worden opgeladen. U kunt uw telefoon ook configureren voor toegang tot een compleet andere set netwerken of het gedrag voor roaming aanpassen.
De pictogrammen op de statusbalk geven aan met welk type gegevensnetwerk u bent verbonden en wat de signaalsterkte voor het spraak- en gegevensnetwerk is.
Wanneer u bent verbonden met tragere netwerken, wilt u het gebruik van de telefoon voor gegevensintensieve taken mogelijk uitstellen totdat u weer verbinding heeft met een sneller netwerk of een Wi-Fi-netwerk vindt waarmee u verbinding kunt maken. Zie ‘Verbinding maken met Wi-Fi-netwerken’ op pagina 69.
Verbonden met de snelste 3G-netwerken (UMTS of HSDPA)
Verbonden met het op één na snelste netwerk (EDGE)
Verbonden met een 2G-netwerk (GPRS)
Hoe meer balkjes branden, hoe sterker het draadloze signaal
Verbonden met het draadloze netwerk van een andere serviceprovider (roaming)
NOUG-2.1-update1-102 Gebruikershandleiding voor Nexus One

Verbinding maken met netwerken en apparaten 67
Controleren welk netwerk u gebruikt.
1 Druk op ‘Startpagina ’ en ‘Menu ’ en raak ‘Instellingen’ aan om de toepassing Instellingen te openen.
2 Raak ‘Draadloze bedieningselementen’ \> ‘Mobiele netwerken’ \> ‘Namen toegangspunten’ aan.
De naam van de draadloze serviceprovider waarbij u momenteel bent geregistreerd, is geselecteerd in de lijst.
Gegevensoverdracht uitschakelen bij roaming
U kunt voorkomen dat uw telefoon gegevens overdraagt via het mobiele netwerk van de telecomaanbieder wanneer u een gebied verlaat dat wordt gedekt door de netwerken van uw telecomaanbieder. Dit is handig om de kosten te beheersen wanneer gegevensroaming niet in uw contract is opgenomen.
1 Druk op ‘Startpagina ’ en ‘Menu ’ en raak ‘Instellingen’ aan om de toepassing Instellingen te openen.
2 Raak ‘Draadloze bedieningselementen’ \> ‘Mobiele netwerken’ aan en verwijder het vinkje uit het selectievakje ‘Gegevensroaming’.
Wanneer ‘Gegevensroaming’ is uitgeschakeld, kunt u nog wel gegevens overdragen via een Wi-Fi-verbinding. Zie ‘Verbinding maken met Wi-Fi-netwerken’ op pagina 69.
Uw gegevensverbinding beperken tot 2G-netwerken
U kunt ervoor zorgen dat uw accu langer meegaat door uw gegevensverbindingen te beperken tot 2G-netwerken (GPRS of EDGE). Wanneer u bent verbonden met een 2G-netwerk, wilt u het gebruik van de telefoon voor gegevensintensieve taken, zoals het verzenden, uploaden of downloaden van afbeeldingen of video, mogelijk uitstellen totdat u weer verbinding heeft met een sneller mobiel of ander draadloos netwerk.
1 Druk op ‘Startpagina ’ en ‘Menu ’ en raak ‘Instellingen’ aan om de toepassing Instellingen te openen.
2 Raak ‘Draadloze bedieningselementen’ \> ‘Mobiele netwerken’ aan en vink het selectievakje ‘Alleen 2G-netwerken gebruiken’ aan.
Een toegangspunt maken of bewerken
Als u en uw draadloze serviceprovider bepalen dat u de instellingen van uw huidige APN (Access Point Name) moet wijzigen of dat u een nieuwe APN moet maken, moet uw provider u voorzien van een APN en gedetailleerde instellingen hiervoor.
NOUG-2.1-update1-102 Gebruikershandleiding voor Nexus One

Verbinding maken met netwerken en apparaten 68
1 Druk op ‘Startpagina ’ en ‘Menu ’ en raak ‘Instellingen’ aan om de toepassing Instellingen te openen.
2 Raak ‘Draadloze bedieningselementen’ \> ‘Mobiele netwerken’ \> ‘Namen toegangspunten’ aan.
3 Raak een bestaande APN aan om deze te bewerken. Of druk op ‘Menu ’ en raak ‘Nieuwe APN’ aan.
Geef de APN-instellingen op die u van uw draadloze serviceprovider heeft ontvangen door elke instelling die u moet bewerken, aan te raken.
4 Wanneer u klaar bent, drukt u op ‘Menu ’ en raakt u ‘Opslaan’ aan.
5 Als u een nieuwe APN heeft gemaakt, raakt u deze in het scherm ‘APN’s’ aan om de APN te gebruiken.
NOUG-2.1-update1-102 Gebruikershandleiding voor Nexus One

Verbinding maken met netwerken en apparaten 69
Verbinding maken met Wi-Fi-netwerkenWi-Fi is een draadloze netwerktechnologie die toegang tot internet biedt over een afstand tot 100 meter, afhankelijk van de Wi-Fi-router en uw omgeving.
Als u Wi-Fi op uw telefoon wilt gebruiken, doet u dit via een draadloos toegangspunt, ook wel een ‘hotspot’ genoemd. Bepaalde toegangspunten zijn open, zodat u eenvoudig verbinding kunt maken. Andere zijn verborgen of implementeren andere beveiligingsfuncties, waardoor u uw telefoon moet configureren om verbinding te maken.
Er zijn talloze systemen voor het beveiligen van Wi-Fi-verbindingen, waaronder systemen die gebruikmaken van beveiligingscertificaten of andere schema’s die ervoor moeten zorgen dat alleen geautoriseerde gebruikers verbinding kunnen maken. Zie ‘Werken met beveiligingscertificaten’ op pagina 81 voor informatie over het installeren van beveiligingscertificaten.
Schakel Wi-Fi uit wanneer u deze functie niet gebruikt, zodat de accu langer meegaat.
Op de statusbalk worden pictogrammen weergegeven die de Wi-Fi-status aangeven.
Wanneer u verbinding maakt met een Wi-Fi-netwerk, ontvangt de telefoon via het DHCP-protocol een netwerkadres en andere benodigde informatie van het netwerk. Als u de telefoon wilt configureren met een vast IP-adres en andere geavanceerde instellingen, drukt u op ‘Menu ’ en raakt u ‘Geavanceerd’ aan. Zie ‘Het scherm met geavanceerde Wi-Fi-instellingen’ op pagina 316.
Wi-Fi inschakelen en verbinding met een Wi-Fi-netwerk maken
Als u een Wi-Fi-netwerk toevoegt op het moment dat u de telefoon voor het eerst configureert, wordt Wi-Fi automatisch ingeschakeld en gaat u verder met step 4.
1 Druk op ‘Startpagina ’ en ‘Menu ’ en raak ‘Instellingen’ aan.
2 Raak ‘Draadloze bedieningselementen’ \> ‘Wi-Fi-instellingen’ aan.
3 Vink het selectievakje ‘Wi-Fi’ aan om deze functie in te schakelen.
De telefoon scant naar beschikbare Wi-Fi-netwerken en geeft de namen weer van de gevonden netwerken. Beveiligde netwerken worden aangeduid met een slotpictogram.
Als de telefoon een netwerk vindt waarmee u eerder verbinding heeft gemaakt, wordt er verbinding gemaakt.
Verbonden met een Wi-Fi-netwerk (golven geven verbindingssterkte aan)
Melding dat er een open Wi-Fi-netwerk beschikbaar is
NOUG-2.1-update1-102 Gebruikershandleiding voor Nexus One

Verbinding maken met netwerken en apparaten 70
4 Raak een netwerk aan om hiermee verbinding te maken.
Als het een open netwerk is, moet u bevestigen dat u verbinding wilt maken met het netwerk door ‘Verbinden’ aan te raken.
Als het netwerk is beveiligd, moet u een wachtwoord of andere referenties opgeven. (Vraag uw netwerkbeheerder naar de details.)
Wanneer u verbinding met een netwerk heeft, kunt u in het scherm ‘Wi-Fi-instellingen’ de naam aanraken voor informatie over de snelheid, de beveiliging, het adres en andere gerelateerde instellingen.
Meldingen ontvangen wanneer er zich open netwerken binnen bereik bevinden
Als de Wi-Fi-functie is ingeschakeld, ontvangt u standaard meldingen op de statusbalk wanneer uw telefoon een open Wi-Fi-netwerk detecteert.
1 Schakel Wi-Fi in als deze functie nog niet is ingeschakeld.
2 Vink in het scherm ‘Wi-Fi-instellingen’ het selectievakje ‘Netwerkmelding’ aan.
U kunt het vinkje uit het selectievakje verwijderen als u geen meldingen meer wilt ontvangen.
Een Wi-Fi-netwerk toevoegen
U kunt een Wi-Fi-netwerk toevoegen, zodat de telefoon dit netwerk en de beveiligingsreferenties onthoudt en automatisch verbinding maakt wanneer het netwerk binnen bereik is. U moet ook een Wi-Fi-netwerk toevoegen om verbinding te kunnen maken wanneer de naam niet wordt uitgezonden (SSID) of om een Wi-Fi-netwerk toe te voegen wanneer u zich buiten het bereik bevindt.
Als u wilt deelnemen aan een beveiligd netwerk, moet u contact opnemen met de beheerder van het netwerk voor meer informatie over welk beveiligingssysteem is geïmplementeerd en om een wachtwoord of andere vereiste beveiligingsreferenties te verkrijgen. Zie ‘Werken met beveiligingscertificaten’ op pagina 81 voor meer informatie over het installeren van beveiligingscertificaten.
1 Schakel Wi-Fi in als deze functie nog niet is ingeschakeld.
Als u een Wi-Fi-netwerk toevoegt op het moment dat u de telefoon voor het eerst configureert, wordt Wi-Fi automatisch ingeschakeld.
2 Raak ‘Wi-Fi-netwerk toevoegen’ aan in het scherm ‘Wi-Fi-instellingen’ (onder aan de lijst met gedetecteerde netwerken).
NOUG-2.1-update1-102 Gebruikershandleiding voor Nexus One

Verbinding maken met netwerken en apparaten 71
3 Geef de SSID (naam) van het netwerk op. Als het netwerk is beveiligd, raakt u het menu ‘Beveiliging’ aan en raakt u vervolgens het type beveiliging aan dat is geïmplementeerd voor het netwerk.
4 Geef de benodigde beveiligingsreferenties op.
5 Raak ‘Opslaan’ aan.
De telefoon maakt verbinding met het draadloze netwerk. De referenties die u opgeeft, worden opgeslagen, zodat u de volgende keer automatisch wordt verbonden als u binnen het bereik van dit netwerk komt.
Een Wi-Fi-netwerk niet gebruiken
U kunt ervoor zorgen dat de telefoon de gegevens voor een Wi-Fi-netwerk dat u heeft toegevoegd, niet gebruikt, bijvoorbeeld als u niet wilt dat de telefoon automatisch verbinding maakt met het netwerk of als het een netwerk is dat niet meer wordt gebruikt.
1 Schakel Wi-Fi in als deze functie nog niet is ingeschakeld.
2 Blijf in het scherm ‘Wi-Fi-instellingen’ de naam van het netwerk aanraken.
3 Raak ‘Netwerk niet gebruiken’ aan in het dialoogvenster dat wordt geopend.
NOUG-2.1-update1-102 Gebruikershandleiding voor Nexus One

Verbinding maken met netwerken en apparaten 72
Verbinding maken met Bluetooth-apparatenBluetooth is een draadloze communicatietechnologie voor de korte afstand die door apparaten kan worden gebruikt om over een afstand van ongeveer acht meter informatie uit te wisselen. De meestgebruikte Bluetooth-apparaten zijn de headset, waarmee telefoongesprekken kunnen worden gevoerd en naar muziek kan worden geluisterd, de handsfree carkit en andere draagbare apparaten, zoals laptops en mobiele telefoons.
Er zijn verschillende Bluetooth-profielen die de functie- en communicatiestandaarden voor Bluetooth-apparaten definiëren. Zie ‘Specificaties’ op pagina 337 voor een lijst met profielen die door uw telefoon worden ondersteund.
Als u verbinding met een Bluetooth-apparaat wilt maken, moet u de Bluetooth-radio van de telefoon inschakelen. De eerste keer dat u een nieuw apparaat met uw telefoon gebruikt, moet u beide apparaten koppelen, zodat ze weten hoe ze veilig verbinding met elkaar kunnen maken. Daarna kunt u eenvoudig verbinding maken met een gekoppeld apparaat.
Schakel de Bluetooth-functie uit als u deze niet gebruikt. Zo beperkt u het energieverbruik en hoeft u de accu minder snel op te laden. Op sommige locaties moet u de Bluetooth-functie zelfs uitschakelen. Bluetooth wordt uitgeschakeld in de vliegmodus.
De statusbalk bevat pictogrammen die de Bluetooth-status aangeven.
Bluetooth in- of uitschakelen
1 Druk op ‘Startpagina ’ en ‘Menu ’ en raak ‘Instellingen’ aan om de toepassing Instellingen te openen.
2 Raak ‘Draadloze bedieningselementen’ aan.
3 Schakel het selectievakje ‘Bluetooth’ in of uit om deze functie in of uit te schakelen.
Bluetooth is ingeschakeld
Verbonden met een Bluetooth-apparaat
NOUG-2.1-update1-102 Gebruikershandleiding voor Nexus One

Verbinding maken met netwerken en apparaten 73
De Bluetooth-naam van uw telefoon wijzigen
Uw telefoon heeft standaard een algemene Bluetooth-naam, die zichtbaar is voor andere apparaten waarmee u verbinding maakt. U kunt de naam wijzigen in een naam die beter herkenbaar is.
1 Druk op ‘Startpagina ’ en ‘Menu ’ en raak ‘Instellingen’ aan om de toepassing Instellingen te openen.
2 Raak ‘Draadloze bedieningselementen’ \> ‘Bluetooth-instellingen’ aan.
Het scherm ‘Bluetooth-instellingen’ wordt geopend.
3 Als Bluetooth niet is ingeschakeld, vinkt u het selectievakje ‘Bluetooth’ aan om deze functie in te schakelen.
4 Raak ‘Bluetooth-naam’ aan, geef een naam op en raak ‘OK’ aan.
Uw telefoon koppelen met een Bluetooth-apparaat
U moet uw telefoon koppelen met een ander apparaat voordat u verbinding met het apparaat kunt maken. U hoeft dit alleen de eerste keer te doen dat u verbinding met een apparaat maakt.
1 Druk op ‘Startpagina ’ en ‘Menu ’ en raak ‘Instellingen’ aan om de toepassing Instellingen te openen.
2 Raak ‘Draadloze bedieningselementen’ \> ‘Bluetooth-instellingen’ aan.
3 Als Bluetooth niet is ingeschakeld, vinkt u het selectievakje ‘Bluetooth’ aan om deze functie in te schakelen.
Uw telefoon scant de id’s van alle beschikbare Bluetooth-apparaten binnen bereik en geeft deze weer.
4 Als het apparaat waarmee u een koppeling tot stand wilt brengen, niet in de lijst wordt weergegeven, moet u ervoor zorgen dat het apparaat kan worden gedetecteerd.
Raadpleeg de informatie bij uw apparaat om uw apparaat detecteerbaar te maken voor uw telefoon en voor andere instructies voor het koppelen.
5 Als uw telefoon stopt met scannen voordat het andere apparaat detecteerbaar is, raakt u de optie ‘Scannen naar apparaten’ aan.
6 Raak in de lijst ‘Instellingen’ de id van het andere apparaat aan om te koppelen.
De apparaten worden aan elkaar gekoppeld. Als u wordt gevraagd een wachtwoord op te geven, geeft u 0000 of 1234 op (de meestvoorkomende wachtwoorden) of raadpleegt u de documentatie die bij het apparaat is geleverd voor informatie over het wachtwoord.
Als de koppeling tot stand is gebracht, maakt uw telefoon verbinding met het apparaat.
NOUG-2.1-update1-102 Gebruikershandleiding voor Nexus One

Verbinding maken met netwerken en apparaten 74
Verbinding met een Bluetooth-apparaat maken
Zodra er een koppeling tot stand is gebracht, kunt u verbinding maken met een Bluetooth-apparaat, bijvoorbeeld om van apparaat te wisselen of om opnieuw verbinding te maken nadat de mobiele telefoon en het apparaat zich weer binnen bereik bevinden.
1 Druk op ‘Startpagina ’ en ‘Menu ’ en raak ‘Instellingen’ aan om de toepassing Instellingen te openen.
2 Raak ‘Draadloze bedieningselementen’ \> ‘Bluetooth-instellingen’ aan.
3 Als Bluetooth niet is ingeschakeld, vinkt u het selectievakje ‘Bluetooth’ aan om deze functie in te schakelen.
4 Raak in de lijst met apparaten een gekoppeld maar niet-verbonden apparaat aan.
Als het verwachte apparaat niet wordt weergegeven, raakt u ‘Scannen naar apparaten’ aan.
Zodra de telefoon en het apparaat zijn verbonden, wordt het apparaat als verbonden apparaat weergegeven in de lijst.
De Bluetooth-functies configureren die u wilt gebruiken
Bepaalde Bluetooth-apparaten hebben meerdere profielen. Profielen bestaan onder andere uit de mogelijkheid uw telefoongesprekken uit te zenden, muziek in stereo af te spelen of bestanden of andere gegevens over te dragen. U kunt selecteren welke profielen u op uw telefoon wilt gebruiken.
1 Blijf het apparaat aanraken op het scherm ‘Bluetooth-instellingen’.
2 Raak ‘Opties’ aan in het menu dat wordt geopend.
Er wordt een scherm geopend met een lijst met de profielen van het apparaat.
3 U kunt de selectievakjes voor de profielen in- en uitschakelen om aan te geven of u het profiel wilt gebruiken.
4 Wanneer u klaar bent, drukt u op ‘Terug ’.
De verbinding met een Bluetooth-apparaat verbreken
1 Raak het apparaat aan op het scherm ‘Bluetooth-instellingen’.
2 Raak ‘OK’ aan om te bevestigen dat u de verbinding wilt verbreken.
NOUG-2.1-update1-102 Gebruikershandleiding voor Nexus One

Verbinding maken met netwerken en apparaten 75
Een Bluetooth-apparaat ontkoppelen
U kunt een Bluetooth-apparaat ontkoppelen door alle koppelingsgegevens te wissen.
1 Blijf het apparaat aanraken op het scherm ‘Bluetooth-instellingen’.
2 Raak ‘Koppeling ongedaan maken’ of ‘Verbinding verbreken en koppeling opheffen’ aan in het menu dat wordt geopend.
NOUG-2.1-update1-102 Gebruikershandleiding voor Nexus One

Verbinding maken met netwerken en apparaten 76
Verbinding met een computer maken via USBU kunt uw telefoon via een USB-kabel aansluiten op een computer om muziek, foto’s en andere bestanden van uw microSD-kaart over te dragen naar de computer.
Let op! Wanneer u uw telefoon aansluit op een computer en de microSD-kaart koppelt, moet u de instructies op de computer voor het aansluiten en loskoppelen van USB-apparaten volgen om te voorkomen dat de bestanden op uw microSD-kaart beschadigd raken.
Uw telefoon verbinden met een computer via USB
1 Gebruik de USB-kabel die bij uw telefoon is geleverd om de telefoon aan te sluiten op een USB-poort op uw computer.
U ontvangt een melding dat er een USB-apparaat is aangesloten.
2 Open het venster ‘Meldingen’ en raak ‘USB-verbinding’ aan.
Zie ‘Meldingen beheren’ op pagina 53 voor informatie over het gebruik van het venster ‘Meldingen’.
3 Raak ‘Koppelen’ aan in het dialoogvenster dat wordt geopend om te bevestigen dat u bestanden wilt overdragen.
Wanneer de telefoon is verbonden als USB-opslag, ontvangt u een melding.
De microSD-kaart van uw telefoon is als station aan uw computer gekoppeld. U kunt nu bestanden van en naar de microSD-kaart kopiëren. Raadpleeg de documentatie bij uw computer voor meer informatie.
Zolang de telefoon is verbonden met de computer, heeft u geen toegang tot de microSD-kaart vanaf uw telefoon. U kunt dus geen toepassingen gebruiken die gebruikmaken van de microSD-kaart, zoals Camera, Galerij en Muziek.
Uw telefoon loskoppelen van de computer
Let op! Volg de instructies op de computer om de microSD-kaart te ontkoppelen en het USB-apparaat op een juiste manier los te koppelen, om te voorkomen dat er gegevens op de kaart verloren gaan.
1 Ontkoppel de microSD-kaart op uw computer.
2 Open het venster ‘Meldingen’ en raak ‘USB-opslag uitschakelen’ aan.
3 Raak ‘Uitschakelen’ aan in het dialoogvenster dat wordt geopend.
NOUG-2.1-update1-102 Gebruikershandleiding voor Nexus One

Verbinding maken met netwerken en apparaten 77
De microSD-kaart veilig uit uw telefoon verwijderen
U kunt de microSD-kaart altijd veilig uit uw telefoon verwijderen wanneer de telefoon is uitgeschakeld, zoals wordt beschreven in ‘Uw telefoon en accessoires’ op pagina 15. Als u de microSD-kaart moet verwijderen terwijl de telefoon is ingeschakeld, moet u de opslagkaart eerst ontkoppelen van de telefoon, om te voorkomen dat de kaart beschadigd raakt.
1 Druk op ‘Startpagina ’ en ‘Menu ’ en raak ‘Instellingen’ aan om de toepassing Instellingen te openen.
2 Raak ‘SD-kaart en telefoongeheugen’ aan.
3 Raak ‘SD-kaart ontkoppelen’ aan.
U kunt de microSD-kaart nu veilig uit de telefoon verwijderen.
Een microSD-kaart formatteren
Als u een nieuwe microSD-kaart koopt, moet u deze mogelijk formatteren voordat u de kaart voor uw telefoon kunt gebruiken. U kunt een microSD-kaart ook formatteren om alle inhoud te wissen.
1 Druk op ‘Startpagina ’ en ‘Menu ’ en raak ‘Instellingen’ aan om de toepassing Instellingen te openen.
2 Raak ‘SD-kaart en telefoongeheugen’ aan.
3 Raak indien nodig ‘SD-kaart ontkoppelen’ aan.
U kunt een microSD-kaart alleen formatteren wanneer deze is ontkoppeld.
4 Raak ‘SD-kaart formatteren’ aan. Raak ‘SD-kaart formatteren’ aan in het scherm met de waarschuwing dat alle informatie tijdens het formatteren wordt gewist.
NOUG-2.1-update1-102 Gebruikershandleiding voor Nexus One

Verbinding maken met netwerken en apparaten 78
Verbinding maken met VPN’s (Virtual Private Networks)
Met VPN’s (Virtual Private Networks) kunt u vanaf een externe locatie verbinding maken met de bronnen binnen een beveiligd lokaal netwerk. VPN’s worden doorgaans gebruikt door bedrijven, scholen en andere instanties zodat de gebruikers van het netwerk extern toegang hebben tot de lokale netwerkbronnen of wanneer ze zijn verbonden met een draadloos netwerk.
Er zijn talloze systemen voor het beveiligen van VPN-verbindingen, waaronder systemen die gebruikmaken van beveiligingscertificaten of andere schema’s die ervoor moeten zorgen dat alleen geautoriseerde gebruikers verbinding kunnen maken. Zie ‘Werken met beveiligingscertificaten’ op pagina 81 voor informatie over het installeren van beveiligingscertificaten.
Als u VPN-toegang via uw telefoon wilt configureren, moet u de gegevens van uw netwerkbeheerder verkrijgen.
Een VPN toevoegen
1 Druk op ‘Startpagina ’ en ‘Menu ’ en raak ‘Instellingen’ aan om de toepassing Instellingen te openen.
2 Raak ‘Draadloze bedieningselementen’ \> ‘VPN-instellingen’ aan.
3 Raak ‘VPN toevoegen’ aan.
4 Raak het type VPN aan dat u wilt toevoegen.
5 Op het scherm dat wordt geopend, volgt u de instructies van uw netwerkbeheerder om elk onderdeel van de VPN-instellingen te configureren.
6 Druk op ‘Menu ’ en raak ‘Opslaan’ aan.
Het VPN wordt toegevoegd aan de lijst in het scherm ‘VPN-instellingen’.
NOUG-2.1-update1-102 Gebruikershandleiding voor Nexus One

Verbinding maken met netwerken en apparaten 79
Verbinding met een VPN maken
1 Open de toepassing Instellingen.
2 Raak ‘Draadloze bedieningselementen’ \> ‘VPN-instellingen’ aan.
De VPN’s die u heeft toegevoegd, worden weergegeven in het scherm ‘VPN-instellingen’.
3 Raak het VPN aan waarmee u verbinding wilt maken.
4 Geef de vereiste referenties op in het dialoogvenster dat wordt geopend en raak ‘Verbinden’ aan.
Wanneer u bent verbonden met een VPN, ontvangt u een actieve melding op de statusbalk. Als de verbinding is verbroken, ontvangt u een melding die u kunt gebruiken om terug te keren naar het scherm ‘VPN-instellingen’, zodat u opnieuw verbinding kunt maken. Zie ‘Meldingen beheren’ op pagina 53.
De verbinding met een VPN verbreken
S Open het venster ‘Meldingen’ en raak de actieve melding voor de VPN-verbinding aan.
Een VPN bewerken
1 Open de toepassing Instellingen.
2 Raak ‘Draadloze bedieningselementen’ \> ‘VPN-instellingen’ aan.
De VPN’s die u heeft toegevoegd, worden weergegeven in het scherm ‘VPN-instellingen’.
3 Blijf het VPN aanraken waarvoor u de instellingen wilt bewerken.
4 Raak ‘Netwerk bewerken’ aan in het dialoogvenster dat wordt geopend.
5 Bewerk de gewenste VPN-instellingen.
6 Druk op ‘Menu ’ en raak ‘Opslaan’ aan.
NOUG-2.1-update1-102 Gebruikershandleiding voor Nexus One

Verbinding maken met netwerken en apparaten 80
Een VPN verwijderen
1 Open de toepassing Instellingen.
2 Raak ‘Draadloze bedieningselementen’ \> ‘VPN-instellingen’ aan.
De VPN’s die u heeft toegevoegd, worden weergegeven in het scherm ‘VPN-instellingen’.
3 Blijf het VPN aanraken dat u wilt verwijderen.
4 Raak ‘Netwerk verwijderen’ aan in het dialoogvenster dat wordt geopend.
5 Raak ‘OK’ aan in het dialoogvenster waarin u wordt gevraagd het verwijderen van het VPN te bevestigen.
NOUG-2.1-update1-102 Gebruikershandleiding voor Nexus One

Verbinding maken met netwerken en apparaten 81
Werken met beveiligingscertificatenAls het VPN of Wi-Fi-netwerk van uw organisatie gebruikmaakt van beveiligingscertificaten, moet u de certificaten ophalen (in bestanden die voldoen aan de standaard PKCS #12) en deze opslaan in de beveiligde referentieopslag van de telefoon, voordat u de toegang tot dit VPN of Wi-Fi-netwerk op uw telefoon kunt configureren.
Als uw netwerkbeheerder u instrueert de certificaten van een website te downloaden, wordt u gevraagd een wachtwoord op te geven voor de referentieopslag wanneer u de certificaten downloadt.
Zie ‘Instellingen voor locatie en beveiliging’ op pagina 322 voor meer informatie over werken met de referentieopslag.
Een beveiligingscertificaat vanaf de microSD-kaart installeren
1 Kopieer het certificaat van uw computer naar de root van de microSD-kaart (dat wil zeggen, niet naar een map).
Zie ‘Verbinding met een computer maken via USB’ op pagina 76 voor informatie over het aansluiten van uw telefoon op een computer en het kopiëren van de bestanden naar de microSD-kaart.
2 Druk op ‘Startpagina ’ en ‘Menu ’ en raak ‘Instellingen’ aan om de toepassing Instellingen te openen.
3 Raak ‘Beveiliging en locatie’ aan.
4 Raak ‘Installeren van SD-kaart’ aan.
5 Raak de bestandsnaam aan van het certificaat dat u wilt installeren.
Alleen de namen van de certificaten die u nog niet op uw telefoon heeft geïnstalleerd, worden weergegeven.
6 Geef desgevraagd het wachtwoord voor het certificaat op en raak ‘OK’ aan.
7 Geef een naam voor het certificaat op en raak ‘OK’ aan.
Als u nog geen wachtwoord voor de referentieopslag van uw telefoon heeft opgegeven, wordt u gevraagd twee keer een wachtwoord op te geven en ‘OK’ aan te raken. Zie ‘Instellingen voor locatie en beveiliging’ op pagina 322 voor meer informatie over de referentieopslag.
U kunt het certificaat dat u heeft geïnstalleerd, nu gebruiken wanneer u verbinding maakt met een beveiligd netwerk. Uit veiligheidsoverwegingen wordt het certificaat van de microSD-kaart verwijderd.
NOUG-2.1-update1-102 Gebruikershandleiding voor Nexus One

Verbinding maken met netwerken en apparaten 82
NOUG-2.1-update1-102 Gebruikershandleiding voor Nexus One

83
Oproepen plaatsen en ontvangen
U kunt bellen door een telefoonnummer te kiezen. U kunt ook een nummer in uw contacten, op webpagina’s en andere locaties aanraken. Wanneer u in gesprek bent, kunt u een inkomende oproep beantwoorden of doorschakelen naar uw voicemail. U kunt zelfs telefonische vergaderingen met meerdere deelnemers opzetten.
U kunt Google Voice ook gebruiken om uw voicemail te beheren en om te bellen met uw telefoon, zoals wordt beschreven in ‘Google Voice’ op pagina 157.
In dit gedeelte‘Oproepen plaatsen en beëindigen’ op pagina 84
‘Oproepen beantwoorden of weigeren’ op pagina 86
‘Werken met het oproeplogboek’ op pagina 88
‘Uw contacten bellen’ op pagina 90
‘Uw voicemail afluisteren’ op pagina 91
‘Bellen via spraakkeuze’ op pagina 92
‘Opties tijdens een oproep’ op pagina 93
‘Meerdere oproepen beheren’ op pagina 95
NOUG-2.1-update1-102 Gebruikershandleiding voor Nexus One

Oproepen plaatsen en ontvangen 84
Oproepen plaatsen en beëindigenU kunt oproepen plaatsen met de toepassing Telefoon. U kunt ook een oproep plaatsen wanneer u in het oproeplogboek (zie ‘Werken met het oproeplogboek’ op pagina 88) of in Contacten (zie ‘Communiceren met uw contacten’ op pagina 108) werkt.
Telefoon openen
S Raak op het startscherm of in de het telefoonpictogram Launcher aan.
OFS Als u al in Contacten of met het oproeplogboek werkt, raakt u de tab ‘Telefoon’
aan.
Een oproep plaatsen door een nummer te kiezen
1 Open Telefoon.
2 Raak de toetsen op het tabblad Telefoon aan om het telefoonnummer op te geven.
Als u een verkeerd nummer opgeeft, raakt u aan om de cijfers een voor een te verwijderen.
Als u het gehele nummer wilt verwijderen, blijft u aanraken.
Als u een internationaal nummer wilt bellen, blijft u de toets 0 aanraken om het plusteken ( + ) op te geven. Geef vervolgens het landnummer op gevolgd door het volledige telefoonnummer.
Blijf aanraken om + in te voeren.
Raak deze knop aan om een cijfer te wissen. Blijf deze knop aanraken om het gehele nummer te wissen.
NOUG-2.1-update1-102 Gebruikershandleiding voor Nexus One

Oproepen plaatsen en ontvangen 85
3 Raak het groene telefoonpictogram aan om het opgegeven nummer te bellen.
U kunt tijdens een gesprek schakelen tussen toepassingen. U kunt bijvoorbeeld informatie zoeken met de browser. Het groene telefoonpictogram wordt tijdens de oproep weergegeven op de statusbalk.
Druk op de knop Volume omhoog/omlaag om het belvolume te regelen.
Gebruik de knoppen op het scherm om de huidige oproep in de wacht te plaatsen, een beller toe te voegen en voor andere opties, zoals wordt beschreven in ‘Opties tijdens een oproep’ op pagina 93.
Een oproep beëindigen
S Raak ‘Beëindigen’ aan.
Oproepen uitschakelen (Vliegmodus)
Op bepaalde locaties moet u de draadloze verbinding van uw telefoon mogelijk uitschakelen door de vliegmodus in te schakelen.
1 Houd de aan/uit-knop ingedrukt.
2 Raak ‘Vliegmodus’ aan.
U kunt ook de toepassing Instellingen gebruiken om de vliegmodus in en uit te schakelen en andere instellingen voor mobiele netwerken te configureren. Zie ‘Draadloos en netwerken’ op pagina 315.
De duur van de oproep.
Informatie uit Contacten over de persoon die u belt.
Raak deze knop aan om tijdens een oproep extra nummers in te voeren.
NOUG-2.1-update1-102 Gebruikershandleiding voor Nexus One

Oproepen plaatsen en ontvangen 86
Oproepen beantwoorden of weigerenWanneer u wordt gebeld, wordt het scherm ‘Inkomende oproep’ geopend en worden de beller-id en aanvullende informatie die u in Contacten heeft opgegeven, weergegeven. Zie ‘Contacten’ op pagina 97.
Alle inkomende oproepen worden geregistreerd in het oproeplogboek. Zie ‘Werken met het oproeplogboek’ op pagina 88. Als u een oproep mist, ontvangt u een melding. Zie ‘Meldingen beheren’ op pagina 53.
Een oproep beantwoorden
S Sleep het groene telefoonpictogram naar rechts.
Als u al in gesprek bent, wordt de eerste oproep in de wacht geplaatst als u de nieuwe oproep beantwoordt.
Als u de beltoon wilt dempen voordat u de oproep beantwoordt, drukt u op Volume omlaag.
Sleep de groene telefoon naar rechts om de oproep te beantwoorden.
NOUG-2.1-update1-102 Gebruikershandleiding voor Nexus One

Oproepen plaatsen en ontvangen 87
Als u een oproep wilt weigeren en wilt doorschakelen naar uw voicemail
S Sleep de rode telefoonknop naar links.
De beller wordt rechtstreeks doorgeschakeld naar uw voicemail en kan daar een bericht achterlaten.
Sleep de rode telefoon naar links om de beller rechtstreeks door te schakelen naar uw voicemail.
NOUG-2.1-update1-102 Gebruikershandleiding voor Nexus One

Oproepen plaatsen en ontvangen 88
Werken met het oproeplogboekHet oproeplogboek is een lijst met alle oproepen die u heeft geplaatst, ontvangen of gemist. Het biedt u een handige manier om een nummer opnieuw te bellen, een persoon terug te bellen of om een nummer aan Contacten toe te voegen.
Het oproeplogboek openen
S Druk op de knop ‘Bellen’.
Als u het tabblad ‘Telefoon’ of ‘Contacten’ heeft geopend, kunt u ook de tab ‘Oproeplogboek’ aanraken.
De recentste oproepen staan boven aan de lijst. Blader omlaag om eerdere vermeldingen in het logboek weer te geven.
Een nummer in het oproeplogboek bellen
S Raak het groene telefoonpictogram rechts van de vermelding aan.
U kunt de vermelding ook blijven aanraken om een menu met opties te openen om op een andere manier met het contact te communiceren.
Gemiste oproep
Inkomende oproep
Raak deze knop aan om terug te bellen
Uitgaande oproep
Blijf een vermelding aanraken voor meer opties
NOUG-2.1-update1-102 Gebruikershandleiding voor Nexus One

Oproepen plaatsen en ontvangen 89
Het nummer van een vermelding aan Contacten toevoegen
1 Blijf de vermelding aanraken.
2 Raak ‘Toevoegen aan contacten’ aan in het menu dat wordt geopend.
3 Raak ‘Nieuw contact maken’ boven aan de lijst met contacten aan of blader naar een bestaand contact en raak het contact aan om het nummer aan dit contact toe te voegen.
Zie ‘Contacten’ op pagina 97 voor meer informatie over het maken en bewerken van contacten.
Andere bewerkingen voor vermeldingen in het oproeplogboek uitvoeren
S Raak een vermelding in het oproeplogboek aan om een scherm te openen waarin u het contact opnieuw kunt bellen, een bericht kunt sturen, het nummer aan Contacten kunt toevoegen en waarin u meer informatie vindt over de oorspronkelijke oproep.
S Blijf een vermelding in het oproeplogboek aanraken om een menu te openen waarmee u het contact kunt bellen, de contactgegevens kunt weergeven, het telefoonnummer kunt bewerken voordat u dit opnieuw belt, enzovoort.
Het oproeplogboek wissen
S Wanneer u het oproeplogboek weergeeft, kunt u op ‘Menu ’ drukken en ‘Gesprekken wissen’ aanraken.
U kunt ook een vermelding in het logboek blijven aanraken. Raak ‘Verwijderen uit Gesprekken’ aan in het menu dat wordt geopend, om alleen die vermelding uit het logboek te verwijderen.
NOUG-2.1-update1-102 Gebruikershandleiding voor Nexus One

Oproepen plaatsen en ontvangen 90
Uw contacten bellenIn plaats van een nummer op te geven via het tabblad ‘Telefoon’ kunt u een telefoonnummer ook aanraken om het nummer te bellen.
U kunt een contact ook snel bellen via Snelcontact. Zie ‘Snel uw contacten bereiken’ op pagina 62.
Het toevoegen, bewerken en uitvoeren van andere taken met uw contacten wordt beschreven in ‘Contacten’ op pagina 97. Als u contacten op internet heeft, worden deze gesynchroniseerd met uw telefoon wanneer u voor het eerst verbinding maakt met uw Google-account.
Een contact bellen
1 Open uw contacten.
Raak in het startscherm bijvoorbeeld het pictogram ‘Contacten’ aan. Of raak in Telefoon de tab ‘Contacten’ aan.
2 Raak het contact aan dat u wilt bellen.
U kunt zoeken of schuiven om een contact te vinden.
3 Raak het telefoonnummer aan dat u wilt gebruiken om het contact te bellen.
Zie ‘Communiceren met uw contacten’ op pagina 108 voor meer opties.
Een favoriet contact bellen
1 Open uw lijst met favorieten.
Raak in het startscherm bijvoorbeeld het pictogram ‘Contacten’ aan en raak vervolgens de tab ‘Favorieten’ aan.
De lijst met uw favoriete contacten wordt gevolgd door een lijst met de nummers die u het vaakst belt.
U kunt favorieten toevoegen en verwijderen door de ster naast de naam aan te raken terwijl u informatie weergeeft over het contact. Zie ‘Een contact aan uw favorieten toevoegen’ op pagina 103.
2 Raak de favoriet aan die u wilt bellen.
3 Raak het telefoonnummer aan dat u wilt gebruiken om het contact te bellen.
NOUG-2.1-update1-102 Gebruikershandleiding voor Nexus One

Oproepen plaatsen en ontvangen 91
Uw voicemail afluisterenWanneer u een nieuw voicemailbericht ontvangt, verschijnt het voicemailpictogram
op de statusbalk.
Als u uw voicemailnummer niet heeft ingesteld, of als u het nummer moet wijzigen, kunt u dit doen in de oproepinstellingen. Zie ‘Oproepinstellingen’ op pagina 318.
Uw voicemail afluisteren
S Open het venster ‘Meldingen’ en raak ‘Nieuwe voicemail’ aan.
In ‘Meldingen beheren’ op pagina 53 wordt beschreven hoe u kunt reageren op meldingen.
OFS Open Telefoon en raak het voicemailpictogram op het tabblad ‘Telefoon’ aan.
In ‘Oproepen plaatsen en beëindigen’ op pagina 84 wordt beschreven hoe u Telefoon opent.
Doorgaans leidt het voicemailsysteem van uw telecomaanbieder u door het proces voor het afluisteren en beheren van uw voicemail. De eerst keer dat u uw voicemail belt, kunt u ook een begroeting inspreken, een wachtwoord opgeven, enzovoort.
NOUG-2.1-update1-102 Gebruikershandleiding voor Nexus One

Oproepen plaatsen en ontvangen 92
Bellen via spraakkeuzeU kunt een contact zoeken en bellen via spraakkeuze in plaats van het tabblad ‘Telefoon’ te gebruiken of het nummer van het contact aan te raken.
Een oproep plaatsen door een nummer in te spreken
U kunt een contact bellen via Google spraakgestuurd bellen.
1 Houd de knop ‘Zoeken’ ingedrukt.
U wordt gevraagd iets in te spreken.
2 Zeg ‘Bel’ gevolgd door de naam van het contact dat u wilt bellen.
Als Google spraakgestuurd zoeken een overeenkomst vindt, wordt het standaardnummer van het contact gebeld.
Zie ‘Contactgegevens bewerken’ op pagina 105 voor informatie over het instellen van het standaardnummer van een contact.
NOUG-2.1-update1-102 Gebruikershandleiding voor Nexus One

Oproepen plaatsen en ontvangen 93
Opties tijdens een oproepTijdens een oproep kunt u een oproep in de wacht plaatsen, een telefonische vergadering opzetten, de microfoon dempen en meer. Zie ‘Meerdere oproepen beheren’ op pagina 95.
Een oproep in de wacht plaatsen
S Raak het pictogram ‘In de wacht’ aan.
In het huidige scherm wordt aangegeven dat u de oproep in de wacht heeft geplaatst.
Het pictogram ‘In de wacht’ wordt weergegeven op de statusbalk om u eraan te herinneren dat er een oproep in de wacht is geplaatst. U kunt vanuit elke toepassing het venster ‘Meldingen’ openen en de vermelding voor de oproep in de wacht aanraken om terug te keren naar het huidige belscherm.
Haal de oproep uit de wacht door de knop ‘Uit de wacht halen’ aan te raken.
NOUG-2.1-update1-102 Gebruikershandleiding voor Nexus One

Oproepen plaatsen en ontvangen 94
De microfoon dempen tijdens een oproep
S Raak ‘Dempen’ aan.
De knop ‘Dempen’ wordt groen verlicht om aan te geven dat de microfoon is gedempt.
Op de statusbalk verschijnt het pictogram ‘Dempen’ om u eraan te herinneren dat de microfoon is uitgeschakeld.
Wanneer u het huidige belscherm weergeeft, kunt u de microfoon weer inschakelen door het pictogram ‘Dempen’ nogmaals aan te raken.
De microfoon wordt automatisch weer ingeschakeld wanneer de huidige oproep wordt beëindigd.
De luidspreker in- of uitschakelen
S Raak ‘Luidspreker’ aan.
De knop ‘Luidspreker’ wordt groen verlicht om aan te geven dat de luidspreker is ingeschakeld.
Het pictogram ‘Luidspreker’ verschijnt op de statusbalk en het geluid van de oproep wordt weergegeven via de luidspreker van de telefoon.
Wanneer u het huidige belscherm weergeeft, kunt u de luidspreker uitschakelen door het pictogram ‘Luidspreker’ nogmaals aan te raken.
De luidspreker wordt automatisch uitgeschakeld wanneer de huidige oproep wordt beëindigd.
Let op! Om gehoorschade te voorkomen, moet u, wanneer de luidspreker is ingeschakeld, de telefoon niet aan uw oor houden.
Schakelen tussen een Bluetooth-headset en de telefoon
Wanneer een Bluetooth-headset is gekoppeld en verbonden met uw telefoon, kunt u alle gesprekken handsfree via de headset voeren.
Zie ‘Verbinding maken met Bluetooth-apparaten’ op pagina 72 voor informatie over het configureren van de telefoon voor gebruik van een Bluetooth-headset.
Wanneer u de Bluetooth-headset gebruikt tijdens een oproep, wordt het huidige belscherm voorzien van een blauwe rand en wordt het pictogram voor een actieve oproep blauw weergegeven op de statusbalk.
S Raak het Bluetooth-pictogram aan om te schakelen tussen de headset en de telefoon.
NOUG-2.1-update1-102 Gebruikershandleiding voor Nexus One

Oproepen plaatsen en ontvangen 95
Meerdere oproepen beherenAls u een nieuwe oproep accepteert terwijl u in gesprek bent, kunt u schakelen tussen de twee bellers of de twee oproepen samenvoegen tot één telefonische vergadering. U kunt ook een telefonische vergadering opzetten met meerdere bellers.
Schakelen tussen de huidige oproepen
S Raak het schakelpictogram aan.
De huidige oproep wordt in de wacht geplaatst en u neemt deel aan de andere oproep.
Een telefonische vergadering opzetten
Neem contact op met uw draadloze serviceaanbieder om te informeren of telefonische vergaderingen worden ondersteund en hoeveel personen kunnen deelnemen.
1 Bel de eerste deelnemer.
2 Wanneer u bent verbonden, raakt u ‘Oproep toevoegen’ aan.
De eerste deelnemer wordt in de wacht geplaatst en u wordt gevraagd de tweede deelnemer te bellen.
Raak deze knop aan om te schakelen tussen oproepen.Oproep in de wacht.
Raak deze knop aan om de oproepen samen te voegen tot een telefonische vergadering.
NOUG-2.1-update1-102 Gebruikershandleiding voor Nexus One

Oproepen plaatsen en ontvangen 96
3 Plaats de volgende oproep via het tabblad ‘Telefoon’, het oproeplogboek of uw contacten.
4 Wanneer u verbinding heeft, raakt u ‘Oproepen samenvoegen’ aan.
De deelnemer wordt toegevoegd aan de telefonische vergadering.
U kunt zoveel deelnemers toevoegen als door uw telecomaanbieder wordt ondersteund.
Raak tijdens een telefonische vergadering ‘Beheren’ aan om een deelnemer te verwijderen of om privé met een van de deelnemers te spreken.
Een telefonische vergadering beëindigen en de verbinding met alle bellers verbreken
S Raak ‘Beëindigen’ aan.
NOUG-2.1-update1-102 Gebruikershandleiding voor Nexus One

97
Contacten
Via de toepassing Contacten heeft u snel en eenvoudig toegang tot de mensen die u wilt bereiken. Wanneer u uw telefoon voor het eerst inschakelt en u zich aanmeldt bij uw Google-account, worden bestaande Google-contacten gedownload naar uw telefoon. Daarna worden wijzigingen in uw contacten gesynchroniseerd. Informatie over uw contacten wordt met andere toepassingen gedeeld, zoals Gmail, Google Talk, Berichten, Galerij (voor het delen van foto’s en video’s), enzovoort.
Als u meer dan één account met contactgegevens heeft, worden dubbele contacten door de toepassing Contacten in één vermelding samengevoegd. U kunt dit ook handmatig doen.
In dit gedeelte‘Uw contacten openen’ op pagina 98
‘Contacten toevoegen’ op pagina 100
‘Contacten importeren, exporteren en delen’ op pagina 101
‘Een contact aan uw favorieten toevoegen’ op pagina 103
‘Een contact zoeken’ op pagina 104
‘Contactgegevens bewerken’ op pagina 105
‘Communiceren met uw contacten’ op pagina 108
‘Wijzigen welke contacten worden weergegeven’ op pagina 110
‘Contacten samenvoegen’ op pagina 112
‘Contactgegevens scheiden’ op pagina 114
NOUG-2.1-update1-102 Gebruikershandleiding voor Nexus One

Contacten 98
Uw contacten openenOpen de toepassing Contacten om uw vrienden en kennissen toe te voegen, te bekijken en met hen te communiceren.
Uw contacten openen
S Raak het Contacten-pictogram aan op het startscherm of in de Launcher.
U kunt Contacten ook openen door Snelcontact te gebruiken. Zie ‘Snel uw contacten bereiken’ op pagina 62.
Al uw contacten worden alfabetisch in een schuiflijst weergegeven. Achter elk contact staat het standaardtelefoonnummer.
Als u een nieuwe telefoon heeft en nog geen contacten heeft toegevoegd, wordt in Contacten een bericht weergegeven met tips voor het starten met het toevoegen van contacten aan uw telefoon.
U kunt de lijst omhoog of omlaag slepen om te bladeren of met uw vinger omhoog of omlaag vegen om snel te bladeren. Welke manier u ook gebruikt, er wordt rechts van de lijst een tab weergegeven. Deze kunt u omhoog of omlaag slepen om zeer snel te bladeren. Hierbij wordt de letter van het alfabet weergegeven waarlangs u bladert.
Raak dit aan om alleen uw favoriete contacten weer te geven.
Raak een contact aan om de gegevens ervan te bekijken.
Raak een pictogram aan om Snelcontact te openen.
NOUG-2.1-update1-102 Gebruikershandleiding voor Nexus One

Contacten 99
Een lijst met uw favoriete contacten openen
S Open uw contacten en raak het tabblad ‘Favorieten’ aan.
Op het tabblad ‘Favorieten’ worden de contacten vermeld die u aan de lijst heeft toegevoegd (zie ‘Een contact aan uw favorieten toevoegen’ op pagina 103), gevolgd door een lijst met de contacten die u het vaakst heeft gebeld.
Gegevens van een contact bekijken
1 Open uw contacten.
2 Raak het contact aan waarvan u de gegevens wilt bekijken.
Er wordt aangegeven via welke communicatiemethoden u kunt communiceren met het contact.
Raak een communicatiemethode aan om het contact te bellen, te sms’en of te e-mailen via het vermelde nummer, adres, enzovoort.
Raak een adres aan om dit in Google Maps te bekijken. Zie ‘Maps’ op pagina 225.
U kunt ook op ‘Menu ’ drukken en ‘Contact bewerken’ aanraken om de gegevens van het contact te wijzigen (zie ‘Contactgegevens bewerken’ op pagina 105), of ‘Contact verwijderen’ aanraken om alle gegevens van het contact te verwijderen.
Raak dit aan om Snelcontact te openen.
Raak een adres aan om dit in Google Maps te bekijken.
Raak een contactmethode aan om met het contact te communiceren.
Raak een pictogram aan om het contact te bellen, te e-mailen, te sms’en, te chatten, weergave op de kaart te bekijken, enzovoort.
De status van het contact en waar deze status vandaan komt.
NOUG-2.1-update1-102 Gebruikershandleiding voor Nexus One

Contacten 100
Contacten toevoegenU kunt contacten toevoegen aan uw telefoon en deze synchroniseren met de contacten in uw Google-account, Microsoft Exchange ActiveSync-account of andere accounts die ondersteuning bieden voor de synchronisatie van contacten.
Wanneer u een e-mail beantwoordt of doorstuurt naar een e-mailadres dat niet in Contacten staat, wordt het e-mailadres als contact toegevoegd. Er wordt in Contacten geprobeerd nieuwe adressen samen te voegen met bestaande contacten om zo één vermelding te maken. U kunt dit ook handmatig doen. Zie ‘Contacten samenvoegen’ op pagina 112 en ‘Contactgegevens scheiden’ op pagina 114.
Een nieuw contact toevoegen
1 Open uw contacten.
2 Druk op ‘Menu ’ en raak ‘Nieuw contact’ aan.
3 Als u meer dan één account met contacten heeft, raakt u het account aan waaraan u het contact wilt toevoegen.
4 Geef de naam van het contact op.
5 Raak een categorie met contactgegevens aan (zoals telefoonnummers en e-mailadressen) om dat type gegevens aan uw contact toe te voegen.
Blader omlaag op de pagina om alle categorieën te bekijken.
6 Raak het plusteken naast een categorie aan om meer dan één vermelding toe te voegen aan die categorie (bijvoorbeeld om een zakelijk en persoonlijk telefoonnummer toe te voegen).
Raak de knop aan de linkerkant van het item met contactgegevens aan om een menu met vooraf ingestelde labels te openen, zoals ‘Mobiel’ en ‘Werk’ voor een telefoonnummer. U kunt ook ‘Aangepast’ aanraken in het menu om uw eigen label te maken.
7 Raak het fotolijstjepictogram aan om een foto te selecteren die u in uw contactlijsten en in andere toepassingen naast de naam wilt weergeven.
8 Wanneer u klaar bent, raakt u ‘Gereed’ aan.
NOUG-2.1-update1-102 Gebruikershandleiding voor Nexus One

Contacten 101
Contacten importeren, exporteren en delenAls u contacten in vCard-indeling op een microSD-kaart of een SIM-kaart heeft opgeslagen, kunt u ze importeren in de toepassing Contacten op uw telefoon. U kunt contacten in vCard-indeling exporteren naar een microSD-kaart, zodat u ze als kopie kunt opslaan op een computer of ander apparaat. U kunt een contact ook via e-mail verzenden.
Contacten importeren van uw SIM-kaart
Het is mogelijk dat uw serviceprovider een aantal contacten op uw SIM-kaart heeft opgeslagen, zoals nummers van de klantenservice en van uw voicemail. Wellicht heeft u nog opgeslagen contacten op de SIM-kaart als u deze verplaatst vanaf een andere telefoon. U kunt sommige of al deze contacten toevoegen aan de toepassing Contacten.
1 Open uw contacten.
2 Druk op ‘Menu ’ en raak ‘Importeren/exporteren’ aan.
3 Raak ‘Importeren van SIM-kaart’ aan.
4 Als u meer dan één account op uw telefoon heeft, raakt u het account aan waarin u de contacten wilt importeren.
Er wordt een lijst weergegeven met alle contacten die op de SIM-kaart staan.
5 Blijf een contact aanraken en raak ‘Importeren’ aan in het menu dat wordt geopend. U kunt ook op ‘Menu ’ drukken en ‘Alles importeren’ aanraken.
Contacten importeren van uw microSD-kaart
U kunt contacten afzonderlijk of als groep in vCard-indeling kopiëren naar uw microSD-kaart en deze contacten vervolgens in een van de accounts op uw telefoon importeren. Zie ‘Verbinding met een computer maken via USB’ op pagina 76 voor informatie over het kopiëren van bestanden van uw computer naar een microSD-kaart.
Er kunnen ook contacten op uw microSD-kaart staan die van een ander apparaat afkomstig zijn. Zie ‘Uw telefoon en accessoires’ op pagina 15 voor informatie over het werken met microSD-kaarten.
1 Open uw contacten.
2 Druk op ‘Menu ’ en raak ‘Importeren/exporteren’ aan.
NOUG-2.1-update1-102 Gebruikershandleiding voor Nexus One

Contacten 102
3 Raak ‘Importeren van SD-kaart’ aan.
4 Als u meer dan één account op uw telefoon heeft, raakt u het account aan waarin u de contacten wilt importeren.
5 Als er meer dan één vCard-bestand op uw microSD-kaart staat, raakt u de optie aan voor het kopiëren van één contactbestand, meerdere contactbestanden of alle contactbestanden op de microSD-kaart.
De contacten worden geïmporteerd.
Contacten exporteren naar uw microSD-kaart
U kunt alle contacten op uw telefoon exporteren naar uw microSD-kaart als groepsbestand in vCard-indeling. U kunt dit bestand vervolgens kopiëren naar een computer of naar een ander apparaat dat met bestanden in deze indeling kan werken, zoals een adresboektoepassing. Zie ‘Verbinding met een computer maken via USB’ op pagina 76.
1 Open uw contacten.
2 Druk op ‘Menu ’ en raak ‘Importeren/exporteren’ aan.
3 Raak ‘Exporteren naar SD-kaart’ aan.
4 Raak ‘OK’ aan om te bevestigen.
De toepassing Contacten maakt een bestand met de extensie .vcf op uw microSD-kaart. Dit bestand bevat al uw contacten.
Een contact delen
U kunt een contact met anderen delen door het contact in vCard-indeling naar hen te e-mailen.
1 Open Contacten.
2 Open het contact dat u wilt delen.
3 Druk op ‘Menu ’ en raak ‘Delen’ aan.
Het scherm voor het opstellen van een Gmail-bericht wordt weergegeven, waaraan het contact als vCard-bestand (.vcf) is bijgevoegd.
Selecteer een ontvanger, schrijf uw e-mail en verzend deze, zoals wordt beschreven in ‘Berichten opstellen en verzenden’ op pagina 129.
NOUG-2.1-update1-102 Gebruikershandleiding voor Nexus One

Contacten 103
Een contact aan uw favorieten toevoegenHet tabblad ‘Favorieten’ bevat een lijst met contacten waarmee u het vaakst communiceert.
Een contact aan uw favorieten toevoegen
1 Open uw contacten.
2 Raak een contact aan om de gegevens ervan te bekijken.
3 Raak de ster aan de rechterkant van het contact aan.
De ster wordt goudkleurig weergegeven.
Een contact uit uw favorieten verwijderen
1 Open uw contacten en raak het tabblad ‘Favorieten’ aan.
2 Raak een contact aan om de gegevens ervan te bekijken.
3 Raak de gouden ster aan de rechterkant van het contact aan.
De ster krijgt een grijze kleur en het contact wordt uit uw lijst met favorieten verwijderd.
NOUG-2.1-update1-102 Gebruikershandleiding voor Nexus One

Contacten 104
Een contact zoekenU kunt op naam een contact zoeken.
Een contact zoeken
1 Open uw contacten.
2 Druk op de knop ‘Zoeken’ .
3 Start met het typen van de naam van het contact dat u zoekt.
Terwijl u typt, worden contacten met overeenkomende namen onder het zoekvak weergegeven.
4 Raak een overeenkomend contact in de lijst aan om de gegevens ervan weer te geven. U kunt ook het vergrootglaspictogram aanraken om een lijst met overeenkomende contacten te bekijken.
NOUG-2.1-update1-102 Gebruikershandleiding voor Nexus One

Contacten 105
Contactgegevens bewerkenU kunt contactgegevens bewerken of gegevens toevoegen. U kunt ook de beltoon voor een specifiek contact instellen, of alle oproepen van een contact doorschakelen naar uw voicemail.
Sommige contactvermeldingen bevatten gegevens van meerdere bronnen: gegevens die u handmatig heeft toegevoegd, gegevens die door de toepassing Contacten zijn toegevoegd uit meerdere accounts om dubbele vermeldingen te vermijden, enzovoort. Wanneer u een contactvermelding bewerkt, worden de gegevens van elk van de bronnen gegroepeerd in een gedeelte met een eigen kleur en label. Als u dubbele vermeldingen tegenkomt in de toepassing Contacten, kunt u ze in één vermelding samenvoegen, zoals wordt beschreven in ‘Contacten samenvoegen’ op pagina 112. Als u ontdekt dat gegevens van niet gerelateerde contacten ten onrechte zijn samengevoegd, kunt u deze scheiden, zoals wordt beschreven in ‘Contactgegevens scheiden’ op pagina 114.
Wijzigingen die u aanbrengt in gegevens van één bron zijn niet van invloed op de gegevens van andere bronnen. Als u gegevens over een contact heeft van een Google-account en een Exchange ActiveSync-account en beide accounts zijn geconfigureerd voor de synchronisatie van contacten, worden wijzigingen van de gegevens van het Google-account gesynchroniseerd met dat account op internet, maar worden de gegevens van het Exchange ActiveSync-account niet gewijzigd.
Zie ‘Accounts’ op pagina 115 voor meer informatie over het werken met meerdere accounts.
Contactgegevens bewerken
1 Open uw contacten of favorieten.
2 Blijf het contact aanraken waarvan u de gegevens wilt bewerken. Raak in het menu dat wordt geopend de optie ‘Contact bewerken’ aan.
U kunt ook op ‘Menu ’ drukken en ‘Contact bewerken’ aanraken wanneer u de gegevens van een contact bekijkt.
3 Bewerk de contactgegevens op dezelfde manier als bij het maken van een contact.
Zie ‘Contacten toevoegen’ op pagina 100.
4 Raak ‘Gereed’ aan.
NOUG-2.1-update1-102 Gebruikershandleiding voor Nexus One

Contacten 106
Het standaardtelefoonnummer van een contact wijzigen
Het standaardtelefoonnummer van een contact wordt onder de naam van het contact weergegeven in de lijst ‘Contacten’. Het standaardtelefoonnummer wordt gebruikt wanneer u een oproep plaatst of via de lijst een sms verzendt door een contact te blijven aanraken.
1 Open uw contacten of favorieten.
2 Raak de naam van een contact in de lijst aan om de gegevens ervan te bekijken.
3 Blijf het telefoonnummer aanraken om dit als het standaardtelefoonnummer van het contact te gebruiken.
4 Raak ‘Als standaardnummer instellen’ aan in het menu dat wordt geopend.
Het standaardtelefoonnummer wordt gemarkeerd met een vinkje .
Alle oproepen van een contact naar uw voicemail doorschakelen
1 Open uw contacten of favorieten.
2 Raak de naam van een contact in de lijst aan om de gegevens ervan te bekijken.
3 Druk op ‘Menu ’ en raak ‘Opties’ aan.
4 Vink het selectievakje ‘Inkomende oproepen’ aan.
5 Druk op ‘Terug ’.
Wanneer dit contact u belt, gaat uw telefoon niet over en wordt de beller direct doorgeschakeld naar uw voicemail.
Een beltoon instellen voor een contact
1 Open uw contacten of favorieten.
2 Raak de naam van een contact in de lijst aan om de gegevens ervan te bekijken.
3 Druk op ‘Menu ’ en raak ‘Opties’ aan.
4 Raak in de lijst met beltonen die wordt weergegeven de beltoon aan die u wilt afspelen wanneer het contact belt.
Er wordt een gedeelte van de beltoon afgespeeld.
5 Raak ‘OK’ aan.
NOUG-2.1-update1-102 Gebruikershandleiding voor Nexus One

Contacten 107
Een contact verwijderen
1 Open uw contacten of favorieten.
2 Raak de naam van een contact in de lijst aan om de gegevens ervan te bekijken.
3 Druk op ‘Menu ’ en raak ‘Contact verwijderen’ aan.
Als het contact gegevens bevat van een alleen-lezen-account, kunt u het contact niet verwijderen. U kunt alleen de synchronisatie-instellingen voor dat account wijzigen of het account zelf verwijderen.
Als het contact gegevens bevat die zijn toegevoegd via een alleen-lezen-account, wordt via een dialoogvenster gemeld dat u de contactvermelding moet loskoppelen van afzonderlijke contacten om het contact te kunnen verwijderen.
4 Raak ‘OK’ aan om te bevestigen dat u het contact wilt verwijderen.
NOUG-2.1-update1-102 Gebruikershandleiding voor Nexus One

Contacten 108
Communiceren met uw contactenVia het tabblad ‘Contacten’ of ‘Favorieten’ kunt u snel een tekstbericht (SMS) of multimediabericht (MMS) verzenden naar het standaardnummer van een contact. U kunt ook details openen om een lijst te bekijken met alle manieren waarop u met dat contact kunt communiceren.
In dit gedeelte worden manieren beschreven waarop u kunt communiceren wanneer u uw lijst met contacten bekijkt. De toepassing Contacten deelt uw contacten met veel andere toepassingen, zoals Gmail (zie ‘Gmail’ op pagina 123) en Berichten (zie ‘Berichten’ op pagina 201).
Contact leggen door Snelcontact voor Android te gebruiken
1 Raak de foto van een contact aan om Snelcontact voor Android te openen.
2 Raak het pictogram aan voor de manier waarop u contact wilt leggen.
De pictogrammen die beschikbaar zijn, zijn afhankelijk van de gegevens waar u voor het contact over beschikt en de toepassingen en accounts die op uw telefoon staan.
Zie ‘Snel uw contacten bereiken’ op pagina 62 voor meer informatie.
Raak de foto van een contact aan.
Raak vervolgens het pictogram aan voor de manier waarop u contact wilt leggen.
NOUG-2.1-update1-102 Gebruikershandleiding voor Nexus One

Contacten 109
Communiceren met een contact
1 Open uw contacten of favorieten.
2 Raak het contact aan waarmee u wilt communiceren.
U kunt ook het groene telefoonpictogram aanraken in de lijst met favorieten of in het oproeplogboek om het weergegeven nummer te bellen.
3 In het scherm met contactgegevens raakt u de gewenste communicatiemethode aan.
Voor telefoonnummers wordt automatisch de toepassing Telefoon geactiveerd wanneer het nummer wordt gebeld. Voor andere communicatiemethoden wordt automatisch de betreffende toepassing geactiveerd, waarbij het adres van het contact is ingevoerd.
Het standaardnummer van een contact bellen
1 Open uw contacten of favorieten.
2 Blijf de vermelding van een contact aanraken om het contact te bellen.
3 Raak ‘Bellen’ aan in het menu dat wordt geopend.
Het werkelijke menu-item is afhankelijk van het standaardnummer dat u voor uw contact heeft ingesteld. Dit kan dus ‘Bellen naar mobiel’, ‘Bellen naar werk’ of iets anders zijn.
De toepassing Telefoon wordt automatisch geactiveerd wanneer het nummer wordt gebeld. Zie ‘Oproepen plaatsen en ontvangen’ op pagina 83 voor meer informatie over het plaatsen van oproepen.
Een tekst- of multimediabericht verzenden naar het standaardnummer van een contact
1 Open uw contacten of favorieten.
2 Blijf het contact aanraken dat u wilt bellen.
3 Raak ‘Sms’en naar contact’ aan in het menu dat wordt geopend.
De toepassing Berichten wordt automatisch geactiveerd, waarbij het telefoonnummer van het contact in een nieuw bericht staat vermeld. Zie ‘Berichten’ op pagina 201 voor meer informatie over het verzenden van tekst- en multimediaberichten.
U kunt ook Snelcontact gebruiken om een tekst- of multimediabericht te verzenden. Zie ‘Snel uw contacten bereiken’ op pagina 62.
NOUG-2.1-update1-102 Gebruikershandleiding voor Nexus One

Contacten 110
Wijzigen welke contacten worden weergegevenU kunt contacten verbergen die geen telefoonnummers bevatten. U kunt ook voor elk account configureren welke groepen contacten u in de lijst ‘Contacten’ wilt weergeven.
Instellen of contacten zonder telefoonnummers worden weergegeven
Als u uw lijst met contacten alleen gebruikt om mensen te bellen, kunt u de contacten zonder telefoonnummers verbergen.
1 Open uw lijst met contacten.
2 Druk op ‘Menu ’ en raak ‘Weergaveopties’ aan.
3 Schakel het selectievakje ‘Alleen contacten met telefoonnummers’ in of uit.
Wijzigen welke groepen worden weergegeven
1 Open uw lijst met contacten.
2 Druk op ‘Menu ’ en raak ‘Weergaveopties’ aan.
3 Raak een account aan om de lijst met groepen te openen.
De groepen die voor een account worden weergegeven, zijn afhankelijk van het type account.
NOUG-2.1-update1-102 Gebruikershandleiding voor Nexus One

Contacten 111
4 Schakel de selectievakjes van de groepen in of uit waarvan u de contacten in de toepassing Contacten wilt weergeven.
Deze actie is alleen van toepassing op de weergave van groepen met contacten met dit scherm. Uw synchronisatie-instellingen worden niet gewijzigd.
5 Raak ‘Gereed’ aan.
Er wordt een bericht weergegeven tijdens het doorvoeren van de wijzigingen. Als uw wijziging van toepassing is op een groot aantal contacten, kan dit even duren.
NOUG-2.1-update1-102 Gebruikershandleiding voor Nexus One

Contacten 112
Contacten samenvoegenWanneer u een account toevoegt of contacten op een andere manier toevoegt, zoals door e-mails uit te wisselen, voorkomt de toepassing Contacten dubbele vermeldingen door nieuwe contactgegevens met bestaande contacten onder één vermelding samen te voegen. U kunt contacten ook handmatig samenvoegen.
Contacten samenvoegen
1 Open uw contacten of favorieten.
2 Raak de contactvermelding aan waaraan u gegevens wilt toevoegen.
Dit is het contact dat in de lijst ‘Contacten’ wordt weergegeven nadat de gegevens zijn samengevoegd.
3 Druk op ‘Menu ’ en raak ‘Contact bewerken’ aan.
4 Druk op ‘Menu ’ en raak ‘Samenvoegen’ aan.
Vergelijkbare contacten worden boven aan het scherm weergegeven. U kunt ‘Alle contacten weergeven’ aanraken om een contact te kiezen uit uw volledige lijst met contacten.
5 Raak het contact aan waarvan u de gegevens wilt samenvoegen met het eerste contact.
De gegevens van het tweede contact worden aan het eerste contact toegevoegd. Het tweede contact wordt niet meer in de lijst ‘Contacten’ weergegeven.
Raak het contact aan waarvan u de gegevens wilt samenvoegen.
NOUG-2.1-update1-102 Gebruikershandleiding voor Nexus One

Contacten 113
Zie ‘Contactgegevens bewerken’ op pagina 105 voor informatie over hoe u kunt zien waar de gegevens van een contact vandaan komen, inclusief of de gegevens automatisch of handmatig zijn samengevoegd. Zie ‘Contactgegevens scheiden’ op pagina 114 voor informatie over hoe u contacten scheidt die ten onrechte zijn samengevoegd.
NOUG-2.1-update1-102 Gebruikershandleiding voor Nexus One

Contacten 114
Contactgegevens scheidenElke contactvermelding op uw telefoon kan gegevens van verschillende bronnen bevatten, wellicht heeft u ze ingevoerd, zijn ze door de toepassing Contacten samengevoegd bij het toevoegen van een account, heeft u zelf contacten samengevoegd, enzovoort.
Als contactgegevens van verschillende bronnen ten onrechte zijn samengevoegd, kunt u de gegevens scheiden in aparte contacten op uw telefoon.
Contactgegevens scheiden
1 Open uw contacten of favorieten.
2 Raak het contact aan waarvan u de gegevens wilt scheiden.
3 Druk op ‘Menu ’ en raak ‘Contact bewerken’ aan.
4 Druk op ‘Menu ’ en raak ‘Contact scheiden’ aan.
De contactgegevens worden gescheiden in aparte contacten in de lijst met contacten.
NOUG-2.1-update1-102 Gebruikershandleiding voor Nexus One

115
Accounts
U kunt contacten, e-mailadressen en andere gegevens met uw telefoon synchroniseren via meerdere Google-accounts, Microsoft Exchange ActiveSync-accounts of andere typen accounts. Dit is afhankelijk van de toepassingen die u op uw telefoon heeft geïnstalleerd.
U kunt bijvoorbeeld eerst uw persoonlijke Google-account toevoegen. Op deze manier heeft u altijd toegang tot uw persoonlijke e-mails, contacten en agenda. Vervolgens kunt u een zakelijk Exchange ActiveSync-account toevoegen. Zo kunt u uw zakelijke e-mails lezen en heeft u uw zakelijke contacten binnen handbereik. U kunt zelfs meerdere Google-accounts en andere accounts toevoegen.
In dit gedeelte‘Accounts toevoegen en verwijderen’ op pagina 116
‘Accountsynchronisatie en weergaveopties configureren’ op pagina 119
NOUG-2.1-update1-102 Gebruikershandleiding voor Nexus One

Accounts 116
Accounts toevoegen en verwijderenU kunt meerdere Google- en Exchange ActiveSync-accounts toevoegen. U kunt wellicht ook andere typen accounts toevoegen. Dit is afhankelijk van uw toepassingen.
Wanneer u een account toevoegt, vergelijkt de toepassing Contacten de nieuwe contacten die u met uw telefoon synchroniseert met uw bestaande contacten. Vervolgens wordt geprobeerd duplicaten samen te voegen in een afzonderlijke vermelding in de toepassing Contacten. Hiermee worden die gegevens niet voor de accounts zelf samengevoegd, maar worden deze als één contact weergegeven.
Zie ‘Contacten samenvoegen’ op pagina 112 voor informatie over het handmatig samenvoegen van contacten. Zie ‘Accountsynchronisatie en weergaveopties configureren’ op pagina 119 voor informatie over het scheiden van contactgegevens die onjuist zijn samengevoegd.
Een account toevoegen
Voor het toevoegen van sommige accounts heeft u wellicht informatie nodig van een IT-specialist over de service waarmee het account verbinding maakt. U moet bijvoorbeeld weten wat het domein of het serveradres van het account is.
1 Open het scherm ‘Instellingen voor accounts en synchronisatie’.
U kunt dit in de toepassing Contacten doen door op ‘Menu ’ te drukken en ‘Accounts’ aan te raken. U kunt dit ook rechtstreeks doen via de toepassing Instellingen.
Op het scherm ‘Instellingen voor accounts en synchronisatie’ worden uw huidige instellingen voor synchronisatie weergegeven, evenals een lijst met uw huidige accounts.
Zie ‘Accountsynchronisatie en weergaveopties configureren’ op pagina 119.
NOUG-2.1-update1-102 Gebruikershandleiding voor Nexus One

Accounts 117
2 Raak ‘Account toevoegen’ aan.
3 Raak het type account aan dat u wilt toevoegen.
4 Volg de stappen op het scherm om vereiste en optionele gegevens over het account op te geven.
Voor de meeste accounts zijn een gebruikersnaam en wachtwoord vereist. De details zijn afhankelijk van het type account en van de configuratie van de services waarmee u verbinding maakt.
Raak ‘Account toevoegen’ aan.
Raak het type account aan dat u wilt toevoegen.
NOUG-2.1-update1-102 Gebruikershandleiding voor Nexus One

Accounts 118
Zie ‘E-mailaccounts toevoegen en bewerken’ op pagina 192 en de gedetailleerde tabellen bij ‘De instellingen voor een e-mailaccount wijzigen’ op pagina 195 voor details over het toevoegen van Microsoft Exchange ActiveSync-accounts. In deze gedeelten wordt ook beschreven hoe u via de toepassing E-mail accounts op basis van IMAP, POP3 of SMTP toevoegt.
5 Configureer het account.
Afhankelijk van het type account wordt u gevraagd te configureren welke typen gegevens u met de telefoon wilt synchroniseren, het account een naam te geven en andere details op te geven.
Wanneer u klaar bent, wordt het account toegevoegd aan de lijst op het scherm ‘Instellingen voor accounts en synchronisatie’. Afhankelijk van de geselecteerde configuratie van het account worden e-mailadressen, contacten en andere gegevens op uw telefoon gesynchroniseerd.
Zie ‘Accountsynchronisatie en weergaveopties configureren’ op pagina 119 voor details voor het wijzigen van de accountconfiguratie.
Een account verwijderen
U kunt een account verwijderen door het account en alle gekoppelde gegevens (e-mailadressen, contacten, instellingen, enzovoort) van uw telefoon t verwijderen.
Sommige accounts kunnen niet worden verwijderd zonder alle persoonlijke gegevens van uw telefoon te verwijderen. Dit geldt bijvoorbeeld voor het eerste Google-account waarmee u zich op de telefoon heeft aangemeld. Zie ‘Privacyinstellingen’ op pagina 328 voor informatie om dit nu te doen.
1 Open het scherm ‘Instellingen voor accounts en synchronisatie’.
U kunt dit in de toepassing Contacten doen door op ‘Menu ’ te drukken en ‘Accounts’ aan te raken. U kunt dit ook rechtstreeks doen via de toepassing Instellingen.
Op het scherm ‘Instellingen voor accounts en synchronisatie’ worden uw huidige instellingen voor synchronisatie weergegeven, evenals een lijst met uw huidige accounts.
2 Raak het account aan dat u wilt verwijderen.
3 Raak ‘Account verwijderen’ aan.
4 Bevestig dat u het account wilt verwijderen.
NOUG-2.1-update1-102 Gebruikershandleiding voor Nexus One

Accounts 119
Accountsynchronisatie en weergaveopties configureren
U kunt achtergrondgegevensgebruik en synchronisatieopties voor alle toepassingen op uw telefoon configureren. U kunt ook configureren welke typen gegevens u voor elk account wilt synchroniseren. Sommige toepassingen, zoals Gmail en Google Agenda, beschikken over eigen synchronisatie-instellingen.
Sommige toepassingen, zoals Google Contactpersonen en Gmail, kunnen gegevens van meerdere toepassingen synchroniseren. Andere toepassingen, zoals Google Agenda, synchroniseren alleen gegevens van het eerste Google-account waarmee u zich op uw telefoon aanmeldt, of van een account dat specifiek aan die toepassing is gekoppeld.
Synchronisatie gaat voor sommige accounts beide kanten op. Dit houdt in dat wijzigingen van de gegevens op uw telefoon ook worden aangebracht in de online kopie van die gegevens. Dit geldt bijvoorbeeld voor uw Google-account. Andere accounts ondersteunen alleen eenrichtingssynchronisatie; de gegevens op uw telefoon zijn alleen-lezen.
U kunt de weergaveopties van de toepassing Contacten gebruiken om de typen contacten te beheren die worden weergegeven, zoals wordt beschreven in ‘Wijzigen welke contacten worden weergegeven’ op pagina 110.
Algemene instellingen voor configuratie synchroniseren
1 Open het scherm ‘Instellingen voor accounts en synchronisatie’.
U kunt dit in de toepassing Contacten doen door op ‘Menu ’ te drukken en ‘Accounts’ aan te raken. U kunt dit ook rechtstreeks doen via de toepassing Instellingen (druk op ‘Startpagina ’ en ‘Menu ’ en raak ‘Instellingen’ aan).
NOUG-2.1-update1-102 Gebruikershandleiding voor Nexus One

Accounts 120
Op het scherm worden uw huidige instellingen voor synchronisatie weergegeven, inclusief een lijst met uw huidige accounts.
geeft aan dat sommige of alle gegevens van het account zijn geconfigureerd voor automatische configuratie met uw telefoon.
geeft aan dat geen gegevens van het account zijn geconfigureerd voor automatische configuratie met uw telefoon.
2 Schakel het selectievakje ‘Achtergrondgegevens’ in of uit om te bepalen of toepassingen en services gegevens kunnen verzenden wanneer u ze niet actief gebruikt (wanneer ze op de achtergrond worden uitgevoerd).
Als u het vinkje uit het selectievakje verwijdert, ontvangt Gmail geen nieuwe e-mails, stopt Google Agenda met het synchroniseren van uw afspraken enzovoort, totdat u het menu-item ‘Vernieuwen’ aanraakt of een e-mail verzendt.
3 Schakel het selectievakje ‘Automatische synchronisatie’ in of uit om te bepalen of wijzigingen die u aanbrengt in de gegevens op uw telefoon of online, automatisch met elkaar worden gesynchroniseerd.
Zo geldt bijvoorbeeld dat (wanneer deze optie is aangevinkt) wijzigingen die u aanbrengt in Contacten op de telefoon, automatisch worden aangebracht in Google Contactpersonen op internet.
Als u het vinkje uit het selectievakje verwijdert, kunt u wellicht de opties van een toepassing gebruiken om gegevens handmatig te synchroniseren. Zie ‘Informatie handmatig synchroniseren’ op pagina 121.
Raak het account aan dat u wilt configureren.
Gegevens van dit account worden niet automatisch met uw telefoon gesynchroniseerd.
Sommige of alle gegevens van dit account worden geconfigureerd voor automatische synchronisatie met uw telefoon.
NOUG-2.1-update1-102 Gebruikershandleiding voor Nexus One

Accounts 121
Informatie handmatig synchroniseren
1 Open het scherm ‘Instellingen voor accounts en synchronisatie’.
2 Raak het account aan waarvan u de gegevens wilt synchroniseren.
3 Druk op ‘Menu ’ en raak ‘Nu synchroniseren’ aan.
Synchronisatie-instellingen voor een account wijzigen
1 Open het scherm ‘Instellingen voor accounts en synchronisatie’.
2 Raak het account aan waarvan u de synchronisatie-instellingen wilt wijzigen.
Het scherm ‘Gegevens en synchronisatie’ wordt geopend met een lijst van de soorten gegevens die door het account kunnen worden gesynchroniseerd.
Aangevinkte items zijn geconfigureerd om met uw telefoon te worden gesynchroniseerd.
3 Schakel de selectievakjes in of uit van de soorten gegevens die u met uw telefoon wilt synchroniseren.
Als u een optie uitschakelt, worden deze gegevens niet van uw telefoon verwijderd: deze gegevens worden niet meer automatisch gesynchroniseerd. Als u de gegevens wilt verwijderen die eerder voor het account werden gesynchroniseerd, moet u het account verwijderen.
NOUG-2.1-update1-102 Gebruikershandleiding voor Nexus One

Accounts 122
NOUG-2.1-update1-102 Gebruikershandleiding voor Nexus One

123
Gmail
Gmail is de webmailservice van Google. Toen u uw telefoon voor het eerst instelde, heeft u deze geconfigureerd voor het gebruik van een bestaand Gmail-account of heeft u een nieuw account gemaakt. Wanneer u de toepassing Gmail voor het eerst op uw telefoon opent, bevat uw Postvak IN de berichten uit uw Gmail-account op internet.
In dit gedeelte‘Gmail is anders’ op pagina 124
‘Gmail en uw inbox openen’ op pagina 125
‘Uw berichten lezen’ op pagina 127
‘Berichten opstellen en verzenden’ op pagina 129
‘Berichten beantwoorden of doorsturen’ op pagina 130
‘Werken met batches conversaties’ op pagina 131
‘Een conversatie labelen’ op pagina 132
‘Een ster aan een bericht toekennen’ op pagina 133
‘Berichten weergeven op label’ op pagina 134
‘Spam rapporteren’ op pagina 135
‘Berichten zoeken’ op pagina 136
‘Conversaties archiveren’ op pagina 137
‘Uw berichten synchroniseren’ op pagina 138
‘Een handtekening aan uw bericht toevoegen’ op pagina 140
‘Gmail-instellingen wijzigen’ op pagina 141
NOUG-2.1-update1-102 Gebruikershandleiding voor Nexus One

Gmail 124
Gmail is andersGmail is een webprogramma Uw berichten worden opgeslagen op Google-servers, maar u leest, schrijft en ordent de berichten met de Gmail-toepassing op uw telefoon of via een webbrowser op een computer. Omdat uw e-mail wordt opgeslagen op Google-servers, kunt u de gehele berichtengeschiedenis doorzoeken en profiteren van de snelheid en kracht van Google Zoeken.
Acties die u op één locatie uitvoert, worden overal doorgevoerd. Als u bijvoorbeeld een bericht in Gmail op uw telefoon leest, wordt deze in een webbrowser ook gemarkeerd als gelezen. En een bericht dat u heeft verzonden via een browser, of zelfs een concept van een bericht, is zichtbaar in Gmail op de telefoon.
Gmail is een conversatieprogramma Alle berichten en antwoorden worden in uw Postvak IN gegroepeerd als één conversatie. In andere e-mailtoepassingen worden de antwoorden op berichten doorgaans verspreid over de inbox opgeslagen, zodat het bericht en de antwoorden op het bericht worden gescheiden door andere berichten. Met Gmail kunt u eenvoudig de draad van een conversatie volgen.
Gmail heeft een structuur die is gebaseerd op labels, niet op mappen Door labels aan berichten toe te kennen, kunt u uw conversaties op verschillende manieren ordenen. In andere e-mailtoepassingen kan elk bericht slechts in één map staan. In Gmail kunt u een conversatie met uw moeder over het verjaardagscadeau voor uw broer bijvoorbeeld labelen met ‘Moeder’ en ‘Dave’. Later kunt u het bericht zoeken op basis van een van deze labels. Als u mappen zou gebruiken, zou u het bericht moeten opslaan in de map ‘Moeder’ of ‘Dave’. U kunt het niet in beide mappen bewaren.
Gmail voor de telefoon is geoptimaliseerd voor mobiel gebruik: u kunt Gmail indelen op internet De beste plaats om Gmail in te delen en te ontdekken is op internet. U kunt de Gmail-toepassing op de telefoon bijvoorbeeld niet gebruiken om labels en filters te maken die u gebruikt om uw berichten in te delen, maar u kunt berichten wel labelen. Gmail op internet biedt volledige informatie over de service. Dit is dan ook de meest geschikte plaats voor informatie over alle functies van Gmail.
Gmail is voor Gmail Natuurlijk kunt u Gmail gebruiken om e-mails te verzenden naar alle e-mailadressen en kan iedereen e-mail naar uw Gmail-adres verzenden. Als u echter berichten van een andere e-mailprovider wilt lezen (bijvoorbeeld uw AOL-, Yahoo!- of ander e-mailaccount), gebruikt u de betreffende e-mailtoepassing. Zie ‘E-mail’ op pagina 183.
NOUG-2.1-update1-102 Gebruikershandleiding voor Nexus One

Gmail 125
Gmail en uw inbox openenWanneer u Gmail opent, worden de meest recente conversaties weergegeven in uw Postvak IN. Wanneer u terugkeert naar Gmail nadat u een andere toepassing heeft gebruikt, wordt het meest recente Gmail-scherm weergegeven.
Gmail openen
S Raak het Gmail-pictogram op het startscherm of in de Launcher aan.
Zie ‘Toepassingen openen en schakelen tussen toepassingen’ op pagina 47 voor meer informatie over het openen van en schakelen tussen toepassingen.
In uw Postvak IN worden de conversaties met de nieuwste berichten bovenaan weergegeven. Al uw conversaties worden weergegeven in uw Postvak IN, tenzij u ze verwijdert, archiveert of filtert.
Het huidige Google-account wordt in de rechterbovenhoek van het Postvak IN weergegeven. Als u meerdere accounts heeft, kunt u schakelen tussen de accounts om de berichten in elk Postvak IN te bekijken, zoals wordt beschreven in ‘Schakelen tussen accounts’ op pagina 126. Het toevoegen van en werken met accounts wordt beschreven in ‘Accounts’ op pagina 115.
Conversaties met nieuwe berichten hebben vette onderwerpregels. Als u een bericht in een conversatie wilt lezen, raakt u het onderwerp aan. Zie ‘Uw berichten lezen’ op pagina 127.
wordt gebruikt om berichten aan te duiden die rechtstreeks naar u zijn verzonden.
Raak een conversatie aan om deze te openen en de berichten te lezen.
Het aantal ongelezen berichten in uw inbox.
Wanneer een onderwerpregel vet wordt weergegeven, betekent dit dat de conversatie nieuwe (ongelezen) berichten bevat.
Er bevinden zich twee berichten in deze conversatie.
Uw account.
NOUG-2.1-update1-102 Gebruikershandleiding voor Nexus One

Gmail 126
wordt gebruikt om berichten aan te duiden waarvoor u op de Cc-regel staat.
Andere berichten zijn naar u verzonden als onderdeel van een groep.
Uw Postvak IN openen wanneer Gmail wordt uitgevoerd
S Druk op ‘Terug ’ totdat u bent teruggekeerd bij uw Postvak IN.
OFS Wanneer u een bericht leest, drukt u op ‘Menu ’ en raakt u ‘Terug naar
Postvak IN’ aan.
OFS Wanneer u een lijst met gelabelde conversaties weergeeft, drukt u op ‘Menu ’
en raakt u ‘Meer’ \> ‘Terug naar Postvak IN’ aan.
Schakelen tussen accounts
Gmail geeft conversaties en berichten van één Google-account tegelijk weer. Als u meerdere accounts heeft, kunt u het scherm ‘Accounts’ openen om te zien hoeveel ongelezen berichten elk account bevat en om tussen de accounts te schakelen.
1 Druk in het Postvak IN op ‘Menu ’ en raak ‘Accounts’ aan.
2 Raak het account aan met de e-mail die u wilt lezen.
NOUG-2.1-update1-102 Gebruikershandleiding voor Nexus One

Gmail 127
Uw berichten lezenWanneer u een lijst met conversaties in uw Postvak IN of een lijst met gelabelde conversaties weergeeft, kunt u een conversatie openen om de berichten te lezen.
Een bericht lezen
S Raak een conversatie aan die het bericht bevat dat u wilt lezen.
Als u een conversatie opent, wordt het eerste nieuwe ongelezen bericht weergegeven, of het eerste bericht met ster, als u eerder een bericht in de conversatie met een ster heeft gemarkeerd. Zie ‘Een ster aan een bericht toekennen’ op pagina 133.
De online status van Google Talk wordt weergegeven naast de naam van de afzender van elk bericht. Raak de statusaanduiding aan om Snelcontact te openen. Zie ‘Snel uw contacten bereiken’ op pagina 62.
Wanneer u de berichten in een conversatie leest, kunt u de knoppen onder aan het scherm gebruiken om de hele conversatie te archiveren (zie ‘Conversaties archiveren’ op pagina 137) of te verwijderen. Als u een conversatie verwijdert, kunt u in de gele balk boven aan het scherm ‘Ongedaan maken’ aanraken om de verwijdering ongedaan te maken.
U kunt ook ‘Ouder’ aanraken om het eerstvolgende oude ongelezen bericht in een conversatie in uw Postvak IN te lezen (of de conversatielijst waarin u werkt). Druk op de knop ‘Terug ’ om het laatst gelezen bericht nogmaals te lezen.
U kunt naar de onderkant van het bericht schuiven om knoppen weer te geven voor het beantwoorden of doorsturen van het bericht, zoals wordt beschreven in ‘Berichten beantwoorden of doorsturen’ op pagina 130.
Deze conversatie heeft één label.
Raak aan om de afzender en de eerste regel weer te geven van de berichten die u al heeft gelezen.
U kunt de gehele conversatie archiveren of verwijderen of het volgende oudste ongelezen bericht lezen.
Raak het statuspictogram voor Google Talk van de afzender aan om Snelcontact te openen.
NOUG-2.1-update1-102 Gebruikershandleiding voor Nexus One

Gmail 128
Een bericht nogmaals lezen
Wanneer u een conversatie opent, worden de berichten die u al heeft gelezen, verborgen op een tabblad. Op de tab kunt u zien hoeveel berichten er worden verborgen.
1 Raak de tab met het aantal eerder gelezen berichten aan.
De tab wordt uitgevouwen in tabs waarop de afzender en de eerste regel van elk gelezen bericht worden weergegeven.
2 Raak een uitgevouwen tab aan om het bericht nogmaals te lezen.
Wanneer u een bericht leest of wanneer de tab van een bericht is geselecteerd, kunt u op ‘Menu ’ drukken en ‘Markeren als ongelezen’ aanraken om een gelezen bericht weer als ongelezen te markeren, bijvoorbeeld om uzelf eraan te herinneren het later nogmaals te lezen.
Raak de tab aan van een bericht dat u al heeft gelezen om het bericht te openen, zodat u het nogmaals kunt lezen.
Raak de tab met het aantal ongelezen berichten aan om de overzichtstabs weer te geven.
NOUG-2.1-update1-102 Gebruikershandleiding voor Nexus One

Gmail 129
Berichten opstellen en verzendenU kunt een bericht opstellen en verzenden naar personen of groepen met een Gmail-adres of andere e-mailadressen.
Een bericht opstellen en verzenden
1 Druk op ‘Menu ’ en raak ‘Opstellen’ aan.
2 Adresseer het bericht.
Bij het opgeven van de tekst worden er overeenkomende adressen uit de lijst ‘Contacten’ aangeboden. Zie ‘Contacten’ op pagina 97. U kunt een voorgesteld bericht aanraken of een nieuw bericht opgeven.
3 Druk op ‘Menu ’ en raak ‘Cc/Bcc toevoegen’ aan om een kopie of een ‘blinde’ kopie van het bericht te adresseren.
4 Geef het onderwerp voor het bericht op.
5 Geef de tekst voor het bericht op.
Zie ‘Het schermtoetsenbord gebruiken’ op pagina 40 en ‘Tekst bewerken’ op pagina 45 voor informatie over het opgeven en bewerken van tekst.
6 Druk op ‘Menu ’ en raak ‘Bijvoegen’ aan om een foto met het bericht te verzenden.
Zie ‘Galerij’ op pagina 255 voor meer informatie over werken met foto’s.
7 Raak ‘Verzenden’ aan.
Als u nog niet klaar bent om het bericht te verzenden, raakt u in plaats daarvan ‘Opslaan als concept’ aan. U kunt uw concepten lezen door berichten met het label ‘Concept’ te openen. Zie ‘Berichten weergeven op label’ op pagina 134.
Raak ‘Weggooien’ aan om het bericht, inclusief opgeslagen concepten, weg te gooien.
Als u geen verbinding heeft met een netwerk, bijvoorbeeld omdat u in de vliegtuigmodus werkt, worden de berichten die u verzendt, opgeslagen op uw telefoon met het label ‘Postvak UIT’ totdat u weer verbinding maakt met een netwerk.
NOUG-2.1-update1-102 Gebruikershandleiding voor Nexus One

Gmail 130
Berichten beantwoorden of doorsturenU kunt een e-mailconversatie voortzetten door het bericht te beantwoorden of door te sturen.
Een bericht beantwoorden of doorsturen
1 Blader naar de onderkant van een bericht.
2 Raak ‘Beantwoorden’, ‘Allen beantwoorden’ of ‘Doorsturen’ aan.
Wanneer u een bericht beantwoordt of doorstuurt zonder het onderwerp te wijzigen, wordt uw antwoord aan de huidige conversatie toegevoegd. Wanneer u het onderwerp wijzigt, wordt er een nieuwe conversatie gestart.
Het bericht wordt geopend in een nieuw venster, waarin u adressen kunt toevoegen of verwijderen, het onderwerp kunt wijzigen en tekst of bijlagen kunt toevoegen of verwijderen, zoals wordt beschreven in ‘Berichten opstellen en verzenden’ op pagina 129.
U kunt een of meer personen aan de actieve conversatie toevoegen door allen te beantwoorden en vervolgens nieuwe adressen aan het antwoord toe te voegen.
Alle berichten in de conversatie, tot en met het bericht dat u beantwoordt of doorstuurt, worden opgenomen in het nieuwe bericht. Alle berichten na het bericht dat u doorstuurt, worden niet meegestuurd.
3 Raak ‘Verzenden’ aan.
Raak ‘Beantwoorden’ aan om alleen de afzender van het bericht te beantwoorden. Raak ‘Allen beantwoorden’ aan om het antwoord naar alle ontvangers van het bericht te verzenden. Raak ‘Doorsturen’ aan om de conversatie naar een nieuwe persoon door te sturen.
NOUG-2.1-update1-102 Gebruikershandleiding voor Nexus One

Gmail 131
Werken met batches conversatiesU kunt in één keer een batch conversaties in uw Postvak IN of een andere gelabelde lijst met conversaties archiveren, labelen, verwijderen of anderszins bewerken.
1 Vink inhet Postvak IN of een andere conversatielijst de conversaties aan waarmee u wilt werken.
Wanneer u een conversatie aanvinkt, worden de knoppen ‘Archief’, ‘Labels’ en ‘Verwijderen’ weergegeven onder aan het scherm.
2 Raak ‘Archief’, ‘Labels’ of ‘Verwijderen’ aan. Of druk op ‘Menu ’ en raak ‘Ster toevoegen’, ‘Spam rapporteren’, ‘Dempen’, ‘Markeren als gelezen’/‘Markeren als ongelezen’ of ‘Selectie van alle items ongedaan maken’ aan.
Uw acties zijn van invloed op de hele batch berichten.
Als u een batch conversaties verwijdert, kunt u in de gele balk boven aan het scherm ‘Ongedaan maken’ aanraken om het verwijderen ongedaan te maken. U kunt ‘Ongedaan maken’ ook gebruiken nadat u de functie voor dempen, archiveren of het rapporteren van spam heeft gebruikt.
Als u nooit met batches berichten werkt, kunt u de selectievakjes verbergen, zodat u meer ruimte heeft voor het onderwerp van de conversaties. Zie ‘Gmail-instellingen wijzigen’ op pagina 141.
Vink conversaties aan om ze toe te voegen aan de batch.
Raak een knop aan om een actie voor de batch uit te voeren of druk op ‘Menu’ om de batch op andere manieren te bewerken.
NOUG-2.1-update1-102 Gebruikershandleiding voor Nexus One

Gmail 132
Een conversatie labelenU kunt de conversaties indelen door ze te labelen. Gmail beschikt over verschillenden ingebouwde labels. U kunt ook uw eigen label toevoegen door Gmail op internet te gebruiken.
Het weergeven van gelabelde conversaties wordt samen met een lijst van standaardlabels beschreven in ‘Berichten weergeven op label’ op pagina 134.
Een conversatie labelen
1 Wanneer u berichten in een conversatie leest, drukt u op ‘Menu ’ en raakt u ‘Labels wijzigen’ aan.
2 In het dialoogvenster dat wordt geopend, vinkt u de labels aan die u aan de conversatie wilt toewijzen.
Een batch conversaties in één keer labelen
U kunt labels aan een of meer conversaties toewijzen en de labels van een of meer conversaties tegelijk wijzigen.
1 Vink in uw Postvak IN of een andere conversatielijst de conversaties aan die u wilt labelen.
Zie ‘Werken met batches conversaties’ op pagina 131.
2 Raak onder aan het scherm de knop ‘Labels’ aan.
3 In het dialoogvenster dat wordt geopend, vinkt u de labels aan die u aan de conversatie wilt toewijzen.
4 Raak ‘OK’ aan.
De labels van een conversatie wijzigen
1 Wanneer u berichten in een conversatie leest, drukt u op ‘Menu ’ en raakt u ‘Labels wijzigen’ aan.
U kunt ook de labels voor een batch conversaties wijzigen. Dit doet u op dezelfde manier als wanneer u een batch conversaties labelt, door de knop ‘Labels’ aan te raken.
2 Schakel de labels in of uit in het dialoogvenster dat wordt geopend.
3 Raak ‘OK’ aan.
NOUG-2.1-update1-102 Gebruikershandleiding voor Nexus One

Gmail 133
Een ster aan een bericht toekennenU kunt belangrijke berichten markeren met een ster, zodat u ze later eenvoudig kunt terugvinden. Voor conversaties die berichten met een ster bevatten, wordt een ster in uw Postvak IN en andere conversatielijsten weergegeven. Zie ‘Berichten weergeven op label’ op pagina 134 als u alleen conversaties die berichten met een ster bevatten, wilt weergeven.
Een ster aan een bericht toekennen
S Wanneer u een bericht leest, raakt u de ster in de bijbehorende kop aan.
OFS Wanneer u een conversatie weergeeft, raakt u de bijbehorende ster aan om
het nieuwste bericht in de conversatie te markeren met een ster.
Een ster voor een bericht verwijderen
S Raak de ster nogmaals aan.
De sterren voor alle berichten in een conversatie verwijderen
S Raak een ster in een conversatielijst aan.
NOUG-2.1-update1-102 Gebruikershandleiding voor Nexus One

Gmail 134
Berichten weergeven op labelU kunt een lijst met conversaties weergeven die zijn voorzien van hetzelfde label, inclusief conversaties met berichten die zijn gemarkeerd met een ster.
U kunt zelf bepalen hoeveel conversaties op uw telefoon worden bijgewerkt op basis van het label en de tijd, zoals beschreven in ‘Uw berichten synchroniseren’ op pagina 138.
Zie ‘Een conversatie labelen’ op pagina 132 of ‘Een ster aan een bericht toekennen’ op pagina 133 voor informatie over het toekennen van labels en sterren.
1 Wanneer u uw Postvak IN of een andere conversatielijst weergeeft, drukt u op ‘Menu ’ en raakt u ‘Labels bekijken’ aan.
Uw labels worden weergegeven in een schuiflijst.
2 Raak een label aan om een lijst met conversaties weer te geven met dat label.
De conversatielijst ziet er hetzelfde uit als uw Postvak IN, maar in de titelbalk wordt het label weergegeven in plaats van de tekst ‘Postvak IN’. U werkt op dezelfde manier met gelabelde conversatielijsten als met de inbox.
Labels die zijn toegekend aan conversaties met ongelezen berichten, worden vet weergegeven. Daarnaast wordt er links een groene balk weergegeven.
Het aantal conversaties met dit label dat nieuwe berichten bevat.
NOUG-2.1-update1-102 Gebruikershandleiding voor Nexus One

Gmail 135
Spam rapporterenDe webmailservice Gmail zorgt er op zeer efficiënte manier voor dat u geen spam (junkmail) in uw inbox ontvangt. Wanneer u echter toch spam ontvangt, kunt u helpen om de Gmail-service te verbeteren door de conversatie als spam te rapporteren.
Een conversatie als spam rapporteren
S Wanneer u de berichten in een conversatie leest, drukt u op ‘Menu ’ en raakt u ‘Meer’ \> ‘Spam rapporteren’ aan.
OFS Vink in uw Postvak IN of een andere conversatielijst één conversatie of een batch
conversaties aan, druk op ‘Menu ’ en raak ‘Rapporteren als spam’ aan.
Zie ‘Werken met batches conversaties’ op pagina 131.
Wanneer u een conversatie als spam rapporteert, worden de conversatie en alle bijbehorende berichten uit uw Postvak IN verwijderd. U kunt de berichten die u als spam heeft gemarkeerd, weergeven door de berichten met het label ‘Spam’ weer te geven. Zie ‘Berichten weergeven op label’ op pagina 134.
NOUG-2.1-update1-102 Gebruikershandleiding voor Nexus One

Gmail 136
Berichten zoekenU kunt zoeken naar berichten met een of meer woorden in hun inhoud of in hun adressen, onderwerpen, labels, enzovoort. Wanneer u berichten zoekt, wordt er gezocht in alle berichten in uw Gmail-account op internet (met uitzondering van de berichten met het label ‘Prullenbak’ of ‘Spam’) en niet alleen in de berichten die u heeft gesynchroniseerd met uw telefoon.
U kunt ook de geavanceerde zoekopties gebruiken die worden beschreven op de website van Gmail.
1 Druk in het Postvak IN op ‘Menu ’ en raak ‘Zoeken’ aan.
Of druk op knop ‘Zoeken’ .
2 Geef het woord of de woorden voor de zoekopdracht op en raak ‘Zoeken’ aan.
Er wordt een conversatielijst geopend. Deze lijst bevat alle conversaties met berichten die de woorden bevatten waarop u heeft gezocht. De woorden waarop u heeft gezocht, worden weergegeven in de titelbalk.
U kunt op dezelfde manier met deze conversaties werken als met de conversaties in uw Postvak IN of andere conversatielijsten.
NOUG-2.1-update1-102 Gebruikershandleiding voor Nexus One

Gmail 137
Conversaties archiverenU kunt conversaties archiveren. Hiermee verwijdert u de conversaties uit uw Postvak IN zonder dat u ze wist. Gearchiveerde conversaties krijgen het label ‘Alle berichten’. Alle andere labels die u heeft toegekend, worden niet verwijderd. Zie ‘Berichten weergeven op label’ op pagina 134. Ze worden ook opgenomen in de zoekresultaten. Als iemand reageert op een bericht dat u heeft gearchiveerd, wordt de conversatie weer in uw Postvak IN geplaatst.
S Wanneer u een lijst met conversaties weergeeft, blijft u een conversatie aanraken en raakt u ‘Archief’ aan in het menu dat wordt geopend.
OFS Vink één conversatie of een batch conversaties in uw Postvak IN of een andere
conversatielijst aan en raak ‘Archief’ aan.
Zie ‘Werken met batches conversaties’ op pagina 131.
OFS Wanneer u een bericht leest, raakt u onder aan het scherm ‘Archief’ aan.
NOUG-2.1-update1-102 Gebruikershandleiding voor Nexus One

Gmail 138
Uw berichten synchroniserenDe webmailservice Gmail beschikt over de bronnen om alle berichten die u ooit heeft ontvangen of verzonden, op te slaan. Om ruimte te besparen downloadt Gmail slechts bepaalde berichten naar uw telefoon. U kunt op basis van het label zelf bijhouden welke conversaties u op uw telefoon wilt bijhouden. Daarnaast kunt u op basis van de tijd aangeven welke gedeelten van deze conversaties u wilt bewaren.
U gebruikt de toepassing Instellingen om te bepalen hoe en wanneer toepassingen gegevens synchroniseren. Zie ‘Instellingen voor accounts en synchronisatie’ op pagina 326.
Selecteren welke conversaties moeten worden gesynchroniseerd
1 Open de inbox.
2 Druk op ‘Menu ’ en raak ‘Instellingen’ \> ‘Labels’ aan.
Het venster met de synchronisatie-instellingen wordt geopend. Dit venster bevat een schuiflijst met uw Gmail-labels. Onder elk label worden de huidige synchronisatie-instellingen weergegeven: ‘Alle items synchroniseren’, ‘4 dagen synchroniseren’ of geen label. (Conversaties zonder label worden niet gesynchroniseerd.)
3 Raak een conversatielabel aan waarvoor u de synchronisatie-instellingen wilt wijzigen.
Er wordt een dialoogvenster met drie opties voor het betreffende label geopend:
NOUG-2.1-update1-102 Gebruikershandleiding voor Nexus One

Gmail 139
‘Geen items synchroniseren’ Geen conversaties downloaden die alleen dit label hebben.
‘4 dagen synchroniseren’ De conversaties van de voorgaande vier (of het aantal dagen dat u heeft ingesteld) dagen downloaden.
‘Alle items synchroniseren’ Alle conversaties met dit label downloaden.
Instellen hoeveel dagen van de conversaties moeten worden gesynchroniseerd
1 Open de inbox.
2 Druk op ‘Menu ’ en raak ‘Instellingen’ \> ‘Labels’ aan.
3 Raak ‘Aantal dagen om te synchroniseren’ aan.
4 Geef het gewenste aantal dagen op en raak ‘OK’ aan.
NOUG-2.1-update1-102 Gebruikershandleiding voor Nexus One

Gmail 140
Een handtekening aan uw bericht toevoegenU kunt een of meer regels tekst, zoals uw naam, contactgegevens of zelfs ‘Verzonden door een android’, toevoegen aan elk bericht dat u verzendt.
1 Open uw inbox of een andere, gelabelde conversatielijst.
2 Druk op ‘Menu ’ en raak ‘Instellingen’ \> ‘Handtekening’ aan.
3 Geef een handtekening of andere informatie op.
4 Raak ‘OK’ aan.
Geef de handtekening op die u aan uw berichten wilt toevoegen en raak ‘OK’ aan.
NOUG-2.1-update1-102 Gebruikershandleiding voor Nexus One

Gmail 141
Gmail-instellingen wijzigenU kunt een aantal instellingen voor Gmail wijzigen. Elk Gmail-account heeft zijn eigen instellingen. Uw wijzigingen gelden dus alleen voor het huidige account. Zie ‘Schakelen tussen accounts’ op pagina 126.
Het meldingsvolume en de synchronisatie-instellingen kunnen worden gewijzigd in de toepassing Instellingen. Zie ‘Instellingen’ op pagina 313.
S Als u de Gmail-instellingen wilt wijzigen, opent u het Postvak IN, drukt u op ‘Menu ’ en raakt u ‘Instellingen’ aan.
Algemene instellingenHandtekening Hiermee opent u een dialoogvenster waarin u tekst kunt opgeven die u wilt toevoegen aan elk bericht dat u verzendt. Zie ‘Een handtekening aan uw bericht toevoegen’ op pagina 140.
Verwijderen bevestigen Wanneer deze optie is aangevinkt, wordt er telkens als u berichten verwijdert, een dialoogvenster geopend waarin u wordt gevraagd of u de berichten inderdaad wilt verwijderen.
Batchbewerkingen Wanneer deze optie is aangevinkt, wordt er links van elke conversatie een selectievakje toegevoegd, zodat u deze kunt toevoegen aan een batch. Zie ‘Werken met batches conversaties’ op pagina 131.
Zoekgeschiedenis wissen Raak deze optie aan als u de geschiedenis wilt wissen van de resultaten die u heeft aangeraakt voor zoekopdrachten.
Labels Hiermee opent u het scherm ‘Labels’, waarin u kunt bepalen welke conversaties moeten worden gesynchroniseerd. Zie ‘Uw berichten synchroniseren’ op pagina 138.
Instellingen voor meldingenMeldingen per e-mail Wanneer dit selectievakje is aangevinkt, ontvangt u een melding voor elke nieuwe e-mail. Zie ‘Meldingen beheren’ op pagina 53.
Beltoon selecteren Hiermee opent u een dialoogvenster waarin u de beltoon kunt selecteren die moet worden weergegeven wanneer u een melding voor een nieuwe e-mail ontvangt.
Trillen Als dit selectievakje is aangevinkt, trilt de telefoon wanneer u een melding voor een nieuwe e-mail ontvangt.
NOUG-2.1-update1-102 Gebruikershandleiding voor Nexus One

Gmail 142
NOUG-2.1-update1-102 Gebruikershandleiding voor Nexus One

143
Agenda
De agenda op de telefoon maakt gebruik van de agendaservice Google Agenda voor het maken en beheren van gebeurtenissen, bijeenkomsten en afspraken.
Toen u uw telefoon voor het eerst instelde, heeft u deze geconfigureerd voor het gebruik van een bestaand Google-account of heeft u een nieuw account gemaakt. De eerste keer dat u de toepassing Agenda op uw telefoon opent, worden bestaande afspraken uit uw Google-account op internet weergegeven.
De agenda op de telefoon is geoptimaliseerd voor de telefoon. Bepaalde agendafuncties, zoals het maken van agenda’s, zijn alleen beschikbaar in Google Agenda op internet. Ga naar http://calendar.google.com voor informatie over de functies van de webversie van Agenda.
In dit gedeelte‘Uw agenda en afspraken weergeven’ op pagina 144
‘Werken in de agendaweergave’ op pagina 146
‘Werken in de dagweergave’ op pagina 147
‘Werken in de weekweergave’ op pagina 148
‘Werken in de maandweergave’ op pagina 149
‘De details voor een afspraak weergeven’ op pagina 150
‘Een afspraak maken’ op pagina 151
‘Een afspraak bewerken of verwijderen’ op pagina 152
‘Een afspraakherinnering instellen’ op pagina 153
‘Reageren op een afspraakherinnering’ op pagina 154
‘Agenda’s weergeven en synchroniseren’ op pagina 155
‘Agenda-instellingen wijzigen’ op pagina 156
NOUG-2.1-update1-102 Gebruikershandleiding voor Nexus One

Agenda 144
Uw agenda en afspraken weergevenOpen de agenda om geplande afspraken voor de komende dagen, weken of maanden weer te geven.
Uw agenda openen
S Raak het agendapictogram op het startscherm of in de Launcher aan.
Zie ‘Toepassingen openen en schakelen tussen toepassingen’ op pagina 47 voor meer informatie over het openen van en schakelen tussen toepassingen.
Als u meerdere agenda’s heeft gemaakt of u op meerdere agenda’s heeft geabonneerd via Google Agenda op internet, worden de afspraken uit de verschillende agenda’s weergegeven in verschillende kleuren. Zie ‘Agenda’s weergeven en synchroniseren’ op pagina 155 voor informatie over welke agenda’s op uw telefoon worden weergegeven.
Agendaweergave
Weekweergave
Dagweergave
Maandweergave
Raak in de agenda-, dag-, week- of maandweergave een afspraak aan om de details weer te geven.
Raak een dag in de maandweergave aan om de afspraken voor die dag weer te geven.
NOUG-2.1-update1-102 Gebruikershandleiding voor Nexus One

Agenda 145
Uw agendaweergave wijzigen
S Druk op ‘Menu ’ en raak ‘Agenda’, ‘Dag’, ‘Week’ of ‘Maand’ aan.
In elke weergave worden de afspraken in uw agenda weergegeven voor de periode die u opgeeft. Voor informatie zie:
‘Werken in de agendaweergave’ op pagina 146
‘Werken in de dagweergave’ op pagina 147
‘Werken in de weekweergave’ op pagina 148
‘Werken in de maandweergave’ op pagina 149
S Als u meer informatie over een afspraak in de agendaweergave wilt weergeven, raakt u de afspraak aan.
S Als u meer informatie over een afspraak in de dag- of weekweergave wilt weergeven, raakt u de afspraak aan om een snel overzicht te openen. Raak de overzichtsweergave aan voor meer informatie.
S Als u de afspraken van een dag in de maandweergave wilt weergeven, raakt u een dag aan.
U kunt ook de trackball gebruiken om snel afspraken in uw agenda-, dag- of weekweergave te selecteren of om dagen in de maandweergave te selecteren. Druk op de trackball voor meer informatie over de geselecteerde afspraak of dag.
NOUG-2.1-update1-102 Gebruikershandleiding voor Nexus One

Agenda 146
Werken in de agendaweergaveDe agendaweergave bevat een chronologisch overzicht van uw afspraken. Afspraken die de hele dag of meerdere dagen duren, worden weergegeven aan het begin van elke dag.
Overschakelen naar de agendaweergave
S Druk op ‘Menu ’ en raak ‘Agenda’ aan.
Meer informatie over afspraken in de agendaweergave
S Raak een afspraak aan.
Er wordt een scherm met details over de afspraak geopend. Zie ‘De details voor een afspraak weergeven’ op pagina 150.
Raak een afspraak aan om de details weer te geven.
Deze afspraak wordt herhaald.
Sleep de lijst omhoog of omlaag om eerdere of latere afspraken weer te geven.
NOUG-2.1-update1-102 Gebruikershandleiding voor Nexus One

Agenda 147
Werken in de dagweergaveDe dagweergave bevat een overzicht met de afspraken voor die dag, in een tabel die is onderverdeeld in rijen van een uur. Afspraken die de hele dag of meerdere dagen duren, worden bovenaan weergegeven. Een deel van de titel van elke afspraak wordt weergegeven in de rijen die overeenkomen met het tijdstip van de afspraak.
Overschakelen naar de dagweergave
S Druk op ‘Menu ’ en raak ‘Dag’ aan.
Meer informatie over afspraken in de dagweergave
S Raak een afspraak aan om de details weer te geven.
Zie ‘De details voor een afspraak weergeven’ op pagina 150.
S Blijf een afspraak aanraken om een menu met opties te openen voor het weergeven, bewerken of verwijderen van de afspraak en voor het maken van een nieuwe afspraak op het betreffende tijdstip.
Een afspraak in de dagweergave toevoegen
S Blijf een leeg gedeelte of een afspraak op de betreffende dag aanraken om een menu te openen met de optie voor het maken van een nieuwe afspraak voor het betreffende tijdstip.
Zie ‘Een afspraak maken’ op pagina 151.
Sleep naar links of rechts om eerdere of latere dagen weer te geven.
Raak een afspraak aan om de details weer te geven.
Blijf een bepaalde tijd of afspraak aanraken om een nieuwe afspraak op dat tijdstip te maken.
NOUG-2.1-update1-102 Gebruikershandleiding voor Nexus One

Agenda 148
Werken in de weekweergaveIn de weekweergave wordt een overzicht met afspraken voor één week weergegeven. Afspraken die de hele dag of meerdere dagen duren, worden bovenaan weergegeven.
Overschakelen naar de weekweergave
S Druk op ‘Menu ’ en raak ‘Week’ aan.
In een volle weekweergave is het soms handiger een afspraak via de trackball te selecteren. Druk op de trackball voor meer informatie over de geselecteerde afspraak.
Meer informatie over afspraken in de weekweergave
S Raak een afspraak aan om de details weer te geven.
Zie ‘De details voor een afspraak weergeven’ op pagina 150.
S Blijf een afspraak aanraken om een menu met opties te openen voor het weergeven, bewerken of verwijderen van de afspraak en voor het maken van een nieuwe afspraak op het betreffende tijdstip.
Een afspraak in de weekweergave toevoegen
S Blijf een leeg gedeelte of een afspraak in die week aanraken om een menu te openen met de optie voor het maken van een nieuwe afspraak voor het betreffende tijdstip.
Zie ‘Een afspraak maken’ op pagina 151.
Sleep naar links of rechts om eerdere of latere dagen weer te geven.
Raak een afspraak aan om de details weer te geven.
Blijf een bepaalde tijd of afspraak aanraken om een nieuwe afspraak op dat tijdstip te maken.
NOUG-2.1-update1-102 Gebruikershandleiding voor Nexus One

Agenda 149
Werken in de maandweergaveIn de maandweergave wordt een overzicht met afspraken voor één maand weergegeven. Segmenten van de dagen waarop een afspraak is gepland, worden groen weergegeven in de verticale balk van de dag.
Overschakelen naar de maandweergave
S Druk op ‘Menu ’ en raak ‘Maand’ aan.
Meer informatie over afspraken in de maandweergave
S Raak een dag aan om de afspraken voor die dag weer te geven in de dagweergave.
Zie ‘Werken in de dagweergave’ op pagina 147.
Sleep dit omhoog of omlaag om eerdere of latere maanden weer te geven.
Raak een dag aan om de afspraken voor die dag weer te geven.
NOUG-2.1-update1-102 Gebruikershandleiding voor Nexus One

Agenda 150
De details voor een afspraak weergevenU kunt op verschillende manieren meer informatie over een afspraak weergeven, afhankelijk van uw huidige weergave.
Informatie over afspraak weergeven
S Raak in de agenda-, dag-, week- of maandweergave een afspraak aan om de details weer te geven.
S Raak in de maandweergave een dag aan om naar de dagweergave te schakelen. Raak vervolgens een afspraak aan om een overzicht te openen en raak het overzicht aan om de details weer te geven.
U kunt via het menu ‘Aanwezig?’ uw aanwezigheid instellen of wijzigen.
De status van de andere deelnemers wordt onder die van u weergegeven.
U kunt elke afspraakherinnering wijzigen of het plusteken aanraken om een herinnering toe te voegen. Zie ‘Een afspraakherinnering instellen’ op pagina 153.
Als u toestemming heeft om afspraken te wijzigen, kunt u op ‘Menu ’ drukken om de afspraak te bewerken of te verwijderen, zoals wordt beschreven in ‘Een afspraak bewerken of verwijderen’ op pagina 152.
Raak deze optie aan om aan te geven of u aanwezig zult zijn.
Raak het minteken aan om deze herinnering te verwijderen.Raak het plusteken aan om nog een herinnering voor deze afspraak toe te voegen.
Raak deze optie aan om te wijzigen wanneer u aan deze afspraak wordt herinnerd.
De status van de andere deelnemers wordt onder die van u weergegeven.
NOUG-2.1-update1-102 Gebruikershandleiding voor Nexus One

Agenda 151
Een afspraak makenU kunt de agenda op uw telefoon gebruiken om afspraken te maken die op uw telefoon en in Google Agenda op internet worden weergegeven.
Een afspraak maken
1 Druk in een agendaweergave op ‘Menu ’ en raak ‘Nieuwe afspraak’ aan om het scherm ‘Afspraakgegevens’ te openen.
U kunt ook een leeg gedeelte in de dag-, week- of maandweergave blijven aanraken. Raak ‘Nieuwe afspraak’ aan in het venster dat wordt geopend om het scherm ‘Afspraakgegevens’ te openen waarin die dag en tijd al zijn opgegeven.
2 Voeg details voor de afspraak toe.
Geef een naam, tijd en optionele extra informatie over de afspraak op, net zoals in Google Agenda op internet.
Als u meerdere agenda’s heeft, kunt u kiezen aan welke agenda u de afspraak wilt toevoegen.
Raak het plusteken aan om meer herinneringen toe te voegen. Zie ‘Een afspraakherinnering instellen’ op pagina 153.
3 Nodig gasten voor de afspraak uit.
Geef in het veld ‘Gasten’ de e-mailadressen op van iedereen die u wilt uitnodigen voor de afspraak. Scheid meerdere adressen met komma’s ( , ). Als de personen die u uitnodigt, Google Agenda gebruiken, ontvangen ze een uitnodiging in hun agenda en via e-mail.
4 Druk op ‘Menu ’ en raak ‘Extra opties weergeven’ aan om details voor de afspraak toe te voegen.
5 Blader naar de onderkant van het scherm ‘Afspraakgegevens’ en raak ‘Gereed’ aan.
De afspraak wordt toegevoegd aan uw agenda.
Als u extra details wilt configureren, opent u de afspraak in Google Agenda op internet.
NOUG-2.1-update1-102 Gebruikershandleiding voor Nexus One

Agenda 152
Een afspraak bewerken of verwijderenU kunt een afspraak die u heeft gemaakt, bewerken of verwijderen op uw telefoon of via internet. U kunt ook afspraken die zijn gemaakt door anderen, bewerken of verwijderen als u hiervoor toestemming heeft gekregen.
Een afspraak bewerken
1 Open het overzicht van de afspraak.
Zie ‘De details voor een afspraak weergeven’ op pagina 150.
2 Druk op ‘Menu ’ en raak ‘Afspraak bewerken’ aan.
Het scherm ‘Afspraakgegevens’ wordt geopend. Dit is hetzelfde scherm als wordt beschreven in ‘Een afspraak maken’ op pagina 151.
Druk op ‘Menu ’ en raak ‘Extra opties weergeven’ aan om details voor de afspraak toe te voegen of te bewerken.
3 Breng uw wijzigingen in de afspraak aan.
4 Blader naar de onderkant van het scherm en raak ‘Gereed’ aan.
Een afspraak verwijderen
U kunt een afspraak op verschillende manieren verwijderen.
S Raak in de agendaweergave een afspraak aan om de details weer te geven. Druk op ‘Menu ’ en raak ‘Verwijderen’ aan.
S Blijf in de dag- of weekweergave de afspraak aanraken en raak vervolgens de optie ‘Verwijderen’ aan in het menu dat wordt geopend.
S Wanneer u het overzicht van een afspraak weergeeft, drukt u op ‘Menu ’ en raakt u ‘Verwijderen’ aan.
S Wanneer u een afspraak bewerkt, bladert u naar de onderkant van het scherm ‘Afspraakgegevens’ en raakt u ‘Verwijderen’ aan.
Als de afspraak wordt herhaald, wordt u gevraagd of u alleen die instantie van de afspraak of ook alle eerdere en toekomstige instanties wilt verwijderen uit uw agenda.
NOUG-2.1-update1-102 Gebruikershandleiding voor Nexus One

Agenda 153
Een afspraakherinnering instellenU kunt een of meer herinneringen voor een afspraak instellen, ongeacht of u de afspraak heeft gemaakt of toestemming heeft om de overige gegevens te bewerken.
Een afspraakherinnering instellen
1 Open het overzicht van de afspraak.
Zie ‘De details voor een afspraak weergeven’ op pagina 150.
2 Raak het plusteken aan om een herinnering toe te voegen.
Er wordt een nieuwe herinnering toegevoegd die u 10 minuten van tevoren aan de afspraak herinnert
3 Raak de herinneringstijd aan en geef in het dialoogvenster dat wordt geopend, aan hoe lang van tevoren u aan de afspraak wilt worden herinnerd.
Op het betreffende tijdstip ontvangt u een melding voor de afspraak. Zie ‘Reageren op een afspraakherinnering’ op pagina 154.
U kunt Google Agenda op internet gebruiken om extra herinneringsinstellingen te configureren.
Een afspraakherinnering verwijderen
1 Open het overzicht van de afspraak.
2 Raak het minteken van de herinnering aan.
NOUG-2.1-update1-102 Gebruikershandleiding voor Nexus One

Agenda 154
Reageren op een afspraakherinneringAls u een herinnering voor een afspraak instelt, wordt er op het tijdstip van de herinnering een pictogram voor een aankomende afspraak weergegeven in het gebied met meldingen op de statusbalk. Zie ‘Meldingen beheren’ op pagina 53.
Reageren op een afspraakherinnering
S Als er een melding op de statusbalk wordt weergegeven, sleept u de statusbalk omlaag om het venster ‘Meldingen’ te openen. Raak vervolgens de afspraakmelding aan om de lijst ‘Agenda-herinneringen’ te openen.
S Als u meldingen met waarschuwingen ontvangt, wordt de lijst ‘Agenda-herinneringen’ geopend met een lijst met alle meldingen waarop u nog moet reageren.
S Raak een afspraak aan in de lijst ‘Agenda-herinneringen’ om meer informatie voor die afspraak weer te geven.
S Raak ‘5 min. uitstellen’ aan in de lijst ‘Agenda-herinneringen’ om alle afspraakherinneringen 5 minuten uit te stellen.
S Raak ‘Allemaal verwijderen’ aan in de lijst ‘Agenda-herinneringen’ om alle herinneringen in de lijst te verwijderen.
S Druk op ‘Terug ’ wanneer u de lijst ‘Agenda-herinneringen’ weergeeft om de herinneringen in behandeling te houden. Het pictogram blijft op de statusbalk staan en de herinneringen blijven in het venster ‘Meldingen’ staan.
NOUG-2.1-update1-102 Gebruikershandleiding voor Nexus One

Agenda 155
Agenda’s weergeven en synchroniserenAanvankelijk worden alle agenda’s die u maakt of waarvoor u zich heeft aangemeld in Google Agenda op internet, weergegeven in de agenda op uw telefoon. U kunt selecteren welke agenda’s op uw telefoon moeten worden weergegeven of verborgen en welke moeten worden gesynchroniseerd.
Met de algemene instellingen kunt u ook opgeven of er gegevens op uw telefoon worden gesynchroniseerd. Dit doet u in het scherm met instellingen voor accounts en synchronisatie van de toepassing Instellingen. Zie ‘Accounts’ op pagina 115 voor meer informatie.
Agenda’s weergeven of verbergen
S Als u een agenda wilt weergeven of verbergen, drukt u op ‘Menu ’, raakt u ‘Meer’ \> ‘Mijn agenda’s’ aan en schakelt u het selectievakje voor een agenda in of uit om deze agenda weer te geven of te verbergen.
Agenda’s in de lijst ‘Mijn agenda’s’ worden gesynchroniseerd op uw telefoon, ongeacht of u ze weergeeft of verbergt.
Instellen welke agenda’s op uw telefoon moeten worden gesynchroniseerd
S Als u geen agenda’s meer op uw telefoon wilt synchroniseren, drukt u op ‘Menu ’ en raakt u ‘Meer’ \> ‘Mijn agenda’s’ aan. Vervolgens drukt u nogmaals op ‘Menu ’ en raakt u ‘Agenda’s verwijderen’ aan. Vink in de lijst ‘Mijn agenda’s’ de agenda’s aan die u wilt verwijderen en raak ‘OK’ aan.
Agenda’s die u verwijdert uit de lijst ‘Mijn agenda’s’ worden niet meer gesynchroniseerd op uw telefoon. Uw abonnement op deze agenda’s blijft gewoon behouden en u kunt met de agenda’s werken in Google Agenda op internet.
S Als u agenda’s op uw telefoon wilt synchroniseren, drukt u op ‘Menu ’ en raakt u ‘Meer’ \> ‘Mijn agenda’s’ aan. Vervolgens drukt u nogmaals op ‘Menu ’ en raakt u ‘Agenda’s toevoegen’ aan. Vink in de lijst ‘Mijn agenda’s’ de agenda’s aan die u wilt toevoegen en raak ‘OK’ aan.
Alleen de agenda’s die u heeft gemaakt of waarop bent geabonneerd op internet, maar die eerder uit lijst ‘Mijn agenda’s’ zijn verwijderd, worden weergegeven in de lijst met agenda’s die u kunt toevoegen.
NOUG-2.1-update1-102 Gebruikershandleiding voor Nexus One

Agenda 156
Agenda-instellingen wijzigenU kunt de volgende instellingen wijzigen voor de manier waarop afspraken in de agenda worden weergegeven en hoe u op de hoogte wordt gesteld van aankomende afspraken.
S Als u de agenda-instellingen wilt wijzigen, drukt u op ‘Menu ’ en raakt u ‘Meer’ \> ‘Instellingen’ aan.
Geweigerde afspraken verbergen Vink dit selectievakje aan als u de afspraken die u heeft geweigerd, niet wilt weergeven.
Waarschuwingen en meldingen instellen Hiermee opent u een dialoogvenster waarin u afspraakherinneringen kunt configureren zodat er een melding wordt geopend of verzonden of de functie voor afspraakherinneringen op uw telefoon kunt uitschakelen. Zie ‘Een afspraakherinnering instellen’ op pagina 153 en ‘Reageren op een afspraakherinnering’ op pagina 154.
Beltoon selecteren Hiermee opent u een dialoogvenster waarin u de beltoon kunt selecteren die moet worden weergegeven wanneer u een afspraakherinnering ontvangt.
Trillen Vink dit selectievakje aan zodat de telefoon trilt wanneer u een afspraakherinnering ontvangt.
Standaardherinnering instellen Hiermee opent u een dialoogvenster waarin u kunt selecteren hoe lang van tevoren u afspraakherinneringen standaard wilt weergeven.
NOUG-2.1-update1-102 Gebruikershandleiding voor Nexus One

157
Google Voice
U kunt Google Voice als voicemailservice gebruiken in plaats van de voicemailservice van uw telecomaanbieder. Google Voice biedt u een visuele interface voor al uw voicemailberichten. U kunt de berichten weergeven in de door u gewenste volgorde, u kunt transcripts van uw berichten weergeven en u kunt ze afluisteren via een karaoke-achtige interface, waarmee u elk gewenste gedeelte van een bericht probleemloos opnieuw kunt afspelen.
U kunt in plaats van de internationale services van uw telecomaanbieder ook Google Voice gebruiken om naar het buitenland te bellen en te profiteren van lage internationale beltarieven.
Als u al een Google Voice-account met een Google-telefoonnummer heeft, kunt u uw telefoon configureren om bepaalde of alle oproepen met Google Voice uit te voeren. De personen die u belt, zien als beller-id uw Google-telefoonnummer in plaats van het nummer van uw mobiele telefoon.
Ga naar http://www.google.com/voice voor meer informatie over Google Voice, waaronder hoe u een Google Voice-nummer kunt verkrijgen.
Google Voice is momenteel alleen beschikbaar in de Verenigde Staten.
NOUG-2.1-update1-102 Gebruikershandleiding voor Nexus One

Google Voice 158
In dit gedeelte‘Google Voice en de inbox openen’ op pagina 159
‘Een voicemailbericht lezen of afluisteren’ op pagina 161
‘SMS-berichten ontvangen en verzenden’ op pagina 163
‘Berichten markeren met een ster’ op pagina 164
‘Berichten weergeven op label’ op pagina 165
‘Google Voice configureren’ op pagina 166
‘Bellen met Google Voice’ op pagina 168
‘De instellingen voor Google Voice wijzigen’ op pagina 169
NOUG-2.1-update1-102 Gebruikershandleiding voor Nexus One

Google Voice 159
Google Voice en de inbox openenMet Google Voice kunt u de inbox van Google Voice controleren, berichten uitwisselen en andere taken uitvoeren.
U gebruikt de toepassing Google Voice niet om te bellen. Dit doet u met de toepassing Telefoon. Zie ‘Bellen met Google Voice’ op pagina 168.
Wanneer u Google Voice voor het eerst opent, wordt u gevraagd de toepassing te configureren, zoals wordt beschreven in ‘Google Voice configureren’ op pagina 166.
Google Voice openen
S Raak op het startscherm of in de Launcher het pictogram Google Voice aan.
Zie ‘Toepassingen openen en schakelen tussen toepassingen’ op pagina 47 voor meer informatie over het openen van en schakelen tussen toepassingen.
Wanneer u Google Voice voor het eerst opent, verschijnt er een instelwizard die u helpt de Google Voice-functies te selecteren die u wilt gebruiken op uw telefoon en de geselecteerde functies te configureren.
Na de eerste configuratie wordt Google Voice geopend met het laatste scherm dat u heeft weergegeven. Als u Google Voice niet onlangs heeft gebruikt, wordt de inbox weergegeven.
In de inbox worden uw ontvangen voicemailberichten (gemarkeerd met het pictogram ) en SMS-berichten (gemarkeerd met het pictogram ) weergegeven, alsmede de afzender, de datum waarop het bericht is verzonden en de eerste paar woorden van het bericht.
Raak een voicemail of SMS-bericht aan om het bericht te openen.
NOUG-2.1-update1-102 Gebruikershandleiding voor Nexus One

Google Voice 160
De inbox openen
U kunt vanuit elk scherm in Google Voice terugkeren naar uw inbox.
S Druk op de knop ‘Terug ’ totdat de inbox wordt weergegeven.
Uw accountsaldo controleren
Wanneer u een Google Voice-account maakt, beschikt u over $ 0,10 beltegoed voor betaalde gesprekken. U moet zich met een browser aanmelden bij uw account om beltegoed toe te voegen. U kunt uw huidige saldo wel op de telefoon controleren.
S Druk in de inbox van Google Voice op ‘Menu ’ en raak ‘Saldo’ aan.
Er verschijnt een dialoogvenster met uw huidige accountsaldo.
NOUG-2.1-update1-102 Gebruikershandleiding voor Nexus One

Google Voice 161
Een voicemailbericht lezen of afluisterenDe inbox van Google Voice bevat een lijst met voicemailberichten die u heeft ontvangen. U kunt uw voicemail ook afluisteren via de toepassing Telefoon, op dezelfde manier als wanneer u een voicemailbericht via de voicemailservice van uw telecomaanbieder afluistert. Zie ‘Uw voicemail afluisteren’ op pagina 91.
U ontvangt e-mails met transcripts van uw voicemailberichten.
Een transcript van een voicemailbericht lezen
1 Open Google Voice en de inbox.
Zie ‘Google Voice en de inbox openen’ op pagina 159.
Uw berichten worden weergegeven in de inbox. Voor elk bericht kunt u zien wie het heeft verzonden en wanneer het bericht is verzonden. Daarnaast wordt er een transcript van het begin van het bericht weergegeven.
2 Raak een bericht aan om dit te lezen.
Het transcript van het bericht wordt weergegeven in een venster dat tevens informatie over het bericht bevat, waaronder de naam en het telefoonnummer van de persoon die het bericht heeft achtergelaten.
NOUG-2.1-update1-102 Gebruikershandleiding voor Nexus One

Google Voice 162
Uw voicemail afluisteren
1 Open Google Voice en de inbox.
2 Raak een bericht aan om dit te af te luisteren.
De bedieningselementen voor het afluisteren van een voicemailbericht bevinden zich onder aan het scherm.
3 Raak het afspeelpictogram aan om een bericht af te luisteren.
Het bericht wordt weergegeven via de oortelefoon of de luidspreker, afhankelijk van uw voorkeursinstelling. Zie ‘De instellingen voor Google Voice wijzigen’ op pagina 169.
Druk op ‘Menu ’ en raak ‘Luidspreker inschakelen’ of ‘Luidspreker uitschakelen’ aan om te bepalen hoe het bericht wordt afgespeeld.
U kunt het afspelen ook onderbreken en hervatten. Daarnaast kunt u de voortgangsindicator verslepen om verschillende gedeelten van het bericht af te luisteren.
Een bericht beantwoorden
1 Open een bericht.
2 Druk op ‘Menu ’ en raak ‘Bellen’ of ‘SMS’ aan.
Als u ‘Bellen’ aanraakt, wordt de toepassing Telefoon geopend en wordt het nummer gebeld van de persoon die het bericht heeft achtergelaten.
Als u ‘SMS’ aanraakt, wordt er een Google Voice-venster geopend waarin u een SMS-bericht kunt opstellen, zoals wordt beschreven in ‘SMS-berichten ontvangen en verzenden’ op pagina 163.
Een bericht verwijderen
S Open het bericht, druk op ‘Menu ’ en raak ‘Meer’ en ‘Verwijderen’ aan.
OFS Blijf het bericht in de inbox of een andere map met gelabelde berichten aanraken.
Raak ‘Verwijderen’ aan in het menu dat wordt geopend.
U kunt uw verwijderde berichten bekijken door de berichten met het label ‘Prullenbak’ weer te geven. Zie ‘Berichten weergeven op label’ op pagina 165.
NOUG-2.1-update1-102 Gebruikershandleiding voor Nexus One

Google Voice 163
SMS-berichten ontvangen en verzendenU kunt Google Voice gebruiken om SMS-berichten te verzenden en te ontvangen.
Een SMS-bericht verzenden
1 Open de inbox.
2 Druk op ‘Menu ’ en raak ‘Opstellen’ aan.
3 Geef het telefoonnummer op waarnaar u het bericht wilt verzenden.
4 Geef een kort SMS-bericht op.
5 Raak ‘Verzenden’ aan.
Een SMS-bericht lezen en beantwoorden
Wanneer iemand een SMS-bericht naar uw Google Voice-nummer verzendt, ontvangt u een melding dat het bericht in de inbox van Google Voice staat.
1 Raak de melding voor het SMS-bericht aan in de inbox van Google Voice.
U kunt ook elk ander bericht in de inbox aanraken.
Het bericht en alle eerdere berichten in de conversatie worden weergegeven.
2 Als u het bericht wilt beantwoorden, geeft u een kort bericht op en raakt u ‘Verzenden’ aan.
NOUG-2.1-update1-102 Gebruikershandleiding voor Nexus One

Google Voice 164
Berichten markeren met een sterU kunt een belangrijk voicemailbericht markeren met een ster, zodat u het bericht eenvoudig kunt traceren.
Een ster aan een bericht toekennen
S Wanneer u een lijst met berichten in de inbox of een andere map weergeeft, raakt u de ster van een bericht aan.
De ster wordt goudkleurig weergegeven.
Een ster voor een bericht verwijderen
S Raak de ster nogmaals aan.
Berichten met een ster weergeven
U kunt een map openen die alleen uw berichten met een ster bevat.
1 Wanneer u de berichten in de inbox of een andere map weergeeft, drukt u op ‘Menu ’ en raakt u ‘Labels’ aan.
Zie ‘Berichten weergeven op label’ op pagina 165.
2 Raak ‘Met ster’ aan.
Er wordt een map geopend met uw berichten die zijn gemarkeerd met een ster.
NOUG-2.1-update1-102 Gebruikershandleiding voor Nexus One

Google Voice 165
Berichten weergeven op labelU kunt een lijst met berichten weergeven die allemaal hetzelfde label hebben, zoals ‘Voicemail’, ‘SMS’, ‘Geplaatst’, ‘Ontvangen’, enzovoort.
1 Wanneer u de berichten in de inbox of een andere map weergeeft, drukt u op ‘Menu ’ en raakt u ‘Labels’ aan.
De labels van Google Voice worden gepresenteerd in een schuiflijst.
2 Raak een label aan om een map weer te geven met berichten die zijn voorzien van dat label.
De map lijkt op de inbox, maar het label vervangt de tekst ‘Postvak IN’ of ‘Inbox’ in de titelbalk. U werkt op dezelfde manier met gelabelde conversatielijsten als met de inbox.
Raak een label aan om een map te openen dat berichten met het betreffende label bevat.
Het aantal ongelezen berichten met dit label.
NOUG-2.1-update1-102 Gebruikershandleiding voor Nexus One

Google Voice 166
Google Voice configurerenWanneer u Google Voice voor het eerst opent, verschijnt er een wizard die u helpt de Google Voice-services die u op uw telefoon wilt gebruiken, te selecteren en te configureren. Als u zich afmeldt, wordt de wizard de volgende keer dat u Google Voice start, opnieuw weergegeven. U kunt op elk gewenst moment wijzigen welke service u wilt gebruiken. Hiervoor kunt u de Google Voice-instellingen wijzigen. Zie ‘De instellingen voor Google Voice wijzigen’ op pagina 169.
Google Voice configureren
1 Open Google Voice.
Het welkomstscherm wordt geopend. Op dit scherm start u het proces om Google Voice op uw telefoon te configureren. Welke opties in de wizard worden aangeboden, is afhankelijk van of u al een Google Voice-account heeft en welke functies door uw telecomaanbieder worden ondersteund.
2 Meld u aan bij Google Voice.
Het account waarbij u zich aanmeldt, is het Google-account waarvoor u de inbox opent om berichten te lezen. Dit is tevens het Google-account dat u gebruikt voor andere Google Voice-services die u op uw telefoon wilt gebruiken.
Raak ‘Aanmelden’ aan om u aan te melden bij het primaire Google-account op uw telefoon. Of raak ‘Een ander account gebruiken’ aan om een ander Google-account op te geven.
NOUG-2.1-update1-102 Gebruikershandleiding voor Nexus One

Google Voice 167
3 Raak ‘Volgende’ aan om uw telefoonnummer te verifiëren.
Google Voice gebruikt deze stap om ervoor te zorgen dat er met uw telefoon kan worden gecommuniceerd.
4 Geef een PIN-code voor uw voicemail op.
Dit is de code die u gebruikt om uw voicemail te controleren via de toepassing Telefoon.
5 Kies welke oproepen u met Google Voice wilt uitvoeren.
U kunt alle internationale oproepen met Google Voice uitvoeren om zo te profiteren van de lage internationale beltarieven van Google Voice; u kunt elke keer wanneer u belt, een melding laten weergeven of u Google Voice wilt gebruiken; of u kunt ervoor kiezen Google Voice nooit te gebruiken voor oproepen.
Als u zich heeft aangemeld bij een Google-account met een Google Voice-nummer, kunt u ook ervoor kiezen altijd via Google Voice te bellen. Als u dit doet, krijgen de personen die u belt, niet uw telefoonnummer maar uw Google Voice-nummer te zien als beller-id.
6 Configureer uw voicemailservice.
De toepassing Google Voice opent de toepassing Instellingen, die u vraagt Google Voice of uw telecomaanbieder te selecteren voor uw voicemailservice.
De inbox van Google Voice wordt geopend.
NOUG-2.1-update1-102 Gebruikershandleiding voor Nexus One

Google Voice 168
Bellen met Google VoiceU kunt op vrijwel dezelfde manier bellen via Google Voice als via het mobiele netwerk van uw telecomaanbieder, afhankelijk van of u een Google-nummer heeft en hoe u Google Voice op uw telefoon heeft geconfigureerd.
1 Bel een contact op dezelfde manier waarop u dat zonder Google Voice zou doen.
2 Als u Google Voice zodanig heeft geconfigureerd dat u voor elke oproep wordt gevraagd of u Google Voice wilt gebruiken, raakt u in het dialoogvenster de optie ‘Bellen met Google Voice’ aan.
Als u heeft geconfigureerd dat Google Voice wordt gebruikt voor alle oproepen, wordt dit dialoogvenster niet weergegeven.
Google Voice geeft een bericht weer, waarin u eraan wordt herinnerd dat u belt via Google Voice.
Als de oproep een interlokaal gesprek is, speelt Google Voice een bericht af met de kosten per minuut en het aantal resterende minuten dat u met uw Google Voice-account nog tegen dit tarief kunt bellen.
Plaats de oproep zoals u dat zonder Google Voice zou doen, zoals wordt beschreven in ‘Oproepen plaatsen en ontvangen’ op pagina 83.
NOUG-2.1-update1-102 Gebruikershandleiding voor Nexus One

Google Voice 169
De instellingen voor Google Voice wijzigenU kunt een aantal instellingen voor Google Voice wijzigen, waaronder de services die u op uw telefoon wilt gebruiken en hoe u op de hoogte moet worden gehouden van nieuwe berichten.
S Als u alle instellingen voor Google Voice wilt wijzigen, met uitzondering van de voicemailservice, opent u de inbox van Google Voice, drukt u op ‘Menu ’ en raakt u ‘Instellingen’ aan.
S Als u een andere voicemailservice wilt gebruiken, gebruikt u de toepassing Instellingen om dit te wijzigen.
Zie ‘Oproepinstellingen’ op pagina 318 voor meer informatie.
Algemene instellingenBellen Er wordt een dialoogvenster geopend waar u kunt instellen of u Google Voice wilt gebruiken voor bepaalde of alle oproepen, zoals wordt beschreven in ‘Google Voice configureren’ op pagina 166.
Nummer van deze telefoon Er wordt een dialoogvenster geopend waarin u het telefoonnummer van uw telefoon kunt toevoegen of wijzigen voor Google Voice.
Voicemail afspelen Er wordt een dialoogvenster geopend waarin u kunt aangeven of uw voicemailberichten standaard moeten worden weergegeven via de oortelefoon of de luidspreker van uw telefoon.
Vernieuwen en meldingen Zie ‘Instellingen voor vernieuwen en meldingen’ op pagina 170.
Afmelden Raak deze optie aan om het gebruik van de Google Voice-services op uw telefoon te stoppen, de voicemailservice van uw telecomaanbieder weer te gebruiken en het telefoonnummer van uw telefoon als beller-id weer te geven. De volgende keer dat u Google Voice opent, vraagt de wizard u opnieuw de toepassing te configureren. Zie ‘Google Voice configureren’ op pagina 166.
Juridische informatie Raak deze optie aan om een scherm te openen waarin de algemene voorwaarden, het privacybeleid, het programmabeleid en andere belangrijke juridische informatie worden weergegeven.
Mijn Google Voice-nummer Hier wordt het Google Voice-nummer weergegeven dat u heeft geconfigureerd voor het plaatsen en ontvangen van oproepen met deze telefoon.
Build-nummer De versie van Google Voice die op uw telefoon is geïnstalleerd.
NOUG-2.1-update1-102 Gebruikershandleiding voor Nexus One

Google Voice 170
Instellingen voor vernieuwen en meldingenPostvak IN vernieuwen Hiermee opent u een dialoogvenster waarin u kunt opgeven hoe vaak Google Voice moet controleren op nieuwe berichten. Wanneer u vaker vernieuwt, moet u de accu waarschijnlijk sneller weer opladen.
Meldingen voor Postvak IN Vink deze optie aan om een melding op de statusbalk weer te geven wanneer u een nieuw bericht in de inbox van Google Voice ontvangt.
Beltoon selecteren Selecteer de beltoon die moet worden weergegeven wanneer u een melding van Google Voice ontvangt.
Trillen De telefoon trilt wanneer u een melding van Google Voice ontvangt.
Lampje De trackball knippert wanneer u een melding van Google Voice ontvangt.
NOUG-2.1-update1-102 Gebruikershandleiding voor Nexus One

171
Google Talk
Google Talk is de chatservice van Google. U kunt deze service gebruiken om op een telefoon of internet in realtime te communiceren met andere personen die Google Talk gebruiken.
In dit gedeelte‘Aanmelden en uw vriendenlijst openen’ op pagina 172
‘Chatten met vrienden’ op pagina 174
‘Online status wijzigen en controleren’ op pagina 177
‘Uw vriendenlijst beheren’ op pagina 179
‘De instellingen voor Google Talk wijzigen’ op pagina 181
NOUG-2.1-update1-102 Gebruikershandleiding voor Nexus One

Google Talk 172
Aanmelden en uw vriendenlijst openenU meldt zich aan bij Google Talk om met uw vrienden te chatten.
U blijft aangemeld totdat u zich weer afmeldt, zelfs wanneer u andere toepassingen gebruikt.
Google Talk openen en aanmelden
S Raak op het startscherm of in de Launcher het Google Talk-pictogram aan.
Zie ‘Toepassingen openen en schakelen tussen toepassingen’ op pagina 47 voor meer informatie over het openen van en schakelen tussen toepassingen.
Wanneer u Google Talk voor het eerst opent, wordt uw vriendenlijst weergegeven. Deze lijst bevat alle vrienden die u op internet of de telefoon heeft toegevoegd aan Google Talk. In ‘Uw vriendenlijst beheren’ op pagina 179 wordt beschreven hoe u vrienden aan deze lijst toevoegt, zodat u ze kunt uitnodigen om te chatten.
In ‘Chatten met vrienden’ op pagina 174 wordt beschreven hoe u vrienden uitnodigt om te chatten en hoe u uitnodigingen accepteert.
Uw online status.
Raak deze knop aan om een persoonlijk chat te openen waaraan u deelneemt.
Raak deze knop aan om een groepchat te openen waaraan u deelneemt.
Raak een vriend aan om deze uit te nodigen voor een chat.
NOUG-2.1-update1-102 Gebruikershandleiding voor Nexus One

Google Talk 173
Terugkeren naar uw vriendenlijst
U kunt terugkeren naar uw vriendenlijst terwijl u aan het chatten bent, zodat u andere vrienden kunt uitnodigen, een vriend kunt toevoegen, enzovoort.
S Druk op ‘Menu ’ en raak ‘Vriendenlijst’ aan.
Afmelden bij Google Talk
U kunt zich afmelden bij Google Talk, bijvoorbeeld wanneer u de focus van alle chats en uitnodigingen wilt verplaatsen naar Google Talk op een computer. Door u af te melden, zorgt u er tevens voor dat de accu langer meegaat.
S Geef uw vriendenlijst weer en druk op ‘Menu ’ en raak ‘Meer’ \> ‘Afmelden’ aan.
U ontvangt geen meldingen meer en ook de Google Talk-status van anderen wordt niet meer weergegeven in andere toepassingen, zoals Gmail.
NOUG-2.1-update1-102 Gebruikershandleiding voor Nexus One

Google Talk 174
Chatten met vrienden
Chatten met een vriend
1 Raak in uw vriendenlijst een vriend aan.
Als u al met iemand chat, kunt u op ‘Menu ’ drukken en ‘Vriendenlijst’ aanraken om een andere vriend uit te nodigen om te chatten.
Het chatscherm wordt geopend.
2 Geef uw bericht op en raak ‘Verzenden’ aan.
De berichten die u uitwisselt, worden op het scherm afgewisseld met informatie over de chat, bijvoorbeeld of het een vertrouwelijk chat betreft, het tijdstip waarop een bericht is verzonden als er na enige tijd nog geen reactie is, enzovoort.
U kunt een emoticon (een smiley) via het schermtoetsenbord opgeven door de Smiley-toets te blijven aanraken en vervolgens een emoticon aan te raken. U kunt ook op ‘Menu ’ drukken en ‘Meer’ \> ‘Smiley invoegen’ aanraken om een lijst met emoticons te openen.
Uw chatsessie blijft geopend totdat u deze beëindigd.
Vrienden met wie u chat, worden boven aan uw vriendenlijst weergegeven. Het meest recente bericht wordt weergegeven in een zwart-witte ballon.
De personen met wie u chat en hun online status.
De berichten die u uitwisselt, worden weergegeven met informatie over de chat, bijvoorbeeld of de berichten worden opgeslagen.
Geef een bericht op en raak ‘Verzenden’ aan.
NOUG-2.1-update1-102 Gebruikershandleiding voor Nexus One

Google Talk 175
Een uitnodiging voor een chat accepteren
Wanneer een vriend u een Google Talk-bericht stuurt, ontvangt u een melding. Hun vermelding in de vriendenlijst wordt wit weergegeven en bevat het bericht.
S Raak de vriend in uw vriendenlijst aan.
OFS Open het venster ‘Meldingen’ en raak de chatmelding aan.
Zie ‘Meldingen beheren’ op pagina 53.
Er wordt een chatvenster geopend, waarin u berichten kunt uitwisselen met uw vriend.
Schakelen tussen actieve chats
Als u meerdere chats voert, kunt u schakelen tussen de chats.
S Raak in de vriendenlijst de naam van de persoon aan met wie u wilt chatten.
OFS Druk in een chatscherm of in de vriendenlijst op ‘Menu ’ en raak ‘Schakelen
tussen chats’ aan. Raak vervolgens de vriend aan met wie u wilt chatten.
OFS Maak een veegbeweging naar links of rechts over het scherm terwijl u met een
vriend chat.
Een vriend uitnodigen om deel te nemen aan een groepchat
Wanneer u aan het chatten bent, kunt u vrienden uitnodigen om deel te nemen aan een groepchat.
1 Druk in het chatscherm op ‘Menu ’ en raak ‘Toevoegen aan chat’ aan.
2 Raak de naam aan van de vriend die u wilt uitnodigen.
De uitgenodigde vriend en de huidige deelnemers ontvangen een uitnodiging voor een groepchat. Iedereen die de uitnodiging accepteert, neemt deel aan de groepchat.
In een groepchat kan iedereen elkaars berichten zien.
Groepchats worden boven aan uw vriendenlijst weergegeven en zijn voorzien van een groepchatpictogram.
NOUG-2.1-update1-102 Gebruikershandleiding voor Nexus One

Google Talk 176
Vertrouwelijk of niet-vertrouwelijk chatten
Uw Google Talk-berichten worden opgeslagen zodat u ze later nogmaals kunt bekijken en zelfs naar chats in de map Chats in Gmail kunt zoeken. Als u de berichten in een chat echter liever niet opslaat, kunt u de vertrouwelijke modus inschakelen.
S Hiervoor drukt u in een chatscherm op ‘Menu ’ en raakt u ‘Vertrouwelijk aan’ aan.
Als u de berichten in de chat weer wilt opslaan, drukt u op ‘Menu ’ en raakt u ‘Vertrouwelijk uit’ aan.
Een chat beëindigen
Wanneer u een chat beëindigt, wordt de vriend niet meer boven aan uw vriendenlijst weergegeven en wordt de chat niet weergegeven in het scherm ‘Schakelen tussen chats’. De tekst van de chat wordt niet weggegooid. Als u de chat hervat, wordt de conversatie weergegeven in een nieuw venster.
S Blijf in uw vriendenlijst de vriend aanraken met wie u niet meer wilt chatten. Raak ‘Chat beëindigen’ aan in het menu dat wordt geopend.
OFS Wanneer u zich in een chatscherm bevindt, drukt u op ‘Menu ’ en raakt u ‘Chat
beëindigen’ aan.
NOUG-2.1-update1-102 Gebruikershandleiding voor Nexus One

Google Talk 177
Online status wijzigen en controlerenPictogrammen in Google Talk, Gmail, Google Maps en andere toepassingen geven de Google Talk-status van u en uw vrienden aan.
U kunt uw online status en het statusbericht wijzigen. U kunt ook de afbeelding wijzigen die wordt weergegeven naast uw naam in hun vriendenlijst en op andere locaties.
Uw online status wijzigen
1 Raak het statuspictogram in de rechterbovenhoek van uw vriendenlijst aan.
2 Raak een status of een combinatie van status en bericht aan in het menu dat wordt geopend.
Naast de standaardstatusinstellingen die in de tabel worden beschreven, kunt u ook een bericht selecteren dat u eerder heeft opgegeven. Of raak ‘Aangepaste berichten wissen’ aan om ze te wissen en opnieuw te beginnen.
Uw status en het bericht verschijnen in de vriendenlijst van uw contact en op andere locaties waar uw status of statusbericht wordt weergegeven.
Uw statusbericht wijzigen
1 Raak het statusbericht boven aan de vriendenlijst aan.
2 Geef een nieuw statusbericht op.
Beschikbaar: aangemeld bij Google Talk en beschikbaar voor een chat
Afwezig: aangemeld bij Google Talk, maar niet actief
Bezet: aangemeld bij Google Talk, maar te druk om te chatten
Afgemeld bij Google Talk
Onzichtbaar: aangemeld bij Google Talk, maar lijkt voor anderen afgemeld
NOUG-2.1-update1-102 Gebruikershandleiding voor Nexus One

Google Talk 178
Uw afbeelding wijzigen
1 Raak de afbeelding in de linkerbovenhoek van uw vriendenlijst aan.
Het scherm ‘Foto selecteren’ wordt geopend. Hierin worden alle foto’s op uw microSD-kaart weergegeven in een schuiflijst met miniaturen.
2 Raak de afbeelding aan die u wilt gebruiken.
3 Snijd de afbeelding bij.
Het bijsnijden van afbeeldingen wordt beschreven in ‘Werken met afbeeldingen’ op pagina 262.
4 Raak ‘Opslaan’ aan.
NOUG-2.1-update1-102 Gebruikershandleiding voor Nexus One

Google Talk 179
Uw vriendenlijst beherenUw vriendenlijst van Google Talk bevat de vrienden die u heeft uitgenodigd of van wie u uitnodigingen heeft geaccepteerd om vrienden te worden in Google Talk. Vrienden kunnen elkaar uitnodigen om te chatten in Google Talk en ze kunnen elkaars online status in Google Talk en andere toepassingen, zoals Gmail en Google Maps, zien.
De vriendenlijst van Google Talk wordt gesorteerd op basis van de online status van uw vrienden: actieve chats, online, bezet en offline. In elke statusgroep worden de vrienden alfabetisch weergegeven.
Een vriend aan uw vriendenlijst toevoegen
U kunt iedereen met een Google-account uitnodigen om uw vriend te worden in Google Talk, zodat u met elkaar kunt chatten en elkaars online status kunt weergeven.
1 Geef uw vriendenlijst weer en druk op ‘Menu ’ en raak ‘Vriend toevoegen’ aan.
2 Geef het Gmail-adres van uw vriend op en raak ‘Uitnodiging verzenden’ aan.
Mogelijk moet u op ‘Terug ’ drukken om het schermtoetsenbord te sluiten voordat u de knop ‘Uitnodiging verzenden’ te zien krijgt.
Een uitnodiging om vrienden te worden weergeven en accepteren
Wanneer een contact u uitnodigt om vrienden in Google Talk te worden, ontvangt u een melding op de statusbalk en wordt de uitnodiging weergegeven in uw vriendenlijst.
1 Raak de uitnodiging in uw vriendenlijst aan.
2 Raak ‘Accepteren’ aan in het menu dat wordt geopend.
Of raak ‘Annuleren’ aan als u niet met de afzender wilt chatten en uw Google Talk-status niet wilt delen.
Een lijst met uitnodigingen weergeven die aan vrienden zijn verzonden
S Geef uw vriendenlijst weer en druk op ‘Menu ’ en raak ‘Genodigden’ aan.
Alle vrienden die u een uitnodiging heeft gestuurd om vrienden te worden in Google Talk, worden weergegeven in de lijst totdat ze uw uitnodiging accepteren of weigeren.
NOUG-2.1-update1-102 Gebruikershandleiding voor Nexus One

Google Talk 180
Alle vrienden of alleen uw populairste vrienden weergeven
Standaard worden alleen de vrienden met wie u vaak chat (de populairste), weergegeven in uw vriendenlijst. U kunt echter ook alle vrienden weergeven.
S Geef uw vriendenlijst weer en druk op ‘Menu ’ en raak ‘Alle vrienden’ aan.
Als u weer alleen de vrienden wilt weergeven met wie u vaak chat, raakt u ‘Populairste’ aan in het menu.
Een vriend populair maken
U kunt ervoor zorgen dat een vriend altijd in de lijst met populairste vrienden wordt weergegeven.
1 Blijf in de vriendenlijst de naam van de vriend aanraken.
Als de naam van de vriend niet wordt weergegeven, drukt u op ‘Menu ’ en raakt u ‘Alle vrienden’ aan.
2 Raak ‘Vriend altijd tonen’ aan in het menu dat wordt geopend.
Als u een vriend uit deze lijst wilt verwijderen, blijft u de naam van de vriend aanraken in de vriendenlijst. Raak ‘Vriend automatisch tonen’ aan in het menu dat wordt geopend.
Een vriend blokkeren
U kunt een vriend blokkeren, zodat deze persoon u geen berichten kan sturen. Wanneer u de vriend blokkeert, wordt deze ook verwijderd uit uw vriendenlijst.
1 Blijf in de vriendenlijst de naam van de vriend aanraken.
Als de naam van de vriend niet wordt weergegeven, drukt u op ‘Menu ’ en raakt u ‘Alle vrienden’ aan.
2 Raak ‘Vriend blokkeren’ aan in het menu dat wordt geopend.
U kunt een lijst met uw geblokkeerde vrienden weergeven door uw vriendenlijst te openen, op ‘Menu ’ te drukken en ‘Geblokkeerd’ aan te raken. U kunt een vriend deblokkeren door de naam van de vriend in de lijst met geblokkeerde vrienden aan te raken. Raak vervolgens ‘OK’ aan in het dialoogvenster dat wordt geopend.
NOUG-2.1-update1-102 Gebruikershandleiding voor Nexus One

Google Talk 181
De instellingen voor Google Talk wijzigenU kunt Google Talk zodanig configureren dat er een melding wordt weergegeven met de inhoud van elk bericht dat u in een chat ontvangt. Daarnaast kunt u instellen dat de beltoon wordt weergegeven of dat de telefoon gaat trillen.
U kunt Google Talk ook zodanig configureren dat u automatisch wordt aangemeld wanneer u de telefoon inschakelt. U kunt tevens instellen of de mobiele indicator moet worden weergegeven naast uw naam in de vriendenlijst van anderen.
Meldingen voor nieuwe Google Talk-berichten configureren
1 Geef uw vriendenlijst weer en druk op ‘Menu ’ en raak ‘Meer’ \> ‘Instellingen’ aan.
2 Schakel het selectievakje ‘Meldingen voor chatberichten’ in of uit om aan te geven of er een melding op de statusbalk moet worden weergegeven wanneer u een nieuw chatbericht ontvangt.
3 Raak ‘Beltoon selecteren’ aan om een lijst met beltonen te openen die u kunt weergeven wanneer u een melding voor een nieuwe chat ontvangt.
4 Schakel het selectievakje ‘Trillen’ in of uit om aan te geven of de telefoon moet trillen wanneer u een melding voor een nieuwe chat ontvangt.
Mobiele indicator weergeven of verbergen voor vrienden
1 Geef uw vriendenlijst weer en druk op ‘Menu ’ en raak ‘Meer’ \> ‘Instellingen’ aan.
2 Schakel het selectievakje ‘Mobiele indicator’ in of uit.
Als ‘Mobiele indicator’ is aangevinkt, zien uw vrienden een silhouet van een android naast uw naam in de vriendenlijst wanneer u zich heeft aangemeld bij Google Talk op de telefoon.
Uw vriendin is op haar telefoon aangemeld bij Google Talk.
NOUG-2.1-update1-102 Gebruikershandleiding voor Nexus One

Google Talk 182
Instellen of u automatisch bij Google Talk wordt aangemeld
1 Geef uw vriendenlijst weer en druk op ‘Menu ’ en raak ‘Meer’ \> ‘Instellingen’ aan.
2 Schakel het selectievakje ‘Automatisch aanmelden’ in of uit.
Wanneer ‘Automatisch aanmelden’ is aangevinkt, wordt u aangemeld bij Google Talk zodra u de telefoon inschakelt.
In ‘Aanmelden en uw vriendenlijst openen’ op pagina 172 wordt beschreven hoe u zich kunt aan- en afmelden bij Google Talk.
NOUG-2.1-update1-102 Gebruikershandleiding voor Nexus One

183
U gebruikt de toepassing E-mail om e-mails te lezen van en te verzenden naar andere services dan Gmail. De toepassing E-mail bevat een wizard zodat u de toepassing eenvoudig kunt configureren voor verschillende populaire e-mailproviders.
In dit gedeelte‘E-mail en het scherm ‘Accounts’ openen’ op pagina 184
‘Uw berichten lezen’ op pagina 187
‘Reageren op een bericht’ op pagina 188
‘Berichten markeren met een ster’ op pagina 189
‘E-mail opstellen en verzenden’ op pagina 190
‘Werken met accountmappen’ op pagina 191
‘E-mailaccounts toevoegen en bewerken’ op pagina 192
‘De instellingen voor een e-mailaccount wijzigen’ op pagina 195
NOUG-2.1-update1-102 Gebruikershandleiding voor Nexus One

E-mail 184
E-mail en het scherm ‘Accounts’ openenU gebruikt de toepassing E-mail om e-mails te lezen van andere services dan Gmail.
E-mail openen
S Raak het E-mail-pictogram aan op het startscherm of in de Launcher.
Zie ‘Toepassingen openen en schakelen tussen toepassingen’ op pagina 47 voor meer informatie over het openen van en schakelen tussen toepassingen.
Wanneer u E-mail voor de eerste keer opent, verschijnt er een instelwizard die u helpt een e-mailaccount te openen, zoals wordt beschreven in ‘E-mailaccounts toevoegen en bewerken’ op pagina 192.
Na de eerste configuratie wordt E-mail geopend met het laatste scherm dat u heeft weergegeven. Als u E-mail niet onlangs heeft gebruikt, wordt de inhoud van uw Postvak IN weergegeven (als u één account heeft) of wordt het scherm ‘Accounts’ weergegeven (als u meer accounts heeft).
U kunt ook een snelkoppeling naar het Postvak IN van een account aan uw startscherm toevoegen, zodat u het Postvak IN rechtstreeks vanaf het startscherm kunt openen. Zie ‘Het startscherm aanpassen’ op pagina 59 voor informatie over het toevoegen van snelkoppelingen.
Het scherm ‘Accounts’ openen
In het scherm ‘Accounts’ worden uw Gecombineerd Postvak IN en al uw e-mailaccounts vermeld. Als u berichten met ster, conceptberichten of niet-verzonden berichten in een van uw accounts heeft, worden de mappen voor die items van alle accounts ook weergegeven.
S Druk in een scherm met mappen op ‘Menu ’ en raak ‘Accounts’ aan.
NOUG-2.1-update1-102 Gebruikershandleiding voor Nexus One

E-mail 185
Elke map en elk account op het scherm ‘Accounts’ geeft het aantal ongelezen berichten met groen weer, of het totaal aantal berichten met grijs.
U kunt een combinatiemap aanraken, zoals de map ‘Gecombineerd Postvak IN’ om de berichten in die map te bekijken.
U kunt ook een account aanraken om het Postvak IN ervan te bekijken. Raak een mappictogram van een account aan om de mappen van dat account te bekijken.
Het account waarmee u standaard e-mail verzendt, is aangegeven met een vinkje.
Uw Gecombineerd Postvak IN openen
Als u de toepassing E-mail heeft geconfigureerd voor het verzenden en ontvangen van e-mails van meerdere accounts, kunt u alle berichten die naar alle accounts zijn verzonden, bekijken in uw Gecombineerd Postvak IN.
1 Open het scherm ‘Accounts’.
2 Raak ‘Gecombineerd Postvak IN’ aan.
Berichten·in·het·Gecombineerd Postvak IN worden aan de linkerkant per account met een andere kleur aangegeven, met dezelfde kleuren die voor uw accounts worden gebruikt op het scherm ‘Accounts’.
Raak dit aan om uw Gecombineerd Postvak IN te openen, waarin berichten staan die naar al uw accounts zijn verzonden.
Raak dit aan om een lijst te openen met alleen uw berichten met ster.
Raak een account aan om het Postvak IN ervan te openen.
Raak dit pictogram aan om een scherm met de mappen van het account te bekijken.
NOUG-2.1-update1-102 Gebruikershandleiding voor Nexus One

E-mail 186
Niet alle recente e-mails van uw account worden naar uw telefoon gedownload. Als u eerdere berichten in batches wilt downloaden, raakt u ‘Meer berichten laden’ aan onder aan de lijst met e-mails.
Een al gelezen bericht.
Een ongelezen bericht.
Berichten worden met een kleur aangegeven van het account waarnaar ze zijn verzonden.
NOUG-2.1-update1-102 Gebruikershandleiding voor Nexus One

E-mail 187
Uw berichten lezenU kunt berichten in uw Gecombineerd Postvak IN lezen of in het Postvak IN of in andere mappen van afzonderlijke accounts.
Een bericht lezen
1 Open het Gecombineerd Postvak IN, het Postvak IN van een account of een map met berichten.
2 Raak het bericht aan dat u wilt lezen.
Het bericht wordt geopend in een venster met bovenaan gegevens over wie het bericht heeft verzonden, de datum waarop het is verzonden en verwante gegevens. De inhoud van het bericht staat hieronder.
De online status van Google Talk wordt naast de naam van de afzender van elk bericht weergegeven. Raak die statusaanduiding aan om Snelcontact te openen. Zie ‘Snel uw contacten bereiken’ op pagina 62.
U kunt een bericht beantwoorden, doorsturen, verwijderen of andere acties ondernemen, zoals wordt beschreven in ‘Reageren op een bericht’ op pagina 188.
Raak een pijl aan om het volgende of vorige bericht in de map te lezen.
De online status van Google Talk van de afzender.
Open een bijlage.
Raak een van deze opties aan om het bericht te beantwoorden of te verwijderen.
NOUG-2.1-update1-102 Gebruikershandleiding voor Nexus One

E-mail 188
Reageren op een berichtU kunt een bericht dat u ontvangt, beantwoorden of doorsturen. U kunt ook berichten verwijderen of op andere manieren beheren.
Een bericht beantwoorden of doorsturen
S Wanneer u een bericht leest, raakt u ‘Beantwoorden’ of ‘Allen beantwoorden’ aan.
OFS Druk op ‘Menu ’ en raak ‘Beantwoorden’, ‘Allen beantwoorden’, of
‘Doorsturen’ aan.
Er wordt een venster geopend voor het opstellen van een bericht met de adressen (wanneer u het bericht beantwoordt), het onderwerp en een kopie van het bericht waarop u reageert.
U kunt dit bericht verzenden op dezelfde manier als een nieuw bericht, zoals wordt beschreven in ‘E-mail opstellen en verzenden’ op pagina 190.
Een bericht markeren als ongelezen
U kunt een gelezen bericht instellen op ongelezen, bijvoorbeeld als u het later nogmaals wilt lezen.
S Wanneer u een bericht leest, drukt u op ‘Menu ’ en raakt u ‘Markeren als ongelezen’ aan.
Een bericht verwijderen
U kunt een bericht verwijderen uit de map waarin het staat.
S Wanneer u een bericht leest, raakt u ‘Verwijderen’ aan.
OFS Druk op ‘Menu ’ en raak ‘Verwijderen’ aan.
Voor de meeste soorten accounts, worden verwijderde berichten verplaatst naar de map ‘Prullenbak’. Zo kunt u ze weer herstellen als u ze per ongeluk heeft verwijderd.
NOUG-2.1-update1-102 Gebruikershandleiding voor Nexus One

E-mail 189
Berichten markeren met een sterU kunt belangrijke berichten markeren met een ster, zodat u ze later eenvoudig kunt terugvinden. Wanneer u een bericht markeert met een ster, wordt de map ‘Met ster’ toegevoegd aan het scherm ‘Accounts’.
Een ster aan een bericht toekennen
S Wanneer u een bericht leest, raakt u de ster in de bijbehorende kop aan.
OFS Wanneer u een lijst met berichten in een andere map weergeeft, raakt u de ster van
een bericht aan.
De ster wordt goudkleurig weergegeven.
Een ster voor een bericht verwijderen
S Raak de ster nogmaals aan.
Berichten met een ster weergeven
U kunt een map openen die berichten met ster bevat van al uw accounts.
1 Open het scherm ‘Accounts’.
Zie ‘E-mail en het scherm ‘Accounts’ openen’ op pagina 184.
2 Raak ‘Met ster’ aan.
Er wordt een map geopend met uw berichten die zijn gemarkeerd met een ster.
U kunt ook de map ‘Met ster’ van een specifiek account openen. Zie ‘Werken met accountmappen’ op pagina 191.
NOUG-2.1-update1-102 Gebruikershandleiding voor Nexus One

E-mail 190
E-mail opstellen en verzendenU kunt e-mail verzenden naar uw contacten, naar andere personen of naar groepen.
Een bericht opstellen en verzenden
1 Druk op ‘Menu ’ en raak ‘Opstellen’ aan.
2 Adresseer het bericht.
Bij het opgeven van de tekst worden er overeenkomende adressen uit de lijst ‘Contacten’ aangeboden. U kunt een voorgesteld adres aanraken of een nieuw adres opgeven. Scheid meerdere adressen met komma’s.
Zie ‘Contacten’ op pagina 97 voor meer informatie.
3 Druk op ‘Menu ’ en raak ‘Cc/Bcc toevoegen’ aan om een kopie of een ‘blinde’ kopie van het bericht te adresseren.
4 Geef het onderwerp voor het bericht op.
5 Geef de tekst voor het bericht op.
Zie ‘Het schermtoetsenbord gebruiken’ op pagina 40 en ‘Tekst bewerken’ op pagina 45 voor informatie over het opgeven en bewerken van tekst.
6 Druk op ‘Menu ’ en raak ‘Bijvoegen’ aan om een foto met het bericht te verzenden.
7 Raak ‘Verzenden’ aan.
Als u nog niet klaar bent om het bericht te verzenden, raakt u ‘Opslaan als concept’ aan om het bericht op te slaan in de map ‘Concepten’. U kunt de gecombineerde map ‘Concepten’ voor al uw accounts op het scherm ‘Accounts’ openen, of alleen de map ‘Concepten’ voor uw account openen. Zie ‘Werken met accountmappen’ op pagina 191. Raak een conceptbericht in de map ‘Concepten’ aan om er verder aan te werken. Uw bericht wordt ook als concept opgeslagen wanneer u op ‘Terug ’ drukt voor u het verzendt.
Raak ‘Weggooien’ aan om het bericht, inclusief opgeslagen concepten, weg te gooien.
Als u geen verbinding heeft met een netwerk, bijvoorbeeld omdat u in de vliegmodus werkt, worden de berichten die u verzendt, opgeslagen in de map ‘Postvak UIT’ totdat u weer verbinding maakt met een netwerk. Als deze map berichten bevat, wordt de map ‘Postvak UIT’ op het scherm ‘Accounts’ weergegeven.
NOUG-2.1-update1-102 Gebruikershandleiding voor Nexus One

E-mail 191
Werken met accountmappenElk account bevat de mappen ‘Postvak IN’, ‘Postvak UIT’, ‘Verzonden’ en ‘Concepten’. U kunt over meer mappen beschikken, dit is afhankelijk van de functies die de serviceprovider van uw account levert.
De mappen van een account bekijken
1 Open het scherm ‘Accounts’.
2 Raak het mappictogram van een account aan.
U kunt de mappen van een account ook openen wanneer u de map ‘Postvak IN’ of een andere map bekijkt, hiervoor drukt u op ‘Menu ’ en raakt u ‘Mappen’ aan.
Het scherm ‘Mappen’ van het account wordt geopend, met een schuiflijst met mappen die het account bevat. Raak een map aan om een lijst met berichten in de map te bekijken.
De naam van het account.
Het aantal ongelezen berichten in de map wordt in een groene cirkel vermeld.
Raak een map aan om de berichten in de map te bekijken.
NOUG-2.1-update1-102 Gebruikershandleiding voor Nexus One

E-mail 192
E-mailaccounts toevoegen en bewerkenWanneer u E-mail voor de eerste keer opent, wordt u gevraagd een e-mailaccount in te stellen. Hierna kunt u de toepassing E-mail configureren voor het verzenden en ontvangen van e-mails van aanvullende accounts. De accounts die u configureert, worden op het scherm ‘Accounts’ weergegeven. Zie ‘E-mail en het scherm ‘Accounts’ openen’ op pagina 184.
De instelwizard van de toepassing E-mail helpt u uw account in te stellen voor veel populaire e-mailsystemen, waaronder systemen op basis van POP3, IMAP en SMTP. Zo kunt u dezelfde e-mailaccounts gebruiken waar u op een computer mee werkt met bijvoorbeeld Thunderbird, Mac Mail, in een webbrowser of in een andere e-mailtoepassing. Als er voor uw serviceprovider aanvullende instellingen vereist zijn, of als de toepassing E-mail uw serviceprovider niet kent, kunt u de benodigde gegevens handmatig invoeren. U moet waarschijnlijk contact opnemen met uw e-mailprovider om de juiste instellingen voor uw account te ontvangen.
U kunt ook een Microsoft Exchange ActiveSync-account instellen (Exchange 2003 en 2007), zodat u hetzelfde e-mailaccount kunt gebruiken als u op een computer met Microsoft Outlook gebruikt. De toepassing E-mail biedt ondersteuning voor de verificatie van gebruikersnamen en wachtwoorden·voor·Exchange·ActiveSync-accounts.·Andere·beveiligingsmaatregelen·van·Exchange ActiveSync worden momenteel niet ondersteund.
Een e-mailaccount toevoegen
1 Open het scherm ‘Accounts’.
Zie ‘E-mail en het scherm ‘Accounts’ openen’ op pagina 184.
2 Druk op ‘Menu ’ en raak ‘Account toevoegen’ aan.
In het scherm ‘E-mail instellen’ voert u uw e-mailadres en wachtwoord in.
Als u een tweede of volgend e-mailadres toevoegt, kunt u ook de optie aanvinken om het nieuwe account te gebruiken voor het verzenden van alle uitgaande berichten.
3 Raak ‘Volgende’ aan. Als u instellingen van een e-mailaccount moet invoeren die de wizard niet voor u kan instellen, raakt u ‘Handmatig instellen’ aan.
Als u ‘Volgende’ aanraakt, probeert de toepassing E-mail met slechts uw e-mailadres en wachtwoord verbinding te maken met uw e-mailprovider om uw account te verifiëren voor het verzenden en ontvangen van e-mailberichten. Dit is voor de meeste e-mailservices voldoende.
NOUG-2.1-update1-102 Gebruikershandleiding voor Nexus One

E-mail 193
Afhankelijk van uw serviceprovider wordt u mogelijk gevraagd op te geven welk type e-mailaccount u heeft. Als u dit niet zeker weet, controleert u de instellingen in de toepassing die u gebruikt voor het verzenden en ontvangen van e-mail op uw computer, of vraagt u dit aan uw e-mailprovider.
Als de wizard vaststelt dat voor uw serviceprovider meer gegevens nodig zijn, of als u ‘Handmatig instellen’ heeft ingesteld, wordt u gevraagd de gegevens van uw e-mailaccount op te geven.
De gegevens die u opgeeft, verschillen afhankelijk van het type e-mailservice. Deze gegevens worden beschreven in ‘De instellingen voor een e-mailaccount wijzigen’ op pagina 195. Neem contact op met uw e-mailprovider voor de gegevens die u voor uw account moet opgeven.
4 Geef een naam op voor het account, bevestig hoe u uw naam wilt laten weergeven in uitgaande e-mails en raak ‘Gereed’ aan.
Als u een Exchange ActiveSync-account toevoegt, kunt u ook besluiten of u de contacten van de Exchange ActiveSync-server met uw telefoon wilt synchroniseren. U kunt deze instelling later wijzigen in de toepassing Contacten. Zie ‘Accountsynchronisatie en weergaveopties configureren’ op pagina 119.
De toepassing E-mail start het downloaden van uw e-mailadressen. Vervolgens kunt u de toepassing gebruiken om berichten te verzenden en te ontvangen met het nieuwe account.
De instellingen voor een account wijzigen
U kunt een aantal instellingen voor een account wijzigen, inclusief hoe vaak u op e-mail controleert, hoe u op de hoogte wordt gebracht van nieuwe e-mail en gegevens over de servers die door het account worden gebruikt om e-mail te verzenden en te ontvangen.
1 Open het scherm ‘Accounts’.
2 Blijf het contact aanraken waarvan u de instellingen wilt wijzigen. Raak ‘Accountinstellingen’ aan in het menu dat wordt geopend.
U kunt de instellingen voor een account ook bekijken wanneer u het Postvak IN van het account bekijkt. Hiervoor drukt u op ‘Menu ’ en raakt u ‘Accountinstellingen’ aan.
Zie ‘De instellingen voor een e-mailaccount wijzigen’ op pagina 195 voor beschrijvingen van de instellingen die u kunt wijzigen.
3 Wanneer u klaar bent met het wijzigen van instellingen, drukt u op ‘Terug ’.
NOUG-2.1-update1-102 Gebruikershandleiding voor Nexus One

E-mail 194
Een e-mailaccount verwijderen
1 Open het scherm ‘Accounts’.
Op sommige schermen van de toepassing E-mail kunt u op ‘Menu ’ drukken en ‘Accounts’ aanraken.
2 Blijf het account aanraken dat u wilt verwijderen.
3 Raak ‘Account verwijderen’ aan in het menu dat wordt geopend.
4 Raak in het dialoogvenster ‘OK’ aan om te bevestigen dat u het account wilt verwijderen.
NOUG-2.1-update1-102 Gebruikershandleiding voor Nexus One

E-mail 195
De instellingen voor een e-mailaccount wijzigenU kunt de volgende instellingen wijzigen voor elk e-mailaccount, op het moment dat u het account maakt of op een later moment. Zie ‘E-mailaccounts toevoegen en bewerken’ op pagina 192.
Instellingen voor een e-mailaccountAccountnaam De naam van het account zoals deze wordt weergegeven op de schermen ‘Accounts’ en ‘Mappen’.
Uw naam Uw naam zoals deze aan anderen wordt weergegeven wanneer ze e-mail van u ontvangen.
Frequentie voor controle op nieuwe e-mail Hoe vaak E-mail controleert op nieuwe e-mail die naar dit account is verzonden.
Standaardaccount Gebruik de e-mailserver voor uitgaande e-mail van dit account voor de e-mails die u opstelt en verzendt wanneer u niet met e-mail van een specifiek account werkt.
Meldingen via e-mail Stel in of u meldingen wilt ontvangen wanneer u op dit account nieuwe e-mails ontvangt.
Beltoon selecteren Selecteer een beltoon die moet worden weergegeven wanneer u een e-mailmelding voor dit account ontvangt.
Trillen Stel de telefoon in op trillen wanneer u een e-mailmelding voor dit account ontvangt.
Instellingen inkomende e-mail Hiermee opent u een scherm waarin u de instellingen voor het ontvangen van e-mails voor dit account kunt configureren. Zie ‘Instellingen voor de inkomende server’ op pagina 196.
Instellingen uitgaande e-mail Hiermee opent u een scherm waarin u de instellingen voor het verzenden van e-mails voor dit account kunt configureren. (Er zijn geen aparte serverinstellingen voor uitgaande e-mail voor Microsoft Exchange ActiveSync-accounts.) Zie ‘Instellingen voor de uitgaande server’ op pagina 198.
Contacten synchroniseren Voor accounts die contacten kunnen synchroniseren, vinkt u deze optie aan om contacten van dit account met uw telefoon te synchroniseren. Zie ‘Accountsynchronisatie en weergaveopties configureren’ op pagina 119.
NOUG-2.1-update1-102 Gebruikershandleiding voor Nexus One

E-mail 196
Instellingen voor de inkomende serverDe instellingen voor de inkomende server van uw account kunnen verschillen afhankelijk van het type e-mailservice voor het account: Exchange ActiveSync, IMAP of POP3.
Instellingen voor Microsoft Exchange ActiveSync accounts:
Domein\\ gebruikersnaam
Als u van uw Exchange ActiveSync-server een domein moet opgeven, geeft u dit op vóór de backslash. Anders geeft u alleen uw gebruikersnaam (het gedeelte voor @example.com in uw e-mailadres) op achter de backslash. (U hoeft de backslash niet te gebruiken als u alleen uw gebruikersnaam opgeeft. De toepassing E-mail voegt de correcte syntaxis in voor domeinen en gebruikersnamen tijdens communicatie met de server.)
Wachtwoord Het wachtwoord voor uw e-mailaccount.
Server De volledig geformuleerde hostnaam voor de Exchange ActiveSync-server, bijvoorbeeld owa.example.com.
Beveiligde verbinding (SSL) gebruiken
Vink deze optie aan als u van uw Exchange ActiveSync-server een beveiligde verbinding moet gebruiken of als u zelf veilig verbinding wilt maken.
Alle SSL-certificaten accepteren
Vink deze optie aan als u een servercertificaat van uw Exchange ActiveSync-server wilt accepteren dat door de maker ervan is ondertekend, verouderd is of op een bepaalde manier niet door de toepassing E-mail wordt geaccepteerd.
NOUG-2.1-update1-102 Gebruikershandleiding voor Nexus One

E-mail 197
Instellingen voor IMAP-accounts:
Gebruikersnaam Afhankelijk van de vereisten van uw e-mailprovider is dit uw volledige e-mailadres of alleen uw gebruikersnaam (het gedeelte voor @example.com in uw e-mailadres).
Wachtwoord Het wachtwoord voor uw e-mailaccount.
IMAP-server De volledig geformuleerde domeinnaam van de IMAP-server van uw e-mailprovider, bijvoorbeeld imap.example.com.
Poort Stel eerst het ‘Beveiligingstype’ in om het normale serverpoortnummer automatisch in dit veld te laten invullen. Geef een ander poortnummer op wanneer dit door uw e-mailprovider wordt vereist.
Beveiligingstype Selecteer het beveiligingstype dat door uw e-mailprovider wordt vereist. Selecteer de optie ‘(Alle certificaten accepteren)’ als beveiligingstype om een servercertificaat voor uw IMAP-server te accepteren dat door de maker ervan is ondertekend, verouderd is of op een bepaalde manier niet door de toepassing E-mail wordt geaccepteerd.
Voorvoegsel IMAP-pad Laat dit veld leeg, tenzij uw e-mailprovider u een specifiek voorvoegsel geeft dat u in dit veld moet invoeren.
NOUG-2.1-update1-102 Gebruikershandleiding voor Nexus One

E-mail 198
Instellingen voor POP3-accounts:
Instellingen voor de uitgaande serverAls u een IMAP- of POP3-account gebruikt voor het ontvangen van e-mail, gebruikt u over het algemeen een SMTP-server om e-mail via dat account te verzenden. Er zijn geen aparte serverinstellingen voor uitgaande e-mail voor Microsoft Exchange ActiveSync-accounts.
Gebruikersnaam Afhankelijk van de vereisten van uw e-mailprovider is dit uw volledige e-mailadres of alleen uw gebruikersnaam (het gedeelte voor @example.com in uw e-mailadres).
Wachtwoord Het wachtwoord voor uw e-mailaccount.
POP3-server De volledig geformuleerde domeinnaam van de POP3-server van uw e-mailprovider, bijvoorbeeld pop3.example.com.
Poort Stel eerst het ‘Beveiligingstype’ in om het normale serverpoortnummer automatisch in dit veld te laten invullen. Geef een ander poortnummer op wanneer dit door uw e-mailprovider wordt vereist.
Beveiligingstype Selecteer het beveiligingstype dat door uw e-mailprovider wordt vereist. Selecteer de optie ‘(Alle certificaten accepteren)’ als beveiligingstype om een servercertificaat voor uw POP3-server te accepteren dat door de maker ervan is ondertekend, verouderd is of op een bepaalde manier niet door de toepassing E-mail wordt geaccepteerd.
E-mail verwijderen van server
Stel hier een van de opties in om de toepassing E-mail zo te configureren dat uw e-mailprovider e-mail van de server verwijdert wanneer u dit in de toepassing E-mail doet, of om nooit e-mail van de server te verwijderen.
NOUG-2.1-update1-102 Gebruikershandleiding voor Nexus One

E-mail 199
SMTP-server De volledig geformuleerde domeinnaam van de SMTP-server van uw e-mailprovider, bijvoorbeeld smtp.example.com.
Poort Stel eerst het ‘Beveiligingstype’ in om het normale serverpoortnummer automatisch in dit veld te laten invullen. Geef een ander poortnummer op wanneer dit door uw e-mailprovider wordt vereist.
Beveiligingstype Selecteer het beveiligingstype dat door uw e-mailprovider wordt vereist. Selecteer de optie ‘(Alle certificaten accepteren)’ als beveiligingstype om een servercertificaat voor uw SMTP-server te accepteren dat door de maker ervan is ondertekend, verouderd is of op een bepaalde manier niet door de toepassing E-mail wordt geaccepteerd.
Aanmelden vereist Vink deze optie aan om een gebruikersnaam en wachtwoord op te geven voor uw SMTP-server wanneer deze door uw e-mailprovider worden vereist voor het verzenden van e-mail.
Gebruikersnaam Uw gebruikersnaam voor de SMTP-server (wellicht niet dezelfde gebruikersnaam als op de POP3- of IMAP-server voor inkomende e-mail). Alleen zichtbaar wanneer ‘Aanmelden vereist’ is aangevinkt.
Wachtwoord Uw wachtwoord voor de SMTP-server (wellicht niet hetzelfde wachtwoord als op de POP3- of IMAP-server voor inkomende e-mail). Alleen zichtbaar wanneer ‘Aanmelden vereist’ is aangevinkt.
NOUG-2.1-update1-102 Gebruikershandleiding voor Nexus One

E-mail 200
NOUG-2.1-update1-102 Gebruikershandleiding voor Nexus One

201
Berichten
U kunt de toepassing Berichten gebruiken om tekst- (SMS) en multimediaberichten (MMS) uit te wisselen met de mobiele telefoons van uw vrienden.
In dit gedeelte‘Berichten openen’ op pagina 202
‘Berichten uitwisselen’ op pagina 203
‘Instellingen voor berichten wijzigen’ op pagina 207
NOUG-2.1-update1-102 Gebruikershandleiding voor Nexus One

Berichten 202
Berichten openen
Berichten openen
S Raak het Berichten-pictogram aan op het startscherm of in de Launcher.
Zie ‘Toepassingen openen en schakelen tussen toepassingen’ op pagina 47 voor meer informatie over het openen van en schakelen tussen toepassingen.
Het venster ‘Berichten’ wordt geopend. U kunt hier een nieuw bericht opstellen of een actieve berichtenthread te openen.
S Raak ‘Nieuw bericht’ aan om een nieuw tekst- of multimediabericht op te stellen.
S Raak een bestaande berichtenthread aan om deze te openen.
Het opstellen en beantwoorden van berichten wordt beschreven in ‘Berichten uitwisselen’ op pagina 203.
Een berichtenthread verwijderen uit het venster ‘Berichten’
1 Blijf de berichtenthread aanraken.
2 Raak ‘Thread verwijderen’ aan in het menu dat wordt geopend.
U kunt ook drukken op ‘Menu ’ en ‘Threads verwijderen’ aanraken om alle berichtenthreads uit het venster te verwijderen.
Raak dit aan om een nieuw SMS- of MMS-bericht op te stellen.
Raak dit aan om een actieve berichtenthread te openen.
NOUG-2.1-update1-102 Gebruikershandleiding voor Nexus One

Berichten 203
Berichten uitwisselenU kunt SMS-berichten van maximaal 160 tekens naar een andere mobiele telefoon verzenden. Als u het aantal tekens overschrijdt, wordt uw bericht als meerdere berichten verzonden.
Multimediaberichten (MMS) kunnen tekst met een foto, een opgenomen video, een audiobestand, een video of een diavoorstelling bevatten.
Een SMS-bericht wordt door de toepassing Berichten automatisch omgezet naar een MMS-bericht als u dit naar een e-mailadres verzendt in plaats van naar een telefoonnummer of een onderwerp of een mediabestand toevoegt.
Een SMS-bericht verzenden
1 Raak ‘Nieuw bericht’ aan in het venster ‘Berichten’.
2 Geef een mobiel telefoonnummer op in het veld ‘Aan’.
Tijdens het typen van het telefoonnummer worden overeenkomstige nummers van uw contacten weergegeven. U kunt een suggestie aanraken of de rest van het telefoonnummer opgeven.
3 Raak het tekstvak van het bericht aan om uw bericht op te stellen.
Geef een mobiel telefoonnummer op of de naam van een contact met een mobiel telefoonnummer.
Geef een mobiel telefoonnummer op of de naam van een contact met een mobiel telefoonnummer.
NOUG-2.1-update1-102 Gebruikershandleiding voor Nexus One

Berichten 204
Als u de limiet van 160 tekens nadert, wordt er in de rechterbovenhoek van het tekstvak een teller weergegeven met het aantal tekens dat nog resteert. Als u de limiet overschrijdt, wordt er een nieuw bericht gemaakt, dat met eerdere berichten wordt samengevoegd wanneer dit wordt ontvangen.
Als u tijdens het opstellen van een bericht op ‘Terug ’ drukt, wordt het bericht als concept opgeslagen in het venster ‘Berichten’. Raak het bericht aan om het opstellen te hervatten.
4 Raak ‘Verzenden’ aan.
Het berichtenvenster wordt geopend, waarbij het bericht achter uw naam wordt vermeld. Reacties worden in het venster weergegeven. Door het bekijken en verzenden van meer berichten wordt een berichtenthread gemaakt.
NOUG-2.1-update1-102 Gebruikershandleiding voor Nexus One

Berichten 205
Een MMS-bericht opstellen en verzenden
1 Raak ‘Nieuw bericht’ aan in het venster ‘Berichten’.
2 Geef een mobiel telefoonnummer of e-mailadres op in het veld ‘Aan’.
Tijdens het typen worden overeenkomstige nummers van uw contacten weergegeven. U kunt een suggestie aanraken of verder typen.
3 Raak het tekstvak van het bericht aan om uw bericht op te stellen.
4 Druk op ‘Menu ’ en raak ‘Onderwerp toevoegen’ aan om een onderwerp aan uw bericht toe te voegen.
5 Druk op ‘Menu ’ en raak ‘Bijvoegen’ aan om een menu te openen waarin u het type mediabestand kunt selecteren dat u aan het bericht wilt toevoegen.
Als u ‘Foto’s’ aanraakt, raakt u een foto aan om deze bij te voegen.
Als u ‘Foto nemen’ aanraakt, wordt de toepassing Camera geopend zodat u een foto kunt nemen en deze kunt bijvoegen.
Als u ‘Video’s’ aanraakt, raakt u een video aan om deze bij te voegen.
Als u ‘Video opnemen’ aanraakt, wordt de toepassing Camcorder geopend zodat u een video kunt maken en deze kunt bijvoegen.
Als u ‘Audio’ aanraakt, raakt u een beltoon aan om deze bij te voegen.
Als u ‘Audio opnemen’ aanraakt, wordt er een scherm geopend waarin u een gesproken bericht kunt opnemen en dit kunt bijvoegen.
Als u ‘Diavoorstelling’ aanraakt, wordt er een scherm geopend waarin u foto’s kunt verzamelen voor een diavoorstelling van maximaal 10 dia’s, die u kunt bijvoegen bij het bericht.
Gebruik de knoppen in het scherm ‘Berichten’ om een voorbeeld van de mediabijlage te bekijken of om deze te verwijderen.
6 Raak ‘Verzenden’ aan.
NOUG-2.1-update1-102 Gebruikershandleiding voor Nexus One

Berichten 206
Berichten beantwoorden die u ontvangt
Als u in een berichtenvenster werkt, worden ontvangen berichten hierin weergegeven.
Anders krijgt u een melding voor het nieuw ontvangen bericht en wordt er een meldingspictogram in de statusbalk weergegeven. Zie ‘Meldingen beheren’ op pagina 53.
Wanneer u de berichtmelding aanraakt, wordt het berichtenvenster geopend waarin u het bericht kunt beantwoorden.
Als ‘Automatisch ophalen’ niet is aangevinkt, raakt u ‘Downloaden’ aan om het bericht te bekijken. Zie ‘Instellingen voor berichten wijzigen’ op pagina 207.
Als het bericht een mediabestand bevat, raakt u ‘Afspelen’ aan om het bestand te bekijken of te beluisteren. Blijf het mediabestand aanraken om een menu te openen waarin u via een optie het bericht op uw microSD-kaart kunt opslaan.
Berichtdetails bekijken
1 Blijf een bericht aanraken in het berichtenvenster.
2 Raak ‘Berichtdetails weergeven’ aan in het menu dat wordt geopend.
NOUG-2.1-update1-102 Gebruikershandleiding voor Nexus One

Berichten 207
Instellingen voor berichten wijzigenU kunt een aantal instellingen voor berichten wijzigen.
S Als u instellingen voor berichten wilt wijzigen, opent u het venster ‘Berichten’, drukt u op ‘Menu ’ en raakt u ‘Instellingen’ aan.
Instellingen voor opslagOude berichten verwijderen Vink deze optie aan om oude berichten in een thread te verwijderen wanneer de ‘Limiet voor sms’ of de ‘Limiet voor MMS’ wordt bereikt. Verwijder het vinkje uit het selectievakje om alle berichten te behouden.
Limiet voor sms Raak dit aan om het aantal berichten in te stellen dat per tekstberichtenthread moet worden opgeslagen. Wanneer deze limiet wordt bereikt, worden oude berichten verwijderd als de optie ‘Oude berichten verwijderen’ is aangevinkt.
Limiet voor MMS Raak dit aan om het aantal berichten in te stellen dat per multimediaberichtenthread moet worden opgeslagen. Wanneer deze limiet wordt bereikt, worden oude berichten verwijderd als de optie ‘Oude berichten verwijderen’ is aangevinkt.
Instellingen voor SMS-berichtenOntvangstbevestigingen Vink deze optie aan om ontvangstbevestigingen te ontvangen voor de berichten die u verzendt.
Berichten op SIM-kaart beheren Raak deze optie aan om een venster te openen waarin u kunt werken met berichten die op uw SIM-kaart zijn opgeslagen, bijvoorbeeld wanneer u de SIM-kaart in een ander type telefoon heeft gebruikt bij het overzetten van tekstberichten.
Instellingen voor MMS-berichtenOntvangstbevestigingen Vink deze optie aan om ontvangstbevestigingen te ontvangen voor de berichten die u verzendt.
Leesbevestigingen Vink deze optie aan om leesbevestigingen te ontvangen wanneer uw berichten worden gelezen of verwijderd.
NOUG-2.1-update1-102 Gebruikershandleiding voor Nexus One

Berichten 208
Automatisch ophalen Verwijder het vinkje uit het selectievakje om alleen de kop van multimediaberichten te downloaden. Vervolgens raakt u deze aan om een menu te openen voor het downloaden van het volledige bericht. Zo heeft u controle over de hoeveelheid gegevens die worden gedownload, wanneer u bijvoorbeeld verbinding heeft met een langzaam gegevensnetwerk.
Automatisch ophalen tijdens roaming Verwijder het vinkje uit het selectievakje om alleen de kop van multimediaberichten te downloaden wanneer u bent verbonden met de gegevensnetwerken van andere providers. Zo kunt u onverwachte kosten voorkomen wanneer uw abonnement beperkingen op gegevensroaming bevat.
Instellingen voor meldingenMeldingen Vink deze optie aan om een melding weer te geven bij de ontvangst van een nieuw bericht ontvangt. Zie ‘Meldingen beheren’ op pagina 53.
Beltoon selecteren Hiermee opent u een dialoogvenster waarin u de beltoon kunt selecteren die moet worden weergegeven wanneer u een melding voor een nieuw bericht ontvangt.
Trillen Vink deze optie aan om de telefoon te laten trillen wanneer u een melding voor een nieuw bericht ontvangt.
NOUG-2.1-update1-102 Gebruikershandleiding voor Nexus One

209
Browser
U gebruikt de browser om webpagina’s weer te geven en informatie op internet te zoeken.
In dit gedeelte‘De browser openen’ op pagina 210
‘Navigeren op een webpagina’ op pagina 213
‘Navigeren tussen webpagina’s’ op pagina 215
‘Werken met meerdere browservensters’ op pagina 217
‘Bestanden downloaden’ op pagina 218
‘Bladwijzers gebruiken’ op pagina 220
‘De browserinstellingen wijzigen’ op pagina 222
NOUG-2.1-update1-102 Gebruikershandleiding voor Nexus One

Browser 210
De browser openenOpen de browser om op internet te surfen.
Van bepaalde websites bestaan twee versies: sites op ware grootte voor weergave in browsers op computers en een andere grootte voor weergave op mobiele apparaten. U kunt mogelijk ook schakelen tussen beide versies. Op sites op volledige grootte is vaak moeilijker te navigeren via een mobiele browser dan op sites die zijn ontwikkeld voor gebruik op mobiele apparaten. Bij mobiele sites wordt de URL-balk boven aan het scherm soms niet weergegeven, maar u kunt de pagina omlaag slepen om de balk opnieuw weer te geven.
De browser openen
S Raak op het startscherm of in de Launcher het pictogram Browser aan.
Zie ‘Toepassingen openen en schakelen tussen toepassingen’ op pagina 47 voor meer informatie over het openen van en schakelen tussen toepassingen.
De browser wordt ook geopend wanneer u een weblink, zoals in een e-mail of SMS-bericht, aanraakt.
Wanneer u de browser opent, wordt de webpagina geopend die u het laatst heeft bekeken. Als u de browser enige tijd niet heeft gebruikt, wordt uw startpagina weergegeven.
De URL van de huidige pagina wordt weergegeven boven aan het venster, tenzij de mobiele site de URL-balk boven aan het scherm verbergt.
Het adres (de URL) van de huidige pagina.
Bij bepaalde sites wordt de URL-balk boven aan het scherm soms niet weergegeven, maar u kunt de pagina omlaag slepen of op ‘Menu’ drukken om de balk weer te geven.
NOUG-2.1-update1-102 Gebruikershandleiding voor Nexus One

Browser 211
Naar een webpagina gaan
1 Raak het URL-vak boven aan het browservenster aan.
Als het URL-vak niet zichtbaar is, sleept u de pagina omlaag totdat het URL-vak zichtbaar wordt.
2 Geef het adres (de URL) van de webpagina op.
Als u het adres opgeeft, geeft Google Web Search u suggesties voor webpagina’s en zoekopdrachten. Zie ‘Zoeken op uw telefoon en internet’ op pagina 55.
Of raak het microfoonpictogram aan om spraakgestuurd te zoeken.
3 Raak een suggestie aan of geef een adres op en raak ‘Ga’ aan.
Als u een voorgestelde pagina aanraakt of een adres opgeeft en ‘Ga’ aanraakt, wordt die webpagina geopend.
Als u een voorgestelde zoekopdracht aanraakt, geeft Google Web Search de resultaten weer.
De huidige pagina vernieuwen
S Druk op ‘Menu ’ en raak ‘Vernieuwen’ aan.
De webpagina wordt opnieuw geladen en de gewijzigde inhoud wordt bijgewerkt.
Het openen van een pagina stoppen
Als het openen van een webpagina lang duurt, of als u van gedachten verandert, kunt u het openen van de pagina stoppen.
S Raak het pictogram ‘Annuleren’ rechts van de URL aan.
OFS Druk op ‘Menu ’ en raak ‘Stoppen’ aan.
Meer informatie over de huidige pagina opvragen
S Druk op ‘Menu ’ en raak ‘Meer’ \> ‘Pagina-informatie’ aan.
Er wordt een dialoogvenster geopend met de titel van de pagina en het volledige adres (de URL).
NOUG-2.1-update1-102 Gebruikershandleiding voor Nexus One

Browser 212
Uw startpagina instellen
Uw startpagina wordt geopend wanneer u een nieuw browservenster opent en wanneer u de browser start nadat u uw telefoon opnieuw heeft opgestart of enige tijd niet heeft gebruikt.
1 Druk in het browservenster op ‘Menu ’ en raak ‘Meer’ \> ‘Instellingen’ \> ‘Startpagina instellen’ aan.
2 Geef het adres (de URL) van de webpagina op en raak ‘OK’ aan.Wellicht vindt u het handiger de URL van de gewenste pagina te kopiëren en deze in het dialoogvenster te plakken (zie ‘Tekst bewerken’ op pagina 45).
Als u liever een nieuw browservenster opent zonder dat er standaard een webpagina wordt weergegeven, laat u dit veld leeg. Als u dit doet, kunnen nieuwe browservensters sneller worden geopend.
NOUG-2.1-update1-102 Gebruikershandleiding voor Nexus One

Browser 213
Navigeren op een webpaginaWebpagina’s die zijn geoptimaliseerd voor mobiele apparaten, worden doorgaans geopend in een formaat dat geschikt is voor uw telefoon. Vaak kunt u de inhoud niet zoomen of door de inhoud bladeren.
Webpagina’s die niet speciaal zijn ontwikkeld voor mobiele apparaten, worden doorgaans geopend in de overzichtsmodus; de pagina wordt uitgezoomd, zodat u het geheel kunt overzien. U kunt zelf bepalen hoe pagina’s worden geopend, zoals wordt beschreven in ‘De browserinstellingen wijzigen’ op pagina 222.
Bladeren door een webpagina
S Beweeg uw vinger over het scherm.
OFS Rol de trackball in een willekeurige richting.
Als u de trackball rolt, selecteert u items op de pagina in de richting waarin u rolt, en schuift u geselecteerde items indien nodig in beeld. Als u op de trackball drukt, heeft dit hetzelfde effect als wanneer u een geselecteerd item aanraakt (het openen van een link, het selecteren van een tekstveld, enzovoort).
De trackball is met name handig voor het selecteren van links en andere items die dicht op elkaar staan, zoals tekstvelden en bedieningselementen in formulieren.
Een webpagina in- of uitzoomen
Het is mogelijk dat u pagina’s die speciaal voor mobiele apparaten zijn ontwikkeld, niet kunt in- of uitzoomen.
1 Schuif uw vinder licht over het scherm om het bedieningselement ‘Zoomen’ weer te geven.
2 Raak de plus of minus van het zoomelement aan om in of uit te zoomen.
Snel inzoomen op een gedeelte van een webpagina
Het is mogelijk dat u pagina’s die speciaal voor mobiele apparaten zijn ontwikkeld, niet kunt in- of uitzoomen.
S Dubbeltik op het gedeelte van de pagina dat u wilt bekijken.
Er wordt ingezoomd op de webpagina, zodat u alle tekst in het betreffende gedeelte kunt lezen door omhoog of omlaag te schuiven.
Als u het zoomniveau in deze weergave aanpast, onthoudt de browser uw voorkeuren zolang u zich op deze pagina bevindt.
NOUG-2.1-update1-102 Gebruikershandleiding voor Nexus One

Browser 214
S Als u wilt terugkeren naar het standaardzoomniveau, dubbeltikt u nogmaals.
S Raak met twee vingers tegelijk een gebied aan en knijp uw vingers samen om uit te zoomen en spreid ze om in te zoomen. Nadat u op deze manier heeft ingezoomd, dubbeltikt u om de grootte van een kolom tekst aan te passen aan het scherm (als u de instelling ‘Pagina’s automatisch laten passen’ heeft ingeschakeld, zoals wordt beschreven in ‘Instellingen voor pagina-inhoud’ op pagina 222).
Tekst op een webpagina zoeken
1 Druk op ‘Menu ’ en raak vervolgens ‘Meer’ \> ‘Zoeken op pagina’ aan.
2 Geef de tekst op waarnaar u zoekt.
Wanneer u typt, wordt het eerste woord met overeenkomende tekens op het scherm gemarkeerd en worden de volgende overeenkomsten in een vak weergegeven.
3 Raak de linker- of rechterpijl aan om naar de vorige of volgende overeenkomst te gaan en deze te markeren.
Raak aan om naar het vorige of volgende overeenkomende woord te springen.
NOUG-2.1-update1-102 Gebruikershandleiding voor Nexus One

Browser 215
Navigeren tussen webpagina’sU kunt links op een webpagina openen, heen en weer navigeren en uw browsergeschiedenis weergeven, net zoals in elke andere webbrowser. U kunt ook snelkoppelingen gebruiken om met links en andere informatie te werken.
Een link openen
S Raak een link aan om deze te openen.
Links die u aanraakt, worden oranje gemarkeerd totdat de webpagina waarnaar de link verwijst, in het venster wordt weergegeven.
De trackball is handig voor het selecteren van links die op het scherm dicht op elkaar staan. Druk op de trackball om een geselecteerde link te openen.
Schakelen tussen geopende pagina’s
S Druk op de knop ‘Terug ’.
OFS Druk op ‘Menu ’ en raak ‘Volgende’ aan.
Uw browsergeschiedenis weergeven
Terwijl u op internet surft, houdt de browser bij welke pagina’s u bezoekt, zodat u later de weg kunt terugvinden. In ‘De browserinstellingen wijzigen’ op pagina 222 wordt de instelling beschreven waarmee u de geschiedenis wist.
1 Raak het bladwijzerpictogram in de rechterbovenhoek van het scherm aan.
2 Raak het tabblad ‘Geschiedenis’ aan.
U kunt de knop ‘Terug ’ ook ingedrukt houden wanneer u een pagina bekijkt om het tabblad ‘Geschiedenis’ te openen.
De pagina’s die u bezoekt, worden chronologisch gegroepeerd. Pagina’s waaraan u bladwijzers heeft toegevoegd, worden gemarkeerd met een gouden ster.
3 Raak een periode aan om de bezochte pagina’s weer te geven.
4 Raak een pagina in de geschiedenis aan om deze opnieuw te openen.
NOUG-2.1-update1-102 Gebruikershandleiding voor Nexus One

Browser 216
De meestbezochte pagina’s weergeven
1 Raak het bladwijzerpictogram in de rechterbovenhoek van het scherm aan.
2 Raak het tabblad ‘Meest bezocht’ aan.
De meestbezochte pagina’s worden op volgorde weergegeven. Pagina’s waaraan u bladwijzers heeft toegevoegd, worden gemarkeerd met een gouden ster.
3 Raak een pagina aan om deze te openen.
Snelkoppelingen voor links, telefoonnummers en adressen volgen
De browser herkent links, bepaalde telefoonnummers, adressen en soortgelijke informatie als informatie waarop u direct wilt reageren.
S Blijf een link aanraken om een menu met snelkoppelingen te openen waarmee u de link kunt openen, toevoegen aan uw bladwijzers, opslaan en via e-mail verzenden.
S Raak een telefoonnummer aan om de toepassing Telefoon te openen met het betreffende nummer.
Zie ‘Oproepen plaatsen en beëindigen’ op pagina 84.
S Raak een adres aan om dit te openen in Google Maps.
Zie ‘Maps’ op pagina 225 voor meer informatie.
NOUG-2.1-update1-102 Gebruikershandleiding voor Nexus One

Browser 217
Werken met meerdere browservenstersU kunt maximaal acht browservensters tegelijk openen en tussen deze vensters schakelen.
Een browservenster openen
S Druk op ‘Menu ’ en raak ‘Nieuw venster’ aan.
S Druk op ‘Menu ’ en raak ‘Vensters’ aan. Raak de optie ‘Nieuw venster’ aan in het scherm dat wordt geopend.
Nieuwe vensters worden geopend met uw startpagina.
Schakelen tussen browservensters
1 Druk op ‘Menu ’ en raak ‘Vensters’ aan.
Uw geopende vensters worden weergegeven.
2 Raak een venster aan om dit te openen.
Een browservenster sluiten
1 Druk op ‘Menu ’ en raak ‘Vensters’ aan.
Alle geopende vensters worden weergegeven in een schuiflijst met miniaturen.
2 Raak in het venster het vak ‘Sluiten’ aan om het venster te sluiten.
Raak aan om een nieuw venster te openen.
Raak aan om een venster te sluiten.
Raak aan om een bestaand venster te openen.
NOUG-2.1-update1-102 Gebruikershandleiding voor Nexus One

Browser 218
Bestanden downloadenU kunt bestanden, webpagina’s en zelfs toepassingen downloaden van webpagina’s. De bestanden die u downloadt, worden opgeslagen op de microSD-kaart. Zie ‘Verbinding met een computer maken via USB’ op pagina 76 voor meer informatie over microSD-kaarten.
Installatie van toepassingen van internet of uit e-mail toestaan
Standaard is uw telefoon zo geconfigureerd dat u geen toepassingen kunt installeren die u heeft gedownload van internet of die u heeft ontvangen in een e-mail.
Let op! Toepassingen die zijn gedownload van internet, kunnen afkomstig zijn van onbekende bronnen. Om uw telefoon en persoonlijke gegevens te beschermen, kunt u het beste alleen toepassingen downloaden van vertrouwde bronnen, zoals Android Market.
1 Druk op ‘Startpagina ’ en ‘Menu ’ en raak ‘Instellingen’ \> ‘Toepassingen’ aan.
2 Vink het selectievakje ‘Onbekende bronnen’ aan.
3 Raak ‘OK’ aan.
Een bestand downloaden
Verschillende webpagina’s bieden verschillende methoden voor het downloaden van afbeeldingen, documenten, toepassingen en andere bestanden.
S Blijf een afbeelding of link naar een bestand of andere webpagina aanraken. Raak ‘Opslaan’ aan in het menu dat wordt geopend.
Als het bestand een indeling heeft die wordt ondersteund door een toepassing op de telefoon, wordt het bestand gedownload naar uw microSD-kaart.
Een download annuleren
Als u van gedachten verandert en een bestand niet wilt downloaden, of als u per ongeluk een bestand downloadt, kunt u het downloaden annuleren.
1 Druk op ‘Menu ’ en raak ‘Meer’ \> ‘Downloads’ aan.
2 Druk nogmaals op ‘Menu ’ en raak ‘Alle downloads annuleren’ aan.
NOUG-2.1-update1-102 Gebruikershandleiding voor Nexus One

Browser 219
De gedownloade bestanden weergeven
S Druk op ‘Menu ’ en raak ‘Meer’ \> ‘Downloads’ aan.
De bestanden die u heeft gedownload, worden op volgorde weergegeven. Raak een bestand aan om het te openen.
U kunt de lijst wissen door op ‘Menu ’ te drukken en ‘Lijst wissen’ aan te raken.
NOUG-2.1-update1-102 Gebruikershandleiding voor Nexus One

Browser 220
Bladwijzers gebruikenU kunt bladwijzers aan webpagina’s toevoegen, zodat u de webpagina’s snel opnieuw kunt bezoeken.
Een bladwijzer aan een webpagina toevoegen
1 Open de webpagina waaraan u een bladwijzer wilt toevoegen.
2 Raak het bladwijzerpictogram boven aan het scherm aan. Of druk op ‘Menu ’ en raak ‘Bladwijzers’ aan.
3 Raak ‘Toevoegen’ aan boven aan het scherm ‘Bladwijzers’.
4 Bewerk desgewenst de naam en het adres en raak ‘OK’ aan.
De bladwijzer wordt toegevoegd boven aan de lijst met uw bladwijzers.
Een bladwijzer openen
1 Raak het bladwijzerpictogram boven aan het scherm aan. Of druk op ‘Menu ’ en raak ‘Bladwijzers’ aan.
Er wordt een venster geopend met een lijst met uw bladwijzers. Bladwijzers worden standaard in de miniatuurweergave weergegeven. Als u ze wilt weergeven als lijst, drukt u op ‘Menu ’ en raakt u ‘Lijstweergave’ aan.
2 Raak een bladwijzer aan om deze te openen.
De bladwijzer wordt geopend in het huidige venster. Als u de bladwijzer in een nieuw venster wilt openen, blijft u de bladwijzer aanraken en raakt u ‘Openen in een nieuw venster’ aan in het menu.
Een bladwijzer bewerken
1 Raak het bladwijzerpictogram boven aan het scherm aan. Of druk op ‘Menu ’ en raak ‘Bladwijzers’ aan.
2 Blijf de bladwijzer aanraken die u wilt bewerken.
3 Raak ‘Bladwijzer bewerken’ aan in het menu.
4 Bewerk de naam of het adres in het dialoogvenster dat wordt geopend.
5 Raak ‘OK’ aan.
NOUG-2.1-update1-102 Gebruikershandleiding voor Nexus One

Browser 221
Een bladwijzer delen
1 Raak het bladwijzerpictogram boven aan het scherm aan. Of druk op ‘Menu ’ en raak ‘Bladwijzers’ aan.
2 Blijf de bladwijzer aanraken die u wilt delen.
3 Raak ‘Link delen’ aan in het menu.
4 Raak de toepassing aan die u wilt gebruiken om de bladwijzer te verzenden.
De toepassing wordt geopend. Het adres voor de bladwijzer is reeds ingevoerd.
Een snelkoppeling naar een bladwijzer toevoegen aan het startscherm
U kunt een snelkoppeling aan het startscherm van uw telefoon toevoegen die u kunt aanraken om een van uw bladwijzers in een browservenster te openen.
1 Blijf een leeg gedeelte op het startscherm van uw telefoon aanraken.
2 Raak ‘Snelkoppeling’ aan.
3 Raak ‘Bladwijzers’ aan.
4 Raak een bladwijzer aan om deze toe te voegen.
Het bladwijzerpictogram wordt toegevoegd aan het startscherm.
Een bladwijzer verwijderen
1 Raak het bladwijzerpictogram boven aan het scherm aan. Of druk op ‘Menu ’ en raak ‘Bladwijzers’ aan.
2 Blijf een bladwijzer aanraken om deze te verwijderen.
3 Raak ‘Bladwijzer verwijderen’ aan in het menu.
4 Raak ‘OK’ aan.
NOUG-2.1-update1-102 Gebruikershandleiding voor Nexus One

Browser 222
De browserinstellingen wijzigenU kun een aantal browserinstellingen configureren, waaronder enkele instellingen voor het beheren van uw privacy.
S Als u het scherm met browserinstellingen wilt openen, drukt u op ‘Menu ’ en raakt u ‘Meer’ \> ‘Instellingen’ aan.
Instellingen voor pagina-inhoudTekengrootte Hiermee opent u een dialoogvenster waarin u de grootte van de tekst kunt wijzigen die in de browser wordt gebruikt voor het weergeven van webpagina’s.
Standaardzoom Hiermee opent u een dialoogvenster waarin u het zoomniveau kunt aanpassen waarmee webpagina’s in de browser worden geopend.
Pagina’s openen in overzicht Verwijder het vinkje uit het selectievakje om webpagina’s zo te openen dat de linkerbovenhoek op 100 procent van de grootte wordt weergegeven. Vink het selectievakje aan om webpagina’s uitgezoomd, in een overzicht te openen.
Tekstcodering Hiermee opent u een dialoogvenster waarin u de coderingsstandaard voor tekens kunt wijzigen die de browser gebruikt voor het weergeven van tekst op een webpagina.
Pop-upvensters blokkeren Vink het selectievakje aan om te voorkomen dat websites ongevraagd vensters openen.
Afbeeldingen laden Verwijder het vinkje uit het selectievakje om geen afbeeldingen weer te geven wanneer de browser een webpagina opent. Als u dit doet, wordt de webpagina sneller weergegeven, wat handig kan zijn wanneer u een trage verbinding heeft. Houd er echter rekening mee dat veel websites niet goed te begrijpen zijn zonder afbeeldingen.
Pagina’s automatisch laten passen Vink dit selectievakje aan om ervoor te zorgen dat de browser de weergave van tekst en andere elementen van webpagina’s optimaliseert voor weergave op het scherm van uw telefoon. Als u deze optie inschakelt, kunt u een kolom tekst aanpassen aan het formaat van het scherm, door te dubbeltikken op het scherm nadat u uw vingers heeft samengeknepen om te zoomen. Verwijder het vinkje uit het selectievakje om pagina’s weer te geven zoals ze zijn ontwikkeld voor een computerscherm. Als u dubbeltikt, schakelt u tussen een ingezoomde weergave en de standaardweergave.
NOUG-2.1-update1-102 Gebruikershandleiding voor Nexus One

Browser 223
Alleen liggende weergave Vink het selectievakje aan om pagina’s op het scherm weer te geven in een liggende (horizontale) stand, ongeacht hoe u de telefoon vasthoudt.
JavaScript inschakelen Verwijder het vinkje uit het selectievakje om te voorkomen dat JavaScript wordt uitgevoerd op webpagina’s. Veel webpagina’s werken alleen goed als ze JavaScript-functies op uw telefoon kunnen uitvoeren.
Invoegtoepassingen inschakelen Verwijder het vinkje uit het selectievakje om invoegtoepassingen van webpagina’s uit te schakelen.
Openen op de achtergrond Vink het selectievakje aan om nieuwe vensters op de achtergrond te openen wanneer u een link blijft aanraken en ‘Openen in een nieuw venster’ aanraakt. Dit is handig als u met vensters werkt waarbij het enige tijd duurt voordat ze zijn gedownload en worden weergegeven. Druk op ‘Menu ’, raak ‘Vensters’ aan en raak vervolgens het nieuwe venster aan om dit weer te geven. Verwijder het vinkje uit het selectievakje wanneer u liever wilt dat nieuwe vensters die u op deze manier opent, in het huidige venster worden weergegeven. Zie ‘Schakelen tussen browservensters’ op pagina 217.
Startpagina instellen Hiermee opent u een dialoogvenster waarin u de URL kunt opgeven van de pagina die u wilt openen wanneer u een nieuw browservenster opent. Als u het browservenster liever sneller opent door standaard geen pagina te openen, laat u dit dialoogvenster leeg.
PrivacyinstellingenCache wissen De browser slaat de tekst en afbeeldingen van bezochte webpagina’s op, zodat ze sneller kunnen worden geopend wanneer u ze opnieuw bezoekt. Raak ‘Cache wissen’ aan om deze tijdelijke bestanden te verwijderen.
Geschiedenis wissen In de browser wordt bijgehouden welke webpagina’s u bezoekt, zodat u deze snel kunt terugvinden en opnieuw kunt openen. (Zie ‘Uw browsergeschiedenis weergeven’ op pagina 215.) Raak ‘Geschiedenis wissen’ aan om deze record te verwijderen.
Cookies accepteren Voor uw gemak worden voor veel webpagina’s bestanden, die cookies worden genoemd, opgeslagen, gelezen en bijgewerkt op uw telefoon. Dankzij cookies hoeft u zich bijvoorbeeld niet telkens aan te melden wanneer u een pagina opent en worden uw voorkeuren onthouden. Verwijder het vinkje uit het selectievakje om te voorkomen dat webpagina’s cookies op uw telefoon kunnen opslaan.
Alle cookiegegevens wissen Raak deze optie aan om alle cookies op uw telefoon te verwijderen.
NOUG-2.1-update1-102 Gebruikershandleiding voor Nexus One

Browser 224
Gegevens op formulier onthouden De browser onthoudt wat u opgeeft op een formulier op een site en helpt u die tekst opnieuw in te voeren wanneer u dat formulier weer gebruikt. Verwijder het vinkje uit het selectievakje om deze functie uit te schakelen.
Formuliergegevens wissen Raak deze optie aan als u alle informatie wilt wissen die de browser onthoudt over wat u op formulieren heeft ingevoerd.
Locatie inschakelen Vink het selectievakje aan om websites met locatiespecifieke inhoud toe te staan u te vragen of u uw locatie wilt delen op basis van de locatiegegevens van de telefoon. Als u een website wilt voorzien van uw locatie, moet u in de toepassing Instellingen de functie voor het delen van uw locatie hebben ingeschakeld. Zie ‘Privacyinstellingen’ op pagina 328.
Locatietoegang ongedaan maken Hiermee opent u een dialoogvenster waarin u de toestemming voor toegang tot uw locatie, die u in het verleden heeft verleend aan websites, kunt wissen. Als deze websites opnieuw toegang tot uw locatie willen, moet u deze toestemming opnieuw verlenen.
BeveiligingsinstellingenWachtwoorden onthouden De browser kan uw wachtwoord onthouden voor bepaalde pagina’s waarvoor u zich moet aanmelden, zodat u zich snel kunt aanmelden wanneer u deze pagina’s herhaaldelijk bezoekt. Verwijder het vinkje uit het selectievakje om te voorkomen dat uw wachtwoorden in de browser worden opgeslagen.
Wachtwoorden wissen Als u deze optie aanraakt, worden de wachtwoorden gewist die in de browser zijn opgeslagen.
Beveiligingswaarschuwingen weergeven Verwijder het vinkje uit het selectievakje om te voorkomen dat de browser u waarschuwt voor websites met algemene beveiligingsproblemen, zoals verouderde of ongeldige certificaten.
Geavanceerde instellingenWebsite-instellingen Hiermee opent u een scherm waarin u de geavanceerde instellingen voor bepaalde websites kunt weergeven.
Standaardinstellingen herstellen Raak deze optie aan om alle browsergegevens, waaronder de browsergeschiedenis, cookies, wachtwoorden en bladwijzers, te verwijderen en de oorspronkelijk browserinstellingen te herstellen.
NOUG-2.1-update1-102 Gebruikershandleiding voor Nexus One

225
Maps
U gebruikt de toepassing Maps voor het uitvoeren van de volgende acties: uw huidige locatie vinden; in realtime verkeersomstandigheden bekijken; gedetailleerde wandel-, OV- of autoroutebeschrijvingen opvragen en voor een gesproken stapsgewijze routebeschrijving.
U kunt op een wegenkaart of satellietbeeld zoeken om een adres of oriëntatiepunt te vinden. U kunt sommige locaties zelfs bekijken alsof u over straat loopt.
Als u zich aanmeldt voor Google Latitude, kunt u de locaties van uw vrienden op uw kaarten zien en uw locatie en andere gegevens met hen delen.
Maps heeft niet over elke locatie informatie.
In dit gedeelte‘Maps openen en uw locatie weergeven’ op pagina 226
‘Informatie over een locatie verkrijgen’ op pagina 228
‘Een ster aan een locatie toekennen’ op pagina 230
‘Kaartlagen wijzigen’ op pagina 232
‘Locaties en plaatsen zoeken’ op pagina 234
‘Een routebeschrijving opvragen’ op pagina 235
‘Navigeren met een gesproken, stapsgewijze routebeschrijving’ op pagina 237
‘Uw vrienden vinden met Google Latitude’ op pagina 243
NOUG-2.1-update1-102 Gebruikershandleiding voor Nexus One

Maps 226
Maps openen en uw locatie weergevenU moet locatieservices inschakelen om informatie over uw locatie te gebruiken tijdens het zoeken en navigeren in Maps. Open vervolgens de toepassing Maps om uw locatie te bekijken.
Locatieservices gebruiken met Maps
U moet locatieservices hebben ingeschakeld om uw locatie in de toepassing Maps te kunnen bekijken en om uw locatie te gebruiken om lokale bronnen te vinden.
1 Druk op ‘Startpagina ’ en ‘Menu ’ en raak ‘Instellingen’ \> ‘Locatie en beveiliging’ aan.
2 Vink de opties van Mijn locatie aan die u wilt gebruiken.
Vink ‘Draadloze netwerken gebruiken’ aan om de telefoon toe te staan uw geschatte locatie te bepalen via mobiele en Wi-Fi-netwerken.
Vink ‘GPS-satellieten gebruiken’ aan om de telefoon toe te staan uw locatie tot op straatniveau te bepalen. (Plaatsbepaling via GPS werkt het best wanneer u buiten bent.)
3 Druk op ‘Startpagina ’ en ‘Menu ’ en raak ‘Instellingen’ \> ‘Privacy’ aan.
Vink ‘Delen met Google’ aan om uw locatie te gebruiken tijdens het zoeken.
Maps openen en uw locatie bekijken
1 Raak het Maps-pictogram aan op het startscherm of in de Launcher.
Zie ‘Toepassingen openen en schakelen tussen toepassingen’ op pagina 47 voor meer informatie over het openen van en schakelen tussen toepassingen.
2 Druk op ‘Menu ’ en raak ‘Mijn locatie’ aan.
NOUG-2.1-update1-102 Gebruikershandleiding voor Nexus One

Maps 227
De kaart wordt gecentreerd op een blauwe stip waarmee uw locatie wordt aangegeven. Met een blauwe cirkel om de stip wordt aangegeven dat uw werkelijke locatie binnen de cirkel valt.
De kaart verplaatsen
S Sleep de kaart met uw vinger.
In- en uitzoomen op een kaart
S Raak de plus of minus van het bedieningselement ‘Zoomen’ aan om in of uit te zoomen.
OFS Dubbeltik op een locatie op de kaart om in te zoomen op die locatie.
OFS Raak met twee vingers tegelijk een gebied aan, knijp uw vingers samen om uit te
zoomen en spreid ze om in te zoomen.
Niet alle zoomniveaus zijn beschikbaar voor alle locaties.
De kaart wissen
Nadat u een routebeschrijving heeft opgevraagd of op een kaart heeft gezocht, kunt u de markeringen verwijderen die door deze acties op de kaart zijn verschenen.
S Wanneer u een kaart bekijkt, drukt u op ‘Menu ’ en raakt u ‘Meer’ \> ‘Kaart wissen’ aan.
Sleep de kaart om in de gewenste richting te bewegen.
Uw locatie.
Zoom in of uit.
NOUG-2.1-update1-102 Gebruikershandleiding voor Nexus One

Maps 228
Informatie over een locatie verkrijgenU kunt het adres en andere informatie over een gebied op een kaart opvragen. De hoeveelheid informatie is afhankelijk van de locatie.
Het adres en aanvullende details over een locatie opvragen
S Blijf een locatie, ster of kenmerk met label op de kaart aanraken.
Er wordt een ballon geopend op de plek van de locatie met het adres en een Street View-miniatuur wanneer dit beschikbaar is.
Blijf een locatie of ander kenmerk aanraken om een ballon te openen met het betreffende adres.
Raak de ballon aan om een scherm met opties te openen waarin u meer informatie over de locatie kunt opvragen.
NOUG-2.1-update1-102 Gebruikershandleiding voor Nexus One

Maps 229
S Raak de ballon aan om een scherm met opties te openen waarin u meer informatie over de locatie kunt opvragen.
Deze opties worden in dit gedeelte en op internet beschreven: http://maps.google.com.
Het adres en andere informatie over de locatie.
NOUG-2.1-update1-102 Gebruikershandleiding voor Nexus One

Maps 230
Een ster aan een locatie toekennenU kunt een ster toekennen aan een locatie op de kaart. Zo kunt u deze locatie sneller terugvinden wanneer u bij Google Maps bent aangemeld op uw telefoon of op internet. U kunt ook een lijst openen met de locaties waaraan u sterren heeft toegekend, zodat u ze snel op een kaart kunt bekijken.
Een ster toekennen aan een locatie of de ster verwijderen
U kunt een ster toekennen aan elke gewenste locatie of kenmerk met label op een kaart.
1 Blijf een locatie of kenmerk met label op de kaart aanraken.
2 Raak de ballon aan die wordt geopend.
3 Raak de grijze ster boven aan het scherm aan om een ster toe te kennen aan de locatie. (Raak de gouden ster aan om de ster voor die locatie te verwijderen.)
De ster wordt goudkleurig weergegeven en er wordt een gouden ster op de betreffende locatie op de kaart geplaatst.
Raak een ster aan voor meer informatie over die locatie.
NOUG-2.1-update1-102 Gebruikershandleiding voor Nexus One

Maps 231
Een lijst met items met ster bekijken
U kunt een lijst openen met uw locaties met ster, zodat u snel naar een locatie met ster op de kaart kunt gaan. De lijst bevat locaties waaraan u een ster heeft toegekend terwijl u op uw telefoon of online bij Maps was aangemeld.
S Wanneer u een kaart bekijkt, drukt u op ‘Menu ’ en raakt u ‘Meer’ \> ‘Items met ster’ aan.
De lijst met items met ster en de adressen van deze items wordt geopend.
S Raak een locatie in de lijst aan om deze op een kaart te bekijken.
S Druk op ‘Menu ’ en raak ‘Vernieuwen’ aan om de lijst bij te werken.
Raak een locatie aan om deze op een kaart te bekijken.
NOUG-2.1-update1-102 Gebruikershandleiding voor Nexus One

Maps 232
Kaartlagen wijzigenGoogle Maps wordt aanvankelijk geopend met een wegenkaart. U kunt ook een satellietbeeld van een locatie bekijken, verkeersomstandigheden nagaan en zelfs een locatie bekijken alsof u over straat loopt. U kunt kaarten die u maakt, bekijken in Google Maps op internet. De volgende en vele andere lagen zijn beschikbaar in Google Maps.
Kaart-, satelliet- of verkeerslagen bekijken
S Druk op ‘Menu ’ en raak ‘Lagen’ aan. Raak vervolgens ‘Verkeer’, ‘Satelliet’, ‘Latitude’ of een andere laag aan.
De laag ‘Kaart’ is de standaardinstelling. Dit is een wegenkaart met de namen van wegen, rivieren, meren, bergen, parken en andere kenmerken.
Voor de laag ‘Satelliet’ worden dezelfde satellietgegevens gebruikt als voor Google Earth. Satellietbeelden zijn niet in realtime. Google Earth vindt de beste beelden die beschikbaar zijn, de meeste beelden zijn meestal tussen de één en drie jaar oud.
De laag ‘Verkeer’ biedt verkeersomstandigheden in realtime, die op wegen worden weergegeven als gekleurde lijnen, variërend van groen tot zwart.
Zie ‘Uw vrienden vinden met Google Latitude’ op pagina 243 voor informatie over Latitude.
Laag ‘Kaart’ Laag ‘Satelliet’ Laag ‘Verkeer’
NOUG-2.1-update1-102 Gebruikershandleiding voor Nexus One

Maps 233
Ga naar Google Maps op internet voor informatie over de andere functies van Google Maps.
Niet alle locaties bieden informatie om alle lagen van Maps of alle zoomniveaus te ondersteunen. Ga naar Google Maps op internet voor meer informatie over lagen.
Street View openen voor een locatie
Street View biedt beelden op straatniveau voor een locatie, waarin u kunt navigeren, inzoomen, enzovoort. Street View is niet beschikbaar voor alle gebieden.
1 Blijf een locatie op een kaart aanraken om een ballon met het adres en een Street View-miniatuur te openen.
2 Raak de ballon aan. Raak ‘Street View’ aan in het scherm dat wordt geopend.
Navigeren in Street View
S Sleep het beeld in elke gewenste richting om omhoog of omlaag te pannen of om in andere richtingen te kijken.
S Zoom in op de richting waarin u kijkt.
S Druk op ‘Menu ’ en raak ‘Naar voren stappen’ of ‘Achteruit stappen’ aan om in de straat te bewegen. U kunt ook een navigatiepijl aanraken die in de afbeelding staat.
S Druk op ‘Menu ’ en raak ‘Kompasmodus’ aan om de telefoon zelf te gebruiken voor navigatie in Street View. Kantel, pan, of draai de telefoon om de weergave aan te passen. Raak ‘Kompasmodus’ nogmaals aan om deze modus te beëindigen.
S Druk op ‘Menu ’ en raak ‘Afbeelding melden’ aan om een webformulier te openen. Hiermee kunt u afbeeldingen aan Google melden die ongepaste inhoud of privacyproblemen bevatten.
S Druk op ‘Menu ’ en raak ‘Naar kaart’ aan om Street View te verlaten.
Raak de weergave aan om navigatie-elementen weer te geven.
Raak de pijlen aan om de weergave in de straat aan te passen.
NOUG-2.1-update1-102 Gebruikershandleiding voor Nexus One

Maps 234
NOUG-2.1-update1-102 Gebruikershandleiding voor Nexus One
Locaties en plaatsen zoekenU kunt zoeken naar een locatie en deze op een kaart bekijken. U kunt ook zoeken naar plaatsen op de kaart die u bekijkt.
Een locatie zoeken
1 Wanneer u een kaart bekijkt, drukt u op ‘Menu ’ en raakt u ‘Zoeken’ aan. Of druk op de knop ‘Zoeken’ .
2 Geef in het zoekvak de plaats op waarnaar u wilt zoeken. U kunt een adres, een stad of een type bedrijf of organisatie invoeren, bijvoorbeeld ‘museums in San Francisco’.
Tijdens het typen worden suggesties van eerdere en populaire zoekopdrachten in een lijst onder het zoekvak weergegeven. U kunt een suggestie aanraken om ernaar te zoeken.
Suggesties zijn onder andere items uit uw zoekgeschiedenis op uw telefoon en op internet. Bezoek het Helpcentrum van Google Maps op internet voor meer informatie over uw zoekgeschiedenis (inclusief hoe u deze wist): http://maps.google.com/support.
3 Raak het zoekpictogram aan.
Overeenkomende zoekresultaten worden met markeringen met letterlabels op de kaart aangegeven.
U kunt een markering aanraken om een ballon te openen die een label bevat. Raak de ballon aan om een scherm te openen met meer informatie over de locatie, evenals opties voor het opvragen van een routebeschrijving.
Raak de ballon aan om een scherm met meer informatie over de locatie te openen.
Raak een markering aan om een ballon met meer informatie te openen.
Raak dit aan om een lijst met alle resultaten op de kaart te openen.Raak dit aan om de volgende of vorige markering op de kaart te selecteren en het label ervan te bekijken.

Maps 235
Een routebeschrijving opvragenDe toepassing Maps kan een routebeschrijving bieden voor een wandel-, OV- of autoroutebeschrijving.
U kunt een snelkoppeling voor een bestemming op uw startscherm plaatsen. U raakt de snelkoppeling aan om een routebeschrijving op te vragen naar die locatie, van welke locatie dan ook. Zie ‘Het startscherm aanpassen’ op pagina 59 voor informatie over het toevoegen van snelkoppelingen aan het startscherm.
Een routebeschrijving opvragen
1 Wanneer u een kaart bekijkt, drukt u op ‘Menu ’ en raakt u ‘Route’ aan.
Geef in het eerste tekstvak een vertrekpunt op en geef in het tweede tekstvak een eindpunt op. U kunt ook aanraken om een menu te openen waarin u een adres uit uw lijst met contacten of een punt op de kaart kunt selecteren.
Als u de routebeschrijving voor de terugreis wilt, drukt u op ‘Menu ’ en raakt u ‘Omkeren’ aan.
2 Raak het auto-, OV-, of wandelpictogram aan.
3 Raak ‘Uitvoeren’ aan.
De route-aanwijzingen naar uw bestemming worden in een lijst weergegeven.
Geef een vertrek- en een eindpunt op.
Selecteer een vervoermiddel.
Raak ‘Uitvoeren’ aan.
NOUG-2.1-update1-102 Gebruikershandleiding voor Nexus One

Maps 236
U kunt deze aanwijzingen lezen of op de kaart weergeven.
U kunt ook ‘Navigatie’ aanraken om een gesproken, stapsgewijze routebeschrijving van Google Maps Navigatie op te vragen, zoals wordt beschreven in ‘Navigeren met een gesproken, stapsgewijze routebeschrijving’ op pagina 237.
Wanneer u klaar bent en de markeringen van de kaart wilt verwijderen, drukt u op ‘Menu ’ en raakt u ‘Meer’ \> ‘Kaart wissen’ aan.
NOUG-2.1-update1-102 Gebruikershandleiding voor Nexus One

Maps 237
Navigeren met een gesproken, stapsgewijze routebeschrijving
U kunt Google Maps Navigatie gebruiken om een stapsgewijze routebeschrijving op te vragen, die zowel wordt gesproken als op uw scherm wordt weergegeven. Google biedt Google Maps Navigatie momenteel als bètaservice aan.
Navigeren met een stapsgewijze routebeschrijving
S Vraag een routebeschrijving op naar een locatie en raak vervolgens ‘Navigeren’ aan op het scherm met de routebeschrijving.
Zie ‘Een routebeschrijving opvragen’ op pagina 235.
OFS Houd de knop ‘Zoeken’ ingedrukt. Wanneer u kunt spreken, zegt u ‘Navigeren
naar’ gevolgd door de gewenste locatie. Als deze wordt weergegeven, raakt u een bestemming aan in de lijst met suggesties.
Er wordt een kaart geopend waarop uw route met blauw is aangegeven en waarbij de volgende stap van de routebeschrijving bovenaan wordt beschreven. Tijdens de navigatie wordt elke stap van de routebeschrijving gesproken en wordt vervolgens de volgende stap weergegeven. Uw huidige locatie en richting worden op de kaart met een blauwe pijl aangegeven. Deze volgt uw locatie tijdens het navigeren.
De toepassing Maps downloadt een kopie van uw routebeschrijving en andere informatie over uw route en slaat deze tijdelijk op uw telefoon op. Als uw verbinding met een gegevensnetwerk wordt verbroken, kunt u nog steeds naar uw bestemming navigeren.
Het noorden wordt met een kompas aangegeven.
Uw huidige locatie en richting.
NOUG-2.1-update1-102 Gebruikershandleiding voor Nexus One

Maps 238
Druk op de knop Volume omhoog / omlaag om het volume van de gesproken instructies te regelen. Als u de gesproken instructies wilt uitschakelen, drukt u op ‘Menu ’ en raakt u ‘Dempen’ aan.
Stapsgewijze routebeschrijving in een lijst bekijken
U kunt elke stap van uw routebeschrijving bekijken in een schuiflijst met geschreven routeaanwijzingen.
S Raak het routebeschrijvingspictogram aan.
Er wordt een scherm geopend met een schuiflijst met een stapsgewijze routebeschrijving naar uw bestemming.
S Druk op ‘Terug ’ om terug te keren naar de navigatieweergave.
Terugkeren naar de navigatieweergave
Als u naar een bestemming navigeert en vervolgens de toepassing Maps gebruikt om andere gebieden te ontdekken, kunt u snel terug naar uw huidige locatie in de navigatieweergave.
S Open het venster ‘Meldingen’ en raak de melding over de actieve navigatie aan.
Zie ‘Meldingen beheren’ op pagina 53.\>
OFS Raak het navigatiepictogram op een kaart aan.
U keert terug naar de navigatieweergave waarin uw huidige locatie en de volgende stap in de routebeschrijving worden weergegeven.
NOUG-2.1-update1-102 Gebruikershandleiding voor Nexus One

Maps 239
De weergave van uw route wijzigen
U kunt uw voortgang langs de routebeschrijving bekijken als een kaart met een aantal lagen informatie. U kunt in- en uitzoomen op de kaart en de kaart slepen om aangrenzende gebieden te bekijken. U kunt uw voortgang ook bekijken via de laag ‘Satelliet’ of via de laag ‘Street View’.
S Druk op ‘Menu ’ en raak ‘Lagen’ aan om naar andere weergaven over te schakelen waarop verkeersomstandigheden of satellietbeelden worden weergegeven, of voor de weergave van locaties van parkeerplaatsen, restaurants en andere oriëntatiepunten die u op uw route tegenkomt.
S Druk op ‘Menu ’ en raak ‘Routegegevens’ aan voor een overzichtsweergave van uw route, waarmee u een nieuwe route kunt kiezen, verkeersgegevens kunt bekijken, enzovoort.
Zie ‘De weergave van uw route wijzigen’ op pagina 239 en ‘Een alternatieve route naar uw bestemming opvragen’ op pagina 242.
S Sleep de map om aangrenzende gebieden te bekijken of raak de kaart aan om de bedieningselementen voor in-/uitzoomen weer te geven.
Zoeken naar locaties op uw route
U kunt zoeken naar bedrijven, interessante plaatsen en andere kenmerken die u op uw route tegenkomt. Wanneer u zoekt tijdens het navigeren, bevatten de zoekresultaten locaties op uw route en geen locaties die in de buurt van uw huidige locatie zijn.
Zie ‘Locaties en plaatsen zoeken’ op pagina 234 voor meer informatie over zoeken in Maps.
S Druk op ‘Zoeken ’ en zoek naar interessante locaties.
De resultaten worden met markeringen langs uw route weergegeven; het eerste resultaat bevat een label. Gebruik de linker- en rechterpijl om van resultaat naar resultaat te gaan en om in en uit te zoomen. Raak een label aan voor meer informatie over de markering.
NOUG-2.1-update1-102 Gebruikershandleiding voor Nexus One

Maps 240
S Wanneer u klaar bent, raakt u het navigatiepictogram aan om terug te keren naar de navigatieweergave.
Een voorbeeld van uw route bekijken
U kunt een voorbeeld van elke stap in de routebeschrijving bekijken in de navigatieweergave, de laag ‘Satelliet’ en in andere weergaven.
1 Raak de stap van de routebeschrijving boven aan het scherm aan.
Er worden een linker- en rechterpijl weergegeven.
NOUG-2.1-update1-102 Gebruikershandleiding voor Nexus One

Maps 241
2 Raak de linker- of rechterpijl aan om de volgende of vorige stap van uw route te bekijken.
Wanneer u een voorbeeld van een route bekijkt, raakt u aan om over te schakelen naar een weergave op straatniveau van uw route. In de weergave op straatniveau raakt u aan om over te schakelen naar Street View. In deze weergave sleept u uw vinger om de kijkrichting aan te passen, zoals wordt beschreven in ‘Street View openen voor een locatie’ op pagina 233.
3 Wanneer u het voorbeeld heeft bekeken, raakt u het navigatiepictogram aan om terug te keren naar uw huidige locatie en de volgende stap in uw routebeschrijving.
Verkeersomstandigheden op uw route bekijken
In de linkerbenedenhoek van de navigatieweergave wordt met een verkeerslicht de verkeersomstandigheden op uw route aangegeven, naast de geschatte tijd totdat u uw bestemming bereikt. U kunt de verkeersomstandigheden ook voor elk segment van uw route bekijken.
S Raak het verkeerslicht in de linkerbenedenhoek van de navigatieweergave aan.
Uw route wordt in de verkeerweergave geopend, de hoeveelheid verkeer die u onderweg tegenkomt wordt met kleuren aangegeven.
S Raak het navigatiepictogram aan om terug te keren naar uw huidige locatie in de navigatieweergave.
NOUG-2.1-update1-102 Gebruikershandleiding voor Nexus One

Maps 242
Een alternatieve route naar uw bestemming opvragen
Als er veel verkeer op uw huidige route is of als u een andere route wilt uitproberen, kunt u een andere route aanvragen via de service Google Maps Navigatie.
1 Druk op ‘Menu ’ en raak ‘Routegegevens’ aan.
2 Raak het pictogram voor een alternatieve route aan.
Er wordt een alternatieve route op de kaart getekend.
Navigatie afsluiten
U kunt de navigatieweergave verlaten wanneer u de bestemming heeft bereikt, of op elk ander tijdstip.
S Druk op ‘Menu ’ en raak ‘Navigatie afsluiten’ aan.
U keert terug naar de vorige Maps-weergave.
NOUG-2.1-update1-102 Gebruikershandleiding voor Nexus One

Maps 243
Uw vrienden vinden met Google LatitudeMet Google Latitude kunnen uw vrienden en u elkaars locaties bekijken op kaarten en statusberichten met elkaar delen. U kunt in Latitude ook berichten en e-mails verzenden, oproepen plaatsen en een routebeschrijving opvragen om de locaties van uw vrienden te bereiken.
Uw locatie wordt niet automatisch gedeeld. U moet zich aanmelden bij Latitude en uw vrienden vervolgens uitnodigen zodat ze uw locatie kunnen zien. U kunt ook uitnodigingen van uw vrienden accepteren.
Aanmelden bij Latitude
S Wanneer u een kaart bekijkt, drukt u op ‘Menu ’ en raakt u ‘Aanmelden bij Latitude’ aan.
Als zich voor de eerste keer aanmeldt bij Latitude, wordt u gevraagd het privacybeleid van Google te accepteren of te weigeren.
Wanneer u zich bij Latitude heeft aangemeld, wordt het menu-item gewijzigd in ‘Latitude’.
Latitude openen
Nadat u zich bij Latitude heeft aangemeld, kunt u Latitude openen om uw vrienden te vinden en hun updates te bekijken.
S Wanneer u een kaart bekijkt, drukt u op ‘Menu ’ en raakt u ‘Latitude’ aan.
Vrienden uitnodigen en hun locaties delen
Nadat u zich bij Latitude heeft aangemeld, kunt u uw locatie met uw vrienden delen. Alleen vrienden die u specifiek heeft uitgenodigd of waarvan u een uitnodiging heeft geaccepteerd, kunnen uw locatie bekijken.
1 Open Latitude, druk op ‘Menu ’ en raak ‘Vrienden toevoegen’ aan.
2 Raak ‘Selecteren uit contacten’ of ‘Toevoegen via e-mailadres’ aan in het menu dat wordt geopend.
Als u ‘Selecteren uit contactpersonen’ heeft aangeraakt, wordt er een schuiflijst met al uw contacten geopend. Vink alle contacten aan die u wilt uitnodigen.
Als u ‘Toevoegen via e-mailadres’ heeft aangeraakt, kunt u de e-mailadressen van een of meer vrienden toevoegen (scheid meerdere e-mailadressen met komma’s).
NOUG-2.1-update1-102 Gebruikershandleiding voor Nexus One

Maps 244
3 Raak onder aan het scherm ‘Vrienden toevoegen’ aan.
Als uw vrienden ook Latitude gebruiken, ontvangen ze een verzoek per e-mail en een melding in Latitude. Als ze nog niet bij Latitude zijn aangemeld, ontvangen ze een e-mail met een uitnodiging om zich met hun Google-account bij Latitude aan te melden.
Reageren op een uitnodiging
Wanneer een vriend u uitnodigt om uw locatie via Latitude te delen, kunt u op de volgende manieren reageren.
Accepteren en mijn locatie ook delen Uw vriend en u kunnen elkaars locatie bekijken.
Accepteren, maar mijn locatie verbergen U kunt de locatie van uw vriend zien, maar de betreffende vriend kan uw locatie niet zien.
Niet accepteren Er worden geen locatiegegevens gedeeld tussen u en uw vriend.
De locaties van uw vrienden bekijken
U kunt de locaties van uw vrienden op een kaart of in een lijst bekijken.
Wanneer u de toepassing Maps opent, worden de locaties van uw vrienden weergegeven. Elke vriend wordt met zijn foto weergegeven (uit Contacten) met een pijl die de geschatte locatie aangeeft. Als een vriend zijn locatie op stadsniveau deelt, wordt er geen pijl weergegeven bij de foto en staat de foto in het midden van de stad.
Als uw vrienden Google Talk gebruiken, wordt hun online status (beschikbaar, bezet, enzovoort) in een cirkel onder de foto weergegeven. Zie ‘Online status wijzigen en controleren’ op pagina 177 voor meer informatie.
Als u het profiel van een vriend wilt bekijken en contact wilt maken, raakt u de foto aan. De naam van uw vriend wordt in een ballon weergegeven. Raak de ballon aan om een scherm te openen met informatie over uw vriend en verbindingsopties.
Wanneer u Latitude opent, wordt er een lijst met uw Latitude-vrienden weergegeven met hun laatst bekende locatie, status, enzovoort. Raak een vriend in de lijst aan om een scherm te openen met informatie over de vriend en vele verbindingsopties.
Contact maken met uw vrienden en contact met vrienden beheren
Raak de ballon met contactgegevens van een vriend in de kaartweergave aan of raak een vriend in de lijstweergave aan om het profiel van de vriend te openen. In het profielscherm kunt u met uw vriend communiceren en opties voor privacy instellen.
Op kaart weergeven Hiermee wordt de locatie van een vriend op een kaart weergegeven.
NOUG-2.1-update1-102 Gebruikershandleiding voor Nexus One

Maps 245
Chatten via Google Talk Hiermee wordt een Google Talk-chatvenster met die vriend geopend.
E-mail verzenden Hiermee wordt Gmail geopend met een bericht dat al aan de vriend is geadresseerd.
Routebeschrijving Hiermee vraagt u een routebeschrijving op naar de locatie van de vriend.
Verbergen voor deze vriend Stop met het delen van uw locatie met deze vriend in Latitude, zowel in een lijst als op een kaart. Als u uw locatie weer met deze vriend wilt delen, raakt u ‘Verbergen voor deze vriend opheffen’ aan.
Alleen locatie op stadsniveau delen Deel alleen de stad waarin u zich bevindt, niet uw locatie op straatniveau. Uw foto wordt in het midden van de stad waarin u zich bevindt, aan uw vriend weergegeven. Als u weer exactere locaties wilt delen, raakt u ‘Best beschikbare locatie’ aan.
Verwijderen Verwijder de vriend van uw lijst en stop met het delen van locaties.
Bepalen wat u deelt
U kunt bepalen hoe en wanneer uw vrienden u kunnen vinden. Alleen de laatste locatie die naar Latitude is verzonden, wordt met uw Google-account opgeslagen. Als u Latitude uitschakelt of de modus voor verbergen heeft ingesteld, wordt er geen locatie opgeslagen.
S Open Latitude, raak uw eigen naam aan en raak ‘Privacyinstellingen bewerken’ aan.
U kunt de volgende privacyopties instellen.
Uw locatie detecteren Laat Latitude uw locatie detecteren en bijwerken terwijl u onderweg bent. De updatefrequentie wordt bepaald door verschillende factoren, zoals het oplaadniveau van de accu van de telefoon en het moment waarop uw locatie voor het laatst is gewijzigd.
Uw locatie instellen Stel de locatie die u met anderen deelt in als een adres dat u invoert, een adres uit uw contacten, een locatie op de kaart, of geef aan dat Latitude uw werkelijke locatie deelt.
Uw locatie verbergen Verberg uw locatie voor alle vrienden.
Schakel Latitude uit. Schakel Latitude uit en stop het delen van uw locatie of status. U kunt zich altijd weer bij Latitude aanmelden.
NOUG-2.1-update1-102 Gebruikershandleiding voor Nexus One

Maps 246
NOUG-2.1-update1-102 Gebruikershandleiding voor Nexus One

247
Camera
De toepassing Camera is een combinatie van een camera en een camcorder, die u gebruikt om foto’s te nemen en video’s te maken en te delen.
Foto’s en video’s worden op de microSD-kaart van de telefoon opgeslagen. U moet dus een microSD-kaart plaatsen om de toepassing Camera te kunnen gebruiken. Zie ‘De accu, SIM-kaart en microSD-kaart plaatsen’ op pagina 19. U kunt uw foto’s en video’s kopiëren vanaf de microSD-kaart naar een computer, zoals wordt beschreven in ‘Verbinding met een computer maken via USB’ op pagina 76.
In dit gedeelte‘De camera openen en foto’s nemen’ op pagina 248
‘Uw foto’s bekijken’ op pagina 251
‘Uw video’s bekijken’ op pagina 252
‘Camera-instellingen wijzigen’ op pagina 253
NOUG-2.1-update1-102 Gebruikershandleiding voor Nexus One

Camera 248
De camera openen en foto’s nemenU neemt foto’s en maakt video’s met de toepassing Camera.
De vele instellingen van de toepassing Camera worden beschreven in ‘Camera-instellingen wijzigen’ op pagina 253.
U kunt uw foto’s ook bekijken via de toepassing Galerij, zoals wordt beschreven in ‘Galerij’ op pagina 255.
Belangrijk Zorg ervoor dat u het beschermende lensklepje schoonmaakt met een microvezeldoek voordat u foto’s neemt. Een lensklepje dat vette vingerafdrukken bevat, zorgt voor vage foto’s met een halo-effect.
De camera openen
S Raak het Camera-pictogram aan op het startscherm of in de Launcher.
Zie ‘Toepassingen openen en schakelen tussen toepassingen’ op pagina 47 voor meer informatie over het openen van en schakelen tussen toepassingen.
De camera wordt in liggende modus geopend, zodat u meteen een foto kunt nemen of een video kunt maken.
Raak dit aan om een voorbeeld van uw foto’s of video’s te bekijken.
Raak aan om instellingen te wijzigen.
Raak deze knop aan om een foto te nemen of een video te maken.
Sleep de schuifregelaar omhoog om video’s te maken, sleep deze omlaag om foto’s te nemen.
NOUG-2.1-update1-102 Gebruikershandleiding voor Nexus One

Camera 249
Een foto nemen
1 Sleep indien nodig het besturingselement naar de camerapositie.
2 Als u de belichting handmatig wilt instellen, raakt u de schuifregelaar aan om de camera-instellingen te openen.
Het zoekerbeeld wordt gewijzigd wanneer u de instellingen wijzigt. Zie ‘Camera-instellingen wijzigen’ op pagina 253.
3 Richt de lens op uw onderwerp.
U kunt in- of uitzoomen door het scherm aan te raken en het zoomelement aan te raken.
4 Raak het ontspanpictogram aan.
Het beeld wordt door de camera scherpgesteld. Wanneer het beeld is scherpgesteld, worden de focusindicatoren in alle hoeken groen en neemt de camera een foto.
De foto die u net heeft genomen, wordt kort weergegeven. Vervolgens kunt u een andere foto nemen of uw foto’s bekijken, zoals wordt beschreven in ‘Uw foto’s bekijken’ op pagina 251.
Foto’s nemen met digitale zoom
S Raak het scherm aan om het zoomelement te openen en raak het plus- of minteken aan om geleidelijk in of uit te zoomen.
OFS Dubbeltik op het scherm om helemaal in of uit te zoomen.
Foto’s die u neemt met de digitale zoom kunnen kleiner zijn (in pixels) dan de grootte die u via de instelling ‘Grootte van foto’ instelt. Zie ‘Camera-instellingen’ op pagina 253.
NOUG-2.1-update1-102 Gebruikershandleiding voor Nexus One

Camera 250
Een video maken
1 Sleep indien nodig het besturingselement naar de videopositie.
2 Als u de lengte van uw video wilt wijzigen of de belichting handmatig wilt instellen, raakt u de schuifregelaar aan om de camcorder-instellingen te openen.
Zie ‘Camera-instellingen wijzigen’ op pagina 253.
3 Richt de lens zodanig dat u de opname kunt starten.
4 Raak het pictogram Video starten aan.
De video wordt opgenomen met de camcorder. De resterende opnametijd wordt afgeteld aan de linkerkant. Wanneer u nog minder dan één minuut aan opnametijd heeft, wordt de teller rood weergegeven.
5 Raak het pictogram Video stoppen aan om te stoppen met het maken van de video.
U kunt nog een video maken of uw video’s bekijken, zoals wordt beschreven in ‘Uw video’s bekijken’ op pagina 252.
NOUG-2.1-update1-102 Gebruikershandleiding voor Nexus One

Camera 251
Uw foto’s bekijkenU kunt de foto’s bekijken die u met de camera heeft genomen.
Uw foto’s bekijken
1 Sleep indien nodig het besturingselement naar de fotopositie.
2 Raak het miniatuurpictogram in de rechterbovenhoek van het camerascherm aan.
Het scherm voor foto’s wordt geopend, en uw recentste foto wordt weergegeven.
3 Raak de foto aan om de navigatie- en zoomelementen weer te geven.
4 Raak een navigatiepijl aan om de vorige of volgende foto te bekijken.
5 Raak ‘Gereed’ aan om meer foto’s te nemen.
U kunt de andere knoppen op het scherm voor foto’s gebruiken en op ‘Menu ’ drukken voor toegang tot diverse andere functies voor het bewerken, delen en bekijken van foto’s, en voor ander gebruik van foto’s. Zie ‘Werken met afbeeldingen’ op pagina 262.
Raak de afbeelding aan om het navigatie- en zoomelement weer te geven.
Raak de linker- of rechterpijl aan om een andere foto te bekijken.
Raak dit aan om terug te gaan naar het scherm waar u foto’s neemt.
NOUG-2.1-update1-102 Gebruikershandleiding voor Nexus One

Camera 252
Uw video’s bekijkenU kunt de video’s bekijken die u met de camera heeft gemaakt. U kunt ook een diavoorstelling maken van uw foto’s, uw foto’s delen met vrienden en foto’s verwijderen. Zie ‘Galerij’ op pagina 255 voor informatie over afspelen.
Uw video’s bekijken
1 Sleep indien nodig het besturingselement naar de videopositie.
2 Raak het miniatuurpictogram in de rechterbovenhoek van het scherm aan.
Er wordt een stilstaand beeld weergegeven van het beginpunt van uw recentste video.
3 Raak een navigatieknop aan om de video te openen voor afspelen.
4 Raak de knop ‘Afspelen’ aan.
U kunt de andere knoppen op het scherm voor video’s gebruiken en op ‘Menu ’ drukken voor toegang tot diverse andere functies voor het bekijken en delen van uw video’s. Deze functies worden beschreven in ‘Galerij’ op pagina 255.
Raak het stilstaande beeld aan zodat u de linker- of rechterpijl kunt aanraken om een andere video te bekijken.
Raak dit aan om terug te gaan naar het scherm waar u video’s maakt.
Raak dit aan om de video te bekijken.
Raak de elementen aan om voor- of achteruit te springen of om de video te pauzeren.
NOUG-2.1-update1-102 Gebruikershandleiding voor Nexus One

Camera 253
Camera-instellingen wijzigenDe toepassing Camera bevat automatische instellingen die u kunt gebruiken om snel foto’s te nemen en snel video’s te maken. De toepassing Camera biedt echter ook een aantal manieren waarop u de belichting kunt regelen, waaronder het instellen van de scherpte, het in- en uitschakelen van de flitser en het aanpassen van de witbalans. U kunt zelfs negatieven maken en andere speciale effecten realiseren.
De toepassing Camera biedt ook instellingen voor het beheren van fotokwaliteit, videolengte, het opslaan van de locatie waar u de foto’s neemt, enzovoort.
Camera-instellingen wijzigen
1 Open het camerascherm voor het nemen van foto’s of het maken van video’s en raak het tabblad ‘Instellingen’ aan. Of druk op ‘Menu ’ en raak ‘Instellingen’ aan.
De instellingen worden op het scherm weergegeven.
2 Raak de categorie met instellingen aan die u wilt beheren en raak de gewenste instelling aan.
Camera-instellingen worden beschreven in ‘Camera-instellingen wijzigen’ op pagina 253.
3 Druk op ‘Terug ’ om de menu’s met instellingen te sluiten.
De huidige instellingen worden aangegeven met pictogrammen aan de linkerkant van het scherm.
4 Neem uw foto’s met de nieuwe instellingen.
5 Wanneer u klaar bent, opent u het tabblad met camera-instellingen opnieuw en stelt u de instellingen weer in op ‘Automatisch’.
Camera-instellingenAls u camera-instellingen wijzigt, worden de huidige instellingen aangegeven met pictogrammen aan de linkerkant van het scherm.
Flitsmodus Raak deze optie aan om in te stellen of de camera de lichtmeter gebruikt om vast te stellen of de flitser nodig is, of om de flitser in of uit te schakelen voor alle opnames.
Automatisch
Aan
Uit
NOUG-2.1-update1-102 Gebruikershandleiding voor Nexus One

Camera 254
Witbalans Raak deze optie aan om te selecteren of de camera kleuren aanpast voor verschillende lichttypen, zodat uw opnames natuurgetrouwe kleuren bevatten.
Gloeilamp
Daglicht
Fluorescerend
Bewolkt
Kleureffect Raak deze optie aan om een speciaal effect te krijgen voor uw opnames, zoals monochroom, sepia, of negatief.
Locatie opslaan Vink deze optie aan om de locatie via de GPS-functie van de telefoon op te slaan voor elke foto die u neemt.
Grootte van foto Raak deze optie aan om de grootte in te stellen van de foto’s die u neemt (in pixels).
Fotokwaliteit Raak deze optie aan om de kwaliteit in te stellen van de foto’s die u neemt.
Scherpstelmodus Raak deze optie aan om de camera zo in te stellen dat de functie voor automatisch scherpstellen (‘Automatisch’) of de optie (‘Oneindig’) wordt gebruikt om sneller foto’s te maken.
Oneindig
Camcorder-instellingenNaast de functies voor witbalans en kleureffect die de camcorder met de camera deelt (zie ‘Camera-instellingen’ op pagina 253), beschikt de camcorder over twee eigen instellingen.
Videokwaliteit Er wordt een dialoogvenster geopend waarin u de gewenste videokwaliteit kunt instellen voor het verzenden van video’s aan uw vrienden of voor weergave op een computer.
Duur van video Er wordt een dialoogvenster geopend waarin u kunt instellen wat de maximum duur van uw video’s is.
NOUG-2.1-update1-102 Gebruikershandleiding voor Nexus One

255
Galerij
U kunt de toepassing Galerij gebruiken om foto’s te bekijken en video’s af te spelen die u met de camera heeft gemaakt, heeft gedownload, of heeft gekopieerd naar uw microSD-kaart. U kunt ook foto’s bekijken in een Picasa-webalbum. U kunt algemene bewerkingstaken uitvoeren op foto’s en ze instellen als achtergrond of contactfoto. U kunt uw foto’s en video’s ook delen met vrienden, per e-mail of berichten of door ze naar de websites van Picasa en YouTube te uploaden.
In dit gedeelte‘Galerij openen en uw albums weergeven’ op pagina 256
‘Werken met albums’ op pagina 258
‘Werken met afbeeldingen’ op pagina 262
‘Werken met video’s’ op pagina 266
NOUG-2.1-update1-102 Gebruikershandleiding voor Nexus One

Galerij 256
Galerij openen en uw albums weergevenOpen de toepassing Galerij om albums met uw foto’s en video’s te bekijken.
Galerij openen en uw albums weergeven
S Raak het Galerij-pictogram aan op het startscherm of in de Launcher.
OFS Open de toepassing Galerij via de camera door op ‘Menu ’ te drukken en
‘Galerij’ aan te raken.
Zie ‘Toepassingen openen en schakelen tussen toepassingen’ op pagina 47 voor meer informatie over het openen van en schakelen tussen toepassingen.
In de toepassing Galerij heeft u toegang tot de foto’s en video’s die op uw microSD-kaart staan, evenals de foto’s die u met de toepassing Camera heeft genomen en die u van internet of andere locaties heeft gedownload.
Als u uw Picasa-account heeft gekoppeld aan een Google-account dat aan uw telefoon is toegevoegd, en als u dit account heeft ingesteld voor synchronisatie met Picasa, ziet u in de toepassing Galerij ook uw Picasa-webalbums. Zie ‘Accountsynchronisatie en weergaveopties configureren’ op pagina 119.
Als er veel foto’s en video’s op uw microSD-kaart of in uw Picasa-webalbums staan, kan het even duren voor de toepassing Galerij deze foto’s en video’s heeft gevonden en gesorteerd wanneer u de toepassing opent.
NOUG-2.1-update1-102 Gebruikershandleiding voor Nexus One

Galerij 257
S Raak een album aan om dit te openen en de inhoud ervan te bekijken.
De foto’s en video’s in het album staan in chronologische volgorde. Zie ‘Werken met albums’ op pagina 258.
S Raak een foto of video in een album aan om deze te bekijken.
Zie ‘Werken met afbeeldingen’ op pagina 262 en ‘Werken met video’s’ op pagina 266.
S U kunt op elk gewenst moment terugkeren naar het hoofdscherm van de toepassing. Hiervoor raakt u het Galerij-pictogram aan dat in de linkerbovenhoek van het scherm staat.
Raak dit aan om de toepassing Camera te openen.
Raak dit in een willekeurige weergave aan om terug te keren naar het hoofdscherm van de toepassing Galerij.
Een album met de foto’s en video’s die u met de toepassing Camera heeft genomen en gemaakt.
Een Picasa-webalbum.
Schuif naar links of naar rechts om meer albums te bekijken.
NOUG-2.1-update1-102 Gebruikershandleiding voor Nexus One

Galerij 258
Werken met albumsAlbums zijn groepen met afbeeldingen en video’s in mappen op uw microSD-kaart of in Picasa Webalbums.
Een album openen en de inhoud ervan bekijken
S Open de toepassing Galerij en raak het album aan waarvan u de inhoud wilt bekijken.
Zie ‘Galerij openen en uw albums weergeven’ op pagina 256.
In een geopend album staan de afbeeldingen en video’s op chronologische volgorde in een raster. De naam van het album staat boven aan het scherm.
U kunt een foto of video aanraken om deze te bekijken, zoals wordt beschreven in ‘Werken met afbeeldingen’ op pagina 262 en ‘Werken met video’s’ op pagina 266.
S Raak een pijl aan in de bladerbalk onder aan het scherm om per scherm door de afbeeldingen te bladeren.
S Sleep de bladerbalk naar links of naar rechts om sneller of langzamer te bladeren. De datum van de afbeeldingen die worden weergegeven, wordt vermeld. U kunt dus bladeren op datum.
S U kunt ook naar links en naar rechts vegen om door een album te bladeren.
De naam van het album.
Raak een foto of video aan om deze te bekijken.
Raak een pijl aan om per scherm te bladeren. Sleep naar links of rechts om snel te bladeren.
Raak dit aan om te schakelen van raster- naar stapelweergave.
NOUG-2.1-update1-102 Gebruikershandleiding voor Nexus One

Galerij 259
De weergave van de inhoud van een album wijzigen
U kunt de afbeeldingen en video’s in uw albums in een chronologisch raster of in stapels bekijken, gesorteerd op de datum en locatie waarop ze zijn gemaakt. U kunt de schakelaar voor albumweergave in de rechterbovenhoek van het scherm gebruiken om tussen de albumweergaves te schakelen.
S Sleep de schakelaar voor albumweergave naar rechts om de inhoud van het album als stapels te bekijken.
S Sleep de schakelaar voor albumweergave naar links om de inhoud van het album weer als chronologisch raster te bekijken.
Stapels worden gesorteerd op de datum en de locatie waarop u de video’s heeft gemaakt.
NOUG-2.1-update1-102 Gebruikershandleiding voor Nexus One

Galerij 260
Werken met groepen foto’s of video’s
Naast het werken met volledige albums en met afzonderlijke foto’s, kunt u een of meer foto’s of video’s in een album selecteren om er als groep mee te werken (bijvoorbeeld voor het verzenden van een paar foto’s uit een album naar een vriend).
1 Open het album om de foto’s en video’s te bekijken waarmee u wilt gaan werken.
2 Druk tweemaal op ‘Menu ’.
3 Schakel de selectievakjes in of uit van de items waarmee u wilt werken.
U kunt de vinkjes van alle aangevinkte items verwijderen door ‘Selectie van alle items ongedaan maken’ aan te raken in de rechterbovenhoek van het venster.
4 Gebruik de opties onder aan het scherm om een actie uit te voeren voor de aangevinkte items.
De beschikbare opties zijn afhankelijk van de items die u heeft geselecteerd. Zie ‘Werken met afbeeldingen’ op pagina 262 en ‘Werken met video’s’ op pagina 266 voor informatie over het delen en bewerken van foto’s en video’s.
Een album delen
U kunt de volledige inhoud van een of meer albums delen.
U kunt ook afzonderlijke afbeeldingen of video’s van een album delen, zoals wordt beschreven in ‘Werken met afbeeldingen’ op pagina 262 en ‘Werken met video’s’ op pagina 266.
1 Open het hoofdscherm van de toepassing Galerij.
Zie ‘Galerij openen en uw albums weergeven’ op pagina 256.
2 Druk tweemaal op ‘Menu ’.
3 Schakel de selectievakjes in of uit van de albums die u wilt delen.
4 Raak onder aan het scherm ‘Delen’ aan. Raak in het menu dat wordt geopend de toepassing aan die u wilt gebruiken voor het delen van de geselecteerde albums.
De toepassing die u heeft geselecteerd, wordt geopend met de foto’s van de geselecteerde albums of links als bijlage van een nieuw bericht. Zie het gedeelte over die toepassing voor informatie over het adresseren en verzenden van het bericht.
NOUG-2.1-update1-102 Gebruikershandleiding voor Nexus One

Galerij 261
Informatie over een album opvragen
1 Open het hoofdscherm van de toepassing Galerij.
Zie ‘Galerij openen en uw albums weergeven’ op pagina 256.
2 Druk tweemaal op ‘Menu ’.
3 Schakel de selectievakjes in of uit van de albums die u wilt delen.
4 Raak onder aan het scherm ‘Meer’ aan. Raak ‘Details’ aan in het menu dat wordt geopend.
Een album verwijderen
U kunt een album met de bijbehorende inhoud verwijderen van uw microSD-kaart.
1 Open het hoofdscherm van de toepassing Galerij.
Zie ‘Galerij openen en uw albums weergeven’ op pagina 256.
2 Druk tweemaal op ‘Menu ’.
3 Schakel de selectievakjes in of uit van de albums die u wilt delen.
4 Raak onder aan het scherm ‘Verwijderen’ aan. Raak ‘Verwijderen bevestigen’ aan in het dialoogvenster dat wordt geopend.
NOUG-2.1-update1-102 Gebruikershandleiding voor Nexus One

Galerij 262
Werken met afbeeldingenGebruik de toepassing Galerij om foto’s te bekijken die u met de toepassing Camera heeft genomen, heeft gedownload of naar uw microSD-kaart heeft gekopieerd, of die in Picasa-webalbums zijn opgeslagen. U kunt de foto’s op uw microSD-kaart ook bewerken en ze met vrienden delen.
Foto’s bekijken en erin bladeren
S Open een galerij-album en raak een foto aan.
Zie ‘Galerij openen en uw albums weergeven’ op pagina 256 en ‘Werken met albums’ op pagina 258.
S Draai de telefoon om de foto in staande (portret) of liggende (landschap) stand te bekijken.
De foto wordt in de nieuwe stand weergegeven, maar niet in deze stand opgeslagen.
S Raak de foto aan om de bedieningselementen voor zoomen, navigatie en andere bedieningselementen te bekijken.
S Raak het pictogram voor zoomen aan, dubbeltik op het scherm, knijp twee vingers samen of spreid ze om uit of in te zoomen.
S Wanneer de foto is ingezoomd, sleept u de foto om delen van de foto te bekijken die u momenteel niet ziet.
S Wanneer de foto is uitgezoomd zodat deze op het scherm past, sleept u naar links of rechts om de volgende of vorige foto in het album te bekijken.
Een diavoorstelling van uw foto’s bekijken
S Raak een foto aan om de bedieningselementen te bekijken en raak ‘Diavoorstelling’ aan.
S Raak een foto aan om de diavoorstelling te beëindigen.
Raak dit aan om in of uit te zoomen.
Raak de foto aan om de bedieningselementen te bekijken.
Sleep naar links of naar rechts om de volgende of vorige foto in het album te bekijken.
NOUG-2.1-update1-102 Gebruikershandleiding voor Nexus One

Galerij 263
Een foto draaien
1 Raak een foto aan om de bedieningselementen te bekijken en raak ‘Menu’ aan.
2 Raak ‘Meer’ aan.
Er wordt een menu geopend met bedieningselementen voor het werken met de foto.
3 Raak ‘Linksom draaien’ of ‘Rechtsom draaien’ aan.
De foto wordt in de nieuwe stand opgeslagen.
Een foto als contactpictogram of achtergrond voor het startscherm gebruiken
1 Raak de foto aan om de bedieningselementen te bekijken en raak ‘Menu’ aan.
2 Raak ‘Meer’ aan.
3 Raak ‘Instellen als’ aan.
Als u ‘Pictogram voor contact’ aanraakt, wordt u gevraagd aan welk contact u de foto wilt koppelen en kunt u de foto vervolgens bijsnijden.
Als u ‘Achtergrond’ aanraakt, kunt u vervolgens de foto bijsnijden.
NOUG-2.1-update1-102 Gebruikershandleiding voor Nexus One

Galerij 264
Een foto bijsnijden
U kunt een ingezoomd gedeelte van een foto opslaan door de foto bij te snijden. U kunt alleen foto’s bijsnijden die op uw microSD-kaart staan.
1 Raak een foto aan om de bedieningselementen te bekijken en raak ‘Menu’ aan.
2 Raak ‘Meer’ aan.
3 Raak ‘Bijsnijden’ aan.
De rechthoek voor bijsnijden wordt op de foto weergegeven.
4 Gebruik het vak voor bijsnijden om het gedeelte van de foto te selecteren dat u wilt bijsnijden.
Sleep in het vak voor bijsnijden om het gedeelte dat wordt bijgesneden te verplaatsen.
Sleep vanaf een rand van het vak voor bijsnijden om dit op een andere grootte in te stellen.
Sleep vanuit een hoek van het vak voor bijsnijden om de grootte met een vaste verhouding te wijzigen.
5 Raak ‘Opslaan’ aan om een kopie van de bijgesneden foto op te slaan.
De originele, niet bijgesneden versie blijft op uw microSD-kaart staan.
Details over een foto opvragen
1 Raak de foto aan om de bedieningselementen te bekijken en raak ‘Menu’ aan.
2 Raak ‘Meer’ aan.
3 Raak ‘Details’ aan.
Raak ‘Opslaan’ aan wanneer u klaar bent.
Sleep in het vak voor bijsnijden om het gedeelte dat wordt bijgesneden te verplaatsen.
Sleep vanuit een hoek of rand om de grootte voor het vak voor bijsnijden te wijzigen en in of uit te zoomen.
NOUG-2.1-update1-102 Gebruikershandleiding voor Nexus One

Galerij 265
De locatie van een foto bekijken in Google Maps
Als u de camera heeft geconfigureerd voor het opslaan van locatiegegevens bij uw foto’s (zie ‘Camera-instellingen wijzigen’ op pagina 253), kunt u in Google Maps de locatie van de foto bekijken.
1 Raak een foto aan om de bedieningselementen te bekijken en raak ‘Menu’ aan.
2 Raak ‘Meer’ aan.
3 Raak ‘Details’ aan.
Google Maps wordt geopend, en de opgeslagen locatie wordt gecentreerd weergegeven.
Een foto delen
U kunt een foto delen door deze naar vrienden te verzenden of deze in een Picasa-webalbum te plaatsen.
U kunt ook albums met afbeeldingen of video’s delen, zoals wordt beschreven in ‘Werken met albums’ op pagina 258.
1 Raak een foto aan om de bedieningselementen te bekijken en raak ‘Delen’ aan.
2 Raak in het menu dat wordt geopend de toepassing aan die u wilt gebruiken voor het delen van de geselecteerde foto.
De toepassing die u heeft geselecteerd, wordt geopend met de foto (of een link) als bijlage van een nieuw bericht. Zie het gedeelte over die toepassing voor informatie over het adresseren en verzenden van het bericht.
Een foto verwijderen
U kunt een foto verwijderen van uw microSD-kaart.
1 Raak een foto aan om de bedieningselementen te bekijken en raak ‘Verwijderen’ aan.
2 Raak ‘OK’ aan in het dialoogvenster dat wordt geopend.
NOUG-2.1-update1-102 Gebruikershandleiding voor Nexus One

Galerij 266
Werken met video’sGebruik de toepassing Galerij om video’s af te spelen die u met de camera heeft gemaakt, en om uw video’s met vrienden te delen.
Video’s afspelen
S Open een galerij-album en raak een video aan.
De video wordt afgespeeld in de stand (portret of liggend) waarin u deze heeft opgenomen.
In ‘Galerij openen en uw albums weergeven’ op pagina 256 wordt beschreven hoe u albums opent.
S Raak de video aan om de bedieningselementen voor afspelen weer te geven.
Een video delen
U kunt een video delen door deze per e-mail of via een multimediabericht (MMS) te verzenden. Voor MMS-berichten gelden formaatbeperkingen, meestal 3 MB of ongeveer 1 minuut video-inhoud van hoge kwaliteit of 2 minuten video-inhoud van lage kwaliteit. Zie ‘Camera-instellingen wijzigen’ op pagina 253. U kunt een video ook delen door deze naar de YouTube-website te uploaden.
1 Druk tijdens het bekijken van een album tweemaal op ‘Menu ’.
2 Schakel de selectievakjes in van de video’s of foto’s die u wilt delen.
3 Raak ‘Delen’ aan.
4 Raak in het menu dat wordt geopend de toepassing aan die u wilt gebruiken voor het delen van de geselecteerde video’s.
De toepassing die u heeft geselecteerd, wordt geopend met de video als bijlage van een nieuw bericht. Als u YouTube heeft geselecteerd, wordt u gevraagd details op te geven voor de video die u wilt uploaden. Zie het gedeelte over die toepassing voor meer informatie.
Raak de video aan om de bedieningselementen voor afspelen weer te geven, evenals die voor pauzeren, hervatten en voor- en achteruit springen.
NOUG-2.1-update1-102 Gebruikershandleiding voor Nexus One

Galerij 267
Een video verwijderen
1 Druk tijdens het bekijken van een album tweemaal op ‘Menu ’.
2 Schakel de selectievakjes in van de video’s of foto’s die u wilt verwijderen.
3 Raak ‘Verwijderen’ aan.
4 Raak ‘Verwijderen bevestigen’ aan.
NOUG-2.1-update1-102 Gebruikershandleiding voor Nexus One

Galerij 268
NOUG-2.1-update1-102 Gebruikershandleiding voor Nexus One

269
Goggles
Gebruik Goggles om op internet te zoeken door foto’s te nemen, in plaats van zoekopdrachten uit te voeren via tekst of spraak.
U kunt Goggles ook gebruiken om informatie over bedrijven en andere locaties in de buurt op te vragen.
In dit gedeelte‘Goggles openen en zoeken met afbeeldingen’ op pagina 270
‘Werken met uw zoekgeschiedenis’ op pagina 272
NOUG-2.1-update1-102 Gebruikershandleiding voor Nexus One

Goggles 270
Goggles openen en zoeken met afbeeldingenU gebruikt Goggles om een foto te nemen en op internet te zoeken naar informatie over deze foto. U kunt Goggles ook gebruiken om bedrijven in de buurt of andere lokale informatie te zoeken.
Goggles openen
S Raak het Goggles-pictogram aan op het startscherm of in de Launcher.
Zie ‘Toepassingen openen en schakelen tussen toepassingen’ op pagina 47 voor meer informatie over het openen van en schakelen tussen toepassingen.
De eerste keer dat u Goggles opent, wordt u gevraagd de servicevoorwaarden van Google Mobile te accepteren. Vervolgens verschijnt een aantal schermen, met afbeeldingen en een korte video, waarin u kennismaakt met de functies van Goggles.
Na deze handleiding wordt u gevraagd of u de zoekgeschiedenis van Google Goggles wilt inschakelen. Er wordt tevens een link weergegeven naar informatie over wat er in de geschiedenis wordt opgeslagen.
Zoeken met afbeeldingen
Goggles werkt met bepaalde zoekopdrachten beter dan met andere. Probeer eens foto’s te nemen van boeken en dvd’s, historische monumenten, logo’s, contactgegevens, kunstwerken, bedrijven, producten, streepjescodes of tekst. Het programma is momenteel nog niet goed in het herkennen van dieren, planten, auto’s, meubels of kleding.
1 Open Goggles.
2 Breng het object waarnaar u wilt zoeken, goed in beeld.
Voor de beste resultaten draait u de telefoon zodat de ontspanknop zich aan de rechterkant bevindt. Vervolgens probeert u het object zo groot mogelijk in beeld te brengen.
3 Raak de ontspanknop op het scherm aan.
Wanneer Goggles het object herkent, verschijnt er een scherm met zoekresultaten. U kunt een resultaat aanraken om meer informatie weer te geven, de relevantie van de zoekresultaten te beoordelen, uw afbeelding weer te geven of te delen, enzovoort.
Als Goggles de afbeelding niet herkent, wordt er een scherm geopend waarin u kunt zoeken door tekst op te geven of waarin u een aantal afbeeldingen kunt bekijken waarvan Goggles denkt dat die vergelijkbaar zijn met die van u.
NOUG-2.1-update1-102 Gebruikershandleiding voor Nexus One

Goggles 271
Informatie opvragen over locaties in de buurt
Goggles levert labels voor locaties in de buurt wanneer u de telefoon richt op locaties waarvoor Goggles informatie heeft.
1 Open Goggles.
2 Draai het scherm zijwaarts (zodat de ontspanknop zich aan de rechterkant bevindt) en houd de camera rechtop.
Goggles gebruikt de GPS-ontvanger van de telefoon om uw locatie te bepalen (dit werkt het beste buitenshuis). Zodra uw locatie is bepaald, geeft Goggles een punaisepictogram weer met het aantal locaties in de buurt waarvoor informatie beschikbaar is. Wanneer u naar links en rechts pant, verschijnen er labels.
3 Raak een label aan om een scherm met meer informatie te openen. Of raak de punaise aan voor een lijst met alle plaatsen waarvoor Goggles informatie heeft.
Meer informatie over Goggles
S Druk op ‘Menu ’ en raak ‘Help’ aan.
Er wordt een scherm geopend met een knop die u kunt aanraken om in het Helpcentrum van Goggles te zoeken naar gedetailleerde informatie over Goggles en de bijbehorende functies. U kunt andere knoppen aanraken om de handleiding van Goggles weer te geven, enzovoort.
NOUG-2.1-update1-102 Gebruikershandleiding voor Nexus One

Goggles 272
Werken met uw zoekgeschiedenisAls u de zoekgeschiedenis van Goggles heeft ingeschakeld, kunt u de afbeeldingen die u eerder met Goggles heeft gezocht, weergeven en nogmaals gebruiken om te zoeken. U kunt de zoekgeschiedenis van Goggles ook in- of uitschakelen.
Uw zoekgeschiedenis bekijken
1 Druk op ‘Menu ’ en raak ‘Zoekgeschiedenis’ aan.
2 Blader om de afbeeldingen weer te geven waarop u eerder heeft gezocht.
3 Raak een afbeelding aan om hiermee nogmaals te zoeken.
Afbeeldingen uit uw zoekgeschiedenis verwijderen
U kunt ongewenste afbeeldingen uit de zoekgeschiedenis verwijderen.
1 Druk op ‘Menu ’ en raak ‘Zoekgeschiedenis’ aan.
2 Raak boven aan het scherm ‘Items verwijderen’ aan.
3 Raak onder elke afbeelding die u wilt verwijderen de knop ‘Verwijderen’ aan.
4 Raak boven aan het scherm ‘Gereed’ aan.
De zoekgeschiedenis van Goggles in- of uitschakelen
De eerst keer dat u Goggles opende, heeft u de zoekgeschiedenis van Goggles in- of uitgeschakeld. U kunt deze instelling echter op elk gewenst moment wijzigen.
S Wanneer u de viewer gebruikt of wanneer u de zoekgeschiedenis weergeeft, drukt u op ‘Menu ’ en raakt u ‘Geschiedenis uitschakelen’ aan.
OFS Wanneer u de viewer gebruikt, drukt u op ‘Menu ’ en raakt u ‘Geschiedenis
inschakelen’ aan.
Het scherm ‘Zoekgeschiedenis uitschakelen’ of ‘Zoekgeschiedenis inschakelen’ wordt geopend. In dit venster kunt u uw beslissing bevestigen of de link aanraken om een scherm te openen met details over deze functie.
NOUG-2.1-update1-102 Gebruikershandleiding voor Nexus One

273
YouTube
YouTube is de gratis online videostreamingservice van Google voor het weergeven, zoeken en uploaden van video’s.
In dit gedeelte‘YouTube openen en video’s weergeven’ op pagina 274
NOUG-2.1-update1-102 Gebruikershandleiding voor Nexus One

YouTube 274
YouTube openen en video’s weergevenU kunt YouTube-video’s via de YouTube-toepassing op uw telefoon zoeken, weergeven, uploaden en beoordelen.
YouTube openen
S Raak op het startscherm of in de Launcher het YouTube-pictogram aan.
Zie ‘Toepassingen openen en schakelen tussen toepassingen’ op pagina 47 voor meer informatie over het openen van en schakelen tussen toepassingen.
YouTube geeft de video’s in categorieën weer, zoals ‘Meest bekeken’, ‘Meest besproken’, ‘Meest recent’ en ‘Hoogst beoordeeld’.
U kunt een video aanraken om deze weer te geven of aanraken voor meer informatie.
Raak deze knop aan om een video op te nemen en te delen.
Raak deze knop aan om een video te zoeken. U kunt zelfs zoeken met uw stem.
Raak deze knop aan om de video af te spelen.
Raak deze knop aan voor meer informatie over een video.
NOUG-2.1-update1-102 Gebruikershandleiding voor Nexus One

YouTube 275
YouTube-video’s weergeven en acties voor YouTube-video’s uitvoeren
S Raak in een YouTube-scherm een video aan om deze af te spelen.
S Raak de video aan om de bedieningselementen voor afspelen weer te geven.
U kunt het afspelen onderbreken, vooruit- of achteruitspringen of de schuifregelaar naar het punt in de video wilt slepen dat u wilt weergeven.
S Druk op ‘Terug ’ om het afspelen te stoppen en terug te keren naar de lijst met video’s.
S Druk op ‘Menu ’ om een video te beoordelen, van commentaar te voorzien, te delen, te markeren als ongepast of om op een andere manier acties voor deze video uit te voeren.
Ga naar de website van YouTube voor informatie over deze functies.
Video’s zoeken
1 Raak boven aan het hoofdscherm van YouTube het zoekpictogram aan.
2 Geef de tekst op die u wilt zoeken, of raak het microfoonpictogram aan om een gesproken zoekopdracht uit te voeren.
3 Raak een suggestie onder het zoekvak aan of raak het vergrootglaspictogram aan.
4 Blader door de zoekresultaten en raak een video aan om deze weer te geven.
NOUG-2.1-update1-102 Gebruikershandleiding voor Nexus One

YouTube 276
Uw video’s delen op YouTube
U kunt een video opnemen en delen op YouTube. Eerst moet u een YouTube-account maken en u bij het betreffende account aanmelden op uw telefoon.
U kunt de opgenomen video’s ook delen met de toepassing Camera door ze te uploaden naar YouTube. Zie ‘Werken met video’s’ op pagina 266.
1 Raak boven aan het hoofdscherm van YouTube het camerapictogram aan.
2 Als u de belichting handmatig wilt instellen, raakt u de schuifregelaar aan om de camcorderinstellingen te openen.
Zie ‘Camera-instellingen wijzigen’ op pagina 253.
3 Richt de lens zodanig dat u de opname kunt starten.
4 Raak de ontspanknop aan.
De video wordt opgenomen met de camcorder. De resterende opnametijd wordt afgeteld aan de linkerkant. Wanneer u nog minder dan één minuut aan opnametijd heeft, wordt de teller rood weergegeven.
5 Raak de ontspanknop nogmaals aan om de opname te stoppen.
U kunt de video opnieuw opnemen of een voorbeeld weergeven, zoals wordt omschreven in ‘Uw video’s bekijken’ op pagina 252.
6 Raak ‘OK’ aan.
U keert terug naar het YouTube-scherm met de uploadgegevens.
7 Geef een titel, beschrijving en labels voor uw video op.
8 Als u de video met iedereen wilt delen, schakelt u het selectievakje ‘Openbaar’ in.
9 Raak ‘Uploaden’ aan.
NOUG-2.1-update1-102 Gebruikershandleiding voor Nexus One

277
Muziek
U gebruikt Muziek om uw muziek en andere audiobestanden die u naar uw microSD-kaart kopieert vanaf uw computer, in te delen en af te luisteren.
In dit gedeelte‘Muziekbestanden overdragen naar uw telefoon’ op pagina 278
‘Muziek openen en werken met uw bibliotheek’ op pagina 279
‘Muziek afspelen’ op pagina 281
‘Afspeellijsten gebruiken’ op pagina 284
NOUG-2.1-update1-102 Gebruikershandleiding voor Nexus One

Muziek 278
Muziekbestanden overdragen naar uw telefoonMet Muziek kunt u audiobestanden afspelen die worden opgeslagen op de microSD-kaart van uw telefoon. Voordat u Muziek opent, moet u dus audiobestanden van uw computer naar uw microSD-kaart hebben gekopieerd.
Muziek ondersteunt een groot aantal verschillende bestandsindelingen voor audio. U kunt dus muziek afspelen die u heeft gekocht in een online winkel, muziek die u kopieert vanuit uw cd-verzameling, enzovoort.
Muziek ondersteunt verschillende bestandindelingen, waaronder MP3, M4A (iTunes-toepassing AAC, zonder DRM), AMR, MIDI en OGG Vorbis.
Muziekbestanden naar een microSD-kaart van een telefoon kopiëren
1 Sluit de telefoon via een USB-kabel aan op uw computer en koppel de microSD-kaart.
Zie ‘Verbinding met een computer maken via USB’ op pagina 76.
2 Als u uw audiobestanden wilt indelen, kunt u de computer gebruiken om een muziekmap te maken op het hoogste niveau van de microSD-kaart.
3 Gebruik de computer om muziek en andere audiobestanden te kopiëren naar de map die u op de microSD-kaart heeft gemaakt.
U kunt submappen op de microSD-kaart gebruiken om uw muziekbestanden in te delen. U kunt uw audiobestanden ook gewoon naar het hoogste niveau van de microSD-kaart kopiëren.
Als er extra illustraties in JPEG-indeling beschikbaar zijn, wijzigt u de naam van het bestand in albumart.jpg en voegt u dit bestand toe aan dezelfde map als voor de muziekbestanden.
4 Als u afspeellijsten heeft gemaakt, maakt u submappen voor de afspeellijsten in de muziekmap op de microSD-kaart en kopieert u de afspeellijsten naar de mappen.
5 Ontkoppel de microSD-kaart van de computer en koppel de telefoon los.
Let op! Om te voorkomen dat de bestanden op uw microSD-kaart beschadigd raken, volgt u de instructies op de computer en de instructies in ‘Verbinding met een computer maken via USB’ op pagina 76.
NOUG-2.1-update1-102 Gebruikershandleiding voor Nexus One

Muziek 279
Muziek openen en werken met uw bibliotheekNadat u wat muziek naar uw microSD-kaart heeft gekopieerd, zoals wordt beschreven in ‘Muziekbestanden overdragen naar uw telefoon’ op pagina 278, kunt u Muziek openen en uw bibliotheek met muziekbestanden weergeven, gesorteerd op een van de volgende vier manieren.
Muziek openen en uw muziekbibliotheek weergeven
S Raak op het startscherm of in de Launcher het muziekpictogram aan.
Zie ‘Toepassingen openen en schakelen tussen toepassingen’ op pagina 47 voor meer informatie over het openen van en schakelen tussen toepassingen.
Wanneer u muziekbestanden naar uw microSD-kaart kopieert, zoekt Muziek op de kaart naar muziekbestanden en wordt er een catalogus van uw muziek samengesteld op basis van de informatie voor elk bestand dat is opgeslagen in het bestand zelf. Dit kan een paar seconden tot een paar minuten duren, afhankelijk van de hoeveelheid bestanden die u naar de microSD-kaart heeft gekopieerd.
Zodra de catalogus compleet is, wordt het scherm ‘Muziekbibliotheek’ geopend. Dit scherm bevat tabs die u kunt aanraken om uw muziekbibliotheek weer te geven gesorteerd op artiesten, albums, nummers of afspeellijsten.
U kunt vanuit de meeste schermen terugkeren naar het hoofdscherm van de bibliotheek door op ‘Menu ’ te drukken en vervolgens ‘Bibliotheek’ aan te raken..
Raak een tab aan om uw bibliotheek op een van de vier beschikbare manieren weer te geven.
Raak het overzicht van de huidige track aan om het scherm ‘Afspelen’ te openen.
NOUG-2.1-update1-102 Gebruikershandleiding voor Nexus One

Muziek 280
Muziek in uw bibliotheek zoeken
1 Open het hoofdscherm van de bibliotheek en druk op de knop ‘Zoeken’ .
2 Typ de naam van een artiest, album of nummer.
Overeenkomende nummers worden weergegeven in de lijst onder het zoekvak.
3 Raak een overeenkomend nummer aan om dit af te spelen. Of raak een overeenkomend album aan om een lijst met de bijbehorende nummers weer te geven.
Een nummer van de microSD-kaart verwijderen
U kunt muziek verwijderen van de opslagkaart.
S Blijf een nummer in de bibliotheeklijst aanraken. Raak ‘Verwijderen’ aan in het menu dat wordt geopend.
OFS Druk in het scherm ‘Afspelen’ op ‘Menu ’ en raak ‘Verwijderen’ aan.
Wanneer uw telefoon is aangesloten op een computer, kunt u ook muziekbestanden van de microSD-kaart verwijderen, zoals wordt beschreven in ‘Muziekbestanden overdragen naar uw telefoon’ op pagina 278.
NOUG-2.1-update1-102 Gebruikershandleiding voor Nexus One

Muziek 281
Muziek afspelenU kunt naar muziek luisteren via de ingebouwde luidspreker van de telefoon, via een bedrade headset of via een draadloze stereo Bluetooth-headset die het A2DP-profiel ondersteunt. Zie ‘Uw telefoon en accessoires’ op pagina 15 en ‘Verbinding maken met Bluetooth-apparaten’ op pagina 72.
Muziek afspelen
S Raak een nummer in de bibliotheek aan om dit af te spelen.
OFS Wanneer u een lijst met nummers in een album weergeeft, drukt u op ‘Menu ’
en raakt u ‘Alles afspelen’ aan.
Het scherm ‘Afspelen’ wordt geopend en het aangeraakte nummer of het eerste nummer in het album of een andere afspeellijst wordt afgespeeld. De nummers in de huidige afspeellijst worden op volgorde afgespeeld totdat het eind van de afspeellijst wordt bereikt (tenzij u voor een herhalingsoptie kiest). Anders wordt het afspelen alleen gestopt als u dit doet, zelfs wanneer u naar een andere toepassing schakelt of een oproep ontvangt.
U kunt terugkeren naar het scherm ‘Afspeellijst’ door op ‘Menu ’ te drukken en ‘Afspelen’ aan te raken.
U kunt vanuit elke andere toepassing terugkeren naar het scherm ‘Afspelen’ door het venster ‘Meldingen’ te openen en de betreffende melding aan te raken. Zie ‘Meldingen beheren’ op pagina 53.
Raak deze knop aan om de huidige afspeellijst te openen.
Raak deze knop aan om de huidige afspeellijst in willekeurige volgorde af te spelen.
Blijf deze knop aanraken om naar informatie te zoeken.
Tracks overslaan of het afspelen onderbreken en hervatten. Sleep de schuifregelaar om rechtstreeks naar een bepaald gedeelte van een track te gaan.
Raak deze knop aan om de huidige afspeellijst te herhalen. Raak deze knop nogmaals aan om de huidige track te herhalen.
NOUG-2.1-update1-102 Gebruikershandleiding voor Nexus One

Muziek 282
Het afspelen beheren
Het scherm ‘Afspelen’ bevat verschillende pictogrammen die u kunt aanraken om het afspelen van nummers, albums en afspeellijsten te beheren:
Het afspeelvolume beheren
Naast de technieken voor het instellen van het mediavolume, zoals wordt beschreven in ‘Instellingen voor beeld en geluid’ op pagina 320, kunt u het volume voor de muziek regelen in de toepassing Muziek.
S Druk op de knop Volume omhoog/omlaag van de telefoon.
Er wordt een venster geopend waarin het huidige mediavolume wordt weergegeven. De aanduiding verschuift terwijl u het volume aanpast.
Bepaalde headsets beschikken over een eigen volumeregeling of manieren om het afspelen te onderbreken en te hervatten of om tussen tracks te schakelen.
Raak deze knop aan om het afspelen te onderbreken.
Raak deze knop aan om het afspelen te hervatten.
Raak deze knop aan om naar de volgende track in het album, de afspeellijst of de shuffle-functie te gaan.
Raak deze knop aan om naar de vorige track in het album, de afspeellijst of de shuffle-functie te gaan.
Raak deze knop aan om de huidige afspeellijst te openen.
Raak deze knop aan om de huidige afspeellijst in willekeurige volgorde af te spelen.
Raak deze knop aan om tussen de herhalingsmodi te schakelen: niet herhalen, de afspeellijst herhalen of de huidige track herhalen.
NOUG-2.1-update1-102 Gebruikershandleiding voor Nexus One

Muziek 283
Uw tracks afspelen in Party shuffle
Wanneer u Party shuffle inschakelt, worden de tracks op uw microSD-kaart in willekeurige volgorde door Muziek afgespeeld totdat u Party shuffle uitschakelt.
S Druk in het scherm ‘Afspelen’ of een bibliotheekscherm op ‘Menu ’ en raak ‘Party shuffle’ aan.
Muziek maakt een afspeellijst met twaalf tracks die willekeurig van uw microSD-kaart worden geselecteerd en speelt deze lijst af. Wanneer de eerste twaalf zijn afgespeeld, worden er opnieuw twaalf nummers toegevoegd die ook worden afgespeeld.
S Geef de huidige afspeellijst weer die met Party shuffle wordt afgespeeld door het afspeellijstpictogram in het scherm ‘Afspelen’ aan te raken.
Zie ‘Afspeellijsten gebruiken’ op pagina 284 voor meer informatie.
S Voeg aan het eind van de afspeellijst Party shuffle een track toe door de naam van de track te blijven aanraken in uw bibliotheek. Raak ‘Toevoegen aan afspeellijst’ en ‘Huidige afspeellijst’ aan in het menu dat wordt geopend.
De track wordt toegevoegd aan het eind van de Party shuffle-afspeellijst.
S Stop Party shuffle door op ‘Menu ’ te drukken en ‘Party shuffle uit’ aan te raken.
Een nummer als beltoon gebruiken
U kunt een nummer als beltoon gebruiken in plaats van een van de beltonen die standaard op de telefoon staan.
S Blijf een nummer in de bibliotheeklijst aanraken. Raak ‘Gebruiken als beltoon van telefoon’ aan in het menu dat wordt geopend.
OFS Druk in het scherm ‘Afspelen’ op ‘Menu ’ en raak ‘Gebruiken als beltoon’
aan.
Zie ‘Instellingen voor beeld en geluid’ op pagina 320 voor informatie over het gebruik van de toepassing Instellingen om de beltoon van de telefoon weer te geven en in te stellen.
NOUG-2.1-update1-102 Gebruikershandleiding voor Nexus One

Muziek 284
Afspeellijsten gebruikenU kunt afspeellijsten maken om uw muziekbestanden in te delen in sets nummers, die u kunt afspelen overeenkomstig de volgorde die u instelt of met de shuffle-functie.
Een afspeellijst maken
1 Wanneer u een lijst met nummers in de bibliotheek weergeeft, blijft u het eerste nummer dat u aan de nieuwe afspeellijst wilt toevoegen, aanraken.
2 Raak ‘Toevoegen aan afspeellijst’ aan.
3 Raak ‘Nieuw’ aan.
4 Geef een naam op en raak ‘Opslaan’ aan.
De nieuwe afspeellijst wordt toegevoegd aan de bibliotheek ‘Afspeellijst’.
U kunt ook het nummer dat in het scherm ‘Afspelen’ wordt afgespeeld, toevoegen als het eerste nummer van een afspeellijst. Hiervoor drukt u op ‘Menu ’ en raakt u ‘Toevoegen aan afspeellijst’ aan. Of raak ‘Opslaan als afspeellijst’ aan om alle nummers die u afspeelt op te slaan in een album.
Een nummer aan een afspeellijst toevoegen
1 Wanneer u een lijst met nummers in de bibliotheek weergeeft, blijft u een nummer aanraken om dit toe te voegen aan een afspeellijst.
2 Raak ‘Toevoegen aan afspeellijst’ aan.
3 Raak de naam van de afspeellijst aan waaraan u het nummer wilt toevoegen.
Het nummer wordt toegevoegd aan de afspeellijst.
U kunt ook het nummer dat in het scherm ‘Afspelen’ wordt afgespeeld, toevoegen aan een afspeellijst. Hiervoor drukt u op ‘Menu ’ en raakt u ‘Toevoegen aan afspeellijst’ aan.
De nummers in een afspeellijst opnieuw indelen
1 Open een afspeellijst door deze in de bibliotheek ‘Afspeellijst’ aan te raken.
U kunt ook de afspeellijst openen die momenteel wordt afgespeeld door het afspeellijstpictogram in het venster ‘Afspelen’ aan te raken.
2 Sleep een nummer omhoog of omlaag om de positie in de afspeellijst te wijzigen.
NOUG-2.1-update1-102 Gebruikershandleiding voor Nexus One

Muziek 285
Een nummer uit een afspeellijst verwijderen
1 Open een afspeellijst.
2 Blijf een nummer aanraken en raak ‘Verwijderen uit afspeellijst’ aan. Of druk op ‘Menu ’ en raak ‘Afspeellijst wissen’ aan om alle nummers uit de afspeellijst te verwijderen.
Het nummer wordt niet verwijderd van de microSD-kaart of uit andere afspeellijsten. Het nummer wordt alleen verwijderd uit de afspeellijst waarmee u op dat moment werkt.
De naam van een afspeellijst wijzigen of de afspeellijst verwijderen
1 Open de bibliotheek ‘Afspeellijst’.
2 Blijf een afspeellijst aanraken. Raak ‘Naam wijzigen’ of ‘Verwijderen’ aan in het menu dat wordt geopend.
U kunt de afspeellijst ‘Onlangs toegevoegd’ niet verwijderen of de naam hiervan wijzigen.
Het verwijderen van een afspeellijst heeft geen invloed op de nummers.
Afspeellijsten op uw computer maken
U kunt afspeellijsten op uw computer maken die u kunt gebruiken in Muziek. Muziek ondersteunt afspeellijsten met bestanden in een M3U-, WPL- en PLS-indeling. U kopieert een afspeellijst op dezelfde manier naar uw microSD-kaart als muziek, zoals wordt beschreven in ‘Muziekbestanden overdragen naar uw telefoon’ op pagina 278. U kunt het beste een submap maken in de muziekmap voor afspeellijsten.
Als u geen speciale toepassingen op uw computer heeft waarmee u afspeellijsten kunt maken, kunt u op basis van de volgende richtlijnen een afspeellijst in een tekstverwerkingsprogramma maken:
G Gebruik voor elk muziekbestand dat u aan de afspeellijst wilt toevoegen, een afzonderlijke regel.
G Gebruik de namen van muziekbestanden zoals ze worden weergegeven op de computer. Bij het weergeven van de afspeellijst houdt Muziek alleen rekening met de namen van de nummers.
G Sla het bestand op met de extensie .m3u.
NOUG-2.1-update1-102 Gebruikershandleiding voor Nexus One

Muziek 286
NOUG-2.1-update1-102 Gebruikershandleiding voor Nexus One

287
Nieuws en weer
U kunt het weerbericht en de belangrijkste nieuwsartikelen bekijken met Nieuws en weer, een widget voor uw bureaublad die door een toepassing met volledige functionaliteit wordt ondersteund.
In dit gedeelte‘Het nieuws en weer controleren’ op pagina 288
‘Instellingen voor nieuws en weer wijzigen’ op pagina 291
NOUG-2.1-update1-102 Gebruikershandleiding voor Nexus One

Nieuws en weer 288
Het nieuws en weer controlerenNieuws en weer biedt weersverwachtingen en nieuwsartikelen over algemene onderwerpen. U kunt de nieuwsonderwerpen die worden weergegeven ook aanpassen.
Deze informatie wordt verzameld in de widget Nieuws en weer op uw startscherm en is gedetailleerder beschikbaar in de toepassing Nieuws en weer.
Nieuws en weer openen
S Raak het nieuws- of weergedeelte van de widget Nieuws en weer op uw startscherm aan, of raak het pictogram aan in de Launcher.
Standaard wordt Nieuws en weer weergegeven op het scherm aan de rechterkant van uw startscherm. Zie ‘Het startscherm aanpassen’ op pagina 59 voor informatie over werken met widgets. U kunt meerdere widgets voor Nieuws en weer aan uw startscherm toevoegen, die u kunt instellen voor de weergave van nieuws, weer of allebei.
Zie ‘Toepassingen openen en schakelen tussen toepassingen’ op pagina 47 voor meer informatie over het openen van en schakelen tussen toepassingen.
Raak het weergedeelte van de widget Nieuws en weer aan om de toepassing Nieuws en weer te openen met een overzicht van de weersverwachting. Raak het nieuwsgedeelte van de widget aan om een lijst met voorpaginanieuwsartikelen te openen.
NOUG-2.1-update1-102 Gebruikershandleiding voor Nexus One

Nieuws en weer 289
Gegevens opvragen over het nieuws en het weer
Wanneer u Nieuws en weer opent, wordt er een weersverwachting, of een categorie met nieuwskoppen weergegeven.
S Raak een tabblad in de schuiflijst met tabbladen boven aan het scherm aan om de weersverwachting of de belangrijkste nieuwsartikelen op categorie te bekijken. U kunt ook links en rechts schuiven over het scherm om een andere categorie met nieuwsartikelen te bekijken.
S Raak de weersverwachting aan voor een gedetailleerdere weersverwachting.
Blader om de nieuwscategorie te openen die u wilt bekijken.
Raak het scherm aan voor details.
NOUG-2.1-update1-102 Gebruikershandleiding voor Nexus One

Nieuws en weer 290
Raak een tijd op de weergrafiek aan voor een weerbericht per uur met gegevens over de temperatuur, de hoeveelheid neerslag en meer.
S Raak een kop aan om het volledige artikel te lezen.
S Druk tijdens het lezen van een artikel op ‘Menu ’ en raak ‘Artikel delen’ aan om een link naar het artikel via Gmail of een andere toepassing met een vriend te delen.
S Wanneer u het weerbericht of voorpaginanieuws bekijkt, drukt u op ‘Menu ’ en raakt u ‘Vernieuwen’ aan om de nieuwste gegevens op te vragen.
Raak de grafiek aan voor een gedetailleerde weersverwachting voor een specifiek uur van de dag.
Raak een kop aan om het volledige artikel te lezen.
Schuif naar links of rechts om van nieuwscategorie te wisselen.
NOUG-2.1-update1-102 Gebruikershandleiding voor Nexus One

Nieuws en weer 291
Instellingen voor nieuws en weer wijzigenU kunt een aantal instellingen configureren voor Nieuws en weer.
De locatie en verwante instellingen zijn ook van invloed op de widget Nieuws en weer en de toepassing Klok.
S Als u het scherm met instellingen voor Nieuws en weer wilt openen, drukt u op ‘Menu ’ en raakt u ‘Instellingen’ aan.
Instellingen voor nieuws en weerInstellingen voor weerbericht Zie ‘Instellingen voor weerbericht’ op pagina 291.
Instellingen voor nieuws Zie ‘Instellingen voor nieuws’ op pagina 291.
Vernieuwingsinstellingen Zie ‘Vernieuwingsinstellingen’ op pagina 292.
Toepassingsversie Hier wordt de versie van de toepassing Nieuws en weer weergegeven die op uw telefoon is geïnstalleerd.
Instellingen voor weerberichtMijn locatie gebruiken Vink deze optie aan om de locatieservice van uw telefoon te gebruiken om uw locatie te bepalen bij het weergeven van weerberichten. Verwijder het vinkje uit het selectievakje om de locatie handmatig in te stellen met ‘Locatie instellen’.
Locatie instellen Wanneer de optie ‘Mijn locatie gebruiken’ niet is aangevinkt, raakt u dit aan om de locatie voor het weerbericht op te geven via een plaatsnaam of postcode.
Celsius gebruiken Vink deze optie aan om de Celsiusschaal te gebruiken voor de temperatuur en niet de Fahrenheitschaal.
Instellingen voor nieuwsNieuwsonderwerpen selecteren Hiermee opent u een scherm waarin u de categorieën met nieuws kunt selecteren die in de schuiflijst met tabbladen van Nieuws en weer moeten worden opgenomen. U kunt ook ‘Aangepast onderwerp’ aanraken om specifieke onderwerpen in te voeren (bijvoorbeeld ‘zonne-energie’ of ‘Olympische Spelen’).
NOUG-2.1-update1-102 Gebruikershandleiding voor Nexus One

Nieuws en weer 292
Prefetching van artikelen Vink deze optie aan om nieuwsartikelen te downloaden zodat ze sneller kunnen worden geopend en beschikbaar zijn wanneer u geen gegevensverbinding heeft. Met het vooraf ophalen van artikelen worden de prestaties verbetert, ten koste van hoog gegevensgebruik en verminderde levensduur van de accu.
Prefetching van afbeeldingen Vink deze optie aan om naast nieuwsteksten ook nieuwsafbeeldingen vooraf op te halen op het moment dat de koppen worden gedownload. Met het vooraf ophalen van afbeeldingen worden de prestaties verbetert, ten koste van hoog gegevensgebruik en verminderde levensduur van de accu. Deze instelling is alleen beschikbaar wanneer ‘Prefetching van artikelen’ is aangevinkt.
Afbeeldingen weergeven Verwijder het vinkje uit het selectievakje om afbeeldingen weg te laten uit nieuwsartikelen. Met deze instelling wordt gegevensgebruik beperkt, ten koste van de lay-out van sommige nieuwsartikelen.
Servicevoorwaarden voor Nieuws Hiermee opent u een scherm met gegevens over de servicevoorwaarden voor Google Nieuws.
VernieuwingsinstellingenMet deze instellingen kunt u bepalen hoe regelmatig de gegevens in de widget Nieuws en weer worden bijgewerkt. Naast het gebruik van deze instellingen wordt ‘Automatisch vernieuwen’ in- of uitgeschakeld wanneer u de widget Nieuws en weer toevoegt aan of verwijdert van het startscherm. Zie ‘Het startscherm aanpassen’ op pagina 59 voor informatie over werken met widgets.
Automatisch vernieuwen Vink deze optie aan om de gegevens van Nieuws en weer automatisch bij te werken, volgens de interval die u met ‘Vernieuwingsinterval’ instelt. Verwijder het vinkje uit het selectievakje om Nieuws en weer alleen bij te werken wanneer u op ‘Menu ’ drukt en ‘Vernieuwen’ aanraakt. Als u wilt dat automatisch vernieuwen werkt, moet u ook ‘Achtergrondgegevens’ hebben ingeschakeld in de toepassing Instellingen. Zie ‘Instellingen voor accounts en synchronisatie’ op pagina 326.
Vernieuwingsinterval Hiermee opent u een dialoogvenster waarin u kunt instellen hoe vaak Nieuws en weer automatisch moet worden bijgewerkt wanneer de optie ‘Automatisch vernieuwen’ is ingeschakeld. Als u vaker bijwerkt, ruilt u het gemak van actuele gegevens in voor hoog gegevensgebruik en verminderde levensduur van de accu.
Status vernieuwen Hiermee wordt de datum en tijd van de laatste vernieuwingsactie weergegeven, evenals de volgende geplande vernieuwingactie van Nieuws en weer.
NOUG-2.1-update1-102 Gebruikershandleiding voor Nexus One

293
Klok
Naast de weergave van de datum en de tijd geeft de toepassing Klok informatie weer over het weer en uw telefoon. U kunt de toepassing Klok ook gebruiken om uw telefoon als wekker in te stellen.
De toepassing Klok is ontworpen om te werken met het bureaudock voor Nexus One (beschikbaar op google.com/phone). U hoeft echter niet over een dock te beschikken om de toepassing Klok te kunnen gebruiken.
In dit gedeelte‘De datum, tijd en andere informatie weergeven’ op pagina 294
‘Alarmen instellen’ op pagina 296
‘De alarminstellingen wijzigen’ op pagina 298
NOUG-2.1-update1-102 Gebruikershandleiding voor Nexus One

Klok 294
De datum, tijd en andere informatie weergevenU kunt de toepassing Klok gebruiken om verschillende soorten gegevens bij te houden, naast de huidige datum en tijd. Ga voor informatie over de optionele bureaudock voor Nexus One naar http://google.com/phone.
De toepassing Klok openen
S Plaats uw telefoon in het bureaudock voor Nexus One.
OFS Raak het Klok-pictogram aan op het startscherm of in de Launcher.
Zie ‘Toepassingen openen en schakelen tussen toepassingen’ op pagina 47 voor meer informatie over het openen van en schakelen tussen toepassingen.
De toepassing Klok wordt geopend en de datum en tijd worden op de achtergrond van uw startscherm weergegeven, evenals uw lokale weersverwachting en andere nuttige informatie.
Wanneer de toepassing Klok actief is, wordt na een paar minuten de stand-bymodus ingeschakeld, waardoor de locatie van de datum- en tijdweergave op het scherm van de telefoon verandert. Raak het scherm of een telefoonknop aan om de telefoon weer te activeren.
Als u wilt terugkeren naar het startscherm, raakt u het Startpagina-pictogram aan onder aan het scherm van de toepassing Klok.
De tijd waarop het volgende alarm is ingesteld.
Raak dit aan om het scherm te dimmen.
Het energieniveau van de accu en of de telefoon is aangesloten op een oplader.
Raak een pictogram aan om een alarm in te stellen, een diavoorstelling te bekijken, muziek te beluisteren of naar het startscherm te gaan.
NOUG-2.1-update1-102 Gebruikershandleiding voor Nexus One

Klok 295
Een diavoorstelling afspelen
U kunt een diavoorstelling afspelen met de afbeeldingen in de albums van de toepassing Galerij, in plaats van de datum- en tijdweergave.
S Raak het Diavoorstelling-pictogram aan onder aan het scherm van de toepassing Klok.
S Druk op ‘Terug ’ om de diavoorstelling te beëindigen.
Muziek afspelen
U kunt muziek afspelen terwijl de toepassing Klok actief is. Als u beschikt over het bureaudock, wordt de muziek afgespeeld via de audioaansluiting van het dock. Zo kunt u muziek van de telefoon afspelen op een stereosysteem door een stereo-audiokabel te gebruiken die bij het dock wordt meegeleverd.
S Raak het Muziek-pictogram aan onder aan het scherm van de toepassing Klok.
De toepassing Muziek wordt geopend. Hierin kunt u aangeven welke muziek moet worden afgespeeld. Zie ‘Muziek’ op pagina 277 voor meer informatie. Tijdens het afspelen van de muziek kunt u terugkeren naar de toepassing Klok of een andere toepassing gebruiken.
De weergave dimmen in de toepassing Klok
S Als u uw telefoon als slaapkamerklok wilt gebruiken, kunt u de helderheid van het scherm zeer laag instellen. Raak het dimmerpictogram aan om de klokweergave te dimmen.
S Raak het dimmerpictogram nogmaals aan om de normale helderheid te herstellen.
Als het dimmerpictogram niet wordt weergegeven, houdt u de knop ‘Startpagina’ ingedrukt en raakt u het Klok-pictogram aan om de klok met de normale helderheid weer te geven.
Audio-instellingen voor het bureaudock wijzigen
Als u de telefoon voor de eerste keer in het bureaudock plaatst, wordt u via een dialoogvenster gevraagd of u het dock als luidspreker wilt gebruiken en of u muziek en andere audio wilt afspelen via de luidspreker van het dock. Deze instelling is alleen van toepassing op het dock dat u gebruikt. U kunt verschillende instellingen instellen voor verschillende docks.
S Druk op ‘Menu ’ en raak ‘Dockinstellingen’ aan.
Het venster met dockinstellingen wordt geopend, zoals wordt beschreven in ‘Instellingen voor beeld en geluid’ op pagina 320.
NOUG-2.1-update1-102 Gebruikershandleiding voor Nexus One

Klok 296
Alarmen instellenU kunt een alarm instellen door een bestaand alarm aan te passen of door een nieuw alarm toe te voegen.
Een alarm instellen
1 Raak het Alarm-pictogram aan onder aan het scherm van de toepassing Klok.
2 Raak het pictogram aan naast een alarm om dit in of uit te schakelen.
Alarmen die zijn ingesteld, worden groen onderstreept.
3 Raak een bestaand alarm aan om de tijd en andere kenmerken ervan te wijzigen. U kunt ook ‘Alarm toevoegen’ aanraken om een nieuw alarm toe te voegen.
Als het hoofdscherm van de toepassing Klok wordt weergegeven, kunt u ook op ‘Menu ’ drukken en ‘Alarm toevoegen’ aanraken om een nieuw alarm toe te voegen.
Raak dit aan om een alarm toe te voegen.
Raak dit aan om een alarm in of uit te schakelen.
Raak dit aan om een scherm te openen waarin u de tijd en andere kenmerken van het alarm kunt instellen.
Raak dit aan om terug te keren naar het hoofdscherm van de toepassing Klok.
NOUG-2.1-update1-102 Gebruikershandleiding voor Nexus One

Klok 297
4 Raak ‘Tijd’ aan om de tijd van een alarm in te stellen.
In het dialoogvenster dat wordt weergegeven, wijzigt u de tijd door de plus- en min-knoppen en de AM- en PM-knoppen aan te raken. U kunt ook de tijd aanraken om de gewenste tijd te typen.
5 Raak ‘Beltoon’ aan om een beltoon te selecteren voor het alarm.
U kunt een beltoon selecteren die met de telefoon wordt geleverd of één die u via de toepassing Muziek als beltoon heeft opgeslagen. Zie ‘Een nummer als beltoon gebruiken’ op pagina 283.
De beltoon wordt kort afgespeeld wanneer u deze selecteert.
6 Raak ‘Trillen’ aan om de telefoon ook te laten trillen wanneer de beltoon wordt afgespeeld.
7 Raak ‘Herhalen’ aan om de dagen te selecteren waarop u het alarm wilt laten afgaan.
Als u geen herhaalfrequentie instelt, gaat het alarm slechts eenmalig af.
8 Raak ‘Label’ aan om een naam in te stellen voor het alarm.
9 Wanneer u klaar bent, raakt u ‘Gereed’ aan.
Het alarm gaat af op de ingestelde tijd.
10 Druk op ‘Terug ’ om naar het hoofdscherm van de toepassing Klok te gaan.
NOUG-2.1-update1-102 Gebruikershandleiding voor Nexus One

Klok 298
De alarminstellingen wijzigenU kunt een aantal instellingen wijzigen voor de alarmen die u instelt.
U kunt de weergave van tijden in de toepassing Klok ook wijzigen via de toepassing Instellingen. Zie ‘Datum- en tijdinstellingen’ op pagina 335.
S Als u alarminstellingen van de klok wilt wijzigen, raakt u het Alarm-pictogram aan onder aan het scherm van de toepassing Klok. In het Alarm-scherm dat wordt geopend, raakt u ‘Instellingen’ aan.
Alarm in stille modus Vink deze optie aan om alarmen ook af te spelen wanneer de telefoon op de stille modus is ingesteld.
Alarmvolume Er wordt een dialoogvenster geopend waarin u het volume van alarmen kunt instellen.
Snooze-duur Er wordt een dialoogvenster geopend waarin u kunt instellen hoe lang wordt gewacht voor de toepassing Klok een alarm opnieuw afspeelt.
Gedrag van zijknop Er wordt een dialoogvenster geopend waarin u kunt instellen wat er gebeurt wanneer u op de knop Volume omhoog/omlaag drukt wanneer een alarm afgaat. U kunt het knopgedrag instellen zodat dit geen effect heeft, het alarm later wordt herhaald of het alarm wordt uitgeschakeld.
NOUG-2.1-update1-102 Gebruikershandleiding voor Nexus One

299
Carkit
Met de toepassing Carkit heeft u met één druk op de knop toegang tot toepassingen die het handigst zijn tijdens het rijden.
De toepassing Carkit is ontworpen om te werken met het autodock voor Nexus One (beschikbaar op google.com/phone). U hoeft echter niet over een dock te beschikken om de carkit te kunnen gebruiken.
In dit gedeelte‘Carkit gebruiken’ op pagina 300
NOUG-2.1-update1-102 Gebruikershandleiding voor Nexus One

Carkit 300
Carkit gebruikenU kunt Carkit gebruiken met of zonder het autodock voor Nexus One (de optionele accessoire die beschikbaar is op http://google.com/phone).
S Plaats uw telefoon in het autodock voor Nexus One.
OFS Raak het Carkit-pictogram aan op het startscherm of in de Launcher.
Zie ‘Toepassingen openen en schakelen tussen toepassingen’ op pagina 47 voor meer informatie over het openen van en schakelen tussen toepassingen.
Carkit bevat vijf grote knoppen die u kunt aanraken voor toegang tot Google Maps, navigatie, Voice Search, contacten en zoeken. Carkit bevat ook de knop ‘Startpagina’.
Zie ‘Maps’ op pagina 225 voor informatie over Google Maps, inclusief navigatie.
Zie ‘Basisprincipes van Android’ op pagina 27 voor informatie over zoeken en zoeken op spraak.
Zie ‘Contacten’ op pagina 97 voor informatie over werken met uw contacten.
Wanneer de telefoon in het autodock is geplaatst, wordt het meldingspictogram ‘Carkit’ aan de statusbalk toegevoegd. Zo kunt u snel terug naar Carkit vanuit een andere toepassing door het venster ‘Meldingen’ te openen en de melding ‘Carkit’ aan te raken.
Audio-instellingen voor het autodock wijzigen
Als u de telefoon voor de eerste keer in het autodock plaatst, wordt u via een dialoogvenster gevraagd of u het dock als luidspreker wilt gebruiken en of u muziek en andere audio wilt afspelen via de luidspreker van het dock. Deze instelling is alleen van toepassing op het dock dat u gebruikt. U kunt verschillende instellingen instellen voor verschillende docks.
S Druk op ‘Menu ’ en raak ‘Dockinstellingen’ aan.
Het venster met dockinstellingen wordt geopend, zoals wordt beschreven in ‘Instellingen voor beeld en geluid’ op pagina 320.
Raak een pictogram aan om die toepassing of service tijdens het rijden te openen.
Raak dit aan om terug te keren naar het startscherm.
NOUG-2.1-update1-102 Gebruikershandleiding voor Nexus One

301
Calculator
Gebruik Calculator om eenvoudige wiskundige problemen op te lossen of om de geavanceerde operatoren te gebruiken voor het oplossen van complexere vergelijkingen.
In dit gedeelte‘De calculator gebruiken’ op pagina 302
NOUG-2.1-update1-102 Gebruikershandleiding voor Nexus One

Calculator 302
De calculator gebruikenGebruik de calculator om wiskundige problemen op te lossen.
De calculator openen en gebruiken
S Raak het Calculator-pictogram aan op het startscherm of in de Launcher.
Zie ‘Toepassingen openen en schakelen tussen toepassingen’ op pagina 47 voor meer informatie over het openen van en schakelen tussen toepassingen.
S Geef op het basisscherm getallen en wiskundige operatoren op.
S Sleep het basisscherm naar links om het geavanceerde scherm te openen.
S Blijf het Calculator-scherm aanraken om een menu te openen waarin u kunt kopiëren wat u heeft opgegeven en toegang heeft tot andere hulpprogramma’s.
S Raak ‘Wissen’ aan om het laatst opgegeven getal of de laatst opgegeven operator te wissen. Blijf ‘Wissen’ aanraken om alles op het scherm te wissen.
Uw bewerkingsgeschiedenis openen
S Rol de trackball onhoog of omlaag om eerdere bewerkingen te bekijken.
Eerdere bewerkingen worden op het scherm ingevoegd waar u ze kunt gebruiken.
S Wis de geschiedenis door op ‘Menu ’ te drukken en ‘Geschiedenis wissen’ aan te raken.
Sleep om te schakelen tussen het basisscherm en het geavanceerde scherm.
NOUG-2.1-update1-102 Gebruikershandleiding voor Nexus One

303
Market
Android Market biedt rechtstreeks toegang tot toepassingen en games die u kunt downloaden naar en installeren op uw telefoon.
In dit gedeelte‘Android Market openen en toepassingen zoeken’ op pagina 304
‘Toepassingen downloaden en installeren’ op pagina 307
‘Uw downloads beheren’ op pagina 309
NOUG-2.1-update1-102 Gebruikershandleiding voor Nexus One

Market 304
Android Market openen en toepassingen zoekenOpen Android Market om te bladeren door en te zoeken naar gratis en betaalde toepassingen.
Android Market openen
S Raak het pictogram Market op het startscherm of in de Launcher aan.
Zie ‘Toepassingen openen en schakelen tussen toepassingen’ op pagina 47 voor meer informatie over het openen van en schakelen tussen toepassingen.
Wanneer u Android Market voor de eerste keer opent, moet u de algemene voorwaarden lezen en accepteren om door te gaan.
Ondersteuning voor Android Market
De Help-pagina’s van Android Market zijn beschikbaar vanuit elk scherm van Android Market.
S Druk op ‘Menu ’ en raak ‘Help’ aan.
De browser opent de Help van Android Market met links naar verschillende Help-onderwerpen. Zie ‘Browser’ op pagina 209 voor informatie over het gebruik van de browser.
Raak deze knop aan om te zoeken in Market.
Raak een categorie aan om deze te openen.
Raak een beschikbare toepassing aan om deze te openen.
NOUG-2.1-update1-102 Gebruikershandleiding voor Nexus One

Market 305
Bladeren door de toepassingen
U kunt door de toepassingen bladeren op basis van de categorie en de toepassingen op verschillende manieren sorteren.
1 Raak op de startpagina van Android Market een topcategorie als ‘Toepassingen’ of ‘Games’ aan.
2 Schuif om de subcategorieën weer te geven die u wilt verkennen.
3 Raak ‘Top betaald’, ‘Top gratis’ of ‘Net nieuw’ aan om de subcategorie verder te sorteren.
Raak een subcategorie aan om een lijst met toepassingen weer te geven.
Raak een tab aan om de beste betaalde, beste gratis of recente toepassingen in deze subcategorie weer te geven.
Raak een toepassing aan om het bijbehorende venster met details weer te geven.
NOUG-2.1-update1-102 Gebruikershandleiding voor Nexus One

Market 306
Een scherm met details over een toepassing openen
S U kunt op elk gewenst moment in Android Market een toepassing aanraken om het bijbehorende scherm met details te openen.
Het scherm met details over de toepassing bevat een beschrijving, beoordelingen, opmerkingen en andere informatie over de toepassing. U kunt de toepassing vanuit dit scherm downloaden en installeren. Zie ‘Toepassingen downloaden en installeren’ op pagina 307. U kunt de toepassing ook beoordelen, verwijderen of andere acties voor de toepassing uitvoeren. Zie ‘Uw downloads beheren’ op pagina 309.
Toepassingen zoeken
1 Raak in de rechterbovenhoek van het scherm het zoekpictogram aan of druk op de knop ‘Zoeken’ .
2 Geef de tekst voor de zoekopdracht op en druk nogmaals op ‘Zoeken’ .
Geef de volledige naam of een gedeelte van de naam van een toepassing of beschrijving op, of geef de naam van de ontwikkelaar op waarnaar u wilt zoeken.
3 Raak een zoekresultaat aan om het detailscherm voor de toepassing te openen.
In het scherm met details wordt de toepassing beschreven. Daarnaast bevat het scherm knoppen voor het downloaden van de toepassing en het uitvoeren van andere taken. Zie ‘Toepassingen downloaden en installeren’ op pagina 307 en ‘Uw downloads beheren’ op pagina 309.
Terugkeren naar de startpagina van Android Market
Vanuit de meeste schermen van Android Market kunt u terugkeren naar de startpagina van Android Market.
S Raak in de linkerbovenhoek het pictogram Market aan.
OFS Druk op ‘Menu ’ en raak ‘Startpagina’ aan.
NOUG-2.1-update1-102 Gebruikershandleiding voor Nexus One

Market 307
Toepassingen downloaden en installerenWanneer u een toepassing vindt die u graag wilt hebben, kunt u deze installeren op uw telefoon.
Een toepassing downloaden en installeren
Voordat u een betaalde toepassing kunt downloaden, moet u een betalingsregeling overeenkomen, zoals wordt beschreven in ‘Een Google Checkout-account maken’ op pagina 308.
1 Zoek een toepassing die u wilt hebben en open het scherm met details.
Zie ‘Android Market openen en toepassingen zoeken’ op pagina 304.
In het scherm met details over de toepassing vindt u meer informatie over de toepassing, waaronder de kosten, de algemene beoordeling en opmerkingen van gebruikers. Schuif omlaag naar het gedeelte ‘Over de ontwikkelaar’ om meer toepassingen van deze ontwikkelaar weer te geven, de website van de ontwikkelaar te bezoeken of om de ontwikkelaar een e-mail te sturen.
2 Druk op ‘Menu ’ en raak ‘Beveiliging’ aan om te zien tot welke functies en gegevens op uw telefoon de toepassing toegang heeft als u de toepassing installeert.
Als u zich niet prettig voelt bij de vereiste toegang voor de toepassing, moet u niet verdergaan.
3 Raak ‘Installeren’ (voor gratis toepassingen) of ‘Kopen’ (voor betaalde toepassingen) aan.
Blader door het scherm met details over de toepassing voor meer informatie over de toepassing, de ontwikkelaar, en wat anderen ervan vinden.
Raak deze knop aan om een toepassing te downloaden en te installeren. (Als het een betaalde toepassing betreft, is de knop voorzien van het label ‘Kopen’.)
NOUG-2.1-update1-102 Gebruikershandleiding voor Nexus One

Market 308
Als de toepassing toegang tot uw gegevens of de bediening van bepaalde functies op uw telefoon vereist, vertelt Market u tot welke gegevens de toepassing toegang heeft.
Let op! Lees de informatie in dit scherm aandachtig door. Wees met name voorzichtig met toepassingen die toegang hebben tot veel functies en tot een aanzienlijke hoeveelheid gegevens. Zodra u in dit scherm ‘OK’ aanraakt, bent u verantwoordelijk voor de resultaten van het gebruik van dit item op uw telefoon.
4 Als u akkoord gaat met de toegangsvereisten voor deze toepassing, raakt u ‘OK’ aan.
Als u een betaalde toepassing heeft geselecteerd, wordt u omgeleid naar het Google Checkout-scherm om voor de toepassing te betalen voordat deze naar uw telefoon kan worden gedownload.
Als u een gratis toepassing heeft geselecteerd (of nadat u ‘Nu kopen’ heeft aangeraakt in Google Checkout), ontvangt u een reeks meldingen wanneer de toepassing wordt gedownload en op uw telefoon wordt geïnstalleerd.
Zodra de installatie is geïnstalleerd, kunt u de melding aanraken om de toepassing te openen. U kunt de toepassing ook openen door het bijbehorende pictogram in de Launcher aan te raken. Zie ‘Toepassingen openen en schakelen tussen toepassingen’ op pagina 47.
U kunt een toepassing 24 uur proberen en als u besluit van de aankoop af te zien, kunt u de toepassing verwijderen en krijgt u uw geld terug. Zie ‘Een teruggave voor een toepassing aanvragen’ op pagina 310.
Als u nog een Android-telefoon heeft, kunt u een betaalde toepassing naar die telefoon downloaden met hetzelfde Android Market-account, zonder extra kosten.
Een Google Checkout-account maken
U moet een Google Checkout-account aan uw Google-account hebben gekoppeld om items via Android Market te kunnen kopen. (Dit is natuurlijk niet nodig voor gratis items.)
S Ga op uw computer naar http://checkout.google.com om een Google Checkout-account te maken.
OFS De eerste keer dat u de telefoon gebruikt om een item te kopen, wordt u gevraagd
uw factureringsgegevens op te geven om een Google Checkout-account te maken.
Let op! Zodra u Google Checkout eenmaal heeft gebruikt voor de aanschaf van een toepassing via Android Market, onthoudt de telefoon uw wachtwoord, zodat u dit de volgende keer niet opnieuw hoeft op te geven. Om deze reden moet u uw telefoon beveiligen om te voorkomen dat anderen deze zonder uw toestemming kunnen gebruiken. Zie ‘Uw scherm vergrendelen’ op pagina 58.
NOUG-2.1-update1-102 Gebruikershandleiding voor Nexus One

Market 309
Uw downloads beherenNadat u een toepassing heeft gedownload en geïnstalleerd, kunt u deze beoordelen, in een lijst met andere gedownloade toepassingen weergeven, enzovoort.
Uw gedownloade toepassingen weergeven
U kunt een lijst weergeven met toepassingen die u via Android Market heeft gedownload. Deze lijst kunt u voor verschillende doeleinden gebruiken.
S Geef de startpagina van Android Market weer en druk op ‘Menu ’ en raak ‘Downloads’ aan.
In de lijst met gratis en betaalde toepassingen die wordt geopend, kunt u een toepassing aanraken om deze te beoordelen, te verwijderen, een teruggave aan te vragen, enzovoort.
Een toepassing verwijderen
1 Geef de startpagina van Android Market weer en druk op ‘Menu ’ en raak ‘Downloads’ aan.
2 Raak de toepassing aan om deze te verwijderen.
Het detailscherm voor de toepassing wordt geopend.
3 Raak ‘Verwijderen’ aan.
4 Raak in het bevestigingsdialoogvenster ‘OK’ aan.
5 Raak de uitleg aan die het best overeenkomt met de reden waarom u de toepassing verwijdert en raak vervolgens ‘OK’ aan.
De toepassing wordt verwijderd. U kunt de toepassing op elk gewenst moment verwijderen, zonder kosten als het om een betaalde toepassing gaat.
NOUG-2.1-update1-102 Gebruikershandleiding voor Nexus One

Market 310
Een teruggave voor een toepassing aanvragen
Als u niet tevreden bent over de toepassing, kunt u binnen 24 uur na de aanschaf een teruggave van het aankoopbedrag aanvragen. Er worden geen kosten in rekening gebracht op uw creditcard en de toepassing wordt van uw telefoon verwijderd.
Als u van gedachten verandert, kunt u de toepassing later alsnog installeren, maar u kunt niet voor de tweede keer een teruggave aanvragen.
1 Geef de startpagina van Android Market weer en druk op ‘Menu ’ en raak ‘Downloads’ aan.
2 Raak de toepassing die u wilt verwijderen voor een teruggave.
Het detailscherm voor de toepassing wordt geopend.
3 Raak ‘Verwijderen en teruggave aanvragen’ aan.
Uw toepassing wordt verwijderd en de kosten worden geannuleerd.
4 Raak de uitleg aan die het best overeenkomt met de reden waarom u de toepassing verwijdert en raak vervolgens ‘OK’ aan.
Instellen of u moet worden geïnformeerd over bijgewerkte toepassingen
1 Geef de startpagina van Android Market weer en druk op ‘Menu ’ en raak ‘Downloads’ aan.
2 Druk op ‘Menu ’ en raak ‘Meldingen’ aan.
3 Selecteer of u meldingen wilt ontvangen voor updates van toepassingen die u heeft gedownload.
4 Raak ‘OK’ aan.
Een toepassing beoordelen
U kunt één tot vijf sterren aan een toepassing toekennen en met andere consumenten delen wat u van de toepassing vindt.
1 Open het scherm met details over de toepassing.
U kunt dit doen door naar de toepassing te bladeren of te zoeken en deze vervolgens aan te raken. Als u de toepassing heeft gedownload, raakt u deze aan in de lijst met gedownloade toepassingen.
2 Raak de sterren onder ‘Mijn beoordeling’ aan.
3 Raak het aantal sterren aan dat u aan deze toepassing wilt toekennen en raak ‘OK’ aan.
4 Als u een opmerking over de toepassing wilt delen, gaat u terug naar het scherm met details en raakt u ‘Een opmerking plaatsen’ aan.
NOUG-2.1-update1-102 Gebruikershandleiding voor Nexus One

Market 311
Ongepaste toepassingen melden
Als u een toepassing ontdekt met gewelddadige, seksuele of anderszins haatdragende of aanstootgevende inhoud, kunt u dit melden aan het Android Market-team.
1 Open het scherm met details voor de toepassing.
U kunt dit doen door naar de toepassing te bladeren of te zoeken en deze vervolgens aan te raken. Als u de toepassing heeft gedownload, raakt u deze aan in de lijst met gedownloade toepassingen.
2 Schuif omlaag naar de onderkant van het scherm met details en raak ‘Markeren als ongepast’ aan.
3 Raak de reden aan waarom u de toepassing ongepast vindt.
4 Raak ‘Verzenden’ aan.
Uw opmerkingen worden verzonden naar het Android Market-team.
NOUG-2.1-update1-102 Gebruikershandleiding voor Nexus One

Market 312
NOUG-2.1-update1-102 Gebruikershandleiding voor Nexus One

313
Instellingen
U gebruikt de toepassing Instellingen om te configureren hoe uw telefoon eruitziet, klinkt, communiceert en op vele andere manieren functioneert.
Veel toepassingen bevatten eigen instellingen. Voor details ziet u de gedeelten over afzonderlijke toepassingen.
In dit gedeelte‘Instellingen openen’ op pagina 314
‘Draadloos en netwerken’ op pagina 315
‘Oproepinstellingen’ op pagina 318
‘Instellingen voor beeld en geluid’ op pagina 320
‘Instellingen voor locatie en beveiliging’ op pagina 322
‘Instellingen voor toepassingen’ op pagina 324
‘Instellingen voor accounts en synchronisatie’ op pagina 326
‘Privacyinstellingen’ op pagina 328
‘Instellingen voor SD-kaart en telefoongeheugen’ op pagina 329
‘Zoekinstellingen’ op pagina 330
‘Instellingen voor taal en toetsenbord’ op pagina 331
‘Instellingen voor toegankelijkheid’ op pagina 333
‘Instellingen voor tekst-naar-spraak’ op pagina 334
‘Datum- en tijdinstellingen’ op pagina 335
‘Over de telefoon’ op pagina 336
NOUG-2.1-update1-102 Gebruikershandleiding voor Nexus One

Instellingen 314
Instellingen openenDe toepassing Instellingen bevat de meeste hulpmiddelen voor het aanpassen en configureren van uw telefoon.
Instellingen openen
S Druk op ‘Startpagina ’ en ‘Menu ’ en raak ‘Instellingen’ aan.
OFS Raak het Instellingen-pictogram aan op het startscherm of in de Launcher.
Zie ‘Toepassingen openen en schakelen tussen toepassingen’ op pagina 47.
In dit gedeelte worden alle instellingen beschreven die in de toepassing Instellingen zijn opgenomen.
NOUG-2.1-update1-102 Gebruikershandleiding voor Nexus One

Instellingen 315
Draadloos en netwerkenGebruik de instellingen voor draadloos en netwerken om verbindingen met netwerken en apparaten via mobiele, Wi-Fi- en Bluetooth-netwerken te configureren en te beheren. U kunt de draadloze bedieningselementen ook gebruiken om verbindingen te configureren tussen uw telefoon en VPN’s (Virtual Private Networks) en om alle radioverbindingen via de vliegmodus uit te schakelen.
Het scherm ‘Draadloze bedieningselementen’Wi-Fi Vink deze optie aan om Wi-Fi in te schakelen, zodat u verbinding kunt maken met Wi-Fi-netwerken.
Wi-Fi-instellingen Zie ‘Het scherm ‘Wi-Fi-instellingen’’ op pagina 315.
Bluetooth Vink deze optie aan om Bluetooth in te schakelen, zodat u verbinding kunt maken met Bluetooth-apparaten.
Bluetooth-instellingen Zie ‘Het scherm ‘Bluetooth-instellingen’’ op pagina 316.
VPN-instellingen Zie ‘Het scherm ‘VPN-instellingen’’ op pagina 317.
Mobiele netwerken Zie ‘Het scherm ‘Instellingen mobiel netwerk’’ op pagina 317.
Vliegmodus Vink deze optie aan om alle draadloze radioverbindingen uit te schakelen.
Het scherm ‘Wi-Fi-instellingen’Naast de instellingen die in dit gedeelte worden beschreven, kunt u op ‘Menu ’ drukken wanneer u dit scherm bekijkt en vervolgens ‘Geavanceerd’ aanraken om de instellingen die in ‘Het scherm met geavanceerde Wi-Fi-instellingen’ op pagina 316 worden beschreven, te configureren.
Wi-Fi Vink deze optie aan om Wi-Fi in te schakelen, zodat u verbinding kunt maken met Wi-Fi-netwerken.
Netwerkmelding Vink deze optie aan om een melding te ontvangen wanneer een open Wi-Fi-netwerk beschikbaar is.
Wi-Fi-netwerken Er wordt een lijst met Wi-Fi-netwerken weergegeven die u eerder heeft geconfigureerd en die zijn gedetecteerd toen de telefoon de laatste keer naar Wi-Fi-netwerken heeft gescand. Zie ‘Verbinding maken met Wi-Fi-netwerken’ op pagina 69.
NOUG-2.1-update1-102 Gebruikershandleiding voor Nexus One

Instellingen 316
Wi-Fi-netwerk toevoegen Hiermee opent u een dialoogvenster waarin u een Wi-Fi-netwerk kunt toevoegen door de SSID (de naam die wordt verzonden) en het beveiligingstype van het netwerktype op te geven. Zie ‘Verbinding maken met Wi-Fi-netwerken’ op pagina 69.
Het scherm met geavanceerde Wi-Fi-instellingenWi-Fi-slaapbeleid Hiermee opent u een dialoogvenster waarin u kunt instellen of en wanneer de Wi-Fi-radioverbinding wordt uitgeschakeld. Als u het slaapbeleid uitschakelt, verbruikt u meer energie van de accu.
MAC-adres Het MAC-adres (Media Access Control) van uw telefoon wanneer u verbinding maakt met Wi-Fi-netwerken.
IP-instellingen Als u ‘Statisch IP-adres gebruiken’ aanvinkt, kunt u via ‘IP-instellingen’ handmatig een IP-adres en andere netwerkinstellingen voor uw telefoon opgeven; in plaats van het DHCP-protocol te gebruiken om netwerkinstellingen te verkrijgen van het Wi-Fi-netwerk zelf.
Het scherm ‘Bluetooth-instellingen’Zie ‘Verbinding maken met Bluetooth-apparaten’ op pagina 72 voor informatie over het werken met deze instellingen.
Bluetooth Vink deze optie aan om Bluetooth in te schakelen, zodat u verbinding kunt maken met Bluetooth-apparaten.
Apparaatnaam Hiermee opent u een dialoogvenster waarin u een naam kunt toewijzen aan uw telefoon die zichtbaar is op sommige Bluetooth-apparaten wanneer u deze aan uw telefoon koppelt. De huidige naam wordt weergegeven.
Vindbaar Vink deze optie aan om uw telefoon vindbaar te maken voor andere Bluetooth-apparaten gedurende een periode van 120 seconden.
Scannen naar apparaten Raak deze optie aan om te zoeken naar gegevens van Bluetooth-apparaten in de buurt en deze weer te geven.
Bluetooth-apparaten Er wordt een lijst met Bluetooth-apparaten weergegeven die u eerder heeft geconfigureerd en die zijn gedetecteerd toen de telefoon de laatste keer naar Bluetooth-apparaten heeft gescand.
NOUG-2.1-update1-102 Gebruikershandleiding voor Nexus One

Instellingen 317
Het scherm ‘VPN-instellingen’Zie ‘Verbinding maken met VPN’s (Virtual Private Networks)’ op pagina 78 voor informatie over deze instellingen.
VPN toevoegen Hiermee opent u een scherm waarin u het type VPN selecteert dat u wilt toevoegen. Vervolgens moet u configuratiegegevens voor de VPN opgeven.
VPN’s De lijst met VPN’s die u eerder heeft geconfigureerd.
Het scherm ‘Instellingen mobiel netwerk’Gegevensroaming Verwijder het vinkje uit het selectievakje om te voorkomen dat uw telefoon gegevens via mobiele netwerken van andere providers verzendt wanneer u een gebied verlaat waarin uw telefoon toegang heeft tot mobiele netwerken van uw eigen provider. Zie ‘Gegevensoverdracht uitschakelen bij roaming’ op pagina 67.
Alleen 2G-netwerken gebruiken Vink deze optie aan om een iets hogere levensduur van de accu te bereiken door te voorkomen dat uw telefoon verbinding maakt met snellere netwerken. Zie ‘Uw gegevensverbinding beperken tot 2G-netwerken’ op pagina 67.
Mobiele providers Hiermee opent u een scherm waarin naar mobiele netwerken wordt gezocht en waarin mobiele netwerken worden weergegeven die compatibel zijn met uw telefoon. Neem contact op met uw provider om na te gaan wat de financiële gevolgen zijn van het selecteren van een andere provider.
Namen toegangspunten Hiermee opent u het scherm ‘APN’s’ waarin u configuraties van mobiele toegangspunten kunt selecteren. Druk op ‘Menu ’ om een nieuwe APN toe te voegen. Neem contact op met uw provider om te achterhalen hoe u de opties op dit scherm invult.
NOUG-2.1-update1-102 Gebruikershandleiding voor Nexus One

Instellingen 318
OproepinstellingenGebruik de oproepinstellingen om instellingen voor telefoonoproepen in te stellen, zoals oproepen doorschakelen, wisselgesprekken en andere speciale functies die door uw provider worden aangeboden. U kunt de oproepinstellingen ook gebruiken om de telefoon zo te configureren dat uitgaande oproepen alleen kunnen worden geplaatst naar een aantal vaste telefoonnummers.
Het scherm ‘Oproepinstellingen’Vaste nummers Zie ‘Het scherm ‘Vaste nummers’’ op pagina 319.
Service voor voicemail Hiermee opent u een dialoogvenster waarin u de service voor voicemail van uw provider of een andere service kunt selecteren, bijvoorbeeld Google Voice. Zie ‘Google Voice configureren’ op pagina 166.
Instellingen voor voicemail Als u de service voor voicemail van uw provider gebruikt, wordt er een dialoogvenster geopend waarin u het telefoonnummer kunt opgeven dat wordt gebruikt voor het beluisteren en beheren van uw voicemail. U kunt een komma (,) toevoegen om een pauze in te voeren in het nummer (bijvoorbeeld voor het toevoegen van een wachtwoord na het telefoonnummer). Als u Google Voice gebruikt, wordt er een scherm geopend waarin u het Google Voice-nummer kunt bekijken of uzelf kunt afmelden voor Google Voice. Zie ‘Google Voice’ op pagina 157.
Instellingen voor voicemail Hiermee opent u een scherm waarin u de geselecteerde instellingen voor voicemail kunt configureren.
Aanvullende instellingenOproep doorschakelen Hiermee opent u een scherm waarin u kunt configureren op wat voor manier uw oproepen worden doorgeschakeld wanneer u niet opneemt, enzovoort.
Beller-id Hiermee opent u een dialoogvenster waarin u kunt instellen of uw telefoonnummer wordt weergegeven aan de mensen die u belt.
Wisselgesprek Vink deze optie aan om nieuwe oproepen te zien en te beantwoorden wanneer u in gesprek bent, zoals wordt beschreven in ‘Oproepen plaatsen en ontvangen’ op pagina 83.
NOUG-2.1-update1-102 Gebruikershandleiding voor Nexus One

Instellingen 319
Het scherm ‘Vaste nummers’Gebruik de instellingen op dit scherm om uw telefoon zo te configureren dat uitgaande oproepen alleen kunnen worden geplaatst naar de vaste nummers die u op de SIM-kaart van de telefoon heeft opgeslagen.
FDN inschakelen Hiermee opent u een dialoogvenster waarin u uw PIN2-code kunt invoeren, waarna de telefoon wordt ingesteld in de FDN-modus. Wanneer FDN is ingeschakeld, wordt deze instelling gewijzigd in ‘FDN uitschakelen’.
PIN2-code wijzigen Er wordt een aantal dialoogvensters geopend waarin u uw huidige PIN2-code kunt invoeren en vervolgens een nieuwe PIN2-code kunt invoeren en bevestigen.
FDN-lijst Hiermee opent u een scherm waarin FDN’s worden weergegeven die op uw SIM-kaart zijn opgeslagen. Druk op ‘Menu ’ en raak ‘Contact toevoegen’ aan om een FDN-nummer toe te voegen aan uw SIM-kaart. Druk op dat scherm op ‘Menu ’ om een nummer uit uw contacten naar de FDN-lijst te importeren, of om een nummer van de FDN-lijst te verwijderen.
NOUG-2.1-update1-102 Gebruikershandleiding voor Nexus One

Instellingen 320
Instellingen voor beeld en geluidGebruik de instellingen voor geluid en weergave om veel aspecten van bel- en meldingstonen, muziek en andere audio te configureren, evenals de helderheid van het scherm en andere scherminstellingen.
Het scherm met instellingen voor beeld en geluidStille modus Vink deze optie aan om alle geluiden uit te schakelen, (inclusief bel- en meldingtonen) maar exclusief de audio van muziek, video’s en andere media en eventuele alarmen die u heeft ingesteld. (U moet de audio van media en alarmen in de betreffende toepassingen uitschakelen.)
Belvolume Hiermee opent u een dialoogvenster waarin u met een schuifregelaar kunt slepen om het volume van beltonen in te stellen die worden weergegeven wanneer u een oproep of melding ontvangt. Als u het vinkje uit het selectievakje ‘Volume van inkomende oproepen gebruiken voor meldingen’ verwijdert, wordt er een schuifregelaar weergegeven waarmee u het meldingsvolume afzonderlijk kunt instellen.
Mediavolume Hiermee opent u een dialoogvenster waarin u met een schuifregelaar kunt slepen om het volume voor muziek, videobestanden en andere media in te stellen.
Audio van dockstation Beschikbaar wanneer de telefoon in een auto- of bureaudock voor Nexus One is geplaatst. Bij een autodock wordt er een dialoogvenster geopend waarin u kunt instellen of audio van muziek en andere media via de luidspreker van het dock moet worden afgespeeld en of u het dock als telefoonluidspreker wilt gebruiken. Bij een bureaudock wordt er een dialoogvenster geopend waarin u kunt instellen of audio van muziek en andere audio via de poort voor audio-uitgang moeten worden afgespeeld. Uw instellingen zijn alleen van toepassing op het dock dat u gebruikt. U kunt verschillende instellingen instellen voor verschillende docks.
Beltoon telefoon Hiermee opent u een dialoogvenster waarin u de beltoon kunt selecteren die moet worden weergegeven wanneer u een oproep ontvangt. Raak een beltoon aan om deze te beluisteren. Zie ‘Een nummer als beltoon gebruiken’ op pagina 283 voor informatie over het toevoegen van uw eigen muziek aan deze lijst.
Trilstand telefoon Vink deze optie aan om de telefoon te laten trillen bij een inkomende oproep, onafhankelijk van de instellingen voor uw beltoon of volume.
NOUG-2.1-update1-102 Gebruikershandleiding voor Nexus One

Instellingen 321
Beltoon voor meldingen Hiermee opent u een dialoogvenster waarin u de beltoon kunt selecteren die moet worden weergegeven wanneer u een oproep ontvangt. Raak een beltoon aan om deze te beluisteren.
Knipperinterval van meldingslampje Vink deze optie aan om de trackball elke paar seconden te laten knipperen wanneer u nieuwe meldingen ontvangt. Verwijder het vinkje uit het selectievakje om de trackball slechts één keer te laten knipperen voor elke nieuwe melding die u ontvangt.
Aanraaktonen Vink deze optie aan om tonen af te spelen wanneer u de telefoon gebruikt voor het opgeven van een telefoonnummer.
Hoorbare selectie Vink deze optie aan om een geluid af te spelen bij het aanraken van knoppen, pictogrammen en andere items op het scherm die reageren op aanrakingen.
Haptische feedback Vink deze optie aan om de telefoon kort te laten trillen wanneer u softwaretoetsen aanraakt en andere acties uitvoert.
SD-kaartmeldingen Vink deze optie aan om een geluid af te spelen wanneer u microSD-kaartmeldingen ontvangt.
Toon voor noodoproep Hiermee opent u een dialoogvenster waarin u kunt configureren hoe de telefoon functioneert wanneer u een noodoproep plaatst.
Stand Vink deze optie aan om de stand van het scherm (liggend of staand) automatisch te wijzigen wanneer u de telefoon draait.
Animatie Schakel deze optie in om vensteranimaties weer te geven bij navigatie tussen schermen.
Helderheid Schakel deze optie in om een dialoogvenster te openen met een schuifregelaar waarmee u de helderheid van het scherm kunt aanpassen. Voor optimaal gebruik van de accu stelt u de laagste helderheid in die u prettig vindt.
Time-out scherm Hiermee opent u een dialoogvenster waarin u kunt instellen hoe lang wordt gewacht na het aanraken van een scherm of het drukken op een knop voordat het scherm wordt uitgeschakeld. Voor optimaal gebruik van de accu stelt u de kortste time-outperiode in die u prettig vindt. Gebruik de instelling ‘Nooit time-out’ niet. Hiermee loopt u accu snel leeg en kan er een beeld in uw scherm inbranden.
NOUG-2.1-update1-102 Gebruikershandleiding voor Nexus One

Instellingen 322
Instellingen voor locatie en beveiligingGebruik de instellingen voor locatie en beveiliging om uw voorkeuren voor het gebruik en delen van uw locatie in te stellen wanneer u zoekt naar informatie en locatiegerichte toepassingen gebruikt, zoals Maps. U kunt hier ook instellingen configureren voor de beveiliging van uw telefoon en de gegevens.
Draadloze netwerken gebruiken Vink deze optie aan om gegevens van mobiele en Wi-Fi-netwerken te gebruiken om uw geschatte locatie te bepalen voor gebruik in Maps, wanneer u zoekt, enzovoort. Wanneer u deze optie aanvinkt, wordt u gevraagd of u ermee akkoord gaat uw locatie anoniem te delen met de locatieservice van Google.
GPS-satellieten gebruiken Vink deze optie aan om de GPS-satellietontvanger van uw telefoon te gebruiken om uw locatie te bepalen met een nauwkeurigheid tot op enkele meters (‘straatniveau’). De werkelijke nauwkeurigheid is afhankelijk van een goed zicht op de hemel en andere factoren.
Ontgrendelingspatroon instellen Er wordt een aantal vensters geopend die u door de procedure voor het tekenen van een ontgrendelingspatroon leiden, zoals wordt beschreven in ‘Uw scherm vergrendelen’ op pagina 58.
Patroon vereist Verwijder het vinkje uit het selectievakje om geen patroon meer te vereisen voor het ontgrendelen van uw scherm. U moet uw huidige patroon tekenen wanneer u dit vinkje wilt verwijderen.
Zichtbaar patroon gebruiken Vink deze optie aan om lijnen tussen punten te tekenen in het ontgrendelingspatroon dat u tekent.
Tastbare feedback gebruiken Vink deze optie aan om uw telefoon kort te laten trillen bij het aanraken van een punt tijdens het tekenen van een ontgrendelingspatroon.
SIM-kaartvergrendeling instellen Hiermee opent u een scherm waarin u de telefoon zo kunt configureren dat u de SIM PIN-code moet invoeren om de telefoon te gebruiken en waarin u de SIM PIN-code kunt wijzigen.
Zichtbare wachtwoorden Vink deze optie aan om elk teken van een wachtwoord kort te tonen wanneer u dit invoert, zodat u kunt zien wat u invoert.
Beveiligingsreferenties gebruiken Vink deze optie aan om toepassingen toe te staan de gecodeerde opslag van beveiligde certificaten, verwante wachtwoorden en andere referenties van uw telefoon te openen. U gebruikt de referentieopslag om bepaalde VPN- en Wi-Fi-verbindingen tot stand te brengen, zoals wordt beschreven in ‘Verbinding maken met netwerken en apparaten’ op pagina 65. Als u geen wachtwoord heeft ingesteld voor de referentieopslag, wordt deze instelling gedimd weergegeven.
NOUG-2.1-update1-102 Gebruikershandleiding voor Nexus One

Instellingen 323
Installeren van SD-kaart Raak deze optie aan om een beveiligingscertificaat vanaf een microSD-kaart te installeren, zoals wordt beschreven in ‘Werken met beveiligingscertificaten’ op pagina 81.
Wachtwoord instellen Hiermee opent u een dialoogvenster waarin u het wachtwoord voor uw beveiligde referentieopslag kunt instellen of wijzigen. Uw wachtwoord moet uit ten minste 8 tekens bestaan. Zie ‘Werken met beveiligingscertificaten’ op pagina 81.
Opslag wissen Hiermee worden alle beveiligingscertificaten en verwante referenties verwijderd en wordt het wachtwoord van de beveiligde opslag verwijderd. Er wordt eerst gevraagd of u dit echt wilt doen.
NOUG-2.1-update1-102 Gebruikershandleiding voor Nexus One

Instellingen 324
Instellingen voor toepassingenU gebruikt de instellingen voor toepassingen om informatie te bekijken over de toepassingen die op uw telefoon zijn geïnstalleerd, de gegevens van de toepassingen beheren, ze uitschakelen, en instellen of toepassingen die u via websites en e-mail ontvangt, geïnstalleerd mogen worden.
Het scherm met instellingen voor toepassingenOnbekende bronnen Vink deze optie aan om de installatie van toepassingen die u ontvangt via websites, e-mail of andere bronnen dan Android Market, toe te staan.
Let op! Om uw telefoon en persoonlijke gegevens te beschermen, kunt u het beste alleen toepassingen downloaden van vertrouwde bronnen, zoals Android Market.
Toepassingen beheren Hiermee wordt een lijst geopend die alle toepassingen en andere software bevat die op uw telefoon is geïnstalleerd. De grootte van de toepassingen en software wordt eveneens vermeld. Standaard worden alleen gedownloade toepassingen weergegeven, in alfabetische volgorde. Druk op ‘Menu ’ en raak ‘Filter’ aan om in te stellen dat alle toepassingen, alleen actieve toepassingen of alleen gedownloade toepassingen in de lijst worden weergegeven. Druk op ‘Menu ’ en raak ‘Sorteren op grootte’ aan om toepassingen op volgorde van grootte weer te geven. Raak een toepassing aan om het bijbehorende venster met details weer te geven. Zie ‘Het scherm ‘Toepassingsinfo’’ op pagina 324.
Actieve services Hiermee wordt een lijst met services geopend. Dit zijn toepassingen of onderdelen van toepassingen die services leveren aan andere toepassingen of die actief zijn wanneer de hoofdtoepassing niet actief is. Voorbeelden hiervan zijn het Android-schermtoetsenbord en het kleine onderdeel van Google Talk dat altijd let op inkomende berichten. Boven elke service wordt met één of meer grijze balken weergegeven welke processen nodig zijn voor de actieve service en hoeveel geheugen de service gebruikt (de hoeveelheid geheugen die u bespaart wanneer u de service stopt). Afhankelijk van de service wordt er, wanneer u de service in de lijst aanraakt, een dialoogvenster geopend waarin u de service kunt stoppen of wordt er een scherm met instellingen van de service geopend.
Ontwikkeling Zie ‘Het scherm ‘Ontwikkeling’’ op pagina 325.
Het scherm ‘Toepassingsinfo’Op het scherm ‘Toepassingsinfo’ voor elke toepassing wordt de naam en de versie van de toepassing vermeld, inclusief details over de toepassing. Afhankelijk van de toepassing en de locatie van herkomst, worden op dit scherm wellicht ook knoppen weergegeven voor het beheren van de gegevens van de toepassing, voor het stoppen
NOUG-2.1-update1-102 Gebruikershandleiding voor Nexus One

Instellingen 325
van de toepassing en voor het verwijderen van de toepassing. Er worden op dit scherm ook details weergeven over de typen gegevens van uw telefoon of de gegevens waartoe de toepassing toegang heeft.
Opslagruimte Geeft details over de hoeveelheid telefoonopslag die door een toepassing wordt gebruikt. Als u de toepassing via Android Market of een andere bron heeft geïnstalleerd, bevat dit gedeelte een knop ‘Verwijderen’ waarmee u de toepassing, alle gegevens en instellingen van de telefoon kunt verwijderen. Zie ‘Market’ op pagina 303 voor meer informatie over het verwijderen en opnieuw installeren van toepassingen.
Cachegeheugen Als de toepassing gegevens opslaat in een tijdelijk gebied van het telefoongeheugen, wordt er vermeld hoeveel gegevens worden opgeslagen en wordt er een knop weergegeven voor het wissen van deze gegevens.
Standaard starten Als u een toepassing heeft geconfigureerd voor het standaard starten van bepaalde bestandstypen, kunt u die instelling hier wissen.
Bedieningselementen Gebruik de knop ‘Nu stoppen’ om een toepassing te stoppen die onverwacht gedrag vertoont. De toepassing wordt zonder bevestiging gestopt.
Machtigingen Hier worden de typen gegevens van uw telefoon vermeld en de gegevens waartoe de toepassing toegang heeft.
Het scherm ‘Ontwikkeling’Op het scherm ‘Ontwikkeling’ worden instellingen vermeld die handig zijn bij de ontwikkeling van Android-toepassingen. Raadpleeg de website voor ontwikkelaars van Android (http://developer.android.com) voor volledige informatie en documentatie over de Android-API’s en hulpprogramma’s voor ontwikkelaars.
USB-foutopsporing Vink deze optie aan om foutopsporingsprogramma’s op een computer te machtigen om via een USB-verbinding met uw telefoon te communiceren.
Stand-by Vink deze optie aan om te voorkomen dat het scherm wordt gedimd en vergrendeld wanneer de telefoon op een oplader is aangesloten of op een USB-apparaat is aangesloten dat de telefoon van stroom voorziet. Gebruik deze instelling niet voor langere tijd wanneer een stilstaand beeld op de telefoon wordt weergegeven. Het beeld kan dan in het scherm inbranden.
Neplocaties toestaan Vink deze optie aan om een ontwikkelprogramma op een computer toe te staan te bepalen waar de telefoon denkt dat deze zich bevindt, en niet de interne programma’s van de telefoon gebruikt om dit te bepalen.
NOUG-2.1-update1-102 Gebruikershandleiding voor Nexus One

Instellingen 326
Instellingen voor accounts en synchronisatieGebruik de instellingen voor accounts en synchronisatie om uw Google-accounts en andere ondersteunde accounts toe te voegen, te beheren en te verwijderen. U gebruikt deze instellingen ook om te bepalen hoe en of alle toepassingen volgens eigen planningen gegevens verzenden, ontvangen en synchroniseren en of alle toepassingen gebruikersgegevens automatisch kunnen synchroniseren.
Gmail, Google Agenda en andere toepassingen kunnen eigen instellingen hebben voor de manier waarop ze gegevens synchroniseren; zie de gedeelten over de betreffende toepassingen voor informatie.
Het scherm met instellingen voor accounts en synchronisatieAchtergrondgegevens Vink deze optie aan om toepassingen toe te staan gegevens op de achtergrond te synchroniseren, of u deze nu wel of niet actief gebruikt. Als u het vinkje bij deze instelling verwijdert, bespaart u accuvoeding en wordt het gegevensgebruik verlaagd (maar niet volledig voorkomen).
Automatische synchronisatie Vink deze optie aan om toepassingen toe te staan gegevens volgens hun eigen planning te synchroniseren. Als u het vinkje bij deze instelling verwijdert, raakt u een account in de lijst op dit scherm aan, drukt u op ‘Menu ’ en raakt u ‘Nu synchroniseren’ aan om gegevens voor dat account te synchroniseren. Wanneer het selectievakje ‘Achtergrondgegevens’ niet is aangevinkt, is het automatisch synchroniseren van gegevens uitgeschakeld. In dit geval wordt het selectievakje ‘Automatische synchronisatie’ gedimd weergegeven.
Accounts beheren Op de rest van dit scherm staan de Google-accounts en andere accounts die u aan de telefoon heeft toegevoegd. Het toevoegen van accounts wordt beschreven in ‘Accounts’ op pagina 115.
Als u in dit scherm een account aanraakt, wordt het accountscherm ervan geopend.
Het scherm ‘Account’Dit scherm bevat verschillende opties, afhankelijk van het type account.
Voor Google-accounts worden op dit scherm de typen gegevens vermeld die u met de telefoon kunt synchroniseren. Deze opties bevatten selectievakjes zodat u synchronisatie voor elke type gegevens kunt in- en uitschakelen. U kunt ook drukken op ‘Menu ’ en ‘Nu synchroniseren’ aanraken om gegevens te synchroniseren.
NOUG-2.1-update1-102 Gebruikershandleiding voor Nexus One

Instellingen 327
Raak de knop ‘Account verwijderen’ aan om het account inclusief alle accountgegevens (contacten, e-mail, instellingen, enzovoort) te verwijderen. U kunt het eerste Google-account dat u aan uw telefoon heeft toegevoegd, niet verwijderen, behalve door uw telefoon terug te zetten op de fabrieksinstellingen waardoor al uw gebruikersgegevens worden verwijderd. Zie ‘Privacyinstellingen’ op pagina 328.
NOUG-2.1-update1-102 Gebruikershandleiding voor Nexus One

Instellingen 328
PrivacyinstellingenU gebruikt de privacyinstellingen om uw persoonlijke gegevens te beheren.
‘Mijn locatie’ gebruiken Vink deze optie aan om uw locatie toe te voegen wanneer u Google Zoeken en andere Google-services gebruikt. Wanneer u deze optie aanvinkt, wordt u gevraagd of u ermee akkoord gaat dat Google uw locatie gebruikt bij het leveren van deze services.
Back-up maken van mijn instellingen Vink deze optie aan om een back-up te maken van uw telefooninstellingen die met uw Google-account op de servers van Google worden opgeslagen. Als u uw telefoon vervangt, kunnen de instellingen waarvan u een back-up heeft gemaakt op de nieuwe telefoon worden geplaatst wanneer u zich voor de eerste keer aanmeldt bij uw Google-account. Als u deze optie aanvinkt, worden veel verschillende instellingen in de back-up opgenomen, waaronder uw Wi-Fi-wachtwoorden, een lijst met de toepassingen die u heeft geïnstalleerd, de woorden die u aan het woordenboek van het schermtoetsenbord heeft toegevoegd en de meeste instellingen die u via de toepassing Instellingen heeft geconfigureerd. Als u het vinkje uit het selectievakje verwijdert, wordt er geen back-up meer gemaakt van uw instellingen. Bestaande back-ups worden van de Google-servers verwijderd.
Terugzetten op fabrieksinstellingen Hiermee wist u al uw persoonlijke gegevens uit het interne telefoongeheugen, inclusief informatie over uw Google-account, andere accounts, de instellingen voor uw systeem en toepassingen en eventueel gedownloade toepassingen. Als u de telefoon terugzet op de fabrieksinstellingen worden er geen updates van systeemsoftware verwijderd die u heeft gedownload. Er worden eveneens geen bestanden verwijderd van uw microSD-kaart, zoals muziek- of fotobestanden. Als u de telefoon op deze manier opnieuw heeft ingesteld, moet u dezelfde soort gegevens opgeven als bij uw eerste gebruik van Android. Zie ‘Android voor het eerst starten’ op pagina 28.
NOUG-2.1-update1-102 Gebruikershandleiding voor Nexus One

Instellingen 329
Instellingen voor SD-kaart en telefoongeheugenGebruik de instellingen voor de SD-kaart en het telefoongeheugen om bij te houden hoeveel ruimte er nog op uw telefoon en uw microSD-kaart beschikbaar is, uw microSD-kaart te beheren en indien nodig de telefoon terug te zetten op de fabrieksinstellingen, waarbij al uw persoonlijke gegevens worden gewist.
Het scherm ‘SD-kaart en telefoongeheugen’SD-kaart, totale ruimte en beschikbare ruimte Hier wordt de hoeveelheid ruimte op geplaatste microSD-kaarten vermeld en de hoeveelheid ruimte die u heeft gebruikt voor het opslaan van foto’s, video’s, muziekbestanden en andere bestanden. Zie ‘Verbinding met een computer maken via USB’ op pagina 76 en ‘Uw telefoon en accessoires’ op pagina 15 voor meer informatie, evenals de gedeelten voor de toepassingen die mediabestanden en andere bestanden op de microSD-kaart opslaan.
SD-kaart ontkoppelen Hiermee ontkoppelt u de SD-kaart van uw telefoon zodat u de kaart kunt formatteren of veilig kunt verwijderen wanneer de telefoon aan staat. Deze instelling wordt gedimd weergegeven als er geen microSD-kaart is geïnstalleerd, als u deze al heeft ontkoppeld, of als u de microSD-kaart aan uw computer heeft gekoppeld. Zie ‘Verbinding met een computer maken via USB’ op pagina 76.
SD-kaart formatteren Hiermee wordt alles op de microSD-kaart gewist en wordt deze voorbereid voor gebruik met uw telefoon. U moet een microSD-kaart ontkoppelen voordat u deze kunt formatteren.
Intern telefoongeheugen, beschikbare ruimte De hoeveelheid intern telefoongeheugen die door het besturingssysteem, de onderdelen en toepassingen (inclusief gedownloade toepassingen) wordt gebruikt en de permanente en tijdelijke gegevens hiervan.
NOUG-2.1-update1-102 Gebruikershandleiding voor Nexus One

Instellingen 330
ZoekinstellingenU gebruikt de zoekinstellingen om Google Zoeken, het snelzoekvak en de gegevens op de telefoon te configureren die u in zoekopdrachten wilt opnemen. Zie ‘Zoeken op uw telefoon en internet’ op pagina 55.
Het scherm met zoekinstellingenGoogle-zoekinstellingen Hiermee opent u een scherm waarin u de volgende voorkeuren kunt instellen: of Google Zoeken suggesties voorstelt die onder het snelzoekvak worden weergegeven en of uw eerdere zoekopdrachten in de suggesties zijn opgenomen. U kunt ook de pagina met instellingen van de zoekgeschiedenis voor Google Web Search openen in de toepassing Browser.
Doorzoekbare items Hiermee opent u een scherm waarin u de typen gegevens kunt selecteren die u in zoekopdrachten met de telefoon wilt opnemen.
Snelkoppelingen voor zoeken wissen Hiermee wist u de lijst met zoekresultaten die u onder het snelzoekvak heeft aangeraakt.
NOUG-2.1-update1-102 Gebruikershandleiding voor Nexus One

Instellingen 331
Instellingen voor taal en toetsenbordGebruik de instellingen voor taal en toetsenbord om de taal voor de tekst op de telefoon te selecteren en om het schermtoetsenbord te configureren, waarbij woorden worden opgenomen die u aan het woordenboek heeft toegevoegd.
Het scherm met instellingen voor taal en toetsenbordLandinstelling selecteren Hiermee opent u het scherm ‘Landinstelling’, waarin u de taal kunt selecteren die u voor de tekst op uw telefoon wilt gebruiken.
Android-toetsenbord Verwijder het vinkje uit het selectievakje wanneer uw telefoon over een fysiek toetsenbord beschikt. Zie ‘Het scherm ‘Instellingen voor Android-toetsenbord’’ op pagina 331.
Apparaattoetsenbord Zie ‘Het scherm met instellingen voor het apparaattoetsenbord’ op pagina 332. Deze instelling is alleen beschikbaar wanneer uw telefoon een fysiek toetsenbord bevat.
Gebruikerswoordenboek Hiermee opent u een lijst met woorden die u aan het woordenboek heeft toegevoegd, zoals wordt beschreven in ‘Het schermtoetsenbord gebruiken’ op pagina 40. Raak een woord aan om dit te bewerken of te verwijderen. Druk op ‘Menu ’ en raak ‘Toevoegen’ aan om het woord toe te voegen.
Het scherm ‘Instellingen voor Android-toetsenbord’De instellingen voor het Android-toetsenbord zijn van toepassing op het schermtoetsenbord dat met uw telefoon wordt meegeleverd. De functies voor correctie en hoofdlettergebruik zijn alleen van invloed op de Engelse versie van het toetsenbord.
Trillen bij druk op een toets Vink deze optie aan om de telefoon kort te laten trillen wanneer u een toets op het schermtoetsenbord aanraakt.
Geluid bij druk op een toets Vink deze optie aan om een kort geluid af te spelen wanneer u een toets op het schermtoetsenbord aanraakt.
Automatisch hoofdlettergebruik Vink deze optie aan om het schermtoetsenbord zo in te stellen dat de eerste letter van het eerste woord na een punt, het eerste woord in een tekstveld en elk woord in naamvelden automatisch hoofdletters worden.
Snelle oplossingen Vink deze optie aan om automatisch veelgemaakte spelfouten te corrigeren tijdens het typen.
NOUG-2.1-update1-102 Gebruikershandleiding voor Nexus One

Instellingen 332
Suggesties weergeven Vink deze optie aan om voorgestelde woorden in een regel boven het schermtoetsenbord weer te geven tijdens het typen. Zie ‘Het schermtoetsenbord gebruiken’ op pagina 40.
Auto-aanvullen Vink deze optie aan om een voorgesteld woord dat met oranje wordt gemarkeerd in de regel boven het toetsenbord, automatisch in te voegen wanneer u een spatie of interpunctie invoert. Zie ‘Het schermtoetsenbord gebruiken’ op pagina 40.
Het scherm met instellingen voor het apparaattoetsenbordDeze scherm met instellingen is alleen beschikbaar wanneer uw telefoon een fysiek toetsenbord bevat.
Automatisch vervangen Vink deze optie aan om verkeerd getypte woorden te corrigeren tijdens het typen.
Automatische hoofdletters Vink deze optie aan om van de eerste letter van het eerste woord in zinnen automatisch een hoofdletter te maken.
Automatische interpunctie Vink deze optie aan om een punt ( . ) in te voegen wanneer u tweemaal op de spatiebalk drukt.
NOUG-2.1-update1-102 Gebruikershandleiding voor Nexus One

Instellingen 333
Instellingen voor toegankelijkheidU gebruikt de instellingen voor toegankelijkheid om invoegtoepassingen voor toegankelijkheid te configureren die op uw telefoon zijn geïnstalleerd.
Toegankelijkheid Vink deze optie aan om alle geïnstalleerde invoegtoepassingen voor toegankelijkheid in te schakelen.
KickBack Vink deze optie aan om de telefoon kort te laten trillen wanneer u navigeert in de gebruikersinterface, op knoppen drukt, enzovoort.
TalkBack Vink deze optie aan om een geïnstalleerde spraaksynthesizer de labels of namen van items te laten spreken tijdens uw navigatie van de gebruikersinterface van de telefoon.
SoundBack Vink deze optie aan om een geluid af te spelen tijdens uw navigatie van de gebruikersinterface van de telefoon.
NOUG-2.1-update1-102 Gebruikershandleiding voor Nexus One

Instellingen 334
Instellingen voor tekst-naar-spraakU gebruikt de instellingen voor tekst-naar-spraak om de tekst-naar-spraaksynthesizer te configureren zodat toepassingen zoals TalkBalk deze kunnen gebruiken, zoals wordt beschreven in ‘Instellingen voor toegankelijkheid’ op pagina 333.
Het scherm met instellingen voor tekst-naar-spraakAls u geen gegevens voor de spraaksynthesizer heeft geïnstalleerd, is alleen de instelling ‘Spraakgegevens installeren’ beschikbaar.
Luisteren naar een voorbeeld Hiermee wordt een korte demonstratie van de spraaksynthesizer afgespeeld, waarbij uw huidige instellingen worden gebruikt.
Spraakgegevens installeren Als op uw telefoon geen gegevens voor de spraaksynthesizer zijn geïnstalleerd, maakt u via deze instelling verbinding met Android Market en wordt u door de procedure geleid voor het downloaden en installeren van de gegevens. Deze instelling is niet beschikbaar als u de gegevens al heeft geïnstalleerd.
Altijd mijn instellingen gebruiken Vink deze optie aan om de instellingen op dit scherm te gebruiken en niet de instellingen voor de spraaksynthesizer te gebruiken die in andere toepassingen beschikbaar zijn.
Spraaksnelheid Hiermee opent u een dialoogvenster waarin u kunt selecteren op welke snelheid u de spraaksynthesizer wilt instellen.
Taal Hiermee opent u een dialoogvenster waarin u de taal van de tekst kunt selecteren die u door de synthesizer wilt laten lezen. Dit is vooral handig in combinatie met de instelling ‘Altijd mijn instellingen gebruiken’ omdat u er zo voor zorgt dat tekst in verschillende toepassingen correct wordt gesproken.
NOUG-2.1-update1-102 Gebruikershandleiding voor Nexus One

Instellingen 335
Datum- en tijdinstellingenGebruik instellingen voor datum en tijd om uw voorkeuren in te stellen voor de weergave van datums. U kunt deze instellingen ook gebruiken om uw eigen tijd en tijdzone in te stellen, en de huidige tijd niet via het mobiele netwerk te verkrijgen.
Automatisch Verwijder het vinkje uit het selectievakje om de datum, tijd en tijdzone van de telefoon handmatig in te stellen, en de huidige tijd niet via het mobiele netwerk te verkrijgen.
Datum instellen Als ‘Automatisch’ niet is aangevinkt, wordt er een dialoogvenster geopend waarin u de datum van de telefoon handmatig kunt instellen.
Tijdzone selecteren Als ‘Automatisch’ niet is aangevinkt, wordt er een dialoogvenster geopend waarin u de tijdzone van de telefoon handmatig kunt instellen.
Tijd instellen Als ‘Automatisch’ niet is aangevinkt, wordt er een dialoogvenster geopend waarin u de tijd van de telefoon handmatig kunt instellen.
24-uurs notatie gebruiken Vink deze optie aan om de tijd in een 24-uurs notatie in te stellen, bijvoorbeeld 13:00 en niet 1:00 pm.
Datumnotatie selecteren Hiermee opent u een dialoogvenster waarin u de notatie voor de weergave van datums kunt selecteren.
NOUG-2.1-update1-102 Gebruikershandleiding voor Nexus One

Instellingen 336
Over de telefoonHet gedeelte ‘Over de telefoon’ bevat informatie over uw telefoon.
Het scherm ‘Over de telefoon’Systeemupdates Hiermee opent u een scherm waarin de beschikbaarheid van softwareupdates voor het Android-systeem wordt vermeld.
Status Hiermee opent u het scherm ‘Status’ met een lange lijst met informatie over uw accu, mobiele netwerkverbinding en andere details.
Accugebruik Hiermee opent u een lijst met toepassingen en onderdelen van het besturingssysteem die u heeft gebruikt sinds de laatste keer dat de telefoon was aangesloten op een voedingsbron, gesorteerd op de hoeveelheid stroom die ze hebben verbruikt. Raak een toepassing in de lijst aan om details te bekijken over het energieverbruik. Als deze beschikbaar is, kunt u een knop aanraken om een scherm met instellingen of gegevens voor dat onderdeel of die toepassing te openen. Zie ‘De levensduur van de accu optimaliseren’ op pagina 63.
Juridische informatie Hiermee opent u een scherm waarin u juridische informatie kunt opvragen over de software die met uw telefoon is meegeleverd.
Systeemhandleiding Hiermee opent u een scherm waarin enkele functies van de telefoon worden geïntroduceerd, zoals wordt beschreven in ‘Android voor het eerst starten’ op pagina 28.
Versie-informatie Hier worden details vermeld over de model- en versienummers van de hardware en software van het besturingssysteem van uw telefoon. U kunt deze informatie gebruiken als u met het ondersteuningsteam van uw provider moet samenwerken.
NOUG-2.1-update1-102 Gebruikershandleiding voor Nexus One

337
Specificaties
De Nexus One-telefoon en het mobiele platform Android 2.1 beschikken over de volgende specificaties. Zie de diagrammen in ‘Uw telefoon en accessoires’ op pagina 15 voor de locatie van veel van de functies in deze tabel.
Fysieke afmetingen Hoogte: 119 mmBreedte: 59,8 mmDiepte: 11,5 mmGewicht: 130 g met accu; 100 g zonder accu
Processor Qualcomm QSD 8250, 1 GHz
Opslagruimte Flashgeheugen: 512 MBRAM: 512 MBmicroSD-kaart: inclusief 4 GB microSD-kaart
(uitbreidbaar tot 32 GB)
Weergave 3,7-inch (diagonaal) breedbeeld WVGA AMOLED-aanraakscherm800 x 480 pixels100.000:1 contrastratio (standaard)1 ms responssnelheid (standaard)
Voeding en accu Verwisselbare 1400mAH-accuWordt opgeladen met 480 mA via USB en met 980 mA via de
bijgeleverde opladerSpreektijd voor een 2G-netwerk: tot 10 uurSpreektijd voor een 3G-netwerk: tot 7 uur Stand-bytijd voor een 2G-netwerk: tot 290 uurStand-bytijd voor een 3G-netwerk: tot 250 uurInternetgebruik via een 3G-netwerk: tot 5 uurInternetgebruik via Wi-Fi: tot 6,5 uurVideo afspelen: tot 7 uurAudio afspelen: tot 20 uur
NOUG-2.1-update1-102 Gebruikershandleiding voor Nexus One

Specificaties 338
Mobiel en draadloos UMTS-band 1/4/8 (2100/AWS/900)HSDPA 7,2 MbpsHSUPA 2 MbpsGSM/EDGE (850, 900, 1800, 1900 MHz)Wi-Fi (802.11b/g)Bluetooth 2.1 + EDRA2DP stereo Bluetooth
Externe knoppen en bedieningselementen
Fysieke aan/uit-knopFysieke knop Volume omhoog/omlaagDriekleurige, klikbare trackballVier verlichte softwaretoetsen (‘Terug ’, ‘Menu ’,
‘Startpagina ’, ‘Zoeken ’)Haptische feedback
Aansluitingen, sensoren, aanduidingen en audio
Dock-pinnen3,5 mm, 4-aderige, stereo hoofdtelefoonaansluitingSIM-kaartsleufmicroSD-kaartsleufMicro-USB-poortAfstandssensorSensor voor omgevingslichtDriekleurig lampje naast oorstuk voor oplaadstatus van de accuDriekleurig lampje in trackball voor meldingenOorstukLuidsprekerMicrofoonTweede microfoon voor actieve ruisonderdrukking
Locatie AGPS-ontvanger (Assisted Global Positioning System)Zendmast- en Wi-Fi-positioneringDigitaal kompasVersnellingsmeter
Camera en flitser 5 megapixelAutofocus van 6 cm tot oneindig2x digitale zoomLED-flitserDe gebruiker kan de locatie van foto’s toevoegen via de
AGPS-ontvanger van de telefoonVideo opgenomen met 720 x 480 pixels bij 20 frames per
seconde of hoger, afhankelijk van de lichtomstandigheden
Platform Android-technologieplatform voor mobiel 2.1 (Eclair)
NOUG-2.1-update1-102 Gebruikershandleiding voor Nexus One

Specificaties 339
Audiodecoders AAC LC/LTP, HE-AACv1 (AAC+), HE-AACv2 (enhanced AAC+) Standaardbitsnelheden (mono/stereo) tot 160 kbps en bemonsteringsfrequenties van 8 kHz tot 48 kHz
AMR-NB 4,75-12,2 kbps bij een bemonsteringsfrequentie van 8 kHzAMR-WB 9 variërend van 6,60 kbit/s tot 23,85 kbit/s bij een
bemonsteringsfrequentie van 16 kHzMP3 mono/stereo 8-320 Kbps constante bitsnelheid (CBR) of
variabele bitsnelheid (VBR)MIDI SMF (type 0 en 1), DLS-versie 1 en 2, XMF/Mobile XMF,
RTTTL/RTX, OTA, iMelodyOgg VorbisWAVE (8-bits en 16-bits PCM)
Audio-encoders AMR-NB 4,75-2,2 kbps bij een bemonsteringsfrequentie van 8 kHz
Afbeeldingsindelingen JPEG (coderen en decoderen)GIFPNGBMP
Videodecoders H.263MPEG-4 SPH.264 AVC
Video-encoders H.263MPEG-4 SP
NOUG-2.1-update1-102 Gebruikershandleiding voor Nexus One

Specificaties 340
NOUG-2.1-update1-102 Gebruikershandleiding voor Nexus One