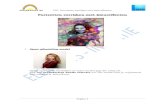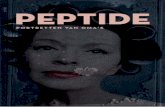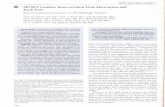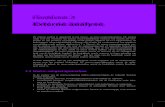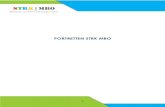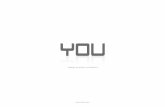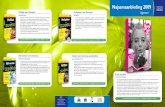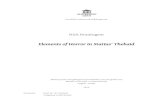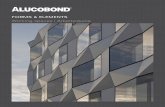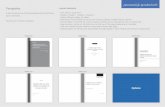New Portretten retoucheren - Pearson · 2008. 6. 18. · Portretten retoucheren Hoofdstuk 7 125 Het...
Transcript of New Portretten retoucheren - Pearson · 2008. 6. 18. · Portretten retoucheren Hoofdstuk 7 125 Het...

Foto: Matt Kloskowski
Portretten retoucheren
121Hoofdstuk 7Portretten retoucheren
709-72675-07.indd 12109-72675-07.indd 121 27-05-2008 12:29:4627-05-2008 12:29:46

124 Hoofdstuk 7 Portretten retoucheren
Het beste van Photoshop Elements 6
Onvolkomenheden wegwerken
Ik heb in de loop van de jaren veel verschillende manieren leren kennen om puistjes en
andere onvolkomenheden uit portretten te verwijderen . De volgende techniek is volgens
mij de eenvoudigste en effectiefste. Hiermee verwijder je niet alleen de onvolkomenheden,
maar je behoudt bovendien zo veel mogelijk van de oorspronkelijke huidstructuur.
De huid ziet er dan natuurlijk uit en niet kunstmatig glad, iets wat altijd direct als
‘gephotoshopt’ wordt herkend.
Stap een:Open een portret met vlekjes op de huid die je wilt verwijderen. In het voorbeeld gaan we meerdere onvolkomenheden weg-werken. Activeer het gereedschap Zoomen (Z), zoom in op het gebied dat je wilt retoucheren en schakel over op het gereed-schap Retoucheerpenseel (zie afbeelding). Misschien ben je geneigd het gereedschap Snel retoucheerpenseel te gebruiken omdat het zo makkelijk werkt en als standaardge-reedschap is ingesteld, maar doe dit niet. Het geeft weliswaar goede resultaten, maar je werkt sneller en beter met het retou-cheerpenseel omdat je dan geen bewerkin-gen opnieuw hoeft te doen, wat met het snelle retoucheerpenseel altijd het geval is. Bovendien bespaar je maar één klik met het snelle retoucheerpenseel.
Stap twee:Bij het gereedschap Retoucheerpenseel gaat het erom dat je als brongebied een gedeelte huid instelt met een soortgelijke structuur als het gebied dat je wilt repareren. Dit wijkt af van het gereedschap Kloonstempel, waarbij je ook nog naar soortgelijke kleur en schaduw-tint zoekt. Plaats de muisaanwijzer op het ‘regelmatige’ stuk huid en klik één keer met ingedrukte Alt-toets (Mac: Option-toets) om een monster te nemen. De muisaanwijzer verandert tijdelijk in een dradenkruis terwijl je het monster neemt (zie afbeelding).
© IS
TOC
KP
HO
TO/A
ND
RE
W M
AN
LEY
09-72675-07.indd 12409-72675-07.indd 124 27-05-2008 12:29:5227-05-2008 12:29:52

125Hoofdstuk 7Portretten retoucheren
Het beste van Photoshop Elements 6
Stap drie:Plaats het retoucheerpenseel vervolgens op de vlek die je wilt verwijderen en klik. Niet slepen; klikken. Eén keer. Dat is de hele tech-niek: BAM, weg vlek.
TIP: Je krijgt de beste resultaten met een penseel dat iets groter dan de vlek is. Gebruik de toetsen met blokhaken (rechts van de P) om de penseelgrootte te wijzigen. Je hoeft trouwens geen monster vlak bij de vlek te nemen; als de structuur maar hetzelfde is, kun je ook een gebied aan de andere kant van het gezicht nemen, zelfs in de schaduw.
Voor Na
09-72675-07.indd 12509-72675-07.indd 125 27-05-2008 12:29:5227-05-2008 12:29:52

Wordt vervolgd
Foto: Scott Kelby
Fotografische special effects
153Hoofdstuk 9Fotografische special effects
911-72675-09.indd 15311-72675-09.indd 153 22-05-2008 23:50:1322-05-2008 23:50:13

154 Hoofdstuk 9 Fotografische special effects
Het beste van Photoshop Elements 6
Trendy hoog contrast De volgende erg populaire Photoshop-portrettechniek wordt voor van alles en nog wat
gebruikt. Je ziet voorbeelden ervan op tijdschriftomslagen, cd-hoesjes, filmposters en
reclameborden. Het lijkt erop dat iedereen om dit effect vraagt; jij kunt het binnen een
minuut leveren als je de volgende stappen opvolgt.
Stap een:Open de foto waarop je het trendy hoog contrast wilt toepassen en maak een kopie van de achtergrondlaag met de toetsencom-binatie Ctrl+J (Mac: Command+J). Gebruik dezelfde sneltoets om ook van deze nieuwe laag een kopie te maken. Als het goed is, heb je nu drie identieke lagen, zoals je in de afbeelding ziet.
Stap twee:Klik in het palet Lagen op de middelste laag (Laag 1) om hem te activeren en gebruik dan de toetsencombinatie Ctrl+Shift+U (Mac: Command+Shift+U) voor de opdracht Minder verzadiging , die alle kleur uit de laag haalt. Aangezien er in het palet Lagen nog een gekleurde laag boven ligt, zie je geen ver-andering op het scherm, maar de miniatuur van de middelste laag is zwart-wit geworden, zoals je in de afbeelding ziet.
© IS
TOC
KP
HO
TO/E
DU
AR
DO
BE
RN
AR
DIN
O
11-72675-09.indd 15411-72675-09.indd 154 22-05-2008 23:50:2522-05-2008 23:50:25

155Hoofdstuk 9Fotografische special effects
Het beste van Photoshop Elements 6
Wordt vervolgd
Stap drie:Verlaag nu de dekking van deze zwart-witte laag tot 80% (zie afbeelding), zodat een beetje van de kleur van de achtergrondlaag zichtbaar wordt. Natuurlijk krijg je ook dit niet in beeld te zien doordat de bovenste laag nog zichtbaar is. Als je wilt weten hoe een dekking van 80% eruitziet, dan verberg je de bovenste laag door op het oogje in de kolom voor de laagminiatuur te klikken. Vergeet echter niet deze laag weer zichtbaar te maken voordat je met de volgende stap verdergaat.
Stap vier:Klik in het palet Lagen op de bovenste laag van de stapel (Laag 1 kopie) en wijzig de overvloeimodus van Normaal in Zwak licht om het extra contrast toe te passen. De modus Zwak licht geeft een mooie, subtiele versie van het effect, maar als je iets krachtigs zoekt met meer contrast, dan moet je de modus Bedekken eens proberen. Als die ver-sie te intens is, kun je de dekking van de laag verminderen tot je tevreden bent.
11-72675-09.indd 15511-72675-09.indd 155 22-05-2008 23:50:2722-05-2008 23:50:27

156 Hoofdstuk 9 Fotografische special effects
Het beste van Photoshop Elements 6
Stap vijf:Voeg de lagen nu samen door in het menu van het palet Lagen de optie Een laag maken te kiezen. Als laatste voeg je wat ruis toe door in het menu Filter eerst de categorie Ruis en vervolgens het filter Ruis te kiezen. In het dialoogvenster markeer je eerst onder Distributie het keuzerondje Gaussiaans en dan het selectievakje Monochromatisch onderaan, want anders verschijnen er gekleurde spikkels in de afbeelding en dat ziet er dom uit. Als laatste stel je met de schuifregelaar Hoeveel de hoeveelheid ruis in. Omdat de foto in het voorbeeld een erg lage resolutie heeft, gebruik ik maar 4%, maar op een digitale foto met hoge resolutie gebruik je meestal iets als 10% of 12% om het effect goed tot zijn recht te laten komen. Hier zie je voorbeelden van de foto voor en na bewerking.
Voor Na
11-72675-09.indd 15611-72675-09.indd 156 22-05-2008 23:50:2822-05-2008 23:50:28