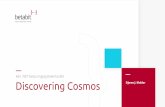New iTrain 2 handleiding 2 handleiding.pdf · 2012. 7. 17. · Voorwoord Na vele jaren van...
Transcript of New iTrain 2 handleiding 2 handleiding.pdf · 2012. 7. 17. · Voorwoord Na vele jaren van...

Versie: 2.0Auteur: Xander Berkhout© 2012 Berros. Alle rechten voorbehouden.
Handleiding

InhoudVoorwoord! 7
Introductie ! 8Hoofdscherm! 8Belangrijkste objecten! 8Naamgeving! 9Bestanden! 9Online! 10Licentie! 10Project! 11
Voorkeuren! 12Algemeen! 12
Lengte-eenheid! 12Snelheids-eenheid! 12
Interface! 13Groepering! 13
Netwerk! 14Afstandsbediening! 15
Settings! 16Snelheid! 16
Interface ! 17Meerdere interfaces! 18Algemeen! 19Seriële interface! 19Netwerk of Ethernet interface! 21Specifiek! 22
Demo! 22Märklin 6051! 23TAMS Master Control / Twin Center / Intellibox (P50X)! 23Intellibox USB (LocoNet®)! 25LocoNet®! 25LocoNet® IP! 26ECoS / Märklin Central Station 1! 27Märklin Central Station 2! 28Lenz XpressNet (serieel / USB / IP)! 29

S88 XpressNetLI! 30MoBaSbs! 31Rocomotion! 32Hornby! 32Selectrix! 33Rautenhaus SLX! 33Rautenhaus RMX! 34FCC (Doehler & Hass / MTTM)! 35Stärz ZS1! 36Stärz ZS2! 36Zimo! 37Massoth! 37Dinamo! 38OM32! 39OC32! 40PM32/OM32! 40DTC! 41HSI-S88! 42CAN-PC-Schnite! 43CAN-Control-Schnitte! 43CAN-XpressNet-Schnitte! 44
Status! 45
Locomotieven! 46Aanmaak of bewerken van een loc! 46Definitie! 47
Traagheidssimulatie! 50Polariteit! 50Reactievertraging! 50Gedetecteerd! 50
Locomotiefbesturing! 51Locomotiefgrid! 54
Locomotievenoverzicht! 54Tractie! 56Snelheidsmetingen! 57
Schakelbord! 60Zoom! 60Kwaliteit! 60Overzicht! 61Layout! 61Bedienen van schakelobjecten! 62

Aanmaken of bewerken van het schakelbord! 64Elementenbalk! 66Lagen! 69Overzicht! 69Sjabloon! 70
Toewijzen van objecten! 71Toetstoewijzingen! 72
Magneetartikelen! 73Uitvoerapparaat! 74Kruisingen en Engelse wissels! 75Toestandsterugmelding! 76Voorseinen! 77
Terugmelders! 77Rijwegen! 78Blokken! 81
Terugmelders! 84Seinen! 86Blok! 86
Verbindingen! 87Posities! 89Opties! 91
Snelheid! 91Blokbesturing! 92Relais! 93
Stations! 93Draaischijf! 94
Besturing! 95Magneetartikel! 96Terugmelder! 97Blok! 98Bedienen! 98
Rolbrug! 99Magneetartikel! 99Terugmelder! 100Blok! 101Bedienen! 101
Verwijderen van schakelbordelementen! 102Dubbel gebruiken van objecten! 102Toevoegen en aanpassen van tabbladen! 102
Treinen! 103Aanmaken of bewerken van een trein! 103

Stuurrijtuig! 103Gedetecteerd! 103Permissies! 104
Gebruiken van een trein! 104
Reserveringen! 105Vrijgeefblokken! 106Locomotief verwijderen uit een blok! 106Locomotief plaatsen op het schakelbord! 107
Routes ! 108Wachten! 109Markeringen! 109Optioneel blok! 110Blokken! 110Functies! 111Opties! 112Route control! 113
Bewerken objecten! 115Magneetartikelen! 116Blokken! 116
Extra hulpmiddelen! 117Keyboard! 117Terugmeldmonitor! 118
S88 adresnummering! 119
Extra! 119
Netwerk! 120Server mode! 120Client mode! 121iOS! 122Status! 122
Appendix A: Toetscombinaties ! 123Globale toetsen! 123Locomotief-toetsen! 124Schakelbord-besturingstoetsen! 127

Schakelbord-wijzigingstoetsen! 127Zwevende windows! 129
Appendix B: Terugmelders! 130Bezetmelders! 130Momentcontacten! 130

VoorwoordNa vele jaren van ontwikkelen is versie 2.0 van iTrain beschikbaar. iTrain werkt met de meest gebruikte besturingssystemen. Deze handleiding is geschreven met de Mac OS X gebruiker in gedachten. Dat betekent dat alle schermafbeeldingen op dit platform gemaakt zijn en de toetscombinaties zijn bedoeld voor dit platform.NB! Voor Windows, Linux en Solaris gebruikers zullen de schermen en dialogen min of
meer hetzelfde zijn, maar met andere stijl en kleuren. Voor wat betreft de toetscombinaties moet altijd de Command-toets worden vervangen door de Control-toets, omdat de Command-toets niet aanwezig is op deze platformen. Het snelmenu kan niet worden geopend met Control-toets + klik, maar alleen met de rechter muistoets of een eventuele extra toets op uw toetsenbord.
Deze handleiding behandelt alle belangrijke aspecten van iTrain. Het legt echter geen algemene concepten van digitaal rijden met de modelbaan uit. Kennis hiervan is een voorwaarde. Dit is gedaan om de handleiding compact en leesbaar te houden. Ik zou u willen aanbevelen om alle hoofdstukken in volgorde te lezen en tegelijk de demolayout (demo_nl.tcd) te gebruiken.
Met vriendelijke groeten,
Xander Berkhout
iTrain 2 - handleiding
7 van 130

IntroductieAls u voor de eerste keer met iTrain begint, dan is het nodig om een paar basisconcepten te kennen.
HoofdschermEen gewoon scherm in iTrain ziet er als volgt uit (zie het demo_nl.tcd bestand):
In dit scherm kunnen we drie gebieden onderscheiden:1. Het locomotievenoverzicht in de linkerbovenhoek geeft een overzicht van de status van
alle locomotieven. Ook is er directe controle over de belangrijkste functies van een loc. 2. De locomotiefbesturing links onderin geeft nog meer informatie en instelmogelijkheden
en is bedoeld om een locomotief in detail te besturen.3. Het schakelbord aan de rechterkant is een schematische tekening van de modelbaan
met daarin de stand van alle wissels, seinen, terugmelders en andere elementen. Je kunt de stand van al deze elementen hier ook veranderen.
Belangrijkste objectenIn iTrain komen de volgende objecten voor:• Locomotieven (ook wel locs genoemd) - verwijst naar de daadwerkelijke locomotief die
aangestuurd wordt.• Treinen - verwijst naar alle wagoncombinaties die door een locomotief worden getrokken
of geduwd.• Magneetartikelen - schakelbare objecten:
• Wissel - is een schakelaar om meerdere sporen samen te voegen of te splitsen.• Sein - kan verwijzen naar een echt sein op de baan of een virtueel sein (alleen op het
schakelbord) om aan te geven of een trein moet stoppen of mag doorrijden.• Ontkoppelaar - om een loc van de wagons te ontkoppelen of om een trein te splitsen.
iTrain 2 - handleiding
8 van 130

• Relais - is een schakelaar met een aan/uit stand (bijvoorbeeld licht) of twee standen.• Draaischijf - een rond apparaat met railaansluitingen en een brug in het midden, die
kan draaien, waardoor een loc de brug op kan rijden en naar elk spoor kan draaien.• Rolbrug - een vierkant apparaat met railaansluitingen aan twee overstaande zijden
en een schuifbare brug, waardoor een loc zijwaarts verplaatst kan worden naar een buurspoor.
• Terugmelder - verwijst naar sensoren in de baan om bijvoorbeeld te kijken of een baanvak bezet is (zie ook Appendix B).
• Blok - is een deel van de baan of baanvak waarin zich slechts één trein mag bevinden.• (Trein) Route - is de route of het pad dat een loc en zijn trein kunnen volgen als ze
automatisch rijden van blok naar blok.• Station - is een lijst van blokken die bij elkaar horen, zodat ze als bestemming in een
route kunnen dienen zonder de individuele blokken te hoeven specificeren.• Rijweg of wisselstraat - is een lijst van wisselstanden (en andere magneetartikelen
standen) die een pad maken, bijvoorbeeld van één blok naar een ander blok, zoals in de Märklin Memory module.
NaamgevingIn iTrain hebben alle locomotieven, wissels, seinen en andere objecten een unieke naam per type object. Het is niet nodig om alle adressen te onthouden, omdat je elk object een zinvolle naam kunt geven. Het wordt aanbevolen deze naam kort te houden en een bepaalde naamgevingsconventie te hanteren. Elk object kan ook een omschrijving hebben. Dit is een iets langere naam die niet uniek is, maar wel op een regel moet passen. De omschrijving mag ook gewoon leeg gelaten worden.Je kunt voor een loc de naam van de firma gebruiken, zoals NS, DB, SBB, gevolgd door een spatie en het nummer van de loc. Bijvoorbeeld DB 101 of NS 1720. Bij meerdere locs van hetzelfde type gebruik je het volledige nummer zoals DB 215-077-9, of een volgnummer, zoals DB 101-2. Gebruik bij voorkeur niet het decoderadres in de naam.Voor de namen van blokken en magneetartikelen kun je logische nummers gebruiken voorafgaand door een identificatie van het station en gescheiden door een ʻunderscoreʼ of spatie. Bijvoorbeeld CS_S4A geeft dan het sein op spoor 4 aan de A-kant op het Centraal Station aan. Alle verwijzingen naar dit sein in de definitie van de baan zullen deze naam tonen.
BestandenNadat iTrain voor de eerste keer gestart is, is er nog geen bestand gekoppeld aan het project. Je moet alle gegevens bewaren met een specifieke naam. Als extensie voor de naam wordt .tcd aanbevolen (tcd = Train Control Data). De volgende keer dat het programma gestart wordt, zal automatisch hetzelfde project geladen worden dat actief was bij het afsluiten. De projectnaam staat in de titelbar van het hoofdscherm (gevolgd door de versie van iTrain waarmee het aangemaakt was).Als het programma afgesloten wordt, zal het project automatisch bewaard worden, tenzij u heeft ingesteld dat dit handmatig moet gebeuren, want dan zal worden gevraagd of het project bewaard moet worden. Dit zal niet alleen de definities van de baan bewaren, maar ook de huidige plek van alle locomotieven en de stand van alle magneetartikelen.
iTrain 2 - handleiding
9 van 130

Tip:! Voordat een bestand bewaard wordt, zal het vorige bestand (met dezelfde naam) verplaats worden naar een submap genaamd ʻbackupʼ en zullen de datum en tijd worden toegevoegd aan de bestandsnaam. Daardoor is er altijd back-up van eerdere versies beschikbaar voor het geval er iets mis gaat. Om terug te gaan naar een eerdere versie kan je gewoon een bestand in de ʻbackupʼ map openen in iTrain en zal de originele naam en het pad weer hersteld worden.
OnlineAls je met het programma bezig bent, wil je soms alleen de configuratie aanpassen en in andere gevallen wil je echt treinen op de baan besturen. In het laatste geval heb je een verbinding nodig met de digitale centrale en dan is het programma ʻOnlineʼ. Rechtsonder op het scherm kun je zien of het programma ʻOnlineʼ is, of ʻOfflineʼ. Dit is de huidige status. Met de toets bovenin, kun je de status veranderen. Als de tekst ʻVerbindenʼ aangeeft zal er geprobeerd worden ʻOnlineʼ te gaan en als de tekst ʻVerbrekenʼ aangeeft zal er geprobeerd worden ʻOfflineʼ te gaan.NB:! Het wordt altijd aanbevolen om ʻOfflineʼ te gaan of iTrain af te sluiten voordat je de
digitale centrale uitzet, zodat alles netjes afgesloten wordt. Als je per ongeluk de centrale eerst uitgedaan hebt, controleer dan of het programma het gezien heeft en zo niet, doe het dan handmatig.
LicentieiTrain is een commercieel product en start normaal op in demonstratiemodus. Er zit dan een beperking op van 3 locomotieven, 32 magneetartikelen en 32 terugmelders (en verder werkt hij als een Lite versie, dus zonder routes). Hierdoor is het mogelijk om iTrain te testen op een kleine oefenbaan zoals in het bijgeleverde demobaan bestand (demo_nl.tcd).Om de beperkingen op te heffen heb je een licentiesleutel nodig. Deze sleutel kun je krijgen door te registreren (zie de website voor informatie voor het verkrijgen van een tijdelijke licentiesleutel) of door iTrain te kopen. De licentiesleutel is gekoppeld aan je e-mail adres. Om deze licentiesleutel in te voeren ga je naar het hoofdmenu ʻOptiesʼ -> ʻVoer licentiecode inʼ.
Type of kopieer je e-mail adres dat je gebruikt hebt om de licentie aan te vragen en plak je licentiesleutel in het daarvoor bestemde vak door erin te gaan staan en Command-toets + V te gebruiken, of het snelmenu op te roepen en ʻPlakʼ te kiezen. Het wordt afgeraden om de code over te typen, omdat de kans op fouten dan erg groot is.
iTrain 2 - handleiding
10 van 130

Als de registratie goed gaat zie je bovenstaand dialoog met de licentiegegevens en eventueel de einddatum in geval van een tijdelijke licentie.
ProjectNu bent u klaar om uw modelbaan in te voeren in iTrain. We noemen dit het project. Alle projectdata kunnen worden ingevoerd via de verschillende onderdelen onder het menu ʻWijzigʼ en zullen worden bewaard in het projectbestand (bij voorkeur met de extensie .tcd), behalve de voorkeuren, want die worden ergens op de computer bewaard en zullen ook onthouden worden als u van project wisselt.Controleer eerst de onderdelen ʻVoorkeurenʼ en ʻInstellingenʼ en kies dan ʻInterfaceʼ voordat u verder gaat met het invoeren van de baan. De volgende stap kan het invoeren van de locomotieven zijn om eerst de verbinding te testen, maar dit kan ook uitgesteld worden. Een goede methode is om eerst het hele baanplan te tekenen, dan alle wissels, seinen, terugmelders en blokken te koppelen aan de tekening en daarna de locomotieven, treinen en routes in te voeren.
iTrain 2 - handleiding
11 van 130

VoorkeurenDe voorkeuren zijn instellingen die van toepassing zijn op alle projecten. Ze worden bewaard op de computer zelf en niet in de projectfile. De voorkeuren kunnen worden gevonden in het iTrain menu op een Mac of onderaan het ʻWijzigʼ menu bij andere systemen.
Algemeen
In het tabblad ʻAlgemeenʼ kunnen specifieke instellingen voor het gedrag van iTrain veranderd worden. Zo kun je ervoor kiezen om het project altijd te bewaren zonder om bevestiging te vragen. Bij het opstarten wordt standaard gecontroleerd of er een nieuwere versie van iTrain beschikbaar is. Dat laatste kun je uitzetten als de computer nooit met internet verbonden is.Lengte-eenheidDe lengte-eenheid geeft aan welke eenheid wordt gebruikt in iTrain om lengtes weer te geven. Het wordt aanbevolen om centimeters te gebruiken, omdat dat de meest logische eenheid is voor de grootte van de modeltrein en omdat het intern gebruikt wordt. Als je liever met millimeters of meters werkt is dat mogelijk. Lengtewaarden kunnen ook cijfers achter de komma hebben, zoals bijvoorbeeld 51,5 cm of 0,515 m. Bij elk invoerveld voor lengte kun je altijd lengtes invoeren in een andere eenheid door de eenheid er achter te zetten. De waarde wordt dan automatisch omgezet naar de eenheid zoals ingesteld in de voorkeuren na het indrukken van de ENTER toets. De mogelijke eenheden voor lengte zijn ʻmmʼ, ʻcmʼ, ʻdmʼ, ʻmʼ, ʻinʼ en ʻftʼ (de laatste twee staan voor inch en voet). Als je geen eenheid specificeert in het invoerveld, wordt verondersteld dat je de eenheid in de voorkeuren gebruikt.Snelheids-eenheidDe snelheids-eenheid geeft aan welke eenheid wordt gebruikt om de schaalsnelheden weer te geven in iTrain. De voor de hand liggende eenheid is km/h of mph, maar ook m/s is mogelijk. Snelheden kunnen ook cijfers achter de komma hebben. Bij elk invoerveld voor snelheid kun je altijd lengtes invoeren in een andere eenheid door de eenheid er
iTrain 2 - handleiding
12 van 130

achter te zetten. De waarde wordt dan automatisch omgezet naar de eenheid zoals ingesteld in de voorkeuren na het indrukken van de ENTER toets. De mogelijke eenheden voor snelheid zijn ʻcm/sʼ, ʻm/sʼ, ʻkm/hʼ en ʻmphʼ.
InterfaceIn het tabblad ʻInterfaceʼ staat een aantal interface gerelateerde instellingen. Standaard start iTrain ʻOfflineʼ en maakt nog geen contact met het digitaal systeem. Dit moet dan handmatig gebeuren. Je kunt er ook voor kiezen dat iTrain bij het opstarten meteen probeert verbinding te maken met het digitale systeem. Doe dit alleen als handmatig verbinding maken goed werkt.
GroeperingGroeperen is een andere manier om een adres weer te geven van een magneetartikel, terugmelder of blok, door middel van twee getallen gescheiden door een punt (<module>.<uitgang> formaat). In iTrain heeft elk object een eigen absoluut nummer, maar bij verschillende digitale systemen worden de adressen geschreven als groep- of module- nummer gevolgd door een subnummer.Een paar voorbeelden:• het adres 1 wordt geschreven als 1.1 bij gebruik van groepering• het adres 5 wordt geschreven als 2.1 bij gebruik van groepering met grootte 4.• het adres 23 wordt geschreven als 2.7 bij gebruik van groepering met grootte 16.De algemene formule is:
adres = (modulenummer - 1) * groepsgrootte + uitgangsnummerGroepering van 16 is erg gebruikelijk bij S88 modules waar het eerste nummer de module is en het tweede de uitgang op de module. Bij magneetartikelen kan 4 worden gebruikt als je decoders gebruikt met 4 uitgangen (bijvoorbeeld een k83), waarbij het eerste getal dan het nummer van de decoder is. Bij systemen gebaseerd op Selectrix is de groepsgrootte altijd 8.
iTrain 2 - handleiding
13 van 130

Bij de voorkeuren voor groepering, kan je aangeven hoe adressen van magneetartikelen, terugmelders en blokken worden weergegeven in iTrain. Intern wordt gewoon het absolute adres opgeslagen. Groepering van nul betekent geen groepering en het absolute adres wordt weergegeven. Als je ergens een adres moet invullen kan je altijd kiezen om het absolute adres in te geven of het gegroepeerde adres. In het geval dat groepering wordt gebruikt, wordt het absolute adres via een zogenaamde ʻTooltipʼ (je gaat met de muis boven het invoerveld staan en dan verschijnt er een klein blokje met tekst) van het adresveld weergegeven.Bij elk interface is een andere groepering (of geen groepering) gangbaar. Door ʻStandaardʼ te kiezen voor groepering, zal de meest gangbare groepering gekozen worden. Dit zal dus leiden tot een groepering van 8 bij Selectrix en tot een groepering van 16 voor terugmelders bij een systeem dat S88 hiervoor gebruikt.
Netwerk
Het derde tabblad gaat over het gebruik van iTrain in een netwerk. Dit is een gevorderd onderdeel en wordt beschreven aan het einde van dit document, wanneer ook andere concepten uitgelegd zijn.
iTrain 2 - handleiding
14 van 130

Afstandsbediening
Het laatste tabblad bevat de configuratie van de afstandsbediening van DinaSys (ook wel DIR genoemd). Dit apparaat maakt van een normale TV afstandsbediening die via RC5 werkt (o.a. Philips) een handregelaar. Om de afstandsbediening te kunnen gebruiken moet je het apparaat op een vrije USB poort aansluiten, ʻActiefʼ aanvinken en de juiste seriële poort kiezen.
iTrain 2 - handleiding
15 van 130

SettingsDe projectinstellingen worden bewaard in het configuratiebestand (.tcd) en zullen hetzelfde zijn op elke computer waar dit project ingeladen wordt. Deze instellingen kunnen worden ingesteld via het menu ʻWijzigʼ -> ʻInstellingenʼ.
De belangrijkste instelling is de schaal van de baan. Deze is van belang voor snelheids- en afstandsberekeningen. Standaard staat dit op H0, omdat deze schaal het meest gebruikt wordt. Als u een andere schaal gebruikt is het belangrijk om deze hier op te geven.
SnelheidOp de modelbaan gelden snelheidsbeperkingen net als in het echt. Hier kunnen de standaardwaarden voor verschillende categorieën worden ingesteld die dan voor de hele baan gelden. Natuurlijk is het mogelijk om per blok hier weer van af te wijken door specifieke snelheidsbeperkingen voor een blok op te geven, maar als dat niet gebeurt zullen deze standaardwaarden gebruikt worden.De verschillende categorieën zijn:• Maximum - de maximale snelheid in het blok als er verder geen beperkingen worden
opgelegd door seinen.• Stoppen verwachten - de maximale snelheid bij het verlaten van het blok als de trein in
het volgende blok moet stoppen.• Beperkt - de maximale snelheid als het sein aangeeft dat er een beperking geldt, wat het
geval is als een wissel in het pad naar het volgende blok op afbuigen staat.• Rem - de snelheid tot welke een trein afremt als het sein rood is voordat de stopmelder
bereikt is.• Stationsgebied - de maximumsnelheid voor blokken van het type ʻStationʼ of ʻRangeerʼ1.• Rangeren - de maximumsnelheid voor blokken van het type ʻOpstelspoorʼ, ʻDraaischijfʼ of ʻRolbrugʼ.
iTrain 2 - handleiding
16 van 130
1 Blokken van het type ʻRangeerʼ zijn onderdeel van het stationsgebied en worden ook bereden door normale treindiensten. Daarom houden ze zich niet aan de rangeersnelheden.

InterfaceHet programma communiceert normaal via een seriële, USB of ethernet (UTP) kabel met de digitale centrale of via een apart apparaat dat op zʼn beurt weer is verbonden met de digitale centrale. Het apparaat dat is verbonden met de computer noemen we ʻInterfaceʼ. Er worden verscheidene soorten interfaces van verschillende leveranciers ondersteund. Elke interface heeft beperkingen wat betreft het type decoder protocol, het aantal decoderstappen en het aantal functies dat wordt ondersteund. Daarom is het eerst nodig om de juiste interface te selecteren voordat er verder gegaan wordt met de andere instellingen.
Via het menu ʻWijzigʼ -> ʻInterfaceʼ kun je de centrale of interface kiezen die is verbonden met de computer. Het veld ʻOmschrijvingʼ geeft je de mogelijkheid om de interface een andere naam te geven in het programma. Als het leeg gelaten wordt, zal de omschrijving in het veld ʻInterfaceʼ gebruikt worden. Op het tabblad aan de onderkant kan je zien hoe het interface getoond zal worden, waarbij er nog een volgnummer voor geplaatst is.Standaard zal een interface zowel locomotieven als magneetartikelen aansturen en ook bezetmelders uitlezen, maar het is ook mogelijk dit te beperken door de vinkjes te veranderen achter ʻBesturing vanʼ. Dit wordt vooral gebruikt als je met meerdere interfaces tegelijk werkt (zie verderop). Sommige interfaces zijn alleen gemaakt om magneetartikelen aan te sturen of terugmelders in te lezen. In dat geval zullen sommige vinkjes grijs zijn.Meer specifieke interface instellingen zijn verdeeld over verschillende tabbladen aan de bovenkant genaamd ʻAlgemeenʼ, ʻSerieelʼ, ʻNetwerkʼ en ʻSpecifiekʼ.
iTrain 2 - handleiding
17 van 130

Meerdere interfaces2
iTrain is ontworpen om met meerdere interfaces tegelijkertijd te kunnen werken. Daarom staat er ook een ʻ1ʼ voor de interface omschrijving op het tabblad onderaan.
Om een extra interface toe te voegen, moet je het popup menu op het tabblad onderaan gebruiken en ʻVoeg toeʼ selecteren. Hierdoor zal er een extra tabblad bijkomen beginnend met een ʻ2ʼ, waarin je de tweede interface kan instellen. Het is ook mogelijk om een interface te verwijderen via het popup menu, maar alleen de laatst toegevoegde (met het hoogste nummer) kan verwijderd worden.
NB:! Als het popup menu niet beschikbaar is, dan staat je licentie het gebruik van meerdere interfaces tegelijkertijd niet toe. In dat geval, is het altijd mogelijk om je licentie op te waarderen tot ʻProfessioneelʼ via de website.
Er zijn verschillende redenen waarbij het gebruik van meerdere interfaces nuttig kan zijn. Een aantal staan hieronder en kunnen ook gecombineerd worden:• Om de terugmelders in te lezen via een ander apparaat voor een beter resultaat. In dat
geval kan je een HSI-S88 gebruiken als tweede interface en besturing van terugmelders uitzetten bij het eerste interface.
• Om seinen te besturen via een apart apparaat (OM32 of OC32), dat direct de lampen aanstuurt.
iTrain 2 - handleiding
18 van 130
2 Deze mogelijkheid is alleen beschikbaar in de Professional editie van iTrain.

• Om alle magneetartikelen aan te sturen via een oude digitale centrale om zo al het vermogen van je nieuwe centrale over te houden voor de locomotieven.
• Om twee aparte baangedeeltes met andere aansturing (bijvoorbeeld een 2-rail en 3-rail baan) tegelijkertijd te kunnen aansturen via één programma.
Tip:! Als je een bepaald type digitale centrale twee keer gebruikt, maar elke met een andere rol, dan kan je de omschrijving aanpassen om ze goed uit elkaar te houden.
AlgemeenOnder de tab ʻAlgemeenʼ kun je eigenschappen instellen die voor bijna elk interface gelden. Het gaat in dit tabblad vooral om de magneetartikelen. Het standaard magneetartikelenprotocol is het protocol dat standaard gebruikt wordt als er een magneetartikel aangemaakt wordt. Als de digitale centrale ook dit concept ondersteunt (zoals de ECoS), dan moet het op dezelfde waarde staan als hier.
De ʻSchakeltijdʼ, ook wel bekrachtigingstijd genoemd, is standaard tijd die gebruikt wordt om een magneetartikel te bekrachtigen. Dit kan ook nog individueel per magneetartikel aangepast worden. Niet elke interface staat toe dat iTrain deze waarde bepaalt, omdat dat in de decoder geregeld wordt, maar in dat geval zal iTrain in ieder geval zolang wachten totdat het volgende magneetartikel geschakeld wordt. Dit voorkomt dat de invoerbuffers te vol raken bij het schakelen van veel artikelen tegelijk.Standaard worden alle magneetartikelen gezet als er ʻOnlineʼ gegaan wordt, zodat het programma er zeker van kan zijn dat alles in de verwachte stand staat. Dit duurt even en dit kan uitgezet worden als je zeker weet dat er geen magneetartikelen zijn die een andere stand hebben gekregen toen iTrain niet draaide of ʻOfflineʼ was. Als de optie uit staat probeert iTrain de standen in te lezen via de interface, maar dit werkt alleen als de centrale dit ondersteunt. Afhankelijk van de interface zullen de tabbladen ʻSerieelʼ of ʻNetwerkʼ actief zijn voor configuratie.
Seriële interfaceAlle interfaces met een rode S of s3 hebben een seriële interface. Een seriële interface heeft altijd een directe verbinding met de computer via een USB-aansluiting (Universal Serial Bus) of een seriële (COM) poort met een 9 of 25 polige stekker (de zogenaamde
iTrain 2 - handleiding
19 van 130
3 Een kleine letter voor de interface naam betekent dat de interface een gedeeltelijke interface is en alleen magneetartikelen kan aansturen en/of terugmelders kan inlezen.

RS232). De meeste nieuwe computers hebben geen seriële poort meer en daarom is er dan een ʻUSB naar serieelʼ-adapter4 nodig om de computer te verbinden met een interface met een seriële poort. In het geval de interface een USB-aansluiting heeft, dan is dat meestal een ingebouwde ʻUSB naar serieelʼ-adapter, zodat je die niet meer hoeft te kopen. In alle gevallen dat er gebruikt gemaakt wordt van USB moeten er ook VCP-drivers5 (Virtual Serial Port) geïnstalleerd worden voordat deze gebruikt kan worden.Een ingebouwde USB-aansluiting duidt meestal op een FTDI-chipset (behalve bij de Intellibox). In dat geval is het ook mogelijk om de directe D2XX-drivers te installeren in plaats van de VCP-d r i v e r s6 o m d e s e r i ë l e p o o r t i n h e t besturingssysteem te omzeilen. Het voordeel van deze directe drivers is dat voor de poort een vaste naam gekozen kan worden i.p.v. een nummer dat ook niet altijd hetzelfde is (zoals COMx) en de mogelijkheid van hogere en niet-standaard snelheden. Alle poorten met een seriële poort of een USB-aansluiting met een VCP-driver worden voorafgegaan door een blauwe C. De poorten die de FTDI direct-drivers gebruiken hebben een rode D voor de naam.
iTrain 2 - handleiding
20 van 130
4 Wij raden de Keyspan USA-19HS aan of eentje met een FTDI chipset, omdat we deze gebruikt hebben bij de ontwikkeling van iTrain.
5 Op onze website staan links naar de meest gebruikte drivers op de pagina ʻDownloadʼ.
6 Bij Windows zijn de VCP-driver en de D2XX-driver gecombineerd in één CDM-driver dus kan er gekozen worden uit beide mogelijkheden.

In het ʻSerieelʼ tabblad moet in ieder geval altijd een poort worden gekozen. Alle andere instellingen hebben een min of meer standaard waarde voor een interface en zijn dan ook niet altijd te veranderen. In het geval dat wel kan is dat omdat meerdere type centrales hetzelfde protocol gebruiken, maar dan met andere seriële poort instellingen.In veel gevallen kan de baudrate veranderd worden op de centrale. iTrain moet zo worden ingesteld dat de waarde overeenkomt. iTrain zal deze instelling niet op de centrale veranderen.
Netwerk of Ethernet interfaceAlle interfaces in het veld ʻInterfaceʼ met een groene N of n hebben een netwerkinterface. Een netwerkinterface betekent dat er een netwerk is waarmee zowel de interface als de computer worden verbonden, zodat ze kunnen communiceren.Dit netwerk kan alleen een zogenaamde cross-kabel zijn tussen de interface en de computer, maar het kan ook uw thuisnetwerk zijn (inclusief het draadloze netwerk) waarmee vele apparaten verbonden zijn en die op hun beurt ook weer verbonden zijn met internet via een router.Een cross-kabel is de makkelijkste optie om de interface fysiek met de computer te verbinden, maar de configuratie kan wat lastiger zijn, omdat je zelf een netwerk moet opzetten door zelf IP-adressen te kiezen voor de computer7 en de interface. In het
iTrain 2 - handleiding
21 van 130
7 Misschien denkt u, maar mijn computer heeft toch al een IP-adres, want ik heb al verbinding via het draadloze netwerk. Toch moet er een ander IP-adres worden gekozen voor de ethernet aansluiting, omdat er een tweede netwerk wordt opgezet dat beperkt is tot de cross-kabel.

algemeen zou ik aanraden om 192.168.2.x te gebruiken met x tussen 2-253 en een verschillende waarde voor de interface en de computer.De andere optie is om de interface met het bestaande thuisnetwerk te verbinden, zodat je geen eigen netwerk hoeft op te zetten. In dat geval zal de interface zelf een IP-adres krijgen als DHCP gebruikt wordt of er kan zelf een IP-adres worden gekozen met de beperking dat het netwerkdeel moet overeen komen met het thuisnetwerk en dat er een uniek apparaat-nummer (2-253 om conflicten met routers te voorkomen) gekozen moet worden. Het voordeel is dat de interface ook meteen met internet is verbonden voor updates en dat andere mobiele apparaten er ook verbinding mee kunnen maken zonder dat er kabels verwisseld hoeven te worden.
Op het tabblad ʻNetwerkʼ moet in ieder geval het IP-adres of de naam8 van de centrale opgegeven worden. De standaard poort zal normaal niet veranderd hoeven te worden, omdat het specifiek is voor de centrale en standaard goed ingesteld is. De ʻTimeoutʼ wordt gebruikt bij het tot stand brengen van een verbinding en bij het niet meer reageren van de centrale. Waarden zitten normaal tussen de 250 en 5000 ms (0 betekent wacht eeuwig en moet normaal niet worden gebruikt).
SpecifiekHet laatste tabblad genaamd ʻSpecifiekʼ is bedoeld voor instellingen die alleen voor een bepaalde interface gelden en dus niet generiek zijn. Sommige interfaces hebben hier niets staan. Als meerdere interfaces tegelijk gebruikt worden zullen alleen de opties getoond worden die in dat geval voor de interface van toepassing zijn.DemoDe ʻDemoʼ interface is geen echte interface en kan worden gebruikt om iTrain te proberen als je nog geen centrale hebt. Hij zal elke decoder behandelen alsof die verbonden was
iTrain 2 - handleiding
22 van 130
8 Als er gebruikt gemaakt wordt van DNS (bijvoorbeeld via de router of via een server) kan er gebruikt gemaakt worden van een naam i.p.v. een IP-adres.

met een systeem dat al zijn mogelijkheden ondersteunt. Een MFX decoder zal dan gewoon alle stappen hebben en alle locomotief-functies zullen worden ondersteund.Märklin 6051Dit is een interface protocol dat wordt gebruikt door veel oudere systemen en het is ook wel bekend als het P50 protocol.
De interface heeft de instelling ʻTerugmeldintervalʼ in milliseconden. Met deze interface is het nodig om regelmatig alle terugmeldingen te lezen om te zien of ze veranderd zijn. Het is goed om de waarde klein te houden (<= 250 ms), maar als er teveel S88 modules aangesloten zijn en deze allemaal uitgelezen moeten worden kan dat te lang duren, zodat deze tijd niet gehaald kan worden. In dat geval moet het interval worden vergroot (met langere reactietijden tot gevolg) of er moet worden uitgekeken naar een nieuwe centrale of een aparte centrale voor de terugmelding, zoals de HSI-S88, om goede reactietijden te krijgen.TAMS Master Control / Twin Center / Intellibox (P50X)Er zijn drie aparte interfaces gedefinieerd voor deze drie centrales, die allemaal gebaseerd zijn op het P50X protocol. Het P50X protocol is een uitgebreide versie van het P50 protocol, dat wordt gebruikt door de Märklin 6051, maar in feite is het veel meer dan het erg beperkte P50 protocol. Deze interface is alleen voor de Intellibox met een seriële poort en niet voor een Intellibox met een USB-aansluiting, want die gebruikt alleen het LocoNet® protocol.
De TAMS Master Control probeert de Intellibox wat communicatie betreft, zo goed mogelijk na te doen, maar is wel echt een ander apparaat. Er zijn enkele instructies toegevoegd die alleen worden gebruikt als er expliciet ʻTAMS Master Controlʼ wordt gekozen.
iTrain 2 - handleiding
23 van 130

Het Twin Center lijkt erg op de Intellibox, maar is niet precies hetzelfde. Om de Twin Center met iTrain te kunnen gebruiken is het nodig om de ʻBasisinstellingenʼ van de ʻInterfaceʼ te controleren. De ʻSyntaxʼ moet op ̒ IBʼ staan en niet op ̒TCʼ. Tevens is het aan te raden de baudrate op 9600 baud te zetten. Na deze wijzigingen reageert de Twin Center hetzelfde als een Intellibox wat betreft de computeraansturing. Ook bij de Intellibox is het aan te bevelen via het menu de ʻBasisinstellingenʼ van de ʻInterfaceʼ te controleren wat betreft ʻSyntaxʼ en ʻBaudrateʼ. Ook hier moet ʻ6051 + IBʼ of ʻalleen IBʼ gekozen worden. Voor de ʻBaudrateʼ is 9600 of 19200 aan te raden.
Het P50X protocol kan iTrain niet direct informeren over veranderingen (zoals bijvoorbeeld in de terugmelders), maar iTrain moet regelmatig vragen of er wat veranderd is en zo ja, wat. Dit wordt ʻevent pollingʼ genoemd en het in veld ʻEventintervalʼ in milliseconden, kan je tijd opgeven tussen twee verzoeken voor veranderingen. Een goede standaard waarde is 100 ms, want als er niks veranderd is zullen er weinig gegevens verzonden worden. Bij hogere baudrates (dan de standaard 9600 baud) kan het interval nog korter gekozen worden, omdat het verzoek ook minder tijd kost.Het P50X protocol ondersteunt standaard locomotief functies f0-f8. In het protocol is er een uitbreiding voorzien om ook f9-f16 te ondersteunen, maar dit wordt op het moment nog niet ondersteund. Als een andere digitale centrale die het P50X protocol ondersteunt, deze uitbreiding van loc functies wel ondersteunt, dan kun je dit aanzetten door ʻGebruik nieuwe functiesʼ aan te vinken. Maar laat normaal dit uit staan om fouten in de verbinding te voorkomen.NB:! Als je Intellibox ook het LocoNet® protocol ondersteunt (zie ʻBasisinstellingenʼ ->
ʻSyntaxʼ), dan is het ook een goede keuze om het LocoNet® protocol te kiezen, omdat het een beter protocol is zonder ʻpollingʼ. Verander in dat geval de ʻSyntaxʼ in ʻLocoNet®ʼ in de IB en selecteer in iTrain ʻLocoNet®ʼ.
iTrain 2 - handleiding
24 van 130

Intellibox USB (LocoNet®)Alle recent uitgekomen Intellibox systemen (II, Basic en COM) hebben een USB
aansluiting en ondersteunen alleen het LocoNet® protocol (niet meer het oude P50X). Het enige verschil tussen deze interface en de verderop genoemde ʻLocoNet®ʼ interface is dat alle instellingen voor ʻSerieelʼ en ʻSpecifiekʼ automatisch goed zijn ingesteld voor een IB met USB, zodat je niets hoeft te veranderen. Om meer te lezen over deze instellingen wordt verwezen naar de sectie ʻLocoNet®ʼ.LocoNet®9
De LocoNet® interface implementeert het LocoNet® protocol en kan worden gebruikt met de meeste LocoNet® interfaces (bijvoorbeeld een LocoBuffer, een Intellibox of een Uhlenbrock LocoNet® interface).NB:! Deze interface is alleen beschikbaar met een proeflicentie of een officiële licentie
en niet met de demo versie, omdat LocoNet® in licentie gebruikt wordt.In de oude LocoNet® specificatie is er ondersteuning voor locomotief functies f0-f12. In de nieuwe specificaties worden ook f13 en hoger (t/m f9999 en soms zelfs nog hoger) ondersteund via een nieuwe set instructies. Als de optie ʻGebruik nieuwe functiesʼ wordt gebruikt, zal het mogelijk zijn om ook functie f13 en hoger te gebruiken op systemen die dat ondersteunen.In de LocoNet® specificaties zijn er twee instructies om magneetartikelen te schakelen: Eén die geen bevestiging stuurt en één die wel een bevestiging stuurt. Over het algemeen is het aan te raden om met bevestiging te kiezen, maar helaas ondersteunen sommige LocoNet® decoder (bijvoorbeeld de Uhlenbrock 63410) deze instructie niet en zullen er dan geen magneetartikelen geschakeld worden. Om volledig compatible te zijn is het beter om ʻSchakelen met bevestigingʼ uit te zetten.
iTrain 2 - handleiding
25 van 130
9 LocoNet® is eigendom van Digitrax, Inc. en wordt in licentie gebruikt

LocoNet® informeert iTrain wanneer de status van een terugmelder verandert, maar de huidige stand van alle terugmelders kan niet standaard worden gelezen. Voor alle IB producten wordt dit probleem ondervangen door dit direct uit het geheugen van de IB te lezen, maar voor andere LocoNet® centrales is daar nog geen algemene oplossing voor. Sommige terugmeldmodules melden de status van al hun melders als ze een schakelcommando voor een magneetartikel ontvangen. Het adres van dit commando wordt het ʻTerugmelder-rapporteringsadresʼ genoemd en kan hier worden ingesteld. Als je hiervan gebruik wilt maken, is het nodig dit adres voor alle modules hetzelfde te kiezen en dat dan hier op te geven. De waarde nul betekent dat deze mogelijkheid niet gebruikt wordt.Tip:! Als je een Intellibox met USB interface hebt, is het beter om de interface ʻIntellibox
USB (LocoNet®)ʼ te selecteren, omdat dan alle instellingen meteen goed staan. Deze interface ʻLocoNet®ʼ heeft de instellingen juist goed staan als je met een Intellibox met een seriële poort werkt, zoals een Intellibox IR of ouder (dan moet wel de ʻSyntaxʼ op de IB goed ingesteld zijn).
LocoNet® IPDe LocoBuffer is een veel gebruikt apparaatje om een computer met een LocoNet® centrale te verbinden. Omdat draadloze apparatuur met WIFI steeds populairder wordt om de baan mee te besturen, zijn er ook mensen die een draadloze of bedrade interface (die dan vervolgens via een router met WIFI verbonden wordt) aan de LocoBuffer toevoegen. Om ook hier ondersteuning voor te bieden, is er een extra interface toegevoegd om LocoNet® berichten over het Internet Protocol (IP) te sturen via een netwerk interface.
iTrain 2 - handleiding
26 van 130

ECoS / Märklin Central Station 1De ECoS of de Märklin Central Station 110 hebben het meest uitgebreide protocol om met een computer te communiceren. Beide centrales kunnen hun interne database synchroniseren met die van iTrain. Standaard wordt geprobeerd om beide databases samen te voegen. Dat betekent dat de locomotieven en magneetartikelen alleen in of iTrain of de ECoS/CS1 ingevoerd hoeven te worden. Objecten die zijn ingevoerd in iTrain worden naar de ECoS/CS1 verzonden en andersom.Met de nieuwe firmware update 3.0 en hoger voor de ECoS (en de CS1 Reloaded) is het ook mogelijk om alle magneetartikelen direct via hun adres te schakelen in plaats van ze via gelijke objecten in de ECoS te benaderen. Vink in dat geval de optie ʻSchakel magneetartikelen via adresʼ aan. Nu worden de magneetartikelen niet meer gesynchroniseerd en/of samengevoegd, omdat dat niet meer nodig is.
In sommige gevallen, bijvoorbeeld als je de centrale voor een ander project gebruikt, kan het handig zijn om alle objecten te verwijderen op de ECoS of CS1 die niet door iTrain gebruikt worden, om adresconflicten te voorkomen. In dat geval is het beter om de ʻResetʼ optie aan te vinken voor de locomotieven en/of de magneetartikelen.
iTrain 2 - handleiding
27 van 130
10 Märklin artikelnr. 60212 is min of meer gelijk opgebouwd als de ECoS en met de ESU update 3.0.0 wordt hij gelijkwaardig aan de ECOS 1 en wordt ʻCS1 Reloadedʼ genoemd.

Märklin Central Station 2De Märklin Central Station 2 (CS2) heeft geen relatie met de Central Station 1 (het is een
compleet nieuwe ontwikkeling) en heeft een totaal ander protocol gebaseerd op de CAN-bus. Alhoewel dit een netwerkinterface is, is het gebaseerd op UDP i.p.v. TCP en dat maakt de configuratie van de CS2 wat lastiger, omdat er twee verbindingen moeten worden opgezet: één van de computer naar de CS2 en één terug van de CS2 naar de computer. Deze tweede verbinding heeft wat extra aandacht nodig, omdat deze speciale instellingen in de CS2 nodig heeft op het tabblad ʻIPʼ of ʻCANʼ afhankelijk van de firmware-versie van de CS2.11
Afhankelijk van de eerste optie ʻImporteer locomotievenʼ zal iTrain de locomotief-database importeren als de interface ʻOnlineʼ gaat en proberen de data samen te voegen met de data in iTrain. Er kunnen vanuit het programma geen locs aan de CS2 toegevoegd worden. Dat is niet echt een probleem, omdat niet-MFX locs ook aangestuurd kunnen worden zonder dat ze in de CS2 ingevoerd zijn.De CS2 heeft de mogelijkheid om S88 modules aan te sluiten aan de onderkant van het apparaat. Om deze S88 modules te onderscheiden van andere terugmeld-modules die direct op de CAN-bus zijn aangesloten, moet het aantal S88 modules opgegeven worden die verbonden zijn met de CS2.Vanaf firmware-versie 1.6 worden veranderingen in de S88 modules direct naar de computer gestuurd, maar voor versie 1.6 was het nodig regelmatig de toestand van alle
iTrain 2 - handleiding
28 van 130
11 Vanaf firmware-versie 1.5 op de CS2 moet in het tabblad ʻCANʼ voor ʻBroadcastʼ gekozen worden en moet het IP-adres van de computer als doeladres worden opgegeven. Bij versie 1.4 moet op het tabblad ʻIPʼ het juiste IP adres worden opgegeven, moet ʻGatewayʼ aangevinkt worden en moet het IP-adres van de computer als doeladres worden opgegeven (en niet het IP-adres van de router).

terugmelders uit te lezen (polling). De tijd tussen het uitlezen kan worden ingevoerd bij ʻTerugmeldintervalʼ in milliseconden met een waarde van 0 voor geen polling.Toch is het nog niet ideaal om de terugmelders via de CS2 uit te lezen, omdat het niet mogelijk is om het aantal S88-modules op te geven en daardoor worden niet alle modules uitgelezen. Het lijkt in de nabije toekomst opgelost te worden door de fabrikant, maar tot die tijd zou ik aanraden om een andere centrale te gebruiken om de terugmelders betrouwbaar en snel uit te lezen, zoals bijvoorbeeld de HSI-S88.Tip:! Als je toch de S88 invoer op de CS2 wil gebruiken, dan moet je ook in de CS2
opgeven hoeveel modules de CS2 moet inlezen, anders worden er maar één of twee ingelezen. Dit is niet via een officiële manier mogelijk, maar kan wel bereikt worden door een ʻmemoryʼ configuratie aan te maken met een S88 contact dat hoger is dan het hoogste terugmelderadres dat gebruikt is in iTrain. Hierdoor zal de CS2 wel alle modules inlezen die nodig zijn voor iTrain.
Lenz XpressNet (serieel / USB / IP)Er zijn vele interfaces gebaseerd op het XpressNet protocol van Lenz. Lenz zelf levert een interface met een seriële poort, één met een USB aansluiting en één met een Ethernet aansluiting, hier IP (=Internet Protocol) genoemd. In principe is het protocol hetzelfde, maar de USB en IP versies laten bericht voorafgaan door twee extra bytes, dus het is wel belangrijk om de juiste interface te kiezen.
De Lenz interfaces hebben de instelling ʻLocomotief-pollingintervalʼ in milliseconden. XpressNet (het protocol voor op Lenz gebaseerde systemen) informeert iTrain over vele veranderingen (zoals terugmelders), maar niet over de toestand van de handregelaars die de locomotief besturen. Wat het wel doet is vertellen wanneer een locomotief overgenomen wordt door een handregelaar. Vanaf dat moment gaat iTrain regelmatig de informatie over deze locomotief uitlezen om te weten wat de snelheid is en welke functies
iTrain 2 - handleiding
29 van 130

actief zijn. Het interval kan hier ingesteld worden en 100 ms is een goede standaardwaarde.In het nieuwe XpressNet protocol versie 3.6, is er ook ondersteuning voor de functies f13-f28 toegevoegd. In geval je deze versie gebruikt, kun je ʻGebruik nieuwe functiesʼ aanvinken om deze ook te kunnen gebruiken, maar als je het niet zeker weet, laat het dan uit staan, om communicatieproblemen te voorkomen.Het is niet duidelijk gespecificeerd hoe de twee magneetartikelen-uitgangen moeten worden geïnterpreteerd onder XpressNet gebruikers. In het geval alle wissels net verkeerd om schakelen t.o.v. wat je verwacht gebruik dan de laatste optie ʻMagneetartikelen andersomʼ om dit in één keer te corrigeren.S88 XpressNetLIDe Roco Multimaus is erg populair in start-sets, maar het is niet mogelijk om deze direct aan een computer aan te sluiten. Er zijn enkele apparaten beschikbaar via internet die een interface gebaseerd op XpressNet maken via een seriële poort en tegelijkertijd ook ondersteuning voor S88 modules bieden. In Nederland is de meest bekende de ʻS88XpressNetLIʼ van Rosoft.Naast het ʻLocomotief-pollingintervalʼ dat is beschreven bij Lenz XpressNet, is er ook nog een optie die heeft te maken met een probleempje met de adressering van magneetartikelen bij een Multimaus. Magneetartikeldecoders die met een andere DCC-centrale worden geprogrammeerd op adres 1, zullen voor de Multimaus adres 5 hebben. Decoders die met de Multimaus geprogrammeerd zijn op adres 1-4, zijn vaak helemaal niet bereikbaar met een andere DCC-centrale. Dus als je een Multimaus gebruikt, begin dan altijd bij adres 5 met programmeren. Als je wel wilt dat adres 5 in de Multimaus in iTrain gezien wordt als adres 1, vink dan ʻAdresoffset magneetartikelen voor Multimausʼ aan. Daardoor is het later makkelijker om later op een andere DCC-centrale over te stappen zonder alles om te nummeren.
iTrain 2 - handleiding
30 van 130

De optie ʻS88 basismoduleʼ is bedoeld om een verschuiving van het adresbereik van de terugmelders in te stellen voor de S88 modules. Het is instelbaar om een overlap te voorkomen met eventuele wisseldecoders met terugmelding die een vast adresbereik hebben. Toegestane waardes zijn 0-64. Nul betekent geen S88 modules. Waarde 1 betekent dat de eerste S88 module adres 1-16 gebruikt en zo verder.Tip:! De basismodules in iTrain hebben een grootte van 16, terwijl in de handleiding van
de S88XpressNetLI gesproken wordt over modules van 8. Voor het basisadres 64 moet je in iTrain dus 32 + 1 = 33 instellen als basis module.
MoBaSbsDe ʻModelBahnSelbstbauSteuerungʼ of gewoon ʻMoBaSbSʼ is een zelfbouwsysteem dat communiceert via het XpressNet protocol en een zekere bekendheid heeft in Duitsland. Het werkt met zowel DCC als Motorola en biedt ook ondersteuning voor het synchroniseren van de locomotief database in iTrain met de centrale. Ook gebruikt het extra instructies om iTrain te informeren over snelheidsveranderingen van een locomotief (door bijvoorbeeld een handregelaar), zodat polling niet nodig is.
iTrain 2 - handleiding
31 van 130

De MoBaSbS ondersteunt zowel het Lenz serieel als het Lenz USB protocol, dus moet de instelling hetzelfde zijn als de dipswitches op de MoBaSbS. De locomotiefgegevens van de MoBaSbS en iTrain worden alleen gesynchroniseerd bij het ʻOnlineʻ gaan. Nieuwe locomotief gegevens worden in het RAM van de MoBaSbS gezet. Om alle locomotief gegevens blijvend in EEPROM te bewaren bij het ʻOfflineʻ gaan, kan deze optie aangevinkt worden. De optie ʻGebruik nieuwe functiesʼ is voorzien voor het geval de MoBaSbS de functies f13 t/m f28 in de toekomst zal ondersteunen, maar voorlopig moet het uit staan. De laatste optie is om de interpretatie van de magneetartikelen-uitgangen om te draaien in het geval wissels en seinen verkeerd om schakelen.RocomotionRocomotion is eigen protocol van Roco gebaseerd op XpressNet, maar met enkele aanpassingen. Het wordt niet officieel ondersteund door iTrain, maar er is een testimplementatie voor de Rocomotion interface 10785 (met seriële poort) beschikbaar. Als u geïnteresseerd bent, neem dan contact met ons op.De blauwe Roco centrale 10832 met een USB-aansluiting wordt niet ondersteund via USB en Rocomotion. We raden aan om een ʻS88XPressNetLIʼ te kopen om dit systeem met iTrain te gebruiken.HornbyHornby is weer een ander systeem gebaseerd op XpressNet dat niet officieel ondersteund wordt, omdat we het nog niet goed hebben kunnen testen. Als u geïnteresseerd bent, neem dan contact met ons op.
iTrain 2 - handleiding
32 van 130

SelectrixDit interface is het originele Selectrix protocol met één SX-bus. Het leest regelmatig de
complete SX-bus uit, om iTrain te informeren over wijzigingen op de bus. De tijd tussen het uitlezen wordt het ʻEventintervalʼ genoemd. Omdat dit uitlezen niet heel snel gaat, moet er 250 ms gekozen worden bij een baudrate van 9600. Bij hogere baud-snelheden kan het interval korter gekozen worden, zodat de reactietijd sneller wordt. Er zijn tegenwoordig nieuwere en snellere protocollen gebaseerd op de Selectrix-bus beschikbaar die ook worden ondersteund door iTrain.Rautenhaus SLXDe Rautenhaus SLX interface kan met zowel de SLX825 als de SLX852 worden gebruikt. De SLX825 ondersteunt maar één bus, terwijl de SLX852 twee bussen ondersteunt en kan ook worden gebruikt als een interface zonder centrale om alleen magneetartikelen te schakelen en terugmelders in te lezen.
iTrain 2 - handleiding
33 van 130

Rautenhaus gebruikt een efficiënt event-mechanisme, dat veranderingen op de bus meteen doorgeeft, zodat polling niet nodig is. Het enige wat je in moet stellen is of je de extra kanalen (104-111) wil gebruiken en indien je een tweede bus gebruikt moet je aangeven met welke bus de magneetartikelen en met welke bus de terugmelders verbonden zijn.Rautenhaus RMXDe Rautenhaus RMX interface kan worden gebruikt met de centrale RMX950USB of de aparte interface RMX952. Het ondersteunt automatisch twee bussen. De eerste RMX-bus (0) is voor locomotieven en de tweede SX-bus (1) is voor magneetartikelen en terugmelders. Er zijn geen specifieke instellingen nodig.
iTrain 2 - handleiding
34 van 130

The loc database van iTrain en de RMX952 worden gesynchroniseerd als de interface ʻOnlineʼ gaat. Er worden Selectrix, Selectrix 2 en DCC locomotieven ondersteund door deze interface.Bij DCC locs kan aangegeven worden of het korte of lange adres gebruikt wordt d.m.v. een offset. Alle locs met adressen gelijk of hoger dan de waarde in het veld ʻBegin voor lange adressen DCCʼ gebruiken lange adressen. Dit is relevant voor de adressen van 1-127 die zowel kort als lang kunnen zijn.FCC (Doehler & Hass / MTTM)The Future-Central-Control is een centrale met twee Selectrix-bussen die naast Selectrix ook nog Selectrix 2, DCC en Motorola locomotieven ondersteunt. Het is nog steeds nodig om alle SX-bus data regelmatig te lezen, maar omdat er een erg hoge baudrate gebruikt wordt, zullen de vertragingen minimaal zijn. Een typische waarde voor ʻEventintervalʼ is 50-100 ms.Het is mogelijk om een tweede bus te gebruiken voor magneetartikelen en/of terugmelders. In dat geval moet je aangeven met welke bus de magneetartikelen en met welke bus de terugmelders verbonden zijn.
iTrain 2 - handleiding
35 van 130

De FCC is een multi-protocol centrale, maar je moet wel vooraf opgeven welke protocollen gebruikt worden. Dit kan je veranderen via het veld ʻLoc protocollenʼ. Alleen als iets anders staat als ʻGeen wijzigingenʼ, zullen er veranderingen gestuurd worden naar de centrale meteen nadat iTrain verbinding heeft gemaakt. Deze instelling wordt niet bewaard in iTrain. Om de loc protocollen te veranderen op de centrale, moet je hier een keuze maken en dan ʻOnlineʼ gaan. Daarna zal de instelling bewaard blijven in de FCC. De volgende keer dat je iTrain start zal er gewoon ʻGeen wijzigingenʼ staan.Bij DCC locs kan aangegeven worden of het korte of lange adres gebruikt wordt d.m.v. een offset. Alle locs met adressen gelijk of hoger dan de waarde in het veld ʻBegin voor lange adressen DCCʼ gebruiken lange adressen. Dit is relevant voor de adressen van 1-127 die zowel kort als lang kunnen zijn.Stärz ZS1De Stärz ZS1 communiceert op dezelfde manier als de Rautenhaus SLX die eerder beschreven is en heeft dezelfde opties.Stärz ZS2De Stärz ZS2 is een multi-protocol centrale (de ZS1 kan via een software upgrade een ZS2 worden) die ook nog 16 locomotieven ondersteunt van het type Selectrix 2 of DCC naast alle Selectrix-mogelijkheden van de ZS1.
iTrain 2 - handleiding
36 van 130

Je kan de gebruikte rail-protocollen via de centrale instellen, maar je kan het ook veranderen via het veld ʻLoc protocollenʼ. Alleen als iets anders staat als ʻGeen wijzigingenʼ, zullen er veranderingen gestuurd worden naar de centrale meteen nadat iTrain verbinding heeft gemaakt. Deze instelling wordt niet bewaard in iTrain. Om de loc protocollen te veranderen, moet je hier een keuze maken en dan ʻOnlineʼ gaan. Daarna zal de instelling bewaard blijven in de ZS2. De volgende keer dat je iTrain start zal er gewoon ʻGeen wijzigingenʼ staan.Bij DCC locs kan aangegeven worden of het korte of lange adres gebruikt wordt d.m.v. een offset. Alle locs met adressen gelijk of hoger dan de waarde in het veld ʻBegin voor lange adressen DCCʼ gebruiken lange adressen. Dit is relevant voor de adressen van 1-127 die zowel kort als lang kunnen zijn.ZimoDe Zimo interface is ontwikkeld voor de MX1 centrale met firmware 3.06. Alleen locomotieven en magneetartikelen zijn getest via deze interface en worden officieel ondersteund, maar de terugmelders zijn wel geïmplementeerd. Er zijn geen specifieke instellingen nodig.Extra informatie over de spanning en de stroom van de centrale worden getoond op de statusbalk.Massoth Het Massoth interface is ontwikkeld voor de DiMAX centrales met firmware versie 2.59 of hoger. Er zijn geen specifieke instellingen nodig.
iTrain 2 - handleiding
37 van 130

Extra informatie over de spanning en de stroom van de centrale wordt getoond op de statusbalk. Als het protocol van de loc in iTrain niet overeenkomt met die in de Massoth zal iTrain het veranderen in de Massoth.DinamoDe Dinamo interface is geschikt voor versie 3 en hoger en kan met de seriële poort of met de USB-aansluiting van de RMU verbonden worden.
Het ʻTransmissieintervalʼ is instelbaar, maar in principe wordt gewoon een standaard waarde van 5 ms aanbevolen. Bij DCC locs kan aangegeven worden of het korte of lange adres gebruikt wordt d.m.v. een offset. Alle locs met adressen gelijk of hoger dan de waarde in het veld ʻBegin voor lange adressen DCCʼ gebruiken lange adressen. Dit is relevant voor de adressen van 1-127 die zowel kort als lang kunnen zijn.Het ʻHFI nveauʼ is het niveau voor de frontverlichting van een analoge loc. Het wordt aanbevolen om dit op 12 of lager te houden, zodat richtingsveranderingen meteen gedetecteerd worden. De ʻRangeerversnellingʼ is de traagheidssimulatie door de Dinamo hardware die wordt gebruikt voor analoge locs als de locomotief functie ʻRangeerʼ actief is. Nul betekent directe regeling.De optie ʻDraai totale polariteit omʼ beschouwt de polariteit van alle blokken als zijnde omgekeerd. Normaal begin je een polariteit toe te kennen aan een blok en deze beschouw
iTrain 2 - handleiding
38 van 130

je als normaal. Sommige blokken zullen een geïnverteerde (of omgewisselde) polariteit hebben ten opzichte van een ander blok. Je definieert dus alle blokken relatief ten opzichte van elkaar. Als nu aan het eind blijkt dat analoge locs allemaal de verkeerde kant oprijden, hoef je niet alle blokken aan te passen, maar draai je hiermee in één keer alles om.Als je gebruik maakt van 3-rail moeten de analoge locs aangepast worden, zodat ze op gelijkstroom (DC) rijden i.p.v. wisselstroom (AC) en de optie ʻDC 3-railʼ moet gekozen worden, zodat de polariteit juist wordt ingesteld voor gebruik met 3-rail.De ʻKnipperperiode aanʼ is een algemene instelling voor uitgangen op de RM-H (RM51). Deze uitgangen zijn alleen nodig als er geen OM32 of OC32 aanwezig is.OM32De OM32 interface werkt met de OM32 en de OC32. De OM32 interface wordt normaal gebruikt als een extra interface, omdat het alleen magneetartikelen (en natuurlijk lampen en LEDs) kan schakelen. Er zijn geen specifieke instellingen nodig.
Per wissel wordt één uitgang gebruikt met spanning aan (1) of uit (0), wat goed bij servos past. Relais en ontkoppelaars gebruiken ook één uitgang. Seinen kunnen meerdere uitgangen gebruiken om alle lampen/LEDs apart aan te sturen. NB:! Bij een OC32 kan ook deze interface gekozen worden. Deze kan dan aangestuurd
worden door directe OM32 commandoʼs die in iTrain gegenereerd worden of d.m.v. de voorgeprogrammeerde ʻAspectsʼ in de OC32. Dit kan per magneetartikel gekozen worden. Bij gebruik van de ʻAspectsʼ wordt het aantal gebruikte uitgangen bepaald in de definitie van de OC32.
iTrain 2 - handleiding
39 van 130

OC32De OC32 interface werkt alleen met de OC32, maar gebruikt dezelfde commandoʼs als bij
de OM32. Er wordt gebruikt gemaakt van bi-directionele communicatie i.p.v. de uni-directionele communicatie van de OM32, waardoor het ook informatie kan lezen of ontvangstbevestigingen kan sturen. Gebruik deze interface als er gebruikt gemaakt wordt van de USB-RS485-adapter en er alleen OC32ʻs aangesloten zijn.Het ʻTransmissieintervalʼ is instelbaar, maar in principe wordt gewoon een standaard waarde van 20 ms aanbevolen.PM32/OM32De PM32/OM32 is een experimentele interface om PM32, OM32 en OC32 apparaten los
van een Dinamo-systeem te gebruiken op hun eigen RS-485 netwerk met de USB-RS485-adapter. De PM32 is een apparaat om 64 puls-gestuurde apparaten zoals gewone wisselaandrijvingen (geen servoʼs) te schakelen. Het ʻTransmissieintervalʼ is instelbaar, maar in principe wordt gewoon een standaard waarde van 20 ms aanbevolen.
iTrain 2 - handleiding
40 van 130

DTCDe DinaSys draaischijfbesturing (DTC) is een complete oplossing om een draaischijf aan te sturen in combinatie met iTrain, met de volgende mogelijkheden:• De brug beweegt soepel doordat hij langzaam versnelt aan het begin en weer langzaam
afremt als de eindpositie in zicht komt.• De positie van de brug is elk moment bekend, zelfs bij handmatig draaien, via sensoren
onder de brug.• Er zitten ingebouwde relais in om opstelsporen die met de draaischijf verbonden zijn
stroomloos te schakelen als er niet gereden wordt12. Dit is helemaal in te stellen in iTrain en wordt later beschreven.
De specifieke instellingen betreffen het gedrag van de motor. Door op de knop ̒Standaardʼ te drukken zullen de standaardwaarden ingevuld worden. De snelheidsinstellingen zijn percentages van de maximumsnelheid van de hardware.
iTrain 2 - handleiding
41 van 130
12 In een Dinamo-systeem zijn hierdoor maar één TM-H uitgang en twee CD-16 uitgangen nodig om alle opstelsporen te voeden, wat een flinke besparing kan opleveren.

HSI-S88De HSI-S88 interface werkt alleen met de seriële versie van de HSI-S8813. De HSI-S88 wordt altijd gebruikt als een extra interface, omdat hij alleen terugmelders kan inlezen.
Normaal zal iTrain zelf bepalen hoeveel terugmeld-modules er in gelezen moeten worden, maar omdat de HSI-S88 drie strengen van S88 modules kan bevatten moet er opgegeven worden hoeveel modules er aan elke streng zitten (links, midden, rechts), zodat hij het juiste module nummer kan bepalen voor elke S88 module.
iTrain 2 - handleiding
42 van 130
13 De HSI-S88 USB heeft alleen drivers voor Windows die lastig zijn te gebruiken in Java. De HSI-S88 serieel in combinatie met een USB-serieel-adapter is even voordelig en te gebruiken op alle besturingssystemen.

CAN-PC-SchniteDe ʻCAN-PC-Schnitteʼ wordt altijd gebruikt als een extra interface, omdat hij alleen
terugmelders kan inlezen. Hij heeft dezelfde functie als de HSI-S88, maar maakt gebruikt van de betrouwbare CAN-bus in combinatie met de terugmeld-modules ʻGleisreporterʼ of ʻStromSnifferʼ van Thorsten Mumm. Hij heeft een USB-aansluiting en er zijn geen specifieke instellingen nodig.CAN-Control-SchnitteThe ʻCAN-Control-Schnitteʼ of kortweg ʻCC-Schnitteʼ van Thorsten Mumm is de verbinding tussen de Märklin Gleisbox, de computer en andere modules van het CAN-Digital-Project die allemaal via een CAN-bus verbonden zijn. Het is een volledig interface met ondersteuning voor de locomotief-protocollen DCC, Motorola en MFX en de magneetartikelen-protocollen DCC en Motorola. Terugmelders worden via een ʻGleisreporterʼ of ʻStromSnifferʼ aangesloten.
De registratie van nieuwe MFX-locomotieven wordt gedaan door iTrain. MFX-locomotieven zullen zich alleen maar aanmelden als ze denken dat ze nieuw zijn in het
iTrain 2 - handleiding
43 van 130

systeem. De beslissing van een MFX-loc om zich aan te melden wordt gedaan op basis van een ʻaanmeldingstellerʼ waarde die van de rails wordt gelezen. Door deze waarde te verhogen zullen alle locomotieven die niet op het spoor staan als de interface online gaat zich aanmelden als ze op de rails gezet worden.In de praktijk betekent dit dat de waarde een keer gezet moet worden op een waarde vergelijkbaar met het aantal MFX-locomotieven dat je hebt (met een minimum van 5) en het moet alleen worden verhoogd als er locomotieven verwijderd worden uit iTrain.NB:! De ʻCC-Schnitteʼ communiceert met een relatief hoge baudrate van 500.000 Baud.
Deze baudrate wordt alleen door Windows ondersteund bij seriële communicatie. Om dit interface met deze baudrate te kunnen gebruiken met Mac OS X of Linux moeten de FTDI D2xx drivers geïnstalleerd worden en moeten de FTDI VCP drivers verwijderd worden.
CAN-XpressNet-SchnitteDe ʻCAN-XpressNet-Schnitteʼ gebruikt dezelfde ʻCC-Schnitteʼ, maar gebruikt het Lenz XpressNet protocol om te communiceren i.p.v. directe CAN-communicatie. Daardoor wordt de functionaliteit behoorlijk ingeperkt. Het is alleen aanwezig voor testdoeleinden en kan mogelijk verwijderd worden in de toekomst.TAMS RailCom Link
De ʻTAMS RailCom Linkʼ is een extra interface, alleen voor terugmelders, om RailCom-detectors in te lezen. RailCom-detectors kunnen het adres van een loc-decoder met RailCom lezen en dit nummer wordt dan getoond in een terugmelder-element in het schakelbord. Wanneer zoʼn terugmelder aan een blok gekoppeld is (bv. als een extra melder) zal de naam van de bijbehorende loc opgezocht worden en getoond worden in het blok-element. Dit kan worden gebruikt om automatisch te herkenen welke locomotief op de rails wordt gezet zonder dat er handmatige actie nodig is.Als er CV-waardes uit een loc worden gelezen met een ander apparaat (bijvoorbeeld een handregelaar of centrale) dan zal de CV-waarde op de statusbalk worden getoond. Er zijn geen specifieke instellingen nodig.
iTrain 2 - handleiding
44 van 130

StatusDe status van alle interfaces wordt getoond aan de rechterkant van de statusbalk. Per interface worden de volgende zaken getoond: de naam of omschrijving, of de interface ʻOnlineʼ of ʻOfflineʼ is, en eventueel of er spanning op de rails staat (Start of Stop). Bij sommige interfaces wordt ook nog de spanning en de stroom getoond.
Door met de muis over de naam van de interface te gaan, zal er een ʻtooltipʼ met extra informatie getoond worden zoals de firmware versie (indien beschikbaar) en eventueel andere eigenschappen. Tussen haakjes staan één of meer van de letter LAF, die aangeven wat de interface aanstuurt (L = locomotieven, A = magneetartikelen, F = terugmelders).
In sommige gevallen staat er een extra informatie-icoon voor de naam. Dit betekent dat er meer informatie beschikbaar komt door er dubbel op te klikken, zoals bij de Central Station 2.
iTrain 2 - handleiding
45 van 130

LocomotievenDe locomotief, of korter gezegd de loc, is een belangrijk object in iTrain. Voordat je iets kunt doen met je loc vanuit iTrain, moet je ze eerst toevoegen. Tip:! Sommige interfaces importeren je locomotieven automatisch (zoals de ECoS en de
Central Station) als je ʻOnlineʼ gaat. In dat geval kun je meteen aan de slag, maar iTrain kan meer informatie bewaren over je locomotieven dan deze interfaces kunnen aanbieden.
Aanmaak of bewerken van een locOm in de dialoog ʻLocomotieven wijzigenʼ te komen ga je naar het menu ʻWijzigʼ -> ʻLocomotievenʼ of je drukt Command-toets + F2.
Aan de linkerkant staat de lijst met locomotieven die bekend zijn bij iTrain. Dit is normaal je hele collectie. In de kolom ʻActiefʼ kun je aangeven welke locomotieven er op de baan staan, zodat je die in lijstjes met locomotieven op andere plekken in het programma kunt vinden (bij twijfel gewoon aanvinken). Om de lijst met locomotieven te beheren kun je de knoppen onder de lijst gebruiken. Je kunt een nieuwe locomotief aanmaken door op ʻNieuwʼ of ʻKopieerʼ te drukken. In het geval van ʻKopieerʼ wordt er een kopie gemaakt van de op dat moment geselecteerde locomotief. Alleen de naam wordt veranderd om deze uniek te houden. De ʻWisʼ knop verwijdert de geselecteerde loc uit iTrain en alle verwijzingen naar deze loc elders in het programma.Aan de rechterkant kan de geselecteerde of nieuwe loc worden bewerkt. Het is in ieder geval nodig om een naam, decodertype en een adres (tenzij het een analoge loc is) in te vullen om de locomotief te kunnen laten rijden.De knoppen onder de rechterkant helpen met het bewerken in het algemeen:• De ʻPas toeʼ knop bewaart alle wijzigingen in de invoervelden direct in de locomotief-
definitie. Je ziet deze wijziging dan ook meteen in alle schermen waar deze loc voorkomt. Als je een andere locomotief selecteert, zal dit ook gebeuren.
iTrain 2 - handleiding
46 van 130

• De ʻHerstelʼ knop verwijdert alle wijzigingen in de invoervelden en zet deze weer op de huidige waarde of de laatste waarde na een ʻPas toeʼ.
• De ʻLeegʼ knop maakt alle invoervelden leeg.Tip:! Deze structuur met aan de linkerkant een lijst met objecten en aan de rechterkant
de mogelijkheid om een object te bewerken en de knoppen onderaan, komt vaker voor en wel bij alle dialogen onder het ʻWijzigʼ menu.
DefinitieHet is belangrijk om nu het locomotief type goed te kiezen, zodat later bij routes elektrische locomotieven niet op sporen zonder bovenleiding zullen komen. De lengte van een locomotief is ook belangrijk om te bepalen of een locomotief en de trein die hij trekt (of duwt) in een blok passen. Routes en blokken worden verderop in dit document behandeld.In het decodergedeelte kun je het type specificeren en het adres (behalve bij analoog, want dan is er geen adres). Het ʻFunctieadresʼ is een tweede adres waarover extra functies geschakeld kunnen worden. Dit kan het adres zijn van een functiedecoder, maar ook het tweede Motorola-adres van een MFX-decoder om f0-f8 te kunnen schakelen op elke centrale met Motorola support.De ʻMotorola MFX (28)ʼ keuze is voor MFX-decoders op een ESU-systeem (zoals de ECoS of de CS1) zonder MFX- support of met MFX uitgezet en gebruikt dan de decoder met 28 stappen.Tip:! Op de Central Station 2 moet in het adresveld het MFX- adres ingevuld worden. Dit
is normaal niet bekend. Om dit automatisch te laten invullen, moet de centrale ʻOnlineʼ zijn. Ga na naar het adresveld en als het niet leeg is, vul dan 0 in en druk op de ʻEnterʼ toets. Kies op de CS2 de locomotief en wissel de richting van de locomotief. Nu zal het adres verschijnen. Dit is een adres vanaf 1024, zodat het geen conflict geeft met een Motorola adres dat voor deze centrale in het bereik van 1-1023 zit.
De ʻAnaloogʼ decoder keuze is bedoeld voor blokgestuurde systemen zoals Dinamo, met analoge locs zonder decoder.
In het eerste tabblad ʻAfbeeldingʼ kun je een afbeelding toevoegen. Een afbeelding heeft bij voorkeur een grootte van 180 x 80 pixels. Er zijn twee manieren om een afbeelding toe te voegen: • Gebruik de ʻVind...ʼ knop om één van de ingebouwde plaatjes toe te voegen.• Gebruik de ʻVind extern...ʼ knop om je eigen afbeeldingen toe te voegen. Het wordt
aanbevolen om een map te maken waar je alle afbeeldingen in zet in plaats van ze van allerlei plaatsen op de schijf te pakken.
iTrain 2 - handleiding
47 van 130

Afbeeldingen worden altijd geschaald naar 180 x 80 pixels voordat ze worden gebruikt in iTrain. Als je een veel groter plaatje hebt, is het verstandig om het eerst kleiner te maken in verband met onnodig geheugengebruik. Dit kan met een ander programma, maar het kan ook in iTrain door de afbeelding eerst op te halen met ʻVind extern...ʼ en daarna met ʻBewaarʼ het te bewaren in de juiste map (bijvoorbeeld in ʻiTrain/imagesʼ). Nu wordt de verkleinde afbeelding gekoppeld aan de locomotief, en niet het origineel. Op deze manier zitten alle afbeeldingen op de juiste grootte in één locatie, waardoor het later overzetten naar een andere computer makkelijker wordt.
In het tweede tabblad ʻFunctiesʼ kunnen de functies van een locomotief aan de juiste f-toetsen toegekend worden. Afhankelijk van het decodertype en de beschikbaarheid van een tweede decoderadres wordt het maximale aantal functies berekend dat deze locomotief kan hebben, onafhankelijk van de ingestelde interface. Daardoor kunnen bijvoorbeeld bij een MFX loc op een oud systeem, wel alle functies hier ingesteld worden, maar ze kunnen niet allemaal bediend worden. Bij het overschakelen op een nieuwe centrale komen die dan automatisch wel beschikbaar.Een functie wordt toegekend aan een loc door in de eerste kolom ʻGebruiktʼ een vinkje te zetten en in de kolom ʻTypeʼ een keuze te maken. Vanzelf verschijnt er nu een omschrijving die nog aangepast kan worden om de functie preciezer te beschrijven. In de laatste kolom ʻMomentʼ kan worden gekozen dat de functie een momentcontact is. Dat betekent dat de functie zolang actief is als de desbetreffende knop of toets wordt ingedrukt. Momentcontacten zijn bijvoorbeeld een kort geluid. Dit in tegenstelling tot het standaard gedrag waarbij de functie wisselend aan of uit wordt gezet bij het indrukken van een knop of toets.Tip:! De functie ̒ Rangerenʼ in iTrain zet de optrek- en afremvertraging van de decoder uit
(normaal F4) en moet niet worden verward met de functie ʻLangzaamʼ die voor elke decoderstap de snelheid omlaag brengt.
iTrain 2 - handleiding
48 van 130

In het derde tabblad ʻSnelheidsmetingenʼ worden de werkelijke (schaal-)snelheden per decoderstap weergegeven. Je kunt hier handmatig de waarden ingeven als de metingen al verricht zijn door een ander programma. Zo niet, dan is het beter om de metingen te doen via een apart dialoog (beschikbaar via het menu ʻToonʼ -> ʻSnelheidsmetingenʼ) die verderop beschreven wordt.
In het vierde tabblad ʻOptiesʼ staat een aantal overige instellingen voor een locomotief. De maximum snelheid wordt gebruikt om de snelheid te beperken als er automatisch gereden wordt. Nul betekent dat er geen maximum is voor de loc. Het is ook mogelijk een apart maximum op te geven bij het achteruitrijden.
iTrain 2 - handleiding
49 van 130

TraagheidssimulatieDe traagheidssimulatie werkt door het vertragen van de snelheidsstappen die naar de decoder worden gestuurd. Een enkele stap wordt vrijwel meteen uitgevoerd, maar wanneer een snelheidsverandering zorgt dat de verandering in decoderstappen groter is dan één, dan zullen de tussenliggende stappen met een vertraging zoals ingesteld naar de decoder gestuurd worden totdat de uiteindelijke instelling bereikt is. Als de decoder erg veel stappen (bijvoorbeeld 126) heeft, is het beter om niet alle tussenstappen te sturen, maar om een grotere stapgrootte te gebruiken.De traagheidssimulatie kan apart ingesteld worden voor optrekken en afremmen. De eerste waarde is de stapvertraging en de tweede de stapgrootte.Om de traagheidssimulatie uit te zetten, moet de ʻStapvertragingʼ op nul worden gezet. Als de locomotieffunctie ʻRangerenʼ aan staat, dan zal de traagheidssimulatie ook niet gebruikt worden.NB:! Normale waarden voor de ʻStapvertragingʼ zitten tussen de 100 en 500 ms.
Gebruikt geen lagere waardes dan 100 ms, want dan is de tijd tussen het zenden en verwerken van een loc commando door de ʻInterfaceʼ te kort voordat opnieuw een commando gestuurd wordt.
PolariteitDe polariteit hoeft alleen ingesteld te worden bij een analoge loc in een Dinamo-systeem. Soms is de motor anders bedraad waardoor de loc de verkeerde kant op gaat, terwijl de andere analoge locs wel de goede kant op gaan. Deze loc kan worden gecorrigeerd door hier de ʻPolariteitʼ op ʻGeïnverteerdʼ te zetten.ReactievertragingDe reactievertraging wordt alleen bij ʻPositiesʼ gebruikt, die later in deze handleiding worden beschreven. Bij gebruik van ʻPositiesʼ kun je exacte posities in een blok gebruiken (bijvoorbeeld in cm) waar een loc moet stoppen gebaseerd op berekeningen met tijd en snelheid. Meestal zal er initieel een verschil optreden tussen de ingestelde en daadwerkelijke positie, omdat de loc een reactievertraging heeft bij het geven van snelheidscommandoʼs en de berekeningen relatief zijn en niet absoluut. Door te spelen met de reactievertraging kan dit verschil gereduceerd worden voor meerdere blokken tegelijk.GedetecteerdDe optie ʻGedetecteerdʼ is standaard aangevinkt voor een locomotief en betekent dat de locomotief kan worden gedetecteerd door een bezetmelder (zie Appendix B). Alleen als een loc geen trein heeft en als de loc niet over het grootste gedeelte van zʼn lengte gedetecteerd kan worden, moet je dit uitzetten. Het wordt gebruikt om blokken sneller vrij te kunnen geven (wordt later in dit document uitgelegd).
iTrain 2 - handleiding
50 van 130

Het vijfde tabblad ʻPermissiesʼ is om toegang tot bepaalde blokken uit te sluiten (ʻGeen toegang totʼ) of alleen bepaalde blokken toe te staan (ʻAlleen toegang totʼ) als er automatisch een route of pad gezocht wordt. Gebruik de knoppen aan de rechterkant om rijen toe te voegen en gebruik het invoerveld ʻBlokʼ onderaan om het blok van de geselecteerde rij te veranderen. Soms moet het blok alleen maar geblokkeerd/toegankelijk zijn richting een bepaalde kant. In dat geval kan de kolom ʻKant van blokʼ aangepast worden.In het zesde tabblad ʻCommentaarʼ kun je je eigen notities maken met betrekking tot deze locomotief, zoals onderhoudsopmerkingen of informatie over de locomotief in het echt. Dit commentaar veld is beschikbaar bij elk object (dus ook bij wissels, seinen, blokken, enz.) om gewoon er even wat bij te kunnen schrijven.
LocomotiefbesturingDe locomotiefbesturing is bedoeld om volledig de locomotief te kunnen besturen en tegelijkertijd alle informatie overzichtelijk beschikbaar te hebben. Het bestaat uit drie tabbladen. Het eerste tabblad ʻBestuurʼ is bedoeld voor de directe besturing van de snelheid en de functies.Om een locomotief te selecteren kun je een locomotief direct kiezen via het selectieveld linksboven of via het locomotievenoverzicht (wordt verderop beschreven). Van de locomotief worden een afbeelding, een snelheidsmeter, het huidige blok, het huidige seinbeeld, de snelheidsstappen, de richting en alle functies getoond.Om de snelheid te veranderen zijn er verschillende mogelijkheden:
iTrain 2 - handleiding
51 van 130

• Beweeg de schuifbalk die overeenkomt met de decoderstappen. Dubbelklikken op de schuifbalk zal de locomotief stoppen.
• Gebruik het scroll-wiel van de muis als de muis boven de locomotief besturing staat om de decoderstappen te veranderen.
• Gebruik de ʻ-ʼ toets om de snelheid te verlagen en de ʻ+ʼ toets (of de ʻ=ʼ toets, zodat je geen Shift-toets nodig hebt) om de snelheid te verhogen. De snelheid zal worden gezet op de vorige of volgende snelheid die door vijf te delen is. Als de snelheid 72 km/h is, dan zullen de volgende snelheden 70, 65 zijn voor ʻ-ʼ of 75, 80 voor ʻ+ʼ.
• Gebruik de cijfertoetsen (0-9) op het toetsenbord om de snelheid in eenheden van 10 km per uur in te stellen en eventueel de Shift-toets in combinatie met deze toetsen voor snelheden van 100 tot 190 km per uur.
De snelheidsmeter toont de werkelijke snelheid in km/h volgens de snelheidsmetingen. Als er geen snelheidsmetingen zijn gedaan, worden de snelheden over de decoderstappen verdeeld van 0 km/h tot 140 km/h. In het grijze gebied binnen de snelheidsmeter staan bovenin twee snelheden: links de gewenste snelheid (zoals gezet met de toetsen of door het programma) en rechts de werkelijke snelheid die wordt gereden passend bij de decoderstap. Deze twee snelheden kunnen verschillend zijn als de gewenste snelheid niet precies overeenkomt met de gemeten snelheid bij een decoderstap. In dat geval wordt de decoderstap gekozen waarbij de werkelijke snelheid het dichtst bij de gewenste snelheid ligt, waarbij tegelijkertijd nooit een stap wordt gekozen die meer dan 5 km/h boven de gewenste snelheid ligt (om te voorkomen dat de locomotief veel sneller gaat dan gewenst). Onder de snelheden staat de totale tijd die gereden is (uren:minuten:seconden) en de totale afstand die afgelegd is (in meters) door de locomotief. Natuurlijk zijn de afstandsmetingen alleen correct als er snelheidsmetingen zijn gedaan en de traagheidssimulatie in de decoder op een minimumwaarde staat.De geel/oranje lijn langs de kromming van de snelheidsmeter geeft het gebied aan tussen de beperkte snelheid en de maximale snelheid van het blok waarin zich de locomotief bevindt. De rode lijn geeft het gebied hierboven aan. Normaal zou de snelheidsmeter niet in het rode gebied moeten komen. Als dat wel gebeurt zal de wijzer ook oplichten. Dit is handig als er handmatig gereden wordt, maar je je wel aan de snelheidsbeperkingen wilt houden.Om de richting te veranderen, kun je op de richtingsknop drukken in de linkeronderhoek. Als je het toetsenbord gebruikt, kun je de ʻDʼ toets (=Direction) gebruiken om de richting te veranderen. Een andere mogelijkheid is om de ʻBackspaceʼ toets te gebruiken. Deze zal bij een bewegende locomotief de locomotief stoppen, maar bij een stilstaande loc de richting omwisselen. Deze zit ook mooi op de bovenste toetsenrij waarmee alle snelheden bediend worden.Functies kunnen worden geschakeld of veranderd door de knop met het functie-icoon te klikken. Voor een groot aantal functies is er ook een speciale toets op het toetsenbord gereserveerd. Dit is te zien in het snelmenu bij de locomotiefbesturing. Momentfuncties zijn alleen actief zolang de knop ingedrukt wordt. Alle andere functies zullen wisselen tussen aan en uit bij het indrukken van een toets.
iTrain 2 - handleiding
52 van 130

Tip:! Om het toetsenbord te kunnen gebruiken moet de locomotiefbesturing focus hebben. Om deze focus te krijgen via een toets kun je op F3 drukken. Daarna kun je alle toetscombinaties voor de locomotiefbesturing gebruiken (zie Appendix A voor een volledig overzicht).
Het selectieveld rechtsboven wordt gebruikt om het type besturing te kiezen. Er zijn drie verschillende mogelijkheden:• Handmatige besturing - het programma zal de snelheid onder geen beding veranderen,
maar het zal wel proberen om de locomotief te volgen op de baan.• Halfautomatische besturing - het programma zal alleen de snelheid verlagen als er
gestopt moet worden, en eventueel een noodstop doen voor een rood sein als er met te hoge snelheid wordt genaderd.
• Automatische besturing - het programma zal de snelheid steeds aanpassen aan wat maximaal is toegestaan binnen het blok, en de locomotief gecontroleerd stoppen indien nodig. Deze instelling wordt vanzelf gekozen als er via treinroutes wordt gereden (zie verderop).
De knop zorgt dat er automatisch gereden gaat worden volgens de geselecteerd route. De knop zal de locomotief altijd stoppen en zal ook het automatisch rijden volgens een route direct stoppen. Afhankelijk van wat een locomotief aan het doen is, zal één van de twee knoppen getoond worden. Het concept van rijden via een route komt later aan bod.Als extra informatie wordt het eerstvolgende seinbeeld voor de bestuurder getoond door een symbool (als er geen sein gedefinieerd is op die plek zal het algemene sein worden gebruikt) tussen de loc-afbeelding en de snelheidsmeter. Onder de afbeelding wordt het huidige blok en wat informatie over de huidige route getoond. Indien de regel begint met een pijl betekent dit dat de bloknaam van de volgende haltes wordt getoond. Zolang er alternatieve halteplaatsen zijn worden hiervan alle bloknamen getoond gescheiden door een ʻ|ʼ en dit zal vanzelf gereduceerd worden tot één zodra de uiteindelijke keuze is gemaakt.In het tweede tabblad, ʻTreinʼ, kan een eerder ingevoerde trein of route worden toegekend aan deze locomotief. De trein wordt meteen verbonden met de locomotief en de combinatie wordt als één geheel beschouwd. De route word gekoppeld aan de locomotief, maar moet nog apart gestart en gestopt worden via de eerder beschreven knoppen. De knop ʻZet totalen op nulʼ is om de totale tijd en afstandsmeter weer te resetten naar nul, bijvoorbeeld om een meting te doen of na een servicebeurt.
iTrain 2 - handleiding
53 van 130

In het derde tabblad, ʻCommentaarʼ, kunnen weer notities worden toegevoegd. Hier staat hetzelfde in als op het laatste tabblad van ʻLocomotief bewerken.ʼLocomotiefgridIn plaats van één locomotiefbesturing is het ook mogelijk om met meerdere te werken. Deze zullen in een grid getoond worden, dus naast en/of boven elkaar.
Om een locomotiefbesturing toe te voegen of weg te halen, moet één locomotiefbesturing focus hebben (F3) en dan kun je de Alt-toets + cursor-toetsen gebruiken om de grootte van het grid te bepalen. Alt-toets + ʻcursor rechtsʼ zal een locomotiefbesturing aan de rechterkant toevoegen (dus een kolom toevoegen) en Alt-toets + ʻcursor omlaagʼ zal een locomotiefbesturing aan de onderkant toevoegen (dus een rij toevoegen). Om locomotiefbesturingen te verwijderen, gebruik je Alt-toets + ʻcursor linksʼ om een kolom weg te halen en Alt-toets + ʻcursor omhoogʼ om een rij weg te halen.
LocomotievenoverzichtHet locomotievenoverzicht linksboven toont alle locomotieven (die gemarkeerd zijn als actief) met enkele van de belangrijkste instellingen. Standaard worden een kleine afbeelding van de loc, de naam, de snelheid, de richting, het huidige seinbeeld, het blok en de route getoond, maar dit kan makkelijk worden aangepast zodat er veel meer te zien is.
iTrain 2 - handleiding
54 van 130

De en zijn hetzelfde als bij de locomotiefbesturing en afhankelijk van wat een locomotief aan het doen is zal één van de twee knoppen getoond worden.
Het is mogelijk om zelf te bepalen welke kolommen er zichtbaar zijn in het overzicht via het snelmenu van de bovenste balk. Het is ook mogelijk om te bepalen wat de volgorde is door te kiezen waarop gesorteerd moet worden. Dit kan alleen op eigenschappen die niet steeds veranderen, zoals ʻAdresʼ, ʻNaamʼ, ʻOmschrijvingʼ, Typeʼ, ʻDecoderʼ en ʻInterfaceʼ.Om een locomotief uit het overzicht aan de locomotiefbesturing toe te kennen, zijn er drie mogelijkheden:• Dubbelklik op een locomotief afbeelding, naam of omschrijving in het overzicht.• Selecteer een rij in het overzicht en druk op de ʻEnterʼ toets.• Sleep een rij in het overzicht en laat het op de locomotiefbesturing vallen (bijvoorbeeld
op de afbeelding of de snelheidsmeter).Alle toetscombinaties van de locomotiefbesturing zijn ook beschikbaar bij het locomotief overzicht. Ze zijn van toepassing op de geselecteerde locomotief in de tabel. Hetzelfde
iTrain 2 - handleiding
55 van 130

snelmenu is ook beschikbaar, waardoor het ook goed mogelijk is om locomotieven direct vanuit het overzicht te bedienen.Tip:! Om het toetsenbord te kunnen gebruiken moet het locomotieven overzicht focus
hebben. Om deze focus te krijgen via een toets, kun je op F2 drukken. Daarna kun je alle toetscombinaties voor de locomotief besturing gebruiken (zie Appendix A voor een volledig overzicht).
TractieEen dubbeltractie of meervoudige tractie bestaat uit een combinatie van locomotieven die een trein trekken voor meer vermogen. In iTrain wordt één locomotief de ʻHoofdlocomotiefʼ genoemd en via deze locomotief worden alle andere in de tractie bediend. Veranderingen met betrekking tot snelheid en richting van de ʻHoofdlocomotiefʼ zullen de andere locomotieven beïnvloeden, maar de overige locomotieven in de tractie kunnen hun snelheid en richting nog wel onafhankelijk aanpassen om ze te kunnen aan- en/of afkoppelen. Na het aankoppelen moet alleen de ʻHoofdlocomotiefʼ worden aangestuurd om problemen te voorkomen, maar de functies van de andere locomotieven mogen nog wel gebruikt worden.Om een meervoudige tractie te maken moet er eerst een ʻHoofdlocomotiefʼ gekozen worden. Daarna kunnen andere locomotieven worden toegevoegd door de ʻControlʼ toets ingedrukt te houden en deze locomotieven naar de ʻHoofdlocomotiefʼ te slepen en daar te laten vallen. Het kan ook via het toetsenbord door eerst de ʻHoofdlocomotiefʼ in de (eerste) locomotiefbesturing te kiezen en daarna op een andere locomotief in het overzicht te klikken, terwijl de Alt-toets ingedrukt wordt.
In het overzicht wordt een lijn getekend voor de naam van de locomotieven die verbonden zijn. De eerste is altijd de ʻHoofdlocomotiefʼ en de andere locomotieven hebben een grijze snelheidsaanduiding om aan te geven dat ze van een andere locomotief afhankelijk zijn. De locomotieven in de tractie zullen altijd onder elkaar worden weergegeven onafhankelijk van de ingestelde sortering. De positie is afhankelijk van de eigenschappen van de ʻHoofdlocomotiefʼ.Om een locomotief te verwijderen uit de tractie moet weer de Alt toets ingedrukt gehouden worden en geklikt worden op een locomotief in de tractie. Als de op de ʻHoofdlocomotiefʼ klikt (met Alt-toets ingedrukt) zal de hele tractie gescheiden worden. Je kan ook een loc uit de tractie verwijderen door de locomotief uit de tractie te slepen, terwijl je de ʻControlʼ toets ingedrukt houdt, en deze te laten vallen op een locomotief buiten de tractie. In theorie kunnen zo vele locomotieven aan een tractie worden toegevoegd, maar het is aan te bevelen om alleen locs met min of meer hetzelfde rijgedrag aan elkaar te koppelen. Het programma zal proberen de werkelijke snelheden zoveel mogelijk overeen te laten komen, maar als het aantal decoderstappen laag is, zal het moeilijk zijn om dit goed overeen te laten komen en zullen ze niet precies even hard gaan. Als de locomotieven aan elkaar zitten dan zal dit niet zoʼn probleem zijn (een beetje slippen misschien), maar probeer niet om er één of meerdere wagons tussen te zetten, want dan is de kans groot dat ze in de bocht ontsporen.
iTrain 2 - handleiding
56 van 130

Tip:! Het is ook mogelijk om een nieuwe loc aan te maken met de naam van de tractie en deze locomotief te gebruiken als ʻHoofdlocomotiefʼ. Deze locomotief moet dan decodertype ʻMultiʼ hebben en decoder adres nul.
Op alle plaatsen waar de locomotief naam verschijnt (invoervelden, schakelbord, enz.), zal de naam van een locomotief in een tractie worden getoond met een aantal * tekens voor of achter de naam, om de andere locomotieven in de tractie aan te geven. Dus ʻNS 1720*ʼ betekent dat het de ʻHoofdlocomotiefʼ is uit een dubbeltractie en ʻ*NS 1855ʼ betekent dat het de tweede locomotief is in een dubbeltractie.
SnelheidsmetingenBij alle snelheidsinstellingen verderop in het programma moet een snelheid in km per uur worden opgegeven. Dit maakt het makkelijker om de snelheid van verschillende locomotieven te vergelijken. Zonder meetgegevens weet het programma niet welke snelheden horen bij elke decoderstap en het veronderstelt dat de maximale decoderstap 140 km/h is en alle stappen daartussen lineair geïnterpoleerd.
iTrain 2 - handleiding
57 van 130

Om de snelheidsstappen te meten, kan een speciaal hulpmiddel worden gebruikt dat via het menu ʻToonʼ -> ʻSnelheidsmetingenʼ beschikbaar is. Snelheidsmetingen hebben altijd twee gegevens nodig: afstand en tijd. De tijd wordt gemeten door het programma door de tijd tussen het bezet worden van twee terugmelders te meten. Een terugmelder zal vaak een stuk spoor zijn dat geïsoleerd is en dat zelf dus ook een lengte heeft. Niet elke terugmelder heeft dezelfde lengte. De lengte (van 1 naar 2) wordt gemeten vanaf het begin van terugmelder 1 tot het begin van terugmelder 2 (dus de lengte van terugmelder 1 plus de afstand tussen de melders). De volgende meting zal waarschijnlijk in de andere richting zijn en zal dus de lengte van terugmelder 2 bevatten, maar niet die van terugmelder 1 (van 2 naar 1).Tip! Terugmelders zijn nog niet behandeld, maar je kunt een terugmelder definiëren via
het menu ʻWijzigʼ -> ʻTerugmeldersʼ (of Shift-toets + Command-toets + F2). Voor meer informatie over terugmelders zie Appendix B.
Om snelheidsmetingen te doen moet je eerst één of meerdere rijen met snelheidsstappen selecteren in de tabel ʻSnelheidsmetingenʼ en daarna op ʻStartʼ drukken. Alle knoppen zullen grijs worden, behalve de ʻStopʼ-knop totdat alle geselecteerde stappen gemeten zijn. Er zal een klokje verschijnen voor de waarde die gemeten gaat worden. Als de eerste
iTrain 2 - handleiding
58 van 130

terugmelder actief wordt zal het klokje veranderen in een groene pijl als teken dat de meting van die waarde aan de gang is. Als de tweede terugmelder actief wordt is de individuele meting klaar en het pijltje verandert in een groen vinkje. De loc rijdt nu door totdat de tweede terugmelder weer vrij is, zodat hij klaar staat voor een volgende meting. Als er meerdere rijen geselecteerd waren, zal nu de volgende waarde gemeten worden totdat alle waardes gemeten zijn.Tip:! Bij het selecteren van meerdere rijen is de volgorde belangrijk, want die bepaalt of
de stappen van laag naar hoog of van hoog naar laag gemeten worden.De optie ʻVerander richtingʼ geeft aan of de richting van de locomotief verandert moet worden tussen twee metingen. Zet dit alleen uit als je met een ronde baan test waarbij de loc gedurende alle metingen dezelfde richting op moet rijden.Als er wezenlijke verschillen zitten tussen de snelheidsmetingen in beide richtingen, is het ook mogelijk om richtingsafhankelijke metingen te gebruiken. In dat geval wordt er een extra kolom toegevoegd aan de tabel met snelheidsmetingen, zodat er kolommen zijn voor de metingen vooruit en achteruit.NB:! De metingen worden eerst alleen gedaan in de dialoog en ze zullen alleen worden
toegepast op een locomotief als de ʻPas toeʼ knop wordt ingedrukt. Gebruik de knop ʻLeegʼ om eerst de tabel leeg te maken als de snelheidsinstellingen van de decoder gewijzigd zijn.
Op elk moment tijdens de metingen kan er op ̒Stopʼ gedrukt worden om deze af te breken. De toets ʻRichtingʼ draait de richting van de loc om als dat nodig is om een meting te kunnen starten. Als de metingen per stuk gedaan worden, kun je ook de ʻVolgendeʼ of ʻVorigeʼ knop gebruiken om een meting te doen voor de volgende of vorige decoderstap. De richting wordt automatisch aangepast en daarna wordt de snelheid ingesteld.NB:! Cellen kunnen ook met de hand ingevuld worden. Om een waarde te wissen, moet
je de rij selecteren en op de ʻDeleteʼ-toets drukken.Het is niet altijd nodig om alle decoderstappen te meten en waardes kunnen leeg of op nul gelaten worden. Meet altijd de eerste stap waarbij een loc begint te bewegen. Dit is de minimumstap. Alle stappen onder de minimumstap worden niet gebruikt bij automatisch rijden en worden beschouwd als loze stappen. De laatste stap met een waarde groter dan nul wordt beschouwd als de maximumstap. Alle stappen tussen de minimumstap en de maximumstap worden geïnterpoleerd na het indrukken van de knop ʻPas toeʼ.NB:! Alle snelheidsmetingen moeten toenemen met elke stap om ze goed te kunnen
gebruiken bij het besturen van de locomotief. Dit is makkelijk te controleren in de grafiek. Als de waardes niet stijgend zijn, worden ze gesorteerd na het indrukken van ʻPas toeʼ en na de eventuele interpolaties.
NB:! De functie ʻRangerenʼ zal aangezet worden tijdens de metingen. Dit zal zowel de traagheidssimulatie in iTrain als die in de decoder uitzetten. Daardoor zal de locomotief sneller op de ingestelde snelheid komen en zal deze ook sneller remmen na de meting, zodat de meting preciezer wordt en minder baanlengte inneemt. Zorg ervoor dat de functie ʻRangerenʼ niet de algemene snelheid verlaagt. Indien dat wel het geval is moet het type van de functie veranderd worden in ʻLangzaamʼ.
iTrain 2 - handleiding
59 van 130

SchakelbordHet schakelbord is bedoeld om alle magneetartikelen in de baan te kunnen bedienen en om te zien waar een loc of trein zich bevindt. Omdat elke baan weer anders is in vorm en grootte, zijn er meerdere manieren om met deze verschillen overweg te kunnen:1. Meerdere tabbladen om andere onderdelen van de baan direct te laten zien. 2. Eigen zoom instellingen per tab.3. Een optioneel overzicht van het geheel bij een ingezoomde baan per tab.4. De optie om een schermlayout te kiezen geschikt voor langwerpige banen.Voordat we ingaan op alle details van het maken van een schakelbord, leggen we eerst uit hoe je een schakelbord kunt gebruiken. Je kunt dat proberen met de meegeleverde demo layout (demo_nl.tcd).
ZoomOm in te zoomen op het schakelbord zijn er meerdere mogelijkheden:1. Gebruik het zoom selectieveld of één van de zoom knoppen bovenin.2. Gebruik het scroll wieltje op de muis in combinatie met de Control-toets of Command-
toets om in of uit te zoomen op de plek waar de muis staat in het grid.
3. Gebruik het snelmenu dat via de rechter muistoets geopend kan worden en ga naar het submenu ʻZoomʻ.
De lijntjes van het grid op het schakelbord kunnen aan- en uitgeschakeld worden via het snelmenu of met Command-toets + G.
KwaliteitDe optie ʻAnti-Aliasʼ moet altijd aan staan, tenzij je videokaart echt heel oud is. Het maakt het tekenen vloeiender. Het staat standaard aan.De optie ʻGeïnterpoleerdʼ verbetert de kwaliteit van geïmporteerde afbeeldingen in het schakelbord als ze worden geschaald (vergroot of verkleind). Het zal de snelheid van het tekenen doen afnemen en wordt alleen aangeraden op systemen met betere grafische kaarten. Het staat standaard uit.
iTrain 2 - handleiding
60 van 130

OverzichtDoor een overzicht te kiezen wordt er een extra overzichtspaneel aan de gekozen kant van het schakelbord geplaatst (bijvoorbeeld onderaan met ʻOverzicht zuidʼ) of in een apart window.
In dit overzichtspaneel wordt het gehele schakelbord getoond met een grijze doorzichtige rechthoek die aangeeft welk gedeelte zichtbaar is in het gewone schakelbord. Dit is erg nuttig als de baan groot en langgerekt is en je een gedeelte wilt besturen, maar tegelijkertijd een oogje wilt houden op de totale baan en om dan gemakkelijk naar een ander gedeelte te gaan.Er zijn twee manieren om dit zichtbare gedeelte te veranderen vanuit het overzicht:• Je kunt het grijze gebied slepen met de muis om een ander gebied zichtbaar te maken.• Je kunt in het overzicht een gebied selecteren met de muis (startend buiten het grijs, om
niet te verslepen of door de Shift-toets ingedrukt te houden) om aan te geven welk gedeelte getoond moet worden. Na het selecteren van een gebied kan het automatisch een beetje vergroot worden in een bepaalde richting om de verhoudingen te behouden die horen bij de grootte van het schakelbord.
LayoutNaast de standaard layout, met links het locomotievenoverzicht en de locomotiefbesturing, is er ook een brede layout met alle locomotiefinformatie aan de onderkant. Daardoor is de totale breedte beschikbaar voor het schakelbord. Dit is handig voor langwerpige banen,
iTrain 2 - handleiding
61 van 130

maar ook om veel kolommen in het locomotieven overzicht te kunnen tonen. Deze layout kan worden gekozen via het menu ʻToonʼ -> ʻLayoutʼ -> ʻBreedʼ.
Bedienen van schakelobjectenElk schakelobject (een magneetartikel zoals een wissel, een terugmelder of een rijweg) kan worden geschakeld of veranderd worden door er gewoon op te klikken. Voor de verschillende objecten is het gedrag een beetje anders:• Voor wissels zal de stand veranderen van rechtdoor naar afgebogen of andersom. Een
speciaal geval is de driewegwissel, die ook wel gezien kan worden als twee wissels in elkaar. Als de stand van één van de twee wissels afgebogen is, zal hij eerst naar rechtdoor gaan. Als ze beiden op rechtdoor staan, dan hangt het ervan af aan welke kant je klikt welke wissel van de twee naar afgebogen gaat staan.
• Seinen met twee standen wisselen gewoon hun stand. Als er meer dan twee standen zijn, dan zal hij door alle standen lopen in een bepaalde volgorde (voor Duitse seinen Hp0/Hp00 -> Hp0/Sh1 -> Hp2 -> Hp1), waarbij er elke keer minder beperkingen zijn, waarna weer van Hp1 naar Hp0(0) wordt gegaan. Met de Shift-toets ingedrukt zal er omgekeerd door de standen gelopen worden, waarbij er elke keer een extra beperking
iTrain 2 - handleiding
62 van 130

wordt opgelegd. Gecombineerde hoofd- en voorseinen zijn eigenlijk twee seinen en afhankelijk op welk sein gedrukt wordt, zal dit sein zʼn stand veranderen.
• Een relais zal wisselen tussen aan en uit of tussen de twee uitgangen (rood en groen).• Ontkoppelaars zullen geactiveerd worden zolang de muisknop ingedrukt gehouden
wordt en weer gedeactiveerd worden als de muis weer losgelaten wordt (als de ʻInterfaceʼ dit ondersteunt, anders zal hij een gedurende een ingestelde tijd actief zijn).
• Een draaischijf zal draaien naar de positie waarop geklikt wordt. Meer details worden verderop beschreven.
• Een rolbrug zal rollen naar de positie waarop geklikt wordt. Meer details worden verderop beschreven.
• Rijwegen of wisselstraten worden afwisselend ingesteld en vrijgegeven zoals aangegeven door het symbool in het schakelbord, maar ze kunnen alleen ingesteld worden als er geen elementen in zitten die al gereserveerd zijn door anderen.
• Terugmelders kunnen worden geschakeld tussen bezet en vrij als het systeem ʻOfflineʼ is, maar als het systeem ʻOnlineʼ is zullen de terugmeldingen van de interface gelezen worden en is de stand niet meer te veranderen.
• Blokken kunnen niet geschakeld worden, maar in dit geval verschijnt er een dialoog om de locomotief te selecteren die in het blok staat (of geen loc) en in welke richting hij gaat. De eerste keuze is in de voorkeursrichting oftewel naar de kant met naam ʻVolgendeʼ en de tweede keuze is naar de andere kant, ook wel de ʻVorigeʼ genoemd (verderop zal worden uitgelegd dat een blok altijd twee kanten heeft, genaamd ʻVorigeʼ en ʻVolgendeʼ). De derde keuze is alleen geselecteerd als de richting voor iTrain onbekend is. Het is aan te raden dit dan altijd aan te passen, omdat anders geen routes gestart kunnen worden voor deze locomotief.Het is ook mogelijk het hele blok inactief te maken door het vinkje voor ʻActiefʼ uit te zetten. Het blok zal dan grijs worden in de tekening en niet meer gebruikt worden bij het automatisch rijden.
• Richtingspijlen geven aan in welke richting een locomotief zich beweegt in een blok. Door op de pijl te drukken wordt de richting van de loc omgedraaid en zal de pijl de andere kant op wijzen. Indien de richting van de loc op de baan niet overeenkomt met het pijltje, kan je de Shift-toets ingedrukt houden en op de pijl drukken. Daardoor wordt
iTrain 2 - handleiding
63 van 130

de pijl omgedraaid zonder dat de richting van de loc zelf wordt omgedraaid en komt het weer overeen. Het heeft dus hetzelfde effect als in bovenstaande dialoog de richtingskeuze te veranderen.
Het is ook mogelijk om een locomotief aan een blok te koppelen via drag & drop. Sleep een locomotief vanuit de locomotiefbesturing, vanuit het locomotievenoverzicht of vanuit het schakelbord zelf, en terwijl je de Control-toets (of Alt-toets op de Mac om het snelmenu te voorkomen) ingedrukt houdt, laat je het vallen op een blok. De richting wordt standaard gezet richting ʻVolgendeʼ. Dit kan worden aangepast door op de richtingspijl te klikken van het blok.Tip: !Per schakelbordtabblad kunnen toetscombinaties worden toegekend aan elk
schakelbaar element die hetzelfde doen als met de muis drukken op een element (zie toetstoewijzingen verderop). Om het toetsenbord te kunnen gebruiken, moet het schakelbord focus hebben. Om deze focus te krijgen kun je op F4 drukken. Daarna kun je alle toetscombinaties voor het schakelbord gebruiken.
Aanmaken of bewerken van het schakelbordOm een nieuw schakelbord aan te maken of om een bestaande te bewerken, kies je het menu ʻWijzigʼ -> ʻSchakelbordʼ of je drukt op Command-toets + F4. Wanneer je dit voor de eerste keer doet, dan word je gevraagd naar een naam voor het eerste tabblad. Je kunt dit later nog wijzigen, dus als je het nog niet weet of je maar één tab nodig hebt, type je gewoon ʻHoofdʼ in.
Nu zie je het bovenstaand scherm. Het schakelbord staat in het midden. Aan de bovenkant zie je een balk met acties. Aan de rechterkant staan twee verticale balken met elementen die je kunt toevoegen aan het schakelbord. Aan de linkerkant staat een optioneel ʻOverzichtʼ met alle objecten die gedefinieerd zijn in iTrain, die aan het schakelbord kunnen worden gekoppeld. In het grid zie je een cursor als een rood vierkant die je kunt bewegen met de cursor-toetsen of door in het grid te klikken met de muis.Om een element in het schakelbord te tekenen, wordt het aanbevolen om een element aan de rechterkant te selecteren (met de muis of beter nog met het toetsenbord), het in de
iTrain 2 - handleiding
64 van 130

juiste richting te draaien en dan naar het grid te gaan en de spatiebalk in te drukken om een element te plaatsen. Elementen kunnen worden gedraaid, zowel in het grid als aan de rechterkant.Om de grootte van het grid aan te passen, moet je de Alt-toets ingedrukt houden en met de cursor-toetsen deze groter of kleiner maken: ʻnaar linksʼ of ʻnaar bovenʼ om het horizontaal of verticaal kleiner te maken en ʻnaar rechtsʼ of ʻnaar onderʼ om het horizontaal of verticaal groter te maken. Elementen die geplaatst zijn buiten de grenzen van het grid worden niet verwijderd, maar zijn niet meer zichtbaar.Het is ook mogelijk om dubbel te klikken op het element aan de rechterkant om het toe te voegen. Dit vertraagt het tekenen wel wanneer er vele elementen toegevoegd moeten worden, omdat je steeds de focus moet veranderen tussen de ʻelementenbalkʼ en het schakelbord. Probeer een aantal toetscombinaties te leren en je zult in staat zijn om erg snel te tekenen. In Appendix A worden alle beschikbare toetscombinaties overzichtelijk beschreven.Als je het toetsenbord gebruikt om te tekenen, is de focus belangrijk. De beste methode is de focus op het schakelbord te zetten (felrode cursor) en daarna elementen te kiezen met toetscombinaties. Als je de Control-toets of Command-toets ingedrukt houdt, bedien je de ʻelementenbalkʼ:• Cursor omhoog/omlaag om een element te kiezen van de ʻelementenbalkʼ.• Cursor links of de ʻRʼ toets om het geselecteerd element tegen te klok in te draaien in de
gewenste richting.• Cursor rechts of de ʻTʼ toets om het geselecteerd element met de klok mee te draaien in
de gewenste richting.Vanuit de focus op het schakelbord kun je nu makkelijk het grid bewerken:• Cursor-toetsen om de cursor te bewegen in het grid.• Spatiebalk om een aan de rechterkant geselecteerd element toe te voegen op de plek
van de cursor.• R- of T-toets om een element te draaien (T=turn) in het schakelbord (R = tegen de klok
in, T = met de klok mee).• Alt-toets + cursor-toetsen om de grootte van het grid aan te passen.• Shift-toets + cursor-toetsen om een gebied te selecteren in het schakelbord.• Shift-toets + Alt-toets + cursor-toetsen om de grootte van elementen die meerdere cellen
kunnen vullen te veranderen.• Shift-toets + Control-toets of Command-toets + cursor-toetsen om het geselecteerde
element of de geselecteerd elementen te bewegen over het schakelbord.• Delete-toets of Backspace-toets om een element te verwijderen. Alleen het bovenste
element zal worden verwijderd als er slechts één element geselecteerd is. Als de selectie meerdere elementen bevat, zullen alle lagen verwijderd worden.
• Shift-toets + Delete-toets of Backspace-toets om een element te verwijderen. Alleen het onderste element zal worden verwijderd als er slechts één element geselecteerd is. Als de selectie meerdere elementen bevat, zullen alle lagen verwijderd worden.
• Comman-toets + X om de huidige selectie te knippen (weg te halen) en op het klembord te zetten, zodat het later ergens geplakt kan worden.
iTrain 2 - handleiding
65 van 130

• Command-toets + C om de huidige selectie te kopiëren naar het klembord, zodat het later ergens geplakt kan worden.
• Command-toets + V om de elementen op het klembord te plakken in het schakelbord met de positie van de cursor als linkerbovenhoek. Indien de elementen toch niet op de goede plek verschijnen, kun je ze verplaatsen met de Shift-toets + Command-toets + cursor-toetsen of ze direct verwijderen met de Delete of Backspace toets om het plakken ongedaan te maken.
• Command-toets + Z om een verplaats-, knip- of verwijderactie ongedaan te maken. Als het geselecteerde gebied verandert, kun je het hierna niet meer ongedaan maken.
Zodra een gebied geselecteerd is (meer dan één cel), kun je geen wissel- of boogelementen meer toevoegen van de ʻelementenbalkʼ aan de rechterkant. Selecteer een enkele cel om alle elementen weer te kunnen gebruiken.
Tip:! Het snelmenu van het schakelbord (rechter muistoets) bevat een aantal van deze commandoʼs samen met hun toetscombinaties. Dezelfde zoomfunctionaliteit is ook beschikbaar als je het schakelbord aan het bewerken bent, alleen het overzicht is niet aanwezig.
ElementenbalkDe balk aan de rechterkant kan meer elementen bevatten dan er op het scherm passen. De elementen zijn gegroepeerd. Via het snelmenu (rechter muistoets) kun je kiezen welke groepen zichtbaar zijn. Als de ruimte beperkt is, wordt het aanbevolen om wat groepen uit te zetten, bijvoorbeeld om wat seinen uit te zetten.Zodra de focus ligt op een element in de balk zijn de volgende toetscombinaties mogelijk:
iTrain 2 - handleiding
66 van 130

• Cursor omhoog/omlaag om een element te kiezen.14
• Cursor links of de ʻRʼ toets om het geselecteerd element tegen te klok in te draaien in de gewenste richting.
• Cursor rechts of de ʻTʼ toets om het geselecteerd element met de klok mee te draaien in de gewenste richting.
De ʻRailelementenʼ zijn bedoeld om de sporen te tekenen. Het eerste element is een rechte rail en het tweede en derde zijn beiden een gebogen rail. Het vierde element is een pijl die de richting van de trein aangeeft. Voeg er tenminste één per blok toe. Het vijfde element is een stootblok om het einde van een spoor aan te geven. Het zesde element ʻLinkʼ is om aan te geven dat een spoor op een ander tabblad verder gaat. Dit laatste element kan als knop worden gebruikt om naar het tabblad te springen waar het spoor verder gaat. Dit werkt alleen als alle blokinstellingen goed gedaan zijn.NB:! Indien een spoor in twee richtingen bereden mag worden, kies dan gewoon
een richting of kies de voorkeursrichting, maar zet niet twee pijlen in tegengestelde richting neer. In de blokeigenschappen (wordt later behandeld) kun je aangeven welke richtingen toegestaan zijn voor dit spoor, en indien nodig verandert de pijl dan in een dubbele pijl.
De wisselelementen zijn een voorselectie van enkele van de mogelijke wisseltypes. Het type kan later gewijzigd worden door op de wissel te dubbelklikken en een type te selecteren (dus een ʻsingle slipʼ is ook mogelijk). De eerste zes wisselelementen hebben een hoek van 45 graden en de laatste kruising heeft een hoek van 90 graden. Het is niet mogelijk de hoek later te veranderen, dus kies alleen de laatste als je een kruising met hoek 90 graden nodig hebt.De ʻOverige schakelaarsʼ zijn een mix van schakelaars die geen wissels of seinen zijn. De eerste is een terugmelder en kan een bezetmelder, reedcontact of een knop zijn op de baan. Het tweede element vertegenwoordigt het blok. Het toont de naam, omschrijving en wachttijd en het kan meerdere cellen bestrijken. Tijdens het wijzigen van het schakelbord toont het de naam van het blok als het zoomniveau 125% of meer is. Het derde element is voor het handmatig schakelen van rijwegen/wisselstraten. Het vierde element is de ontkoppelrail om treinen handmatig te splitsen. Het vijfde element is een relais met twee toestanden: Aan (=geel) of Uit (=grijs), of Stand A (=groen) of Stand B (=rood), afhankelijk van het type. Het zesde element met een groot aantal rail-aansluitingen is de draaischijf en het laatste element is een rolbrug.Tip:! Het blokelement groeit dynamisch en kan één of meer buurcellen
overlappen afhankelijk van de te tonen naam. Houd hier rekening mee als je de baan tekent, en teken geen andere elementen naast het blokelement die altijd zichtbaar moeten zijn. Het beste is om aan beide kanten tenminste één railelement te plaatsen.
iTrain 2 - handleiding
67 van 130
14 Wat navigatie betreft moeten de twee kolommen gezien worden als één lange kolom, waarbij de tweede kolom onder de eerste kolom komt.

Er zijn vier seingroepen voor Duitse, Zwitserse, Nederlandse en Belgische seinen. Net als met de wisselementen zijn de getoonde elementen een voorselectie en meer types zijn mogelijk door een sein op het schakelbord te zetten en het type te veranderen. Er is ook een algemeen sein dat onafhankelijk is van een nationaal seinsysteem. Het ondersteunt alle toestanden die intern door iTrain worden gebruikt en kan worden gebruikt als er geen ander sein is dat aan je wensen voldoet.
De seinen worden getekend op een rechte rail, zodat het altijd duidelijk is bij welk spoor ze horen.NB:! Seinen horen bij het blok waarin de trein zal stoppen en niet in het blok dat ze
beschermen. Dit is een praktische keuze om het makkelijker te maken om een situatie te definiëren, waarbij blokken via wissels met elkaar verbonden zijn en het sein voor de wissel staat, maar een blok achter de wissel beschermt.
De ʻTekenelementenʼ groep bevat elementen om het schakelbord te verfraaien. Ze kunnen meerdere cellen bedekken, zowel horizontaal als verticaal, en de beste manier om ze op het schakelbord te zetten is door eerst een gebied te selecteren en dan het element toe te voegen.Het eerste element is om tekst toe te voegen aan het schakelbord. Het tweede element is om een perron naast de sporen te tekenen (bijvoorbeeld in een station). Het derde element genaamd ʻStationʼ is bedoeld om meerdere cellen te groeperen om aan te geven dat ze bij een station of iets dergelijks behoren. Het vierde element kan worden gebruikt om gebouwen of huizen schematisch weer te geven.Het vijfde element voegt een externe afbeelding toe. Afbeeldingen beïnvloeden de tekenprestaties van het schakelbord dus het wordt aanbevolen om deze afbeeldingen niet te groot te maken. Gebruik geen megapixel afbeelding direct van je fotocamera, maar verklein ze eerst met een ander programma. Als er geen afbeelding gekozen wordt (lege bestandsnaam), zal het iTrain logo getoond
iTrain 2 - handleiding
68 van 130

worden.Tip:! Om de grootte van ʻTekenelementenʼ te veranderen in het schakelbord, moet je de
cursor binnen het element plaatsen en dan Shift-toets + Alt-toets + cursor-toetsen gebruiken om de breedte en hoogte te veranderen. Om altijd binnen het element te blijven wanneer je het kleiner maakt, kun je het beste de cursor in de linkerbovenhoek van het element zetten.
LagenEr zijn geen specifieke elementen voor tunnels en bruggen, omdat je elementen gewoon over elkaar kunt tekenen. Wanneer je een nieuw element over een ander element tekent in dezelfde richting, dan zal het vervangen worden. Als je het in een andere richting tekent, dan zal het bovenop het andere element getekend worden met een soort halfdoorzichtig, grijs brugdeel eromheen.
Als er maar één cel geselecteerd is, zullen acties als verwijder, verplaats of kopieer alleen op het bovenste element van toepassing zijn. Als meerdere cellen geselecteerd zijn, dan zullen de acties op alle lagen van toepassing zijn.Tip:! Als je een grijs vlak om een element ziet, maar het was niet de bedoeling om hier
iets over elkaar te tekenen, dan heb je waarschijnlijk twee elementen over elkaar getekend, maar later het bovenste element zo gedraaid dat je de onderste niet meer ziet. Dit is een fout en kan later onverwachte resultaten geven. Je kunt dit corrigeren door de cel te selecteren en Shift-toets + Delete-toets te drukken om het onderste element te verwijderen. Nu zal het grijze vlak moeten verdwijnen.
Als je het schakelbord aan het bedienen bent, is het geen probleem om een element te schakelen (bijvoorbeeld een wissel) dat onder een normaal railelement ligt. Alleen het bovenste schakelbare element wordt geschakeld en niet schakelbare elementen (zoals rails) bovenop een schakelbaar element zijn geen probleem. Voorkom twee schakelbare elementen boven op elkaar als je ze beiden handmatig wilt kunnen schakelen.OverzichtHet overzicht aan de linkerkant toont alle objecten in iTrain die met het schakelbord verbonden kunnen worden. Je kunt een object aan een schakelbordelement koppelen met drag & drop. Normaal gesproken maak je een object tegelijk met het schakelbordelement aan, maar soms zijn de objecten al aanwezig, maar nog niet verbonden met het schakelbord (bijvoorbeeld als ze geïmporteerd worden vanuit de centrale zoals bij de ECoS of CS1).
iTrain 2 - handleiding
69 van 130

Tip:! Het overzicht kan worden verborgen door op de knop ʻOverzichtʼ te drukken boven het schakelbord. Hierdoor is er meer ruimte voor het schakelbord. Door opnieuw op dezelfde knop te drukken zal het overzicht weer verschijnen.
In het overzicht kunnen de objecten gerangschikt worden met drag & drop of je kunt de objecten sorteren door op de kolomnaam te dubbelklikken. Het is ook mogelijk objecten weg te gooien die niet meer van belang zijn, maar wees voorzichtig hiermee, want eenmaal verwijderd kunnen ze niet meer teruggehaald worden. Het verwijderen van een object kan via het snelmenu (rechter muistoets) of via de ʻDeleteʼ of ʻBackspaceʼ toets.Om een object in het overzicht te selecteren via het schakelbord, moet de ʻCommandʼ-toets ingedrukt gehouden worden en daarna kan er dubbelgeklikt worden op het element in het schakelbord. Ook kan ʻCommandʼ + ʻEnterʼ gebruikt worden na het selecteren van het element in het schakelbord. Om een element te vinden dat gekoppeld is aan een object in het overzicht, kan je gewoon in het overzicht dubbelklikken of het object selecteren en ʻEnterʼ drukken. SjabloonHet is ook mogelijk om nieuwe objecten aan te maken die gebaseerd zijn op andere objecten via ʻSjabloonʼ in het snelmenu van het overzicht (rechter muistoets). Dit is handig als je meerdere objecten (bijvoorbeeld wissels of terugmelders) moet maken met bijna dezelfde naam en omschrijving, maar alleen met een ander
iTrain 2 - handleiding
70 van 130

nummer erin. Je kiest eerst een object uit het overzicht dat dient als voorbeeld. Daarna kies je ʻSjabloonʼ of je drukt op ʻTʼ. In de getoonde dialoog zet je een ʻ#ʼ teken op de plek waar het nummer moet komen en in het ʻBereikʼ kies je de nummers die doorlopen moeten worden. In het voorbeeld worden 4 seinen gemaakt met de namen SS_S1, SS_S2, SS_S3 en SS_S4 en met een omschrijving met hetzelfde nummer erin. Andere eigenschappen van het voorbeeldobject zullen ook gekopieerd worden, behalve diegene die uniek moeten zijn, zoals adres, commentaar en andere dingen die uniek moeten zijn voor elk object zoals lengte.Als de optie ʻVerbeter bestaandeʼ aan staat, zullen ook bestaande objecten worden veranderd, zodat ze daarna allemaal dezelfde eigenschappen hebben als het voorbeeld.Tip:! De ʻSjabloonʼ actie kan worden gebruikt om meerdere wissels, seinen en
terugmelders aan te maken die bijna hetzelfde zijn, zoals in een schaduwstation. Je hoeft dan alleen nog het adres handmatig toe te voegen. Zelfs als je deze objecten al ongeveer hetzelfde gemaakt hebt, kun je ʻSjabloonʼ gebruiken om dit te garanderen.
Toewijzen van objectenIn het schakelbord kun je o.a. wissels, seinen en terugmelders tekenen, maar deze schakelbordelementen moeten worden gekoppeld met hun onderliggende objecten. Ook al wordt dezelfde wissel meerdere keren getekend, bijvoorbeeld op meerdere tabs, toch is er maar één wisselobject. Je kunt een object koppelen aan het schakelbordelement door dubbel te klikken op het schakelbordelement. Er zal dan een dialoog met twee tabbladen worden getoond:• Het eerste tabblad toont de eigenschappen van het schakelbordelement. Je kunt een
object aan dit tekenelement koppelen door er één uit de lijst te kiezen met de al bestaande objecten of <Geen onderdeel> kiezen om direct een nieuw object aan te maken. Als je een keuze maakt, ga je vanzelf naar het tweede tabblad.
• Op het tweede tabblad kun je de eigenschappen van het onderliggende object wijzigen. Als er nog geen onderliggend object was, zal er een nieuwe worden aangemaakt, tenzij op het eerste tabblad een al bestaand object wordt gekozen.
iTrain 2 - handleiding
71 van 130

Bijvoorbeeld, als je in de demobaan dubbel klikt op het inrijsein, dan verschijnt de dialoog ʻSein eigenschappenʼ. Je kunt nu een ander sein kiezen uit het selectieveld (soms kan dit al gevuld zijn met seinen uit de centrale als de interface kan synchroniseren) of naar het tweede tabblad gaan en de eigenschappen wijzigen.ToetstoewijzingenOm een toetscombinatie te koppelen aan een schakelbordelement, ga je naar het eerste tabblad van een eigenschappendialoog. Klik op het veld achter ʻToetsʼ en druk de toetscombinatie in die je wilt gebruiken. Deze verschijnt dan als tekst in het veld. Je kunt ook Shift-toets, Control-toets, Alt-toets en Command-toets gebruiken. Deze toetscombinatie is alleen geldig op het tabblad waarop het schakelbordelement staat en is niet direct gekoppeld aan het object. Op een ander tabblad kun je dus weer dezelfde toetscombinaties gebruiken voor andere zaken. Je kunt bijvoorbeeld dezelfde toetscombinaties gebruiken voor rijwegen in verschillende stations die op verschillende tabbladen staan.Tip: ! Zorg er voor dat je geen toetscombinaties gebruikt die al door iTrain of het
besturingssysteem worden gebruikt, om onverwachte resultaten te voorkomen. De Escape toets kan worden gebruikt om een toetscombinatie te verwijderen en kan dus niet in toetscombinaties gebruikt worden, omdat het al de noodstop voor alle locomotieven is.
Als je op OK drukt in de dialoog, dan zullen de wijzigingen in het object meteen toegepast worden. Dus deze worden niet ongedaan gemaakt als je later op Annuleer drukt bij het verlaten van het bewerken van het schakelbord. Dit zal alleen alle tekenwijzigingen ongedaan maken, maar niet de veranderingen aan de objecten.
iTrain 2 - handleiding
72 van 130

Magneetartikelen
Bij alle magneetartikelen moet je normaal naast de naam een adres invullen. Als een magneetartikel, bijvoorbeeld een sein, op de modelbaan niet echt aanwezig is (zoals in een schaduwstation), maar je wilt het wel in het schakelbord tekenen om te zien wat het seinbeeld zou zijn, dan gebruik je adres 0 of laat je het adresveld gewoon leeg.Bij een drie- of vierstandenmagneetartikel moet je normaal twee adressen invoeren. Als je meer dan twee adressen nodig hebt, moet je ʻGebruik bereikʼ selecteren. In dat geval wordt het adresbereik van het eerste adres tot en met het tweede adres. In beide gevallen is ook een ʻAangesloten opʼ veld met keuzes voor ʻBeidenʼ, ʻGroenʼ en ʻRoodʼ, omdat het laatste adres ook half gebruikt kan worden als er een oneven aantal toestanden zijn.Een driewegwissel is een magneetartikel met twee adressen. Het eerste adres is voor de rechter wissel en het tweede voor de linker-. Op de baan wordt hij aangesloten alsof het twee wissels zijn, maar in het programma wordt het beschouwd als één object. Voor ʻAangesloten opʼ gebruik je ʻBeidenʼ.Het ʻSchakeltijdʼ veld bepaalt de bekrachtigingstijd van het magneetartikel en bij de interface instellingen is normaal een goede standaardwaarde gekozen. Om een specifieke bekrachtigingstijd voor dit object te gebruiken, moet het vinkje voor ʻStandaardʼ uitgezet worden en dan kan er een waarde in milliseconden ingevuld worden.
iTrain 2 - handleiding
73 van 130

Het tabblad ʻToestandstoewijzingʼ, wat alleen bij wissels en seinen aanwezig is, maakt het mogelijk om precies aan te geven welke uitgangen actief worden bij het zetten van een toestand van een magneetartikel. Normaal hoef je dit niet te veranderen, als alles goed aangesloten is, maar in sommige gevallen kan het handig zijn. Per toestand kun je maximaal vier uitgangen na elkaar activeren (nodig bij een driewegwissel, zie afbeelding). In de tabel worden meteen de adressen getoond die geschakeld zullen worden, maar deze zijn losgekoppeld in de definitie, dus als je het adres verandert in het adresveld, dan zal dat ook meteen veranderen in de tabel.De kolom ʻActiefʼ maakt het mogelijk om bepaalde toestanden die het magneetartikel kan hebben niet te gebruiken door het vinkje weg te halen. Dit kan zijn vanwege een mechanisch of elektrisch defect (bijvoorbeeld draadbreuk of doorbranden spoel) of gewoon omdat deze toestand niet ondersteund wordt door jouw magneetartikel. In geval van een defect worden de uitgangen gewoon bewaard, zodat na bijvoorbeeld reparatie deze stand ook makkelijk weer aangezet kan worden. Een niet actieve toestand heeft gevolgen bij het handmatig schakelen, maar ook voor automatische routes. Deze toestand zal niet meer als een toegestane toestand worden gezien en alternatieve keuzes zullen gemaakt worden (in geval van alternatieve blokken in routes).In de meeste gevallen zal je de ʻToestandstoewijzingʼ gebruiken om de uitgangen van een wissel te veranderen die verkeerd om aangesloten is. Hiervoor selecteer je de twee toestanden waarvoor de uitgangen omgedraaid moeten worden en druk je ʻSʼ of je maakt gebruik van het popup menu. In het geval je maar twee toestanden hebt, hoef je ze niet eerst te selecteren.UitvoerapparaatDinamo gebruikers krijgen bij een magneetartikel een extra veld ʻUitvoerapparaatʼ om te kiezen of het aangestuurd moet worden via een ʻPM32ʼ, ʻOM32ʼ commando, ʻOC32 aspectʼ of bij een oude RM-H via de parallelle uitgangen. Andere OM32/
iTrain 2 - handleiding
74 van 130

OC32 gebruikers zullen de OM32 of OC3215 als interface kiezen en zien dan hetzelfde extra veld ʻUitvoerapparaatʼ met als keuze ʻOM32ʼ commando, ʻOC32 aspectʼ en ʻDecoder63ʼ.16 Bij de keuze OM32 of OC32 zal er maar één adresveld zijn, dat de eerst gebruikte uitgang aangeeft voor dat object. De OM32/OC32 nummering start bij adres 1 voor de eerste uitgang (nul betekent: geen uitgang gebruikt).In principe kan je dus bij een OC32 kiezen of je gewoon door iTrain gegeneerde OM32 commandoʼs wilt sturen (makkelijk maar minder flexibel) of dat je de in de OC32 voorgeprogrammeerde ʻAspectsʼ gebruikt die je met de tool OC32config hebt aangemaakt. Bij een OM32 moet je altijd ʻOM32ʼ kiezen.
Het aantal uitgangen dat door de OM32 gebruikt wordt, hangt af van het type magneetartikel. Bij seinen wordt het bepaald door de gebruikte uitgangen in de toestandstoewijzing. In het voorbeeld worden 5 uitgangen gebruikt voor de LEDs in het sein. Rood links = 1, Groen = 2, Geel = 3, Wit = 4, Rood rechts = 5. Bij wissels, relais en ontkoppelaars wordt altijd maar één uitgang gebruikt die aan of uit staat, zoals bij een relais.Kruisingen en Engelse wisselsDe kruising is een speciaal element dat normaal geen adres heeft (laat het gewoon leeg of nul), maar het wordt in iTrain wel als een wissel gezien, omdat het twee verschillende standen kan hebben in het schakelbord, maar slechts één op de baan. iTrain moet weten welke richting bereden mag worden, zodat het de seinen goed kan zetten, en de kruising moet gereserveerd kunnen worden bij routes.
iTrain 2 - handleiding
75 van 130
15 OC32 moet alleen als interface gekozen worden als er gebruikt gemaakt wordt van een USB-RS485-adapter en er alleen OC32ʻs op de RS-485 bus zitten.
16 Een speciale wisseldecoder voor 63 wissels die door 8 uitgangen van de OM32 of OC32 aangestuurd kan worden. De adresbereiken zijn 1.1 - 1.63, 2.1 - 2.63, 3.1 - 3.63 and 4.1 - 4.63 voor de eerste OM32/OC32, dus één adres wordt overgeslagen per 64 posities (*.64), waardoor het beter uitlijnt zoals je kunt zien in het Keyboard.

De normale Engelse wissel met twee standen zit er nog in, maar het wordt aangeraden om ook bij zoʼn wissel met twee standen op de baan een dubbele Engelsman te kiezen in het programma en gewoon het tweede adres leeg te laten (of nul). Op het schakelbord zijn er nu gewoon vier standen voor vier verschillende rijwegen, zodat weer de seinen goed gezet kunnen worden aan de hand van de stand. Het enige wat dan wel nodig is om handmatig de toestandstoewijzing aan te passen, zodat de eerste twee dezelfde uitgang hebben en de laatste twee ook (zie afbeelding).De kanten van een kruising of Engelsman worden A, B, C, D genoemd (met de klok mee startend in de linkerbovenhoek), zodat de richtingen dan Recht AC, Recht BD, Afbuigen BC en Afbuigen AD worden.ToestandsterugmeldingNormaal wordt een wissel geschakeld en na de bekrachtingstijd wordt het beschouwd als zijnde gezet. Als je zeker wilt weten dat de wissel ook daadwerkelijk gezet is, kan je terugmelding koppelen aan een wissel. Om ook terugmelding voor driewegwissels mogelijk te maken, zijn de terugmelders niet direct gekoppeld aan de toestanden, maar aan de uitgangen. Daardoor is het mogelijk om te zien welke wissel van stand veranderd is. Er is dus een relatie tussen ʻToestandstoewijzingʼ en ʻToestandsterugmeldingʼ, om de wisselstand te kunnen achterhalen.
De optie ʻGeactiveerdʼ in de derde kolom bepaalt of de terugmelder geactiveerd of gedeactiveerd wordt wanneer de wissel zijn eindstand bereikt. Normaal gesproken zal elke uitgang zʼn eigen terugmelder hebben. Het is echter ook mogelijk om één terugmelder te gebruiken per wissel en deze met beide uitgangen te verbinden, waarbij hij geactiveerd wordt bij de ene toestand en gedeactiveerd bij de andere.
iTrain 2 - handleiding
76 van 130

VoorseinenEen voorsein geeft het seinbeeld van een hoofdsein weer, maar wordt eerder getoond. In het geval een voorsein hetzelfde adres heeft als het hoofdsein, moet er geen apart voorseinobject gemaakt worden met hetzelfde adres, maar moet het hoofdseinobject gebruikt worden. Dit kan worden bereikt door in het eerste tabblad van de seineigenschappen het hoofdsein te kiezen uit de lijst of door in het schakelbord het hoofdsein op het voorsein te slepen, terwijl de ʻControlʼ (of ʻAltʼ) toets ingedrukt gehouden wordt. Daardoor is er maar één fysiek object dat geschakeld wordt.Als het voorsein zʼn eigen adres heeft, moet het een eigen voorseinobject hebben. In de blokeigenschappen verderop kun je zoʼn soort voorsein aan een blok koppelen om het automatisch de juiste stand te geven.Gecombineerde hoofd- en voorseinen bevatten twee seinobjecten in één visueel element. Afhankelijk waar je klikt zul je toegang hebben tot het hoofdsein of het voorsein. Ze moeten verder net zo behandeld worden alsof je twee seinelementen had geplaatst.
In veel seinsystemen is het gebruikelijk dat wanneer het hoofdsein onveilig (rood) geeft, het voorsein gedoofd wordt. Bij een voorsein met een eigen adres kan dit gerealiseerd worden door de toestand ʻGeenʼ bij de ʻToestandstoewijzingʻ actief te maken. Als de toestand ʻGeenʼ actief is zal deze worden gezet als het hoofdsein onveilig (rood) geeft.
TerugmeldersTerugmelders of sensoren zijn de ogen van het systeem. Zij laten zien welk gedeelte van de baan bezet is of welk punt gepasseerd is. In het algemeen weten ze niet wie er verantwoordelijk is, maar alleen dat er iets is veranderd. Zie ook Appendix B voor meer informatie over terugmelders.
iTrain 2 - handleiding
77 van 130

Terugmelders hebben een adres, een type, en afhankelijk van het type, een lengte. Het type wordt momenteel alleen gebruikt om het element iets anders te tekenen, zodat je meteen kunt zien wat het is.
Voor een terugmelder van het type ʻBezetʼ kun je een lengte invoeren. Op het moment wordt het niet gebruikt door iTrain, maar het kan worden gebruikt in latere versies. Als je de lengte weet, omdat je nu bezig bent met het maken van bezetmelders, dan kun je het alvast invoeren.De optie ʻGeïnverteerdʼ zorgt ervoor dat de terugmelder andersom geïnterpreteerd waardoor ʻ0ʼ dus bezet is en ʻ1ʼ vrij. Dit is de standaardinstelling voor een terugmelder van het type ʻLichtsluisʼ. Als een terugmelder geïnverteerd is dan zie je de geïnverteerde waarde in het schakelbord. In de terugmeldmonitor (later in deze handleiding beschreven) zie je de originele waarde van de interface op de rand van het element en de geïnverteerde waarde als vulling.
RijwegenRijwegen of wisselstraten gedragen zich net als de Memory module (6043). Je kunt een lijst van wissels, seinen en relais opgeven met een bepaalde toestand en deze worden dan allemaal op volgorde gezet en gereserveerd zolang als de rijweg ingesteld is. Dat betekent dat deze magneetartikelen niet meer via het schakelbord omgezet kunnen
iTrain 2 - handleiding
78 van 130

worden door erop te klikken en ze kunnen ook niet door automatische treinroutes gebruikt worden.
In het tabblad ʻSchakelvolgordeʼ kun je de lijst met magneetartikelen kiezen en hun toestand. De drie knoppen worden gebruikt om een rij te verwijderen, in te voegen of toe te voegen aan het einde. Bij het invullen van een rij moet eerst in de eerste kolom het type gekozen worden (Wissel, Sein of Relais), daarna kan uit een lijst het desbetreffende object gekozen worden en uiteindelijk kan dan een stand die daarbij past gekozen worden in de derde kolom.Tip:! Maak eerst al je wissels, seinen en relais aan voordat je een rijweg gaat maken.De laatste kolom ʻVertragingʼ maakt het mogelijk om een individuele vertraging per magneetartikel in te stellen voordat hij geschakeld wordt. Hierdoor kun je een voorgeprogrammeerd afloop met tijd maken, bijvoorbeeld verlichting inschakelen aan het begin en na een ingesteld tijd weer uitschakelen. De ingestelde tijd wordt altijd gebruikt, zelfs als het magneetartikel al de gewenste stand had. Een waarde van nul betekent geen specifieke vertraging.
iTrain 2 - handleiding
79 van 130

In het tabblad ʻOptiesʼ kan een aantal extra instellingen gedaan worden.Het veld ʻRitmeʼ geeft de tijd aan tussen het schakelen van de magneetartikelen, maar alleen tussen degene die daadwerkelijk geschakeld worden. Door het op nul te zetten, zal alles zo snel mogelijk gezet worden, maar in veel gevallen is het nuttig om wat ruimte te hebben tussen het schakelen, zodat je ervan verzekerd bent dat alle wissels gezet zijn voordat het sein gezet wordt. Als een individuele ʻVertragingʼ groter dan nul ingesteld is voor een magneetartikel dan zal deze waarde worden gebruikt i.p.v. de waarde bij ʻRitmeʼ.Als het veld ʻZet Altijdʼ aangevinkt is, worden alle magneetartikelen bekrachtigd, zelfs als het programma denkt dat ze al goed staan. Dit kost extra schakeltijd bij lange lijsten, maar voorkomt fouten bij handmatige veranderingen buiten het programma om.Om de magneetartikelen weer terug op de begintoestand te zetten nadat ze zijn vrijgegeven kun je de optie ʻZet terug op begintoestandʼ aanvinken. Ze zullen alleen worden teruggezet naar de begintoestand als ze niet meteen weer worden gereserveerd door een andere rijweg, om onnodig schakelen te voorkomen.Rijwegen kunnen ook ingesteld/geactiveerd of vrijgegeven worden door een terugmelder. Hiermee kun je in ieder geval altijd een rijweg automatisch vrijgeven als een trein een bepaalde plek passeert. Geavanceerdere voorbeelden zoals een schaduwstationbedrijf zijn mogelijk, omdat de terugmelders hetzelfde reageren als de bij de Märklin17 Memory 6043:• De activeermelder zal geen rijweg instellen als de vrijgeefmelder nog bezet is.• Wanneer de vrijgeefmelder vrij komt en op hetzelfde moment is de activeermelder nog
steeds bezet, dan zal de rijweg ook ingesteld worden.
iTrain 2 - handleiding
80 van 130
17 Märklin is a trademark

Tip:! Om één of meerdere magneetartikelen te schakelen met een terugmelder zonder dat er gereserveerd wordt, kan je ook een rijweg gebruiken. In dat geval ken je de terugmelder aan zowel de ʻActiveerʼ als de ʻVrijgeefʼ melder toe. Hierdoor kun je een voorgeprogrammeerd afloop met tijd aansturen met een terugmelder.
BlokkenIn werkelijkheid wordt een bloksysteem gebruikt om botsingen te voorkomen, door ervoor te zorgen dat er op elk moment zich maximaal één trein in een blok bevindt. Als een blok bezet is, zal een trein in een vorige blok moeten wachten totdat het blok weer vrij is voordat hij erin kan rijden. In iTrain werkt dit hetzelfde. Daarom is het nodig om je baan in blokken te verdelen. Daarbij moet je er rekening mee houden dat wissels geen onderdeel van een blok zijn en dus altijd als grens van een blok dienen. Lange trajecten tussen wissels kunnen worden gesplitst in twee of meer blokken. In het algemeen is het de bedoeling dat een blok de langste trein kan bevatten. Natuurlijk komt het ook voor dat een blok korter is, omdat het tussen twee wissels ligt en dus niet langer kan zijn. Als de ruimte tussen twee wissels erg kort is, kun je dit ook niet als blok beschouwen en net doen alsof de twee wissels direct aan elkaar zitten zonder rails ertussen.Het is dus belangrijk om te weten waar elke trein zich bevindt om zeker te weten dat het geen bezet blok zal binnenrijden. Daarom moet elk blok terugmelders bevatten om het blok te vertellen wat er in het blok gebeurt.Elk blok is ook verbonden met andere blokken, direct of via wissels, dus moet elk blok weten wat zijn buurblokken zijn aan beide kanten (het kan zijn dat een blok aan één kant niet verbonden is). In iTrain heten de kanten van een blok ʻVorigeʼ en ʻVolgendeʼ, waarmee wordt aangegeven wat de normale richting is die wordt bereden van ʻVorigeʼ naar ʻVolgendeʼ. Als het blok in twee richtingen bereden wordt en er is geen voorkeursrichting, dan noem je gewoon de ene kant ʻVorigeʼ en de andere kant ʻVolgendeʼ. Het is geen probleem om de ʻVolgendeʼ kant van het ene blok aan de ʻVolgendeʼ kant van het andere blok te koppelen als dat zo uitkomt.Om een blok in het schakelbord aan te geven moet je meerdere railelementen (met seinen en terugmelders, enz.) aan een blok toekennen. Een element met een witte rechthoek (tijdens het wijzigen met een pijl voor de tekstrichting of de naam van het blok) vertegenwoordigt een blok. Het wordt gebruikt om een blok te definiëren.
Tijdens het wijzigen kun je andere railelementen aan een blok toekennen door eerst het blokelement te selecteren en dan op ̒Bʼ te drukken (zie ook het snelmenu). Nu zullen alle railelementen die bij het blok horen oranje gekleurd worden. Je kunt nu extra railelementen (behalve wissels) aan het blok toekennen door ze te selecteren en weer op ʻBʼ te drukken. Het kan ook in één keer door alle elementen die bij het blok horen te selecteren (inclusief het blokelement) en dan op ʻBʼ te drukken. Om elementen die al aan een blok zijn toegekend weer te verwijderen uit het blok, gebruik je Shift-toets + ʻBʼ. Door op een lege cel te gaan staan en op ̒ Bʼ te drukken wordt het oplichten van de elementen die bij een blok horen uitgezet.
iTrain 2 - handleiding
81 van 130

Tip:! De bloknamen zullen in de blokelementen worden getoond als het zoom-niveau 125% of hoger is en je aan het wijzigen bent.
Als je het schakelbord aan het wijzigen bent zullen alle elementen die aan een blok gekoppeld zijn een soort bruine kleur hebben (kleur tussen oranje en zwart). In een goed gedefinieerd schakelbord zullen alleen de wissels zwart zijn en misschien enkele railelementen tussen de wissels die niet bij een blok horen.
Het pijlelement toont normaal de richting van een locomotief. Tijdens het wijzigen geeft het de standaardrichting van het blok zelf aan. Het is belangrijk dat de pijl wijst van de ʻVorigeʼ naar de ʻVolgendeʼ kant, niet alleen om de goede richting van de locomotief aan te geven als je aan het bedienen bent, maar ook om het mogelijk te maken om een aantal eigenschappen van het blok automatisch in te vullen. Als beide richtingen toegestaan zijn, dan zal de donkerste van de twee pijlen de standaard richting aangeven van ʻVorigeʼ naar ʻVolgendeʼ.
Om de blokeigenschappen aan te passen moet je dubbelklikken op het blokelement of je selecteert het en drukt op de Enter-toets. Er verschijnt een dialoog met twee tabbladen. In het eerste tabblad zie je een vereenvoudigde versie van het schakelbord met alleen de elementen die aan dit blok zijn toegekend. Dit kan worden gebruikt als controle om te zien of je geen elementen bent vergeten toe te kennen aan het blok. Deze blokdefinitie wordt namelijk gebruikt om later een aantal instellingen automatisch in te vullen, zoals terugmelders, seinen en blokverbindingen.De tekst in een blokelement zal standaard horizontaal (dus van links naar rechts) worden getoond, maar als het blok in het schakelbord verticaal getekend is, dan wil je de tekst misschien ook wel verticaal hebben. Je kunt dit veranderen in
iTrain 2 - handleiding
82 van 130

ʻTekstrichtingʼ in ʻHorizontaalʼ, ʻOmhoogʼ of ʻNaar benedenʼ. De tekstrichting zal worden aangegeven in het blokelement met een pijltje, als de bloknaam er niet in staat.Je kunt nu een al gedefinieerd blok kiezen via het veld ʻBlokʼ, of kies ʻ<Geen onderdeel>ʼ en definieer een nieuw blok in het tweede tabblad.
Het bloktype is belangrijk voor de manieren waarop de gekoppelde seinen worden gezet. In een stationsblok zijn de seinen altijd rood, tenzij het volgende blok is gereserveerd door dezelfde loc die in het station staat. Dit geldt ook voor het inrijsein dat het station beschermt (in het vorige blok). Dus het binnenkomen en verlaten van een station kan alleen worden gedaan door handmatig de seinen te zetten of door routes te gebruiken die de blokken vanzelf reserveren. In een blok van het type ʻVrije baanʼ wordt het sein automatisch op groen gezet als het volgende blok vrij is en niet gereserveerd door een andere loc.Het type ʻRangeerʼ is bedoeld voor blokken tussen het inrijsein en het station om rangeren mogelijk te maken. Het type ʻOpstelspoorʼ is voor sporen met een stootblok of tussen twee wissels die bedoeld zijn om treinen te parkeren. De twee types ʻDraaischijfʼ en ʻRolbrugʼ zijn speciale types die automatisch ingevuld worden en die niet buiten hun context gebruikt moeten worden.
iTrain 2 - handleiding
83 van 130

De lengte is belangrijk om te weten of de locomotief en zʼn trein in het blok passen. Een leeg veld of nul betekent lengte onbekend, en in dat geval wordt aangenomen dat alle treinen in het blok passen. Dus vooral voor korte blokken is het belangrijk om de lengte te meten. Voor erg lange blokken waar elke trein wel inpast is het minder belangrijk, tenzij je een hele lange trein wilt laten rijden.
Het toekennen van de terugmelders, seinen en blokverbindingen moet per rijrichting in het blok (richting ʻVorigeʼ en richting ʻVolgendeʼ). Het is nodig om dit voor beide richtingen aan te geven om de trein goed te kunnen volgen, zelfs als het blok maar in één richting bereden wordt.NB:! Standaard kunnen alleen de terugmelders en seinen die aan het blok verbonden
zijn gekozen worden in de invoervelden. Dit maakt het makkelijker om de juiste te kiezen, omdat het nooit nodig is om een ander te kiezen die er niet in staat. In het geval het blok is verdeeld over twee tabbladen, kan het zijn dat de selectie niet goed is. In dat geval kan via het vinkje ʻToon allesʼ toch nog uit alles gekozen worden.
De ʻVul automatischʼ-knop kan de meeste velden van ʻTerugmelderʼ, ʻSeinʼ en ʻBlokʼ op de eerste twee tabbladen automatisch invullen. Het is echter wel nodig dat alle terugmelders, seinen, wissels en buurblokken die gekozen gaan worden al een naam hebben. Daarom is het aan te bevelen om eerst al deze objecten een naam te geven en daarna ʻVul automatischʼ te gebruiken om ze aan het blok te koppelen.TerugmeldersOm te detecteren dat een trein zich in een blok bevindt, is er in ieder geval één terugmelder nodig. Eén terugmelder maakt het mogelijk om een trein te volgen, zodat het programma weet waar een trein is, maar het is te weinig om netjes voor een sein te stoppen, omdat elke loc weer andere eigenschappen heeft. Met een stopsectie aan het einde van een blok, en dus voor het bloksein, kan er wel goed gestopt worden in het blok. Als een trein het blok binnen komt en moet stoppen voor het volgende blok, dan kan hij meteen al langzamer gaan rijden en afremmen tot een zogenaamde remsnelheid18. Pas als hij in de stopsectie komt zal de trein echt gestopt worden.
Daarom is er een extra terugmelder nodig aan elke kant van het blok waar gestopt moet worden (in HO ongeveer 20-35 cm, afhankelijk van de remsnelheid). Deze terugmelder wordt de ʻStopmelderʼ genoemd. Als het blok in twee richtingen bereden wordt en er moet aan beide kanten gestopt kunnen worden, dan is aan beiden kanten zoʼn stopsectie nodig met een ʻStopmelderʼ (en eventueel een sein).We moeten de terugmelders toekennen aan de blokeigenschapen, omdat iTrain wil weten welke melders gepasseerd worden als een loc het blok doorloopt. Afhankelijk vanaf welke kant de locomotief het blok binnenkomt, worden er andere melders doorlopen. Zo zal een
Stopsectie Normale blok detectie
iTrain 2 - handleiding
84 van 130
18 De remsnelheid is de snelheid van een trein als hij de stopsectie in komt. Het is een instelling van een blok.

melder bij het doorlopen in ene richting een andere rol hebben als in de andere richting. Meestal is de binnenkomstmelder in de ene richting dezelfde als de stopmelder in de andere richting.
Om de terugmelders in beide richtingen op de eerste twee tabbladen (ʻRichting: Vorigeʼ en ʻRichting: Volgendeʼ) te kunnen invullen, starten we met de eerste melder die we tegenkomen en deze noemen we de ʻBinnenkomstmelderʼ. De laatste melder noemen we de ʻStopmelderʼ. Als je maar één melder per blok gebruikt vul dan in ieder geval de ʻBinnenkomstmelderʼ in. Als je ook in dit blok wilt kunnen stoppen, gebruik dan dezelfde melder als ʻStopmelderʼ.De ʻBezetmelderʼ en ʻStopmeldersʼ zijn voldoende voor de meeste blokken. De trein zal remmen op de laatste melder voor de stopsectie en echt stoppen op de ʻStopmelderʼ. Het is ook mogelijk om een extra melder te gebruiken om het remmoment te bepalen. In een lang blok is het te vroeg om al te gaan remmen op de ʻBinnenkomstmelderʼ aan het begin van het blok. Je kan dan een andere terugmelder gebruiken om op een later tijdstip te remmen en dit als ʻRemmelderʼ invullen.De ʻExtraʼ melder kan worden gebruikt voor een extra bezetmelder. Deze heeft dan geen rol als binnenkomst-, rem- of stopmelder en wordt alleen gebruikt om te zien of het blok nog bezet is. Deze melder kan ook worden gebruikt voor een ʻRailComʼ detector die het adres van een loc kan lezen, maar niet geschikt is als melder voor locs zonder RailCom.Normaal gesproken hoef je al deze melders niet zelf in te vullen, maar gebruik je de ʻAutomatisch invullenʼ knop. Je moet alleen kijken of het allemaal klopt en de instellingen eventueel wat verfijnen. Het wordt wel aangeraden om altijd de tabbladen voor beide richtingen in te vullen, zelfs als het blok maar in één richting bereden wordt. Het automatisch invullen zal dan altijd voldoende zijn voor de richting die niet gebruikt wordt, dus het is geen extra werk. Door het dubbelkikken van het kopje ʻTerugmelderʼ worden alleen de melders voor één tabblad automatisch ingevuld.Het is mogelijk om het veld ʻVerschuivingʼ te gebruiken om het moment van remmen te veranderen door een afstand te specificeren om virtueel de remmelder te verschuiven. Als er geen ʻRemmelderʼ ingevuld is, zal de verschuiving toegepast worden op het remmen op de ʻBinnenkomstmelderʼ, maar het is beter om dan de terugmelder opnieuw te gebruiken bij de ʻRemmelderʼ, zodat duidelijk is wat er gebeurt.NB:! Om de ʻVerschuivingʼ optie te kunnen gebruiken is het belangrijk dat de schaal goed
staat ingesteld (zie menu ʻWijzigʼ -> ʻInstellingenʼ) en dat de snelheidsmetingen voor de locomotieven zijn gedaan om precieze resultaten te krijgen.
Het is ook mogelijk om een ʻVerschuivingʼ te gebruiken voor de ʻStopʼ melder om het moment van stoppen te verschuiven, bijvoorbeeld als de stopsectie te lang is. Bij het aanbrengen van een ʻStopʼ melder kan deze beter iets te lang dan te kort worden
iTrain 2 - handleiding
85 van 130

gekozen. Te lang kan worden gecorrigeerd in de software, maar te kort kan alleen verholpen worden door de remsnelheid te verlagen, maar dit is niet altijd gewenst.NB:! De ʻVul automatischʼ knop vult de ʻRemmelderʼ en de ʻVerschuivingʼ niet in, omdat
dat de fijnafstemming is die alleen de gebruiker kan doen na wat experimenteren.
Het is mogelijk om te stoppen in een blok met slechts één melder. Dit is wel minder precies dan bij het gebruik van een echte stopmelder, maar soms is er geen mogelijkheid of plaats om een extra terugmelder in te bouwen. Dezelfde terugmelder kan gebruikt worden als ʻBinnenkomstmelderʼ, ʻRemmelderʼ en ʻStopmelderʼ met verschillende waarden voor ʻVerschuivingʼ. Als het blok te kort is om in te remmen kan de laatste terugmelder van het vorige blok gebruikt worden om te remmen. Hiervoor moet de ʻRemmelderʼ leeg gelaten worden en de bijbehorende ʻVerschuivingʼ nul zijn. Dit kan goed gebruikt worden voor korte doodlopende blokken die alleen gebruikt worden om een locomotief of een kort treinstel te parkeren.NB:! Een trein zal worden gestopt in een vorig blok als het blok geen terugmelder heeft
toegekend aan de ʻStopmelderʼ en het nodig is om te stoppen. Dit is richtingsafhankelijk, dus je kunt het zo instellen dat vanuit de ene richting wel gestopt kan worden, maar vanuit de andere niet.
SeinenAls een blok weet wat zʼn buurblokken zijn, dan kan het ook de stand van het bloksein bepalen. In iTrain kun je een sein aan elke kant van het blok koppelen (zie ʻHoofdseinʼ) en daardoor zal het automatisch gezet worden. Het is belangrijk dat je het sein koppelt aan het blok waar de trein in zal stoppen, en niet aan het blok dat het beschermt.
Het is ook mogelijk een voorsein aan een kant van het blok te koppelen. Je moet dit alleen doen als het voorsein een eigen uniek adres (en object) heeft. We maken onderscheid tussen twee type voorseinen:• Een los voorsein in een blok, dat gekoppeld is aan het hoofdsein en eraan voorafgaat.
Dit voorsein moet worden ingevuld bij ʻVoorseinʼ boven ʻHoofdseinʼ.• Een voorsein dat onderdeel is van een gecombineerd hoofd-/voorsein en gekoppeld is
aan een hoofdsein in een volgende blok. Dit voorsein moet worden ingevuld bij ʻVoorseinʼ in de sectie ʻBlokʼ onder de sectie ʻSeinʼ.
BlokDe sectie ʻBlokʼ heeft betrekking op het buurblok als in deze richting gereden wordt. Als eerste kan het ʻVoorseinʼ aangegeven worden dat de toestand van het hoofdsein in het buurblok aangeeft.Ten tweede is er een optie ʻKritischʼ met belangrijke functionaliteit. Als het huidige blok als ʻKritischʼ gemarkeerd wordt betekent het dat het blok een kritische rol speelt bij de
iTrain 2 - handleiding
86 van 130

reserveringen om deadlock te voorkomen. Het blok mag alleen worden gereserveerd als
het blok erna ook meteen gereserveerd kan worden. Het moet bijvoorbeeld gebruikt worden op een enkelspoor dat eindigt in een kopstation om te voorkomen dat het enkelspoor gereserveerd wordt door een aankomende trein als de bestemmingsblokken in het station niet vrij zijn. Door het enkelspoor te reserveren voor het station, zouden de treinen in het station geen mogelijkheid hebben om het station te verlaten, waardoor het vast staat (deadlock).NB:! Het is meestal niet nodig om ʻKritischʼ te gebruiken op een enkelspoor dat bestaat
uit meerdere blokken en in twee richtingen bereden wordt. Het programma zal deze situatie vanzelf detecteren en alle blokken tot aan het einde van het enkelspoor reserveren of totdat een ander in dezelfde richting gereserveerd blok wordt gevonden. Daardoor is het niet meer mogelijk reserveringen in de omgekeerde richting te doen. Het is nog wel mogelijk om reserveringen voor andere treinen in dezelfde richting te doen die achterop komen, zodat meerdere treinen elkaar kunnen volgen op een enkelspoor en gebruik maken van de gehele capaciteit.
VerbindingenHet programma moet weten wat de buurblokken zijn van elk blok om bijvoorbeeld de treinen te kunnen volgen, de seinen correct te kunnen zetten en routes te bepalen. Als je in een blok begint en daarna in één van de twee richtingen gaat, zul je eventueel wat wissels tegenkomen en daarna bereik je een ander blok. Dit pad naar die buurblokken moet worden opgegeven in de sectie ʻBlokʼ onder ʻVoorseinʼ in een boomstructuur. Hierbij hoeven alleen de wissels opgegeven te worden die een keuze geven tussen twee buurblokken en niet degene die twee blokken samenvoegen tot één en dus altijd leiden tot hetzelfde buurblok, want die worden al opgegeven in het blok aan de ander kant van de wissel.NB:! De knop ʻVul automatischʼ zal normaal gesproken de blokverbindingen goed
invullen, maar het is goed om te weten hoe je het handmatig kunt doen om het beter te begrijpen en het te kunnen controleren bij problemen of als je extra relais wilt toevoegen in het pad.
iTrain 2 - handleiding
87 van 130

In de blokverbindingsboom hierboven wordt voor elke wissel al zijn toestanden getoond, waarbij er altijd minimaal twee toestanden zijn per wissel: de eerste voor rechtdoor en de tweede voor afbuigen. In het geval van een kruising of Engelse wissel zullen de eerste twee standen rechtdoor aangeven. Afhankelijk van het type zijn er ook afgebogen standen tot maximaal 4 standen (AC, BD, BC, AD). Slechts de helft van de standen zal verbonden zijn met een blok of een andere wissel en de anderen moeten gewoon leeg gelaten worden (tonen ʻSelecteer een blokʼ). In het geval van een halve Engelsman met drie standen zullen één of twee standen maar verbonden zijn. Het hangt er allemaal van af met welke kant (A,B,C,D) de wissel is verbonden (direct of indirect) met dit blok.
Het is mogelijk om een blok te selecteren of het leeg te laten, je kunt een wissel, relais, draaischijf of rolbrug invoegen via het snelmenu van de verbindingsboom (rechter muistoets of Control + klikken). Het is altijd mogelijk om een element te verwijderen met de ʻDeleteʼ-toets. Het onderdeel ʻKant van blokʼ onderaan in het menu geeft aan met welke kant het geselecteerd blok verbonden is met het huidige blok met als mogelijkheden ʻVorigeʼ, ʻVolgendeʼ of ʻBeidenʼ, maar dit zal automatisch worden gezet.Je kunt ʻVerbindingen makenʻ van het snelmenu gebruiken om alleen de verbindingen aan één kant te maken zonder de andere instellingen te beïnvloeden. Normaal gesproken zijn de automatisch gemaakte blokverbindingen (via ʻVul automatischʼ of via ʻVerbindingen makenʼ) voldoende, maar in sommige gevallen moet er nog wat handmatig worden toegevoegd.
iTrain 2 - handleiding
88 van 130

Het is ook mogelijk om een relais toe te voegen dat geschakeld moet worden, als een pad tussen twee blokken wordt gemaakt. Elk relais heeft slechts één toestand in de boom, zodat het op elke positie kan worden ingevoegd. De toestand van het relais kan worden gezet via het het menu ʻToestandʼ van het snelmenu. Dit wordt gebruikt bij blokgestuurde systemen (zoals Dinamo) om de wisselsecties19 tussen de blokken afhankelijk van het pad met de voeding van een ander blok te voeden. Voor verdere informatie wordt verwezen naar de documentatie van het desbetreffende systeem.PositiesDe waardes voor ʻVerschuivingʼ naast de terugmelders zijn relatieve waardes die het remmen en stoppen virtueel verschuiven. Dus als er 10 cm bij de ʻVerschuivingʼ van de stopmelder gebruikt wordt dan zal er 10 cm later gestopt worden dan wanneer er geen verschuiving gebruikt wordt.
Door ʻGebruik positiesʼ aan te vinken kun je op een absolute positie in het blok stoppen. Als posities gebruikt worden moet de ʻVerschuivingʼ voor de remmelder (en die van de stopmelder als er met één melder per blok gereden wordt) op nul gezet worden, omdat deze dan worden berekend per loc gebaseerd op zʼn afremvertraging en de gewenste stoppositie. Het begin van de inrijmelder wordt beschouwd als positie nul.NB:! Een echte stopmelder (eventueel met een verschuiving) kan nog steeds worden
gebruikt voor de veiligheid in het geval de berekeningen niet het gewenste resultaat geven. Zorg er dan wel voor dat deze stopmelder (na verschuiving) niet eerder meldt dan het berekende moment van stop inzetten, anders kan het zijn dat er een noodrem plaats vindt, omdat de remsnelheid nog niet bereikt is.
We moeten onderscheid maken tussen twee stopposities. De eerste omdat het sein onveilig (rood) geeft en de trein niet verder mag. In dit geval moet de trein voor het sein stoppen. Bij ʻStoppositieʼ achter het veld ʻHoofdseinʼ kun je opgeven op welke positie de trein moet stoppen, waarbij een positieve waarde aangeeft vanaf het begin van het blok en een negatieve waarde vanaf het einde van het blok.
iTrain 2 - handleiding
89 van 130
19 Voornamelijk gebruikt voor engelse wissels en anti-parallelle wissels die als het ware een engelse wissel vormen.

De andere stoppositie is bij een geplande stop in een station onafhankelijk van de seinstand en bij voorkeur langs het perron. Als het blok van het type ʻStationʼ is zal er onderaan een sectie ʻPerronʼ verschijnen om aan te geven waar het zich bevindt. Het veld ʻBeginʼ geeft het begin van het perron aan vanaf het begin van het blok en het veld ʻLengteʼ geeft de lengte aan van het perron. Het veld ʻCentreer rondʼ geeft de relatieve positie aan van de uitgang t.o.v. het perron. Standaard is dat in het midden, maar door het vinkje aan te zetten voor de waarde kun je dit bijstellen (negatieve waarde betekent t.o.v. het einde van het perron). Een trein zal proberen rond dit punt te centreren, tenzij dit zou betekenen dat een gedeelte van de trein niet meer langs het perron zou staan. In dat geval zal het zo worden verschoven dat de trein altijd langs het perron staat, maar zo dicht mogelijk bij de uitgang.NB:! Er is een potentieel gevaar dat een loc te vroeg stopt in een blok vanwege stof of
ander slecht contact met de rails en nog op een wissel of in een vorig blok staat. Het programma denkt dat de loc verder is dan hij feitelijk is en de berekende afstand die de loc zou hebben afgelegd in het blok zou vorige blokken en/of wissels na een tijdje kunnen vrijgeven. Om posities veilig te kunnen gebruiken is het wel nodig dat er goed en schoon contact is met de rails.
De berekeningen komen het beste overeen met de werkelijkheid bij locomotieven met lastregeling, waarbij de optrek- en afremvertraging op een minimale waarde staan. In dat geval zal de loc steeds op dezelfde plek stoppen in het blok, maar misschien nog niet meteen op de opgegeven positie. Zonder een correctie in de berekening zullen de meeste locomotieven te laat reageren en daardoor zullen ze verder rijden dan opgegeven. Daarom kun je een ʻReactievertragingʼ instellen per locomotief (op het tabblad ̒ Optiesʼ van de locomotiefeigenschappen). Hoe hoger de waarde hoe eerder de loc zal stoppen. Standaard staat de waarde op 200 ms, maar het moet met door proberen bepaald worden en zal in de praktijk vaak hoger uitvallen.
iTrain 2 - handleiding
90 van 130

Opties
In het tabblad ʻOptiesʼ kan nog een aantal overige instellingen gedaan worden:• Het veld ʻRichtingʼ van een blok. Een blok kan worden bereden in één richting of in beide
richtingen. Als het toegestaan is om een blok in beide richtingen te berijden, maar het is de bedoeling om het in één richting te berijden (zoals vaak bij een dubbel baanvak aan de andere kant rijden wel mogelijk is), moet ʻVoorkeursrichtingʼ gekozen worden. De richting is altijd van ʻVorige kantʼ naar ʻVolgende kantʼ. Deze instelling is van invloed op de manier waarop het pijl-element getekend wordt in het schakelbord, maar het wordt ook gebruikt bij de routes (later beschreven) om te bepalen wat de voorkeursrichting is.
• De knop ʻWissel richtingʼ is bedoeld om de richting van het blok om te keren. Het verwisselt de instellingen op de tabbladen ʻRichting: Vorigeʼ en ʻRichting: Volgendeʼ.
• Het veld ʻStijgingʼ geeft de stijging van het blok aan in procenten van kant ʻVorigeʼ naar ʻVolgendeʼ met negatieve waardes voor een daling. Het is bedoeld om in toekomstige versies van iTrain snelheidscorrecties te kunnen doen bij locomotieven zonder lastregeling, maar dit wordt nu nog niet gebruikt.
• Als een blok bovenleiding heeft kun je dat aangeven door ʻGeëlektrificeerdʼ aan te vinken. Als dit niet aan staat zullen elektrische locomotieven bij het rijden van routes dit blok niet inrijden en kunnen ze ook niet uit dit blok vertrekken.
SnelheidDe standaardsnelheden in blokken zijn ingesteld bij ʻInstellingenʼ, maar deze kunnen worden aangepast per categorie door het vinkje voor de snelheid aan te zetten en de
iTrain 2 - handleiding
91 van 130

waarde te veranderen. Als het vinkje uit staat zal de geldende snelheid op basis van de standaardsnelheden voor dit blok getoond worden. Door de knop ̒ Standaardʼ kunnen alle snelheden voor dit blok weer op de standaardwaarden gezet worden.
De verschillende categorieën zijn:• Maximum - de maximale snelheid in het blok als er verder geen beperkingen worden
opgelegd door seinen.• Stoppen verwachten - de maximale snelheid bij het verlaten van het blok als de trein in
het volgende blok moet stoppen.• Beperkt - de maximale snelheid als het sein aangeeft dat er een beperking geldt, wat het
geval is als een wissel in het pad naar het volgende blok op afbuigen staat.• Rangeren - de maximumsnelheid als alleen rangeren is toegestaan.• Rem - de snelheid tot welke een trein afremt als het sein rood is voordat de stopmelder
bereikt is.BlokbesturingDeze sectie gaat over hoe de rails van het blok zijn verbonden met het systeem.Bij alle ʻ2-railʼ-systemen moet er besloten worden welke rail de ʻ+ʼ en welke de ʻ-ʼ is. We noemen dat de polariteit. Polariteit is een relatieve zaak dus we moeten eerst bepalen wat de referentie is. We veronderstellen dat elke rail is verbonden met een rode draad genaamd ʻ+ʼ en een zwarte draad genoemd ʻ-ʼ. Nu kijken we naar het blok in de richting van ʻVorigeʼ naar ʻVolgendeʼ. Als de ʼ+ʼ aan de rechter railstaaf zit en de ʻ-ʻ aan de linker railstaaf dan noemen we dat ʻNormaalʼ. Als een blok de ʻ+ʼ aan de linker staaf heeft dan noemen we dat ʻGeïnverteerdʼ. Je kunt de ʻ+ʻ en ʻ-ʻ ook andersom kiezen als dat beter uit komt, maar neem één referentie.
Als twee buurblokken hetzelfde aangesloten zijn (+ en -), maar in het programma zijn ze gedefinieerd in de tegengestelde richting (zie het voorbeeld), dan hebben ze een verschillende polariteit in iTrain en één van de twee moet worden aangemerkt als ʻGeïnverteerdʼ. Tip:! Probeer om zoveel mogelijk ʻNormaalʼ te gebruiken. Bij het gebruik van ʻDinamoʼ is
er de optie ʻDraai totale polariteit omʼ op het tabblad ʻSpecifiekʼ van de ʻInterfaceʼ instellingen (menu ʻWijzigʼ -> ʻInterfaceʼ) als analoge locs de verkeerde kant op gaan.
iTrain 2 - handleiding
92 van 130

Voor blokgestuurde systemen zoals Dinamo moet je naast de polariteit ook het adres van het blok opgeven. Dit is het adres van het blok op de TM-H (beginnend bij 1, omdat nul betekent: geen adres).Voor gewone digitale ʻ2-railʼ-systemen is het optioneel om de polariteit in te vullen. Het zal waarschijnlijk in de toekomst worden gebruikt als relais die de polariteit omdraaien worden gekoppeld aan blokken om polariteitsproblemen automatisch op te lossen, zoals bij draaischijven.RelaisEr zijn twee relais-types die kunnen worden gekoppeld aan een blok. Het type ʻA/Bʼ is bedoeld om de polariteit om te draaien zoals hierboven beschreven. Dit kan bijvoorbeeld worden gebruikt bij een keerlus om automatisch de polariteit om te keren, omdat het relais aan beide kanten van het blok met een verschillend stand in de blokverbindingen wordt opgenomen.Het andere type ʻAan/uitʼ is bedoeld om fysiek de verbinding met het blok en zijn terugmelders te verbreken om een loc of trein te parkeren.20 Het relais zal niet worden vrijgegeven totdat de loc echt gestopt is of het blok verlaten heeft om te voorkomen dat de loc abrupt zal stoppen doordat de spanning wordt afgeschakeld.
StationsEen station is een bestemming waar een trein kan stoppen. Het bevat een aantal blokken die bij elkaar horen. Stations kunnen worden gebruikt in routes die verderop beschreven worden.
Om een station te maken selecteer je meerdere cellen in het schakelbord en dubbelklik je op het element ʻStationʼ in de elementenbalk of je gebruikt de toetsen Shift + ̒ Sʼ. Dit maakt alleen het element ʻStationʼ aan in de tekening. Om het object ʻStationʼ te maken moet je nog dubbel-klikken ergens in het element, zodat je de stationseigenschappen kunt bewerken.
iTrain 2 - handleiding
93 van 130
20 Met het doel om één blokuitgang (TM-H) en twee terugmelders (CD-16) te gebruiken voor meerdere opstelsporen tegelijk zoals met de DinaSys draaischijfbesturing (DTC).

Het station bestaat uit een type en een lijst van blokken. Het type moet gekozen worden, maar de lijst van blokken kan automatisch gevuld worden. In dat geval zal het alle blokken van het type ʻStationʼ nemen die een blokelement (witte blokje) in het gebied van het station hebben. Het is ook mogelijk om deze blokken handmatig aan te passen via het invoerveld ʻBlokʼ en de knoppen aan de rechterkant.
DraaischijfDe draaischijf is een element om meerdere sporen te verbinden door middel van een draaibare brug. Op deze manier is het mogelijk om de locomotief te draaien. Dit wordt voornamelijk gebruikt voor stoomlocomotieven. Op de ʻelementenbalkʼ is de draaischijf maar een klein element, maar het is ontworpen om een veel groter element te zijn op het schakelbord, waarbij meerdere cellen in beide richtingen gebruikt worden. Afhankelijk van het aantal gebruikte aansluitingen is het verstandig om 4x4 cellen tot zelfs 12x12 cellen te gebruiken, maar er is geen beperking.De aansluitingen moeten in het midden van een aanliggende cel eindigen. Vergroot de draaischijf totdat het er goed uitziet door de draaischijf te selecteren en Shift + Alt + pijltjestoetsen te gebruiken. Het is ook mogelijk om de draaischijf in beide richtingen te draaien met de ʻRʼ en ʻTʼ toetsen (tegen de klok in en met de klok mee).Het draaischijfelement in het schakelbord is niet alleen het magneetartikel draaischijf, maar ook een blok en een bezetmelder. Als je dubbelklikt op het witte ronde blokelement kun je de eigenschappen van het bijbehorende blok met als type ʻDraaischijfʼ bewerken. Als je dubbelklikt op de terugmelder kun je hiervan de eigenschappen aanpassen. Als je ergens anders drukt kun je gewoon het magneetartikel bewerken.
iTrain 2 - handleiding
94 van 130

BesturingEr zijn verschillende soorten draaischijven, maar het belangrijkste is de de manier van aansturen door de draaischijfdecoder. De volgende systemen worden ondersteund:1. Märklin 7867 of de TT-DEC van Littfinski Datentechnik (LDT): Voor het programma is
het een magneetartikel met 16 opeenvolgende adressen. Standaard begint het adresbereik bij 225, maar dat kan veranderd worden. Er is geen terugkoppeling van de huidige stand van de draaischijf wanneer hij draait, maar het is wel mogelijk om een terugmelder te maken die aangeeft dat de eindstand bereikt is.
2. Rautenhaus SLX 815 of SLX 819: Deze gebruikt één Selectrix adres dat overeenkomt met 8 magneetartikeladressen in iTrain. Er is geen terugkoppeling van de huidige stand van de draaischijf wanneer hij draait, maar wel dat de eindstand bereikt is.
3. DinaSys draaischijfbesturing (DTC): Dit is een apart interface met ingebouwde terugmelders voor de positie van de brug op elk moment. Tevens heeft hij ingebouwde relais om blokuitgangen inclusief bezetmeldingen te delen. Gebruik als adres 1.
iTrain 2 - handleiding
95 van 130

MagneetartikelHet magneetartikel draaischijf is gewoon hetgeen fysiek in de baan zit en moet eerst
worden ingesteld. De eigenschappen in de bovenste helft zijn vergelijkbaar met andere magneetartikelen. In het geval de draaischijf een adresbereik heeft moet alleen het eerste adres worden aangegeven bij ʻAdresʼ.Nu moet je het aantal mogelijke aansluitingen controleren. De meeste draaischijven die in de handel verkrijgbaar zijn, hebben 48 aansluitingen, maar andere waardes worden ook ondersteund. De tabel aan de linkerkant heeft nu het aantal rijen overeenkomend met de aansluitingen, in ons geval 48. Nu moet je aangeven welke van de mogelijke aansluitingen daadwerkelijk gebruikt worden en in welke richting de loc de brug moet verlaten naar dat spoor. Er zijn vijf mogelijkheden:
iTrain 2 - handleiding
96 van 130

• Geen - Kies de snelste manier om naar het uitrijspoor te draaien, onafhankelijk van de loc richting.
• Behoud - Behoud de richting van de loc. Dus als je loc aan de ene kant op de brug is gereden, zal hij er aan de andere kant weer afrijden.
• Draai om - Draai de de richting van de loc om. Dus als je loc aan de ene kant op de brug is gereden, zal hij er aan de dezelfde kant weer afrijden.
• Vooruit - De locomotief zal de brug altijd in voorwaartse richting verlaten.• Achteruit - De locomotief zal de brug altijd in achterwaartse richting verlaten.De ʻStapvertragingʼ moet alleen worden gebruikt (waarde > 0) als de draaischijf geen terugmelding van de huidige positie heeft. In dat geval geeft de computer een opdracht en de draaischijf begint te draaien, maar het programma wordt niet geïnformeerd waar de brug tijdens het draaien is. Om te weten wanneer de eindbestemming bereikt is en om de beweging van de draaischijf in het schakelbord te simuleren, moet je weten hoe lang het duurt, aangenomen dat de draaisnelheid constant is. Door de schijf 180˚ te draaien en te meten hoe lang het duurt, kan je berekenen wat de ʻStapvertragingʼ is.
In sommige gevallen is het wel mogelijk om in ieder geval een terugmelding te krijgen als de eindbestemming bereikt is. Maak hiervoor een losse terugmelder aan en koppel deze aan het magneetartikel in het tabblad ʻOptiesʼ. Nu zal nog wel de beweging gesimuleerd worden, maar de laatste stand zal alleen aangegeven worden als de bezetmelder geactiveerd wordt. NB: ! Deze eindpunt terugmelder is een andere als de bezetmelder die dient om aan te
geven dat het spoor bezet is. Deze laatste wordt aan het blok gekoppeld.Bij het eerste type draaischijfbesturing is het ook mogelijk om de besturing zo te programmeren dat alleen de aangesloten sporen kunnen worden bereikt. Als je de draaischijf geprogrammeerd hebt, dan moet je het vinkje aanzetten bij ʻGeprogrammeerdʼ om te zorgen dat de draaischijf goed werkt in iTrain.TerugmelderDe brug van de draaischijf kan ook als bezetmelder gebruikt worden, zodat de loc gedetecteerd kan worden. Ook is het nodig om de loc te kunnen volgen en stoppen op de brug. Je kan een terugmelder aanmaken door dubbel te klikken op het terugmelder-symbool in het draaischijfelement. Daarbij kan je eventueel dezelfde naam gebruiken als bij het magneetartikel.
iTrain 2 - handleiding
97 van 130

BlokNaast een magneetartikel is de draaischijf ook een klein blok dat slechts één loc kan
bevatten. Om dit blok te bewerken dubbelklik je op het bloksymbool binnen de draaischijf. Het type wordt al op ʻDraaischijfʼ gezet. Omdat de draaischijf draaibaar is, is er geen verschil tussen de twee richtingstabbladen en moeten ze hetzelfde worden ingevuld. De makkelijkste manier is om gewoon de knop ̒Vul automatischʼ te gebruiken. Dit garandeert de juiste blokverbindingen en terugmelderinstellingen. Voor de rest is het gewoon een blok met één terugmelder.BedienenDe brug op de draaischijf heeft twee kanten. De kant met het huisje (getekend als een extra rechthoek) wordt ʻVolgendeʼ genoemd en de ander kant ʻVorigeʼ, net als bij blokken.
iTrain 2 - handleiding
98 van 130

Om de brug met de muis te draaien naar een bepaalde positie, moet je op een spooraansluiting drukken (buiten de binnencirkel). Nu zal de kant ʻVolgendeʼ via de kortste weg naar die positie draaien. Om de ʻVorigeʼ kant naar dezelfde positie te draaien hoe je ook de Shift-toets ingedrukt bij het klikken.De terugmelder en het blok binnen het draaischijfelement reageren net als elk ander terugmelder- of blokelement.
RolbrugDe rolbrug is een element om meerdere sporen te verbinden door middel van een schuifbare brug. Dit betekent dat de aangesloten sporen altijd uitkomen op dezelfde kant van de brug.Op de ʻelementenbalkʼ is de rolbrug maar een klein element, maar het is ontworpen om een veel groter element te zijn op het schakelbord, waarbij meerdere cellen in beide richtingen gebruikt worden. Afhankelijk van het aantal gebruikte aansluitingen aan beide kanten wordt het aangeraden om minimaal 5x5 cellen te gebruiken, bijvoorbeeld bij de Märklin 7294.De hoogte moet in ieder geval overeenkomen met het maximum aantal aansluitingen per kant. Vergroot de rolbrug totdat het er goed uitziet door de rolbrug te selecteren en Shift + Alt + pijltjestoetsen te gebruiken. Het is ook mogelijk om de hele rolbrug in beide richtingen te draaien met de ʻRʼ en ʻTʼ toetsen (tegen de klok in en met de klok mee).Het rolbrugelement in het schakelbord is niet alleen het magneetartikel rolbrug, maar ook een blok en een bezetmelder. Als je dubbelklikt op het witte blokelement in het midden kun je de eigenschappen van het bijbehorende blok met als type ʻRolbrugʼ bewerken. Als je dubbelklikt op de terugmelder kun je hiervan de eigenschappen aanpassen. Als je ergens anders klikt kun je gewoon het magneetartikel bewerken.MagneetartikelHet magneetartikel rolbrug is gewoon hetgeen fysiek in de baan zit en moet eerst worden ingesteld. De eigenschappen in de bovenste helft zijn vergelijkbaar met andere magneetartikelen. We gaan ervan uit dat een k84 of vergelijkbare decoder met continue uitgangen gebruikt wordt. Er zijn twee adressen nodig: Eén om te schakelen tussen de richting van de brug en een andere om de motor te activeren, zodat de brug gaat bewegen. Als de laatste wordt uitgeschakeld zal de brug nog verder bewegen tot de volgende aansluiting.
iTrain 2 - handleiding
99 van 130

Daarna moet het aantal aansluitingen of beter posities van de brug ingevuld worden. In het geval van de Märklin 7294 is dat 5 aansluitingen per kant, maar eentje is verbonden met twee kanten tegelijk dus totaal zijn er 9 posities van de brug. BIj elke positie in de tabel moet er aangegeven worden aan welke kant hij aansluitingen heeft en welke terugmelder de positie detecteert dat de positie bereikt is. In de positie met het huisje (getekend als een rechthoek) op de brug onderaan, is de linkerkant de ʻVorigeʼ kant en de rechterkant de ʻVolgendeʼ kant. De terugmelders moeten als losse objecten aangemaakt worden en kunnen worden verbonden met de aansluitingen van de bovenleiding van de rolbrug.TerugmelderDe brug van de rolbrug kan ook als bezetmelder gebruikt worden, zodat de loc gedetecteerd kan worden. Ook is het nodig om de loc te kunnen volgen en stoppen op de brug. Je kunt een terugmelder aanmaken door dubbel te klikken op het terugmelder-symbool in het rolbrugelement. Daarbij kun je eventueel dezelfde naam gebruiken als bij het magneetartikel.
iTrain 2 - handleiding
100 van 130

BlokNaast een magneetartikel is de rolbrug ook een klein blok dat slechts één loc kan
bevatten. Om dit blok te bewerken dubbelklik je op het bloksymbool binnen de rolbrug. Het type wordt al op ʻRolbrugʼ gezet. Voor de rest is het de makkelijkste manier is om gewoon de knop ʻVul automatischʼ te gebruiken. Dit garandeert de juiste blokverbindingen en terugmelderinstellingen. Voor de rest is het gewoon een blok met één terugmelder.BedienenDe brug op de rolbrug heeft twee kanten en je kunt op een aansluiting aan een kant klikken aan om de brug hier naar toe te laten bewegen. De terugmelder en het blok gedragen zich net als elk ander terugmelder- of blokelement.
iTrain 2 - handleiding
101 van 130

Verwijderen van schakelbordelementenBij het verwijderen van een element van het schakelbord dat een koppeling heeft met een object (zoals een wissel, terugmelder, enz.), wordt alleen het visuele element verwijderd en niet het onderliggende object. Dus als je (per ongeluk) een wisselelement verwijdert en daarna weer een nieuw wisselelement toevoegt dan kun je het wisselobject gewoon weer kiezen via het selectieveld op het eerste tabblad. Het is onverstandig om weer een nieuwe te maken, omdat er dan twee objecten zijn.Om ook echt het object te verwijderen, moet je het in het ʻOverzichtʼ aan de linkerkant verwijderen. In het algemeen is het altijd beter om een object opnieuw te gebruiken en eventueel te veranderen dan om het weg te gooien en een nieuwe te maken, omdat alle verwijzingen naar het element vanuit andere objecten dan verloren gaan.
Dubbel gebruiken van objectenVanwege de scheiding tussen objecten en de schakelbordelementen is het mogelijk om meerdere schakelbordelementen met hetzelfde object te hebben, bijvoorbeeld door een seinobject zowel aan een hoofdsein als aan een voorsein toe te kennen of door een lichtobject (relaisobject) aan meerdere elementen toe te kennen op een perron.
Een snelle manier om een object dat al aan een schakelbordelement is toegekend aan een ander schakelbordelement toe te kennen is door te beginnen met slepen vanaf een element, terwijl je de Control-toets of Alt-toets ingedrukt houdt, en het laat vallen op een ander element.
Toevoegen en aanpassen van tabbladenHet is tijdens het bewerken van het schakelbord mogelijk om extra tabbladen toe te voegen of om bestaande tabbladen een andere naam te geven, door het snelmenu van de tabbladen te gebruiken. De menukeuze werkt altijd op het geselecteerd tabblad. Dus ʻVoeg inʼ voegt een nieuw tabblad in voor de huidige, maar ʻVoeg toeʼ voegt een nieuw tabblad toe na de laatste.Als er meerdere tabbladen worden gebruikt kunnen dezelfde magneetartikelen, terugmelders, enz. gebruikt worden op verschillende tabbladen. Het is dan van belang om ze maar één keer te definiëren en ze daarna te koppelen aan de verschillende schakelbord-elementen op de verschillende tabbladen.Tip:! Bij het verdelen van de baan over meerdere tabbladen zit er vaak wat overlap in.
Het is mogelijk om ʻKopieerʼ te gebruiken op het ene tabblad en ʻPlakʼ op het andere tabblad om zo gedeelten te dupliceren. In dat geval worden de visuele elementen gekopieerd, maar verwijzingen zijn in beide elementen naar hetzelfde object.
iTrain 2 - handleiding
102 van 130

TreinenEen trein is een verzameling van wagons die personen en/of goederen vervoeren en wordt getrokken of geduwd door een locomotief. Een trein heeft een type, lengte en een maximumsnelheid. De eigenschappen van een trein worden gebruikt door een blok om te zien of een locomotief en zʼn trein in een blok passen en wat de maximale snelheid is, gegeven de maximum snelheid in het blok, van de trein en van de locomotief.
Aanmaken of bewerken van een treinOm treinen aan te kunnen maken of om ze te kunnen bewerken, ga je naar het menu ʻWijzigʼ -> ʻTreinenʼ of druk je op Command-toets + F3. De manier om treinen te definiëren is hetzelfde als bij locomotieven, met aan de linkerkant een lijst met alle treinen en aan de rechterkant de definitie van een trein.
StuurrijtuigDe optie ʻStuurrijtuigʼ moet worden gekozen als de trein een stuurrijtuig aan het einde heeft, zodat hij ook veilig geduwd kan worden zonder snelheidsbeperkingen. Deze optie wordt gebruikt bij het automatisch maken van een route om te bepalen of een trein van richting kan veranderen in een route.GedetecteerdHet vinkje ʻGedetecteerdʼ betekent dat de trein kan worden gedetecteerd door een bezetmelder (zie Appendix B). Tijdens het rijden van blok naar blok kan een vorig blok worden vrijgegeven zodra alle bezetmelders in dat blok niet meer bezet zijn en de hele trein gedetecteerd kan worden. Als dat niet mogelijk is zal het vorige blok pas worden vrijgegeven als de stopmelder van het het huidige blok wordt bereikt en de trein in het blok past. In geval van twijfel moet je alleen ʻGedetecteerdʼ aanvinken als je 3-rail (Märklin) gebruikt met massa-detectie door het isoleren van een railstaaf.
iTrain 2 - handleiding
103 van 130

Permissies
Het tabblad ʻPermissiesʼ is om toegang tot bepaalde blokken uit te sluiten (ʻGeen toegang totʼ) of alleen bepaalde blokken toe te staan (ʻAlleen toegang totʼ) als er automatisch een route of pad gezocht wordt. Gebruik de knoppen aan de rechterkant om rijen toe te voegen en gebruik het invoerveld ʻBlokʼ onderaan om het blok van de geselecteerde rij te veranderen. Soms moet het blok alleen maar geblokkeerd/toegankelijk zijn richting een bepaalde kant. In dat geval kan de kolom ʻKant van blokʼ aangepast worden.
Gebruiken van een trein
Op het tweede tabblad van de locomotiefbesturing kun je een trein aan een locomotief koppelen. Het is ook mogelijk om een kolom in het locomotievenoverzicht toe te voegen om voor elke locomotief de huidige trein te zien. Een trein kan dus gemakkelijk aan een andere locomotief gekoppeld worden, terwijl het dan zʼn eigenschappen gewoon meeneemt.
iTrain 2 - handleiding
104 van 130

ReserveringenOp een digitaal gestuurde modelbaan (behalve bij blokgestuurde systemen) kun je locomotieven overal laten rijden via handmatige bediening. De computer voegt blokbeveiliging toe en zorgt ervoor dat als je een blok inrijdt, het blok daarna wordt beveiligd door seinen, zodat er geen andere trein hetzelfde blok in kan. Maar wat nu als twee treinen allebei tegelijkertijd een blok binnen willen rijden van twee verschillende kanten. Daarvoor hebben we reserveringen nodig. Een reservering reserveert een blok voor een locomotief en daardoor zal voor andere locomotieven het blok worden beschouwd alsof er al een andere loc in staat, en ze zullen er niet in mogen. In het schakelbord wordt een reservering aangegeven door een geel/oranje lijn, met de naam van de locomotief in het blokelement in grijs.
Hetzelfde principe geldt voor reserveringen van wissels die de blokken verbinden. Als een locomotief in het ene blok zit en het volgende blok reserveert dan zullen ook de tussenliggende wissels gereserveerd worden. Je kunt zien dat een wissel gereserveerd is door het ʻslotjeʼ op het wisselelement en de reserveringskleur (geel/oranje). Een wisselreservering voorkomt dat anderen de stand van de wissel kunnen veranderen totdat de wissel weer wordt vrijgegeven.Reserveringen voor blokken en de noodzakelijke wissels kunnen handmatig of automatisch gedaan worden. Als er via voorgedefinieerde routes wordt gereden (behandeld in het volgende hoofdstuk) dan zal de computer automatisch de benodigde reserveringen maken. Er zijn drie manieren om reserveringen handmatig te maken:• Gebaseerd op het huidige blok: Als je de Command-toets ingedrukt houdt en je klikt op
een blokelement in het schakelbord met een locomotief erin, dan zal het proberen het volgende blok voor de locomotief te reserveren, daarbij gewoon de wissels volgend zoals ze staan.
• Gebaseerd op het te reserveren blok: Als je de Command-toets ingedrukt houdt en je klikt op een blokelement zonder locomotief, dan zal het proberen dit blok te reserveren voor een locomotief die dit blok nadert. Als het blok van beide kanten benaderd wordt dan zal het het blok reserveren voor een locomotief die nadert vanaf de ʻVorigeʼ kant, omdat dit de aanbevolen richting is. Naderen in dit geval betekent dat een buurblok bezet of gereserveerd is door een locomotief in de richting van dit blok.
• Gebaseerd op beiden: Als je een locomotief sleept vanaf een blokelement naar een ander blokelement, dan zal het het blok reserveren waarop je de locomotief liet vallen en alle blokken daartussen via het het kortste pad dat voor deze loc met trein mogelijk is.
iTrain 2 - handleiding
105 van 130

De laatste methode is de meeste veilige, omdat je het begin en eindblok precies aangeeft. De andere twee kunnen makkelijker en sneller zijn voor reserveringen waar het meteen duidelijk is wat de bedoeling is, zoals wanneer er geen wissels tussen de blokken zitten. Kijk ook eens naar Appendix A voor enkele toetscombinaties voor handmatig reserveren.NB:! Zorg er wel voor dat de loc de juiste richting opgaat voordat je een reservering
maakt, anders lukt de reservering niet. Je kunt dit makkelijk nagaan door naar het pijlelement te kijken in het blok van de locomotief. Het moet in de richting van het te reserveren blok staan.
Soms moeten reserveringen weer ongedaan gemaakt worden. Door de Shift-toets en de Command-toets ingedrukt te houden en op een loc in een blokelement te klikken zal de reservering aan kop verwijderd worden (dus niet noodzakelijk diegene waar op geklikt werd). Je kunt dit herhalen totdat alle reserveringen verwijderd zijn. Dus om meerdere reserveringen te verwijderen kun je het beste op het blokelement klikken waar de loc in staat en niet op op het blokelement dat gereserveerd is.Tip:! Om alleen de gereserveerde wissels vrij te geven in het pad tussen twee blokken,
houd je Shift en Alt ingedrukt en druk je op het doelblok. Dit moet in principe alleen gebruikt worden als de loc met trein al helemaal in het doelblok is, maar nog niet de wissels heeft vrijgegeven en je bent er zeker dat ze vrijgeven kunnen worden.
Vrijgeefblokken
Een locomotief zit normaal in één blok en we noemen dit het ʻcontroleblokʼ. Dit blok is roodgekleurd en de naam van de locomotief staat in zwarte letters in het blokelement. Soms staat de staart van de trein nog in een ander blok of zelfs in meerdere andere blokken. Deze blokken worden de ʻvrijgeefblokkenʼ genoemd, omdat ze normaal gesproken snel moeten worden vrijgegeven als de trein helemaal in het ʻcontroleblokʼ staat. Ze zijn ook roodgekleurd, maar de naam van de locomotief staat in grijze letters. Als de richting van de locomotief verandert, zal het laatste ʻvrijgeefblokʼ het nieuwe ʻcontroleblokʼ worden en het vorige ʻcontroleblockʼ zal een ʻvrijgeefblokʼ worden.Wanneer je een trein achter een locomotief wilt plaatsen of een bestaande trein wilt uitbreiden, kan het gebeuren dat je daardoor een extra blok bezet voor de combinatie locomotief en trein. Om dit handmatig aan te geven in het schakelbord kun je de Command-toets en de Alt-toets ingedrukt houden en dan klikken op een blokelement om dat blok toe te voegen als ʻvrijgeefblokʼ. Hierdoor voorkom je dat andere locomotieven dit blok gebruiken. Door de Shift-toets, Command-toets en de Alt-toets ingedrukt te houden en op een blokelement te klikken, verwijder je een ʻVrijgeefblokʼ.
Locomotief verwijderen uit een blokWe hebben gezien hoe je blokken verbonden met een locomotief kunt uitbreiden door gereserveerde blokken en ʻvrijgeefblokkenʼ toe te voegen en hoe je deze weer kunt verwijderen. Er is nog een methode om een locomotief uit een blok te verwijderen, namelijk door de Shift-toets ingedrukt te houden en op een blokelement te klikken. Dit zal niet noodzakelijkerwijs de locomotief verwijderen uit het blok waarop geklikt werd, maar het zal eerst de reserveringen verwijderen van kop tot aan het ʻcontroleblokʼ en daarna de ʻvrijgeefblokkenʼ van de staart terug naar het ʻcontroleblokʼ en uiteindelijk zal het de
iTrain 2 - handleiding
106 van 130

locomotief verwijderen uit het ʻcontroleblokʼ. Dus door herhaaldelijk met de Shift-toets ingedrukt te klikken op het ʻcontroleblokʼ zal je de locomotief van het schakelbord verwijderen.
Locomotief plaatsen op het schakelbordAls een locomotief op de baan gezet wordt of opgepakt wordt van de baan en ergens anders wordt neergezet, dan moet je dat ook op het schakelbord aangeven. Om een locomotief ergens op het schakelbord te plaatsen, sleep je een locomotief met de muis (van de locomotiefbesturing, het locomotievenoverzicht of vanaf een blokelement in het schakelbord), terwijl je de Control-toets of Alt-toets ingedrukt houdt, en laat je het op het gewenste blokelement vallen. De Control-toets (of ook Alt-toets op de Mac) is nodig om het onderscheid te maken tussen (ver)plaatsen en reserveren, maar je kunt dit weglaten in het geval de locomotief nog niet op het schakelbord staat.
iTrain 2 - handleiding
107 van 130

Routes21
Het bloksysteem zorgt voor een standaard beveiliging door ervoor te zorgen dat er geen twee treinen in een blok komen. Routes maken het mogelijk om vanzelf een pad te volgen over de baan, gebruikmakend van het bloksysteem. Routes kunnen op zichzelf bestaan en worden toegekend aan één of meerdere locomotieven en hun treinen. Om een route aan te maken of te bewerken ga je naar menu ʻWijzigʼ -> ʻRoutesʼ of je drukt op Command-toets + F1.
Routes zijn in essentie een lijst van te volgen blokken en/of stations. Het is niet nodig om alle blokken op te geven waar de trein langs komt, omdat iTrain het kortste pad kan berekenen naar het volgende blok of station, maar in ieder geval moeten alle haltes opgegeven worden. Door meer blokken op te geven tussen de haltes zal het te volgen pad eenduidiger zijn, maar zullen alternatieve routes beperkt worden, omdat alle blokken die opgegeven worden ook gepasseerd moeten worden.NB:! Het wordt aanbevolen om ook alle stations of stationsblokken in de route op te
geven waar niet gestopt wordt, zodat er ook alternatieve paden door het station kunnen worden genomen. Als een station dat gepasseerd wordt niet opgegeven is zal één blok uit het station gekozen worden op het moment van vertrek en zal er later geen alternatief worden gekozen als dit blok in de tussentijd bezet is.
In de meeste gevallen wordt een route zo gemaakt dat hij herhaalbaar is. In dat geval moet je ervoor zorgen dat het laatste blok ook eerder in de lijst voorkomt (bij voorkeur aan het begin) zodat de route weer opgepakt kan worden vanaf een eerder punt. Dus als een route gaat van blok of station A naar B naar C en terug dan is de volgorde van blokken of stations in de route A, B, C, B, A. In een ovaal baantje met vier blokken zal de route A, B,
iTrain 2 - handleiding
108 van 130
21 Deze optie is alleen beschikbaar in de Standaard en Professional editie van iTrain

C, D, A worden. In deze gevallen is het raadzaam om de route te beginnen en eindigen in een stationsblok waar het ook logisch is om een route te beginnen en te eindigen.NB:! Als een loc met een trein van rijrichting moet veranderen in een route is het nodig
dat de trein een stuurrijtuig heeft (zie de optie ʻStuurrijtuig bij de treineigenschappen). Zo niet, dan zal het een pad proberen te vinden waarbij niet van rijrichting veranderd hoeft te worden (bijvoorbeeld via een keerlus) en dat kan wel eens niet mogelijk zijn, waardoor de route afgebroken wordt.
In het tabblad ʻOnderdelenʼ kun je op de knop ʻVoeg toeʼ (aan het eind toevoegen) of ʻVoeg inʼ (voor het geselecteerd element toevoegen) drukken om een onderdeel aan de lijst toe te voegen. Alles wat onder deze tabel staat is van toepassing op het geselecteerde onderdeel in deze tabel. Elke regel in de bovenste tabel toont de naam en de omschrijving van het blok of station van het onderdeel in de lijst. De symbolen links van de naam geven aan dat er speciale dingen gebeuren bij dit blok zoals hieronder beschreven.
WachtenHet is mogelijk om te wachten in elk blok langs de route (zorg wel dat er een stopmelder22 wordt toegekend aan dat blok in die richting, zodat er gestopt kan worden). Een wachttijd wordt aanbevolen in elk blok waar van rijrichting wordt gewisseld. Een wachttijd bij een blok voorkomt dat er verder dan dit blok gereserveerd wordt, totdat de wachttijd over is. Een wachttijd van nul betekent geen wachttijd. Indien er een wachttijd gespecificeerd is zal er een kloksymbool verschijnen in de derde kolom van de tabel.NB:! Het heeft geen zin om een wachttijd toe te kennen aan het eerste onderdeel in de
route, want dat bevat alleen blokken van waaruit gestart kan worden. Het is wel nuttig om een wachttijd toe te kennen aan het laatste onderdeel in de route, want dat geeft de tijd aan die gewacht wordt totdat een route weer herhaald of beëindigd wordt.
MarkeringenMarkeringen zijn bedoeld om aan te geven welke gedeeltes van een route herhaald moeten worden als er een herhaling is opgegeven. Bij geen markeringen wordt gewoon alles herhaald, dus bij eenvoudige routes zijn ze niet nodig.Om ʻStartʼ en ʻEindeʼ markers toe te voegen aan de route, selecteer je een blok in de tabel en daarna kies je de gewenste markering. De symbolen zullen in de eerste kolom van de tabel verschijnen. Het aantal herhalingen kan op het tabblad ʻOptiesʼ worden gezet en wordt verderop beschreven.Tip:! Markeringen kunnen worden gebruikt om een trein eerst van een
opstelspoor klaar te zetten op een stationsspoor, dan een aantal keren dezelfde route te rijden, en vervolgens het weer terug te zetten op een opstelspoor.
iTrain 2 - handleiding
109 van 130
22 Dit mag ook een virtuele melder zijn, maar er moet iets ingevuld zijn bij de blokeigenschappen.

Optioneel blokEen aangevinkte optie ʻOptioneelʼ gaf aan dat een blok in de route optioneel was in vorige versies van iTrain en daarom niet noodzakelijk gepasseerd hoeft te worden. Omdat nu niet alle blokken opgegeven hoeven te worden die gepasseerd worden zijn optionele blokken niet meer nodig en kunnen ze gewoon verwijderd worden uit de route. Als je onderdelen optioneel laat in de route worden ze genegeerd dus voor de duidelijkheid kun je ze beter zelf verwijderen om onverwachte resultaten te voorkomen.23
BlokkenElk onderdeel in de route verwijst naar een enkel blok, meerdere blokken of een station:
• Blok - Je hoeft alleen een blok te kiezen.
• Blokken - Je kunt een lijst van blokken maken (vergelijkbaar met de oude alternatieven). Normaal gesproken zijn dit parallelle blokken, maar dat hoeft niet meer. Het is toegestaan om twee blokken op verschillende locaties te kiezen om de route minder voorspelbaar te maken.
iTrain 2 - handleiding
110 van 130
23 Het veld ʻOptioneelʼ zou in toekomstige versies wel eens verwijderd kunnen worden, dus gebruik het niet meer.

• Station - Je moet een station kiezen wat eigenlijk een lijst van blokken is. Daarna worden de blokken die op het moment bij het station horen getoond, maar deze lijst kan nu niet worden veranderd en wordt ook niet in de route bewaard. Als de blokken in het station veranderen zal de route deze vanzelf meenemen.
De laatste twee keuzemogelijkheden maken de route dynamischer, doordat een blok uit een lijst gekozen wordt op basis van de waarde van het veld ʻSelectieʼ. De mogelijkheden zijn:• ʻOp volgordeʼ betekent dat het eerste blok gekozen wordt,
tenzij dit al bezet is of gereserveerd is, want dan wordt de volgende geprobeerd en zo verder.
• ʻWillekeurige keuzeʼ betekent dat de lijst met blokken eerst in willekeurige volgorde gezet wordt. Daarna wordt het eerste blok gekozen, tenzij dit al bezet is of gereserveerd is, want dan wordt de volgende geprobeerd en zo verder.
• ʻOptimale lengteʼ betekent dat alle blokken worden gesorteerd op lengte van kort naar lang en dat blokken die te kort zijn voor deze trein eruit gehaald worden. Nu wordt weer het eerste blok gekozen, tenzij dit al bezet is of gereserveerd is, want dan wordt de volgende geprobeerd en zo verder. Dit is om te voorkomen dat korte treinen een lang blok bezetten in een station, zodat een langere trein er niet meer in kan, omdat er alleen maar korte blokken vrij zijn. Het is nuttig voor schaduwstations.
• ʻEerst beschikbareʼ neemt altijd het eerste blok in de lijst (zelfs als het al bezet is), tenzij het blok of iets in het pad naar dit blok niet actief is of niet is toegestaan (via de permissies van de loc of de trein), want dan dan wordt de volgende geprobeerd en zo verder. Het is handig voor vaste routes die alleen aangepast worden als sommige blokken inactief zijn of een andere loc of trein met andere permissies wordt gebruikt.
NB:! Een elektrische locomotief mag niet in een blok zonder bovenleiding komen.
FunctiesHet is mogelijk om locomotieffuncties te schakelen bij binnenkomst in een blok, tijdens het wachten in een blok of bij vertrek uit een blok na een stop. Er zijn drie extra tabbladen om deze functies toe te voegen.
iTrain 2 - handleiding
111 van 130

Om locfuncties toe te voegen kun je ʻVoeg inʼ of ʻVoeg toeʼ gebruiken om een rij toe te voegen. Vervolgens selecteer je in de eerste kolom één van de locfuncties en in de tweede kolom de nieuwe stand van de functie. De stand ʻWisselʼ is bedoeld om de huidige stand te veranderen, dus als het ʻAanʼ was wordt het ʻUitʼ en andersom. De stand ʻEven aanʼ zal de functie gedurende een korte tijd ʻAanʼ zetten en dan vervolgens weer ʻUitʼ. Dit is bedoeld voor momentfuncties zoals hoorn, fluit of bel.De derde kolom geeft de tijdsduur van de functie aan en wordt normaal gebruikt voor stand ʻEven aanʼ, om aan te geven hoe lang. De tijdsduur kan ook worden gebruikt voor de andere standen om aan te geven hoe lang de actie in de locomotief duurt, bijvoorbeeld bij het omhoog of naar beneden brengen van de pantograaf.De vierde kolom ʻVertragingʼ geeft de tijd aan die gewacht wordt voordat de functie geschakeld wordt. Functies worden altijd na elkaar geschakeld dus de vertraging is t.o.v. de vorige functie. Hierdoor is het mogelijk om een voorgeprogrammeerd afloop te maken van functies die na elkaar geschakeld worden.NB:! De ʻVertrekfunctiesʼ worden geactiveerd voordat de locomotief start. Daarom kun je
ook een tijdsduur opgeven voor elke functie voor het geval dat een functie een tijdje nodig heeft om uitgevoerd te worden, zodat het programma kan berekenen wanneer alle functies klaar zijn voordat de locomotief wordt gestart.
Als er functies gekoppeld zijn aan het blok in een route, dan zal het symbool verschijnen in de tweede kolom van de bovenste tabel.
OptiesEr zijn ook nog een paar instellingen die voor de route als geheel gelden:
• In het ʻHerhalingʼ veld kan worden opgegeven hoe vaak de route doorlopen wordt voordat de route gestopt wordt. Nul betekent dat de route wordt herhaald totdat de route handmatig beëindigd wordt. Als er markers gebruikt zijn dan wordt er herhaald na de ʻEindeʼ markering en weer begonnen bij de ʻStartʼ markering.
• Het veld ʻReserveringsaantalʼ geeft het aantal blokken aan dat geprobeerd wordt om vooruit te reserveren. Het zal echter nooit proberen om blokken na een blok waarin gewacht moet worden te reserveren voordat er gestopt is en de wachttijd over is. In sommige gevallen zal het meer blokken reserveren als de trein niet kan stoppen in het laatst gereserveerde blok.
• Het veld ʻGereserveerde startʼ is het aantal blokken dat moet zijn gereserveerd om vanuit een stationsblok te kunnen vertrekken na een wachttijd of bij aanvang van de route. Dit is om te voorkomen dat een trein steeds bij elk vrije baan blok moet wachten, terwijl het ook gewoon in het station had kunnen blijven wachten.
iTrain 2 - handleiding
112 van 130

• Als optie ʻZet de wissels altijdʼ aangevinkt is, zullen alle wissels altijd geactiveerd worden, ook als het programma denkt dat de wissels al goed staan. Dit kost extra schakeltijd, maar voorkomt fouten bij handmatige veranderingen buiten het programma om.
Route controlRoutes kunnen worden gekoppeld aan een locomotief en zʼn trein in het tabblad ʻTreinʼ van de locomotiefbesturing. Hiermee is het mogelijk om één of meerdere locomotieven te koppelen aan een route zonder dat de route gestart wordt.
Routes kunnen worden bediend in de locomotiefbesturing of in het locomotievenoverzicht via de knoppen ʻStartʼ en ʻStopʼ , het snelmenu of met toetscombinaties. Er zijn drie mogelijkheden:• Start - om een route te starten. Een route kan alleen worden gestart als de locomotief
zich in één van de blokken in de route bevindt en zal vanaf die positie beginnen. Als het huidige blok van een loc vaker voorkomt in een route zal hij bij de eerste beginnen, waarbij de locomotief in dezelfde richting weg zal rijden die hij op dat moment heeft. De toetscombinatie om te starten is Shift-toets + F5.
• Stop - om de route direct te stoppen. De locomotief zal meteen stoppen (en uitrollen, geen noodstop) op de plek waar hij zich op dat moment bevindt. De toetscombinatie om te starten is Shift-toets + F6.
• Beëindig - om de route af te maken, maar geen herhalingen meer toe te staan. De toetscombinatie om te beëindigen is Shift-toets + F7. Dit kan ook worden bereikt door de ʻShiftʼ-toets ingedrukt te houden en op de knop ʻStopʼ te drukken. Nu zal de knop
veranderen in wat betekent dat hij nog wel actief is, maar niet meer herhaald wordt.
iTrain 2 - handleiding
113 van 130

Informatie over de route wordt onder de afbeelding van de locomotief in de locomotiefbesturing getoond achter ʻInfoʼ en deze kan ook worden getoond als een extra kolom in het locomotievenoverzicht.
Er zal worden aangegeven waarom een route niet wil starten, wat de loc aan het doen is, of er zal een pijl verschijnen gevolgd door de mogelijke bestemmingen waar gestopt gaat worden. Deze lijst van bestemmingen zal met de tijd korter worden totdat er één is gekozen.
Gereserveerde blokken waarin een locomotief een geplande stop zal maken (wachttijd > 0) zullen een geel blok achter de locomotief naam tekenen. Nadat er gestopt is in zoʼn blok zal het gele blok langzaam kleiner worden met de tijd totdat de wachttijd over is. Nu kan de route weer worden vervolgd en worden er weer reserveringen gemaakt.
iTrain 2 - handleiding
114 van 130

Bewerken objectenTot nu toe hebben we vele objecten (magneetartikelen, terugmelders, enz.) via het schakelbord bewerkt en aangemaakt, maar je kunt ze ook buiten het schakelbord om bewerken, net als bij locomotieven, treinen en routes, via het menu ʻWijzigʼ. Dit is handig om even een kleine verandering te maken in de eigenschappen of om de lijst met objecten te beheren.
Er verschijnt een dialoog met aan de linkerkant een lijst met alle objecten van een type (magneetartikelen, terugmelders, rijwegen, enz.) die bekend zijn bij iTrain. Om de lijst te beheren kun je de knoppen gebruiken onder de lijst. Je kunt een nieuw object toevoegen met ʻNieuwʼ of ʻKopieerʼ. Als je ʻKopieerʼ kiest dan wordt het geselecteerde object gebruikt als voorbeeld en zʼn eigenschappen worden gekopieerd. Alleen de naam wordt aangepast om een unieke naam te maken. De ʻWisʼ knop verwijdert een object van de lijst.NB:! De ʻWisʼ knop wist het object echt en alle verwijzingen naar dit object vanaf andere
objecten worden leeg gemaakt. Wis een object alleen als je er zeker van bent dat het niet elders gebruikt wordt, anders kunnen er onverwachte dingen gebeuren. Wis nooit een object en maak een nieuwe aan, omdat je alleen de naam of het adres wil aanpassen.
Aan de rechterkant vind je het specifieke gedeelte om het object te bewerken. Je moet in ieder geval altijd een naam invullen en in veel gevallen ook een adres.De knoppen onder de rechterkant helpen met het bewerken in het algemeen:• De ʻPas toeʼ knop bewaart alle wijzigingen in de invoervelden direct in de object definitie.
Je ziet deze wijziging dan ook meteen in alle schermen waar dit object voorkomt. Als je een andere object selecteert zal dit ook gebeuren.
• De ʻHerstelʼ knop gooit alle wijzigingen in de invoervelden weg en zet deze weer op de huidige waarde of de laatste waarde na een ʻPas toeʼ.
• De ʻLeegʼ knop maakt alle invoervelden leeg.
iTrain 2 - handleiding
115 van 130

MagneetartikelenBij het bewerken van magneetartikelen zijn er zes tabbladen beschikbaar aan de rechterkant met op elk tabblad de specifieke velden voor dat type. Als je een bestaand magneetartikel kiest, zal het juiste tabblad worden gekozen en de overigen worden inactief (grijs).Als je een nieuw magneetartikel wilt toevoegen, dan zijn er twee mogelijkheden:• Gebruik de knop ʻNieuwʼ. Alle tabbladen zijn dan beschikbaar en je moet dan de juiste
kiezen (Wissel, Sein, Relais, Ontkoppelaar, Draaischijf of Rolbrug) en dan de velden invoeren. Velden in andere tabbladen worden na ʻPas toeʼ genegeerd.
• Gebruik de knop ʻKopieerʼ om een nieuw magneetartikel te maken op basis van een bestaande. In dat geval kan het type niet meer veranderd worden, omdat de andere tabbladen inactief (grijs) geworden zijn.
BlokkenBij het bewerken van blokken is het nu niet mogelijk om de ʻVul automatischʼ-knop te gebruiken of ʻVerbindingen makenʼ uit het snelmenu, omdat er nu geen link is met het schakelbord waar deze informatie vandaan komt. Dit is alleen mogelijk als je het schakelbord aan het wijzigen bent en je een blokelement selecteert.
iTrain 2 - handleiding
116 van 130

Extra hulpmiddelenDe extra hulpmiddelen zijn beschikbaar via het menu ʻToonʼ.
KeyboardHet keyboard is een adresgebaseerd bedieningshulpmiddel om de toestand van magneetartikelen (zoals wissel, seinen, etc.) direct te veranderen zonder dat je eerst objecten hoeft te maken. Er is een keyboard beschikbaar voor elke interface in het project die pulsgestuurde magneetartikelen24 ondersteund. Elk adres heeft twee knoppen, ʻroodʻ en ʻgroenʼ. Als de knop gevuld is, dan is er een magneetartikelobject gedefinieerd die deze uitgang gebruikt. De knoppen die oplichten geven de huidige stand weer. Open of niet-gevulde knoppen hebben geen onderliggend object, maar kunnen wel gewoon gebruikt worden om bijvoorbeeld seinen te programmeren.
Een snelmenu (rechter muistoets) laat een aantal mogelijkheden zien die ook via toetsen te bereiken zijn, zoals het verhogen of verlagen van het aantal modules (ook met ʻ=ʼ en ʻ-ʼ toetsen) of wisselen tussen ʻGegroepeerdeʼ en absolute adresweergave (ook met de ʻAʼ toets).
iTrain 2 - handleiding
117 van 130
24 De OM32 en OC32 kunnen in iTrain alleen pulsgestuurde magneetartikelen aansturen via een aangesloten ʻDecoder63ʼ, dus het Keyboard is niet beschikbaar voor magneetartikelen die direct via de OM32 of OC32 geschakeld worden.

Het keyboard schaalt automatisch en past zich aan de breedte van het venster aan. Door ʻMaak window passendʼ of de ʻFʼ toets te gebruiken zal de hoogte van het venster zich automatisch aanpassen aan de huidige grootte van het keyboard.NB:! Het is toegestaan in iTrain om hetzelfde adres te gebruiken voor twee of meer
magneetartikelen, zodat ze allemaal worden geschakeld als de toestand van één verandert. In sommige gevallen is het meervoudig gebruik van een adres niet de bedoeling en kan wijzen op een fout. Daarom hebben adressen die meervoudig gebruikt worden een witte rand rond de knop om aan te geven dat dit een speciaal geval is en dat je dit even moet controleren.
TerugmeldmonitorDe terugmeldmonitor is een adres gebaseerd bedieningshulpmiddel om de toestand van alle terugmelders te tonen. Er is een terugmeldmonitor beschikbaar voor elke interface in het project die terugmelders ondersteund. Elke knop komt overeen met een terugmelder. Als de knop gevuld is komt het overeen met een terugmelder object in het programma. Een blauwe knop betekent dat de terugmelder geactiveerd is. Open of niet-gevulde knoppen hebben geen onderliggend terugmelder object, maar tonen wel de toestand die ze van de interface ontvangen hebben.
Een snelmenu (rechter muistoets) laat een aantal mogelijkheden zien die ook via toetsen te bereiken zijn, zoals het verhogen of verlagen van het aantal modules (ook met ʻ=ʼ en ʻ-ʼ toetsen) of wisselen tussen ʻGegroepeerdeʼ en absolute adresweergave (ook met de ʻAʼ toets).
De terugmeldmonitor schaalt automatisch en past zich aan de breedte van het venster aan. Door ʻMaak window passendʼ of de ʻFʼ toets te gebruiken zal de hoogte van het venster zich automatisch aanpassen aan de huidige grootte van de terugmeldmonitor.
iTrain 2 - handleiding
118 van 130

NB:! Het gebruik van hetzelfde adres voor twee of meer terugmelders geeft normaal gesproken een foutsituatie aan en de knop zal een rode rand krijgen. In het geval terugmelders een adres delen, omdat ze via een relais verbonden zijn (waardoor er maar één tegelijk echt verbonden is) zal de knop een gele rand krijgen.
S88 adresnummeringAfhankelijk van het terugmeldsysteem dat wordt gebruikt zijn de adressen vast en ingesteld per terugmeldmodule (zoals bij LocoNet®) of zoals bij het wijdverbreide S88-systeem zijn de adressen afhankelijk van de plaats van een module in de keten van modules verbonden met de S88-bus. Dus het toevoegen of verwijderen van een module in de keten zal de adressen veranderen van alle terugmelders die verbonden zijn met modules verderop in de keten.
Het menu ʻVerander module opbouwʼ in het snelmenu van de terugmeldmonitor heeft twee onderdelen om een module tussen te voegen en om een module eruit te halen, zodat alle adressen van opvolgende terugmelders automatisch opgeschoven worden.
Er zal een dialoog verschijnen met het eerste adres van de in te voegen of te verwijderen module en het aantal adressen dat moet worden ingevoegd of verwijderd. Het resultaat kan meteen in de terugmeldmonitor bekeken worden na het drukken op de ʻOKʼ-knop.
Extra25
Alleen beschikbaar in de Professional editie van iTrain.Het menu ʻToonʼ -> ʻExtraʼ geeft de mogelijkheid om een extra locomotievenoverzicht, locomotiefgrid of extra schakelbord in een apart venster te tonen. Deze vensters kunnen dan op een tweede scherm geplaatst worden voor een beter overzicht.Het extra schakelbord toont dezelfde baan en objecttoestanden, maar het maakt het mogelijk om op hetzelfde moment een ander tabblad of hetzelfde tabblad op een andere manier ingezoomd te laten zien. Dit is handig met een grote baan die niet op het scherm past.
iTrain 2 - handleiding
119 van 130
25 Deze mogelijkheid is alleen beschikbaar in de Professional editie van iTrain.

Netwerk26
Standaard draait iTrain op zichzelf staand (ook wel stand-alone genoemd), maar het is ook mogelijk om iTrain in een netwerk te gebruiken. Dan kan je iTrain meerdere keren starten op verschillende computers en toch dezelfde baan besturen met meerdere mensen of vanaf verschillende plekken langs de baan. In een netwerk is één iTrain programma de ʻserverʼ en deze is ook met de baan verbonden. De andere iTrain programmaʼs worden de ʻclientsʼ genoemd en ze communiceren via de ʻserverʼ met de baan over het lokale netwerk.
Server mode
Om een netwerk te starten moet je eerst één iTrain installatie starten en wel diegene die direct met de baan verbonden is. Dan ga je naar de algemene voorkeuren in het tabblad ʻNetwerkʼ en je verandert het veld ʻModeʼ naar ʻServerʼ. Laat de poort gewoon op 7120 staan, tenzij er een conflict is met een andere service op die poort. iTrain is nu in ʻServerʼ mode en luistert op het netwerk naar inkomende verbindingen van andere iTrain programmaʼs in ʻClientʼ mode. Deze instelling wordt bewaard, zodat de volgende keer dat je iTrain start hij meteen opstart als ʻServer, totdat je het weer verandert in ʻOp zich staandʼ.Het feit dat iTrain nu in ʻServerʼ-mode draait kun je ook zien op de statusbalk waar een icoontje gevolgd door de tekst ʻClient: 0ʼ verschijnt. Door met de muis boven hierboven te gaan staan, zal er een tooltip verschijnen met de naam en het IP adres van de server. Als de computer meerdere netwerkinterfaces heeft zoals een bedrade ʻEthernetʼ-poort, een draadloos netwerk (WiFi), enz. is het mogelijk dat er twee of meer IP adressen verschijnen.
iTrain 2 - handleiding
120 van 130
26 Deze mogelijkheid is alleen beschikbaar in de Professional editie van iTrain.

Client mode27
Nu er één iTrain programma in ʻServerʼ mode draait, kun je andere iTrain programmaʼs starten op andere computers, maar deze starten standaard in ʻOp zich staandʼ mode. Via dezelfde algemene voorkeuren en het tabblad ʻNetwerkʼ kun je nu ʻClientʼ mode kiezen. Het is nu ook nodig om een IP adres (of naam van een machine als deze bekend is op deze machine) op te geven. iTrain kan niet direct naar ʻClientʼ mode, dus je moet iTrain afsluiten en opnieuw starten om in ʻClientʼ mode te komen en automatisch met de ʻServerʼ te verbinden. Als dit niet lukt zal er een foutmelding komen en zal iTrain toch weer in de ʻOp zich staandʼ mode starten, maar elke keer dat er gestart wordt zal hij weer proberen om met de ʻServerʼ contact te maken totdat de mode handmatig weer wordt teruggezet.In ʻServerʼ mode heb je dezelfde mogelijkheden als in ʻOp zich staandʼ mode, maar in ʻClientʼ mode zijn er enkele beperkingen:• Het is niet mogelijk files te openen en te bewaren, omdat dit door de ʻServerʼ geregeld
wordt.• Het is niet mogelijk om de interface te veranderen, omdat dit ook de verantwoordelijkheid
van de ʻServerʼ is.• Het is niet mogelijk om het schakelbord te veranderen in ʻClientʼ mode. Veranderingen
op de ʻServerʼ worden wel meteen naar de ʻClientʼ gestuurd.• Nieuwe objecten zoals een nieuwe locomotief moeten worden toegevoegd op de server,
maar dit is dan wel meteen zichtbaar op de ʻClientʼ. Veranderingen van de eigenschappen van bestaande objecten is wel gewoon mogelijk en zal meteen zichtbaar zijn op alle computers.
Als de ʻServerʼ afgesloten wordt, zullen alle ʻClientsʼ meteen geïnformeerd worden en gevraagd worden om af te sluiten. Het heeft ook geen zin om dat niet te doen. Een ʻClientʼ mag op elk moment afsluiten zonder dat daar gevolgen voor de ʻServerʼ aan vast zitten.
iTrain 2 - handleiding
121 van 130
27 Het is mogelijk om de Standaard editie in ʻClientʼ mode te gebruiken, zodat wanneer een club de Professional editie heeft en de leden de Standaard editie, de leden hun notebook mee kunnen nemen om de clubbaan te besturen via het netwerk. Dit kan niet via de ʻVoorkeurenʼ. De club moet contact met ons opnemen om te vragen hoe dit wel kan.

iOS28
Het is mogelijk om iOS apparaten zoals een iPhone, iPad of iPod touch in combinatie met de juiste App te gebruiken als client en deze verbinden met iTrain in server mode. Daarbij is het belangrijk om netwerkinstellingen goed te hebben. Na het installeren van de App moet je naar de algemene ʻInstellingenʼ gaan op het apparaat en de App selecteren.
Onder het kopje ʻServerʼ moet je het IP adres invullen van de server voordat je de App kan starten.
StatusOp de server kunnen alle verbonden clients in de gaten worden gehouden via de statusbalk. Je ziet meteen het aantal verbonden clients en door erop te dubbelklikken verschijnt er een nieuwe dialoog met een lijst van alle netwerkclients.
In de titelbalk van de dialoog zie je de naam en het IP adres (of adressen) van de server en het aantal verbonden clients. Voor elke verbonden client is er een rij in de tabel met zʼn naam, IP adres, poortnummer, de tijd dat de verbinding begon en het lokale of serveradres (en de poort) waarmee het is verbonden. Door op het rode kruisje voor de naam te drukken kun je de verbinding met individuele clients verbreken.NB:! iTrain is zo ontworpen dat het gebruik van meer dan één client niet veel extra
overhead (slechts één thread) voor de server betekent. Alleen bij het verbinding maken met een client zal er veel data worden uitgewisseld om de client te informeren over de toestand van alle objecten en het baanplan. Daarna zullen de clients alleen nog geïnformeerd worden over veranderingen die plaats vinden.
iTrain 2 - handleiding
122 van 130
28 iOS clients zijn misschien nog officieel beschikbaar bij het verschijnen

Appendix A: ToetscombinatiesEen toets zoals Shift, Control, Alt en Command worden gebruikt door ze ingedrukt te houden en dan tegelijkertijd een andere toets in te drukken.We gebruiken de volgende afkortingen:Shift - voor de Shift-toetsCtrl - voor de Control-toetsAlt - voor de Alt-toetsCmd - voor de Command-toets (op Windows, Linux en Solaris moet hier ook gewoon de Control-toets worden gebruikt).
Globale toetsen
Toets Actie
Escape Stop: Haalt de stroom van de baan, alle locomotieven zullen stoppen (gebruik F5 om weer verder te gaan)
F1 Gereserveerd voor Help (er is nog geen online help beschikbaar)
F2 Focus op locomotievenoverzicht
F3 Focus op locomotiefbesturing
F4 Focus op schakelbord
F5 Go: Zet stroom weer op de baan en locomotieven zullen weer verder gaan
F6 Wissel tussen Online/Offline
Cmd + F1 Wijzig Routes
Cmd + F2 Wijzig Locomotieven
Cmd + F3 Wijzig Treinen
Cmd + F4 Wijzig Schakelbord
Shift + Cmd + F1 Wijzig Magneetartikelen
Shift + Cmd + F2 Wijzig Terugmelders
Shift + Cmd + F3 Wijzig Rijwegen/Wisselstraten
Shift + Cmd + F4 Wijzig Blokken
Cmd + O Open bestand
Cmd + S Bewaar bestand
iTrain 2 - handleiding
123 van 130

Toets Actie
Shift + Cmd + S Bewaar bestand als ...
Cmd + P Print schakelbord
Locomotief-toetsenDeze toetsen zijn beschikbaar als het locomotievenoverzicht of een locomotiefbesturing focus heeft. Om het locomotievenoverzicht focus te geven druk je op F2 en om een locomotiefbesturing focus te geven druk je op F3. Elke keer dat er op F3 gedrukt wordt, zal weer een andere locomotiefbesturing de focus krijgen.
Toets Actie
H Halt of noodstop
0 Rem naar snelheid nul en stop.
1-9 Zet snelheid in stappen van 10 km/h (3 = 30 km/h).
Shift + 0-9 Zet snelheid in stappen van 10 km/h vanaf 100 km/h (Shift + 4 = 140 km/h).
- Verlaag de snelheid naar de vorige stap van 5 km/h onder de huidige snelheid (beginnend met 72 km/h zal het 70, 65, 60 worden).
+ Verhoog de snelheid naar de volgende stap van 5 km/h boven de huidige snelheid (beginnend met 72 km/h zal het 75, 80, 85 worden).
Backspace Rem naar snelheid nul en stop als er gereden wordt. Als de loc stilstaat verander dan de richting (dus 0 of D afhankelijk van de huidige snelheid).
D Verander de richting van de locomotief.
A Schakel over op automatisch rijden. Een locomotief kan gaan rijden indien toegestaan.
S Schakel over op halfautomatisch rijden.
M Schakel over op handmatig rijden.
Delete Verwijder een blok van een locomotief. Eerst worden de gereserveerde blokken verwijderd vanaf de voorkant en daarna de blokken vanaf de achterkant totdat alles weg is.
Shift + F5 Start een route voor een locomotief (als er een route aan gekoppeld is).
Shift + F6 Stop een route en/of stop de locomotief.
iTrain 2 - handleiding
124 van 130

Toets Actie
Shift + F7 Maak de route af, maar herhaal niet meer.
L Frontverlichting
Shift + L Sluitlichten
V Schijnwerper (eerst beschikbare dus inclusief voor).
Shift +V Schijnwerper achter
C Cabineverlichting (eerst beschikbare dus inclusief voor).
Shift + C Cabineverlichting achter
I Interieurverlichting
W Drijfwerkverlichting
Shift + W Machineruimteverlichting
B Bel
F Fluit
N Signaalhoorn
E Machinegeluid
Shift + E Cilinder uitblazen
G Generator
Shift + G Schakelstappen
Z Ventilator
Shift + Z Pomp
J Luchtpomp
Shift + J Remgeluid
Q Aanstoten buffer
Shift + Q Koppelen
X Deur (eerst beschikbare dus inclusief Openen deuren)
Shift + X Sluiten deuren
U Aankondiging (eerst beschikbare dus inclusief Stationsomroep)
Shift + U Treinomroep
iTrain 2 - handleiding
125 van 130

Toets Actie
K Kolen scheppen
Shift + K Schudrooster
O Rook
R Rangeren (geen optrek- en afremvertraging).
Shift + R Langzaam (decoderstappen naar lagere snelheid).
T Telex koppelen (eerst beschikbare dus inclusief voor).
Shift + T Telex koppelen achter
P Pantograaf (eerst beschikbare dus inclusief voor).
Shift + P Pantograaf achter
Het numerieke gedeelte kan ook worden gebruikt om locomotieven te besturen. De ʻ-ʼ en ʻ+ʼ en de 0-9 toetsen gedragen zich hetzelfde als op het gewone toetsenbord. Extra functionaliteit alleen beschikbaar op het numerieke gedeelte staat hieronder:
Toets Actie
. of , Verander de richting van de locomotief.
* Reserveer het volgende blok voor een locomotief.
/ Verwijder de laatste reservering voor een locomotief.
Shift + * Voeg een ʻvrijgeefblokʼ toe aan een locomotief.
Shift + / Verwijder het laatste ʻvrijgeefblokʼ van de locomotief.
Tip:! Sommige toetsen voor een locomotief kunnen ook altijd gebruikt worden (zonder focus) als ze gebruikt worden in combinatie met de Alt-toets. In dat geval is dat van toepassing op de geselecteerd locomotief in het overzicht. Het betreft de ʻ-ʼ, ʻ+ʼ, ʻ*ʼ, ʻ/ʼ en Backspace toets.
Bij de locomotiefbesturing zijn er nog een paar specifieke toetsen voor het locomotiefgrid:
Toets Actie
Alt + Cursortoetsen
Verander de grootte van het grid. ʻLinksʼ en ʻOmhoogʼ om te verkleinen en ʻRechtsʼ en ʻOmlaagʼ om te vergroten.
Alt + F3 Vul de locomotiefbesturing met de beschikbare locomotieven.
Bij het locomotievenoverzicht is er één specifiek toets:
iTrain 2 - handleiding
126 van 130

Toets Actie
Enter Om de geselecteerde loc in het overzicht in de eerste locomotiefbesturing te zetten.
Schakelbord-besturingstoetsenDeze toetsen zijn beschikbaar als het schakelbord focus heeft. Om het schakelbord focus te geven druk je op F4.
Toets Actie
Cmd + G Wissel tussen toon grid en verberg grid.
Cmd + B Maak het schakelbord zowel in de breedte als in de hoogte passend.
Cmd + W Maak het schakelbord in de breedte passend.
Cmd + E Maak het schakelbord in de hoogte passend.
Toetsencombinaties die aan schakelbordelemente zijn gekoppeld kunnen hier ook worden gebruikt. Voorkom wel conflicten met de hier genoemde toetsen voor het schakelbord en andere globale toetsen.
Schakelbord-wijzigingstoetsenDe volgende toetsen kunnen worden gebruikt als je het schakelbord aan het wijzigen bent (Cmd + F4):
Toets Actie
Cmd + B Maak het schakelbord zowel in de breedte als in de hoogte passend.
Cmd + W Maak het schakelbord in de breedte passend.
Cmd + E Maak het schakelbord in de hoogte passend.
Cmd + cursortoetsen
Selecteer of draai de elementen op de ʻelementenbalkʼ.
Cmd + T Draai het geselecteerde element op de ʻelementenbalkʼ met de klok mee.
Cmd + R Draai het geselecteerde element op de ʻelementenbalkʼ tegen de klok in.
Cmd + Enter Selecteer het object in het overzicht aan de linkerkant dat is verbonden met het geselecteerde element op het schakelbord.
Alt + cursortoetsen Verander de grootte van het grid.
iTrain 2 - handleiding
127 van 130

Toets Actie
Shift + cursortoetsen
Selecteer meerdere cellen.
Shift + Alt + cursortoetsen
Verander de grootte van een element dat van grootte kan veranderen.
Shift + Cmd + cursortoetsen
Verplaats de geselecteerde elementen over het schakelbord.
Spatie Zet het geselecteerde element op de ʻelementenbalkʼ op het schakelbord.
Enter Wijzig de eigenschappen van het geselecteerd element in het schakelbord.
T Draai het geselecteerde element in het schakelbord met de klok mee (alleen voor een selectie van een enkele cel).
R Draai het geselecteerde element in het schakelbord tegen de klok in (alleen voor een selectie van een enkele cel).
Shift + R / Shift + T Draai de geselecteerde elementen 180 graden.
O Wissel tussen het tonen en verbergen van het objectenoverzicht.
P Pas het schakelbord zo aan dat er geen lege ruimte meer aan de buitenkant zit.
Delete of Backspace
Verwijder een element bovenop (alleen voor een selectie van een enkele cel) of verwijder alle lagen.
Shift + Delete of Backspace
Verwijder een element onderop (alleen voor een selectie van een enkele cel) of verwijder alle lagen.
B Ken een element toe aan een blok, of indien er geen blok geselecteerd is, selecteer een blok
Shift + B Verwijder een element van het geselecteerde blok.
Cmd + Z Maak de meeste recente verwijder-, knip- of verplaats-actie ongedaan (werkt alleen voordat de selectie veranderd is).
Cmd + X Knip de selectie. Verwijder de geselecteerd elementen en zet ze op het klembord.
Cmd + C Kopieer de selectie naar het klembord.
Cmd + V Plak de elementen van het klembord op het schakelbord (en maak eventueel het grid groter).
L Selecteer het rechte railelement op de ʻelementenbalkʼ.
iTrain 2 - handleiding
128 van 130

Toets Actie
C Selecteer het gebogen railelement op de ʻelementenbalkʼ.
Shift + E Zet een tekst op de geselecteerd cellen in het schakelbord.
Shift + P Zet een perron op de geselecteerd cellen in het schakelbord.
Shift + S Zet een stationsafbakening op de geselecteerd cellen in het schakelbord.
Shift + H Zet een gebouw- of huis op de geselecteerd cellen in het schakelbord.
Shift + I Zet een externe afbeelding op de geselecteerd cellen in het schakelbord.
Alt + R Geef een tabblad een andere naam.
Alt + I Voeg een tabblad toe voor de huidige positie.
Alt + ʻ+ʼ Voeg een tabblad toe na de laatste positie.
Alt + ʻ-ʼ Verwijder het huidige tabblad.
Alt + Page up Ga naar het volgende tabblad.
Alt + Page down Ga naar het vorige tabblad.
Tip:! In het algemeen hebben de Command-toets en de Control-toets in combinatie met een gewone toets betrekking op de ʻelementenbalkʼ aan de rechterkant. De Alt-toets gecombineerd met de cursortoetsen zijn om een grootte te veranderen. De Shift-toets is voor selecties van cellen of voor elementen die van grootte veranderd kunnen worden.
Zwevende windowsVoor zwevende windows met bijvoorbeeld een locomotiefgrid, schakelbord of keyboard, zijn de volgende toetsen beschikbaar:
Toets Actie
Alt + F Om de grootte van het window aan te passen aan de gewenste grootte van de inhoud van het window.
iTrain 2 - handleiding
129 van 130

Appendix B: TerugmeldersTerugmelders zijn erg belangrijk bij computerbesturing. Ze zijn de ogen of sensoren die de computer de informatie geven over wat er gebeurt op de baan. Voor een programma als iTrain zijn zeer geavanceerde terugmelders niet nodig. Alleen een ʻaanʼ of ʻuitʼ of ʻ1ʼ of ʻ0ʼ is voldoende. We noemen dit binary sensoren. Zij detecteren alleen of iets wordt ingedrukt of niet, iets bezet is of niet of iets wordt gepasseerd of niet. Het ʻietsʼ zal worden bepaald door de logica in iTrain.We onderscheiden globaal twee type terugmelders:1. Bezetmelders - ze informeren het systeem of (een gedeelte van) een spoor bezet is of
niet.2. Momentcontacten - ze informeren het systeem dat iets gebeurde, bijvoorbeeld dat (een
gedeelte van) een trein passeerde.
BezetmeldersEen bezetmelder heeft het voordeel dat het elk moment kan worden uitgelezen om te kijken of (een gedeelte van) een spoor bezet is. Er zijn geen treinbewegingen nodig. Ik raad dit type aan voor detectie in blokken boven momentcontacten.Om een bezetmelder te maken moet je één railstaaf van een spoor isoleren. Dit kan door plastic verbindingsstukjes te gebruiken of plastic isolatoren of door een railstaaf door te snijden. De geïsoleerde railstaaf moet via een draad verbonden worden met een apparaat of decoder die terugmelders kan lezen. Afhankelijk van het gebruikte type rail zijn er twee methoden:• 3-rail (Märklin HO) - de geïsoleerde railstaaf wordt normaal verbonden met massa en
kan nu met elke terugmelddecoder verbonden worden die via massadetectie werkt (bijvoorbeeld een S88). Een bezetmelder is feitelijk hetzelfde als een contact-rail.
• 2-rail (overigen) - de geïsoleerde railstaaf moet normaal gevoed worden, zodat de locomotieven blijven rijden. Daarom wordt de geïsoleerde railstaaf via een stroommeter verbonden met de normale voeding voor de rails. De stoommeter wordt weer verbonden met een terugmelddecoder. Dit principe heet stroomdetectie en in veel gevallen zijn er kastjes die de stroommeting en terugmelddecoder in één behuizing hebben. Alleen locomotieven en wagons met verlichting of andere stroomafname kunnen hiermee worden gedetecteerd.
MomentcontactenMomentcontacten geven een korte puls als ze geactiveerd worden. Een voorbeeld is een reedcontact dat wordt geactiveerd door er een magneet bij te houden. Dit kan worden gebruikt door een reedcontact tussen de rails te plaatsen en een magneet onder een locomotief of een wagon vast te zetten. Deze methode is daardoor niet geschikt voor kleine spoorschalen zoals N en Z.iTrain ondersteunt beide type terugmelders, maar zelf heb ik de voorkeur voor bezetmelders boven momentcontacten om een trein te detecteren. De keuze die je maakt zal afhangen van je eisen, je schaal en rails en je eigen onderzoek naar kosten en baten. Laat je informeren wat er allemaal beschikbaar is en zoek op het web naar meer informatie.
iTrain 2 - handleiding
130 van 130











![Besturingssystemen en netwerken Cursus: Computer networks and internets Douglas E. Comer (Pearson) [ ISBN 0 13 123627 X ] Linux: Leerboek Linux systeembeheer.](https://static.fdocuments.nl/doc/165x107/5551a0f04979591f3c8bb5ee/besturingssystemen-en-netwerken-cursus-computer-networks-and-internets-douglas-e-comer-pearson-isbn-0-13-123627-x-linux-leerboek-linux-systeembeheer.jpg)