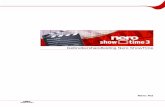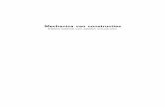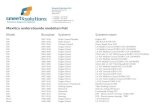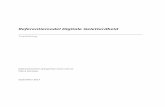College Sheets 5 Lijnvormig Ondersteunde Platen en Vloeren in Geschoorde Constructies
NeroVision Express 3 -...
Transcript of NeroVision Express 3 -...

Handleiding
NeroVision Express 3
De wereld van video dichter bij huis – uw eigen DVD, VCD’s, SVCD’s en miniDVD's maken
Nero AG

Copyright en handelsmerkinformatie Het auteursrecht op de NeroVision Express 3-startersgids en de NeroVision-software berust bij Nero AG, Im Stöckmädle 18, 76307 Karlsbad. De NeroVision Express 3-startersgids en de NeroVision Express 3-software zijn eigendom van Nero AG, Im Stöckmädle 18, 76307 Karlsbad Alle rechten voorbehouden.
Deze startersgids bevat materiaal waarop het internationaal auteursrecht van toepassing is.
Het is uitdrukkelijk verboden om de handleiding of de software geheel of gedeeltelijk te kopiëren, verveelvoudigen, dupliceren of over te dragen zonder vooraf schriftelijke toestemming te verkrijgen van Nero AG.
Alle merknamen en handelsmerken zijn eigendom van de respectievelijke eigenaars.
DEZE HANDLEIDING WORDT ZONDER ENIGE WIJZIGINGEN BESCHIKBAAR GESTELD. NERO AG DOET GEEN TOEZEGGINGEN EN GEEFT GEEN GARANTIES, HETZIJ UITDRUKKELIJK HETZIJ IMPLICIET, MET BETREKKING TOT, MAAR NIET BEPERKT TOT, VERKOOPBAARHEID, GESCHIKTHEID VOOR EEN BEPAALD DOEL, INBREUK OP RECHTEN OF EIGENDOM, DAT DE INHOUD VAN DE HANDLEIDING VOOR EEN BEPAALD DOEL GESCHIKT IS; NOCH DAT DE TENUITVOERLEGGING VAN GENOEMDE INHOUD NIET INBREUKMAKEND IS OP DE OCTROOIEN, DE AUTEURSRECHTEN COPYRIGHT, DE HANDELSMERKEN OF ANDERE RECHTEN VAN DERDEN.
NERO AG IS IN GEEN GEVAL AANSPRAKELIJK VOOR ENIGE DIRECTE, INDIRECTE; SPECIALE OF GEVOLGSCHADE ALS GEVOLG VAN ENIG GEBRUIK VAN DE HANDLEIDING OF DE TENUITVOERLEGGING VAN DE INHOUD HIERVAN.
De naam en handelsmerken van Nero AG mogen NIET worden gebruikt voor reclame- of publiciteitsdoeleinden met betrekking tot deze handleiding of de inhoud hiervan zonder dat hiervoor vooraf schriftelijke toestemming is verkregen. Het eigendom van het copyright op deze handleiding berust te allen tijde bij Nero AG.
Nero AG aanvaardt geen aansprakelijkheid met betrekking tot de juistheid van de inhoud van de handleiding. De inhoud van de bijgeleverde software en van de handleiding kan worden gewijzigd.
Als u niet in het bezit bent van het auteursrecht noch toestemming hebt van de houder van het auteursrecht, vormt het onbevoegd kopiëren van CD’s een schending van het nationale en internationale recht, hetgeen ernstige straffen tot gevolg kan hebben. Copyright © 2001-2005 Nero AG
REV 3.1

NeroVision Express 3 Inhoud • 3
Inhoud
1 Inleiding.............................................................................................. 6
1.1 NeroVision Express 3 ...................................................................... 6
2 NeroVision Express 3 installeren..................................................... 7
2.1 Systeemvereisten............................................................................. 7 2.2 Installeren / verwijderen .................................................................. 8 2.2.1 Installeren vanaf de CD...................................................................... 8 2.2.2 Installeren vanaf de vaste schijf ......................................................... 8 2.2.3 De installatie van NeroVision Express 3 verwijderen ......................... 9
3 Aan de slag ...................................................................................... 10
3.1 NeroVision Express 3 voor het eerst starten............................... 10 3.2 Kennismaken met de gebruikersinterface ................................... 11 3.3 Knoppen.......................................................................................... 15 3.3.1 Knop 'Help' ....................................................................................... 15 3.3.2 Knop 'Exporteren' ............................................................................. 15 3.3.3 Knop Opslaan .................................................................................. 15 3.3.4 Knop 'Ongedaan maken' .................................................................. 15 3.3.5 Knop 'Herstellen' .............................................................................. 15 3.3.6 Knop 'Terug' ..................................................................................... 16 3.3.7 Knop 'Volgende' ............................................................................... 16 3.3.8 Knop 'Branden' ................................................................................. 16 3.4 Uitgebreide sectie .......................................................................... 16 3.4.1 Normale en blijvende modus............................................................ 16 3.4.2 Geen zwarte miniatuurafbeeldingen gebruiken................................ 17 3.4.3 Menu op schijf aanmaken ................................................................ 17 3.4.4 Hoofdstukken automatisch aanmaken ............................................. 17 3.4.5 Elementen op de tijdbalk .................................................................. 17 3.4.6 Tijdstempel van DV-bestanden ........................................................ 17 3.4.7 Effecten op de tijdbalk...................................................................... 17 3.4.8 Knop 'Configureren'.......................................................................... 18 3.4.9 Knop 'Standaard video-opties'.......................................................... 18 3.4.10 Knop 'Schijf wissen'.......................................................................... 19 3.4.11 Knop 'Schijfinfo' ................................................................................ 20 3.4.12 Knop 'Covers en labels maken' ........................................................ 21

NeroVision Express 3 Inhoud • 4
4 Video vastleggen van DV-camera’s en andere externe videoapparaten................................................................................ 22
4.1 Vastleggen ...................................................................................... 22 4.2 Digitale video versus analoge video ............................................ 22 4.3 De hardware instellen .................................................................... 23 4.3.1 Digitale video.................................................................................... 23 4.3.2 Analoge video .................................................................................. 23 4.4 De eerste video vastleggen........................................................... 24
5 De eerste DVD-Video, VCD, SVCD of miniDVD maken................. 28
5.1 De juiste indeling kiezen................................................................ 28 5.2 Informatie over de invoegtoepassing voor DVD-Video .............. 30 5.3 Een videoproject starten ............................................................... 31
6 Een bestaand project openen ........................................................ 43
6.1 Een bestaand project openen ....................................................... 43
7 Video’s bewerken ............................................................................ 45
7.1 Video’s bewerken........................................................................... 45 7.2 Videotitels inkorten........................................................................ 46 7.3 Hoofdstukmarkeringen toevoegen............................................... 49 7.3.1 Handmatig hoofdstukmarkeringen maken........................................ 49 7.3.2 Automatisch hoofdstukmarkeringen toevoegen ............................... 51 7.3.3 Hoofdstukken gebruiken................................................................... 51
8 Uw eerste diavoorstelling maken................................................... 53
8.1 Uw eerste diavoorstelling maken ................................................. 53
9 Uw eerste film maken...................................................................... 62
9.1 Uw eerste film maken..................................................................... 62 9.2 De film exporteren.......................................................................... 73
10 DVD-Video (VR) ............................................................................... 77
10.1 DVD-Video (VR) .............................................................................. 77 10.2 DVD-Video-schijven (VR) maken van video's die op (de harde)
schijf zijn opgeslagen.................................................................... 78 10.3 Video's die op de vaste schijf zijn opgeslagen toevoegen aan
een DVD-Video (VR)-schijf............................................................. 80 10.4 Rechtstreeks een DVD-Video (VR)-schijf maken met een
vastleggingsbron ........................................................................... 83
11 Lay-out van menu’s......................................................................... 86
11.1 Lay-out van menu’s........................................................................ 86

NeroVision Express 3 Inhoud • 5
12 Voorbeeldinstellingen..................................................................... 96
12.1 Voorbeeldinstellingen.................................................................... 96
13 Technische ondersteuning............................................................. 98
13.1 Veelgestelde vragen....................................................................... 98 13.2 Contact opnemen met de Technische ondersteuning.............. 100
14 Woordenlijst................................................................................... 101
15 Index............................................................................................... 106

NeroVision Express 3 Inleiding • 6
1 Inleiding
1.1 NeroVision Express 3 NeroVision Express 3 is de nieuwe software voor het vastleggen, maken en branden van video met een verbazingwekkend eenvoudig te gebruiken interface, waarmee u video’s van DV-camera’s en andere externe videoapparatuur kunt 'vastleggen' en opnemen op DVD-Video, Video-VD (VCD) en Super Video CD (SVCD). Met de vele functies die deze krachtige multimediasoftware biedt, beschikt u over een groot aantal opties voor het maken en verzamelen van herinneringen. Zelfs gebruikers voor wie de wereld van video geheel nieuw is, zullen ontdekken dat NeroVision Express 3 een leuk en probleemloos te gebruiken programma is.
Met NeroVision Express 3 kunt u…
Video’s op snelle en flexibele wijze inkorten
Hoofdstukken maken met behulp van automatische scènedetectie en/of handmatig hoofdstukmarkeringen aanbrengen
Videoschijven maken met uw eigen menu’s en menu’s aanpassen met behulp van vooraf gedefinieerde lay-outsjablonen en knoppenkaders
Uw eigen achtergrondafbeeldingen en tekstontwerp toevoegen
De voorbeeldmodus en de handige afstandsbediening gebruiken om videoproject te bekijken
…en nog veel meer!
Als u een DV-camcorder, een 1394 Firewire-kaart en geschikte hardware hebt, kunt u uw eigen films gaan maken. Als u een met DirectShow compatibele videokaart hebt, kunt u NeroVision Express 3 gebruiken om video rechtstreeks vast te leggen vanaf deze vastlegkaart. Als u niet over videohardware beschikt, kunt u desondanks met videobestanden werken die zich op het systeem bevinden of die u vanaf het internet hebt gedownload.
Geniet van de eenvoudig te gebruiken functies van NeroVision Express 3!

NeroVision Express 3 NeroVision Express 3 installeren • 7
2 NeroVision Express 3 installeren
2.1 Systeemvereisten Ondersteunde besturingssystemen Op uw systeem moet een besturingssysteem zijn geïnstalleerd. Hieronder vindt u een lijst met door NeroVision Express 3 ondersteunde besturingssystemen. Controleer of u in het bezit bent van de volgende besturingssystemen hebt:
Windows 98/SE
Windows ME
Windows 2000
Windows XP
Windows 2003 Server
Bovendien is de installatie van DirectX 9.0a (of hoger) vereist. Bezoek www.microsoft.com/directx/default.asp als u de meest recente versie van DirectX wilt downloaden.
Minimale hardwarevereisten Uw pc moet beschikken over een 500 Mhz-processor of hoger. 800 MHz (voor
het vastleggen op harde schijf), 1,6 GHz (voor het vastleggen op DVD-Video). Voor optimale prestaties wordt een snellere processor aanbevolen.
U moet over ten minste 128 MB RAM-geheugen beschikken. In het algemeen wordt meer RAM-geheugen aanbevolen.
Vaste-schijfruimte: 100 MB voor de standaardinstallatie en maximaal 4,7 GB (voor DVD-projecten; voor VCD-/SVCD-projecten is maximaal 800 MB vereist) beschikbare ruimte op de vaste schijf voor tijdelijke bestanden.
Als u DVD-Videoschijven wilt branden, moet er een ondersteund DVD-R-station op het systeem zijn aangesloten. Als u VCD-/SVCD-schijven wilt branden, moet er een ondersteund CD-R- of DVD-R-station op het systeem zijn aangesloten. (Bezoek www.nero.com als u de lijst met momenteel ondersteunde stations wilt bekijken.) Zelfs als u geen recorder hebt voor het branden van DVD- en/of VCD-/SVCD-schijven, kunt u een schijfkopie op de vaste schijf branden en opslaan voor toekomstig gebruik. Als u eenmaal een geschikt station voor beschrijfbare media hebt aangesloten op het systeem, kunt u op ieder gewenst moment schijfkopieën openen met Nero en/of Nero Express en videoschijven branden.
Grafische kaart (800x600 beeldscherm, 16-bits kleuren) van 8 MB of hoger
Geluidskaart
Firewire- (IEEE 1394) en/of USB-poort (optioneel)
Met DirectShow compatibele videovastlegkaart (optioneel)

NeroVision Express 3 NeroVision Express 3 installeren • 8
2.2 Installeren / verwijderen
2.2.1 Installeren vanaf de CD
Stap 1: plaats de CD-Rom van NeroVision Express 3 in het CD-/DVD-station van de pc.
Als u het automatische CD-startprogramma hebt geactiveerd, wordt het installatieproces automatisch gestart.
Als u Autorun niet hebt geactiveerd, gaat u naar Deze computer > klikt u op de stationsletter van het CD-Rom-/DVD-station > en klikt u op setup.exe.
Stap 2: volg de aanwijzingen op het scherm totdat de installatie van de software is voltooid.
OPMERKING: NeroVision Express 3 werkt met hetzelfde serienummer als Nero Burning ROM en/of Nero Express Als Nero Burning ROM en/of Nero Express al op het systeem is geïnstalleerd, hoeft u GEEN serienummer voor NeroVision Express 3 in te voeren. Als u niet beschikt over een serienummer, kunt u er een opvragen op http://www.nero.com. Sommige versies van NeroVision Express die bij hardware worden geleverd (OEM-versies) hebben mogelijk een geïntegreerd serienummer. Ook in dat geval wordt niet gevraagd om een serienummer in te voeren. Voer uw naam en bedrijfsnaam in om de software te registreren. Klik vervolgens op OK.
Stap 3: start de pc opnieuw op.
2.2.2 Installeren vanaf de vaste schijf
Stap 1: download het installatieprogramma voor NeroVision Express 3 vanaf de website www.nero.com naar uw vaste schijf en dubbelklik op het bestand 'NVE3xxx.exe'.
Stap 2: volg de aanwijzingen op het scherm totdat de installatie van de software is voltooid.
OPMERKING: NeroVision Express 3 werkt met hetzelfde serienummer als Nero Burning ROM en/of Nero Express Als Nero Burning ROM en/of Nero Express al op het systeem is geïnstalleerd, hoeft u GEEN serienummer voor NeroVision Express 3 in te voeren. Als u niet beschikt over een serienummer, kunt u er een opvragen op http://www.nero.com. Sommige versies van NeroVision Express die bij hardware worden geleverd (OEM-versies) hebben mogelijk een geïntegreerd serienummer. Ook in dat geval wordt niet gevraagd om een serienummer in te voeren. Voer uw naam en bedrijfsnaam in om de software te registreren. Klik vervolgens op OK.
Stap 3: start de pc opnieuw op.

NeroVision Express 3 NeroVision Express 3 installeren • 9
2.2.3 De installatie van NeroVision Express 3 verwijderen
Stap 1: ga naar Start > Configuratiescherm > Software.
In sommige besturingssystemen vindt u de volgende opties - Start > Instellingen > Configuratiescherm.
Stap 2: markeer het geïnstalleerde programma 'NeroVision Express 3' en klik op de knop 'Toevoegen/verwijderen'.
Stap 3: tijdens het verwijderen van software wordt er in sommige gevallen gevraagd of u zeker weet dat u bepaalde bestanden wilt verwijderen, omdat deze mogelijk worden gedeeld met andere programma’s. Als u het niet zeker weet, moet u er altijd voor kiezen om deze bestanden te behouden.

NeroVision Express 3 Aan de slag • 10
3 Aan de slag
Met de vele functies die deze krachtige multimediasoftware biedt, beschikt u over een groot aantal opties voor het maken en verzamelen van herinneringen.
3.1 NeroVision Express 3 voor het eerst starten Nu u klaar bent voor het opnemen van uw eerste schijf, moet u eerst het programma NeroVision Express 3 starten.
U kunt de software op twee manieren starten:
(1) Ga naar Start > Alle programma’s > Nero > Nero Digital > en klik vervolgens op > NeroVision Express. In sommige besturingssystemen zijn de opties - Start > Programnma’s > Nero > Nero Digital > NeroVision Express.
(2) U kunt ook een snelkoppeling voor NeroVision Express 3 op het bureaublad maken door naar Deze computer > Lokale schijf (C) > Program Files > Nero > NeroVision > NeroVision.exe te gaan.
N.B.: Het pad voor het openen van NeroVision Express 3 dat hierboven is beschreven, kan van versie tot versie verschillen.
Klik met de rechtermuisknop op dit bestand en selecteer Kopiëren naar > Bureaublad (snelkoppeling maken). Er wordt nu een pictogram van NeroVision Express op het bureaublad geplaatst.
Als u NeroVision Express 3 wilt starten, gaat u naar het bureaublad en klikt u op het zojuist gemaakte pictogram:
OPMERKING: als u een demoversie hebt, klikt u op de knop Demo om de proefperiode te controleren. Bezoek www.nero.com om on line een serienummer aan te schaffen, zodat u het exemplaar van de software kunt registeren nadat de proefperiode is verlopen.

NeroVision Express 3 Aan de slag • 11
3.2 Kennismaken met de gebruikersinterface De stijl van de gebruikersinterface van NeroVision Express 3 is zo ontworpen dat u er snel vertrouwd mee raakt en deze snel kunt leren gebruiken. Het enige dat u hoeft te doen is een taak kiezen in het startvenster en deze taak vervolgens voltooien door de verschillende stappen te doorlopen (elke stap wordt in een nieuw venster weergegeven) met behulp van knop Volgende op de navigatiebalk. Tijdens de verschillende stappen van een taak kunt u terug- en vooruitgaan door op de knoppen Terug en Volgende op de navigatiebalk te klikken. In de schermen waarin u een aantal verschillende acties kunt uitvoeren, kunt u de knoppen 'Ongedaan maken' en 'Herstellen' gebruiken. Hiermee kunt u op eenvoudige wijze een actie annuleren of de laatst ongedaan gemaakte acties herstellen. Hiermee kunt u een groot aantal functies van NeroVision Express 3 uitproberen zonder dat u het gehele project hoeft te annuleren als u niet tevreden bent. Experimenteer en ontdek wat u allemaal met NeroVision Express 3 kunt doen.
Stap 1: kies een taak: Bepaal wat u wilt doen door de muisaanwijzer over de items in het taakselectiemenu te bewegen. Als u de muisaanwijzer over een projectvermelding beweegt, verschijnt daaronder een tekst met uitleg. Als u een keuze hebt gemaakt, klikt u met de linkermuisknop om de taak te starten.
Voor elke taak vindt u in deze handleiding een hoofdstuk met alle stappen die u moet uitvoeren om de taak te voltooien.

NeroVision Express 3 Aan de slag • 12
Stap 2: voltooi de taak: afhankelijk van de taak, doorloopt u nu de verschillende stappen totdat de taak is voltooid. Elke stap bestaat uit een nieuw venster. Als u naar het volgende scherm wilt gaan of terug wilt gaan naar het vorige scherm, gebruikt u respectievelijk de knoppen Volgende en Terug op de navigatiebalk.
Elk venster heeft een naam en een korte beschrijving, zodat u weet waar u bent en wat u moet doen.

NeroVision Express 3 Aan de slag • 13
Sommige venster bevatten een menu. Als u over de vermeldingen beweegt, verschijnt daaronder een tekst met uitleg.
Dit is de navigatiebalk waarmee u de verschillende stappen van een project doorloopt.
OPMERKING: in elk venster kunt u knopinfo weergeven, gedetailleerde informatie over knoppen, pictogrammen of menu’s met een uitleg over de bijbehorende functie. Houd de muisaanwijzer enkele seconden boven een item als u hier meer over wilt weten.

NeroVision Express 3 Aan de slag • 14
Stap 3: branden. De afsluiting van elk project is altijd het brandproces – ongeacht of het nu naar schijf is, als een beeldbestand of door de gegevens in een bestand naar de vaste schijf te schrijven. Geef de parameters voor het branden op, plaats een CD en klik op 'Branden' – zo eenvoudig is het.
Stap 4: na het branden. Wanneer het branden is voltooid, kunt u beslissen wat u daarna gaat doen. Nero ShowTime starten en uw project bekijken of met Nero Cover Designer een hoesje en een label maken voor de CD/DVD. Natuurlijk kunt u het project ook opslaan of een nieuw project beginnen.

NeroVision Express 3 Aan de slag • 15
3.3 Knoppen
3.3.1 Knop 'Help'
Wanneer u het Help-bestand van NeroVision Express 3 opent, een nieuw serienummer invoert of het versienummer wilt weten, gaat u naar de homepage van Nero op www.nero.com, klikt u op de knop 'Help' en selecteert u de juiste opdracht.
3.3.2 Knop 'Exporteren'
Als u ten minste één video aan een project hebt toegevoegd, kunt u de inhoud van dit project exporteren. In het venster dat nu wordt geopend, kunt u de exportinstellingen opgeven en vervolgens het project exporteren. Meer informatie kunt u vinden in de sectie 'De film exporteren'.
3.3.3 Knop Opslaan
Als u het DVD-Video-, VCD- of SVCD-project wilt opslaan met alle aangebrachte wijzigingen, klikt u op de knop Opslaan. Het project wordt vervolgens opgeslagen als een bestand met de extensie .nvc, de afkorting van NeroVision Express 3 Compilation. Deze optie is ook zeer nuttig wanneer u een lay-out niet kunt voltooien en op een later tijdstip wilt doorgaan. Zie de sectie 'Een bestaand project openen' voor meer informatie over het openen van een opgeslagen project.
3.3.4 Knop 'Ongedaan maken'
Als u iets hebt gewijzigd in een project en u wilt de wijzigingen niet behouden, kunt u deze annuleren door op de knop 'Ongedaan maken' te klikken. Met NeroVision Express 3 kunt u veel acties ongedaan maken, zodat u de gewenste situatie zelfs na een groot aantal wijzigingen nog kunt herstellen.
3.3.5 Knop 'Herstellen'
Als u een wijziging in een project hebt teruggedraaid, maar besluit dat u deze toch wilt aanbrengen, kunt u alles herstellen zoals het was door op 'Herstellen' te klikken. Met NeroVision Express 3 kunt u veel acties die u ongedaan hebt gemaakt herstellen, zodat u zelfs na een groot aantal veranderingen nog kunt terugkeren naar de oorspronkelijke situatie.

NeroVision Express 3 Aan de slag • 16
3.3.6 Knop 'Terug'
U kunt door een NeroVision Express 3-project navigeren door op 'Terug' en 'Volgende' te klikken. Als u naar een vorige pagina wilt teruggaan, klikt u op de knop 'Terug'. Mogelijk wordt u gevraagd het project op te slaan, omdat de wijzigingen anders verloren gaan.
3.3.7 Knop 'Volgende'
U kunt door een NeroVision Express 3-project navigeren door op de knoppen 'Terug' en 'Volgende' te klikken. Als u alle gewenste acties hebt uitgevoerd en alle instellingen hebt ingesteld op de huidige projectpagina, klikt u op 'Volgende' om een pagina verder te gaan.
3.3.8 Knop 'Branden'
Wanneer u het project hebt samengesteld en de instellingen voor het branden hebt opgegeven, start u het brandproces door op 'Branden' te klikken.
3.4 Uitgebreide sectie
De interface van NeroVision Express 3 bevat uitsluitend de knoppen en elementen die nodig zijn. Hierdoor is de interface makkelijk te gebruiken. Daarnaast verschijnt er een uitgebreide sectie met extra opties wanneer u op 'Meer' klikt. Afhankelijk van het venster waarin u op dat moment werkt, is het mogelijk dat niet alle opties en pictogrammen worden getoond.
3.4.1 Normale en blijvende modus
Wanneer de uitgebreide sectie wordt weergegeven door op de knop 'Meer' te klikken, wordt deze standaard weer gesloten wanneer u naar het volgende venster gaat. In de zogenaamde 'blijvende modus' blijft de uitgebreide sectie weergegeven totdat deze weer wordt gesloten wanneer opnieuw op 'Meer' wordt geklikt.
De pin in de uitgebreide sectie geeft de modus weer waarin NeroVision Express 3 zich bevindt. Als u op de pin klikt, verandert de modus.
De uitgebreide sectie staat in de normale modus.
De uitgebreide sectie staat in de blijvende modus.

NeroVision Express 3 Aan de slag • 17
3.4.2 Geen zwarte miniatuurafbeeldingen gebruiken
Als dit selectievakje is ingeschakeld, worden er geen zwarte miniatuurafbeeldingen gebruikt in de menu's. Er wordt daarentegen een afbeelding gezocht en als miniatuur gebruikt.
3.4.3 Menu op schijf aanmaken
Als dit selectievakje is ingeschakeld, wordt er automatisch een menu aangemaakt, zodat u de afzonderlijke video's gemakkelijk kunt oproepen.
3.4.4 Hoofdstukken automatisch aanmaken
Als dit selectievakje is ingeschakeld, worden er automatisch hoofdstukken aangemaakt, zodat u later gemakkelijk van het ene hoofdstuk naar het andere kunt springen.
3.4.5 Elementen op de tijdbalk
Als u dit selectievakje inschakelt, worden de elementen op de tijdbalk als met een magneet bij elkaar gehouden wanneer u een film compileert. Hierdoor beginnen de tekst, het geluid en de effecten bijvoorbeeld allemaal op hetzelfde moment.
3.4.6 Tijdstempel van DV-bestanden
Als dit selectievakje is ingeschakeld, worden met de functie voor automatische scèneherkenning afzonderlijke scènes in DV-bestanden herkend en gebruikt dankzij de tijdstempels die in het bestand zijn opgeslagen.
3.4.7 Effecten op de tijdbalk
Bij het invoegen van effecten op de tijdbalk zijn er twee opties mogelijk, hoewel deze alleen worden geactiveerd als één effect wordt ingevoegd vóór een reeds bestaand effect. Indien een nieuw effect wordt ingevoegd, wordt het volgende effect mogelijk opgeschoven zodat het pas later wordt gebruikt, of het nieuwe effect vult alleen de beschikbare ruimte op totdat het volgende effect start.

NeroVision Express 3 Aan de slag • 18
3.4.8 Knop 'Configureren'
Als u op deze knop klikt, worden de algemene programma-instellingen van NeroVision Express 3 geopend.
Hier kunt u onder andere het volgende opgeven:
De directory waarin de tijdelijke bestanden worden gemaakt en
Waar de opgeslagen mediabestanden moeten worden bewaard.
De indeling die moet worden gebruikt voor de opgeslagen bestanden.
U kunt opgeven dat wanneer de imagerecorder wordt geselecteerd, alle ondersteunde recorderindelingen worden weergegeven en niet alleen de indelingen die worden aangeboden door de geïnstalleerde CD/DVD-recorder.
U kunt de taal opgeven waarin de programma-items van NeroVision Express 3 moeten verschijnen na een herstart van het programma (op het tabblad 'Landinstellingen').
welke opmerkingen worden weergegeven (op de tab Berichten)
3.4.9 Knop 'Standaard video-opties'
Als u op deze knop klikt, worden de standaardopties geopend die beschikbaar zijn voor het maken van een video. Zolang u geen enkel type schijf hebt geselecteerd, worden de video-opties voor alle ondersteunde indelingen weergegeven. Wanneer u een bepaald type schijf hebt gekozen, worden alleen het tabblad 'Algemeen' en het tabblad voor het schijftype weergegeven.

NeroVision Express 3 Aan de slag • 19
Het kleursysteem dat moet worden gebruikt voor het opnemen van videobeelden (op het tabblad 'Algemeen')
De breedte-hoogteverhouding van de video
Kwaliteitsinstellingen voor reproductie
Gebruikte bitsnelheid
Lijnresolutie
Coderingsmodus
Geluidsindeling (niet bij SVCD)
3.4.10 Knop 'Schijf wissen'
Als u op deze knop klikt, opent u een dialoogvenster voor het wissen van een herschrijfbare schijf.
Om te kunnen wissen moet er een herschrijfbare schijf in het recorderstation zitten. Het wissen start zodra u de verwijderingsmethode hebt geselecteerd en op de knop 'Wissen' hebt geklikt.

NeroVision Express 3 Aan de slag • 20
3.4.11 Knop 'Schijfinfo'
Als u op deze knop klikt, wordt informatie weergegeven over de schijf die is geplaatst, zoals het type schijf, de beschikbare capaciteit en het aantal sessies en tracks.
Plaats de schijf waarover u meer wilt weten en selecteer het station waarin deze zich bevindt. De informatie wordt automatisch weergegeven.

NeroVision Express 3 Aan de slag • 21
3.4.12 Knop 'Covers en labels maken'
Als u op dit veld klikt, wordt het programma Nero Cover Designer geopend.
Deze versie van NeroVision Express 3 bevat Nero Cover Designer. Met Nero Cover Designer kunt u professioneel uitziende labels en hoesjes maken voor CD-/DVD-schijven met behulp van vooraf ontworpen sjablonen, maar u kunt ook uw eigen ontwerp maken. Raadpleeg de speciaal voor Nero Cover Designer geschreven handleiding (op de CD-Rom van NeroVision Express 3) voor meer gedetailleerde informatie.
Daarnaast zijn er nog twee andere manieren om het programma te starten:
(1) Als een zelfstandige toepassing: (1) Ga naar Start > Alle programma’s > Nero > NeroVision Express 3> en klik vervolgens op > Nero Cover Designer. Voor sommige besturingssystemen zijn de opties - Start > Programma’s > Nero > NeroVision Express 3 > Nero Cover Designer.
(2) Vanuit NeroVision Express 3: Als u een taak hebt voltooid en u zich in het venster Voltooien bevindt, selecteert u Voorbladen en labels maken in het menu en klikt u hierop met de linkermuisknop.

NeroVision Express 3 Video vastleggen van DV-camera’s en andere externe videoapparaten • 22
4 Video vastleggen van DV-camera’s en andere externe videoapparaten
4.1 Vastleggen Vastleggen is het proces waarbij u de video van de DV-camera (of van externe videobronnen die zijn aangesloten op de videovastlegkaart) overbrengt naar de computer. In dit hoofdstuk vindt u uitleg over de manier waarop u voor de eerste keer video kunt vastleggen.
OPMERKING: Als u simpelweg de video van een externe bron wilt overbrengen naar de pc om deze later in een project te gebruiken, selecteert u de taak 'Video opnemen' in het scherm 'INHOUD'. Als u een DVD-Video, VCD of SVCD wilt maken en video moet vastleggen voor het desbetreffende project, moet u de toepasselijke taak Video branden naar... in het startvenster kiezen en Video vastleggen selecteren op de pagina INHOUD. Op die manier kunt u tegelijkertijd video vastleggen en aan het project werken.
4.2 Digitale video versus analoge video Er zijn twee typen videobronnen – analoge video en digitale video (DV), waarvoor verschillende hardwarevereisten bestaan.
Digitale video (DV): een DV-bron betekent dat het videosignaal door het apparaat in digitale vorm aan de computer wordt doorgegeven. Dit zijn meestal DV-camcorders. Het enige dat u nodig hebt voor de overdracht van video naar de pc, is een aansluitkabel. Ook moet de pc over de juiste aansluitingen beschikken.
Analoge video: videosignalen die afkomstig zijn van een analoge bron, moeten eerst worden omgezet in digitale vorm, zodat u deze op de computer kunt bewerken. Voorbeelden van analoge videobronnen zijn vhs-videorecorders, tv’s, vhs-c-, 8mm- en Hi-8-camcorders. In tegenstelling tot DV-bronnen, waarbij het apparaat zelf digitale videosignalen aflevert aan de pc, moet u een videovastlegkaart installeren als u met analoge videosignalen wilt werken. De videovastlegkaart zorgt dan voor de conversie van analoge videosignalen naar digitale signalen.

NeroVision Express 3 Video vastleggen van DV-camera’s en andere externe videoapparaten • 23
4.3 De hardware instellen
4.3.1 Digitale video
Stap 1: controleer of u alle aanwijzigen van de fabrikant hebt gevolgd bij de installatie van de Firewire-kaart (IEEE 1394) of de USB-kaart, tenzij deze is ingebouwd in de pc of laptop.
Stap 2: sluit het DV-apparaat aan op de Firewire-kabel (IEEE 1394) (of de USB-kabel) en sluit de kabel vervolgens aan op de bijbehorende aansluiting van de pc. Schakel de camera in als u dit nog niet hebt gedaan.
4.3.2 Analoge video
Stap 1: controleer of u alle aanwijzigen van de fabrikant hebt gevolgd bij de installatie van de videovastlegkaart, tenzij deze is ingebouwd in de pc of laptop.
Stap 2: sluit het analoge videoapparaat aan op de video-ingang van de vastlegkaart met behulp van de vereiste kabels (raadpleeg de aanwijzingen van de fabrikant om na te gaan wat voor soort kabel u nodig hebt).
Stap 3: schakel het analoge videoapparaat in.

NeroVision Express 3 Video vastleggen van DV-camera’s en andere externe videoapparaten • 24
4.4 De eerste video vastleggen Stap 1: start NeroVision Express 3 en selecteer 'Video vastleggen op harde schijf'.
OPMERKING: het vastleggen van video door Video vastleggen te selecteren in het venster INHOUD van een DVD-, VCD- of SVCD-project vindt op precies dezelfde wijze plaats; het enige verschil is dat de vastgelegde video automatisch als een videotitel wordt toegevoegd aan het desbetreffende project.
Stap 2: selecteer het vastleggingsapparaat (dat wil zeggen het apparaat dat de videosignalen levert die u wilt vastleggen, zoals een DV-camcorder of een videovastlegkaart) in het menu.
Afhankelijk van het vastleggingsapparaat, wordt de modus ingesteld op Camera of Videorecorder.
OPMERKING: camcorders kunnen worden ingesteld op de modus Camera of Videorecorder. Raadpleeg de aanwijzingen van de fabrikant over hoe u dit moet doen.
De modus Camera In de modus Camera worden er voortdurend videosignalen door het apparaat naar de pc verzonden. U kunt het huidige videosignaal weergeven in het voorbeeldvenster. Bij een DV-camera wordt het beeld waar u de camera op richt weergegeven in het voorbeeldvenster. Een tv-kaart wordt tevens ingesteld op de modus Camera, omdat er een constant videosignaal binnenkomt en u geen mogelijkheid hebt om het videosignaal te onderbreken, terug te spoelen, vooruit te spoelen of opnieuw te starten.

NeroVision Express 3 Video vastleggen van DV-camera’s en andere externe videoapparaten • 25
De modus Videorecorder In de modus Videorecorder, bestaat de video reeds op band (of op een ander medium). Voor het vastleggen van de video moet u de band in het videoapparaat plaatsen en deze afspelen. U kunt de gehele band terugspoelen of vooruitspoelen en bepaalde scènes van de video afspelen.
Stap 3: nadat u het apparaat hebt geselecteerd, moet u bepalen op welke vaste schijf en in welke map u de vastgelegde video wilt opslaan en een passende naam opgeven. Als u tevreden bent met de standaardinstellingen voor naam en locatie, hoeft u geen wijzingen aan te brengen in de vermelding.
OPMERKING: voor het vastleggen van video is een grote hoeveelheid schijfruimte vereist. Controleer of er voldoende schijfruimte beschikbaar is voor het vastleggen van al het videomateriaal. Voor het vastleggen van video vanaf een vastlegkaart, hebt u 3-30 MB vaste-schijfruimte per seconde nodig, afhankelijk van de resolutie en de gegevensindeling van de video. Als u DV-video vastlegt via een Firewire-kaart (IEEE 1394), is er ongeveer 3,6 MB vaste-schijfruimte per seconde vereist.
Afhankelijk van de modus van het geselecteerde apparaat (Camera of Videorecorder), zijn bepaalde besturingsknoppen wel of niet beschikbaar.
Knop functie
Afspelen
Stoppen
Opnemen
Terugspoelen
Vooruitspoelen
Volledige afbeelding
Timer voor vastlegging
Volgend kanaal
Vorig kanaal
Als het apparaat in de modus Camera staat, kunt u de huidige video weergeven in het voorbeeldscherm.
Als het DV-apparaat is ingesteld op de modus Videorecorder, kunt u de knoppen gebruiken om de band te bedienen. Met behulp van de knoppen kunt u de video bovendien verplaatsen naar het punt waar u met vastleggen wilt beginnen.

NeroVision Express 3 Video vastleggen van DV-camera’s en andere externe videoapparaten • 26
Als u beelden van een analoog apparaat wilt vastleggen, moet u het afspelen starten op de videobron. De huidige scène wordt weergegeven in het voorbeeldscherm.
Stap 4: als u gereed bent om de video vast te leggen, klikt u op de knop Opnemen . Vervolgens wordt het beeld dat u opneemt, weergegeven in NeroVision Express 3.
Stap 5: u kunt het vastleggen van de video op elk moment beëindigen door op de knop Stop te klikken .

NeroVision Express 3 Video vastleggen van DV-camera’s en andere externe videoapparaten • 27
Stap 6: na afloop van het opnameproces verschijnt het vastgelegde bestand in een speciaal gedeelte van het venster dat de vastgelegde bestanden bevat die nog niet aan een project zijn toegewezen. Als het vastgelegde bestand is gemarkeerd, kunt u het zien in het voorbeeldgebied. Als u nog meer videobestanden wilt opnemen vanaf dezelfde bron, klikt u nogmaals op de knop 'Opnemen'.
Stap 7: als u de taak Video vastleggen wilt afsluiten, klikt u op de knop Volgende op de navigatiebalk. Vervolgens wordt het venster Start geopend en kunt u bepalen wat u hierna wilt doen.

NeroVision Express 3 De eerste DVD-Video, VCD, SVCD of miniDVD maken • 28
5 De eerste DVD-Video, VCD, SVCD of miniDVD maken
In dit hoofdstuk vindt u informatie over de manier waarop u voor de eerste keer een DVD-schijf en/of -kopie kunt maken. Dankzij de gemakkelijk uit te voeren stappen zult u ontdekken hoe eenvoudig deze procedure is.
5.1 De juiste indeling kiezen NeroVision Express 3 ondersteunt een aantal indelingen:
DVD-Video Bij DVD-Video wordt de MPEG-2-technologie gebruikt voor het comprimeren van videobestanden. Een DVD-Video kan maximaal 135 minuten video bevatten op een DVD-R/-RW/+R/+RW van 4,7 GB, in een kwaliteit die veel beter is dan vhs-video of VCD (zie hieronder). U kunt de schijf afspelen op de meeste DVD-spelers, waardoor het een ideaal medium is voor het opslaan van al uw thuisvideo’s met de best mogelijke kwaliteit. Als u beschikt over de vereiste software en een DVD-Rom-station, kunt u DVD’s tevens op de pc afspelen.
DVD+R9-schijven hebben een dubbele capaciteit, zodat er voldoende ruimte is voor een dvd-video.
DVD-Video (VR) DVD-Video (VR) is een speciaal type DVD-Video. Deze kan uitsluitend worden gemaakt met DVD+RW- of DVD-RW-schijven. De optie is alleen beschikbaar als de geïnstalleerde recorder het branden van schijven met DVD VR-indeling ondersteunt met drie mogelijkheden die niet beschikbaar zijn bij DVD-Video.
Direct opnemen van video's op schijf in real-time is mogelijk (optie: direct opnemen op VR).
De gegevens op de schijf kunnen later worden bewerkt en gewijzigd.
Er kunnen meer video's worden toegevoegd als er nog ruimte beschikbaar is op de schijf.
De DVD VR is op die manier vergelijkbaar met een videorecorder (of een videocassette), maar dan met een veel betere kwaliteit.
Er zijn echter verschillen tussen de media DVD+VR en DVD-VR. Een DVD-VR heeft geen menu. Er kan echter wel een afspeellijst worden aangemaakt. Daarnaast kunnen audiotracks op DVD-VR's niet worden gewijzigd. Met andere woorden: de bestaande track kan niet worden bewerkt en er kan geen nieuwe track worden toegevoegd.

NeroVision Express 3 De eerste DVD-Video, VCD, SVCD of miniDVD maken • 29
miniDVD In principe is een miniDVD hetzelfde als een CD-R of CD-RW in UDF-indeling met een DVD-structuur. Een miniDVD biedt dezelfde technische opties en kwaliteiten als een DVD, het kan hoofdstukken of geanimeerder menu's maken en het ondersteunt ondertiteling en meerdere audiotracks (inclusief real digital meerkanaalsgeluid). Compatibiliteit kan niet worden gegarandeerd voor alle DVD-spelers, maar miniDVD's kunnen altijd op computers worden afgespeeld. Video CD (VCD) Bij VCD's wordt de MPEG-1-technologie gebruikt voor het comprimeren van videobestanden. Hiermee wordt een kwaliteit bereikt die ruwweg vergelijkbaar is met die van vhs-video. Een VCD kan maximaal 74/80 minuten full-motion video met stereogeluid bevatten op CD’s van respectievelijk 650 MB of 700 MB. VCD’s kunnen op de meeste DVD-spelers worden afgespeeld en tevens op de pc als u over de vereiste software beschikt en over een station dat CD-R/CD-RW-schijven kan lezen.
Super Video CD (SVCD) Bij dit medium, dat vergelijkbaar is met VCD, wordt de MPEG-2-technologie gebruikt om videobestanden op te slaan in een kwaliteit die ruwweg is te vergelijken met s-vhs. SVCD’s kunnen ongeveer 35/40 minuten kwalitatief hoogwaardigere, full-motion video met stereogeluid bevatten op CD’s van respectievelijk 650 MB of 700 MB. SVCD’s kunnen op steeds meer DVD-spelers worden afgespeeld en tevens op de pc als u over de vereiste software beschikt en over een station dat CD-R/CD-RW-schijven kan lezen.
HD-BURN In principe is een HD-gebrande CD niets anders dan een CD-R of CD-RW, waarbij een speciale procedure is gebruikt om de capaciteit van de CD te verdubbelen en waarop een DVD-structuur is geschreven in UDF-indeling. Een miniDVD biedt dezelfde technische opties en kwaliteiten als een DVD, het kan hoofdstukken of geanimeerder menu's maken en het ondersteunt ondertiteling en meerdere audiotracks (inclusief real digital meerkanaalsgeluid).
OPMERKING: als u DVD-Videoschijven wilt branden, moet er een ondersteund DVD-R-station op het systeem zijn aangesloten. Als u VCD-/SVCD-/miniDVD-/HD-Burn-schijven wilt branden, moet er een ondersteund CD-R- of DVD-R-station op het systeem zijn aangesloten. (Ga naar www.nero.com als u de lijst met momenteel ondersteunde stations wilt weergeven.) Zelfs als u geen recorder hebt voor het branden van DVD- en/of VCD-/SVCD-/miniDVD-/HD-Burn-schijven, kunt u een schijfkopie op de vaste schijf branden en opslaan voor toekomstig gebruik. Als u eenmaal een geschikt station voor beschrijfbare media hebt aangesloten op het systeem, kunt u op ieder gewenst moment schijfkopieën openen met Nero en/of Nero Express en videoschijven branden.

NeroVision Express 3 De eerste DVD-Video, VCD, SVCD of miniDVD maken • 30
5.2 Informatie over de invoegtoepassing voor DVD-Video
Als u video wilt maken en coderen volgens de DVD-Video- en/of Super Video CD (SVCD)- en/of miniDVD- en HD-Burn-standaard, moeten de bronbestanden worden gecodeerd in de juiste MPEG-2-indeling. U kunt vervolgens SVCD's, miniDVD en HD-Brun en DVD-Videoschijven maken op hiervoor geschikte hardware en deze afspelen op compatibele DVD-spelers. Als de oorspronkelijke gegevens niet in een door de computer leesbare indeling beschikbaar zijn, moet u de invoegtoepassing voor DVD-Video maken. U kunt deze krijgen op www.nero.com.
De plugin voor dvd-video wordt met de handelsversie meegeleverd.

NeroVision Express 3 De eerste DVD-Video, VCD, SVCD of miniDVD maken • 31
5.3 Een videoproject starten Stap 1: selecteer DVD maken (of VCD, SVCD, miniDVD, HD-Burn) in het hoofdvenster en klik met de linkermuisknop om een nieuw project te starten.
Stap 2: na het starten van het project wordt het venster INHOUD weergegeven. Hier voegt u videotitels toe aan een project. Een videotitel kunt u beschouwen als één videobestand of één film.
Als u video moet vastleggen voor een project, raadpleegt u het hoofdstuk 'Video vastleggen van DV-camera’s en andere externe videoapparaten' in deze handleiding.

NeroVision Express 3 De eerste DVD-Video, VCD, SVCD of miniDVD maken • 32
Als u de video reeds hebt vastgelegd of eerder video op de vaste schijf hebt opgeslagen en u een lay-out wilt maken, klikt u op Videobestanden toevoegen in het venster Inhoud.
Als u video's vanaf een schijf wilt toevoegen, selecteert u de optie 'Schijf importeren', kiest u het station (als er meerdere zijn geïnstalleerd) en markeert u de gewenste video's.
Selecteer het bestand of de bestanden die u aan het project wilt toevoegen op de vaste schijf, het externe station of het CD-/DVD-station en klik op Openen.

NeroVision Express 3 De eerste DVD-Video, VCD, SVCD of miniDVD maken • 33
Stap 3: Tijdens het toevoegen van een videobestand wordt er een klein voorbeeld van het eerste frame van de videotitel weergegeven in het menu Inhoud. U kunt een videotitel in het menu selecteren en vervolgens de pijltoetsen rechts bovenin gebruiken om het videobeeld meer naar het begin of het einde van het project te verplaatsen. U kunt tevens de naam van de videotitel wijzigen of de videotitel uit het project verwijderen.
Naast de miniatuurweergave van het eerste frame, worden tevens de lengte van de video en het aantal hoofdstukken weergegeven. Elke videotitel bestaat uit ten minste één 'hoofdstuk'. Een hoofdstuk is een bepaald punt in de videotitel waar een markering of referentiepunt is aangebracht. Hoe meer referentiepunten u in de video aanbrengt, des te meer hoofdstukken u hebt. Het voordeel van een videotitel met meerdere hoofdstukken is dat u tijdens het afspelen rechtstreeks toegang hebt tot elk hoofdstuk zonder dat u de gehele titel vooruit- of terug- moet spoelen.
OPMERKING: met behulp van de voortgangsindicator onderin wordt berekend en aangegeven hoeveel ruimte er overblijft voor het project. De totale beschikbare ruimte is afhankelijk van het soort project waaraan u werkt: een DVD-, miniDVD-, HD-Burn-, VCD- of SVCD-project.
Stap 4 (optioneel): U kunt elke titel afzonderlijk selecteren en het videobestand bewerken door op de knop Film bewerken te klikken. In het venster Bewerken kunt u videotitels inkorten (ongewenste videosegmenten aan het begin en/of einde van de titel verwijderen). Raadpleeg hoofdstuk zeven in deze handleiding voor meer informatie over het bewerken van videotitels. Raadpleeg hoofdstuk 7.2 in deze handleiding voor meer informatie over het bewerken van videotitels.

NeroVision Express 3 De eerste DVD-Video, VCD, SVCD of miniDVD maken • 34
Stap 5 (optioneel): U kunt elke titel selecteren en hoofdstukmarkeringen toevoegen aan de video. Hoofdstukmarkeringen geven posities in een videotitel aan waartoe u rechtstreeks toegang hebt zonder dat u de gehele video vooruit of terug moet spoelen. Raadpleeg hoofdstuk 7.3 in deze handleiding voor meer informatie over het bewerken van videotitels.
Stap 6: Als u op 'Volgende' klikt in het scherm 'Inhoud', wordt het venster 'Menu selecteren' geopend. In het venster 'Menu selecteren' kunt u het gewenste menu uit het grote aantal beschikbare menu's kiezen.
Binnen de lay-out kunt u twee hiërarchieën aanbrengen. Het hoofdmenu bestaat uit alle videotitels in het project. Als een videotitel uit meer dan een hoofdstuk bestaat, wordt er een vervolgmenu voor de videotitel gegenereerd. Als u wijzigingen aanbrengt, kunnen de verschillende menuhiërarchieën onafhankelijk van elkaar worden aangepast.

NeroVision Express 3 De eerste DVD-Video, VCD, SVCD of miniDVD maken • 35
U kunt het menu dat u wilt aanpassen, selecteren door het te markeren in de linkerbenedenhoek van de vervolgkeuzelijst en vervolgens op het gewenste item te klikken.
OPMERKING: als niet alle knoppen in één menuvenster passen, kunt u met de navigatieknoppen van het menu door de vensters bladeren.

NeroVision Express 3 De eerste DVD-Video, VCD, SVCD of miniDVD maken • 36
Hiermee springt u naar de eerste kant van het menu dat in het vorigevenster werd geselecteerd
Hiermee springt u naar de vorige kant van het menu dat in het vorigevenster is geselecteerd
Hiermee springt u naar de volgende kant van het menu dat in hetvorige venster is geselecteerd
Hiermee springt u naar de laatste kant van het menu dat in het vorige venster is geselecteerd
Hiermee wordt het tekstelement verwijderd dat in de editor isgemarkeerd
Hiermee wordt een venster geopend waarin u het gemarkeerdehoofdstuk een andere naam kunt geven en de weergegevenafbeelding kunt wijzigen
De afzonderlijke menusjablonen zijn op een logische manier geschikt, zodat u de gewenste sjabloon snel en gemakkelijk kunt selecteren. Bovendien kunnen de door de gebruiker gedefinieerde menusjabloon en sjabloongroepen ook worden verwijderd en kunnen de namen ervan worden gewijzigd.
Hiermee wordt de naam van de gemarkeerde menusjabloongroep gewijzigd (alleen van toepassing op door de gebruiker gedefinieerde menusjabloongroepen)
Hiermee wordt de gemarkeerde menusjabloongroep verwijderd (alleen van toepassing op door de gebruiker gedefinieerde menusjabloongroepen)
Hiermee wordt de naam van de gemarkeerde menusjabloon gewijzigd (alleen van toepassing op door de gebruiker gedefinieerde menusjablonen)
Hiermee wordt de gemarkeerde menusjabloon verwijderd (alleen van toepassing op door de gebruiker gedefinieerde menusjablonen)

NeroVision Express 3 De eerste DVD-Video, VCD, SVCD of miniDVD maken • 37
Als u het menu wilt bewerken, klikt u op de knop 'Menu bewerken'. Dit wordt uitgebreider uitgelegd bij de volgende stap.
Indien u het menu wilt opslaan als sjabloon om het verder te bewerken, klikt u op de knop 'Opslaan als sjabloon'.
Stap 7: Als u in het venster 'Menu selecteren' op 'Menu bewerken' klikt, wordt het venster 'Menu aanmaken' weergegeven. Menu maken kunt u de lay-out van de video ontwerpen, zoals de achtergrondkleur, het lettertype, de tekengrootte, etc. door de muisaanwijzer over de verschillende items te bewegen en vervolgens een item te selecteren. Elk videobestand en heeft een eigen knop.
Raadpleeg voor extra informatie over de afzonderlijke instellingen van de menulay-out het hoofdstuk 'Lay-out van menu’s'.

NeroVision Express 3 De eerste DVD-Video, VCD, SVCD of miniDVD maken • 38
Stap 8: als u tevreden bent met het huidige ontwerp, klikt u op Volgende om de pagina Voorbeeld weer te geven. Met behulp van de muisaanwijzer of de afstandsbediening kunt u het gedrag van de DVD, miniDVD, HD-Burn, VCD of SVCD testen wanneer deze wordt afgespeeld op een compatibele speler. Raadpleeg het hoofdstuk 'Voorbeeldinstellingen' voor meer informatie over het gebruik van de afstandbediening.
Stap 9: als u tevreden bent met het project, kunt u door op Volgende te klikken doorgaan naar de pagina Brandopties en de DVD, VCD, SVCD, miniDVD of HD-Burn branden. U kunt de definitieve instellingen nu vastleggen voordat u het brandproces start.

NeroVision Express 3 De eerste DVD-Video, VCD, SVCD of miniDVD maken • 39
OPMERKING: als u nog aanvullende wijzigingen wilt aanbrengen in het project (als u bijvoorbeeld het menu wilt wijzigen, videotitels wilt bewerken of videotitels wilt toevoegen/verwijderen), kunt u op de knop Terug klikken en teruggaan naar de eerdere pagina’s.
U kunt de volgende instellingen wijzigen door de muisaanwijzer te verplaatsen naar het desbetreffende item in het menu met projectinstellingen:
Branden naar .– U kunt ervoor kiezen om te branden naar de volgende apparaten, afhankelijk van het type project waaraan u werkt en welk opnameapparaat op het systeem is aangesloten:
CD-R/RW-station
DVD-R/-RW- of DVD+R/+RW-station
Kopierecorder
Als u een station selecteert, wordt er ook een schijf gebrand. Als u Kopierecorder selecteert, wordt er een kopie naar de vaste schijf gebrand dat u op een later tijdstip kunt openen en branden met behulp van Nero en/of Nero Express.
OPMERKING: als u een DVD-project maakt, kunt u ook de DVD-bestanden waaruit het project bestaat naar de vaste schijf schrijven. U kunt deze bestanden vervolgens openen met afspeelsoftware voor DVD en weergeven alsof u een DVD-Video afspeelt. Deze functie wordt niet door alle DVD-softwarespelers ondersteund. Controleer de specificaties van de software.

NeroVision Express 3 De eerste DVD-Video, VCD, SVCD of miniDVD maken • 40
Schrijven naar map op de vaste schijf .– als u het project niet op CD wilt zetten, kunt u het in een map naar keuze op de vaste schijf zetten. Selecteer de map in het dialoogvenster dat wordt geopend en bevestig uw keuze door op 'OK' te klikken.
Volumenaam – Geef een naam op voor de schijf die u wilt branden.

NeroVision Express 3 De eerste DVD-Video, VCD, SVCD of miniDVD maken • 41
Instellingen opname – Deze optie wordt geactiveerd nadat u een station voor beschrijfbare CD’s of DVD’s hebt geselecteerd. U kunt de brandinstellingen voor de recorder selecteren:
Gebruik bescherming tegen buffer-underrun: als u deze optie inschakelt, wordt bescherming tegen buffer-underrun voor de opname gebruikt, waardoor de kansen op een probleemloos verloop van het brandproces worden verhoogd. Schakel deze optie, indien beschikbaar, in.
Maximale snelheid vastellen: Als u deze optie inschakelt, wordt er vóór de opname een snelheidstest uitgevoerd waarbij wordt gecontroleerd of de recorder de sessie met de huidige snelheidsinstellingen kan schrijven. Via deze optie wordt tevens gecontroleerd of alle bestanden die u wilt branden daadwerkelijk beschikbaar zijn.
Simulatie: als u deze optie inschakelt, wordt er een simulatie van het brandproces uitgevoerd om te controleren of de schijf gereed is voor de opname. Alle handelingen van het brandproces worden uitgevoerd, alleen worden er geen gegevens naar de schijf geschreven.
Schrijven: als u deze optie inschakelt, worden de gegevens naar de schijf geschreven nadat alle tests zijn voltooid.
Stap 10: als u gereed bent, klikt u op de knop Branden om het opnameproces te starten. De projectbestanden worden naar de vereiste indeling geconverteerd en worden vervolgens op schijf gebrand, als een kopie gebrand of naar de harde schijf geschreven, afhankelijk van de keuze die u hebt gemaakt.

NeroVision Express 3 De eerste DVD-Video, VCD, SVCD of miniDVD maken • 42
Stap 11: u kunt gebruikmaken van de opties op deze pagina om een project nogmaals te branden of op te slaan of om een nieuw project te beginnen. U kunt ook hoesjes en labels maken, Nero ShowTime starten of het programma afsluiten.

NeroVision Express 3 Een bestaand project openen • 43
6 Een bestaand project openen
6.1 Een bestaand project openen Als u aan een project bent begonnen en de lay-out hebt gemaakt, kan het zo zijn dat u het project pas op een later tijdstip wilt branden. Bij het afsluiten van NeroVision Express 3 of het overschakelen tussen projecten, wordt u de mogelijkheid geboden om het project op te slaan. Op de startpagina vindt u de optie om een bestaand project opnieuw te openen.
Stap 1: selecteer Opgeslagen project of schijfimage openen in het hoofdvenster en klik met de linkermuisknop.

NeroVision Express 3 Een bestaand project openen • 44
Stap 2: selecteer het project dat u hebt opgeslagen in het menu en klik op de knop Openen.
Stap 3: de pagina Inhoult wordt geopend en u kunt verdergaan met het project, zoals wordt beschreven in hoofdstuk 5.

NeroVision Express 3 Video’s bewerken • 45
7 Video’s bewerken
7.1 Video’s bewerken
U kunt NeroVision Express 3 SE niet gebruiken om videos te bewerken of om uw eigen films te maken.
Met NeroVision Express 3 kunt u twee soorten videobewerkingen uitvoeren. U kunt videotitels inkorten, wat bestaat uit het verwijderen van ongewenste videobeelden aan het begin en/of einde van de videotitel, en u kunt hoofdstukmarkeringen toevoegen. Hoofdstukmarkeringen geven posities binnen een videotitel aan waartoe u rechtstreeks toegang hebt via de knop Vorige/Volgende van de DVD-/(s)VCD-speler zonder dat u de gehele video vooruit- of terug- moet spoelen.
In het venster Hoofdstuk stelt de schuifbalk onder de voorbeeldmonitor de gehele videotitel van begin tot einde voor. Met de duim of schuifknop kunt u naar een bepaalde positie binnen de videotitel gaan. Het videobeeld dat zich op deze positie bevindt, wordt weergegeven in het voorbeeldvenster.
Met de besturingsknoppen kunt u de video afspelen en stoppen, hoofdstukmarkeringen maken en verwijderen en de naam wijzigen.

NeroVision Express 3 Video’s bewerken • 46
Hiermee wordt de geselecteerde video afgespeeld.
Hiermee wordt het afspelen van de geselecteerde video gestopt.
Schakel naar de modus Volledig scherm (of schakel terug met 'Esc')
Naam hoofdstuk wijzigen.
Geselecteerde hoofdstukmarkering verwijderen.
Alle hoofdstukmarkeringen verwijderen.
Automatische scènedetectie starten.
Handmatig hoofdstukmarkeringen maken.
Klik op de knop looptijd (uren, minuten, seconden) en gebruik de knoppen voor vooruit ' ' en terug ' ' om naar een bepaald gedeelte in de geselecteerde video te gaan.
7.2 Videotitels inkorten Het bewerken (knippen) van video's is een niet-lineair proces. Dat wil zeggen dat het oorspronkelijke bestand niet wordt gewijzigd tijdens dit proces.
Stap 1: Om het venster Bewerken te openen, selecteert u een videobestand en
klikt u op het pictogram .

NeroVision Express 3 Video’s bewerken • 47
Stap 2: Schakel over naar het tijdbalkgedeelte door op het betreffende tabblad te klikken.
Stap 3: Klik op de knop om de knipmodus te starten. Start- en eindmarkeringen worden weergegeven in het bijbehorende voorbeeldvenster. De kleur van de knop verandert zodra de bewerkingsmodus is geactiveerd.
Stap 4: Verplaats de linkerstartmarkering om het begin van het segment te selecteren dat u wilt knippen of verwijderen. In het voorbeeldvenster kunt u de exacte positie van de clip controleren.
Stap 5: Verplaats de rechtereindmarkering om het einde van het segment te selecteren dat u wilt knippen of verwijderen. In het voorbeeldvenster kunt u de exacte positie van de clip controleren.

NeroVision Express 3 Video’s bewerken • 48
Stap 6: Klik op de knop om het geselecteerde segment te knippen. Er wordt een dialoogvenster weergegeven waarin u wordt gevraagd of u deze actie wilt uitvoeren. De video wordt vervolgens in twee clips gesplitst. De eerste clip bevat het onbewerkte segment en de tweede clip bevat het bewerkte segment.

NeroVision Express 3 Video’s bewerken • 49
7.3 Hoofdstukmarkeringen toevoegen Elke videotitel bestaat oorspronkelijk uit slechts één hoofdstuk. U kunt handmatig of automatisch meer hoofdstukken toevoegen, de naam van hoofdstukken wijzigen of ongewenste hoofdstukken verwijderen.
Indien u het selectievakje 'Menuhoofdstukken automatisch aanmaken' hebt ingeschakeld, worden de hoofdstukken automatisch gegenereerd tijdens het brandproces. Als u op de knop 'Meer' klikt, kunt u dit selectievakje inschakelen wanneer u een schijf compileert.
7.3.1 Handmatig hoofdstukmarkeringen maken
Stap 1: maak een project, importeer een video en klik op het veld 'Hoofdstuk maken'. Gebruik de schuifknop om aan te geven waar u de hoofdstukmarkeringen in de video wilt aanbrengen.
Stap 2: als u tevreden bent met positie van de markering, klikt u op de knop Nieuwe hoofdstukmarkering maken (Hoofdstuk toevoegen) om de markering aan te brengen.

NeroVision Express 3 Video’s bewerken • 50
Stap 3: nadat u de markering hebt aangebracht, wordt het nieuwe hoofdstuk
weergegeven in het rechtervenster en wordt via een markering op de schuifbalk aangegeven waar de hoofdstukmarkering(en) is (zijn) aangebracht.
Stap 4: als u het frame waar u de hoofdstukmarkering wilt aanbrengen nauwkeuriger wilt selecteren, kunt u met behulp van de knoppen Volgend frame en Vorig frame per frame zoeken en de gewenste positie bepalen.

NeroVision Express 3 Video’s bewerken • 51
7.3.2 Automatisch hoofdstukmarkeringen toevoegen
Stap 1: klik op om de Automatische scènedetectie te starten. Scènewisselingen in de video worden automatisch gedetecteerd. Op deze plaatsen worden hoofdstukmarkeringen ingevoegd. Als u op het pictogram klikt, wordt het detectieproces gestart. Nadien wordt aangegeven hoeveel hoofdstukken er zijn gevonden en gemaakt.
Vervolgens kunt u de schuifregelaars gebruiken om het aantal te verhogen of te verlagen. Als u het selectievakje inschakelt, worden alle eerder gemaakte hoofdstukmarkeringen en de markeringen die u in het bewerkingsvenster hebt gemaakt, opgeslagen. Als u het selectievakje uitschakelt, worden alle eerder gemaakte hoofdstukmarkeringen verwijderd als u op de knop Genereren klikt.
Stap 2: klik op Genereren om de hoofdstukken toe te voegen. De nieuwe hoofdstukken worden in het rechtervenster weergegeven en met een markering
op de schuifbalk wordt aangegeven waar de hoofdstukmarkeringen zijn aangebracht.
7.3.3 Hoofdstukken gebruiken
Elk hoofdstuk (behalve het eerste hoofdstuk, dat het begin van de videotitel vormt) wordt aangeduid met een markering op de schuifbalk onder de voorbeeldmonitor.
Als u een hoofdstuk selecteert, wordt het eerste videoframe van het hoofdstuk weergegeven in het voorbeeldvenster.
Met behulp van de schuifknop kunt u de positie van elk hoofdstuk binnen de start- en eindpositie van de videotitel (binnen de haken op de schuifbalk) maximaal tot de volgende hoofdstukmarkering verplaatsen (als er zich meer dan twee hoofdstukmarkeringen op de schuifbalk bevinden).
Als u het frame waar u de hoofdstukmarkering wilt aanbrengen nauwkeuriger wilt selecteren, kunt u de hoofdstukmarkering met behulp van de knoppen Volgend frame en Vorig frame per frame verplaatsen.

NeroVision Express 3 Video’s bewerken • 52
Naam hoofdstuk wijzigen
Als u de naam van het hoofdstukbestand van de video wilt wijzigen, klikt u op het pictogram Naam hoofdstuk wijzigen en geeft u een nieuwe bestandsnaam op. U kunt ook met de rechtermuisknop klikken en de juiste opdracht selecteren in het snelmenu.
Hoofdstuk verwijderen
Selecteer de ongewenste hoofdstukken en klik op de knop Geselecteerde hoofdstukmarkeringen verwijderen. U kunt ook met de rechtermuisknop (!) klikken en de juiste opdracht selecteren in het snelmenu.
Alle hoofdstukken verwijderen Klik op dit pictogram als u alle door u aangebrachte hoofdstukmarkeringen wilt verwijderen.

NeroVision Express 3 Uw eerste diavoorstelling maken • 53
8 Uw eerste diavoorstelling maken
8.1 Uw eerste diavoorstelling maken
N.B. Wanneer u een Video-CD, Super Video-CD of diavoorstelling aanmaakt, worden de beeldbestanden (bijvoorbeeld .jpg, .bmp, .gif) niet in hun oorspronkelijke format opgeslagen, maar als dat-bestanden. Dit houdt in dat de afbeeldingen niet meer in hun oorspronkelijke format voorkomen en u deze dus niet kunt wijzigen of bekijken met een beeldbewerkingsprogramma. Als u de afbeeldingen in hun oorspronkelijke format wilt opslaan, gebruikt u Nero om een data-cd of data-dvd aan te maken, of anders een Video-CD of Super Video-CD. Selecteer vervolgens de optie waarmee u een extra directory kunt aanmaken, waar afbeeldingen in hun oorspronkelijke format moeten worden opgeslagen. Gedetailleerde informatie hierover vindt u in de handleiding van Nero.
Stap 1: start NeroVision Express 3, selecteer Diavoorstelling maken en selecteer het benodigde schijftype.

NeroVision Express 3 Uw eerste diavoorstelling maken • 54
Stap 2: als de mediabestanden al beschikbaar zijn, ziet u deze in het venster rechtsboven. Als dit niet het geval is, kunt u bestanden toevoegen aan de geselecteerde groep (Uw eigen mediabestanden), een andere groep selecteren of een nieuwe groep maken.
Selecteer een nieuwe groep door op de knop van de vervolgkeuzelijst in de rechterbovenhoek van het venster te klikken en de gewenste groep te selecteren.
Maak een nieuwe groep door op de knop van de vervolgkeuzelijst in de rechterbovenhoek van het venster te klikken en Nieuwe groep aanmaken te selecteren.

NeroVision Express 3 Uw eerste diavoorstelling maken • 55
Geef de groep een naam en klik op OK. De nieuwe groep is nu beschikbaar.
Onderdeel Functie
Hiermee opent u een venster en kunt u zoeken naar de benodigde bestanden.
Hiermee activeert u de scanner en kunt u grafische bestandenimporteren.
Hiermee verwijdert u het geselecteerde onderdeel uit de groep. Hetonderdeel wordt echter niet verwijderd.
Hiermee verwijdert u alle onderdelen uit de groep. De onderdelenworden echter niet verwijderd.
Als er geen onderdeel is geselecteerd en aan een uitvoerbare actieis toegewezen, wordt het onderdeel grijs weergegeven.
Als er een onderdeel is geselecteerd en aan een uitvoerbare actieis toegewezen, wordt het pictogram van het desbetreffendeprogramma weergegeven. Klik op het pictogram om hetprogramma te starten.
Hiermee voegt u de geselecteerde onderdelen toe aan het project.
Voeg nieuwe media toe aan de weergegeven groep door op de vaste schijf te
zoeken of een gescande afbeelding te importeren. Klik op de knop als u een
bestand van de computer wilt toevoegen of klik op om een gescande afbeelding te importeren.
Stap 3: u kunt nu de beschikbare bestanden van de groep toevoegen aan de
diavoorstelling. Selecteer de gewenste bestanden en klik op de knop .

NeroVision Express 3 Uw eerste diavoorstelling maken • 56
Knop Functie
Verwijdert het gemarkeerde element uit de diavoorstelling.
Verwijdert alle elementen uit de diavoorstelling.
Hiermee opent u een venster en kunt u een deel van de afbeelding bijsnijden.
Hiermee opent u een contextmenu waarin verschillende opties voor het bewerken van de afbeelding worden weergegeven. Zo kunt u bijvoorbeeld de helderheid wijzigen of verschillende filters gebruiken.
Hiermee draait u de afbeelding 90 graden linksom.
Hiermee draait u de afbeelding 90 graden rechtsom.
Hiermee slaat u de gemarkeerde afbeelding op met alle effecten.
Hiermee opent u een venster waarin u kunt opgeven hoe lang de afbeeldingen moeten worden weergegeven en hoe lang de overgangsperiode moet zijn.
Hiermee opent u een venster waarin u een kop- of voettekstbalk aan de afbeelding kunt toevoegen. De tekst is op meerdere manieren op te maken.

NeroVision Express 3 Uw eerste diavoorstelling maken • 57
The image files are added to the image screen of NeroVision Express 3. You can specify how long the images should be displayed by entering the desired value.
Als u audiobestanden hebt toegevoegd, worden deze weergegeven op het audioscherm en hoort u tijdens de diavoorstelling de muziek die u hebt gekozen.
Als u een soundtrack aan de diavoorstelling wilt toevoegen met behulp van audiobestanden, kunt u opgeven dat deze audiobestanden niet langer mogen zijn dan de diavoorstelling zelf. Klik in dit geval op 'Meer' om het weergavegebied van NeroVision Express 3 uit te breiden en schakel vervolgens het selectievakje 'Lengte van diavoorstelling aanpassen aan lengte van audio' in.

NeroVision Express 3 Uw eerste diavoorstelling maken • 58
Stap 4: in het voorbeeldvenster kunt u de diavoorstelling bekijken en tegelijkertijd de door u gekozen achtergrondmuziek beluisteren om te kijken of u tevreden bent met het resultaat. Wanneer u tevreden bent met de diavoorstelling, klikt u op de knop Volgende.
Knoppen Functie
Hiermee start u de diavoorstelling.
Hiermee pauzeert u de diavoorstelling en hervat u deze vanuitdezelfde positie.
Hiermee beëindigt u een diavoorstelling.
Schakelt naar de modus Volledig scherm.

NeroVision Express 3 Uw eerste diavoorstelling maken • 59
Stap 5: beslis of u meer bestanden van de schijf wilt toevoegen, selecteer de gewenste optie en voer de juiste stappen uit. (Deze worden hier niet beschreven. Zie het relevante hoofdstuk). Klik op de knop Volgende om door te gaan naar het volgende venster.
Stap 6: Als u op 'Volgende' klikt in het scherm 'Inhoud', wordt het venster 'Menu selecteren' geopend. In het venster 'Menu selecteren' kunt u het gewenste menu uit het grote aantal beschikbare menu's kiezen. Klik op de knop Volgende om naar het volgende venster te gaan.
Opmerking: u vindt de volledige informatie over het aanpassen van het menu in het hoofdstuk 'Een videoproject starten'.

NeroVision Express 3 Uw eerste diavoorstelling maken • 60
Stap 7: u kunt de muisaanwijzer of de afstandsbediening gebruiken om te testen hoe de schijf zich gedraagt wanneer deze op een compatibele speler wordt afgespeeld. Meer informatie over de afstandsbediening en het gebruik ervan vindt u in het hoofdstuk 'Voorbeeldinstellingen'. Klik op de knop Volgende om naar het volgende venster te gaan.
Stap 8: geef de uiteindelijke instellingen op voordat u de schijf brandt. Klik op de knop Schrijven om het proces te starten.
Opmerking: u vindt de volledige informatie over de instellingen voor het branden van een schijf in het hoofdstuk 'Een videoproject starten'.

NeroVision Express 3 Uw eerste diavoorstelling maken • 61
Stap 9: de projectbestanden worden naar de relevante indeling geconverteerd en vervolgens naar schijf geschreven, als image gebrand of naar de vaste schijf geschreven (afhankelijk van de gekozen optie).
Stap 10: wanneer het proces is voltooid, klikt u op Volgende. Met behulp van de opties op deze pagina kunt u een project nogmaals branden of opslaan of kunt u een nieuw project beginnen. U kunt ook hoesjes en labels maken, Nero ShowTime starten of het programma afsluiten.

NeroVision Express 3 Uw eerste film maken • 62
9 Uw eerste film maken
9.1 Uw eerste film maken
U kunt NeroVision Express 3 SE niet gebruiken om videos te bewerken of om uw eigen films te maken.
In NeroVision Express 3 wordt er verschil gemaakt tussen video's en films. Een video is een bestand dat op de vaste schijf is opgenomen. Het maakt daarom niet uit of u de video zelf hebt gemaakt of hebt geïmporteerd. Echter, een film is een samenstelling van een of meerdere videobestanden die op schijf zijn bewerkt voordat ze worden gebrand. Cross-fades toepassen, knippen en tracks maken zijn voorbeelden van bewerkingen.
Stap 1: start NeroVision Express 3 en selecteer Film maken.

NeroVision Express 3 Uw eerste film maken • 63
Stap 2: als de mediabestanden al beschikbaar zijn, ziet u deze in het venster rechtsboven. Als dit niet het geval is, kunt u bestanden toevoegen aan de geselecteerde groep (Uw eigen mediabestanden), een andere groep selecteren of een nieuwe groep maken.
Selecteer een nieuwe groep door op de knop van de vervolgkeuzelijst in de rechterbovenhoek van het venster te klikken en de gewenste groep te selecteren.
Maak een nieuwe groep door op de knop van de vervolgkeuzelijst in de rechterbovenhoek van het venster te klikken en Nieuwe groep aanmaken te selecteren.

NeroVision Express 3 Uw eerste film maken • 64
Geef de groep een naam en klik op OK. De nieuwe groep is nu beschikbaar.
Onderdeel Functie
Hiermee opent u het scherm dat de mediabestanden bevat.
Hiermee opent u het scherm met de filtereffecten.
Hiermee opent u het scherm met de teksteffecten.
Hiermee opent u het scherm met de cross-fades.
De naam van de weergegeven subgroepen. Wanneer u op deknop van de vervolgkeuzelijst klikt, worden de overige groepenweergegeven en kunt u deze selecteren.
Hiermee opent u het scherm met de teksteffecten.
Hiermee verwijdert u de geselecteerde subgroep.
Hiermee opent u een venster en kunt u zoeken naar het benodigdebestand.
Hiermee opent u het vastlegscherm van NeroVision Express 3.
Hiermee verwijdert u het geselecteerde onderdeel uit de groep. Hetonderdeel wordt echter niet verwijderd.
Hiermee verwijdert u alle onderdelen uit de groep. De onderdelenworden echter niet verwijderd.
Als er geen onderdeel is geselecteerd en aan een uitvoerbare actieis toegewezen, wordt het onderdeel grijs weergegeven.

NeroVision Express 3 Uw eerste film maken • 65
Als er een onderdeel is geselecteerd en aan een uitvoerbare actieis toegewezen, wordt het pictogram van het desbetreffendeprogramma weergegeven. Wanneer u op bijvoorbeeld op heteerste pictogram klikt, wordt Nero Media Player gestart en wanneer u op het tweede pictogram klikt, wordt de automatischescènedetectie in NeroVision Express 3 gestart.
Hiermee voegt u de geselecteerde onderdelen toe aan het project.
Voeg nieuwe media toe aan de weergegeven groep door op de vaste schijf te
zoeken of een gescande afbeelding te importeren. Klik op de knop als u een
bestand van de computer wilt toevoegen of klik op om een gescande afbeelding te importeren.
Stap 3: u kunt nu de beschikbare bestanden van de groep toevoegen aan de
film. Selecteer de gewenste bestanden en klik op de knop .
In het storyboardgedeelte van NeroVision Express 3 verschijnen de ingevoegde video's met de titelafbeelding.

NeroVision Express 3 Uw eerste film maken • 66
De ingevoegde video's worden weergegeven in het tijdbalkgedeelte van NeroVision Express 3.
In het voorbeeldgedeelte kunnen de volgende acties worden uitgevoerd met de ingevoegde video's.
Onderdeel Functie
Hiermee speelt u de geselecteerde video af.
Hiermee stopt u de video.
Schakelt naar de modus Volledig scherm.
Hiermee maakt u een schermafdruk en slaat u deze op de vasteschijf op.
Hiermee start u het vastleggen van het audiobestand (overeenkomstig de geselecteerde audiobron en de compressie-indeling).
Hiermee splitst u een video- of audiobestand. Beide bestanden zijn onafhankelijk van elkaar nadat u ze hebt gesplitst en kunnen afzonderlijk worden toegevoegd. Het oorspronkelijke bestandwordt echter niet gewijzigd.
Hiermee opent u het scherm voor knippen, waarin u ongewenstepassages in video- en audiobestanden kunt verwijderen. Het oorspronkelijke bestand wordt echter niet gewijzigd.
Hiermee opent u een gedeelte waarin u de eigenschappen van degeselecteerde onderdelen kunt wijzigen, zoals de kleurintensiteitvan videobestanden of het volume van audiobestanden.
Crossfades
Het symbool op het storyboardscherm van NeroVision Express 3 dat tussen twee videobestanden verschijnt, geeft aan dat er geen cross-fade-effect is geselecteerd. Een cross-fade-effect toevoegen is zeer eenvoudig.

NeroVision Express 3 Uw eerste film maken • 67
Klik op het pictogram .Hierna verschijnen de beschikbare cross-fade-effecten in het relevante gedeelte.
Klik op de knop van de vervolgkeuzelijst en selecteer het gewenste type cross-fade.
Selecteer het gewenste effect, houd de muisknop ingedrukt, sleep het effect naar het cross-fade-symbool en laat de knop los. Het effectsymbool wordt tussen de videobestanden weergegeven. Klik op de knop om het effect weer te geven.
Op deze manier kunt u de gewenste effecten toewijzen aan alle cross-fades.

NeroVision Express 3 Uw eerste film maken • 68
Het tijdbalkscherm Behalve het storyboardscherm is voor video's tevens een tijdbalkscherm aanwezig. Het tijdbalkscherm wordt automatisch geopend wanneer u een video- of teksteffect toevoegt of op het desbetreffende tabblad klikt.
De video's in de film worden in het midden van het tijdbalkscherm weergegeven. In het onderste gedeelte ziet u de duur van de afzonderlijke video's en hoe lang de film duurt.
Hiermee zoomt u in op het tijdbalkscherm om de hele film weer te geven.
Hiermee zoomt u in op het tijdbalkscherm.
Hiermee zoomt u uit op het tijdbalkscherm.
Het tijdbalkscherm bestaat uit de volgende onderdelen.
Bevat de teksteffecten.
Bevat de video-effecten.
Bevat de videoclips.
Bevat de audiobestanden op de eerste track.
Bevat de audiobestanden op de tweede track.

NeroVision Express 3 Uw eerste film maken • 69
Video-effecten toevoegen
Klik op het pictogram . Het tijdbalkscherm wordt nu geopend en u ziet de beschikbare cross-fade-effecten in het desbetreffende gedeelte.
Selecteer het gewenste effect, houd de muisnop ingedrukt en sleep het effect naar de gewenste positie in de film.
Herhaal het proces totdat alle gewenste effecten op alle posities beschikbaar zijn.

NeroVision Express 3 Uw eerste film maken • 70
Teksteffecten toevoegen
Klik op het pictogram . Het tijdbalkscherm wordt nu geopend en u ziet de beschikbare cross-fade-effecten in het desbetreffende gedeelte.
Selecteer het gewenste effect, houd de muisnop ingedrukt en sleep het effect naar de gewenste positie in de film. Het venster met de eigenschappen voor teksteffecten wordt nu geopend. U kunt tekst invoeren en de overige eigenschappen opgeven. De inhoud van dit dialoogvenster hangt af van het teksteffect.

NeroVision Express 3 Uw eerste film maken • 71
Herhaal het proces totdat alle gewenste effecten op alle posities beschikbaar zijn.
Audio-effecten toevoegen
Klik op het pictogram om de mediabestanden weer te geven. Open de groep die de geselecteerde bestanden bevat en klik op het tijdbalkscherm.
Selecteer het gewenste audiobestand, houd de muisnop ingedrukt en sleep het in de audiotrack naar de gewenste positie in de film.

NeroVision Express 3 Uw eerste film maken • 72
Herhaal het proces totdat alle audiobestanden in de hele film op de gewenste posities staan.
Opmerking: wanneer er twee tracks aanwezig zijn, kunt u tevens meerdere audiotracks laten overlappen. U kunt bijvoorbeeld een commentaar op track 2 afspelen en tegelijkertijd muziek op track 1 afspelen.
Stap 4: wanneer u alle stappen hebt uitgevoerd, klikt u op de knop Volgende. U kunt de geselecteerde film nu exporteren, naar schijf branden of verder bewerken. Selecteer de gewenste optie.
Als u de film naar schijf wilt branden, volgt u het proces dat is beschreven in
het hoofdstuk 'Een videoproject starten'. Begin bij punt 3.
Als u de film wilt exporteren, raadpleegt u het hoofdstuk 'De film exporteren'.

NeroVision Express 3 Uw eerste film maken • 73
9.2 De film exporteren Nadat u de film hebt gemaakt, kunt u deze zowel exporteren als naar schijf schrijven.
Stap 1: Start NeroVision Express 3, maak een film en (wanneer u klaar bent met bewerken) kies 'Film exporteren' of klik op 'Exporteren'.

NeroVision Express 3 Uw eerste film maken • 74
Stap 2: selecteer de gewenste exportsjabloon door op de knop van de vervolgkeuzelijst te klikken en de gewenste sjabloon te markeren. De geselecteerde sjabloon bepaalt in eerste instantie het type uitvoer en de reproductiekwaliteit. Daarnaast kunnen de breedte-hoogteverhouding, andere kwaliteitsinstellingen en de coderingsmodus worden opgegeven.
De sjabloon selecteren
De volgende onderdelen kunnen worden gewijzigd op basis van de geselecteerde sjabloon:
Uitvoerindeling
Video (PAL / NTSC)
Breedte-hoogteverhouding en kwaliteitsinstellingen
Bitsnelheid
Resolutie
Coderingsmodus
Audiokwaliteit

NeroVision Express 3 Uw eerste film maken • 75
Als u de 'gebruikersspecifieke' exportsjabloon kiest, hebt u de meeste vrijheid. U krijgt de beste exportkwaliteit als u de exportsjabloon 'DV' kiest. Klik op de knop 'Setup' als u wijzigingen wilt aanbrengen in de exportopties.
De exportinstellingen configureren U kunt de exportinstellingen verder wijzigen door de sjablonen DVD, SVCD, VCD en E-mail te selecteren.
Klik op de knop Configureren om de exportinstellingen te wijzigen. Afhankelijk van de geselecteerde sjabloon ziet u een of twee tabbladen.
Het tabblad Algemeen is beschikbaar voor alle sjablonen. Op dit tabblad wijzigt u de videomodus (PAL of NTSC). Het tweede tabblad is afhankelijk van de sjabloon die u hebt geselecteerd. Op dit tabblad kunt u onder andere de kwaliteit van de transcoder wijzigen.
De doelmap opgeven Wanneer u op de knop '...' klikt, kunt u een naam en doelmap opgeven voor het geëxporteerde filmbestand.

NeroVision Express 3 Uw eerste film maken • 76
Stap 3 klik op de knop Exporteren om de export te starten. De voortgang van de export wordt in hetzelfde venster weergegeven.
Er verschijnt een bericht nadat de export is voltooid. Klik op de knop OK om het venster te sluiten.
Stap 4 u kunt de geselecteerde film nu naar schijf branden of verder bewerken. Selecteer de gewenste optie.
Als u de film naar schijf wilt branden, volgt u het proces dat is beschreven in het hoofdstuk 'Een videoproject starten'. Begin bij punt 3.

NeroVision Express 3 DVD-Video (VR) • 77
10 DVD-Video (VR)
10.1 DVD-Video (VR)
NeroVision Express 3 SE ondersteunt het DVD-Video +VR / DVD-Video -VR-formaat niet.
Als u een DVD+RW / DVD-RW Recorder hebt geïnstalleerd en een DVD-Video +RW / DVD-Video -VR schijf hebt geplaatst, kunt u tevens een DVD-Video-schijf in de indeling DVD+RW maken met NeroVision Express 3.
Het voordeel van DVD-Video +VR / DVD-Video -VR boven andere DVD-Video-indelingen is dat u de inhoud altijd in een later stadium kunt wijzigen. Dit betekent dat u de films kunt bewerken, nieuwe passages kunt invoegen, ongewenste scènes kunt verwijderen of de schijf kunt overschrijven. Bovendien kunt u dit alles volledig doen volgens de DVD-normen, zodat u deze DVD's op normale DVD-spelers kunt afspelen.
DVD-Video +VR / DVD-Video -VR's kunnen tevens worden gemaakt met video's die u al op de vaste schijf hebt opgeslagen, of rechtstreeks via een vastleggingsapparaat.

NeroVision Express 3 DVD-Video (VR) • 78
10.2 DVD-Video-schijven (VR) maken van video's die op (de harde) schijf zijn opgeslagen
Stap 1: selecteer DVD maken > DVD-Video (VR) in het hoofdvenster Start en klik met de linkermuisknop om een nieuw project te starten.
Stap 2: nadat u het project hebt gestart, wordt het scherm INHOUD geopend.
Als u een video voor uw project moet opnemen, leest u het onderdeel 'Video vastleggen van DV-camera’s en andere externe videoapparaten' in deze handleiding.
Als u de video al hebt opgenomen of als u reeds een video op de vaste schijf hebt opgeslagen en met de lay-out wilt beginnen, klikt u op Videobestanden toevoegen in het venster Inhoud. Als u de inhoud van een DVD in de indeling DVD-Video (VR) wilt toevoegen, klikt u op DVD-Video (VR) importeren.

NeroVision Express 3 DVD-Video (VR) • 79
Aangezien de specificaties van de DVD-Video+VR en DVD-Video-VR verschillen, kunnen er verschillen bestaan in de manier waarop de titel en de film worden bewerkt. Wat er daarna gebeurt, komt echter in grote lijnen overeen met de procedure die is beschreven in sectie 5 'De eerste dvd-video, vcd, svcd of miniDVD maken'. Lees de relevante paragrafen.

NeroVision Express 3 DVD-Video (VR) • 80
10.3 Video's die op de vaste schijf zijn opgeslagen toevoegen aan een DVD-Video (VR)-schijf
Stap 1: plaats een DVD-Video (VR)-schijf die u reeds hebt opgenomen in de DVD +RW / -RW-Recorder.
Stap 2: selecteer DVD maken > DVD-Video (VR) in het hoofdvenster START en klik met de linkermuisknop om een nieuw project te starten.

NeroVision Express 3 DVD-Video (VR) • 81
Stap 3: Nadat u met het project bent begonnen, ziet u in het venster INHOUD de details van de video's en de films op de schijf.
Aangezien de specificaties van de DVD-Video+VR en DVD-Video-VR verschillen, kunnen er verschillen bestaan in de manier waarop de titel en de film worden bewerkt.
U kunt nu nieuwe video's toevoegen, nieuwe films maken of de bestaande inhoud verwerken.
Video's toevoegen Klik op Videobestanden toevoegen. Vervolgens voert u de procedure uit die is beschreven in hoofdstuk 5: 'De eerste DVD-Video, VCD of SVCD maken'. Lees de relevante paragrafen.
Films maken Klik op Nieuwe film maken. Volg nu de procedure die in hoofdstuk 9 is beschreven: 'De eerste film maken'. Lees de relevante paragrafen.
Bestaande video's en films bewerken U kunt video's en films op een aantal verschillende manieren bewerken. Selecteer de huidige video en voer vervolgens de gewenste bewerking uit..

NeroVision Express 3 DVD-Video (VR) • 82
De volgorde wijzigen: klik op het pictogram om de video een plaats
omhoog te schuiven of op om de video een plaats omlaag te schuiven.
De titel wijzigen: klik op om een venster te openen waarin u de titel kunt wijzigen.
Een video verwijderen: klik op om een specifieke video te wissen.
Stap 4: wanneer u klaar bent, klikt u op de knop 'Volgende'. De verdere procedure is precies zoals beschreven in sectie 5 'Uw eerste DVD-Video, VCD of SVCD compileren'. Lees daar de relevante secties.

NeroVision Express 3 DVD-Video (VR) • 83
10.4 Rechtstreeks een DVD-Video (VR)-schijf maken met een vastleggingsbron
Het is alleen mogelijk om DVD-Video (VR) op te nemen met een geïnstalleerde vastleggingsbron zoals een videocamera wanneer deze op de computer is aangesloten. Het vastleggen en opnemen van DVD-Video (VR) vindt in real time plaats.
Stap 1: plaats een DVD (RW)-schijf in de DVD (RW)-Recorder.
Stap 2: sluit de vastleggingsbron waarmee u de film wilt opnemen aan op de computer.
Stap 3: start NeroVision Express 3 en selecteer vervolgens Rechtstreeks naar VR opnemen.

NeroVision Express 3 DVD-Video (VR) • 84
Stap 4: kies de vastleggingsbron door op de knop van de vervolgkeuzelijst te klikken en het gewenste apparaat te selecteren (als er meer dan één is aangesloten) en controleer de beeldinstellingen in het voorbeeldvenster.
U kunt de video-instellingen wijzigen door op het pictogram te klikken. Er wordt een venster geopend waarin u de helderheid, het contrast, de definitie, enzovoort, kunt wijzigen.
Als u een televisie- of videokaart hebt geïnstalleerd, kunt u de vastleggingsbron selecteren (bijvoorbeeld een tuner of S-video); klik hiertoe op het pictogram
. Als u de indeling van de vastleggingsbron van de uitvoerstroom wilt
wijzigen, klikt u op . In het venster dat wordt geopend, kunt u de framesnelheid, het kleurcompressieproces en de uitvoerindeling waarin de video op DVD moet worden opgenomen wijzigen.

NeroVision Express 3 DVD-Video (VR) • 85
Als het geluid tevens van een externe bron komt, klikt u op . Kies eerst het audioapparaat door op de knop van de vervolgkeuzelijst te klikken en het apparaat (als er meer dan één is aangesloten) en vervolgens de audio-invoer te
selecteren. Klik met de muisknop op het pictogram en selecteer de gewenste audio-invoer (bijvoorbeeld een CD-speler, of line in of microfoon, enzovoort).
Stap 5: klik op de knop onder het voorbeeldvenster om gelijktijdig het vastleg - en opnameproces te starten.

NeroVision Express 3 Lay-out van menu’s • 86
11 Lay-out van menu’s
11.1 Lay-out van menu’s In het venster Menu maken kunt u met behulp van de handige vervolgkeuzelijsten een menu ontwerpen voor het videoproject. U kunt de achtergrondkleur wijzigen, de tekenstijl en -grootte aanpassen, het type knop selecteren dat u wilt gebruiken, een achtergrondafbeelding toevoegen en opmerkingen in kop- en voetteksten selecteren.

NeroVision Express 3 Lay-out van menu’s • 87
Binnen de lay-outstructuur kunt u twee niveaus aanbrengen. Elke videotitel krijgt een eigen knop in het hoofdmenu. Als u meerdere titels hebt, wordt er een vervolgmenu gemaakt voor de titels die meer dan een hoofdstuk bevatten. Als u wijzigingen aanbrengt, kunt u alle menuhiërarchieën onafhankelijk van elkaar aanpassen. Raadpleeg het onderstaande diagram:
Stap 1 – Lay-out: Selecteer de lay-out voor de afbeeldingen en knoppen door een van de vooraf ingestelde lay-outs te kiezen. Elke instelling vertegenwoordigt een minilay-out van de indeling van de knoppen. Selecteer de gewenste instelling voor de lay-out.

NeroVision Express 3 Lay-out van menu’s • 88
Stap 2 - Achtergrondafbeelding en -kleur: Achtergrondafbeelding: Kies een achtergrondbeeld, bijvoorbeeld een BMP, JPG of andere ondersteunde afbeeldingsindeling of geef een videobestand op
dat op de achtergrond moet worden afgespeeld. Klik op als u een beeld
wilt invoegen of op als u een video wilt invoegen.

NeroVision Express 3 Lay-out van menu’s • 89
Als u een beeld of een video wilt invoegen die niet wordt weergegeven, klikt u op
, selecteert u het gewenste bestand en klikt u op 'Openen'.
De door u gekozen afbeelding wordt weergegeven als de achtergrondafbeelding voor de lay-out van het menu. Elke afbeelding die u toevoegt, wordt opgenomen in de vervolgkeuzelijst.

NeroVision Express 3 Lay-out van menu’s • 90
Achtergrondkleur: Als u geen achtergrondafbeelding wilt gebruiken, kunt u een achtergrondkleur selecteren door een kleur aan te wijzen in het kleurenwiel. Bovendien kunt u de tint aanpassen met de schuifregelaar die zich rechts bevindt. Als u een achtergrondafbeelding hebt geselecteerd, wordt de optie voor de achtergrondkleur uitgeschakeld en kunt u deze niet selecteren.

NeroVision Express 3 Lay-out van menu’s • 91
Step 3 - Knoppen: Selecteer de gewenste knopstijl die u voor het activeren van menu’s wilt gebruiken. Selecteer Gebruik geen kader als u geen kader rond uw knoppen wilt weergeven. Als u een bewegende knop wilt hebben, schakelt u het selectievakje 'Geanimeerde knoppen' in. Met deze optie zorgt u ervoor dat de video wordt weergegeven in de betreffende knop in het menu. De duur van de video wordt weergegeven in het gedeelte 'Automatisering'.

NeroVision Express 3 Lay-out van menu’s • 92
Step 4 – Lettertype: Geef het lettertype, de lettertypekenmerken en de kleur op die u wilt gebruiken voor de tekst in het menu. U kunt de tint van de gekozen kleur aanpassen door de schuifregelaar rechts van het kleurenwiel te gebruiken.
Step 5 – Kop- en voetteksten: Voer de tekst in die wordt weergegeven in de regel voor kop- en voetteksten op de hoofdpagina van de lay-out.

NeroVision Express 3 Lay-out van menu’s • 93
Stap 6 – Schaduw: Schakel het selectievakje 'Schaduwen weergeven' in als u een schaduw wilt gebruiken en geef de kleur, de helderheid en andere parameters op.

NeroVision Express 3 Lay-out van menu’s • 94
Stap 7 – Automatisering: Als u bewegende knoppen hebt gemaakt in het gedeelte 'Knoppen', wordt het bovenste veld 'Animatie' actief. Definieer de speeltijd om op te geven hoeveel seconden de video moet worden weergegeven op de knop. Als er geen bewegende knoppen zijn gemaakt, kunt u een soort schermbeveiliging maken voor het menu. Geef bij 'Vertraging' de tijd (in seconden) op waarna de actie moet plaatsvinden. U kunt in het veld 'Actie' opgeven wat er moet gebeuren: bijvoorbeeld bladeren door de menupagina's of een video afspelen die deel uitmaakt van het project. Standaard wordt er echter geen actie uitgevoerd. Met andere woorden: na het plaatsen van de schijf wordt het menu weergegeven totdat er een video is geselecteerd.

NeroVision Express 3 Lay-out van menu’s • 95
Step 8 - Interactiekleuren: Geef de kleuren op die moeten worden gebruikt om wijzigingen aan te geven die zijn gemaakt in de menuknoppen, als deze worden gemarkeerd of geactiveerd.

NeroVision Express 3 Voorbeeldinstellingen • 96
12 Voorbeeldinstellingen
12.1 Voorbeeldinstellingen In het venster Voorbeeld kunt u de video/SVCD/DVD afspelen voordat u deze naar een schijf brandt. Alle menuknoppen en zelfs de afstandsbediening werken echt, zodat u zowel de video als de lay-out kunt bekijken. Als u in het menu-opmaakstadium hebt aangegeven dat er bewegende knoppen moeten worden gemaakt, verschijnt de knop 'Menu voorbeeldanimatie', alsmede de afstandsbediening. Klik op deze knop om een voorbeeld van de film te zien.
Elke videoclip die u hebt vastgelegd of toegevoegd vanaf de vaste schijf of een externe bron, wordt weergegeven.
Alle hoofdstukmarkeringen die u binnen een videoclip hebt aangebracht, worden weergegeven als u op de knop voor de video klikt op de eerste Voorbeeldpagina (zoals hierboven wordt weergegeven).

NeroVision Express 3 Voorbeeldinstellingen • 97
U kunt op de knoppen zelf klikken of u kunt de afstandsbediening rechts gebruiken als u het afspelen, stoppen, vooruitspoelen, terugspoelen, etc. wilt regelen.
Met deze afstandsbediening kunt u in de door u gewenste volgorde zoeken in de videolay-out, de menu’s en de hoofdstukmarkeringen.
Omhoog Omhoog in het hoofdmenu
Rechts Naar rechts in het hoofdmenu
Omlaag Omlaag in het hoofdmenu
Links Naar links in het hoofdmenu
Enter Terug naar het hoofdmenu
Hiermee gaat u naar het hoofd-/titelmenu
Als u Menu selecteert tijdens het afspelen van een videoclip, gaat u terug naar het laatste menu of vervolgmenu dat u hebt gebruikt.
Afspelen De huidige titel afspelen
Stoppen Het afspelen van de huidige titel stoppen
Vorige De vorige scène weergeven
Volgende Naar de volgende hoofdstukmarkering gaan

NeroVision Express 3 Technische ondersteuning • 98
13 Technische ondersteuning
13.1 Veelgestelde vragen Vraag: als ik een schijf brand, treden er steeds buffer-underruns op. Antwoord: dit kan verschillende oorzaken hebben.
Probeer het volgende te doen:
1. Probeer de brandsnelheid van de recorder te verlagen.
2. Probeer andere mediummerken te gebruiken. Het merk dat u gebruikt is mogelijk niet compatibel met de recorder.
3. Werk de firmwareversie van de recorder bij. Firmware is een chip binnen de recorder die het brein van het apparaat vormt. Bezoek de website van de fabrikant voor de meest recente versie.
4. Mogelijk vertoont de recorder of de kabel die hierop is aangesloten gebreken.
5. Probeer een andere bron te gebruiken om te controleren of de oorspronkelijke recorder beschadigd is of te langzaam werkt als bronapparaat.
6. Voer regelmatig een defragmentatie van de vaste schijf uit.
7. Tijdens het branden mag de computer geen andere taken uitvoeren.
8. Voer vóór het branden altijd de snelheidstest en de simulatie uit, zodat een optimale snelheid kan worden verkregen. Als u dit niet doet, wordt de maximaal mogelijke schrijfsnelheid van de recorder als standaardsnelheid gebruikt.
9. Ga naar de homepage van Nero op www.nero.com om te controleren of er nieuwe softwareversies zijn.
Vraag: ik heb NeroVision Express 3 correct geïnstalleerd, maar waarom neemt het programma mijn recorder nog steeds niet waar? Antwoord: mogelijk oorzaken hiervoor zijn:
De recorder is te oud, zodat het station niet langer wordt ondersteund.
De recorder is zeer recentelijk op de markt gebracht en ondersteuning is nog niet beschikbaar of wordt momenteel ontwikkeld.
Controleer of de pc de recorder herkent en of deze correct is geïnstalleerd. U kunt naar Start > Configuratiescherm gaan en vervolgens naar het juiste menu om te controleren of de hardware correct is geïnstalleerd.
Bezoek de website van Nero op www.nero.com voor de meest recente stuurprogramma’s, updates en een lijst met ondersteunde recorders.

NeroVision Express 3 Technische ondersteuning • 99
Vraag: hoe kan ik video in andere indelingen dan AVI opslaan als ik deze vastleg met NeroVision Express 3? Antwoord: momenteel biedt NeroVision Express 3 alleen ondersteuning voor het opslaan van vastgelegde bestanden in de AVI-indeling. Andere video-indelingen worden voor toekomstige versies overwogen.
Vraag: waarom kan ik mijn DV-camera niet zien bij de optie Vastleggingsapparaat selecteren in het vastleggingsvenster? Antwoord: mogelijk oorzaken hiervoor zijn:
1. De vastlegkaart die u gebruikt wordt niet herkend door de pc.
2. Controleer de instellingen van het DV-apparaat opnieuw.
3. Controleer de hardware opnieuw en ga na of deze juist is ingesteld.
4. Probeer het met een andere firewire-kabel.
Vraag: ik heb mijn eerste DVD/VCD/SVCD opgenomen, maar waarom herkent de DVD-speler de schijf niet? Antwoord: mogelijk ondersteunt de DVD-speler de media die u gebruikt of het type schijf dat u hebt gebrand niet. Controleer de specificaties van de fabrikant en ga na welke media de speler ondersteunt.

NeroVision Express 3 Technische ondersteuning • 100
13.2 Contact opnemen met de Technische onder-steuning
NeroVision Express 3 is een Nero-product.
Nero AG Im Stoeckmaedle 18 76307 Karlsbad Duitsland
Web: http://www.nero.com
Help: http://englishsupport.nero.com
E-mail: [email protected]
Fax: +49 7248 928 499
Copyright © 2001 - 2005 Nero AG. Alle rechten voorbehouden.

NeroVision Express 3 Woordenlijst • 101
14 Woordenlijst
Afsluitingsgebied Hiermee worden de afsluitende fasen van een sessie aangeduid; het gebied bevindt zich aan het einde van de schijf. Als de CD nog niet is gesloten, wordt de verwijzing naar de volgende sessie hier opgeslagen.
AVI-bestand Een afkorting van Audio Video Interleave. Dit is de standaard van Microsoft voor video- en digitale audio-indelingen.
AVI-bestandstype 1 Dit is de basisversie van het AVI-bestand. Voor AVI-bestanden van het type 1 wordt een AVI-header aan de gegevensstroom toegevoegd, waarna de DV-gegevensstroom zonder enige wijziging aan het AVI-bestand wordt toegevoegd.
AVI-bestandstype 2 Voor AVI-bestanden van het type 2 wordt een AVI-header aan de gegevensstroom toegevoegd. De audio wordt uit de DV-stroom verwijderd, waarna deze als een aanvullende stroom in AVI-indeling wordt toegevoegd aan het AVI-bestand.
Bitsnelheid De hoeveelheid gegevens of video die binnen een bepaalde tijd wordt verwerkt en die in bits wordt uitgedrukt.
Buffer-underrun Buffer-underruns ontstaan als er een onderbreking plaatsvindt in de gegevensstroom naar de interne buffer van de recorder. Dit kan door de software of door de hardware worden veroorzaakt. Tijdens het opnemen wordt er een voortdurende stroom gegevens afgeleverd aan de buffer, zodat er een constante gegevensstroom ontstaat die vereist is voor het opnemen. Als deze constante stroom wordt onderbroken, kan dit een buffer-underrun tot gevolg hebben, waardoor de schijf niet langer bruikbaar is.
CD-ineens Een methode waarbij de laser in de recorder in één sessie, onafgebroken brandt, zonder tussen elke track te worden in- en uitgeschakeld. Deze methode is het meest geschikt voor het opnemen van audio-CD’s die u thuis of in de auto wilt afspelen.
CD-R Compact Disc – Recordable (beschrijfbare CD-Rom). Een technologie voor CD-R-media (beschrijfbare media).

NeroVision Express 3 Woordenlijst • 102
Codec (EnCOder/DECoder) Een methode waarmee een video wordt gecodeerd voor opname of voor het opslaan op schijf en vervolgens wordt gedecodeerd voor het afspelen.
DV Een afkorting van Digital Video. Dit is de indeling voor het opslaan en bewaren van video en audio die is bedoeld voor DV-producten, zoals camera’s en videocamera’s.
DVD Een afkorting van Digital Versatile Disc of Digital Video Disc.
DVD-R DVD werd oorspronkelijk alleen gebruikt voor de film- en spelmarkt, maar tegenwoordig kunt u gegevens en ook uw eigen thuisvideo’s op een DVD-schijf branden die u kunt afspelen op alle DVD-Rom’s. U hebt het voordeel dat u veel meer gegevens op deze schijf kunt opslaan dan op een gewone CD-R/RW. DVD-R is een niet-herschrijfbare indeling die compatibel is met de meeste DVD-Rom-stations en DVD-spelers.
DVD+RW Een herschrijfbare indeling die is ontwikkeld door een samenwerkingsverband van Hewlett-Packard, Mitsubishi Chemical, Philips, Ricoh, Sony en Yamaha. Deze herschrijfbare indeling is volledig compatibel met DVD-Videospelers en DVD-Rom-stations voor het opnemen van real-time video en willekeurige gegevens voor vele pc-programma’s en softwaretoepassingen voor spel en ontspanning.
DVD-R Een afkorting van DVD ReWriteable. De DVD-R-schijf is herschrijfbaar en heeft dezelfde functies als een DVD-R. Dit medium is echter minder compatibel met bepaalde DVD-Rom’s en DVD-spelers. Raadpleeg de fabrikant voor eventuele compatibiliteitsproblemen.
Frame Een sector bestaat uit 98 frames. Een frame bevat 24 gegevensbytes en 9 besturingsbytes. Op audio-CD’s leveren 75 sectoren één seconde muziek op.
Frames per seconde De aanduiding voor het aantal beelden per seconde in de video.
Geïnterlinieerde video In deze indeling worden video’s in twee delen weergegeven: elk gedeelte bevat een lijn in elke tweede rij; deze lijn wordt daarin weergegeven. De afwisselende rijen worden door het tweede gedeelte gevuld totdat de schermopbouw is voltooid. Deze methode werkt sneller dan de progressieve-scanmethode waarin alle rijen tegelijkertijd worden weergegeven totdat de schermopbouw is voltooid.

NeroVision Express 3 Woordenlijst • 103
Gesimuleerde opnamen Het simuleren van het brandproces om te testen of er een constante schrijfstroom is. De procedure is dezelfde als voor het schrijven van de schijf, met als enige verschil dat de laserstraal is uitgeschakeld.
Hoofdstukmarkeringen Dit zijn markeringen die in de video worden aangebracht en die een scènewisseling of een bepaalde plaats aangeven. Via hoofdstukken worden segmenten in de video van elkaar onderscheiden. Hoofdstukken zijn subposities in de video.
Inhoudsopgave Hiermee wordt de inhoud van een sessie aangeduid. De inhoudsopgave wordt opgeslagen in de inleiding.
Inleidingsgebied Het eerste gebied van elke sessie, aan het begin van de schijf, wordt het inleidingsgebied genoemd. Dit is de plaats waar de ‘inhoudsopgave’ van de schijf en andere gegevens over de CD worden opgeslagen.
JPEG Een afkorting van Joint Photographic Experts Group. Dit is een internationale organisatie die de standaard heeft ontwikkeld voor het comprimeren van afbeeldingen.
Mini-DV Dit is het type cassette dat door DV-camcorders wordt gebruikt. Hiermee bereikt u een betere kwaliteit.
MOV-bestand Dit is de filmindeling van QuickTime voor video.
MPEG Een afkorting van Motion Picture Experts Group. Het is een standaard die is ontwikkeld voor uiterst gecomprimeerde video, zoals SVCD en Video CD.
MPEG-1 Is een onderdeel van de compressiefamilie MPEG met de hoogste compressiewaarde.
MPEG-2 Er bestaat slechts weinig verschil tussen MPEG-1 en MPEG-2, met de uitzondering dat MPEG-2 beter geschikt is voor televisies die geïnterlinieerde video gebruiken. MPEG-2 is hiervoor de uitzendingsstandaard.

NeroVision Express 3 Woordenlijst • 104
NTSC NTSC is de standaard voor video en televisie in de Verenigde Staten en Japan. In de rest van de wereld wordt een andere standaard gebruikt. NTSC biedt meer frames per seconde dan PAL. NTSC heeft echter minder horizontale lijnen dan PAL.
PAL PAL is de standaard voor video en televisie in grote delen van Europa. PAL heeft meer horizontale lijnen dan NTSC. PAL biedt echter minder frames per seconde dan NTSC.
QuickTime Dit is de indeling van Apple voor video en audio op Macintosh-computers. Er is tevens een versie voor de pc uitgebracht.
Schijfkopie U kunt dit proces gebruiken als u problemen ondervindt met de systeemprestaties of wanneer u geen brandapparaat beschikbaar hebt. Als u kiest voor de optie om een schijfkopie te maken, wordt het bestand dat u wilt kopiëren tijdelijk op de vaste schijf geplaatst. Het bestand wordt op basis van deze kopie gemaakt.
Voor het maken van een schijfkopie hebt u wel een bepaalde hoeveelheid schijfruimte nodig.
Super Video CD (SVCD) Super Video CD of (SVCD) is vergelijkbaar met Video CD. Bij deze indeling wordt echter de MPEG-standaard gebruikt voor het opslaan van audio en gegevens. SVCD-schijven kunnen worden afgespeeld op DVD-spelers, pc’s met DVD-Rom’s of CD-Rom-stations, in combinatie met software waarmee dit type video-indeling kan worden weergegeven.
Track ineens Methode waarbij de laser van de recorder tussen elke track wordt in- en uitgeschakeld.
Vastleggen Dit is de methode die wordt gebruikt voor het overbrengen van de video van de DV-camera of het DV-/analoge apparaat naar de computer.
Vastlegkaart Dit is een kaart die in de computer wordt geplaatst en die via een kabel wordt aangesloten op het DV-/analoge apparaat. De kaart 'legt video vast' van het apparaat en plaatst deze op de vaste schijf.
VHS De oude cassette-/band-indeling waarmee video werd weergegeven.

NeroVision Express 3 Woordenlijst • 105
Video CD Een afkorting van Video Compact Disc. Op dit medium kunnen films en audio/video met stereogeluid worden opgeslagen met een compressiestandaard die MPEG wordt genoemd. Een videoschijf kan op de meeste CD-Rom-spelers, DVD-spelers en DVD-Rom-stations worden afgespeeld, in combinatie met speciale software.
White Book De officiële documenten van Sony, Philips en JVC waarmee in 1993 de audiostandaard Red Book werd uitgebreid en die tevens digitale video in MPEG-1-indeling, ook Video CD genoemd, bevatten.
Yellow Book De officiële documenten van Sony en Philips waarmee in 1985 de audio-indeling Red Book werd uitgebreid en die tevens digitale gegevens voor computergebruik, ook CD-Rom genoemd, bevatten.

NeroVision Express 3 Index • 106
15 Index
A
Aan de slag 10
Achtergrondafbeelding 88
Achtergrondkleur 90
Analoge video 22
Automatisering 94
B
Bescherming tegen buffer-underrun 41
Besturingssystemen 7
Branden naar 39
C
Contact 100
D
De eerste DVD-video, VCD, SVCD of miniDVD maken 28
De hardware instellen 23
De installatie van NeroVision Express 3 verwijderen 9
De modus Camera 24
De modus Videorecorder 25
Digitale video 22
Digitale video versus analoge video 22
DVD-Video 28
DVD-Video (VR) 28, 77
E
Een videoproject starten 31
I
Installeren vanaf de CD 8
Installeren vanaf de vaste schijf 8
Instellingen opname 41
Interactiekleuren 95
Invoegtoepassing voor DVD 30
K
Kennismaken met de gebruikersinterface 11
Knop
Branden 16
Configureren 18
Covers en labels maken 21
Exporteren 15
Help 15
Herstellen 15
Meer 16
Ongedaan maken 15
Opslaan 15
Schijf wissen 19
Schijfinfo 20
Standaard video-opties 18
Terug 16
Volgende 16
Knoppen 91
Koptekst 92
L
Lay-out 87
Lettertype 92
M
Maximale snelheid bepalen 41
miniDVD 29
Minimale hardwarevereisten 7
N
Nero Cover Designer 21
NeroVision Express 3 voor het eerst starten 10
Normale en blijvende modus 16

NeroVision Express 3 Index • 107
S
Schrijven 41
Schrijven naar map harde schijf 40
Shaduw 93
Simulatie 41
Super Video CD 29
SVCD 29
Systeemvereisten 7
V
Vastleggen 22
VCD 29
Voettekst 92
Volumenaam 40