Handleiding Nero...
Transcript of Handleiding Nero...

Handleiding Nero CoverDesigner

Nero CoverDesigner
Informatie over copyright en handelsmerken Informatie over copyright en handelsmerken Dit document, evenals de hierin beschreven software, wordt geleverd als licentie en mag alleen worden gebruikt of gereproduceerd volgens de licentieovereenkomst. De inhoud van dit document en van de bijbehorende software kan gewijzigd worden zonder voor-afgaande kennisgeving. Nero AG verwerpt elke verantwoordelijkheid voor de juistheid van de inhoud van dit document en verwerpt elke schadeclaim die de bepalingen van de garantieovereenkomst overstijgt. Dit document en de volledige inhoud ervan zijn beschermd door copyright en zijn eigendom van Nero AG. Alle rechten voorbehou-den. Bovendien bevat dit document materiaal dat door internationaal geldend copyright wordt beschermd. Dit document mag niet geheel of gedeeltelijk worden gereproduceerd, overgedragen of gekopieerd zonder de uitdrukkelijke schriftelijke toestemming van Nero AG. Denk eraan dat bestaande tekeningen, afbeeldingen, video's, muziektitels of andere materialen die u wilt opnemen of kopiëren in projecten, beschermd kunnen zijn door copyright. Het ongeoorloofde gebruik van dit type materiaal in uw projecten kan de rechten van de eigenaar van het copyright schenden. Zorg ervoor dat u beschikt over alle nodige toestemmingen van de eigenaar van het copyright. Tenzij u eigenaar bent van het copyright, toestemming hebt van de eigenaar van het copyright of uw acties onder de bepalingen van "eerlijk gebruik" van de copyrightwetgeving vallen, kan het zijn dat u nationale of internationale copyrightwetten overtreedt. Het kopi-ëren, dupliceren, wijzigen of publiceren van door copyright beschermd materiaal kan leiden tot schadeclaims en het afdwingen van andere wettelijke maatregelen tegen u. Wanneer u niet zeker weet wat uw rechten zijn, moet u contact opnemen met uw juridisch adviseur. Een aantal Nero Suite toepassingen vereisen technologie die ontwikkeld is door derden en zijn toegevoegd aan Nero Suite als de-mo-versies. Deze toepassingen kunnen gratis online of door het versturen van een activeringsfax worden geactiveerd voor onbe-perkt gebruik van de versie. Nero zal alleen de gegevens doorgeven die nodig zijn om de technologie die door derde partijen is geli-centieerd te activeren. Voor onbeperkt gebruik van Nero Suite moet u daarom beschikken over een internetverbinding of een faxtoe-stel. Copyright © 2006 - 2009 Nero AG en haar licentiegevers. Alle rechten voorbehouden. Nero, Nero Digital, Nero BackItUp, Nero Essentials, Nero Express, Nero ImageDrive, Nero LiquidTV, Nero MediaHome, Nero Reco-de, Nero RescueAgent, Nero ShowTime, Nero Simply Enjoy, Nero StartSmart, Nero Vision, InCD, Move it, PhotoSnap, the Secur-Disc logo, Burn-At-Once, DNC Dynamic Noise Control, LayerMagic, Nero DMA Manager, SmartDetect, SmoothPlay, Superresoluti-on, Nero Surround, Nero LiquidMedia, Nero MediaStreaming en UltraBuffer zijn handelsmerken of geregistreerde handelsmerken van Nero AG. Adobe, Acrobat, Acrobat Reader en Premiere zijn handelsmerken of geregistreerde handelsmerken van Adobe Systems, Incorpora-ted. AMD Athlon, AMD Opteron, AMD Sempron, AMD Turion, ATI Catalyst en ATI Radeon zijn handelsmerken of geregistreerde handelsmerken van Advanced Micro Devices, Inc. ATSC is een handelsmerk van de Advanced Television Committee. ICQ is een geregistreerd handelsmerk van AOL, LLC. Apple, iPhoto, iPod, iTunes, iPhone, FireWire en Mac zijn handelsmerken of geregi-streerde handelsmerken van Apple, Inc. ARM is een geregistreerd handelsmerk van ARM, Ltd. AudibleReady is een geregistreerd handelsmerk van Audible, Inc. BenQ is een handelsmerk van de BenQ Corporation. Blu-ray Disc is een handelsmerk van de Blu-ray Disc Association. CyberLink is een geregistreerd handelsmerk van CyberLink Corp. DLNA is een geregistreerd handelsmerk van Digital Living Network Alliance. DivX en DivX Certified zijn geregistreerde handelsmerken van DivX, Inc. Dolby, Pro Logic en het symbool met de dubbele D zijn handelsmerken of geregistreerde handelsmerken van Dolby Laboratories, Inc. DTS en DTS Digital Surround zijn geregistreerde handelsmerken van DTS, Inc. DVB is een geregistreerd handelsmerk van het DVB Project. Freescale is een handelsmerk van Freescale Semiconductor, Inc. Google en YouTube zijn handelsmerken van Google, Inc. WinTV is een ge-registreerd handelsmerk van Hauppauge Computer Works, Inc. Intel, Intel XScale, Pentium en Core zijn handelsmerken of geregi-streerde handelsmerken van Intel Corporation. Linux is een geregistreerd handelsmerk van Linus Torvalds. Memorex is een geregi-streerd handelsmerk van Memorex Products, Inc. ActiveX, ActiveSync, DirectX, DirectShow, Internet Explorer, Microsoft, HDI, MSN, Outlook, Windows, Windows Mobile, Windows NT, Windows Server, Windows Vista, Windows Media, Xbox, Xbox 360, de startknop van Windows Vista en het Windows-logo zijn handelsmerken of geregistreerde handelsmerken van Microsoft Corporation. My Space is een handelsmerk van MySpace, Inc. NVIDIA, GeForce en ForceWare zijn handelsmerken of geregistreerde handelsmerken van NVIDIA Corporation. Nokia is een geregistreerd handelsmerk van Nokia Corporation. CompactFlash is een geregistreerd handels-merk van SanDisk Corporation. Sony, Memory Stick, PlayStation, PLAYSTATION en PSP zijn handelsmerken of geregistreerde handelsmerken van Sony Corporation. HDV is een handelsmerk van Sony Corporation en Victor Company of Japan, Limited (JVC). UPnP is een geregistreerd handelsmerk van UPnP Implementers Corporation. Labelflash is een geregistreerd handelsmerk van Yamaha Corporation. De hier genoemde handelsmerken worden slechts ter informatie vermeld. Alle merknamen en handelsmerken zijn eigendom van hun respectieve eigenaars. Nero AG, Im Stoeckmaedle 13-15, 76307 Karlsbad, Duitsland.

Inhoudsopgave
Nero CoverDesigner III
Inhoudsopgave
1 Begin meteen goed! 6 1.1 Informatie over de handleiding 6 1.2 Over Nero CoverDesigner 6 1.3 Versies van Nero CoverDesigner 7 1.4 Werken met Nero CoverDesigner 7
2 Het programma starten 8
3 Hoofdvenster 9 3.1 Menubalk 9 3.2 Werkbalken 10 3.2.1 Standaard werkbalk 10 3.2.2 Werkbalk Weergave 11 3.2.3 Werkbalk Tekst 12 3.2.4 Werkbalk Objecten wijzigen 12 3.2.5 Werkbalk Extra 12 3.2.6 Werkbalk Uitlijnen 13 3.2.7 Zwevende werkbalk 13 3.3 Tekenveld 14 3.4 Objecten 14 3.5 Dynamische objecten 14
4 Venster Nieuw document 16 4.1 Documenttype 17 4.2 Documenttype Standaard 18 4.3 Documenttype dvd-doosje 18 4.4 Documenttype Multibox 19 4.5 Documenttype Maxi 19 4.6 Documenttype Slimpack 19 4.7 Documenttype Mini-cd 20 4.8 Documenttype Biz Card 20 4.9 Documenttype Rechthoekige Biz Card 20 4.10 Documenttype Envelop voor Biz Card 20 4.11 Documenttype LightScribe 21
5 Een nieuw document maken 22 5.1 Een Nero Digital-document maken 22 5.2 Een nieuw (afbeeldings)document maken 23
6 Een document bewerken 24 6.1 Een hoeselement toevoegen 24 6.2 Een sjabloon later wijzigen 24 6.3 Een papiersoort toewijzen 25

Inhoudsopgave
Nero CoverDesigner IV
7 Het hoeselement ontwerpen 26 7.1 Een object invoegen 26 7.2 Een object bewerken 28 7.3 Artistieke tekst omzetten 29 7.4 Beeldeffecten toepassen 30 7.5 Een achtergrond invoegen en bewerken 31
8 Venster Documentgegevens 32 8.1 Document 33 8.2 Schijf 34 8.3 Audio-/hoofdstukgegevens 34 8.4 Bestandssysteem 34 8.5 Video-/afbeeldingsgegevens 35 8.6 Gegevensinvoer 36 8.6.1 Track/Hoofdstuk 36 8.6.2 Bestandsgegevens 36 8.6.3 Afbeelding 36
9 Venster Eigenschappen en Eigenschappen achtergrond 37 9.1 Tabblad Pen 38 9.2 Verfkwast 39 9.3 Tabblad Tekst 41 9.4 Tabblad Tekstvak 41 9.5 Tabblad Buigen 42 9.6 Het tabblad Afbeelding 42 9.7 Beeldeffecten 44 9.8 Tabblad Afbeelding importeren 45 9.9 Tabbladen Tracks en Map 46 9.10 Tabblad Veld 48
10 Venster Geometrie 50 10.1 Venster Geometrie voor gebogen objecten 51
11 Venster Elementen uitlijnen 52
12 Ontwerptools 54 12.1 Raster 54 12.2 Richtlijnen 54
13 Een sjabloon maken en bewerken 55 13.1 Een sjabloon maken 55 13.2 Een sjabloon wijzigen 56
14 Een document opslaan 57
15 Een hoes opslaan in een Nero Digital-bestand 58
16 Het document afdrukken 59 16.1 Venster Afdrukken 59

Inhoudsopgave
Nero CoverDesigner V
16.1.1 Tabblad Eigenschappen 59 16.1.2 Tabblad Elementen 61
17 Afdrukinstellingen en papiersoorten 63 17.1 Printercalibratie 63 17.2 Venster Papiersoorten 63 17.3 Een papiersoortprofiel maken 66 17.4 Standaardinstellingen voor papiersoorten 67
18 Een LightScribe-label afdrukken 68 18.1 Venster Afdrukeigenschappen LightScribe. 69
19 Een Labelflash-label afdrukken 70 19.1 Venster Afdrukeigenschappen Labelflash 71
20 Programma-instellingen 73 20.1 Venster Voorkeuren applicatie 73 20.2 Standaardinstellingen voor objecten opgeven 73
21 Technische informatie 75 21.1 Systeemvereisten 75 21.2 Afbeeldingsindelingen 75 21.3 Indelingen voor afspeellijsten 75
22 Index 76
23 Contact opnemen 79

Begin meteen goed!
1 Begin meteen goed!
1.1 Informatie over de handleiding Deze handleiding is bedoeld voor alle gebruikers die Nero CoverDesigner willen leren ge-bruiken. De handleiding heeft een procesgewijze opbouw en zet stapsgewijs uiteen hoe een bepaald doel kan worden bereikt.
In deze documentatie gelden de volgende conventies:
Geeft waarschuwingen, voorwaarden of instructies aan waaraan u zich moet houden.
Duidt op aanvullende informatie of advies.
1. Start… Een cijfer aan het begin van een regel geeft aan dat er een handeling moet worden uitgevoerd. Voer deze handelingen in de aangegeven volgorde uit.
Geeft een tussentijds resultaat aan.
Geeft een resultaat aan.
OK Geeft tekst of knoppen aan die in de gebruikersinterface voorkomen. Deze worden vet weergegeven.
(zie...) Dit zijn verwijzingen naar andere hoofdstukken. Het zijn koppelingen die onderstreept en met rode tekst worden weergegeven.
[…] Geeft sneltoetsen aan voor het invoeren van opdrachten.
1.2 Over Nero CoverDesigner Nero CoverDesigner is een krachtig softwareprogramma voor het ontwerpen van individuele hoeselementen zoals boekjes, inlays en labels. Nero CoverDesigner ondersteunt hoesele-menten voor veel schijftypes, bijv. cd-jewelcases, dvd-doosjes, multiboxes, maxi-cd's, slim-packs, Biz Cards, enz. Nero CoverDesigner ondersteunt ook LightScribe- en Labelflash-recorders, waarmee u rechtstreeks labels kunt afdrukken op compatibele opslagmedia.
Nero CoverDesigner 6

Begin meteen goed!
1.3 Versies van Nero CoverDesigner Nero CoverDesigner is beschikbaar in twee verschillende versies: Nero CoverDesigner en Nero CoverDesigner Essentials.
Nero CoverDesigner Essentials bevat niet de volgende functies:
Labels maken en branden met LightScribe
Labels maken en branden met Labelflash
1.4 Werken met Nero CoverDesigner Als u een hoes wilt ontwerpen met Nero CoverDesigner, moet u eerst een nieuw document aanmaken. Als u aan het document een tracklijst, map en/of velden wilt toevoegen, voert u de documentgegevens in. U kunt het document nu naar wens opmaken. U kunt:
de gewenste hoeselementen toevoegen,
een andere sjabloon selecteren,
objecten zoals tekst en afbeeldingen invoegen en bewerken op de tabbladen, en
de achtergrond ontwerpen.
Voordat u het document afdrukt, kunt u verschillende afdrukopties instellen.
Met een LightScribe-recorder en Nero CoverDesigner kunt u rechtstreeks la-bels afdrukken op LightScribe-media (zieLightScribe-labels afdrukken 68).
Met een Labelflash-recorder en Nero CoverDesigner kunt u labels rechtstreeks afdrukken op Labelflash-media (zie Labelflash-labels afdrukken 70).
Het maken en branden van labels met LightScribe of Labelflash is alleen be-schikbaar in de volledige versie.
U kunt uw Essentials-versie op elk ogenblik upgraden op www.nero.com om de volledige versie met alle functies te krijgen.
Ziek ook:
Een hoeselement toevoegen 24
Een sjabloon later wijzigen 24
Een achtergrond invoegen en bewerken 31
Venster Afdrukken 59
Een LightScribe-label afdrukken 68
Een Labelflash-label afdrukken 70
Nero CoverDesigner 7

Het programma starten
2 Het programma starten Voer de volgende stappen uit als u Nero CoverDesigner wilt starten via Nero StartSmart:
1. Klik op het pictogram StartSmart.
Het venster Nero StartSmart verschijnt.
2. Klik op de knop .
De lijst met toepassingen van Nero verschijnt.
Het venster Nero StartSmart
3. Selecteer Nero CoverDesigner in de keuzelijst.
Het venster Nero CoverDesigner verschijnt.
U hebt Nero CoverDesigner via Nero StartSmart gestart.
Nero CoverDesigner 8

Hoofdvenster
3 Hoofdvenster Het hoofdvenster is het startpunt voor alle acties die kunnen worden uitgevoerd met Nero CoverDesigner. Het venster bestaat uit een menubalk, diverse werkbalken en een tekenveld.
Hoofdvenster Nero CoverDesigner
3.1 Menubalk
De menubalk bevat de volgende menu's:
Menu
Bestand
In het menu Bestand kunt u bestanden openen, opslaan en sluiten. U kunt ook bestanden als sjabloon opslaan, de printer configureren, papiersoorten instellen, programmaspecifieke voorkeuren opgeven en informatie van en naar Nero Digital™-bestanden importeren of exporteren.
Menu
Bewerken
Het menu Bewerken biedt functies als knippen, plakken, dupliceren en ver-wijderen. U kunt ook eigenschappen kopiëren, andere sjablonen selecteren, de achtergrond van hoeselementen veranderen en naar wens hoeselemen-ten toevoegen of verwijderen.
Menu
Weergave
In het menu Weergave kunt u onderdelen van het venster en hoeselemen-ten verbergen of weergeven. U kunt ook een raster en richtlijnen weergeven en gebruiken en objecten die buiten het bewerkbare gebied vallen bijsnij-den.
Nero CoverDesigner 9

Hoofdvenster
Menu
Object
In het menu Object kunt u de afzonderlijke objecten van uw ontwerp bewer-ken. U kunt objecten invoegen, de vorm en positie van objecten wijzigen, objecten groeperen en het venster Eigenschappen openen, als u de eigen-schappen van objecten wilt bewerken. U kunt ook een achtergrond invoegen en standaardinstellingen voor objecten opgeven.
Menu
Gegevens
Het menu Gegevens bevat de opdracht Documentgegevens. Via deze op-dracht kunt u documentspecifieke gegevens invoeren, zoals de schijfnaam of tracks.
Menu
Venster
In het menu Venster kunt u de positie en schikking van meerdere geopende documenten in het hoofdvenster (tekenveld) wijzigen. U kunt ook alle geo-pende documenten sluiten.
Menu
TWAIN
In het menu TWAIN kunt u afbeeldingen scannen met een aangesloten scanner.
Menu
Help
Het menu Help geeft informatie over verschillende onderwerpen.
3.2 Werkbalken
In Nero CoverDesigner zijn de volgende werkbalken beschikbaar:
Standaard Biedt standaardfuncties voor documenten en objecten.
Weergave Biedt knoppen waarmee u op het tekenveld kunt in- of uitzoomen. U kunt ook een papiersoort voor het huidige document selecteren.
Tekst Biedt knoppen voor het formatteren van tekst. U kunt ook het lettertype en de lettergrootte voor de tekst selecteren.
Objecten wij-zigen
Biedt functies voor het wijzigen en bewerken van objecten.
Extra Biedt diverse tools waarmee u objecten in het tekenveld kunt invoegen of selecteren.
3.2.1 Standaard werkbalk
De volgende pictogrammen zijn beschikbaar in de werkbalk Standaard:
Het venster Nieuw document wordt geopend, waarin u het documenttype en een sjabloon kunt selecteren voor het nieuwe document.
Hiermee opent u een bestaand Nero CoverDesigner-document of een Nero Co-verDesigner-sjabloon.
Het huidige Nero CoverDesigner-document wordt opgeslagen.
Nero CoverDesigner 10

Hoofdvenster
Het huidige Nero CoverDesigner-document wordt afgedrukt.
Het venster Afdrukeigenschappen LightScribe wordt geopend, waarin u de af-drukopties voor LightScribe kunt instellen en een LightScribe-label kunt afdrukken.
Dit pictogram is alleen beschikbaar als een LightScribe-recorder is aangesloten.
Hiermee kunt u een geselecteerd object uitknippen en op het klembord plaatsen.
Hiermee kunt u een geselecteerd object naar het klembord kopiëren.
Hiermee kunt u een geselecteerd object verwijderen.
Hiermee kunt u de eigenschappen van een object naar een ander object kopiëren.
De laatste bewerking wordt ongedaan gemaakt.
Een ongedaan gemaakte bewerking wordt hersteld.
Het venster Over Nero CoverDesigner wordt geopend, waarin onder andere het versienummer wordt weergegeven.
De geïntegreerde online help wordt geopend.
Het venster Documentgegevens wordt geopend, waarin u gegevens voor het do-cument kunt invoeren, zoals de titel van de schijf en tracks.
Het venster Afdrukopties Labelflash wordt geopend, waarin u de afdrukopties voor Labelflash kunt instellen en een Labelflash-label kunt afdrukken.
Dit pictogram is alleen beschikbaar als een Labelflash-recorder is aangesloten.
Het maken en branden van labels met LightScribe of Labelflash is alleen be-schikbaar in de volledige versie.
U kunt uw Essentials-versie op elk ogenblik upgraden op www.nero.com om de volledige versie met alle functies te krijgen.
3.2.2 Werkbalk Weergave
De volgende knoppen zijn beschikbaar in de werkbalk Weergave:
De huidige weergave van het tekenveld wordt vergroot.
De grootte van de huidige weergave van het tekenveld wordt verkleind.
De standaardweergave van het tekenveld wordt hersteld.
Een geselecteerd deel van het tekenveld wordt vergroot.
Nero CoverDesigner 11

Hoofdvenster
3.2.3 Werkbalk Tekst
De volgende pictogrammen zijn beschikbaar in de werkbalk Tekst:
De geselecteerde tekst wordt vet weergegeven.
De geselecteerde tekst wordt cursief weergegeven.
De geselecteerde tekst wordt onderstreept.
3.2.4 Werkbalk Objecten wijzigen
De volgende pictogrammen zijn beschikbaar in de werkbalk Objecten wijzigen:
Het venster Eigenschappen wordt geopend voor een geselecteerd object.
Hiermee kunt u de rand van het geselecteerde object een kleur geven.
Hiermee kunt u het geselecteerde object inkleuren.
Het geselecteerde object wordt boven op alle andere geplaatst.
Het geselecteerde object wordt onder alle andere geplaatst.
Het geselecteerde object wordt één positie hoger geplaatst.
Het geselecteerde object wordt één positie lager geplaatst.
Meerdere geselecteerde objecten worden gegroepeerd.
De groepering van objecten wordt opgeheven.
Ziek ook:
Venster Eigenschappen en Eigenschappen achtergrond 37
3.2.5 Werkbalk Extra
De volgende pictogrammen zijn beschikbaar in de werkbalk Extra:
Activeert de selectietool, waarmee u objecten kunt selecteren.
Activeert de lijntool, waarmee u een lijn kunt invoegen.
Activeert de rechthoektool, waarmee u een rechthoek kunt invoegen.
Nero CoverDesigner 12

Hoofdvenster
Activeert de ellipstool, waarmee u een ellips kunt invoegen.
Activeert de teksttool, waarmee u een tekstillustratie kunt invoegen.
Activeert de tekstvaktool, waarmee u een tekstvak kunt invoegen.
Activeert de tracklijsttool, waarmee u een tracklijst kunt invoegen. Een tracklijst is een lijst met audiobestanden (tracks).
Activeert de maptool, waarmee u een map kunt invoegen. Een map is een lijst met gegevensbestanden.
Activeert de afbeeldingstool, waarmee u een afbeelding kunt invoegen.
Activeert de veldtool, waarmee u verschillende soorten velden kunt invoegen.
Tracklijsten, mappen en velden zijn dynamische objecten. De inhoud die u als documentgegevens invoert, wordt in deze objecten weergegeven. U kunt deze gegevens ook aanpassen. Dynamische objecten zijn zeer handig voor het ma-ken van sjablonen.
3.2.6 Werkbalk Uitlijnen
De volgende knoppen zijn beschikbaar in de werkbalk Uitlijnen:
Het object wordt aan de linkerkant uitgelijnd.
Het object wordt horizontaal gecentreerd.
Het object wordt aan de rechterkant uitgelijnd.
Het object wordt aan de bovenkant uitgelijnd.
Het object wordt verticaal gecentreerd.
Het object wordt aan de onderkant uitgelijnd.
Hiermee wordt het venster Uitlijnen elementen geopend. Hier kunt u het object uit-lijnen ten opzichte van een ander object.
Ziek ook:
Venster Elementen uitlijnen 52
3.2.7 Zwevende werkbalk Wanneer u een dynamisch object selecteert en de cursor op het object laat staan, wordt na enkele seconden een zwevende werkbalk weergegeven.
Nero CoverDesigner 13

Hoofdvenster
De volgende pictogrammen zijn beschikbaar in de zwevende werkbalk:
Het venster Eigenschappen wordt geopend.
Het venster Documentgegevens wordt geopend.
3.3 Tekenveld U kunt de hoeselementen opmaken in het tekenveld. Het tekenveld bestaat uit tabbladen voor de diverse hoeselementen die horen bij het geselecteerde documenttype of die u aan een eigen documenttype hebt toegevoegd, en uit de linialen bovenaan en links. Met de tabbladen in het tekenveld kunt u switchen tussen de afzonderlijke hoeselementen. Als u meerdere hoeselementen tegelijk wilt weergeven, selecteert u de hoeselementen die u wilt zien in het menu Weergave. Het tekenveld wordt dan in meerdere vensters onderver-deeld.
De tabbladen bevatten:
een niet-gearceerd bewerkbaar gebied waarop het geselecteerde hoeselement op ware grootte staat uitgetekend, en
een gearceerd, niet-bewerkbaar gebied.
De grijze lijn in het bewerkbare gebied vormt de grens van het hoeselement. De witte rand daarbuiten is het uitloopgebied, dat u kunt instellen op het tabblad Afdrukken in het venster Applicatie Voorkeuren (zie venster Voorkeuren ap-plicatie 73).
3.4 Objecten Een object in Nero CoverDesigner is een ontwerpelement dat in het tekenveld kan worden geplaatst. Objecten kunnen worden ingevoegd, gedupliceerd, verplaatst, bewerkt en veran-derd van grootte, vorm en uiterlijk. De volgende objecten zijn beschikbaar in Nero CoverDesigner:
Geometrische objecten: lijn, rechthoek, ellips
Artistieke tekst
Tekstvak
Afbeelding
Dynamische objecten: tracklijst, map en velden
3.5 Dynamische objecten Tracklijsten, mappen en velden zijn dynamische objecten. De inhoud van deze objecten is grotendeels afkomstig van de documentgegevens. De tekst voor deze objecten voert u daa-rom niet rechtstreeks in de objecten in, maar via de documentgegevens.
Nero CoverDesigner 14

Hoofdvenster
Nero CoverDesigner 15
De volgende dynamische objecten zijn beschikbaar:
Tracklijst De inhoud van de tracklijst is afkomstig van de documentgegevens die audio-/hoofdstukgegevens bevatten voor de tracks/hoofdstukken van een audio-cd. Een voorbeeld van inhoud is een automatisch toegewezen tracknummer of informatie over de artiest en/of titel.
Map De inhoud van de map is afkomstig van de documentgegevens over de bestanden in het bestandssysteem van een gegevens-cd. Een voorbeeld van inhoud is een automatisch toegewezen volgnummer, het pad en/of de bestandsnaam.
Velden De inhoud van velden is hoofdzakelijk afkomstig van de documentgege-vens, zoals de titel, de artiest, de schijfnaam en/of het jaar van uitgave. U kunt ook zelf ingevoerde tekst weergeven of informatie over de datum waarop het bestand is opgeslagen of afgedrukt.
Ziek ook:
Venster Documentgegevens 32

Venster Nieuw document
4 Venster Nieuw document Wanneer u Nero CoverDesigner start, wordt behalve het hoofdvenster ook automatisch het venster Nieuw document weergegeven. In dit venster kunt u een nieuw document maken.
U kunt het venster ook openen via het pictogram op de werkbalk in het hoofdvenster.
Het venster Nieuw document bestaat uit twee keuzelijsten, een voorbeeldscherm en instel-opties.
Nieuw document
In de linkerkeuzelijst kunt u het documenttype selecteren. De rechterkeuzelijst bestaat uit vier tabbladen waarop de sjablonen voor het geselecteerde documenttype worden weerge-geven:
Audio Voor het schijftype audio-cd
Gegevens Voor het schijftype dataschijf
Audio en data Voor de schijftypes audio- en dataschijf
Video Voor het type videoschijf
Elk tabblad bevat sjablonen voor een bepaald schijftype. Een sjabloon kan relevante velden bevatten, voor bijvoorbeeld de afspeelduur, of een tracklijst voor audio-cd's. Het schijftype wordt automatisch ingesteld in de documentgegevens van een sjabloon. U kunt de hoes-elementen met het sjabloonontwerp weergeven in het voorbeeldvenster. In het venster Nieuw document zijn de volgende instelopties beschikbaar:
Nero CoverDesigner 16

Venster Nieuw document
Schijven Hier kunt u opgeven hoeveel hoeselementen Schijf u wilt maken. U kunt maximaal vier schijven toevoegen aan het document.
Nieuw sja-bloon maken
Via deze optie kunt u een sjabloon maken: het document wordt opge-slagen in de indeling *.nct en weergegeven in de sjabloonlijst.
OK Er wordt een nieuw document aangemaakt en het venster wordt geslo-ten.
Annuleren Hiermee annuleert u de procedure en sluit u het venster.
4.1 Documenttype Met Nero CoverDesigner kunt u verschillende documenttypen selecteren. Elk documenttype bevat vooraf gedefinieerde hoeselementen die u kunt ontwerpen.
De volgende hoeselementen zijn beschikbaar:
Boekje Plaats dit element als boekje of als enkel vel aan de binnen-kant van het cd- of dvd-doosje. Bij cd-doosjes van doorzichtig plastic is het zichtbaar aan de voorkant. Het bevat gewoonlijk extra informatie over de schijf, zoals de tracktitels voor audio-cd's.
Inlay Plaats dit element in de achterkant van het cd-doosje. Bij dvd-doosjes is het één vel voor de voor- en achterkant dat aan de buitenkant wordt ingevoegd. De inlay is zichtbaar vanaf de buitenkant.
Schijf Label in de vorm van een schijf.
Mini-Disc/(rechthoekig) visitekaartje.
Label in de vorm van een Mini-Disc/afgerond visitekaart-je/rechthoekig visitekaartje.
Envelop voor Biz Card Envelop voor Biz Card
Wanneer u een documenttype selecteert, worden automatisch vooraf gedefini-eerde hoeselementen voor opmaak aan het document toegevoegd.
Als u de hoeselementen zelf wilt kiezen, selecteert u documenttype Aange-past. U kunt nu zelf elk gewenst hoeselement aan het document toevoegen via de menuopdracht Bewerken > Nieuwe pagina invoegen.
Voor het documenttype Volledig sjabloon zijn alle hoeselementen beschik-baar.
U kunt maximaal vier hoeselementen Schijf toevoegen aan de documenttypen Standaard, Dvd-doosje, Multibox, Maxi, Slimpack en Aangepast (zie Venster Documentgegevens 32).
Nero CoverDesigner 17

Venster Nieuw document
4.2 Documenttype Standaard Het documenttype Standaard is geschikt voor de gewone cd-jewelcase. Deze is meestal gemaakt van doorzichtig plastic. De voor- en achterkant zijn verbonden door een scharnier. Achter de voorkant is er plaats voor een boekje. In de houder binnenin zit de cd. De cd-houder kan worden verwijderd. Onder de cd-houder is er plaats voor de inlay.
Jewelcase
U kunt de volgende elementen ontwerpen met Nero CoverDesigner:
Cd-boekje (voor)
Cd-boekje (achter)
Inlay
Schijf
4.3 Documenttype dvd-doosje Een dvd-doosje is een verpakking voor dvd's. Het is groter dan een cd-doosje en heeft een vouw in het midden. Het boekje wordt aan de binnenkant geplaatst. De inlay wordt tussen het hoesje en het plastic vel aan de buitenkant geplaatst.
DVD-doosje
U kunt de volgende elementen ontwerpen met Nero CoverDesigner:
Dvd-boekje voor de binnenkant
Dvd-inlay voor het doosje
Schijf
Nero CoverDesigner 18

Venster Nieuw document
4.4 Documenttype Multibox Een multibox is een verpakking voor meerdere cd's die meestal aan twee kanten geopend worden.
U kunt de volgende elementen ontwerpen met Nero CoverDesigner:
Cd-boekje (voor)
Cd-boekje (achter)
Voorzijde cd-inlay
Achterzijde cd-inlay
Schijf 1
Schijf 2
4.5 Documenttype Maxi Het maxi-hoesje is ontworpen voor single-cd's oftewel cd's met één track in plaats van een compleet album. Een maxi-hoesje is dunner dan een jewelcase. Het bevat geen boekje maar een vel dat twee keer is gevouwen, zodat de tekst op de rug leesbaar is. De cd-houder kan niet verwijderd worden.
U kunt de volgende elementen ontwerpen met Nero CoverDesigner:
Maxi-inlay
Schijf
4.6 Documenttype Slimpack Een slimpack is dunner dan een maxi-hoesje. De verpakking wordt gebruikt voor single-cd's en gegevens-cd's die thuis worden gemaakt. Een slimpack bevat in plaats van een boekje een ongevouwen enkel vel.
U kunt de volgende elementen ontwerpen met Nero CoverDesigner:
Cd-boekje (voor)
Cd-boekje (achter)
Schijf
Nero CoverDesigner 19

Venster Nieuw document
4.7 Documenttype Mini-cd Een mini-cd is een cd met een diameter van 8 cm. De meeste cd-rom-stations hebben in de lade een uitsparing voor mini-cd's.
U kunt het volgende element ontwerpen met Nero CoverDesigner:
Mini-inlay (voor)
Mini-inlay (achter)
Mini Disc
4.8 Documenttype Biz Card De afgeronde Biz Card is bedoeld voor een visitekaart-cd die vaak voor reclamedoeleinden wordt gebruikt.
U kunt het volgende element ontwerpen met Nero CoverDesigner:
Biz Card
4.9 Documenttype Rechthoekige Biz Card De rechthoekige Biz Card is even groot als een standaard visitekaartje.
U kunt het volgende element ontwerpen met Nero CoverDesigner:
Rechthoekige Biz Card
4.10 Documenttype Envelop voor Biz Card De Envelop voor Biz Card is een hoes voor afgeronde of rechthoekige Biz Cards.
U kunt het volgende element ontwerpen met Nero CoverDesigner:
Envelop voor Biz Card
Nero CoverDesigner 20

Venster Nieuw document
4.11 Documenttype LightScribe Als u een LightScribe-recorder hebt, kunt u de labelzijde van een LightScribe-cd of -dvd be-drukken met Nero CoverDesigner. De labelzijde van de schijf heeft een speciale kleurlaag of temperatuurgevoelige laag; deze laag wordt verhit met de laser van de brander, waardoor afbeeldingen en tekst kunnen worden afgedrukt.
Deze functie is alleen beschikbaar in de volledige versie. U kunt uw Essentials-versie op elk ogenblik upgraden op www.nero.com om de volledige versie met alle functies te krijgen.
Deze functie is alleen beschikbaar als u een LightScribe-recorder gebruikt.
U kunt het volgende element ontwerpen met Nero CoverDesigner:
Schijf
Nero CoverDesigner 21

Een nieuw document maken
Nero CoverDesigner 22
5 Een nieuw document maken
U kunt met Nero CoverDesigner drie soorten documenten maken. Ze onderscheiden zich door de manier waarop de achtergrond van de hoeselementen wordt gemaakt:
Standaarddocument De achtergrond wordt ontworpen door de gebruiker of uit een geselecteerde sjabloon gehaald.
Afbeeldingsdocument Een geselecteerde afbeelding wordt gebruikt voor de achter-grond van alle hoeselementen.
Nero Digital™-document De hoesafbeeldingen die in het Nero Digital™-bestand opge-slagen zijn, worden gebruikt voor de achtergrond van alle hoeselementen.
5.1 Een Nero Digital-document maken Met Nero CoverDesigner kunt u een albumhoes uit een Nero Digital-bestand halen en als basis gebruiken voor een Nero CoverDesigner-document.
Voer de volgende stappen uit als u een Nero Digital-document wilt maken:
1. Klik op het menu Bestand > Nieuwe hoes van Nero Digital.
Het venster Openen verschijnt.
2. Selecteer een Nero Digital-bestand dat een hoes bevat en klik op de knop Openen.
Het venster Nieuw document wordt geopend; het documenttype Aangepast is geselec-teerd.
3. Als u een hoes voor een Nero Digital-audioschijf wilt maken, klikt u op het tabblad Audio. Als u een hoes voor een Nero Digital-video wilt maken, klikt u op het tabblad Video.
4. Selecteer de sjabloon Nero Digital-hoes.
5. Klik op de knop OK.
Het venster Nieuw document wordt gesloten. De hoeselementen uit het Nero Digital-bestand worden in het tekenveld weergegeven. De hoes wordt als achtergrondafbeel-ding gebruikt.
U hebt een nieuw Nero Digital-document gemaakt en kunt nu verdergaan met ontwer-pen.
Ziek ook:
Het hoeselement ontwerpen 26

Een nieuw document maken
5.2 Een nieuw (afbeeldings)document maken Voer de volgende stappen uit als u een nieuw (afbeeldings-)document wilt maken:
1. Als u een nieuw document wilt maken, klikt u op het pictogram op de werkbalk.
Het venster Nieuw document wordt weergegeven.
2. Als u een nieuw afbeeldingsdocument wilt maken:
1. Klik op het menu Bestand > Nieuwe hoes van afbeelding.
Het venster Openen verschijnt.
2. Selecteer het gewenste afbeeldingsbestand en klik op de knop Openen.
Het venster Nieuw document wordt weergegeven.
3. Selecteer in de linkerkeuzelijst een documenttype.
In de rechterkeuzelijst worden de sjablonen voor het geselecteerde documenttype weer-gegeven; standaard is het tabblad Audio geselecteerd.
4. Klik op een van de tabbladen in de rechterkeuzelijst om een schijftype te selecteren.
In de keuzelijst worden de sjablonen voor het geselecteerde document- en schijftype weergegeven.
5. Selecteer in de rechterkeuzelijst een vooraf ontworpen sjabloon of de sjabloon Leeg docu-ment.
De geselecteerde sjabloon wordt in het voorbeeldvenster weergegeven.
6. Eventueel kunt u het gewenste aantal schijven voor het document opgeven.
U kunt het aantal schijven in het document achteraf verhogen door een schijf aan de documentgegevens toe te voegen.
7. Klik op de knop OK.
Het venster Nieuw document wordt gesloten. Als u een sjabloon met dynamische ob-jecten hebt geselecteerd, wordt het venster Documentgegevens weergegeven.
8. Als het venster Documentgegevens wordt weergegeven, voert u de documentgegevens in en klikt u op OK.
De documentgegevens worden toegepast en het venster Documentgegevens wordt gesloten. De hoeselementen van het geselecteerde documenttype worden op tabbladen weergegeven in het tekenveld. Als u een afbeeldingsbestand hebt gemaakt, wordt de geselecteerde afbeelding voor alle hoeselementen als achtergrond ingevoegd.
U hebt een nieuw document gemaakt en kunt nu verdergaan met ontwerpen.
Ziek ook:
Documenttype 17
Het hoeselement ontwerpen 26
Nero CoverDesigner 23

Een document bewerken
6 Een document bewerken
6.1 Een hoeselement toevoegen Als u het documenttype Aangepast hebt geselecteerd, is aanvankelijk alleen het hoesele-ment voor het label beschikbaar op het tabblad Schijf 1. U kunt evenwel nieuwe elementen aan het document toevoegen.
Ga als volgt te werk:
1. Klik in het hoofdvenster op het menu Bewerken > Nieuwe pagina invoegen.
Het venster Pagina invoegen wordt weergegeven.
2. Selecteer het hoeselement dat u aan het huidige document wilt toevoegen.
3. Klik op de knop Invoegen.
Het venster wordt gesloten. Er wordt een tabblad met het nieuwe hoeselement toege-voegd aan het document.
Hoeselementen verwijderen
U kunt hoeselementen verwijderen met de menu-opdracht Bewerken > Huidi-ge pagina verwijderen. Let wel: een document moet ten minste één hoesele-ment bevatten.
6.2 Een sjabloon later wijzigen U kunt de sjabloon die u voor een document hebt gebruikt later wijzigen en een ander ont-werp selecteren.
De documentgegevens van het originele document blijven intact maar dat geldt niet per se voor alle ingevoegde objecten. Ingevoegde objecten blijven alleen behouden als u een sjabloon selecteert met hetzelfde document- en schijftype.
Voer de volgende stappen uit als u een ander sjabloon wilt selecteren:
1. Klik op het menu Bewerken > Sjabloon wijzigen in het hoofdvenster.
Het venster Nieuwe sjabloon selecteren wordt geopend.
2. Selecteer een nieuwe sjabloon uit de rechterkeuzelijst.
Het venster Nieuwe sjabloon selecteren wordt gesloten.
Het document wordt weergegeven met het ontwerp van de geselecteerde sjabloon.
Nero CoverDesigner 24

Een document bewerken
6.3 Een papiersoort toewijzen U kunt aan elk hoeselement een papiersoort toewijzen. De afmetingen van het hoeselement kunnen daardoor veranderen. Als u een papiersoort toewijst, betekent dat meestal dat u op speciaal papier, bijvoorbeeld van een bepaalde fabrikant, wilt afdrukken.
Het formaat van hoeselementen wijzigen
Als u het formaat van een hoeselement wijzigt, kunnen objecten buiten het te-kenveld vallen. Objecten worden absoluut ten opzichte van de liniaal oftewel de paginagrootte geplaatst en niet relatief ten opzichte van het hoeselement zelf.
Voer de volgende stappen uit als u een papiersoort aan een hoeselement wilt toewijzen:
1. Klik op het tabblad met het gewenste hoeselement.
Het hoeselement wordt weergegeven.
2. Klik op het vervolgkeuzemenu in de werkbalk Beeld.
Het vervolgkeuzemenu wordt geopend.
3. Selecteer een papiersoort.
Het vervolgkeuzemenu wordt gesloten en de geselecteerde papiersoort wordt aan het hoeselement toegewezen. De grootte en/of de positie van het hoeselement kunnen ver-anderen.
Nero CoverDesigner 25

Het hoeselement ontwerpen
7 Het hoeselement ontwerpen
Nero CoverDesigner 26
1.
7.1 Een object invoegen In Nero CoverDesigner kunt u objecten invoegen om hoeselementen voor een document te ontwerpen. Een ingevoegd object wordt automatisch geselecteerd, zodat u het kunt bewer-ken.
Voer de volgende stappen uit als u objecten wilt invoegen in het tekenveld:
Een lijn invoegen:
1. Klik op het pictogram op de werkbalk.
De cursor verandert in een draadkruis met het lijnsymbool.
2. Klik in het tekenveld en versleep de cursor.
De lijn wordt ingevoegd.
2. Een rechthoek invoegen:
1. Klik op het pictogram op de werkbalk.
De cursor verandert in een draadkruis met het rechthoeksymbool.
2. Klik in het tekenveld en versleep de cursor.
De rechthoek wordt ingevoegd.
3. Een ellips invoegen:
1. Klik op het pictogram op de werkbalk.
De cursor verandert in een draadkruis met het ellipssymbool.
2. Klik in het tekenveld en versleep de cursor.
De ellips wordt ingevoegd.
4. Artistieke tekst invoegen:
1. Klik op het pictogram op de werkbalk.
De cursor verandert in een draadkruis met de letter A.
2. Klik in het tekenveld.
Er wordt een verticale lijn ingevoegd.
3. Voer de tekst rechtstreeks in het tekenveld in. 4. Druk op Enter.
U kunt artistieke tekst niet afbreken. Gebruik het object Tekstvak als u een langere tekst met afbrekingen wilt invoeren.

Het hoeselement ontwerpen
Nero CoverDesigner 27
5. Een tekstvak invoegen:
1. Klik op het pictogram op de werkbalk.
De cursor verandert in een draadkruis met 'Abc'.
2. Klik in het tekenveld en versleep de cursor.
Het venster Eigenschappen, met het tabblad Tekstvak, wordt geopend.
3. Voer de gewenste tekst in. 4. Stel de gewenste tekstopties in. 5. Klik op de knop OK.
Het tekstvak wordt ingevoegd met de tekst die u hebt ingevoerd.
6. 1.
Een tracklijst of map invoegen:
Klik op het pictogram of op de werkbalk.
De cursor verandert in een draadkruis met het tracklijst- of mapsymbool.
2. Klik in het tekenveld en versleep de cursor.
De tracklijst of map wordt ingevoegd. Als u de documentgegevens hebt ingevoerd, wordt de bijbehorende inhoud in het veld weergegeven.
7. Een afbeelding invoegen:
1. Klik op het pictogram op de werkbalk.
Het venster Openen wordt weergegeven.
2. Selecteer een afbeeldingsbestand en klik op de knop Openen.
Het venster Openen wordt gesloten. De cursor verandert in een draadkruis met een camerasymbool en het kader van de geselecteerde afbeelding wordt weergegeven rond de aanwijzer.
3. Klik in het tekenveld.
De geselecteerde afbeelding wordt ingevoegd.
8. Een veld invoegen:
1. Klik op het pictogram op de werkbalk.
Het submenu veldtype wordt geopend.
2. Selecteer een veldtype.
De cursor verandert in een draadkruis met op de achtergrond een omtrek van het geselecteerde veld.
3. Klik in het tekenveld.
Het veld wordt ingevoegd. Als u documentgegevens hebt ingevoerd, wordt de bijbe-horende inhoud in het veld weergegeven. Als er geen documentgegevens zijn, wordt de naam van het veldtype tussen punthaken weergegeven.
U hebt een object ingevoegd. U kunt nu het object bewerken en doorgaan met het ont-werpen van de hoes. Het ingevoegde object wordt automatisch geselecteerd en er wordt een kader met ankerpunten en een rotatiepijl weergegeven.

Het hoeselement ontwerpen
7.2 Een object bewerken U kunt een ingevoegd object ook bewerken met Nero CoverDesigner. U kunt de grootte, de vorm, de positie en desgewenst ook de kleur aanpassen.
De grootte, vorm of positie van een object handmatig wijzigen doet u als volgt:
1. Klik op het pictogram (selectietool) op de werkbalk.
2. Selecteer het object dat u wilt bewerken.
Rondom het object worden een kader met ankerpunten en een rotatiepijl weergegeven.
Geselecteerd object
3. De positie, grootte en/of rotatie van een object precies aanpassen:
1. Klik op het menu Object > Geometrie.
Het venster Geometrie wordt geopend.
2. Voer de gewenste positie, grootte en rotatiehoek in. 3. Klik op de knop OK.
Het venster wordt gesloten en het object wordt overeenkomstig uw wijzigingen aan-gepast.
4. Een object in het tekenveld precies uitlijnen:
1. Klik op het menu Object > Uitlijnen.
Het venster Uitlijnen Elementen wordt geopend.
2. Stel de gewenste opties in. 3. Klik op de knop OK.
Het venster wordt gesloten en het object wordt overeenkomstig uw aanpassingen in het veld geplaatst.
5. Als u de positie van een object handmatig wilt wijzigen, houdt u de muisknop ingedrukt en verplaatst u het object.
6. De positie van het middelpunt van een gebogen tekst wijzigen:
1. Klik op het middelpunt.
De cursor verandert in een draadkruis.
2. Verplaats het middelpunt terwijl u de muisknop ingedrukt houdt.
De positie van het middelpunt wordt gewijzigd.
Nero CoverDesigner 28

Het hoeselement ontwerpen
7. De grootte of vorm van een object handmatig wijzigen:
1. Plaats de cursor op een ankerpunt op het kader.
De cursor verandert in een dubbele pijl die de richting aangeeft waarin u het object kunt uitrekken.
2. Klik op het ankerpunt en trek het in de gewenste richting.
Het object wordt groter of kleiner.
8. De rotatie van een object handmatig aanpassen:
1. Plaats de cursor op de rotatiepijl van het kader.
De cursor verandert in een rotatiepijl.
2. Klik op de rotatiepijl en roteer het object in de gewenste richting.
De rotatie van het object is gewijzigd.
9. De eigenschappen voor bijvoorbeeld de pen, de verfkwast of het lettertype wijzigen:
1. Klik op het pictogram .
Het scherm Eigenschappen verschijnt. De tabbladen die zichtbaar zijn in het scherm, zijn een factor van het geselecteerde object.
2. Geef per tabblad de gewenste eigenschappen op. 3. Klik op de knop OK.
Het venster wordt gesloten en het object wordt overeenkomstig uw wijzigingen aan-gepast.
10. De inhoud van artistieke tekst wijzigen:
1. Klik op het pictogram op de werkbalk.
De cursor verandert in een draadkruis met de letter A.
2. Klik op de artistieke tekst en pas de inhoud aan. 3. Druk op Enter.
U hebt het object bewerkt.
7.3 Artistieke tekst omzetten Met Nero CoverDesigner kunt u artistieke tekst omzetten in een grafisch element. De tekst-eigenschappen kunnen na de omzetting niet meer worden bewerkt.
Voer de volgende stappen uit als u artistieke tekst wilt omzetten:
1. Klik op het pictogram (selectietool) op de werkbalk.
2. Selecteer de artistieke tekst die u wilt omzetten.
Rondom de tekst worden een kader met ankerpunten en een rotatiepijl weergegeven.
3. Selecteer Omzetten naar curven in het contextmenu.
Er wordt een venster weergegeven met de melding dat de tekst wordt omgezet naar een grafisch element en dat u de teksteigenschappen niet meer kunt bewerken.
Nero CoverDesigner 29

Het hoeselement ontwerpen
4. Klik op de knop OK.
Het venster wordt gesloten en de artistieke tekst wordt omgezet.
U hebt artistieke tekst omgezet in een grafisch element. De tabbladen Pen en Verfkwast zijn beschikbaar in het venster Eigenschappen.
7.4 Beeldeffecten toepassen In Nero CoverDesigner kunt u een groot aantal effecten op afbeeldingen toepassen.
Ga als volgt te werk:
1. Klik op het pictogram (selectietool) op de werkbalk.
2. Selecteer de afbeelding die u wilt bewerken.
Rondom de tekst worden een kader met ankerpunten en een rotatiepijl weergegeven.
3. Klik op het pictogram .
Het scherm Eigenschappen verschijnt.
4. Klik op de knop Effecten.
Er wordt een menu weergegeven.
5. Selecteer het gewenste effect.
Een venster met voorbeelden vóór en na de bewerking wordt geopend.
Voor sommige effecten wordt geen venster weergegeven; in plaats daarvan wordt het effect meteen toegepast, zoals Negatief.
6. Selecteer de gewenste waarde met de schuifregelaar.
7. Klik op de knop OK.
Het venster wordt gesloten. In het deelvenster Afbeelding wordt de aangepaste afbeel-ding weergegeven.
8. Voeg desgewenst extra effecten toe.
9. Klik op de knop OK.
Het venster Eigenschappen wordt gesloten. De afbeelding in het tekenveld wordt over-eenkomstig uw bewerking aangepast.
Nero CoverDesigner 30

Het hoeselement ontwerpen
Als u niet tevreden bent met het effect of de effecten, kunt u de laatste hande-
ling(en) ongedaan maken met het pictogram op de werkbalk.
Het aantal handelingen dat u ongedaan kunt maken is afhankelijk van de waar-de die u bij Toepassingsvoorkeuren hebt opgegeven. U kunt deze waarde wij-zigen in het venster Toepassingsvoorkeuren (zie venster Toepassingsvoor-keuren 73).
Ziek ook:
Beeldeffecten 44
7.5 Een achtergrond invoegen en bewerken In Nero CoverDesigner kunt u achtergronden invoegen en bewerken. U kunt een achter-grond invoegen of bewerken voor alle hoeselementen van een document tegelijk of voor een afzonderlijk hoeselement.
Voer de volgende stappen uit als u een achtergrond wilt invoegen en de eigenschappen er-van wilt bewerken:
1. Als u de achtergrond voor alle hoeselementen tegelijk wilt invoegen of bewerken, klik op het menu Bewerken > Alle achtergronden wijzigen.
Het venster Achtergrondeigenschappen wordt geopend.
2. Als u een gekleurde achtergrond wilt maken:
1. Klik op het tabblad Verfkwast. 2. Selecteer naar wens een kleur en een stijl.
3. Als u een achtergrondafbeelding wilt invoegen:
1. Klik op het tabblad Afbeelding. 2. Selecteer een afbeeldingsbestand in het gebied Afbeeldingsbron.
De afbeelding wordt weergegeven in het deelvenster Beeld. Het deelvenster Modus uitrekken is actief.
3. In het deelvenster Modus uitrekken kunt u opgeven hoe de grootte van de achtergrond-afbeelding wordt aangepast.
4. Pas eventuele gewenste effecten op de afbeelding toe.
4. Klik op de knop OK.
De achtergrond wordt overeenkomstig uw instellingen weergegeven.
Ziek ook:
Het tabblad Afbeelding 42
Beeldeffecten 44
Nero CoverDesigner 31

Venster Documentgegevens
8 Venster Documentgegevens In het venster Documentgegevens kunt u documentgegevens bekijken en/of invoeren. De documentgegevens vormen de inhoud van dynamische objecten als de tracklijst, de map en velden, die u kunt gebruiken bij het ontwerpen van een hoes of label. U kunt de inhoud, naam enz. invoeren van de schijf waarvoor u een hoes of label wilt maken.
Wanneer u start vanaf een andere Nero-toepassing, worden de documentge-gevens, indien mogelijk, automatisch ingevuld met de informatie van de schijf.
U kunt gegevens importeren vanuit een Nero Digital™-bestand naar de docu-mentgegevens door Bestand > Importeren vanuit Nero Digital te selecteren.
Standaard bevatten de documentgegevens minstens informatie over het Document, Schijf 1 en het gegevenstype. U kunt zelf extra gegevens toevoegen. U kunt het venster openen via het menu Gegevens > Documentgegevens.
Documentgegevens
Het venster bestaat uit twee gedeeltes. Links worden de elementen van het document in een boomstructuur weergegeven; rechts worden de invoeropties voor het geselecteerde element weergegeven. De boomstructuur van de documentgegevens kan tot vier niveaus bevatten en geeft de pro-ject- of schijfstructuur weer. U kunt informatie invoeren die vervolgens kan worden gebruikt voor de dynamische objecten op elk niveau.
Nero CoverDesigner 32

Venster Documentgegevens
Nero CoverDesigner 33
Het bovenste of eerste niveau bevat altijd het element Document, dat verwijst naar het vol-ledige project.
Het volgende of tweede niveau geeft de schijven in het project aan. U kunt tot vier schijven toevoegen aan het element Document. U kunt voor elke schijf een schijftype opgeven; het schijftype dat u opgeeft is van invloed op het derde en vierde niveau. U kunt kiezen uit vier schijftypen:
Audio voor audio-cd's
Data voor gegevensschijven
Audio + Gegevens voor audio- en gegevensschijven
Video voor videoschijven
Standaard wordt voor de schijven het schijftype gebruikt dat u selecteerde toen u het docu-ment aanmaakte in het venster Nieuw document. Het derde niveau bevat het type of de typen gegevens op de schijf van het geselecteerde type. Een audio-cd bevat bijvoorbeeld audiobestanden oftewel het gegevenstype Audio-/hoofdstukgegevens. Een gegevensschijf bevat zuivere gegevens oftewel het gegevensty-pe Bestandssysteem.
Het vierde niveau bevat de inhoud van de schijf onder het betreffende gegevenstype. Audio-bestanden (tracks) staan bijvoorbeeld onder Audio-/hoofdstukgegevens, en gegevensbe-standen staan onder Bestandssysteem.
8.1 Document
Voor het element Document zijn de volgende invoeropties beschikbaar in het rechterdeel-venster Document:
Titel Hier kunt u de titel van het document invoeren. Stan-daard wordt de documenttitel ook ingevoerd in het veld Ondertitel voor de schijf.
Deze informatie wordt gebruikt voor het veldtype Titel.
Jaar van uitgave Hier kunt u het jaar van uitgave invoeren.
Deze informatie wordt gebruikt voor het veldtype Jaar.
Artiest/uitgever Hier kunt u de artiest of uitgever invoeren.
Deze informatie wordt gebruikt voor het veldtype Artiest.
Toepassen op alle subon-derdelen
De artiest of uitgever die u hebt ingevoerd, wordt ook in-gevoerd in de corresponderende velden: Ar-tiest/Uitgever voor de Schijf en Artiest voor de Tracks.
Het toevoegen van een schijf
Er wordt een schijf toegevoegd aan de documentgege-vens. U kunt maximaal vier schijven toevoegen. De cor-responderende tabbladen Schijf 1 tot en met Schijf 4 met het nieuwe hoeselement voor het schijflabel worden toe-gevoegd aan het document.

Venster Documentgegevens
Nero CoverDesigner 34
8.2 Schijf
De volgende invoeropties zijn beschikbaar voor het element Schijf in het rechterdeelvenster Schijf:
Ondertiteling Hier kunt u de titel van de schijf invoeren. Standaard wordt hier de documenttitel weergegeven.
Deze informatie wordt gebruikt voor het veldtype Schijfti-tel.
Type Hier kunt u het schijftype selecteren. Er zijn vier typen: Audio, Gegevens, Audio+Gegevens en Video. Het ge-gevenstype dat de schijf bevat op het volgende niveau is afhankelijk van het schijftype dat u hier selecteert.
Deze informatie wordt gebruikt voor het veldtype Schijf-type.
Artiest/uitgever Hier kunt u de artiest of uitgever invoeren.
Deze informatie wordt gebruikt voor het veldtype Schijf-artiest.
Toepassen op alle subon-derdelen
De artiest of uitgever die u hebt ingevoerd, wordt ook in-gevoerd in het veld Artiest voor de tracks.
Verwijderen De schijf wordt uit de documentgegevens verwijderd en het bijbehorende tabblad uit het document.
Gegevens importeren Het venster Een importbestand inlezen wordt geopend; hier kunt u een CDC-bestand selecteren.
8.3 Audio-/hoofdstukgegevens De vermelding Audio-/hoofdstukgegevens wordt weergegeven voor de schijftypen Audio, Audio+Gegevens en Video. In het rechterdeelvenster Audio-/hoofdstukgegevens wordt informatie over het aantal tracks en de totale speelduur weergegeven.
De volgende knoppen zijn beschikbaar:
Track toevoegen Er wordt een track aan de gegevens toegevoegd.
Alles verwijderen Alle tracks worden uit de gegevens verwijderd.
8.4 Bestandssysteem De vermelding Bestandssysteem wordt weergegeven voor de schijftypen Gegevens, Au-dio+Gegevens en Video. In het rechterdeelvenster Bestandssysteem wordt informatie weergegeven over het aantal vermeldingen en de totale bestandsgrootte.

Venster Documentgegevens
De volgende knoppen zijn beschikbaar:
Bestanden toevoegen Het venster Selecteer de bestanden die u aan de schijf wilt toevoegen wordt geopend, waarin u een be-stand kunt selecteren. Er wordt een nieuwe vermelding toegevoegd aan de gegevens en de bestandsinformatie wordt automatisch ingevoerd.
Alles verwijderen Alle bestandsvermeldingen worden uit de gegevens ver-wijderd.
Mappen toevoegen Het venster Map selecteren wordt geopend, waarin u een map kunt selecteren. De map wordt als bestands-vermelding aan de gegevens toegevoegd.
8.5 Video-/afbeeldingsgegevens De vermelding Video-/afbeeldingsgegevens wordt weergegeven voor het schijftype Video. In het rechterdeelvenster Video-/afbeeldingsgegevens wordt het aantal afbeeldingen weergegeven.
De volgende knoppen zijn beschikbaar:
Afbeelding toevoegen
Het venster Openen verschijnt, hierin kunt u een afbeelding selecteren. Er wordt een nieuwe vermelding toegevoegd aan de gegevens en de bestandsinformatie wordt automatisch ingevoerd. De afbeelding wordt opgeslagen in het Nero CoverDesigner-document.
Alles verwijde-ren
Alle bestandsvermeldingen worden uit de gegevens verwijderd.
Een vermelding toevoegen
Als u een vermelding aan de gegevens toevoegt, wordt de bijbehorende infor-matie ingevoerd in de documentgegevens en wordt de gegevensstructuur dien-overeenkomstig uitgebreid.
Het toevoegen van een afbeelding
Als u een afbeelding toevoegt, wordt de afbeelding ook in het document opge-slagen. Tracks, mappen en gegevensbestanden worden niet in het document opgeslagen.
Nero CoverDesigner 35

Venster Documentgegevens
Nero CoverDesigner 36
8.6 Gegevensinvoer
8.6.1 Track/Hoofdstuk
Voor vermeldingen onder Track/Hoofdstuk zijn de volgende invoeropties beschikbaar in het rechterdeelvenster Audiotrack:
Titel Hier kunt u de titel van de track invoeren.
Artiest Hier kunt u de artiest van de track invoeren.
Speelduur Hier kunt de speelduur van de track invoeren.
Uitgebrei-de info
Hier kunt u extra informatie over de track invoeren.
Verwijde-ren
De toegevoegde track wordt verwijderd.
8.6.2 Bestandsgegevens Voor vermeldingen onder Bestandssysteem worden in het rechterdeelvenster Bestands-gegevens de grootte en het pad van het bestand weergegeven.
De volgende invoeropties zijn beschikbaar:
Titel Hier wordt de titel van het bestand weergegeven.
Verwij-deren
De bestandsvermelding wordt verwijderd.
8.6.3 Afbeelding
Voor vermeldingen onder Afbeeldingsbestand zijn in het rechterdeelvenster de volgende invoeropties beschikbaar:
Titel Hier kunt u de titel van de afbeelding invoeren.
Verwijde-ren
De afbeeldingsvermelding wordt verwijderd.

Venster Eigenschappen en Eigenschappen achtergrond
9 Venster Eigenschappen en Eigenschappen achtergrond Het venster Eigenschappen of Eigenschappen achtergrond biedt diverse instelopties voor objecten en de achtergrond. Afhankelijk van het object dat is geselecteerd, zijn verschil-lende tabbladen beschikbaar.
U opent het venster Eigenschappen voor een geselecteerd object met het pictogram .
U kunt het object bewerken door de configuraties in het venster te wijzigen. Als u het venster Eigenschappen achtergrond voor alle achtergronden wilt openen, selec-teert u in de menubalk Bewerken > Alle achtergronden wijzigen. Als u het venster alleen voor de achtergrond van het geselecteerde hoeselement wilt openen, selecteert u in de me-nubalk Object > Eigenschappen achtergrond. Via de configuratie-opties in het venster kunt u de achtergrond invoegen en bewerken.
De volgende tabbladen zijn beschikbaar:
Profiel Hier kunt u opgeven of het object een omtrek krijgt. U kunt ook de breedte en kleur instellen.
Dit tabblad is beschikbaar voor alle objecten.
Verfkwast Hier kunt u opgeven of het object ingekleurd wordt en met welke kleur. U kunt ook de stijl en kleur instellen.
Dit tabblad is beschikbaar voor de objecten rechthoek, ellips, artistieke tekst, tekstvak, tracklijst, map en velden en voor de achtergrond.
Tekst Hier kunt u de inhoud en opties voor de tekst invoeren.
Dit tabblad is beschikbaar voor de objecten tekst en veld.
Lettertype Hier kunt u het lettertype, de stijl en de grootte van de tekst opgeven. U kunt bovendien selecteren of u de tekst wilt doorhalen, onderstrepen en/of in kleine letters wilt weergeven. Uw wijzigingen worden in het voorbeeldven-ster weergegeven.
Dit tabblad is beschikbaar voor de objecten tekst en veld.
Tekstvak Biedt knoppen voor het invoeren en formatteren van tekst.
Dit tabblad is beschikbaar voor het object tekstvak.
Buigen Het object wordt gebogen.
Dit tabblad is beschikbaar voor de objecten tekstvak, tracklijst en map.
Afbeelding Hier kunt u een afbeelding selecteren en bewerken.
Dit tabblad is beschikbaar voor de objecten beeld, tekstvak, tracklijst en map en voor de achtergrond.
Afbeelding importeren
Dit tabblad biedt importfuncties voor afbeeldingen. Deze zijn vooral nuttig bij het maken van sjablonen.
Hier kunt u bijvoorbeeld opgeven of u automatisch een voorbeeld wilt weer-geven als u Nero CoverDesigner start vanuit Nero Burning ROM en een compilatie hebt gemaakt met de schijfindeling Audioboek-cd.
Dit tabblad is beschikbaar voor het afbeeldingsobject.
Nero CoverDesigner 37

Venster Eigenschappen en Eigenschappen achtergrond
Tekst im-porteren
Hiermee kunt u een opmerking importeren.
Deze functie is vooral nuttig als u sjablonen wilt maken voor audioboek-cd's.
Deze functie wordt alleen uitgevoerd wanneer u Nero CoverDesigner start vanuit Nero Burning ROM en een compilatie hebt gemaakt met de schijfin-deling Audioboek-cd. Dit tabblad is beschikbaar voor het object tekstvak.
Tracks Biedt opties voor de inhoud en het uiterlijk van de tracklijst.
Map Biedt opties voor de inhoud en het uiterlijk van de map.
Veld Biedt opties voor de inhoud en het uiterlijk van velden.
9.1 Tabblad Pen Het tabblad Pen biedt instelmogelijkheden voor de omtrek van het object.
De volgende opties zijn beschikbaar:
Hiermee activeert u de omtrek.
Breedte Hier kunt u de breedte van de omtrek opgeven.
Kleur Geeft de kleur van de omtrek weer. U kunt de kleur instellen met behulp van de kleurencirkel, de helderheidsschuifregelaar en de invoervelden in het gebied Kleur selecteren.
Kleurencirkel
Hier kunt u de kleur van de omtrek selecteren. Door het vierkantje in het midden van de cirkel verplaatsen, kunt u de kleur bepalen.
In het weergaveveld Kleur kunt u zien welke kleur is geselecteerd.
Helderheidsschuif
Hier kunt u de helderheid van de omtrekkleur instellen. U stelt de gewenste waarde in met de schuifregelaar.
In het weergaveveld Kleur kunt u zien welke helderheid is gese-lecteerd.
Tint Hier kunt u de tint instellen. Voer een waarde in tussen 0 en 255. Het vierkantje beweegt vanaf de waarde 0 (= rood), rechts van het middelpunt, tegen de klok in langs de omtrek van de kleurencirkel.
Nero CoverDesigner 38

Venster Eigenschappen en Eigenschappen achtergrond
Verzadiging Hier kunt u de verzadiging van de kleur instellen. Voer een waarde in tussen 0 en 255. Het vierkantje beweegt vanuit het midden van de cirkel in een rechte lijn naar buiten. Een verzadiging van 255 houdt in dat één kleurcomponent een waarde van 255 heeft en de andere twee een waarde van 0.
Helderheid Hier kunt u de helderheid van de omtrekkleur instellen. Voer een waarde in tussen 0 en 255. De helderheidsschuifregelaar beweegt naar boven of beneden. 255 is de maximale helderheid.
Rood Hier kunt u het bestanddeel rood van de kleur instellen. U kunt een waarde invoeren tussen 0 en 255, waarbij 255 volledig rood is.
Groen Hier kunt u het bestanddeel groen van de kleur instellen. U kunt een waarde invoeren tussen 0 en 255, waarbij 255 volledig groen is
Blauw Hier kunt u het bestanddeel blauw van de kleur instellen. U kunt een waarde invoeren tussen 0 en 255, waarbij 255 volledig blauw is
Bij gelijke bestanddelen rood, groen en blauw is de omtrek zwart (helderheid 0), wit (helderheid 255) of grijs (helderheid tussen 0 en 255).
9.2 Verfkwast Het tabblad Verfkwast biedt configuratieopties voor de omtrek van het object.
Verfkwast
Nero CoverDesigner 39

Venster Eigenschappen en Eigenschappen achtergrond
De volgende opties zijn beschikbaar:
Hiermee wordt het opvullen geactiveerd.
Als de verfkwast is uitgeschakeld, wordt de achtergrond van het ob-ject doorzichtig.
Stijl Hier kunt u een stijl selecteren. Een stijl is altijd een combinatie van twee kleuren: de voorgrond- en de achtergrondkleur. Standaard is geen stijl geselecteerd.
Voorgrond Geeft de voorgrondkleur weer. Klik op de knop om de voorgrond-kleur te wijzigen. Dit betekent dat elke wijziging die u aanbrengt in het gebied Kleur selecteren zal worden toegepast op de voorgrond-kleur.
Als geen stijl is geselecteerd, geeft de knop de invulkleur weer.
Achtergrond Geeft de achtergrondkleur weer. Klik op de knop om de achter-grondkleur te wijzigen. Dit betekent dat elke wijziging die u aan-brengt in het gebied Kleur selecteren zal worden toegepast op de achtergrondkleur.
Deze knop wordt grijs weergegeven als geen stijl is geselecteerd.
Kleurencirkel
Hier kunt u de opvulkleur selecteren. Door het vierkantje in het mid-den van de cirkel verplaatsen, kunt u de kleur bepalen.
In het weergaveveld Kleur kunt u zien welke kleur is geselecteerd.
Helderheids-schuif
Hier kunt u de helderheid van de omtrekkleur instellen. U stelt de gewenste waarde in met de schuifregelaar.
In het weergaveveld Kleur kunt u zien welke helderheid is geselec-teerd.
Tint Hier kunt u de tint instellen. Voer een waarde in tussen 0 en 255. Het vierkantje beweegt vanaf de waarde 0 (= rood), rechts van het mid-delpunt, tegen de klok in langs de omtrek van de kleurencirkel.
Verzadiging Hier kunt u de verzadiging van de kleur instellen. Voer een waarde in tussen 0 en 255. Het vierkantje beweegt vanuit het midden van de cirkel in een rechte lijn naar buiten. Een verzadiging van 255 houdt in dat één kleurcomponent een waarde van 255 heeft en de andere twee een waarde van 0.
Helderheid Hier kunt u de helderheid van de omtrekkleur instellen. Voer een waarde in tussen 0 en 255. De helderheidsschuifregelaar beweegt naar boven of beneden. 255 is de maximale helderheid.
Nero CoverDesigner 40

Venster Eigenschappen en Eigenschappen achtergrond
Nero CoverDesigner 41
Rood Hier kunt u het bestanddeel rood van de kleur instellen. U kunt een waarde invoeren tussen 0 en 255, waarbij 255 volledig rood is
Groen Hier kunt u het bestanddeel groen van de kleur instellen. U kunt een waarde invoeren tussen 0 en 255, waarbij 255 volledig groen is
Blauw Hier kunt u het bestanddeel blauw van de kleur instellen. U kunt een waarde invoeren tussen 0 en 255, waarbij 255 volledig blauw is
9.3 Tabblad Tekst Op het tabblad Tekst kunt u diverse opties configureren en de inhoud van Tekst- en Veld-objecten opgeven.
De volgende opties zijn beschikbaar:
Alleen-lezen Als het invoerveld in het deelvenster Inhoud grijs wordt weergege-ven, kan de tekst niet meer gewijzigd worden. Dit is vooral nuttig bij het maken van sjablonen.
Gebogen De onderkant van de tekst wordt om het middelpunt gebogen.
Roteer de tekst over 180 graden
De bovenkant van de tekst wordt 180 graden om het middelpunt ge-roteerd.
Deze optie is alleen beschikbaar als het selectievakje Gebogen is geselecteerd.
Inhoud Hier kunt u de inhoud van de tekst invoeren.
Deze optie wordt voor Veld-objecten grijs weergegeven, omdat de inhoud dynamisch wordt gegenereerd uit de documentgegevens.
Ziek ook:
Een sjabloon maken 55
9.4 Tabblad Tekstvak Op het tabblad Tekstvak kunt u de inhoud van het tekstvak invoeren. Anders dan bij artistie-ke tekst, kunt u in een tekstvak geen zinnen afbreken. U kunt de gangbare tekstbewerkings-opties instellen: lettertype en -grootte, vet, cursief, onderstrepen, uitlijnen, kleur, kopiëren en plakken.
De volgende selectievakjes zijn beschikbaar:
Aanpassen aan vorm
Alleen de tekst binnen het bewerkbare gebied wordt weergegeven, zelfs als het tekstvak deels buiten het element ligt. De lettergrootte wordt niet aangepast.

Venster Eigenschappen en Eigenschappen achtergrond
Alleen-lezen De inhoud van het tabblad wordt grijs weergegeven, zodat de tekst niet meer gewijzigd kan worden. Dit is vooral nuttig bij het maken van sjablonen.
Ziek ook:
Een sjabloon maken 55
9.5 Tabblad Buigen
De volgende selectievakjes zijn beschikbaar op het tabblad Buigen:
Object buigen De onderkant van de tekst wordt om het middelpunt gebogen.
Roteer de tekst over 180 graden
De bovenkant van de tekst wordt 180 graden om het middelpunt ge-roteerd.
Deze optie is alleen beschikbaar als het selectievakje Object buigen is geselecteerd.
9.6 Het tabblad Afbeelding Op het tabblad Afbeelding kunt u een afbeelding selecteren en naar wens bewerken. In het deelvenster Afbeelding wordt een voorbeeld van de afbeelding weergegeven. In het veld Naam wordt de naam van het bestand weergegeven.
Het tabblad Afbeelding
Nero CoverDesigner 42

Venster Eigenschappen en Eigenschappen achtergrond
Nero CoverDesigner 43
De volgende opties zijn beschikbaar:
Knop
Effecten
Er wordt een menu weergegeven met verschillende effecten die u kunt selecteren en op de afbeelding kunt toepassen.
Knop
Afbeelding verwijde-ren
Hiermee verwijdert u de afbeelding.
De volgende configuratieopties zijn beschikbaar in het gebied Afbeeldingsbron:
Knop
Bestand
Het venster Openen wordt weergegeven; hierin kunt u een af-beelding selecteren.
Knop
TWAIN
Er wordt een afbeelding gescand.
Deze functie wordt alleen getoond als u een scanner hebt geïn-stalleerd.
De volgende configuratieopties zijn beschikbaar in het gebied Modus uitrekken:
Keuzerondje
Aanpassen aan fra-meformaat
De grootte van de afbeelding wordt aan de achtergrond of het kader aangepast.
Als de achtergrond of het kader groter of kleiner is dan de afbeel-ding, wordt de afbeelding respectievelijk vergroot of verkleind. Hierdoor kan de afbeelding in de breedte en/of de lengte vervor-men.
Keuzerondje
Proportioneel, geen knipsel
De grootte van de afbeelding wordt proportioneel aan de achter-grond of het kader aangepast; de verhouding tussen de lengte en de breedte van de afbeelding blijft gelijk.
Als de achtergrond of het kader groter of kleiner is dan de afbeel-ding, kunnen boven/onder of links/rechts van de afbeelding lege balken verschijnen. De langste zijde bepaalt hoe de grootte van de afbeelding wordt aangepast.
Keuzerondje
Proportioneel, knip-selafbeelding
De grootte van de afbeelding wordt proportioneel aan de achter-grond of het kader aangepast; de verhouding tussen de lengte en de breedte van de afbeelding blijft gelijk.
Als de achtergrond of het kader groter of kleiner is dan de afbeel-ding, kunnen boven/onder of links/rechts van de afbeelding stuk-ken worden afgesneden. De kortste zijde bepaalt hoe de grootte van de afbeelding wordt aangepast.

Venster Eigenschappen en Eigenschappen achtergrond
Nero CoverDesigner 44
9.7 Beeldeffecten Er zijn verschillende effecten voor afbeeldingen beschikbaar in Nero CoverDesigner.
Effect Kleur aanpassen:
Helderheid Het venster Helderheid wordt geopend met voorbeelden van de af-beelding vóór en na de bewerking. Verplaats de schuifregelaar Hel-derheid naar links of naar rechts om de afbeelding donkerder of lich-ter te maken.
Contrast Het venster Contrast wordt geopend met voorbeelden van de afbeel-ding vóór en na de bewerking. Verplaats de schuifregelaar naar links of naar rechts om het contrast van de afbeelding te verlagen of ver-hogen.
Gamma Het venster Gamma wordt geopend met voorbeelden van de afbeel-ding vóór en na de bewerking. Verplaats de schuifregelaar Gamma naar links of naar rechts om de middentonen van de afbeelding don-kerder of lichter te maken.
Equalizer Hiermee wordt het effect Equalize toegepast op een afbeelding. Hier-door worden de helderheidswaarden van de kleuren gelijkmatig over de afbeelding verspreid.
Gebruik dit effect om een te lichte of te donkere afbeelding aan te passen. U kunt ook voorwerpen die in de schaduw liggen beter zicht-baar maken.
Effect Filter:
Reliëf De afbeelding wordt in reliëf weergegeven.
Verzachten De afbeelding wordt zachter en grover weergegeven, als een aquarel.
Mozaïek Het venster Mozaïek wordt geopend met voorbeelden van de afbeel-ding vóór en na de bewerking. Verplaats de schuifregelaar Mozaïek naar rechts om de afbeelding grover te maken met een mozaïekef-fect.
Contour De omtrek van vlakken in de afbeelding wordt getekend, waardoor een contoureffect ontstaat.
Parabolisch > Convex
Geeft de afbeelding convex weer.
Parabolisch > Concaaf
Geeft de afbeelding concaaf weer.

Venster Eigenschappen en Eigenschappen achtergrond
Nero CoverDesigner 45
Schakeringen reduceren
Het venster Schakeringen reduceren wordt geopend met voorbeel-den van de afbeelding vóór en na de bewerking. Beweeg de schuifre-gelaar Schakeringen reduceren naar rechts of naar links om een olieverfeffect te creëren.
Scherper maken Het venster Scherper maken wordt geopend met voorbeelden van de afbeelding vóór en na de bewerking. Beweeg de schuifregelaar Scherper maken naar rechts om de afbeelding scherper en harder te maken.
Solariseren Het venster Solariseren wordt geopend met voorbeelden van de af-beelding vóór en na de bewerking. Beweeg de schuifregelaar Solari-seren naar links om het lichteffect te versterken. Beweeg de schuifre-gelaar helemaal naar links om de waarden om te keren, zodat een negatiefbeeld ontstaat.
Zachter maken Het venster Zachter maken wordt geopend met voorbeelden van de afbeelding vóór en na de bewerking. Beweeg de schuifregelaar Zach-ter maken naar rechts om de afbeelding zachter en minder scherp te maken. Delen van de afbeelding lopen geleidelijk in elkaar over.
Effect Spiegelen:
Horizontaal spiegelen
Hiermee spiegelt u de afbeelding horizontaal, waardoor ze wordt weer-gegeven als het spiegelbeeld.
Verticaal Hiermee spiegelt u de afbeelding verticaal, waardoor ze ondersteboven wordt weergegeven.
Negatief De afbeelding wordt in negatief weergegeven.
Knijpen Het venster Knijpen wordt geopend met voorbeelden van de afbeelding vóór en na de bewerking. Beweeg de schuifregelaar Knijpen naar rechts of links om het beeld in het midden samengeknepen of opgebla-zen weer te geven.
Kolk Het venster Kolk wordt geopend met voorbeelden van de afbeelding vóór en na de bewerking. Beweeg de schuifregelaar Kolk naar rechts of links om de afbeelding een draaikolkeffect naar rechts of links te geven.
Roteren Het venster Roteren wordt geopend met voorbeelden van de afbeelding vóór en na de bewerking. Beweeg de schuifregelaar Roteren naar rechts om de afbeelding 90°, 180° of 270° te roteren.
9.8 Tabblad Afbeelding importeren
Het tabblad Afbeelding importeren biedt de volgende instellingen:
Indien mogelijk afbeelding importeren.
De keuzelijst Afbeelding die u wilt importeren wordt geactiveerd.

Venster Eigenschappen en Eigenschappen achtergrond
Afbeelding die u wilt impor-teren
Hiermee selecteert u de afbeelding die u wilt importeren. De volgende opties zijn beschikbaar:
Geen: er wordt geen afbeelding geïmporteerd.
Miniatuur: er wordt een voorbeeld geïmporteerd als u Nero CoverDesigner start vanuit Nero Burning ROM en een compilatie hebt gemaakt met de schijfindeling audio-boek-cd. Deze functie is vooral nuttig als u sjablonen wilt maken voor audioboek-cd's.
Video/Afbeelding: er wordt een afbeelding geïmporteerd die u hebt toegevoegd aan de vermelding Video-/afbeeldingsgegevens in de documentgegevens. In de velden Schijfnummer en Beeldnummer kunt u aange-ven welke afbeelding u wilt importeren.
Hoesafbeelding: er wordt een afbeelding geïmporteerd vanuit een Nero Digital-bestand (als dit technisch moge-lijk is).
Origineel importeren De opgegeven afbeelding wordt geïmporteerd. Als de af-beelding is gewijzigd, kunt u met deze knop de originele afbeelding importeren.
9.9 Tabbladen Tracks en Map Op de tabbladen Tracks en Map kunt u het uiterlijk en de inhoud van de tracklijst of de map bepalen. De tracklijst bevat informatie over audiobestanden, de map bevat informatie over gegevensbestanden. U kunt zelf geen tekst invoeren in de tracklijst of map: de inhoud wordt van de documentgegevens overgenomen.
Tabbladen Tracks/Map
Nero CoverDesigner 46

Venster Eigenschappen en Eigenschappen achtergrond
Nero CoverDesigner 47
De volgende configuratieopties zijn beschikbaar:
Selectievakje
Voorbeeldvenster weergeven
Het venster Voorbeeld wordt geopend.
De volgende configuratieopties zijn beschikbaar in het gebied Gegevens:
Invoerveld
Schijf
Hier kunt u de schijf opgeven waarvan de informatie moet worden overgenomen.
Invoerveld
Eerste track/vermelding
Hier kunt u het audio-/gegevensbestand opgeven waarmee de tracklijst/map moet beginnen.
Invoerveld
Laatste track/vermelding
Hier kunt u het audio-/gegevensbestand opgeven waarmee de tracklijst/map moet eindigen.
De volgende configuratieopties zijn beschikbaar in het gebied Indeling:
Menu
Stijl
Hier kunt u een voorgedefinieerde weergavestijl selecteren voor de tracklijst/map. De stijl kan worden aangepast in het deelvenster Velden.
Invoerveld
Kolomafstand
Hier kunt u de kolomafstand in procenten opgeven.
Menu
Uitlijning
Hier kunt u aangeven hoe u de tekst wilt uitlijnen.
Selectievakje
Pas tekst aan vorm aan
Alleen de tekst binnen het bewerkbare gebied wordt weerge-geven, zelfs als de tracklijst/map deels buiten het element ligt. Indien nodig wordt de lettergrootte aangepast.
De volgende configuratieopties zijn beschikbaar in het gebied Velden:
Keuzelijst Hier worden de velden weergegeven die beschikbaar zijn voor de geselecteerde stijl, zoals tracknummer of bestandspad. Hieronder wordt de betekenis van elke kolom omschreven:
Gebruik: het veld is zichtbaar in de tracklijst/map. Als het se-lectievakje niet is ingeschakeld, is het veld niet zichtbaar in de tracklijst/map.
Kolom: geeft aan in welke kolom het veld wordt weergegeven.
Veldtype: geeft het veldtype weer, zoals tracknummer of titel.

Venster Eigenschappen en Eigenschappen achtergrond
Linkermenu Hier kunt u een weergaveformaat voor het geselecteerde veld kiezen.
Tekst kan normaal worden weergegeven, met hoofdletters, met kleine letters of in omgekeerde richting.
Getallen kunnen met enkele, dubbele of Romeinse cijfers wor-den weergegeven.
De speelduur kan op verschillende manieren worden weerge-geven, bijvoorbeeld in seconden, als m:ss of als u:mm:ss.
De bestandsgrootte kan worden weergegeven in bytes, kB of MB.
Rechtermenu Hier kunt u opgeven hoe het geselecteerde veld wordt uitge-lijnd. De uitlijning geldt altijd voor de hele kolom waarin het veld zich bevindt.
Het venster Kleur selecteren wordt geopend, waarin u een kleur kunt opgeven voor het geselecteerde veld. Het venster is hetzelfde als het deelvenster Kleur selecteren op de tabbla-den Pen en Verfkwast.
De knop geeft de geselecteerde kleur weer.
Het venster Lettertype wordt geopend, waarin u een letterty-pe, een stijl en effecten voor het geselecteerde veld kunt kie-zen. In het menu Schrift kunt u ook opgeven welke tekenset wordt gebruikt. In het deelvenster Voorbeeld wordt een voor-beeld van de tekst weergegeven.
De knop geeft het geselecteerde lettertype weer. Het invoer-veld (rechts van de knop) geeft een relatieve lettergrootte in procenten voor het geselecteerde veld.
Invoerveld
Voorlooptekst
Hier kunt u de relatieve lettergrootte in procenten opgeven voor het geselecteerde veld.
Invoerveld
Nalooptekst
Hier kunt u de tekst invoeren die achter het geselecteerde veld moet verschijnen in de tracklijst/map.
Ziek ook:
Verfkwast 39
9.10 Tabblad Veld Het tabblad Veld biedt instelopties voor velden. De inhoud van velden is grotendeels afkom-stig van de documentgegevens. Het tabblad Veld bestaat uit een keuzelijst Veldtype, het deelvenster Opties en een selectievakje. In de keuzelijst Veldtype worden alle veldtypen weergegeven. Het deelvenster Opties bevat opties voor het geselecteerde veldtype. Niet alle instellingen zijn beschikbaar voor alle veld-typen.
Nero CoverDesigner 48

Venster Eigenschappen en Eigenschappen achtergrond
De volgende instellingen zijn wel voor alle veldtypen beschikbaar:
Veldtype Hier kunt u het veldtype opgeven. De volgende veldtypen zijn be-schikbaar:
Titel, Artiest, Schijftype, Jaar, Schijftitel, Schijfartiest, Aantal tracks, Totale speelduur, Totale omvang bestanden, Laatste datum opslag, Datum afdrukken en Aangepaste tekst.
Selectievakje
Vast formaat
Hier kunt u instellen dat de hoogte van de tekst gelijk blijft, zelfs als de grootte van het kader wordt gewijzigd. De hoogte van de tekst is ge-baseerd op de lettergrootte die is opgegeven op het tabblad Letterty-pe.
Als het selectievakje niet is ingeschakeld, wordt de tekstgrootte aan-gepast aan de grootte van het kader en andersom.
Deze functie is niet beschikbaar voor gebogen tekst.
De volgende configuratieopties zijn beschikbaar in het gebied Opties:
Menu
Uitlijning
Hier kunt u opgeven hoe het geselecteerde veldtype in het kader wordt uitgelijnd.
Menu
Schijf
Hier kunt u opgeven bij welke schijf het geselecteerde veldtype hoort.
Menu
Tijdweergave
Hier kunt u opgeven hoe de speelduur wordt weergegeven.
Menu
Formaatweerga-ve
Hier kunt u opgeven hoe de bestandsgrootte wordt weergegeven.
Menu
Datumweergave
Hier kunt u opgeven hoe de datum wordt weergegeven.
Invoertekst
Aangepaste tekst
Hier kunt u de tekst invoeren voor het veldtype Aangepaste tekst.
Invoertekst
Voorlooptekst
Hier kunt u de tekst invoeren die vóór het geselecteerde veldtype moet verschijnen.
Invoertekst
Nalooptekst
Hier kunt u de tekst invoeren die achter het geselecteerde veldtype moet verschijnen.
Het veldtype dat u selecteert in de keuzelijst Veldtype wordt op het ingevoegde veld toegepast, zelfs als u eerder een ander veldtype hebt toegewezen.
Nero CoverDesigner 49

Venster Geometrie
10 Venster Geometrie In het venster Geometrie kunt u de positie, de grootte en de rotatie van een object bepalen. U kunt het venster openen via het menu Object > Geometrie.
Venster Geometrie
In het gebied Positie zijn de volgende invoervakken beschikbaar:
X Hier kunt u de X-coördinaat opgeven van de linkerbovenhoek van het kader.
Y Hier kunt u de Y-coördinaat opgeven van de linkerbovenhoek van het kader.
In het gebied Grootte zijn de volgende invoervakken beschikbaar:
Breed-te
Hier kunt u de breedte van het object opgeven in millimeter.
Hoog-te
Hier kunt u de hoogte van het object in millimeter opgeven.
In het gebied Rotatie kunt u de volgende gegevens invoeren:
Hoek Hier kunt u de rotatiehoek voor het object opgeven.
Nero CoverDesigner 50

Venster Geometrie
10.1 Venster Geometrie voor gebogen objecten Voor gebogen objecten kunt u in het venster Geometrie de positie van het middelpunt en de positie van het object ten opzichte van het middelpunt opgeven. U kunt het venster openen via het menu Object > Geometrie.
Venster Geometrie voor gebogen objecten
In het gebied Midden zijn de volgende invoervakken beschikbaar:
X Hier kunt u de X-coördinaat opgeven van het middelpunt (waar het object om-heen draait).
Y Hier kunt u de Y-coördinaat opgeven van het middelpunt (waar het object om-heen draait).
In het gebied Rotatie zijn de volgende invoervakken beschikbaar:
Start Hier kunt u de positie van de tekst ten opzichte van het middelpunt opgeven. Het beginpunt van de tekst is de linkerzijde van de eerste letter. De verdeling in graden is in de wiskunde het meest gangbaar: 0 graden komt overeen met de positie rechts ter hoogte van het middelpunt en van daaruit wordt de tekst tegen de klok in geroteerd.
Boog Hier kunt u de booglengte voor de tekst opgeven. Als u bijvoorbeeld 180 gra-den invoert, wordt de tekst in een halve cirkel gebogen.
Nero CoverDesigner 51

Venster Elementen uitlijnen
11 Venster Elementen uitlijnen In het venster Elementen uitlijnen kunt u objecten uitlijnen ten opzichte van de pagina, of-tewel het bewerkbare tekenveld, of een ander object. U kunt het venster openen via het me-nu Object > Uitlijnen.
Deze functie is niet beschikbaar voor gebogen objecten.
Venster Elementen uitlijnen
Dit venster bevat de volgende selectievakjes en keuzerondjes:
Selectievakje
Horizontale uitlijning
Hier kunt u de horizontale uitlijning opgeven. U kunt kiezen uit drie opties:
Links: het object wordt aan de linkerkant uitgelijnd.
Midden: het object wordt gecentreerd.
Rechts: het object wordt aan de rechterkant uitgelijnd.
Selectievakje
Verticale uitlijning
Hier kunt u de verticale uitlijning opgeven. U kunt kie-zen uit drie opties:
Boven: het object wordt aan de bovenkant uitgelijnd.
Midden: het object wordt gecentreerd.
Onder: het object wordt aan de onderkant uitgelijnd.
Nero CoverDesigner 52

Venster Elementen uitlijnen
Nero CoverDesigner 53
Keuzerondje
Laatst geselecteerde element
Het object wordt op een ander object uitgelijnd. Om deze functie te kunnen gebruiken, moet u twee objec-ten selecteren; het laatst geselecteerde object wordt uitgelijnd ten opzichte van het eerste.
Met deze functie kunt u twee objecten op elkaar plaat-sen, bijvoorbeeld tekst op beeld.
Keuzerondje
Pagina
Het object wordt uitgelijnd ten opzichte van de pagina oftewel het bewerkbare gebied.

Ontwerptools
12 Ontwerptools
12.1 Raster Met behulp van een raster kunt u objecten plaatsen. In Nero CoverDesigner wordt het raster weergegeven als een reeks stippen op gelijke afstand van elkaar, horizontaal en verticaal.
In het menu Weergave van Nero CoverDesigner zijn de volgende opties beschikbaar:
Raster tonen Het raster wordt weergegeven.
Uitlijnen op raster Objecten worden op het raster uitgelijnd. Als u een object naar een bepaald rasterpunt verplaatst of trekt, wordt het daarop uitgelijnd.
Rasterinstelling Het venster Raster Instellingen wordt weergegeven, waarin u de afstand tussen de rasterpunten kunt opge-ven, horizontaal en verticaal.
12.2 Richtlijnen Richtlijnen zijn lijnen die u kunt gebruiken bij het plaatsen van objecten. In Nero CoverDe-signer worden richtlijnen weergegeven als blauwe stippellijnen.
In het menu Weergave van Nero CoverDesigner zijn de volgende opties beschikbaar:
Vermelding
Richtlijnen weergeven
De richtlijnen worden weergegeven.
Vermelding
Uitlijnen op richtlijnen
Objecten worden op de richtlijnen uitgelijnd. Als u een object naar een bepaalde richtlijn verplaatst of trekt, wordt het daarop uitgelijnd.
Vermelding
Richtlijnen instellen
Het venster Richtlijnen instellen wordt weergegeven, waarin u horizontale en/of verticale richtlijnen kunt instel-len.
Richtlijnen handmatig instellen
U kunt handmatig richtlijnen instellen door op de horizontale of verticale liniaal te klikken en een richtlijn naar het tekenveld te slepen.
Nero CoverDesigner 54

Een sjabloon maken en bewerken
13 Een sjabloon maken en bewerken
13.1 Een sjabloon maken Met Nero CoverDesigner kunt u zelf sjablonen maken.
Ga hiervoor als volgt te werk:
Documentgegevens worden niet bewaard als een document als sjabloon wordt opgeslagen.
1. Klik op het pictogram op de werkbalk.
Het venster Nieuw document wordt weergegeven.
2. Selecteer het documenttype en een lege of voorgedefinieerde sjabloon.
3. Schakel het selectievakje Nieuwe sjabloon maken in.
4. Klik op de knop OK.
Het venster Nieuw document wordt gesloten en de voorgedefinieerde hoeselementen voor het geselecteerde documenttype worden in het tekenveld weergegeven.
Als u het documenttype Aangepast hebt geselecteerd, kunt u nieuwe hoes-elementen toevoegen door in de menubalk Bewerken > Nieuwe pagina in-voegen te selecteren.
5. Maak het document naar wens op.
6. Als u de sjabloon als een gecomprimeerd bestand wilt opslaan, selecteert u in de menubalk Bestand > Snel opslaan. Als u de sjabloon ongecomprimeerd wilt opslaan, selecteert u in de menubalk Bestand > Opslaan.
Als u een sjabloon met afbeeldingen van samen meer dan 5 MB zonder compressie wilt opslaan, wordt een venster weergegeven met de vraag of u het bestand met of zonder compressie wilt opslaan. Het venster Opslaan als verschijnt.
Als de sjabloon veel afbeeldingen bevat, kan het verstandig zijn om het bestand gecomprimeerd op te slaan. Hierdoor neemt de bestandsgrootte af. Compres-sie kan echter in sommige gevallen de beeldkwaliteit verminderen.
7. Als de map Mijn documenten wordt weergegeven, selecteert u in het menu Opslaan In de map Sjablonen.
8. Voer een bestandsnaam in en klik op de knop Opslaan.
Nero CoverDesigner 55

Een sjabloon maken en bewerken
Ook als u in het begin het selectievakje Nieuwe sjabloon maken niet hebt in-geschakeld, kunt u een sjabloon maken. Daartoe selecteert u in de menubalk Bestand > Opslaan als sjabloon. Zorg ervoor dat u het sjabloonbestand op-slaat in de map Sjablonen van Nero CoverDesigner, zodat het in de sjabloon-lijst wordt opgenomen.
De sjabloon wordt onder de opgegeven naam opgeslagen. De sjabloon is nu beschik-baar in de sjabloonlijst in het venster Nieuw document, onder het document- en schijf-type dat u bij het maken van de sjabloon hebt geselecteerd of waarvan u de hoesele-menten aan het bestand hebt toegevoegd.
13.2 Een sjabloon wijzigen U kunt sjablonen wijzigen in Nero CoverDesigner.
Voer daarvoor de volgende stappen uit:
1. Selecteer in de menubalk Bestand > Openen.
Er wordt een browservenster geopend.
2. Selecteer in de map Sjablonen van Nero CoverDesigner het gewenste Nero CoverDesig-ner-sjabloonbestand (*.nct) en klik op de knop Openen.
Het venster Openen wordt gesloten. Er verschijnt een venster waarin u wordt gevraagd of u het sjabloon wilt bewerken.
3. Klik op de knop Ja.
Het sjabloondocument wordt geopend.
4. U kunt het document nu naar wens bewerken.
5. Klik op de knop .
De wijzigingen in de sjabloon worden opgeslagen. U kunt de sjabloon nu sluiten en ge-bruiken om een nieuw document te maken.
Nero CoverDesigner 56

Een document opslaan
14 Een document opslaan U kunt een document dat u in Nero CoverDesigner hebt gemaakt opslaan.Alle hoeselemen-ten van het document en eventuele documentgegevens die u hebt ingevoerd worden opge-slagen. U kunt het document gecomprimeerd of ongecomprimeerd opslaan. Als u een do-cument comprimeert, worden voornamelijk de afbeeldingen in het document gecompri-meerd.
Gecomprimeerde documenten opslaan
Als het document veel afbeeldingen bevat, kan het verstandig zijn om het ge-comprimeerd op te slaan. Hierdoor neemt de bestandsgrootte af. Compressie kan echter in sommige gevallen de beeldkwaliteit verminderen.
Voer de volgende stappen uit als u een document wilt opslaan:
1. Als u het document als een gecomprimeerd bestand wilt opslaan, selecteert u in de menu-balk Bestand > Gecomprimeerd, Opslaan. Als u het document ongecomprimeerd wilt op-slaan, selecteert u in de menubalk Bestand > Opslaan.
Als u een bestand met afbeeldingen van samen meer dan 5 MB zonder compressie wilt opslaan, wordt een dialoogvenster weergegeven met de vraag of u het bestand met of zonder compressie wilt opslaan. Vervolgens wordt het venster Opslaan als weergege-ven.
2. Voer de bestandsnaam in en het pad waaronder u het bestand wilt opslaan.
3. Klik op de knop Opslaan.
Het venster Opslaan als wordt gesloten en het document wordt opgeslagen.
Nero CoverDesigner 57

Een hoes opslaan in een Nero Digital-bestand
15 Een hoes opslaan in een Nero Digital-bestand Met Nero CoverDesigner kunt u een albumhoes opslaan in een Nero Digital-bestand. Nero Digital is een MPEG-4-opslagindeling voor audio- en videobestanden die extra informatie kunnen bevatten. Deze indeling werd ontwikkeld door Nero AG. Het door u ontworpen hoes-element wordt in het bestand opgeslagen als hoesafbeelding of achtergrondafbeelding. Dit betekent dat een afbeelding van het definitieve ontwerp van uw hoeselement als achter-grondafbeelding wordt gemaakt en opgeslagen.
Als het Nero Digital™-bestand al een hoeselement van hetzelfde type (bijv. een boekje) bevat, wordt dit overschreven. We raden u aan om vooraf een Nero Di-gital™-document te maken (zie Een Nero Digital™-document maken 22), om te zien of er al een hoesafbeelding in het Nero Digital™-bestand is opgeslagen.
Er moet aan de volgende voorwaarde zijn voldaan:
U hebt een document gemaakt met ontworpen hoeselementen.
Voer de volgende stappen uit als u een hoes in een Nero Digital-bestand wilt opslaan:
1. Klik op het menu Bestand > Exporteren naar Nero Digital.
Het venster Opslaan als wordt geopend.
2. Selecteer het Nero Digital-bestand waarin u de hoes wilt opslaan.
3. Klik op de knop Opslaan.
De hoeselementen worden in het Nero Digital-bestand opgeslagen. U kunt het Nero Di-gital-bestand nu gebruiken om een Nero Digital-document te maken met de opgeslagen hoeselementen.
Ziek ook:
Een Nero Digital-document maken 22
Nero CoverDesigner 58

Het document afdrukken
Nero CoverDesigner 59
16 Het document afdrukken Er moet aan de volgende voorwaarde zijn voldaan:
U hebt een document geopend.
Voer de volgende stappen uit als u een document of een gedeelte ervan wilt afdrukken:
1. Klik op het menu Bestand > Openen.
Het venster Afdrukken wordt geopend.
2. Selecteer een printer op het tabblad Algemeen.
3. Selecteer de gewenste opties op het tabblad Eigenschappen.
4. Selecteer op het tabblad Elementen de hoeselementen die u wilt afdrukken.
5. Als u verschillende papiersoorten aan de hoeselementen hebt toegewezen, controleert u onder het voorbeeldvenster in welke volgorde de papiersoorten worden bedrukt. Plaats het papier in de juiste volgorde in de printer.
6. Klik op de knop OK.
Het document of de geselecteerde hoeselementen worden afgedrukt.
16.1 Venster Afdrukken Voordat u gaat afdrukken, stelt u in het venster Afdrukken de afdrukopties voor het docu-ment in.
Het document bestaat uit drie tabbladen:
Algemeen Hier kunt u een printer selecteren.
Eigenschap-pen
Hier kunt u opties instellen voor het afdrukken van papierranden en bij-snijdmarkeringen en voor uitlopen.
Elementen Hier kunt u hoeselementen voor afdrukken selecteren.
16.1.1 Tabblad Eigenschappen Het tabblad Eigenschappen bestaat uit drie deelvensters: Randen afdrukken, Bijsnijd-markeringen afdrukken en Diversen.

Het document afdrukken
Venster Afdrukken, tabblad Eigenschappen
De volgende configuratieopties zijn beschikbaar in het gebied Randen afdrukken:
Keuzerondje
Op alle papiersoor-ten
Op alle papiersoorten worden randen afgedrukt.
Keuzerondje
Uitsluitend op nor-maal papier
Alleen op normaal papier worden papierranden afgedrukt.
Keuzerondje
Nooit
Papierranden worden nooit afgedrukt.
Nero CoverDesigner 60

Het document afdrukken
Nero CoverDesigner 61
In het gebied Afdrukken van bijsnijdmarkeringen zijn de volgende configuratieopties be-schikbaar:
Keuzerondje
Op alle papiersoor-ten
Op alle papiersoorten worden bijsnijdmarkeringen afgedrukt.
Keuzerondje
Uitsluitend op nor-maal papier
Alleen op normaal papier worden bijsnijdmarkeringen afgedrukt.
Keuzerondje
Nooit
Bijsnijdmarkeringen worden nooit afgedrukt.
De volgende configuratieopties zijn beschikbaar in het gebied Diversen:
Selectievak-je/invoerveld Invoerveld
Uitlopeninschakelen
Hier kunt u de uitloopfunctie inschakelen en instellen tot hoe ver buiten de rand van het hoeselement wordt afgedrukt.
Selectievakje
Prompt op iedere nieuwe pagina
Hier kunt u instellen dat het afdrukken voor elke nieuwe pagina bevestigd moet worden.
Invoerveld
Kopieën
Hier kunt u het aantal afdrukken opgeven dat u wilt maken.
Knop
Voorbeeld
Het venster Afdrukvoorbeeld wordt geopend.
16.1.2 Tabblad Elementen Het tabblad Elementen bevat een keuzelijst, een voorbeeldvenster en configuratieopties. In de keuzelijst kunt u de hoeselementen selecteren die u wilt afdrukken. In het voorbeeldvenster ziet u een afdrukvoorbeeld van de hoeselementen. Onder het voor-beeldvenster ziet u op welke papiersoort het geselecteerde hoeselement wordt afgedrukt. Hoeselementen die worden afgedrukt, worden blauw weergegeven; hoeselementen die niet worden afgedrukt, worden grijs weergegeven.

Het document afdrukken
Venster Afdrukken, tabblad Elementen
De volgende configuratieopties zijn beschikbaar in het gebied Elementen:
Invoerveld
Exemplaren van het ele-ment
Hier kunt u het aantal afdrukken opgeven dat u wilt maken van het hoeselement.
Selectievakje
Afdrukken op normaal pa-pier
Het geselecteerde hoeselement wordt op normaal papier afgedrukt.
Dit selectievakje is alleen beschikbaar als de normale pa-piersoort niet aan het hoeselement is toegewezen.
Nero CoverDesigner 62

Afdrukinstellingen en papiersoorten
Nero CoverDesigner 63
17 Afdrukinstellingen en papiersoorten
17.1 Printercalibratie Met Nero CoverDesigner kunt u uw printer kalibreren, zodat de afdrukken nauwkeurig zijn uitgelijnd. We raden u aan om uw printer één keer te kalibreren nadat u de papiersoort en de printer hebt geselecteerd.
Voer de volgende stappen uit als u uw printer wilt kalibreren:
1. Selecteer voordat u gaat kalibreren de gewenste papiersoort en de printer.
2. Klik op het menu Bestand > Voorkeuren.
Het venster Voorkeuren applicatie wordt geopend.
3. Klik op het tabblad Afdrukken.
4. Klik op de knop Afdrukken kalibratieblad.
Het kalibratieblad wordt afgedrukt.
5. Vouw het kalibratieblad horizontaal en verticaal dubbel.
6. Vouw het kalibratieblad weer open en kijk bij welke waarden beide vouwlijnen de assen krui-sen.
7. Als de vouwlijnen niet op het snijpunt van de assen kruisen, voert u de horizontale en verti-cale waarden van het kalibratieblad in in de velden Horizontale/verticale instellingen op het tabblad Afdrukken.
8. Herhaal stap 4 t/m 6 om de nieuwe waarden te controleren. Als de vouwlijnen op het snijpunt van de assen kruisen, gaat u verder met de volgende stap. Zo niet, dan herhaalt u de vorige stap.
9. Klik op de knop OK.
Het venster Voorkeuren applicatie wordt gesloten. De kalibratie-instellingen worden opgeslagen en uw printer is gekalibreerd.
17.2 Venster Papiersoorten In het venster Papiersoorten kunt u vooraf gedefinieerde papiersoorten selecteren of uw ei-gen papiersoorten instellen. Selecteer in de menubalk Bestand > Papiersoorten om het venster te openen. Zelf papiersoorten instellen is een handige manier om de grootte en voorstelling van een hoeselement te wijzigen. Vooraf gedefinieerde papiersoorten voldoen aan de specificaties van fabrikanten voor labels en papier. Bij sommige papiersoorten moet het hoeselement bijvoorbeeld op een bepaalde manier worden geplaatst of heeft het label een afwijkend formaat. Als u een papiersoort aan een geselecteerd hoeselement wilt toevoegen, selecteert u een papiersoort uit de lijst of een papiersoort die u zelf in het hoofdvenster hebt ingesteld.

Afdrukinstellingen en papiersoorten
Het venster bestaat uit drie delen. In de selectielijst links worden voorgedefnieerde en zelf-gedefinieerde papiersoorten weergegeven. Elke papiersoort kan een of meer labels bevat-ten. Deze labels komen overeen met de hoeselementen in Nero CoverDesigner. In het midden worden instelopties weergegeven voor zelfgedefinieerde papiersoorten. Deze instelopties worden voor de vooraf gedefinieerde papiersoorten grijs weergegeven. De grootte en positie van de hoeselementen worden in het voorbeeldvenster rechts weerge-geven.
Venster Papiersoorten
In Door de gebruiker gedefinieerde papiersoorten zijn de volgende configuratieopties be-schikbaar:
Nieuw profiel Er wordt een nieuwe papiersoort toegevoegd.
Importeren Er wordt een definitiebestand voor papiersoorten geïm-porteerd met de extensie '*.dat'. Nieuwe papiersoorten worden aan de door de gebruiker gedefinieerde papier-soorten toegevoegd.
Exporteren Er wordt een definitiebestand voor papiersoorten geëx-porteerd met de extensie '*.dat'. Alle door de gebruiker gedefinieerde papiersoorten worden geëxporteerd.
De volgende configuratieopties zijn beschikbaar in het venster papiersoort:
Naam Hier kunt u de naam van de papiersoort opgeven.
Breedte / Hoogte Hier kunt u de breedte en hoogte opgeven.
Staand Het papier wordt bedrukt in de stand Staand.
Nero CoverDesigner 64

Afdrukinstellingen en papiersoorten
Nero CoverDesigner 65
Liggend Het papier wordt bedrukt in de stand Liggend.
Item toevoegen Er wordt een keuzelijst weergegeven waaruit u een hoe-selement kunt kiezen.
Het geselecteerde hoeselement wordt aan de papier-soort toegevoegd.
Papiersoort wissen De geselecteerde papiersoort wordt gewist.
De volgende configuratieopties zijn beschikbaar in het venster item/hoeselement:
Breedte / Hoogte Hier kunt u de breedte en hoogte opgeven.
Breedte rug Hier kunt u de breedte opgeven van de rug, het midden-stuk van de inlay.
Het invoerveld is beschikbaar voor de hoeselementen dvd-inlay, cd-inlay, maxi-boekje en inlay mini-cd (voor- en achterhoezen).
Breedte achter Hier kunt u de breedte opgeven van het achtergedeelte, het gedeelte dat wordt omgevouwen.
Dit veld is beschikbaar voor de hoeselementen maxi-boekje en inlay mini-cd (achter).
Radius voor inspringing Hier kunt u de straal voor de klep opgeven. Dit veld is beschikbaar voor het hoeselement Envelop voor Biz Card.
Breedte vouw Hier kunt u de breedte van het omgevouwen gedeelte opgeven.
Dit veld is beschikbaar voor het hoeselement Envelop voor Biz Card.
Straal van buitenste rand Hier kunt u de buitenste straal opgeven oftewel de groot-te van het te bedrukken gebied (schijfrand).
Dit invoerveld is beschikbaar voor het hoeselement Biz Card.
Straal middengat Hier kunt u de straal van het middengat opgeven oftewel de grootte van het gebied dat niet bedrukt wordt.
Dit invoerveld is beschikbaar voor de hoeselementen Biz Card en Rechthoekige Biz Card.
Begrenzende rechthoek Hier kunt u de grootte opgeven van de rechthoek en de ovale vorm van het visitekaartje bepalen.
Dit invoerveld is beschikbaar voor het hoeselement Biz Card.

Afdrukinstellingen en papiersoorten
Afgeronde hoeken (X/Y) Hier kunt u de straal van de afgeronde hoeken op de schijf opgeven.
Dit veld is beschikbaar voor het hoeselement (rechthoe-kige) Biz Card.
Buitenste straal Hier kunt u de buitenste straal opgeven oftewel de groot-te van het te bedrukken gebied (schijfrand)
Dit veld is beschikbaar voor de hoeselementen Schijf en Mini-cd.
Binnenste straal Hier kunt u de binnenste straal opgeven oftewel de groot-te van het gebied dat niet wordt bedrukt (middengat).
Dit veld is beschikbaar voor de hoeselementen Schijf en Mini-cd.
Positie (X / Y): Hier kunt u de positie van het hoeselement op de gese-lecteerde papiersoort opgeven.
17.3 Een papiersoortprofiel maken In Nero CoverDesigner kunt u uw eigen papiersoorten instellen. Door de gebruiker gedefini-eerde papiersoorten zijn in het hoofdvenster beschikbaar voor de hoeselementen die aan de desbetreffende papiersoort zijn toegevoegd.
Als u een hoes of label ontwerpt met afmetingen die afwijken van de stan-daardmaten, kunt u zelf een papiersoort definiëren.
Voer de volgende stappen uit als u zelf een papiersoort wilt maken:
1. Klik op het menu Bestand > Papiersoorten.
Het venster Papiersoorten wordt geopend.
2. Selecteer in de keuzelijst Door gebruiker gedefinieerde soorten.
3. Klik in het deelvenster Soorten op de knop Soort toevoegen.
De subvermelding Soort 1 wordt toegevoegd aan de vermelding Door gebruiker gede-finieerde soorten.
4. Selecteer de subvermelding Soort 1.
Het gebied Papiersoort wordt weergegeven.
5. Voer in het gebied Papiersoort de naam en de afmetingen van de papiersoort in.
6. Klik op de knop Element toevoegen.
Er wordt een keuzelijst met hoeselementen weergegeven.
7. Selecteer het hoeselement dat u aan de papiersoort wilt toevoegen.
Het geselecteerde hoeselement wordt aan de papiersoort toegevoegd.
8. Selecteer het ingevoegde hoeselement.
Nero CoverDesigner 66

Afdrukinstellingen en papiersoorten
Nero CoverDesigner 67
9. Geef in het middelste venster de gewenste waarden op voor bijvoorbeeld de hoogte/breedte en de positie van het hoeselement op het papier.
10. Herhaal de vorige vier stappen voor elk hoeselement dat u aan de papiersoort wilt toevoe-gen.
11. Klik op de knop OK.
Het venster Papiersoorten wordt gesloten.
De papiersoort wordt opgeslagen en is nu in het vervolgkeuzemenu op de werkbalk Weergave beschikbaar voor de geselecteerde hoeselementen.
Ziek ook:
Venster Voorkeuren applicatie 73
Venster Papiersoorten 63
17.4 Standaardinstellingen voor papiersoorten Op het tabblad Papiersoorten in het venster Voorkeuren applicatie kunt u de standaardin-stellingen voor papiersoorten opgeven.
De volgende opties zijn beschikbaar:
Menu
Soort
Hier kunt u de standaard papiersoort opgeven voor het geselecteerde hoeselement.
Selectievakje
Standaard afdrukelementen
Als u dit selectievakje inschakelt, worden stan-daard alle hoeselementen van een document af-gedrukt.
Als u dit selectievakje uitschakelt, moet u voordat u gaat afdrukken handmatig de gewenste hoesele-menten selecteren in het venster Afdrukinstellin-gen..
Selectievakje
Standaard-labelmetrics weerge-ven
Wanneer u aan een hoeselement een papiersoort toewijst met een straal die afwijkt van de stan-daardwaarde, wordt de standaard schijfgrootte weergegeven.

Een LightScribe-label afdrukken
18 Een LightScribe-label afdrukken Als u een LightScribe recorder hebt, kunt u met Nero CoverDesigner ook de labelzijde van een LightScribe-cd of -dvd bedrukken. De labelzijde van de schijf heeft een speciale kleur-laag of temperatuurgevoelige laag; deze laag wordt verhit met de laser van de brander, waardoor afbeeldingen en tekst kunnen worden afgedrukt.
Deze functie is alleen beschikbaar in de volledige versie. U kunt uw Essentials-versie op elk ogenblik upgraden op www.nero.com om de volledige versie met alle functies te krijgen.
Deze functie is alleen beschikbaar als u een LightScribe-recorder gebruikt.
Voer de volgende stappen uit als u een LightScribe-label wilt afdrukken:
1. Maak een nieuw LightScribe-document.
Het document bevat het tabblad Schijf 1 met het hoeselement voor het schijflabel.
2. Ontwerp het schijflabel naar wens.
Klik op het pictogram op de werkbalk. 3. Het venster Afdrukeigenschappen LightScribe wordt weergegeven.
4. Stel de gewenste afdrukopties in.
5. Plaats een LightScribe-schijf waarop u kunt opnemen in de LightScribe-recorder, met de labelzijde omlaag.
6. Klik op de knop Afdrukken.
Het afdrukproces begint. U kunt de voortgang van het proces in de statusbalk zien. Als het afdrukken is voltooid, verschijnt het dialoogvenster Nero – LightScribe waarin de resultaten van het afdrukproces worden weergegeven.
7. Klik op de knop OK.
U hebt een eigen LightScribe-label gemaakt en afgedrukt.
Nero CoverDesigner 68

Een LightScribe-label afdrukken
18.1 Venster Afdrukeigenschappen LightScribe. In het venster Afdrukeigenschappen LightScribe kunt u de afdrukeigenschappen voor LightScribe-labels aanpassen.
Venster Afdrukeigenschappen LightScribe
De volgende opties zijn beschikbaar.
Vak
Afdrukcontrast
Hier kunt u de gewenste afdrukkwaliteit instellen.
Standaard is de optie Normaal geselecteerd.
Invoerveld
Aantal kopieën
Hier geeft u het gewenste aantal kopieën op.
Vervolgkeuzelijst
Station
Hier kunt u de gewenste recorder opgeven.
Deze optie is alleen beschikbaar als u meerdere LightS-cribe-recorders hebt geïnstalleerd.
Selectievakje
De computer automatisch afsluiten als de procedure is voltooid
Nadat het label is afgedrukt wordt de computer uitge-schakeld (indien mogelijk).
Knop
Afdrukken
Het label wordt afgedrukt.
Knop
Voorbeeld
Hiermee opent u het venster Afdrukvoorbeeld LightS-cribe. In dit venster wordt een afdrukvoorbeeld van het label weergegeven.
Nero CoverDesigner 69

Een Labelflash-label afdrukken
19 Een Labelflash-label afdrukken U kunt een label afdrukken op de label- en/of gegevenszijde van een Labelflash-dvd met Ne-ro CoverDesigner.
Deze functie is alleen beschikbaar in de volledige versie. U kunt uw Essentials-versie op elk ogenblik upgraden op www.nero.com om de volledige versie met alle functies te krijgen.
Deze functie is alleen beschikbaar als u een Labelflash-recorder gebruikt.
Voer de volgende stappen uit als u een Labelflash-label op de labelzijde of een DiskT@2 op de gegevenszijde van een dvd wilt afdrukken:
1. Maak een nieuw document met een willekeurig documenttype, bijv. Standaard.
2. Klik op het tabblad CD 1.
3. Bewerk het schijflabel naar wens.
Klik op het pictogram op de werkbalk. 4. Het venster Afdrukeigenschappen Labelflash wordt geopend.
5. Stel de gewenste afdrukopties in.
6. Selecteer de zijde waarop u wilt afdrukken.
Rechtsonder wordt het Labelflash- of DiskT@2-logo weergegeven.
7. Als u een Labelflash-label op de labelzijde wilt afdrukken, plaatst u een lege Labelflash-schijf in de recorder met de labelzijde omlaag. Als u een DiskT@2 op de gegevenszijde van de dvd wilt afdrukken, plaatst u een lege Labelflash-schijf in de recorder met de gegevenszijde naar beneden.
8. Klik op de knop OK.
Het venster Labelflash afdrukken of DiskT@2 afdrukken wordt geopend en het af-drukproces begint. U kunt de voortgang van het proces in de statusbalk zien. Als het af-drukken is voltooid, verschijnt een venster waarin de resultaten van het afdrukproces worden weergegeven.
9. Klik op de knop OK.
U hebt een eigen Labelflash-label of DiskT@2 gemaakt en afgedrukt.
Ziek ook:
Een nieuw (afbeeldings)document maken 23
Nero CoverDesigner 70

Een Labelflash-label afdrukken
19.1 Venster Afdrukeigenschappen Labelflash In het venster Afdrukeigenschappen Labelflash kunt u de afdrukeigenschappen voor La-belflash-labels instellen.
Venster Afdrukeigenschappen Labelflash
De volgende configuratieopties en knoppen zijn beschikbaar:
Menu
Profiel voor
Hier kunt u de gewenste afdrukkwaliteit instellen.
Selecteer Aangepast om het contrastniveau en de rotatiesnel-heid te wijzigen.
Schuifbalk
Contrastniveau
Hier kunt u het contrastniveau voor afdrukken instellen.
Menu
Rotatiesnelheid
Hier kunt u de rotatiesnelheid van de dvd instellen.
Keuzerondje
Gegevenszijde
Hier kunt u instellen dat standaard op de gegevenszijde wordt af-gedrukt.
Nero CoverDesigner 71

Een Labelflash-label afdrukken
Nero CoverDesigner 72
Keuzerondje
Labels
Hier kunt u instellen dat standaard op de labelzijde wordt afge-drukt.
Keuzerondje
Beide zijden
Hier kunt u instellen dat standaard op beide zijden wordt afge-drukt.
Knop
Afdrukvoorbeeld
Het venster Afdrukvoorbeeld wordt geopend, waarin u kunt zien hoe het label er ongeveer uitziet op de Labelflash-dvd.
Selectievakje
Schijf uitwerpen na afdrukken
De schijf wordt uitgeworpen nadat het afdrukken is voltooid.
Knop
Branden (verschijnt in plaats van de knop OK)
Het afdrukken wordt gestart.

Programma-instellingen
20 Programma-instellingen
20.1 Venster Voorkeuren applicatie In het venster Voorkeuren applicatie kunt u instellingen opgeven voor het uiterlijk en de werking van Nero CoverDesigner. U kunt het venster openen via het menu Bestand > Voorkeuren.
Het venster bevat de volgende tabbladen:
Algemeen Hier kunt u algemene opties voor Nero CoverDesigner instellen, zoals de weergave van boodschappen en lokale meeteenheden.
Mappen Hier kunt u een pad opgeven voor documenten, sjablonen en geïmpor-teerde bestanden.
Papiersoorten Hier kunt u opties voor papiersoorten instellen.
Afdrukken Hier kunt u de uitloopafstand instellen en uw printer kalibreren.
Ongedaan maken
Biedt opties om handelingen ongedaan te maken. U kunt het maximale gereserveerde geheugen opgeven en instellen dat een maximaal of on-beperkt aantal handelingen ongedaan gemaakt kan worden.
LightScribe Hier kunt u de instellingen voor LightScribe-recorders opgeven, zoals de afdrukwaliteit, het standaardstation (als meerder LightScribe-recorders zijn geïnstalleerd), de standaard labelsjabloon en de afdrukresolutie.
Deze instelopties gelden alleen voor LightScribe-recorders.
Het maken en branden van labels met LightScribe of Labelflash is alleen be-schikbaar in de volledige versie.
U kunt uw Essentials-versie op elk ogenblik upgraden op www.nero.com om de volledige versie met alle functies te krijgen.
Ziek ook:
Standaardinstellingen voor papiersoorten 67
Printercalibratie 63
20.2 Standaardinstellingen voor objecten opgeven In Nero CoverDesigner kunt u standaardinstellingen voor objecten opgeven. De standaard-instellingen zijn bepalend voor wat er op de tabbladen in het venster Eigenschappen wordt ingevoerd voor een object.
Standaardinstellingen kunnen niet worden geconfigureerd voor afbeeldingen.
Nero CoverDesigner 73

Programma-instellingen
Voer de volgende stappen uit als u standaardinstellingen voor objecten wilt opgeven:
1. Standaardinstellingen opgeven voor geometrische objecten:
1. Klik op het menu Object > Standaardeigenschappen grafische elementen.
Het venster Standaardeigenschappen wordt weergegeven met de tabbladen Pen en Verfkwast.
2. Geef per tabblad de gewenste eigenschappen op. 3. Klik op de knop OK.
Het venster wordt gesloten. Geometrische objecten worden nu standaard met de ge-selecteerde eigenschappen ingevoegd.
2. Standaardinstellingen configureren voor artistieke tekst en velden:
1. Klik op het menu Object > Standaardeigenschappen artistieke tekst.
Het venster Standaardeigenschappen wordt weergegeven met de tabbladen Pen, Verfkwast, Lettertype en Veld.
2. Geef per tabblad de gewenste eigenschappen op. 3. Klik op de knop OK.
Het venster wordt gesloten. Artisiteke tekst en velden worden nu standaard met de geselecteerde eigenschappen ingevoegd.
3. Standaardinstellingen configureren voor tekstvakken, tracklijsten en mappen:
1. Klik op het menu Object > Standaardeigenschappen tekstvak.
Het venster Standaardeigenschappen wordt weergegeven met de tabbladen Pen, Verfkwast, Map en Tracks.
2. Geef per tabblad de gewenste eigenschappen op. 3. Klik op de knop OK.
Het venster wordt gesloten. Tekstvakken, tracklijsten en mappen worden nu stan-daard met de geselecteerde eigenschappen ingevoegd.
U hebt de standaardinstellingen voor objecten geconfigureerd.
Wijzigingen aan tabbladen zijn soms niet op alle objecten van toepassing.
Ziek ook:
Venster Eigenschappen en Eigenschappen achtergrond 37
Nero CoverDesigner 74

Technische informatie
21 Technische informatie
21.1 Systeemvereisten Nero CoverDesigner wordt samen met zijn suite geïnstalleerd. De systeemvereisten zijn de-zelfde. Meer informatie over de systeemvereisten vindt u op www.nero.com.
Daarnaast zijn de volgende aanvullende systeemvereisten van toepassing:
Printer
Scanner (optioneel)
Labelflash-recorder en -schijf (optioneel)
LightScribe-geschikte brander en LightScribe-geschikte schijf (optioneel)
Werken met LightScribe Direct Disc Labeling
Wanneer u een cd- of dvd-brander gebruikt met LightScribe-ondersteuning, vereist de computer de nieuwste systeemsoftware van LightScribe.
Als u een bijgewerkte versie van Nero hebt gedownload en geïnstalleerd vanaf de website van Nero, moet u de LightScribe-systeemsoftware afzonderlijk in-stalleren. U kunt de nieuwste versie vinden op www.nero.com/link.php?topic_id=114&gen_id=8.
21.2 Afbeeldingsindelingen
Bitmap (BMP)
Device Independent Bitmaps (DIB)
Graphics Interchange Format (GIF)
Joint Photografic Expert Group (JPEG, JPG, JPE)
Picture Exchange (PCX)
Portable Network Graphics (PNG)
Portable Pixel Map (PPM)
Targa Image File (TGA)
Tagged Image File Format (TIFF, TIF)
Windows Media File (WMF)
Portable BitMap (PBM) - alleen-lezen
Word Perfect Graphic (WPG)
21.3 Indelingen voor afspeellijsten
Chromeleon Driver Configuration Plugin Nero File (CDC)
Nero CoverDesigner 75

Index
Nero CoverDesigner 76
22 Index
A
Achtergrond........................................... 31 Invoegen.......................................................... 31 Titels invullen................................................... 31
Afbeelding ....................................... 13, 37 Roteren............................................................ 45 Schaal.............................................................. 43
Afbeelding importeren........................... 37
Afbreking ............................................... 26
Afdrukken .............................................. 59
Aquarel.................................................. 44
Artistieke tekst Bewerken......................................................... 29
Audioboek-cd .................................. 37, 46
B
Bestand ................................................... 9
Bewerken ................................................ 9
Bijsnijdmarkeringen............................... 61
Biz Card ................................................ 20
Buigen ................................................... 37
C
Cd-doosje.............................................. 18
Concave weergave ............................... 44
Configuratie........................................... 73
Contour ................................................. 44
Contrast................................................. 44
Conventies, handleiding.......................... 6
Convexe weergave ............................... 44
D
Documentgegevens Documentgegevens......................................... 32 Gebruik ............................................................ 14 Invoeren........................................................... 32
DVD-doosje........................................... 18
Dynamisch object.................................. 14
E
Een afbeelding invoegen ...................... 27
Een afbeeldingsdocument maken......... 23
Een lijn invoegen................................... 26
Een map invoegen ................................ 27
Een rechthoek invoegen ....................... 26
Effect ..................................................... 44
Eigenschappen achtergrond ................. 37
Eigenschappen overdragen .................. 11
Ellips...................................................... 13 Invoegen ..........................................................26
Equalize ................................................ 44
F
Filters .................................................... 44
G
Gebogen tekst Bewerken .........................................................28
Gegevens.............................................. 10
Geometrisch object ............................... 14
H
Handleiding, conventies.......................... 6
Helderheid............................................. 44
Help....................................................... 10
Herstellen .............................................. 11
Het toevoegen van een schijf................ 23
Het toevoegen van een veld ................. 27
Hoesafbeelding ..................................... 58
Hoeselement Boekje ..............................................................17 Inlay .................................................................17 Schijf ................................................................17 Toevoegen .......................................................17
Hoeselementen verwijderen ................. 24
Horizontaal Omgekeerde afbeelding...................................45 Spiegelen .........................................................45
J
Jewelcase ............................................. 18
K
Kader..................................................... 60
Kalibratieblad

Index
Nero CoverDesigner 77
Afdrukken ........................................................ 63
Kleur Selecteren ................................................. 38, 40
Kleur aanpassen ................................... 44
Knijpen .................................................. 45
Kolk ....................................................... 45
L
Lettertype .............................................. 37
LightScribe-label Afdrukken ........................................................ 68
Lijn......................................................... 12
M
Map ........................................... 13, 15, 38
Maxi....................................................... 19
Mini-cd................................................... 20
Mozaïek................................................. 44
Multi Box ............................................... 19
N
Negatief Spiegelen......................................................... 45
Nero Digital De hoes opslaan.............................................. 58 Een hoes exporteren ....................................... 58
Nero Digital Cover uitpakken ................ 22
Nero Digital™ Importeren ....................................................... 32
O
Object.............................................. 10, 14 Bewerken......................................................... 28 Buigen ............................................................. 37 Cut ................................................................... 11 Eigenschappen overdragen............................. 11 Grootte instellen .............................................. 50 Kopiëren .......................................................... 11 Verwijderen...................................................... 11
Objecteigenschappen ........................... 37
Olieverfeffect ......................................... 45
Ongedaan maken ........................... 11, 31
Ontwerpelement.................................... 14
Opslaan................................................. 57
Opstarten Programma........................................................ 8
P
Profiel .................................................... 37
Programma Het programma starten ......................................8 Opstarten ...........................................................8
R
Rechthoek ............................................. 12
Reliëf ..................................................... 44
Rotatiehoek ........................................... 50
Roteren ................................................. 45
S
Scannen ................................................ 43
Schakeringen reduceren....................... 45
Scherper maken.................................... 45
Schijf Toevoegen .................................................17, 33
Schijftype......................................... 16, 33
Sjabloon Genereren........................................................17 Opslaan............................................................56 Selecteren..................................................16, 23
Slimpack................................................ 19
Solariseren ............................................ 45
Spiegelen .............................................. 45
Start Vanaf een andere toepassing..........................32
Systeemvereisten.................................. 75
T
Tekenveld.............................................. 14
Tekst ............................................... 13, 37 Beschermen.....................................................41 Importeren........................................................38 Invoegen ..........................................................26 Roteren ............................................................41
Tekst afbreken ...................................... 26
Tekstvak.......................................... 13, 37 Beschermen.....................................................42 Invoegen ..........................................................27 Roteren ............................................................42
Tracklijst .......................................... 13, 15
Tracks ................................................... 38
TWAIN................................................... 10

Index
Nero CoverDesigner 78
U
Uitlopen Grootte instellen .............................................. 73
V
Veld ................................................. 13, 38
Velden ................................................... 15
Veldtype ................................................ 49 Artiest .............................................................. 33 Jaar.................................................................. 33 Titel .................................................................. 33
Venster.................................................. 10
Verfkwast .............................................. 37
Vermelding Toevoegen .......................................................35
Verticaal Spiegelen .........................................................45
Visitekaartje-cd...................................... 20
Voorinstelling Ongedaan maken ............................................73
W
Waarde middentonen............................ 44
Weergave................................................ 9

Contact opnemen
23 Contact opnemen Nero CoverDesigner is een product van Nero AG.
Nero AG
Im Stoeckmaedle 13-15 Website: www.nero.com
76307 Karlsbad Help: http://support.nero.com
Duitsland Fax: +49 724 892 8499
Nero Inc.
330 N Brand Blvd Suite 800 Website: www.nero.com
Glendale, CA 91203-2335 Help: http://support.nero.com
Verenigde Staten Fax: (818) 956 7094
E-mail: [email protected]
Nero KK
Rover Center-kita 8F-B, 1-2-2 Nakagawa-chuou Tsuzuki-ku
Website: www.nero.com
Yokohama, Kanagawa Help: http://support.nero.com
Japan 224-0003
Copyright © 2009 Nero AG en diens licentieverleners. Alle rechten voorbehouden.
Nero CoverDesigner 79

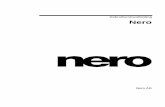






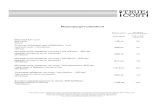




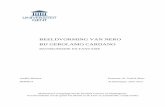

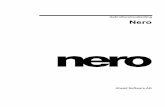

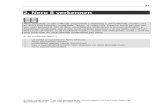

![Nero MediaHome マニュアル Appftp6.nero.com/user_guides/nero/neromediahome/NeroMediaHomeM… · ナビゲーションツリーの項目をクリックし て複数の参照画面を切り替えられます([音楽]など)。](https://static.fdocuments.nl/doc/165x107/6052037d4f123862b42eaa5a/nero-mediahome-ffff-ffffffffecfff.jpg)