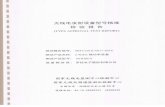NASA Desktop Mobile ViTS (DMV) · Logitech Quickcam Vision Pro Microsoft MS Lifecam NX-6000...
Transcript of NASA Desktop Mobile ViTS (DMV) · Logitech Quickcam Vision Pro Microsoft MS Lifecam NX-6000...

NASA/CSO
NASA Desktop Mobile ViTS (DMV)
v3.5 User Guide
01/21/2016

NASA Desktop Mobile ViTS (DMV) User Guide 2 January 21, 2016
Table of Contents What’s New In VidyoDesktop 3.5..............................................................................................................................4
Desktop Mobile ViTS Network Architecture .............................................................................................................6
Computer Requirements & Recommended Equipment ...........................................................................................7
Guest Login – VidyoWeb............................................................................................................................................9
508 Compliance ..........................................................................................................................................................9
Vidyo PC Installation ..................................................................................................................................................9
Vidyo Mac Installation ............................................................................................................................................ 15
Tips for Video Conferencing ................................................................................................................................... 20
VidyoDesktop Toolbar ............................................................................................................................................ 21
VidyoMobile Instructions ....................................................................................................................................... 22
Mobile Device Requirements ................................................................................................................................. 22
VidyoDesktop F.A.Q. ............................................................................................................................................... 24
Q - How do I install VidyoDesktop? ..................................................................................................................... 25
Q – How do I login to Vidyo? ............................................................................................................................... 26
Q – How do I make a direct video call to someone? ........................................................................................... 27
Q – How do I call a ViTS Conference Room? ....................................................................................................... 28
Q – How do I call a DMV client from a ViTS room? ............................................................................................. 29
Q – How do I join a video conference call in someone else’s room? .................................................................. 29
Q – I’m hosting a video conference. How do I invite participants and set up my room? ................................... 30
Q – How do I secure my room for SBU (Sensitive But Unclassified) meetings? .................................................. 33
Q – Can I invite people outside of NASA to join my room? ................................................................................. 34
Q – Can someone else control a meeting in my room? ...................................................................................... 34
Q – Can I add an audio teleconference to my DMV meeting? ............................................................................ 35
Q – How do I record? ........................................................................................................................................... 36
Q – Is there a way for me to have an audio only conference call? ..................................................................... 37
Q – Is there a way to identify the other participants in a conference call? ........................................................ 37
Q – How do I change the screen layout when I’m in a video call? ...................................................................... 37
Q – How do I change the view of myself? ........................................................................................................... 38
Q – How do I share a presentation on my desktop? ........................................................................................... 38
Q – How do I mute my microphone? .................................................................................................................. 40

NASA Desktop Mobile ViTS (DMV) User Guide 3 January 21, 2016
Q – Can I mute the audio during a call? .............................................................................................................. 40
Q – Can I turn off my camera?............................................................................................................................. 40
Q – How do I end a call? ...................................................................................................................................... 40
Q – How do I logout of Vidyo? ............................................................................................................................. 40
Known Issues........................................................................................................................................................... 41
Appendix A: Room Operator’s Guide ..................................................................................................................... 43
I. Overview: ..................................................................................................................................................... 44
II. Requesting a DMV Account ......................................................................................................................... 45
III. Vidyo Client PC and Mac Installation ....................................................................................................... 46
IV. Troubleshooting Support ......................................................................................................................... 47
V. Placing DVM Vidyo Calls .............................................................................................................................. 48
VI. Dialing ViTS Rooms from DMV Vidyo ...................................................................................................... 49
VII. Dialing into a NASA ViTS Multipoint Conference from DMV Vidyo ........................................................ 49
VIII. Dialing NASA Instant Meeting audio bridge ............................................................................................ 49
IX. Dialing Telephone Endpoints ................................................................................................................... 50
X. Dialing a Vidyo Desktop from a ViTS Room ................................................................................................. 50
XI. Dialing a Virtual Vidyo Room from a ViTS Room ..................................................................................... 51
XII. ViTS Multipoint Conference Configurations involving ViTS and Vidyo Endpoints .................................. 51
XIII. Configuring the Conference for SBU (using LOA1 Authentication) ......................................................... 52

NASA Desktop Mobile ViTS (DMV) User Guide 4 January 21, 2016
What’s New In VidyoDesktop 3.5
VidyoDesktop 3.5 has several new features that will improve the overall video conference experience.
The new 3.5.4 VidyoDesktop client application supports enhanced NASA security requirements utilizing
the NASA Launchpad two-factor authentication services. When the user opens the application, the
application will redirect the user to Launchpad services for login authentication using the user’s default
browser. For most users, Single Sign-On (SSO) login will happen in the background unless their default
browser is set to force the user to authenticate manually each time an application is opened.
New Features:
New host controls for managing participant connectivity status during a live meeting. o The Vidyo Participants window pane now supports individual controls such as Add,
Disconnect, Audio Mute/Unmute and Camera Mute/Unmute, making it easy for the Vidyo host to quickly manage participant connectivity status.
New Schedule a Meeting icon o An icon has been added to the Vidyo Contacts List for quick convent scheduling of a
calendar event that will automatically include the necessary Vidyo URL links for guest users to join your Vidyo meeting.
Discontinued Features:
Hosting Videoconferences from VidyoMobile:
The VidyoMobile application does not support NASA two-factor SAML authentication at this time. As a result, Vidyo account holders cannot host their videoconference from their VidyoMobile app. They must host from a computer. However, VidyoMobile users can still join a Vidyo conference as a guest through a guest URL.
VidyoDesktop Used as a Guest-only App:
Vidyo is migrating (non-account) guest users to the VidyoWeb client and is reserving the VidyoDesktop client for Vidyo hosting, which requires a Vidyo account. Therefore, if you have any guest participants that do not have Vidyo accounts and are currently using the VidyoDesktop 3.4 client as a guest client, please encourage them to uninstall the client so that the VidyoWeb browser client will automatically launch for their meeting.
Note: Although VidyoDesktop 3.4 will no longer be supported by NASA, it will still allow a participant to join a Vidyo conference as a guest only. However, the ViydoDesktop 3.5.4 will not.
Note: The VidyoWeb client supports everything a guest user utilizes today with the exception of Chat. The Chat feature is supposed to be coming in a few months. The VidyoWeb client also automatically launches the Vidyo meeting inside the user’s browser if the user doesn’t have VidyoDesktop installed or running on
their computer at the time they click on the Vidyo invite URL.

NASA Desktop Mobile ViTS (DMV) User Guide 5 January 21, 2016
To Manually Install VidyoDesktop 3.5.4:
The old VidyoDesktop 3.4 will no longer authenticate after the Vidyo services upgrade on January 22nd 2016.
If you did not automatically receive the new VidyoDesktop 3.5.4 client upgrade by January 23rd, you can manually download and install the new client through the https://dmv.cso.nasa.gov/download.html link or the ACES SSM application that resides on your ACES computer.
Mac users that do not have admin privileges may have to download the 3.5.4 VidyoDesktop client through their HP CA Self Service Manager (SSM) application on their computer. Search for HP CA SSM and run the application. It will list VidyoDesktop as an allowed application. Do a right mouse click to install.
Note: If you already have VidyoDesktop installed on your computer, we recommend you uninstall it
before loading the new software. To uninstall Vidyo on Windows, go to the Control Panel. Click
Uninstall a Program and select Vidyo Desktop 3.4 Click Change to remove the program. To uninstall
Vidyo on Mac, drag the application to the trash.
SSM Application

NASA Desktop Mobile ViTS (DMV) User Guide 6 January 21, 2016
Desktop Mobile ViTS Network Architecture
The Desktop Mobile ViTS (DMV) system is an expansion of NICS Collaboration Services Audio and ViIP
bridging services. It allows desktop and mobile clients to connect to our existing ViIP network. DMV
users can dial-in and join existing ViTS conferences, much like our ViTS conference rooms.
DMV
ViIP NetworkIncluding DMV
Infrastructure
KSC Virtual Room
at JSC
JSC Virtual Room
at KSC
ViIP Video Bridge
Dedicated ViIP Connection
(Direct connect to ViIP Switch)
Off-Site ViIP
Connection
(Connected through
ViIP Border proxy)
On-Site ViIP Connection
(Connected through Center LAN)
PC/Mac
iPad/Android
Tablets
iPhone/
Droid
iPhone/
Android
PC/MaciPad and
Android Tablets
3G
Wifi

NASA Desktop Mobile ViTS (DMV) User Guide 7 January 21, 2016
Computer Requirements & Recommended Equipment
SUPPORTED Operating Systems
Windows XP (32-bit), Windows 7 (32- and 64-bit), Windows 8 and 8.1 (32- and 64-bit)
Macintosh OS X 10.6.8 Snow Leopard and later
MINIMUM CONFIGURATION FOR WINDOWS PC (ENCODES SD AND DECODES UP TO HD)
Core 2 Duo 2 GHz
2 GB RAM
128 MB video RAM (VRAM)
40 MB of free hard disk space
RECOMMENDED CONFIGURATION FOR WINDOWS PC (ENCODES HD AND DECODES UP TO HD)
Windows 7
i7 based system
Core 2 Quad with DDR2 or DDR3 memory
Hyper-Threading Technology
2 GB or more RAM
256 MB or more video RAM (VRAM)
Dedicated video card
40 MB of free hard disk space
AUDIO:
Minimum
Built-in PC speakers & microphone
Recommended
Built-in speakers and ear buds or headphones
Suggested
Phoenix Duet Executive Speakerphone
ClearOne Chat 50, Chat 60 or Chat 150
CAMERAS:
Minimum
Built-in laptop camera
Apple iSight (Built in Webcam)
Suggested
Logitech Webcam HD C310

NASA Desktop Mobile ViTS (DMV) User Guide 8 January 21, 2016
Logitech Webcam C600
Logitech Webcam C905
Logitech B525 HD webcam
Logitech Quickcam Sphere AF
Logitech Quickcam Vision Pro
Microsoft MS Lifecam NX-6000
Logitech Pro B910 HD Webcam - Encodes up to HD
Logitech HD Pro Webcam C920 - Encodes up to HD
Logitech HD Pro Webcam C930 - Encodes up to HD
Logitech HD Pro Webcam C910, B910
Logitech Webcam Pro 9000
Creative Live! Cam

NASA Desktop Mobile ViTS (DMV) User Guide 9 January 21, 2016
Guest Login – VidyoWeb
VidyoWeb is a browser-based plugin that does not require admin rights to install. It allows guests to
join Vidyo meetings via their browser. VidyoWeb’s interface is different from VidyoDesktop but it is still
easy to use. The main difference is that chat is not supported on VidyoWeb. A VidyoWeb quick
reference guide is available online:
http://www.vidyo.com/wp-content/uploads/VidyoWeb_QuickUserGuide_1.0-A.pdf
508 Compliance
While VidyoWeb (the browser-based version of DMV) is 508 compliant, VidyoDesktop is not. VidyoWeb
supports users joining as a guest using 508 accessibility tools. Host users utilizing 508 accessibility tools
can send out room links to participants, but currently cannot control their meeting room. If you are a
DMV host user, please contact the NTC at 1-877-857-6272 to request the link to your meeting room.
The NTC can assist you with obtaining your room URL, creating a room PIN, bridging your Instant
Meeting account and connecting to ViTS rooms.
Vidyo PC Installation
Note – Before using Vidyo, make sure your webcam and speakerphone are plugged in and the drivers
are installed (if necessary).
Begin by downloading the client from https://dmv.cso.nasa.gov/download.html (Figure 1). Follow the
user prompts to install the software. If you do not have admin rights on your PC you can download the
client from the Client Automation Application Self-Service Manager (SSM) under the Start Menu on
your NASA/ACE’S supplied computer (Figures 2 & 3).

NASA Desktop Mobile ViTS (DMV) User Guide 10 January 21, 2016
Figure 1: VidyoDesktop Download Page

NASA Desktop Mobile ViTS (DMV) User Guide 11 January 21, 2016
Figure 2: Start Menu

NASA Desktop Mobile ViTS (DMV) User Guide 12 January 21, 2016
Figure 3: Client Automation Application Self-Service Manager
Once the installation is complete, go to the Start menu and open the VidyoDesktop application. Your
default browser will automatically open and log you into your Vidyo account based on your LaunchPad
credentials. The Contacts directory will open once you login (Figure 4). From here, you can call a
conference room (legacy device), join your own room or call someone directly. The search bar allows
you to search the DMV directory for users and NASA ViTS rooms. If you want to do a test call, search
for DMV_Training_Room and click Join Room.

NASA Desktop Mobile ViTS (DMV) User Guide 13 January 21, 2016
Figure 4: Contacts Directory
To setup your camera and microphone, click the Configuration button (Figure 4). Under the
Devices tab, select the camera and microphone you want to use. If your microphone does not have
echo cancellation built-in, please use earbuds/headphones (see Figure 5).

NASA Desktop Mobile ViTS (DMV) User Guide 14 January 21, 2016
Figure 5: Mic & Speaker Configuration
*If you are using the Phoenix Duet Executive speakerphone, select the Phnx MT202exe device for your speaker and
microphone.
Click Apply to save changes, then click the X to close. A Contacts directory opens when you login
(Figure 4). From here, you can call a conference room (legacy device), join your own room or call
someone directly. The search bar allows you to search the DMV directory for users and NASA ViTS
rooms. If you are the only person in the conference room you will only see yourself. You will see the
other participants as they join.
If you want to do a test call, search for DMV_Training_Room and click Join Room. You will see a looping
video when you join.

NASA Desktop Mobile ViTS (DMV) User Guide 15 January 21, 2016
Vidyo Mac Installation
Note – Before using Vidyo, make sure your webcam and speakerphone are plugged in and the drivers
are installed (if necessary).
Begin by downloading the client from https://dmv.cso.nasa.gov/download.html (Figure 6).
Figure 6: Download Vidyo Desktop
Click to download VidyoDesktop. Select Save File in the dialog box and click OK. (Figure 7)
Figure 7: Download VidyoDesktop Software

NASA Desktop Mobile ViTS (DMV) User Guide 16 January 21, 2016
The image file will create the installation file in a VidyoDesktop Install folder. Double-click
VidyoDesktopInstaller to begin the installation (Figure 8).
Figure 8: Open Downloaded Vidyo Software
Follow the prompts to complete the installation (see Figures 9-11).
Figure 9: Open VidyoDesktopInstaller
Figure 10: Open VidyoDesktop
Figure 11: Installation Complete

NASA Desktop Mobile ViTS (DMV) User Guide 17 January 21, 2016
If you do not have admin rights on your Mac, you can install the client from the HP Client Automation
Self-Service Manager (SSM). Do a search for HPCA and open the SSM (Figure 12). VidyoDesktop will be
listed under Applications M-Z (Figure 13).
Figure 12: Search for HPCA
Figure 13: HP Self-Service Manager

NASA Desktop Mobile ViTS (DMV) User Guide 18 January 21, 2016
To start VidyoDesktop, go to Applications Vidyo Vidyo Desktop and launch VidyoDesktop.
The Configuration and Status box should appear for you to select your speaker, microphone and
camera. If the Configuration and Status box does not appear, click the Configuration button to
setup your equipment. If you are using a USB camera or microphone, make sure that they are selected
in their respective fields. If your microphone does not have echo cancellation built-in, please use
earbuds/headphones. (see Figure 14)
Figure 14: Mic & Speaker Configuration
*If you are using the Phoenix Duet Executive speakerphone, select the Phnx MT202exe device for your speaker and
microphone.
After you verify your devices, click the red dot to close. The Contacts directory opens when you login
(Figure 15). From here, you can call a conference room (legacy device), join your own room or call
someone directly. The search bar allows you to search the DMV directory for users and NASA ViTS
rooms. If you are the only person in the conference room you will only see yourself. You will see the
other participants as they join.
If you want to do a test call, search for DMV_Training_Room and click Join Room.

NASA Desktop Mobile ViTS (DMV) User Guide 19 January 21, 2016
Figure 15: Contacts Directory

NASA Desktop Mobile ViTS (DMV) User Guide 20 January 21, 2016
Tips for Video Conferencing
Below are some tips to help minimize potential issues during your video conference.
When not speaking, please ensure that your microphone is muted.
Ensure that when speaking, you are speaking into an active microphone.
Use headphones/earbuds whenever possible (unless you are using a USB Speakerphone). Audio
from your speakers may be picked up by your mic and create an echo during the call.
Place your camera in a position that allows your face to be clearly seen. Be mindful of lighting
and try to avoid bright backgrounds (an open window for example).
Use a wired network connection when possible and disable wireless (802.11 b, g, n).
Plug each device (camera, microphone etc.) directly into one of your computer’s USB ports
whenever possible rather than a USB hub.
If you’re using a laptop avoid running on battery—it reduces performance and video quality.
If your computer has a Power Plan (All Windows and Mac laptops do) choose “High
Performance.”
Make sure you have the latest drivers for the devices you use during VidyoConferencing
(camera, microphone etc.).
Please keep side-bar conversations to a minimum. If required, leave your desk or turn off your
camera to continue your discussion.
Please keep mobile devices on mute/vibrate.
Keep mobile devices away from microphones to alleviate feedback/additional noise.
Check out the Vidyo Knowledge Center for additional resources: http://www.vidyo.com/knowledge-center/

NASA Desktop Mobile ViTS (DMV) User Guide 21 January 21, 2016
VidyoDesktop Toolbar
VidyoDesktop now has a floating toolbar at the bottom of the Vidyo window.
Show Participants
Show Group Chat*
Change Layout – Click arrow to select layout
Full Screen
Start Sharing – Click arrow to select content to share
Toggle Conference Shares – Click arrow to select share to view
Change Self-view Options
Camera Privacy – Click to show/hide the video from your camera
Mute/adjust microphone volume – Click arrow to adjust volume
Mute/adjust speaker volume – Click arrow to adjust volume
Settings
Toggle conference duration & time
End Call *Participants will not see chat history prior to them joining a conference. For example, late comers will not see a welcome
message posted at the start of a meeting. Guests using VidyoWeb do not have chat capability.

NASA Desktop Mobile ViTS (DMV) User Guide 22 January 21, 2016
VidyoMobile Instructions
The VidyoMobile application does not support NASA two-factor SAML authentication at this time. As a
result, Vidyo account holders cannot host their videoconference from their VidyoMobile app. They
must host from a computer. However, VidyoMobile users can still join a Vidyo conference as a guest
through a guest URL.
When you join a meeting link using a mobile device you will automatically be directed to the
VidyoMobile app. If you don’t already have the app installed, you will be promted to download the
VidyoMobile app (see Mobile Device Requirements below).
Note – For best results, make sure you have a strong 3G/4G signal or WiFi connection. Be sure to check
your connections before using the VidyoMobile app.
Mobile Device Requirements
Vidyo is available for both Android and iOS devices. The VidyoMobile app can be downloaded free
from the App Store and Google Play. The following is a list of mobile devices that are supported by
Vidyo.
VidyoMobile for iOS (All devices require iOS 7.1 or higher)
iPhone – 4 or higher
iPod Touch
4th Generation
5th Generation
iPad/Air/Mini/Pro
1st Generation
2nd Generation
3rd Generation
4th Generation
VidyoMobile for Android
Most Android devices will work with VidyoMobile if they meet the following minimum requirements:

NASA Desktop Mobile ViTS (DMV) User Guide 23 January 21, 2016
1GHz single core ARMv7 processor
512 RAM
OS version 2.2 and above
Speakers
Wireless connectivity
Screen resolution of at least. 480×800 pixels
Camera, microphone

NASA Desktop Mobile ViTS (DMV) User Guide 24 January 21, 2016
VidyoDesktop F.A.Q.
1. How do I install VidyoDesktop?
2. How do I login to Vidyo?
3. How do I make a direct video call to someone?
4. How do I join a video conference call in someone else’s room?
5. How do I call a ViTS Conference Room?
6. How do I join a conference call in someone else’s room?
7. I’m hosting a video conference. How do I invite participants and set up my room?
8. How do I secure my room for SBU (Sensitive But Unclassified) meetings?
9. Can I invite people outside of NASA to join my room?
10. Can someone else control a meeting in my room?
11. Can I add an audio telecon to my DMV meeting?
12. How do I record?
13. Is there a way for me to have an audio only conference call?
14. Is there a way to identify the other participants in a conference call?
15. How do I change the screen layout when I’m in a video call?
16. How do I change the view of myself?
17. How do I share a presentation on my desktop?
18. How do I mute my microphone?
19. Can I mute the audio during a call?
20. Can I turn off my camera?
21. How do I end a call?
22. How do I logout of Vidyo?

NASA Desktop Mobile ViTS (DMV) User Guide 25 January 21, 2016
Q - How do I install VidyoDesktop?
A – Go to https://dmv.cso.nasa.gov/download.html (see Figure 15). Click Download VidyoDesktop to
download the Vidyo Client software. Follow the prompts to complete the installation. Vidyo will
automatically load after the installation. If you do not have admin rights on your PC you can download
the client from the HPCA Self-Service Manager (SSM) under the Start Menu on your NASA/ACES
computer (Figure 16).
Figure 15: Install VidyoDesktop

NASA Desktop Mobile ViTS (DMV) User Guide 26 January 21, 2016
Figure 16: Client Automation Application Self-Service Manager
Q – How do I login to Vidyo?
A – Open the VidyoDesktop application. It will automatically log you in using Single Sign-On (SSO). If
SSO is disabled you will be directed to the LaunchPad page (Figure 17). Enter your credentials using one
of the authentication methods provided.

NASA Desktop Mobile ViTS (DMV) User Guide 27 January 21, 2016
Figure 17: LaunchPad Page
Q – How do I make a direct video call to someone?
A –Type the name (or part of the name) of the person you want to call in the search bar at the top of
the contact directory (see Figure 18). Click on the name of the person you are looking for. Select Call to
call the person directly or click on one of the rooms listed to join their room. (You can add this person
to your favorites by clicking the gold plus sign beside the contact’s name.) Note: You can also manually
dial numbers to call endpoints, conference rooms, or people not listed in the Vidyo Contacts directory.

NASA Desktop Mobile ViTS (DMV) User Guide 28 January 21, 2016
Figure 18: Selecting a Contact for Direct Call
Q – How do I call a ViTS Conference Room? A – Search for the ViTS conference room you want to call by entering this string Site-Building-Room. It

NASA Desktop Mobile ViTS (DMV) User Guide 29 January 21, 2016
should look like this MSFC-4200-106. You can also dial the alias of the conference room you want to
call. Type 01 + Alias of the ViTS room in the search bar on the home page. The number should look like
this 012565559330. Click Call Direct to place the call. If you don't know the name of the conference
room or its alias, contact the NASA Teleconferencing Center (NTC) at 877-857-6272 to obtain the
information for the room you are trying to call. If you are dialing a codec outside of NASA you can dial
the IP address of the codec: 01 + xxx.xxx.xxx.xxx
Q – How do I call a DMV client from a ViTS room?
A – To join a DMV room from a NASA ViTS room dial 00 + Alias of the DMV Room (i.e -
00702561110364).
Q – How do I join a video conference call in someone else’s room?
A – The preferred option is to click the invitation link of the person who is hosting the video call. If this
is not available, type the name of the person who is hosting the conference call in the search bar of the
contacts directory. Click the name of the host and then select the room you want to join (see Figure
19). (You can add this person to your favorites by clicking the Add Contact button beside the Call Direct
button.)
Figure 19: Joining Someone’s Room

NASA Desktop Mobile ViTS (DMV) User Guide 30 January 21, 2016
Q – I’m hosting a video conference. How do I invite participants and set up my
room? A – Right click on the VidyoDesktop icon in the toolbar and click Contacts. Select the Invite by Email
button. Your email client will load with a prepopulated email message (Figure 20). Simply add
the email addresses of your invitees and send the message.
Figure 20: Email Message
If you are hosting a meeting in your room and want to add additional participants, click on the
Participants button on the toolbar and then click the Add Participants button . Enter the
name of the person or ViTS room (example – MSFC-4200-106) you want to add in the search bar. Select
the contact and click the Invite button (Figure 21).
To add your Instant Meeting Account search for Instant_Meeting_Audio_Line. Select it and click the
Invite button. When prompted, enter conference PIN using the DTMF keypad in your Vidyo
window. When the meeting is finished, go to the Control Meeting page and disconnect the audio line.
To call any other telephone number, enter the number in the Search bar using this string: 0103 + 1 +
Area code + phone number (i.e – 010312021234567 Note – Use toll numbers only. Toll free numbers
are not supported.)

NASA Desktop Mobile ViTS (DMV) User Guide 31 January 21, 2016
Figure 21: Add Participant
You can also invite participants to your room from the Control Meeting page (see Figure 22). Click the
Add Participants button to add individuals to your conference room. Type the name of person
you want to add. Click the name and then click Invite to connect the person to your room (Figure 23).
To add a ViTS room enter the Site-Building-Room in the search bar on the home page. The room will be
listed like this MSFC-4200-106. Click Add to join the room to the call.

NASA Desktop Mobile ViTS (DMV) User Guide 32 January 21, 2016
Figure 22: Control Meeting Page
Figure 23: Add Contact to Conference Room

NASA Desktop Mobile ViTS (DMV) User Guide 33 January 21, 2016
Figure 24: Host Options for Meeting Room
Q – How do I secure my room for SBU (Sensitive But Unclassified) meetings?
A – There are two options for securing your room: using a PIN and locking the room. For both options,
you need to go to the Control Meeting page of the room. To set a PIN, click on the Room Links button.
Set a numeric room PIN and then click Save. Users should create a unique PIN for each SBU conference.
To lock the room once all the participants have joined, click on the lock icon . This will prevent
anyone from joining the room, whether a PIN is set or not. If anyone drops out of the call prematurely

NASA Desktop Mobile ViTS (DMV) User Guide 34 January 21, 2016
you will need to unlock your room to allow them to rejoin. Be sure to unlock the room when you are
finished.
Note – NASA DMV users have the responsibility to protect NASA SBU data they are discussing and/or
sharing while using the DMV service. The meeting host should be familiar with NASA SBU policies, the
conference endpoint environments, and the capabiliites of the DMV system to adequately secure a
SBU meeting.
When DMV services are utilized for SBU communications, all Vidyo endpoints must meet LOA-1 (Level
of Assurance) specifications at a minimum, which requires user authentication for accessing the Vidyo
room. Guest users will be required to authenticate by providing their name and the room PIN number
to access the meeting room. ViTS enpoints will also be required to enter a PIN to access the
conference. The host user is required to setup their Vidyo meeting room for LOA-1 compliance prior to
any scheduled SBU meetings. All participants are listed in the Participants list as they join the Vidyo
room and can be disconnected by the host any time during the session. Although all content is
encrypted (using AES encryption), it is the responsibility of the host user to make all users aware of
SBU content being discussed or shared. Recording of SBU content is forbidden.
Q – Can I invite people outside of NASA to join my room?
A – Absolutely! Simply send them a link to your room and they can join as a guest. Guests will join via
using the VidyoWeb plugin in their browser. Note: VidyoWeb does not include chat. If your guests
need to use the chat feature, have them download the client software from https://dmv.cso.nasa.gov
and then click on the meeting link to join as a guest.
Q – Can someone else control a meeting in my room?
A – Yes, if you create and provide the moderator pin for the meeting room. Select the room you want
using the Contacts directory. Click the Room Settings button and there you can create a
moderator pin (Figure 25).

NASA Desktop Mobile ViTS (DMV) User Guide 35 January 21, 2016
Figure 25: Set Moderator Pin
Also you can right click on the VidyoDesktop icon in your toolbar and select Manage Account. Click on
Control Meeting on the top right. Click on Room Links and create a moderator pin. Provide this pin to
the person(s) you want to control your meeting room.
Q – Can I add an audio teleconference to my DMV meeting?
A – Yes. First join the meeting room for your conference. Click the Show Participants button on the
toolbar and then click Add Participant . Search for Instant_Meeting_Audio_Line. Select it and click the
Invite button below. If you are using a non-NASA Meet-Me number, enter the toll number in the Search
bar using this string: 0103 + 1 + Area code + phone number (i.e – 010312021234567 Note – Use toll
numbers only. Toll free numbers are not supported.) When prompted, enter conference PIN using the
DTMF keypad in your Vidyo window. When the meeting is finished, go back to the Control Meeting
page and disconnect the audio line.

NASA Desktop Mobile ViTS (DMV) User Guide 36 January 21, 2016
Q – How do I record?
A – Go to the Control Meeting page for your meeting. Click the red button to start recording and select
the video quality you want (Basic, Standard or High Quality). We recommend using High Quality if you
plan on sharing content (such as documents or PowerPoint presentations). Click the red square to stop
recording. Click the Settings button to access your videos (Figure 26).
Figure 26: Access Replay Library
You can also access the replay library directly by going to https://v-msfc-rp1-
vidyo.vidyoproto.cso.nasa.gov and logging in with your Launchpad credentials. From here you can

NASA Desktop Mobile ViTS (DMV) User Guide 37 January 21, 2016
share links to your videos, but they are only accessible from the NASA Network. You can also download
the video and send it via Large File Transfer or upload it to another server. Click here to learn more
about using Large File Transfer (LFT). NOTE – Videos will be deleted after 30 days.
Q – Is there a way for me to have an audio only conference call?
A – Officially no. However, you can turn you camera off during a call. Click the Camera button to
turn your camera off and on. You can also dial telephone numbers by entering 0103 + 1 + Area code +
phone number (i.e – 010312021234567).
Q – Is there a way to identify the other participants in a conference call?
A – Yes. Click the Configuration button to open the configuration box. Under Options, check the
box beside Show Participant Names (see Figure 27). Click Apply and then Cancel.
Figure 27: How to Show Participants
Q – How do I change the screen layout when I’m in a video call?
A – Click the Layout button on the toolbar to toggle between an active speaker and Hollywood
squares layout.

NASA Desktop Mobile ViTS (DMV) User Guide 38 January 21, 2016
Q – How do I change the view of myself?
A – Click the Self-View button to turn off your self-view or toggle between different screen
layouts (Figures 28 & 29).
Figure 28
Figure 29
Q – How do I share a presentation on my desktop?
A – Click the share screen button to start sharing. Click the arrow to select the application or
display you want to share. Click the share button again to stop sharing.

NASA Desktop Mobile ViTS (DMV) User Guide 39 January 21, 2016
If you are using a Windows PC with a single display and want to share a PowerPoint presentation, we
recommend using the Reading View and sharing the presentation in VidyoDesktop. Go to the View tab
and click on Reading View (Figure 30). This will display your presentation in a window and maintain the
animations in the slide show.
Figure 30
Go back to your Vidyo window and click the share button to share your PowerPoint slide show.
If you are using a Mac with a single display and want to share a PowerPoint presentation, we
recommend changing the show to “Browsed by an individual” and sharing the presentation in
VidyoDesktop. Go to the Slide Show tab and click on Set Up Show. Set the show type to “Browsed by an
Individual Window (window)” (Figure 31).
Figure 31
Click OK and click the Play button under the Slide Show tab to begin the presentation (Figure 32).

NASA Desktop Mobile ViTS (DMV) User Guide 40 January 21, 2016
Figure 32
Go back to your Vidyo window and click the share button to share your PowerPoint slide show.
Q – How do I mute my microphone?
A – Click the microphone button to mute your microphone. Click the arrow to adjust the
microphone volume.
Q – Can I mute the audio during a call?
A – Click the speaker button to mute the audio. Click the arrow to adjust the audio level.
Q – Can I turn off my camera?
A – Yes. Click the camera button to turn off and on your camera. Of course, you are encouraged
to leave it on. After all, that’s the whole point of a video conference.
Q – How do I end a call?
A – Click the disconnect button on the bottom right in the toolbar.
Q – How do I logout of Vidyo?
A – Click the up arrow in your Windows taskbar and look for the Vidyo Desktop icon . Right click
the icon and select Log out. Select Quit if you want to completely close out Vidyo.

NASA Desktop Mobile ViTS (DMV) User Guide 41 January 21, 2016
Known Issues
Issue Solution
High CPU utilization during a Vidyo call. A couple of things can cause your CPU to run at high
levels. First, review the application specs in the user
guide. Older computers will run at higher CPU rates.
Also, be sure to plug webcam directly into your
computer, not your docking station or USB hub.
Content sharing with ViTS Conference Rooms. Lync & WebEx are the standard applications for
sharing graphics in a ViTS Conference Room.
Vidyo content sharing cannot be received by some
codecs, depending on the model of codec. If you
are conferencing with a ViTS room and you need
to share content, you may need to use
Lync/WebEx for content or have the operator in
the ViTS room to join your Vidyo meeting so that
they can share the content in the ViTS room.
When sharing an application, drop-down lists within
the shared application are not displayed.
If you need to display dropdown menus, share
your display instead of the application.
No video on older codecs Older video codecs running H.261 are not
compatible with the new H.264 standards that
Vidyo uses. The Polycom VS4000 and VSX8000
support audio only. If you need to conference
using an older codec, contact the NTC to connect
using the bridge.
Invalid username or password error This is usually a password issue. Use your
Launchpad password. This password may not be
the same are your NDC password. If you aren’t
sure and need to reset your password, go to
https://launchpad.nasa.gov.
Browser logs you in, but hangs at “Signing into Vidyo
Portal…”
This could be one of two things:
1. SSL Certificate Issue – Right click the
VidyoDesktop icon in your Windows taskbar and
click Configuration. Click the Network tab and

NASA Desktop Mobile ViTS (DMV) User Guide 42 January 21, 2016
uncheck the Validate Server Certificate box. Click
Apply and close the dialog box. This should
immediately sign you in.
2. Firewall Issue – If option one didn’t work, this
could be a firewall issue. The required ports are
probably being blocked by your local center’s
firewall. Contact Alex Richardson, Bobby Collins or
Steve Johnson from the DMV support team for
further assistance.
You aren’t sending or receiving audio from your USB device or you hear high-pitched sounds during a call.
Unplug and reconnect your USB device.

NASA Desktop Mobile ViTS (DMV) User Guide 43 January 21, 2016
Appendix A: Room Operator’s Guide
I. Overview: ..................................................................................................................................................... 55
II. Requesting a DMV Account ......................................................................................................................... 56
III. Vidyo Client PC and Mac Installation ..................................................................................................... 467
IV. Troubleshooting Support ......................................................................................................................... 58
V. Placing DVM Vidyo Calls .............................................................................................................................. 59
VI. Dialing ViTS Rooms from DMV Vidyo ...................................................................................................... 61
VII. Dialing into a NASA ViTS Multipiont Conference from DMV Vidyo ........................................................ 61
VIII. Dialing NASA Instant Meeting audio bridge ............................................................................................ 61
IX. Dialing Telephone Endpoints ................................................................................................................... 62
X. Dialing a Vidyo Desktop from a ViTS Room ................................................................................................. 62
XI. Dialing a Virtual Vidyo Room from a ViTS Room ..................................................................................... 63
XII. ViTS Multipoint Conference Configurations involving ViTS and Vidyo Endpoints .................................. 63
XIII. Configuring the Conference for SBU (using LOA1 Authentication) ......................................................... 64

NASA Desktop Mobile ViTS (DMV) User Guide 44 January 21, 2016
I. Overview:
As the video conferencing industry and the new working culture are quickly adapting mobility solutions, it is important to assure mobility and desktop solutions remain backwards compatible with the existing NASA ViTS investments. The DMV Vidyo infrastructure was created to be an extension of ViTS services that enhances and standardizes video collaboration for the Agency, allows ViTS rooms and DMV endpoints to seamlessly collaborate, and preserves the Agency’s ViTS investments. ViTS Room Operators can use this section to provide a quick reference on how to most effectively support DMV Vidyo endpoints in your Point to Point and Multipoint ViTS conferences. As shown in the diagram below, DMV interfaces directly into the core of the ViTS services. This section will describe how to connect the following; ViTS to Vidyo Desktop, ViTS to Vidyo Rooms, Vidyo to ViTS Rooms, Vidyo to ViTS Bridge, and Vidyo to telephone or to the Instant Meeting audio bridge.
Figure 1: DMV ViTS System Overview Diagram

NASA Desktop Mobile ViTS (DMV) User Guide 45 January 21, 2016
II. Requesting a DMV Account
Note: Users can join Vidyo conferences as a Guest without having an account. However, if users want to dial ViTS endpoints and other Vidyo users, they must have an account. To obtain a DMV account: Go to esd.nasa.gov,
select Order Services o click Collaboration Services Select “Request Now” next to Desktop Mobile ViTS
Note: The user will be redirected to NAMS
o Select Request or Modify an Account Type DMV in the Search field under Find NAMS Resource
Click “Add to Request” and scroll down to bottom of page. o Click “Continue” and fill out the request details (sample below). Click “Continue to Submit” and then click “Submit Request.”
Figure 2: NAMS Request Page
Once the user’s account has been approved and set up, the new user will receive an email from the DMV Support Team containing a link to the ongoing Friday User orientation and a link to the User’s Guide, and 508 accessibility tools instructions. The user will also have the ability to host calls and dial out with DMV.

NASA Desktop Mobile ViTS (DMV) User Guide 46 January 21, 2016
III. Vidyo Client PC and Mac Installation
A DMV Account Holder can download the DMV VidyoDesktop application from the DMV Portal or from the ACES Software Refresh Portal. PC and Mac Users may download the client from https://dmv.cso.nasa.gov. If you do not have Elevated Privileges on your Mac, download the client from the software refresh portal at http://hpsrp.nasa.gov. Click the Enterprise Plugins tab on the left. (Note: If your center only allows https traffic, then you will need to contact ACES for further assistance in downloading and installing the client.) Note: DMV Vidyo Guest users do not need to download the VidyoDesktop client to participate in a meeting. When a Guest user clicks on the Vidyo url link, it will automatically install a plugin into their browser and allow them to join the meeting as a Guest without having an account. Guests cannot chat and cannot make outgoing calls.
Figure 3: Downloading the VidyoDesktop Client

NASA Desktop Mobile ViTS (DMV) User Guide 47 January 21, 2016
IV. Troubleshooting Support
If a customer requires technical assistance, there are three options you can direct them to provided that you are unable to resolve the issue first;
Enterprise Service Desk - Open an Incident with ESD helpdesk at http://esd.nasa.gov .
NTC Operations - If troubleshooting in preparation for or during a live conference, the customer should contact the NTC directly at 256-961-9387
DMV Support Team – Contact the NTC and ask for someone on the DMV Support Team
Figure 4: Technical Support Flow

NASA Desktop Mobile ViTS (DMV) User Guide 48 January 21, 2016
V. Placing DVM Vidyo Calls
DMV Vidyo supports a variety of calling options for a Vidyo account holder. Using the VidyoDesktop application, the user can directly dial ViTS rooms, ViTS bridges, and even the NASA audio bridge. This is the only NASA I3P service that supports desktop and mobile video calls into ViTS rooms. As shown below. Vidyo clients can call ViTS rooms onsite or offsite and NASA registered ViTS rooms can call Vidyo clients using special prefixes. Note: Offsite endpoints cannot call into NASA ViTS rooms or Vidyo endpoints without being registered with the NASA NTC border controller.
Figure 5: High Level Endpoint Capabilities

NASA Desktop Mobile ViTS (DMV) User Guide 49 January 21, 2016
VI. Dialing ViTS Rooms from DMV Vidyo
A DMV (Vidyo) account holder can call a ViTS room directly from the VidyoDesktop Contacts Directory (opens when you login to Vidyo). Users can utilize the contact list to look up the ViTS room by name or if the user knows the alias of the ViTS room, the user can dial 01 followed by the ViTS room alias (ex. 011235551234). If dialing a codec outside of NASA type 01 followed by the IP address (ex. 01xxx.xxx.xxx.xxx).
VII. Dialing into a NASA ViTS Multipoint Conference
from DMV Vidyo
A DMV (Vidyo) account holder can also call into a Multipoint ViTS conference if the DMV account holder has been given the conference number to dial. Every Multipoint ViTS conference that is hosted on the ViTS Bridge has a conference alias number. The conference alias number usually changes for each conference. However, it is important to realize conference alias numbers are reused for different conferences throughout the week so unless you have a non-expiring conference alias number you should never use the number unless you know it has been assigned to your conference. The conference number can be obtained from NTC once the conference is scheduled in TMS. The number can be distributed in a calendar invite but you should include a note that states the number is only to be used for the particular conference it was assigned to support by the NTC.
VIII. Dialing NASA Instant Meeting audio bridge
If the DMV (Vidyo) account holder also has a NASA Instant Meeting account, the account holder can connect their Vidyo Room into the Instant Meeting telephone conference, allowing telephone endpoints to communicate with Vidyo endpoints in the same conference. There are multiple ways to connect the Instant Meeting into your Vidyo room. We will describe the most common method. The process consists of three steps;
Join your Vidyo room
Open your Participants List window pane and select the Add Participants button in the top right corner of the pane.
Search and select Instant Meeting in the Vidyo Contacts list.
Select Invite button at the bottom of the Participants Pane and wait 20 seconds for the call to connect. You will not hear dial tone or ringing during this process.
Once connected, the Instant Meeting Bridge will ask you to enter your audio conference PIN number to be joined to the audio bridge. Use your DTMF tone pad (round button at bottom right corner of Participants pane) to enter the PIN number followed by a # sign.

NASA Desktop Mobile ViTS (DMV) User Guide 50 January 21, 2016
Note: your mic must be unmuted. Also, if the audio bridge is having difficulty accepting your DTMF numbers, try wearing a headset instead of using your computer’s speakers. Some computers can generate an echo tone, causing the DTMF numbers to be duplicated.
To manually hang up the Instant Meeting call, click the Control Meeting button (small briefcase button located on bottom right corner of Participants Pane). This button opens a separate web browser for controlling your entire meeting room. You can manually hang up or reconnect any calls from this page.
IX. Dialing Telephone Endpoints
Telephone endpoints can be manually dialed through the Vidyo Contacts List. Although there are also multiple ways to dial a telephone using Vidyo, we will review just one of the simplest ways.
Open the Vidyo Contacts List
Manually type in the telephone prefix 0103 followed by 1 and the area code and number you wish to dial. Wait 20 seconds for the call to connect. You will not hear dial tone or ringing during this process.
Note: Toll Free numbers are not support by ViTS or DMV. However, you can dial international numbers.
X. Dialing a Vidyo Desktop from a ViTS Room
A registered NASA ViTS room can directly dial any Vidyo Desktop client that is online. This type of call is considered as a Direct Call to the Vidyo Desktop client computer… not to be confused with dialing into the Vidyo

NASA Desktop Mobile ViTS (DMV) User Guide 51 January 21, 2016
account holder’s virtual conference room. To dial a Vidyo Desktop client from a ViTS room, simply dial the prefix 01 plus the alias of the Desktop client. This will ring the Vidyo Desktop client similar to a telephone call. Note: None registered ViTS systems and off-net ViTS systems cannot call into Vidyo endpoints. Most ViTS rooms at NASA are registered to the NASA ViTS infrastructure.
XI. Dialing a Virtual Vidyo Room from a ViTS Room
A registered NASA ViTS room can dial into any Virtual Vidyo Room by dialing 00 followed by the alias of the Virtual Vidyo Room. You must obtain the room alias from the Vidyo account holder. A Virtual Vidyo Room is available 24/7 and does not have to be occupied by the Vidyo owner for someone to use. It is like owning your own Ad Hoc ViTS Bridge.
XII. ViTS Multipoint Conference Configurations involving ViTS and Vidyo
Endpoints
As mentioned earlier, the DMV Vidyo infrastructure allows NASA to conduct video conferences with almost any type of device connected to the conference using a combination of ViTS rooms, Vidyo endpoints, and mobile endpoints. However, to make the best use of the DMV/ViTS resources, it is important to setup multipoint conferences based on the ratio of Vidyo endpoints vs. ViTS endpoints. As shown in Figure 6, the ViTS Bridge can be used to host large ViTS meetings where most endpoints are ViTS rooms and one or two endpoints are Vidyo clients. Graphics can be shared with all endpoints. Note: Guest Vidyo users cannot call a ViTS room or a ViTS bridge. If you plan on distributing guest urls, you may prefer to host the meeting in a Vidyo room rather than a ViTS bridge.
Figure 6: Hosting a Multipoint Conference on a ViTS Bridge

NASA Desktop Mobile ViTS (DMV) User Guide 52 January 21, 2016
As shown in Figure 6, the Vidyo room of a Vidyo account holder can be used to host large Vidyo meetings where most of the endpoints are Vidyo clients and one or two endpoints are ViTS rooms. This makes better use of the ViTS resources.
Figure 7: Hosting a Multipoint Conference in a Virtual Vidyo Room
XIII. Configuring the Conference for SBU (using LOA1 Authentication)
The Virtual Vidyo Rooms (as shown in Figure 7) can be used for SBU meetings if they are configure prior to the meeting. The host account holder must assign a new PIN number for entering the room. Any users connecting to the Virtual Vidyo Room will be prompted to enter a PIN number to join the room. If you are joining a SBU meeting from a ViTS room, use the DTMF tone pads on the ViTS remote control or the room controller to enter the DTMF PIN number. For assistance, refer to Room system user’s guide or contact the NTC. Different ViTS codecs have different methods of entering DTMF tones.

NASA Desktop Mobile ViTS (DMV) User Guide 53 January 21, 2016
Figure 8: SBU Conference Configuration