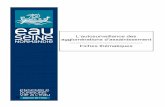n vSphere 5 - VMware · n « groupes métriques », page 12 n « Intervalles de collecte des...
Transcript of n vSphere 5 - VMware · n « groupes métriques », page 12 n « Intervalles de collecte des...

Surveillance et performances vSphereMise à jour 2
VMware vSphere 5.5VMware ESXi 5.5
vCenter Server 5.5
Ce document prend en charge la version de chacun des produitsrépertoriés, ainsi que toutes les versions publiées par la suitejusqu'au remplacement dudit document par une nouvelleédition. Pour rechercher des éditions plus récentes de cedocument, rendez-vous sur : http://www.vmware.com/fr/support/pubs.
FR-001557-01

Surveillance et performances vSphere
2 VMware, Inc.
Vous trouverez la documentation technique la plus récente sur le site Web de VMware à l'adresse :
http://www.vmware.com/fr/support/
Le site Web de VMware propose également les dernières mises à jour des produits.
N’hésitez pas à nous transmettre tous vos commentaires concernant cette documentation à l’adresse suivante :
Copyright © 2010–2017 VMware, Inc. Tous droits réservés. Copyright et informations sur les marques.
VMware, Inc.3401 Hillview Ave.Palo Alto, CA 94304www.vmware.com
VMware, Inc.100-101 Quartier Boieldieu92042 Paris La DéfenseFrancewww.vmware.com/fr

Table des matières
À propos de la surveillance et des performances vSphere 5
Informations mises à jour 7
1 Contrôle des objets d'inventaire avec des diagrammes de performances 9
Types de diagrammes de performances 10Compteurs de données 11groupes métriques 12Intervalles de collecte des données 13Niveaux de collecte des données 14Afficher les diagrammes dans vSphere Web Client 15Options du menu d'affichage des graphiques de performance 15Diagrammes de présentation de performances 16Utilisation des diagrammes avancés et personnalisés 101Dépanner et améliorer les performances 104Pourquoi les graphiques sont-ils vides ? 109
2 Utilisation de VMware vCenter Operations Manager dans vSphere Web Client 111
Déployer vRealize Operations Manager à partir de l'onglet Page d'acccueil de vSphere Web Client 111Les tentatives de téléchargement du modèle OVF de vCenter Operations Manager échouent 113Utilisation de badges pour surveiller des objets dans l'environnement virtuel 113
3 Surveillance des performances du système d'exploitation client 121
Activer la collecte statistique pour l'analyse des performances de système d'exploitation client 121Consulter les statistiques de performances de systèmes d'exploitation clients Windows 121
4 Surveillance de l'état de santé de l'hôte 123
Surveiller l'état de santé lors de la connexion à vCenter Server 124Surveiller l'état de l'intégrité dans vSphere Web Client lorsque vous êtes connecté à vCenter Server 124Réinitialiser les capteurs d'état de santé si connexion à vCenter Server 125Réinitialiser les capteurs d'état de l'intégrité dans vSphere Web Client lorsque vous êtes connecté à
vCenter Server 125Dépanner le service de santé du matériel 126
5 Surveiller les ressources de stockage 127
Utiliser les rapports de stockage 128Utiliser les mappages de stockage 129
6 Surveillance des événements, des alarmes et actions automatiques 133
Afficher les événements dans vSphere Web Client 135Afficher les journaux système dans vSphere Web Client 135
VMware, Inc. 3

Exporter des données d'événements dans vSphere Web Client 135Consulter les alarmes déclenchées dans vSphere Web Client 136Définir une alarme dans vSphere Web Client 136Avaliser les alarmes déclenchées dans vSphere Web Client 145Réinitialiser les alarmes d'événement déclenchées dans vSphere Web Client 145
7 Surveillance des solutions avec Gestionnaire de solutions vCenter 147
Afficher les solutions et vServices dans vSphere Web Client 147Surveillance des agents 148Surveillance des vServices 148
8 Utilitaires de contrôle des performances : resxtop et esxtop 151
Utilisation de l'utilitaire esxtop 151Utilisation de l'utilitaire de resxtop 152Utilisation d'esxtop ou de resxtop en mode interactif 152Utilisation du mode de traitement par lot 167Utilisation du mode Lecture 169
9 Surveillance des périphériques connectés à un réseau avec SNMP et vSphere 171
Utiliser les interruptions SNMP avec vCenter Server 171Configurer les paramètres SNMP pour vCenter Server via vSphere Web Client 172Configurer SNMP pour ESXi 172Diagnostics SNMP 181Utiliser SNMP avec les systèmes d'exploitation clients 182Fichiers MIB VMware 182Compteurs diagnostiques SNMPv2 183
10 Fichiers journaux système 185
Consulter les entrées du journal système 185Consulter les journaux système sur un hôte ESXi 185Journaux système externes 186Exporter les fichiers journaux système 186Configurer Syslog sur des hôtes ESXi 187Recueillir les fichiers journaux 189Affichage des fichiers journaux avec l'Explorateur de journal dans vSphere Web Client 190
Index 195
Surveillance et performances vSphere
4 VMware, Inc.

À propos de la surveillance et des performancesvSphere
VMware fournit des outils qui permettent de surveiller l'environnement virtuel et de localiser la source desproblèmes potentiels et des problèmes actuels.
Diagrammes deperformances
Permet d'afficher des données de performance sur diverses ressourcessystème, notamment CPU, mémoire, stockage, etc.
Utilitaires de ligne decommande desurveillance desperformances
Permet d'accéder à des informations détaillées sur les performances dusystème via la ligne de commande.
Intégrité de l'hôte Permet d'identifier rapidement les hôtes sains et ceux qui présentent desproblèmes.
Rapports de stockage Fournit des informations détaillées sur les ressources de stockage.
Événements, alertes etalarmes
Permet de configurer des alertes et des alarmes et de définir les actions quedoit exécuter le système lorsqu'elles se déclenchent.
Fichiers journauxsystème
Les journaux systèmes contiennent des informations supplémentaires sur lesactivités de votre environnement vSphere.
Public cibleLe contenu de cette section est destiné aux administrateurs de vSphere qui effectuent les tâches suivantes :
n Surveiller l'intégrité et les performances de la prise en charge du matériel physique sous-jacent àl'environnement virtuel.
n Surveiller l'intégrité et les performances des périphériques virtuels dans l'environnement virtuel.
n Dépanner les problèmes dans le système.
n Configurer les alarmes.
n Configurer les messages SNMP.
La section dans Chapitre 3, « Surveillance des performances du système d'exploitation client », page 121peut également s'avérer utile pour les administrateurs de machines virtuelles.
VMware, Inc. 5

Surveillance et performances vSphere
6 VMware, Inc.

Informations mises à jour
Ce document est mis à jour avec chaque nouvelle version du produit ou lorsque cela s'avère nécessaire.
Ce tableau présente l'historique des mises à jour du document.
Révision Description
FR-001557-01 Mise à jour des privilèges requis pour « Exporter les fichiers journaux système », page 186.
FR-001557-00 Version initiale.
VMware, Inc. 7

Surveillance et performances vSphere
8 VMware, Inc.

Contrôle des objets d'inventaire avecdes diagrammes de performances 1
Le sous-système de statistiques vSphere collecte des données sur l'utilisation des ressources des objets del'inventaire. Les données d'un grand nombre de mesures sont collectées à des intervalles fréquents, traitéeset archivées dans la base de données vCenter Server. Vous pouvez accéder aux informations statistiques viades utilitaires de contrôle de ligne de commande ou en affichant des graphiques de performance dansvSphere Web Client.
Compteurs et groupes de métriquesLes systèmes vCenter Server et les hôtes utilisent des compteurs de données pour obtenir des statistiques.Un compteur de données est une unité d'information associée à un objet ou un périphérique de l'inventairedonné. Chaque compteur recueille des données pour une statistique différente dans un groupes métrique.Par exemple, le groupes de la métrique de disque se compose de compteurs de données distincts pourrecueillir les données sur le taux de lecture de disque, le taux d'écriture sur disque et l'utilisation du disque.Les statistiques de chaque compteur sont cumulées après une période de collecte donnée. Chaque compteurde données est constitué de plusieurs attributs qui permettent de déterminer la valeur statistique collectée.
Pour la liste complète et la description des mesures de performances, reportez-vous à Référence de l'APIvSphere.
Remarque Les données des hôtes de versions antérieures peuvent ne pas être incluses aux compteursintroduits dans les versions ultérieures. Reportez-vous à la Base de connaissances VMware pour plusd'informations.
Niveaux et intervalle de collecteLes niveaux de collecte déterminent le nombre de compteurs pour lesquels des données sont collectées aucours de chaque intervalle de collecte. Les intervalles de collecte déterminent les périodes pendant lesquellesles statistiques sont agrégées, calculées, cumulées et archivées dans la base de données vCenter Server.Ensemble, l'intervalle de collecte et le niveau de collecte déterminent combien de données statistiques sontrecueillies et stockées dans votre base de données vCenter Server.
Disponibilité des donnéesLes données en temps réel figurent dans les diagrammes de performance uniquement pour les hôtes et lesmachines virtuelles sous tension. Les données historiques s'affichent pour tous les objets d'inventaire pris encharge, mais elles peuvent ne pas être disponibles dans certains cas.
Ce chapitre aborde les rubriques suivantes :
n « Types de diagrammes de performances », page 10
n « Compteurs de données », page 11
VMware, Inc. 9

n « groupes métriques », page 12
n « Intervalles de collecte des données », page 13
n « Niveaux de collecte des données », page 14
n « Afficher les diagrammes dans vSphere Web Client », page 15
n « Options du menu d'affichage des graphiques de performance », page 15
n « Diagrammes de présentation de performances », page 16
n « Utilisation des diagrammes avancés et personnalisés », page 101
n « Dépanner et améliorer les performances », page 104
n « Pourquoi les graphiques sont-ils vides ? », page 109
Types de diagrammes de performancesLes mesures de performances s'affichent dans différents types de diagrammes, selon le type de mesure etl'objet.
Tableau 1‑1. Types de diagrammes de performances
Type dediagramme Description
Diagrammelinéaire
Affiche la mesure pour un objet d'inventaire. Les données pour chaque compteur de performancessont tracées sur des lignes séparées dans le diagramme. Par exemple, un diagramme de réseau pourun hôte peut contenir deux lignes : une affichant le nombre de paquets reçus et l'autre affichant lenombre de paquets transmis.
Diagramme àbarres
Affiche la mesure du stockage pour les banques de données dans un centre de données sélectionné.Chaque banque de données est représentée sous la forme d'une barre dans le diagramme. Chaquebarre affiche la mesure en fonction du type de fichier : disques virtuels, snapshots, fichiers d'échangeet d'autres fichiers.
Diagramme àsecteurs
Affiche la mesure du stockage pour un objet, selon le type de fichier ou la machine virtuelle. Parexemple, un diagramme à secteurs pour une banque de données peut afficher la quantité d'espace destockage occupée par les machines virtuelles occupant le plus d'espace.
Diagrammeempilé
Affiche la mesure des objets enfants ayant les valeurs statistiques les plus élevées. Tous les autresobjets sont agrégés et la valeur totale est affichée avec le terme Autre. Par exemple, le diagrammeempilé de l'utilisation CPU d'un hôte affiche la mesure d'utilisation CPU pour les cinq machinesvirtuelles sur l'hôte qui consomment le plus de CPU. La valeur Autre contient l'utilisation CPU totaledes autres machines virtuelles.La mesure de l'hôte même s'affiche sur des lignes séparées dans les diagrammes.Les diagrammes empilés sont utiles pour la comparaison de l'allocation de ressources et l'utilisationsur plusieurs hôtes ou machines virtuelles. Par défaut, les dix objets enfants avec les valeurs decompteurs de données les plus élevées s'affichent.
Surveillance et performances vSphere
10 VMware, Inc.

Compteurs de donnéesChaque compteur de données inclut des attributs qui permettent de déterminer la valeur statistiquecollectée. Voir la Référence d'API vSphere pour la liste complète et la description des compteurs pris encharge.
Tableau 1‑2. Attributs de compteur de données
Attribut Description
Unité de mesure Norme à laquelle la quantité de statistique est mesurée.n Kilo-octets (Ko) – 1024 octetsn Kilo-octets par seconde (Kops) – 1024 octets par seconden Kilobits (kb) – 1000 bitsn Kilobits par seconde (Kbps) – 1000 bits par seconden Mégaoctets (Mo)n Mégaoctets par seconde (Mo/s)n Mégabits (Mb), mégabits par seconde (Mbits/s)n Mégahertz (MHz)n Micro-secondes (µs)n Millisecondes (ms)n Numéro (n°)n Pourcentage (%)n Secondes (s)
Description Description du compteur de données.
Type de statistiques Mesure utilisée pendant l'intervalle statistique. Associé à l'unité de la mesure.n Taux – Valeur sur l'intervalle statistique actuellen Delta – Changement par rapport à l'intervalle statistique précédentn Absolu – Valeur absolue, indépendante de l'intervalle statistique
Type de cumul : Méthode de calcul appliquée pendant l'intervalle statistique pour cumuler les données. Cecidétermine le type de valeurs statistiques qui sont retournées pour le compteur.n Moyenne – Les données recueillies pendant l'intervalle sont agrégées et ramenées à une
moyenne.n Minimum – La valeur minimum est cumulée.n Maximum – La valeur maximum est cumulée.
Les valeurs minimum et maximum ne sont recueillies et affichées qu'au niveau 4 desstatistiques. Les types de cumul minimum et maximum servent à capturer les pics de donnéespendant l'intervalle. Pour les données en temps réel, la valeur est le minimum actuel ou lemaximum actuel. Pour les données historiques, la valeur est le minimum moyen ou lemaximum moyen.
Par exemple, l'information suivante pour le diagramme d'utilisation CPU prouve que lamoyenne est collectée au niveau 1 des statistiques et le minimum et les valeurs maximales sontcollectés au niveau 4 des statistiques.n Compteur : utilisationn Unité : Pourcentage (%)n Type de cumul : Moyenne (minimum/maximum)n Niveau de collecte : 1 (4)
n Totalisation – Les données recueillies sont totalisées. La mesure affichée dans le diagrammereprésente la somme de données recueillies pendant l'intervalle.
n Plus récentes – Les données recueillies pendant l'intervalle sont une valeur fixe. La valeuraffichée dans les diagrammes de performances représente la valeur actuelle.
Niveau de collecte Nombre de compteurs de données utilisés pour recueillir les statistiques. Les niveaux de collectevont de 1 à 4, le niveau 4 comportant le plus de compteurs.
Chapitre 1 Contrôle des objets d'inventaire avec des diagrammes de performances
VMware, Inc. 11

groupes métriquesLe sous-système de collecte des données de performance pour vSphere collecte des données de performancesur divers éléments d'inventaire et leurs périphériques. Les compteurs de données définissent les mesuresde performance individuelle. Les mesures de performance sont structurées en groupes logiques basés surl'objet ou le périphérique objet. Les statistiques pour une ou plusieurs mesures peuvent être affichées dansun diagramme.
Tableau 1‑3. groupes métriques
groupesmétrique Description
Services decluster
Statistiques de performance pour les clusters configurés à l'aide de vSphere DRS, vSphere HA, ou lesdeux.
CPU Utilisation de CPU par hôte, machine virtuelle, pool de ressources ou ressource en calcul.
Banque dedonnées
Statistiques d'utilisation de la banque de données
Disque Utilisation de disque par hôte, machine virtuelle ou banque de données. La métrique de disque inclutdes performances d'E/S (telles que la latence et les vitesses lecture/écriture) et la métrique d'utilisationpour le stockage comme ressource finie.
Agent degestion
Statistiques d'échange de mémoire par COS.
Mémoire Utilisation de mémoire par hôte, machine virtuelle, pool de ressources ou ressource en calcul. La valeurobtenue est l'une des suivantes :n Pour des machines virtuelles, la mémoire se rapporte à la mémoire physique du système invité. La
mémoire physique du système invité est la quantité de mémoire physique présentée commecomposant de matériel virtuel à la machine virtuelle, au temps de création et rendue disponiblequand la machine virtuelle est en cours d'exécution.
n Pour des hôtes, la mémoire se rapporte à la mémoire de machine. La mémoire de machine est laRAM qui est installée dans le matériel qui comporte le système hôte.
Mise en réseau Utilisation du réseau pour les contrôleurs d'interface réseau physiques et virtuels (NIC) et d'autrespériphériques réseau, tels que les commutateurs virtuels qui prennent en charge la connectivité entretous les composants (hôtes, machines virtuelles, noyau VMkernel, etc.).
Alimentation Statistiques de consommation d'énergie par hôte.
Adaptateur destockage
Statistiques du trafic de données par HBA.
Chemin destockage
Statistiques du trafic de données par chemin.
System Disponibilité de système global, telle que le signal de pulsation de système et le temps utilisable. Cescompteurs sont disponibles directement depuis les hôtes et vCenter Server.
Disque virtuel Utilisation du disque et métriques de performance du disque pour les machines virtuelles.
Virtual Flash Compteurs Virtual Flash.
Opérations demachinevirtuelle
Opérations d'alimentation et de provisionnement de machine virtuelle dans un cluster ou un centre dedonnées.
vSphereReplication
Statistiques pour la réplication de VM réalisée par VMware vCenter Site Recovery Manager.
Surveillance et performances vSphere
12 VMware, Inc.

Intervalles de collecte des donnéesL'intervalle de la collecte détermine la durée d'agrégation, de calcul, d'accumulation et d'archivage desstatistiques. Conjointement, l'intervalle de collecte et le niveau de collecte déterminent la quantité destatistiques collectées et stockées dans la base de données vCenter Server.
Tableau 1‑4. Intervalles de collecte
Intervalle decollecte/duréed'archivage
Fréquence decollecte Comportement par défaut
1 jour 5 minutes Les statistiques en temps réel sont cumulées pour créer un point dedonnées toutes les 30 minutes. Il en résulte 12 points de données par heureet 288 points de données par jour. Au bout de 30 minutes, les six points dedonnées recueillis sont agrégés et cumulés en point de données d'unintervalle d'une semaine.Vous pouvez modifier la durée d'intervalle et la durée d'archivage del'intervalle de collecte d'un jour en configurant les paramètres statistiques.
1 semaine 30 minutes Les statistiques sur un jour sont cumulées pour créer un point de donnéestoutes les 30 minutes. Il en résulte 48 points de données par jour et 336points de données par semaine. Toutes les deux heures, les douze points dedonnées recueillis sont agrégés et cumulés en point de données del'intervalle d'un mois.Vous ne pouvez modifier les paramètres par défaut de l'intervalle decollecte d'une semaine.
1 mois 2 heures Les statistiques sur une semaine sont cumulées de manière à créer un pointde données toutes les deux heures. Il en résulte 12 points de données parjour et 360 points de données par mois (en tablant sur un mois de 30 jours).Au bout de 24 heures, les 12 points de données recueillis sont agrégés etcumulés en point de données de l'intervalle d'un an.Vous ne pouvez modifier les paramètres par défaut de l'intervalle decollecte d'une mois.
1 an 1 jour Les statistiques sur un mois sont cumulées de manière à créer un point dedonnées par jour. Il en résulte 365 points de données par an.Vous pouvez modifier la durée d'intervalle et la durée d'archivage del'intervalle de collecte d'un an en configurant les paramètres statistiques.
Chapitre 1 Contrôle des objets d'inventaire avec des diagrammes de performances
VMware, Inc. 13

Niveaux de collecte des donnéesChaque intervalle de collecte a un niveau de collecte par défaut qui détermine la quantité de donnéescollectée et les compteurs disponibles à afficher dans les graphiques. Les niveaux de collecte s'appellentégalement des niveaux de statistiques.
Tableau 1‑5. Niveaux de statistiques
Niveau Métrique Meilleures pratiques
Niveau 1 n Services de cluster (VMware Distributed ResourceScheduler) – toute la métrique
n CPU – dotation en cpu, total en MHz, utilisation (moyenne),utilisation en MHz
n Disque – capacité, latence totale maximum, approvisionné,non partagé, utilisation (moyenne), utilisé
n Mémoire – consommée, dotation mémorielle, temps système,taux d'échange en entrée, taux d'échange en sortie, échangeutilisé, total en Mo, utilisation (moyenne), vmmemctl(gonflage)
n Mise en réseau – utilisation (moyenne), IPv6n Système – signal de pulsation, temps disponiblen Opérations de machine virtuelle – numChangeDS,
numChangeHost, numChangeHostDS
Utilisation pour le contrôle desperformances à long terme quand desstatistiques de périphérique ne sontpas exigées.Le niveau 1 est par défaut le niveau decollecte pour tous les intervalles decollecte.
Niveau 2 n Métrique du niveau 1n CPU – inactivité, capacité réservéen Disque – toute la métrique, à l'exclusion de numberRead
(lecture du numéro) et de numberWrite (écriture dunuméro).
n Mémoire – toute la métrique, à l'exclusion de la mémoireutilisée et des valeurs de cumul maximum et minimum.
n Opérations de machine virtuelle – toute la métrique
L'utilisation pour le contrôle desperformances à long terme quand desstatistiques de périphérique ne sontpas exigées mais que vous voulezsurveiller plus que les statistiques debase.
Niveau 3 n Métrique des niveaux 1 et 2n Métrique de tous les compteurs, à l'exclusion des valeurs de
cumul minimum et maximum.n Métrique de périphérique
Utiliser pour le contrôle desperformances à court terme après larencontre des problèmes ou quanddes statistiques de périphérique sontexigées.En raison de la grande quantité dedépannage de données recherchées etenregistrées, utilisez le niveau 3 pourla période la plus courte (intervalle decollecte de jour ou de semaine).
Niveau 4 Toute la métrique prise en charge par vCenter Server, y comprisles valeurs de cumul minimum et maximum.
Utiliser pour le contrôle desperformances à court terme après larencontre des problèmes ou quanddes statistiques de périphérique sontexigées.En raison de la grande quantité dedépannage de données recherchées etenregistrées, utilisez le niveau 4 pourle laps de temps le plus court.
Surveillance et performances vSphere
14 VMware, Inc.

Afficher les diagrammes dans vSphere Web ClientLes paramètres des statistiques vCenter Server, le type d'objet sélectionné et les fonctions activées sur l'objetsélectionné déterminent la quantité d'informations intégrées dans les graphiques. Les graphiques sontorganisés dans des vues. Vous pouvez sélectionner une vue pour afficher simultanément les donnéesassociées dans un même écran. Vous pouvez également définir une plage de temps ou un intervalle decollecte des données. La durée s'étend de la plage de temps sélectionnée jusqu'à maintenant.
Les diagrammes de présentation affichent des groupes de données dans un panneau pour évaluer aisémentdes statistiques de ressources différentes, les diagrammes vignettes des objets enfants et les diagrammesd'un objet parent et d'un objet enfant. Les diagrammes avancés affichent plus d'informations que lesdiagrammes de présentation et vous pouvez les configurer, les imprimer ou les exporter. Vous pouvezexporter des données aux formats PNG, JPEG ou CSV. Reportez-vous à la section « Afficher les diagrammes deperformances avancés dans vSphere Web Client », page 101.
Prérequis
Assurez-vous que vous êtes connecté à vSphere Web Client.
Procédure
1 Sélectionnez un objet d'inventaire valide.
Les diagrammes avancés et de présentations sont disponibles pour le centre de données, le cluster,l'hôte, le pool de ressource, le vApp et les objets de machine virtuelle. Les diagrammes de présentationsont disponibles également pour les banques de données et clusters de banque de données. Lesdiagrammes de performance ne sont pas disponibles pour les objets réseau.
2 Cliquez sur l'onglet Surveiller, puis sur Performance.
3 Sélectionnez une vue.
Les vues disponibles dépendent du type d'objet. Pour les vues contenant un grand nombre dediagrammes dans un environnement de grande taille, vSphere Web Client affiche les diagrammesdistribués sur plusieurs pages. Vous pouvez utiliser les flèches de direction pour naviguer entre lespages.
4 Sélectionnez un intervalle de temps prédéfini ou personnalisé.
Options du menu d'affichage des graphiques de performanceLes options sous le menu Vue des graphiques de performances varient en fonction de l'objet sélectionné etdes propriétés de l'objet.
Par exemple, la vue Machines virtuelles est disponible uniquement lorsque vous affichez les diagrammesde performances d'un hôte qui contient des machines virtuelles sur l'hôte sélectionné. De même, la vueTolérance aux pannes des graphiques de performances d'une machine virtuelle est disponible uniquementlorsque que cette fonction est activée pour la machine virtuelle sélectionnée.
Chapitre 1 Contrôle des objets d'inventaire avec des diagrammes de performances
VMware, Inc. 15

Tableau 1‑6. Vues des diagrammes de performances par objet d'inventaire
Objet Afficher les éléments de liste
Centre dedonnées Clusters Diagrammes vignettes de CPU et diagrammes de mémoire de chaque
cluster et diagrammes empilés d'utilisation totale de la CPU et de lamémoire dans le centre de données. C'est la vue par défaut.
Stockage Diagrammes d'utilisation de l'espace des banques de données dans lecentre de données, y compris l'espace par type de fichier et l'espace destockage utilisé par chaque banque de données dans le centre dedonnées.
Banque dedonnées/Cluster de banquesde données
Espace Diagramme d'utilisation de l'espace de la banque de données : espacepar type de fichier, espace par machine virtuelle et utilisation de l'espace.
Performances Graphiques de performance de la banque de données/du cluster debanques de données et des disques de machine virtuelle sur la ressource.
REMARQUE : La vue Performances pour les banques de données est disponible uniquement lorsqueles hôtes connectés aux banques de données sont ESX/ESXi 4.1 ou une version ultérieure. La vuePerformances pour les clusters de banques de données est disponible uniquement lorsque le stockageDRS est activé.
Cluster Page d'accueil Diagrammes de CPU et mémoire du cluster.
Pools de ressources etmachines virtuelles
Diagrammes vignettes des pools de ressources et des machines virtuelleset diagrammes empilés de l'utilisation totale de la CPU et de la mémoiredans le cluster.
Hôtes Diagrammes vignettes de chaque hôte du cluster et diagrammes empilésde l'utilisation totale de la CPU, de la mémoire, du disque et du réseau.
Hôte Page d'accueil Diagrammes de la CPU, de la mémoire, du disque et du réseau de l'hôte.
Machines virtuelles Diagrammes vignettes des machines virtuelles et diagrammes empilés del'utilisation totale de la CPU et de la mémoire sur l'hôte.
Pool deressources/vApps
Page d'accueil Diagrammes de la CPU et de la mémoire du pool de ressources.
Pools de ressources etmachines virtuelles
Diagrammes vignettes des pools de ressources et des machines virtuelleset diagrammes empilés de l'utilisation de la CPU et de la mémoire dansle pool de ressources ou le vApp.
Machinevirtuelle Page d'accueil Diagrammes d'utilisation de la CPU, de la mémoire, du réseau
(diagrammes vignettes) et du disque de la machine virtuelle.
Stockage Diagrammes d'utilisation de l'espace de la machine virtuelle : espace partype de fichier, espace par banque de données et nombre total degigaoctets.
Fault Tolerance Diagrammes de la CPU et de la mémoire affichant des mesurescomparatives pour les machines virtuelles principales et secondairestolérantes aux pannes.
Diagrammes de présentation de performancesLes diagrammes de présentation des performances affichent la métrique la plus commune d'un objet del'inventaire. Servez-vous de ces diagrammes pour surveiller et résoudre les problèmes de performance.
Les métriques fournies dans les diagrammes de présentation de performances sont un sous-ensemble decelles collectées pour les hôtes et vCenter Server. Pour la liste complète des métriques collectées par les hôteset vCenter Server, reportez-vous à la Référence vSphere API.
Surveillance et performances vSphere
16 VMware, Inc.

des clustersLes diagrammes de cluster contiennent des informations sur la consommation de CPU, de disque, demémoire et de réseau par les clusters. La rubrique d'aide de chaque diagramme contient des informationssur les compteurs de données affichés dans ce diagramme. Les compteurs disponibles sont déterminés par leniveau de collecte défini pour vCenter Server.
CPU (MHz)Le diagramme de CPU (MHz) affiche l'utilisation de CPU pour le cluster.
Compteurs de cluster
Ce diagramme est situé dans la vue Accueil de l'onglet Performance du cluster.
Tableau 1‑7. Compteurs de données
Étiquette dediagramme Description
Utilisation Somme en mégahertz des valeurs moyennes d’utilisation de CPU par l'ensemble des machinesvirtuelles du cluster.n Compteur : usagemhzn Type de stat. : Cadencen Unité : Mégahertz (MHz)n Type de cumul : Moyenne (minimum/maximum)n Niveau de collecte : 1 (4)
Total Quantité totale de ressources de CPU disponibles dans le cluster. La valeur maximale est égaleau nombre de cœurs multiplié par la fréquence des processeurs.Par exemple, un cluster a deux hôtes, chacun ayant 4 CPU de 3 Ghz chacun, et une machinevirtuelle dotée de 2 CPU virtuelles.totalmhz VM = 2 vCPU * 3 000 MHz = 6 000 MHztotalmhz hôte = 4 CPU * 3 000 MHz = 12 000 MHztotalmhz cluster = 2 x 4 * 3 000 MHz = 24 000 MHzn Compteur : totalmhzn Type de stat. : Cadencen Unité : Mégahertz (MHz)n Type de cumul : Additionn Niveau de collecte : 1
Analyse de diagramme
Un pic court d'utilisation de CPU indique que vous utilisez de manière optimale les ressources du cluster.Cependant, si la valeur est constamment élevée, le CPU demandé est probablement supérieur à la capacitéde CPU disponible. Une valeur élevée d'utilisation de CPU peut augmenter la disponibilité et la file d'attentedu processeur des machines virtuelles sur les hôtes du cluster.
Si la performance est affectée, envisagez de prendre les mesures énumérées ci-dessous.
Tableau 1‑8. Conseil pour l'amélioration des performances de CPU
# Résolution
1 Vérifiez que VMware Tools est installé sur chaque machine virtuelle.
2 Si le cluster n'est pas un cluster DRS, activez DRS. Sélectionnez le cluster, puis cliquez sur Gérer > Paramètres >vSphere DRS > Modifier > Activer vSphere DRS.
Chapitre 1 Contrôle des objets d'inventaire avec des diagrammes de performances
VMware, Inc. 17

Tableau 1‑8. Conseil pour l'amélioration des performances de CPU (suite)
# Résolution
3 Si le cluster est un cluster DRS :n Augmentez le nombre d'hôtes et migrez une ou plusieurs machines virtuelles vers le nouvel hôte.n Vérifiez le seuil d'agressivité. Si la valeur est faible, augmentez le seuil. Cela peut permettre d'éviter les zones
de surchauffe dans le cluster.
4 Migrez une ou plusieurs machines virtuelles vers un nouvel hôte.
5 Mettez à niveau les CPU physiques ou les cœurs sur chaque hôte du cluster, si nécessaire.
6 Activez les fonctions d'économie de CPU, telles que le déchargement de segmentation TCP.
7 Remplacez les E/S logicielles par un matériel dédié, comme des HBA iSCSI ou des cartes réseau de déchargementde segmentation TCP.
Utilisation CPULe diagramme d'utilisation de la CPU du cluster surveille l'utilisation de la CPU par les hôtes, les pools deressources et les machines virtuelles du cluster. Ce diagramme montre les 10 objets enfants dont, dans lecluster, l'utilisation de la CPU est la plus élevée.
Ce diagramme est situé dans la vue Pools de ressources et machines virtuelles de l'onglet Performances ducluster.
Tableau 1‑9. Compteurs de données
Étiquette de diagramme Description
<hôte>, <pool de ressources> ou<machine virtuelle>
Quantité de CPU activement utilisée par l'hôte, le pool de ressources ou la machinevirtuelle dans le cluster.n Compteur : usagemhzn Type de stat. : Cadencen Unité : Mégahertz (MHz)n Type de cumul : Moyenne (minimum/maximum)n Niveau de collecte : 1 (4)
Analyse de diagramme
Un pic court d'utilisation de CPU indique que vous utilisez de manière optimale les ressources du cluster.Cependant, si la valeur est constamment élevée, le CPU demandé est probablement supérieur à la capacitéde CPU disponible. Une valeur élevée d'utilisation de CPU peut augmenter la disponibilité et la file d'attentedu processeur des machines virtuelles sur les hôtes du cluster.
Si la performance est affectée, envisagez de prendre les mesures énumérées ci-dessous.
Tableau 1‑10. Conseil pour l'amélioration des performances de CPU
# Résolution
1 Vérifiez que VMware Tools est installé sur chaque machine virtuelle.
2 Si le cluster n'est pas un cluster DRS, activez DRS. Sélectionnez le cluster, puis cliquez sur Gérer > Paramètres >vSphere DRS > Modifier > Activer vSphere DRS.
3 Si le cluster est un cluster DRS :n Augmentez le nombre d'hôtes et migrez une ou plusieurs machines virtuelles vers le nouvel hôte.n Vérifiez le seuil d'agressivité. Si la valeur est faible, augmentez le seuil. Cela peut permettre d'éviter les zones
de surchauffe dans le cluster.
4 Migrez une ou plusieurs machines virtuelles vers un nouvel hôte.
5 Mettez à niveau les CPU physiques ou les cœurs sur chaque hôte du cluster, si nécessaire.
Surveillance et performances vSphere
18 VMware, Inc.

Tableau 1‑10. Conseil pour l'amélioration des performances de CPU (suite)
# Résolution
6 Activez les fonctions d'économie de CPU, telles que le déchargement de segmentation TCP.
7 Remplacez les E/S logicielles par un matériel dédié, comme des HBA iSCSI ou des cartes réseau de déchargementde segmentation TCP.
Disque (Kbps)Le diagramme de disque (Kops) affiche les E/S de disque des 10 hôtes dont l'utilisation du disque est la plusélevée du cluster.
Ce diagramme se trouve dans la vue Hôtes de l'onglet Performances du cluster.
Tableau 1‑11. Compteurs de données
Étiquette dediagramme
Description
host_name Vitesse moyenne d'E/S des données dans tous les hôtes du cluster.n Compteur : utilisationn Type de stat. : Cadencen Unité : Kilo-octets par seconde (Ko/s)n Type de cumul : Moyenn (minimum/maximum)n Niveau de collecte : 1 (4)
Analyse de diagramme
Utilisez les diagrammes de disque pour surveiller les charges moyennes de disque et pour déterminer lestendances d'utilisation du disque. Vous pouvez, par exemple, remarquer une baisse des performances desapplications qui effectuent des opérations fréquentes de lecture et d'écriture sur le disque dur. Si vousconstatez un pic du nombre de demandes de lecture ou d'écriture de disque, vérifiez si ces applicationsétaient en cours d'exécution à ce moment-là.
La meilleure manière de déterminer si votre environnement vSphere a des problèmes de disque consiste àsurveiller les compteurs de données de latence de disque. Vous pouvez utiliser les diagrammes deperformances avancés pour afficher ces statistiques.
n Le compteur de données kernelLatency mesure le temps moyen, en millisecondes, que VMkernel passeà traiter chaque commande SCSI. Pour des performances optimales, la valeur doit se situer entre 0 et1 milliseconde. Si la valeur est supérieure à 4 ms, les machines virtuelles sur l'hôte tentent d'envoyerplus de débit au système de stockage que la configuration ne le permet. Vérifiez l'utilisation de la CPUet augmentez la capacité de la file d'attente.
n Le compteur de données deviceLatency mesure le temps moyen, en millisecondes, pour exécuter unecommande SCSI à partir du périphérique physique. Selon votre matériel, un nombre supérieur à 15 msindique que la baie de stockage a probablement des problèmes. Déplacez le VMDK actif vers un volumedoté d'un plus grand nombre de broches ou ajoutez des disques au LUN.
n Les données de compteur queueLatency mesurent le temps moyen mis par la commande SCSI dans lafile d'attente VMkernel. Cette valeur doit toujours être égale à zéro. Dans le cas contraire, la charge detravail étant trop élevée, la baie ne peut pas traiter les données assez rapidement.
Si les valeurs de latence de disque sont élevées, ou si vous remarquez d'autres problèmes de performancesd'E/S de disque, envisagez de prendre les mesures présentées ci-dessous.
Chapitre 1 Contrôle des objets d'inventaire avec des diagrammes de performances
VMware, Inc. 19

Tableau 1‑12. Conseil pour l'amélioration des performances d'E/S de disque
# Résolution
1 Augmentez la mémoire de la machine virtuelle. Tenez compte d'une mise en cache du système d'exploitationsupérieure, qui peut réduire l'activité d'E/S. Notez que vous pouvez être amené à augmenter également la mémoirede l'hôte. Celle-ci pourrait réduire la nécessité de stocker les données car les bases de données peuvent utiliser lamémoire système pour placer des données dans le cache et pour éviter l'accès au disque.Pour vérifier que les machines virtuelles disposent d'une quantité de mémoire adéquate, consultez les statistiquesd'échanges dans le système d'exploitation invité. Augmentez la mémoire de l'invité, mais pas dans une proportionqui entraînerait un échange excessif de mémoire de l'hôte. Installez VMware Tools de sorte que le gonflage de lamémoire puisse se produire.
2 Défragmentez les systèmes de fichiers sur tous les invités.
3 Désactivez les analyses antivirus à la demande sur les fichiers VMDK et VMEM.
4 Utilisez les outils de baie du fournisseur pour déterminer les statistiques de performances de la baie. Si un tropgrand nombre de serveurs accèdent simultanément aux éléments communs sur une baie, les disques peuvent avoirdes difficultés à assumer. Il convient d'envisager des améliorations côté baie pour augmenter le débit.
5 Utilisez Storage vMotion pour migrer Les machines virtuelles à E/S intensives vers plusieurs hôtes.
6 Équilibrez la charge de disque sur toutes les ressources physiques disponibles. Répartissez le stockage fortementutilisé sur des LUN auxquels différents adaptateurs accèdent. Utilisez des files d'attente séparées pour chaqueadaptateur pour améliorer l'efficacité du disque.
7 Configurez les HBA et les contrôleurs RAID pour une utilisation optimale. Vérifiez que la capacité des filesd'attente et les paramètres de cache sur les contrôleurs RAID sont adéquats. Dans le cas contraire, augmentez lenombre de demandes de disque en attente pour la machine virtuelle en ajustant le paramètreDisk.SchedNumReqOutstanding. Pour plus d'informations, voir Stockage vSphere.
8 Dans le cas de machines virtuelles gourmandes en ressources, séparez le disque physique de la machine virtuelledu disque avec le fichier d'échange du système. Cela allège la contention de broches de disque au cours despériodes de forte utilisation.
9 Sur des systèmes dotés d'une RAM dimensionnable, désactivez le réglage de la mémoire en ajoutant la ligneMemTrimRate=0 au fichier .vmx de la machine virtuelle.
10 Si l'E/S combinée de disque est supérieure à une seule capacité de HBA, utilisez les chemins ou les liens multiples.
11 Dans le cas d'hôtes ESXi, créez les disques virtuels comme étant préalloués. Quand vous créez un disque virtuelpour un système d'exploitation invité, sélectionnez Allouer tout l'espace disque maintenant. La baisse deperformances liée à la réallocation d'espace disque supplémentaire ne se produit pas, et le disque est moinssusceptible de se fragmenter.
12 Utilisez le matériel d'hôte le plus récent.
Mémoire (Mo)Le diagramme de mémoire (Mo) affiche la mémoire consommée par le cluster. Le diagramme s'afficheuniquement au niveau de collecte 1.
Ce diagramme est situé dans la vue Accueil de l'onglet Performance du cluster.
Surveillance et performances vSphere
20 VMware, Inc.

Tableau 1‑13. Compteurs de données
Étiquette dediagramme Description
Consommé Quantité de mémoire machine hôte utilisée par toutes les machines virtuelles sous tension dansle cluster. La mémoire consommée d'un cluster se compose de la mémoire consommée par lamachine virtuelle et de la mémoire de temps système. Elle n'inclut pas la mémoire de tempssystème spécifique à l'hôte, telle que la mémoire utilisée par la console du service ou VMkernel.n Compteur : consommén Type de stat. : Absoluesn Unité : Mégaoctets (Mo)n Type de cumul : Moyenne (minimum/maximum)n Niveau de collecte : 1 (4)
Total Quantité totale de mémoire machine de tous les hôtes dans le cluster disponible pour lamémoire de machine virtuelle (mémoire physique que le SE invité peut utiliser) et capacitésupplémentaire de mémoire spécifique de la machine virtuelle.Mémoire totale = mémoire cumulée de la machine hôte - (mémoire de VMkernel + mémoire deconsole de service + autre mémoire de service)Remarque Le compteur de données totalmb est identique au compteur de donnéeseffectivement qui est pris en charge uniquement à compatibilité descendante.n Compteur : totalmbn Type de stat. : Absoluesn Unité : Mégaoctets (Mo)n Type de cumul : Moyenne (minimum/maximum)n Niveau de collecte : 1 (4)
Analyse de diagramme
L'utilisation de la mémoire n'est pas un indicateur des problèmes de performances. La mémoire peut êtreélevée si un hôte effectue un échange ou un gonflage, ce qui peut entraîner l'échange d'invité de machinevirtuelle. Dans ces cas, recherchez d'autres problèmes éventuels, comme l'engagement excessif de la CPU oules latences de stockage.
Si vous avez une utilisation constamment élevée de la mémoire dans un cluster, un pool de ressources ouvApp, envisagez de prendre les mesures suivantes.
Tableau 1‑14. Conseil d'amélioration des performances de la mémoire
# Résolution
1 Vérifiez que VMware Tools est installé sur chaque machine virtuelle.
2 Vérifiez que le pilote de gonflage est activé. Le pilote de gonflage, installé avec VMware Tools, est essentiel pour lesperformances. VMkernel récupère régulièrement la mémoire de machine virtuelle inutilisée grâce au gonflage et àl'échange. Généralement, cela n'a aucune incidence sur les performances de la machine virtuelle.
3 Si la valeur de gonflage est élevée, vérifiez les parts de ressources, les réservations et les limites des machinesvirtuelles et des pools de ressources sur les hôtes. Vérifiez que les paramètres de l'hôte sont adéquats et supérieursà ceux définis pour la machine virtuelle. S'il y a de la mémoire libre sur les hôtes et que les machines virtuellessubissent un échange élevé ou un gonflage de mémoire, la machine virtuelle (ou le pool de ressources, si elleappartient à un pool) a atteint sa limite de ressource. Vérifiez la limite maximale de ressource fixée sur cet hôte.
4 Si le cluster n'est pas un cluster DRS, activez DRS. Sélectionnez le cluster dans le navigateur d'objets, puis cliquezsur Gérer > Paramètres > vSphere DRS > Modifier > Activer vSphere DRS.
5 Si le cluster est un cluster DRS :n Augmentez le nombre d'hôtes et migrez une ou plusieurs machines virtuelles vers le nouvel hôte.n Vérifiez le seuil d'agressivité. Si la valeur est faible, augmentez le seuil. Cela peut permettre d'éviter les zones
de surchauffe dans le cluster.
6 Ajoutez davantage de mémoire physique à un ou plusieurs hôtes.
Chapitre 1 Contrôle des objets d'inventaire avec des diagrammes de performances
VMware, Inc. 21

Mémoire (Mo)Le diagramme de mémoire (Mo) affiche les compteurs de données de mémoire des clusters. Le diagrammes'affiche à tous les niveaux de collecte, à l'exception du niveau 1.
Description
Ce diagramme est situé dans la vue Page d'accueil de l'onglet Performances du cluster.
Remarque Ces définitions de compteurs de données concernent les hôtes. Au niveau du cluster, les valeurssont recueillies et totalisées. Dans le diagramme, les valeurs de compteurs représentent les quantitéscumulées des données d'hôte. Les compteurs qui apparaissent dans le diagramme dépendent du niveau decollecte défini pour votre vCenter Server.
Tableau 1‑15. Compteurs de données
Étiquette de diagramme Description
Active Quantité de mémoire physique invité récupérée par le pilote de gonflage pour toutesles machines virtuelles sous tension sur l'hôte, plus la mémoire employée par lesapplications VMkernel de base. La mémoire active est estimée par VMkernel.n Compteur : activen Type de stat. : Absoluesn Unité : Mégaoctets (Mo)n Type de cumul : Moyenne (minimum/maximum)n Niveau de collecte : 2 (4)
Gonflage Somme de la mémoire physique d'invité récupérée par le pilote de gonflage pourtoutes les machines virtuelles sous tension sur l'hôte.n Compteur : vmmemctln Type de stat. : Absoluesn Unité : Mégaoctets (Mo)n Type de cumul : Moyenne (minimum/maximum)n Niveau de collecte : 1 (4)
Consommé Quantité de mémoire machine utilisée sur l'hôte.La mémoire consommée englobe la mémoire de machine virtuelle, la mémoire deconsole du service et la mémoire de VMkernel.mémoire consommée = mémoire hôte totale - mémoire hôte libren Compteur : consommén Type de stat. : Absoluesn Unité : Mégaoctets (Mo)n Type de cumul : Moyenne (minimum/maximum)n Niveau de collecte : 1 (4)
Accordé Somme de la mémoire physique d'invité accordée pour toutes les machines virtuellessous tension. La mémoire accordée est mappée à la mémoire machine de l'hôte.La mémoire accordée d'un hôte inclut la mémoire partagée de chaque machinevirtuelle sur l'hôte.n Compteur : accordén Type de stat. : Absoluesn Unité : Mégaoctets (Mo)n Type de cumul : Moyenne (minimum/maximum)n Niveau de collecte : 2 (4)
Surveillance et performances vSphere
22 VMware, Inc.

Tableau 1‑15. Compteurs de données (suite)
Étiquette de diagramme Description
Échange utilisé Somme de la mémoire échangée par toutes les machines virtuelles sous tension surl'hôte.n Compteur : échange utilisén Type de stat. : Absoluesn Unité : Mégaoctets (Mo)n Type de cumul : Moyenne (minimum/maximum)n Niveau de collecte : 2 (4)
Total Mémoire totale cumulée à disposition du cluster.n Compteur : totalmbn Type de stat. : Absoluesn Unité : Mégaoctets (Mo)n Type de cumul : Moyenne (minimum/maximum)n Niveau de collecte : 1 (4)
Analyse de diagramme
Pour optimiser les performances, la mémoire de l'hôte doit être suffisante pour s'adapter à la mémoire activedes machines virtuelles. La mémoire active peut être inférieure à la capacité de la mémoire de machinevirtuelle. Cela vous permet de surapprovisionner la mémoire, tout en garantissant que la mémoire active demachine virtuelle est inférieure à la mémoire de l'hôte.
Les valeurs de trafic intense passagères n'entraînent généralement pas de baisse de performances. Parexemple, l'utilisation de la mémoire peut être élevée quand plusieurs machines virtuelles sont démarrées enmême temps ou quand il y a un pic de charge de travail de la machine virtuelle. Cependant, une valeuruniformément élevée d'utilisation de la mémoire (94 % ou supérieure) indique que l'hôte manqueprobablement des ressources en mémoire nécessaires pour satisfaire la demande. Si la capacité de lamémoire active est identique à la taille de mémoire octroyée, la demande en mémoire est supérieure auxressources mémoire disponibles. Si la mémoire active est uniformément basse, la taille de la mémoire peutêtre trop importante.
Si la valeur d'utilisation de la mémoire est élevée, et que l'hôte présente des valeurs de gonflage oud'échange élevées, vérifiez la quantité de mémoire physique libre sur l'hôte. Une valeur de mémoire libre de6 % ou moins indique que l'hôte ne peut pas gérer la demande de mémoire. Cela entraîne une récupérationde la mémoire qui peut entraîner une baisse des performances.
Si l'hôte dispose d'une quantité de mémoire libre suffisante, vérifiez les parts de ressources, la réservation etles paramètres de limite des machines virtuelles et des pools de ressources sur l'hôte. Vérifiez que lesparamètres de l'hôte sont adéquats et supérieurs à ceux définis pour les machines virtuelles.
Si l'hôte dispose d'une faible quantité de mémoire libre ou que vous constatez une baisse des performances,envisagez d'exécuter les actions suivantes.
Tableau 1‑16. Conseil d'amélioration des performances de la mémoire
# Résolution
1 Vérifiez que VMware Tools est installé sur chaque machine virtuelle. Le pilote de gonflage, installé avec VMwareTools, est essentiel pour les performances.
2 Vérifiez que le pilote de gonflage est activé. VMkernel récupère régulièrement la mémoire de machine virtuelleinutilisée grâce au gonflage et à l'échange. Généralement, cela n'a aucune incidence sur les performances de lamachine virtuelle.
3 Réduisez l'espace mémoire sur la machine virtuelle, et corrigez la taille du cache si elle est trop grande. Cela libèrede la mémoire pour d'autres machines virtuelles.
4 Si la réservation de mémoire de la machine virtuelle est définie à une valeur nettement supérieure à sa mémoireactive, diminuez le paramètre de réservation de sorte que VMkernel puisse récupérer la mémoire inactive pourd'autres machines virtuelles sur l'hôte.
Chapitre 1 Contrôle des objets d'inventaire avec des diagrammes de performances
VMware, Inc. 23

Tableau 1‑16. Conseil d'amélioration des performances de la mémoire (suite)
# Résolution
5 Migrez une ou plusieurs machines virtuelles vers un hôte dans un cluster DRS.
6 Ajoutez de la mémoire physique à l'hôte.
Mémoire consomméeLe diagramme de mémoire consommée affiche les dix objets enfants dont, dans le cluster, la consommationde mémoire est la plus élevée.
Pour les pools de ressources et les machines virtuelles contenus dans un cluster, vous trouverez cediagramme dans la vue Pools de ressources et machines virtuelles de l'onglet Performances du cluster.Pour les hôtes d'un cluster, vous trouverez ce diagramme dans la vue Hôtes de l'onglet Performances ducluster.
Tableau 1‑17. Compteurs de données
Étiquette dediagramme
Description
resource_pool,virtual_machineouhost
Quantité de mémoire machine utilisée par tous les pools de ressources et toutes les machinesvirtuelles du cluster ou par tous les hôtes du cluster, selon la vue de cluster.La mémoire consommée englobe la mémoire de machine virtuelle, la mémoire de console duservice et la mémoire de VMkernel.mémoire consommée = mémoire hôte totale - mémoire hôte libren Compteur : consommén Type de stat. : Absoluesn Unité : Méga-octets (Mo)n Type de cumul : Moyenne (minimum/maximum)n Niveau de collecte : 1 (4)
Analyse de diagramme
L'utilisation de la mémoire n'est pas un indicateur des problèmes de performances. La mémoire peut êtreélevée si un hôte effectue un échange ou un gonflage, ce qui peut entraîner l'échange d'invité de machinevirtuelle. Dans ces cas, recherchez d'autres problèmes éventuels, comme l'engagement excessif de la CPU oules latences de stockage.
Si vous avez une utilisation constamment élevée de la mémoire dans un cluster, un pool de ressources ouvApp, envisagez de prendre les mesures suivantes.
Tableau 1‑18. Conseil d'amélioration des performances de la mémoire
# Résolution
1 Vérifiez que VMware Tools est installé sur chaque machine virtuelle.
2 Vérifiez que le pilote de gonflage est activé. Le pilote de gonflage, installé avec VMware Tools, est essentiel pour lesperformances. VMkernel récupère régulièrement la mémoire de machine virtuelle inutilisée grâce au gonflage et àl'échange. Généralement, cela n'a aucune incidence sur les performances de la machine virtuelle.
3 Si la valeur de gonflage est élevée, vérifiez les parts de ressources, les réservations et les limites des machinesvirtuelles et des pools de ressources sur les hôtes. Vérifiez que les paramètres de l'hôte sont adéquats et supérieursà ceux définis pour la machine virtuelle. S'il y a de la mémoire libre sur les hôtes et que les machines virtuellessubissent un échange élevé ou un gonflage de mémoire, la machine virtuelle (ou le pool de ressources, si elleappartient à un pool) a atteint sa limite de ressource. Vérifiez la limite maximale de ressource fixée sur cet hôte.
4 Si le cluster n'est pas un cluster DRS, activez DRS. Sélectionnez le cluster dans le navigateur d'objets, puis cliquezsur Gérer > Paramètres > vSphere DRS > Modifier > Activer vSphere DRS.
Surveillance et performances vSphere
24 VMware, Inc.

Tableau 1‑18. Conseil d'amélioration des performances de la mémoire (suite)
# Résolution
5 Si le cluster est un cluster DRS :n Augmentez le nombre d'hôtes et migrez une ou plusieurs machines virtuelles vers le nouvel hôte.n Vérifiez le seuil d'agressivité. Si la valeur est faible, augmentez le seuil. Cela peut permettre d'éviter les zones
de surchauffe dans le cluster.
6 Ajoutez davantage de mémoire physique à un ou plusieurs hôtes.
Mise en réseau (Mbps)Le diagramme de réseau (Mbps) affiche le débit de réseau des dix hôtes dont l'utilisation du réseau est laplus élevée du cluster.
Ce diagramme est situé dans la vue Hôtes de l'onglet Performances de cluster.
Tableau 1‑19. Compteurs de données
Étiquette dediagramme
Description
<hôte> Taux moyen auquel les données sont transmises et reçues sur toutes les instances de carte réseaude l'hôte.n Compteur : utilisationn Type de stat. : Tauxn Unité : Mégabits par seconde (Mbps)n Type de cumul : Moyenne (minimum/maximum)n Niveau de collecte : 1 (4)
Analyse de diagramme
Les performances du réseau dépendent de la charge de travail de l'application et de la configuration réseau.Les paquets de réseau ignorés indiquent un goulot d'étranglement dans le réseau. Pour déterminer si despaquets sont ignorés, utilisez esxtop ou les diagrammes de performances détaillés pour examiner les valeursdes compteurs réseau droppedRx et droppedRx.
Si des paquets sont ignorés, ajustez les parts de machines virtuelles. Si certains paquets ne sont pas ignorés,vérifiez la taille des paquets de réseau et les débits de réception et de transfert des données. En règlegénérale, plus les paquets de réseau sont importants, plus la vitesse du réseau est élevée. Lorsque la taille dupaquet est importante, un nombre réduit de paquets est transféré, ce qui réduit la quantité de CPUnécessaire pour traiter les données. Lorsque les paquets de réseau sont petits, plus de paquets sonttransférés mais la vitesse de réseau est plus lente car une quantité de CPU supérieure est nécessaire pourtraiter les données.
Remarque Dans certains cas, des paquets volumineux peuvent engendrer une latence de réseau élevée.Pour vérifier la latence du réseau, faites appel à l'application de surveillance des performances VMwareAppSpeed ou à une application tierce.
Si des paquets ne sont pas ignorés et que la réception des données est lente, l'hôte manque probablementdes ressources de CPU nécessaires pour gérer la charge. Vérifiez le nombre de machines virtuelles assignéesà chaque carte d'interface réseau physique. Au besoin, effectuez l'équilibrage de charge en déplaçant lesmachines virtuelles vers différents commutateurs virtuels ou en ajoutant d'autres adaptateurs réseau àl'hôte. Vous pouvez également déplacer les machines virtuelles vers un autre hôte ou augmenter le CPU del'hôte ou de la machine virtuelle.
Si vous rencontrez des problèmes liés aux performances du réseau, envisagez également de prendre lesmesures présentées ci-dessous.
Chapitre 1 Contrôle des objets d'inventaire avec des diagrammes de performances
VMware, Inc. 25

Tableau 1‑20. Conseil pour l'amélioration des performances réseau
# Résolution
1 Vérifiez que VMware Tools est installé sur chaque machine virtuelle.
2 Si possible, utilisez les pilotes de la carte d'interface réseau vmxnet3, qui sont disponibles avec VMware Tools. Ilssont optimisés pour la haute performance.
3 Si les machines virtuelles exécutées sur un même hôte communiquent entre elles, connectez-les au mêmecommutateur virtuel afin de ne pas avoir à transférer les paquets sur le réseau physique.
4 Attribuez chaque carte d'interface réseau physique à un groupe de ports et à un commutateur virtuel.
5 Utilisez des cartes réseau physiques distinctes pour gérer les différents flux de trafic, tels que les paquets réseaugénérés par les VM, les protocoles iSCSI et les tâches vMotion.
6 Assurez-vous que la capacité physique de la carte d'interface réseau est suffisante pour gérer le trafic réseau sur cecommutateur virtuel. Si la capacité est insuffisante, envisagez d'utiliser un adaptateur d'interface réseau physiqueà large bande passante (10 Gbps) ou de déplacer quelques machines virtuelles vers un commutateur virtuel dotéd'une charge plus légère ou vers un nouveau commutateur virtuel.
7 Si des paquets sont ignorés au port du commutateur virtuel, augmentez les tampons d'anneau de pilote réseauvirtuels aux endroits où ils sont nécessaires.
8 Vérifiez que la vitesse reportée et les paramètres de duplex de la carte d'interface réseau physique correspondentaux attentes du matériel et que le matériel est configuré pour fonctionner à ses capacités maximales. Par exemple,vérifiez que des adaptateurs réseau avec 1 Gbps ne sont pas réinitialisées à 100 Mbps car elles sont connectées à uncommutateur plus ancien.
9 Vérifiez que toutes les adaptateurs réseau s'exécutent en mode duplex. Les problèmes de connectivité du matérielpeuvent avoir comme conséquence la réinitialisation de la carte réseau à une vitesse inférieure ou à un mode desemi-duplex.
10 Utilisez des adaptateurs réseau de machines virtuelles compatibles TSO et vérifiez que les trames jumbo TSO sontactivées lorsque cela est possible.
Centres de donnéesLes diagrammes de centres de données contiennent des informations sur le CPU, le disque, la mémoire etl'utilisation du stockage pour les centre de données. La rubrique d'aide de chaque diagramme contient desinformations sur les compteurs de données affichés dans ce diagramme. Les compteurs disponibles sontdéterminés par le niveau de collecte défini pour vCenter Server.
CPU (MHz)Le diagramme de CPU (MHz) affiche l'utilisation de la CPU pour les dix clusters dont l'utilisation de la CPUest la plus élevée dans le centre de données.
Ce diagramme se trouve dans la vue Clusters de l'onglet Performance du centre de données.
Tableau 1‑21. Compteurs de données
Étiquette dediagramme
Description
<cluster> Quantité de CPU actuellement utilisée par le cluster. L'utilisation de CPU active estapproximativement égale au rapport entre cycles de CPU utilisés et cycles de CPU disponibles.La valeur possible maximale est la fréquence des processeurs multipliée par le nombre de cœurs.Par exemple, une machine virtuelle SMP bi-directionnelle employant 4000 MHz sur un hôte dotéde quatre processeurs 2 Ghz emploie 50 % de la CPU (4000 ÷ 4 x 2000) = 0,5).n Compteur : usagemhzn Type de stat. : Cadencen Unité : Mégahertz (MHz)n Type de cumul : Moyenne (minimum/maximum)n Niveau de collecte : 1 (4)
Surveillance et performances vSphere
26 VMware, Inc.

Analyse de diagramme
Un pic court d'utilisation de CPU indique que vous utilisez de manière optimale les ressources du cluster.Cependant, si la valeur est constamment élevée, le CPU demandé est probablement supérieur à la capacitéde CPU disponible. Une valeur élevée d'utilisation de CPU peut augmenter la disponibilité et la file d'attentedu processeur des machines virtuelles sur les hôtes du cluster.
Si la performance est affectée, envisagez de prendre les mesures énumérées ci-dessous.
Tableau 1‑22. Conseil pour l'amélioration des performances de CPU
# Résolution
1 Vérifiez que VMware Tools est installé sur chaque machine virtuelle.
2 Si le cluster n'est pas un cluster DRS, activez DRS. Sélectionnez le cluster, puis cliquez sur Gérer > Paramètres >vSphere DRS > Modifier > Activer vSphere DRS.
3 Si le cluster est un cluster DRS :n Augmentez le nombre d'hôtes et migrez une ou plusieurs machines virtuelles vers le nouvel hôte.n Vérifiez le seuil d'agressivité. Si la valeur est faible, augmentez le seuil. Cela peut permettre d'éviter les zones
de surchauffe dans le cluster.
4 Migrez une ou plusieurs machines virtuelles vers un nouvel hôte.
5 Mettez à niveau les CPU physiques ou les cœurs sur chaque hôte du cluster, si nécessaire.
6 Activez les fonctions d'économie de CPU, telles que le déchargement de segmentation TCP.
7 Remplacez les E/S logicielles par un matériel dédié, comme des HBA iSCSI ou des cartes réseau de déchargementde segmentation TCP.
Mémoire (Mo)Le diagramme de mémoire (Mo) affiche la quantité moyenne de mémoire consommée par les 10 clusters qui,dans le centre de données, en consomment le plus.
Ce diagramme est situé dans la vue Clusters de l'onglet Performances du centre de données.
Tableau 1‑23. Compteurs de données
Étiquette de diagramme Description
<cluster> Quantité de mémoire machine hôte utilisée par toutes les machines virtuelles soustension dans le cluster.n Compteur : consommén Type de stat. : Absoluesn Unité : Méga-octets (Mo)n Type de cumul : Moyenne (minimum/maximum)n Niveau de collecte : 1 (4)
Analyse de diagramme
La mémoire consommée d'un cluster se compose de la mémoire consommée par la machine virtuelle et de lamémoire de temps système. Elle n'inclut pas la mémoire de temps système spécifique à l'hôte, telle que lamémoire utilisée par la console du service ou VMkernel.
Si vous rencontrez des problèmes avec l'utilisation de la mémoire de cluster, à l'aide des diagrammes decluster vignettes, examinez l'utilisation de la mémoire par chaque cluster et augmentez les ressources enmémoire si nécessaire.
Si le cluster est un cluster DRS, vérifiez le seuil d'agressivité. Si la valeur est basse, augmentez le seuil.Augmenter le seuil peut contribuer à éviter les points sensibles dans le cluster.
Chapitre 1 Contrôle des objets d'inventaire avec des diagrammes de performances
VMware, Inc. 27

Espace utilisé en GoLe diagrame d'espace en Go affiche les dix banques de données dont l'espace disque est le plus utilisé ducentre de données.
Ce diagramme est situé dans la vue Stockage de l'onglet Performances du centre de données.
Tableau 1‑24. Compteurs de données
Étiquette de diagramme Description
<banque de données> Quantité d'espace de stockage utilisée sur les dix banques de données dont l'espaceest le plus utilisé.n Compteur : utilisén Type de stat. : Absoluesn Unité : Gigaoctets (Go)n Type de cumul : Dernière valeurn Niveau de collecte : 1
Analyse de diagramme
La banque de données est à pleine capacité quand l'espace utilisé est égal à la capacité. L'espace alloué peutêtre supérieur à la capacité de la banque de données, par exemple, quand vous avez des snapshots et desdisques à provisionnement dynamique. Vous pouvez, si possible, provisionner davantage d'espace dans labanque de données, ajouter des disques à la banque de données ou utiliser des banques de donnéespartagées.
Si les fichiers de snapshot consomment beaucoup d'espace de banque de données, envisagez de lesconsolider dans le disque virtuel lorsqu'ils ne sont plus nécessaires. La consolidation des snapshotssupprime les fichiers journaux et les snapshots de l'interface utilisateur vSphere Web Client. Pour plusd'informations sur la consolidation du centre de données, reportez-vous à la documentation de vSphere.
Utilisation d'espace par type de fichierLe diagramme d'utilisation de l'espace par type de fichier affiche l'utilisation de l'espace de la banque dedonnées par les disques virtuels, les fichiers d'échange, les fichiers de snapshot et autres fichiers de machinevirtuelle.
Remarque Ce diagramme n'affiche pas de statistiques historiques. Il n'affiche que les données les plusrécemment disponibles, qui peuvent avoir jusqu'à 30 minutes de retard, selon le moment où le derniercumul de statistiques est survenu. Par ailleurs, les statistiques ne sont pas recueillies sur toutes les banquesde données en même temps. Elles sont recueillies de manière asynchrone.
Le diagramme d'utilisation de l'espace par type de fichier est situé dans la vue Stockage de l'ongletPerformances du centre de données.
Surveillance et performances vSphere
28 VMware, Inc.

Compteurs de la banque de données
Tableau 1‑25. Compteurs de données
Type de fichier Description
Disques virtuels Quantité d'espace disque utilisée par les fichiers de disques virtuels.Les fichiers de disques virtuels stockent le contenu du disque dur de la machine virtuelle, ycompris les informations que vous écrivez sur le disque dur d'une machine virtuelle, telles que lesystème d'exploitation, les fichiers programme et les fichiers de données. Ces fichiers portentl'extension .vmdk et apparaissent comme des disques physiques pour un système d'exploitationinvité.Remarque Les disques delta, qui portent également l'extension .vmdk, ne sont pas inclus dans cetype de fichier.n Compteur : utilisén Type de stat. : Absoluesn Unité : Gigaoctets (Go)n Type de cumul : Dernière valeurn Niveau de collecte : 1 (4)
Fichiers d'échange Quantité d'espace disque utilisée par les fichiers d'échange.Les fichiers d'échange sauvegardent la mémoire physique de la machine virtuelle.n Compteur : utilisén Type de stat. : Absoluesn Unité : Gigaoctets (Go)n Type de cumul : Dernière valeurn Niveau de collecte : 1 (4)
Snapshots Quantité d'espace disque utilisée par les fichiers de snapshot de machine virtuelle.Les fichiers de snapshot stockent des informations concernant la machine virtuelle. Il s'agitnotamment de fichiers d'état de snapshot et de fichiers de disque delta. Un fichier d'état desnapshot stocke l'état de fonctionnement de la machine virtuelle au moment du snapshot. Il portel'extension .vmsn. Un fichier de disque delta stocke les mises à niveau apportées par la machinevirtuelle aux disques virtuels après la prise d'un snapshot.n Compteur : utilisén Type de stat. : Absoluesn Unité : Gigaoctets (Go)n Type de cumul : Dernière valeurn Niveau de collecte : 1 (4)
Autres fichiers VM Quantité d'espace disque utilisée par tous les autres fichiers de machine virtuelle, comme lesfichiers de configuration et les fichiers journaux.n Compteur : utilisén Type de stat. : Absoluesn Unité : Gigaoctets (Go)n Type de cumul : Dernière valeurn Niveau de collecte : 1 (4)
Autre Quantité d'espace disque utilisée par tous les autres fichiers de machine virtuelle, comme lesfichiers de documentation et les fichiers de sauvegarde.
Espace libre Quantité d'espace disque non utilisée actuellement.
Espace total Quantité d'espace disque disponible pour la banque de données. C'est la capacité de la banque dedonnées. Le diagramme affiche les informations des banques de données, mais pas des centres dedonnées.espace total = espace de disque virtuel + espace de fichier d'échange + espace de snapshot + autreespace de fichier de VM + autre espace + espace libre
Chapitre 1 Contrôle des objets d'inventaire avec des diagrammes de performances
VMware, Inc. 29

Analyse de diagramme
La banque de données est à pleine capacité quand l'espace utilisé est égal à la capacité. L'espace alloué peutêtre supérieur à la capacité de la banque de données, par exemple, quand vous avez des snapshots et desdisques à provisionnement dynamique. Vous pouvez, si possible, provisionner davantage d'espace dans labanque de données, ajouter des disques à la banque de données ou utiliser des banques de donnéespartagées.
Si les fichiers de snapshot consomment beaucoup d'espace de banque de données, envisagez de lesconsolider dans le disque virtuel lorsqu'ils ne sont plus nécessaires. La consolidation des snapshotssupprime les fichiers journaux et les snapshots de l'interface utilisateur vSphere Web Client. Pour plusd'informations sur la consolidation du centre de données, reportez-vous à la documentation de vSphere.
Banques de donnéesLes diagrammes de banque de données contiennent des informations sur l'utilisation du disque pour lesbanque de données. La rubrique d'aide de chaque diagramme contient des informations sur les compteursde données affichés dans ce diagramme. Les compteurs disponibles sont déterminés par le niveau decollecte défini pour vCenter Server.
Espace en GoLa diagramme de l'espace en Go affiche les compteurs de données d'utilisation de l'espace par les banquesde données.
Ce diagramme est situé dans la vue Espace de l'onglet Performances de la banque de données.
Tableau 1‑26. Compteurs de données
Étiquette dediagramme
Description
Alloué Quantité d'espace physique provisionnée par un administrateur pour la banque de données. C'estla taille de stockage maximale des fichiers sur la banque de données. L'espace alloué n'est pastoujours utilisé.n Compteur : provisionnén Type de stat. : Absoluesn Unité : Gigaoctets (Go)n Type de cumul : Dernière valeurn Niveau de collecte : 1
Utilisé Quantité d'espace physique de la banque de données en cours d'utilisation.n Compteur : utilisén Type de stat. : Absoluesn Unité : Gigaoctets (Go)n Type de cumul : Dernière valeurn Niveau de collecte : 1
Capacité Capacité maximale de la banque de données.capacité = espace de fichier de machine virtuelle + espace de fichier de machine non virtuelle +espace libreRemarque Les données de stockage sont recueillies et mises à niveau dans les diagrammesrécapitulatifs toutes les 30 minutes. Par conséquent, si vous actualisez la banque de données, lavaleur de capacité pourrait être mise à niveau uniquement dans l'onglet Résumé et non dans lesdiagrammes récapitulatifs.n Compteur : capacitén Type de stat. : Absoluesn Unité : Gigaoctets (Go)n Type de cumul : Dernière valeurn Niveau de collecte : 1
Surveillance et performances vSphere
30 VMware, Inc.

Analyse de diagramme
La banque de données est à pleine capacité quand l'espace utilisé est égal à la capacité. L'espace alloué peutêtre supérieur à la capacité de la banque de données, par exemple, quand vous avez des snapshots et desdisques à provisionnement dynamique. Vous pouvez, si possible, provisionner davantage d'espace dans labanque de données, ajouter des disques à la banque de données ou utiliser des banques de donnéespartagées.
Si les fichiers de snapshot consomment beaucoup d'espace de banque de données, envisagez de lesconsolider dans le disque virtuel lorsqu'ils ne sont plus nécessaires. La consolidation des snapshotssupprime les fichiers journaux et les snapshots de l'interface utilisateur vSphere Web Client. Pour plusd'informations sur la consolidation du centre de données, reportez-vous à la documentation de vSphere.
Utilisation d'espace par type de fichierLe diagramme d'utilisation de l'espace par type de fichier affiche l'espace utilisé par les disques virtuels, lesfichiers d'échange, les fichiers d'instantané et autres fichiers de machine virtuelle sur la banque de données.
Remarque Ce diagramme n'affiche pas de statistiques historiques. Il n'affiche que les données les plusrécemment disponibles, qui peuvent avoir jusqu'à 30 minutes de retard, selon le moment où le derniercumul de statistiques est survenu. Par ailleurs, les statistiques ne sont pas recueillies sur toutes les banquesde données en même temps. Elles sont recueillies de manière asynchrone.
Le diagramme d'utilisation de l'espace par type de fichier est situé dans la vue Espace de l'ongletPerformances de la banque de données.
Compteurs de la banque de données
Tableau 1‑27. Compteurs de données
Type de fichier Description
Disques virtuels Quantité d'espace disque utilisée par les fichiers de disques virtuels.Les fichiers de disques virtuels stockent le contenu du disque dur de la machine virtuelle, ycompris les informations que vous écrivez sur le disque dur d'une machine virtuelle, telles que lesystème d'exploitation, les fichiers programme et les fichiers de données. Ces fichiers portentl'extension .vmdk et apparaissent comme des disques physiques pour un système d'exploitationinvité.Remarque Les disques delta, qui portent également l'extension .vmdk, ne sont pas inclus dans cetype de fichier.n Compteur : utilisén Type de stat. : Absoluesn Unité : Gigaoctets (Go)n Type de cumul : Dernière valeurn Niveau de collecte : 1 (4)
Fichiers d'échange Quantité d'espace disque utilisée par les fichiers d'échange.Les fichiers d'échange sauvegardent la mémoire physique de la machine virtuelle.n Compteur : utilisén Type de stat. : Absoluesn Unité : Gigaoctets (Go)n Type de cumul : Dernière valeurn Niveau de collecte : 1 (4)
Chapitre 1 Contrôle des objets d'inventaire avec des diagrammes de performances
VMware, Inc. 31

Tableau 1‑27. Compteurs de données (suite)
Type de fichier Description
Snapshots Quantité d'espace disque utilisée par les fichiers de snapshot de machine virtuelle.Les fichiers de snapshot stockent des informations concernant la machine virtuelle. Il s'agitnotamment de fichiers d'état de snapshot et de fichiers de disque delta. Un fichier d'état desnapshot stocke l'état de fonctionnement de la machine virtuelle au moment du snapshot. Il portel'extension .vmsn. Un fichier de disque delta stocke les mises à niveau apportées par la machinevirtuelle aux disques virtuels après la prise d'un snapshot.n Compteur : utilisén Type de stat. : Absoluesn Unité : Gigaoctets (Go)n Type de cumul : Dernière valeurn Niveau de collecte : 1 (4)
Autres fichiers VM Quantité d'espace disque utilisée par tous les autres fichiers de machine virtuelle, comme lesfichiers de configuration et les fichiers journaux.n Compteur : utilisén Type de stat. : Absoluesn Unité : Gigaoctets (Go)n Type de cumul : Dernière valeurn Niveau de collecte : 1 (4)
Autre Quantité d'espace disque utilisée par tous les autres fichiers de machine virtuelle, comme lesfichiers de documentation et les fichiers de sauvegarde.
Espace libre Quantité d'espace disque non utilisée actuellement.
Espace total Quantité d'espace disque disponible pour la banque de données. C'est la capacité de la banque dedonnées. Le diagramme affiche les informations des banques de données, mais pas des centres dedonnées.espace total = espace de disque virtuel + espace de fichier d'échange + espace de snapshot + autreespace de fichier de VM + autre espace + espace libre
Analyse de diagramme
La banque de données est à pleine capacité quand l'espace utilisé est égal à la capacité. L'espace alloué peutêtre supérieur à la capacité de la banque de données, par exemple, quand vous avez des snapshots et desdisques à provisionnement dynamique. Vous pouvez, si possible, provisionner davantage d'espace dans labanque de données, ajouter des disques à la banque de données ou utiliser des banques de donnéespartagées.
Si les fichiers de snapshot consomment beaucoup d'espace de banque de données, envisagez de lesconsolider dans le disque virtuel lorsqu'ils ne sont plus nécessaires. La consolidation des snapshotssupprime les fichiers journaux et les snapshots de l'interface utilisateur vSphere Web Client. Pour plusd'informations sur la consolidation du centre de données, reportez-vous à la documentation de vSphere.
Utilisation de l'espace par la machine virtuelleLe diagramme d'utilisation de l'espace par machine virtuelle affiche la quantité d'espace utilisée par les cinqmachines virtuelles utilisant le plus d'espace sur la banque de données.
Remarque Ce diagramme n'affiche pas de statistiques historiques. Il n'affiche que les données les plusrécemment disponibles, qui peuvent avoir jusqu'à 30 minutes de retard, selon le moment où le derniercumul de statistiques est survenu. Par ailleurs, les statistiques ne sont pas recueillies sur toutes les banquesde données en même temps. Elles sont recueillies de manière asynchrone.
Le diagramme d'utilisation de l'espace par machine virtuelle est situé dans la vue Espace de l'ongletPerformances de la banque de données.
Surveillance et performances vSphere
32 VMware, Inc.

Tableau 1‑28. Compteurs de données
Étiquette de diagramme Description
virtual_machine Quantité d'espace de banque de données utilisé par les cinq machines virtuelles avecl'espace de banque de données le plus utilisée.n Compteur : utilisén Type de stat. : Absoluesn Unité : Gigaoctets (Go)n Type de cumul : Le derniern Niveau de collecte : 1
Analyse de diagramme
La banque de données est à pleine capacité quand l'espace utilisé est égal à la capacité. L'espace alloué peutêtre supérieur à la capacité de la banque de données, par exemple, quand vous avez des snapshots et desdisques à provisionnement dynamique. Vous pouvez, si possible, provisionner davantage d'espace dans labanque de données, ajouter des disques à la banque de données ou utiliser des banques de donnéespartagées.
Si les fichiers de snapshot consomment beaucoup d'espace de banque de données, envisagez de lesconsolider dans le disque virtuel lorsqu'ils ne sont plus nécessaires. La consolidation des snapshotssupprime les fichiers journaux et les snapshots de l'interface utilisateur vSphere Web Client. Pour plusd'informations sur la consolidation du centre de données, reportez-vous à la documentation de vSphere.
Latence normalisée de Storage I/O ControlCe diagramme indique la latence normalisée en microsecondes dans la banque de données ; il s'agit de lalatence contrôlée par Storage I/O Control pour identifier l'encombrement dans la banque de données. Cettemesure calcule un temps de réponse pondéré sur tous les hôtes et machines virtuelles qui accèdent à labanque de données. Le nombre d'E/S est utilisé comme valeur de pondération pour le temps de réponse.Elle capture la latence au niveau du périphérique et n'inclut pas la mise en file d'attente dans la pile destockage d'hyperviseur ou dans la machine virtuelle. Elle est ajustée pour la taille E/S, ce qui implique queles valeurs de latence élevées résultant d'E/S volumineuses sont réduites pour que la banque de donnéesn'apparaisse pas plus lente qu'elle ne l'est en réalité. Les données sont combinées pour toutes les machinesvirtuelles. Ce diagramme ne contient aucune valeur lorsque Storage I/O Control n'est pas activé.
Ce diagramme est situé dans la vue Performances de l'onglet Performances de la banque de données. Lecompteur sizeNormalizedDatastoreLatency peut être également affiché pour les diagrammes de cluster debanques de données.
Tableau 1‑29. Compteurs de données
Étiquette dediagramme
Description
Latence normalisée deStorage I/O Control
Il s'agit de la latence contrôlée par Storage I/O Control pour détecter l'encombrement dans labanque de données.n Compteur : sizeNormalizedDatastoreLatencyn Type de stat. : Absoluesn Unité : Microsecondesn Type de cumul : Moyenn Niveau de collecte : 3
Chapitre 1 Contrôle des objets d'inventaire avec des diagrammes de performances
VMware, Inc. 33

IOPs agrégé de Storage I/O ControlCe diagramme indique le nombre total d'opérations E/S par seconde dans la banque de données pour tousles hôtes et machines virtuelles qui y accèdent. Ce diagramme ne contient aucune valeur lorsque Storage I/OControl n'est pas activé.
Ce diagramme est situé dans la vue Performances de l'onglet Performances de la banque de données. Lecompteur datastoreIops peut être également affiché pour les diagrammes de cluster de banques de données.
Tableau 1‑30. Compteurs de données
Étiquette de diagramme Description
IOPs agrégé de Storage I/OControl
Nombre total d'opérations E/S par seconde dans la banque de données pour tous leshôtes et machines virtuelles qui y accèdent.n Compteur : datastoreIopsn Type de stat. : Absoluesn Unité : Nombren Type de cumul : Moyenn Niveau de collecte : 3
Latence moyenne de périphérique par hôteCe diagramme affiche la latence moyenne sur le périphérique d'un hôte. Le graphique affiche les dix hôtesdont la latence de périphérique est la plus élevée.
Ce graphique se trouve dans la vue Performances de l'onglet Performances de la banque de données.
Tableau 1‑31. Compteurs de données
Étiquette dediagramme
Description
Latence moyenne depériphérique par hôte
Mesure le délai en millisecondes nécessaire à l'exécution d'une commande SCSI émise par lepériphérique physique.n Compteur : deviceLatencyn Type de stat. : Absoluesn Unité : Millisecondes (ms)n Type de cumul : Moyenn Niveau de collecte : 3
Profondeur de file d'attente maximale par hôteCe diagramme indique la longueur maximale de file d'attente gérée actuellement par les hôtes de la banquede données. Lorsque Storage I/O Control est activé, la profondeur de la file d'attente peut changer dans letemps lorsqu'un encombrement est détecté au niveau de la baie.
Ce diagramme est situé dans la vue Performances de l'onglet Performances de la banque de données. Lediagramme affiche des informations sur les dix hôtes ayant les valeurs les plus élevées.
Surveillance et performances vSphere
34 VMware, Inc.

Tableau 1‑32. Compteurs de données
Étiquette de diagramme Description
Profondeur de file d'attente maxpar hôte
Profondeur maximale de file d'attente. La profondeur de la file d'attente est lenombre de commandes que le pilote SCSI met en file d'attente sur le HBA.n Compteur : maxQueueDepthn Type de stat. : Absoluesn Unité : Nombren Type de cumul : Moyenn Niveau de collecte : 3
IOPs de lecture par hôteCe diagramme indique le taux de lecture de disque par hôte pour une banque de données. Le diagrammeaffiche des informations sur les dix hôtes ayant les valeurs les plus élevées.
Ce graphique se trouve dans la vue Performances de l'onglet Performances de la banque de données.
Tableau 1‑33. Compteurs de données
Étiquette dediagramme
Description
IOPs de lecture parhôte
Nombre de commandes de lecture de disque effectuées sur chaque disque sur l'hôte, parseconde.Taux de lecture = blocs lus par seconde × taille du blocn Compteur : numberReadAveragedn Type de stat. : Cadencen Unité : Nombren Type de cumul : Moyenn Niveau de collecte : 3
IOPs d'écriture par hôteCe diagramme indique le taux d'écriture de disque par hôte pour une banque de données. Le diagrammeaffiche des informations sur les dix hôtes ayant les valeurs les plus élevées.
Ce graphique se trouve dans la vue Performances de l'onglet Performances de la banque de données.
Tableau 1‑34. Compteurs de données
Étiquette dediagramme
Description
IOPs d'écriture parhôte
Nombre de commandes d'écriture de disque effectuées sur chaque disque sur l'hôte, parseconde.Taux d'écriture = blocs écrits par seconde × taille du blocn Compteur : numberWriteAveragedn Type de stat. : Cadencen Unité : Nombren Type de cumul : Moyenn Niveau de collecte : 3
Latence moyenne de lecture par disque de machine virtuelleCe diagramme affiche les dix premiers disques de machine virtuelle avec la moyenne de latence de lectureen millisecondes la plus élevée. Aucune donnée n'est affichée lorsque la machine virtuelle est hors tension.
Ce graphique se trouve dans la vue Performances de l'onglet Performances de la banque de données.
Chapitre 1 Contrôle des objets d'inventaire avec des diagrammes de performances
VMware, Inc. 35

Tableau 1‑35. Compteurs de données
Étiquette dediagramme
Description
Latence moyenne delecture par disque demachine virtuelle
La latence mesure le temps consacré au traiment d'une commande SCSI transmise par le SEclient à la machine virtuelle. La latence de noyau est le temps que met VMKernel pour traiterune demande d'entrée-sortie. La latence de périphérique est le temps qu'il faut au matérielpour traiter la demande.Latence totale = latence de noyau + latence de périphérique.n Compteur : totalReadLatencyn Type de stat. : Absoluesn Unité : Millisecondes (ms)n Type de cumul : Moyenn Niveau de collecte : 3
Latence moyenne d'écriture par disque de machine virtuelleCe diagramme affiche les dix premiers disques de machine virtuelle avec la moyenne de latence d'écritureen millisecondes la plus élevée. Aucune donnée n'est affichée lorsque la machine virtuelle est hors tension.
Ce diagramme est situé dans la vue Performances de l'onglet Performances de la banque de données.
Tableau 1‑36. Compteurs de données
Étiquette dediagramme
Description
Latence moyenned'écriture par disquede machine virtuelle
La latence mesure le temps consacré au traiment d'une commande SCSI transmise par le SEclient à la machine virtuelle. La latence de noyau est le temps que met VMKernel pour traiterune demande d'entrée-sortie. La latence de périphérique est le temps qu'il faut au matérielpour traiter la demande.Latence totale = latence de noyau + latence de périphérique.n Compteur : totalWriteLatencyn Type de stat. : Absoluesn Unité : Millisecondes (ms)n Type de cumul : Moyenn Niveau de collecte : 3
IOPs de lecture par disque de machine virtuelleCe diagramme affiche les dix premières machines virtuelles avec le plus grand nombre d'opérations delecture. Aucune donnée n'est affichée lorsque la machine virtuelle est hors tension.
Ce graphique se trouve dans la vue Performances de l'onglet Performances de la banque de données.
Tableau 1‑37. Compteurs de données
Étiquette dediagramme
Description
IOPs de lecture pardisque de machinevirtuelle
Nombre de commandes de lecture de disque effectuées sur chaque disque de machinevirtuelle, par seconde.Taux de lecture = blocs lus par seconde × taille du blocn Compteur : numberReadAveragedn Type de stat. : Cadencen Unité : Nombren Type de cumul : Moyenn Niveau de collecte : 3
Surveillance et performances vSphere
36 VMware, Inc.

IOPs d'écriture par disque de machine virtuelleCe diagramme affiche les dix premières machines virtuelles avec le plus grand nombre d'opérationsd'écriture. Aucune donnée n'est affichée lorsque la machine virtuelle est hors tension.
Ce graphique se trouve dans la vue Performances de l'onglet Performances de la banque de données.
Tableau 1‑38. Compteurs de données
Étiquette dediagramme
Description
IOPs d'écriture pardisque de machinevirtuelle
Nombre de commandes d"écriture sur disque effectuées sur chaque machine virtuelle de l'hôte.Taux d'écriture = blocs lus par seconde × taille du blocn Compteur : numberWriteAveragedn Type de stat. : Cadencen Unité : Nombren Type de cumul : Moyenn Niveau de collecte : 3
Activité de Storage I/O ControlCe diagramme affiche le pourcentage de temps pendant lequel Storage I/O Control a contrôlé la latence de labanque de données.
Ce diagramme est situé dans la vue Performances des onglets Performances de la banque de données et ducluster de banques de données.
Tableau 1‑39. Compteurs de données
Étiquette dediagramme
Description
Activité de Storage I/OControl
Il s'agit du pourcentage de temps pendant lequel Storage I/O Control a contrôlé la latence desE/S de la banque de données.n Compteur : siocActiveTimePercentagen Type de stat. : Absoluesn Unité : %n Type de cumul : Moyenn Niveau de collecte : 3
Latence observée des machines virtuelles pour chaque banque de donnéesCe diagramme affiche la latence moyenne de la banque de données telle qu'observée par machine virtuelle.
Ce diagramme est situé dans la vue Performances de l'onglet Performances du cluster de la banque dedonnées.
Tableau 1‑40. Compteurs de données
Étiquette dediagramme
Description
Rapport de latenceobservée des VM pourchaque banque dedonnées
Il s'agit de la latence moyenne de la banque de données telle qu'observée par machine virtuelledans le cluster de banques de données.n Compteur : datastoreVMObservedLatencyn Type de stat. : Absoluesn Unité : Microsecondesn Type de cumul : Dernièren Niveau de collecte : 3
Chapitre 1 Contrôle des objets d'inventaire avec des diagrammes de performances
VMware, Inc. 37

HôtesLes diagrammes d'hôtes contiennent des informations sur le CPU, le disque, la mémoire, le réseau etl'utilisation de stockage pour les hôtes. La rubrique d'aide de chaque diagramme contient des informationssur les compteurs de données affichés dans ce diagramme. Les compteurs disponibles sont déterminés par leniveau de collecte défini pour vCenter Server.
CPU (%)Le diagramme de CPU (%) affiche l'utilisation de la CPU pour l'hôte.
Ce diagramme se trouve sur la vue Accueil de l'onglet Performances de l'hôte.
Tableau 1‑41. Compteurs de données
Étiquette de diagramme Description
Utilisation CPU activement utilisé, en pourcentage de la CPU total disponible, pourchaque CPU physique de l'hôte.Le CPU actif est approximativement égal au rapport entre CPU utilisé et CPUdisponible.CPU disponible = nombre de CPU physiques x fréquence d'horloge.100 % représente toutes les CPU de l'hôte. Par exemple, si un hôte comptantquatre CPU exécute une machine virtuelle dotée de deux CPU, et quel'utilisation est de 50 %, l'hôte utilise complètement deux CPU.n Compteur : utilisationn Type de stat. : Cadencen Unité : Pourcentage (%)n Type de cumul : Moyenne (minimum/maximum)n Niveau de collecte : 1 (4)
Analyse de diagramme
Un pic court d'utilisation de CPU indique que vous utilisez de manière optimale les ressources de l'hôte.Cependant, si la valeur est constamment élevée, l'hôte manque probablement de la capacité de CPUnécessaire pour répondre à la demande. Une valeur élevée d'utilisation de CPU peut augmenter ladisponibilité et la file d'attente du processeur des machines virtuelles sur l'hôte.
Si la performance est affectée, envisagez de prendre les mesures énumérées ci-dessous.
Tableau 1‑42. Conseil pour l'amélioration des performances de CPU
# Résolution
1 Vérifiez que VMware Tools est installé sur chaque machine virtuelle sur l'hôte.
2 Définissez les réservations de CPU pour toutes les machines virtuelles prioritaires afin de garantir qu'elles reçoiventles cycles de CPU nécessaires.
3 Réduisez le nombre de CPU virtuelles sur une machine virtuelle au nombre nécessaire pour exécuter la charge detravail. Par exemple, une application à thread unique sur une machine virtuelle à quatre voies bénéficie seulementd'un vCPU simple. Mais la maintenance de l'hyperviseur des trois vCPU inactifs utilise les cycles de CPU quipourraient être employés pour d'autres tâches.
4 Si l'hôte n'est pas déjà dans un cluster DRS, ajoutez-le. Si l'hôte est dans un cluster DRS, augmentez le nombred'hôtes et migrez une ou plusieurs machines virtuelles vers le nouvel hôte.
5 Mettez à niveau les CPU physiques ou les cœurs sur l'hôte, si nécessaire.
6 Utilisez la dernière version du logiciel hyperviseur et activez les fonctions d'économie de CPU, telles que ledéchargement de segmentation TCP (TCP Segmentation Offload), les pages mémoire volumineuses et les tramesJumbo.
Surveillance et performances vSphere
38 VMware, Inc.

CPU (MHz)Le diagramme de CPU (MHz) affiche l'utilisation de la CPU pour l'hôte.
Ce diagramme se trouve sur la vue Accueil de l'onglet Performances de l'hôte.
Tableau 1‑43. Compteurs de données
Étiquette de diagramme Description
Utilisation Somme, en mégahertz, de la CPU activement utilisée par toutes les machinesvirtuelles sous tension sur un hôte.La valeur possible maximale est la fréquence des processeurs multipliée par lenombre de processeurs. Par exemple, si vous avez un hôte doté de quatre CPU à2 Ghz exécutant une machine virtuelle qui emploie 4000 MHz, l'hôte emploiecomplètement deux CPU.4000 ÷ (4 × 2000) = 0.50n Compteur : usagemhzn Type de stat. : Cadencen Unité : Mégahertz (MHz)n Type de cumul : Moyenne (minimum/maximum)n Niveau de collecte : 1 (4)
Analyse de diagramme
Un pic court d'utilisation de CPU indique que vous utilisez de manière optimale les ressources de l'hôte.Cependant, si la valeur est constamment élevée, l'hôte manque probablement de la capacité de CPUnécessaire pour répondre à la demande. Une valeur élevée d'utilisation de CPU peut augmenter ladisponibilité et la file d'attente du processeur des machines virtuelles sur l'hôte.
Si la performance est affectée, envisagez de prendre les mesures énumérées ci-dessous.
Tableau 1‑44. Conseil pour l'amélioration des performances de CPU
# Résolution
1 Vérifiez que VMware Tools est installé sur chaque machine virtuelle sur l'hôte.
2 Définissez les réservations de CPU pour toutes les machines virtuelles prioritaires afin de garantir qu'elles reçoiventles cycles de CPU nécessaires.
3 Réduisez le nombre de CPU virtuelles sur une machine virtuelle au nombre nécessaire pour exécuter la charge detravail. Par exemple, une application à thread unique sur une machine virtuelle à quatre voies bénéficie seulementd'un vCPU simple. Mais la maintenance de l'hyperviseur des trois vCPU inactifs utilise les cycles de CPU quipourraient être employés pour d'autres tâches.
4 Si l'hôte n'est pas déjà dans un cluster DRS, ajoutez-le. Si l'hôte est dans un cluster DRS, augmentez le nombred'hôtes et migrez une ou plusieurs machines virtuelles vers le nouvel hôte.
5 Mettez à niveau les CPU physiques ou les cœurs sur l'hôte, si nécessaire.
6 Utilisez la dernière version du logiciel hyperviseur et activez les fonctions d'économie de CPU, telles que ledéchargement de segmentation TCP (TCP Segmentation Offload), les pages mémoire volumineuses et les tramesJumbo.
Utilisation de la CPULe diagramme d'utilisation de la CPU (MHz) affiche l'utilisation de la CPU par les dix machines virtuellesdont l'utilisation de la CPU est la plus élevée sur l'hôte.
Ce diagramme se trouve dans la vue Machines virtuelles de l'onglet Performances de l'hôte.
Chapitre 1 Contrôle des objets d'inventaire avec des diagrammes de performances
VMware, Inc. 39

Tableau 1‑45. Compteurs
Nom Description
virtual_machine Quantité de CPU activement utilisée par chaque machine virtuelle sur l'hôte. 100 %représente tous les CPU.Par exemple, si une machine virtuelle a un CPU virtuel en cours d'exécution sur un hôte dotéde 4 CPU et que l'utilisation de CPU est de 100 %, la machine virtuelle utilise une ressourceCPU.utilisation de CPU virtuelles = usagemhz ÷ (nombre de CPU virtuelles x fréquence de cœur)Remarque Il s'agit de l'utilisation de CPU du point de vue de l'hôte, et non de celui dusystème d'exploitation invité.n Compteur : utilisationn Type de stat. : Cadencen Unité : Pourcentage (%). La précision est de 1/100%. Valeur comprise entre 0 et 100.n Type de cumul : Moyenne (minimum/maximum)n Niveau de collecte : 1 (4)
Analyse de diagramme
Un pic court d'utilisation de CPU ou de disponibilité de CPU indique que vous utilisez de manière optimaleles ressources de la machine virtuelle. En revanche, si la valeur d'utilisation de CPU d'une machine virtuelleest supérieure à 90 % et si la valeur de disponibilité de CPU est supérieure à 20 %, les performances baissent.
Si la performance est affectée, envisagez de prendre les mesures énumérées ci-dessous.
Tableau 1‑46. Conseil pour l'amélioration des performances de CPU
# Résolution
1 Vérifiez que VMware Tools est installé sur chaque machine virtuelle sur l'hôte.
2 Définissez les réservations de CPU pour toutes les machines virtuelles prioritaires afin de garantir qu'elles reçoiventles cycles de CPU nécessaires.
3 Comparez la valeur d'utilisation de CPU d'une machine virtuelle à celle d'autres machines virtuelles sur l'hôte oudans le pool de ressources. Le graphique à barres empilées de la vue Machine virtuelle de l'hôte montre l'utilisationde CPU de l'ensemble des machines virtuelles sur l'hôte.
4 Déterminez si le temps de disponibilité élevé de la machine virtuelle découle du fait que la durée d'utilisation deCPU a atteint le paramètre de limite de CPU. Si tel est le cas, augmentez la limite de CPU sur la machine virtuelle.
5 Augmentez les parts de CPU pour donner à la machine virtuelle plus d'opportunités de s'exécuter. Le temps dedisponibilité total sur l'hôte peut rester au même niveau si le système hôte est limité par CPU. Si le temps dedisponibilité de l'hôte ne diminue pas, définissez les réservations de CPU des machines virtuelles prioritaires pourgarantir qu'elles recevront les cycles de CPU nécessaires.
6 Augmentez la quantité de mémoire allouée à la machine virtuelle. Cela diminue l'activité sur le disque et ou sur leréseau pour les applications utilisant le cache. L'opération peut réduire les E/S de disque et la nécessité pour l'hôtede virtualiser le matériel. Les machines virtuelles dont les allocations de ressources sont moins importantescumulent plus de temps de disponibilité de CPU.
7 Réduisez le nombre de CPU virtuelles sur une machine virtuelle au nombre nécessaire pour exécuter la charge detravail. Par exemple, une application à thread unique sur une machine virtuelle à quatre voies bénéficie seulementd'un vCPU simple. Mais la maintenance de l'hyperviseur des trois vCPU inactifs utilise les cycles de CPU quipourraient être employés pour d'autres tâches.
8 Si l'hôte n'est pas déjà dans un cluster DRS, ajoutez-le. Si l'hôte est dans un cluster DRS, augmentez le nombred'hôtes et migrez une ou plusieurs machines virtuelles vers le nouvel hôte.
9 Mettez à niveau les CPU physiques ou les cœurs sur l'hôte, si nécessaire.
10 Utilisez la dernière version du logiciel hyperviseur et activez les fonctions d'économie de CPU, telles que ledéchargement de segmentation TCP (TCP Segmentation Offload), les pages mémoire volumineuses et les tramesJumbo.
Surveillance et performances vSphere
40 VMware, Inc.

Disque (Kops)Le diagramme de disque (Kops) affiche les E/S de disque de l'hôte.
Ce diagramme se trouve dans la vue Accueil de l'onglet Performances de l'hôte.
Tableau 1‑47. Compteurs de données
Étiquette dediagramme
Description
Utilisation Vitesse moyenne d'E/S des données dans tous les LUN de l'hôte.n Compteur : utilisationn Type de stat. : Cadencen Unité : Kilo-octets par seconde (Ko/s)n Type de cumul : Moyen (minimum/maximum)n Niveau de collecte : 1 (4)
Analyse de diagramme
Utilisez les diagrammes de disque pour surveiller les charges moyennes de disque et pour déterminer lestendances d'utilisation du disque. Vous pouvez, par exemple, remarquer une baisse des performances desapplications qui effectuent des opérations fréquentes de lecture et d'écriture sur le disque dur. Si vousconstatez un pic du nombre de demandes de lecture ou d'écriture de disque, vérifiez si ces applicationsétaient en cours d'exécution à ce moment-là.
La meilleure manière de déterminer si votre environnement vSphere a des problèmes de disque consiste àsurveiller les compteurs de données de latence de disque. Vous pouvez utiliser les diagrammes deperformances avancés pour afficher ces statistiques.
n Le compteur de données kernelLatency mesure le temps moyen, en millisecondes, que VMkernel passeà traiter chaque commande SCSI. Pour des performances optimales, la valeur doit se situer entre 0 et1 milliseconde. Si la valeur est supérieure à 4 ms, les machines virtuelles sur l'hôte tentent d'envoyerplus de débit au système de stockage que la configuration ne le permet. Vérifiez l'utilisation de la CPUet augmentez la capacité de la file d'attente.
n Le compteur de données deviceLatency mesure le temps moyen, en millisecondes, pour exécuter unecommande SCSI à partir du périphérique physique. Selon votre matériel, un nombre supérieur à 15 msindique que la baie de stockage a probablement des problèmes. Déplacez le VMDK actif vers un volumedoté d'un plus grand nombre de broches ou ajoutez des disques au LUN.
n Les données de compteur queueLatency mesurent le temps moyen mis par la commande SCSI dans lafile d'attente VMkernel. Cette valeur doit toujours être égale à zéro. Dans le cas contraire, la charge detravail étant trop élevée, la baie ne peut pas traiter les données assez rapidement.
Si les valeurs de latence de disque sont élevées, ou si vous remarquez d'autres problèmes de performancesd'E/S de disque, envisagez de prendre les mesures présentées ci-dessous.
Tableau 1‑48. Conseil pour l'amélioration des performances d'E/S de disque
# Résolution
1 Augmentez la mémoire de la machine virtuelle. Tenez compte d'une mise en cache du système d'exploitationsupérieure, qui peut réduire l'activité d'E/S. Notez que vous pouvez être amené à augmenter également la mémoirede l'hôte. Celle-ci pourrait réduire la nécessité de stocker les données car les bases de données peuvent utiliser lamémoire système pour placer des données dans le cache et pour éviter l'accès au disque.Pour vérifier que les machines virtuelles disposent d'une quantité de mémoire adéquate, consultez les statistiquesd'échanges dans le système d'exploitation invité. Augmentez la mémoire de l'invité, mais pas dans une proportionqui entraînerait un échange excessif de mémoire de l'hôte. Installez VMware Tools de sorte que le gonflage de lamémoire puisse se produire.
2 Défragmentez les systèmes de fichiers sur tous les invités.
Chapitre 1 Contrôle des objets d'inventaire avec des diagrammes de performances
VMware, Inc. 41

Tableau 1‑48. Conseil pour l'amélioration des performances d'E/S de disque (suite)
# Résolution
3 Désactivez les analyses antivirus à la demande sur les fichiers VMDK et VMEM.
4 Utilisez les outils de baie du fournisseur pour déterminer les statistiques de performances de la baie. Si un tropgrand nombre de serveurs accèdent simultanément aux éléments communs sur une baie, les disques peuvent avoirdes difficultés à assumer. Il convient d'envisager des améliorations côté baie pour augmenter le débit.
5 Utilisez Storage vMotion pour migrer Les machines virtuelles à E/S intensives vers plusieurs hôtes.
6 Équilibrez la charge de disque sur toutes les ressources physiques disponibles. Répartissez le stockage fortementutilisé sur des LUN auxquels différents adaptateurs accèdent. Utilisez des files d'attente séparées pour chaqueadaptateur pour améliorer l'efficacité du disque.
7 Configurez les HBA et les contrôleurs RAID pour une utilisation optimale. Vérifiez que la capacité des filesd'attente et les paramètres de cache sur les contrôleurs RAID sont adéquats. Dans le cas contraire, augmentez lenombre de demandes de disque en attente pour la machine virtuelle en ajustant le paramètreDisk.SchedNumReqOutstanding. Pour plus d'informations, voir Stockage vSphere.
8 Dans le cas de machines virtuelles gourmandes en ressources, séparez le disque physique de la machine virtuelledu disque avec le fichier d'échange du système. Cela allège la contention de broches de disque au cours despériodes de forte utilisation.
9 Sur des systèmes dotés d'une RAM dimensionnable, désactivez le réglage de la mémoire en ajoutant la ligneMemTrimRate=0 au fichier .vmx de la machine virtuelle.
10 Si l'E/S combinée de disque est supérieure à une seule capacité de HBA, utilisez les chemins ou les liens multiples.
11 Dans le cas d'hôtes ESXi, créez les disques virtuels comme étant préalloués. Quand vous créez un disque virtuelpour un système d'exploitation invité, sélectionnez Allouer tout l'espace disque maintenant. La baisse deperformances liée à la réallocation d'espace disque supplémentaire ne se produit pas, et le disque est moinssusceptible de se fragmenter.
12 Utilisez le matériel d'hôte le plus récent.
Cadence disque (Ko/s)Le diagramme de taux de disque affiche les taux de lecture et d'écriture de disque des LUN sur un hôte,ainsi que les taux moyens.
Ce diagramme est situé dans la vue Page d'accueil de l'onglet Performances de l'hôte.
Tableau 1‑49. Compteurs de données
Étiquette de diagramme Description
Lecture Nombre de commandes de lecture de disque effectuées sur chaque disque sur l'hôte,par seconde. Le cumul de toutes les commandes de lecture de disque est égalementprésenté dans le diagramme.Vitesse de lecture = blocksRead par seconde x blockSizen Compteur : readn Type de stat. : Cadencen Unité : Kilo-octets par seconde (Ko/s)n Type de cumul : Moyenn Niveau de collecte : 3
Écriture Nombre de commandes d'écriture de disque effectuées sur chaque disque sur l'hôte,par seconde. Le cumul de toutes les commandes d'écriture sur disque est égalementprésenté dans le diagramme.Vitesse d'écriture = blocksWritten par seconde x blockSizen Compteur : writen Type de stat. : Cadencen Unité : Kilo-octets par seconde (Ko/s)n Type de cumul : Moyenn Niveau de collecte : 3
Surveillance et performances vSphere
42 VMware, Inc.

Analyse de diagramme
Utilisez les diagrammes de disque pour surveiller les charges moyennes de disque et pour déterminer lestendances d'utilisation du disque. Vous pouvez, par exemple, remarquer une baisse des performances desapplications qui effectuent des opérations fréquentes de lecture et d'écriture sur le disque dur. Si vousconstatez un pic du nombre de demandes de lecture ou d'écriture de disque, vérifiez si ces applicationsétaient en cours d'exécution à ce moment-là.
La meilleure manière de déterminer si votre environnement vSphere a des problèmes de disque consiste àsurveiller les compteurs de données de latence de disque. Vous pouvez utiliser les diagrammes deperformances avancés pour afficher ces statistiques.
n Le compteur de données kernelLatency mesure le temps moyen, en millisecondes, que VMkernel passeà traiter chaque commande SCSI. Pour des performances optimales, la valeur doit se situer entre 0 et1 milliseconde. Si la valeur est supérieure à 4 ms, les machines virtuelles sur l'hôte tentent d'envoyerplus de débit au système de stockage que la configuration ne le permet. Vérifiez l'utilisation de la CPUet augmentez la capacité de la file d'attente.
n Le compteur de données deviceLatency mesure le temps moyen, en millisecondes, pour exécuter unecommande SCSI à partir du périphérique physique. Selon votre matériel, un nombre supérieur à 15 msindique que la baie de stockage a probablement des problèmes. Déplacez le VMDK actif vers un volumedoté d'un plus grand nombre de broches ou ajoutez des disques au LUN.
n Les données de compteur queueLatency mesurent le temps moyen mis par la commande SCSI dans lafile d'attente VMkernel. Cette valeur doit toujours être égale à zéro. Dans le cas contraire, la charge detravail étant trop élevée, la baie ne peut pas traiter les données assez rapidement.
Si les valeurs de latence de disque sont élevées, ou si vous remarquez d'autres problèmes de performancesd'E/S de disque, envisagez de prendre les mesures présentées ci-dessous.
Tableau 1‑50. Conseil pour l'amélioration des performances d'E/S de disque
# Résolution
1 Augmentez la mémoire de la machine virtuelle. Tenez compte d'une mise en cache du système d'exploitationsupérieure, qui peut réduire l'activité d'E/S. Notez que vous pouvez être amené à augmenter également la mémoirede l'hôte. Celle-ci pourrait réduire la nécessité de stocker les données car les bases de données peuvent utiliser lamémoire système pour placer des données dans le cache et pour éviter l'accès au disque.Pour vérifier que les machines virtuelles disposent d'une quantité de mémoire adéquate, consultez les statistiquesd'échanges dans le système d'exploitation invité. Augmentez la mémoire de l'invité, mais pas dans une proportionqui entraînerait un échange excessif de mémoire de l'hôte. Installez VMware Tools de sorte que le gonflage de lamémoire puisse se produire.
2 Défragmentez les systèmes de fichiers sur tous les invités.
3 Désactivez les analyses antivirus à la demande sur les fichiers VMDK et VMEM.
4 Utilisez les outils de baie du fournisseur pour déterminer les statistiques de performances de la baie. Si un tropgrand nombre de serveurs accèdent simultanément aux éléments communs sur une baie, les disques peuvent avoirdes difficultés à assumer. Il convient d'envisager des améliorations côté baie pour augmenter le débit.
5 Utilisez Storage vMotion pour migrer Les machines virtuelles à E/S intensives vers plusieurs hôtes.
6 Équilibrez la charge de disque sur toutes les ressources physiques disponibles. Répartissez le stockage fortementutilisé sur des LUN auxquels différents adaptateurs accèdent. Utilisez des files d'attente séparées pour chaqueadaptateur pour améliorer l'efficacité du disque.
7 Configurez les HBA et les contrôleurs RAID pour une utilisation optimale. Vérifiez que la capacité des filesd'attente et les paramètres de cache sur les contrôleurs RAID sont adéquats. Dans le cas contraire, augmentez lenombre de demandes de disque en attente pour la machine virtuelle en ajustant le paramètreDisk.SchedNumReqOutstanding. Pour plus d'informations, voir Stockage vSphere.
8 Dans le cas de machines virtuelles gourmandes en ressources, séparez le disque physique de la machine virtuelledu disque avec le fichier d'échange du système. Cela allège la contention de broches de disque au cours despériodes de forte utilisation.
Chapitre 1 Contrôle des objets d'inventaire avec des diagrammes de performances
VMware, Inc. 43

Tableau 1‑50. Conseil pour l'amélioration des performances d'E/S de disque (suite)
# Résolution
9 Sur des systèmes dotés d'une RAM dimensionnable, désactivez le réglage de la mémoire en ajoutant la ligneMemTrimRate=0 au fichier .vmx de la machine virtuelle.
10 Si l'E/S combinée de disque est supérieure à une seule capacité de HBA, utilisez les chemins ou les liens multiples.
11 Dans le cas d'hôtes ESXi, créez les disques virtuels comme étant préalloués. Quand vous créez un disque virtuelpour un système d'exploitation invité, sélectionnez Allouer tout l'espace disque maintenant. La baisse deperformances liée à la réallocation d'espace disque supplémentaire ne se produit pas, et le disque est moinssusceptible de se fragmenter.
12 Utilisez le matériel d'hôte le plus récent.
Requêtes de disque (nombre)Le diagramme de demandes de disque affiche l'utilisation de disque par l'hôte.
Ce diagramme est situé dans la vue Page d'accueil de l'onglet Performances de l'hôte.
Tableau 1‑51. Compteurs de données
Étiquette de diagramme Description
Demandes de lecture Nombre de commandes de lecture de disque effectuées sur chaque LUNsur l'hôte. Le cumul de toutes les commandes de lecture de disque estégalement présenté dans le diagramme.n Compteur : numberReadn Type de stat. : Absoluesn Unité : Nombren Type de cumul : Additionn Niveau de collecte : 3
Demandes d'écriture Nombre de commandes d'écriture sur disque effectuées sur chaque LUNsur l'hôte. Le cumul de toutes les commandes d'écriture sur disque estégalement présenté dans le diagramme.n Compteur : numberWriten Type de stat. : Absoluesn Unité : Nombren Type de cumul : Additionn Niveau de collecte : 3
Analyse de diagramme
Utilisez les diagrammes de disque pour surveiller les charges moyennes de disque et pour déterminer lestendances d'utilisation du disque. Vous pouvez, par exemple, remarquer une baisse des performances desapplications qui effectuent des opérations fréquentes de lecture et d'écriture sur le disque dur. Si vousconstatez un pic du nombre de demandes de lecture ou d'écriture de disque, vérifiez si ces applicationsétaient en cours d'exécution à ce moment-là.
La meilleure manière de déterminer si votre environnement vSphere a des problèmes de disque consiste àsurveiller les compteurs de données de latence de disque. Vous pouvez utiliser les diagrammes deperformances avancés pour afficher ces statistiques.
n Le compteur de données kernelLatency mesure le temps moyen, en millisecondes, que VMkernel passeà traiter chaque commande SCSI. Pour des performances optimales, la valeur doit se situer entre 0 et1 milliseconde. Si la valeur est supérieure à 4 ms, les machines virtuelles sur l'hôte tentent d'envoyerplus de débit au système de stockage que la configuration ne le permet. Vérifiez l'utilisation de la CPUet augmentez la capacité de la file d'attente.
Surveillance et performances vSphere
44 VMware, Inc.

n Le compteur de données deviceLatency mesure le temps moyen, en millisecondes, pour exécuter unecommande SCSI à partir du périphérique physique. Selon votre matériel, un nombre supérieur à 15 msindique que la baie de stockage a probablement des problèmes. Déplacez le VMDK actif vers un volumedoté d'un plus grand nombre de broches ou ajoutez des disques au LUN.
n Les données de compteur queueLatency mesurent le temps moyen mis par la commande SCSI dans lafile d'attente VMkernel. Cette valeur doit toujours être égale à zéro. Dans le cas contraire, la charge detravail étant trop élevée, la baie ne peut pas traiter les données assez rapidement.
Si les valeurs de latence de disque sont élevées, ou si vous remarquez d'autres problèmes de performancesd'E/S de disque, envisagez de prendre les mesures présentées ci-dessous.
Tableau 1‑52. Conseil pour l'amélioration des performances d'E/S de disque
# Résolution
1 Augmentez la mémoire de la machine virtuelle. Tenez compte d'une mise en cache du système d'exploitationsupérieure, qui peut réduire l'activité d'E/S. Notez que vous pouvez être amené à augmenter également la mémoirede l'hôte. Celle-ci pourrait réduire la nécessité de stocker les données car les bases de données peuvent utiliser lamémoire système pour placer des données dans le cache et pour éviter l'accès au disque.Pour vérifier que les machines virtuelles disposent d'une quantité de mémoire adéquate, consultez les statistiquesd'échanges dans le système d'exploitation invité. Augmentez la mémoire de l'invité, mais pas dans une proportionqui entraînerait un échange excessif de mémoire de l'hôte. Installez VMware Tools de sorte que le gonflage de lamémoire puisse se produire.
2 Défragmentez les systèmes de fichiers sur tous les invités.
3 Désactivez les analyses antivirus à la demande sur les fichiers VMDK et VMEM.
4 Utilisez les outils de baie du fournisseur pour déterminer les statistiques de performances de la baie. Si un tropgrand nombre de serveurs accèdent simultanément aux éléments communs sur une baie, les disques peuvent avoirdes difficultés à assumer. Il convient d'envisager des améliorations côté baie pour augmenter le débit.
5 Utilisez Storage vMotion pour migrer Les machines virtuelles à E/S intensives vers plusieurs hôtes.
6 Équilibrez la charge de disque sur toutes les ressources physiques disponibles. Répartissez le stockage fortementutilisé sur des LUN auxquels différents adaptateurs accèdent. Utilisez des files d'attente séparées pour chaqueadaptateur pour améliorer l'efficacité du disque.
7 Configurez les HBA et les contrôleurs RAID pour une utilisation optimale. Vérifiez que la capacité des filesd'attente et les paramètres de cache sur les contrôleurs RAID sont adéquats. Dans le cas contraire, augmentez lenombre de demandes de disque en attente pour la machine virtuelle en ajustant le paramètreDisk.SchedNumReqOutstanding. Pour plus d'informations, voir Stockage vSphere.
8 Dans le cas de machines virtuelles gourmandes en ressources, séparez le disque physique de la machine virtuelledu disque avec le fichier d'échange du système. Cela allège la contention de broches de disque au cours despériodes de forte utilisation.
9 Sur des systèmes dotés d'une RAM dimensionnable, désactivez le réglage de la mémoire en ajoutant la ligneMemTrimRate=0 au fichier .vmx de la machine virtuelle.
10 Si l'E/S combinée de disque est supérieure à une seule capacité de HBA, utilisez les chemins ou les liens multiples.
11 Dans le cas d'hôtes ESXi, créez les disques virtuels comme étant préalloués. Quand vous créez un disque virtuelpour un système d'exploitation invité, sélectionnez Allouer tout l'espace disque maintenant. La baisse deperformances liée à la réallocation d'espace disque supplémentaire ne se produit pas, et le disque est moinssusceptible de se fragmenter.
12 Utilisez le matériel d'hôte le plus récent.
Disque (nombre)Le diagramme de disque (nombre) affiche la longueur de file d'attente maximale des dix premiers LUN surun hôte.
Ce diagramme est situé dans la vue Page d'accueil de l'onglet Performances de l'hôte.
Chapitre 1 Contrôle des objets d'inventaire avec des diagrammes de performances
VMware, Inc. 45

Tableau 1‑53. Compteurs de données
Étiquette de diagramme Description
Profondeur maximale de filed'attente
Profondeur maximale de file d'attente. La profondeur de la file d'attente est lenombre de commandes que le pilote SCSI met en file d'attente sur le HBA.n Compteur : maxQueueDepthn Type de stat. : Absoluesn Unité : Nombren Type de cumul : Moyenn Niveau de collecte : 1
Analyse de diagramme
Utilisez les diagrammes de disque pour surveiller les charges moyennes de disque et pour déterminer lestendances d'utilisation du disque. Vous pouvez, par exemple, remarquer une baisse des performances desapplications qui effectuent des opérations fréquentes de lecture et d'écriture sur le disque dur. Si vousconstatez un pic du nombre de demandes de lecture ou d'écriture de disque, vérifiez si ces applicationsétaient en cours d'exécution à ce moment-là.
La meilleure manière de déterminer si votre environnement vSphere a des problèmes de disque consiste àsurveiller les compteurs de données de latence de disque. Vous pouvez utiliser les diagrammes deperformances avancés pour afficher ces statistiques.
n Le compteur de données kernelLatency mesure le temps moyen, en millisecondes, que VMkernel passeà traiter chaque commande SCSI. Pour des performances optimales, la valeur doit se situer entre 0 et1 milliseconde. Si la valeur est supérieure à 4 ms, les machines virtuelles sur l'hôte tentent d'envoyerplus de débit au système de stockage que la configuration ne le permet. Vérifiez l'utilisation de la CPUet augmentez la capacité de la file d'attente.
n Le compteur de données deviceLatency mesure le temps moyen, en millisecondes, pour exécuter unecommande SCSI à partir du périphérique physique. Selon votre matériel, un nombre supérieur à 15 msindique que la baie de stockage a probablement des problèmes. Déplacez le VMDK actif vers un volumedoté d'un plus grand nombre de broches ou ajoutez des disques au LUN.
n Les données de compteur queueLatency mesurent le temps moyen mis par la commande SCSI dans lafile d'attente VMkernel. Cette valeur doit toujours être égale à zéro. Dans le cas contraire, la charge detravail étant trop élevée, la baie ne peut pas traiter les données assez rapidement.
Si les valeurs de latence de disque sont élevées, ou si vous remarquez d'autres problèmes de performancesd'E/S de disque, envisagez de prendre les mesures présentées ci-dessous.
Tableau 1‑54. Conseil pour l'amélioration des performances d'E/S de disque
# Résolution
1 Augmentez la mémoire de la machine virtuelle. Tenez compte d'une mise en cache du système d'exploitationsupérieure, qui peut réduire l'activité d'E/S. Notez que vous pouvez être amené à augmenter également la mémoirede l'hôte. Celle-ci pourrait réduire la nécessité de stocker les données car les bases de données peuvent utiliser lamémoire système pour placer des données dans le cache et pour éviter l'accès au disque.Pour vérifier que les machines virtuelles disposent d'une quantité de mémoire adéquate, consultez les statistiquesd'échanges dans le système d'exploitation invité. Augmentez la mémoire de l'invité, mais pas dans une proportionqui entraînerait un échange excessif de mémoire de l'hôte. Installez VMware Tools de sorte que le gonflage de lamémoire puisse se produire.
2 Défragmentez les systèmes de fichiers sur tous les invités.
3 Désactivez les analyses antivirus à la demande sur les fichiers VMDK et VMEM.
4 Utilisez les outils de baie du fournisseur pour déterminer les statistiques de performances de la baie. Si un tropgrand nombre de serveurs accèdent simultanément aux éléments communs sur une baie, les disques peuvent avoirdes difficultés à assumer. Il convient d'envisager des améliorations côté baie pour augmenter le débit.
5 Utilisez Storage vMotion pour migrer Les machines virtuelles à E/S intensives vers plusieurs hôtes.
Surveillance et performances vSphere
46 VMware, Inc.

Tableau 1‑54. Conseil pour l'amélioration des performances d'E/S de disque (suite)
# Résolution
6 Équilibrez la charge de disque sur toutes les ressources physiques disponibles. Répartissez le stockage fortementutilisé sur des LUN auxquels différents adaptateurs accèdent. Utilisez des files d'attente séparées pour chaqueadaptateur pour améliorer l'efficacité du disque.
7 Configurez les HBA et les contrôleurs RAID pour une utilisation optimale. Vérifiez que la capacité des filesd'attente et les paramètres de cache sur les contrôleurs RAID sont adéquats. Dans le cas contraire, augmentez lenombre de demandes de disque en attente pour la machine virtuelle en ajustant le paramètreDisk.SchedNumReqOutstanding. Pour plus d'informations, voir Stockage vSphere.
8 Dans le cas de machines virtuelles gourmandes en ressources, séparez le disque physique de la machine virtuelledu disque avec le fichier d'échange du système. Cela allège la contention de broches de disque au cours despériodes de forte utilisation.
9 Sur des systèmes dotés d'une RAM dimensionnable, désactivez le réglage de la mémoire en ajoutant la ligneMemTrimRate=0 au fichier .vmx de la machine virtuelle.
10 Si l'E/S combinée de disque est supérieure à une seule capacité de HBA, utilisez les chemins ou les liens multiples.
11 Dans le cas d'hôtes ESXi, créez les disques virtuels comme étant préalloués. Quand vous créez un disque virtuelpour un système d'exploitation invité, sélectionnez Allouer tout l'espace disque maintenant. La baisse deperformances liée à la réallocation d'espace disque supplémentaire ne se produit pas, et le disque est moinssusceptible de se fragmenter.
12 Utilisez le matériel d'hôte le plus récent.
Disque (ms)Le diagramme de disque (ms) affiche le temps qu'il faut pour traiter les commandes sur un périphériquehôte.
Ce diagramme se trouve dans la vue Page d'accueil de l'onglet Performances de l'hôte.
Tableau 1‑55. Compteurs de données
Étiquette dediagramme
Description
Latence de disque laplus élevée
Valeur de latence la plus élevée de tous les disques employés par l'hôte.La latence mesure le temps consacré au traiment d'une commande SCSI transmise par lesystème d'exploitation invité à la machine virtuelle. La latence de noyau est le temps que metVMKernel pour traiter une demande d'entrée-sortie. La latence de périphérique est le tempsqu'il faut au matériel pour traiter la demande.Latence totale = latence de noyau + latence de périphérique.n Compteur : Latence totale maximalen Type de stat. : Absoluesn Unité : Millisecondes (ms)n Type de cumul : Moyenne (minimum/maximum)n Niveau de collecte : 1 (4)
Analyse de diagramme
Utilisez les diagrammes de disque pour surveiller les charges moyennes de disque et pour déterminer lestendances d'utilisation du disque. Vous pouvez, par exemple, remarquer une baisse des performances desapplications qui effectuent des opérations fréquentes de lecture et d'écriture sur le disque dur. Si vousconstatez un pic du nombre de demandes de lecture ou d'écriture de disque, vérifiez si ces applicationsétaient en cours d'exécution à ce moment-là.
Chapitre 1 Contrôle des objets d'inventaire avec des diagrammes de performances
VMware, Inc. 47

La meilleure manière de déterminer si votre environnement vSphere a des problèmes de disque consiste àsurveiller les compteurs de données de latence de disque. Vous pouvez utiliser les diagrammes deperformances avancés pour afficher ces statistiques.
n Le compteur de données kernelLatency mesure le temps moyen, en millisecondes, que VMkernel passeà traiter chaque commande SCSI. Pour des performances optimales, la valeur doit se situer entre 0 et1 milliseconde. Si la valeur est supérieure à 4 ms, les machines virtuelles sur l'hôte tentent d'envoyerplus de débit au système de stockage que la configuration ne le permet. Vérifiez l'utilisation de la CPUet augmentez la capacité de la file d'attente.
n Le compteur de données deviceLatency mesure le temps moyen, en millisecondes, pour exécuter unecommande SCSI à partir du périphérique physique. Selon votre matériel, un nombre supérieur à 15 msindique que la baie de stockage a probablement des problèmes. Déplacez le VMDK actif vers un volumedoté d'un plus grand nombre de broches ou ajoutez des disques au LUN.
n Les données de compteur queueLatency mesurent le temps moyen mis par la commande SCSI dans lafile d'attente VMkernel. Cette valeur doit toujours être égale à zéro. Dans le cas contraire, la charge detravail étant trop élevée, la baie ne peut pas traiter les données assez rapidement.
Si les valeurs de latence de disque sont élevées, ou si vous remarquez d'autres problèmes de performancesd'E/S de disque, envisagez de prendre les mesures présentées ci-dessous.
Tableau 1‑56. Conseil pour l'amélioration des performances d'E/S de disque
# Résolution
1 Augmentez la mémoire de la machine virtuelle. Tenez compte d'une mise en cache du système d'exploitationsupérieure, qui peut réduire l'activité d'E/S. Notez que vous pouvez être amené à augmenter également la mémoirede l'hôte. Celle-ci pourrait réduire la nécessité de stocker les données car les bases de données peuvent utiliser lamémoire système pour placer des données dans le cache et pour éviter l'accès au disque.Pour vérifier que les machines virtuelles disposent d'une quantité de mémoire adéquate, consultez les statistiquesd'échanges dans le système d'exploitation invité. Augmentez la mémoire de l'invité, mais pas dans une proportionqui entraînerait un échange excessif de mémoire de l'hôte. Installez VMware Tools de sorte que le gonflage de lamémoire puisse se produire.
2 Défragmentez les systèmes de fichiers sur tous les invités.
3 Désactivez les analyses antivirus à la demande sur les fichiers VMDK et VMEM.
4 Utilisez les outils de baie du fournisseur pour déterminer les statistiques de performances de la baie. Si un tropgrand nombre de serveurs accèdent simultanément aux éléments communs sur une baie, les disques peuvent avoirdes difficultés à assumer. Il convient d'envisager des améliorations côté baie pour augmenter le débit.
5 Utilisez Storage vMotion pour migrer Les machines virtuelles à E/S intensives vers plusieurs hôtes.
6 Équilibrez la charge de disque sur toutes les ressources physiques disponibles. Répartissez le stockage fortementutilisé sur des LUN auxquels différents adaptateurs accèdent. Utilisez des files d'attente séparées pour chaqueadaptateur pour améliorer l'efficacité du disque.
7 Configurez les HBA et les contrôleurs RAID pour une utilisation optimale. Vérifiez que la capacité des filesd'attente et les paramètres de cache sur les contrôleurs RAID sont adéquats. Dans le cas contraire, augmentez lenombre de demandes de disque en attente pour la machine virtuelle en ajustant le paramètreDisk.SchedNumReqOutstanding. Pour plus d'informations, voir Stockage vSphere.
8 Dans le cas de machines virtuelles gourmandes en ressources, séparez le disque physique de la machine virtuelledu disque avec le fichier d'échange du système. Cela allège la contention de broches de disque au cours despériodes de forte utilisation.
9 Sur des systèmes dotés d'une RAM dimensionnable, désactivez le réglage de la mémoire en ajoutant la ligneMemTrimRate=0 au fichier .vmx de la machine virtuelle.
10 Si l'E/S combinée de disque est supérieure à une seule capacité de HBA, utilisez les chemins ou les liens multiples.
Surveillance et performances vSphere
48 VMware, Inc.

Tableau 1‑56. Conseil pour l'amélioration des performances d'E/S de disque (suite)
# Résolution
11 Dans le cas d'hôtes ESXi, créez les disques virtuels comme étant préalloués. Quand vous créez un disque virtuelpour un système d'exploitation invité, sélectionnez Allouer tout l'espace disque maintenant. La baisse deperformances liée à la réallocation d'espace disque supplémentaire ne se produit pas, et le disque est moinssusceptible de se fragmenter.
12 Utilisez le matériel d'hôte le plus récent.
Disque (Kbps)Le diagramme de disque (Kbps) affiche l'utilisation de disque par les dix machines virtuelles dontl'utilisation du disque est la plus élevée sur l'hôte.
Ce diagramme est situé dans la vue Machines virtuelles de l'onglet Performances de l'hôte.
Tableau 1‑57. Compteurs de données
Étiquette de diagramme Description
virtual_machine Somme des données lues sur la machine virtuelle.n Compteur : utilisationn Type de stat. : Cadencen Unité : Kilo-octets par seconde (Ko/s)n Type de cumul : Moyenne (minimum/maximum)n Niveau de collecte : 1 (4)
Analyse de diagramme
Utilisez les diagrammes de disque pour surveiller les charges moyennes de disque et pour déterminer lestendances d'utilisation du disque. Vous pouvez, par exemple, remarquer une baisse des performances desapplications qui effectuent des opérations fréquentes de lecture et d'écriture sur le disque dur. Si vousconstatez un pic du nombre de demandes de lecture ou d'écriture de disque, vérifiez si ces applicationsétaient en cours d'exécution à ce moment-là.
La meilleure manière de déterminer si votre environnement vSphere a des problèmes de disque consiste àsurveiller les compteurs de données de latence de disque. Vous pouvez utiliser les diagrammes deperformances avancés pour afficher ces statistiques.
n Le compteur de données kernelLatency mesure le temps moyen, en millisecondes, que VMkernel passeà traiter chaque commande SCSI. Pour des performances optimales, la valeur doit se situer entre 0 et1 milliseconde. Si la valeur est supérieure à 4 ms, les machines virtuelles sur l'hôte tentent d'envoyerplus de débit au système de stockage que la configuration ne le permet. Vérifiez l'utilisation de la CPUet augmentez la capacité de la file d'attente.
n Le compteur de données deviceLatency mesure le temps moyen, en millisecondes, pour exécuter unecommande SCSI à partir du périphérique physique. Selon votre matériel, un nombre supérieur à 15 msindique que la baie de stockage a probablement des problèmes. Déplacez le VMDK actif vers un volumedoté d'un plus grand nombre de broches ou ajoutez des disques au LUN.
n Les données de compteur queueLatency mesurent le temps moyen mis par la commande SCSI dans lafile d'attente VMkernel. Cette valeur doit toujours être égale à zéro. Dans le cas contraire, la charge detravail étant trop élevée, la baie ne peut pas traiter les données assez rapidement.
Si les valeurs de latence de disque sont élevées, ou si vous remarquez d'autres problèmes de performancesd'E/S de disque, envisagez de prendre les mesures présentées ci-dessous.
Chapitre 1 Contrôle des objets d'inventaire avec des diagrammes de performances
VMware, Inc. 49

Tableau 1‑58. Conseil pour l'amélioration des performances d'E/S de disque
# Résolution
1 Augmentez la mémoire de la machine virtuelle. Tenez compte d'une mise en cache du système d'exploitationsupérieure, qui peut réduire l'activité d'E/S. Notez que vous pouvez être amené à augmenter également la mémoirede l'hôte. Celle-ci pourrait réduire la nécessité de stocker les données car les bases de données peuvent utiliser lamémoire système pour placer des données dans le cache et pour éviter l'accès au disque.Pour vérifier que les machines virtuelles disposent d'une quantité de mémoire adéquate, consultez les statistiquesd'échanges dans le système d'exploitation invité. Augmentez la mémoire de l'invité, mais pas dans une proportionqui entraînerait un échange excessif de mémoire de l'hôte. Installez VMware Tools de sorte que le gonflage de lamémoire puisse se produire.
2 Défragmentez les systèmes de fichiers sur tous les invités.
3 Désactivez les analyses antivirus à la demande sur les fichiers VMDK et VMEM.
4 Utilisez les outils de baie du fournisseur pour déterminer les statistiques de performances de la baie. Si un tropgrand nombre de serveurs accèdent simultanément aux éléments communs sur une baie, les disques peuvent avoirdes difficultés à assumer. Il convient d'envisager des améliorations côté baie pour augmenter le débit.
5 Utilisez Storage vMotion pour migrer Les machines virtuelles à E/S intensives vers plusieurs hôtes.
6 Équilibrez la charge de disque sur toutes les ressources physiques disponibles. Répartissez le stockage fortementutilisé sur des LUN auxquels différents adaptateurs accèdent. Utilisez des files d'attente séparées pour chaqueadaptateur pour améliorer l'efficacité du disque.
7 Configurez les HBA et les contrôleurs RAID pour une utilisation optimale. Vérifiez que la capacité des filesd'attente et les paramètres de cache sur les contrôleurs RAID sont adéquats. Dans le cas contraire, augmentez lenombre de demandes de disque en attente pour la machine virtuelle en ajustant le paramètreDisk.SchedNumReqOutstanding. Pour plus d'informations, voir Stockage vSphere.
8 Dans le cas de machines virtuelles gourmandes en ressources, séparez le disque physique de la machine virtuelledu disque avec le fichier d'échange du système. Cela allège la contention de broches de disque au cours despériodes de forte utilisation.
9 Sur des systèmes dotés d'une RAM dimensionnable, désactivez le réglage de la mémoire en ajoutant la ligneMemTrimRate=0 au fichier .vmx de la machine virtuelle.
10 Si l'E/S combinée de disque est supérieure à une seule capacité de HBA, utilisez les chemins ou les liens multiples.
11 Dans le cas d'hôtes ESXi, créez les disques virtuels comme étant préalloués. Quand vous créez un disque virtuelpour un système d'exploitation invité, sélectionnez Allouer tout l'espace disque maintenant. La baisse deperformances liée à la réallocation d'espace disque supplémentaire ne se produit pas, et le disque est moinssusceptible de se fragmenter.
12 Utilisez le matériel d'hôte le plus récent.
Mémoire (%)Le diagramme de mémoire (%) affiche l'utilisation de la mémoire hôte.
Ce diagramme se trouve dans la vue Page d'accueil de l'onglet Performances de l'hôte.
Analyse de diagramme
Pour optimiser les performances, la mémoire de l'hôte doit être suffisante pour s'adapter à la mémoire activedes machines virtuelles. La mémoire active peut être inférieure à la capacité de la mémoire de machinevirtuelle. Cela vous permet de surapprovisionner la mémoire, tout en garantissant que la mémoire active demachine virtuelle est inférieure à la mémoire de l'hôte.
Les valeurs de trafic intense passagères n'entraînent généralement pas de baisse de performances. Parexemple, l'utilisation de la mémoire peut être élevée quand plusieurs machines virtuelles sont démarrées enmême temps ou quand il y a un pic de charge de travail de la machine virtuelle. Cependant, une valeuruniformément élevée d'utilisation de la mémoire (94 % ou supérieure) indique que l'hôte manque
Surveillance et performances vSphere
50 VMware, Inc.

probablement des ressources en mémoire nécessaires pour satisfaire la demande. Si la capacité de lamémoire active est identique à la taille de mémoire octroyée, la demande en mémoire est supérieure auxressources mémoire disponibles. Si la mémoire active est uniformément basse, la taille de la mémoire peutêtre trop importante.
Si la valeur d'utilisation de la mémoire est élevée, et que l'hôte présente des valeurs de gonflage oud'échange élevées, vérifiez la quantité de mémoire physique libre sur l'hôte. Une valeur de mémoire libre de6 % ou moins indique que l'hôte ne peut pas gérer la demande de mémoire. Cela entraîne une récupérationde la mémoire qui peut entraîner une baisse des performances.
Si l'hôte dispose d'une quantité de mémoire libre suffisante, vérifiez les parts de ressources, la réservation etles paramètres de limite des machines virtuelles et des pools de ressources sur l'hôte. Vérifiez que lesparamètres de l'hôte sont adéquats et supérieurs à ceux définis pour les machines virtuelles.
Si l'hôte dispose d'une faible quantité de mémoire libre ou que vous constatez une baisse des performances,envisagez d'exécuter les actions suivantes.
Tableau 1‑59. Conseil d'amélioration des performances de la mémoire
# Résolution
1 Vérifiez que VMware Tools est installé sur chaque machine virtuelle. Le pilote de gonflage, installé avec VMwareTools, est essentiel pour les performances.
2 Vérifiez que le pilote de gonflage est activé. VMkernel récupère régulièrement la mémoire de machine virtuelleinutilisée grâce au gonflage et à l'échange. Généralement, cela n'a aucune incidence sur les performances de lamachine virtuelle.
3 Réduisez l'espace mémoire sur la machine virtuelle, et corrigez la taille du cache si elle est trop grande. Cela libèrede la mémoire pour d'autres machines virtuelles.
4 Si la réservation de mémoire de la machine virtuelle est définie à une valeur nettement supérieure à sa mémoireactive, diminuez le paramètre de réservation de sorte que VMkernel puisse récupérer la mémoire inactive pourd'autres machines virtuelles sur l'hôte.
5 Migrez une ou plusieurs machines virtuelles vers un hôte dans un cluster DRS.
6 Ajoutez de la mémoire physique à l'hôte.
Mémoire (gonflage)Le diagramme de mémoire (gonflage) affiche la mémoire de gonflage sur un hôte.
Ce diagramme est situé dans la vue Page d'accueil de l'onglet Performances de l'hôte.
Tableau 1‑60. Compteurs de données
Étiquette dediagramme
Description
Gonflage Somme de la mémoire physique d'invité récupérée par le pilote de gonflage pour toutes lesmachines virtuelles sous tension sur l'hôte.n Compteur : vmmemctln Type de stat. : Absoluesn Unité : Mégaoctets (Mo)n Type de cumul : Moyenne (minimum/maximum)n Niveau de collecte : 1 (4)
Analyse de diagramme
Pour optimiser les performances, la mémoire de l'hôte doit être suffisante pour s'adapter à la mémoire activedes machines virtuelles. La mémoire active peut être inférieure à la capacité de la mémoire de machinevirtuelle. Cela vous permet de surapprovisionner la mémoire, tout en garantissant que la mémoire active demachine virtuelle est inférieure à la mémoire de l'hôte.
Chapitre 1 Contrôle des objets d'inventaire avec des diagrammes de performances
VMware, Inc. 51

Les valeurs de trafic intense passagères n'entraînent généralement pas de baisse de performances. Parexemple, l'utilisation de la mémoire peut être élevée quand plusieurs machines virtuelles sont démarrées enmême temps ou quand il y a un pic de charge de travail de la machine virtuelle. Cependant, une valeuruniformément élevée d'utilisation de la mémoire (94 % ou supérieure) indique que l'hôte manqueprobablement des ressources en mémoire nécessaires pour satisfaire la demande. Si la capacité de lamémoire active est identique à la taille de mémoire octroyée, la demande en mémoire est supérieure auxressources mémoire disponibles. Si la mémoire active est uniformément basse, la taille de la mémoire peutêtre trop importante.
Si la valeur d'utilisation de la mémoire est élevée, et que l'hôte présente des valeurs de gonflage oud'échange élevées, vérifiez la quantité de mémoire physique libre sur l'hôte. Une valeur de mémoire libre de6 % ou moins indique que l'hôte ne peut pas gérer la demande de mémoire. Cela entraîne une récupérationde la mémoire qui peut entraîner une baisse des performances.
Si l'hôte dispose d'une quantité de mémoire libre suffisante, vérifiez les parts de ressources, la réservation etles paramètres de limite des machines virtuelles et des pools de ressources sur l'hôte. Vérifiez que lesparamètres de l'hôte sont adéquats et supérieurs à ceux définis pour les machines virtuelles.
Si l'hôte dispose d'une faible quantité de mémoire libre ou que vous constatez une baisse des performances,envisagez d'exécuter les actions suivantes.
Tableau 1‑61. Conseil d'amélioration des performances de la mémoire
# Résolution
1 Vérifiez que VMware Tools est installé sur chaque machine virtuelle. Le pilote de gonflage, installé avec VMwareTools, est essentiel pour les performances.
2 Vérifiez que le pilote de gonflage est activé. VMkernel récupère régulièrement la mémoire de machine virtuelleinutilisée grâce au gonflage et à l'échange. Généralement, cela n'a aucune incidence sur les performances de lamachine virtuelle.
3 Réduisez l'espace mémoire sur la machine virtuelle, et corrigez la taille du cache si elle est trop grande. Cela libèrede la mémoire pour d'autres machines virtuelles.
4 Si la réservation de mémoire de la machine virtuelle est définie à une valeur nettement supérieure à sa mémoireactive, diminuez le paramètre de réservation de sorte que VMkernel puisse récupérer la mémoire inactive pourd'autres machines virtuelles sur l'hôte.
5 Migrez une ou plusieurs machines virtuelles vers un hôte dans un cluster DRS.
6 Ajoutez de la mémoire physique à l'hôte.
Mémoire (Mops)Le diagramme de mémoire (Mops) affiche les taux d'échange en entrée et en sortie d'un hôte.
Ce diagramme est situé dans la vue Accueil de l'onglet Performances de l'hôte.
Surveillance et performances vSphere
52 VMware, Inc.

Tableau 1‑62. Compteurs de données
Étiquette dediagramme
Description
swapinRate Vitesse moyenne de permutation de la mémoire à partir du fichier d'échange de l'hôte.n Compteur : swapinRaten Type de stat. : Cadencen Unité : Méga-octets par seconde (Mops)n Type de cumul : Moyenne (minimum/maximum)n Niveau de collecte : 1 (4)
swapoutRate Vitesse moyenne de permutation de la mémoire vers le fichier d'échange de l'hôte.n Compteur : swapoutRaten Type de stat. : Cadencen Unité : Méga-octets par seconde (Mops)n Type de cumul : Moyenne (minimum/maximum)n Niveau de collecte : 1 (4)
Analyse de diagramme
La mémoire de l'hôte doit être suffisamment importante pour contenir la charge de travail de la machinevirtuelle. Les valeurs de trafic intense passagères n'entraînent généralement pas de baisse de performances.Par exemple, l'utilisation de la mémoire peut être élevée quand plusieurs machines virtuelles sontdémarrées en même temps ou quand il y a un pic de charge de travail de la machine virtuelle.
Cependant, une valeur uniformément élevée d'utilisation de la mémoire (94 % ou supérieure) indique quel'hôte ne dispose pas des ressources en mémoire nécessaires pour satisfaire la demande. Si les valeurs degonflage et d'échange de mémoire sont faibles, les performances ne sont pas probablement affectées. Si lavaleur d'utilisation de la mémoire est élevée, et que l'hôte présente des valeurs de gonflage ou d'échangeélevées, vérifiez la quantité de mémoire physique libre sur l'hôte. Une valeur de mémoire libre égale à 6 %ou moins indique que l'hôte a besoin de plus de ressources mémoire.
Si l'hôte ne manque pas de ressources mémoire, vérifiez les parts de ressources, la réservation et la limite desmachines virtuelles et des pools de ressources sur l'hôte. Vérifiez que les paramètres de l'hôte sont adéquatset supérieurs à ceux définis pour les machines virtuelles.
Si l'hôte manque de ressources mémoire ou si vous remarquez une baisse de performances, envisagez deprendre les mesures suivantes.
Tableau 1‑63. Conseil d'amélioration des performances de la mémoire
# Résolution
1 Vérifiez que VMware Tools est installé sur chaque machine virtuelle. Le pilote de gonflage, installé avec VMwareTools, est essentiel pour les performances.
2 Vérifiez que le pilote de gonflage est activé. VMkernel récupère régulièrement la mémoire de machine virtuelleinutilisée grâce au gonflage et à l'échange. Généralement, cela n'a aucune incidence sur les performances de lamachine virtuelle.
3 Réduisez l'espace mémoire sur la machine virtuelle, et corrigez la taille du cache si elle est trop grande. Cela libèrede la mémoire pour d'autres machines virtuelles.
4 Si la réservation de mémoire d'une machine virtuelle est définie à une valeur nettement supérieure à sa mémoireactive, diminuez le paramètre de réservation de sorte que VMkernel puisse récupérer la mémoire inactive pourd'autres machines virtuelles sur l'hôte.
5 Migrez une ou plusieurs machines virtuelles vers un hôte dans un cluster DRS.
6 Ajoutez de la mémoire physique à l'hôte.
Chapitre 1 Contrôle des objets d'inventaire avec des diagrammes de performances
VMware, Inc. 53

Mémoire (Mo)Le diagramme de mémoire (Mo) affiche les compteurs de données de mémoire des hôtes.
Ce diagramme est situé dans la vue Page d'accueil de l'onglet Performances de l'hôte.
Remarque La mémoire physique d'invité est la mémoire matérielle virtuelle fournie à une machinevirtuelle pour son système d'exploitation client. La mémoire de la machine est la RAM physique réelle del'hôte.
Les compteurs ne sont pas tous recueillis au niveau de collecte 1.
Tableau 1‑64. Compteurs de données
Étiquette de diagramme Description
Active Somme de la mémoire physique d'invité active de toutes les machines virtuelles soustension sur l'hôte, plus la mémoire employée par les applications VMKernel de base.La mémoire active est estimée par VMkernel et basée sur la charge de travail actuellede l'hôte.n Compteur : activen Type de stat. : Absoluesn Unité : Mégaoctets (Mo)n Type de cumul : Moyenne (minimum/maximum)n Niveau de collecte : 2 (4)
Gonflage Somme de la mémoire physique d'invité récupérée par le pilote de gonflage pourtoutes les machines virtuelles sous tension sur l'hôte.n Compteur : vmmemctln Type de stat. : Absoluesn Unité : Mégaoctets (Mo)n Type de cumul : Moyenne (minimum/maximum)n Niveau de collecte : 1 (4)
Cible de gonflage Somme de la mémoire cible de gonflage de toutes les machines virtuelles soustension sur l'hôte.Si la valeur cible de gonflage est supérieure à la valeur de gonflage, VMkernelaugmente le gonflage, ce qui provoque la récupération de davantage de mémoire demachine virtuelle. Si la valeur cible de gonflage est inférieure à la valeur de gonflage,VMkernel diminue le gonflage, ce qui permet à la machine virtuelle de consommerde la mémoire supplémentaire si nécessaire.Les machines virtuelles engagent la réallocation de mémoire. Par conséquent, il estpossible d'avoir une valeur cible de gonflage de 0 et une valeur de gonflagesupérieure à 0.n Compteur : vmmemctltargetn Type de stat. : Absoluesn Unité : Mégaoctets (Mo)n Type de cumul : Moyenne (minimum/maximum)n Niveau de collecte : 2 (4)
Consommé Quantité de mémoire machine utilisée sur l'hôte.La mémoire consommée englobe la mémoire de machine virtuelle, la mémoire deconsole du service et la mémoire de VMkernel.mémoire consommée = mémoire hôte totale - mémoire hôte libren Compteur : consommén Type de stat. : Absoluesn Unité : Mégaoctets (Mo)n Type de cumul : Moyenne (minimum/maximum)n Niveau de collecte : 1 (4)
Surveillance et performances vSphere
54 VMware, Inc.

Tableau 1‑64. Compteurs de données (suite)
Étiquette de diagramme Description
Accordé Somme de la mémoire physique d'invité accordée pour toutes les machines virtuellessous tension. La mémoire accordée est mappée à la mémoire machine de l'hôte.La mémoire accordée d'un hôte inclut la mémoire partagée de chaque machinevirtuelle sur l'hôte.n Compteur : accordén Type de stat. : Absoluesn Unité : Mégaoctets (Mo)n Type de cumul : Moyenne (minimum/maximum)n Niveau de collecte : 2 (4)
Commune partagée Quantité de mémoire machine partagée par toutes les machines virtuelles soustension.La mémoire commune partagée se compose de la totalité du pool de mémoire dont lepartage est possible, y compris la quantité de mémoire vive physique nécessaire à lamémoire d'invité.mémoire partagée - mémoire commune partagée = quantité de mémoire économiséesur l'hôte par le partagen Compteur : commune partagéen Type de stat. : Absoluesn Unité : Mégaoctets (Mo)n Type de cumul : Moyenne (minimum/maximum)n Niveau de collecte : 2 (4)
Échange utilisé Somme de la mémoire échangée par toutes les machines virtuelles sous tension surl'hôte.n Compteur : échange utilisén Type de stat. : Absoluesn Unité : Mégaoctets (Mo)n Type de cumul : Moyenne (minimum/maximum)n Niveau de collecte : 2 (4)
Analyse de diagramme
Pour optimiser les performances, la mémoire de l'hôte doit être suffisante pour s'adapter à la mémoire activedes machines virtuelles. La mémoire active peut être inférieure à la capacité de la mémoire de machinevirtuelle. Cela vous permet de surapprovisionner la mémoire, tout en garantissant que la mémoire active demachine virtuelle est inférieure à la mémoire de l'hôte.
Les valeurs de trafic intense passagères n'entraînent généralement pas de baisse de performances. Parexemple, l'utilisation de la mémoire peut être élevée quand plusieurs machines virtuelles sont démarrées enmême temps ou quand il y a un pic de charge de travail de la machine virtuelle. Cependant, une valeuruniformément élevée d'utilisation de la mémoire (94 % ou supérieure) indique que l'hôte manqueprobablement des ressources en mémoire nécessaires pour satisfaire la demande. Si la capacité de lamémoire active est identique à la taille de mémoire octroyée, la demande en mémoire est supérieure auxressources mémoire disponibles. Si la mémoire active est uniformément basse, la taille de la mémoire peutêtre trop importante.
Si la valeur d'utilisation de la mémoire est élevée, et que l'hôte présente des valeurs de gonflage oud'échange élevées, vérifiez la quantité de mémoire physique libre sur l'hôte. Une valeur de mémoire libre de6 % ou moins indique que l'hôte ne peut pas gérer la demande de mémoire. Cela entraîne une récupérationde la mémoire qui peut entraîner une baisse des performances.
Si l'hôte dispose d'une quantité de mémoire libre suffisante, vérifiez les parts de ressources, la réservation etles paramètres de limite des machines virtuelles et des pools de ressources sur l'hôte. Vérifiez que lesparamètres de l'hôte sont adéquats et supérieurs à ceux définis pour les machines virtuelles.
Chapitre 1 Contrôle des objets d'inventaire avec des diagrammes de performances
VMware, Inc. 55

Si l'hôte dispose d'une faible quantité de mémoire libre ou que vous constatez une baisse des performances,envisagez d'exécuter les actions suivantes.
Tableau 1‑65. Conseil d'amélioration des performances de la mémoire
# Résolution
1 Vérifiez que VMware Tools est installé sur chaque machine virtuelle. Le pilote de gonflage, installé avec VMwareTools, est essentiel pour les performances.
2 Vérifiez que le pilote de gonflage est activé. VMkernel récupère régulièrement la mémoire de machine virtuelleinutilisée grâce au gonflage et à l'échange. Généralement, cela n'a aucune incidence sur les performances de lamachine virtuelle.
3 Réduisez l'espace mémoire sur la machine virtuelle, et corrigez la taille du cache si elle est trop grande. Cela libèrede la mémoire pour d'autres machines virtuelles.
4 Si la réservation de mémoire de la machine virtuelle est définie à une valeur nettement supérieure à sa mémoireactive, diminuez le paramètre de réservation de sorte que VMkernel puisse récupérer la mémoire inactive pourd'autres machines virtuelles sur l'hôte.
5 Migrez une ou plusieurs machines virtuelles vers un hôte dans un cluster DRS.
6 Ajoutez de la mémoire physique à l'hôte.
Utilisation de la mémoireLe diagramme d'utilisation de la mémoire affiche l'utilisation de la mémoire par les dix machines virtuellesqui en consomment le plus sur l'hôte.
Ce diagramme est situé dans la vue Machines virtuelles de l'onglet Performances de l'hôte.
Compteurs de machine virtuelle
Remarque La mémoire physique d'invité est la mémoire matérielle virtuelle fournie à une machinevirtuelle pour son système d'exploitation client.
Tableau 1‑66. Compteurs de données
Étiquette de diagramme Description
Utilisation Quantité de mémoire physique d'invité actuellement utilisée sur la machine virtuelle.n Compteur : utilisationn Type de stat. : Absoluesn Unité : Pourcentage (%)n Type de cumul : Moyenne (minimum/maximum)n Niveau de collecte : 1 (4)
Analyse de diagramme
La capacité mémoire d'une machine virtuelle doit être légèrement supérieure à l'utilisation moyenne de lamémoire d'un invité. Cela permet à l'hôte de gérer des pics de charge de travail sans échanger de mémoireparmi les invités. Augmenter la capacité de la mémoire de machine virtuelle entraîne une plus grandeutilisation de la capacité supplémentaire de la mémoire.
Si un espace d'échange suffisant est disponible, une valeur de gonflage élevée n'entraîne pas de problèmesde performances. Toutefois, si les valeurs d'échange en entrée et d'échange en sortie sont trop élevées, il estfort probable que l'hôte ne dispose pas de la quantité de mémoire suffisante pour répondre à la demande.
Surveillance et performances vSphere
56 VMware, Inc.

Si une machine virtuelle a des valeurs élevées de gonflage ou d'échange, vérifiez la quantité de mémoirephysique libre sur l'hôte. Une valeur de mémoire libre de 6 % ou moins indique que l'hôte ne peut passatisfaire les besoins en mémoire. Cela entraîne une récupération de la mémoire qui peut entraîner unebaisse des performances. Si la capacité de la mémoire active est identique à la taille de mémoire octroyée, lademande en mémoire est supérieure aux ressources mémoire disponibles. Si la mémoire active estuniformément basse, la taille de la mémoire peut être trop importante.
Si l'hôte dispose d'une quantité de mémoire libre suffisante, vérifiez les parts de ressources, la réservation etla limite des machines virtuelles et des pools de ressources sur l'hôte. Vérifiez que les paramètres de l'hôtesont adéquats et supérieurs à ceux définis pour la machine virtuelle.
Si la quantité de mémoire disponible est faible ou que vous constatez une baisse des performances,envisagez d'exécuter les actions suivantes.
Tableau 1‑67. Conseil d'amélioration des performances de la mémoire
# Résolution
1 Vérifiez que VMware Tools est installé sur chaque machine virtuelle. Le pilote de gonflage, installé avec VMwareTools, est essentiel pour les performances.
2 Vérifiez que le pilote de gonflage est activé. VMkernel récupère régulièrement la mémoire de machine virtuelleinutilisée grâce au gonflage et à l'échange. Généralement, cela n'a aucune incidence sur les performances de lamachine virtuelle.
3 Réduisez l'espace mémoire sur la machine virtuelle, et corrigez la taille du cache si elle est trop grande. Cela libèrede la mémoire pour d'autres machines virtuelles.
4 Si la réservation de mémoire de la machine virtuelle est définie à une valeur nettement supérieure à sa mémoireactive, diminuez le paramètre de réservation de sorte que VMkernel puisse récupérer la mémoire inactive pourd'autres machines virtuelles sur l'hôte.
5 Migrez une ou plusieurs machines virtuelles vers un hôte dans un cluster DRS.
6 Ajoutez de la mémoire physique à l'hôte.
Mise en réseau (Mbps)Le diagramme de réseau (Mbps) affiche l'utilisation du réseau par l'hôte.
Ce diagramme est situé dans la vue Page d'accueil de l'onglet Performances de l'hôte.
Tableau 1‑68. Compteurs d'hôte
Étiquette de diagramme Description
Utilisation Vitesse moyenne à laquelle les données sont transmises et reçues par le biais detoutes les instances de carte d'interface réseau connectées à l'hôte.n Compteur : utilisationn Type de stat. : Cadencen Unité : Mégabits par seconde (Mbps)n Type de cumul : Moyenne (minimum/maximum)n Niveau de collecte : 1 (4)
Analyse de diagramme
Les performances du réseau dépendent de la charge de travail de l'application et de la configuration réseau.Les paquets de réseau ignorés indiquent un goulot d'étranglement dans le réseau. Pour déterminer si despaquets sont ignorés, utilisez esxtop ou les diagrammes de performances détaillés pour examiner les valeursdes compteurs réseau droppedRx et droppedRx.
Chapitre 1 Contrôle des objets d'inventaire avec des diagrammes de performances
VMware, Inc. 57

Si des paquets sont ignorés, ajustez les parts de machines virtuelles. Si certains paquets ne sont pas ignorés,vérifiez la taille des paquets de réseau et les débits de réception et de transfert des données. En règlegénérale, plus les paquets de réseau sont importants, plus la vitesse du réseau est élevée. Lorsque la taille dupaquet est importante, un nombre réduit de paquets est transféré, ce qui réduit la quantité de CPUnécessaire pour traiter les données. Lorsque les paquets de réseau sont petits, plus de paquets sonttransférés mais la vitesse de réseau est plus lente car une quantité de CPU supérieure est nécessaire pourtraiter les données.
Remarque Dans certains cas, des paquets volumineux peuvent engendrer une latence de réseau élevée.Pour vérifier la latence du réseau, faites appel à l'application de surveillance des performances VMwareAppSpeed ou à une application tierce.
Si des paquets ne sont pas ignorés et que la réception des données est lente, l'hôte manque probablementdes ressources de CPU nécessaires pour gérer la charge. Vérifiez le nombre de machines virtuelles assignéesà chaque carte d'interface réseau physique. Au besoin, effectuez l'équilibrage de charge en déplaçant lesmachines virtuelles vers différents commutateurs virtuels ou en ajoutant d'autres adaptateurs réseau àl'hôte. Vous pouvez également déplacer les machines virtuelles vers un autre hôte ou augmenter le CPU del'hôte ou de la machine virtuelle.
Si vous rencontrez des problèmes liés aux performances du réseau, envisagez également de prendre lesmesures présentées ci-dessous.
Tableau 1‑69. Conseil pour l'amélioration des performances réseau
# Résolution
1 Vérifiez que VMware Tools est installé sur chaque machine virtuelle.
2 Si possible, utilisez les pilotes de la carte d'interface réseau vmxnet3, qui sont disponibles avec VMware Tools. Ilssont optimisés pour la haute performance.
3 Si les machines virtuelles exécutées sur un même hôte communiquent entre elles, connectez-les au mêmecommutateur virtuel afin de ne pas avoir à transférer les paquets sur le réseau physique.
4 Attribuez chaque carte d'interface réseau physique à un groupe de ports et à un commutateur virtuel.
5 Utilisez des cartes réseau physiques distinctes pour gérer les différents flux de trafic, tels que les paquets réseaugénérés par les VM, les protocoles iSCSI et les tâches vMotion.
6 Assurez-vous que la capacité physique de la carte d'interface réseau est suffisante pour gérer le trafic réseau sur cecommutateur virtuel. Si la capacité est insuffisante, envisagez d'utiliser un adaptateur d'interface réseau physiqueà large bande passante (10 Gbps) ou de déplacer quelques machines virtuelles vers un commutateur virtuel dotéd'une charge plus légère ou vers un nouveau commutateur virtuel.
7 Si des paquets sont ignorés au port du commutateur virtuel, augmentez les tampons d'anneau de pilote réseauvirtuels aux endroits où ils sont nécessaires.
8 Vérifiez que la vitesse reportée et les paramètres de duplex de la carte d'interface réseau physique correspondentaux attentes du matériel et que le matériel est configuré pour fonctionner à ses capacités maximales. Par exemple,vérifiez que des adaptateurs réseau avec 1 Gbps ne sont pas réinitialisées à 100 Mbps car elles sont connectées à uncommutateur plus ancien.
9 Vérifiez que toutes les adaptateurs réseau s'exécutent en mode duplex. Les problèmes de connectivité du matérielpeuvent avoir comme conséquence la réinitialisation de la carte réseau à une vitesse inférieure ou à un mode desemi-duplex.
10 Utilisez des adaptateurs réseau de machines virtuelles compatibles TSO et vérifiez que les trames jumbo TSO sontactivées lorsque cela est possible.
Débit réseau (Mbps)Le diagramme de taux de réseau affiche la bande passante de réseau sur un hôte.
Le diagramme de données de réseau transmises/reçues par les hôtes est situé dans la vue Accueil de l'ongletPerformances de l'hôte.
Surveillance et performances vSphere
58 VMware, Inc.

Tableau 1‑70. Compteurs de données
Étiquette de diagramme Description
Débit de réception des données Vitesse à laquelle les données sont reçues dans les dix premières instances de cartesréseau physiques sur l'hôte. Cela représente la bande passante du réseau. Ladiagramme affiche également la vitesse de réception de données agrégée de toutesles cartes réseau physiques.n Compteur : receivedn Type de stat. : Cadencen Unité : Mégabits par seconde (Mbps)n Type de cumul : Moyenn Niveau de collecte : 3 (4)
Vitesse de transmission desdonnées
Vitesse à laquelle les données sont envoyées dans les dix premières instances decartes réseau physiques sur l'hôte. Cela représente la bande passante du réseau. Ladiagramme affiche également la vitesse de transmission de données agrégée detoutes les cartes réseau physiques.n Compteur : transmittedn Type de stat. : Cadencen Unité : Mégabits par seconde (Mbps)n Type de cumul : Moyenn Niveau de collecte : 3 (4)
Analyse de diagramme
Les performances du réseau dépendent de la charge de travail de l'application et de la configuration réseau.Les paquets de réseau ignorés indiquent un goulot d'étranglement dans le réseau. Pour déterminer si despaquets sont ignorés, utilisez esxtop ou les diagrammes de performances détaillés pour examiner les valeursdes compteurs réseau droppedRx et droppedRx.
Si des paquets sont ignorés, ajustez les parts de machines virtuelles. Si certains paquets ne sont pas ignorés,vérifiez la taille des paquets de réseau et les débits de réception et de transfert des données. En règlegénérale, plus les paquets de réseau sont importants, plus la vitesse du réseau est élevée. Lorsque la taille dupaquet est importante, un nombre réduit de paquets est transféré, ce qui réduit la quantité de CPUnécessaire pour traiter les données. Lorsque les paquets de réseau sont petits, plus de paquets sonttransférés mais la vitesse de réseau est plus lente car une quantité de CPU supérieure est nécessaire pourtraiter les données.
Remarque Dans certains cas, des paquets volumineux peuvent engendrer une latence de réseau élevée.Pour vérifier la latence du réseau, faites appel à l'application de surveillance des performances VMwareAppSpeed ou à une application tierce.
Si des paquets ne sont pas ignorés et que la réception des données est lente, l'hôte manque probablementdes ressources de CPU nécessaires pour gérer la charge. Vérifiez le nombre de machines virtuelles assignéesà chaque carte d'interface réseau physique. Au besoin, effectuez l'équilibrage de charge en déplaçant lesmachines virtuelles vers différents commutateurs virtuels ou en ajoutant d'autres adaptateurs réseau àl'hôte. Vous pouvez également déplacer les machines virtuelles vers un autre hôte ou augmenter le CPU del'hôte ou de la machine virtuelle.
Si vous rencontrez des problèmes liés aux performances du réseau, envisagez également de prendre lesmesures présentées ci-dessous.
Tableau 1‑71. Conseil pour l'amélioration des performances réseau
# Résolution
1 Vérifiez que VMware Tools est installé sur chaque machine virtuelle.
2 Si possible, utilisez les pilotes de la carte d'interface réseau vmxnet3, qui sont disponibles avec VMware Tools. Ilssont optimisés pour la haute performance.
Chapitre 1 Contrôle des objets d'inventaire avec des diagrammes de performances
VMware, Inc. 59

Tableau 1‑71. Conseil pour l'amélioration des performances réseau (suite)
# Résolution
3 Si les machines virtuelles exécutées sur un même hôte communiquent entre elles, connectez-les au mêmecommutateur virtuel afin de ne pas avoir à transférer les paquets sur le réseau physique.
4 Attribuez chaque carte d'interface réseau physique à un groupe de ports et à un commutateur virtuel.
5 Utilisez des cartes réseau physiques distinctes pour gérer les différents flux de trafic, tels que les paquets réseaugénérés par les VM, les protocoles iSCSI et les tâches vMotion.
6 Assurez-vous que la capacité physique de la carte d'interface réseau est suffisante pour gérer le trafic réseau sur cecommutateur virtuel. Si la capacité est insuffisante, envisagez d'utiliser un adaptateur d'interface réseau physiqueà large bande passante (10 Gbps) ou de déplacer quelques machines virtuelles vers un commutateur virtuel dotéd'une charge plus légère ou vers un nouveau commutateur virtuel.
7 Si des paquets sont ignorés au port du commutateur virtuel, augmentez les tampons d'anneau de pilote réseauvirtuels aux endroits où ils sont nécessaires.
8 Vérifiez que la vitesse reportée et les paramètres de duplex de la carte d'interface réseau physique correspondentaux attentes du matériel et que le matériel est configuré pour fonctionner à ses capacités maximales. Par exemple,vérifiez que des adaptateurs réseau avec 1 Gbps ne sont pas réinitialisées à 100 Mbps car elles sont connectées à uncommutateur plus ancien.
9 Vérifiez que toutes les adaptateurs réseau s'exécutent en mode duplex. Les problèmes de connectivité du matérielpeuvent avoir comme conséquence la réinitialisation de la carte réseau à une vitesse inférieure ou à un mode desemi-duplex.
10 Utilisez des adaptateurs réseau de machines virtuelles compatibles TSO et vérifiez que les trames jumbo TSO sontactivées lorsque cela est possible.
Paquets réseau (nombre)Le diagramme de paquets de réseau affiche la bande passante de réseau sur un hôte.
Ce diagramme est situé dans la vue Page d'accueil de l'onglet Performances de l'hôte.
Tableau 1‑72. Compteurs de données
Étiquette de diagramme Description
Paquets reçus Nombre de paquets réseau reçus dans les dix premières instances cartes réseauphysiques sur l'hôte. La diagramme affiche également la valeur agrégée de toutes lescartes réseau.n Compteur : packetRxn Type de stat. : Absoluesn Unité : Nombren Type de cumul : Additionn Niveau de collecte : 3
Paquets transmis Nombre de paquets réseau envoyés dans les dix premières instances cartes réseauphysiques sur l'hôte. La diagramme affiche également la valeur agrégée de toutes lescartes réseau.n Compteur : packetTxn Type de stat. : Absoluesn Unité : Nombren Type de cumul : Additionn Niveau de collecte : 3
Analyse de diagramme
Les performances du réseau dépendent de la charge de travail de l'application et de la configuration réseau.Les paquets de réseau ignorés indiquent un goulot d'étranglement dans le réseau. Pour déterminer si despaquets sont ignorés, utilisez esxtop ou les diagrammes de performances détaillés pour examiner les valeursdes compteurs réseau droppedRx et droppedRx.
Surveillance et performances vSphere
60 VMware, Inc.

Si des paquets sont ignorés, ajustez les parts de machines virtuelles. Si certains paquets ne sont pas ignorés,vérifiez la taille des paquets de réseau et les débits de réception et de transfert des données. En règlegénérale, plus les paquets de réseau sont importants, plus la vitesse du réseau est élevée. Lorsque la taille dupaquet est importante, un nombre réduit de paquets est transféré, ce qui réduit la quantité de CPUnécessaire pour traiter les données. Lorsque les paquets de réseau sont petits, plus de paquets sonttransférés mais la vitesse de réseau est plus lente car une quantité de CPU supérieure est nécessaire pourtraiter les données.
Remarque Dans certains cas, des paquets volumineux peuvent engendrer une latence de réseau élevée.Pour vérifier la latence du réseau, faites appel à l'application de surveillance des performances VMwareAppSpeed ou à une application tierce.
Si des paquets ne sont pas ignorés et que la réception des données est lente, l'hôte manque probablementdes ressources de CPU nécessaires pour gérer la charge. Vérifiez le nombre de machines virtuelles assignéesà chaque carte d'interface réseau physique. Au besoin, effectuez l'équilibrage de charge en déplaçant lesmachines virtuelles vers différents commutateurs virtuels ou en ajoutant d'autres adaptateurs réseau àl'hôte. Vous pouvez également déplacer les machines virtuelles vers un autre hôte ou augmenter le CPU del'hôte ou de la machine virtuelle.
Si vous rencontrez des problèmes liés aux performances du réseau, envisagez également de prendre lesmesures présentées ci-dessous.
Tableau 1‑73. Conseil pour l'amélioration des performances réseau
# Résolution
1 Vérifiez que VMware Tools est installé sur chaque machine virtuelle.
2 Si possible, utilisez les pilotes de la carte d'interface réseau vmxnet3, qui sont disponibles avec VMware Tools. Ilssont optimisés pour la haute performance.
3 Si les machines virtuelles exécutées sur un même hôte communiquent entre elles, connectez-les au mêmecommutateur virtuel afin de ne pas avoir à transférer les paquets sur le réseau physique.
4 Attribuez chaque carte d'interface réseau physique à un groupe de ports et à un commutateur virtuel.
5 Utilisez des cartes réseau physiques distinctes pour gérer les différents flux de trafic, tels que les paquets réseaugénérés par les VM, les protocoles iSCSI et les tâches vMotion.
6 Assurez-vous que la capacité physique de la carte d'interface réseau est suffisante pour gérer le trafic réseau sur cecommutateur virtuel. Si la capacité est insuffisante, envisagez d'utiliser un adaptateur d'interface réseau physiqueà large bande passante (10 Gbps) ou de déplacer quelques machines virtuelles vers un commutateur virtuel dotéd'une charge plus légère ou vers un nouveau commutateur virtuel.
7 Si des paquets sont ignorés au port du commutateur virtuel, augmentez les tampons d'anneau de pilote réseauvirtuels aux endroits où ils sont nécessaires.
8 Vérifiez que la vitesse reportée et les paramètres de duplex de la carte d'interface réseau physique correspondentaux attentes du matériel et que le matériel est configuré pour fonctionner à ses capacités maximales. Par exemple,vérifiez que des adaptateurs réseau avec 1 Gbps ne sont pas réinitialisées à 100 Mbps car elles sont connectées à uncommutateur plus ancien.
9 Vérifiez que toutes les adaptateurs réseau s'exécutent en mode duplex. Les problèmes de connectivité du matérielpeuvent avoir comme conséquence la réinitialisation de la carte réseau à une vitesse inférieure ou à un mode desemi-duplex.
10 Utilisez des adaptateurs réseau de machines virtuelles compatibles TSO et vérifiez que les trames jumbo TSO sontactivées lorsque cela est possible.
Mise en réseau (Mbps)Le diagramme de réseau (Mbps) affiche l'utilisation du réseau par les dix machines virtuelles dontl'utilisation du réseau est la plus élevée sur l'hôte.
Ce diagramme est situé dans la vue Machines virtuelles de l'onglet Performances de l'hôte.
Chapitre 1 Contrôle des objets d'inventaire avec des diagrammes de performances
VMware, Inc. 61

Tableau 1‑74. Compteurs de données
Étiquette de diagramme Description
<machine virtuelle> Somme des données transmises et reçues sur toutes les instances de carte réseauconnectées à la machine virtuelle.n Compteur : utilisationn Type de stat. : Tauxn Unité : Mégabits par seconde (Mbps)n Type de cumul : Moyenne (minimum/maximum)n Niveau de collecte : 1 (4)
Analyse de diagramme
Les performances du réseau dépendent de la charge de travail de l'application et de la configuration réseau.Les paquets de réseau ignorés indiquent un goulot d'étranglement dans le réseau. Pour déterminer si despaquets sont ignorés, utilisez esxtop ou les diagrammes de performances détaillés pour examiner les valeursdes compteurs réseau droppedRx et droppedRx.
Si des paquets sont ignorés, ajustez les parts de machines virtuelles. Si certains paquets ne sont pas ignorés,vérifiez la taille des paquets de réseau et les débits de réception et de transfert des données. En règlegénérale, plus les paquets de réseau sont importants, plus la vitesse du réseau est élevée. Lorsque la taille dupaquet est importante, un nombre réduit de paquets est transféré, ce qui réduit la quantité de CPUnécessaire pour traiter les données. Lorsque les paquets de réseau sont petits, plus de paquets sonttransférés mais la vitesse de réseau est plus lente car une quantité de CPU supérieure est nécessaire pourtraiter les données.
Remarque Dans certains cas, des paquets volumineux peuvent engendrer une latence de réseau élevée.Pour vérifier la latence du réseau, faites appel à l'application de surveillance des performances VMwareAppSpeed ou à une application tierce.
Si des paquets ne sont pas ignorés et que la réception des données est lente, l'hôte manque probablementdes ressources de CPU nécessaires pour gérer la charge. Vérifiez le nombre de machines virtuelles assignéesà chaque carte d'interface réseau physique. Au besoin, effectuez l'équilibrage de charge en déplaçant lesmachines virtuelles vers différents commutateurs virtuels ou en ajoutant d'autres adaptateurs réseau àl'hôte. Vous pouvez également déplacer les machines virtuelles vers un autre hôte ou augmenter le CPU del'hôte ou de la machine virtuelle.
Si vous rencontrez des problèmes liés aux performances du réseau, envisagez également de prendre lesmesures présentées ci-dessous.
Tableau 1‑75. Conseil pour l'amélioration des performances réseau
# Résolution
1 Vérifiez que VMware Tools est installé sur chaque machine virtuelle.
2 Si possible, utilisez les pilotes de la carte d'interface réseau vmxnet3, qui sont disponibles avec VMware Tools. Ilssont optimisés pour la haute performance.
3 Si les machines virtuelles exécutées sur un même hôte communiquent entre elles, connectez-les au mêmecommutateur virtuel afin de ne pas avoir à transférer les paquets sur le réseau physique.
4 Attribuez chaque carte d'interface réseau physique à un groupe de ports et à un commutateur virtuel.
5 Utilisez des cartes réseau physiques distinctes pour gérer les différents flux de trafic, tels que les paquets réseaugénérés par les VM, les protocoles iSCSI et les tâches vMotion.
6 Assurez-vous que la capacité physique de la carte d'interface réseau est suffisante pour gérer le trafic réseau sur cecommutateur virtuel. Si la capacité est insuffisante, envisagez d'utiliser un adaptateur d'interface réseau physiqueà large bande passante (10 Gbps) ou de déplacer quelques machines virtuelles vers un commutateur virtuel dotéd'une charge plus légère ou vers un nouveau commutateur virtuel.
Surveillance et performances vSphere
62 VMware, Inc.

Tableau 1‑75. Conseil pour l'amélioration des performances réseau (suite)
# Résolution
7 Si des paquets sont ignorés au port du commutateur virtuel, augmentez les tampons d'anneau de pilote réseauvirtuels aux endroits où ils sont nécessaires.
8 Vérifiez que la vitesse reportée et les paramètres de duplex de la carte d'interface réseau physique correspondentaux attentes du matériel et que le matériel est configuré pour fonctionner à ses capacités maximales. Par exemple,vérifiez que des adaptateurs réseau avec 1 Gbps ne sont pas réinitialisées à 100 Mbps car elles sont connectées à uncommutateur plus ancien.
9 Vérifiez que toutes les adaptateurs réseau s'exécutent en mode duplex. Les problèmes de connectivité du matérielpeuvent avoir comme conséquence la réinitialisation de la carte réseau à une vitesse inférieure ou à un mode desemi-duplex.
10 Utilisez des adaptateurs réseau de machines virtuelles compatibles TSO et vérifiez que les trames jumbo TSO sontactivées lorsque cela est possible.
Pools de ressourcesLes diagrammes de pool de ressources contiennent des informations sur l'utilisation de la CPU et de lamémoire pour des pools de ressources. La rubrique d'aide de chaque diagramme contient des informationssur les compteurs de données affichés dans ce diagramme. Les compteurs disponibles sont déterminés par leniveau de collecte défini pour vCenter Server.
CPU (MHz)Le diagramme de CPU (MHz) affiche l'utilisation de la CPU dans le pool de ressources ou le vApp.
Ce diagramme est situé dans la vue Accueil de l'onglet Performances du pool de ressources ou du vApp.
Compteurs
Tableau 1‑76. Compteurs de données
Étiquette dediagramme Description
Utilisation L'utilisation de CPU est la somme des valeurs moyennes d'utilisation de CPU des machinesvirtuelles du pool de ressources ou du vApp.Utilisation de CPU = nombre de cœurs * fréquence de CPUn Compteur : usagemhzn Type de stat. : Cadencen Unité : Mégahertz (MHz)n Type de cumul : Moyenne (minimum/maximum)n Niveau de collecte : 1 (4)
Analyse de diagramme
Un pic court d'utilisation de CPU indique que vous utilisez de manière optimale les ressources du cluster.Cependant, si la valeur est constamment élevée, le CPU demandé est probablement supérieur à la capacitéde CPU disponible. Une valeur élevée d'utilisation de CPU peut augmenter la disponibilité et la file d'attentedu processeur des machines virtuelles du pool de ressources. Généralement, si la valeur d'utilisation deCPU d'une machine virtuelle est supérieure à 90 % et qi la valeur de disponibilité de CPU d'une machinevirtuelle est supérieure à 20 %, les performances baissent.
Si les performances sont affectées, envisagez de prendre les mesures énumérées ci-dessous.
Chapitre 1 Contrôle des objets d'inventaire avec des diagrammes de performances
VMware, Inc. 63

Tableau 1‑77. Conseil pour l'amélioration des performances de CPU
# Résolution
1 Vérifiez que VMware Tools est installé sur chaque machine virtuelle.
2 Déployez les applications à thread unique sur des machines virtuelles monoprocesseur plutôt que sur des machinesvirtuelles SMP.
3 Migrez une ou plusieurs machines virtuelles vers un nouvel hôte.
4 Mettez à niveau les CPU physiques ou les cœurs sur chaque hôte, si nécessaire.
5 Activez les fonctions d'économie de CPU, telles que le déchargement de segmentation TCP.
6 Remplacez les E/S logicielles par un matériel dédié, comme des HBA iSCSI ou des cartes réseau de déchargementde segmentation TCP.
Utilisation de CPULe diagramme de CPU affiche l'utilisation de CPU des machines virtuelles dans le pool de ressources ou levApp. Le diagramme affiche les dix premières machines virtuelles dont l'utilisation de CPU est la plusélevée.
Ce diagramme est situé dans la vue Pools de ressources et machines virtuelles de l'onglet Performances dupool de ressources ou du vApp.
Tableau 1‑78. Compteurs de données
Étiquette dediagramme
Description
virtual_machine Quantité de CPU activement utilisée par les machines virtuelles.n Compteur : usagemhzn Type de stat. : Cadencen Unité : Mégahertz (MHz)n Type de cumul : Moyenne (minimum/maximum)n Niveau de collecte : 1 (4)
Analyse de diagramme
Un pic court d'utilisation de CPU ou de disponibilité de CPU indique que vous utilisez de manière optimaleles ressources de la machine virtuelle. En revanche, si la valeur d'utilisation de CPU d'une machine virtuelleest supérieure à 90 % et si la valeur de disponibilité de CPU est supérieure à 20 %, les performances baissent.
Si la performance est affectée, envisagez de prendre les mesures énumérées ci-dessous.
Tableau 1‑79. Conseil pour l'amélioration des performances de CPU
# Résolution
1 Vérifiez que VMware Tools est installé sur chaque machine virtuelle sur l'hôte.
2 Définissez les réservations de CPU pour toutes les machines virtuelles prioritaires afin de garantir qu'elles reçoiventles cycles de CPU nécessaires.
3 Comparez la valeur d'utilisation de CPU d'une machine virtuelle à celle d'autres machines virtuelles sur l'hôte oudans le pool de ressources. Le graphique à barres empilées de la vue Machine virtuelle de l'hôte montre l'utilisationde CPU de l'ensemble des machines virtuelles sur l'hôte.
4 Déterminez si le temps de disponibilité élevé de la machine virtuelle découle du fait que la durée d'utilisation deCPU a atteint le paramètre de limite de CPU. Si tel est le cas, augmentez la limite de CPU sur la machine virtuelle.
5 Augmentez les parts de CPU pour donner à la machine virtuelle plus d'opportunités de s'exécuter. Le temps dedisponibilité total sur l'hôte peut rester au même niveau si le système hôte est limité par CPU. Si le temps dedisponibilité de l'hôte ne diminue pas, définissez les réservations de CPU des machines virtuelles prioritaires pourgarantir qu'elles recevront les cycles de CPU nécessaires.
Surveillance et performances vSphere
64 VMware, Inc.

Tableau 1‑79. Conseil pour l'amélioration des performances de CPU (suite)
# Résolution
6 Augmentez la quantité de mémoire allouée à la machine virtuelle. Cela diminue l'activité sur le disque et ou sur leréseau pour les applications utilisant le cache. L'opération peut réduire les E/S de disque et la nécessité pour l'hôtede virtualiser le matériel. Les machines virtuelles dont les allocations de ressources sont moins importantescumulent plus de temps de disponibilité de CPU.
7 Réduisez le nombre de CPU virtuelles sur une machine virtuelle au nombre nécessaire pour exécuter la charge detravail. Par exemple, une application à thread unique sur une machine virtuelle à quatre voies bénéficie seulementd'un vCPU simple. Mais la maintenance de l'hyperviseur des trois vCPU inactifs utilise les cycles de CPU quipourraient être employés pour d'autres tâches.
8 Si l'hôte n'est pas déjà dans un cluster DRS, ajoutez-le. Si l'hôte est dans un cluster DRS, augmentez le nombred'hôtes et migrez une ou plusieurs machines virtuelles vers le nouvel hôte.
9 Mettez à niveau les CPU physiques ou les cœurs sur l'hôte, si nécessaire.
10 Utilisez la dernière version du logiciel hyperviseur et activez les fonctions d'économie de CPU, telles que ledéchargement de segmentation TCP (TCP Segmentation Offload), les pages mémoire volumineuses et les tramesJumbo.
Mémoire (Mo)Le diagramme de mémoire (Mo) affiche l'utilisation de la mémoire dans le pool de ressources ou le vApp.
Ce diagramme est situé dans la vue Accueil de l'onglet Performances du pool de ressources ou du vApp.
Tableau 1‑80. Compteurs de données
Étiquette dediagramme
Description
resource_pool ou vApp Quantité totale de mémoire active utilisée par toutes les machines virtuelles dans le pool deressources ou vApp. La mémoire active est déterminée par VMkernel et inclut la capacitésupplémentaire de mémoire.utilisation de la mémoire = mémoire active / taille de la mémoire de machine virtuelleconfiguréen Compteur : utilisén Type de stat. : Absoluesn Unité : Mégaoctets (Mo)n Type de cumul : Moyenn Niveau de collecte : 1
Analyse de diagramme
L'utilisation de la mémoire n'est pas un indicateur des problèmes de performances. La mémoire peut êtreélevée si un hôte effectue un échange ou un gonflage, ce qui peut entraîner l'échange d'invité de machinevirtuelle. Dans ces cas, recherchez d'autres problèmes éventuels, comme l'engagement excessif de la CPU oules latences de stockage.
Si vous avez une utilisation constamment élevée de la mémoire dans un cluster, un pool de ressources ouvApp, envisagez de prendre les mesures suivantes.
Tableau 1‑81. Conseil d'amélioration des performances de la mémoire
# Résolution
1 Vérifiez que VMware Tools est installé sur chaque machine virtuelle.
2 Vérifiez que le pilote de gonflage est activé. Le pilote de gonflage, installé avec VMware Tools, est essentiel pour lesperformances. VMkernel récupère régulièrement la mémoire de machine virtuelle inutilisée grâce au gonflage et àl'échange. Généralement, cela n'a aucune incidence sur les performances de la machine virtuelle.
Chapitre 1 Contrôle des objets d'inventaire avec des diagrammes de performances
VMware, Inc. 65

Tableau 1‑81. Conseil d'amélioration des performances de la mémoire (suite)
# Résolution
3 Si la valeur de gonflage est élevée, vérifiez les parts de ressources, les réservations et les limites des machinesvirtuelles et des pools de ressources sur les hôtes. Vérifiez que les paramètres de l'hôte sont adéquats et supérieursà ceux définis pour la machine virtuelle. S'il y a de la mémoire libre sur les hôtes et que les machines virtuellessubissent un échange élevé ou un gonflage de mémoire, la machine virtuelle (ou le pool de ressources, si elleappartient à un pool) a atteint sa limite de ressource. Vérifiez la limite maximale de ressource fixée sur cet hôte.
4 Si le cluster n'est pas un cluster DRS, activez DRS. Sélectionnez le cluster dans le navigateur d'objets, puis cliquezsur Gérer > Paramètres > vSphere DRS > Modifier > Activer vSphere DRS.
5 Si le cluster est un cluster DRS :n Augmentez le nombre d'hôtes et migrez une ou plusieurs machines virtuelles vers le nouvel hôte.n Vérifiez le seuil d'agressivité. Si la valeur est faible, augmentez le seuil. Cela peut permettre d'éviter les zones
de surchauffe dans le cluster.
6 Ajoutez davantage de mémoire physique à un ou plusieurs hôtes.
Mémoire consomméeLe diagramme de mémoire consommée affiche les performances de mémoire de toutes les machinesvirtuelles dans le pool de ressources ou le vApp.
Ce diagramme se trouve dans la vue Pools de ressources et machines virtuelles de l'onglet Performancesdu pool de ressources ou de la vApp.
Pour les pools de ressources et les machines virtuelles d'un pool de ressources ou d'un vApp, ce diagrammese trouve dans la vue Pools de ressources et machines virtuelles du pool de ressources ou dans l'ongletPerformance du vApp.
Tableau 1‑82. Compteurs de données
Étiquette dediagramme
Description
virtual_machine Quantité de mémoire d'hôte utilisée par la machine virtuelle pour la mémoire physique de sonsystème d'exploitation invité. La capacité supplémentaire de mémoire n'est pas incluse dans lamémoire consommée.mémoire consommée = mémoire octroyée - mémoire économisée avec le partage de pagesPar exemple, si une machine virtuelle dispose de 100 Mo de mémoire partagée à parts égalesavec trois autres machines virtuelles, sa part de mémoire partagée est égale à 25 Mo (100 Mo ÷4 VM). Cette quantité est comptabilisée dans la quantité de données consommée par lamémoire.n Compteur : consommén Type de stat. : Absoluesn Unité : Mégaoctets (Mo)n Type de cumul : Moyenne (minimum/maximum)n Niveau de collecte : 1 (4)
Analyse de diagramme
La capacité mémoire d'une machine virtuelle doit être légèrement supérieure à l'utilisation moyenne de lamémoire d'un invité. Cela permet à l'hôte de gérer des pics de charge de travail sans échanger de mémoireparmi les invités. Augmenter la capacité de la mémoire de machine virtuelle entraîne une plus grandeutilisation de la capacité supplémentaire de la mémoire.
Si un espace d'échange suffisant est disponible, une valeur de gonflage élevée n'entraîne pas de problèmesde performances. Toutefois, si les valeurs d'échange en entrée et d'échange en sortie sont trop élevées, il estfort probable que l'hôte ne dispose pas de la quantité de mémoire suffisante pour répondre à la demande.
Surveillance et performances vSphere
66 VMware, Inc.

Si une machine virtuelle a des valeurs élevées de gonflage ou d'échange, vérifiez la quantité de mémoirephysique libre sur l'hôte. Une valeur de mémoire libre de 6 % ou moins indique que l'hôte ne peut passatisfaire les besoins en mémoire. Cela entraîne une récupération de la mémoire qui peut entraîner unebaisse des performances. Si la capacité de la mémoire active est identique à la taille de mémoire octroyée, lademande en mémoire est supérieure aux ressources mémoire disponibles. Si la mémoire active estuniformément basse, la taille de la mémoire peut être trop importante.
Si l'hôte dispose d'une quantité de mémoire libre suffisante, vérifiez les parts de ressources, la réservation etla limite des machines virtuelles et des pools de ressources sur l'hôte. Vérifiez que les paramètres de l'hôtesont adéquats et supérieurs à ceux définis pour la machine virtuelle.
Si la quantité de mémoire disponible est faible ou que vous constatez une baisse des performances,envisagez d'exécuter les actions suivantes.
Tableau 1‑83. Conseil d'amélioration des performances de la mémoire
# Résolution
1 Vérifiez que VMware Tools est installé sur chaque machine virtuelle. Le pilote de gonflage, installé avec VMwareTools, est essentiel pour les performances.
2 Vérifiez que le pilote de gonflage est activé. VMkernel récupère régulièrement la mémoire de machine virtuelleinutilisée grâce au gonflage et à l'échange. Généralement, cela n'a aucune incidence sur les performances de lamachine virtuelle.
3 Réduisez l'espace mémoire sur la machine virtuelle, et corrigez la taille du cache si elle est trop grande. Cela libèrede la mémoire pour d'autres machines virtuelles.
4 Si la réservation de mémoire de la machine virtuelle est définie à une valeur nettement supérieure à sa mémoireactive, diminuez le paramètre de réservation de sorte que VMkernel puisse récupérer la mémoire inactive pourd'autres machines virtuelles sur l'hôte.
5 Migrez une ou plusieurs machines virtuelles vers un hôte dans un cluster DRS.
6 Ajoutez de la mémoire physique à l'hôte.
Mémoire (Mo)Le diagramme (Mo) de mémoire affiche les compteurs de données de mémoire des pools de ressources oudes vApp.
Description
Ce diagramme est situé dans la vue Accueil de l'onglet Performances du pool de ressources ou du vApp.
Remarque Ces définitions de compteurs de données concernent les machines virtuelles. Au niveau du poolde ressources, les valeurs sont recueillies et totalisées. Les valeurs de compteur figurant dans le diagrammereprésentent les montants cumulés des données de machine virtuelle. Les compteurs qui apparaissent dansle diagramme dépendent du niveau de collecte défini pour votre vCenter Server.
Chapitre 1 Contrôle des objets d'inventaire avec des diagrammes de performances
VMware, Inc. 67

Tableau 1‑84. Compteurs de données
Étiquette de diagramme Description
Active Somme de la mémoire physique d'invité active de toutes les machines virtuelles soustension dans le pool de ressources.n Compteur : activen Type de stat. : Absoluesn Unité : Mégaoctets (Mo)n Type de cumul : Moyenne (minimum/maximum)n Niveau de collecte : 2 (4)
Gonflage Somme de la mémoire physique d'invité récupérée par le pilote de gonflage pourtoutes les machines virtuelles sous tension dans le pool de ressources.n Compteur : vmmemctln Type de stat. : Absoluesn Unité : Mégaoctets (Mo)n Type de cumul : Moyenne (minimum/maximum)n Niveau de collecte : 1 (4)
Consommé Quantité de mémoire physique consommée par la machine virtuelle pour la mémoired'invité. La mémoire consommée n'inclut pas la mémoire de temps système. Elleinclut la mémoire partagée et la mémoire qui pourrait être réservée, mais paseffectivement utilisée.mémoire consommée = mémoire accordée – mémoire économisée du fait du partagede mémoiren Compteur : consommén Type de stat. : Absoluesn Unité : Mégaoctets (Mo)n Type de cumul : Moyenne (minimum/maximum)n Niveau de collecte : 1 (4)
Accordé Somme de la mémoire physique d'invité accordée pour toutes les machines virtuellessous tension. La mémoire accordée est mappée à la mémoire machine de l'hôte.n Compteur : accordén Type de stat. : Absoluesn Unité : Mégaoctets (Mo)n Type de cumul : Moyenne (minimum/maximum)n Niveau de collecte : 2 (4)
Partagé Quantité de mémoire physique d'invité partagée avec d'autres machines virtuellesdans le pool de ressources.
Échangé Somme de la mémoire échangée par toutes les machines virtuelles sous tension dansle pool de ressources.n Compteur : échange utilisén Type de stat. : Absoluesn Unité : Mégaoctets (Mo)n Type de cumul : Moyenne (minimum/maximum)n Niveau de collecte : 2 (4)
Analyse de diagramme
La capacité mémoire d'une machine virtuelle doit être légèrement supérieure à l'utilisation moyenne de lamémoire d'un invité. Cela permet à l'hôte de gérer des pics de charge de travail sans échanger de mémoireparmi les invités. Augmenter la capacité de la mémoire de machine virtuelle entraîne une plus grandeutilisation de la capacité supplémentaire de la mémoire.
Si un espace d'échange suffisant est disponible, une valeur de gonflage élevée n'entraîne pas de problèmesde performances. Toutefois, si les valeurs d'échange en entrée et d'échange en sortie sont trop élevées, il estfort probable que l'hôte ne dispose pas de la quantité de mémoire suffisante pour répondre à la demande.
Surveillance et performances vSphere
68 VMware, Inc.

Si une machine virtuelle a des valeurs élevées de gonflage ou d'échange, vérifiez la quantité de mémoirephysique libre sur l'hôte. Une valeur de mémoire libre de 6 % ou moins indique que l'hôte ne peut passatisfaire les besoins en mémoire. Cela entraîne une récupération de la mémoire qui peut entraîner unebaisse des performances. Si la capacité de la mémoire active est identique à la taille de mémoire octroyée, lademande en mémoire est supérieure aux ressources mémoire disponibles. Si la mémoire active estuniformément basse, la taille de la mémoire peut être trop importante.
Si l'hôte dispose d'une quantité de mémoire libre suffisante, vérifiez les parts de ressources, la réservation etla limite des machines virtuelles et des pools de ressources sur l'hôte. Vérifiez que les paramètres de l'hôtesont adéquats et supérieurs à ceux définis pour la machine virtuelle.
Si la quantité de mémoire disponible est faible ou que vous constatez une baisse des performances,envisagez d'exécuter les actions suivantes.
Tableau 1‑85. Conseil d'amélioration des performances de la mémoire
# Résolution
1 Vérifiez que VMware Tools est installé sur chaque machine virtuelle. Le pilote de gonflage, installé avec VMwareTools, est essentiel pour les performances.
2 Vérifiez que le pilote de gonflage est activé. VMkernel récupère régulièrement la mémoire de machine virtuelleinutilisée grâce au gonflage et à l'échange. Généralement, cela n'a aucune incidence sur les performances de lamachine virtuelle.
3 Réduisez l'espace mémoire sur la machine virtuelle, et corrigez la taille du cache si elle est trop grande. Cela libèrede la mémoire pour d'autres machines virtuelles.
4 Si la réservation de mémoire de la machine virtuelle est définie à une valeur nettement supérieure à sa mémoireactive, diminuez le paramètre de réservation de sorte que VMkernel puisse récupérer la mémoire inactive pourd'autres machines virtuelles sur l'hôte.
5 Migrez une ou plusieurs machines virtuelles vers un hôte dans un cluster DRS.
6 Ajoutez de la mémoire physique à l'hôte.
vAppLes diagrammes vApp contiennent des informations sur l'utilisation de la CPU et de la mémoire pour desvApp. La rubrique d'aide de chaque diagramme contient des informations sur les compteurs de donnéesaffichés dans ce diagramme. Les compteurs disponibles sont déterminés par le niveau de collecte défini pourvCenter Server.
CPU (MHz)Le diagramme de CPU (MHz) affiche l'utilisation de la CPU dans le vApp ou le pool de ressources.
Ce diagramme est situé dans la vue Accueil de l'onglet Performances du vApp ou du pool de ressources.
Compteurs
Tableau 1‑86. Compteurs de données
Étiquette dediagramme Description
Utilisation L'utilisation de CPU est la somme des valeurs moyennes d'utilisation de CPU des machinesvirtuelles du pool de ressources ou du vApp.Utilisation de CPU = nombre de cœurs * fréquence de CPUn Compteur : usagemhzn Type de stat. : Cadencen Unité : Mégahertz (MHz)n Type de cumul : Moyenne (minimum/maximum)n Niveau de collecte : 1 (4)
Chapitre 1 Contrôle des objets d'inventaire avec des diagrammes de performances
VMware, Inc. 69

Analyse de diagramme
Un pic court d'utilisation de CPU indique que vous utilisez de manière optimale les ressources du cluster.Cependant, si la valeur est constamment élevée, le CPU demandé est probablement supérieur à la capacitéde CPU disponible. Une valeur élevée d'utilisation de CPU peut augmenter la disponibilité et la file d'attentedu processeur des machines virtuelles du pool de ressources. Généralement, si la valeur d'utilisation deCPU d'une machine virtuelle est supérieure à 90 % et qi la valeur de disponibilité de CPU d'une machinevirtuelle est supérieure à 20 %, les performances baissent.
Si les performances sont affectées, envisagez de prendre les mesures énumérées ci-dessous.
Tableau 1‑87. Conseil pour l'amélioration des performances de CPU
# Résolution
1 Vérifiez que VMware Tools est installé sur chaque machine virtuelle.
2 Déployez les applications à thread unique sur des machines virtuelles monoprocesseur plutôt que sur des machinesvirtuelles SMP.
3 Migrez une ou plusieurs machines virtuelles vers un nouvel hôte.
4 Mettez à niveau les CPU physiques ou les cœurs sur chaque hôte, si nécessaire.
5 Activez les fonctions d'économie de CPU, telles que le déchargement de segmentation TCP.
6 Remplacez les E/S logicielles par un matériel dédié, comme des HBA iSCSI ou des cartes réseau de déchargementde segmentation TCP.
Utilisation CPULe diagramme d'utilisation de la CPU indique l'utilisation de la CPU par chaque machine virtuelle dans levApp ou le pool de ressources.
Ce diagramme se trouve dans la vue Machines virtuelles de l'onglet Performances de vApp ou du pool deressources.
Tableau 1‑88. Compteurs de données
Étiquette dediagramme
Description
virtual_machine Quantité de CPU activement utilisée par les machines virtuelles.n Compteur : usagemhzn Type de stat. : Cadencen Unité : Mégahertz (MHz)n Type de cumul : Moyenne (minimum/maximum)n Niveau de collecte : 1 (4)
Analyse de diagramme
Un pic court d'utilisation de CPU ou de disponibilité de CPU indique que vous utilisez de manière optimaleles ressources de la machine virtuelle. En revanche, si la valeur d'utilisation de CPU d'une machine virtuelleest supérieure à 90 % et si la valeur de disponibilité de CPU est supérieure à 20 %, les performances baissent.
Si la performance est affectée, envisagez de prendre les mesures énumérées ci-dessous.
Tableau 1‑89. Conseil pour l'amélioration des performances de CPU
# Résolution
1 Vérifiez que VMware Tools est installé sur chaque machine virtuelle sur l'hôte.
2 Définissez les réservations de CPU pour toutes les machines virtuelles prioritaires afin de garantir qu'elles reçoiventles cycles de CPU nécessaires.
Surveillance et performances vSphere
70 VMware, Inc.

Tableau 1‑89. Conseil pour l'amélioration des performances de CPU (suite)
# Résolution
3 Comparez la valeur d'utilisation de CPU d'une machine virtuelle à celle d'autres machines virtuelles sur l'hôte oudans le pool de ressources. Le graphique à barres empilées de la vue Machine virtuelle de l'hôte montre l'utilisationde CPU de l'ensemble des machines virtuelles sur l'hôte.
4 Déterminez si le temps de disponibilité élevé de la machine virtuelle découle du fait que la durée d'utilisation deCPU a atteint le paramètre de limite de CPU. Si tel est le cas, augmentez la limite de CPU sur la machine virtuelle.
5 Augmentez les parts de CPU pour donner à la machine virtuelle plus d'opportunités de s'exécuter. Le temps dedisponibilité total sur l'hôte peut rester au même niveau si le système hôte est limité par CPU. Si le temps dedisponibilité de l'hôte ne diminue pas, définissez les réservations de CPU des machines virtuelles prioritaires pourgarantir qu'elles recevront les cycles de CPU nécessaires.
6 Augmentez la quantité de mémoire allouée à la machine virtuelle. Cela diminue l'activité sur le disque et ou sur leréseau pour les applications utilisant le cache. L'opération peut réduire les E/S de disque et la nécessité pour l'hôtede virtualiser le matériel. Les machines virtuelles dont les allocations de ressources sont moins importantescumulent plus de temps de disponibilité de CPU.
7 Réduisez le nombre de CPU virtuelles sur une machine virtuelle au nombre nécessaire pour exécuter la charge detravail. Par exemple, une application à thread unique sur une machine virtuelle à quatre voies bénéficie seulementd'un vCPU simple. Mais la maintenance de l'hyperviseur des trois vCPU inactifs utilise les cycles de CPU quipourraient être employés pour d'autres tâches.
8 Si l'hôte n'est pas déjà dans un cluster DRS, ajoutez-le. Si l'hôte est dans un cluster DRS, augmentez le nombred'hôtes et migrez une ou plusieurs machines virtuelles vers le nouvel hôte.
9 Mettez à niveau les CPU physiques ou les cœurs sur l'hôte, si nécessaire.
10 Utilisez la dernière version du logiciel hyperviseur et activez les fonctions d'économie de CPU, telles que ledéchargement de segmentation TCP (TCP Segmentation Offload), les pages mémoire volumineuses et les tramesJumbo.
Mémoire (Mo)Le diagramme de mémoire (Mo) affiche l'utilisation de la mémoire dans le vApp ou le pool de ressources.
Ce diagramme est situé dans la vue Accueil de l'onglet Performances du vApp ou du pool de ressources.
Tableau 1‑90. Compteurs de données
Étiquette dediagramme
Description
resource_pool ou vApp Quantité totale de mémoire active utilisée par toutes les machines virtuelles dans le pool deressources ou vApp. La mémoire active est déterminée par VMkernel et inclut la capacitésupplémentaire de mémoire.utilisation de la mémoire = mémoire active / taille de la mémoire de machine virtuelleconfiguréen Compteur : utilisén Type de stat. : Absoluesn Unité : Mégaoctets (Mo)n Type de cumul : Moyenn Niveau de collecte : 1
Analyse de diagramme
L'utilisation de la mémoire n'est pas un indicateur des problèmes de performances. La mémoire peut êtreélevée si un hôte effectue un échange ou un gonflage, ce qui peut entraîner l'échange d'invité de machinevirtuelle. Dans ces cas, recherchez d'autres problèmes éventuels, comme l'engagement excessif de la CPU oules latences de stockage.
Si vous avez une utilisation constamment élevée de la mémoire dans un cluster, un pool de ressources ouvApp, envisagez de prendre les mesures suivantes.
Chapitre 1 Contrôle des objets d'inventaire avec des diagrammes de performances
VMware, Inc. 71

Tableau 1‑91. Conseil d'amélioration des performances de la mémoire
# Résolution
1 Vérifiez que VMware Tools est installé sur chaque machine virtuelle.
2 Vérifiez que le pilote de gonflage est activé. Le pilote de gonflage, installé avec VMware Tools, est essentiel pour lesperformances. VMkernel récupère régulièrement la mémoire de machine virtuelle inutilisée grâce au gonflage et àl'échange. Généralement, cela n'a aucune incidence sur les performances de la machine virtuelle.
3 Si la valeur de gonflage est élevée, vérifiez les parts de ressources, les réservations et les limites des machinesvirtuelles et des pools de ressources sur les hôtes. Vérifiez que les paramètres de l'hôte sont adéquats et supérieursà ceux définis pour la machine virtuelle. S'il y a de la mémoire libre sur les hôtes et que les machines virtuellessubissent un échange élevé ou un gonflage de mémoire, la machine virtuelle (ou le pool de ressources, si elleappartient à un pool) a atteint sa limite de ressource. Vérifiez la limite maximale de ressource fixée sur cet hôte.
4 Si le cluster n'est pas un cluster DRS, activez DRS. Sélectionnez le cluster dans le navigateur d'objets, puis cliquezsur Gérer > Paramètres > vSphere DRS > Modifier > Activer vSphere DRS.
5 Si le cluster est un cluster DRS :n Augmentez le nombre d'hôtes et migrez une ou plusieurs machines virtuelles vers le nouvel hôte.n Vérifiez le seuil d'agressivité. Si la valeur est faible, augmentez le seuil. Cela peut permettre d'éviter les zones
de surchauffe dans le cluster.
6 Ajoutez davantage de mémoire physique à un ou plusieurs hôtes.
Mémoire consomméeLe diagramme de mémoire consommée affiche les performances de mémoire des dix premières machinesvirtuelles dans le vApp ou le pool de ressources.
Ce diagramme est situé dans la vue Machines virtuelles de l'onglet Performances de vApp ou de pool deressources.
Pour les pools de ressources et les machines virtuelles d'un pool de ressources ou d'un vApp, ce diagrammese trouve dans la vue Pools de ressources et machines virtuelles du pool de ressources ou dans l'ongletPerformance du vApp.
Tableau 1‑92. Compteurs de données
Étiquette dediagramme
Description
virtual_machine Quantité de mémoire d'hôte utilisée par la machine virtuelle pour la mémoire physique de sonsystème d'exploitation invité. La capacité supplémentaire de mémoire n'est pas incluse dans lamémoire consommée.mémoire consommée = mémoire octroyée - mémoire économisée avec le partage de pagesPar exemple, si une machine virtuelle dispose de 100 Mo de mémoire partagée à parts égalesavec trois autres machines virtuelles, sa part de mémoire partagée est égale à 25 Mo (100 Mo ÷4 VM). Cette quantité est comptabilisée dans la quantité de données consommée par lamémoire.n Compteur : consommén Type de stat. : Absoluesn Unité : Mégaoctets (Mo)n Type de cumul : Moyenne (minimum/maximum)n Niveau de collecte : 1 (4)
Analyse de diagramme
La capacité mémoire d'une machine virtuelle doit être légèrement supérieure à l'utilisation moyenne de lamémoire d'un invité. Cela permet à l'hôte de gérer des pics de charge de travail sans échanger de mémoireparmi les invités. Augmenter la capacité de la mémoire de machine virtuelle entraîne une plus grandeutilisation de la capacité supplémentaire de la mémoire.
Surveillance et performances vSphere
72 VMware, Inc.

Si un espace d'échange suffisant est disponible, une valeur de gonflage élevée n'entraîne pas de problèmesde performances. Toutefois, si les valeurs d'échange en entrée et d'échange en sortie sont trop élevées, il estfort probable que l'hôte ne dispose pas de la quantité de mémoire suffisante pour répondre à la demande.
Si une machine virtuelle a des valeurs élevées de gonflage ou d'échange, vérifiez la quantité de mémoirephysique libre sur l'hôte. Une valeur de mémoire libre de 6 % ou moins indique que l'hôte ne peut passatisfaire les besoins en mémoire. Cela entraîne une récupération de la mémoire qui peut entraîner unebaisse des performances. Si la capacité de la mémoire active est identique à la taille de mémoire octroyée, lademande en mémoire est supérieure aux ressources mémoire disponibles. Si la mémoire active estuniformément basse, la taille de la mémoire peut être trop importante.
Si l'hôte dispose d'une quantité de mémoire libre suffisante, vérifiez les parts de ressources, la réservation etla limite des machines virtuelles et des pools de ressources sur l'hôte. Vérifiez que les paramètres de l'hôtesont adéquats et supérieurs à ceux définis pour la machine virtuelle.
Si la quantité de mémoire disponible est faible ou que vous constatez une baisse des performances,envisagez d'exécuter les actions suivantes.
Tableau 1‑93. Conseil d'amélioration des performances de la mémoire
# Résolution
1 Vérifiez que VMware Tools est installé sur chaque machine virtuelle. Le pilote de gonflage, installé avec VMwareTools, est essentiel pour les performances.
2 Vérifiez que le pilote de gonflage est activé. VMkernel récupère régulièrement la mémoire de machine virtuelleinutilisée grâce au gonflage et à l'échange. Généralement, cela n'a aucune incidence sur les performances de lamachine virtuelle.
3 Réduisez l'espace mémoire sur la machine virtuelle, et corrigez la taille du cache si elle est trop grande. Cela libèrede la mémoire pour d'autres machines virtuelles.
4 Si la réservation de mémoire de la machine virtuelle est définie à une valeur nettement supérieure à sa mémoireactive, diminuez le paramètre de réservation de sorte que VMkernel puisse récupérer la mémoire inactive pourd'autres machines virtuelles sur l'hôte.
5 Migrez une ou plusieurs machines virtuelles vers un hôte dans un cluster DRS.
6 Ajoutez de la mémoire physique à l'hôte.
Machines virtuellesLes diagrammes de machine virtuelle contiennent des informations sur le CPU, le disque, la mémoire, leréseau, le stockage et Fault Tolerance pour les machines virtuelles. La rubrique d'aide de chaque diagrammecontient des informations sur les compteurs de données affichés dans ce diagramme. Les compteursdisponibles sont déterminés par le niveau de collecte défini pour vCenter Server.
CPU (%)Le diagramme de CPU (%) affiche l'utilisation de la CPU et les valeurs de temps moyen où la CPU est prêtesur les machines virtuelles.
Ce diagramme est situé dans la vue Page d'accueil de l'onglet Performances de la machine virtuelle.
Chapitre 1 Contrôle des objets d'inventaire avec des diagrammes de performances
VMware, Inc. 73

Tableau 1‑94. Compteurs de données
Étiquettedediagramme
Description
Utilisation Quantité de CPU virtuelle activement utilisée en pourcentage de la CPU disponible totale.L'utilisation de la CPU est l'utilisation moyenne de la CPU sur toutes les CPU virtuelles disponibles dansla machine virtuelle.Par exemple, si une machine virtuelle munie d'une CPU virtuelle est en cours d'exécution sur un hôte dotéde quatre CPU physiques et que l'utilisation de la CPU est de 100%, la machine virtuelle utilisecomplètement une CPU physique.utilisation de la CPU virtuelle = usagemhz ÷ (nombre de CPU virtuelles x fréquence de cœur)Remarque Il s'agit de l'utilisation de CPU du point de vue de l'hôte, et non de celui du systèmed'exploitation invité.n Compteur : utilisationn Type de stat. : Cadencen Unité : Pourcentage (%). La précision est de 1/100%. Une valeur comprise entre 0 et 100.n Type de cumul : Moyenne (minimum/maximum)n Niveau de collecte : 1 (4)
Prêt Pourcentage du temps où la machine virtuelle était prête, mais n'a pas pu être programmée pours'exécuter sur la CPU physique.Le temps où la CPU est prête dépend du nombre de machines virtuelles sur l'hôte et de leurs charges deCPU. Au niveau de collecte 1, le temps moyen où la CPU est prête sur toutes les CPU virtuelles de lamachine virtuelle s'affiche. Au niveau de collecte 3, le temps moyen où la CPU est prête sur chaque CPUvirtuelle s'affiche également.n Compteur : prêtn Type de stat. : Cadencen Unité : Pourcentage (%)n Type de cumul : Additionn Niveau de collecte : 1
Analyse de diagramme
Un pic court d'utilisation de CPU ou de disponibilité de CPU indique que vous utilisez de manière optimaleles ressources de la machine virtuelle. En revanche, si la valeur d'utilisation de CPU d'une machine virtuelleest supérieure à 90 % et si la valeur de disponibilité de CPU est supérieure à 20 %, les performances baissent.
Si la performance est affectée, envisagez de prendre les mesures énumérées ci-dessous.
Tableau 1‑95. Conseil pour l'amélioration des performances de CPU
# Résolution
1 Vérifiez que VMware Tools est installé sur chaque machine virtuelle sur l'hôte.
2 Définissez les réservations de CPU pour toutes les machines virtuelles prioritaires afin de garantir qu'elles reçoiventles cycles de CPU nécessaires.
3 Comparez la valeur d'utilisation de CPU d'une machine virtuelle à celle d'autres machines virtuelles sur l'hôte oudans le pool de ressources. Le graphique à barres empilées de la vue Machine virtuelle de l'hôte montre l'utilisationde CPU de l'ensemble des machines virtuelles sur l'hôte.
4 Déterminez si le temps de disponibilité élevé de la machine virtuelle découle du fait que la durée d'utilisation deCPU a atteint le paramètre de limite de CPU. Si tel est le cas, augmentez la limite de CPU sur la machine virtuelle.
5 Augmentez les parts de CPU pour donner à la machine virtuelle plus d'opportunités de s'exécuter. Le temps dedisponibilité total sur l'hôte peut rester au même niveau si le système hôte est limité par CPU. Si le temps dedisponibilité de l'hôte ne diminue pas, définissez les réservations de CPU des machines virtuelles prioritaires pourgarantir qu'elles recevront les cycles de CPU nécessaires.
6 Augmentez la quantité de mémoire allouée à la machine virtuelle. Cela diminue l'activité sur le disque et ou sur leréseau pour les applications utilisant le cache. L'opération peut réduire les E/S de disque et la nécessité pour l'hôtede virtualiser le matériel. Les machines virtuelles dont les allocations de ressources sont moins importantescumulent plus de temps de disponibilité de CPU.
Surveillance et performances vSphere
74 VMware, Inc.

Tableau 1‑95. Conseil pour l'amélioration des performances de CPU (suite)
# Résolution
7 Réduisez le nombre de CPU virtuelles sur une machine virtuelle au nombre nécessaire pour exécuter la charge detravail. Par exemple, une application à thread unique sur une machine virtuelle à quatre voies bénéficie seulementd'un vCPU simple. Mais la maintenance de l'hyperviseur des trois vCPU inactifs utilise les cycles de CPU quipourraient être employés pour d'autres tâches.
8 Si l'hôte n'est pas déjà dans un cluster DRS, ajoutez-le. Si l'hôte est dans un cluster DRS, augmentez le nombred'hôtes et migrez une ou plusieurs machines virtuelles vers le nouvel hôte.
9 Mettez à niveau les CPU physiques ou les cœurs sur l'hôte, si nécessaire.
10 Utilisez la dernière version du logiciel hyperviseur et activez les fonctions d'économie de CPU, telles que ledéchargement de segmentation TCP (TCP Segmentation Offload), les pages mémoire volumineuses et les tramesJumbo.
Utilisation de la CPU (MHz)Le diagramme de CPU (MHz) affiche l'utilisation de la CPU par les machines virtuelles.
Ce diagramme est situé dans la vue Accueil de l'onglet Performances de la machine virtuelle.
Tableau 1‑96. Compteurs de données
Étiquette dediagramme
Description
Utilisation Quantité de CPU virtuelle activement utilisée.Remarque Il s'agit de l'utilisation de la CPU du point de vue de l'hôte, et non de celui du systèmed'exploitation client.n Compteur : usagemhzn Type de stat. : tauxn Unité : Mégahertz (MHz)n Type de cumul : Moyenne (minimum/maximum)n Niveau de collecte : 1 (4)
Analyse de diagramme
Un pic court d'utilisation de CPU ou de disponibilité de CPU indique que vous utilisez de manière optimaleles ressources de la machine virtuelle. En revanche, si la valeur d'utilisation de CPU d'une machine virtuelleest supérieure à 90 % et si la valeur de disponibilité de CPU est supérieure à 20 %, les performances baissent.
Si la performance est affectée, envisagez de prendre les mesures énumérées ci-dessous.
Tableau 1‑97. Conseil pour l'amélioration des performances de CPU
# Résolution
1 Vérifiez que VMware Tools est installé sur chaque machine virtuelle sur l'hôte.
2 Définissez les réservations de CPU pour toutes les machines virtuelles prioritaires afin de garantir qu'elles reçoiventles cycles de CPU nécessaires.
3 Comparez la valeur d'utilisation de CPU d'une machine virtuelle à celle d'autres machines virtuelles sur l'hôte oudans le pool de ressources. Le graphique à barres empilées de la vue Machine virtuelle de l'hôte montre l'utilisationde CPU de l'ensemble des machines virtuelles sur l'hôte.
4 Déterminez si le temps de disponibilité élevé de la machine virtuelle découle du fait que la durée d'utilisation deCPU a atteint le paramètre de limite de CPU. Si tel est le cas, augmentez la limite de CPU sur la machine virtuelle.
5 Augmentez les parts de CPU pour donner à la machine virtuelle plus d'opportunités de s'exécuter. Le temps dedisponibilité total sur l'hôte peut rester au même niveau si le système hôte est limité par CPU. Si le temps dedisponibilité de l'hôte ne diminue pas, définissez les réservations de CPU des machines virtuelles prioritaires pourgarantir qu'elles recevront les cycles de CPU nécessaires.
Chapitre 1 Contrôle des objets d'inventaire avec des diagrammes de performances
VMware, Inc. 75

Tableau 1‑97. Conseil pour l'amélioration des performances de CPU (suite)
# Résolution
6 Augmentez la quantité de mémoire allouée à la machine virtuelle. Cela diminue l'activité sur le disque et ou sur leréseau pour les applications utilisant le cache. L'opération peut réduire les E/S de disque et la nécessité pour l'hôtede virtualiser le matériel. Les machines virtuelles dont les allocations de ressources sont moins importantescumulent plus de temps de disponibilité de CPU.
7 Réduisez le nombre de CPU virtuelles sur une machine virtuelle au nombre nécessaire pour exécuter la charge detravail. Par exemple, une application à thread unique sur une machine virtuelle à quatre voies bénéficie seulementd'un vCPU simple. Mais la maintenance de l'hyperviseur des trois vCPU inactifs utilise les cycles de CPU quipourraient être employés pour d'autres tâches.
8 Si l'hôte n'est pas déjà dans un cluster DRS, ajoutez-le. Si l'hôte est dans un cluster DRS, augmentez le nombred'hôtes et migrez une ou plusieurs machines virtuelles vers le nouvel hôte.
9 Mettez à niveau les CPU physiques ou les cœurs sur l'hôte, si nécessaire.
10 Utilisez la dernière version du logiciel hyperviseur et activez les fonctions d'économie de CPU, telles que ledéchargement de segmentation TCP (TCP Segmentation Offload), les pages mémoire volumineuses et les tramesJumbo.
Disque (Kbps)Le diagramme de disque (Kops) affiche l'utilisation du disque par la machine virtuelle.
Il est situé dans la vue Accueil de l'onglet Performances de la machine virtuelle.
Tableau 1‑98. Compteurs de données
Étiquette dediagramme
Description
Utilisation Vitesse moyenne d'E/S des données dans tous les disques virtuels sur la machine virtuelle.n Compteur : usagen Type de stat. : Cadencen Unité : Kilo-octets par seconde (Ko/s)n Type de cumul : Moyen (minimum/maximum)n Niveau de collecte : 1 (4)
Analyse de diagramme
Utilisez les diagrammes de disque pour surveiller les charges moyennes de disque et pour déterminer lestendances d'utilisation du disque. Vous pouvez, par exemple, remarquer une baisse des performances desapplications qui effectuent des opérations fréquentes de lecture et d'écriture sur le disque dur. Si vousconstatez un pic du nombre de demandes de lecture ou d'écriture de disque, vérifiez si ces applicationsétaient en cours d'exécution à ce moment-là.
La meilleure manière de déterminer si votre environnement vSphere a des problèmes de disque consiste àsurveiller les compteurs de données de latence de disque. Vous pouvez utiliser les diagrammes deperformances avancés pour afficher ces statistiques.
n Le compteur de données kernelLatency mesure le temps moyen, en millisecondes, que VMkernel passeà traiter chaque commande SCSI. Pour des performances optimales, la valeur doit se situer entre 0 et1 milliseconde. Si la valeur est supérieure à 4 ms, les machines virtuelles sur l'hôte tentent d'envoyerplus de débit au système de stockage que la configuration ne le permet. Vérifiez l'utilisation de la CPUet augmentez la capacité de la file d'attente.
n Le compteur de données deviceLatency mesure le temps moyen, en millisecondes, pour exécuter unecommande SCSI à partir du périphérique physique. Selon votre matériel, un nombre supérieur à 15 msindique que la baie de stockage a probablement des problèmes. Déplacez le VMDK actif vers un volumedoté d'un plus grand nombre de broches ou ajoutez des disques au LUN.
Surveillance et performances vSphere
76 VMware, Inc.

n Les données de compteur queueLatency mesurent le temps moyen mis par la commande SCSI dans lafile d'attente VMkernel. Cette valeur doit toujours être égale à zéro. Dans le cas contraire, la charge detravail étant trop élevée, la baie ne peut pas traiter les données assez rapidement.
Si les valeurs de latence de disque sont élevées, ou si vous remarquez d'autres problèmes de performancesd'E/S de disque, envisagez de prendre les mesures présentées ci-dessous.
Tableau 1‑99. Conseil pour l'amélioration des performances d'E/S de disque
# Résolution
1 Augmentez la mémoire de la machine virtuelle. Tenez compte d'une mise en cache du système d'exploitationsupérieure, qui peut réduire l'activité d'E/S. Notez que vous pouvez être amené à augmenter également la mémoirede l'hôte. Celle-ci pourrait réduire la nécessité de stocker les données car les bases de données peuvent utiliser lamémoire système pour placer des données dans le cache et pour éviter l'accès au disque.Pour vérifier que les machines virtuelles disposent d'une quantité de mémoire adéquate, consultez les statistiquesd'échanges dans le système d'exploitation invité. Augmentez la mémoire de l'invité, mais pas dans une proportionqui entraînerait un échange excessif de mémoire de l'hôte. Installez VMware Tools de sorte que le gonflage de lamémoire puisse se produire.
2 Défragmentez les systèmes de fichiers sur tous les invités.
3 Désactivez les analyses antivirus à la demande sur les fichiers VMDK et VMEM.
4 Utilisez les outils de baie du fournisseur pour déterminer les statistiques de performances de la baie. Si un tropgrand nombre de serveurs accèdent simultanément aux éléments communs sur une baie, les disques peuvent avoirdes difficultés à assumer. Il convient d'envisager des améliorations côté baie pour augmenter le débit.
5 Utilisez Storage vMotion pour migrer Les machines virtuelles à E/S intensives vers plusieurs hôtes.
6 Équilibrez la charge de disque sur toutes les ressources physiques disponibles. Répartissez le stockage fortementutilisé sur des LUN auxquels différents adaptateurs accèdent. Utilisez des files d'attente séparées pour chaqueadaptateur pour améliorer l'efficacité du disque.
7 Configurez les HBA et les contrôleurs RAID pour une utilisation optimale. Vérifiez que la capacité des filesd'attente et les paramètres de cache sur les contrôleurs RAID sont adéquats. Dans le cas contraire, augmentez lenombre de demandes de disque en attente pour la machine virtuelle en ajustant le paramètreDisk.SchedNumReqOutstanding. Pour plus d'informations, voir Stockage vSphere.
8 Dans le cas de machines virtuelles gourmandes en ressources, séparez le disque physique de la machine virtuelledu disque avec le fichier d'échange du système. Cela allège la contention de broches de disque au cours despériodes de forte utilisation.
9 Sur des systèmes dotés d'une RAM dimensionnable, désactivez le réglage de la mémoire en ajoutant la ligneMemTrimRate=0 au fichier .vmx de la machine virtuelle.
10 Si l'E/S combinée de disque est supérieure à une seule capacité de HBA, utilisez les chemins ou les liens multiples.
11 Dans le cas d'hôtes ESXi, créez les disques virtuels comme étant préalloués. Quand vous créez un disque virtuelpour un système d'exploitation invité, sélectionnez Allouer tout l'espace disque maintenant. La baisse deperformances liée à la réallocation d'espace disque supplémentaire ne se produit pas, et le disque est moinssusceptible de se fragmenter.
12 Utilisez le matériel d'hôte le plus récent.
Cadence disque (Ko/s)Le diagramme de taux de disque affiche l'utilisation du disque par la machine virtuelle.
Ce diagramme est situé dans la vue Page d'accueil de l'onglet Performances de la machine virtuelle. Il estuniquement disponible aux niveaux de collecte 3 et 4.
Chapitre 1 Contrôle des objets d'inventaire avec des diagrammes de performances
VMware, Inc. 77

Tableau 1‑100. Compteurs de données
Étiquette de diagramme Description
Lecture Nombre de commandes de lecture de disque effectuées sur chaque disque virtuel surla machine virtuelle, par seconde. Le cumul de toutes les commandes de lecture dedisque par seconde est également présenté dans le diagramme.Vitesse de lecture = blocksRead par seconde x blockSizen Compteur : readn Type de stat. : Cadencen Unité : Kilo-octets par seconde (Ko/s)n Type de cumul : Moyenn Niveau de collecte : 2
Écrire Nombre de commandes d'écriture sur disque effectuées sur chaque disque virtuelsur la machine virtuelle, par seconde. Le cumul de toutes les commandes d'écrituresur disque est également présenté dans le diagramme.Vitesse d'écriture = blocksWritten par seconde x blockSizen Compteur : writen Type de stat. : Cadencen Unité : Kilo-octets par seconde (Ko/s)n Type de cumul : Moyenn Niveau de collecte : 2
Analyse de diagramme
Utilisez les diagrammes de disque pour surveiller les charges moyennes de disque et pour déterminer lestendances d'utilisation du disque. Vous pouvez, par exemple, remarquer une baisse des performances desapplications qui effectuent des opérations fréquentes de lecture et d'écriture sur le disque dur. Si vousconstatez un pic du nombre de demandes de lecture ou d'écriture de disque, vérifiez si ces applicationsétaient en cours d'exécution à ce moment-là.
La meilleure manière de déterminer si votre environnement vSphere a des problèmes de disque consiste àsurveiller les compteurs de données de latence de disque. Vous pouvez utiliser les diagrammes deperformances avancés pour afficher ces statistiques.
n Le compteur de données kernelLatency mesure le temps moyen, en millisecondes, que VMkernel passeà traiter chaque commande SCSI. Pour des performances optimales, la valeur doit se situer entre 0 et1 milliseconde. Si la valeur est supérieure à 4 ms, les machines virtuelles sur l'hôte tentent d'envoyerplus de débit au système de stockage que la configuration ne le permet. Vérifiez l'utilisation de la CPUet augmentez la capacité de la file d'attente.
n Le compteur de données deviceLatency mesure le temps moyen, en millisecondes, pour exécuter unecommande SCSI à partir du périphérique physique. Selon votre matériel, un nombre supérieur à 15 msindique que la baie de stockage a probablement des problèmes. Déplacez le VMDK actif vers un volumedoté d'un plus grand nombre de broches ou ajoutez des disques au LUN.
n Les données de compteur queueLatency mesurent le temps moyen mis par la commande SCSI dans lafile d'attente VMkernel. Cette valeur doit toujours être égale à zéro. Dans le cas contraire, la charge detravail étant trop élevée, la baie ne peut pas traiter les données assez rapidement.
Si les valeurs de latence de disque sont élevées, ou si vous remarquez d'autres problèmes de performancesd'E/S de disque, envisagez de prendre les mesures présentées ci-dessous.
Surveillance et performances vSphere
78 VMware, Inc.

Tableau 1‑101. Conseil pour l'amélioration des performances d'E/S de disque
# Résolution
1 Augmentez la mémoire de la machine virtuelle. Tenez compte d'une mise en cache du système d'exploitationsupérieure, qui peut réduire l'activité d'E/S. Notez que vous pouvez être amené à augmenter également la mémoirede l'hôte. Celle-ci pourrait réduire la nécessité de stocker les données car les bases de données peuvent utiliser lamémoire système pour placer des données dans le cache et pour éviter l'accès au disque.Pour vérifier que les machines virtuelles disposent d'une quantité de mémoire adéquate, consultez les statistiquesd'échanges dans le système d'exploitation invité. Augmentez la mémoire de l'invité, mais pas dans une proportionqui entraînerait un échange excessif de mémoire de l'hôte. Installez VMware Tools de sorte que le gonflage de lamémoire puisse se produire.
2 Défragmentez les systèmes de fichiers sur tous les invités.
3 Désactivez les analyses antivirus à la demande sur les fichiers VMDK et VMEM.
4 Utilisez les outils de baie du fournisseur pour déterminer les statistiques de performances de la baie. Si un tropgrand nombre de serveurs accèdent simultanément aux éléments communs sur une baie, les disques peuvent avoirdes difficultés à assumer. Il convient d'envisager des améliorations côté baie pour augmenter le débit.
5 Utilisez Storage vMotion pour migrer Les machines virtuelles à E/S intensives vers plusieurs hôtes.
6 Équilibrez la charge de disque sur toutes les ressources physiques disponibles. Répartissez le stockage fortementutilisé sur des LUN auxquels différents adaptateurs accèdent. Utilisez des files d'attente séparées pour chaqueadaptateur pour améliorer l'efficacité du disque.
7 Configurez les HBA et les contrôleurs RAID pour une utilisation optimale. Vérifiez que la capacité des filesd'attente et les paramètres de cache sur les contrôleurs RAID sont adéquats. Dans le cas contraire, augmentez lenombre de demandes de disque en attente pour la machine virtuelle en ajustant le paramètreDisk.SchedNumReqOutstanding. Pour plus d'informations, voir Stockage vSphere.
8 Dans le cas de machines virtuelles gourmandes en ressources, séparez le disque physique de la machine virtuelledu disque avec le fichier d'échange du système. Cela allège la contention de broches de disque au cours despériodes de forte utilisation.
9 Sur des systèmes dotés d'une RAM dimensionnable, désactivez le réglage de la mémoire en ajoutant la ligneMemTrimRate=0 au fichier .vmx de la machine virtuelle.
10 Si l'E/S combinée de disque est supérieure à une seule capacité de HBA, utilisez les chemins ou les liens multiples.
11 Dans le cas d'hôtes ESXi, créez les disques virtuels comme étant préalloués. Quand vous créez un disque virtuelpour un système d'exploitation invité, sélectionnez Allouer tout l'espace disque maintenant. La baisse deperformances liée à la réallocation d'espace disque supplémentaire ne se produit pas, et le disque est moinssusceptible de se fragmenter.
12 Utilisez le matériel d'hôte le plus récent.
Requêtes de disque (nombre)Le diagramme de demandes de disque affiche l'utilisation de disque par la machine virtuelle.
Ce diagramme est situé dans la vue Page d'accueil de l'onglet Performances de la machine virtuelle. Il estuniquement disponible aux niveaux de collecte 3 et 4.
Chapitre 1 Contrôle des objets d'inventaire avec des diagrammes de performances
VMware, Inc. 79

Tableau 1‑102. Compteurs de données
Étiquette de diagramme Description
Demandes de lecture Nombre de commandes de lecture de disque effectuées sur chaque disquevirtuel sur la machine virtuelle. Le cumul de toutes les commandes delecture de disque est également présenté dans le diagramme.n Compteur : numberReadn Type de stat. : Absoluesn Unité : Nombren Type de cumul : Additionn Niveau de collecte : 3
Demandes d'écriture Nombre de commandes d"écriture sur disque effectuées sur chaque disquevirtuel sur la machine virtuelle. Le cumul de toutes les commandesd'écriture sur disque est également présenté dans le diagramme.n Compteur : numberWriten Type de stat. : Absoluesn Unité : Nombren Type de cumul : Additionn Niveau de collecte : 3
Analyse de diagramme
Utilisez les diagrammes de disque pour surveiller les charges moyennes de disque et pour déterminer lestendances d'utilisation du disque. Vous pouvez, par exemple, remarquer une baisse des performances desapplications qui effectuent des opérations fréquentes de lecture et d'écriture sur le disque dur. Si vousconstatez un pic du nombre de demandes de lecture ou d'écriture de disque, vérifiez si ces applicationsétaient en cours d'exécution à ce moment-là.
La meilleure manière de déterminer si votre environnement vSphere a des problèmes de disque consiste àsurveiller les compteurs de données de latence de disque. Vous pouvez utiliser les diagrammes deperformances avancés pour afficher ces statistiques.
n Le compteur de données kernelLatency mesure le temps moyen, en millisecondes, que VMkernel passeà traiter chaque commande SCSI. Pour des performances optimales, la valeur doit se situer entre 0 et1 milliseconde. Si la valeur est supérieure à 4 ms, les machines virtuelles sur l'hôte tentent d'envoyerplus de débit au système de stockage que la configuration ne le permet. Vérifiez l'utilisation de la CPUet augmentez la capacité de la file d'attente.
n Le compteur de données deviceLatency mesure le temps moyen, en millisecondes, pour exécuter unecommande SCSI à partir du périphérique physique. Selon votre matériel, un nombre supérieur à 15 msindique que la baie de stockage a probablement des problèmes. Déplacez le VMDK actif vers un volumedoté d'un plus grand nombre de broches ou ajoutez des disques au LUN.
n Les données de compteur queueLatency mesurent le temps moyen mis par la commande SCSI dans lafile d'attente VMkernel. Cette valeur doit toujours être égale à zéro. Dans le cas contraire, la charge detravail étant trop élevée, la baie ne peut pas traiter les données assez rapidement.
Si les valeurs de latence de disque sont élevées, ou si vous remarquez d'autres problèmes de performancesd'E/S de disque, envisagez de prendre les mesures présentées ci-dessous.
Surveillance et performances vSphere
80 VMware, Inc.

Tableau 1‑103. Conseil pour l'amélioration des performances d'E/S de disque
# Résolution
1 Augmentez la mémoire de la machine virtuelle. Tenez compte d'une mise en cache du système d'exploitationsupérieure, qui peut réduire l'activité d'E/S. Notez que vous pouvez être amené à augmenter également la mémoirede l'hôte. Celle-ci pourrait réduire la nécessité de stocker les données car les bases de données peuvent utiliser lamémoire système pour placer des données dans le cache et pour éviter l'accès au disque.Pour vérifier que les machines virtuelles disposent d'une quantité de mémoire adéquate, consultez les statistiquesd'échanges dans le système d'exploitation invité. Augmentez la mémoire de l'invité, mais pas dans une proportionqui entraînerait un échange excessif de mémoire de l'hôte. Installez VMware Tools de sorte que le gonflage de lamémoire puisse se produire.
2 Défragmentez les systèmes de fichiers sur tous les invités.
3 Désactivez les analyses antivirus à la demande sur les fichiers VMDK et VMEM.
4 Utilisez les outils de baie du fournisseur pour déterminer les statistiques de performances de la baie. Si un tropgrand nombre de serveurs accèdent simultanément aux éléments communs sur une baie, les disques peuvent avoirdes difficultés à assumer. Il convient d'envisager des améliorations côté baie pour augmenter le débit.
5 Utilisez Storage vMotion pour migrer Les machines virtuelles à E/S intensives vers plusieurs hôtes.
6 Équilibrez la charge de disque sur toutes les ressources physiques disponibles. Répartissez le stockage fortementutilisé sur des LUN auxquels différents adaptateurs accèdent. Utilisez des files d'attente séparées pour chaqueadaptateur pour améliorer l'efficacité du disque.
7 Configurez les HBA et les contrôleurs RAID pour une utilisation optimale. Vérifiez que la capacité des filesd'attente et les paramètres de cache sur les contrôleurs RAID sont adéquats. Dans le cas contraire, augmentez lenombre de demandes de disque en attente pour la machine virtuelle en ajustant le paramètreDisk.SchedNumReqOutstanding. Pour plus d'informations, voir Stockage vSphere.
8 Dans le cas de machines virtuelles gourmandes en ressources, séparez le disque physique de la machine virtuelledu disque avec le fichier d'échange du système. Cela allège la contention de broches de disque au cours despériodes de forte utilisation.
9 Sur des systèmes dotés d'une RAM dimensionnable, désactivez le réglage de la mémoire en ajoutant la ligneMemTrimRate=0 au fichier .vmx de la machine virtuelle.
10 Si l'E/S combinée de disque est supérieure à une seule capacité de HBA, utilisez les chemins ou les liens multiples.
11 Dans le cas d'hôtes ESXi, créez les disques virtuels comme étant préalloués. Quand vous créez un disque virtuelpour un système d'exploitation invité, sélectionnez Allouer tout l'espace disque maintenant. La baisse deperformances liée à la réallocation d'espace disque supplémentaire ne se produit pas, et le disque est moinssusceptible de se fragmenter.
12 Utilisez le matériel d'hôte le plus récent.
Requêtes de disque virtuel (nombre)Le diagramme des requêtes de disque virtuel indique l'utilisation des disques virtuels de la machinevirtuelle.
Après avoir cliqué sur Présentation dans l'onglet Performance de la machine virtuelle, vous pouvez afficherce diagramme en sélectionnant Page d'acccueil dans le menu déroulant Afficher. Il est disponible auxniveaux (affichage) de collecte 3 et 4.
Chapitre 1 Contrôle des objets d'inventaire avec des diagrammes de performances
VMware, Inc. 81

Tableau 1‑104. Compteurs de données
Étiquette de diagramme Description
Requêtes de lecture Nombre de commandes de lecture de disque effectuées sur chaque disquevirtuel sur la machine virtuelle. Le cumul de toutes les commandes delecture de disque virtuel est également indiqué dans le diagramme.n Compteur : numberReadn Type de stat. : Absolun Unité : Nombren Type de cumul : Moyennen Niveau de collecte : 2
Requêtes d'écriture Nombre de commandes d'écriture exécutées sur chaque disque virtuel de lamachine virtuelle. Le cumul de toutes les commandes d'écriture de disquevirtuel est également indiqué dans le diagramme.n Compteur : numberWriten Type de stat. : Absolun Unité : Nombren Type de cumul : Moyennen Niveau de collecte : 2
Vitesse de disque virtuel (Ko/s)Le diagramme de vitesse de disque virtuel affiche la vitesse d'utilisation du disque virtuel de la machinevirtuelle.
Après avoir cliqué sur Présentation dans l'onglet Performance de la machine virtuelle, vous pouvez afficherce diagramme en sélectionnant Page d'acccueil dans le menu déroulant Afficher. Il est uniquementdisponible aux niveaux de collecte 3 et 4.
Tableau 1‑105. Compteurs de données
Étiquette de diagramme Description
Requêtes de lecture Nombre de commandes de lecture exécutées sur chaque disque virtuel dela machine virtuelle. Le cumul de toutes les commandes de lecture dedisque virtuel par seconde est également indiqué dans le diagramme.Vitesse de lecture = blocksRead par seconde x blockSizen Compteur : readn Type de stat. : Tauxn Unité : Kilo-octets par seconde (Ko/s)n Type de cumul : Moyennen Niveau de collecte : 3
Requêtes d'écriture Nombre de commandes d'écriture exécutées par seconde sur chaque disquevirtuel de la machine virtuelle. Le cumul de toutes les commandesd'écriture de disque virtuel est également indiqué dans le diagramme.Vitesse d'écriture = blocksWritten par seconde x blockSizen Compteur : writen Type de stat. : Tauxn Unité : Kilo-octets par seconde (Ko/s)n Type de cumul : Moyennen Niveau de collecte : 3
Mémoire (%)Le diagramme de mémoire (%) surveille l'utilisation de la mémoire de machine virtuelle.
Ce diagramme est situé dans la vue Page d'accueil de l'onglet Performances de la machine virtuelle.
Surveillance et performances vSphere
82 VMware, Inc.

Compteurs de machine virtuelle
Remarque La mémoire physique d'invité est la mémoire matérielle virtuelle fournie à une machinevirtuelle pour son système d'exploitation client.
Tableau 1‑106. Compteurs de données
Étiquette de diagramme Description
Utilisation Quantité de mémoire physique d'invité actuellement utilisée sur la machine virtuelle.n Compteur : utilisationn Type de stat. : Absoluesn Unité : Pourcentage (%)n Type de cumul : Moyenne (minimum/maximum)n Niveau de collecte : 1 (4)
Analyse de diagramme
La capacité mémoire d'une machine virtuelle doit être légèrement supérieure à l'utilisation moyenne de lamémoire d'un invité. Cela permet à l'hôte de gérer des pics de charge de travail sans échanger de mémoireparmi les invités. Augmenter la capacité de la mémoire de machine virtuelle entraîne une plus grandeutilisation de la capacité supplémentaire de la mémoire.
Si un espace d'échange suffisant est disponible, une valeur de gonflage élevée n'entraîne pas de problèmesde performances. Toutefois, si les valeurs d'échange en entrée et d'échange en sortie sont trop élevées, il estfort probable que l'hôte ne dispose pas de la quantité de mémoire suffisante pour répondre à la demande.
Si une machine virtuelle a des valeurs élevées de gonflage ou d'échange, vérifiez la quantité de mémoirephysique libre sur l'hôte. Une valeur de mémoire libre de 6 % ou moins indique que l'hôte ne peut passatisfaire les besoins en mémoire. Cela entraîne une récupération de la mémoire qui peut entraîner unebaisse des performances. Si la capacité de la mémoire active est identique à la taille de mémoire octroyée, lademande en mémoire est supérieure aux ressources mémoire disponibles. Si la mémoire active estuniformément basse, la taille de la mémoire peut être trop importante.
Si l'hôte dispose d'une quantité de mémoire libre suffisante, vérifiez les parts de ressources, la réservation etla limite des machines virtuelles et des pools de ressources sur l'hôte. Vérifiez que les paramètres de l'hôtesont adéquats et supérieurs à ceux définis pour la machine virtuelle.
Si la quantité de mémoire disponible est faible ou que vous constatez une baisse des performances,envisagez d'exécuter les actions suivantes.
Tableau 1‑107. Conseil d'amélioration des performances de la mémoire
# Résolution
1 Vérifiez que VMware Tools est installé sur chaque machine virtuelle. Le pilote de gonflage, installé avec VMwareTools, est essentiel pour les performances.
2 Vérifiez que le pilote de gonflage est activé. VMkernel récupère régulièrement la mémoire de machine virtuelleinutilisée grâce au gonflage et à l'échange. Généralement, cela n'a aucune incidence sur les performances de lamachine virtuelle.
3 Réduisez l'espace mémoire sur la machine virtuelle, et corrigez la taille du cache si elle est trop grande. Cela libèrede la mémoire pour d'autres machines virtuelles.
4 Si la réservation de mémoire de la machine virtuelle est définie à une valeur nettement supérieure à sa mémoireactive, diminuez le paramètre de réservation de sorte que VMkernel puisse récupérer la mémoire inactive pourd'autres machines virtuelles sur l'hôte.
5 Migrez une ou plusieurs machines virtuelles vers un hôte dans un cluster DRS.
6 Ajoutez de la mémoire physique à l'hôte.
Chapitre 1 Contrôle des objets d'inventaire avec des diagrammes de performances
VMware, Inc. 83

Mémoire (Mo)Le diagramme de mémoire (Mo) affiche la mémoire de gonflage de machine virtuelle.
Ce diagramme est situé dans la vue Page d'accueil de l'onglet Performances de la machine virtuelle.
Tableau 1‑108. Compteurs de données
Étiquette de diagramme Description
Ballon Quantité de mémoire physique d'invité récupérée de la machine virtuelle par le pilote degonflage.n Compteur : vmmemctln Type de stat. : Absoluesn Unité : Mégaoctets (Mo)n Type de cumul : Moyenne (minimum/maximum)n Niveau de collecte : 1 (4)
Analyse de diagramme
La capacité mémoire d'une machine virtuelle doit être légèrement supérieure à l'utilisation moyenne de lamémoire d'un invité. Cela permet à l'hôte de gérer des pics de charge de travail sans échanger de mémoireparmi les invités. Augmenter la capacité de la mémoire de machine virtuelle entraîne une plus grandeutilisation de la capacité supplémentaire de la mémoire.
Si un espace d'échange suffisant est disponible, une valeur de gonflage élevée n'entraîne pas de problèmesde performances. Toutefois, si les valeurs d'échange en entrée et d'échange en sortie sont trop élevées, il estfort probable que l'hôte ne dispose pas de la quantité de mémoire suffisante pour répondre à la demande.
Si une machine virtuelle a des valeurs élevées de gonflage ou d'échange, vérifiez la quantité de mémoirephysique libre sur l'hôte. Une valeur de mémoire libre de 6 % ou moins indique que l'hôte ne peut passatisfaire les besoins en mémoire. Cela entraîne une récupération de la mémoire qui peut entraîner unebaisse des performances. Si la capacité de la mémoire active est identique à la taille de mémoire octroyée, lademande en mémoire est supérieure aux ressources mémoire disponibles. Si la mémoire active estuniformément basse, la taille de la mémoire peut être trop importante.
Si l'hôte dispose d'une quantité de mémoire libre suffisante, vérifiez les parts de ressources, la réservation etla limite des machines virtuelles et des pools de ressources sur l'hôte. Vérifiez que les paramètres de l'hôtesont adéquats et supérieurs à ceux définis pour la machine virtuelle.
Si la quantité de mémoire disponible est faible ou que vous constatez une baisse des performances,envisagez d'exécuter les actions suivantes.
Tableau 1‑109. Conseil d'amélioration des performances de la mémoire
# Résolution
1 Vérifiez que VMware Tools est installé sur chaque machine virtuelle. Le pilote de gonflage, installé avec VMwareTools, est essentiel pour les performances.
2 Vérifiez que le pilote de gonflage est activé. VMkernel récupère régulièrement la mémoire de machine virtuelleinutilisée grâce au gonflage et à l'échange. Généralement, cela n'a aucune incidence sur les performances de lamachine virtuelle.
3 Réduisez l'espace mémoire sur la machine virtuelle, et corrigez la taille du cache si elle est trop grande. Cela libèrede la mémoire pour d'autres machines virtuelles.
4 Si la réservation de mémoire de la machine virtuelle est définie à une valeur nettement supérieure à sa mémoireactive, diminuez le paramètre de réservation de sorte que VMkernel puisse récupérer la mémoire inactive pourd'autres machines virtuelles sur l'hôte.
5 Migrez une ou plusieurs machines virtuelles vers un hôte dans un cluster DRS.
6 Ajoutez de la mémoire physique à l'hôte.
Surveillance et performances vSphere
84 VMware, Inc.

Mémoire (Mops)Le diagramme de mémoire (Mops) affiche les taux d'échange de mémoire de machine virtuelle.
Ce diagramme est situé dans la vue Accueil de l'onglet Performances de la machine virtuelle.
Tableau 1‑110. Compteurs de données
Étiquette dediagramme
Description
swapinRate Vitesse moyenne de permutation de la mémoire dans la machine virtuelle.n Compteur : swapinRaten Type de stat. : Cadencen Unité : Méga-octets par seconde (Mops)n Type de cumul : Moyenne (minimum/maximum)n Niveau de collecte : 1 (4)
swapoutRate Vitesse moyenne de permutation de la mémoire hors de la machine virtuelle.n Compteur : swapoutRaten Type de stat. : Cadencen Unité : Méga-octets par seconde (Mops)n Type de cumul : Moyenne (minimum/maximum)n Niveau de collecte : 1 (4)
Analyse de diagramme
La capacité mémoire d'une machine virtuelle doit être légèrement supérieure à l'utilisation moyenne de lamémoire d'un invité. Cela permet à l'hôte de gérer des pics de charge de travail sans échanger de mémoireparmi les invités. Augmenter la capacité de la mémoire de machine virtuelle entraîne une plus grandeutilisation de la capacité supplémentaire de la mémoire.
Si l'espace d'échange est insuffisant, une valeur élevée de gonflage n'est pas un problème de performances.Cependant, si les valeurs d'entrée et de sortie de la mémoire sont élevées pour l'hôte, ce dernier manqueprobablement de la mémoire nécessaire pour satisfaire la demande.
Si une machine virtuelle a des valeurs élevées de gonflage ou d'échange, vérifiez la quantité de mémoirephysique libre sur l'hôte. L'hôte peut avoir besoin de plus de ressources mémoire. Si tel n'est pas le cas,vérifiez les parts de ressources, la réservation et la limite des machines virtuelles et des pools de ressourcessur l'hôte. Vérifiez que les paramètres de l'hôte sont adéquats et supérieurs à ceux définis pour la machinevirtuelle.
Si l'utilisation de la mémoire est élevée ou si vous remarquez une baisse de performances, envisagez deprendre les mesures suivantes.
Tableau 1‑111. Conseil d'amélioration des performances de la mémoire
# Résolution
1 Vérifiez que VMware Tools est installé sur chaque machine virtuelle. Le pilote de gonflage, installé avec VMwareTools, est essentiel pour les performances.
2 Vérifiez que le pilote de gonflage est activé. VMkernel récupère régulièrement la mémoire de machine virtuelleinutilisée grâce au gonflage et à l'échange. Généralement, cela n'a aucune incidence sur les performances de lamachine virtuelle.
3 Réduisez l'espace mémoire sur la machine virtuelle, et corrigez la taille du cache si elle est trop grande. Cela libèrede la mémoire pour d'autres machines virtuelles.
4 Si la réservation de mémoire d'une machine virtuelle est définie à une valeur nettement supérieure à sa mémoireactive, diminuez le paramètre de réservation de sorte que VMkernel puisse récupérer la mémoire inactive pourd'autres machines virtuelles sur l'hôte.
Chapitre 1 Contrôle des objets d'inventaire avec des diagrammes de performances
VMware, Inc. 85

Tableau 1‑111. Conseil d'amélioration des performances de la mémoire (suite)
# Résolution
5 Migrez une ou plusieurs machines virtuelles vers un hôte dans un cluster DRS.
6 Ajoutez de la mémoire physique à l'hôte.
Mémoire (Mo)Le diagramme de mémoire (Mo) affiche les compteurs de données de mémoire des machines virtuelles.
Ce diagramme est situé dans la vue Page d'accueil de l'onglet Performances de la machine virtuelle. Iln'apparaît qu'aux niveaux de collecte 2, 3 et 4.
Dans les descriptions ci-après, la mémoire physique d'invité est la mémoire matérielle virtuelle fournie àune machine virtuelle pour son système d'exploitation client. La mémoire de la machine est la RAMphysique réelle de l'hôte. Notez que les compteurs ne sont pas tous recueillis au niveau de collecte 1.
Tableau 1‑112. Compteurs de données
Étiquette de diagramme Description
Active Quantité de mémoire physique d'invité utilisée par la machine virtuelle.La mémoire active, estimée par l'échantillonnage statistique de VMkerne, représente laquantité de mémoire réelle dont la machine virtuelle a besoin. La valeur est basée sur lacharge de travail actuelle de la machine virtuelle.n Compteur : activen Type de stat. : Absoluesn Unité : Mégaoctets (Mo)n Type de cumul : Moyenne (minimum/maximum)n Niveau de collecte : 2 (4)
Gonflage Quantité de mémoire physique d'invité récupérée de la machine virtuelle par le pilote degonflage.n Compteur : vmmemctln Type de stat. : Absoluesn Unité : Mégaoctets (Mo)n Type de cumul : Moyenne (minimum/maximum)n Niveau de collecte : 1 (4)
Cible de gonflage Quantité désirée de mémoire de gonflage de machine virtuelle.La mémoire cible de gonflage est estimée par VMkernel.Si la quantité cible de gonflage est supérieure à la valeur de gonflage, VMkernel augmentele gonflage, ce qui récupère davantage de mémoire de machine virtuelle. Si la quantité ciblede gonflage est inférieure à la valeur de gonflage, VMkernel diminue le gonflage, ce quipermet à la machine virtuelle de réaffecter de la mémoire si nécessaire.n Compteur : vmmemctltargetn Type de stat. : Absoluesn Unité : Mégaoctets (Mo)n Type de cumul : Moyenne (minimum/maximum)n Niveau de collecte : 2 (4)
Surveillance et performances vSphere
86 VMware, Inc.

Tableau 1‑112. Compteurs de données (suite)
Étiquette de diagramme Description
Consommé Quantité de mémoire physique d'invité consommée par la machine virtuelle pour lamémoire d'invité.La mémoire consommée n'inclut pas la mémoire de temps système. Elle inclut la mémoirepartagée et la mémoire qui pourrait être réservée, mais pas effectivement utilisée.mémoire consommée = mémoire accordée – mémoire économisée grâce au partage demémoiren Compteur : consommén Type de stat. : Absoluesn Unité : Mégaoctets (Mo)n Type de cumul : Moyenne (minimum/maximum)n Niveau de collecte : 1 (4)
Partagé Quantité de mémoire physique d'invité disponible pour le partage. Le partage de mémoires'effectue via le partage de page transparent.n Compteur : partagén Type de stat. : Absoluesn Unité : Mégaoctets (Mo)n Type de cumul : Moyenne (minimum/maximum)n Niveau de collecte : 2 (4)
Échangé Quantité de mémoire physique d'invité échangée en sortie vers le disque par VMkernel. Cecompteur de données mesure l'échange de VMkernel, et non pas l'échange vers le SE client.échangé = échange en sortie - échange en entréeRemarque Dans certains cas, Vmotion peut fausser ces valeurs et provoquer l'arrivéed'une machine virtuelle sur un hôte avec de la mémoire déjà échangée en sortie. Parconséquent, la valeur échangée peut être supérieure à la valeur d'échange en sortie -d'échange en entrée.n Compteur : échangén Type de stat. : Absoluesn Unité : Mégaoctets (Mo)n Type de cumul : Moyenne (minimum/maximum)n Niveau de collecte : 2 (4)
Analyse de diagramme
La capacité mémoire d'une machine virtuelle doit être légèrement supérieure à l'utilisation moyenne de lamémoire d'un invité. Cela permet à l'hôte de gérer des pics de charge de travail sans échanger de mémoireparmi les invités. Augmenter la capacité de la mémoire de machine virtuelle entraîne une plus grandeutilisation de la capacité supplémentaire de la mémoire.
Si un espace d'échange suffisant est disponible, une valeur de gonflage élevée n'entraîne pas de problèmesde performances. Toutefois, si les valeurs d'échange en entrée et d'échange en sortie sont trop élevées, il estfort probable que l'hôte ne dispose pas de la quantité de mémoire suffisante pour répondre à la demande.
Si une machine virtuelle a des valeurs élevées de gonflage ou d'échange, vérifiez la quantité de mémoirephysique libre sur l'hôte. Une valeur de mémoire libre de 6 % ou moins indique que l'hôte ne peut passatisfaire les besoins en mémoire. Cela entraîne une récupération de la mémoire qui peut entraîner unebaisse des performances. Si la capacité de la mémoire active est identique à la taille de mémoire octroyée, lademande en mémoire est supérieure aux ressources mémoire disponibles. Si la mémoire active estuniformément basse, la taille de la mémoire peut être trop importante.
Si l'hôte dispose d'une quantité de mémoire libre suffisante, vérifiez les parts de ressources, la réservation etla limite des machines virtuelles et des pools de ressources sur l'hôte. Vérifiez que les paramètres de l'hôtesont adéquats et supérieurs à ceux définis pour la machine virtuelle.
Si la quantité de mémoire disponible est faible ou que vous constatez une baisse des performances,envisagez d'exécuter les actions suivantes.
Chapitre 1 Contrôle des objets d'inventaire avec des diagrammes de performances
VMware, Inc. 87

Tableau 1‑113. Conseil d'amélioration des performances de la mémoire
# Résolution
1 Vérifiez que VMware Tools est installé sur chaque machine virtuelle. Le pilote de gonflage, installé avec VMwareTools, est essentiel pour les performances.
2 Vérifiez que le pilote de gonflage est activé. VMkernel récupère régulièrement la mémoire de machine virtuelleinutilisée grâce au gonflage et à l'échange. Généralement, cela n'a aucune incidence sur les performances de lamachine virtuelle.
3 Réduisez l'espace mémoire sur la machine virtuelle, et corrigez la taille du cache si elle est trop grande. Cela libèrede la mémoire pour d'autres machines virtuelles.
4 Si la réservation de mémoire de la machine virtuelle est définie à une valeur nettement supérieure à sa mémoireactive, diminuez le paramètre de réservation de sorte que VMkernel puisse récupérer la mémoire inactive pourd'autres machines virtuelles sur l'hôte.
5 Migrez une ou plusieurs machines virtuelles vers un hôte dans un cluster DRS.
6 Ajoutez de la mémoire physique à l'hôte.
Mise en réseau (Mbps)Le diagramme de réseau (Mbps) affiche la bande passante de réseau de la machine virtuelle.
Ce diagramme est situé dans la vue Accueil de l'onglet Performances de la machine virtuelle.
Tableau 1‑114. Compteurs de machine virtuelle
Étiquette de diagramme Description
Utilisation Vitesse moyenne à laquelle les données sont transmises et reçues par le biais detoutes les instances de carte d'interface réseau virtuelles connectées à la machinevirtuelle.n Compteur : utilisationn Type de stat. : Cadencen Unité : Mégabits par seconde (Mbps)n Type de cumul : Moyenne (minimum/maximum)n Niveau de collecte : 1 (4)
Analyse de diagramme
Les performances du réseau dépendent de la charge de travail de l'application et de la configuration réseau.Les paquets de réseau ignorés indiquent un goulot d'étranglement dans le réseau. Pour déterminer si despaquets sont ignorés, utilisez esxtop ou les diagrammes de performances détaillés pour examiner les valeursdes compteurs réseau droppedRx et droppedRx.
Si des paquets sont ignorés, ajustez les parts de machines virtuelles. Si certains paquets ne sont pas ignorés,vérifiez la taille des paquets de réseau et les débits de réception et de transfert des données. En règlegénérale, plus les paquets de réseau sont importants, plus la vitesse du réseau est élevée. Lorsque la taille dupaquet est importante, un nombre réduit de paquets est transféré, ce qui réduit la quantité de CPUnécessaire pour traiter les données. Lorsque les paquets de réseau sont petits, plus de paquets sonttransférés mais la vitesse de réseau est plus lente car une quantité de CPU supérieure est nécessaire pourtraiter les données.
Remarque Dans certains cas, des paquets volumineux peuvent engendrer une latence de réseau élevée.Pour vérifier la latence du réseau, faites appel à l'application de surveillance des performances VMwareAppSpeed ou à une application tierce.
Surveillance et performances vSphere
88 VMware, Inc.

Si des paquets ne sont pas ignorés et que la réception des données est lente, l'hôte manque probablementdes ressources de CPU nécessaires pour gérer la charge. Vérifiez le nombre de machines virtuelles assignéesà chaque carte d'interface réseau physique. Au besoin, effectuez l'équilibrage de charge en déplaçant lesmachines virtuelles vers différents commutateurs virtuels ou en ajoutant d'autres adaptateurs réseau àl'hôte. Vous pouvez également déplacer les machines virtuelles vers un autre hôte ou augmenter le CPU del'hôte ou de la machine virtuelle.
Si vous rencontrez des problèmes liés aux performances du réseau, envisagez également de prendre lesmesures présentées ci-dessous.
Tableau 1‑115. Conseil pour l'amélioration des performances réseau
# Résolution
1 Vérifiez que VMware Tools est installé sur chaque machine virtuelle.
2 Si possible, utilisez les pilotes de la carte d'interface réseau vmxnet3, qui sont disponibles avec VMware Tools. Ilssont optimisés pour la haute performance.
3 Si les machines virtuelles exécutées sur un même hôte communiquent entre elles, connectez-les au mêmecommutateur virtuel afin de ne pas avoir à transférer les paquets sur le réseau physique.
4 Attribuez chaque carte d'interface réseau physique à un groupe de ports et à un commutateur virtuel.
5 Utilisez des cartes réseau physiques distinctes pour gérer les différents flux de trafic, tels que les paquets réseaugénérés par les VM, les protocoles iSCSI et les tâches vMotion.
6 Assurez-vous que la capacité physique de la carte d'interface réseau est suffisante pour gérer le trafic réseau sur cecommutateur virtuel. Si la capacité est insuffisante, envisagez d'utiliser un adaptateur d'interface réseau physiqueà large bande passante (10 Gbps) ou de déplacer quelques machines virtuelles vers un commutateur virtuel dotéd'une charge plus légère ou vers un nouveau commutateur virtuel.
7 Si des paquets sont ignorés au port du commutateur virtuel, augmentez les tampons d'anneau de pilote réseauvirtuels aux endroits où ils sont nécessaires.
8 Vérifiez que la vitesse reportée et les paramètres de duplex de la carte d'interface réseau physique correspondentaux attentes du matériel et que le matériel est configuré pour fonctionner à ses capacités maximales. Par exemple,vérifiez que des adaptateurs réseau avec 1 Gbps ne sont pas réinitialisées à 100 Mbps car elles sont connectées à uncommutateur plus ancien.
9 Vérifiez que toutes les adaptateurs réseau s'exécutent en mode duplex. Les problèmes de connectivité du matérielpeuvent avoir comme conséquence la réinitialisation de la carte réseau à une vitesse inférieure ou à un mode desemi-duplex.
10 Utilisez des adaptateurs réseau de machines virtuelles compatibles TSO et vérifiez que les trames jumbo TSO sontactivées lorsque cela est possible.
Débit réseau (Mbps)Le diagramme de taux de réseau affiche l'utilisation du réseau par les machines virtuelles.
Ce diagramme est situé dans la vue Accueil de l'onglet Performances de la machine virtuelle. Il n'apparaîtqu'aux niveaux de collecte 3 et 4.
Chapitre 1 Contrôle des objets d'inventaire avec des diagrammes de performances
VMware, Inc. 89

Tableau 1‑116. Compteurs de données
Étiquette de diagramme Description
Débit de réception des données Vitesse à laquelle les données sont reçues par le biais de chaque instance de la carted'interface réseau virtuelle sur l'hôte.n Compteur : receivedn Type de stat. : Cadencen Unité : Mégabits par seconde (Mbps)n Type de cumul : Moyenn Niveau de collecte : 2 (4)
Vitesse de transmission desdonnées
Vitesse à laquelle les données sont transmises par le biais de chaque instance de lacarte d'interface réseau virtuelle sur l'hôte.n Compteur : transmittedn Type de stat. : Cadencen Unité : Mégabits par seconde (Mbps)n Type de cumul : Moyenn Niveau de collecte : 2 (4)
Analyse de diagramme
Les performances du réseau dépendent de la charge de travail de l'application et de la configuration réseau.Les paquets de réseau ignorés indiquent un goulot d'étranglement dans le réseau. Pour déterminer si despaquets sont ignorés, utilisez esxtop ou les diagrammes de performances détaillés pour examiner les valeursdes compteurs réseau droppedRx et droppedRx.
Si des paquets sont ignorés, ajustez les parts de machines virtuelles. Si certains paquets ne sont pas ignorés,vérifiez la taille des paquets de réseau et les débits de réception et de transfert des données. En règlegénérale, plus les paquets de réseau sont importants, plus la vitesse du réseau est élevée. Lorsque la taille dupaquet est importante, un nombre réduit de paquets est transféré, ce qui réduit la quantité de CPUnécessaire pour traiter les données. Lorsque les paquets de réseau sont petits, plus de paquets sonttransférés mais la vitesse de réseau est plus lente car une quantité de CPU supérieure est nécessaire pourtraiter les données.
Remarque Dans certains cas, des paquets volumineux peuvent engendrer une latence de réseau élevée.Pour vérifier la latence du réseau, faites appel à l'application de surveillance des performances VMwareAppSpeed ou à une application tierce.
Si des paquets ne sont pas ignorés et que la réception des données est lente, l'hôte manque probablementdes ressources de CPU nécessaires pour gérer la charge. Vérifiez le nombre de machines virtuelles assignéesà chaque carte d'interface réseau physique. Au besoin, effectuez l'équilibrage de charge en déplaçant lesmachines virtuelles vers différents commutateurs virtuels ou en ajoutant d'autres adaptateurs réseau àl'hôte. Vous pouvez également déplacer les machines virtuelles vers un autre hôte ou augmenter le CPU del'hôte ou de la machine virtuelle.
Si vous rencontrez des problèmes liés aux performances du réseau, envisagez également de prendre lesmesures présentées ci-dessous.
Tableau 1‑117. Conseil pour l'amélioration des performances réseau
# Résolution
1 Vérifiez que VMware Tools est installé sur chaque machine virtuelle.
2 Si possible, utilisez les pilotes de la carte d'interface réseau vmxnet3, qui sont disponibles avec VMware Tools. Ilssont optimisés pour la haute performance.
3 Si les machines virtuelles exécutées sur un même hôte communiquent entre elles, connectez-les au mêmecommutateur virtuel afin de ne pas avoir à transférer les paquets sur le réseau physique.
4 Attribuez chaque carte d'interface réseau physique à un groupe de ports et à un commutateur virtuel.
Surveillance et performances vSphere
90 VMware, Inc.

Tableau 1‑117. Conseil pour l'amélioration des performances réseau (suite)
# Résolution
5 Utilisez des cartes réseau physiques distinctes pour gérer les différents flux de trafic, tels que les paquets réseaugénérés par les VM, les protocoles iSCSI et les tâches vMotion.
6 Assurez-vous que la capacité physique de la carte d'interface réseau est suffisante pour gérer le trafic réseau sur cecommutateur virtuel. Si la capacité est insuffisante, envisagez d'utiliser un adaptateur d'interface réseau physiqueà large bande passante (10 Gbps) ou de déplacer quelques machines virtuelles vers un commutateur virtuel dotéd'une charge plus légère ou vers un nouveau commutateur virtuel.
7 Si des paquets sont ignorés au port du commutateur virtuel, augmentez les tampons d'anneau de pilote réseauvirtuels aux endroits où ils sont nécessaires.
8 Vérifiez que la vitesse reportée et les paramètres de duplex de la carte d'interface réseau physique correspondentaux attentes du matériel et que le matériel est configuré pour fonctionner à ses capacités maximales. Par exemple,vérifiez que des adaptateurs réseau avec 1 Gbps ne sont pas réinitialisées à 100 Mbps car elles sont connectées à uncommutateur plus ancien.
9 Vérifiez que toutes les adaptateurs réseau s'exécutent en mode duplex. Les problèmes de connectivité du matérielpeuvent avoir comme conséquence la réinitialisation de la carte réseau à une vitesse inférieure ou à un mode desemi-duplex.
10 Utilisez des adaptateurs réseau de machines virtuelles compatibles TSO et vérifiez que les trames jumbo TSO sontactivées lorsque cela est possible.
Paquets réseau (nombre)Le diagramme de paquets de réseau surveille la bande passante de réseau des machines virtuelles.
Ce diagramme est situé dans la vue Accueil de l'onglet Performances de la machine virtuelle. Il n'apparaîtqu'aux niveaux de collecte 3 et 4.
Tableau 1‑118. Compteurs de données
Étiquette de diagramme Description
Paquets transmis Nombre de paquets réseau envoyés dans les dix premières instances de cartes réseauvirtuelles sur la machine virtuelle. La diagramme affiche également la valeur agrégéede chaque carte réseau.n Compteur : packetTxn Type de stat. : Absoluesn Unité : Nombren Type de cumul : Additionn Niveau de collecte : 3
Paquets reçus Nombre de paquets réseau reçus dans les dix premières instances cartes réseauvirtuelles sur la machine virtuelle. La diagramme affiche également la valeur agrégéede chaque carte réseau.n Compteur : packetRxn Type de stat. : Absoluesn Unité : Nombren Type de cumul : Additionn Niveau de collecte : 3
Analyse de diagramme
Les performances du réseau dépendent de la charge de travail de l'application et de la configuration réseau.Les paquets de réseau ignorés indiquent un goulot d'étranglement dans le réseau. Pour déterminer si despaquets sont ignorés, utilisez esxtop ou les diagrammes de performances détaillés pour examiner les valeursdes compteurs réseau droppedRx et droppedRx.
Chapitre 1 Contrôle des objets d'inventaire avec des diagrammes de performances
VMware, Inc. 91

Si des paquets sont ignorés, ajustez les parts de machines virtuelles. Si certains paquets ne sont pas ignorés,vérifiez la taille des paquets de réseau et les débits de réception et de transfert des données. En règlegénérale, plus les paquets de réseau sont importants, plus la vitesse du réseau est élevée. Lorsque la taille dupaquet est importante, un nombre réduit de paquets est transféré, ce qui réduit la quantité de CPUnécessaire pour traiter les données. Lorsque les paquets de réseau sont petits, plus de paquets sonttransférés mais la vitesse de réseau est plus lente car une quantité de CPU supérieure est nécessaire pourtraiter les données.
Remarque Dans certains cas, des paquets volumineux peuvent engendrer une latence de réseau élevée.Pour vérifier la latence du réseau, faites appel à l'application de surveillance des performances VMwareAppSpeed ou à une application tierce.
Si des paquets ne sont pas ignorés et que la réception des données est lente, l'hôte manque probablementdes ressources de CPU nécessaires pour gérer la charge. Vérifiez le nombre de machines virtuelles assignéesà chaque carte d'interface réseau physique. Au besoin, effectuez l'équilibrage de charge en déplaçant lesmachines virtuelles vers différents commutateurs virtuels ou en ajoutant d'autres adaptateurs réseau àl'hôte. Vous pouvez également déplacer les machines virtuelles vers un autre hôte ou augmenter le CPU del'hôte ou de la machine virtuelle.
Si vous rencontrez des problèmes liés aux performances du réseau, envisagez également de prendre lesmesures présentées ci-dessous.
Tableau 1‑119. Conseil pour l'amélioration des performances réseau
# Résolution
1 Vérifiez que VMware Tools est installé sur chaque machine virtuelle.
2 Si possible, utilisez les pilotes de la carte d'interface réseau vmxnet3, qui sont disponibles avec VMware Tools. Ilssont optimisés pour la haute performance.
3 Si les machines virtuelles exécutées sur un même hôte communiquent entre elles, connectez-les au mêmecommutateur virtuel afin de ne pas avoir à transférer les paquets sur le réseau physique.
4 Attribuez chaque carte d'interface réseau physique à un groupe de ports et à un commutateur virtuel.
5 Utilisez des cartes réseau physiques distinctes pour gérer les différents flux de trafic, tels que les paquets réseaugénérés par les VM, les protocoles iSCSI et les tâches vMotion.
6 Assurez-vous que la capacité physique de la carte d'interface réseau est suffisante pour gérer le trafic réseau sur cecommutateur virtuel. Si la capacité est insuffisante, envisagez d'utiliser un adaptateur d'interface réseau physiqueà large bande passante (10 Gbps) ou de déplacer quelques machines virtuelles vers un commutateur virtuel dotéd'une charge plus légère ou vers un nouveau commutateur virtuel.
7 Si des paquets sont ignorés au port du commutateur virtuel, augmentez les tampons d'anneau de pilote réseauvirtuels aux endroits où ils sont nécessaires.
8 Vérifiez que la vitesse reportée et les paramètres de duplex de la carte d'interface réseau physique correspondentaux attentes du matériel et que le matériel est configuré pour fonctionner à ses capacités maximales. Par exemple,vérifiez que des adaptateurs réseau avec 1 Gbps ne sont pas réinitialisées à 100 Mbps car elles sont connectées à uncommutateur plus ancien.
9 Vérifiez que toutes les adaptateurs réseau s'exécutent en mode duplex. Les problèmes de connectivité du matérielpeuvent avoir comme conséquence la réinitialisation de la carte réseau à une vitesse inférieure ou à un mode desemi-duplex.
10 Utilisez des adaptateurs réseau de machines virtuelles compatibles TSO et vérifiez que les trames jumbo TSO sontactivées lorsque cela est possible.
Espace en GoLe diagramme de l'espace en Go affiche les compteurs de données d'utilisation de l'espace par les machinesvirtuelles.
Ce diagramme est situé dans la vue Stockage de l'onglet Performances de la machine virtuelle.
Surveillance et performances vSphere
92 VMware, Inc.

Tableau 1‑120. Compteurs de données
Étiquette de diagramme Description
Alloué Quantité totale d'espace logique de banque de données provisionnée par unadministrateur pour la machine virtuelle. C'est la taille maximale de stockage desfichiers de machine virtuelle sur les banques de données. Elle inclut les fichiersjournaux, les fichiers .vmx et d'autres fichiers divers. L'espace alloué n'est pas toujoursutilisé.n Compteur : provisionedn Type de stat. : Absoluesn Unité : Gigaoctets (Go)n Type de cumul : Dernière valeurn Niveau de collecte : 1
Utilisé Quantité d'espace physique de banque de données utilisée par les fichiers de machinevirtuelle.n Compteur : usedn Type de stat. : Absoluesn Unité : Gigaoctets (Go)n Type de cumul : Dernière valeurn Niveau de collecte : 1
Non partagé Quantité d'espace de banque de données qui appartient seulement à cette machinevirtuelle et qui n'est pas partagé avec d'autres machines virtuelles. Seul l'espace nonpartagé est obligatoirement récupéré pour la machine virtuelle si, par exemple, il estdéplacé vers une banque de données différente puis transféré à nouveau. La valeur estun agrégat de tout l'espace non partagé pour la machine virtuelle, dans toutes lesbanques de données.n Compteur : unsharedn Type de stat. : Absoluesn Unité : Gigaoctets (Go)n Type de cumul : Dernière valeurn Niveau de collecte : 1
Analyse de diagramme
La banque de données est à pleine capacité quand l'espace utilisé est égal à la capacité. L'espace alloué peutêtre supérieur à la capacité de la banque de données, par exemple, quand vous avez des snapshots et desdisques à provisionnement dynamique. Vous pouvez, si possible, provisionner davantage d'espace dans labanque de données, ajouter des disques à la banque de données ou utiliser des banques de donnéespartagées.
Si les fichiers de snapshot consomment beaucoup d'espace de banque de données, envisagez de lesconsolider dans le disque virtuel lorsqu'ils ne sont plus nécessaires. La consolidation des snapshotssupprime les fichiers journaux et les snapshots de l'interface utilisateur vSphere Web Client. Pour plusd'informations sur la consolidation du centre de données, reportez-vous à la documentation de vSphere.
Utilisation de l'espace par les banques de donnéesLe diagramme d'utilisation de l'espace par les banques de données affiche la quantité d'espace utilisée parune machine virtuelle sur diverses banques du centre de données.
Remarque Ce diagramme n'affiche pas de statistiques historiques. Il n'affiche que les données les plusrécemment disponibles, qui peuvent avoir jusqu'à 30 minutes de retard, selon le moment où le derniercumul de statistiques est survenu. Par ailleurs, les statistiques ne sont pas recueillies sur toutes les banquesde données en même temps. Elles sont recueillies de manière asynchrone.
Le diagramme d'utilisation de l'espace par les banques de données est situé dans la vue Stockage de l'ongletPerformances de la machine virtuelle.
Chapitre 1 Contrôle des objets d'inventaire avec des diagrammes de performances
VMware, Inc. 93

Tableau 1‑121. Compteurs de données
Étiquette de diagramme Description
datastore_name Quantité d'espace disque de la banque de données actuellement utilisée par lamachine virtuelle.n Compteur : utilisén Type de stat. : Absoluesn Unité : Gigaoctets (Go)n Type de cumul : Dernière valeurn Niveau de collecte : 1
Analyse de diagramme
La banque de données est à pleine capacité quand l'espace utilisé est égal à la capacité. L'espace alloué peutêtre supérieur à la capacité de la banque de données, par exemple, quand vous avez des snapshots et desdisques à provisionnement dynamique. Vous pouvez, si possible, provisionner davantage d'espace dans labanque de données, ajouter des disques à la banque de données ou utiliser des banques de donnéespartagées.
Si les fichiers de snapshot consomment beaucoup d'espace de banque de données, envisagez de lesconsolider dans le disque virtuel lorsqu'ils ne sont plus nécessaires. La consolidation des snapshotssupprime les fichiers journaux et les snapshots de l'interface utilisateur vSphere Web Client. Pour plusd'informations sur la consolidation du centre de données, reportez-vous à la documentation de vSphere.
Utilisation d'espace par type de fichierLe diagramme d'utilisation de l'espace par type de fichier affiche l'utilisation de la banque de données parles fichiers de machine virtuelle.
Remarque Ce diagramme n'affiche pas de statistiques historiques. Il n'affiche que les données les plusrécemment disponibles, qui peuvent avoir jusqu'à 30 minutes de retard, selon le moment où le derniercumul de statistiques est survenu. Par ailleurs, les statistiques ne sont pas recueillies sur toutes les banquesde données en même temps. Elles sont recueillies de manière asynchrone.
Le diagramme d'utilisation de l'espace par type de fichier est situé dans la vue Stockage de l'ongletPerformances de la machine virtuelle.
Surveillance et performances vSphere
94 VMware, Inc.

Compteurs de la banque de données
Tableau 1‑122. Compteurs de données
Type de fichier Description
Disques virtuels Quantité d'espace disque utilisée par les fichiers disques virtuels.Les fichiers de disques virtuels stockent le contenu du disque dur de la machine virtuelle, ycompris les informations que vous écrivez sur le disque dur d'une machine virtuelle : le systèmed'exploitation, les fichiers programme et les fichiers de données. Ces fichiers portentl'extension .vmdk et apparaissent comme des disques physiques pour un système d'exploitationinvité.Remarque Les disques delta, qui portent également l'extension .vmdk, ne sont pas inclus dans cetype de fichier.n Compteur : utilisén Type de stat. : Absoluesn Unité : Gigaoctets (Go)n Type de cumul : Dernière valeurn Niveau de collecte : 1 (4)
Fichiers d'échange Quantité d'espace disque utilisée par les fichiers d'échange.Les fichiers d'échange sauvegardent la mémoire physique de la machine virtuelle.n Compteur : utilisén Type de stat. : Absoluesn Unité : Gigaoctets (Go)n Type de cumul : Dernière valeurn Niveau de collecte : 1 (4)
Snapshots Quantité d'espace disque utilisée par les fichiers de snapshot de machine virtuelle.Les fichiers de snapshot stockent des informations concernant la machine virtuelle. Il s'agitnotamment de fichiers d'état de snapshot et de fichiers de disque delta. Un fichier d'état desnapshot stocke l'état de fonctionnement de la machine virtuelle au moment du snapshot. Il portel'extension .vmsn. Un fichier de disque delta stocke les mises à niveau apportées par la machinevirtuelle aux disques virtuels après la prise d'un snapshot.n Compteur : utilisén Type de stat. : Absoluesn Unité : Gigaoctets (Go)n Type de cumul : Dernière valeurn Niveau de collecte : 1 (4)
Autres fichiers deVM
Quantité d'espace disque utilisée par tous les autres fichiers de machine virtuelle, comme lesfichiers de configuration et les fichiers journaux.n Compteur : utilisén Type de stat. : Absoluesn Unité : Gigaoctets (Go)n Type de cumul : Dernière valeurn Niveau de collecte : 1 (4)
Espace total Quantité d'espace disque utilisée par la machine virtuelle.espace total = espace de disque virtuel + espace de fichier d'échange + espace de snapshot + autreespace de fichier VM
Analyse de diagramme
La banque de données est à pleine capacité quand l'espace utilisé est égal à la capacité. L'espace alloué peutêtre supérieur à la capacité de la banque de données, par exemple, quand vous avez des snapshots et desdisques à provisionnement dynamique. Vous pouvez, si possible, provisionner davantage d'espace dans labanque de données, ajouter des disques à la banque de données ou utiliser des banques de donnéespartagées.
Chapitre 1 Contrôle des objets d'inventaire avec des diagrammes de performances
VMware, Inc. 95

Si les fichiers de snapshot consomment beaucoup d'espace de banque de données, envisagez de lesconsolider dans le disque virtuel lorsqu'ils ne sont plus nécessaires. La consolidation des snapshotssupprime les fichiers journaux et les snapshots de l'interface utilisateur vSphere Web Client. Pour plusd'informations sur la consolidation du centre de données, reportez-vous à la documentation de vSphere.
Compteurs de performances de Fault ToleranceLes diagrammes de tolérance aux pannes contiennent des informations sur le CPU et la mémoire pour lesmachines virtuelles tolérantes aux pannes.
Remarque Les diagrammes de performances et les rubriques d'aide concernant la tolérance aux pannessont disponibles seulement quand vSphere Fault Tolerance est activé. Si vous sélectionnez un lien pour unemachine virtuelle secondaire dans la section de miniatures de la vue de pools de ressources et de machinesvirtuelles de l'onglet Performances du cluster, la navigation dans l'inventaire effectue une mise à niveau versla machine virtuelle principale. Cela se produit parce que les machines secondaires ne s'affichent pas dansl'inventaire.
CPU (MHz)
Le diagramme CPU (MHz) affiche l'utilisation de CPU virtuelle par les machines virtuelles à tolérance auxpannes.
Ce diagramme est situé dans la vue Fault Tolerance de l'onglet Performances de la machine virtuelle. Il estuniquement disponible aux niveaux de collecte 3 et 4.
Tableau 1‑123. Compteurs de données
Nom Description
Utilisation Quantité moyenne de CPU virtuelle, par instance de CPU, utilisée sur lesmachines virtuelles primaires et secondaires à tolérance aux pannes.n Compteur : usagemhzn Type de stat. : Cadencen Unité : Mégahertz (MHz)n Type de cumul : Moyenne (minimum/maximum)n Niveau de collecte : 3 (4)
Analyse de diagramme
Un écart important d'utilisation de CPU entre les machines virtuelles principales et secondaires peutindiquer des problèmes de performances. Les valeurs de disponibilité de CPU, de système et de tempsd'attente de chaque machine virtuelle doivent être synchronisées. Un écart important de ces valeurs peutindiquer des problèmes de performances. Envisagez de prendre les mesures suivantes.
Tableau 1‑124. Conseil pour l'amélioration des performances de CPU
# Résolution
1 Vérifiez que les CPU des hôtes principaux et secondaires appartiennent à la même famille de modèles de CPU etqu'ils sont configurés de la même manière. Pour obtenir de meilleurs résultats, utilisez des CPU dotés du mêmeniveau de progression.
2 Vérifiez que les réservations de ressource de CPU définies pour les deux machines virtuelles sont uniformes dans lecluster. VMware HA prévoit un scénario catastrophe qui examine toutes les machines virtuelles sous tension d'uncluster et qui trouve la mémoire maximale et les réservations de CPU.
3 Vérifiez que les connexions réseau et de banque de données sont semblables pour les deux machines virtuelles.
Surveillance et performances vSphere
96 VMware, Inc.

Tableau 1‑124. Conseil pour l'amélioration des performances de CPU (suite)
# Résolution
4 Arrêtez la gestion de l'alimentation dans le BIOS. Si la gestion de l'alimentation est activée, l'hôte secondaire peutse placer en mode d'économie d'énergie, dans lequel les performances sont moindres. Ce mode peut entraîner uneinsuffisance des ressources CPU sur la machine virtuelle secondaire, l'empêchant ainsi de terminer toutes les tâcheseffectuées sur la machine virtuelle principale dans le délai imparti.
5 Arrêtez l'hyperthreading dans le BIOS. Si l'hyperthreading est activé et que la machine virtuelle secondaire partageun CPU avec une autre machine virtuelle gourmande, la machine virtuelle secondaire peut s'exécuter troplentement pour terminer toutes les tâches effectuées sur la machine virtuelle principale dans le délai imparti.
Temps système CPU pour vCPU (%)
Le diagramme de temps système de CPU affiche l'utilisation de CPU virtuelle par les machines virtuelles àtolérance aux pannes.
Ce diagramme est situé dans la vue tolérance aux pannes de l'onglet Performances de la machine virtuelle.Il est uniquement disponible aux niveaux de collecte 3 et 4.
Tableau 1‑125. Compteurs de données
Étiquette dediagramme
Description
System Quantité de temps consacrée aux processus système sur chaque CPU virtuelle de la machinevirtuelle.Remarque Il s'agit de l'utilisation de la CPU du point de vue de l'hôte, et non de celui dusystème d'exploitation client.n Compteur : systèmen Type de stat. : Différentiellesn Unité : Pourcentage (%)n Type de cumul : Additionn Niveau de collecte : 3
Analyse de diagramme
Un écart important d'utilisation de CPU entre les machines virtuelles principales et secondaires peutindiquer des problèmes de performances. Les valeurs de disponibilité de CPU, de système et de tempsd'attente de chaque machine virtuelle doivent être synchronisées. Un écart important de ces valeurs peutindiquer des problèmes de performances. Envisagez de prendre les mesures suivantes.
Tableau 1‑126. Conseil pour l'amélioration des performances de CPU
# Résolution
1 Vérifiez que les CPU des hôtes principaux et secondaires appartiennent à la même famille de modèles de CPU etqu'ils sont configurés de la même manière. Pour obtenir de meilleurs résultats, utilisez des CPU dotés du mêmeniveau de progression.
2 Vérifiez que les réservations de ressource de CPU définies pour les deux machines virtuelles sont uniformes dans lecluster. VMware HA prévoit un scénario catastrophe qui examine toutes les machines virtuelles sous tension d'uncluster et qui trouve la mémoire maximale et les réservations de CPU.
3 Vérifiez que les connexions réseau et de banque de données sont semblables pour les deux machines virtuelles.
4 Arrêtez la gestion de l'alimentation dans le BIOS. Si la gestion de l'alimentation est activée, l'hôte secondaire peutse placer en mode d'économie d'énergie, dans lequel les performances sont moindres. Ce mode peut entraîner uneinsuffisance des ressources CPU sur la machine virtuelle secondaire, l'empêchant ainsi de terminer toutes les tâcheseffectuées sur la machine virtuelle principale dans le délai imparti.
5 Arrêtez l'hyperthreading dans le BIOS. Si l'hyperthreading est activé et que la machine virtuelle secondaire partageun CPU avec une autre machine virtuelle gourmande, la machine virtuelle secondaire peut s'exécuter troplentement pour terminer toutes les tâches effectuées sur la machine virtuelle principale dans le délai imparti.
Chapitre 1 Contrôle des objets d'inventaire avec des diagrammes de performances
VMware, Inc. 97

Temps CPU utilisé pour vCPU (%)
Le diagramme de temps de CPU utilisé affiche l'utilisation de CPU virtuelle par les machines virtuelles àtolérance aux pannes.
Ce diagramme est situé dans la vue tolérance aux pannes de l'onglet Performances de la machine virtuelle.Il est uniquement disponible pour les niveaux de collecte 3 et 4.
Tableau 1‑127. Compteurs de données
Étiquette dediagramme
Description
utilisé Quantité de CPU virtuelle utilisée en pourcentage de la CPU disponible totale surles machinesvirtuelles primaires et secondaires.Une valeur élevée indique une utilisation excessive des ressources de CPU.n Compteur : utilisén Type de stat. : Différentiellesn Unité : Pourcentage (%)n Type de cumul : Additionn Niveau de collecte : 1
Analyse de diagramme
Un écart important d'utilisation de CPU entre les machines virtuelles principales et secondaires peutindiquer des problèmes de performances. Les valeurs de disponibilité de CPU, de système et de tempsd'attente de chaque machine virtuelle doivent être synchronisées. Un écart important de ces valeurs peutindiquer des problèmes de performances. Envisagez de prendre les mesures suivantes.
Tableau 1‑128. Conseil pour l'amélioration des performances de CPU
# Résolution
1 Vérifiez que les CPU des hôtes principaux et secondaires appartiennent à la même famille de modèles de CPU etqu'ils sont configurés de la même manière. Pour obtenir de meilleurs résultats, utilisez des CPU dotés du mêmeniveau de progression.
2 Vérifiez que les réservations de ressource de CPU définies pour les deux machines virtuelles sont uniformes dans lecluster. VMware HA prévoit un scénario catastrophe qui examine toutes les machines virtuelles sous tension d'uncluster et qui trouve la mémoire maximale et les réservations de CPU.
3 Vérifiez que les connexions réseau et de banque de données sont semblables pour les deux machines virtuelles.
4 Arrêtez la gestion de l'alimentation dans le BIOS. Si la gestion de l'alimentation est activée, l'hôte secondaire peutse placer en mode d'économie d'énergie, dans lequel les performances sont moindres. Ce mode peut entraîner uneinsuffisance des ressources CPU sur la machine virtuelle secondaire, l'empêchant ainsi de terminer toutes les tâcheseffectuées sur la machine virtuelle principale dans le délai imparti.
5 Arrêtez l'hyperthreading dans le BIOS. Si l'hyperthreading est activé et que la machine virtuelle secondaire partageun CPU avec une autre machine virtuelle gourmande, la machine virtuelle secondaire peut s'exécuter troplentement pour terminer toutes les tâches effectuées sur la machine virtuelle principale dans le délai imparti.
Mémoire active (Mo)
Le diagramme de mémoire active affiche l'utilisation de mémoire active par les machines virtuelles àtolérance aux pannes.
Ce diagramme est situé dans la vue tolérance aux pannes de l'onglet Performances de la machine virtuelle.Il n'est pas disponible au niveau de collecte 1.
Surveillance et performances vSphere
98 VMware, Inc.

Tableau 1‑129. Compteurs de données
Étiquette de diagramme Description
Active Quantité de mémoire physique d'invité utilisée par la machine virtuelle à tolérance auxpannes. La mémoire active, estimée par l'échantillonnage statistique de VMkerne,représente la quantité de mémoire réelle dont la machine virtuelle a besoin. En outre, lamémoire inutilisée peut être gonflée ou échangée sans nuire aux performances.n Compteur : activen Type de stat. : Absoluesn Unité : Mégaoctets (Mo)n Type de cumul : Moyenne (minimum/maximum)n Niveau de collecte : 2 (4)Assurez-vous que les machines virtuelles primaires et secondaires ont suffisamment demémoire. Si le système secondaire n'est pas bien approvisionné, il risque de ralentir lesperformances de la machine virtuelle primaire ou de subir des défaillances.
Analyse de diagramme
La capacité mémoire d'une machine virtuelle doit être légèrement supérieure à l'utilisation moyenne de lamémoire d'un invité. Cela permet à l'hôte de gérer des pics de charge de travail sans échanger de mémoireparmi les invités. Augmenter la capacité de la mémoire de machine virtuelle entraîne une plus grandeutilisation de la capacité supplémentaire de la mémoire.
Si un espace d'échange suffisant est disponible, une valeur de gonflage élevée n'entraîne pas de problèmesde performances. Toutefois, si les valeurs d'échange en entrée et d'échange en sortie sont trop élevées, il estfort probable que l'hôte ne dispose pas de la quantité de mémoire suffisante pour répondre à la demande.
Si une machine virtuelle a des valeurs élevées de gonflage ou d'échange, vérifiez la quantité de mémoirephysique libre sur l'hôte. Une valeur de mémoire libre de 6 % ou moins indique que l'hôte ne peut passatisfaire les besoins en mémoire. Cela entraîne une récupération de la mémoire qui peut entraîner unebaisse des performances. Si la capacité de la mémoire active est identique à la taille de mémoire octroyée, lademande en mémoire est supérieure aux ressources mémoire disponibles. Si la mémoire active estuniformément basse, la taille de la mémoire peut être trop importante.
Si l'hôte dispose d'une quantité de mémoire libre suffisante, vérifiez les parts de ressources, la réservation etla limite des machines virtuelles et des pools de ressources sur l'hôte. Vérifiez que les paramètres de l'hôtesont adéquats et supérieurs à ceux définis pour la machine virtuelle.
Si la quantité de mémoire disponible est faible ou que vous constatez une baisse des performances,envisagez d'exécuter les actions suivantes.
Tableau 1‑130. Conseil d'amélioration des performances de la mémoire
# Résolution
1 Vérifiez que VMware Tools est installé sur chaque machine virtuelle. Le pilote de gonflage, installé avec VMwareTools, est essentiel pour les performances.
2 Vérifiez que le pilote de gonflage est activé. VMkernel récupère régulièrement la mémoire de machine virtuelleinutilisée grâce au gonflage et à l'échange. Généralement, cela n'a aucune incidence sur les performances de lamachine virtuelle.
3 Réduisez l'espace mémoire sur la machine virtuelle, et corrigez la taille du cache si elle est trop grande. Cela libèrede la mémoire pour d'autres machines virtuelles.
4 Si la réservation de mémoire de la machine virtuelle est définie à une valeur nettement supérieure à sa mémoireactive, diminuez le paramètre de réservation de sorte que VMkernel puisse récupérer la mémoire inactive pourd'autres machines virtuelles sur l'hôte.
5 Migrez une ou plusieurs machines virtuelles vers un hôte dans un cluster DRS.
6 Ajoutez de la mémoire physique à l'hôte.
Chapitre 1 Contrôle des objets d'inventaire avec des diagrammes de performances
VMware, Inc. 99

Échange de mémoire en sortie (Mo)
Le diagramme d'échange de mémoire en sortie affiche l'utilisation de la mémoire en sortie par les machinesvirtuelles à tolérance aux pannes.
Ce diagramme est situé dans la vue tolérance aux pannes de l'onglet Performances de la machine virtuelle.Il n'est pas disponible au niveau de collecte 1.
Tableau 1‑131. Compteurs de données
Étiquette de diagramme Description
Échange en sortie Quantité de mémoire machine transcrite dans le fichier d'échange VMkernel.n Compteur : échange en sortien Type de stat. : Absoluesn Unité : Méga-octetsn Type de cumul : Moyenne (minimum/maximum)n Niveau de collecte : 2 (4)Assurez-vous que les machines virtuelles primaires et secondaires ont suffisamment demémoire et que la valeur d'échange en sortie n'est pas élevée. Si le système secondairen'est pas bien approvisionné, il risque de ralentir les performances de la machine virtuelleprimaire ou de subir des défaillances.
Analyse de diagramme
La capacité mémoire d'une machine virtuelle doit être légèrement supérieure à l'utilisation moyenne de lamémoire d'un invité. Cela permet à l'hôte de gérer des pics de charge de travail sans échanger de mémoireparmi les invités. Augmenter la capacité de la mémoire de machine virtuelle entraîne une plus grandeutilisation de la capacité supplémentaire de la mémoire.
Si l'espace d'échange est insuffisant, une valeur élevée de gonflage n'est pas un problème de performances.Cependant, si les valeurs d'entrée et de sortie de la mémoire sont élevées pour l'hôte, ce dernier manqueprobablement de la mémoire nécessaire pour satisfaire la demande.
Si une machine virtuelle a des valeurs élevées de gonflage ou d'échange, vérifiez la quantité de mémoirephysique libre sur l'hôte. L'hôte peut avoir besoin de plus de ressources mémoire. Si tel n'est pas le cas,vérifiez les parts de ressources, la réservation et la limite des machines virtuelles et des pools de ressourcessur l'hôte. Vérifiez que les paramètres de l'hôte sont adéquats et supérieurs à ceux définis pour la machinevirtuelle.
Si l'utilisation de la mémoire est élevée ou si vous remarquez une baisse de performances, envisagez deprendre les mesures suivantes.
Tableau 1‑132. Conseil d'amélioration des performances de la mémoire
# Résolution
1 Vérifiez que VMware Tools est installé sur chaque machine virtuelle. Le pilote de gonflage, installé avec VMwareTools, est essentiel pour les performances.
2 Vérifiez que le pilote de gonflage est activé. VMkernel récupère régulièrement la mémoire de machine virtuelleinutilisée grâce au gonflage et à l'échange. Généralement, cela n'a aucune incidence sur les performances de lamachine virtuelle.
3 Réduisez l'espace mémoire sur la machine virtuelle, et corrigez la taille du cache si elle est trop grande. Cela libèrede la mémoire pour d'autres machines virtuelles.
4 Si la réservation de mémoire d'une machine virtuelle est définie à une valeur nettement supérieure à sa mémoireactive, diminuez le paramètre de réservation de sorte que VMkernel puisse récupérer la mémoire inactive pourd'autres machines virtuelles sur l'hôte.
5 Migrez une ou plusieurs machines virtuelles vers un hôte dans un cluster DRS.
6 Ajoutez de la mémoire physique à l'hôte.
Surveillance et performances vSphere
100 VMware, Inc.

Utilisation des diagrammes avancés et personnalisésUtilisez les graphiques avancés, ou créez vos propres graphiques personnalisés, pour voir davantage dedonnées sur les performances. Les graphiques avancés peuvent être utiles si vous êtes au courant d'unproblème mais que vous avez besoin de davantage de données statistiques pour localiser la source duproblème.
Les graphiques avancés incluent les fonctions suivantes :
n Plus d'informations. Placez le pointeur de la souris sur un point de données dans un graphique pourafficher des informations sur ce point.
n Graphiques personnalisables. Changez les paramètres des graphiques. Enregistrez des paramètrespersonnalisés pour créer vos propres graphiques.
n Exporter vers une feuille de calcul.
n Enregistrez des données dans un fichier image ou une feuille de calcul.
Afficher les diagrammes de performances avancés dans vSphere Web ClientLes graphiques avancés prennent en charge des compteurs de données qui ne sont pas pris en charge dansles autres graphiques de performances.
Prérequis
Assurez-vous que vous êtes connecté à vSphere Web Client.
Procédure
1 Accédez à un objet d'inventaire.
2 Cliquez sur l'onglet Surveiller puis sur Performance.
3 Cliquez sur Avancé.
4 (Facultatif) Pour consulter un diagramme différent, sélectionnez une option de la liste Afficher.
La quantité de données historiques affichées dans un diagramme dépend de l'intervalle de collecte etdu positionnement de niveau de statistiques de vCenter Server.
Changer les paramètres des diagrammes avancés dans vSphere Web ClientVous pouvez personnaliser un diagramme de performances en désignant les objets à surveiller, lescompteurs à inclure, la plage de temps et le type de diagramme. Vous pouvez personnaliser les vues desdiagrammes préconfigurées et créer des vues de diagrammes.
Prérequis
Assurez-vous que vous êtes connecté à vSphere Web Client.
Procédure
1 Sélectionnez un objet d'inventaire.
2 Cliquez sur l'onglet Surveiller, puis sur Performance.
3 Cliquez sur Avancé.
4 Cliquez sur Options de diagramme.
5 En métrique de diagramme, sélectionnez un groupe métrique pour le graphique.
Chapitre 1 Contrôle des objets d'inventaire avec des diagrammes de performances
VMware, Inc. 101

6 Sélectionnez la plage de temps du groupe de mesures.
Les options de plage de temps ne sont pas actives, sauf si vous sélectionnez Personnaliser l'intervalledans le menu Durée.
Si vous choisissez Personnaliser l'intervalle, procédez de l'une des manières suivantes :
n Sélectionnez dernier et indiquez pendant quelle durée surveiller l'objet en nombre d'heures, dejours, de semaines ou de mois.
n Sélectionnez De et sélectionnez les dates de début et de fin.
Vous pouvez également personnaliser les options de plage de temps en personnalisant le paramètred'intervalle de collecte statistique.
7 Dans Objets cibles, sélectionnez les objets d'inventaire à afficher dans le diagramme.
Vous pouvez également désigner des objets à l'aide des boutons Tous ou Aucun.
8 Sélectionnez le type de diagramme.
Si vous sélectionnez l'option de graphique en pile, tenez compte des considérations suivantes.
n Vous ne pouvez sélectionner qu'un seul élément dans la liste de mesures.
n Les graphiques en pile par machine virtuelle ne sont disponibles que pour les hôtes.
n Cliquez sur un nom de description de compteur pour afficher des informations sur la fonction ducompteur et déterminer si la métrique sélectionnée peut être empilée pour les graphiques dechaque machine virtuelle.
9 Dans les compteurs, sélectionnez les compteurs de données à afficher dans le diagramme.
Vous pouvez également désigner des compteurs à l'aide des boutons Tous ou Aucun.
10 Cliquez sur OK.
Créer un diagramme avancé personnalisé dans vSphere Web ClientVous pouvez créer vos propres graphiques personnalisés en enregistrant des paramètres de graphiquepersonnalisés. Les nouveaux diagrammes sont ajoutés au menu Afficher et apparaissent dans ce menuuniquement lorsque les diagrammes de l'objet sélectionné sont affichés.
Procédure
1 Sélectionnez un objet d'inventaire dans vSphere Web Client.
2 Cliquez sur l'onglet Surveiller, puis sur Performance et accédez à la boîte de dialogue Options dediagramme d'un diagramme.
Les options de diagramme ne sont pas disponibles pour les diagrammes de présentation.
3 Personnalisez les paramètres de diagramme.
4 Cliquez sur Enregistrer les options sous...
5 Entrez le nom des paramètres.
6 Cliquez sur OK.
Les paramètres de diagramme sont enregistrés et une entrée correspondante au diagramme est ajoutée dansle menu Afficher.
Surveillance et performances vSphere
102 VMware, Inc.

Supprimer une vue d'un diagramme avancé personnalisé dansvSphere Web Client
Vous pouvez supprimer des vues de diagrammes personnalisés de vSphere Web Client.
Prérequis
Assurez-vous que vous êtes connecté à vSphere Web Client.
Procédure
1 Sélectionnez un objet d'inventaire.
2 Cliquez sur l'onglet Surveiller puis sur Performance.
3 Cliquez sur Avancé.
4 Cliquez sur Options de diagramme.
5 Sélectionnez un diagramme et cliquez sur Supprimer des options.
6 Cliquez sur OK pour confirmer la suppression.
Le diagramme est supprimé et il est retiré du menu Afficher.
Enregistrer les données de diagramme dans un fichier dansvSphere Web Client
Vous pouvez enregistrer des données des diagrammes de performances avancés dans un fichier sous diversformats graphiques ou au format CSV (valeurs séparées par des virgules).
Prérequis
Procédure
1 Sélectionnez un objet d'inventaire.
2 Cliquez sur l'onglet Surveiller puis sur Performance.
3 Cliquez sur Avancé.
4 Cliquez sur l'icône Exporter ( ).
5 Sélectionnez un type de fichier.
Option Description
Vers PNG Exporte une image bitmap au format PNG.
Vers JPEG Exporte une image bitmap au format JPEG.
Vers CSV Exporte les données de texte brut au format CSV.
6 Entrez un nom et un emplacement pour le fichier.
7 Cliquez sur Save.
Le fichier est enregistré à l'emplacement et au format que vous avez désignés.
Chapitre 1 Contrôle des objets d'inventaire avec des diagrammes de performances
VMware, Inc. 103

Dépanner et améliorer les performancesCette section présente des conseils pour identifier et résoudre les problèmes de performances.
Les suggestions dans cette section ne sont pas destinées à être un guide complet pour diagnostiquer etdépanner les problèmes dans l'environnement virtuel. Elles sont destinées à fournir des informations surdes problèmes courants pouvant être résolus sans contacter l'assistance technique VMware.
Solutions relatives à l'utilisation intensive persistante des ressources de laCPU
Les pics temporaires d'utilisation de la CPU indiquent que vous utilisez de manière optimale les ressourcesdu CPU. Lorsque les ressources de la CPU sont utilisées de manière intensive constamment, cela impliquequ'il existe un problème. Utilisez les diagrammes de performances CPU pour contrôler l'utilisation CPU deshôtes, des clusters, des pools de ressources, des machines virtuelles et des vApp.
Problème
n Utilisation de la CPU de l'hôte constamment élevée. Une valeur élevée d'utilisation de la CPU peutaugmenter la disponibilité et la file d'attente du processeur des machines virtuelles sur l'hôte.
n L'utilisation de la CPU de la machine virtuelle est supérieure à 90 % et la valeur CPU prête estsupérieure à 20 %. Les performances de l'application sont affectées.
Cause
Il est probable que l'hôte manque de ressources CPU pour répondre à la demande.
Solution
n Vérifiez que VMware Tools est installé sur chaque machine virtuelle sur l'hôte.
n Comparez la valeur d'utilisation de la CPU d'une machine virtuelle à l'utilisation de la CPU d'autresmachines virtuelles sur l'hôte ou dans le pool de ressources. Le graphique à barres empilées de la vueMachine virtuelle montre l'utilisation de la CPU pour toutes les machines virtuelles sur l'hôte.
n Déterminez si le temps de disponibilité élevé pour la machine virtuelle découle du fait que la duréed'utilisation de la CPU a atteint le paramètre de limite de CPU. Si tel est le cas, augmentez la limite deCPU sur la machine virtuelle.
n Augmentez les parts de CPU pour donner à la machine virtuelle plus d'opportunités de s'exécuter. Letemps de disponibilité total sur l'hôte peut rester au même niveau si le système hôte est contraint par leCPU. Si le temps de disponibilité de l'hôte ne diminue pas, définissez les réservations de CPU pour lesmachines virtuelles prioritaires pour garantir qu'elles recevront les cycles de CPU nécessaires.
n Augmentez la quantité de mémoire allouée à la machine virtuelle. Cette action réduit l'activité disque etréseau des applications qui placent les données en cache. L'opération peut réduire les E/S de disque etla nécessité pour l'hôte de virtualiser le matériel. Les machines virtuelles dont les allocations deressources sont moins importantes cumulent plus de temps de disponibilité de la CPU.
n Réduisez le nombre de CPU virtuelles sur une machine virtuelle au nombre nécessaire pour exécuter lacharge de travail. Par exemple, une application à thread unique sur une machine virtuelle à quatre voiesbénéficie seulement d'un vCPU simple. Mais la maintenance de l'hyperviseur des trois vCPU inactifsutilise les cycles de CPU qui pourraient être employés pour d'autres tâches.
n Si l'hôte n'est pas déjà dans un cluster DRS, ajoutez-le. Si l'hôte est dans un cluster DRS, augmentez lenombre d'hôtes et migrez une ou plusieurs machines virtuelles vers le nouvel hôte.
n Mettez à niveau les CPU physiques ou les cœurs sur l'hôte au besoin.
Surveillance et performances vSphere
104 VMware, Inc.

n Utilisez la dernière version du logiciel hyperviseur et activez les fonctions d'économie CPU, telles quedéchargement de segmentation TCP (TCP Segmentation Offload), les pages mémoire volumineuses etles trames Jumbo.
Solutions des problèmes de performance de la mémoireLa mémoire des machines hôtes est le matériel sous-jacent de la mémoire virtuelle du client et de la mémoirephysique du client. La mémoire de la machine hôte doit être au minimum légèrement plus grande que lamémoire active combinée des machines virtuelles de l'hôte. La capacité mémoire d'une machine virtuelledoit être légèrement supérieure à l'utilisation moyenne de la mémoire d'un invité. Augmenter la capacité dela mémoire de machine virtuelle entraîne une plus grande utilisation de la capacité supplémentaire de lamémoire.
Problème
n L'utilisation de la mémoire est constamment élevée (94 % ou plus) ou basse (24 % ou moins).
n La mémoire libre est constamment de 6 % ou moins et des échanges se produisent fréquemment.
Cause
n Il est probable que l'hôte ne dispose pas de la mémoire nécessaire pour répondre à la demande. La taillede la mémoire active est identique à la taille de la mémoire allouée et les ressources mémoire ne sontdonc pas suffisantes pour la charge de travail. La mémoire allouée est trop importante si la mémoireactive est constamment basse.
n Les ressources mémoire de la machine hôte ne permettent pas de répondre à la demande, ce quiprovoque une récupération de mémoire et affecte les performances.
n La taille de la mémoire active est identique à la taille de la mémoire allouée et les ressources mémoirene sont donc pas suffisantes pour la charge de travail.
Solution
n Vérifiez que VMware Tools est installé sur chaque machine virtuelle. Le pilote de gonflage, installé avecVMware Tools, est essentiel pour les performances.
n Vérifiez que le pilote de gonflage est activé. VMkernel récupère régulièrement la mémoire de machinevirtuelle inutilisée grâce au gonflage et à l'échange. Généralement, cela n'a aucune incidence sur lesperformances de la machine virtuelle.
n Réduisez l'espace mémoire sur la machine virtuelle, et corrigez la taille du cache si elle est trop grande.Cela libère de la mémoire pour d'autres machines virtuelles.
n Si la réservation de mémoire de la machine virtuelle est définie à une valeur nettement supérieure à samémoire active, diminuez le paramètre de réservation de sorte que VMkernel puisse récupérer lamémoire inactive pour d'autres machines virtuelles sur l'hôte.
n Migrez une ou plusieurs machines virtuelles vers un hôte dans un cluster DRS.
n Ajoutez de la mémoire physique à l'hôte.
Solutions des problèmes de performance de stockageLes banques de données sont les emplacements de stockage des fichiers des machines virtuelles. Unemplacement de stockage peut être un volume VMFS, un répertoire sur le NAS (Network Attached Storage)ou un chemin de système de fichiers local. Les banques de données sont indépendantes de la plate-forme etde l'hôte.
Problème
n Les fichiers de snapshot consomment une grande quantité de l'espace de banque de données.
Chapitre 1 Contrôle des objets d'inventaire avec des diagrammes de performances
VMware, Inc. 105

n La banque de données est à pleine capacité quand l'espace utilisé est égal à la capacité. L'espace allouépeut être supérieur à la capacité de la banque de données, par exemple, quand vous avez des snapshotset des disques à provisionnement léger.
Solution
n Envisagez de consolider les snapshots sur le disque virtuel lorsqu'ils ne sont plus utiles. Laconsolidation des snapshots supprime les fichiers journaux et les snapshots de l'interface utilisateurvSphere Web Client.
n Vous pouvez provisionner plus d'espace dans la banque de données si possible, ajouter des disques à labanque de données ou utiliser des banques de données partagées.
Solutions des problèmes de performance des disquesUtilisez les diagrammes de disque pour surveiller les charges moyennes de disque et pour déterminer lestendances d'utilisation du disque. Vous pouvez, par exemple, remarquer une baisse des performances desapplications qui effectuent des opérations fréquentes de lecture et d'écriture sur le disque dur. Si vousconstatez un pic du nombre de requêtes de lecture/écriture de disque, vérifiez si ces applications étaient encours d'exécution à ce moment-là.
Problème
n La valeur du compteur de données kernelLatency est supérieure à 4 ms.
n La valeur du compteur de données deviceLatency est supérieure à 15 ms. Cela indique que la baie destockage ne fonctionne probablement pas correctement.
n Mesures du compteur de données queueLatency est supérieures à zéro.
n Pics de latence.
n Augmentation anormale des demandes de lecture/écriture.
Cause
n Les machines virtuelles sur l'hôte tentent d'envoyer plus de débit au système de stockage que ne lepermet la configuration.
n Des incidents internes existent probablement dans la baie de stockage.
n La charge de travail est trop élevée et la baie ne peut pas traiter assez rapidement les données.
Solution
n Les machines virtuelles sur l'hôte tentent d'envoyer plus de débit au système de stockage que ne lepermet la configuration. Vérifiez l'utilisation de la CPU et augmentez la capacité de la file d'attente.
n Déplacez le VMDK actif vers un volume doté d'un plus grand nombre de broches ou ajoutez desdisques au LUN.
n Augmentez la mémoire de la machine virtuelle. Tenez compte d'une mise en cache du systèmed'exploitation supérieure, qui peut réduire l'activité d'E/S. Notez que vous pouvez être amené àaugmenter également la mémoire de l'hôte. Celle-ci pourrait réduire le besoin de stocker les donnéescar les bases de données peuvent utiliser la mémoire système pour placer des données dans le cache etpour éviter l'accès au disque.
n Pour vérifier que les machines virtuelles disposent d'une mémoire adéquate, consultez les statistiquesd'échange dans le système d'exploitation client. Augmentez la mémoire de l'invité, mais pas dans uneproportion qui entraînerait un échange excessif de mémoire de l'hôte. Installez VMware Tools de sorteque le gonflage de la mémoire puisse survenir.
n Défragmentez les systèmes de fichiers sur tous les invités.
Surveillance et performances vSphere
106 VMware, Inc.

n Désactivez les analyses antivirus à la demande sur les fichiers VMDK et VMEM.
n Utilisez les outils de baie du fournisseur pour déterminer les statistiques de performances de la baie. Siun trop grand nombre de serveurs accèdent simultanément aux éléments communs sur une baie, lesdisques peuvent avoir des difficultés à assumer. Il convient d'envisager des améliorations côté baie pouraugmenter le débit.
n Utilisez Storage vMotion pour migrer Les machines virtuelles à E/S intensives vers plusieurs hôtes.
n Équilibrez la charge de disque sur toutes les ressources physiques disponibles. Répartissez le stockagefortement utilisé sur les LUN auxquels différents adaptateurs accèdent. Utilisez des files d'attenteséparées pour chaque adaptateur pour améliorer l'efficacité du disque.
n Configurez les HBA et les contrôleurs RAID pour une utilisation optimale. Vérifiez que la capacité desfiles d'attente et les paramètres de cache sur les contrôleurs RAID sont adéquats. Dans le cas contraire,augmentez le nombre de requêtes de disque en attente pour la machine virtuelle en ajustant leparamètre Disk.SchedNumReqOutstanding.
n Dans le cas de machines virtuelles gourmandes en ressources, séparez le disque physique de la machinevirtuelle du disque avec le fichier d'échange du système. Cela allège la contention de broches de disqueau cours des périodes de forte utilisation.
n Sur des systèmes dotés d'une RAM dimensionnable, désactivez le réglage de la mémoire en ajoutant laligne MemTrimRate=0 au fichier .vmx de la machine virtuelle.
n Si l'E/S combinée de disque est supérieure à une seule capacité de HBA, utilisez les chemins ou les liensmultiples.
n Dans le cas d'hôtes d'ESXi, créez les disques virtuels comme étant préalloués. Quand vous créez undisque virtuel pour un système d'exploitation client, sélectionnez Allouer tout l'espace disquemaintenant. La baisse de performances liée à la réallocation d'espace disque supplémentaire ne seproduit pas, et le disque est moins susceptible de se fragmenter.
n Utilisez le dernier logiciel hyperviseur disponible.
Solutions associées aux faibles performances du réseauLes performances du réseau dépendent de la charge de travail de l'application et de la configuration réseau.Les paquets de réseau ignorés indiquent un goulot d'étranglement dans le réseau. Les performances duréseau lentes peut indiquer des problèmes d'équilibrage de charge.
Problème
Les problèmes réseau peuvent se manifester sous différentes formes :
n Des paquets sont rejetés.
n La latence du réseau est trop élevée.
n Le débit de réception des données est trop bas.
Cause
Les problèmes réseau peuvent avoir plusieurs causes :
n Le nombre de parts de ressources réseau des machines virtuelles est insuffisant.
n Les paquets réseau sont trop volumineux, ce qui augmente la latence du réseau. Utilisez l'application decontrôle des performances VMware AppSpeed ou une application tierce pour vérifier la latence duréseau.
n La taille des paquets du réseau est trop petite, ce qui augmente la demande de ressources CPUnécessaires au traitement de chaque paquet. Les ressources CPU de l'hôte, ou éventuellement celles desmachines virtuelles, ne permettent pas de traiter la charge.
Chapitre 1 Contrôle des objets d'inventaire avec des diagrammes de performances
VMware, Inc. 107

Solution
n Déterminez si des paquets sont ignorés en utilisant esxtop ou les graphiques de performances détailléspour examiner les valeurs des compteurs réseau droppedRx et droppedRx. Vérifiez que VMware Tools estinstallé sur chaque machine virtuelle.
n Vérifiez le nombre de machines virtuelles assignées à chaque carte d'interface réseau physique. Aubesoin, effectuez l'équilibrage de charge en déplaçant les machines virtuelles vers différentscommutateurs virtuels ou en ajoutant d'autres adaptateurs réseau à l'hôte. Vous pouvez égalementdéplacer les machines virtuelles vers un autre hôte ou augmenter le CPU de l'hôte ou de la machinevirtuelle.
n Si possible, utilisez les pilotes de la carte d'interface réseau vmxnet3, qui sont disponibles avec VMwareTools. Ils sont optimisés pour la haute performance.
n Si les machines virtuelles exécutées sur un même hôte communiquent entre elles, connectez-les aumême commutateur virtuel afin de ne pas avoir à transférer les paquets sur le réseau physique.
n Attribuez chaque carte d'interface réseau physique à un groupe de ports et à un commutateur virtuel.
n Utilisez des cartes réseau physiques distinctes pour gérer les différents flux de trafic, tels que lespaquets réseau générés par les VM, les protocoles iSCSI et les tâches vMotion.
n Assurez-vous que la capacité physique de la carte d'interface réseau est suffisante pour gérer le traficréseau sur ce commutateur virtuel. Si la capacité est insuffisante, envisagez d'utiliser un adaptateurd'interface réseau physique à large bande passante (10 Gbps) ou de déplacer quelques machinesvirtuelles vers un commutateur virtuel doté d'une charge plus légère ou vers un nouveau commutateurvirtuel.
n Si des paquets sont ignorés au port du commutateur virtuel, augmentez les tampons d'anneau de piloteréseau virtuels aux endroits où ils sont nécessaires.
n Vérifiez que la vitesse reportée et les paramètres de duplex de la carte d'interface réseau physiquecorrespondent aux attentes du matériel et que le matériel est configuré pour fonctionner à ses capacitésmaximales. Par exemple, vérifiez que des adaptateurs réseau avec 1 Gbps ne sont pas réinitialisées à100 Mbps car elles sont connectées à un commutateur plus ancien.
n Vérifiez que toutes les adaptateurs réseau s'exécutent en mode duplex. Les problèmes de connectivitédu matériel peuvent avoir comme conséquence la réinitialisation de la carte réseau à une vitesseinférieure ou à un mode de semi-duplex.
n Utilisez des vNIC compatibles TSO et vérifiez que les Trames jumbo TSO sont activés lorsque c'estpossible.
Surveillance et performances vSphere
108 VMware, Inc.

Pourquoi les graphiques sont-ils vides ?Le tableau suivant répertorie les cas dans lesquels les graphiques de performance sont vides avec l'étiquette« Aucune donnée disponible ». Chaque scénario suppose que la configuration de cumul par défaut pour lesystème vCenter Server n'a pas changé. Les métriques introduites dans ESXi 5.0 ne sont pas disponiblespour les hôtes exécutant des versions antérieures ; le message "Aucune donnée disponible" s'afficheralorsque les utilisateurs tenteront d'afficher les nouvelles métriques sur des plus anciens.
Tableau 1‑133. Scénarios concernant les données de performance indisponibles
Intervalle de temps dudiagramme Comportement
En temps réel Les statistiques en temps réel ne sont pas disponibles pour les hôtes déconnectés ou lesmachines virtuelles hors tension. Les diagrammes sont vides, avec l'étiquette « No dataavailable ».
1 jour Les statistiques en temps réel sont collectées sur les hôtes et agrégées toutes les 5minutes. Après la collecte de six points de données (30 minutes), ceux-ci sont cumulésdans la base de données vCenter Server pour créer les statistiques de 1 jour. Lesstatistiques de 1 jour peuvent ne pas être disponibles pendant 30 minutes après letemps actuel, selon le moment où la période d'échantillonnage a commencé. Lesdiagrammes sont vides, avec l'étiquette « No data available ».
1 semaine Les statistiques de 1 jour sont cumulées pour créer un point de données toutes les30 minutes. S'il y a un retard dans les opérations de cumul, les statistiques de 1semaine peuvent ne pas être disponibles pendant 1 heure après l'heure actuelle(30 minutes pour l'intervalle de collecte de 1 semaine + 30 minutes pour l'intervalle decollecte de 1 jour). Les diagrammes sont vides, avec l'étiquette « No data available ».
1 mois Les statistiques de 1 semaine sont cumulées de manière à créer un point de donnéestoutes les 2 heures. S'il y a un retard dans les opérations de cumul, les statistiques de 1mois peuvent ne pas être disponibles pendant 3 heures (2 heures pour l'intervalle decollecte de 1 mois + 1 heure pour l'intervalle de collecte d'1 semaine). Les diagrammessont vides, avec l'étiquette « No data available ».
1 an Les statistiques de 1 mois sont cumulées de manière à créer un point de données tousles jours. S'il y a un retard dans les opérations de cumul, les statistiques peuvent ne pasêtre disponibles pendant 1 jour et 3 heures (1 jour pour l'intervalle de collecte del'année passée + 3 heures pour l'intervalle de collecte du mois passé). Pendant cetemps, les diagrammes sont vides avec l'étiquette « No data available ».
Chapitre 1 Contrôle des objets d'inventaire avec des diagrammes de performances
VMware, Inc. 109

Surveillance et performances vSphere
110 VMware, Inc.

Utilisation deVMware vCenter Operations Managerdans vSphere Web Client 2
Le vApp VMware vCenter Operations Manager s'intègre à vSphere Web Client pour fournir uneprésentation de haut niveau de la santé et des performances des objets vSphere.
Une installation par défaut de vSphere Web Client inclut un raccourci pour déployer et configurervCenter Operations Manager. Dans l'onglet Accueil de vSphere Web Client, vous pouvez cliquez sur lebouton vCenter Operations Manager pour démarrer le processus de déploiement et de configuration.L'assistant de déploiement est préconfiguré avec une adresse URL pour le modèle OVF. Vous avez besoind'un compte My VMware pour télécharger le modèle et déployer le vApp.
Vous pouvez également installer vCenter Operations Manager en téléchargeant et en déployant le vAppmanuellement.
Les problèmes qui surviennent au cours du déploiement du vApp en utilisant le raccourci dansvSphere Web Client renvoient des messages d'erreur qui s'affichent dans l'assistant de déploiement OVF.
Les étapes de configuration et les conditions d'installation sont identiques pour les deux approchesd'installation de vCenter Operations Manager. Reportez-vous au Guide de déploiement et de configuration devApp.
Après le déploiement et la configuration, vCenter Operations Manager peut être surveillé dans l'interface devSphere Web Client. Reportez-vous à « Utilisation de badges pour surveiller des objets dansl'environnement virtuel », page 113.
Ce chapitre aborde les rubriques suivantes :
n « Déployer vRealize Operations Manager à partir de l'onglet Page d'acccueil de vSphere Web Client »,page 111
n « Les tentatives de téléchargement du modèle OVF de vCenter Operations Manager échouent »,page 113
n « Utilisation de badges pour surveiller des objets dans l'environnement virtuel », page 113
Déployer vRealize Operations Manager à partir de l'onglet Paged'acccueil de vSphere Web Client
Pour utiliser vRealize Operations Manager, vous devez tout d'abord déployer le modèle OVF, puisconfigurer l'application.
Pour plus d'informations sur la configuration de vRealize Operations Manager, consultez Guide dedéploiement et de configuration de vApp.
VMware, Inc. 111

Prérequis
n Privilèges requis :
n Extension.Enregistrer une étendue
n vApp.Mettre sous tension
n Machine virtuelle.Provisionnement.Déployer un modèle
n Vérifiez que vous disposez d'un compte My VMware.
n Vérifiez que vous disposez d'une clé de licence vRealize Operations Manager.
n Un hôte exécutant ESX/ESXi 4.0 ou version ultérieure.
n Vérifiez que l'heure du système ESX/ESXi qui héberge le vApp vRealize Operations Manager et l'heurede vCenter Server sont synchronisées.
n Vérifiez que le réseau de machines virtuelles auquel vous connectez ce vApp dispose d'un poold'adresses IP et sélectionnez ce réseau lors du déploiement OVF.
n Vérifiez que vous avez installé le plug-in d'intégration de client.
Procédure
1 Connectez-vous à vSphere Web Client.
2 Cliquez sur l'onglet Page d'accueil , puis cliquez sur vCenter Operations Manager.
3 Cliquez sur Déployer vRealize Operations Manager.
Si votre environnement dispose de plusieurs instances de vCenter Server, sélectionnez l'instance quevous souhaitez surveiller avec vRealize Operations Manager. Vous pouvez sélectionner uniquement desinstances de vCenter Server en version 5.1 ou version ultérieure.
4 Dans l'assistant Déployer le modèle OVF , tapez vos informations d'identification My VMware, puiscliquez sur Suivant.
5 Terminez l'assistant Déployer le modèle OVF en acceptant les valeurs par défaut, le cas échéant.
Au cours du déploiement, l'assistant contient une adresse URL préremplie pour le modèle OVF. Vouspouvez surveiller l'avancement du déploiement dans le volet Travail en cours.
6 Cliquez sur Configurer vRealize Operations Manager.
L'écran de connexion du tableau de bord de configuration s'affiche dans une nouvelle fenêtre denavigateur.
7 Ouvrez une session sur le tableau de bord de configuration de vRealize Operations Manager eteffectuez les étapes de configuration requises.
a Modifiez le nom d'utilisateur et le mot de passe.
b Enregistrez vRealize Operations Manager dans une instance de vCenter Server.
8 Accédez à Page d'accueil > Administration > Licences > Solutions et attribuez une clé de licence pourvRealize Operations Manager.
9 Dans l'onglet Démarrage de vRealize Operations Manager, cliquez sur Ouvrir vRealize OperationsManager.
Si plusieurs vApp vRealize Operations Manager sont disponibles, vous pouvez sélectionner l'instanceque vous voulez ouvrir.
Vous avez déployé et configuré le vApp. Vous pouvez commencer à utiliser vRealize Operations Manager.Les informations de santé, de risque et d'efficacité s'affichent dans un panneau sous l'onglet Résumé.L'onglet Santé est disponible dans l'onglet Surveiller.
Surveillance et performances vSphere
112 VMware, Inc.

Suivant
Cliquez sur Obtenir des informations sur vRealize Operation Manager pour accéder à la page dedocumentation officielle.
Les tentatives de téléchargement du modèle OVF devCenter Operations Manager échouent
Il se peut que vous ne parveniez pas à télécharger le modèle OVF de vCenter Operations Manager en raisond'une perte de connexion avec le service de téléchargement.
Problème
Lorsque vous tentez de télécharger le modèle OVF de vCenter Operations Manager, le téléchargement nedémarre pas et le message d'erreur suivant s'affiche :
Impossible de communiquer avec le service de téléchargement. Contactez le support VMware ou
visitez My VMware pour télécharger manuellement le logiciel.
Cause
Une erreur interne s'est produite dans My VMware ou dans la fonctionnalité de déploiement OVF. Vous nepouvez pas utiliser le service de téléchargement automatique pour obtenir le modèle OVF devCenter Operations Manager.
Solution
n Accédez à My VMware, téléchargez le modèle OVF de vCenter Operations Manager et installez-le àl'aide de l'assistant Déployer le modèle OVF de vSphere Web Client.
n Résolvez la perte de connexion au service de téléchargement.
Utilisation de badges pour surveiller des objets dans l'environnementvirtuel
Les badges s'affichent dans l'interface de vSphere Web Client lorsque vous enregistrez une instance devCenter Operations Manager avec une instance de vCenter Server que vous souhaitez surveiller.
Dans l'interface de vSphere Web Client, vous pouvez afficher les badges et les widgetsvCenter Operations Manager dans l'onglet Résumé et dans l'onglet Surveiller, sous Santé, pour les objetssuivants dans l'arborescence d'inventaire.
Tableau 2‑1. Types d'objets pris en charge
Icône Description
Système vCenter Server
Centre de données
Cluster
Hôte ESX/ESXi
Banque de données
Chapitre 2 Utilisation de VMware vCenter Operations Manager dans vSphere Web Client
VMware, Inc. 113

Tableau 2‑1. Types d'objets pris en charge (suite)
Icône Description
Machine virtuelle sous tension
Machine virtuelle hors tension
Votre licence vCenter Operations Manager détermine les badges et les widgets que vous pouvez voir dansvSphere Web Client.
Tableau 2‑2. Badges visibles en fonction des licences
ComposantvSphere Web Client Licence Foundation Licence standard ou avancée
Onglet Résumé Badge Santé n Badge Santén Badge Risquen Badge Efficacité
Onglet Santé dans l'ongletSurveiller
n Widget Tendance de santén Badge Charge de travailn Badge Pannes
n Widget Tendance de santén Badge Charge de travailn Badge Anomaliesn Badge Pannes
Si vous souhaitez afficher plus de détails sur les causes d'un score de badge, vous pouvez cliquer sur l'icône
Afficher les détails située en haut à droite de l'onglet Santé pour ouvrir l'interface utilisateur devCenter Operations Manager.
Badge SantéL'évaluation du niveau de santé vous donne un aperçu de l'état opérationnel actuel d'un objet d'inventaire.
vRealize Operations Manager calcule le score Santé en utilisant les scores des sous-badges de ce dernier. Lesous-badge Pannes du score Santé est prioritaire, car il révèle la présence de problèmes, tandis que les sous-badges Charge de travail et Anomalies sont combinés pour identifier les problèmes de performances. Cetteapproche garantit que le score du badge Santé reflète l'état réel de l'objet, sans exagérer ni surestimer lesproblèmes.
Le score Santé est compris entre 0 (mauvais) et 100 (bon). Le badge change de couleur en fonction des seuilsdu score du badge définis par l'administrateur de vRealize Operations Manager.
Tableau 2‑3. États de santé des objets
Icône Badge Description Action utilisateur
La santé de l'objet est normale. Aucune intervention n'estrequise.
L'objet rencontre un certainniveau de problèmes.
L'objet peut présenter desproblèmes critiques.
L'objet ne fonctionne pascorrectement ou cessera bientôtde fonctionner.
Aucune donnée n'estdisponible ou l'objet est horsligne.
Surveillance et performances vSphere
114 VMware, Inc.

Un administrateur de vRealize Operations Manager peut modifier les seuils de score du badge. Par exemple,un badge Santé de couleur verte peut indiquer un score supérieur à 80 plutôt que 75, tel qu'il a été défini pardéfaut.
Health Trend GraphFor virtual machine objects, vCenter Operations Manager displays a health trend graph under the Healthbadge.
The Health Trend graph appears under the Health badge when virtual machine objects are selected in theinventory pane. You can use the Health Trend Graph for a quick overview of the current condition of thevirtual machine, and to see how it has changed during the past six hours. You cannot change or manipulatethis graph.
Badge Charge de travailLes algorithmes d'analyse de vRealize Operations Manager combinent les mesures qui indiquent lademande de ressources sur une machine virtuelle ou un autre objet dans une valeur unique, appelée chargede travail.
Ces mesures incluent l'utilisation du CPU, l'utilisation de la mémoire et ainsi de suite.
vRealize Operations Manager indique la charge de travail par une icône de couleur basée sur les seuils descore de badge définis.
Le score Charge de travail est compris entre 0 (bon) et 100 (mauvais). Le badge change de couleur enfonction des seuils du score du badge définis par l'administrateur de vRealize Operations Manager.
Un objet ayant un score de charge de travail de 0 n'est pas utilisé. Un objet dont le score de charge de travailse situe au-dessus de 100 essaie d'accéder à un niveau de ressources allant au-delà des disponibilitéactuelles. Dans ce cas, vous devrez éventuellement allouer davantage de ressources à l'objet ou déplacercertaines tâches vers d'autres objets.
Tableau 2‑4. États de charge de travail des objets
Icône Badge Description Action utilisateur
La charge de travail sur l'objetn'est pas excessive.
Aucune intervention n'estrequise.
L'objet subit des charges detravail élevées.
Vérifiez et prenez les mesuresappropriées.
La charge de travail sur l'objetapproche sa capacité maximaledans au moins une zone.
Vérifiez et prenez les mesuresappropriées dès que possible.
La charge de travail sur l'objetse situe à sa capacité maximaleou au-delà dans une ouplusieurs zones.
Intervenez immédiatement pouréviter les problèmes ou lesrésoudre.
Aucune donnée n'estdisponible ou l'objet est horsligne.
Un administrateur de vRealize Operations Manager peut modifier les seuils de score du badge. Par exemple,un administrateur peut modifier un seuil de façon qu'un badge Charge de travail vert indique un scoreinférieur à 80 plutôt que 85, tel que défini par la valeur par défaut.
Chapitre 2 Utilisation de VMware vCenter Operations Manager dans vSphere Web Client
VMware, Inc. 115

Badge AnomaliesLe score Anomalies représente le comportement anormal de l'objet en fonction de ses données de mesurehistoriques.
vRealize Operations Manager calcule les seuils dynamiques de chaque mesure qui est collectée pour unobjet. vRealize Operations Manager analyse également le nombre de mesures qui franchissent les seuilsdynamiques pour déterminer les tendances et les niveaux normaux de violation de seuils. En fonction de cestendances, le score Anomalies est calculé en utilisant le nombre total de violations de seuil de toutes lesmesures de l'objet sélectionné et de ses objets enfants.
Un score Anomalies faible indique qu'un objet se comporte conformément à ses paramètres d'historiqueétablis. La plupart ou l'intégralité des mesures de l'objet, en particulier ses KPI, ne franchissent pas leursseuils. Sachant que les changements de comportement indiquent généralement des problèmes en cours dedéveloppement, si les mesures d'un objet franchissent les seuils calculés, le score d'anomalies de l'objetaugmente. Plus le nombre de mesures franchissant les seuils augmente, plus les anomalies continuent decroître. Les dépassement des mesures KPI augmentent davantage le score d'anomalies que ceux des mesuresnon KPI. Un nombre élevé d'anomalies indique généralement un problème ou, au moins, une situation quinécessite votre intervention.
Les badges Anomalies et Charge de travail diffèrent dans la mesure où Charge de travail calcule une mesureabsolue du niveau de travail d'objet tandis que le badge Anomalies évalue à quel point l'objet s'écarte d'uncomportement normal. Les badges Charge de travail et Anomalies sont utiles lors de la recherche et de larésolution de problèmes de performances.
Le score d'anomalies est compris entre 0 (bien) et 100 (mauvais). Le badge change de couleur en fonction desseuils du score du badge définis par l'administrateur de vRealize Operations Manager.
Tableau 2‑5. États des anomalies d'objets
Icône Badge Description Action utilisateur
Le score d'anomalies estnormal.
Aucune intervention n'estrequise.
Le score d'anomalies dépasse laplage normale.
Le score d'anomalies est trèsélevé.
La plupart des mesures sesituent au-delà de leurs seuils.Il est possible que cet objet nefonctionne pas correctement ouqu'il s'arrête de fonctionnerprochainement.
Aucune donnée n'estdisponible ou l'objet est horsligne.
Un administrateur de vRealize Operations Manager peut modifier les seuils de score du badge. Par exemple,un badge Anomalies vert peut indiquer un score inférieur à 60 plutôt que 50, tel qu'il a été défini par défaut.
Surveillance et performances vSphere
116 VMware, Inc.

Graphique des anomaliesLe graphique des anomalies fournit une comparaison visuelle entre le nombre réel de mesures contenantdes valeurs anormales et le nombre maximal de mesures pouvant contenir des valeurs anormales.
Nombre de mesures anormales
Tout objet dans vCenter Operations Manager peut être associé à des centaines ou des milliers de mesurescollectées. À tout moment, un sous-ensemble de ces mesures peuvent être anormales ou différentes desvaleurs normales estimées pour les mesures. Le nombre actuel de mesures ayant des valeurs anormales estsignalé par un point bleu à droite du graphique des anomalies. Une ligne bleue représente le nombre demesures anormales prises au cours des 6 dernières heures.
Ligne de bruit
vCenter Operations Manager utilise l'un de ses algorithmes pour déterminer combien de mesures sur unobjet sont généralement anormales et crée une ligne de bruit pour l'objet. La ligne de bruit permet desupprimer les diverses anomalies ou bruit quotidien d'un objet. Par conséquent, plus un objet estdynamique, plus son niveau de bruit est élevé.
Dans le graphique des anomalies, la ligne de bruit est représentée par une ligne grise.
Si la ligne bleue correspondant au nombre de mesures anormales est largement en-dessous de la ligne debruit, le niveau d'anomalies est normal. Si elle est proche de la ligne de bruit ou la dépasse, il se peut quel'intégrité de l'objet soit menacée.
Le badge PannesLe badge Pannes quantifie la gravité des problèmes que rencontre l'objet sélectionné.
Le score Pannes est calculé en fonction des événements publiés par le système vCenter Server. Ce scoreinclut des événements tels que la perte de redondance des cartes réseau ou des HBA, des erreurs de total decontrôle de mémoire, des problèmes de basculement HA, des événements CIM, etc. Les pannes sont inclusesdans le score de santé, car elles nécessitent une résolution urgente, tandis que les éléments qui contribuentau score de risque ne sont pas nécessairement urgents, mais nécessitent tout de même votre attention.
Chaque ressource de vRealize Operations Manager a un score de pannes compris entre 0 (aucune panne) et100 (pannes critiques). Les scores sont calculés en fonction de la gravité des problèmes sous-jacents.Lorsqu'il existe plusieurs problèmes associés à des pannes sur la ressource, le score de pannes est basé sur leproblème le plus grave.
Plus le score de pannes est élevé, plus la santé résultante est faible pour cette ressource. La résolution duproblème indiquée par le badge Pannes permettra de restaurer le score de santé de la ressource.
Lorsque le score de pannes est compris entre 0 et 100, le badge change de couleur en fonction des seuils descore du badge qui sont définis par l'administrateur de vRealize Operations Manager. Par exemple, unbadge Pannes vert peut indiquer un score inférieur à 40 plutôt que 25 (la valeur par défaut du système).
Contrairement aux autres badges de vRealize Operations Manager, aucune alerte n'est générée à partir duscore de seuil du badge Pannes. Chaque problème génère plutôt sa propre alerte de panne, et la résolutiondu problème supprime ou annule l'alerte et diminue le score du badge.
Tableau 2‑6. États de pannes des objets
Icône Badge Description Action utilisateur
Aucune panne n'est enregistréesur l'objet sélectionné.
Aucune intervention n'estrequise.
Les pannes de faibleimportance sont enregistréessur l'objet sélectionné.
Chapitre 2 Utilisation de VMware vCenter Operations Manager dans vSphere Web Client
VMware, Inc. 117

Tableau 2‑6. États de pannes des objets (suite)
Icône Badge Description Action utilisateur
Les pannes de hauteimportance sont enregistréessur l'objet sélectionné.
Des pannes d'une importancecritique sont enregistrées surl'objet sélectionné.
Aucune donnée n'estdisponible ou l'objet est horsligne.
Le badge RisqueLe badge Risque indique des problèmes potentiels qui peuvent éventuellement dégrader les performancesdu système. Le badge Risque n'implique pas nécessairement la présence d'un problème. Le badge Risqueindique des problèmes pouvant nécessiter votre intervention dans un proche avenir, mais pasimmédiatement.
vRealize Operations Manager calcule le score du badge Risque en utilisant les scores des sous-badges que cedernier contient. La formule appliquée pour calculer le score de risque est la moyenne géométriquepondérée inverse.
Le score de risque global d'un objet est compris entre 0 (aucun risque) et 100 (risque grave). Le badge changede couleur en fonction des seuils du score du badge définis par l'administrateur devRealize Operations Manager.
Tableau 2‑7. États de risque d'un objet
Icône Badge Description Action utilisateur
L'objet sélectionné ne présenteaucun problème actuel. Aucunproblème n'est prévu dans lefutur.
Aucune intervention n'estrequise.
Le risque de voir apparaître unproblème à long term est faible.
Le risque de voir apparaître unproblème à moyen terme estcritique.
Le risque de voir apparaître unproblème à court terme est trèscritique.
Aucune donnée n'estdisponible ou l'objet est horsligne.
Un administrateur de vRealize Operations Manager peut modifier les seuils de score du badge par défaut.Par exemple, le vert peut indiquer un score inférieur à 30 plutôt que 25.
Surveillance et performances vSphere
118 VMware, Inc.

Badge EfficacitéLe badge Efficacité vous permet d'identifier les opportunités d'optimisation dans vos systèmes. L'efficaciténe permet pas d'identifier les problèmes de performance actuels ou futurs, mais elle indique commentaméliorer l'efficacité d'un centre de données.
Le badge Efficacité vous permet d'identifier les optimisations et les opportunités d'amélioration desperformances de votre système.
Le score Efficacité est compris entre 0 (mauvais) et 100 (bon). Le badge change de couleur en fonction desseuils du score du badge définis par l'administrateur de vRealize Operations Manager.
Tableau 2‑8. États de l'efficacité des objets
Icône Badge Description Action utilisateur
L'utilisation des ressources surl'objet sélectionné est optimale.
Aucune intervention n'estrequise.
L'efficacité est bonne, mais peutêtre améliorée. Certainesressources ne sont pasentièrement utilisées.
Les ressources sur l'objetsélectionné ne sont pas utiliséesde la manière la plus optimale.
L'efficacité n'est pas bonne. Denombreuses ressources sontgaspillées.
Aucune donnée n'estdisponible ou l'objet est horsligne.
Un administrateur de vRealize Operations Manager peut modifier les seuils de score du badge. Par exemple,un badge Efficacité de couleur verte peut indiquer un score supérieur à 40 plutôt que 25, tel qu'il a été définipar défaut.
Chapitre 2 Utilisation de VMware vCenter Operations Manager dans vSphere Web Client
VMware, Inc. 119

Surveillance et performances vSphere
120 VMware, Inc.

Surveillance des performances dusystème d'exploitation client 3
Cette section explique comment installer et afficher les données de performances spécifiques VMware desmachines virtuelles exécutées sur les systèmes d'exploitation Microsoft Windows. VMware fournit descompteurs de performances qui vous permettent d'afficher les données sur plusieurs aspects desperformances du système d'exploitation client pour l'utilitaire Microsoft Windows Perfmon.
Certains processus de virtualisation allouent dynamiquement les ressources disponibles selon le statut, oules taux d'utilisation, des machines virtuelles de l'environnement. Ceci peut compliquer l'obtentiond'informations exactes sur l'utilisation des ressources (de la CPU notamment) par des machines virtuellesindividuelles, ou par des applications fonctionnant sur des machines virtuelles. VMware fournit à présentdes bibliothèques de compteurs de performances pour l'utilitaire Windows Perfmon permettant auxadministrateurs d'applications d'accéder à des statistiques précises sur l'utilisation des ressources demachine virtuelle depuis l'utilitaire Windows Perfmon.
Vous pouvez profiter des compteurs de performance des CPU virtuels pour utiliser des outils d'ajustementde performance au sein du système d'exploitation client. Reportez-vous à la documentation Administrationd'une machine virtuelle vSphere.
Ce chapitre aborde les rubriques suivantes :
n « Activer la collecte statistique pour l'analyse des performances de système d'exploitation client »,page 121
n « Consulter les statistiques de performances de systèmes d'exploitation clients Windows », page 121
Activer la collecte statistique pour l'analyse des performances desystème d'exploitation client
Les objets de performances spécifiques à VMware sont chargés dans Microsoft Windows Perfmon et activésquand VMware Tools est installé.
Pour afficher un diagramme de performances d'un quelconque objet de performances, vous devez ajouterdes compteurs. Reportez-vous à la section « Consulter les statistiques de performances de systèmesd'exploitation clients Windows », page 121
Consulter les statistiques de performances de systèmesd'exploitation clients Windows
Vous pouvez afficher des statistiques spécifiques à VMware dans l'utilitaire Microsoft Windows Perfmon.
Prérequis
Vérifiez qu'une machine virtuelle avec un système d'exploitation Microsoft Windows et VMware Tools estinstallée.
VMware, Inc. 121

Procédure
1 Ouvrez une console pour la machine virtuelle et ouvrez une session.
2 Sélectionnez Démarrer > Exécuter.
3 Tapez Perfmon et appuyez sur Entrée.
4 Dans la boîte de dialogue de performances, cliquez sur Ajouter.
5 Dans la boîte de dialogue d'ajout de compteurs, cochez Utiliser les compteurs locaux de l'ordinateur.
6 Sélectionnez un objet de performances de machine virtuelle.
Les noms d'objets de performances de machine virtuelle commencent par VM.
7 Sélectionnez les compteurs que vous voulez afficher pour cet objet.
8 Si l'objet de performances compte plusieurs instances, sélectionnez celles que vous voulez afficher.
9 Cliquez sur Ajouter.
La boîte de dialogue de performances affiche les données de l'objet de performances sélectionné.
10 Cliquez sur Fermer pour fermer la boîte de dialogue d'ajout de compteurs et revenir à la boîte dedialogue de performances.
Surveillance et performances vSphere
122 VMware, Inc.

Surveillance de l'état de santé del'hôte 4
Vous pouvez utiliser vSphere Web Client pour surveiller l'état des composants matériels de l'hôte, tels queles processeurs de l'unité CPU, la mémoire, les ventilateurs, et d'autres composants.
L'outil de surveillance de santé de l'hôte vous permet de surveiller la santé d'un grand choix de composantsde matériel d'hôte incluant :
n Processeurs de CPU
n Mémoire
n Ventilateurs
n Température
n Tension
n Alimentation
n Mise en réseau
n Batterie
n Stockage
n Câble/interconnexion
n Composants logiciels
n Surveillance
n périphériques PCI
n Autre
L'outil de surveillance de l'intégrité de l'hôte présente les données recueillies en utilisant les profils SMASH(Systems Management Architecture for Server Hardware). Les informations affichées dépendent descapteurs disponibles sur votre matériel serveur. SMASH est une spécification de norme du secteur quifournit des protocoles pour gérer divers systèmes dans le centre de données. Pour plus d'informations, voir http://www.dmtf.org/standards/smash.
Vous pouvez surveiller l'état d'intégrité d'un hôte en connectant vSphere Client directement à l'hôte ou enconnectant vSphere Web Client à un système vCenter Server. Vous pouvez également définir des alarmesqui se déclenchent lorsque l'état de santé de l'hôte change.
Ce chapitre aborde les rubriques suivantes :
n « Surveiller l'état de santé lors de la connexion à vCenter Server », page 124
n « Surveiller l'état de l'intégrité dans vSphere Web Client lorsque vous êtes connecté à vCenter Server »,page 124
VMware, Inc. 123

n « Réinitialiser les capteurs d'état de santé si connexion à vCenter Server », page 125
n « Réinitialiser les capteurs d'état de l'intégrité dans vSphere Web Client lorsque vous êtes connecté àvCenter Server », page 125
n « Dépanner le service de santé du matériel », page 126
Surveiller l'état de santé lors de la connexion à vCenter ServerQuand vous connectez vSphere Client à vCenter Server, vous pouvez consulter l'état de santé dans l'ongletÉtat du matériel.
Quand vous êtes connecté à un hôte via vCenter Server, vous devez employer l'onglet État du matériel poursurveiller la santé de l'hôte.
Prérequis
Assurez-vous que le module vCenter Statut du matériel est activé.
Procédure
1 Ouvrez une session sur un système vCenter Server au moyen de vSphere Client.
2 Sélectionnez l'hôte dans l'inventaire puis cliquez sur l'onglet État du matériel.
3 Dans le menu déroulant Présentation, sélectionnez le type d'information à consulter.
Option Description
Capteurs Affiche tous les capteurs, disposés dans une vue arborescente. Si le statutdu composant est vide, c'est que le service de supervision de la santé neparvient pas à le déterminer.n Cliquez sur Afficher tous capteurs pour développer l'arborescence afin
d'afficher tous les capteurs sous chaque groupes.n Cliquez sur Afficher tous détails pour développer l'arborescence afin
d'afficher les détails descriptifs de chaque capteur.n Cliquez sur Tout masquer pour réduire l'arborescence afin de
n'afficher que les groupes de capteurs.
Alertes et avertissements N'affiche que les alertes et avertissements.
Journal des événements système Affiche le journal des événements système.Cliquez sur Réinitialiser journal événement (Réinitialiser le journal desévénements) pour effacer le journal des événements.Avertissement La réinitialisation du journal des événements effacetoutes les données du journal. Téléchargez un bundle de support ouexportez les données du journal avant de réinitialiser le journal si vousavez besoin de conserver le journal existant à des fins de dépannage.
Surveiller l'état de l'intégrité dans vSphere Web Client lorsque vousêtes connecté à vCenter Server
Quand vous connectez vSphere Web Client à vCenter Server, vous pouvez consulter l'état de santé dansl'onglet Surveiller.
Prérequis
Assurez-vous que vous êtes connecté à vSphere Web Client.
Procédure
1 Sélectionnez un hôte dans le navigateur d'objets.
2 Cliquez sur l'onglet Surveiller puis sur État du matériel.
Surveillance et performances vSphere
124 VMware, Inc.

3 Sélectionnez le type d'informations à afficher.
Option Description
Capteurs Affiche tous les capteurs, disposés dans une vue arborescente. Si le statutdu composant est vide, c'est que le service de supervision de la santé neparvient pas à le déterminer.n Cliquez sur l'icône Développer tout pour développer l'arborescence et
afficher tous les capteurs dans chaque groupe.n Cliquez sur l'icône Réduire tout pour développer l'arborescence afin
d'afficher les détails descriptifs de chaque capteur.
Alertes et avertissements Affiche les alertes et les avertissements.
Journal des événements système Affiche le journal des événements système.
Réinitialiser les capteurs d'état de santé si connexion à vCenterServer
Des capteurs matériels de l'hôte affichent les données qui sont cumulatives avec le temps. Vous pouvezréinitialiser ces capteurs pour y effacer les données et pour commencer à collecter de nouvelles données.
Si vous devez conserver les données des capteurs à des fins de dépannage, entre autres, créez une captured'écran, exportez les données ou téléchargez un bundle de support avant de réinitialiser les capteurs.
Prérequis
Assurez-vous que le module vCenter Statut du matériel est activé.
Procédure
1 Ouvrez une session sur un système de vCenter Server en utilisant vSphere Client et affichez la vueHôtes et clusters dans l'inventaire.
2 Sélectionnez l'hôte dans l'inventaire puis cliquez sur l'onglet État du matériel.
3 Cliquez sur Réinitialiser capteurs.
Réinitialiser les capteurs d'état de l'intégrité dans vSphere Web Clientlorsque vous êtes connecté à vCenter Server
Des capteurs matériels de l'hôte affichent les données qui sont cumulatives avec le temps. Vous pouvezréinitialiser ces capteurs pour y effacer les données et pour commencer à collecter de nouvelles données.
Si vous devez conserver les données des capteurs à des fins de dépannage, entre autres, créez une captured'écran, exportez les données ou téléchargez un bundle de support avant de réinitialiser les capteurs.
Prérequis
Assurez-vous que le plug-in État du matériel vCenter est activé.
Procédure
1 Sélectionnez un hôte dans le navigateur d'objets.
2 Cliquez sur l'onglet Surveiller puis sur État du matériel.
3 Cliquez sur Réinitialiser capteurs.
Chapitre 4 Surveillance de l'état de santé de l'hôte
VMware, Inc. 125

Dépanner le service de santé du matérielLe service de santé matérielle est une extension de vCenter Server qui emploie un contrôle de navigateurWeb Internet Explorer pour afficher des informations sur la santé matérielle de l'hôte. Servez-vous desinformations de cette rubrique pour résoudre les problèmes de santé matérielle.
Procédure
u Prenez les mesures adéquates selon le problème constaté.
Problème Action
L'onglet État du matériel n'est pasvisible dans vSphere Client.
Sélectionnez Plug-ins > Gestionnaire de plug-ins et vérifiez que le plug-ind'état du matériel est activé.
L'onglet Statut du matériel affiche lemessage d'erreur suivant : le nomdistant n'a pas pu être résoluSERVER_NAME où SERVER_NAME estle nom de domaine du systèmevCenter Server.
Cette erreur apparaît quand le système client ne parvient pas à résoudre lenom de domaine du système vCenter Server. Vous devez soit remédier auproblème de résolution de nom de domaine, soit modifier le fichierC:\Program Files\VMware\Infrastructure\VirtualCenterServer\extensions\cim-ui\extensions.xml sur le système vCenterServer et remplacer le nom de domaine vCenter Server par son adresse IP.
L'onglet Statut du matériel afficheune alerte de sécurité.
Vos paramètres de sécurité Internet Explorer sont réglés trop haut. Pourchanger les paramètres de sécurité :a Lancez Internet Explorer.b Sélectionnez Outils > Options Internet.c Cliquez sur l'onglet Sécurité.d Sélectionnez la zone de contenu Web Intranet local.e Cliquez sur Personnaliser le niveau.f Sous Autoriser les scripts de contrôle du navigateur Internet
Explorer, cochez Activé.g Cliquez sur OK pour fermer la boîte de dialogue Paramètres de
sécurité, puis sur OK pour fermer la boîte de dialogue OptionsInternet.
Surveillance et performances vSphere
126 VMware, Inc.

Surveiller les ressources de stockage 5Si vous utilisez vCenter Server pour gérer les hôtes, vous pouvez consulter les informations de stockage etmapper visuellement les relations entre toutes les entités de stockage disponibles dans vCenter Server.
Dans vSphere Web Client, pour tous les objets d'inventaire, à l'exception de la mise en réseau, les donnéesd'utilisation du stockage sont affichées dans l'onglet Surveiller.
Dans vSphere Client, pour n'importe quel objet d'inventaire, excepté la mise en réseau, les donnéesd'utilisation du stockage apparaissent dans l'onglet Vues de stockage. Pour consulter cet onglet, vous devezavoir le plug-in de surveillance de stockage vCenter Storage Monitoring, généralement installé et activé pardéfaut. Dans vSphere Client, vous pouvez afficher les informations de stockage sous forme de cartes detopologie de stockage.
Rapports Les rapports affichent des tables de relation qui renseignent sur la la façondont un objet d'inventaire est associé aux entités de stockage. Ils fournissentégalement un résumé des données d'utilisation du stockage pour lesressources de stockage virtuel et physique de l'objet. Employez la vueRapports pour analyser l'utilisation et la disponibilité de l'espace destockage, le statut de multichemin et autres propriétés de stockage de l'objetsélectionné et des éléments connexes.
Si vous utilisez des baies qui prennent en charge les fournisseurs defabricants développés via les API de stockage - Storage Awareness, la vueRapports fournit des informations supplémentaires sur les baies de stockage,les processeurs de stockage, les ports, les LUN ou les systèmes de fichiers,etc. Pour plus d'informations sur les fournisseurs de distributeur, consultezla documentation Stockage vSphere.
Mappages Les mappages topologiques de stockage représentent visuellement lesrelations entre l'objet sélectionné et les entités de stockage virtuel et physiqueassociées. Les cartes de mappage ne sont pas disponibles dansvSphere Web Client.
Ce chapitre aborde les rubriques suivantes :
n « Utiliser les rapports de stockage », page 128
n « Utiliser les mappages de stockage », page 129
VMware, Inc. 127

Utiliser les rapports de stockageVous pouvez consulter les rapports de stockage dans vSphere Web Client, dans l'onglet Surveiller. Lesrapports de stockage fournissent des informations détaillées sur les ressources de stockage.
Pour l'objet que vous choisissez dans l'inventaire, une liste de catégories associées à cet objet est disponible.Vous pouvez afficher et consulter les statistiques de chaque catégorie d'éléments de la liste dépendant del'objet d'inventaire.
Par exemple, si l'objet d'inventaire est une banque de données, vous pouvez afficher les informations detoutes les machines virtuelles qui résident sur la banque de données, de tous les hôtes qui ont accès à labanque de données, des LUN sur lesquels la banque de données est déployée, etc. En outre, si le stockageprend en charge les fournisseurs de fabricants développés via les API de stockage - Storage Awareness, vouspouvez également visualiser des informations sur les baies physiques. Pour des informations sur lesfournisseurs de fabricants, reportez-vous à la documentation Stockage vSphere.
Quand vous affichez les tables de rapports, les en-têtes de colonne par défaut dépendent de l'objetd'inventaire que vous sélectionnez. Vous pouvez personnaliser les tables en ajoutant ou supprimant descolonnes. Les rapports sont automatiquement mis à niveau toutes les 120 minutes. Vous pouvez mettre àjour manuellement les rapports en cliquant sur Réanalyser dans vSphere Web Client.
Vous pouvez rechercher des informations spécifiques en filtrant les tables de rapports par attributs et motsclés de stockage.
Exporter les rapports de stockage dans vSphere Web ClientVous pouvez consulter les rapports de stockage vSphere Web Client.
Vous pouvez afficher les rapports de stockage pour consulter les informations de stockage de n'importe quelobjet d'inventaire excepté la mise en réseau. Par exemple, si l'objet d'inventaire est une machine virtuelle,vous pouvez consulter les banques de données et les LUN que la machine virtuelle utilise, le statut deschemins d'accès aux LUN, les adaptateurs dont l'hôte se sert pour accéder aux LUN, etc.
Procédure
1 Connectez-vous à vSphere Web Client.
2 Sélectionnez un objet approprié dans le navigateur d'objets.
3 Cliquez sur l'onglet Gérer puis sur Rapports de stockage.
4 Cliquez sur Rapport de category_of_items et sélectionnez une catégorie dans la liste pour afficher lesinformations relatives à cette catégorie.
5 (Facultatif) Pour voir la description de chaque colonne, déplacez le curseur au-dessus de son en-tête.
Filtrer les rapports de stockage dans vSphere Web ClientPour rechercher les informations précises dont vous avez besoin, vous pouvez filtrer les tables de rapportsau moyen des attributs que vous sélectionnez et des mots clés que vous saisissez dans le champ derecherche.
Procédure
1 Connectez-vous à vSphere Web Client.
2 Sélectionnez un objet approprié dans le navigateur d'objets.
3 Cliquez sur l'onglet Gérer puis sur Rapports de stockage.
4 Cliquez sur Rapport de category_of_items et sélectionnez une catégorie dans la liste pour afficher lesinformations relatives à cette catégorie.
Surveillance et performances vSphere
128 VMware, Inc.

5 Cliquez sur la flèche du champ de recherche et sélectionnez les attributs à inclure dans la recherche.
6 Tapez un mot clé dans le champ et appuyez sur Entrée.
La table est mise à niveau selon vos critères de recherche. Par exemple, si vous consultez les rapports debanques de données dans un centre de données, vous pouvez n'afficher que les informations des banques dedonnées dont le format est NFS en sélectionnant l'attribut Type de système de fichiers et en tapant NFScomme mot clé. Le filtrage est permanent pour la session.
Personnaliser les rapports de stockage dans vSphere Web ClientQuand vous affichez les tables de rapports, les en-têtes de colonne par défaut dépendent de l'objetd'inventaire que vous sélectionnez. Vous pouvez personnaliser les tables en ajoutant ou supprimant descolonnes.
Procédure
1 Connectez-vous à vSphere Web Client.
2 Sélectionnez un objet approprié dans le navigateur d'objets.
3 Cliquez sur l'onglet Gérer puis sur Rapports de stockage.
4 Cliquez sur Rapport de category_of_items et sélectionnez une catégorie dans la liste pour afficher lesinformations relatives à cette catégorie.
5 Cliquez avec le bouton droit sur l'en-tête de colonne et sélectionnez Afficher/cacher colonnes.
6 Sélectionnez les colonnes à afficher.
Exporter les rapports de stockage dans vSphere Web ClientVous pouvez exporter les données d'utilisation de stockage dans un fichier en divers formats.
Procédure
1 Connectez-vous à vSphere Web Client.
2 Sélectionnez un objet approprié dans le navigateur d'objets.
3 Cliquez sur l'onglet Gérer puis sur Rapports de stockage.
4 Cliquez sur Rapport de category_of_items et sélectionnez une catégorie dans la liste pour afficher lesinformations relatives à cette catégorie.
5 Cliquez sur l'icône Exporter liste ( ) sous le tableau.
6 Indiquez un nom de fichier, un type et un emplacement.
7 Cliquez sur Save.
Utiliser les mappages de stockageLa vue de mappages de l'ongletVues de stockage du vSphere Client vous aide à représenter visuellement età comprendre les relations entre un objet d'inventaire et toutes les ressources de stockage virtuelles etphysiques disponibles pour cet objet. Les mappages étant centrés par objet, ils n'affichent que les élémentsconcernant l'objet spécifique.
Les mappages sont automatiquement mis à niveau toutes les 30 minutes. Vous pouvez mettre à niveau lesmappages manuellement en cliquant sur le lien Mettre à niveau.
Vous pouvez personnaliser une vue de mappage en sélectionnant ou désélectionnant des options dans lazone Afficher, en masquant des éléments spécifiques ou en modifiant leur position sur le mappage.
Chapitre 5 Surveiller les ressources de stockage
VMware, Inc. 129

Vous pouvez repositionner le mappage en le glissant, et faire un zoom avant ou arrière sur le mappage ousur une section.
Remarque Les cartes de mappage ne sont pas disponibles dans vSphere Web Client.
Afficher les mappages de stockageVous pouvez consulter les mappages de stockage dans vSphere Client.
Pour n'importe quel objet d'inventaire excepté la mise en réseau, vous pouvez afficher les mappages destockage qui représentent graphiquement les relations entre l'objet, par exemple, une machine virtuelle, ettoutes les ressources telles que banques de données, LUN, hôtes, etc. disponibles pour cet objet.
Procédure
1 Démarrez le vSphere Client, et ouvrez une session sur le système vCenter Server.
2 Dans le vSphere Client, sélectionnez l'objet d'inventaire concerné.
3 Cliquez sur Vues de stockage > Mappages.
Déplacer les éléments sur les mappages de stockageVous pouvez déplacer individuellement les éléments du mappage de stockage afin d'en clairifier lavisualisation.
Procédure
1 Démarrez le vSphere Client, et ouvrez une session sur le système vCenter Server.
2 Dans le vSphere Client, sélectionnez l'objet d'inventaire concerné.
3 Cliquez sur Vues de stockage > Mappages.
4 Sélectionnez l'élément que vous voulez déplacer.
Maintenez la touche CTRL pour sélectionner plusieurs éléments.
5 Déplacez l'élément sélectionné en le glissant.
Masquer des éléments de mappages de stockageVous pouvez masquer des éléments quand vous consultez un mappage de stockage.
Procédure
1 Démarrez le vSphere Client, et ouvrez une session sur le système vCenter Server.
2 Dans le vSphere Client, sélectionnez l'objet d'inventaire concerné.
3 Cliquez sur Vues de stockage > Mappages.
4 Cliquez avec le bouton droit sur l'élément que vous voulez masquer et sélectionnez Cacher le noeuddans le menu.
Exporter les mappages de stockageUtilisez le vSphere Client pour exporter des mappages sur différents types de fichiers graphiques, incluantles fichiers jpeg, tiff et gif.
Procédure
1 Démarrez le vSphere Client, et ouvrez une session sur le système vCenter Server.
2 Dans le vSphere Client, sélectionnez l'objet d'inventaire concerné.
Surveillance et performances vSphere
130 VMware, Inc.

3 Cliquez sur Vues de stockage > Mappages.
4 Cliquez avec le bouton droit sur le mappage et sélectionnez Exporter mappage.
5 Indiquez un nom de fichier, un type et un emplacement.
6 Cliquez sur Enregistrer.
Le fichier image est enregistré au format et dans l'inventaire que vous avez indiqués.
Chapitre 5 Surveiller les ressources de stockage
VMware, Inc. 131

Surveillance et performances vSphere
132 VMware, Inc.

Surveillance des événements, desalarmes et actions automatiques 6
vSphere inclut un sous-système d'événements et d'alarmes configurable par l'utilisateur. Ce sous-systèmeidentifie les événements qui se produisent dans vSphere et stocke les données dans des fichiers journaux etdans la base de données vCenter Server. Le sous-système permet également de définir des conditions dedéclenchement des alarmes. Les alarmes peuvent générer de simples avertissements ou des avertissementsgraves en fonction de l'évolution des conditions et peuvent déclencher des actions automatiques. Cettefonctionnalité est utile lorsque vous voulez être informé, ou exécuter une action immédiate, lorsque certainsévénements ou conditions existent pour un objet d'inventaire ou un groupe d'objets.
ÉvénementsLes événements sont des enregistrements d'actions de utilisateur ou d'actions du système qui surviennentsur des objets dans vCenter Server ou sur un hôte. Les actions qui pourraient être enregistrées comme desévénements comprennent, sans s'y limiter, les exemples suivants :
n Expiration d'une clé de licence
n Mise sous tension d'une machine virtuelle
n Connexion d'un utilisateur à une machine virtuelle
n Perte de la connexion d'un hôte
Les données d'événement incluent des informations sur l'événement (origine de sa génération), sonemplacement et son type. Il existe trois types d'événements :
n Informations
n Avertissement
n Erreur
Dans vSphere Web Client, les données d'événement sont affichées dans l'onglet Surveiller. Reportez-vous àla section « Afficher les événements dans vSphere Web Client », page 135.
AlarmesLes alarmes sont des notifications activées en réponse à un événement, un groupe de conditions ou l'étatd'un objet d'inventaire. Une définition d'alarme est constituée des éléments suivants :
n Nom et description : fournit une étiquette d'identification et une description.
n Type d'alarme : définit le type de l'objet à surveiller.
n Déclencheurs : définit l'événément, la condition ou l'état déclencheur de l'alarme et le niveau denotification.
VMware, Inc. 133

n Seuils de tolérance (rapport) : fournit des restrictions supplémentaires sur les seuils des déclencheurs decondition et d'état qui doivent être dépassés pour déclencher l'alarme. Les seuils ne sont pas disponiblesdans vSphere Web Client.
n Actions : définit les opérations à exécuter en réponse aux alarmes déclenchées. VMware fournit desgroupes d'actions prédéfinies spécifiques des types d'objets d'inventaire.
Les alarmes ont les niveaux de gravité suivants :
n Normal – vert
n Avertissement – jaune
n Alerte – rouge
Les définitions d'alarme sont associées à l'objet sélectionné dans l'inventaire. Une alarme surveille le typedes objets d'inventaire spécifiés dans sa définition.
Par exemple, vous pouvez contrôler l'utilisation CPU de toutes les machines virtuelles d'un cluster d'hôtes.Vous pouvez sélectionner le cluster dans l'inventaire et y ajouter une alarme de machine virtuelle.Lorsqu'elle est activée, l'alarme surveille toutes les machines virtuelles actives dans le cluster et sedéchenche lorsqu'elles répondent aux critères définis dans l'alarme. Si vous voulez surveiller une machinevirtuelle du cluster uniquement, sélectionnez la machine virtuelle dans l'inventaire et ajoutez-y une alarme.Vous pouvez appliquer aisément les mêmes alarmes à un groupe d'objets en plaçant les objets dans undossier et en définissant l'alarme sur le dossier.
Remarque Vous pouvez activer, désactiver et modifier les alarmes uniquement depuis l'objet dans lequelelles sont définies. Par exemple, si vous avez défini une alarme dans un cluster pour surveiller les machinesvirtuelles, vous pouvez activer, désactiver ou modifier l'alarme uniquement via le cluster ; vous ne pouvezpas modifier l'alarme au niveau de la machine virtuelle.
Actions d'alarmeLes actions d'alarme sont les opérations exécutées en réponse au déclencheur. Par exemple, vous pouvezdemander qu'une notification par courriel soit envoyée à des administrateurs dès qu'une alarme sedéclenche.
Remarque Aucune alarme par défaut n'est définie pour les actions. Vous devez définir manuellementquelle action survient quand l'événement, la condition ou l'état survient.
Ce chapitre aborde les rubriques suivantes :
n « Afficher les événements dans vSphere Web Client », page 135
n « Afficher les journaux système dans vSphere Web Client », page 135
n « Exporter des données d'événements dans vSphere Web Client », page 135
n « Consulter les alarmes déclenchées dans vSphere Web Client », page 136
n « Définir une alarme dans vSphere Web Client », page 136
n « Avaliser les alarmes déclenchées dans vSphere Web Client », page 145
n « Réinitialiser les alarmes d'événement déclenchées dans vSphere Web Client », page 145
Surveillance et performances vSphere
134 VMware, Inc.

Afficher les événements dans vSphere Web ClientVous pouvez afficher les événements associés à un seul objet ou tous les événements. Les événementsénumérés pour un objet d'inventaire sélectionné incluent les événements liés à ses objets enfants.
Prérequis
Assurez-vous que vous êtes connecté à vSphere Web Client.
Procédure
1 Sélectionner un objet d'inventaire.
2 Cliquez sur l'onglet Surveiller puis sur Événements.
3 Sélectionnez un événement pour afficher les détails.
4 Utilisez les contrôles de filtre sous la liste pour filtrer la liste.
5 (Facultatif) Cliquez sur l'en-tête d'une colonne pour trier la liste.
Afficher les journaux système dans vSphere Web ClientvSphere enregistre les événements dans la base de données vCenter Server. Ces entrées contiennent le nomde l'élément qui a généré l'événement, la date de création de l'événement et le type de l'événement.
Prérequis
Assurez-vous que vous êtes connecté à vSphere Web Client.
Privilège nécessaire :Global. Diagnostics privilège.
Procédure
1 Sélectionnez une instance de vCenter Server dans le navigateur de l'objet.
2 Cliquez sur Surveiller puis cliquez sur Journaux système.
3 Dans le menu déroulant, sélectionnez le journal.
4 (Facultatif) Cliquez sur Afficher toutes les lignes ou sur Afficher les 2000 lignes suivantes pourafficher davantage d'entrées de journaux.
Exporter des données d'événements dans vSphere Web ClientVous pouvez exporter tout ou une partie des données d'événements stockées dans la base de données devCenter Server.
Prérequis
Assurez-vous que vous êtes connecté à vSphere Web Client.
Privilège nécessaire : en lecture seule
Procédure
1 Sélectionnez un objet d'inventaire.
2 Cliquez sur l'onglet Surveiller puis sur Événements.
3 Cliquez sur l'icône Exporter ( ).
4 Dans la fenêtre Exporter les événements, spécifiez quels types d'informations d'événements voussouhaitez exporter.
Chapitre 6 Surveillance des événements, des alarmes et actions automatiques
VMware, Inc. 135

5 Cliquez sur Générer un rapport CSV, puis cliquez sur Enregistrer.
6 Indiquez un nom de fichier et un emplacement et enregistrez le fichier.
Consulter les alarmes déclenchées dans vSphere Web ClientLes alarmes déclenchées sont visibles dans divers emplacements de vSphere Web Client.
Prérequis
Assurez-vous que vous êtes connecté à vSphere Web Client.
Procédure
n Pour afficher toutes les alarmes déclenchées, cliquez sur Tout dans le panneau de l'encadré Alarmes.
Remarque La liste des alarmes dans l'encadré s'actualise toutes les 120 secondes. Pour plusd'informations sur la modification de la période d'actualisation par défaut, consultez l'article de la basede connaissances VMware sur http://kb.vmware.com/kb/2020290.
n Pour afficher uniquement les alarmes venant d'être déclenchées, cliquez sur Nouveau dans le panneaude l'encadré Alarmes.
Le panneau de l'encadré affiche les 30 dernières alarmes les plus critiques.
n Pour afficher les alarmes reconnues, cliquez sur Reconnue dans le panneau encadré Alarmes.
n Pour afficher les alarmes déclenchées sur l'objet d'inventaire sélectionné, cliquez sur l'onglet Surveiller,cliquez sur Problèmes puis sur Alarmes déclenchées.
n Pour afficher une liste de définitions d'alarmes disponibles pour un objet d'inventaire sélectionné,cliquez sur l'onglet Gérer et cliquez sur Définitions d'alarmes.
Définir une alarme dans vSphere Web ClientVous pouvez contrôler les objets d'inventaire en définissant des alarmes sur ces objets. La définition d'unealarme implique de sélectionner le type d'objet d'inventaire à surveiller, de définir le moment et la durée del'alarme et de spécifier les actions à exécuter suite à son déclenchement. Vous définissez les alarmes dansl'assistant de définition d'alarme sous l'onglet Gérer.
Prérequis
Assurez-vous que vous êtes connecté à vSphere Web Client.
Privilège nécessaire : Alarmes.Créer une alarme ou Alarme.Modifier l'alarme
n Afficher et éditer les paramètres d'alarme dans vSphere Web Client page 137Pour surveiller votre environnement, vous pouvez créer et modifier les définitions d'alarme dansvSphere Web Client. Vous pouvez afficher les paramètres d'alarme d'un objet, mais vous ne pouvezmodifier les paramètres que par l'intermédiaire de l'objet dans lequel l'alarme est définie.
n Spécifiez le nom de l'alarme, sa description, et le tapez vSphere Web Client page 137Les paramètres généraux de définition d'une alarme incluent son nom, sa description et son type. Vouspouvez également activer ou désactiver une alarme dans la page des paramètres généraux. Lorsquevous sélectionnez le type d'une alarme, vous sélectionnez également le type d'objet d'inventaire et letype d'activité (événements ou conditions et états) à contrôler. Les options de la page Déclencheurschangent en fonction du type d'activité à contrôler
Surveillance et performances vSphere
136 VMware, Inc.

n Définir le déclenchement d'une alarme en fonction d'un événement dans vSphere Web Client page 138Vous pouvez spécifier les événements, les états ou les conditions qui déclenchent l'alarme de la pageDéclencheurs de l'assistant de définition d'alarme. Les options de type d'alarme que vous avezsélectionnées déterminent les options disponibles sur la page Déclencheurs. Une définition d'alarmedoit contenir au moins un déclencheur pour que vous puissiez l'enregistrer.
n Définir le déclenchement d'une alarme en fonction d'une condition ou d'un état dans vSphere WebClient page 139Vous pouvez sélectionner et configurer les événements, les états ou les conditions qui déclenchentl'alarme de la page Déclencheurs de l'assistant de définition d'alarme. Les options que vous choisissezsur la page Général de l'assistant de définition d'alarme déterminent les options disponibles sur lapage Déclencheurs. Une définition d'alarme doit contenir au moins un déclencheur pour que vouspuissiez l'enregistrer.
n Spécifier les actions d'alarme dans vSphere Web Client page 139Vous pouvez définir les actions que le système exécute lorsque l'alarme se déclenche ou que son étatchange. Vous pouvez activer ou désactiver les alarmes et les actions d'alarme indépendamment lesunes des autres.
Afficher et éditer les paramètres d'alarme dans vSphere Web ClientPour surveiller votre environnement, vous pouvez créer et modifier les définitions d'alarme dansvSphere Web Client. Vous pouvez afficher les paramètres d'alarme d'un objet, mais vous ne pouvez modifierles paramètres que par l'intermédiaire de l'objet dans lequel l'alarme est définie.
Vous pouvez accéder aux définitions d'alarme dans l'onglet Gérer ou dans le menu contextuel.
Prérequis
Privilège nécessaire : Alarmes.Créer une alarme ou Alarme.Modifier l'alarme
Procédure
n Créez ou éditez les alarmes dans l'onglet Gérer.
a Sélectionnez un objet d'inventaire et cliquez sur l'onglet Gérer.
b Cliquez sur Définitions d'alarmes.
c Cliquez-droit sur la liste d'alarmes et sélectionnez l'une des options pour ajouter ou modifier unealarme.
n Ajoutez une alarme à un objet dans le navigateur d'objets.
a Cliquez avec le bouton sur un objet d'inventaire et sélectionnez Alarmes > Définition d'unenouvelle alarme.
Spécifiez le nom de l'alarme, sa description, et le tapez vSphere Web ClientLes paramètres généraux de définition d'une alarme incluent son nom, sa description et son type. Vouspouvez également activer ou désactiver une alarme dans la page des paramètres généraux. Lorsque voussélectionnez le type d'une alarme, vous sélectionnez également le type d'objet d'inventaire et le typed'activité (événements ou conditions et états) à contrôler. Les options de la page Déclencheurs changent enfonction du type d'activité à contrôler
Prérequis
Vérifiez que vous avez accédé à la page Général de l'assistant de définition d'alarme. Reportez-vous à « Afficher et éditer les paramètres d'alarme dans vSphere Web Client », page 137.
Privilège nécessaire : Alarmes.Créer une alarme ou Alarme.Modifier l'alarme
Chapitre 6 Surveillance des événements, des alarmes et actions automatiques
VMware, Inc. 137

Procédure
1 Entrez un nom et une description.
2 Sélectionnez le type d'objet d'inventaire que doit contrôler l'alarme.
3 Sélectionnez le type d'activité que doit contrôler l'alarme.
Les options dans la page Déclencheurs changent en fonction du type d'activité que vous sélectionnez.
4 Cliquez sur Suivant.
Suivant
Spécifiez les déclencheurs d'alarme.
Définir le déclenchement d'une alarme en fonction d'un événement dansvSphere Web Client
Vous pouvez spécifier les événements, les états ou les conditions qui déclenchent l'alarme de la pageDéclencheurs de l'assistant de définition d'alarme. Les options de type d'alarme que vous avez sélectionnéesdéterminent les options disponibles sur la page Déclencheurs. Une définition d'alarme doit contenir aumoins un déclencheur pour que vous puissiez l'enregistrer.
Prérequis
Vérifiez que vous avez accédé à la page Déclencheurs de l'assistant de définition d'alarme. Reportez-vous à « Afficher et éditer les paramètres d'alarme dans vSphere Web Client », page 137.
Privilège nécessaire : Alarmes.Créer une alarme ou Alarme.Modifier l'alarme
Procédure
1 Sélectionnez le déclencheur à changer ou cliquez sur l'icône Ajouter pour ajouter un déclencheur.
2 Cliquez dans la colonne Événement et sélectionnez une option dans le menu déroulant.
3 Cliquez dans la colonne Statut et sélectionnez une option dans le menu déroulant.
4 (Facultatif) Configurez des conditions supplémentaires à remplir avant que l'alarme ne se déclenche.
a Cliquez sur l'icône Ajouter pour ajouter un argument.
b Cliquez dans la colonne Argument et sélectionnez une option dans le menu déroulant.
c Cliquez dans la colonne Opérateur et sélectionnez une option dans le menu déroulant.
d Cliquez dans la colonne Valeur et sélectionnez une option dans le champ de texte.
Vous pouvez ajouter plusieurs arguments.
5 Cliquez sur Suivant.
Vous avez sélectionné et configuré des déclencheurs d'alarme.
Suivant
Configurez les actions d'alarme.
Surveillance et performances vSphere
138 VMware, Inc.

Définir le déclenchement d'une alarme en fonction d'une condition ou d'un étatdans vSphere Web Client
Vous pouvez sélectionner et configurer les événements, les états ou les conditions qui déclenchent l'alarmede la page Déclencheurs de l'assistant de définition d'alarme. Les options que vous choisissez sur la pageGénéral de l'assistant de définition d'alarme déterminent les options disponibles sur la page Déclencheurs.Une définition d'alarme doit contenir au moins un déclencheur pour que vous puissiez l'enregistrer.
Vous pouvez ajouter plusieurs déclencheurs et choisir de déclencher l'alarme quand l'un ou plusieursd'entre eux deviennent actifs.
Pour plus d'informations sur la définition de déclencheurs pour une alarme basée sur des événements,reportez-vous à « Définir le déclenchement d'une alarme en fonction d'un événement dans vSphere WebClient », page 138.
Prérequis
Vérifiez que vous avez accédé à la page Déclencheurs de l'assistant de définition d'alarme. Reportez-vous à « Afficher et éditer les paramètres d'alarme dans vSphere Web Client », page 137.
Privilège nécessaire : Alarmes.Créer une alarme ou Alarme.Modifier l'alarme
Procédure
1 Sélectionnez le déclencheur à changer ou cliquez sur l'icône Ajouter pour ajouter un déclencheur.
2 Cliquez dans la colonne Déclencheurs et sélectionnez une option dans le menu déroulant.
3 Cliquez dans la colonne Opérateur et sélectionnez une option dans le menu déroulant.
4 Cliquez dans la colonne Condition d'avertissement et sélectionnez une option dans le menu déroulantpour définir le seuil de déclenchement d'un avertissement.
5 Cliquez dans la colonne Condition critique et sélectionnez une option dans le menu déroulant.
6 Cliquez sur Suivant.
Vous avez sélectionné et configuré des déclencheurs d'alarme.
Suivant
Configurez les actions d'alarme.
Spécifier les actions d'alarme dans vSphere Web ClientVous pouvez définir les actions que le système exécute lorsque l'alarme se déclenche ou que son état change.Vous pouvez activer ou désactiver les alarmes et les actions d'alarme indépendamment les unes des autres.
vCenter Server peut exécuter des actions d'alarme en réponse aux alarmes déclenchées.
Prérequis
Vérifiez que vous avez accédé à la page Actions de l'assistant de définition d'alarme. Reportez-vous à « Afficher et éditer les paramètres d'alarme dans vSphere Web Client », page 137.
Privilège nécessaire : Alarmes.Créer une alarme ou Alarme.Modifier l'alarme
n Envoyer un e-mail comme action d'alarme dans vSphere Web Client page 140Vous pouvez utiliser l'agent SMTP inclus avec vCenter Server pour envoyer des notifications par e-mail lorsque des alarmes se déclenchent.
Chapitre 6 Surveillance des événements, des alarmes et actions automatiques
VMware, Inc. 139

n Envoyer des interruptions SNMP comme alarme dans vSphere Web Client page 141L'agent SNMP inclus avec vCenter Server peut être employé pour envoyer des interruptions quanddes alarmes sont déclenchées sur une instance de vCenter Server. Les alarmes d'intégrité matériellepar défaut envoient des interruptions SNMP par défaut.
n Exécuter un script ou une commande comme action d'alarme dans vSphere Web Client page 142Vous pouvez configurer une alarme pour exécuter un script ou une commande lorsqu'une alarme estdéclenchée.
Procédure
1 Sélectionnez l'action à modifier ou cliquez sur Ajouter pour en ajouter une.
2 Cliquez dans la colonne Action et sélectionnez une option dans le menu déroulant.
3 Cliquez dans la colonne Configuration et entrez les informations de configuration des actionsnécessitant des informations supplémentaires :
Option Action
Envoyer un e-mail de notification Entrez des adresses électroniques en les séparant par une virgule.
Migrer une VM Exécutez l'assistant de migration de machine virtuelle.
Exécuter une commande Effectuez une des actions suivantes et appuyez sur Entrée :n Si la commande est un fichier.exe, tapez le nom de chemin complet de
la commande et incluez les éventuels paramètres. Par exemple, pourexécuter la commande cmd.exe dans l'inventaire C:\tools, avec lesparamètres alarmName et targetName, tapez :c:\tools\cmd.exe alarmName targetName
n Si la commande est un fichier.bat, tapez le nom de chemin complet dela commande comme argument de la commandec:\windows\system32\cmd.exe. Incluez tous les éventuelsparamètres. Par exemple, pour exécuter la commande cmd.bat dansl'inventaire C:\tools, avec les paramètres alarmName et targetName,tapez :c:\windows\system32\cmd.exe /c c:\tools\cmd.batalarmName targetName
Pour les fichiers.bat, la commande et ses paramètres doivent êtreformatés en une seule chaîne.
4 (Facultatif) Pour chaque colonne de changement d'état d'alarme, indiquez si l'alarme doit se déclencher
lorsque son état change.
Certaines actions ne permettent pas de redéclencher une alarme lorsque son état change.
5 Pour répéter des actions, sélectionnez la fréquence de répétitions.
6 Cliquez sur Terminer .
Vous avez défini les paramètres généraux d'alarme, des déclencheurs et des actions. L'alarme surveillel'objet sur lequel elle est définie et ses objets enfants.
Envoyer un e-mail comme action d'alarme dans vSphere Web ClientVous pouvez utiliser l'agent SMTP inclus avec vCenter Server pour envoyer des notifications par e-maillorsque des alarmes se déclenchent.
Prérequis
Assurez-vous que l'agent SMTP vCenter Server est configuré correctement pour envoyer des notificationspar e-mail.
Privilège nécessaire : Alarmes.Créer une alarme ou Alarme.Modifier l'alarme
Surveillance et performances vSphere
140 VMware, Inc.

Procédure
1 Sur la page Actions de l'Assistant de définition d'alarme, cliquez sur Ajouter pour ajouter une action.
2 Dans la colonne Actions, sélectionnez Envoyer un e-mail de notification dans le menu déroulant.
3 Dans la colonne Configuration, entrez les adresses des destinataires. Utilisez des virgules pour séparerplusieurs adresses.
4 (Facultatif) Configurez les transitions et la fréquence des alarmes.
Notifications de l'agent de messagerie vCenter Server
Les tableaux suivants décrivent les informations incluses dans les notifications par e-mail basées sur unealarme ou basées sur un événement. Le premier tableau décrit les informations incluses dans toutes lesnotifications par e-mail ; le second table décrit les informations complémentaires incluses dans lesnotifications basées sur un événement.
Tableau 6‑1. Détails des notifications par e-mail STMP basiques
Entrée d'e-mail Description
Cible Objet pour lequel l'alarme a été déclenchée.
Ancien statut Statut d'alarme précédent. S'applique seulement aux déclencheurs d'état.
Nouveau statut Statut actuel de l'alarme. S'applique seulement aux déclencheurs d'état.
Valeur de mesure Valeur du seuil qui a déclenché l'alarme. S'applique seulement aux déclencheurs decondition de mesure.
Définition d'une alarme Définition d'une alarme dans vCenter Server, y compris le nom d'alarme et l'état.
Description Chaîne traduite contenant un résumé de l'alarme. Par exemple :Alarme Nouvelle_Alarme sur host1.vmware.com changée de gris en rouge.
Tableau 6‑2. Détails des notifications supplémentaires pour les alarmes déclenchées par des événements
Détail Description
Détails de l'événement Nom du type d'événement VMODL.
Résumé Résumé de l'alarme, y compris le type d'événement, le nom d'alarme et l'objet cible.
Date Heure et date où l'alarme a été déclenchée.
Nom d'utilisateur Personne ayant lancé l'action qui a provoqué l'événement à créer. Les événementsprovoqués par une activité système interne n'ont pas de valeur Nom d'utilisateur.
Hôte Hôte sur lequel l'alarme a été déclenchée.
Pool de ressources Pool de ressources sur lequel l'alarme a été déclenchée.
Centre de données Centres de donnéessur lequel l'alarme a été déclenchée.
Arguments Arguments transmis avec l'alarme et leurs valeurs.
Envoyer des interruptions SNMP comme alarme dans vSphere Web ClientL'agent SNMP inclus avec vCenter Server peut être employé pour envoyer des interruptions quand desalarmes sont déclenchées sur une instance de vCenter Server. Les alarmes d'intégrité matérielle par défautenvoient des interruptions SNMP par défaut.
Prérequis
Assurez-vous que les agents SNMP vCenter Server et les agents SNMP ESXi sont configurés correctement.
Assurez-vous que les agents de réception d'interruption SNMP sont configurés correctement.
Privilège nécessaire : Alarmes.Créer une alarme ou Alarme.Modifier l'alarme
Chapitre 6 Surveillance des événements, des alarmes et actions automatiques
VMware, Inc. 141

Procédure
1 Sur la page Actions de l'assistant définition d'alarme, cliquez sur Ajouter.
2 Dans la colonne Actions, sélectionnez Envoyer une interruption de notification dans le menudéroulant.
3 (Facultatif) Configurez les transitions et la fréquence des alarmes.
Notifications d'interruption SNMP
Le tableau suivant décrit les informations incluses dans les notifications d'interruption vCenter Server etESXi.
Tableau 6‑3. Détails d'une notification d'interruption SNMP
Entréed'interruption Description
Type État surveillé par vCenter Server pour l'alarme. Les options incluent l'utilisation de processeur(ou CPU) hôte, l'utilisation de la mémoire hôte, l'état de l'hôte, l'utilisation de processeur (ouCPU) de la machine virtuelle, l'utilisation de la mémoire de machine virtuelle, l'état de lamachine virtuelle et le signal de pulsation de la machine virtuelle.
Nom Nom de l'hôte ou de la machine virtuelle qui déclenche l'alarme.
Ancien statut État de l'alarme avant son déclenchement.
Nouveau statut État de l'alarme au moment de son déclenchement.
Valeur de l'objet Valeur de l'objet quand l'alarme est déclenchée.
Exécuter un script ou une commande comme action d'alarme dans vSphere WebClientVous pouvez configurer une alarme pour exécuter un script ou une commande lorsqu'une alarme estdéclenchée.
Employez les variables d'environnement d'alarme pour définir des scripts complexes et les lier à plusieursalarmes ou objets de l'inventaire. Par exemple, vous pouvez écrire un script qui entre les informationssuivantes de ticket d'incident dans un système externe quand une alarme est déclenchée :
n Nom de l’alarme
n Objet sur lequel l'alarme a été déclenchée
n Événement qui a déclenché l'alarme
n Valeurs de déclencheur d'alarme
Quand vous écrivez le script, incluez-y les variables d'environnement suivantes :
n VMWARE_ALARM_NAME
n VMWARE_ALARM_TARGET_NAME
n VMWARE_ALARM_EVENTDESCRIPTION
n VMWARE_ALARM_ALARMVALUE
Vous pouvez lier le script à n'importe quelle alarme sur n'importe quel objet sans modifier le script.
Prérequis
Privilège nécessaire : Alarmes.Créer une alarme ou Alarme.Modifier l'alarme
Procédure
1 Dans l'onglet Actions de l'assistant de définitions d'alarme, cliquez sur Ajouter pour ajouter une action.
Surveillance et performances vSphere
142 VMware, Inc.

2 Dans la colonne Actions, sélectionnez Exécuter une commande dans le menu déroulant.
3 Dans la colonne Configuration, indiquez les informations sur le script ou la commande :
Pour ce type de commande... Entrez ces...
Fichiers exécutables EXE Chemin complet de la commande. Par exemple, pour exécuter lacommande cmd.exe dans le répertoire C:\tools, entrez :c:\tools\cmd.exe.
Fichier de lots BAT Nom de chemin complet de la commande comme argument de lacommande c:\windows\system32\cmd.exe. Par exemple, pour exécuterla commande cmd.bat dans le répertoire C:\tools, entrez :c:\windows\system32\cmd.exe /c c:\tools\cmd.bat.Remarque La commande et ses paramètres doivent être formatés dansune chaîne.
Si votre script ne se sert pas des variables d'environnement d'alarme, incluez tous les éventuelsparamètres nécessaires dans le champ de configuration. Placez les paramètres entre accolades. Parexemple :
c:\tools\cmd.exe {alarmName} {targetName}
c:\windows\system32\cmd.exe /c c:\tools\cmd.bat {alarmName} {targetName}
4 (Facultatif) Configurez les transitions et la fréquence des alarmes.
Variables d'environnement d'alarme pour des scripts
Pour simplifier la configuration de script des actions d'alarme, VMware fournit des variablesd'environnement pour les alarmes VMware. Utilisez ces variables pour définir des scripts plus complexes etles associer à plusieurs alarmes ou objets d'inventaire afin que l'action associée à une alarme se produiselorsque celle-ci est déclenchée.
Tableau 6‑4. Variables d'environnement d'alarme
Nom de la variable Description de la variableType d'alarme pris encharge
VMWARE_ALARM_NAME Nom de l'alarme déclenchée. Condition, état, événement
VMWARE_ALARM_ID MOID de l'alarme déclenchée. Condition, état, événement
VMWARE_ALARM_TARGET_NAME Nom de l'entité sur laquellel'alarme est déclenchée.
Condition, état, événement
VMWARE_ALARM_TARGET_ID MOID de l'entité sur laquellel'alarme est déclenchée.
Condition, état, événement
VMWARE_ALARM_OLDSTATUS Ancien état de l'alarme. Condition, état, événement
VMWARE_ALARM_NEWSTATUS Nouvel état de l'alarme. Condition, état, événement
VMWARE_ALARM_TRIGGERINGSUMMARY Résumé de l'alarme sur plusieurslignes.
Condition, état, événement
VMWARE_ALARM_DECLARINGSUMMARY Déclaration de l'expression del'alarme sur une seule lignes.
Condition, état, événement
VMWARE_ALARM_ALARMVALUE Valeur qui a déclenché l'alarme. Condition, état
VMWARE_ALARM_EVENTDESCRIPTION Description de l'événement demodification de l'état de l'alarme.
Condition, état
VMWARE_ALARM_EVENTDESCRIPTION Description de l'événement qui adéclenché l'alarme.
Événement
VMWARE_ALARM_EVENT_USERNAME Nom d'utilisateur associé àl'événement.
Événement
Chapitre 6 Surveillance des événements, des alarmes et actions automatiques
VMware, Inc. 143

Tableau 6‑4. Variables d'environnement d'alarme (suite)
Nom de la variable Description de la variableType d'alarme pris encharge
VMWARE_ALARM_EVENT_DATACENTER Nom du centre de données danslequel l'événement s'est produit.
Événement
VMWARE_ALARM_EVENT_COMPUTERESOURCE Nom du cluster ou du pool deressources dans lequell'événement s'est produit.
Événement
VMWARE_ALARM_EVENT_HOST Nom de l'hôte sur lequell'événement s'est produit.
Événement
VMWARE_ALARM_EVENT_VM Nom de la machine virtuelle surlaquelle l'événement s'est produit.
Événement
VMWARE_ALARM_EVENT_NETWORK Nom du réseau dans lequell'événement s'est produit.
Événement
VMWARE_ALARM_EVENT_DATASTORE Nom de la banque de donnéesdans laquelle l'événement s'estproduit.
Événement
VMWARE_ALARM_EVENT_DVS Nom de vSphere DistributedSwitch dans lequel l'événements'est produit.
Événement
Paramètres de ligne de commande des alarmes
VMware fournit des paramètres de ligne de commande qui fonctionnent comme substituts des variablesd'environnement d'alarme par défaut. Vous pouvez utiliser ces paramètres quand vous exécutez un scriptcomme action d'une alarme de condition, d'état ou d'événement.
Les paramètres de ligne de commande permettent de transmettre des informations d'alarme sans avoir àmodifier un script d'alarme. Vous pouvez par exemple utiliser ces paramètres pour un programme externedont vous n'avez pas la source. Vous pouvez transmettre les données nécessaires en appliquant lesparamètres de substitution, qui supplantent les variables d'environnement. Vous transmettez les paramètresvia la boîte de dialogue Configuration de l'assistant de définition d'alarme ou dans une ligne de commande.
Tableau 6‑5. Paramètres de ligne de commande des scripts d'actions d'alarme
Variable Description
{eventDescription} Le texte de l'événement alarmStatusChange. La variable{eventDescription} n'est admise que pour les alarmes de condition etd'état.
{targetName} Le nom de l'entité sur laquelle l'alarme est déclenchée.
{alarmName} Le nom de l'alarme déclenchée.
{triggeringSummary} Un résumé des valeurs de déclencheur d'alarme.
{declaringSummary} Un résumé des valeurs de déclaration d'alarme.
{oldStatus} L'état de l'alarme avant son déclenchement.
{newStatus} L'état de l'alarme après son déclenchement.
{target} L'objet d'inventaire sur lequel l'alarme est définie.
Surveillance et performances vSphere
144 VMware, Inc.

Avaliser les alarmes déclenchées dans vSphere Web ClientUne fois qu'une alarme a été avalisée, ses actions d'alarme sont interrompues. Les alarmes ne sont passupprimées ni réinitialisées par l'accusé de réception.
Avaliser une alarme permet aux autres utilisateurs de savoir que vous vous occupez du problème. Parexemple, un hôte a une alarme définie qui contrôle l'utilisation CPU et envoie un courrier électronique à unadministrateur lorsqu'elle se déclenche. Lorsque l'utilisation maximale CPU de l'hôte est atteinte, l'hôtedéclenche l'alarme qui envoie un courrier électronique à son administrateur. L'administrateur avalisel'alarme déclenchée pour faire savoir aux autres administrateurs qu'il s'occupe du problème, et pourempêcher l'alarme d'envoyer d'autres messages e-mail. Cependant, l'alarme reste visible dans le système.
Prérequis
Assurez-vous que vous êtes connecté à vSphere Web Client.
Privilège nécessaire : Alarme .Avaliser les alarmes
Procédure
n Cliquez avec le bouton droit dans le panneau de la barre latérale des alarmes et sélectionnezReconnaître.
n Acceptez l'alarme dans l'onglet Surveiller.
a Sélectionnez un objet d'inventaire dans le navigateur d'objets.
b Cliquez lur l'onglet Surveiller.
c Cliquez sur Problèmes et cliquez sur Alarmes déclenchées.
d Cliquez avec le bouton droit sur l'alarme et sélectionnez Reconnaître.
Réinitialiser les alarmes d'événement déclenchées dansvSphere Web Client
Il se peut qu'une alarme déclenchée par un événement ne se réinitialise pas à l'état normal si vCenter Serverne récupère pas l'événement qui identifie la condition normale. Dans ce cas, réinitialisez l'alarmemanuellement pour la ramener à l'état normal.
Prérequis
Assurez-vous que vous êtes connecté à vSphere Web Client.
Privilège nécessaire : Alarme .Définir l'état d'alarme
Procédure
n Cliquez avec le bouton droit sur une alarme dans le panneau de la barre latérale des alarmes etsélectionnez Réinitialiser sur vert.
n Réinitialisez les alarmes déclenchées dans l'onglet Surveiller.
a Sélectionner un objet d'inventaire.
b Cliquez lur l'onglet Surveiller.
c Cliquez sur Problèmes et cliquez sur Alarmes déclenchées.
d Sélectionnez les alarmes que vous souhaitez réinitialiser.
Pour sélectionner plusieurs alarmes, utilisez Maj+Clic ou Ctrl+Clic.
e Cliquez avec le bouton droit sur une alarme et sélectionnez Réinitialiser sur vert.
Chapitre 6 Surveillance des événements, des alarmes et actions automatiques
VMware, Inc. 145

Surveillance et performances vSphere
146 VMware, Inc.

Surveillance des solutions avecGestionnaire de solutions vCenter 7
vSphere Web Client permet d'afficher un inventaire des solutions installées, de consulter des informationsdétaillées concernant ces solutions et de surveiller leur état d'intégrité. Une solution est une extension devCenter Server qui ajoute de nouvelles fonctions à une instance de vCenter Server.
Les produits VMware qui s'intègrent à vCenter Server sont également des solutions prises en compte. Parexemple, vSphere ESX Agent Manager, une solution fournie par VMware, vous permet de gérer les agentsd'hôte qui ajoutent de nouvelles fonctions aux hôtes ESX/ESXi. vSphere fournit également une autresolution standard, Gestionnaire vService.
Vous pouvez installer une solution pour ajouter une fonctionnalité de technologies tierces aux fonctionsstandard de vCenter Server. Généralement, les solutions sont distribuées dans des packages OVF. Vouspouvez installer et déployer les solutions depuis vSphere Web Client. Vous pouvez intégrer des solutions àvCenter Solutions Manager, qui propose une vue répertoriant toutes ces solutions dans vSphere Web Client.
Si une machine virtuelle ou un vApp exécute une solution, une icône personnalisée s'affiche dansl'inventaire de vSphere Web Client. Chaque solution enregistre une icône unique pour indiquer que lamachine virtuelle ou le vApp est géré par la solution. Les icônes indiquent l'état de l'alimentation (soustension, suspendue ou hors tension). Les solutions affichent plusieurs types d'icônes si elles gèrent plusieurstypes de machines virtuelles ou vApp.
Lorsque vous mettez sous tension ou hors tension une machine virtuelle ou un vApp, vous recevez unmessage indiquant que vous exécutez l'opération sur une entité gérée par Solutions Manager. Lorsque voustentez d'exécuter une opération sur une machine virtuelle ou un vApp géré par une solution, un messaged'avertissement s'affiche.
Pour plus d'informations, consultez la documentation Développement et déploiement des solutions vSphere, desvServices et des agents ESX.
Ce chapitre aborde les rubriques suivantes :
n « Afficher les solutions et vServices dans vSphere Web Client », page 147
n « Surveillance des agents », page 148
n « Surveillance des vServices », page 148
Afficher les solutions et vServices dans vSphere Web ClientDans vSphere Web Client, vous pouvez afficher des informations sur les solutions et les fournisseurs devService. Un vService désigne un service fourni par une solution et destiné à des applications spécifiquesexécutées au sein de machines virtuelles et de vApps.
Procédure
1 Accédez au système vCenter Server dans le navigateur d'objets.
VMware, Inc. 147

2 Faites un clic double sur l'objet de vCenter Server.
3 Cliquez sur Extensions.
4 Sélectionnez une solution.
L'onglet Résumé affiche plus d'informations sur la solution.
5 Pour afficher les informations du fournisseur vService, cliquez sur Surveiller, puis sur vServices.
Surveillance des agentsvCenter Solutions Manager affiche les agents de vSphere ESX Agent Manager utilisés pour déployer et gérerles agents associés sur les hôtes ESX/ESXi.
Solutions Manager permet d'effectuer le suivi des performances des agents d'une solution. Les problèmes àrésoudre sont indiqués par l'état du gestionnaire d'agent ESX de la solution et la liste des problèmes.
Lorsque le statut d'une solution change, Solutions Manager met à jour le statut et l'état du récapitulatifd'ESX Agent Manager. Les administrateurs utilisent ce statut pour déterminer si l'état désiré est atteint.
Le statut d'intégrité de l'agent est indiqué par une couleur spécifique.
Tableau 7‑1. Statut d'intégrité d'ESX Agent Manager
Statut Description
Rouge La solution doit intervenir pour que le gestionnaire d'agentESX puisse agir. Par exemple, si l'agent de machinevirtuelle est mis hors tension manuellement dans uneressource informatique et que le gestionnaire d'agents ESXne tente pas de mettre sous tension l'agent. ESX AgentManager signale l'opération à la solution, et la solutionindique à l'administrateur qu'il doit mettre l'agent soustension.
Jaune Le gestionnaire d'agent ESX cherche à atteindre un étatd'objectif. Cet état peut être Activé, Désactivé ou Noninstallé. Par exemple, lorsqu'une solution est enregistrée,son statut est jaune jusqu'à ce que le gestionnaire d'agentESX déploie les agents de la solution sur toutes lesressources informatiques définies. Une solution n'a pasbesoin d'intervenir lorsque le gestionnaire d'agent ESXsignale en jaune son statut d'intégrité.
Vert Une solution et tous ses agents ont atteint l'état désiré.
Surveillance des vServicesUn vService est un service ou une fonction que fournit une solution aux machines virtuelles et aux vApp.Une solution peut fournir un ou plusieurs vServices. Ces vServices s'intègrent à la plate-forme et peuventchanger l'environnement d'exécution des vApp ou des machines virtuelles.
Un vService est un type de service pour une machine virtuelle et un vApp fourni par une extension vCenter.Les machines virtuelles et les vApp peuvent avoir des dépendances sur les vServices. Chaque dépendanceest associée à un type vService. Le type de vService doit être lié à une extension vCenter donnée qui met enœuvre ce type vService. Ce type de vService est similaire à un périphérique de matériel virtuel. Par exemple,une machine virtuelle peut avoir un périphérique de communication réseau qui, lors du déploiement, doitêtre connecté à un réseau donné.
Le Gestionnaire vService permet à une solution de se connecter aux opérations associées aux modèles OVF :
n Importer des modèles OVF. Réception d'un rappel lorsque des modèles OVF avec un certain type dedépendance vService est importé.
Surveillance et performances vSphere
148 VMware, Inc.

n Exporter des modèles OVF Insère des sections OVF lors de l'exportation d'une machine virtuelle.
n Génération d'environnement OVF. Insère des sections OVF dans l'environnement OVF sur l'instancesous tension.
L'onglet vServices du gestionnaire de solutions fournit des informations sur chaque extension vCenter. Cesinformations permettent de contrôler les fournisseurs vService et de lister les machines virtuelles ou lesvApp auxquelles ils sont liés.
Chapitre 7 Surveillance des solutions avec Gestionnaire de solutions vCenter
VMware, Inc. 149

Surveillance et performances vSphere
150 VMware, Inc.

Utilitaires de contrôle desperformances : resxtop et esxtop 8
Les utilitaires de ligne de commande resxtop et esxtop fournissent un aperçu temps réel sur l'utilisation desressources par ESXi. Vous pouvez lancer les utilitaires dans l'un des trois modes suivants : interactif (pardéfaut), exploitation par lots ou lecture.
La différence fondamentale entre resxtop et esxtop réside dans le fait que vous pouvez utiliser resxtop àdistance, alors que vous ne pouvez lancer esxtop que par l'intermédiaire du shell ESXi d'un hôte ESXi.
Ce chapitre aborde les rubriques suivantes :
n « Utilisation de l'utilitaire esxtop », page 151
n « Utilisation de l'utilitaire de resxtop », page 152
n « Utilisation d'esxtop ou de resxtop en mode interactif », page 152
n « Utilisation du mode de traitement par lot », page 167
n « Utilisation du mode Lecture », page 169
Utilisation de l'utilitaire esxtopVous pouvez exécuter l'utilitaire esxtop en utilisant l'ESXi Shell pour communiquer avec l'interface degestion de l'hôte ESXi. Vous devez disposer des privilèges de l'utilisateur root.
Saisissez la commande à l'aide des options désirées :
esxtop [-] [h] [v] [b] [s] [a] [nom du fichier c] [R vm-support_dir_path] [retard d] [ITER de n]
L'utilitaire esxtop lit sa configuration par défaut dans .esxtop50rc sur le système ESXi. Ce fichier deconfiguration comprend neuf lignes.
Les huit premières lignes contiennent des lettres minuscules et majuscules pour préciser l'ordre dans lequelles champs apparaissent sur la CPU, la mémoire, l'adaptateur de stockage, le périphérique de stockage, lestockage de machine virtuelle, le réseau, l'interruption et les panneaux d'alimentation de la CPU. Les lettrescorrespondent aux lettres dans les panneaux de Champs ou d'Ordre d'affichage pour le panneau esxtopcorrespondant.
La neuvième ligne contient des informations sur les autres options. Élément plus important encore, si vousavez enregistré une configuration en mode sécurisé, vous n'obtiendrez pas d'esxtop non protégé sanssupprimer le s de la septième ligne de votre fichier .esxtop50rc. Un nombre spécifie le temps de retard entreles mises à niveau. Comme en mode interactif, la saisie des lettres c, m, d, u, v, n, I, ou p détermine le panneaupar lequel l'esxtop commence.
Remarque N'éditez pas le fichier .esxtop50rc. Au lieu de cela, sélectionnez les champs et l'ordred'affichage dans un processus esxtop en cours, procédez aux modifications et sauvegardez ce fichier à l'aidede la commande interactive W.
VMware, Inc. 151

Utilisation de l'utilitaire de resxtopL'utilitaire resxtop est une commande de vSphere CLI.
Avant que vous puissiez utiliser toutes les commandes de vSphere CLI, vous devez télécharger et installerun module vSphere CLI ou bien déployer vSphere Management Assistant (vMA) sur votre hôte ESXi ousystème vCenter Server.
Une fois installé, lancez le resxtop à partir de la ligne de commande. Pour les connexions à distance, vouspouvez vous connecter à un hôte directement ou via vCenter Server.
Les options de ligne de commande répertoriées dans le tableau suivant sont les mêmes que pour esxtop(sauf pour l'option R) avec des options de connexion supplémentaires.
Remarque Le resxtop n'utilise pas toutes les options partagées par d'autres commandes de vSphere CLI.
Tableau 8‑1. Options de la ligne de commande resxtop
Option Description
[serveur] Nom de l'hôte distant auquel se connecter (requis). Si vous vous connectezdirectement à l'hôte ESXi, utilisez le nom de cet hôte. Si votre connexion à l'hôteESXi est indirecte (c'est-à-dire, par l'intermédiaire de vCenter Server), utilisez lenom du système vCenter Server pour cette option
[vihost] Si vous vous connectez indirectement (par l'intermédiaire de vCenter Server),cette option doit contenir le nom de l'hôte ESXi auquel vous vous connectez. Sivous vous connectez directement à l'hôte, cette option n'est pas utilisée. Notez quele nom de l'hôte doit être identique au nom affiché dans vSphere Web Client.
[numéro de port] Numéro de port auquel se connecter sur le serveur distant. Le port par défaut est443 et, à moins que celui-ci soit changé sur le serveur, cette option n'est pasnécessaire.
[nom d'utilisateur] Nom d'utilisateur à authentifier lors d'une connexion à l'hôte distant. Le serveurdistant vous demande un mot de passe.
Vous pouvez également utiliser resxtop sur un hôte ESXi local en omettant l'option server sur la ligne decommande. La commande sera par défaut « hôte local ».
Utilisation d'esxtop ou de resxtop en mode interactifPar défaut, le resxtop et l'esxtop fonctionnent en mode interactif. Le mode interactif affiche des statistiquesdans différents panneaux.
Un menu d'aide est disponible pour chaque panneau.
Options de la ligne de commande en mode interactifEn mode interactif, vous pouvez utiliser différents options de ligne de commande avec esxtop et resxtop.
Tableau 8‑2. Options de la ligne de commande en mode interactif
Option Description
h Imprime l'aide des options de ligne de commande de resxtop (ou esxtop).
v Imprime le numéro de version de resxtop (ou esxtop).
s Appelle resxtop (ou esxtop) en mode sécurisé. En mode sécurisé, la commande -d,spécifiant le délai entre les mises à niveau, est désactivée.
Surveillance et performances vSphere
152 VMware, Inc.

Tableau 8‑2. Options de la ligne de commande en mode interactif (suite)
Option Description
d Spécifie le délai entre les mises à niveau. La valeur par défaut est de cinq secondes. La valeurminimale est de deux secondes. Vous pouvez modifier cela à l'aide de la commandeinteractive s. Si vous spécifiez un délai inférieur à deux secondes, le délai est alors défini surdeux secondes.
n Nombre d'itérations. Met à niveau l'affichage n fois, puis quitte. La valeur par défaut est 10000.
serveur Nom de l'hôte de serveur distant auquel se connecter (requis uniquement pour resxtop).
vihost Si vous vous connectez indirectement (par l'intermédiaire de vCenter Server), cette optiondoit contenir le nom de l'hôte ESXi auquel vous vous connectez. Si vous vous connectezdirectement à l'hôte ESXi, cette option n'est pas utilisée. Notez que le nom de l'hôte doit êtreidentique au nom affiché dans vSphere Web Client.
numéro de port Le numéro de port auquel se connecter sur le serveur distant. Le port par défaut est 443 et, àmoins que celui-ci soit changé sur le serveur, cette option n'est pas nécessaire. (resxtopseulement)
nom d'utilisateur Nom d'utilisateur à authentifier en se connectant à l'hôte distant. Le serveur distant vousinvite également à saisir un mot de passe (avec resxtop uniquement).
a Affichez toutes les statistiques. Cette option ne tient pas compte des réglages de fichier deconfiguration et affiche toutes les statistiques. Le fichier de configuration peut être le fichierde configuration par défaut ~/.esxtop50rc ou un fichier de configuration défini parl'utilisateur.
c filename Chargez un fichier de configuration défini par l'utilisateur. Si l'option -c n'est pas utilisée, lenom de fichier de configuration par défaut est ~/.esxtop50rc. Créez votre propre fichier deconfiguration, en spécifiant un nom de fichier différent, à l'aide de la commande interactive àclé unique W.
Description commune de statistiquesPlusieurs statistiques apparaissent sur les différents panneaux lorsque le resxtop (ou l'esxtop) est en coursd'exécution en mode interactif. Ces statistiques sont communes aux quatre panneaux.
La ligne de temps disponible, se trouvant en haut de chacun des quatre panneaux de resxtop (ou esxtop),affiche le temps actuel, le temps écoulé depuis le dernier redémarrage, le nombre de « mondes » en coursd'exécution et les moyennes de chargement. Un World est une entité planifiable ESXi VMkernel semblable àun processus ou à un thread dans d'autres systèmes d'exploitation.
En dessous de ces données, apparaissent les moyennes de chargement de la minute qui vient de s'écouler,mais également des cinq et quinze dernières minutes. Les moyennes de chargement tiennent compte aussibien des mondes qui fonctionnent que de ceux prêts à fonctionner. Une moyenne de chargement de 1,00signifie que toutes les CPU physiques sont utilisées. Une moyenne de chargement de 2 signifie que lesystème ESXi peut avoir besoin de deux fois plus de CPU physiques que ceux disponibles actuellement. Demême, une moyenne de chargement de 0,50 signifie que la moitié des CPU physiques du système ESXi estutilisée.
Colonnes de statistiques et pages d'ordre d'affichageVous pouvez définir l'ordre d'affichage des champs en mode interactif.
Si vous appuyez sur la touche f, F, o ou O, le système lance une page qui spécifie l'ordre d'affichage deschamps sur la ligne supérieure ainsi que de brèves descriptions des contenus de champ. Si la lettre dans lachaîne de caractères correspondant à un champ est en majuscules, le champ apparaît. Un astérisque devantla description de champ indique si un champ est affiché.
L'ordre des champs correspond à l'ordre des lettres dans la chaîne de caractères.
Chapitre 8 Utilitaires de contrôle des performances : resxtop et esxtop
VMware, Inc. 153

Dans le panneau de sélection de champ, vous pouvez :
n Basculer l'affichage d'un champ en appuyant sur la lettre correspondante.
n Déplacer un champ vers la gauche en appuyant sur la lettre majuscule correspondante.
n Déplacer un champ vers la droite en appuyant sur la lettre minuscule correspondante.
Commandes à clé unique en mode interactifEn mode interactif, resxtop (ou esxtop) reconnaît certaines commandes à clé unique.
Tous les panneaux du mode interactif reconnaissent les commandes répertoriées dans le tableau suivant. Lacommande permettant de spécifier le délai entre les mises à niveau est désactivée si l'option s est donnée surla ligne de commande. Toutes les commandes interactives de tri trient par ordre décroissant.
Tableau 8‑3. Commandes à clé unique en mode interactif
Touche Description
h ou ? Affiche un menu d'aide relatif au panneau actuel et fournissant un bref résumé des commandes, ainsi quel'état du mode sécurisé.
espace Met immédiatement à niveau le panneau actuel.
^L Efface et redessine le panneau actuel.
f ou F Affiche un panneau permettant d'ajouter ou de supprimer des colonnes de statistiques (champs) dans lepanneau actuel.
o ou O Affiche un panneau permettant de modifier l'ordre des colonnes de statistiques du panneau actuel.
# Vous invite à indiquer le nombre de lignes de statistiques à afficher. Toute valeur supérieure à 0 remplace ladétermination automatique (basée sur la taille de fenêtre) du nombre de lignes à afficher. Si vous modifiez cenombre dans l'un des panneaux de resxtop (ou esxtop), la modification affecte les quatre panneaux.
s Vous invite à indiquer le délai entre les mises à niveau (en secondes). Les valeurs fractionnelles sont reconnuesjusqu'aux microsecondes. La valeur par défaut est de cinq secondes. La valeur minimale est de deux secondes.Cette commande n'est pas disponible en mode sécurisé.
W Écrit la configuration actuelle dans un fichier de configuration esxtop (ou resxtop). Il s'agit de la manièrerecommandée d'écrire un fichier de configuration. Le nom de fichier par défaut est celui spécifié par l'option -cou ~/.esxtop50rc si l'option -c n'est pas utilisée. Vous pouvez également spécifier un nom de fichier différentdans l'invite générée par cette commande W.
q Permet de quitter le mode interactif.
c Permet de passer au panneau d'utilisation des ressources du CPU.
p Permet de passer au panneau d'utilisation de l'alimentation du CPU.
m Permet de passer au panneau d'utilisation des ressources mémoire.
d Permet de passer au panneau d'utilisation des ressources du périphérique de stockage (disque).
u Permet de passer à l'écran d'utilisation des ressources du périphérique de stockage (disque).
v Permet de passer à l'écran d'utilisation des ressources de la machine virtuelle de stockage (disque).
n Permet de passer au panneau d'utilisation des ressources du réseau.
i Permet de passer au panneau d'interruption.
Surveillance et performances vSphere
154 VMware, Inc.

Panneau CPULe panneau CPU affiche les statistiques pour le monde individuel, le pool de ressource et l'utilisation CPUde machine virtuelle.
Les pools de ressources, les machines virtuelles en fonctionnement ou les autres Worlds sont parfois appelésgroupes de travail. Les statistiques de la machine virtuelle en fonctionnement s'affichent pour les Worldsappartenant à une machine virtuelle. Tous les autres Worlds sont logiquement regroupés dans les pools deressources les contenant.
Tableau 8‑4. Statistiques du panneau CPU
Ligne Description
PCPU USED(%) PCPU renvoie à un contexte d'exécution de matériel physique. Il peut s'agir d'un cœur de CPUphysique si l'hyperthreading n'est pas disponible ou est désactivé ou d'une CPU logique (LCPUou thread SMT) si l'hyperthreading est activé.PCPU USED(%) affiche les pourcentages suivants :n le pourcentage d'utilisation de la CPU par PCPUn le pourcentage moyen d'utilisation de la CPU sur tous les PCPUL'utilisation CPU (%USED) correspond au pourcentage de fréquence nominale de PCPU utiliséedepuis la dernière mise à niveau à l'écran. Cela correspond à la somme des statistiques %USEDdes Worlds s'exécutant sur ce PCPU.Remarque Si un PCPU s'exécute à une fréquence supérieure à sa fréquence nominale, lastatistique PCPP USED(%) peut être supérieure à 100 %.Si un PCPU et son partenaire sont occupés lorsque l'hyperthreading est activé, chaque PCPUcomptabilise la moitié de l'utilisation de la CPU.
PCPU UTIL(%) PCPU renvoie à un contexte d'exécution de matériel physique. Il peut s'agir d'un cœur de CPUphysique si l'hyperthreading n'est pas disponible ou est désactivé ou d'une CPU logique (LCPUou thread SMT) si l'hyperthreading est activé.PCPU UTIL(%) représente le pourcentage de temps réel durant lequel le PCPU n'était pas inactif(utilisation brute du PCPU) et affiche le pourcentage d'utilisation de la CPU par PCPU, ainsi quele pourcentage moyen d'utilisation de la CPU sur tous les PCPU.Remarque La statistique PCPU UTIL(%) peut être différente de PCPU USED(%) en raison destechnologies de gestion de l'alimentation ou de l'hyperthreading.
ID L'identifiant de pool de ressources ou de la machine virtuelle du pool de ressources ou de lamachine virtuelle du World en fonctionnement ou l'identifiant de World du World en coursd'exécution.
GID Identifiant du pool de ressources du pool de ressources ou de la machine virtuelle du world encours d'exécution.
Nom Nom du pool de ressources ou de la machine virtuelle du world en cours d'exécution, ou nom duworld en cours d'exécution.
NWLD Nombre de membres dans le pool de ressources ou dans la machine virtuelle du world en coursd'exécution. Si un groupe est étendu en utilisant la commande e interactive, le NWLD pour tousles Worlds résultant est 1.
%STATE TIMES Ensemble de statistiques CPU composé des pourcentages suivants. Pour un monde, lespourcentages correspondent au pourcentage d'un cœur de CPU physique.
%USED Pourcentage de cycles de cœur de CPU physique utilisé par le pool de ressources, la machinevirtuelle ou le World. %USED peut dépendre de la fréquence d'exécution du cœur de la CPU.Lorsque la fréquence d'exécution du cœur de la CPU est faible, %USED peut être inférieure à%RUN. Sur les CPU prenant en charge le mode turbo, la fréquence de la CPU peut également êtresupérieure à la fréquence nominale et %USED peut être supérieure à %RUN.%USED = %RUN + %SYS - %OVRLP
%SYS Pourcentage de temps passé dans VMkernel ESXi pour le pool de ressources, la machine virtuelleou le World afin de traiter les interruptions et exécuter d'autres activités système. Ce temps estintégré au temps utilisé pour calculer %USED.%USED = %RUN + %SYS - %OVRLP
Chapitre 8 Utilitaires de contrôle des performances : resxtop et esxtop
VMware, Inc. 155

Tableau 8‑4. Statistiques du panneau CPU (suite)
Ligne Description
%WAIT Pourcentage de temps passé par le pool de ressources, la machine virtuelle ou le World en étatbloqué ou attente, occupé. Ce pourcentage comprend le pourcentage de temps d'inactivité du poolde ressources, de la machine virtuelle ou du World.100% = %RUN + %RDY + %CSTP + %WAIT
%VMWAIT Le pourcentage total de temps écoulé par le Pool de ressources ou le World dans un état bloqué enattentant d'événements.
%IDLE Pourcentage de temps d'inactivité du pool de ressources, de la machine virtuelle ou du World.Pour voir le pourcentage de temps d'attente du pool de ressources, de la machine virtuelle ou duWorld pour un événement, il vous suffit de soustraire ce pourcentage de %WAIT. La différence,%WAIT - %IDLE, des Worlds de VCPU peut être utilisée pour estimer le temps d'attente d'E/Sclient. Pour connaître les Worlds de VCPU, utilisez la touche de commande e pour développerune machine virtuelle et rechercher le nom de World commençant par « vcpu ». (les Worlds deVCPU peuvent attendre d'autres événements en plus des événements d'E/S. Cette mesure est doncuniquement une estimation.)
%RDY Pourcentage de temps durant lequel le pool de ressources, la machine virtuelle ou le World étaitprêt à s'exécuter mais ne disposait pas de ressources CPU sur lesquelles s'exécuter.100% = %RUN + %RDY + %CSTP + %WAIT
%MLMTD (max.limité)
Pourcentage de temps durant lequel ESXi n'a délibérément pas exécuté le pool de ressources, lamachine virtuelle ou le Word, car cette exécution violerait le paramètre de limite du pool deressources, de la machine virtuelle ou du World. Le pool de ressources, la machine virtuelle ou leWorld est prêt à s'exécuter lorsqu'il en est empêché ; le temps %MLMTD (max. limité) est doncinclus dans le temps %RDY.
%SWPWT Pourcentage de temps durant lequel le pool de ressources, la machine virtuelle ou le World attendqu'ESXi VMkernel échange de la mémoire. Le temps %SWPWT (attente d'échange) est inclus dansle temps %WAIT.
EVENT COUNTS/s Ensemble de statistiques CPU composé de taux d'événements par seconde. Ces statistiques sontprévues pour une utilisation interne de VMware uniquement.
CPU ALLOC Ensemble de statistiques CPU composé des paramètres de configuration d'allocation CPUsuivants.
AMIN Attribut Réservation d'un pool de ressources, d'une machine virtuelle ou d'un World.
AMAX Attribut Limite d'un pool de ressources, d'une machine virtuelle ou d'un World. La valeur -1représente un attribut illimité.
ASHRS Attribut parts d'un pool de ressources, d'une machine virtuelle ou d'un World.
SUMMARY STATS Ensemble de statistiques CPU composé des paramètres et statistiques de configurationd'allocation CPU suivants. Ces statistiques s'appliquent uniquement aux Worlds et non auxmachines virtuelles ou pools de ressources.
AFFINITY BITMASK
Masque de bit indiquant l'affinité de programmation actuelle du World.
HTSHARING Configuration actuelle de l'hyperthreading.
CPU Processeur physique ou logique sur lequel le World s'exécutait lorsque resxtop (ou esxtop) aobtenu ces informations.
HTQ Indique si le World est actuellement mis en quarantaine. N signifie non et Y signifie oui.
TIMER/s Taux de temporisateur de ce World.
%OVRLP Pourcentage de temps système écoulé durant la programmation d'un pool de ressources, d'unemachine virtuelle ou d'un monde pour un pool de ressources, une machine virtuelle ou un mondedifférent alors que le pool de ressources, la machine virtuelle ou le monde était programmé. Cetemps n'est pas inclus dans %SYS. Par exemple, si la machine virtuelle A est actuellement en coursde programmation et qu'un paquet réseau pour la machine B est traité par VMkernel ESXi, letemps écoulé s'affiche sous la forme %OVRLP pour la machine virtuelle A et %SYS, pour lamachine virtuelle B.%USED = %RUN + %SYS - %OVRLP
Surveillance et performances vSphere
156 VMware, Inc.

Tableau 8‑4. Statistiques du panneau CPU (suite)
Ligne Description
%RUN Pourcentage de temps total programmé. Ce temps ne comptabilise pas l'hyperthreading, ni letemps système. Sur un serveur utilisant l'hyperthreading, %RUN peut être deux fois plusimportante %USED.%USED = %RUN + %SYS - %OVRLP100% = %RUN + %RDY + %CSTP + %WAIT
%CSTP Pourcentage de temps passé par un pool de ressources dans un état prêt, déprogrammationsimultanée.Remarque Cette statistique peut s'afficher, mais elle est prévue pour être utilisée par VMwareuniquement.100% = %RUN + %RDY + %CSTP + %WAIT
Alimentation Consommation d'énergie de CPU actuelle pour un pool de ressources (en Watts).
%LAT_C Pourcentage de temps durant lequel le pool de ressources ou le World était prêt à s'exécuter maisn'était pas programmé pour s'exécuter en raison d'un conflit de ressources CPU.
%LAT_C Pourcentage de temps durant lequel le pool de ressources ou le World était prêt à s'exécuter maisn'était pas programmé pour s'exécuter en raison d'un conflit de ressources mémoire.
%DMD Pourcentage de demande CPU. Représente la charge CPU active moyenne de la minute venant des'écouler.
CORE UTIL(%) Pourcentage de cycles CPU par coeur lorsque au moins l'une des PCPU du coeur n'est pas arrêtéeet que sa moyenne est supérieure à celle de tous les coeurs.Cette statistique apparaît uniquement lorsque l'hyperthreading est activé.En mode Batch, la statistique CORE UTIL(%) correspondante s'affiche pour chaque PCPU. Parexemple, PCPU 0 et PCPU 1 ont le même numéro CORE UTIL(%) ; il s'agit du numéro de coeur 0.
Vous pouvez modifier l'affichage en utilisant des commandes à une seule touche.
Tableau 8‑5. Panneau CPU, touches de commande
Commande Description
e Permet de basculer l'affichage des statistiques de la CPU entre un affichage développé ou un affichageréduit.L'affichage développé inclut les statistiques d'utilisation des ressources de la CPU divisées selon lesWorlds individuels appartenant à un pool de ressources ou à une machine virtuelle. Tous lespourcentages des Worlds individuels correspondent à un pourcentage d'une CPU physique unique.Examinons les exemples suivants :n Si la statistique %Used d'un pool de ressources est de 30% sur un serveur à deux voies, le pool de
ressources utilise alors 30 pourcent d'un cœur physique.n Si la statistique %Used d'un World appartenant à un pool de ressources est de 30 pourcent sur un
serveur à deux voies, ce World utilise alors 30 % d'un cœur physique.
U Trie les pools de ressources, les machines virtuelles et Worlds en fonction de la colonne %Used du poolde ressources ou de la machine virtuelle. Il s'agit de l'ordre de tri par défaut.
R Trie les pools de ressources, machines virtuelles et les Worlds en fonction de la colonne %RDY du poolde ressources ou de la machine virtuelle.
N Trie les pools de ressources, machines virtuelles et Worlds selon la colonne GID.
V Affiche uniquement les instances de machine virtuelle.
L Modifie la longueur affichée de la colonne NOM.
Chapitre 8 Utilitaires de contrôle des performances : resxtop et esxtop
VMware, Inc. 157

Panneau d'alimentation de la CPULe panneau Alimentation de la CPU affiche les statistiques d'utilisation de la puissance de la CPU.
Les statistiques sont triées par PCPU dans le panneau Alimentation de la CPU. Un PCPU correspond à uncontexte d'exécution de matériel physique, c'est-à-dire un cœur de CPU physique sur l'hyperthreading n'estpas disponible ou est désactivé ou une CPU logique (LCPU ou thread SMT) si l'hyperthreading est activé.
Tableau 8‑6. Statistiques du panneau Alimentation de la CPU
Ligne Description
Power Usage Utilisation totale d'alimentation actuelle (en Watts).
Power Cap Limite totale d'alimentation (en Watts).
PSTATE MHZ Fréquence d'horloge par état.
%USED Pourcentage de fréquence nominale de PCPU utilisée depuis la dernière mise à niveau à l'écran.Il s'agit de la même statistique que la statistique PCPU USED(%) affichée dans l'écran CPU.
%UTIL Utilisation de PCPU brute, c'est-à-dire pourcentage de temps réel durant lequel ce PCPU n'étaitpas inactif. Il s'agit de la même statistique que la statistique PCPU UTIL(%) affichée dans l'écranCPU.
%Cx Pourcentage de temps que le PCPU a passé en C-State « x ».
%Px Pourcentage de temps que le PCPU a passé en P-State « x ». Sur les systèmes ayant le contrôled’horloge de processeur, les P-States ne sont pas directement visibles à ESXi ; ainsi,esxtopmontre le pourcentage de temps passé à pleine vitesse sous l'en-tête « P0 » et le pourcentage detemps passé à toute vitesse inférieure sous l'en-tête « P1 ».
%Tx Pourcentage de temps que le PCPU a passé en T-State « x ».
Panneau mémoireLe panneau de mémoire affiche les statistiques d'utilisation de mémoire à l'échelle du serveur et pour lesgroupes. Au même titre que pour le panneau de la CPU, les groupes correspondent à des pools deressources, machines virtuelles en cours d'exécution ou autres Worlds consommant de la mémoire.
La première ligne, située dans la partie supérieure Mémoire affiche l'heure actuelle, le temps écoulé depuisle dernier redémarrage, le nombre de Worlds actifs et les moyennes de survalidations dans la mémoire. Lesmoyennes de survalidations dans la mémoire au cours de la dernière minute, ainsi que sur les cinq et quinzedernières minutes s'affichent. Une survalidation de 1 correspond à une survalidation de 100 pour cent.
Surveillance et performances vSphere
158 VMware, Inc.

Tableau 8‑7. Statistiques du panneau Mémoire
Champ Description
PMEM (Mo) Affiche les statistiques mémoire machine du serveur. Tous les nombres sont en mégaoctets.
total Quantité totale de mémoire machine dans le serveur.
vmk Quantité de mémoire machine utilisée par ESXi VMkernel.
autre Quantité de mémoire machine utilisée par tout autre composantque ESXi VMkernel.
libre Quantité de mémoire machine libre.
VMKMEM (Mo) Affiche les statistiques de mémoire machine de ESXi VMkernel. Tous les nombres sont enmégaoctets.
gérés Quantité totale de mémoire machine gérée par ESXi VMkernel.
min libre Quantité minimale de mémoire machine que ESXi VMkerneltente de maintenir libre.
rsvd Quantité totale de mémoire machine actuellement réservée parles pools de ressources.
ursvd Quantité totale de mémoire machine actuellement non réservée.
état État de disponibilité actuel de la mémoire machine. Les valeurspossibles sont hautes, douces, dures et basses. Hautes signifieque la mémoire machine n'est pas sous pression et bassessignifie qu'elle l'est.
NUMA (Mo) Affiche les statistiques NUMA ESXi. Cette ligne s'affiche uniquement si l'hôte ESXis'exécute sur un serveur NUMA. Tous les nombres sont en mégaoctets.Deux statistiques sont affichées pour chaque nœud NUMA du serveur :n Quantité totale de mémoire machine dans le nœud NUMA géré par ESXi.n Quantité totale de mémoire machine actuellement libre dans le nœud (entre
parenthèses).La mémoire partagée de l'hôte ESXi peut être plus grande que la quantité de mémoire totalesi la mémoire est survalidée.
PSHARE (Mo) Affiche les statistiques de partage de page ESXi. Tous les nombres sont en mégaoctets.
partagé Quantité de mémoire physique partagée.
common Quantité de mémoire machine commune entre les Worlds.
enregistrer Quantité de mémoire machine économisée grâce au partage depage.
shared = common + saving
SWAP (Mo) Affiche les statistiques d'utilisation d'échange ESXi. Tous les nombres sont en mégaoctets.
curr Utilisation actuelle de l'échange.
rclmtgt Emplacement dans lequel le système ESXi s'attend à trouver lamémoire récupérée. La mémoire peut être récupérée à l'aide del'échange ou de la compression.
r/s Fréquence d'échange de mémoire par le système ESXi depuis ledisque.
w/s Fréquence à laquelle la mémoire est échangée sur le disque parle système ESXi.
Chapitre 8 Utilitaires de contrôle des performances : resxtop et esxtop
VMware, Inc. 159

Tableau 8‑7. Statistiques du panneau Mémoire (suite)
Champ Description
ZIP (Mo) Affiche les statistiques de compression de mémoire ESXi. Tous les nombres sont enmégaoctets.
zipped Mémoire physique totale compressée.
saved Mémoire économisée grâce à la compression.
MEMCTL (Mo) Affiche les statistiques de gonflage de mémoire. Tous les nombres sont en mégaoctets.
curr Quantité totale de mémoire physique récupérée à l'aide dumodule vmmemctl.
cible Quantité totale de mémoire physique que l'hôte ESXi tente derécupérer à l'aide du module vmmemctl.
max Quantité maximale de mémoire physique que l'hôte ESXi peutrécupérer à l'aide du module vmmemctl.
AMIN Réservation de mémoire de ce pool de ressources ou de cette machine virtuelle.
AMAX Limite de mémoire de ce pool de ressources ou de cette machine virtuelle. La valeur -1représente un attribut illimité.
ASHRS Parts de mémoire de ce pool de ressources ou de cette machine virtuelle.
NHN Nœud local actuel du pool de ressources ou de la machine virtuelle. Cette statistique estapplicable uniquement aux systèmes NUMA. Si la machine virtuelle ne possède pas deNœud local, un tiret (-) s'affiche.
NRMEM (Mo) Quantité actuelle de mémoire distante allouée à la machine virtuelle ou au pool deressources. Cette statistique est applicable uniquement aux systèmes NUMA.
N% L Pourcentage actuel de mémoire allouée à la machine virtuelle locale ou au pool deressources local.
MEMSZ (Mo) Quantité de mémoire physique allouée à un pool de ressources ou à une machine virtuelle.Les valeurs sont les mêmes pour les groupes VMM et VMX.MEMSZ = GRANT + MCTLSZ + SWCUR + "never touched"
GRANT (Mo) Quantité de mémoire physique client allouée mappée vers un pool de ressources ou unemachine virtuelle. La mémoire machine hôte consommée correspond à GRANT -SHRDSVD. Les valeurs sont les mêmes pour les groupes VMM et VMX.
SZTGT (Mo) Quantité de mémoire machine que ESXi VMkernel veut allouer à un pool de ressources ouà une machine virtuelle. Les valeurs sont les mêmes pour les groupes VMM et VMX.
TCHD (Mo) Estimation d'ensemble de travail pour le pool de ressources ou la machine virtuelle. Lesvaleurs sont les mêmes pour les groupes VMM et VMX.
%ACTV Pourcentage de mémoire physique client référencée par le client. Il s'agit d'une valeurinstantanée.
%ACTVS Pourcentage de mémoire physique client référencée par le client. Il s'agit d'une moyennelente.
%ACTVF Pourcentage de mémoire physique client référencée par le client. Il s'agit d'une moyennerapide.
%ACTVN Pourcentage de mémoire physique client référencée par le client. Il s'agit d'une estimation.(cette statistique peut s'afficher, mais elle est prévue pour être utilisée par VMwareuniquement).
MCTL? Indique si le pilote de gonflage de mémoire est installé. N signifie non, Y signifie oui.
MCTLSZ (Mo) Quantité de mémoire physique récupérée par le pool de ressources à l'aide du gonflage.
MCTLTGT (Mo) Quantité de mémoire physique que le système ESXi tente de récupérer depuis le pool deressources ou la machine virtuelle à l'aide du gonflage.
Surveillance et performances vSphere
160 VMware, Inc.

Tableau 8‑7. Statistiques du panneau Mémoire (suite)
Champ Description
MCTLMAX (Mo) Quantité maximale de mémoire physique que le système ESXi peut récupérer depuis lepool de ressources ou la machine virtuelle à l'aide du gonflage. Cette valeur maximaledépend du type de système d'exploitation client.
SWCUR (Mo) Utilisation actuelle de l'échange de ce pool de ressources ou de cette machine virtuelle.
SWTGT (Mo) Cible dans laquelle l'hôte ESXi s'attend à trouver l'utilisation d'échange du pool deressources ou de la machine virtuelle.
SWR/s (Mo) Fréquence à laquelle l'hôte ESXi échange dans la mémoire depuis le disque pour le pool deressources ou la machine virtuelle.
SWW/s (Mo) Fréquence à laquelle l'hôte ESXi échange la mémoire du pool de ressources ou de lamachine virtuelle vers le disque.
LLSWR/s (MB) Vitesse de lecture de la mémoire depuis le cache d'hôte. Les lectures et les écritures sontattribuées au groupe VMM uniquement, les statistiques LLSWAP ne sont pas affichées pourle groupe de VM.
LLSWW/s (MB) Taux auquel la mémoire est écrite dans le cache d'hôte à partir de sources diverses. Leslectures et les écritures sont attribuées au groupe VMM uniquement, les statistiquesLLSWAP ne sont pas affichées pour le groupe de VM.
CPTRD (Mo) Quantité de données lues depuis le fichier de point de contrôle.
CPTTGT (Mo) Taille du fichier de point de contrôle.
ZERO (Mo) Pages physiques de pool de ressources ou de machine virtuelles mises à zéro.
SHRD (Mo) Pages physiques de pool de ressources ou de machine virtuelles partagées.
SHRDSVD (Mo) Pages machine économisées grâce aux pages partagées du pool de ressources ou de lamachine virtuelle.
OVHD (Mo) Supplément d'espace actuel pour le pool de ressources.
OVHDMAX (Mo) Supplément d'espace maximal pouvant être obtenu par un pool de ressources ou unemachine virtuelle.
OVHDUW (Mo) Supplément d'espace actuel pou un World utilisateur. (cette statistique peut s'afficher, maiselle est prévue pour être utilisée par VMware uniquement).
GST_NDx (Mo) Mémoire d'invité actuelle allouée à un pool de ressources sur le nœud x NUMA. Cettestatistique est applicable uniquement aux systèmes NUMA.
OVD_NDx (Mo) Capacité supplémentaire de mémoire VMM actuelle allouée à un pool de ressources sur lenœud x NUMA. Cette statistique est applicable uniquement aux systèmes NUMA.
TCHD_W (Mo) Estimation d'ensemble de travail d'écriture pour le pool de ressources.
CACHESZ (Mo) Taille du cache de compression de mémoire.
CACHEUSD (Mo) Cache de compression de mémoire utilisé.
ZIP/s (Mo/s) Mémoire compressée par seconde.
UNZIP/s (Mo/s) Mémoire décompressée par seconde.
Tableau 8‑8. Commandes interactives du panneau Mémoire
Commande Description
M Permet de trier les pools de ressources ou machines virtuelles selon les données de la colonneMEMSZ. Il s'agit de l'ordre de tri par défaut.
B Permet de trier les pools de ressources ou machines virtuelles selon les données de la colonneGroup Memctl.
N Permet de trier les pools de ressources ou machines virtuelles selon les données de la colonne GID.
Chapitre 8 Utilitaires de contrôle des performances : resxtop et esxtop
VMware, Inc. 161

Tableau 8‑8. Commandes interactives du panneau Mémoire (suite)
Commande Description
V Permet d'afficher uniquement les instances de machine virtuelle.
L Modifie la longueur affichée de la colonne NOM.
Panneau adaptateur de stockageDans le panneau Adaptateur de stockage, les statistiques sont regroupées par défaut par adaptateur destockage. Les statistiques peuvent également être affichées par chemin d'accès de stockage.
Tableau 8‑9. Statistiques du panneau Adaptateur de stockage
Colonne Description
ADAPTR Nom de l'adaptateur de stockage.
PATH Nom du chemin d'accès de stockage. Ce nom est visible uniquement lorsque l'adaptateurcorrespondant est développé. Reportez-vous à la commande interactive e de Tableau 8-10.
NPTH Nombre de chemins d'accès.
AQLEN Profondeur de file d'attente actuelle de l'adaptateur de stockage.
CMDS/s Nombre de commandes émises par seconde.
READS/s Nombre de commandes de lecture émises par seconde.
WRITES/s Nombre de commandes d'écriture émises par seconde.
MBREAD/s Mégaoctets lus par seconde
MBWRTN/s Mégaoctets écrits par seconde
RESV/s Nombre de réservations SCSI par seconde.
CONS/s Nombre de conflits de réservation SCSI par seconde.
DAVG/cmd Latence de périphérique moyenne par commande, en millisecondes.
KAVG/cmd Latence moyenne d'ESXi VMkernel par commande, en millisecondes.
GAVG/cmd Latence moyenne de système d'exploitation de machine virtuelle par commande, en millisecondes.
QAVG/cmd Latence de file d'attente moyenne par commande, en millisecondes.
DAVG/rd Latence moyenne de lecture de périphérique par opération de lecture, en millisecondes.
KAVG/rd Latence moyenne de lecture ESXi VMkernel par opération de lecture, en millisecondes.
GAVG/rd Latence moyenne de lecture de système d'exploitation client par opération de lecture, enmillisecondes.
QAVG/rd Latence moyenne de file d'attente par opération de lecture, en millisecondes.
DAVG/wr Latence moyenne d'écriture de périphérique par opération d'écriture, en millisecondes.
KAVG/wr Latence moyenne d'écriture ESXi VMkernel par opération d'écriture, en millisecondes.
GAVG/wr Latence moyenne d'écriture de système d'exploitation client par opération d'écriture, enmillisecondes.
QAVG/wr Latence moyenne de file d'attente par opération d'écriture, en millisecondes.
FCMDS/s Nombre de commandes ayant échoué émises par seconde.
FREAD/s Nombre de commandes de lecture ayant échoué par seconde.
FWRITE/s Nombre de commandes d'écriture ayant échoué émises par seconde.
FMBRD/s Mégaoctets d'opérations de lecture ayant échoué par seconde.
FMBWR/s Mégaoctets d'opérations d'écriture ayant échoué par seconde.
Surveillance et performances vSphere
162 VMware, Inc.

Tableau 8‑9. Statistiques du panneau Adaptateur de stockage (suite)
Colonne Description
FRESV/s Nombre de réservations SCSI ayant échoué par seconde.
ABRTS/s Nombre de commandes annulées par seconde.
RESETS/s Nombre de commandes réinitialisées par seconde.
PAECMD/s Nombre de commandes PAE (Physical Address Extension - Extension d'adresse physique) parseconde.
PAECP/s Nombre de copies PAE par seconde.
SPLTCMD/s Nombre de commandes divisées par seconde.
SPLTCP/s Nombre de copies divisées par seconde.
Le tableau suivant affiche les commandes interactives que vous pouvez utiliser avec le panneau Adaptateurde stockage.
Tableau 8‑10. Commandes interactives de panneau Adaptateur de stockage
Commande Description
e Permet de basculer l'affichage des statistiques de l'adaptateur de stockage entre un affichagedéveloppé et un affichage réduit. Permet d'afficher les statistiques d'utilisation des ressources destockage par chemins d'accès individuels appartenant à un adaptateur de stockage développé. Vousêtes invité à saisir le nom de l'adaptateur.
r Trie les données selon la colonne READS/s.
w Trie les données selon la colonne WRITES/s.
R Trie les données selon la colonne MBREAD/s.
T Trie les données selon la colonne MBWRTN/s.
N Trie les données selon la colonne ADAPTR, puis selon la colonne PATH. Il s'agit de l'ordre de tri pardéfaut.
Panneau périphérique de stockageLe panneau Périphérique de stockage affiche les statistiques d'utilisation du stockage à l'échelle du serveur.
Par défaut, les informations sont regroupées par périphérique de stockage. Vous pouvez égalementregroupesr les statistiques par chemin d'accès, World ou partition.
Tableau 8‑11. Statistiques du panneau Périphérique de stockage
Colonne Description
Périphérique Nom du périphérique de stockage.
PATH Nom de chemin d'accès. Ce nom est visible uniquement lorsque les chemins d'accès du périphériquecorrespondant sont développés. Voir la commande interactive p dans Tableau 8-12.
WORLD Identifiant de World. Ce nom est visible uniquement lorsque les Worlds du périphériquecorrespondant sont développés. Voir la commande interactive e dans Tableau 8-12. Les statistiquesde monde sont affichées par monde et par périphérique.
PARTITION Identifiant de partition. Ce nom est visible uniquement lorsque les partitions du périphériquecorrespondant sont développées. Voir la commande interactive t dans Tableau 8-12.
NPH Nombre de chemins d'accès.
NWD Nombre de Worlds
NPN Nombre de partitions.
PARTS Nombre de parts. Ces statistiques sont applicables uniquement aux Worlds.
Chapitre 8 Utilitaires de contrôle des performances : resxtop et esxtop
VMware, Inc. 163

Tableau 8‑11. Statistiques du panneau Périphérique de stockage (suite)
Colonne Description
BLKSZ Taille de bloc en octets.
NUMBLKS Nombre de blocs du périphérique.
DQLEN Profondeur de file d'attente de périphérique actuelle du périphérique de stockage.
WQLEN Profondeur de file d'attente de World. Il s'agit du nombre maximal de commandes ESXi VMkernelactives autorisées pour le World. Il s'agit d'un maximum par périphérique pour le World. Ce nombreest valide uniquement si les Worlds du périphérique correspondant sont développés.
ACTV Nombre de commandes sont actuellement actives dans ESXi. Cette statistique s'appliqueuniquement aux Worlds et aux périphériques.
QUED Nombre de commandes dans ESXi VMkernel qui sont actuellement en file d'attente. Cette statistiques'applique uniquement aux Worlds et aux périphériques.
%USD Pourcentage de profondeur de file d'attente utilisée par les commandes actives ESXi VMkernel. Cettestatistique s'applique uniquement aux Worlds et aux périphériques.
LOAD Rapport entre les commandes actives ESXi VMkernel plus les commandes en file d'attente ESXiVMkernel et la profondeur de file d'attente. Cette statistique s'applique uniquement aux Worlds etaux périphériques.
CMDS/s Nombre de commandes émises par seconde.
READS/s Nombre de commandes de lecture émises par seconde.
WRITES/s Nombre de commandes d'écriture émises par seconde.
MBREAD/s Mégaoctets lus par seconde
MBWRTN/s Mégaoctets écrits par seconde
DAVG/cmd Latence de périphérique moyenne par commande, en millisecondes.
KAVG/cmd Latence moyenne d'ESXi VMkernel par commande, en millisecondes.
GAVG/cmd Latence moyenne de système d'exploitation client par commande, en millisecondes.
QAVG/cmd Latence de file d'attente moyenne par commande, en millisecondes.
DAVG/rd Latence moyenne de lecture de périphérique par opération de lecture, en millisecondes.
KAVG/rd Latence de lecture moyenne ESXi VMkernel par opération de lecture, en millisecondes.
GAVG/rd Latence moyenne de lecture de système d'exploitation client par opération de lecture, enmillisecondes.
QAVG/rd Latence moyenne de lecture de file d'attente par opération de lecture, en millisecondes.
DAVG/wr Latence moyenne d'écriture de périphérique par opération d'écriture, en millisecondes.
KAVG/wr Latence d'écriture moyenne ESXi VMkernel par opération d'écriture, en millisecondes.
GAVG/wr Latence moyenne d'écriture de système d'exploitation client par opération d'écriture, enmillisecondes.
QAVG/wr Latence moyenne d'écriture de file d'attente par opération d'écriture, en millisecondes.
ABRTS/s Nombre de commandes annulées par seconde.
RESETS/s Nombre de commandes réinitialisées par seconde.
PAECMD/s Nombre de commandes PAE par seconde. Cette statistique s'applique uniquement aux chemins.
PAECP/s Nombre de copies PAE par seconde. Cette statistique s'applique uniquement aux chemins.
SPLTCMD/s Nombre de commandes divisées par seconde. Cette statistique s'applique uniquement aux chemins.
SPLTCP/s Nombre de copies divisées par seconde. Cette statistique s'applique uniquement aux chemins.
Le tableau suivant affiche les commandes interactives que vous pouvez utiliser avec le panneauPériphérique de stockage.
Surveillance et performances vSphere
164 VMware, Inc.

Tableau 8‑12. Commandes interactives du panneau Périphérique de stockage
Commande Description
e Permet de développer ou de réduire les statistiques de World de stockage. Cette commande vouspermet d'afficher les statistiques d'utilisation des ressources de stockage par Worlds individuelsappartenant à un périphérique de stockage développé. Vous êtes invité à saisir le nom dupériphérique. Les statistiques sont affichées par World et par périphérique.
P Permet de développer ou de réduire les statistiques de chemin d'accès de stockage. Cette commandevous permet d'afficher les statistiques d'utilisation des ressources de stockage par chemins d'accèsindividuels appartenant à un périphérique de stockage développé. Vous êtes invité à saisir le nom dupériphérique.
t Permet de développer ou de réduire les statistiques de partition de stockage. Cette commande vouspermet d'afficher les statistiques d'utilisation des ressources de stockage par partitions individuellesappartenant à un périphérique de stockage développé. Vous êtes invité à saisir le nom dupériphérique.
r Trie les données selon la colonne READS/s.
w Trie les données selon la colonne WRITES/s.
R Trie les données selon la colonne MBREAD/s.
T Trie les données selon la colonne MBWRTN.
N Trie tout d'abord les données selon la colonne Périphérique, puis selon les colonnes PATH, WORLD,et PARTITION. Il s'agit de l'ordre de tri par défaut.
L Modifie la longueur affichée de la colonne DEVICE.
Panneau de stockage de machine virtuelleCe panneau affiche des statistiques de stockage centrées sur la machine virtuelle.
Par défaut, les statistiques sont regroupées par pool de ressources. Une machine virtuelle possède un poolde ressources correspondant et, par conséquent, le panneau affiche les statistiques par machine virtuelle.Vous pouvez également afficher les statistiques par périphérique VSCSI.
Tableau 8‑13. Statistiques du panneau Stockage de machine virtuelle
Colonne Description
ID Identifiant de pool de ressources ou identifiant VSCSI du périphérique VSCSI.
GID Identifiant de pool de ressources.
VMNAME Nom du pool de ressources.
VSCSINAME Nom du périphérique VSCSI.
NDK Nombre de périphériques VSCSI.
CMDS/s Nombre de commandes émises par seconde.
READS/s Nombre de commandes de lecture émises par seconde.
WRITES/s Nombre de commandes d'écriture émises par seconde.
MBREAD/s Mégaoctets lus par seconde
MBWRTN/s Mégaoctets écrits par seconde
LAT/rd Latence moyenne par lecture (en millisecondes).
LAT/wr Latence moyenne par écriture (en millisecondes).
Le tableau suivant affiche les commandes interactives que vous pouvez utiliser avec le panneau Stockage demachine virtuelle.
Chapitre 8 Utilitaires de contrôle des performances : resxtop et esxtop
VMware, Inc. 165

Tableau 8‑14. Commandes interactives du panneau Stockage de machine virtuelle
Commande Description
e Permet de développer ou de réduire les statistiques de VSCSI de stockage. Vous permetd'afficher les statistiques d'utilisation des ressources de stockage par périphériques VSCSIindividuels appartenant à un groupe. Vous êtes invité à saisir l'identifiant du groupes. Lesstatistiques sont affichées par périphérique VSCSI.
r Trie les données selon la colonne READS/s.
w Trie les données selon la colonne WRITES/s.
R Trie les données selon la colonne MBREAD/s.
T Trie les données selon la colonne MBWRTN/s.
N Trie tout d'abord les données selon la colonne VMNAME, puis selon la colonne VSCSINAME. Ils'agit de l'ordre de tri par défaut.
Panneau de réseauLe panneau Mise en réseau affiche les statistiques d'utilisation du réseau à l'échelle du serveur.
Les statistiques sont disposées par port pour chaque périphérique réseau virtuel configuré. Pour connaîtreles statistiques de l'adaptateur réseau physique, consultez la ligne dans le tableau correspondant au portauquel l'adaptateur réseau physique est connecté. Pour connaître les statistiques d'un adaptateur réseauvirtuel configuré dans une machine virtuelle spécifique, consultez la ligne correspondant au port auquell'adaptateur réseau virtuel est connecté.
Tableau 8‑15. Statistiques du panneau Mise en réseau
Colonne Description
PORT-ID Identifiant de port de périphérique réseau virtuel.
UPLINK Y signifie que le port correspondant est un port de liaison montante. N signifie que le lien nefonctionne pas en duplexe intégral.
UP Y signifie que le lien correspondant est actif. N signifie que le lien ne fonctionne pas en duplexeintégral.
SPEED Vitesse du lien en mégabits par seconde.
FDUPLX Y signifie que le lien fonctionne en duplex intégral. N signifie que le lien ne fonctionne pas en duplexeintégral.
USED-BY Utilisateur de port de périphérique réseau virtuel.
DTYP Type de périphérique réseau virtuel. H signifie HUB et S signifie commutateur.
DNAME Nom de périphérique réseau virtuel.
PKTTX/s Nombre de paquets transmis par seconde.
PKTRX/s Nombre de paquets reçus par seconde.
MbTX/s Mégabits transmis par seconde.
MbRX/s Mégabits reçus par seconde.
%DRPTX Pourcentage de paquets de transmission abandonnés.
%DRPRX Pourcentage de paquets de réception abandonnés.
TEAM-PNIC Nom de la carte réseau physique utilisé pour la liaison montante associée.
PKTTXMUL/s Nombre de paquets multidiffusion transmis par seconde.
PKTRXMUL/s Nombre de paquets multidiffusion reçus par seconde.
Surveillance et performances vSphere
166 VMware, Inc.

Tableau 8‑15. Statistiques du panneau Mise en réseau (suite)
Colonne Description
PKTTXBRD/s Nombre de paquets en diffusion transmis par seconde.
PKTRXBRD/s Nombre de paquets en diffusion reçus par seconde.
Le tableau suivant affiche les commandes interactives que vous pouvez utiliser avec le panneau de réseau.
Tableau 8‑16. Commandes interactives du panneau Mise en réseau
Commande Description
T Trie les données selon la colonne Mb Tx.
R Trie les données selon la colonne Mb Rx.
t Trie les données selon la colonne Packets Tx.
r Trie les données selon la colonne Packets Rx.
N Trie les données selon la colonne PORT-ID. Il s'agit de l'ordre de tri par défaut.
L Modifie la longueur affichée de la colonne DNAME.
Panneau d'interruptionLe panneau Interruption affiche des informations relatives à l'utilisation de vecteurs d'interruption.
Tableau 8‑17. Statistiques du panneau Interruption
Colonne Description
VECTOR Identifiant de vecteur d'interruption.
COUNT/s Nombre total d'interruptions par seconde. Cette valeur cumule le nombre d'interruptions de chaqueCPU.
COUNT_x Interruptions par seconde sur le CPU x.
TIME/int Temps de traitement moyen par interruption (en microsecondes).
TIME_x Temps de traitement moyen par interruption sur le CPU x (en microsecondes).
Périphériques Périphériques utilisant le vecteur d'interruption. Si le vecteur d'interruption n'est pas activé pour lepériphérique, son nom est indiqué entre chevrons (< et >).
Utilisation du mode de traitement par lotLe mode de traitement par lot vous permet de recueillir et de sauvegarder des statistiques d'utilisation desressources dans un fichier.
Après avoir préparé le mode de traitement par lot, vous pouvez utiliser l'esxtop ou le resxtop dans ce mode.
Se préparer au mode de traitement par lotPour fonctionner en mode de traitement par lot, vous devez tout d'abord vous préparer au mode detraitement par lot.
Procédure
1 Exécutez resxtop (ou esxtop) en mode interactif.
2 Sélectionnez les colonnes de votre choix dans chacun des panneaux.
3 Enregistrez cette configuration dans un fichier (par défaut, il s'agit du fichier ~/.esxtop50rc) à l'aide dela commande interactive W.
Chapitre 8 Utilitaires de contrôle des performances : resxtop et esxtop
VMware, Inc. 167

Vous pouvez désormais utiliser resxtop (ou esxtop) en mode de traitement par lot.
Utiliser l'esxtop ou le resxtop en mode de traitement par lotUne fois que vous vous êtes préparé à utiliser le mode de traitement par lot, vous pouvez utiliser esxtop ouresxtop dans ce mode.
Procédure
1 Démarrez resxtop (ou esxtop) pour rediriger le résultat vers un fichier.
Par exemple :
esxtop -b > my_file.csv
Le nom de fichier doit comporter l'extension .csv. L'utilitaire ne l'impose pas, mais les outils de post-traitement nécessitent cette extension.
2 Traitez les statistiques collectées en mode de traitement par lot à l'aide d'outils tels que Microsoft Excelet Perform.
En mode de traitement par lot, resxtop (ou esxtop) n'accepte pas les commandes interactives. En mode detraitement par lot, l'utilitaire s'exécute jusqu'à ce qu'il produise le nombre d'itérations requises (pour plus dedétails, reportez-vous à l'option de ligne de commande n, ci-dessous) ou jusqu'à ce que vous mettiez fin auprocessus en appuyant sur Ctrl+c.
Options de la ligne de commande en mode de traitement par lotVous pouvez utiliser le mode de traitement par lot avec les options de la ligne de commande.
Tableau 8‑18. Options de la ligne de commande en mode de traitement par lot
Option Description
a Affichez toutes les statistiques. Cette option ne tient pas compte des réglages de fichier deconfiguration et affiche toutes les statistiques. Le fichier de configuration peut être le fichier deconfiguration par défaut ~/.esxtop50rc ou un fichier de configuration défini par l'utilisateur.
b Exécute resxtop (ou esxtop) en mode de traitement par lot.
c filename Chargez un fichier de configuration défini par l'utilisateur. Si l'option -c n'est pas utilisée, le nomdu fichier de configuration par défaut est ~/.esxtop50rc. Créez votre propre fichier deconfiguration, en spécifiant un nom de fichier différent, à l'aide de la commande interactive à cléunique W.
d Spécifiez le retard entre les snapshots de statistiques. La valeur par défaut est de cinq secondes.La valeur minimale est de deux secondes. Si un retard de moins de deux secondes est spécifié, leretard est défini à deux secondes.
n Nombre d'itérations. Le resxtop (ou esxtop) recueille et enregistre des statistiques autant defois que le nombre spécifié d'itérations, puis se ferme.
serveur Le nom de l'hôte de serveur distant auquel se connecter (requis, resxtop seulement).
vihost Si vous vous connectez indirectement (par l'intermédiaire de vCenter Server), cette option doitcontenir le nom de l'hôte ESXi auquel vous vous connectez. Si vous vous connectez directement àl'hôte ESXi, cette option n'est pas utilisée. Notez que le nom de l'hôte doit être identique au nomaffiché dans vSphere Web Client.
numéro de port Le numéro de port auquel se connecter sur le serveur distant. Le port par défaut est 443 et, àmoins que celui-ci soit changé sur le serveur, cette option n'est pas nécessaire. (resxtopseulement)
nom d'utilisateur Nom d'utilisateur à authentifier en se connectant à l'hôte distant. Vous êtes également invité parle serveur distant à saisir un mot de passe (resxtop seulement).
Surveillance et performances vSphere
168 VMware, Inc.

Utilisation du mode LectureEn mode Lecture, l'esxtop lit des statistiques d'utilisation des ressources recueillies à l'aide du vm-support.
Après vous êtes préparé au mode Lecture, vous pouvez utiliser l'esxtop dans ce mode. Consultez la page-manuel du vm-support.
En mode Lecture, l'esxtop accepte le même ensemble de commandes interactives qu'en mode interactif etfonctionne jusqu'à ce que plus aucun snapshot ne soit recueilli par le vm-support à lire ou jusqu'à ce que lenombre demandé d'itérations soit atteint.
Se préparer au mode LecturePour fonctionner en mode lecture, vous devez tout d'abord vous préparer au mode lecture.
Procédure
1 Exécutez vm-support en mode snapshot dans le ESXi Shell.
Utilisez la commande suivante.
vm-support -S -d duration -I interval
2 Décompressez et détarez le fichier .tar obtenu afin qu'esxtop puisse l'utiliser en mode lecture.
Vous pouvez désormais utiliser esxtop en mode lecture.
Utiliser esxtop en mode LectureVous pouvez utiliser esxtop en mode lecture.
Le mode lecture peut être exécuté pour produire des résultats d'une manière similaire au mode detraitement par lot (reportez-vous à l'option de ligne de commande b, ci-dessous).
Remarque La sortie de traitement par lot d'esxtop ne peut être lue par resxtop.
Les snapshots collectés par vm-supported peuvent être relus par esxtop. Cependant, la sortie vm-supportgénérée par ESXi peut être uniquement relue par esxtop exécuté sur la même version d'ESXi.
Procédure
u Pour activer le mode lecture, saisissez la commande suivante dans l'invite de ligne de commande.
esxtop -R vm-support_dir_path
Options de la ligne de commande en mode LectureVous pouvez utiliser le mode lecteur avec les options de ligne de commande.
Les tableaux suivants répertorient les options de ligne de commande disponibles pour le mode lectureesxtop.
Tableau 8‑19. Options de ligne de commande en mode lecture
Option Description
R Chemin d'accès au répertoire du snapshot collecté pris en charge par vm-support.
a Affichez toutes les statistiques. Cette option ne tient pas compte des réglages de fichier deconfiguration et affiche toutes les statistiques. Le fichier de configuration peut être le fichier deconfiguration par défaut ~/.esxtop50rc ou un fichier de configuration défini par l'utilisateur.
b Exécute esxtop en mode de traitement par lot.
Chapitre 8 Utilitaires de contrôle des performances : resxtop et esxtop
VMware, Inc. 169

Tableau 8‑19. Options de ligne de commande en mode lecture (suite)
Option Description
c filename Chargez un fichier de configuration défini par l'utilisateur. Si l'option -c n'est pas utilisée, lenom de fichier de configuration par défaut est ~/.esxtop50rc. Créez votre propre fichier deconfiguration et spécifiez un nom différent à l'aide de la touche de commande interactive W.
d Spécifie le délai entre les mises à niveau du panneau. La valeur par défaut est de cinqsecondes. La valeur minimale est de deux secondes. Si un retard de moins de deux secondesest spécifié, le retard est défini à deux secondes.
n Nombre d'itérations. esxtop met à niveau l'affichage le nombre de fois défini, puis quittel'affichage.
Surveillance et performances vSphere
170 VMware, Inc.

Surveillance des périphériquesconnectés à un réseau avec SNMP etvSphere 9
Le protocole SNMP (Simple Network Management Protocol) est couramment utilisé par les programmes degestion pour surveiller divers périphériques en réseau.
Les systèmes vSphere exécutent des agents SNMP, qui peuvent fournir des informations à un programme degestion au moins d'une des façons suivantes :
n En réponse à une opération GET, GETBULK ou GETNEXT qui est une demande d'informations spécifiqueprovenant du système de gestion.
n En envoyant une interruption, qui est une alerte envoyée par l'agent SNMP pour signaler au système degestion un événement ou un état particulier.
Les fichiers MIB définissent les informations qui peuvent être fournies par les périphériques gérés. Lesfichiers MIB définissent les objets gérés, décrits par des identificateurs d'objets (OID) et des variablesdisposés en hiérarchie.
vCenter Server et ESXi ont des agents SNMP. L'agent fournit avec chaque produit possède des capacitésdifférentes.
Ce chapitre aborde les rubriques suivantes :
n « Utiliser les interruptions SNMP avec vCenter Server », page 171
n « Configurer les paramètres SNMP pour vCenter Server via vSphere Web Client », page 172
n « Configurer SNMP pour ESXi », page 172
n « Diagnostics SNMP », page 181
n « Utiliser SNMP avec les systèmes d'exploitation clients », page 182
n « Fichiers MIB VMware », page 182
n « Compteurs diagnostiques SNMPv2 », page 183
Utiliser les interruptions SNMP avec vCenter ServerL'agent SNMP inclus avec vCenter Server peut servir à envoyer des interruptions quand le système vCenterServer démarre et quand une alarme est déclenchée sur vCenter Server. L'agent SNMP de vCenter Serverfonctionne uniquement comme émetteur d'interruptions et ne prend pas en charge d'autres opérationsSNMP, telles que GET.
vCenter Server peut envoyer des interruptions SNMP v1. Les interruptions envoyées par vCenter Serversont normalement envoyées aux autres programmes de gestion. Vous devez configurer votre serveur degestion pour interpréter les interruptions SNMP envoyées par vCenter Server.
VMware, Inc. 171

Pour utiliser les interruptions SNMP de vCenter Server, configurez les paramètres SNMP sur vCenter Serveret configurez votre logiciel client de gestion pour qu'il accepte les interruptions provenant de vCenterServer.
Les interruptions envoyées par vCenter Server sont définies dansVMWARE-VC-EVENT-MIB.mib.
Configurer les paramètres SNMP pour vCenter Server viavSphere Web Client
Pour utiliser le protocole SNMP avec vCenter Server, vous devez configurer les paramètres SNMP.
Prérequis
Pour effectuer la tâche suivante, vSphere Web Client doit être connecté à un système vCenter Server. Enoutre, il vous faut le nom DNS et l'adresse IP du récepteur SNMP, le numéro de port du récepteur, etl'identifiant de communauté.
Procédure
1 Sélectionnez le système vCenter Server dans l'inventaire.
2 Cliquez sur l’onglet Gérer, puis cliquez sur Paramètres.
3 Cliquez sur Edit.
4 Saisissez les informations suivantes pour le Récepteur principal des interruptions SNMP.
Option Description
URL du récepteur Nom DNS ou l'adresse IP du récepteur SNMP.
Port du récepteur Numéro de port du récepteur auquel l'agent SNMP envoie lesinterruptions.Si la valeur de port est vide, vCenter Server utilise par défaut le port 162.
Communauté Identifiant de communauté.
5 (Facultatif) Activez les récepteurs supplémentaires dans les options Activer Récepteur 2, ActiverRécepteur 3 et Activer Récepteur 4.
6 Cliquez sur OK.
Le système vCenter Server est désormais prêt à envoyer des interruptions au système de gestion que vousavez désigné.
Suivant
Configurez votre logiciel de gestion SNMP pour recevoir et interpréter les données provenant de l'agentSNMP vCenter Server. Reportez-vous à la section « Configurer le logiciel client de gestion SNMP »,page 181.
Configurer SNMP pour ESXiESXi comprend un agent SNMP qui peut envoyer des notifications (interruptions et notifications) et recevoirdes requêtes GET, GETBULK et GETNEXT.
ESXiDans ESXi 5.1 et versions ultérieures, l'agent SNMP ajoute le support pour la version 3 du protocoleSNMP, offrant une sécurité accrue et des fonctionnalités améliorées, y compris la capacité d'envoyer desnotifications. Vous pouvez utiliser les commandes esxcli pour activer et configurer l'agent SNMP. Vouspouvez configurer l'agent différemment si vous voulez utiliser SNMP v1/v2c ou SNMP v3.
Surveillance et performances vSphere
172 VMware, Inc.

Comme alternative à la configuration SNMP manuelle à l'aide des commandes esxcli, vous pouvez utiliserdes profils d'hôte pour configurer le protocole SNMP pour un hôte ESXi Consultez la documentation Profilsd'hôte vSphere pour plus d'informations.
Remarque Pour plus d'informations sur la configuration SNMP pour ESXi 5.0 ou version antérieure ouESX 4.1 ou versions antérieures, consultez la documentation de la version appropriée du produit.
n Configurer ESXi pour SNMP v1 et v2c page 173Lorsque vous configurez l'agent SNMP ESXi pour SNMP v1 et v2c, l'agent prends en charge l'envoid'interruptions et la réception des requêtes GET. L'authentification est assurée en utilisant des chaînesde communauté.
n Configurer ESXi pour SNMP v3 page 175Lorsque vous configurez l'agent SNMP ESXi pour SNMP v3, l'agent prend en charge l'envoid'informations ainsi que d'interruptions. SNMP v3 offre également une meilleure sécurité que v1 ouv2c, y compris l'authentification et le chiffrement par clé.
n Configurer la source utilisée par l'agent SNMP pour les événements matériels page 180Vous pouvez configurer l'agent SNMP ESXi pour recevoir les événements matériels des capteurs IPMIou des indications CIM.
n Configurer l'agent SNMP pour filtrer les interruptions page 180Vous pouvez configurer l'agent SNMP ESXi pour filtrer les interruptions si vous ne souhaitez pas quevotre logiciel de gestion SNMP reçoive ces interruptions.
n Configurer le logiciel client de gestion SNMP page 181Une fois que vous avez configuré un système vCenter Server ou un hôte ESXi pour l'envoid'interruptions, vous devez configurer votre logiciel client de gestion pour qu'il reçoive et interprèteces interruptions.
Configurer ESXi pour SNMP v1 et v2cLorsque vous configurez l'agent SNMP ESXi pour SNMP v1 et v2c, l'agent prends en charge l'envoid'interruptions et la réception des requêtes GET. L'authentification est assurée en utilisant des chaînes decommunauté.
Procédure
1 Configurer les communautés SNMP page 174Pour activer l'agent autonome SNMP ESXi pour envoyer et recevoir des messages SNMP v1 et v2c,vous devez configurer au moins une communauté pour l'agent.
2 Configurer l'agent SNMP pour envoyer des interruptions SNMP v1 ou v2c page 174Vous pouvez utiliser l'agent SNMP ESXi pour envoyer des interruptions de machine virtuelle etenvironnementales aux systèmes de gestion.
3 Configurer l'agent SNMP pour les demandes GET page 175Si vous configurez l'agent SNMP ESXi pour l'interrogation, il peut écouter les demandes provenantdes systèmes clients de gestion SNMP et y répondre (demandes GET, par exemple).
Chapitre 9 Surveillance des périphériques connectés à un réseau avec SNMP et vSphere
VMware, Inc. 173

Configurer les communautés SNMPPour activer l'agent autonome SNMP ESXi pour envoyer et recevoir des messages SNMP v1 et v2c, vousdevez configurer au moins une communauté pour l'agent.
Une communauté SNMP définit un groupes de périphériques et de systèmes de gestion. Seuls lespériphériques et les systèmes de gestion qui sont membres de la même communauté peuvent échanger desmessages SNMP. Un périphérique ou un système de gestion peuvent être membres de plusieurscommunautés.
Si vous utilisez les commandes ESXCLI via vCLI, vous devez indiquer des options de connexion précisantl'hôte cible et les informations d'identification. Si vous utilisez les commandes ESXCLI directement sur unhôte à l'aide d'ESXi Shell, vous pouvez utiliser les commandes telles quelles sans indiquer d'options deconnexion. Pour plus d'informations sur les options de connexion, voir Concepts et exemples de l'interface deligne de commande vSphere.
Prérequis
La configuration SNMP pour ESXi nécessite la commande ESXCLI. Pour plus d'informations sur l'accès àESXCLI, consultez la documentation Initiation aux interfaces de ligne de commande vSphere.
Procédure
u Tapez esxcli system snmp set --communities com1.
Remplacez com1 par le nom de communauté que vous souhaitez définir. Chaque fois que vous désignezune communauté avec cette commande, les paramètres que vous spécifiez remplacent la configurationantérieure. Pour désigner plusieurs communautés, séparez-les par une virgule.
Par exemple, pour définir les communautés publiques et internes sur un hôte, vous pouvez taperesxcli system snmp set --communities public,internal.
Configurer l'agent SNMP pour envoyer des interruptions SNMP v1 ou v2cVous pouvez utiliser l'agent SNMP ESXi pour envoyer des interruptions de machine virtuelle etenvironnementales aux systèmes de gestion.
Pour envoyer des interruptions SNMP v1v2c avec l'agent SNMP, vous devez configurer l'adresse cible(destinataire), la communauté et un port facultatif. Si vous ne désignez pas de port, par défaut, l'agentSNMP envoie les interruptions au port UDP 162 du système de gestion cible.
Pour configurer des interruptions SNMP v3, consultez « Configurer les cibles SNMP v3 », page 178.
Si vous utilisez les commandes ESXCLI via vCLI, vous devez indiquer des options de connexion précisantl'hôte cible et les informations d'identification. Si vous utilisez les commandes ESXCLI directement sur unhôte à l'aide d'ESXi Shell, vous pouvez utiliser les commandes telles quelles sans indiquer d'options deconnexion. Pour plus d'informations sur les options de connexion, voir Concepts et exemples de l'interface deligne de commande vSphere.
Prérequis
La configuration SNMP pour ESXi nécessite la commande ESXCLI. Pour plus d'informations sur l'accès àESXCLI, consultez la documentation Initiation aux interfaces de ligne de commande vSphere.
Surveillance et performances vSphere
174 VMware, Inc.

Procédure
1 Tapez esxcli system snmp set --targets target_address@port/community.
Remplacez adresse_cible,port et communauté par l'adresse du système cible, le numéro de port où envoyerles interruptions, et le nom de communauté, respectivement. Chaque fois que vous désignez une cibleavec cette commande, les paramètres que vous indiquez écrasent tous les paramètres définisprécédemment. Pour désigner plusieurs cibles, séparez-les par une virgule.
Par exemple, pour envoyer des interruptions SNMP à partir de l'hôte hôte.exemple.com au port 162 surtarget.example.com au moyen de la communauté publique, tapezesxcli system snmp set --targets target.example.com@162/public.
2 (Facultatif) Si l'agent SNMP n'est pas actif, activez-le en entrantesxcli system snmp set --enable true.
3 (Facultatif) Envoyez un test d'interruption pour vérifier que l'agent est correctement configuré en tapantesxcli system snmp test.
L'agent envoie une interruption warmStart à la cible configurée.
Configurer l'agent SNMP pour les demandes GETSi vous configurez l'agent SNMP ESXi pour l'interrogation, il peut écouter les demandes provenant dessystèmes clients de gestion SNMP et y répondre (demandes GET, par exemple).
Par défaut, l'agent SNMP imbriqué écoute sur le port UDP 161 les demandes d'interrogation provenant dessystèmes de gestion. Vous pouvez configurer un port alternatif à l'aide de la commande esxcli system snmpset --port. Pour éviter tout conflit avec d'autres services, employez un port UDP qui ne soit pas définidans /etc/services.
Si vous utilisez les commandes ESXCLI via vCLI, vous devez indiquer des options de connexion précisantl'hôte cible et les informations d'identification. Si vous utilisez les commandes ESXCLI directement sur unhôte à l'aide d'ESXi Shell, vous pouvez utiliser les commandes telles quelles sans indiquer d'options deconnexion. Pour plus d'informations sur les options de connexion, voir Concepts et exemples de l'interface deligne de commande vSphere.
Prérequis
La configuration SNMP pour ESXi nécessite la commande ESXCLI. Pour plus d'informations sur l'accès àESXCLI, consultez la documentation Initiation aux interfaces de ligne de commande vSphere.
Procédure
1 Tapez esxcli system snmp set --port port
Remplacez port par le port de l'agent SNMP à utiliser pour écouter les demandes d'interrogation.
2 (Facultatif) Si l'agent SNMP n'est pas actif, activez-le en entrantesxcli system snmp set --enable true.
Configurer ESXi pour SNMP v3Lorsque vous configurez l'agent SNMP ESXi pour SNMP v3, l'agent prend en charge l'envoi d'informationsainsi que d'interruptions. SNMP v3 offre également une meilleure sécurité que v1 ou v2c, y comprisl'authentification et le chiffrement par clé.
Une notification est une notification que l'expéditeur renverra jusqu'à 3 fois ou jusqu'à ce que la notificationsoit reconnue par le récepteur.
Chapitre 9 Surveillance des périphériques connectés à un réseau avec SNMP et vSphere
VMware, Inc. 175

Procédure
1 Configurer l'identifiant du moteur SNMP page 176Chaque agent SNMP v3 possède un ID de moteur qui est utilisé comme un identifiant unique pourl'agent. L'ID du moteur est utilisé avec une fonction de hachage pour générer des clésd'authentification et de chiffrement de messages SNMP v3.
2 Définir les protocoles d'authentification et de confidentialité SNMP page 176SNMP v3 prend en charge les protocoles d'authentification et de confidentialité.
3 Configurer les utilisateurs SNMP page 177Vous pouvez configurer jusqu'à 5 utilisateurs qui peuvent accéder à des informations SNMP v3. Lesnoms d'utilisateur ne doivent pas dépasser 32 caractères.
4 Configurer les cibles SNMP v3 page 178Configurez les cibles pour SNMP v3 permettant à l'agent SNMP ESXi d'envoyer des interruptions etdes notifications à SNMP v3.
Configurer l'identifiant du moteur SNMPChaque agent SNMP v3 possède un ID de moteur qui est utilisé comme un identifiant unique pour l'agent.L'ID du moteur est utilisé avec une fonction de hachage pour générer des clés d'authentification et dechiffrement de messages SNMP v3.
Si vous ne spécifiez pas un ID du moteur, un ID sera généré lorsque vous activerez l'agent SNMP autonome.
Si vous utilisez les commandes ESXCLI via vCLI, vous devez indiquer des options de connexion précisantl'hôte cible et les informations d'identification. Si vous utilisez les commandes ESXCLI directement sur unhôte à l'aide d'ESXi Shell, vous pouvez utiliser les commandes telles quelles sans indiquer d'options deconnexion. Pour plus d'informations sur les options de connexion, voir Concepts et exemples de l'interface deligne de commande vSphere.
Prérequis
La configuration SNMP pour ESXi nécessite la commande ESXCLI. Pour plus d'informations sur l'accès àESXCLI, consultez la documentation Initiation aux interfaces de ligne de commande vSphere.
Procédure
u Tapez esxcli system snmp set --engineid id
L'id doit être une chaîne hexadécimale d'une longueur comprise entre 5 et 32 caractères.
Définir les protocoles d'authentification et de confidentialité SNMPSNMP v3 prend en charge les protocoles d'authentification et de confidentialité.
L'authentification est utilisée pour assurer l'identité des utilisateurs. La confidentialité permet le chiffrementdes messages SNMP v3 pour assurer la confidentialité des données. Ces protocoles prévoient un niveauélevé de sécurité qui n'existe pas dans le service SNMP v1 et v2c, qui utilisent des chaînes de communautépour la sécurité.
L'authentification et la confidentialité sont toutes deux facultatives. Cependant, vous devez activerl'authentification afin d'activer la confidentialité.
L'authentification SNMP v3 et les protocoles de confidentialités sont des fonctionnalités de vSphere quipeuvent ne pas être disponibles dans certaines éditions de vSphere.
Surveillance et performances vSphere
176 VMware, Inc.

Si vous utilisez les commandes ESXCLI via vCLI, vous devez indiquer des options de connexion précisantl'hôte cible et les informations d'identification. Si vous utilisez les commandes ESXCLI directement sur unhôte à l'aide d'ESXi Shell, vous pouvez utiliser les commandes telles quelles sans indiquer d'options deconnexion. Pour plus d'informations sur les options de connexion, voir Concepts et exemples de l'interface deligne de commande vSphere.
Prérequis
La configuration SNMP pour ESXi nécessite la commande ESXCLI. Pour plus d'informations sur l'accès àESXCLI, consultez la documentation Initiation aux interfaces de ligne de commande vSphere.
Procédure
1 (Facultatif) Pour configurer l'authentification, tapezesxcli system snmp set --authenticationprotocol.
Remplacez protocole avec soit none (pour aucune authentification), SHA1,, soit MD5
2 (Facultatif) Pour configurer la confidentialité, tapez esxcli system snmp set --privacy protocol.
Remplacez protocole avec soit none (pour aucune confidentialité), soit AES128.
Configurer les utilisateurs SNMPVous pouvez configurer jusqu'à 5 utilisateurs qui peuvent accéder à des informations SNMP v3. Les nomsd'utilisateur ne doivent pas dépasser 32 caractères.
Dans le processus de configuration de l'utilisateur, vous générez des valeurs de hachage d'authentificationbasées sur l'authentification de l'utilisateur et les mots de passe de confidentialité et sur l'ID du moteur del'agent SNMP. Si vous changez l'ID du moteur, le protocole d'authentification ou de confidentialité après laconfiguration des utilisateurs, les utilisateurs ne seront plus valides et vous devrez les configurer à nouveau.
Si vous utilisez les commandes ESXCLI via vCLI, vous devez indiquer des options de connexion précisantl'hôte cible et les informations d'identification. Si vous utilisez les commandes ESXCLI directement sur unhôte à l'aide d'ESXi Shell, vous pouvez utiliser les commandes telles quelles sans indiquer d'options deconnexion. Pour plus d'informations sur les options de connexion, voir Concepts et exemples de l'interface deligne de commande vSphere.
Prérequis
n Configurez les protocoles d'authentification et de confidentialité avant de configurer des utilisateurs.
n Déterminez l'authentification et des mots de passe de confidentialité pour chaque utilisateur que vousallez configurer. Les mots de passe doivent comporter 7 caractères au minimum. VMware conseille destocker ces mots de passe dans des fichiers du système d'hôte.
n La configuration SNMP pour ESXi nécessite la commande ESXCLI. Pour plus d'informations sur l'accèsà ESXCLI, consultez la documentation Initiation aux interfaces de ligne de commande vSphere.
Chapitre 9 Surveillance des périphériques connectés à un réseau avec SNMP et vSphere
VMware, Inc. 177

Procédure
1 Si vous utilisez l'authentification ou l'authentification et la confidentialité, obtenez les valeurs dehachage d'authentification et de confidentialité de l'utilisateur en tapantesxcli system snmp hash --auth-hash secret1 --priv-hash secret2.
Remplacez secret1 par le chemin vers le fichier contenant le mot de passe d'authentification del'utilisateur et secret2 par le chemin vers le fichier contenant le mot de passe de confidentialité del'utilisateur.
Vous pouvez également spécifier l'indicateur - raw-secret et préciser les mots de passe directement surla ligne de commande.
Par exemple, entreresxcli system snmp hash --auth-hash authsecret --priv-hash privsecret --raw-secret peutentraîner la sortie suivante :
Authhash: 08248c6eb8b333e75a29ca0af06b224faa7d22d6
Privhash: 232ba5cbe8c55b8f979455d3c9ca8b48812adb97
Les valeurs de hachage d'authentification et de confidentialité sont affichées.
2 Configurez l'utilisateur en tapantesxcli system snmp set --users userid/authhash/privhash/security.
Remplacez les paramètres dans la commande ci-dessus comme suit.
Paramètre Description
userid Remplacez-le par le nom d'utilisateur.
authhash Remplacez-le par la valeur de hachage d'authentification.
privhash Remplacez-le par la valeur de hachage de confidentialité.
sécurité Remplacez-le par le niveau de sécurité actif pour cet utilisateur, qui peut être auth (pourl'authentification seulement), priv (pour l'authentification et la confidentialité), ou aucun (sansauthentification ni confidentialité).
Par exemple : Pour configurer l'accès de l'utilisateur1 avec l'authentification et la confidentialité, vouspouvez taperesxcli system snmp set --users
user1/08248c6eb8b333e75a29ca0af06b224faa7d22d6/232ba5cbe8c55b8f979455d3c9ca8b48812adb97/priv
Pour configurer l'utilisateur2 pour l'accès sans authentification ni confidentialité, vous pouvez tapersystème esxcli snmp set - user2/-/-/none utilisateurs.
3 (Facultatif) Testez la configuration utilisateur en tapantesxcli system snmp test --users username --auth-hash secret1 --priv-hash secret2.
Si la configuration est correcte, cette commande affiche le message, « Utilisateur "username validécorrectement en utilisant l'id du moteur et le niveau de sécurité : protocols», où protocols indique lesprotocoles de sécurité configurés.
Configurer les cibles SNMP v3Configurez les cibles pour SNMP v3 permettant à l'agent SNMP ESXi d'envoyer des interruptions et desnotifications à SNMP v3.
SNMP v3 permet d'envoyer et des interruptions et des notifications. Une notification est un message quel'expéditeur renverra trois fois au maximum, en attendant 5 secondes entre chaque tentative, à moins que lemessage soit reconnu par le récepteur.
Vous pouvez configurer trois cibles SNMP v3 au maximum, en plus de trois cibles SNMP v1/v2c aumaximum.
Surveillance et performances vSphere
178 VMware, Inc.

Pour configurer une cible, vous devez spécifier un nom d'hôte ou l'addresse IP du système qui recevra lesinterruptions ou les notifications, un nom d'utilisateur, un niveau de sécurité et s'il faut envoyer desinterruptions ou des notifications. Le niveau de sécurité peut être soit none (aucune sécurité), auth (pourl'authentification uniquement), soit priv (pour l'authentification et la confidentialité).
Si vous utilisez les commandes ESXCLI via vCLI, vous devez indiquer des options de connexion précisantl'hôte cible et les informations d'identification. Si vous utilisez les commandes ESXCLI directement sur unhôte à l'aide d'ESXi Shell, vous pouvez utiliser les commandes telles quelles sans indiquer d'options deconnexion. Pour plus d'informations sur les options de connexion, voir Concepts et exemples de l'interface deligne de commande vSphere.
Prérequis
n Assurez-vous que les utilisateurs qui auront accès aux interruptions ou aux notifications sont configuréscomme utilisateurs SNMP à la fois pour l'agent SNMP ESXi et pour le système de gestion de cible.
n Si vous configurez des notifications, vous avez besoin de l'ID du moteur de l'agent SNMP sur le systèmedistant qui recevra les notifications.
n La configuration SNMP pour ESXi nécessite la commande ESXCLI. Pour plus d'informations sur l'accèsà ESXCLI, consultez la documentation Initiation aux interfaces de ligne de commande vSphere.
Procédure
1 (Facultatif) Si vous configurez des notifications, configurez les utilisateurs distants en tapantesxcli system snmp set --remote-users userid/auth-protocol/auth-hash/priv-protocol/priv-
hash/engine-id.
Remplacez les paramètres dans la commande ci-dessus comme suit.
Paramètre Description
userid Remplacez-le par le nom d'utilisateur.
auth-protocol Remplacez-le par le protocole d'authentification, none, MD5, ou SHA1
auth-hash Remplacez-le par la valeur de hachage d'authentification ou - si l'authentification est none.
priv-protocol Remplacez-le par le protocole de confidentialité, AES128 ou par none.
priv-hash Remplacez-le par la valeur de hachage de confidentialité, ou par - si le protocole de confidentialité estnone.
engine-id Remplacez-le par l'ID du moteur de l'agent SNMP sur le système distant qui recevra les notifications.
2 Tapez esxcli system snmp set --v3targets hostname@port/userid/secLevel/message-type.
Paramètre Description
nom d'hôte Remplacez-le par le nom d'hôte ou l'adresse IP du système de gestion qui recevra les interruptions oules notifications.
port Remplacez-le par le port sur le système de gestion qui recevra les interruptions ou les notifications. Sivous ne précisez pas de port, le port par défaut 162 est employé.
userid Remplacez-le par le nom d'utilisateur.
secLevel Remplacez-le par none, auth ou priv pour indiquer le niveau d'authentification et de confidentialitéque vous avez configuré. Utilisez auth si vous avez configuré l'authentification uniquement, priv sivous avez configuré l'authentification et la confidentialité, et none si vous n'avez configuré aucund'eux.
message-type Remplacez-le par trap ou inform
3 (Facultatif) Si l'agent SNMP n'est pas actif, activez-le en entrantesxcli system snmp set --enable true.
Chapitre 9 Surveillance des périphériques connectés à un réseau avec SNMP et vSphere
VMware, Inc. 179

4 (Facultatif) Envoyez une notification de test pour vérifier que l'agent est correctement configuré entapant esxcli system snmp test.
L'agent envoie une notification warmStart à la cible configurée.
Configurer la source utilisée par l'agent SNMP pour les événements matérielsVous pouvez configurer l'agent SNMP ESXi pour recevoir les événements matériels des capteurs IPMI oudes indications CIM.
Les capteurs IPMI étaient utilisés pour surveiller le matériel dans ESX/ESXi 4.x et les versions antérieures. Laconversion des indications CIM en notifications SNMP est disponible dans ESXi 5.0 et versions ultérieures.
Si vous utilisez les commandes ESXCLI via vCLI, vous devez indiquer des options de connexion précisantl'hôte cible et les informations d'identification. Si vous utilisez les commandes ESXCLI directement sur unhôte à l'aide d'ESXi Shell, vous pouvez utiliser les commandes telles quelles sans indiquer d'options deconnexion. Pour plus d'informations sur les options de connexion, voir Concepts et exemples de l'interface deligne de commande vSphere.
Prérequis
La configuration SNMP pour ESXi nécessite la commande ESXCLI. Pour plus d'informations sur l'accès àESXCLI, consultez la documentation Initiation aux interfaces de ligne de commande vSphere.
Procédure
1 Configurer la source des événements matériels.
Option Commande
Capteurs IPMI esxcli system snmp set --hwsrc sensors
Indications CIM esxcli system snmp set --hwsrc indications
2 (Facultatif) Si l'agent SNMP n'est pas actif, activez-le en entrantesxcli system snmp set --enable true.
Configurer l'agent SNMP pour filtrer les interruptionsVous pouvez configurer l'agent SNMP ESXi pour filtrer les interruptions si vous ne souhaitez pas que votrelogiciel de gestion SNMP reçoive ces interruptions.
Prérequis
La configuration SNMP pour ESXi nécessite la commande ESXCLI. Pour plus d'informations sur l'accès àESXCLI, consultez la documentation Initiation aux interfaces de ligne de commande vSphere.
Procédure
1 Dans vSphere CLI, esxcli system snmp set --notraps oid_list
liste_oid est la liste des OID pour les interruptions à filtrer, séparées par des virgules. Cette listeremplace tous les OID spécifiés auparavant à l'aide de cette commande.
Par exemple, pour filtrer les interruptions coldStart (OID 1.3.6.1.4.1.6876.4.1.1.0) et warmStart (OID1.3.6.1.4.1.6876.4.1.1.1) , tapezesxcli system snmp set --notraps 1.3.6.1.4.1.6876.4.1.1.0,1.3.6.1.4.1.6876.4.1.1.1 .
2 (Facultatif) Si l'agent SNMP n'est pas actif, activez-le en entrantesxcli system snmp set --enable true.
Les interruptions identifiées par les OID spécifiés sont filtrées du résultat de l'agent SNMP, et ne sont pasenvoyées au logiciel de gestion SNMP.
Surveillance et performances vSphere
180 VMware, Inc.

Suivant
Pour effacer tous les filtres d'interruption, tapez esxcli system snmp set --notraps reset
Configurer le logiciel client de gestion SNMPUne fois que vous avez configuré un système vCenter Server ou un hôte ESXi pour l'envoi d'interruptions,vous devez configurer votre logiciel client de gestion pour qu'il reçoive et interprète ces interruptions.
Pour configurer votre logiciel client de gestion, spécifiez les communautés du périphérique géré, définissezles paramètres de port et chargez les fichiers MIB VMware. Voir la documentation de votre système degestion pour connaître les instructions spécifiques pour ces étapes.
Prérequis
Pour exécuter cette tâche, vous devez télécharger les fichiers MIB VMware depuis le site Web VMware : http://communities.vmware.com/community/developer/managementapi.
Procédure
1 Dans votre logiciel de gestion, spécifiez le système vCenter Server ou l'hôte ESXi comme périphériquegéré basé sur SNMP.
2 Si vous utilisez SNMP v1 ou v2c, configurez des noms de communauté adéquats dans le logiciel degestion.
Ces noms doivent correspondre aux communautés définies pour l'agent SNMP sur le système vCenterServer ou l'hôte ESXi.
3 Si vous utilisez SNMP v3, configurer des utilisateurs et des protocoles d'authentification et deconfidentialité en correspondance à ceux configurés sur l'hôte ESXi.
4 Si vous avez configuré l'agent SNMP pour envoyer les interruptions à un port autre que le port UDP162 par défaut sur le système de gestion, configurez le logiciel client de gestion pour qu'il écoute sur leport que vous avez configuré.
5 Chargez les MIB VMware dans le logiciel de gestion de façon à pouvoir afficher les noms symboliquesdes variables vCenter Server ou de l'hôte.
Pour empêcher des erreurs de consultation, chargez les fichiers MIB dans l'ordre suivant, avant decharger d'autres archives MIB :
a VMWARE-ROOT-MIB.mib
b VMWARE-TC-MIB.mib
c VMWARE-PRODUCTS-MIB.mib
Le logiciel de gestion peut désormais recevoir et interpréter les interruptions de vCenter Server ou des hôtesESXi.
Diagnostics SNMPLes outils SNMP permettent de diagnostiquer les problèmes de configuration.
n Tapez esxcli system snmp test dans l'interface à ligne de commande de Sphere pour inviter l'agentSNMP à envoyer un test d'interruption warmStart.
n Tapez esxcli system snmp get pour afficher la configuration actuelle de l'agent SNMP.
n Le fichier SNMPv2-MIB.mib est doté de divers compteurs destinés à faciliter le débogage des problèmesSNMP. Reportez-vous à la section « Compteurs diagnostiques SNMPv2 », page 183.
Chapitre 9 Surveillance des périphériques connectés à un réseau avec SNMP et vSphere
VMware, Inc. 181

n Le fichier VMWARE-AGENTCAP-MIB.mib définit les capacités des agents VMware SNMP selon la version duproduit. Utilisez ce fichier pour déterminer si la fonctionnalité SNMP que vous voulez utiliser est priseen charge.
Utiliser SNMP avec les systèmes d'exploitation clientsVous pouvez utiliser SNMP pour surveiller les systèmes d'exploitation clients ou les applications exécutésdans les machines virtuelles.
La machine virtuelle utilise ses propres périphériques matériels virtuels. N'installez pas d'agents dans lesmachines virtuelles destinées à surveiller le matériel physique.
Procédure
u Installez les agents SNMP que vous utiliseriez normalement à cet effet dans les systèmes d'exploitationclients.
Fichiers MIB VMwareLes fichiers MIB VMware définissent les informations fournies par les hôtes ESXi et vCenter Server aulogiciel de gestion SNMP.
Vous pouvez télécharger ces fichiers MIB depuis ..
Tableau 9-1 recense les fichiers MIB fournis par VMware et décrit les informations que chaque fichierfournit.
Tableau 9‑1. Fichiers MIB VMware
Fichier MIB Description
VMWARE-ROOT-MIB.mib Contient l'OID d'entreprise de VMware et les affectations OID de niveausupérieur.
VMWARE-AGENTCAP-MIB.mib Définit les capacités des agents VMware selon la version du produit. Cefichier est optionnel et risque de ne pas être pris en charge par tous lessystèmes de gestion.
VMWARE-CIMOM-MIB.mib Définit les variables et les types d'interruption utilisés pour signaler l'état dusous-système de gestion d'objet CIM.
VMWARE-ENV-MIB.mib Définit les variables et les types d'interruption utilisés pour rendre compte del'état des composants matériels physiques de l'ordinateur hôte. Permet laconversion des indications CIM en interruptions SNMP.
VMWARE-OBSOLETE-MIB.mib Pour une utilisation avec les versions d'ESX/ESXi antérieures à la version 4.0.Définit les OID qui ont été rendus obsolètes pour préserver la compatibilitéen amont avec les versions antérieures d'ESX/ESXi. Inclut les variablesautrefois définies dans les fichiers VMWARE-TRAPS-MIB.mib et VMWARE-VMKERNEL-MIB.mib.
VMWARE-PRODUCTS-MIB.mib Définit des OID afin d'identifier de manière univoque chaque agent de SNMPsur chaque plateforme VMware par nom, version, et plateforme de version.
VMWARE-RESOURCES-MIB.mib Définit les variables servant à fournir les informations sur l'utilisation desressources par le VMkernel, dont l'utilisation de la mémoire physique, de laCPU et du disque.
VMWARE-SYSTEM-MIB.mib Le fichier VMWARE-SYSTEM-MIB.mib est obsolète. Utilisez le SNMPv2-MIBpour obtenir les informations de sysDescr.0 et de sysObjec ID.0.
VMWARE-TC-MIB.mib Définit des conventions textuelles communes utilisées par les fichiers MIBVMware.
Surveillance et performances vSphere
182 VMware, Inc.

Tableau 9‑1. Fichiers MIB VMware (suite)
Fichier MIB Description
VMWARE-VC-EVENTS-MIB.mib Définit les interruptions envoyées par vCenter Server. Chargez ce fichier sivous utilisez vCenter Server pour envoyer des interruptions.
VMWARE-VMINFO-MIB.mib Définit les variables servant à fournir les informations sur les machinesvirtuelles, dont les interruptions de machine virtuelle.
Tableau 9-2 recense les fichiers MIB inclus dans le paquet de fichiers MIB VMware qui ne sont pas créés parVMware. Ils peuvent être utilisés avec les fichiers MIB VMware pour fournir des informationscomplémentaires.
Tableau 9‑2. Autres fichiers MIB
Fichier MIB Description
ENTITÉ-MIB.mib Permet la description des relations entre les entitésphysiques et des entités logiques gérées par le même agentSNMP. Consultez RFC 4133 pour plus d'informations.
HOST-RESOURCES-MIB.mib Définit les objets utiles pour la gestion des ordinateurshôtes.
HOST-RESOURCES-TYPES.mib Définit les types de stockage, de périphériques et desystèmes de fichiers utilisés avec HOST-RESOURCES-MIB.mib
IEEE8021-BRIDGE-MIB Définit les objets pour la gestion des périphériques quiacceptent IEEE 802.1D.
IEEE8023-LAG-MIB Définit les objets pour la gestion des périphériques quiacceptent l'aggrégation de liens IEEE 802.3ad.
IEEE8021-Q-BRIDGE-MIB Définit les objets pour la gestion des réseaux virtuelslocaux pontés.
IF-MIB.mib Définit les attributs associés aux adaptateurs réseauphysiques sur le système hôte.
IP-MIB.mib Définit des objets pour la gestion de la mise en œuvre duprotocole d'internet (IP) dans un mode d'IP indépendant.
IP-FORWARD-MIB.mib Définit les objets qui gèrent le transfert d'IP.
LLDP-V2-MIB.mib Définit les objets pour la gestion des périphériques enutilisant LLDP (Linked Layer Discovery Protocol).
SNMPv2-CONF.mib Définit les groupes de conformité des MIB.
SNMPv2-MIB.mib Définit les objets MIB SNMP version 2.
SNMPv2-SMI.mib Définit la structure des informations de gestion pourSNMP version 2.
SNMPv2-TC.mib Définit les conventions textuelles de SNMP version 2.
TCP-MIB.mib Définit les objets pour la gestion des périphériques utilisantle protocole TCP.
UDP-MIB.mib Définit les objets pour la gestion des périphériques utilisantle protocole UDP.
Compteurs diagnostiques SNMPv2Le fichier SNMPv2-MIB.mib est doté de divers compteurs destinés à faciliter le débogage des problèmes SNMP.
Tableau 9-3 recense certains de ces compteurs diagnostiques.
Chapitre 9 Surveillance des périphériques connectés à un réseau avec SNMP et vSphere
VMware, Inc. 183

Tableau 9‑3. Compteurs diagnostiques de SNMPv2-MIB
VariableMappaged'identification Description
snmpInPkts snmp 1 Nombre total de messages transmis à l'entité SNMP parle service de transport.
snmpInBadVersions snmp 3 Nombre total de messages SNMP qui ont été fournis àl'entité SNMP et qui concernaient une version SNMP nonprise en charge.
snmpInBadCommunityNames snmp 4 Nombre total de messages SNMP à caractèrecommunautaire transmis à l'entité SNMP et quiutilisaient un nom communautaire SNMP incorrect.
snmpInBadCommunityUses snmp 5 Nombre total de messages SNMP à caractèrecommunautaire transmis à l'entité SNMP et quireprésentaient une opération SNMP qui n'était pasautorisée à la communauté nommée dans le message.
snmpInASNParseErrs snmp 6 Nombre total d'erreurs ASN.1 ou BER rencontrées parl'entité SNMP lors du décodage des messages SNMPreçus.
snmpEnableAuthenTraps snmp 30 Indique si l'entité SNMP est autorisée à générer desinterruptions d'échec authentification. La valeur de cetobjet supplante n'importe quelle information deconfiguration. Elle procure donc un moyen de mettrehors tension toutes les interruptions d'échecd'authentification.
snmpSilentDrops snmp 31 Nombre total de PDU de classe confirmée transmises àl'entité SNMP et qui ont été abandonnées silencieusementparce que la taille d'une réponse contenant une PDU declasse de réponse alternative avec un champd'associations de variables vide était supérieure soit à unecontrainte locale, soit à la taille de message maximumassociée à l'auteur de la demande.
snmpProxyDrops snmp 32 Nombre total de PDU de classe confirmée transmises àl'entité SNMP et qui ont été abandonnées silencieusementparce que la transmission du message à une cible proxy aéchoué de manière autre q'une expiration de délai, si bienqu'aucune PDU de classe de réponse n'a pu êtreretournée.
Surveillance et performances vSphere
184 VMware, Inc.

Fichiers journaux système 10Outre les listes d'événements et d'alarmes, les composants de vSphere génèrent divers journaux.
Ces journaux contiennent des informations supplémentaires sur les activités de votre environnementvSphere.
Ce chapitre aborde les rubriques suivantes :
n « Consulter les entrées du journal système », page 185
n « Consulter les journaux système sur un hôte ESXi », page 185
n « Journaux système externes », page 186
n « Exporter les fichiers journaux système », page 186
n « Configurer Syslog sur des hôtes ESXi », page 187
n « Recueillir les fichiers journaux », page 189
n « Affichage des fichiers journaux avec l'Explorateur de journal dans vSphere Web Client », page 190
Consulter les entrées du journal systèmeVous pouvez consulter les journaux système produits par les composants de vSphere.
Procédure
1 Dans vSphere Web Client, accédez à un système vCenter Server.
2 Dans l'onglet Surveiller, cliquez sur Journaux système.
3 Dans le menu déroulant, sélectionnez le journal et l'entrée que vous voulez consulter.
Consulter les journaux système sur un hôte ESXiVous pouvez utiliser l'interface de console directe pour consulter les journaux système sur un hôte ESXi. Cesjournaux renseignent sur les événements du système.
Procédure
1 Sur la console directe, sélectionnez Afficher les journaux système.
2 Appuyez sur une touche numérotée pour afficher un journal.
Les journaux d'agent vCenter Server (vpxa) apparaissent si l'hôte est géré par vCenter Server.
3 Appuyez sur Entrée ou sur la barre d'espace pour faire défiler les messages.
VMware, Inc. 185

4 (Facultatif) Lancez une recherche d'expression normale.
a Appuyez sur la touche de barre oblique (/).
b Saisissez le texte à rechercher.
c Appuyez sur Entrée.
Le texte trouvé est mis en surbrillance dans les résultats de la recherche.
5 Appuyez sur la touche q pour revenir à la console directe.
Journaux système externesLe support technique de VMware est susceptible de demander plusieurs fichiers pour aider à résoudre toutproblème que vous rencontriez avec ce produit. Cette section décrit les types et emplacements des fichiersjournaux disponibles sur divers systèmes de composant ESXi.
Remarque Sur les systèmes Windows, plusieurs fichiers journaux sont stockés dans l'inventaire LocalSettings, situé à l'emplacement C:\Documents and Settings\<nom de l'utilisateur>\Local Settings\. Cedossier est masqué par défaut.
Journaux système ESXiVous pouvez être amené à utiliser des fichiers journaux système ESXi pour résoudre certains problèmestechniques.
Les journaux système ESXi se trouvent dans le répertoire /var/run/log.
Journaux système de vSphere ClientIl se pourrait que vous ayez besoin des fichiers journaux de vSphere Client pour résoudre des problèmestechniques.
Tableau 10-1 recense les fichiers journaux associés à la machine vSphere Client.
Tableau 10‑1. Journaux système de vSphere Client
Composant Emplacement
Journal d'installationde vSphere Client
Répertoire temporaire de la machine vSphere Client.Exemple sur des systèmes antérieurs à Windows 2008 : C:\Documents and Settings\LocalSettings\Temp\vminst.log ou vim-vic-msi.logExemple sur Windows 2008 et Windows 7 :C:\Users\user_name\AppData\Local\Temp\vminst.log ou vim-vic-msi.log
Journal du servicevSphere Client
Répertoire \vpx dans le répertoire Application Data de la machine vSphere Client.Exemple sur des systèmes antérieurs à Windows 2008 : C:\Documents andSettings\user_name\Local Settings\Application Data\VMware\vpx\viclient-x.log
Exemple sur Windows 2008 et Windows 7 : C:\Users\user_name\LocalSettings\AppData\Local\VMware\vpx\viclient-x.log
x(=0, 1, ... 9)
Exporter les fichiers journaux systèmeQuand vSphere Web Client est connecté à vCenter Server, vous pouvez sélectionner les hôtes à partirdesquels télécharger les fichiers journaux système.
Pour enregistrer les données de diagnostic des hôtes ESXi et de vCenter Server, vSphere Web Client doit êtreconnecté au système vCenter Server.
Surveillance et performances vSphere
186 VMware, Inc.

Privilèges requis :
n Pour afficher les données de diagnostic : Utilisateur en lecture seule
n Pour gérer les données de diagnostic : Global.Diagnostics
Procédure
1 Dans l'inventaire, accédez à une instance de vCenter Server et cliquez sur l'onglet Surveiller.
2 Cliquez sur Journaux système.
3 Cliquez sur Exporter les journaux système.
4 Si vous êtes connecté à vCenter Server, sélectionnez l'objet pour lequel vous voulez exporter lesdonnées.
Le fait de sélection un objet sélectionne tous ses objets enfants.
5 Si vous êtes connecté à vCenter Server, sélectionnez Inclure les informations de vCenter Server etvSphere Client pour télécharger les fichiers journaux de vCenter Server et de vSphere Client ainsi queles fichiers journaux de l'hôte, puis cliquez sur Suivant.
6 Si l'hôte sélectionné prend en charge les exportations basées sur un manifeste des fichiers journauxsystème, sélectionnez les fichiers journaux système à collecter. Sélectionnez les fichiers journauxsystème à télécharger.
Si l'hôte ne prend pas en charge les exportations basées sur un manifeste, tous les fichiers journauxsystème sont exportés.
7 Sélectionnez Rassembler les données de performance pour inclure les informations de performancedans les fichiers journaux. Cliquez sur Générer un ensemble de journaux.
Vous pouvez mettre à jour la durée et la fréquence de collecte des données.
8 Après la génération de l'ensemble de journaux, cliquez sur Télécharger un ensemble de journaux pourl'enregistrer sur votre ordinateur local.
9 Indiquez l'emplacement dans lequel enregistrer les fichiers journaux.
L'hôte ou vCenter Server génère des groupes .zip contenant les fichiers journaux. Le panneau Tâchesrécentes affiche la tâche Génération de groupes de diagnostics en cours.
10 Cliquez sur Enregistrer.
La boîte de dialogue Downloading Log Bundles apparaît quand la tâche Generating Diagnostic Bundleest terminée. L'état de téléchargement de chaque bundle s'affiche dans la boîte de dialogue.
Certaines erreurs de réseau peuvent provoquer des échecs de téléchargement. Lorsque voussélectionnez un téléchargement dans la boîte de dialogue, le message d'erreur de l'opération apparaîtsous le nom et l'emplacement du fichier de groupe de journaux.
11 Vérifiez les informations dans le Résumé et cliquez sur Terminer pour télécharger les fichiers journaux.
Des offres groupées de diagnostic contenant des fichiers journaux pour les objets précisés sont téléchargés àl'emplacement précisé.
Configurer Syslog sur des hôtes ESXiTous les hôtes ESXi exécutent un service syslog (vmsyslogd) qui enregistre les messages venant de VMkernelet d'autres composants système dans des fichiers journaux.
Vous pouvez utiliser vSphere Web Client ou la commande vCLI esxcli system syslog pour configurer leservice syslog.
Chapitre 10 Fichiers journaux système
VMware, Inc. 187

Pour plus d'informations sur l'utilisation des commandes vCLI, voir Initiation aux interfaces de ligne decommande vSphere.
Procédure
1 Dans l'inventaire de vSphere Web Client, sélectionnez l'hôte.
2 Cliquez sur l’onglet Gérer.
3 Dans le panneau système, cliquez sur Paramètres système avancés.
4 Recherchez la section Syslog dans la liste des Paramètres système avancés.
5 Pour configurer la journalisation de façon globale, sélectionnez le paramètre à modifier et cliquez surl'icône Modifier.
Option Description
Syslog.global.defaultRotate Définit le nombre maximum d'archives à conserver. Vous pouvez définir cenombre de façon globale et pour les sous-unités d'enregistrementautomatique.
Syslog.global.defaultSize Définit la taille par défaut du journal, en Ko, avant que le systèmen'effectue la rotation des journaux. Vous pouvez définir ce nombre defaçon globale et pour les sous-unités d'enregistrement automatique.
Syslog.global.LogDir Répertoire dans lequel sont stockés les journaux. Le répertoire peut setrouver sur des volumes NFS ou VMFS montés. Seul lerépertoire /scratch situé sur le système de fichiers local subsiste aprèsdes redémarrages. Le répertoire doit être défini sous la forme[nom_banque_de_données]chemin_du_fichier, le chemin se rapportant à laracine du volume qui assure la sauvegarde de la banque de données. Parexemple, le chemin [storage1] /systemlogs crée un mappage vers lechemin / vmfs/volumes/storage1/systemlogs.
Syslog.global.logDirUnique Lorsque vous sélectionnez cette option, un sous-répertoire est créé portantle nom de l'hôte ESXi dans le répertoire spécifié par Syslog.global.LogDir.Il est utile d'avoir un répertoire unique si le même répertoire NFS estutilisé par plusieurs hôtes ESXi.
Syslog.global.LogHost Hôte distant vers lequel les messages syslog sont transférés et port surlequel l'hôte distant reçoit les messages syslog. Vous pouvez inclure leprotocole et le port, par exemple, ssl://hostName1:514. Les protocolesUDP (par défaut), TCP et SSL sont pris en charge. L'hôte distant doit avoirun syslog installé et correctement configuré pour recevoir les messagessyslog transférés. Consultez la documentation du service syslog installésur l'hôte distant pour plus d'informations sur la configuration.
6 (Facultatif) Pour remplacer la taille par défaut et la rotation des journaux d'un journal quelconque.
a Cliquez sur le nom du journal que vous souhaitez personnaliser.
b Cliquez sur l'icône Modifier et entrez le nombre de rotations et la taille de journal souhaités.
7 Cliquez sur OK.
Les modifications apportées aux options syslog prennent effet immédiatement.
Surveillance et performances vSphere
188 VMware, Inc.

Recueillir les fichiers journauxLe support technique de VMware pourra vous demander plusieurs fichiers pour l'aider à résoudre lesproblèmes techniques. Les sections suivantes décrivent les processus de script permettant de générer et derécupérer certains de ces fichiers.
Définir la journalisation détailléeVous pouvez indiquer le degré de prolixité des fichiers journaux.
Procédure
1 Sélectionnez Administration > Paramètres vCenter Server.
2 Sélectionnez Options journalisation.
3 Sélectionnez Commentaires dans le menu instantané.
4 Cliquez sur OK.
Collecte des fichiers journaux vSphereVous pouvez collecter les fichiers journaux de vSphere dans un seul emplacement.
Procédure
u Afficher le fichier journal en procédant de l'une des façons suivantes.
Tâche Description
Afficher le fichier viclient-*.log Passez au répertoire %temp%.
Téléchargez la liasse de journaux àpartir du vSphere Client connecté àun système vCenter Server.
Sélectionnez Administration > Exporter les journaux système pourtélécharger la liasse de journaux.La liasse de journaux est générée sous la forme d'un fichier .zip. Pardéfaut, les journaux vpxd de la liasse sont compressés en fichiers .gz.Vous devez utiliser gunzip pour décompresser ces fichiers.
Générez les liasses de journauxvCenter Server à partir d'unsystème vCenter Server.
Sélectionnez Démarrer > Programmes > VMware > Générer une liasse dejournaux vCenter Server.Vous pouvez procéder ainsi pour générer des liasses de journauxvCenter Server même si vous ne parvenez pas à vous connecter àvCenter Server à l'aide de vSphere Client.La liasse de journaux est générée sous la forme d'un fichier .zip. Pardéfaut, les journaux vpxd de la liasse sont compressés en fichiers .gz.Vous devez utiliser gunzip pour décompresser ces fichiers.
Recueillir les fichiers journaux ESXiVous pouvez récupérer et rassembler toutes les informations pertinentes sur le système et la configurationESXi, ainsi que les fichiers journaux ESXi. Ces informations peuvent être utiles pour analyser les problèmes.
Procédure
u Exécutez le script suivant sur ESXi Shell : /usr/bin/vm-support
Le fichier qui en résulte est au format suivant : esx-date-unique-xnumber.tgz
Chapitre 10 Fichiers journaux système
VMware, Inc. 189

Désactiver la compression des fichiers journaux vpxdPar défaut, les fichiers journaux vpxd de vCenter Server sont cumulés et compressés en fichiers .gz. Vouspouvez désactiver ce paramètre pour laisser les journaux vpxd non compressés.
Procédure
1 Ouvrez une session sur le système vCenter Server en utilisant vSphere Web Client.
2 Sélectionnez Administration > Paramètres vCenter Server.
3 Sélectionnez Paramètres avancés.
4 Dans le champ Clé, tapez log.compressOnRoll.
5 Dans le champ Valeur, tapez faux.
6 Cliquez sur Ajouter, puis sur OK.
Fichiers VMkernel ESXiSi le noyau VMkernel se met en défaut, un message d'erreur apparaît, puis la machine virtuelle redémarre.Si vous avez désigné une partition de vidage de mémoire VMware quand vous avez configuré votremachine virtuelle, le noyau VMkernel génère également un vidage de mémoire et un journal d'erreurs.
Des problèmes plus graves dans le noyau VMkernel peuvent figer la machine sans message d'erreur nividage de mémoire.
Affichage des fichiers journaux avec l'Explorateur de journal dansvSphere Web Client
Vous pouvez visualiser, rechercher, et exporter un ou plusieurs fichiers journaux vCenter Server et ESXi à lafois en utilisant l'explorateur de journal.
Vous pouvez également exporter, gérer et afficher les différents types de journaux.
Récupérer les journauxLorsque vous récupérez des journaux pour un hôte ou vCenter Server, vous pouvez utiliser ces journauxpour visualiser, rechercher, filtrer et effectuer des comparaisons avec d'autres journaux système.
Procédure
1 Accéder à l'hôte ou à vCenter Server qui contient les journaux que vous souhaitez récupérer.
2 Cliquez sur l'onglet Surveiller.
3 Cliquez sur Explorateur de journal.
4 (Facultatif) Si aucun hôte ou vCenter Server n'est disponible, cliquez sur Récupérer maintenant pourrécupérer les journaux pour cet objet.
Les journaux récupérés sont basés sur un snapshot actuel du système. La récupération des journauxpeut prendre quelques minutes. Vous pouvez effectuer d'autres tâches pendant que les journaux sont encours de récupération.
5 (Facultatif) Cliquez sur Actualiser pour récupérer les nouveaux journaux.
6 Sélectionnez le type de journaux que vous voulez parcourir.
Le journal s'affiche dans l'explorateur.
Surveillance et performances vSphere
190 VMware, Inc.

Rechercher des fichiers journauxVous pouvez rechercher les fichiers journaux en fonction du texte ou de l'heure.
Prérequis
Si le journal n'est pas disponible, vous devez le récupérer. Reportez-vous à « Récupérer les journaux »,page 190.
Procédure
1 Accédez à l'Explorateur de journal
2 Sélectionnez le type de journaux que vous voulez parcourir.
3 Dans le menu Actions, sélectionnez Recherche par texte ou Rechercher par heure.
4 Dans la zone de recherche au bas de l'Explorateur de journal, tapez le texte ou sélectionnez l'heure quevous souhaitez rechercher.
5 Cliquez sur Suivant pour afficher la ligne suivante contenant le texte ou l'heure cherché ou surPrécédente pour voir la ligne précédente.
L'Explorateur de journal affiche la ligne (dans la 3è rangée) contenant le texte ou l'heure que vous avezcherché.
Filtrer les fichiers journauxL'Explorateur de journal affiche les recherches filtrées.
Procédure
1 Accédez à l'Explorateur de journal et sélectionnez un fichier de journal à parcourir.
2 Sélectionnez le nombre de lignes Adjacentes que vous souhaitez que l'Explorateur de journal affiche.
3 Tapez le texte que vous souhaitez filtrer dans la boîte de recherche.
Lors de l'affichage des lignes adjacentes, des groupes d'entrées consécutives sont surlignés par unecouleur de fond différente.
L'Explorateur de journal affiche les lignes dans le journal qui contiennent le mot que vous avez tapé, avec lenombre lignes adjacentes (avant et après).
Créer des filtres de journaux avancésVous pouvez créer et enregistrer des filtres de fichiers de journaux sur votre système local.
Procédure
1 Accédez à l'Explorateur de journal et récupérez un objet fichier journal.
2 Cliquez sur Filtre avancé.
3 Entrez les conditions que vous souhaitez inclure dans le filtre.
4 Tapez un nom pour le filtre.
5 Cliquez sur Enregistrer pour enregistrer le filtre.
Le filtre est enregistré sur le serveur vSphere Web Client et sera disponible la prochaine fois que vousdémarrez vSphere Web Client.
6 Cliquez sur Filtre pour afficher les résultats dans l'Explorateur de journal.
Chapitre 10 Fichiers journaux système
VMware, Inc. 191

Suivant
Vous pouvez charger des filtres enregistrés à partir de votre système local en cliquant sur Enregistrer sur lesystème local. Les filtres sont enregistrés au format XML. Vous pouvez également charger des filtres depuisun fichier XML à partir de votre système local en cliquant sur Charger à partir du système local.
Ajuster les heures des journauxVous voulez peut-être ajuster les heures dans les fichiers journaux sur un fuseau horaire différent oucomparer plusieurs fichiers journaux.
Procédure
1 Accédez à l'Explorateur de journal et récupérez un fichier journal d'un objet.
2 Dans le menu Actions, sélectionnez Ajuster par heure.
3 Sélectionnez Ajouter ou Soustraire et ajuster les jours, heures, minutes, secondes ou millisecondes àpartir des horodatages originaux du journal.
L'horodatage ajusté s'affiche.
4 (Facultatif) Cliquez sur Réinitialiser pour réajuster l'horodatage aux heures d'origine.
5 Cliquez sur Apply.
L'Explorateur de journal affiche les entrées du journal avec les heures ajustées.
Exporter des journaux à partir de l'Explorateur de journalVous pouvez exporter des fichiers journaux en utilisant l'Explorateur de journal.
Procédure
1 Accédez à l'Explorateur de journal et sélectionnez un objet à parcourir.
2 Sélectionnez Action > Exporter.
3 Sélectionnez le type de fichier que vous voulez exporter.
Le choix de l'ensemble des fichiers journaux télécharge un fichier pouvant être très volumineux.
4 Cliquez sur Exporter.
Après quelques secondes, un nouvel explorateur de journal s'affiche.
5 Entrez l'emplacement où vous souhaitez enregistrer le fichier.
Le fichier journal est téléchargé sur votre machine locale et vous pouvez fermer la nouvelle fenêtre dunavigateur.
Comparer des fichiers journauxVous pouvez ouvrir plusieurs fenêtres dans l'Explorateur de journal pour comparer des fichiers journal.
Procédure
1 Accédez à l'Explorateur de journal et récupérez le fichier journal d'un objet.
2 Sélectionnez Actions > Nouvelle fenêtre du navigateur pour ouvrir une fenêtre dans l'Explorateur dejournal.
3 Dans la fenêtre de l'Explorateur de journal, ouvrez un autre fichier journal.
Vous pouvez effectuer les mêmes actions avec le fichier journal ouvert dans la nouvelle fenêtre quecelles réalisées dans la fenêtre initiale de Explorateur de journal.
Surveillance et performances vSphere
192 VMware, Inc.

Gérer les journaux à l'aide de l'Explorateur de journalDans l'Explorateur de journal, vous pouvez mettre à jour, supprimer et afficher une liste de bundles desfichiers journaux disponibles.
Pour gérer les bundles des fichiers journaux, vous devez accéder à l'Explorateur de journal à partir de lapage d'accueil de vSphere Web Client.
Procédure
1 Dans la page d'accueil de vSphere Web Client, cliquez sur Explorateur de journal.
2 Cliquez sur l’onglet Gérer.
3 Sélectionnez le fichier journal d'un objet dans la liste des sources.
4 (Facultatif) Cliquez sur Supprimer pour supprimer le bundle de fichier journaux.
Supprimer un bundle de fichier journaux libère de l'espace sur le disque sur le serveurvSphere Web Client.
Tous les fichiers journaux générés à partir de ce bundle sont supprimés.
5 (Facultatif) Cliquez sur Mettre à jour pour mettre à jour la liste de bundles de fichiers de journaux.
Vous pouvez afficher les bundles de journaux créés par d'autres sessions de vSphere Web Client.
Le journal ne figure pas dans la liste des objets récupérables.
Parcourir les fichiers journaux d'objets différentsVous pouvez parcourir plusieurs fichiers journaux d'objets différents dans l'Explorateur de journal en mêmetemps. Ceci est utile si vous voulez comparer simultanément des fichiers journaux.
Procédure
1 Dans l'accueil de vSphere Web Client, cliquez sur Explorateur de journal.
2 Cliquez sur l'onglet Afficher.
3 Sélectionnez un objet (ESXi ou vCenter Server) pour afficher ses journaux.
4 Ouvrez une nouvelle fenêtre de navigateur en sélectionnant Actions > Nouvelle fenêtre de navigateuret sélectionnez un autre objet pour afficher ses journaux.
Chapitre 10 Fichiers journaux système
VMware, Inc. 193

Surveillance et performances vSphere
194 VMware, Inc.

Index
Aactions d'alarme
configurer 139décrites 133exécuter un script 139interruptions de notification 139notification par e-mail 141
alarmesaffichage 136avaliser les alarmes déclenchées 145basées sur une condition ou un état 139commandes 142créer 136déclenchées 136déclencheurs 139décrites 133définir sur un objet d'inventaire 136définitions 136e-mails de notification 139envoyer un e-mail comme action d'alarme 140interruptions SNMP 141, 142Mise en réseau 142paramètres généraux 137paramètres SMTP 140réinitialiser les alarmes d'événement
déclenchées 145réseau 141scripts 142, 143
alarmes déclenchées, avaliser 145alarmes,afficher les paramètres 137alarmes,déclencheurs 138alarmes,variables d'environnement 142, 143alimentation, surveillance de l'intégrité 123Assistant de gestion de vSphere 152authentification, SNMP 176
Bbadge Anomalies, défini 116badge Efficacité, défini 119badge Pannes, défini 117badge Risque, défini 118badge Santé, défini 114badges
Anomalies 116Charge de travail 115
Efficacité 119Pannes 117Risque 118santé 114
badges intégrés 113banque de données, dépannage 105banques de données
compteurs de données de l'espace disque 30espace disque par machine virtuelle 32espace disque par type de fichier 31
Ccâble/interconnexion, surveillance de
l'intégrité 123Capteurs IPMI, SNMP 180centres de données
espace disque par banques de données 28espace disque par type de fichier 28Utilisation de la CPU (MHz), clusters 26utilisation de la mémoire, clusters 27
Charge de travail, défini 115chiffrement, SNMP 176clusters
compteurs de données de mémoire 22utilisation de CPU (MHz) 17
utilisation de la mémoirehôtes 24pools de ressources et machines
virtuelles 24utilisation du disque 19utilisation du réseau 25
commandes, alarmes 142communautés, SNMP 174compteurs
données 11hôte 81, 82machine virtuelle 81, 82
compteurs d'hôte 81, 82compteurs de données 11compteurs de données de l'espace disque
banques de données 30machines virtuelles 92
compteurs de données de mémoireclusters 22groupes de ressources 67hôtes 54machines virtuelles 86
VMware, Inc. 195

compteurs de machine virtuelle 81, 82confidentialité, SNMP 176contrôle des performances 151CPU, surveillance de l'intégrité 123CPU,dépannage 104créer des alarmes 136
Dde l'explorateur de journal, gestion 193déclencheurs, basés sur un événement 138dépannage
banques de données 105CPU 104disque 106fichiers de journalisation 185fichiers journaux 189mémoire 105mise en réseau 107performances 104santé matérielle 126stockage 105
déployer et configurer, vCenter OperationsManager 111
diagnostics, SNMP 183diagrammes
affichage 15ajout de personnalisés au menu Commuter
sur 102avancée 101enregistrer les données dans un fichier 103l'onglet 101personnalisation 101Voir aussi diagrammes de performances
diagrammes à barres, description 10diagrammes à secteurs, description 10diagrammes d'hôte 38diagrammes de banque de données 30diagrammes de centre de données 26diagrammes de cluster 17diagrammes de machine virtuelle 73diagrammes de performances
à propos 9collection des données 9
diagrammes avancésà propos 101affichage 101suppression de vues 103
diagrammes de présentation 16enregistrer les données dans un fichier 103intervalles de collecte des données 13niveaux de collecte des données 14personnalisation 101types 10
diagrammes de pool de ressources 63diagrammes de présentation
diagrammes d'hôte 38diagrammes de banque de données 30diagrammes de centre de données 26diagrammes de cluster 17diagrammes de machine virtuelle 73diagrammes de pool de ressources 63diagrammes de tolérance aux pannes 96diagrammes vApp 69
diagrammes de tolérance aux pannes 96diagrammes empilés, description 10diagrammes linéraires, description 10diagrammes vApp 69diagrammes, vides 109disque,dépannage 106données de diagnostic
création du rapport 186exportation 186exporter 186
Ee-mail, contenu des notifications vCenter
Server 141e-mails de notification, alarmes 139échange de mémoire en sortie, machines
virtuelles à tolérance aux pannes 100espace disque
banques de données, machines virtuelles 32banques de données, types de fichier 31centre de données, banques de données 28centre de données, types de fichier 28machines virtuelles, banques de données 93machines virtuelles, types de fichier 94
ESXiconfigurer SNMP 172, 173, 175service syslog 187
esxtopcolonne de statistiques 153Commandes à clé unique en mode
interactif 154contrôle des performances 151description commune de statistiques 153mode de traitement par lot 168mode interactif 152mode Lecture 169options de la ligne de commande en mode
interactif 152pages d'ordre d'affichage 153panneau Adaptateur de stockage 162Panneau Alimentation de la CPU 158Panneau CPU 155panneau Interruption 167
Surveillance et performances vSphere
196 VMware, Inc.

panneau Mémoire 158panneau Mise en réseau 166panneau Périphérique de stockage 163panneau Stockage de machine virtuelle 165
état de santécontrôle 124surveillance 124
événementsaffichage 135exportation 135
événements,décrits 133Explorateur de journal 190explorateur de journal, ajuster les heures 192Explorateur de journal, comparer 192Explorateur de journal, explorer des objets
différents 193Explorateur de journal, exporter 192Explorateur de journal, filtrer les journaux 191Explorateur de journal, filtres avancés 191explorateur de journal, recherche 191explorateur de journal, récupération 190exportation, données de diagnostic 186
Ffichiers de journalisation
exporter 186externe 186mettre hors tension la compression 190
fichiers journauxESXi 189recueillir 189
fichiers journaux système, téléchargement 186Fichiers MIB 182filtrage des interruptions, SNMP 180
GGestionnaire d'agent ESX 148gestionnaire d'agents 148graphique des anomalies 117graphiques de performance, vue 15groupes de ressources
compteurs de données de mémoire 67mémoire consommée, machines virtuelles 66Utilisation de la CPU (MHz) 63utilisation de la mémoire 65
groupes métriques 9groupes métriques,description 12
Hhealth trend graph 115horloge de surveillance, surveillance de
l'intégrité 123hôtes
compteurs de données de mémoire 54
état de santé 124latence de disque 34, 47mémoire de gonflage 51surveillance de matériel 123taille de disque 44taille de réseau 60taux d'échange de mémoire 52taux de disque 33–37, 42, 45taux de réseau 58Utilisation de la CPU 38Utilisation de la CPU (MHz) 39utilisation de la mémoire 50utilisation de la mémoire, machines
virtuelles 56utilisation du disque 41utilisation du réseau 57utilisation du réseau, machines virtuelles 61
IID du moteur, SNMP 176identifiants d'objet (OID) 182Indications CIM, SNMP 180informations mises à jour 7intégrité de l'hôte, réinitialiser les capteurs 125Internet Explorer, paramètres de sécurité 126interruptions
configurer les interruptions SNMP 174SNMP 141, 142, 171
interruptions de notification, alarmes 139interruptions SNMP 141, 142intervalle de collecte des données 13intervalles de collecte 9
Jjournalisation prolixe, configuration 189journaux
collecte 189ESXi 186vSphere Client 186
journaux d'erreurs, VMkernel 190journaux système
configuration 189ESXi 186VMkernel 190
journaux,système, Voir aussi dépannage
Llatence de disque, hôtes 34, 47latence de la banque de données 37ligne de bruit 117
Mmachines virtuelles
compteurs de données de l'espace disque 92
Index
VMware, Inc. 197

compteurs de données de mémoire 86espace disque par banques de données 93espace disque par type de fichier 94mémoire de gonflage 84performances 121taille de disque 79taille de réseau 91taux d'échange de mémoire 85taux de disque 77taux de réseau 89utilisation de CPU (%) 73utilisation de CPU (MHz) 75Utilisation de la CPU (%) 39utilisation de la mémoire 82utilisation du disque 76utilisation du réseau 88
machines virtuelles à tolérance aux panneséchange de mémoire en sortie 100mémoire active 98Temps de CPU utilisé 98Temps système de CPU 97utilisation de CPU (MHz) 96
mappages de stockageafficher 130déplacer les éléments 130exporter 130masquer des éléments 130
matériel, dépanner la santé 126mémoire, surveillance de l'intégrité 123mémoire active, machines virtuelles à tolérance
aux pannes 98mémoire consommée
groupes de ressources, machinesvirtuelles 66
vApp, machines virtuelles 72mémoire de gonflage
hôtes 51machines virtuelles 84
mémoire, dépannage 105Mise en réseau, interruptions SNMP 142mode de traitement par lot
options de la ligne de commande 168préparation pour 167
mode Lectureoptions de la ligne de commande 169préparation pour 169
Nniveau d'anomalies 117niveaux de collecte 9niveaux de collecte des données 14notifications, , voir interruptions
Oobjets d'inventaire, définir une alarme sur 136offres groupées de diagnostic, génération 186
PPanneau Alimentation de la CPU
esxtop 158resxtop 158
Panneau CPUesxtop 155resxtop 155
paramètres de sécurité, Internet Explorer 126performances
collecte de statistiques 12dépannage 104diagrammes avancés 101machine virtuelle 121
périphériques gérés, Fichiers MIB 182pools de ressources, utilisation de CPU (%),
machines virtuelles 64ports, pour SNMP 175processeurs, surveillance de l'intégrité 123
Rrapport d'activité SIOC 37rapports de stockage
afficher 128exporter 129filtrer 128personnaliser 129
réinitialiser les capteurs, intégrité de l'hôte 125réseau
dépannage 107interruptions SNMP 141SNMP 171
réseaux, surveillance de l'intégrité 123ressources, stockage 127ressources de stockage, surveillance 127resxtop
colonne de statistiques 153Commandes à clé unique en mode
interactif 154contrôle des performances 151description commune de statistiques 153mode de traitement par lot 168mode interactif 152options 152options de la ligne de commande en mode
interactif 152pages d'ordre d'affichage 153panneau Adaptateur de stockage 162Panneau Alimentation de la CPU 158Panneau CPU 155panneau Interruption 167panneau Mémoire 158
Surveillance et performances vSphere
198 VMware, Inc.

panneau Mise en réseau 166panneau Périphérique de stockage 163panneau Stockage de machine virtuelle 165
Ssanté matérielle
dépannage 126réinitialiser les capteurs 125
scripts, alarmes 142, 143service de téléchargement
impossible de télécharger le modèle OVF 113perte de communication 113perte de connexion 113
services, syslogd 187SMASH 123SMTP, configuration 140SNMP
authentification 176Capteurs IPMI 180chiffrement 176cibles 178communautés 174confidentialité 176configuration 171, 172configuration des interruptions 174configurer pour ESXi 172diagnostics 181, 183filtrage des interruptions 180GET 175ID du moteur 176Indications CIM 180interrogation 175interruptions 171interruptions v3 178logiciel de gestion 181ports 175systèmes d'exploitation clients 182utilisateurs 177
SNMP v1 173SNMP v2c 173SNMP v3 175solutions
afficher 147surveillance 147
statistiquesau sujet des données de vCenter Server 12collecte des systèmes d'exploitation
clients 121statistiques de fonctionnement du client,
activation 121statistiques de performances, Systèmes
d'exploitation clients Windows 121statistiques, esxtop 153statistiques, resxtop 153
stockagesurveillance 127surveillance de l'intégrité 123
stockage,dépannage 105surveillance
diagrammes de performances 9performances du système d'exploitation
client 121syslog 187systèmes d'exploitation clients, SNMP 182Systems Management Architecture for Server
Hardware, , voir SMASH
Ttableau de bord, anomalies 117taille de disque
hôtes 44machines virtuelles 79
taille de réseauhôtes 60machines virtuelles 91
taux d'échange de mémoirehôtes 52machines virtuelles 85
taux de disquehôtes 33–37, 42, 45machines virtuelles 77
taux de réseauhôtes 58machines virtuelles 89
téléchargement, offres groupées dediagnostic 186
température, surveillance 123Temps de CPU utilisé, machines virtuelles à
tolérance aux pannes 98Temps système de CPU, machines virtuelles à
tolérance aux pannes 97
Uutilisateurs, SNMP 177utilisation de CPU (%), machines virtuelles 73Utilisation de CPU (%), pools de ressources,
machines virtuelles 64utilisation de CPU (MHz)
machines virtuelles 70, 75machines virtuelles à tolérance aux
pannes 96vApp 69
Utilisation de CPU (MHz), clusters 17Utilisation de la CPU (%)
hôtes 38machines virtuelles 39
Utilisation de la CPU (MHz)centres de données, clusters 26
groupes de ressources 63
Index
VMware, Inc. 199

hôtes 18, 39pools de ressources et machines virtuelles 18
utilisation de la mémoirecentres de données, clusters 27
clusters 20groupes de ressources 65hôtes 24, 50machines virtuelles 56, 82pools de ressources et machines virtuelles 24vApp 71
utilisation du disqueclusters 19hôtes 41machines virtuelles 49, 76
utilisation du réseauclusters 25hôtes 57machines virtuelles 61, 88
utilitaire Perfmon 121
VvApp
mémoire consommée, machines virtuelles 72utilisation de CPU (MHz) 69Utilisation de la CPU (MHz), machines
virtuelles 70utilisation de la mémoire 71
variables d'environnement, alarmes 142, 143variables d'environnement d'alarme 144vCenter Server
configurer SNMP 172SNMP 171statistiques de performances 12STMP 141
vCenter Server,agent de messagerie 141vCenter Solutions Manager 147ventilateurs, surveillance 123vidages de mémoire 190virtual machines, health trend graph 115vMA 152VMkernel, journaux 190vpxd, fichiers de journalisation 190vServices 147vServices,surveillance 148vSphere CLI 152vSphere Client, journaux 186Vues de stockage
Mappages 129Rapports 128
WWindows, statistiques de performances 121
Surveillance et performances vSphere
200 VMware, Inc.