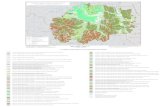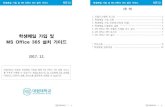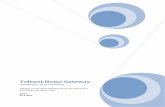MS Word 2003 - Theorie - Telenet
Transcript of MS Word 2003 - Theorie - Telenet

Inhoudstafel Deel 2 Microsoft Word 2003 I
Viviane Batens ���� 2005-2006
MS Word 2003 - Theorie Deel 2
16 Opmaakprofielen ................................................................................... 1
16.1 Een document automatisch opmaken ............................................................................... 1
16.2 Verschillende typen opmaakprofielen................................................................................ 2
16.3 Een opmaakprofiel toepassen........................................................................................... 2
16.4 Opmaakprofielen weergeven met het opmaakgebied........................................................ 3
16.5 Een opmaakprofiel wijzigen............................................................................................... 3
16.6 Nieuwe opmaakprofielen maken ....................................................................................... 4
16.7 Automatische nummeren bij opmaakprofielen................................................................... 4
17 Document-Opmaak................................................................................ 5
17.1 Woorden afbreken ............................................................................................................ 5
17.2 Kopteksten en voetteksten (Header and Footer) ............................................................... 6
17.3 Een achtergrond of watermerk toevoegen......................................................................... 7
17.4 Thema’s gebruiken ........................................................................................................... 8
17.5 Pagina’s nummeren .......................................................................................................... 8
17.6 Datum en tijd invoegen ..................................................................................................... 9
17.7 Velden gebruiken.............................................................................................................. 9
17.8 Voet- en Eindnoten ......................................................................................................... 10
17.9 Opmerkingen .................................................................................................................. 11
18 Tekstkolommen ................................................................................... 12
18.1 Kolommen maken in nieuwsbriefstijl................................................................................ 12
18.2 Een tekst elders voortzetten met gekoppelde tekstvakken .............................................. 15
19 Secties .................................................................................................. 15
19.1 Een nieuwe sectie maken ............................................................................................... 15
19.2 Secties opmaken ............................................................................................................ 16
19.3 Een sectie-einde verwijderen .......................................................................................... 16
19.4 Het Type sectie-einde wijzigen........................................................................................ 16
20 Automatische samenvatting .............................................................. 17
21 Sjablonen ............................................................................................. 17
21.1 Een nieuw document maken op basis van een bestaand sjabloon .................................. 17
21.2 Een bestaand sjabloon aanpassen ................................................................................. 18
21.3 Een sjabloon maken........................................................................................................ 18
21.4 Een sjabloon wijzigen vanuit een document .................................................................... 18
21.5 Informatie uit een ander sjabloon overnemen.................................................................. 19
21.6 De inhoud van een sjabloon overbrengen met het dialoogvenster beheer....................... 19
22 Tabellen ................................................................................................ 20
22.1 Een tabel maken en invullen ........................................................................................... 20
22.2 Tekst invoegen vóór een tabel ........................................................................................ 23
22.3 Tekst invoegen in een tabel ............................................................................................ 23
22.4 Cursorverplaatsing in een tabel....................................................................................... 23
22.5 Een bijschrift bij een tabel maken.................................................................................... 24
22.6 Een tabel verwijderen of de inhoud ervan wissen............................................................ 24
22.7 Een tabel op een pagina uitlijnen .................................................................................... 24
22.8 Een tabel kopiëren .......................................................................................................... 24
22.9 Tabellen wijzigen ............................................................................................................ 24

Inhoudstafel Deel 2 Microsoft Word 2003 II
Viviane Batens ���� 2005-2006
22.10 Tabellen opmaken .......................................................................................................... 30
22.11 Een tabel splitsen............................................................................................................ 32
22.12 Een tabel naar tekst converteren..................................................................................... 32
22.13 Tekst naar een tabel converteren.................................................................................... 32
22.14 Geneste tabellen............................................................................................................. 32
22.15 Rekenen in Tabellen ....................................................................................................... 33
22.16 Cellen sorteren................................................................................................................ 33
23 Formulieren.......................................................................................... 34
23.1 Een formulier maken....................................................................................................... 34
23.2 Formulieren beveiligen tegen wijzigingen........................................................................ 36
23.3 Help-berichten maken..................................................................................................... 36
23.4 Formulieren invullen........................................................................................................ 37
23.5 Afdrukken en opslaan van formulieren ............................................................................ 37
24 Werken met Afbeeldingen .................................................................. 37
24.1 Formaten bruikbaar in Word............................................................................................ 37
24.2 Afbeeldingen in een document invoegen......................................................................... 38
24.3 Clipart invoegen.............................................................................................................. 39
24.4 Afbeeldingen scannen..................................................................................................... 40
24.5 Illustraties bewerken ....................................................................................................... 40
24.6 Verankeren van afbeeldingen ......................................................................................... 41
24.7 Een bijschrift toevoegen.................................................................................................. 42
25 De Vergelijkingseditor......................................................................... 42
25.1 De Vergelijkingseditor starten ......................................................................................... 42
25.2 De Vergelijkingseditor sluiten .......................................................................................... 43
25.3 Werken met de Vergelijkingseditor.................................................................................. 43
26 Tekenen in Word.................................................................................. 44
26.1 Het tekenpapier............................................................................................................... 44
26.2 Een tekenobject maken................................................................................................... 45
26.3 AutoVormen.................................................................................................................... 45
26.4 Tekenobjecten op een raster uitlijnen.............................................................................. 46
26.5 Tekenobjecten op elkaar uitlijnen en verdelen................................................................. 46
26.6 Tekenobjecten groeperen en in volgorde plaatsen .......................................................... 46
26.7 Het opmaken van tekenobjecten..................................................................................... 47
26.8 Afbeelding als opvulling .................................................................................................. 47
27 WordArt ................................................................................................ 47
27.1 Een WordArt-object maken ............................................................................................. 47
27.2 Een WordArt-object wijzigen ........................................................................................... 48
28 Grafieken .............................................................................................. 49
28.1 Een grafiek maken .......................................................................................................... 49
28.2 Een ander grafiektype selecteren.................................................................................... 49
28.3 Weergaveopties wijzigen................................................................................................. 49
28.4 Grafieken maken van Word-tabellen ............................................................................... 49
29 Organogrammen of diagrammen maken .......................................... 50
29.1 Een diagram of organigram toevoegen ........................................................................... 50
29.2 Een organigram of diagram verwijderen.......................................................................... 51
29.3 Een organigram of diagram wijzigen ............................................................................... 51
30 Inhoudsopgave .................................................................................... 51
30.1 voor tekst opgemaakt met opmaakprofielen .................................................................... 51
30.2 voor tekst zonder opmaakprofielen ................................................................................. 51

Inhoudstafel Deel 2 Microsoft Word 2003 III
Viviane Batens ���� 2005-2006
30.3 Een inhoudsopgave bijwerken ........................................................................................ 52
31 Index ..................................................................................................... 53
31.1 Een index maken ............................................................................................................ 53
31.2 Indexvermeldingen markeren.......................................................................................... 53
31.3 Een index bijwerken........................................................................................................ 54
32 Documenten vergelijken..................................................................... 54
33 Afdruk Samenvoegen (Mail Merge) ................................................... 55
33.1 Een standaardbrief maken .............................................................................................. 55
33.2 Samenvoegen van bestaande bestanden via de werkbalk ‘Afdruk samenvoegen’ (Mail Merge) 56
33.3 Enveloppen..................................................................................................................... 58
33.4 Etiketten.......................................................................................................................... 58
34 Omvangrijke documenten .................................................................. 59
34.1 Een hoofddocument maken ............................................................................................ 60
34.2 Bestaande documenten omzetten in hoofddocumenten .................................................. 60
34.3 Bestaande Word-documenten in een hoofddocument invoegen...................................... 60
34.4 Een subdocument vergrendelen of ontgrendelen ............................................................ 61
34.5 Een subdocument openen vanuit een hoofddocument .................................................... 61
34.6 Werken met het hele hoofddocument.............................................................................. 61
34.7 Een subdocument uit een hoofddocument verwijderen ................................................... 61
34.8 Subdocumenten combineren of splitsen.......................................................................... 61
35 Bladwijzers........................................................................................... 62
35.1 Een bladwijzer invoegen ................................................................................................. 62
35.2 Naar een bladwijzer springen.......................................................................................... 62
35.3 Bladwijzers verwijderen................................................................................................... 63
36 Kruisverwijzingen................................................................................ 63
36.1 Kruisverwijzingen invoegen............................................................................................. 63
36.2 Kruisverwijzingen bijwerken ............................................................................................ 63
37 E-mail met Word .................................................................................. 64
37.1 Een document als tekst in een e-mailbericht verzenden.................................................. 64
37.2 Een document als bijlage verzenden............................................................................... 64
37.3 Een document ter revisie verzenden ............................................................................... 64
38 Een webpagina maken........................................................................ 65
38.1 Een webpagina maken op basis van een sjabloon .......................................................... 65
38.2 Een lege webpagina maken............................................................................................ 65
38.3 En webpagina maken van een bestaand MS Word-document......................................... 65
39 Een ‘Hyperlink’ maken ........................................................................ 66
39.1 Een koppeling maken naar een bestaand of nieuw document of bestand of webpagina.. 66
39.2 Een koppeling maken naar een e-mailadres ................................................................... 66
39.3 Een koppeling maken naar een specifieke plaats in een ander document of een andere webpagina ..................................................................................................................................... 66
40 Macro’s ................................................................................................. 67
40.1 De Macrorecorder ........................................................................................................... 67
40.2 Macro’s uitvoeren............................................................................................................ 67
40.3 Macro’s verwijderen ........................................................................................................ 67
40.4 Het opnemen van macro’s onderbreken en hervatten ..................................................... 67

Deel 2 Microsoft Word 2003 1
Viviane Batens ���� 2005-2006
16 OPMAAKPROFIELEN Een opmaakprofiel (Style) is een verzameling van opmaakkenmerken waaraan een naam is toegewe-
zen. Wanneer dit opmaakprofiel toegepast wordt op tekst, worden de opmaakkenmerken in één keer
toegekend. Op die manier kan een document eenvormig worden opgemaakt en kan de opmaak gemak-
kelijk worden gewijzigd door het opmaakprofiel te veranderen.
In Word wordt altijd gebruik gemaakt van het Standaardopmaakprofiel. Standaard (Normal) is de basis-
opmaak die gebruikt wordt voor de platte tekst in een document.
Het gebruik van opmaakprofielen heeft volgende voordelen:
� het opmaken van een document kost minder moeite;
� het bespaart tijd;
� je werkt consistenter.
16.1 Een document automatisch opmaken
Na het intikken van een document, kan je de tekst automatisch voorzien van opmaak. Alle herkenbare
elementen zoals koppen en lijsten met opsommingstekens worden opgemaakt met behulp van inge-
bouwde opmaakprofielen. Bovendien worden automatisch kleine wijzigingen aangebracht zoals rechte
aanhalingstekens worden gekrulde aanhalingstekens.
� zet de cursor op een willekeurige plaats in het document of maak een selectie;
� kies uit het Opmaakmenu (Format) het commando ‘AutoOpmaak’ (AutoFormat);
� Kies ‘Nu automatisch opmaken’ (AutoFormat now) om het document op te maken zonder de
veranderingen eerst te bekijken.
of
kies ‘Automatisch opmaken en elke wijziging verwerken’ (AutoFormat and review each change) om
de opmaak na het uitvoeren van de procedure over te nemen of te negeren;
� klik op OK om de opmaak te starten;
� wanneer de AutoOpmaak klaar is, verschijnt het dialoogvenster AutoOpmaak (AutoFormat) en kan
je kiezen uit: ‘Alles accepteren’ (Accept All); ‘Alles negeren’ (Reject All) ‘Wijzigingen verwerken’
(Review Changes) om de veranderingen te bekijken en afzonderlijk te accepteren of annuleren
of
kies je de knop ‘Galerie opmaakprofielen’ (Style Gallery) in het dialoogvenster ‘Automatische op-
maak’ [of kies de opdracht ‘Galerie opmaakprofielen’ (Style Gallery) in het Opmaakmenu (Format)].
Vervolgens selecteer je een sjabloon waarin de opmaakprofielen op de gewenste wijze zijn gedefi-
nieerd voor het document;
� klik op OK.
16.1.1 Opties voor AutoOpmaak instellen
Je kan zelf bepalen welke elementen in een document in aanmerking komen voor automatische op-
maak. Je kan bijvoorbeeld kiezen of er opmaakprofielen moeten toegepast worden op koppen of lijsten.
� kies het commando ‘AutoOpmaak’ (AutoFormat) uit het Opmaakmenu (Format);
� klik op de knop ‘Opties’ (Options) en kies het tabblad ‘AutoOpmaak’ (AutoFormat) in het
dialoogvenster ‘AutoCorrectie’ (AutoCorrect);
� selecteer bij ‘Toepassen’ (Apply) de onderdelen waarop je opmaakprofielen wilt laten toepassen;
� geeft bij ‘Vervangen’ (Replace) aan welke tekens of symbolen Word moet vervangen;
� klik op OK.

Deel 2 Microsoft Word 2003 2
Viviane Batens ���� 2005-2006
16.2 Verschillende typen opmaakprofielen
� Alinea-opmaakprofiel: bepaalt het uiterlijk van een alinea zoals het lettertype, de lettergrootte, de
regelafstand, tabs, randen, ...
� teken-opmaakprofiel heeft invloed op geselecteerde tekst in een alinea, zoals het lettertype,
tekenformaat, vet, cursief,…
� tabel-opmaakprofiel zorgt voor randen, arcering, uitlijning, lettertypes in tabellen
� lijst-opmaakprofiel geeft gelijksoortige uitlijning, nummering of opsommingstekens en lettertypes
aan lijsten.
16.3 Een opmaakprofiel toepassen
16.3.1 via de Opmaakwerkbalk
� zet de cursor in de gewenste alinea of selecteer het gewenste tekstdeel;
� klik op het pijltje naast de keuzelijst Opmaakprofiel op de Opmaakwerkbalk (Formatting).
16.3.2 via het taakvenster
� zet de cursor in de gewenste alinea of selecteer het gewenste tekstdeel;
� kies uit het Opmaakmenu (Format) het commando ‘Opmaakprofielen en Opmaak’ (Styles and
Formatting);
of
klik op de knop 'Opmaakprofielen en Opmaak' (Styles and Formatting);
� selecteer in het taakvenster het gewenste opmaakprofiel.
16.3.3 via de werkbalk ‘Overzicht’ (Outline)
� zet de cursor in de gewenste alinea of selecteer het gewenste tekstdeel;
� open de werkbalk ‘Overzicht’ (Outlining);

Deel 2 Microsoft Word 2003 3
Viviane Batens ���� 2005-2006
� klik op ‘Naar Kop 1 verhogen’ (Promote to Heading 1) om het opmaakprofiel ‘Kop 1’ (Heading 1) toe
te kennen;
� klik op ‘Tot platte tekst verlagen’ (Demote to Body Text) om het opmaakprofiel ‘Platte tekst’ (Body
text) toe te kennen;
� klik op ‘Niveau verhogen’ (Promote) of ‘Niveau verlagen’ (Demote) om één niveau omhoog of om-
laag toe te kennen;
16.4 Opmaakprofielen weergeven met het opmaak-
gebied
In het opmaakgebied (Style Area) kan je zien welk opmaakprofiel een alinea heeft. Het opmaakgebied
is niet te gebruiken in Afdrukweergave (Print Layout View). Om een opmaakprofiel snel toe te passen
en te veranderen, dubbelklik je in het opmaakgebied op de naam van het opmaakprofiel. Het dialoog-
venster ‘Opmaakprofiel’ (Style) verschijnt. De breedte van het opmaakgebied kan je zelf instellen. De
eerste keer geef je de breedte op. Later kan je de breedte veranderen door de lijn tussen het opmaak-
gebied en het document te slepen. Je kan het opmaakgebied sluiten door de lijn helemaal naar links te
schuiven of door de breedte op nul in te stellen.
� kies het commando ‘Opties’ (Options) in het Extramenu (Tools);
� selecteer het tabblad ‘Weergave’ (View);
� tik de breedte van het opmaakgebied in het vak ‘Breedte van opmaakgebied’ of klik op de pijltjes
om de gewenste breedte per mm meer of minder in te stellen;
� klik op OK.
16.5 Een opmaakprofiel wijzigen
Wanneer je een opmaakprofiel wijzigt, wordt alle tekst die met dat profiel is opgemaakt, automatisch
bijgewerkt.
� Open het taakvenster 'Opmaakprofielen en opmaak' (Styles and Formatting);
� klik op de pijl van het te wijzigen opmaakprofiel of klik rechts op dit opmaakprofiel;
� kies ‘Wijzigen’ (Modify);

Deel 2 Microsoft Word 2003 4
Viviane Batens ���� 2005-2006
� selecteer de gewenste opties of kies de knop ‘Opmaak’ (Format) in het dialoogvenster
‘Opmaakprofiel wijzigen’ en wijzig de kenmerken van het opmaakprofiel;
� klik op OK.
16.6 Nieuwe opmaakprofielen maken
Wanneer je een opmaakprofiel een naam geeft, zorg er dan voor dat deze naam uniek is.
Denk bij het geven van een naam aan:
� maximale lengte 253 tekens;
� spaties, komma’s en aliassen zijn toe gestaan (Een alias is een optionele, kortere naam);
� er wordt een onderscheid gemaakt tussen hoofdletters en kleine letters;
� gebruik geen backslash (\), accolades ({ of }) of puntkomma (;).
� Kies een zinvolle naam die zal je beter kunnen onthouden.
16.6.1 op basis van voorbeeldtekst
� selecteer een alinea en pas daarop de opmaak toe die je als opmaakprofiel wilt opslaan;
� open het taakvenster 'Opmaakprofielen en opmaak' (Styles and Formatting);
� klik op de knop 'Nieuw opmaakprofiel' (New Style);
� typ een nieuwe naam;
� klik op OK
16.6.2 via het dialoogvenster
� selecteer een alinea en pas daarop de opmaak toe die je als opmaakprofiel wilt opslaan;
� open het taakvenster 'Opmaakprofielen en opmaak' (Styles and Formatting);
� klik op de knop 'Nieuw opmaakprofiel' (New Style);
� typ in het vak ‘Naam’ (Name) de nieuwe naam;
� selecteer in het vak ‘Type opmaakprofiel’ (Style type) het type opmaakprofiel dat je wilt maken;
� vul in het vak ‘gebaseerd op’ (based on) in op welk opmaakprofiel de nieuwe opmaak moet
gebaseerd worden
� vul in het vak ‘Opmaakprofiel voor volgende alinea’s’ (Style for following parapraph) in welk
opmaakprofiel moet toegepast worden op de volgende alinea
� kies de knop ‘Opmaak’ (Format) en geef de gewenste opmaakkenmerken op;
� klik op OK.
16.7 Automatische nummeren bij opmaakprofielen
Dikwijls wordt er in documenten gebruikgemaakt van een automatische nummering van de titels. Deze
nummering kan opgenomen worden in de opmaakprofielen.
� gebruik bij het intikken van de tekst opmaakprofielen voor het opmaken van de titels;
� breng bij de opmaakprofielen volgende instellingen aan:
in het dialoogvenster ‘Opmaakprofiel wijzigen’ (Modify Style) klik je op de knop ‘Opmaak’ (Format)
en kies ‘Nummering’ (Numbering). Bij de nummering kies je voor ‘Meerdere Niveaus’ (Outline
numbered), Aanpassen (Customize). In het dialoogvenster ‘Lijst met meerdere Niveaus aanpassen’
(Customize Outline Numbered List) kan je per niveau (level) de manier van nummering bepalen.
Belangrijk is de koppeling van deze nummering aan het juiste opmaakprofiel.

Deel 2 Microsoft Word 2003 5
Viviane Batens ���� 2005-2006
17 DOCUMENT-OPMAAK
17.1 Woorden afbreken
Woorden in een tekst kunnen op verschillende manieren worden afgebroken
- automatisch
- handmatig
- een tijdelijk afbreekstreepje invoegen
- een vast afbreekstreepje invoegen
17.1.1 Woorden automatisch afbreken
� kies uit het Extramenu (Tools) het commando ‘Taal’ (Language);
� kies vervolgens ‘Woordafbreking’ (Hyphenation);
� ‘Woorden in document automatisch afbreken’ (Automatically hyphenate document) selecteren;
� wijzig eventueel de afbreekzone (Hyphenation zone):
afbreekzone: ruimte tussen einde van het laatste woord in een regel en de rechtermarge. Wil je de
afbreekstreepjes verminderen, maak de afbreekzone dan groter. Wil je een regelmatiger rechter-
marge, maak de afbreekzone dan kleiner;
� wijzig eventueel het maximum aantal opeenvolgende regels dat mag worden afgebroken bij
‘Opeenvolgende afbreekstreepjes beperken tot’ (Limit consecutive hyphens to)
� klik op OK.
17.1.2 Alinea’s uitsluiten van de woordafbreking
Als je bepaalde alinea’s niet wilt afbreken, selecteer je deze alinea en schakel de functie ‘Niet afbreken’
(Don’t hyphenate) in. Deze functie kan ook ingesloten worden in een opmaakprofiel bv. bij koppen.
� klik op ‘Alinea’ (Paragraph) in het Opmaakmenu (Format) en kies ‘Niet afbreken’ (Don’t hyphenate)
op het tabblad ‘Tekstdoorloop’ (Line and Page breaks).
17.1.3 Woorden handmatig afbreken
Word springt naar elk woord dat moet afgebroken worden, je kan dan kiezen om het afbreekvoorstel te
aanvaarden, niet af te breken of een eigen afbreekvoorstel te doen.
� kies uit het Extramenu (Tools) het commando ‘Taal’ (Language);
koppeling van Niveau 1
(Level 1) aan ‘Kop 1’

Deel 2 Microsoft Word 2003 6
Viviane Batens ���� 2005-2006
� kies vervolgens ‘Woordafbreking’ (Hyphenation);
� kies de knop ‘Handmatig’ (Manual).
17.1.4 Een tijdelijk afbreekstreepje invoegen
Om op een andere dan de geplande plaats woorden af te breken aan het einde van een regel gebruik je
een tijdelijk of zacht afbreekstreepje. Dit wordt alleen weergegeven als het woord daadwerkelijk afge-
broken wordt.
� zet de cursor op de invoegplaats;
� druk op Ctrl + Afbreekstreepje.
17.1.5 Een vast afbreekstreepje invoegen
Voor woorden met een koppelteken op een plaats waar niet mag worden afgebroken.
� zet de cursor op de invoegplaats;
� druk op Ctrl + Shift + afbreekstreepje.
17.2 Kopteksten en voetteksten (Header and Footer)
Een kop- of voettekst is vaste tekst en/of figuren die op iedere pagina van een document moet worden
afgedrukt. Bij het maken van kop-en voetteksten maak je gebruik van de Kop- en voettekstwerkbalk.
17.2.1 Een kop- of voettekst maken
� kies uit het Beeldmenu (View) het commando ‘Koptekst en voettekst’ (Header and Footer);
� het koptekst- en voettekstgebied wordt omsloten door een stippellijn. Deze lijn wordt niet afgedrukt.
� voeg eventueel tekst, paginanummers [1], de huidige datum [4], de huidige tijd [5] in;
� kies de knop ‘sluiten’ (Close) [12] op de Kop- en voettekstwerkbalk
of
dubbelklik in de gewone documenttekst om terug te keren naar het document.
In de afdrukweergave kan je snel schakelen tussen de kop- en voettekst en de gewone documenttekst
door te dubbelklikken in het gebied dat je wilt bewerken.
Met de knop ‘Koptekst en Voettekst’ [9] wissel je tussen de bewerking van een koptekst en van een
voettekst.
AutoTekst-fragment invoegen (Insert AutoText) [13]:
Een aantal veel gebruikte AutoTekst-fragmenten zijn hier samengebracht om deze gemakkelijk te
kunnen invoeren.
Aantal pagina's invoeren (Insert Number of Pages) [2]:
Het totaal aantal pagina's van het document wordt ingevoegd in de kop- of voettekst.
Paginanummer opmaken (Format Page Number) [3]:
De opmaak van het paginanummer (bv. de nummeringstijl of het beginnummer) kan gewijzigd wor-
den.
1 2 3 4 5 6 7 8 9 10 11 12 13

Deel 2 Microsoft Word 2003 7
Viviane Batens ���� 2005-2006
17.2.2 Een kop- of voettekst verwijderen
� kies uit het Beeldmenu (View) het commando ‘Koptekst en voettekst’ (Header and Footer);
� selecteer de kop- of voettekst en druk op ‘Backspace’ of ‘Delete’;
� kies de knop ‘Sluiten’ (Close) of dubbelklik in de documenttekst.
17.2.3 Verschillende kop- of voettekst op even en oneven pagina’s
Je kan op de even pagina’s van een document andere kopteksten en voetteksten aanbrengen dan op
de oneven pagina’s. In een document met dubbele pagina’s (gespiegelde marges) staan de even pagi-
na’s links en de oneven pagina’s rechts.
� kies het commando ‘Koptekst en voettekst’ (Header and Footer) uit het Beeldmenu (View);
� klik op de knop ‘Pagina-instelling’ (Page Setup) [6]
of
kies uit het Bestandmenu (File) het commando ‘Pagina-instelling’ (Page Setup) en selecteer het
tabblad ‘Indeling’ (Layout) en vervolgens selecteer je ‘Even en oneven verschillend’ (different Odd
and Even); zie paginaopmaak Fout! Bladwijzer niet gedefinieerd..
� klik op de knop ‘Vorige weergeven’ (Show Previous) [10] of ‘Volgende weergeven’ (Show Next) [11]
om de sectie te vinden waarin je een afwijkende kop- of voettekst wilt opgeven;
� klik op ‘Sluiten’ (Close) [12].
17.2.4 Afwijkende kop- of voettekst op eerste pagina
� kies uit het Bestandmenu (File) het commando ‘Pagina-instelling’ (Page Setup);
� selecteer het tabblad ‘Indeling’ (Layout)
of
klik op de knop ‘Pagina-instelling’ (Page Setup) [6] in de Kop- en Voettekstwerkbalk;
� selecteer ‘Eerste pagina afwijkend’ (Different first page);
� klik op OK.
17.3 Een achtergrond of watermerk toevoegen
Achtergronden worden in een webbrowser gebruikt om een achtergrond te creëren voor het on line
bekijken van informatie. Je kan achtergronden echter ook in de weblay-out en de meeste andere weer-
gaven weergeven, behalve in de normale weergave en de overzichtsweergave. Kleurovergangen,
patronen, afbeeldingen en structuren vullen de pagina door ze naast elkaar of herhaald weer te geven.
Als je de pagina als webpagina bewaard wordt de achtergrond opgeslagen als JPEG-bestand en de
patronen als GIF-bestanden.
Watermerken zijn teksten of afbeeldingen die worden weergegeven achter de tekst van een document.
Je kan watermerken bekijken in de afdrukweergave. Je kan een afbeelding lichter maken of alleen de
contouren weergeven zodat de tekst van het document goed leesbaar blijft. Bij tekst kan je kiezen uit
voorgedefinieerde tekst of eigen tekst invoeren.
17.3.1 Een achtergrond toevoegen
� kies 'Achtergrond' (Background) uit het Opmaakmenu (Format);
� klik op de gewenste kleur;
of
klik op 'Meer Kleuren' (More Colors);
of
klik op 'Opvuleffecten' (Fill Effects) als je bv. kleurovergangen wenst te gebruiken.
17.3.2 Een watermerk toevoegen
� kies 'Achtergrond' (Background) uit het Opmaakmenu (Format);
� kies 'Afgedrukt watermerk' (Printed Watermark);
� klik op 'Afbeelding als watermerk' (Picture watermark) en selecteer een afbeelding;
of
klik op 'Tekst als watermerk' (Text watermark) en tik of selecteer de gewenste tekst;

Deel 2 Microsoft Word 2003 8
Viviane Batens ���� 2005-2006
� selecteer de gewenste opties;
� klik op 'Toepassen' (Apply).
17.4 Thema’s gebruiken
Via thema’s kan je een document voorzien van een aantal lay-outelementen die aan het document een
professioneel uitzicht geven.
Volgende elementen zijn in een thema voorzien:
• koppelingsbalken: een verzameling grafische knoppen of tekstknoppen die werken als een hy-
perlink naar pagina's op je website of op externe sites;
• de achtergrondkleur of het achtergrondobject;
• opmaakprofielen voor platte tekst;
• kopopmaakprofielen: opmaakprofiel dat op een kop kan worden toegepast;
• horizontale lijnen;
• de kleur van hyperlinks: gekleurde en onderstreepte tekst of een afbeelding waarop je kunt
klikken om naar een bestand te gaan, naar een bepaalde plaats in een bestand, naar een web-
pagina;
• de kleur van tabelranden;
• lijsten met één of meerdere niveaus.
Een thema wordt alleen op het scherm weergegeven en kan niet worden afgedrukt. Wens je de achter-
grond af te drukken moet je hiervoor de functie ‘Achtergrond’ (Background) gebruiken.
Thema’s worden alleen weergegeven in de Weblay-out en de afdrukweergave.
Animatie-effecten die in een thema kunnen aanwezig zijn, worden alleen in een webbrowser weergege-
ven.
17.4.1 Een thema toepassen
� klik op ‘Thema’ (Theme) in het Opmaakmenu (Format);
� klik op het gewenste thema.
17.4.2 Een thema wijzigen
� klik op ‘Thema’ (Theme) in het Opmaakmenu (Format);
� klik op het gewenste thema en schakel de gewenste opties in of uit.
17.4.3 Een thema verwijderen
� klik op ‘Thema’ (Theme) in het Opmaakmenu (Format);
� kies ‘Geen thema’ (No Theme) in de lijst.
17.5 Pagina’s nummeren
17.5.1 Paginanummers invoegen
Er zijn twee manieren om de pagina’s van een document te nummeren.
� kies het commando ‘Paginanummers’ (Page Numbers) uit het Invoegenmenu (Insert);
� pas indien gewenst de instellingen aan:
je kunt opgeven waar de paginanummers moeten worden afgedrukt. Selecteer de gewenste opties
in de vakken ‘Positie’ (Position) en ‘Uitlijning’ (Alignment).
Schakel het aankruisvakje uit om eventueel het paginanummer te verwijderen van de eerste pagina.
� klik op OK.
of
� Via het commando ‘Koptekst en voettekst’ (Header and Footer) uit het Beeldmenu (View) (zie kop-
en voetteksten op pagina 6).

Deel 2 Microsoft Word 2003 9
Viviane Batens ���� 2005-2006
17.5.2 De opmaak van de paginanummering wijzigen
Als het document verdeeld is in secties klik dan in de sectie of selecteer meerdere secties waarin je de
opmaak van de paginanummering wenst te wijzigen.
� kies 'Paginanummers' (Page Numbers) in het Invoegenmenu (Insert);
� klik op 'Opmaak' (Format);
� kies de gewenste notatie.
Je kan indien gewenst ook het lettertype en de lettergrootte van de paginanummering wijzigen.
� kies 'Koptekst en Voettekst' (Header and Footer) in het Beeldmenu (View);
� selecteer het paginanummer in de kop- of de voettekst;
� wijzig het lettertype en/of grootte via de opmaakwerkbalk.
17.5.3 Paginanummers verwijderen
Het paginanummer wordt toegevoegd aan de kop- of voettekst. Wijzigen of wissen moet bijgevolg
gebeuren in de kop- en voettekst.
17.5.4 Paginanummers buiten de koptekst of voettekst positioneren
� kies 'Koptekst en voettekst' (Header and Footer) in het Beeldmenu (View);
� voeg een paginanummer in via 'Paginanummers' (Page Numbers) in het Invoegenmenu (Insert);
� selecteer het frame om het paginanummer door op het frame te klikken en klik vervolgens op de
formaatgrepen om het frame zichtbaar te maken;
� sleep het frame met het paginanummer naar de gewenste locatie op de pagina.
Opmerking:
De paginanummers die buiten het gebied van de koptekst en voettekst staan, blijven toch deel uitmaken
van de kop- en voetteksten. Om deze paginanummers te wissen of te wijzigen moet je dus de kop- en
voetteksten openen.
17.6 Datum en tijd invoegen
Je kan op verschillende manieren de datum en tijd automatisch invoegen. Zo kan je in de kop- en voet-
teksten de datum en tijd invoeren via de knoppen die daarvoor voorzien zijn in de werkbalk ‘Kop- en
Voetteksten’.
Om de datum en tijd in te voegen voer je het volgende uit:
� zet de cursor op de plaats waar de datum of tijd moet ingevoegd worden;
� kies het commando ‘Datum en tijd’ (Date and Time) uit het Invoegenmenu (Insert);
� selecteer de optie ‘Automatisch bijwerken’ (Update automatically) als je wilt dat de datum en tijd
worden bijgewerkt met de actuele datum en tijd;
� klik op OK.
17.7 Velden gebruiken
Via een veld kan je door middel van een code automatisch tekst, afbeeldingen, paginanummers en
andere gegevens in een document invoegen.
17.7.1 Een veld invoegen
� zet de cursor op de plaats waar je een veld wenst in te voegen;
� kies 'Veld' (Field) in het Invoegenmenu (Insert);
� kies een categorie in het vak 'Categorieën' (Categories);
� klik op een veldnaam in het vak 'Veldnamen' (Field names) en selecteer de gewenste opties.

Deel 2 Microsoft Word 2003 10
Viviane Batens ���� 2005-2006
17.7.2 Velden vergrendelen of ontgrendelen
Als je een veld wilt vergrendelen zodat de veldresultaten niet kunnen worden bijgewerkt, klik dan op het
veld en druk CTRL + F11.
Om een veld terug te ontgrendelen druk je op CTRL + SHIFT + F11.
17.7.3 Gearceerde achtergrond van velden wijzigen
� kies in het Extramenu (Tools) voor 'Opties' (Options);
� maak een keuze op het tabblad 'Weergave' (View) in de keuzelijst 'Arcering veld' (Field shading).
17.7.4 Een veld bijwerken
Velden worden niet automatisch bijgewerkt. Bv. de verwijzing naar een paginanummering wordt niet
automatisch aangepast als deze door tekstwijzigingen niet meer klopt.
Velden bijwerken kan via:
� rechtsklikken op het veld en kies 'Veld bijwerken' (Update Field).
17.8 Voet- en Eindnoten
Voetnoten en Eindnoten kunnen gebruikt worden om meer uitleg te geven over bepaalde tekstdelen of
om een bronvermelding te geven. Bij het verwijderen of toevoegen van noten worden de noten opnieuw
genummerd. Je kan de plaats van de noten op een pagina kiezen, de nummernotatie wijzigen en ande-
re opties instellen.
Elke noot bestaat uit twee delen: een markering in superscript (zoals 1 of *) in de documenttekst en de
noottekst zelf.
17.8.1 Een voetnoot of eindnoot invoegen
� kies indien nodig voor normale weergave;
� zet de cursor op de plaats waar de nootmarkering moet komen;
� kies uit het Invoegenmenu (Insert) het commando ‘Voetnoot’ (Footnote);
� kies voor ‘Voetnoot’ (Footnote) of ‘Eindnoot’ (Endnote);
� maak een keuze bij ‘Nummering’ (Numbering)
selecteer het keuzerondje ‘Automatische nummering’ (AutoNumber)
of
selecteer het keuzerondje ‘Aangepaste markering’ (Custom mark). Tik maximaal 10 tekens in het
vak of kies de knop ‘Symbool’ (Symbol) en selecteer het gewenste symbool.
� klik op OK;
� tik de voetnoot of eindnoot tekst;
� sluit de noot door te klikken in het documentvenster of klik op de knop ‘Sluiten’ (Close) bij normale
weergave.
of
sneltoetsen Ctrl + Alt + F � Voetnoot
Ctrl + Alt + D � Eindnoot
Opmerking:
Via het snelmenu kan je veel voorkomende bewerkingen uitvoeren. Klik bij de noottekst op de rechter-
muisknop of druk op Shift + F10.
17.8.2 Voetnoten en Eindnoten bekijken en nootteksten wijzigen
� dubbelklik op een markering en breng de gewenste wijzigingen aan in de noottekst.

Deel 2 Microsoft Word 2003 11
Viviane Batens ���� 2005-2006
17.8.3 Voetnoten en Eindnoten verwijderen
� selecteer de markering voor de noot die je wilt verwijderen;
� druk op ‘Delete’ of ‘Backspace’.
17.8.4 Voetnoten en Eindnoten verplaatsen of kopiëren
� selecteer de markering voor de noot die je wilt verplaatsen of kopiëren;
� Verplaatsen: sleep de markering naar de gewenste positie;
� Kopiëren: Ctrl ingedrukt houden en slepen naar de gewenste positie.
of
Het is mogelijk de markeringen te verplaatsen of te kopiëren met de commando’s ‘Knippen’ (Cut), ‘Ko-
piëren’ (Copy) en ‘Plakken’ (Paste) uit het Bewerkenmenu (Edit).
17.9 Opmerkingen
Via deze functie kan je in documenten commentaar van allerlei aard toevoegen. Deze opmerkingen
brengen geen wijzigingen aan in de layout van het document.
Bij deze functie de werkbalk Redigeren (Reviewing) gebruiken.
17.9.1 Opmerkingen invoegen
� zet de cursor op de plaats in het document waar de opmerking moet toegevoegd worden;
� kies ‘Opmerking’ (Comment) uit het Invoegenmenu (Insert);
� tik de tekst van de opmerking in de ballon.
17.9.2 Naam van revisor wijzigen
� kies ‘Opties’ (Options) in het Extramenu (Tools) en kies het tabblad ‘Gebruikersinformatie’ (User
Information);
� tik de naam die je wenst te gebruiken en vul eveneens de te gebruiken initialen in.
17.9.3 Opmerkingen weergeven per soort of per revisor
� in de werkbalk ‘Redigeren’ (Reviewing) klik op ‘Weergeven’ (Show);
� selecteer het type wijziging dat je wilt weergeven;
of
schakel bij ‘Revisoren’ (Reviewers) de gewenste revisoren aan.
Instellingen voor revisieweergave
Oorspronkelijk: Het oorspronkelijke, ongewijzigde document zoals het eruitziet als je alle wijzigingen
negeert.
Uiteindelijk: Het document zoals het eruitziet als je alle wijzigingen accepteert.
Oorspronkelijke weergegeven opmaak: Ingevoegde tekst en opmaakwijzigingen worden weergege-
ven in ballonnen en verwijderde tekst wordt in line weergegeven.
Uiteindelijke weergegeven opmaak Verwijderde tekst wordt weergegeven in ballonnen en ingevoegde
tekst en opmaakwijzigingen worden in line weergegeven.
reageren op een opmerking

Deel 2 Microsoft Word 2003 12
Viviane Batens ���� 2005-2006
17.9.4 Opmerkingen wijzigen
� klik in de ballon met de opmerking en wijzig de tekst.
of
open in de werkbalk ‘Redigeren’ (Reviewing) het ‘Revisievenster’ (Reviewing Pane) en bewerk hier
de opmerking.
17.9.5 Opmerkingen verwijderen
� klik op de werkbalk ‘Redigeren’ (Reviewing) op de pijl bij ‘Wijziging negeren/Opmerking verwijderen’
(Reject Change/Delete Comment);
� kies ‘Alle opmerkingen in document verwijderen’ (Delete All Comments Shown).
Als je vooraf één bepaalde revisor aanstipt, verwijder je alleen de opmerkingen van deze revisor.
Wijzigingen aanbrengen en accepteren via de werkbalk ‘Redigeren’ (Reviewing) zie
pagina Fout! Bladwijzer niet gedefinieerd.
18 TEKSTKOLOMMEN Je kan tekst in een nieuwsbrief, brochure of flyer opmaken met kolommen in nieuwsbriefstijl of gekop-
pelde tekstvakken.
Kolommen in nieuwsbriefstijl laten de tekst doorgaan in een volgende
kolom op dezelfde pagina. Je kan het aantal kolommen opgeven, de breedte
van de kolommen aanpassen en eventueel verticale lijnen tussen de ko-
lommen plaatsen.
Indien de tekst elders in het document moet vervolgen gebruik je gekoppel-
de tekstvakken. In het voorbeeld is het tekstvak op pagina 1 gekoppeld aan
een tekstvak op pagina 4. De vorm van de tekstvakken kan gewijzigd wor-
den in cirkels, vaandels, stroomdiagrammen en andere AutoVormen.
Je kunt artikels maken in de vorm van kolommen die op meerdere pagina’s
naast elkaar staan. Met gekoppelde tekstvakken kan je tekst van kolom 1
naar kolom 1 van een volgende pagina laten doorstromen. De tekst in kolom
2 gaat verder in kolom 2 van het volgende blad. Dit is handig voor het plaat-
sen van artikelen naast elkaar.
18.1 Kolommen maken in nieuwsbriefstijl
Als je het document verdeelt in secties, kan je bepalen welke tekstdelen van het document in kolommen
worden opgemaakt. Eventueel kan je het aantal kolommen per sectie laten variëren.
Als het document niet in secties is verdeeld, moet je eerst de tekst selecteren die in kolommen moet
worden geplaatst. Aan het begin en einde van deze tekst wordt automatisch een sectie-einde inge-
voegd.
18.1.1 via de Standaardwerkbalk (Standard)
� activeer de afdrukweergave (Print Layout);

Deel 2 Microsoft Word 2003 13
Viviane Batens ���� 2005-2006
� zet de cursor op een willekeurige plaats in het document als het hele document moet opgemaakt
worden in kolommen;
of
selecteer het gewenste gedeelte in het document ;
of
zet de cursor in de gewenste sectie;
� klik op de knop ‘Kolommen’ (Columns) op de Standaardwerkbalk (Standard), sleep met de muis
naar rechts om het gewenste aantal kolommen te selecteren.
18.1.2 via de opdracht Kolommen
� activeer de afdrukweergave (Page Layout);
� zet de cursor op een willekeurige plaats in het document als het hele document moet opgemaakt
worden in kolommen;
of
selecteer het gewenste gedeelte in het document ;
of
zet de cursor in de gewenste sectie;
� kies uit het Opmaakmenu (Format) het commando ‘Kolommen’ (Columns);
� kies maak in het dialoogvenster de gewenste instellingen en klik op OK.
18.1.3 Een kop over de volle breedte maken
� tik de tekst voor de kop boven de linkerkolom en druk op ‘Enter’;
� selecteer de tekst;
� klik op de knop ‘Kolommen’ (Columns) in de Standaardwerkbalk (Standard) en kies voor één kolom.
18.1.4 Kolommen van ongelijke breedte maken
� kies uit het Opmaakmenu (Format) het commando ‘Kolommen’ (Columns);
� selecteer in het vak ‘Vooraf ingesteld’ (Presets) één van de twee opties voor twee kolommen met
ongelijke breedte;
� klik op OK.

Deel 2 Microsoft Word 2003 14
Viviane Batens ���� 2005-2006
18.1.5 Kolombreedte en afstand tussen kolommen wijzigen
� Sleep de kolommarkeringen over de liniaal om de breedte of afstand tussen kolommen te wijzigen.
Als de kolommen van gelijke breedte zijn, worden alle kolommen aangepast. Bij ongelijke
kolommen wordt alleen de betreffende kolom gewijzigd.
of
� kies uit het Opmaakmenu (Format) het commando ‘Kolommen’ (Columns);
� tik of selecteer het gewenste aantal kolommen in het vak ‘Aantal kolommen’ (Number of Columns);
� schakel het aankruisvakje ‘gelijke kolombreedte’ (Equal column width) uit;
� tik of selecteer voor elke kolom de gewenste waarde in het vak ‘Breedte’ (Width) of het vak ‘Afstand’
(Spacing) onder ‘Breedte en afstand’ (Width and spacing);
� klik op OK.
18.1.6 Verticale lijnen plaatsen tussen kolommen
De verticale lijnen tussen de kolommen zijn steeds even lang als de langste kolom op de pagina. Lijnen
bekijken kan in de Afdrukweergave (Print Layout) en het afdrukvoorbeeld (Print Preview).
� activeer de afdrukweergave (Print Layout);
� plaats de cursor in betreffende kolommen;
� kies uit het Opmaakmenu (Format) het commando ‘Kolommen’ (Columns);
� schakel het aankruisvakje ‘Lijn ertussen’ (Line between) in;
� klik op OK.
18.1.7 Kolomeinden aanbrengen en tekst bij elkaar houden
Een kolomeinde is het punt in de tekst waar de ene kolom eindigt en de andere begint. De tekstkolom-
men worden automatisch over de pagina verdeeld, maar je kan eveneens zelf bepalen waar een nieu-
we kolom moet beginnen. Hiervoor moet je op de gewenste plaats een ‘Kolomeinde’ invoegen. Je kan
tevens alinea’s bij elkaar houden in dezelfde kolom.
Werkwijze voor het aanbrengen van een ‘Kolomeinde’
� activeer de afdrukweergave (Print Layout);
� zet de cursor waar je een nieuwe kolom wilt beginnen;
� kies uit het Invoegenmenu (Insert) het commando ‘Eindemarkering’ (Break);
� selecteer het keuzerondje ‘Kolomeinde’ (Column break) onder ‘Invoegen’ (Insert);
� klik op OK.
Je kan ook de sneltoetsen Ctrl + Shift + Enter gebruiken.
Werkwijze om tekst bij elkaar te houden:
� activeer de afdrukweergave (Print Layout);
� selecteer de alinea die je bij de volgende alinea wilt houden;
� kies uit het Opmaakmenu (Format) het commando ‘Alinea’ (Paragraph);
� selecteer het tabblad ‘Tekstdoorloop’ (Line and Page Breaks);

Deel 2 Microsoft Word 2003 15
Viviane Batens ���� 2005-2006
� schakel onder ‘Paginering’ (Pagination) het aankruisvakje ‘Bij volgende alinea houden’ (Keep with
next) in;
� klik op OK.
18.1.8 Kolommen in evenwicht brengen
Je kan de kolommen in evenwicht brengen door een doorlopend sectie-einde in te voegen onderaan de
laatste kolom. De tekst wordt dan gelijkmatig verdeeld over de kolommen en je kan op dezelfde pagina
een nieuwe sectie beginnen.
� activeer de afdrukweergave (Print Layout);
� plaats de cursor aan het einde van de laatste kolom;
� kies uit het Invoegenmenu (Insert) ‘Eindemarkering’ (Break);
� selecteer het keuzerondje ‘Doorlopend’ (Continuous) onder ‘Sectie-einden’ (Section breaks);
� klik op OK.
18.2 Een tekst elders voortzetten met gekoppelde
tekstvakken
Tekstvakken zie pagina 42.
� ga naar de afdrukweergave;
� klik op ‘Tekstvak’ (Text Box) in het Invoegenmenu (Insert);
of
klik op de knop ‘Tekstvak’ (Text Box) in de Tekenenwerkbalk (Drawing);
� klik of sleep in het document op de positie waar je het eerste tekstvak wilt plaatsen;
� herhaal deze stappen om tekstvakken in te voegen op de plaatsen waar je de tekst wilt vervolgen;
� selecteer het eerste tekstvak door de muiswijzer boven de rand van het tekstvak te houden totdat er
een vierpuntige aanwijzer wordt weergegeven en klik vervolgens op de rand;
� klik op ‘Tekstvakkoppeling maken’ (Create Text Box Link) maken op de werkbalk Tekstvak (Text
Box);
� klik in het lege tekstvak waarin je de tekst wilt vervolgen en een ‘schenkende kan’ verschijnt;
� herhaal om meerdere tekstvakken te koppelen;
� tik of plak de gewenste tekst in het eerste tekstvak. Zodra dit tekstvak vol is, wordt de tekst vervolgd
in de volgende gekoppelde tekstvakken.
19 SECTIES Een nieuw document bestaat aanvankelijk uit één sectie. Om een deel van een document een andere
opmaak te geven is het soms nodig voor dit gedeelte van het document een nieuwe sectie te maken.
Een document kan verdeeld worden in een willekeurig aantal secties.
In een aantal gevallen wordt automatisch een sectie-einde ingevoegd: wanneer je het aantal kolommen
wijzigt of wanneer je een index, inhoudsopgave of lijst met figuren maakt.
Als je zelf een sectie-einde invoert, verdeel je het document in twee secties.
Bv. Eén pagina van een document moet liggend afgedrukt worden. Deze pagina moet een aparte sectie
zijn. Of een document is ingedeeld in hoofdstukken en elk hoofdstuk heeft een verschillende Kop- en/of
Voettekst.
19.1 Een nieuwe sectie maken
Een niet-afdrukbare dubbele stippellijn geeft een sectie-einde (Section break) aan.

Deel 2 Microsoft Word 2003 16
Viviane Batens ���� 2005-2006
Als je de sectie-einden wilt zien op het scherm, kies je uit het Beeldmenu (View) het commando ‘Nor-
maal’ (Normal). Het is ook mogelijk sectie-einden te bekijken in de Afdrukweergave (Print Layout) door
op de knop ‘Weergeven/verbergen’ (Show/Hide ¶) op de Standaardwerkbalk (Standard) te klikken.
� zet de cursor op de plaats waar je een nieuwe sectie wilt beginnen;
� kies uit het Invoegenmenu (Insert) het commando ‘Eindemarkering’ (Break);
� selecteer bij ‘Type Sectie-einden’ (Section breaks types) één van volgende opties:
Volgende pagina
(Next Page)
De nieuwe sectie begint op de volgende pagina.
Doorlopend
(Continuous)
De sectie wordt beëindigd en de nieuwe sectie begint op dezelfde pagina.
Als de instellingen voor papierformaat of afdrukstand van de twee secties
verschillend zijn, begint de nieuwe sectie toch op een nieuwe pagina.
Oneven pagina
(Odd page)
De nieuwe sectie begint op de eerstvolgende oneven pagina.
Even pagina
(Even page)
De nieuwe sectie begint op de eerstvolgende even pagina.
19.2 Secties opmaken
Per sectie kan je volgende opmaak wijzigen: marges, papierformaat en afdrukstand, papierbron voor
een printer, randen om pagina’s, verticale uitlijning, kop- en voetteksten, kolommen, paginanummering,
regelnummering, voet- en eindnoten. Alle sectie-opmaak is vastgelegd in het sectie-einde. Als je een
sectie-einde verwijdert, wordt ook de sectie-opmaak van de sectie, die hieraan voorafgaat, verwijderd.
De tekst wordt opgenomen in de volgende sectie en neemt ook de opmaak over van die sectie. De
laatste alineamarkering van het document bevat de sectieopmaak van de laatste sectie in het docu-
ment.
Als je een sectie-einde verwijdert, kan je dit herstellen met de knop ‘Ongedaan maken’ (Undo) op de
Standaardwerkbalk (Standard). De sectie-opmaak wordt dan ook hersteld.
19.3 Een sectie-einde verwijderen
Sectie-einden kunnen verwijderd worden met de Delete-toets. Met de Backspace-toets kan je een
sectie-einde niet verwijderen. Omdat sectie-eindesymbolen de informatie over de bijhorende sectie-
opmaak opslaan, moet je voorzichtig zijn met het verwijderen van sectie-einden.
19.4 Het Type sectie-einde wijzigen
� klik in de sectie die je wilt wijzigen;
� klik op ‘Pagina-instelling’ (Page Setup) in het Bestandsmenu (File);
� kies het tabblad ‘Indeling’ (Layout);
� maak een keuze in de lijst ‘Sectie beginnen’ (Section start).

Deel 2 Microsoft Word 2003 17
Viviane Batens ���� 2005-2006
20 AUTOMATISCHE SAMENVATTING Word kan teksten automatisch samenvatten. Met ‘AutoSamenvatting’ (AutoSummarize) worden de
belangrijkste punten in het document aangeduid met de markeerstift. Aan elke zin wordt een score
toegekend. Zinnen met woorden die vaak in het document voorkomen, krijgen een hoge score. Je kan
zelf het percentage van de hoogst scorende zinnen opgeven en deze worden in de samenvatting weer-
gegeven.
Je kan kiezen of de samenvatting wordt toegevoegd aan het volledige document of dat de samenvatting
alleen wordt weergegeven.
AutoSamenvatting (Autosummarize) werkt met volgende talen: vereenvoudigd Chinees, traditioneel
Chinees, Engels, Frans, Duits, Italiaans, Japans, Koreaans, Portugees (Brazilië), Spaans of Zweeds.
Wanneer een document in meerdere talen is geschreven, wordt de taal gekozen die het meest voor-
komt in het document.
� klik in het Extramenu (Tools) op ‘AutoSamenvatting’ (Autosummarize);
� selecteer het gewenste soort samenvatting;
� kies het gewenste samenvattingsniveau in het vak ‘Percentage van origineel’ (Percent of summary).
Als je een gemaakte samenvatting wilt annuleren, druk op ESC.
Als je de belangrijkste punten wilt markeren of het hele
document wilt verbergen behalve de samenvatting, kan je
de weergave van het samenvattingsdocument aanpassen
met de opties op de werkbalk ‘AutoSamenvatting’ (Auto-
Summarize). Je kunt de onderdelen van het document die niet in de samenvatting staan, weergeven of
verbergen, het detailniveau van de samenvatting aanpassen en AutoSamenvatting sluiten.
21 SJABLONEN Als je bij het maken van nieuwe documenten steeds terugkerende routinewerkzaamheden wilt vermij-
den, maak je gebruik van sjablonen (templates). Elk type document heeft een bepaald patroon of
blauwdruk. Deze blauwdruk noemt men sjabloon. Een sjabloon bepaalt de onderliggende structuur van
een document en bevat instellingen voor AutoTekst-fragmenten, lettertypen, toetstoewijzingen, macro’s,
menu’s, pagina-indeling, speciale opmaak en opmaakprofielen.
21.1 Een nieuw document maken op basis van een
bestaand sjabloon
Elk document is gebaseerd op een sjabloon. Automatisch wordt het standaardsjabloon (Normal.dot)
gebruikt voor nieuwe documenten. Word biedt een aantal
sjablonen aan die interessant zijn voor specifieke opdrachten
zoals faxberichten, brieven, folders, nieuwsbrieven, facturen,
enz.
� kies uit het Bestandsmenu (File) het commando ‘Nieuw’
(New);
� in het taakvenster ‘Nieuw Document’ (New Document) kies
je voor ‘Sjablonen’ (New from templates), ‘Op mijn
computer’ (General Templates);
� in het dialoogvenster ‘Sjablonen’ (Templates) selecteer je
bij Nieuw (Create New) het keuzerondje ‘Document’;
� maak een keuze op één van de tabbladen.

Deel 2 Microsoft Word 2003 18
Viviane Batens ���� 2005-2006
21.2 Een bestaand sjabloon aanpassen
� kies uit het Bestandsmenu (File) het commando ‘Openen’ (Open);
� selecteer ‘Documentsjablonen’ (Document templates) in het vak ‘Bestandstypen’;
� tik of selecteer in het vak ‘Bestandsnaam’ de naam van de sjabloon;
� klik op OK;
� bewerk en maak de sjabloon op;
� kies uit het Bestandsmenu (File) het commando ‘Opslaan’ (Save).
21.3 Een sjabloon maken
21.3.1 Een sjabloon maken op basis van een bestaand document
� open het bestaande document via Bestand (File), ‘Openen’ (Open);
� verwijder de overbodige elementen uit het document;
� kies uit het Bestandsmenu (File) het commando ‘Opslaan als’ (Save as);
� als je een nieuw sjabloon maakt op basis van een bestaand document, selecteer
‘Documentsjablonen’ (Document template) in het vak ‘Bestandstype’ (Save as type)’. Klik op
‘Opslaan’ (Save);
21.3.2 Een sjabloon maken op basis van een bestaande sjabloon
� kies het commando ‘Nieuw’ (New) uit het Bestandsmenu (File);
� in het taakvenster ‘Nieuw Document’ (New Document) kies je voor ‘Sjablonen’ (New from
templates), ‘Op mijn computer’ (General Templates);
� in het dialoogvenster ‘Sjablonen’ (Templates), selecteer bij Nieuw (Create New) het keuzerondje
‘Sjabloon’ (Template);
� kies het tabblad met de sjabloon waarop je de nieuwe sjabloon wilt baseren;
� klik op OK;
� breng de gewenste wijzigingen aan;
� kies het commando ‘Opslaan als’ (Save as) uit het Bestandsmenu (File);
� selecteer de juiste map. De map die je kiest, bepaalt op welk tabblad van het dialoogvenster ‘Nieuw’
(New) de sjabloon verschijnt.
� tik de bestandsnaam voor de sjabloon. Sjablonen krijgen automatisch de extensie .dot;
� klik op OK.
Sjablonen die je opslaat in de map Sjablonen (Templates) worden weergegeven op het tabblad ‘Alge-
meen’ (General) van het dialoogvenster Sjablonen (Templates). Als je aangepaste tabbladen voor de
sjablonen wilt maken in het dialoogvenster Sjablonen, maak je een nieuwe submap in de map Sjablo-
nen (Templates) en sla je de sjablonen op in de nieuwe submap. De naam van de submap wordt op het
nieuwe tabblad weergegeven.
Wanneer je een sjabloon opslaat, schakelt Word over naar de locatie Gebruikerssjablonen (menu Extra,
opdracht Opties, tabblad Bestandslocaties). Deze locatie is standaard de map ‘Sjablonen’ (Templates)
en bijbehorende submappen. Als je een sjabloon opslaat op een andere locatie, wordt de sjabloon niet
weergegeven in het dialoogvenster ‘Sjablonen’.
Alle bestanden met de extensie .doc die je opslaat in de map Sjablonen (Templates), fungeren ook als
sjabloon.
21.4 Een sjabloon wijzigen vanuit een document
Je kan de opmaakkenmerken in een sjabloon ook wijzigen door de standaardinstellingen aan te passen
voor de sjabloon van het actieve document. Hiertoe kiest u de knop ‘Standaard’ (Default) in het desbe-
treffende dialoogvenster.

Deel 2 Microsoft Word 2003 19
Viviane Batens ���� 2005-2006
21.5 Informatie uit een ander sjabloon overnemen
Als je met een document werkt en graag toegang zou hebben tot de elementen van een andere sja-
bloon, kan je dat sjabloon koppelen aan het document. Daarvoor wordt de tekst van het document niet
veranderd, maar wel bepaalde instellingen, zoals marges, sneltoetsen en knoppen, …
� open het document waaraan je de sjabloon wilt koppelen;
� kies het commando ‘Sjablonen en invoegtoepassingen’ (Templates and Add-Ins) uit het Extramenu
(Tools);
� kies de knop ‘Bijvoegen’ (Attach);
� dubbelklik op de map die de sjabloon bevat dat je wilt koppelen. Selecteer de sjabloon of tik de
naam van de sjabloon in het vak ‘Bestandsnaam’ (File Name);
� kies ‘Openen’ (Open);
� klik op OK.
Schakel het selectievakje ‘Opmaakprofielen van document automatisch bijwerken’ (Automatically upda-
te document styles) in als je de opmaakprofielen van de zojuist gekoppelde sjabloon wilt gebruiken.
21.6 De inhoud van een sjabloon overbrengen met
het dialoogvenster beheer
Je wilt de opmaakprofielen, macro’s, … overbrengen naar een andere sjabloon.
� open een document dat gebaseerd is op de sjabloon waaruit je een sjabloonelement wilt
overnemen;
� kies het commando ‘Sjablonen en invoegtoepassingen’ (Templates and Add-Ins) uit het Extramenu
(Tools);
� kies de knop ‘Beheer’ (Organizer);
� als je een item wilt overbrengen naar een andere sjabloon dan Normal.dot, kies dan de knop
‘Bestand sluiten’ (Close file). De knop ‘Bestand openen’ (Open File) verschijnt, waarmee je het
dialoogvenster ‘Openen’ (Open) kan oproepen. Ga naar de map met de gewenste sjabloon en kies
‘Openen’ (Open);
� selecteer het tabblad voor het type element dat je wilt overbrengen;
� selecteer in de keuzelijst ‘links’ het gewenste element dat je wilt overbrengen;
� klik op de knop ‘Kopiëren’ (Copy);
� herhaal of kies ‘Sluiten’ (Close).

Deel 2 Microsoft Word 2003 20
Viviane Batens ���� 2005-2006
22 TABELLEN Je kan de functie ‘Tabellen’ gebruiken als je tekst of getallen wilt kolomsgewijs ordenen zonder tab-
stops te gebruiken.
Een tabel bestaat uit rijen en kolommen met vakken, die cellen worden genoemd.
1 Kolom
2 Rij
3 Cel
4 Verplaatsingsgreep van de tabel
5 Markering Einde regel
6 Formaatgreep van de tabel
7 Markering Einde cel
De rijen krijgen een nummer (1ste
rij krijgt nr. 1) en de kolommen krijgen een letter (1ste
kolom krijgt
letter A).
In een cel loopt de tekst op dezelfde manier door van de ene regel naar de andere als tussen de mar-
ges van een document. De cel wordt automatisch groter gemaakt wanneer een nieuwe regel wordt
ingevoegd.
22.1 Een tabel maken en invullen
Er zijn drie manieren om een tabel te maken.
- via het commando ‘Tabel invoegen’ (Insert Table);
- via de knop ‘Tabel invoegen’ (Insert Table);
- via ‘Tabel tekenen’ (Draw Table).
De manier via de knop ‘Tabel invoegen’ (Insert Table) is meestal de snelste methode.
1
3
2
4
5
6
7

Deel 2 Microsoft Word 2003 21
Viviane Batens ���� 2005-2006
22.1.1 via het dialoogvenster ‘Tabel invoegen’
Voordeel van deze manier: De breedte van de kolommen in de tabel kan exact opgegeven worden.
� zet de cursor op de plaats waar de tabel moet komen;
� kies in het Tabelmenu (Table) het commando ‘Invoegen’ (Insert) en vervolgens ‘Tabel’ (Table);
� selecteer of tik in het dialoogvenster ‘Tabel invoegen’ (Insert Table) het aantal kolommen en het
aantal rijen;
Je kan later indien nodig het aantal kolommen en rijen nog wijzigen.
� bepaal de kolombreedte via ‘Werking AutoAanpassen (AutoFit behavior)
Vaste kolombreedte (Fixed column width): alle kolommen zijn even breed
AutoAanpassen aan inhoud (AutoFit to contents): breedte wordt aangepast aan de inhoud
AutoAanpassen aan venster (AutoFit to window): breedte wordt aangepast aan het venster
� klik op de knop ‘AutoOpmaak’ (AutoFormat) als je de tabel een kant-en-klare layout wilt meegeven
via de tabelgalerie;
� klik op OK.
De tabel wordt getoond in stippellijn. Wil je dat de rasterlijnen niet op het scherm worden getoond, kies
dan ‘Rasterlijnen’ (Show Gridlines) uit het Tabelmenu (Table). Rasterlijnen zijn hulplijnen op het scherm
en worden niet afgedrukt.
22.1.2 via de knop ‘Tabel invoegen’
De breedte van de tabel wordt automatisch ingesteld. De breedte van de kolommen kan later worden
aangepast.
� zet de cursor op de plaats waar je de tabel wilt invoegen;
� klik de knop ‘Tabel invoegen’ (Insert Table) op de Standaardwerkbalk (Standard);
� sleep de muisaanwijzer over het raster tot het gewenste aantal rijen en kolommen geselecteerd is.
Laat de muisknop los. De cursor staat in de cel A1.
Afhankelijk van de plaats van de cursor verandert de knop ‘Tabel invoegen’ (Insert Table). Heb je een rij
geselecteerd dan zie je de knop ‘Rijen invoegen’ (Insert Rows). Heb je een kolom geselecteerd dan zie
je de knop ‘Kolommen invoegen’ (Insert Columns).
22.1.3 via ‘Tabel tekenen’
Teken eerst de buitenomtrek van de tabel. Vervolgens kan je de lijnen voor rijen en kolommen trekken
waar je ze wilt hebben.
� zet de cursor op de regel waar de tabel moet ingevoegd worden;
� kies het commando ‘Tabel tekenen’ (Draw Table) uit het Tabelmenu (Table) of klik op de knop
‘Tabellen en randen’ (Tables and Borders) op de Standaardwerkbalk (Standard). De cursor krijgt de
vorm van een potlood. De werkbalk ‘Tabellen en randen’ (Tables and Borders) wordt geopend;
� sleep de buitenomtrek en vervolgens de rijen en kolommen (je kan de stippellijn zover slepen als je
hem wilt hebben);
� sluit de werkbalk.
De werkbalk ‘Tabellen en randen’ (Tables and Borders) biedt heel wat mogelijkheden om op een snelle
en efficiënte manier een tabel op te bouwen.
selecteert een vlakgom; sleep het vlakgom
over de lijn die je wilt wissen
selecteert de lijnstijl van de randen
selecteert de lijndikte van de randen
selecteert de randkleur uit een kleurenpalet

Deel 2 Microsoft Word 2003 22
Viviane Batens ���� 2005-2006
voegt een lijn toe
selecteert de arceringskleur uit een kleu-
renpalet
alle functies i.v.m. het invoegen van ko-
lommen, rijen, cellen en de breedte van de
kolommen
voegt meerdere cellen samen
splitst een cel
lijnt de tekst uit tegen de bovenkant, mid-
den of onderkant en dit zowel links, gecen-
treerd of rechts in de geselecteerde cellen
verdeelt geselecteerde rijen of kolommen
gelijkmatig (geeft ze dezelfde hoogte of
breedte)
selecteert de automatische opmaak
wijzigt de tekstrichting
sorteert in oplopende of aflopende volgorde
berekent en toont de som van de waarden
van de cellen links van of boven de cel
waarin de cursor staat
Je kan de tekst in cellen op dezelfde manier opmaken als in een gewone tekst: je selecteert de tekst en
vervolgens gebruik je de Opmaakwerkbalk (Formatting) , de liniaal (Ruler) of de commando’s uit het
Opmaakmenu (Format).
Gebruik ‘Ctrl + TAB’ om een tabulatiesprong te nemen in een cel.

Deel 2 Microsoft Word 2003 23
Viviane Batens ���� 2005-2006
22.2 Tekst invoegen vóór een tabel
Als je tekst wenst in te voegen vóór een tabel die helemaal bovenaan een pagina staat, gebruik dan
volgende werkwijze:
� zet de cursor in de eerste cel links bovenaan evt. vooraan in de tekst;
� druk op de ENTER-toets;
� tik de tekst.
22.3 Tekst invoegen in een tabel
22.3.1 Tekst in cellen invoegen
� zet de cursor in de cel en tik de tekst. Verplaats de cursor op de wijze die hieronder in punt 22.4
wordt uitgelegd.
� je kan gegevens laten inspringen via CTRL + TAB.
22.3.2 Gegevens invoeren m.b.v. een gegevensformulier
Deze werkwijze heeft vooral nut bij het intikken van lijsten bv. adressenlijsten, telefoonlijsten, prijslijsten,
enz. De eerste rij wordt steeds als koprij gebruikt.
� klik op de tabel. De eerste rij wordt steeds als koprij gebruikt;
� klik op ‘Gegevensformulier’ (Data Form) in de werkbalk ‘Database’;
� tik de gegevens in het formulier.
22.4 Cursorverplaatsing in een tabel
Naar de volgende cel; maakt na de laatste cel een nieuwe rij Tab
Naar de vorige cel Shift + Tab
Eén teken vooruit →
Eén teken achteruit ←
Naar vorige of volgende rij ↑ of ↓
Naar de eerste cel van de rij Alt + Home

Deel 2 Microsoft Word 2003 24
Viviane Batens ���� 2005-2006
Naar de laatste cel van de rij Alt + End
Naar de eerste cel van de kolom Alt + PgUp
Naar de laatste cel van de kolom Alt + PgDn
Als je met TAB of Shift + TAB naar een cel gaat die tekst bevat, wordt deze tekst geselecteerd.
22.5 Een bijschrift bij een tabel maken
Je kan bij een tabel een bijschrift plaatsen als identificatie, om een kruisverwijzing te kunnen maken of
om een lijst met de tabellen in het document te maken. Zie ook bijschriften bij figuren op pagina 42.
� selecteer de hele tabel;
� kies het commando ‘Bijschrift’ (Caption) uit het Invoegenmenu (Insert);
� selecteer in het dialoogvenster ‘Bijschrift’ (Caption) de gewenste positie en tik de gewenste tekst in
het vak ‘Bijschrift’ (Caption);
� klik op OK.
22.6 Een tabel verwijderen of de inhoud ervan wissen
Je kan een tabel volledig verwijderen of je kan de inhoud van de cellen wissen zonder de cellen zelf te
verwijderen.
22.6.1 Tabel met inhoud verwijderen
� klik op de tabel;
� kies ‘Verwijderen’ (Delete) in het Tabelmenu (Table);
� klik vervolgens op ‘Tabel’ (Table).
22.6.2 De inhoud van een tabel wissen
� selecteer de items die je wenst te wissen;
� druk op de knop ‘Delete’ op het toetsenbord.
22.7 Een tabel op een pagina uitlijnen
� klik in de tabel;
� kies ‘Tabeleigenschappen’ (Table properties) in het Tabelmenu (Table) of klik rechts in de tabel;
� selecteer het tabblad ‘Tabel’ (Table);
� selecteer onder ‘Uitlijnen’ de gewenste positie. Tik in het vak ‘Vanaf links inspringen’ een getal als je
de tabel wenst laten in te springen.
22.8 Een tabel kopiëren
� zet de muiswijzer op de verplaatsingsgreep in de linkerbovenhoek van de tabel;
� druk op CTRL en sleep naar de nieuwe positie.
of
� je kan de tabel ook d.m.v. ‘kopiëren’ en ‘plakken’ kopiëren.
22.9 Tabellen wijzigen
22.9.1 Cellen, rijen en kolommen selecteren met de muis
Tekens Over de tekens slepen.

Deel 2 Microsoft Word 2003 25
Viviane Batens ���� 2005-2006
Een cel Klik op de selectiebalk voor cellen. (linkerkantlijn in cel)
Een rij Klik op de selectiebalk voor rijen. (links van de rij)
Een kolom Klik op de bovenste rasterlijn of rand van de kolom.
Er wordt een omlaag wijzende pijl getoond wanneer de
muisaanwijzer zich op het juiste punt bevindt.
Meerdere cellen, rijen of kolommen Eén cel, rij of kolom selecteren en Shift ingedrukt houden
terwijl je de andere cel, rij of kolom klikt.
De gehele tabel Beweeg met de muiswijzer over de tabel. Er verschijnt een
vierkoppige pijl links bovenaan de tabel. Klik op dit blokje
om de gehele tabel te selecteren.
22.9.2 Selecteren via het menu ‘Tabel’ (Table)
� cursor plaatsen in de tabel;
� selecteer uit het Tabelmenu (Table) het commando ‘Selecteren’ (Select) en kies vervolgens ‘Tabel’
(Table) ‘Kolom’ (Column), ‘Rij (Row) of ‘Cel’ (Cell).
22.9.3 Selecteren met het toetsenbord
De inhoud van de volgende cel Druk op TAB.
De inhoud van de vorige cel Druk op Shift + TAB
Een complete tabel Druk op Alt + 5 (zonder Num Lock).
Een selectie uitbreiden met aangrenzende
cellen
Houd ‘Shift’ ingedrukt en druk op de gewenste pijltoets.
Een kolom Plaats de cursor in de bovenste of onderste cel van de
kolom. Houd ‘Shift’ ingedrukt en druk een aantal malen op
↑ of ↓.
Actuele cel en de cel erboven of eronder
(druk op ESC om met selecteren te stop-
pen)
F8 + ↑ of ↓
Tekst in de actuele cel (teken voor teken),
daarna de hele vorige of volgende cel
(druk op ESC om met selecteren te stop-
pen)
F8 + ← of →
22.9.4 De afmetingen van de tabel wijzigen
Rechts onderaan de tabel verschijnt een blokje. Klik op deze formaatgreep en sleep met de muis om de
afmetingen van de tabel te wijzigen.
22.9.5 Cellen invoegen
� selecteer hetzelfde aantal cellen als het aantal dat je wilt invoegen;

Deel 2 Microsoft Word 2003 26
Viviane Batens ���� 2005-2006
� selecteer uit het Tabelmenu (Table) het commando ‘Invoegen’ (Insert) en vervolgens ‘Cellen’
(Cells);
Nieuwe cellen links van de geselecteerde cellen (Shift Cells
Right)
‘Cellen naar rechts verplaatsen’
Nieuwe cellen boven de geselecteerde cellen (Shift Cells
Down)
‘Cellen naar beneden verplaatsen’
Een of meer rijen (Insert entire Row) ‘Hele rij invoegen’
Een of meer kolommen (Insert entire Column) ‘Hele kolom invoegen’
� klik op OK.
22.9.6 Rijen invoegen
� plaats de cursor in een rij waar boven of onder je een rij wilt invoegen;
of
selecteer de rij of rijen onder de positie waar je de rijen wilt invoegen;
� kies uit het Tabelmenu (Table) het commando ‘Invoegen’ (Insert) en vervolgens ‘Rijen boven’
(Rows Above) of ‘Rijen onder’ (Rows Below);
of
klik op de knop ‘Rijen invoegen’ (Insert Rows) op de Standaardwerkbalk (Standard).
Als de cursor in de laatste cel van een tabel staat, wordt er een nieuwe rij toegevoegd wanneer je
op TAB drukt.
of
Plaats de cursor juist onder de tabel en kies in het Tabelmenu (Table) het commando ‘Invoegen’
(Insert). Vul het aantal toe te voegen rijen in en klik op OK.
22.9.7 Kolommen invoegen
� selecteer een kolom of meer kolommen rechts of links van de positie waar je een kolom(men) wilt
invoegen;

Deel 2 Microsoft Word 2003 27
Viviane Batens ���� 2005-2006
� kies uit het Tabelmenu (Table) het commando ‘Invoegen’ (Insert) en vervolgens ‘Kolommen links’
(Columns to the Left) of ‘Kolommen rechts’ (Columns to the Right);
of
klik op de knop ‘Kolommen invoegen’ (Insert Colums) in de Standaardwerkbalk (Standard).
Als je een kolom wilt toevoegen aan de rechterzijde van de tabel, selecteer je alle markeringen voor
einde rij en kies het commando ‘Invoegen’ (Insert), ‘Kolommen’ (Columns) of klik op de knop ‘Ko-
lommen invoegen’ (Insert Columns).
22.9.8 Cellen, rijen en kolommen verwijderen
� selecteer het te verwijderen tabelgedeelte;
� kies uit het Tabelmenu (Table) het commando ‘Verwijderen’ (Delete), ‘Tabel’ (Table), ‘Rijen’ (Rows)
of ‘Kolom’ (Columns).
Je kan ook rijen of kolommen verwijderen met het commando ‘Knippen’ (Cut). Wil je een hele rij
verwijderen, en niet alleen de inhoud van de cellen, moet je behalve de rij ook de markering voor
einde rij selecteren.
De Delete-toets verwijdert de inhoud van de geselecteerde cellen.
22.9.9 Cellen, rijen en kolommen verplaatsen en kopiëren
De inhoud van de cellen kan op dezelfde manier verplaatst en gekopieerd worden als in een gewoon
document d.w.z. via ‘slepen en neerzetten’ of via de commando’s ‘Knippen’ (Cut), ‘Kopiëren’ (Copy) en
‘Plakken’(Paste).
of
De weergave Overzicht gebruiken om een rij te verplaatsen
� kies de weergave ‘Overzicht’ (Outline);
� links van elke rij verschijnt er een vierkantje;
� selecteer de rij door op het vierkantje naast de rij te klikken;
� je kan de rij verplaatsen door op de Overzichtwerkbalk de pijl-omhoog of -omlaag te klikken
of
sleep het vierkantje naast de geselecteerde rij naar de gewenste positie.
22.9.10 De kolombreedte wijzigen
Je kan de kolombreedte op drie manieren veranderen:
- sleep de rechterrand van de kolom in de tabel;
- sleep de kolommarkering in de liniaal;
- kies het commando ‘Celhoogte en -breedte’ (Cell Height and Width) in het Tabelmenu (Table).
De celranden slepen of de liniaal gebruiken
� plaats de muisaanwijzer op de verticale rasterlijn die je wilt aanpassen. Wanneer de muisaanwijzer
van vorm veranderd is, sleep je de rasterlijn naar links of rechts.
of
� wijs de kolommarkering aan in de liniaal. Sleep deze markering naar links of rechts.
Wanneer je een kolombegrenzing sleept, worden de kolommen rechts van de begrenzing proportioneel
aangepast. De breedte van de tabel verandert niet. Als je tijdens het slepen de afmetingen van de
kolommen wilt zien, moet je de Alt-toets ingedrukt houden terwijl je de rand sleept.

Deel 2 Microsoft Word 2003 28
Viviane Batens ���� 2005-2006
De rand slepen zonder toetsen ingedrukt te hou-
den.
Alle kolommen rechts worden van breedte veran-
derd in verhouding tot hun oorspronkelijke breed-
te.
De rand slepen en tegelijk de Shift-toets ingedrukt
houden.
Alleen de breedte van de kolom links wordt ver-
anderd; de breedte van de tabel wordt aangepast.
De rand slepen en tegelijk de Ctrl-toets ingedrukt
houden.
Alle kolommen rechts worden gelijk veranderd; de
breedte van de tabel wordt niet aangepast.
De rand slepen en tegelijk Ctrl + Shift ingedrukt
houden.
Alle kolommen rechts blijven onveranderd; de
breedte van de tabel wordt aangepast.
Dubbelklikken op een rand. De kolombreedte wordt aan de breedte van de
inhoud aangepast.
Kolombreedte wijzigen met een dialoogvenster
Dit commando wordt vooral gebruikt om de breedte van meerdere kolommen in één keer te kunnen
wijzigen of om de breedte exact te kunnen opgeven. De afstand tussen de kolommen kan eveneens
gewijzigd worden.
� selecteer de kolommen waarvan je de breedte wilt wijzigen;
� kies het commando ‘Tabeleigenschappen’ (Table Properties) uit het Tabelmenu (Table);
� tik of selecteer de gewenste breedte op het tabblad ‘Kolom’ (Column); als je de breedte van andere
kolommen wilt wijzigen, kies je de knop ‘Vorige kolom’ (Previous Column) of ‘Volgende Kolom’
(Next Column);
� klik op OK.
De mogelijkheid ‘AutoAanpassen’
Je kan de breedte van een kolom in een tabel automatisch laten aanpassen aan het breedste gegeven
in die kolom.
� selecteer de kolommen waarvan de breedte wilt laten aanpassen;
� kies het commando ‘AutoAanpassen’ (AutoFit) en maak je keuze in de keuzelijst.

Deel 2 Microsoft Word 2003 29
Viviane Batens ���� 2005-2006
of
Je kan de breedte van de kolom ook aanpassen aan de inhoud door op de rechterrasterlijn van een
kolom te dubbelklikken.
of
Klik met de rechtermuisknop en kies in het snelmenu ‘AutoAanpassen’ (AutoFit).
22.9.11 De hoogte en de positie van de rijen wijzigen
Bij het maken van een tabel (behalve bij het tekenen) zijn alle rijen even hoog.
- In het dialoogvenster Celhoogte en -breedte kan je instellen hoe ver een rij vanaf de linkermarge
moet inspringen, hoe hoog de rij moet zijn en hoe de rij tussen de marges van de pagina moet uit-
gelijnd worden.
- Je kan de hoogte van rijen ook op de verticale liniaal slepen.
De rijhoogte wijzigen via het dialoogvenster ‘Tabeleigenschappen – Rij’ (Table Pro-
perties – Row)
� selecteer de rijen waarvan je hoogte wilt aanpassen;
� kies het commando ‘Tabeleigenschappen’ (Table Properties) uit het Tabelmenu (Table) en
selecteer het tabblad ‘Rij’ (Row);
� maak een keuze in het vak ‘Rijhoogte’ (Row height is)
Ten minste (At Least) Stelt een minimale rijhoogte in. Past de rijhoogte automatisch aan de grootte
van de tekst of afbeelding aan als het minimum wordt overschreden.
Exact (Exactly) Stelt een vaste rijhoogte in. Op het scherm en in een afdruk worden tekst en
afbeelding die hoger zijn, onvolledig getoond.
� vul bij een keuze ‘Ten minste’ (At Least) of Exact (Exactly) het vak ‘Hoogte opgeven’ (Specify
Height) in (invullen in punten of de juiste afkorting gebruiken voor een andere maat bv. cm of rg);
� zet de optie ‘Rij eventueel splitsen bij nieuwe pagina’ (Allow row to break across pages) uit als je
niet wilt dat de rij bij een pagina-overgang wordt gesplitst;
� kies de knop ‘Vorige rij’ (Previous Row) of ‘Volgende rij’ (Next Row) als je nog meer rijen wilt
veranderen;
� klik op OK.
Rijhoogte wijzigen met behulp van de liniaal
� kies de weergave ‘Afdrukweergave’ (Print Layout);
� naast elke rij staat in de verticale liniaal een horizontale markering;
� sleep de markering om de rij de gewenste hoogte te geven.
slepen zonder toetsen ingedrukt te houden de rijhoogte wordt gelijk gemaakt aan ten minste
de nieuwe instellingen. De rijhoogte wordt auto-
matisch aangepast als de tekst of afbeelding in de
rij hoger zijn dan deze minimale hoogte.
slepen en tegelijk de Ctrl-toets ingedrukt houden de rijhoogte wordt precies gelijk gemaakt aan de
nieuwe instelling. Tekst of afbeeldingen die te
hoog zijn, worden op het scherm onvolledig ge-
toond.

Deel 2 Microsoft Word 2003 30
Viviane Batens ���� 2005-2006
22.9.12 De ruimte tussen de cellen wijzigen
� klik in de tabel;
� kies ‘Tabeleigenschappen’ (Table properties) in het tabelmenu (Table);
� op het tabblad ‘Tabel’ (Table) ga naar ‘Opties’ (Options) en schakel het selectievakje ‘Ruimte tus-
sen cellen toestaan’ (Allow spacing between cells) in tik de gewenste waarde in.
22.9.13 Afmetingen van een hele tabel wijzigen
� houd de muiswijzer in de afdrukweergave (Print Layout) boven de tabel totdat de formaatgreep van
tabel rechtsonder in de hoek van de tabel wordt weergegeven;
� sleep op de formaatgreep met de dubbele pijl naar de gewenste grootte.
22.9.14 Cellen samenvoegen en splitsen
In sommige situaties is het nodig meerdere cellen samen te voegen tot één cel of één cel moet verdeeld
worden in meerdere cellen.
Samenvoegen:
� selecteer de samen te voegen cellen;
� kies uit het Tabelmenu (Table) het commando ‘Cellen samenvoegen’ (Merge Cells).
of
klik met de rechtermuisknop en kies in het snelmenu het commando ‘Cellen samenvoegen’ (Merge
Cells).
of
klik op ‘Cellen samenvoegen’ (Merge Cells) in de werkbalk ‘Tabellen en randen’ (Tables and Bor-
ders).
Splitsen:
� selecteer de te splitsen cellen;
� kies uit het Tabelmenu (Table) het commando ‘Cellen splitsen’ (Split Cells);
� kies het gewenste aantal kolommen;
� klik op OK.
of
klik met de rechtermuisknop en kies in het snelmenu het commando ‘Cellen splitsen (Split Cells).
of
klik op ‘Cellen splitsen’ (Split cells) in de werkbalk ‘Tabellen en randen (Tables and Borders).
22.10 Tabellen opmaken
Je kan de tabel een professioneel uitzicht geven door de opmaakmogelijkheden van Word te benutten.
22.10.1 Een tabelkop maken
Als de tabel over meerdere pagina’s loopt, kan je de titels van de tabel automatisch herhalen op elke
pagina.
geen ruimte tussen de cellen
ruimte tussen de cellen

Deel 2 Microsoft Word 2003 31
Viviane Batens ���� 2005-2006
� selecteer de rij(en) die je als tabelkop wilt gebruiken. De eerste rij moet tot deze selectie behoren;
� kies het commando ‘Eerste rij herhalen’ (Heading Rows Repeat) uit het Tabelmenu (Table).
of
selecteer ‘Rij als veldnamenrij herhalen bovenaan op iedere pagina’ (Repeat as header row at the
top of each page) in de tabeleigenschappen (Table properties).
22.10.2 De tabel opmaken met de Tabelgalerie (Table AutoFormat)
Een tabel kan professioneel opgemaakt worden via de Tabelgalerie waarin een aantal kant-en-klare
modellen aangeboden worden.
� zet de cursor in de tabel;
� kies het commando ‘Tabelgalerie’ (Table AutoFormat);
� selecteer in de ‘Tabelopmaakprofielen’ (Table styles) een kant-en-klare opmaak. Breng eventueel
wijzigingen aan aan bestaande profielen of maak nieuwe profielen aan;
� klik op OK.
22.10.3 Lijnen en arcering
� selecteer de hele tabel of de cellen die je een rand of arcering wilt geven;
� klik op de knop ‘Tabellen en Randen’ (Tables and Borders) om de werkbalk ‘Tabellen en Randen’ te
activeren;
of
kies het commando ‘Randen en Arcering’ (Borders and Shading) uit het Opmaakmenu (Format) en
selecteer het tabblad ‘Randen’ (Borders) of het tabblad (Shading);
of
klik met de rechtermuisknop en kies in het snelmenu voor ‘Randen en Arcering’ (Borders and
Shading);
� selecteer het lijntype, de kleur, de lijndikte;
� klik op OK.
Je kan in het vak ‘Voorbeeld’ (Preview) de lijn of rand die je wilt wijzigen selecteren.
22.10.4 Rasterlijnen weergeven of verbergen
Cellen worden omgeven door rasterlijnen. Deze worden niet afgedrukt. Standaard hebben tabellen een
enkele, zwarte, doorlopende rand van ½ pt die wel wordt afgedrukt. Als je deze rand verwijdert, blijven
de rasterlijnen over.
Je kan deze rasterlijnen weergeven of verbergen.
� kies het commando ‘Rasterlijnen weergeven’ (Show Gridlines) of ‘Rasterlijnen verbergen’ (Hide
Gridlines) uit het Tabelmenu (Table).
22.10.5 Rijen en kolommen nummeren
Je kan een nummer plaatsen in de eerste kolom of bepalen welke rijen en cellen je wilt nummeren.
via de knop ‘Nummering’ (Numbering)
Als je op deze manier een nummering aanbrengt, kan je alleen de stijl gebruiken die op dat moment bij
‘Opsommingstekens en nummering’ geselecteerd is.
� selecteer de cellen, rijen of kolommen die je wilt nummeren;
� klik op de knop ‘Nummering’ (Numbering) in de Opmaakwerkbalk (Formatting);
via het dialoogvenster ‘Opsommingstekens en nummering’
Bij deze manier kan je een keuze maken tussen de verschillende soorten nummering.
� selecteer de cellen, rijen of kolommen die je wilt nummeren;
� kies het commando ‘Opsommingstekens en nummering’ (Bullets and Numbering) uit het
Opmaakmenu (Format);
� selecteer het tabblad ‘Nummers’ (Numbered);

Deel 2 Microsoft Word 2003 32
Viviane Batens ���� 2005-2006
� selecteer een stijl voor nummering;
� klik op OK.
22.11 Een tabel splitsen
Als je een alinea of kop tussen de rijen van een tabel wilt plaatsen, moet je de tabel splitsen. Het is ook
mogelijk om nog tekst boven een tabel te plaatsen welke zich helemaal bovenaan in een document
bevindt.
� plaats de cursor in de rij die de eerste rij in de tweede tabel moet worden;
of
plaats de cursor in de eerste rij als je tekst boven de tabel wilt invoegen;
� kies het commando ‘Tabel splitsen’ (Split Table) uit het Tabelmenu (Table)
of
druk op Ctrl + Shift + Enter
22.12 Een tabel naar tekst converteren
Je kan van de inhoud van tabelcellen gewone tekst maken, gescheiden door alineamarkeringen, tabs,
puntkomma’s of een ander teken.
� selecteer de rijen van de tabel of selecteer de hele tabel;
� kies het commando ‘Converteren’ (Convert) uit het Tabelmenu (Table);
� kies ‘Tabel naar Tekst’ (Table to Text);
� kies in het dialoogvenster het gewenste scheidingsteken: Alineamarkeringen (Paragraph marks),
Tabs, Puntkomma’s (Semicolons) of tik een willekeurig teken in het vak ‘Overige’ (Other);
� klik op OK.
22.13 Tekst naar een tabel converteren
In de tekst moet je met een komma, tab of een ander scheidingsteken aangeven waar een nieuwe
kolom moet beginnen. Een alineamarkering (¶) geeft aan waar een nieuwe rij zal beginnen.
� selecteer de regels tekst of de alinea’s die je naar een tabel wilt omzetten;
� kies het commando ‘Converteren’ (Convert) uit het Tabelmenu (Table) en vervolgens ‘Tekst naar
Tabel’ (Text to Table);
of
klik op de knop ‘Tabel invoegen’ (Insert Table) op de Standaardwerkbalk (Standard);
� tik of selecteer eventueel een andere waarde in het vak ‘Aantal kolommen’ (Number of Columns);
� tik of selecteer eventueel een andere waarde in het vak ‘Aantal rijen’ (Number of Rows);
� tik of selecteer eventueel een andere waarde in het vak ‘Kolombreedte’ (Column Width);
� selecteer eventueel een ander scheidingsteken;
� klik op OK.
22.14 Geneste tabellen
Je kan een nieuwe tabel in een bestaande tabel invoegen en bewerken. Dit noemt men ‘geneste tabel-
len’. Er is tevens de mogelijkheid een gekopieerde of geknipte tabel als geneste tabel in te voegen in
een andere tabel. Zo ontstaat een tabel in een tabel. Dergelijke geneste tabellen gebruik je eigenlijk
zelden voor normale documenten die met een printer worden afgedrukt. Daarvoor wordt meestal een
tamelijk eenvoudige lay-out gebruikt. Voor het maken van webpagina’s die vaak wat ingewikkelder zijn
opgebouwd is deze functie echter zeer interessant.
� klik in de cel waarin je de tabel wilt invoegen en maak daar de nieuwe tabel;
of

Deel 2 Microsoft Word 2003 33
Viviane Batens ���� 2005-2006
� knip of kopieer de gewenste tabel en zet de cursor op de plaats waar deze moet ingevoegd worden;
� kies het commando ‘Plakken als geneste tabel’ (Paste as Nested Table) om de tabel in te voegen.
22.15 Rekenen in Tabellen
22.15.1 Rijen of kolommen snel optellen
� klik op de cel waarin het resultaat moet komen;
� klik op ‘Autosom’ (Autosum) op de werkbalk ‘Tabellen en randen’ (Tables and borders).
22.15.2 Andere berekeningen uitvoeren in tabellen
Eenvoudige bewerkingen kunnen uitgevoerd worden door gebruik te maken van for-
mules.
� zet de cursor in de cel waarin het resultaat van een berekening moet komen;
� kies uit het Tabelmenu (Table) het commando ‘Formule’ (Formula);
� tik de gewenste berekening in bij ‘Formule’ steeds beginnend met een =-teken bv. =B4+C5
optellen (+), aftrekken (-), vermenigvuldigen (*) en delen (/)
om andere bewerkingen uit te voeren, selecteer je een functie bij ‘Functie plakken’ eventueel aan-
gevuld met het celbereik bv. =gemiddelde(a1:c2) of =gemiddelde(a1;a3;c2) [=average(a1:c2) of
=average(a1;a3;c2)];
� in het vak ‘Getalnotatie’ (Number Format) bepaal je de weergave van het resultaat van de
berekening;
� klik op OK.
Verwijzen naar cellen in tabellen
Bij berekeningen in een tabel moet je naar de tabelcellen verwijzen via het celadres bv. A1, B1, C3, …
Letters staan voor de kolom en cijfers staan voor een rij.
� verwijzen naar individuele cellen
Als je in een formule naar cellen wilt verwijzen, plaats dan een komma tussen de celadressen of
een dubbelpunt tussen de eerste en de laatste cel van een reeks.
� verwijzen naar een hele rij of kolom
Een bereik waarin alleen wordt verwezen naar de letter of cijfer
bv. 1:1 � eerste rij tabel
A:A � eerste kolom tabel
� verwijzen naar cellen in een andere tabel
Als je wilt verwijzen naar cellen in een andere tabel moet je gebruik maken van een bladwijzer.
bv. =SUM(TabelYa:a) � som van eerste kolom in tabel met bladwijzer ‘TabelY’
22.15.3 Herberekenen van formules
Als je wijzigingen aanbrengt in het cijfermateriaal van een tabel, is er een herberekening nodig van de
resultaten van formules.
� breng wijzigingen aan in het cijfermateriaal van een tabel;
� selecteer de cel waarin de formule zich bevindt;
� druk op F9 (velden bijwerken).
of
klik rechts en kies ‘Veld bijwerken’ (Update Field)
22.16 Cellen sorteren
Je kan de gegevens in tabelcellen in alfabetische of numerieke volgorde plaatsen.
� selecteer de rij of rijen met gegevens die je wilt sorteren;

Deel 2 Microsoft Word 2003 34
Viviane Batens ���� 2005-2006
� kies uit het Tabelmenu (Table) het commando ‘Sorteren’ (Sort);
Als de selectie geen tabel is, wordt de naam ‘Tekst sorteren’ (Sort Text);
� selecteer onder ‘Eerste rij’ (My list has) het keuzerondje ‘Niet sorteren’ (Header row) of ‘Sorteren’
(No Header row) als je een kopregel al dan niet wilt opnemen bij het sorteren;
� selecteer onder ‘Sorteren op’ (Sort by) een kolomnummer, veldnummer, alinea of naam;
� selecteer onder ‘Type’ de optie ‘Tekst’ (Text), ‘Getal’ (Number) of ‘Datum’ (Date) en selecteer het
keuzerondje ‘Oplopend’ (Ascending) of ‘Aflopend’ (Descending);
� selecteer ‘vervolgens op’ indien je verder wenst te sorteren;
� klik op OK.
of
� selecteer de rij met gegevens die je wilt sorteren;
� gebruik de knoppen de in werkbalk ‘Tabellen en randen’ (Tables and borders) om de gegevens te
sorteren.
Een enkele kolom sorteren
� selecteer de kolom die je wilt sorteren;
� selecteer de gewenste instellingen;
� lkik op de knop ‘Opties’ (Options);
� schakel het selectievakje ‘Alleen kolom sorteren’ (Sort column only) in.
23 FORMULIEREN Met formulieren kan je op een snelle en eenvoudige manier stukjes informatie verzamelen over een
bepaald onderwerp. Afhankelijk van de soort informatie die je wilt verzamelen kan je een formulier
maken in MS Word, Excel of Access. In Word is een formulier een sjabloon dat telkens opnieuw ge-
bruikt wordt om informatie te krijgen. Om te verhinderen dat een gebruiker het formulier zou wijzigen,
wordt het formulier beveiligd. Er kan alleen getypt worden in de invul- of keuzevakken. Je springt met de
TAB-toets van invoerveld naar invoerveld, wat het invullen sterk vergemakkelijkt.
Een formulier is een gestructureerd document waarin informatie kan worden ingevoerd. Je ontwerpt het
formulier en anderen kunnen het invullen, hetzij op papier, hetzij in MS Word. Vervolgens kan je de
ingevulde informatie verzamelen en vervolgens analyseren in Microsoft Access of Microsoft Excel.
Je kan met formulieren op verschillende manieren tijd, energie en geld besparen. Je kan zakelijke
formulieren die je dikwijls gebruikt ontwerpen, zoals facturen, offertes, bestelformulieren, personeelsbe-
standen, kalenders en specifieke contracten.
Formulieren zijn vooral handig als je ze op sjablonen baseert. Wanneer mensen dan een formulier
invullen, gebruiken ze alleen een kopie en blijft het orgineel onveranderd.
23.1 Een formulier maken
Het maken van een formulier bestaat uit drie delen. Maak eerst een nieuwe sjabloon en de formulier-
structuur met daarin de teksten, opmaak, arcering, randen en alles wat de gebruiker van het formulier
niet mag wijzigen. Voeg de formuliervelden in waarin de informatie moet worden getikt wanneer het
formulier wordt ingevuld. Tenslotte beveilig het formulier en bewaar het.
23.1.1 Een nieuw sjabloon maken
� maak een sjabloon. Kies uit het Bestandsmenu (File) het commando ‘Nieuw’ (New); kies in het
taakvenster ‘Nieuw document’ (New document) bij ‘Sjablonen’ (Templates) voor ‘Op mijn computer’
(General Templates), selecteer het keuzerondje ‘Sjabloon’ (Template) onder ‘Nieuw’ (Create new);
klik op OK;
� maak een formulierstructuur;

Deel 2 Microsoft Word 2003 35
Viviane Batens ���� 2005-2006
� kies het commando ‘Opslaan als’ (Save as) uit het Bestandsmenu (File);
� laat de sjabloon open, zodat je de formuliervelden kan invoegen.
23.1.2 Formuliervelden invoegen
Je kan bij formulieren bepaalde gebieden reserveren voor gegevensinvoer en andere gebieden even-
tueel beveiligen tegen wijzigingen. Aankruisvakjes en keuzelijsten kunnen in deze formulieren toege-
voegd worden.
Als je de Formulierenwerkbalk weergeeft, kan je snel de commando’s gebruiken die voor het ontwerpen
van formulieren nodig zijn.
� kies uit het Beeldmenu (View) het commando ‘Werkbalken’ (Toolbars)
of
klik met de rechtermuisknop op een willekeurige werkbalk;
� kies voor ‘Formulieren’ (Forms).
Er zijn drie categorieën formuliervelden: velden voor een tekstvak, voor een aankruisvakje en voor een
keuzelijst.
� ze t de cursor op de plaats waar het formulierveld moet komen;
� klik op één van de drie eerste knoppen in de Formulierenwerkbalk (Forms);
� herhaal de twee voorgaande stappen voor alle formuliervelden in te voegen in het document.
1
Een ‘Tekstvak’ (Text field) invoegen in het document. De gebruiker zal op deze
plaats een willekeurige tekst kunnen intikken.
2
Een ‘Selectievak’ (Check Box field) invoegen in het document. De gebruiker zal op
deze plaats een mogelijkheid kunnen aanstippen.
3
Een ‘Keuzelijst’ (Drop-Down Form Field) invoegen in het document. De gebruiker zal
een keuze kunnen maken uit een lijst.
4
De ‘Veldopties’ (Form Field Options) worden actief voor het formulierveld waar de
cursor juist naast staat. Elke soort formulierveld biedt een aantal opties aan.
5
Je kan een tabel tekenen waarin je formuliervelden kan plaatsen.
6
Een tabel invoegen/een cel invoegen/een kolom invoegen/een rij invoegen.
De naam van de knop wijzigt afhankelijk van de plaats van de cursor.
7
Je kan een frame invoegen waarin je formuliervelden kan plaatsen. Het voordeel van
een frame is dat je ze kan plaatsen waar je wilt.
8
Een arcering al dan niet toevoegen aan een formulierveld.
9
Zet de formuliervelden terug in standaard.
10
Het formulier beveiligen zodat alleen de formuliervelden geactiveerd zijn. Je kan de
tekstvakken, selectievakken en keuzelijsten pas gebruiken nadat je het document of
de sjabloon hebt beveiligd. Zie punt 23.2
1 2 3 4 5 6 7 8 9 10

Deel 2 Microsoft Word 2003 36
Viviane Batens ���� 2005-2006
23.2 Formulieren beveiligen tegen wijzigingen
Wanneer je de sjabloon van een formulier beveiligt, worden de formuliervelden geactiveerd en wordt
voorkomen dat gebruikers bij het invullen van een formulier per ongeluk wijzigingen aanbrengen. In een
beveiligd document kunnen alleen gegevens worden ingevuld in de formuliervelden.
Telkens wanneer een document wordt gemaakt op basis van de beveiligde sjabloon, wordt een nieuw
document gemaakt dat nog geen naam heeft en dat dezelfde beveiligingsinstellingen heeft als de sja-
bloon.
23.2.1 Een formulier beveiligen via de formulierwerkbalk
Om de beveiliging van een formulier aan te zetten of op te heffen kan je de knop ‘Formulier beveiligen’
(Protect Form) gebruiken.
23.2.2 Een formulier beveiligen
� via ‘Extra’ (Tools), ‘Document beveiligen’ (Protect Document) wordt het taakvenster ‘Document
beveiligen’ (Protect Document) geopend;
� selecteer ‘Aleen bewerkingen van dit type toestaan in het document’ (Allow Only This Type of
Editing in het Document) onder ‘Bewerkingsbeperkingen’ (Editing Restrictions);
� selecteer in de keuzelijst ‘Formulier invullen’ (Filling in Forms);
� klik op ‘Ja, afdwingen van beveiliging starten’ (Yes, Start Enforcement Protection);
� tik eventueel tweemaal een paswoord;
� klik op OK;
� kies uit het Bestandsmenu (File) het commando ‘Opslaan als’ (Save as); zorg dat de optie
‘Documentsjabloon’ (Template) geselecteerd is en dat in de lijst ‘Opslaan’ (Save) de juiste
sjabloonmap geselecteerd is;
� klik op OK.
23.2.3 De beveiliging van een formulier opheffen
Om de beveiliging van een formulier op te heffen, kies je het commando ‘Document beveiliging ophef-
fen’ (Unprotect Document) uit het Extramenu (Tools).
23.3 Help-berichten maken
Je kan de gebruiker van een formulier bij het invullen helpen en bij ieder formulierveld een Help-bericht
maken. Je kan Help-tekst laten verschijnen in de statusbalk, in een berichtvenster of via de toets F1.
23.3.1 Help-tekst voor een formulierveld maken
� dubbelklik op het formulierveld waaraan je Help-tekst wilt toevoegen
of
klik op de knop ‘Veldopties’ (Field Options) in de Formulierwerkbalk bij het gewenste formulierveld;
� kies de knop ‘Help-tekst’ (Add Help Text);
� selecteer het tabblad ‘Statusbalk’ (Status Bar) of ‘Toets F1’ (Help Key (F1));
� selecteer eventueel het keuzerondje ‘Eigen Help-tekst invoeren’ (Type your own) en tik de
gewenste tekst. (Druk op ‘Enter’ voor een nieuwe regel - max. 255 tekens)
of
selecteer ‘AutoTekst-fragment’ (AutoText entry) en kies het tekstfragment dat als Help-tekst moet
gebruikt worden;
� klik op OK;
� klik opnieuw OK om het dialoogvenster ‘Opties’ (Options) te sluiten.

Deel 2 Microsoft Word 2003 37
Viviane Batens ���� 2005-2006
23.4 Formulieren invullen
Zodra je een formulier beveiligt, verandert de werking van bepaalde toetsen, zodat de gebruiker de
cursor gemakkelijk van veld naar veld kan verplaatsen.
� kies uit het Bestandsmenu (File) het commando ‘Nieuw’ (New);
� selecteer onder ‘Sjabloon’ (Template) de sjabloon van het gewenste formulier en klik op OK;
� klik op het formulierveld dat je wilt invullen. Je kan ook met het toetsenbord van het ene naar het
andere formulierveld gaan. Daarbij gebruik je volgende toetsen:
Gegevens in een veld invoeren en verdergaan
naar het volgende veld TAB, ENTER, of ↓
Teruggaan naar een vorig veld Shift + TAB of ↑
Items in een keuzelijst weergeven F4 of Alt + ↓
Een selectievakje in- of uitschakelen Spatiebalk of X
Help-berichten weergeven F1
Een tabteken invoegen Ctrl + TAB
� kies uit het Bestandsmenu (File) het commando ‘Opslaan als’ (Save as);
� tik in het vak ‘Bestandsnaam’ een nieuwe naam voor het bestand;
� klik op OK.
23.5 Afdrukken en opslaan van formulieren
Je kan ervoor zorgen dat alleen de ingevoerde gegevens van een formulier afgedrukt worden zodat het
mogelijk is af te drukken op voorgedrukte papier.
� kies ‘Opties’ (Options) in het Extramenu (Tools) en selecteer het tabblad ‘Afdrukken’ (Print);
� selecteer de optie ‘Alleen gegevens voor formulieren afdrukken’ (Print data only for forms).
Ook bij het opslaan kan je kiezen voor het alleen bewaren van de ingevoerde gegevens.
� kies ‘Opties’ (Options) in het Extramenu (Tools) en selecteer het tabblad ‘Opslaan’ (Save);
� selecteer de optie ‘Alleen gegevens voor formulieren opslaan’ (Save data only for forms).
24 WERKEN MET AFBEELDINGEN Je kan documenten illustreren met afbeeldingen welke in Word zelf gemaakt zijn of welke vanuit een
andere toepassing zoals een tekenprogramma, scanner of clipart-verzameling gehaald worden. De
afbeeldingen kunnen dus een verschillende oorsprong hebben. De mogelijkheden zijn dus bijna onbe-
perkt.
24.1 Formaten bruikbaar in Word
Word is compatibel met de meeste grafische programma's en scanners. Voor de meeste formaten heb
je geen speciale grafische filter nodig. Voor sommige formaten moet je de filter installeren ofwel bij de
installatie van Word ofwel kan je deze later apart installeren. Als je een volledige installatie hebt laten
uitvoeren dan zijn alle grafische filters op uw systeem geïnstalleerd.
Om te zien welke filters geïnstalleerd zijn, kan je de lijst opvragen via het commando ‘Afbeelding’ (Pictu-
re) uit het Invoegenmenu (Insert), ‘Uit bestand’ (from file).

Deel 2 Microsoft Word 2003 38
Viviane Batens ���� 2005-2006
24.2 Afbeeldingen in een document invoegen
Er zijn drie manieren om een afbeelding in een document te plaatsen
� via het commando ‘Afbeelding’ (Picture) uit het Invoegenmenu (Insert) of door te klikken op de knop
‘Afbeelding invoegen’ (Insert Picture) uit de Afbeeldingswerkbalk (Picture);
� via het kopiëren van de afbeelding in het programma waarin de afbeelding is gemaakt. Daarna kan
de afbeelding geplakt worden in Word.
� via de commando ‘Object’ uit het Invoegenmenu (Insert). Het voordeel van deze manier is dat je
later de afbeelding nog kan bewerken in het programma waarin de afbeelding gemaakt is.
24.2.1 invoegen via ‘Afbeelding invoegen’
Je kan een afbeelding invoegen zonder het programma te openen waarin de afbeelding gemaakt is.
� zet de cursor op de plaats waar de afbeelding moet komen;
� kies het commando ‘Figure’ (Picture) uit het Invoegenmenu (Insert) en vervolgens ‘Uit bestand’
(from file);
of
klik op de knop ‘Afbeelding invoegen’ (Insert Picture) uit de Afbeeldingswerkbalk (Picture);
� selecteer het bestand in het dialoogvenster ‘Afbeelding invoegen’ (Insert Picture);
� klik op de knop ‘Invoegen’ (Insert).
� selecteer in het dialoogvenster ‘Afbeelding invoegen’ (Insert Picture) de optie ‘Koppelen aan
bestand’ (Link to file) door te klikken op het pijltje naast ‘Invoegen’ (Insert).
De bestandsgrootte verkleinen
Documenten waarin afbeeldingen gebruikt worden, kunnen soms veel schrijfruimte in beslag nemen.
Om de schrijfruimte te beperken zijn er volgende mogelijkheden:
- Je kan een koppeling tot stand brengen met het bestand waarin de afbeelding is opgenomen zon-
der de afbeelding zelf in het Word-document op te nemen d.w.z. telkens wanneer je het Word-
document opent, gebruikt Word het oorspronkelijke bestand om de afbeelding weer te geven. Het
voordeel is dat de bestandsgrootte van het document zo klein mogelijk wordt gehouden, omdat
Word geen feitelijke kopie van de afbeelding in het document opslaat. Er is echter ook een nadeel:
als de afbeelding niet beschikbaar is, kan je de afbeelding niet zien en niet afdrukken.
- Je kan de bestandsgroottte ook verkleinen door afbeeldingen in een bestandsformaat op te slaan
dat minder schijfruimte nodig heeft; pcx-, bmp-, wmf-, jpg-, zijn doorgaans kleiner dan eps- of tif-
bestanden.
- Een andere manier om de schijfruimte te reduceren is afbeeldingen niet in kleur maar in zwart-wit te
gebruiken, als je toch in zwart-wit afdrukt.
24.2.2 via het commando ‘plakken’ (paste)
De afbeelding op het klembord plaatsen is meestal de gemakkelijkste manier om een afbeelding te
importeren. Je kan de afbeelding dan ook aan het oorspronkelijke bestand koppelen, zodat je de af-
beelding later nog kan bijwerken.
� open het bestand waarin de afbeelding staat in het grafische programma;
� selecteer de afbeelding;
� kies het commando ‘Kopiëren’ (Copy) uit het Bewerkenmenu (Edit);
� schakel over naar het document in Word;
� zet de cursor op de plaats waar de afbeelding moet ingevoegd worden;
� kies het commando ‘Plakken’ (Paste) uit het Bewerkenmenu (Edit).
of
kies het commando ‘Plakken speciaal’ (Paste special) om de afbeelding aan het oorspronkelijke be-
stand te koppelen;

Deel 2 Microsoft Word 2003 39
Viviane Batens ���� 2005-2006
� klik op OK.
24.2.3 Afbeelding als object invoegen
Een afbeeldingobject is een afbeelding in een Word-document die je kan bewerken door er dubbel op te
klikken.
Om een nieuw afbeeldingobject in te voegen:
� zet de cursor op de plaats waar de afbeelding moet komen;
� kies het commando ‘Object’ uit het Invoegenmenu (Insert);
� kies het tabblad ‘Nieuw’ (Create New) in het dialoogvenster ‘Object’;
� maak een keuze in de lijst ‘Objecttype’;
� klik op OK en de werkkader met de betreffende tekengereedschappen verschijnt op het scherm;
� maak de afbeelding;
� ga terug naar Word door buiten het werkkader te klikken.
Om een bestaand afbeeldingobject in te voegen:
� zet de cursor op de plaats waar de afbeelding moet komen;
� kies het commando ‘Object’ uit het Invoegenmenu (Insert);
� selecteer het tabblad ‘Bestand gebruiken’ (Create from file);
� selecteer de optie ‘Koppelen aan bestand’ (Link to File) als je wilt dat de afbeelding in het Word-
document wordt bijgewerkt wanneer de oorspronkelijke afbeelding verandert;
� klik op OK.
24.3 Clipart invoegen
Met Clipart kan je op een eenvoudige manier je documenten illustre-
ren. Microsoft Office bevat een grote verzameling illustraties (Cliparts)
op schijf. Deze kan nog aangevuld worden via het Internet.
Met Microsoft Galerie organiseer je niet alleen de Clipart, maar ook de
geluidsfragmenten en videoclips. Als de Office-CD aanwezig is, wordt
deze automatisch gebruikt of je moet deze Clipart kopiëren naar de
Clipgalerie op de harde schijf.
Er zijn Web-locaties met gratis afbeeldingen, plaatjes en foto’s. Bv.:
http://www.microsoft.com/gallery → gratis
Betalende websites waar je kwaliteitsafbeeldingen kan vinden, zijn bv.:
http://www.corbis.com
http://www.GettyImage.com
http://www.Clipart.com
24.3.1 Clipart afbeeldingen invoegen
� zet de cursor op de plaats waar de illustratie moet komen;
� kies het commando ‘Afbeelding’ (Picture) uit het Invoegenmenu
(Insert);
� kies ‘Illustratie’ (Clip Art);
� bepaal in het taakvenster ‘Illustraties’ (Insert ClipArts) wat, waar en
welke soort afbeeldingen moeten getoond worden;
� klik op het pijltje van de gewenste afbeelding en kies ‘Invoegen’ (Insert);
24.3.2 Clipart van het Internet halen
Als je een internetaansluiting hebt, kan je de clipartgalerie aanzienlijk uitbreiden.

Deel 2 Microsoft Word 2003 40
Viviane Batens ���� 2005-2006
� kies het commando ‘Afbeelding’ (Picture) uit het Invoegenmenu (Insert);
� kies ‘Illustratie’ (Clip Art);
� klik onderaan in het taakvenster ‘Illustraties’ (Insert Clip Arts) op ‘Illustraties op Office Online’ (Clips
On Line);
� vink de gewenste illustraties aan en klik op ‘Downloaden’, vervolgens op ‘Nu Downloaden’ klikken
en klik op ‘Openen’;
� de clips wprden toegevoegd aan de overeenkomstige collectie.
24.4 Afbeeldingen scannen
Als je een scanner op je computer hebt aangesloten, kan je een afbeelding rechtstreeks vanuit Word
naar je document scannen.
Voordat je vanuit Word een afbeelding scant, zet de scanner aan en zorg dat er een afbeelding op de
scanner ligt.
� kies het commando ‘Afbeelding’ (Picture) uit het Invoegenmenu (Insert) en vervolgens ‘Van
Scanner of Camera’ (From Scanner of Camera) waardoor de scansoftware wordt gestart en de
scan uitgevoerd;
De resolutie en het bestandstype van de gescande afbeelding bepalen hoe deze zich gedraagt in Word.
Hoe hoger de gekozen resolutie voor de scan, hoe groter het bestand in Word. Kies de juiste resolutie
voor een scan, als de afbeelding alleen maar voor het scherm is bedoeld, kies dan een lagere resolutie.
24.5 Illustraties bewerken
Mogelijkheid 1:
Alle illustraties kunnen bewerkt worden met hetzelfde bewerkingsvenster. Selecteer de illustratie, klik
rechts en kies in het snelmenu voor ‘Afbeelding opmaken’ (Format Picture). Volgende elementen kun-
nen gewijzigd worden:
Kleuren en Lijnen (Colors and Lines) Zowel de opvulling als de lijnen kunnen gewijzigd worden.
Grootte (Size) Je kan de hoogte en de breedte wijzigen. Als de instelling
‘Hoogte-Breedte-verhouding vergrendelen’ is geselecteerd,

Deel 2 Microsoft Word 2003 41
Viviane Batens ���� 2005-2006
blijven de juiste proporties gehandhaafd.
Indeling (Layout) Op het tabblad ‘Indeling’ bepaal je de tekstomloop en de plaats
van de illustratie op het blad. Via de knop ‘geavanceerd’ (Ad-
vanced) kan je een precieze plaats en tekstomloop kiezen of
intikken.
Afbeelding (Picture) Je kan de illustratie bijsnijden en de kleuren aanpassen.
Web Tik hier de tekst die moet verschijnen gedurende het opladen
van de illustratie bij weergave online.
Mogelijkheid 2:
Je kan de illustraties eveneens bewerken door gebruik te maken van de speciale werkbalk ‘Afbeelding’
(Picture).
1 afbeelding invoegen;
2 afbeeldingsinstelling: Automatisch, grijswaarden, zwart-wit, wassen;
3 meer contrast;
4 minder contrast;
5 meer helderheid;
6 minder helderheid;
7 bijsnijden van afbeeldingen;
8 90° linksom draaien
9 lijnstijl;
10 afbeeldingen comprimeren
11 tekstomloop;
12 naar het dialoogvenster ‘Afbeelding opmaken’;
13 maakt een afbeelding transparant, objecten in de achtergrond worden zichtbaar;
14 oorspronkelijke waarden van de afbeelding herstellen.
24.6 Verankeren van afbeeldingen
Illustraties zijn aan de tekst gekoppeld. Ze zijn aan een bepaalde alinea toegewezen. Dit wordt getoond
onder de vorm van een anker .
Dit anker wordt zichtbaar via de knop ‘Weergeven/verbergen ¶’ (Show/Hide¶). Dit anker kan versleept
worden zodat de illustratie bij een andere alinea behoort. Je bepaalt zelf of de illustratie in de alinea
vergrendeld is en samen met deze wordt verplaatst.
� klik rechts op de illustratie en kies in het snelmenu ‘Afbeelding opmaken’ (Format Picture), het
tabblad ‘Indeling’ (Layout), de knop ‘Geavanceerd’ (Advanced), het tabblad ‘Afbeeldingpositie’
(Picture position), selecteer ‘Object met tekst verplaatsen’ (Move object with text) en/of ‘Anker
vergrendelen’ (Lock anchor).
4 2 3 5 6 7 8 9 10 11 12 13 14 1

Deel 2 Microsoft Word 2003 42
Viviane Batens ���� 2005-2006
Je kan de ankers blijvend zichtbaar maken op het scherm via Extra (Tools), Opties (Options), Weergave
(View), Opties voor Afdrukweergave en Weblay-out (Print and Web Layout Options), Object-ankers
(Object Anchors) aanvinken.
24.7 Een bijschrift toevoegen
Meestal worden afbeeldingen in een document voorzien van een genummerd bijschrift. Indien gewenst
kan je van deze bijschriften automatisch een lijst opmaken via de functie ‘Inhoudsopgave en Index’.
Bijschriften krijgen automatisch het opmaakprofiel ‘Bijschrift’ (Caption).
Om een bijschrift toe te voegen:
� selecteer de illustratie;
� kies ‘Invoegen’ (Insert), Verwijzing (Reference), Bijschrift (Caption);
� kies de gewenste instellingen in het dialoogvenster ‘Bijschrift’ (Caption);
� tik in het gewenste bijschrift desgewenst een aanvullende tekst.
Je kan indien gewenst automatisch bij elke afbeelding een bijschrift zetten via de knop ‘Automatisch…’
(AutoCaption) onderaan in het dialoogvenster ‘Bijschrift’ (Caption).
25 DE VERGELIJKINGSEDITOR De vergelijkingseditor levert het gereedschap om op een eenvoudige manier wiskundige formules te
typen. De vergelijkingen worden automatisch in een gangbare vorm geplaatst. Door een muisklik in de
palet kan je een groot aantal wiskundige symbolen en vergelijkingsvarianten selecteren.
25.1 De Vergelijkingseditor starten
� kies het commando ‘Object’ in het Invoegenmenu (Insert);
� selecteer ‘Microsoft Vergelijkingseditor 3.0’ (Microsoft Equation 3.0);
� klik op OK.

Deel 2 Microsoft Word 2003 43
Viviane Batens ���� 2005-2006
25.2 De Vergelijkingseditor sluiten
� klik buiten de gearceerde kader om terug te keren naar het document.
25.3 Werken met de Vergelijkingseditor
25.3.1 Automatische Opmaak
Standaard is de automatische opmaak ingesteld op ‘Wiskunde’ (Math).
De automatische opmaak bij het intikken van een formule is gebaseerd op volgende regels:
� normale tekst wordt geïnterpreteerd als variabele en cursief geplaatst;
� cijfers en functies zoals sin, cos, tan, exp, log, lim, enz. worden niet cursief geplaatst;
� bij operatoren zoals het plus- of gelijkteken wordt aan beide kanten een spatie ingevoegd.
25.3.2 Automatische Opmaak wijzigen
� maak een keuze in het menu ‘Opmaakprofiel’ (Style).
Wil je de opmaakprofielen wijzigen, kan je dit via het commando ‘Bepalen’ (Define) in het menu ‘Op-
maakprofiel’ (Style).
25.3.3 Vergelijkingselementen invoegen
Vergelijkingselementen zoals exponenten, breuken en somtekens voeg je in via de werkbalk ‘Vergelij-
king’ (Equation).
� klik op de knop waaronder het betreffende element zich bevindt;
� klik op de gewenste variant;
� voeg de gewenste waarde of variabele in in het gestippeld vakje.
25.3.4 Spaties invoegen
Bij het opmaakprofiel ‘Wiskunde’ (Math) worden automatisch spaties ingevoegd. Voor en achter een
plus- en gelijkteken worden bijvoorbeeld brede spaties ingevoegd en achter de functies sin en cos
smalle spaties.
Je kan ook zelf spaties invoegen via de tekstmodus:
� zet de cursor op de plaats waar je de spatie wilt invoegen;
� kies het commando ‘Tekst’ (Text) in het menu Opmaakprofiel (Style);
� voeg de spatie in met de spatiebalk.
of
Je kan spaties invoegen via de werkbalk:
� zet de cursor op de plaats waar de spatie wilt invoegen;
� klik in de werkbalk ‘Vergelijking’ (Equation) op de knop ‘Spaties en weglatingstekens’ (Spaces and
Ellipses);
� kies uit de vier verschillende spaties.
25.3.5 Vergelijkingselementen onder elkaar uitlijnen
Als je meerdere vergelijkingsregels ondermekaar hebt ingevoegd in één gearceerde kader, kan je deze
regels uitlijnen op verschillende manieren.

Deel 2 Microsoft Word 2003 44
Viviane Batens ���� 2005-2006
� maak een een keuze in het menu ‘Opmaak’ (Format).
of
Je kan voor het uitlijnen ook gebruik maken van het uitlijningssymbool. Zo kan je op elke regel een
plaats kiezen om op uit te lijnen.
� klik in de vergelijkingsregel op de plaats waar je wilt op uitlijnen;
� klik in de werkbalk op de knop ‘Spaties en weglatingstekens’ (Spaces and Ellipses) en selecteer het
uitlijningssymbool;
� herhaal voor alle regels. Zodra je het symbool invoegt, wordt de regel uitgelijnd.
26 TEKENEN IN WORD Om de tekenknoppen van Word te kunnen gebruiken moet je de Tekenwerkbalk weergeven en het
document moet zich in de Afdrukweergave (Print Layout) bevinden.
Elke knop op de Tekenwerkbalk heeft een eigen functie of opent een palet.
Dubbelklik op een knop om deze blijvend te activeren. Zo kan je bijvoorbeeld meerdere cirkels na me-
kaar tekenen zonder opnieuw de knop te activeren. Uitschakelen gebeurt door te klikken op de betref-
fende knop of door de Esc-toets te gebruiken.
26.1 Het tekenpapier
Standaard krijg je bij het maken van tekstvakken en tekenobjecten een tekenpapier op het scherm. Het
tekenpapier is een gebied waarin je meerdere objecten kan tekenen en schikken. Als de objecten op
het tekenpapier staan, kan je ze als een geheel verplaatsen, vergroten of verkleinen.
Het tekenpapier heeft standaard geen rand of achtergrond. Als je een afbeelding aan een tekening wilt
toevoegen, stel dan de terugloopstijl van de afbeelding in op zwevend en sleep de afbeelding vervol-
gens naar het tekenpapier. Als je toch geen tekenpapier wenst te gebruiken, sleep dan de tekening van
het tekenpapier en verwijder vervolgens het tekenpapier.
Je kan het tekenpapier in- of uitschakelen:
� kies ‘Opties’ (Options) in het Extramenu (Tools);
� kies het tabblad ‘Algemeen’ (General);
� vink ‘Automatisch tekenpapier maken bij het invoegen van AutoVormen’ (Automatically create
drawing canvas when inserting AutoShapes) aan of uit.
Een tekenpapier wordt steeds verkregen als je een nieuwe tekening maakt via
� Invoegen (Insert), Afbeelding (Picture), Nieuwe tekening (New Drawing).
Volgende werkbalk hoort bij het tekenpapier:
1 Aanpassen het tekenpapier wordt aangepast aan de grootte van de tekeningen
2 Vergroten het tekenpapier kan via slepen van grootte gewijzigd worden
3 Schaal van tekening wijzigen het tekenpapier en de tekeningen worden van schaal gewijzigd
via slepen
1 2 3

Deel 2 Microsoft Word 2003 45
Viviane Batens ���� 2005-2006
26.2 Een tekenobject maken
Via de knop ‘Tekenen’ (Drawing) in de standaardwerkbalk of het commando ‘Werkbalken’ (Toolbars) in
het Beeldmenu (View) kan je de tekenwerkbalk onderaan op het scherm plaatsen.
� selecteer een vorm of tekenobject uit de Tekenwerkbalk (Drawing);
� sleep met de muiswijzer het object op de gewenste plaats in het document of op het
tekenpapier;
� bepaal de juiste positie en grootte;
� breng de gewenste opmaak aan.
Houd de Shift-toets ingedrukt voor het tekenen van een vierkant, cirkel of cirkelsegment.
Als je tijdens het tekenen de Ctrl-toets indrukt, wordt het tekenobject vanuit het midden geopend.
26.3 AutoVormen
Met de knop ‘AutoVormen’ (AutoShapes) open je een menu met
zeven categorieën ingebouwde tekenobjecten. Als je sleept op de
stippellijn bovenaan het menu kan je van het menu een zwevende
pallet maken. AutoVormen werken net zoals de andere tekenobjec-
ten op de Tekenwerkbalk. Hieronder worden enkele keuzemogelijkheden nader bekeken.
26.3.1 Een lijnen tekenen
� klik op de knop ‘AutoVormen’ (AutoShapes) in de Tekenwerkbalk en kies voor ‘Lijnen’
(Lines);
� selecteer één van de lijnen;
� sleep de lijn op de gewenste plaats in het document of op het tekenpapier;
� bij gebogen lijnen klik je telkens als de richting moet veranderen;
� dubbelklik om het eindpunt te bepalen of om de vorm te sluiten.
26.3.2 De vorm van een gebogen lijn of vrije vorm wijzigen
� selecteer de curve of vrije vorm waarvan je de vorm wenst te wijzigen;
� klik op ‘Tekenen’ (Draw) op de werkbalk ‘Tekenen’ (Drawing) en kies ‘Punten
bewerken’ (Edit Points);
of
rechtsklikken op de figuur en kies ‘Punten bewerken’ (Edit Points);
� je kan punten van plaats verslepen;
� je kan punten toevoegen door te klikken en vervolgens te slepen;
of
rechtsklikken en kies ‘Punt toevoegen’ (add Point);
� je kan punten verwijderen door Ctrl ingedrukt te houden en op het punt te klikken;
of
rechtsklikken en kies ‘Punt verwijderen’ (Delete Point).
26.3.3 Het maken van toelichtingen
Een van de mogelijkheden is het maken van ‘Toelichtingen’ (Callouts). Een toelichting is een tekstvak
waar al een lijn aan verbonden is.
� klik op ‘Autovormen’ (AutoShapes) in de tekenwerkbalk (Drawing);
� kies de categorie ‘Toelichtingen’ (Callouts);
� klik op de gewenste vorm en zet het kruisje op het beginpunt ofwel op het tekenpapier of op de
pagina;
Voorbeeld

Deel 2 Microsoft Word 2003 46
Viviane Batens ���� 2005-2006
� klik voor het bepalen van het begin van de verwijzende lijn;
� houd de muisknop ingedrukt en sleep totdat de toelichting de juiste vorm heeft. Laat de muisknop
los. Voer in het tekstvak de tekst in.
Het begin- en/of eindpunt van de verwijzende lijn kan je veranderen. Door een klik op de lijn
verschijnt er een geel ruitje dat je met de muis kan verplaatsen.
Wijzigen kan steeds via rechtsklikken en de gewenste wijzigingen aan te brengen in het dialoogvenster
‘AutoVorm opmaken’ (Format AutoShape).
26.4 Tekenobjecten op een raster uitlijnen
Je kan op een eenvoudige manier tekenobjecten op een verticale of
horizontale lijn uitlijnen door gebruik te maken van een raster. De groot-
te van dit raster kan je zelf bepalen. Het raster kan eventueel zichtbaar
gemaakt worden op het scherm.
� selecteer in de tekenwerkbalk bij ‘Tekenen’ (Draw) het commando
‘Raster’ (Grid) en vervolgens ‘Objecten op raster uitlijnen’ (Snap
objects to grid);
� vink eventueel ‘Raster op scherm weergeven’ (Display gridlines on
screen) aan en pas indien gewenst ook de afstand tussen de
rasterlijnen aan.
Het document wordt van onzichtbare rasterlijnen
voorzien waarop de tekenobjecten als een magneet worden vastgeplakt. De
tekenobjecten worden naar de lijnen getrokken als ze er dicht genoeg bijkomen.
Je kan de optie ‘Verschuiven’ (Nudge) gebruiken om de objecten met één raster-
sprong te verplaatsen.
Je kan het raster negeren door bij het slepen de Alt-toets in te drukken bij het verslepen.
26.5 Tekenobjecten op elkaar uitlijnen en verdelen
Kan je de tekenobjecten, ondanks het raster, toch niet op de juiste plaats krijgen, is er de mogelijkheid
om objecten op elkaar uit te lijnen en te ordenen.
� selecteer de objecten die je wenst te schikken;
� klik op de knop ‘Tekenen’ (Draw) in de Tekenwerkbalk (Drawing) en kies ‘Uitlijnen of verdelen’
(Align or Distribute);
� kies de gewenste uitlijning.
26.6 Tekenobjecten groeperen en in volgorde
plaatsen
Bij elkaar horende objecten kunnen gegroepeerd worden en in een bepaalde volgorde achter elkaar
geplaatst worden.
26.6.1 groeperen
� selecteer alle tekenobjecten die je wilt bij elkaar voegen.
Houd hiervoor de Shift-toets ingedrukt bij het aanklikken met de muis.
niet uitgelijnde tekenobjecten
naar boven en horizontaal uitgelijnde tekenobjecten

Deel 2 Microsoft Word 2003 47
Viviane Batens ���� 2005-2006
of
Sleep met ingedrukte linkermuisknop een selectiekader om de desbetreffende objecten [selecteer
hiervoor in de tekenwerkbalk ‘Object selecteren’ (Select object)].
� kies ‘Groeperen’ (Group) bij ‘Tekenen’ (Draw) in de Tekenwerkbalk (Drawing).
Om groepen op te heffen, selecteer je de groep en kies je ‘Groep opheffen’ (Ungroup). Om de groep te
herstellen is het voldoende om één van de objecten uit de vroegere groep te selecteren en te kiezen
voor ‘Opnieuw groeperen’ (Regroup).
26.6.2 volgorde
In een Worddocument zijn er drie niveau’s: de achtergrond, de tekst, de
voorgrond. Als tekenobjecten mekaar overlappen, kan het noodzakelijk
zijn om één hiervan op de voorgrond te plaatsen.
� selecteer het object dat van niveau moet veranderen;
� kies ‘Volgorde’ (Order) bij Tekenen (Draw) in de Tekenwerkbalk (Drawing);
� maak een keuze in het menu.
26.7 Het opmaken van tekenobjecten
Word biedt vele mogelijkheden om tekenobjecten op te maken.
� selecteer het object en klik rechts en kies in het snelmenu voor ‘Object opmaken’ (Format object) en
breng wijzigingen aan op het tabblad ‘Kleuren en lijnen’ (Colors and Lines).
of
selecteer het object en klik op de knop ‘Opvulkleur’ (Fill Color) of op de knop ‘Lijnkleur’ (Line color)
in de Tekenwerkbalk (Drawing).
26.8 Afbeelding als opvulling
In elke AutoVorm kan je een illustratie invoegen. De afbeelding
wordt aangepast aan de AutoVorm.
� selecteer de AutoVorm;
� klik op de knop ‘Opvulkleur’ (Fill Color) en kies
‘Opvuleffecten’ (Fill effects);
� selecteer het tabblad ‘Afbeelding’ (Picture) in het
dialoogvenster ‘Opvuleffecten’ (Fill effects);
� klik op de knop ‘Afbeelding selecteren’ (Select Picture) en
selecteer een afbeelding;
� klik op OK.
27 WORDART WordArt is een onderdeel van de tekenfunctie van Word. Je kan speci-
ale effecten aan teksten toekennen. bv. letters van schaduw voorzien,
ze in een boog of diagonaal plaatsen. Tekst in WordArt wordt als een
afbeelding beschouwd en kan dus gemakkelijk verplaatst en bewerkt
worden als een tekenobject.
27.1 Een WordArt-object maken
� kies de knop ‘WordArt invoegen’ (Insert WordArt) op de Tekenwerkbalk (Drawing);
of
kies het commando ‘Afbeelding’ (Picture) uit het Invoegenmenu (Insert)
� kies vervolgens ‘WordArt’;
� tik de gewenste tekst en selecteer een opmaakoptie;

Deel 2 Microsoft Word 2003 48
Viviane Batens ���� 2005-2006
� klik op OK.
27.2 Een WordArt-object wijzigen
Mogelijkheid 1:
� dubbelklik op het WordArt-object;
� wijzig de tekst, het lettertype, de lettergrootte, vet of cursief in het dialoogvenster ‘WordArt-tekst
bewerken’ (Edit WordArt Text);
� klik op OK.
Mogelijkheid 2:
� klik op het WordArt-object;
� kies in het Opmaakmenu (Format) voor ‘WordArt’;
of
klik rechts op het object en kies ‘WordArt opmaken’ (Format WordArt);
� in het dialoogvenster ‘WordArt opmaken’ (Format WordArt) kan je de kleur en de doorzichtigheid
wijzigen.
Mogelijkheid 3
� open de WordArtwerkbalk (WordArt toolbar)
1 WordArt invoegen (Insert WordArt) Opent het dialoogvenster ‘WordArt-galerie’ (WordArt
Gallery) om een nieuw WordArt-object te creëren.
2 Tekst bewerken (Edit Text) Opent het dialoogvenster ‘WordArt-tekst bewerken’
(Edit Text) om de tekst te wijzigen.
3 WordArt-galerie (WordArt Gallery) Om een andere stijl voor de WordArt-tekst te kiezen.
4 WordArt opmaken (Format WordArt) Opent het dialoogvenster ‘WordArt opmaken’ (Format
WordArt) om de kleuren, tekstomloop, enz. te wij-
zigen.
5 WordArt-vorm (WordArt Shape) Toont een aantal verschillende vormen die kunnen
toegepast worden op deze WordArt-tekst.
6 Tekstterugloop (Text Wrapping) Biedt verschillende tekstomloopmogelijkheden aan.
7 WordArt-letters met dezelfde hoogte
(WordArt Same Letter Heights)
Past de letters zodanig aan dat ze dezelfde hoogte
krijgen.
8 Verticale tekst van WordArt (WordArt
Vertical Text)
Wijzigt de tekstrichting van het WordArt-object.
9 WordArt-uitlijning (WordArt Alignment) De uitlijning binnen het WordArt-object kan gewijzigd
worden.
10 WordArt-tekenafstand (WordArt Cha-
racter Spacing)
Past de afstand tussen de letters aan.
1 2 3 4 5 6 7 8 9 10

Deel 2 Microsoft Word 2003 49
Viviane Batens ���� 2005-2006
28 GRAFIEKEN Met het in Word bijgevoegde programma ‘Microsoft Graph-grafiek’ (Microsoft Graph Chart) kan je op
een snelle en gemakkelijk manier grafieken invoegen in Word-documenten. Om nog meer comfort te
hebben bij het maken van grafieken is het toch aan te raden het programma Excel te gebruiken.
Grafieken zijn gebaseerd op cijfergegevens die je ingeeft in een tabel. De weergave van cijfers in gra-
fiek-vorm maakt de gegevens duidelijker en gemakkelijker te lezen.
28.1 Een grafiek maken
� zet de cursor op de plaats waar de grafiek moet ingevoegd worden;
� kies ‘Object’ in het Invoegenmenu (Insert);
� klik op het tabblad ‘Nieuw’ (New) op ‘Microsoft Graph-grafiek’ (Microsoft Graph Chart);
� klik op OK;
� een voorbeeldgrafiek met bijhorende voorbeeldgegevens wordt getoond;
� in het gegevensblad (datasheet) (de tabel met de cijfergegevens) kan je de nieuwe gegevens invoe-
ren;
� klik in het Word-document.
28.2 Een ander grafiektype selecteren
Volgende grafiektypen kunnen gekozen worden: kolom (Column), kegel (Cone), cylinder (Cylinder),
piramide (Pyramid), staaf (Bar), lijn (Line), vlak (Area), spreading (XY Scatter), bellen (Bubble), cirkel
(Pie), ring (Doughnut), hoog/laag/slot (Stock), oppervlak (Surface), radar
� klik in de grafiek of in het gegevensblad (datasheet);
� kies in het Grafiekmenu (Chart) voor ‘Grafiektype’ (Chart Type);
� klik op het gewenste type.
28.3 Weergaveopties wijzigen
� dubbelklik op de grafiek;
� kies in het Grafiekmenu (Chart) voor ‘Grafiekopties’ (Chart Options);
� maak een keuze op volgende tabbladen: Titel (Titles), Assen (Axes), Rasterlijnen (Gridlines), Le-
genda (Legend), Gegevenslabels (Data Labels), Gegevenstabel (Data Table).
28.4 Grafieken maken van Word-tabellen
� maak een tabel in Word met tekstlabels in de bovenste rij en in de linkerkolom en met getallen in
andere cellen.
� selecteer de tabel.
� klik in het Invoegenmenu (Insert) op Object en vervolgens op het tabblad ‘Nieuw’ (New);
� dubbelklik in het vak Objecttype op ‘Microsoft Graph-Grafiek’ (Microsoft Graph Chart);
� Word geeft een grafiek weer met de gegevens uit de tabel.
� de gegevens in de grafiek kunnen bewerkt worden door in de desbetreffende cel in het gegevens-
blad te klikken en de gegevens aan te passen.
� terug naar Word door naast in het Word-document te klikken.

Deel 2 Microsoft Word 2003 50
Viviane Batens ���� 2005-2006
29 ORGANOGRAMMEN OF DIAGRAMMEN
MAKEN Een diagram is een schematische, grafische voorstelling van een bepaalde situatie en kan gebruikt
worden om documenten te illustreren en verlevendigen.
Een diagram of organigram wordt weergegeven in een tekenruimte die te herkennen is aan de niet-
afdrukbare rand en de formaatgrepen. Je kunt een diagram of organigram opmaken via aangeboden
stijlen of je kan zelf de opmaak bepalen.
Stroomdiagrammen of organogrammen worden samengesteld uit vormen en verbindingslijnen. In een
organigram wordt steeds een hiërarchische verhouding weergeven bv. manager, afdelingschef, werk-
nemers.
29.1 Een diagram of organigram toevoegen
� klik op ‘Diagram of Organigram invoegen’ (Insert Diagram Organization Chart) op de werkbalk
‘Tekenen’ (Drawing);
� kies een diagramtype:
Type Bijhorende knoppenbalk
Organigram
(Organization
Chart)
Cyclus diagram
(Cycle Diagram)
Radiaaldiagram
(Radial Dia-
gram)
Piramidediagram
(Pyramid Dia-
gram)
Venn Diagram
(Venn-Diagram)
Doeldiagram
(Target Dia-
gram)
� klik in de vorm en tik de tekst;
� selecteer de vorm waaronder of waarnaast je een nieuwe vorm wenst in te voegen en klik op de pijl
naast ‘Vorm invoegen’ (Insert Shape) op de bijhorende knoppenbalk.
Kies voor ‘Ondergeschikte’ (Subordinate) onder de geselecteerde vorm
‘Collega’ (Coworker) naast de geselecteerde vorm
‘Assistent’ (Assistant) onder met gehoekte lijn
� je kan ook opteren voor een vooraf ingestelde stijl via de knop ‘AutoOpmaak’ (AutoFormat) en een
stijl kiezen in de Galerie voor organigramstijlen;
� klik naast het organigram of diagram om te eindigen.

Deel 2 Microsoft Word 2003 51
Viviane Batens ���� 2005-2006
29.2 Een organigram of diagram verwijderen
� klik op het organigram of diagram;
� klik op de rand van het organigram of diagram;
� druk op de DELETE-toets op het klavier.
29.3 Een organigram of diagram wijzigen
� klik op het te wijzigen organigram of diagram zodat de knoppenbalk verschijnt;
� via de knoppenbalk kan je vormen toevoegen, de volgorde wijzigen, de indeling wijzigen, enz.;
� via de tekenwerkbalk (Drawing) kan je de kleur van de vormen en lijnen wijzigen;
� klik naast het organigram of diagram om te eindigen.
30 INHOUDSOPGAVE Als je voor de titels en ondertitels in een document gebruik gemaakt hebt van opmaakprofielen (Sty-
les)(bv. kop 1, kop 2, ...) kan je een inhoudsopgave volledig automatisch samenstellen.
Wanneer opmaakprofielen ontbreken, moeten de titels in het document gemarkeerd worden. Vervol-
gens kan een inhoudsopgave gegenereerd worden.
30.1 voor tekst opgemaakt met opmaakprofielen
Alle gegevens welke opgenomen moeten worden in de inhoudsopgave moeten opgemaakt zijn met
Opmaakprofielen (Styles).
� zet de cursor op de plaats waar je de inhoudsopgave wenst. Om een nieuwe pagina in te lassen,
druk op ‘Ctrl + Enter’;
� tik eventueel een titel voor de inhoudsopgave;
� kies ‘Verwijzing’ (Reference) uit het Invoegenmenu (Insert);
� kies vervolgens ‘Index en inhoudsopgave’ (Index and Tables) ;
� selecteer het tabblad ‘Inhoudsopgave’ (Table of contents);
� kies in het dialoogvenster de gewenste instellingen en klik op OK.
Opmerking: Als je bij het intikken van de tekst andere opmaakprofielen dan de standaardopmaakprofie-
len gebruikt hebt, is het nodig deze opmaakprofielen aan te duiden bij het maken van de in-
houdsopgave. Kies hiervoor op het tabblad ‘Inhoudsopgave’ de knop ‘Opties’ (Options) en
gebruik het schuifpijltje naast ‘Niveau’ (Level) om een keuze te maken. Bepaal ook het ni-
veau (1 tot 9) waartoe deze titel in de inhoudsopgave moet behoren d.w.z. of er een in-
sprong moet genomen worden of niet.
30.2 voor tekst zonder opmaakprofielen
Als je geen opmaakprofielen gebruikt hebt in het document moet je voor het maken van een inhouds-
opgave de gegevens zelf markeren via het toevoegen van ‘Inhoudsopgavevelden’.
Een veld is een verborgen code tussen speciale tekens, een soort accolades ({}). Met velden kan je
bepaalde zaken in Word automatiseren.
Tekst markeren:
� selecteer de tekst die je wenst op te nemen;
� druk op ‘Alt + shift + O’ (letter)
� Gegeven (Entry): bevat de tekst voor de inhoudsopgave;

Deel 2 Microsoft Word 2003 52
Viviane Batens ���� 2005-2006
Tabelaanduiding (Tabel identifier): bepaalt voor welke lijst je de tekst opgeeft (C voor inhoudsopga-
ve);
Niveau (Level): niveau van de geselecteerde titel.
� klik op de knop ‘Markeren’ (Mark).
Inhoudsopgave genereren
� zet de cursor op de plaats waar je de inhoudsopgave
wenst;
� tik eventueel de titel van de inhoudsopgave;
� kies ‘Verwijzing’ (Reference) uit het Invoegenmenu (Insert);
� kies vervolgens ‘Index en inhoudsopgave’ (Index and Tables) ;
� kies het tabblad ‘Inhoudsopgave’ (Table of Contents);
� klik op de knop ‘Opties’ (Options) en activeer de optie ‘Velden’ (Table entry fields);
� klik op OK.
30.3 Een inhoudsopgave bijwerken
Mogelijkheid 1
� zet de cursor in de bij te werken inhoudsopgave;
� druk F9
of
druk op de rechtermuisknop en kies ‘Veld bijwerken’ (Update Field);
� kies ofwel voor het bijwerken van alleen de paginanummers of voor de gehele inhoudopgave;
� klik op OK.
Mogelijkheid 2
� zet de Overzichtswerkbalk (Outlining) op het scherm;
� als je het niveau van een kop wenst te wijzigen en het bijhorende opmaakprofiel voor dat niveau
wenst toe te passen, klik dan op ‘Niveau verhogen’ (Promote) of ‘Niveau verlagen’ (Demote). Je kan
het opmaakprofiel ‘Kop 1’ (Heading 1) aan tekst toekennen via de knop ‘Naar Kop 1 verhogen’
(Promote to Heading 1) en via de knop ‘Tot Platte tekst verlagen’ (Demote to Body Text) het op-
maakprofiel ‘Standaard’ (Normal) toe-
kennen.
� vervolgens kan je de inhoudsopgave
bijwerken door op de knop ‘Inhoudsop-
gave bijwerken’ (Update TOC) te klikken.
� om de inhoudsopgave bij te werken kies
je ofwel voor het bijwerken van de pagi-
nanummers of indien er ook koppen ge-
wijzigd zijn voor het bijwerken van de
volledige inhoudsopgave.

Deel 2 Microsoft Word 2003 53
Viviane Batens ���� 2005-2006
31 INDEX Een index is een lijst met termen die in een document aan bod komen. In deze lijst worden de pagina-
nummers vermeld naast de alfabetisch geschikte termen. Een indexlijst maken gebeurt in twee stappen.
Eerst worden de termen in de tekst gemarkeerd en daarna wordt de lijst gegenereerd. Het markeren
kan op verschillende manier gebeuren afhankelijk van wat er juist gemarkeerd wordt.
31.1 Een index maken
� markeer in de tekst de tekstdelen naar waar verwezen moet worden in de index. Dit kan op verschil-
lende manier gebeuren. Zie hiervoor ‘Indexvermeldingen markeren’ punt. 31.2
� klik op de plaats waar de Index moet komen;
� om een juiste paginanummering weer te geven is het nodig de knop ‘Weergeven/verbergen ¶’
(Show/Hide ¶) uit te zetten;
� kies in het Invoegenmenu (Insert) voor ‘Verwijzing’ (Reference) en vervolgens ‘Index en inhoudsop-
gave’ (Index and Tables);
� kies het tabblad ‘Index’;
� klik op een optie in het vak ‘Opmaak’ als je een standaardopmaak wenst te gebruiken;
of
pas de indexopmaak zelf aan via de knop ‘Wijzigen’ (Modify).
31.2 Indexvermeldingen markeren
Er zijn drie verschillende mogelijkheden bij het markeren van tekstdelen waar moet naar verwezen
worden in de Index.
31.2.1 Woorden markeren
� selecteer het te markeren woord of woordenreeks;
of
als je een nieuwe tekst wenst op te geven bij een bepaald tekstdeel, zet dan de cursor op de plaats
waar je de indexvermelding wenst in te voegen;
� druk op ALT + SHIFT + X (op het klavier);
� om het hoofdgegeven te maken, tik je de tekst of bewerk je de al ingevulde tekst. Je kunt de index-
vermelding aanpassen door een subgegeven (een lager niveau) te maken of door een kruisverwij-
zing naar een andere indexvermelding te maken. Als je een derde niveau wenst toe te voegen, tik
dan na de tekst van het subgegeven een dubbelpunt (:) en de tekst voor het derde niveau. Als je

Deel 2 Microsoft Word 2003 54
Viviane Batens ���� 2005-2006
een symbool in de indexvermelding wenst te gebruiken, tik dan het symbool gevolgd door de tekens
;# (puntkomma en hekje);
� klik op ‘Markeren’ (Mark).
31.2.2 Indexvermeldingen markeren die grotere tekstdelen beslaan
� selecteer het tekstdeel waarnaar de indexvermelding moet verwijzen;
� kies in het Invoegenmenu (Insert) voor ‘Bladwijzer’ (Bookmark);
� klik in het document aan het einde van de tekst van de bladwijzer;
� druk op ALT + SHIFT + X;
� tik in het vak ‘Hoofdgegeven’ (Main Entry) het indexgegeven voor de gemarkeerde tekst;
� kies de gewenste opmaak;
� klik op ‘Paginabereik’ (Page Rang) en tik of selecteer de naam van de ‘Bladwijzer’ (Bookmark);
� klik op ‘Markeren’ (Mark).
31.2.3 Indexvermeldingen automatisch markeren met een concordantiebe-
stand
Een concordantiebestand is een lijst met woorden die je wenst op te nemen in een index.
� maak een concordantiebestand:
- voeg een tabel in met twee kolommen;
- geef in de eerste kolom de tekst op waarnaar moet gezocht worden en die moet gemarkeerd
worden als indexvermelding en druk op TAB;
- tik in de tweede kolom de indexvermelding voor de tekst in de eerste kolom en druk op TAB. Als
je een subgegeven wenst te maken, tik dan de hoofdvermelding gevolgd door een dubbelpunt
(:) en de subvermelding;
- herhaal
- bewaar het concordantiebestand.
� open het document waar je de index wenst toe te voegen;
� kies in het Invoegenmenu (Insert) voor ‘Verwijzing’ (Reference) en vervolgens ‘Index en inhoudsop-
gave’ (Index and Tables);
� kies het tabblad ‘Index’;
� tik in het vak ‘Bestandsnaam’ (File name) de naam van het concordantiebestand;
� klik op ‘Openen’ (Open).
31.3 Een index bijwerken
� zet de cursor in de bij te werken index;
� druk F9
32 DOCUMENTEN VERGELIJKEN Als je twee documenten met elkaar vergelijkt worden de verschillen weergegeven als ‘bijgehouden
wijzigingen’. (zie ook Redigeren pag. Fout! Bladwijzer niet gedefinieerd.)
� open een document; kies uit het Extramenu (Tools) de opdracht ‘Documenten vergelijken en sa-
menvoegen’ (Compare and Merge Documents); selecteer het document dat je wenst te vergelijken
met het geopende document;
� klik op de pijl bij de knop ‘Samenvoegen’ (Merge).
Samenvoegen (Merge): de verschillen worden aangeduid in het geselecteerde document.
Naar huidig document samenvoegen (Merge into current document): de verschillen worden aange-
duid in het geopende document.
Naar nieuw document samenvoegen (Merge into new document): de verschillen worden in een
nieuw document weergegeven.

Deel 2 Microsoft Word 2003 55
Viviane Batens ���� 2005-2006
33 AFDRUK SAMENVOEGEN (MAIL
MERGE) Je maakt standaardbrieven, enveloppen en etiketten door een hoofddocument (Main document) samen
te voegen met een gegevensbestand (Data source).
Het hoofddocument bevat de tekst en andere items die bij elke versie hetzelfde moeten zijn d.w.z. de
vaste gegevens.
Het gegevensbestand bevat de elementen die voor elke versie verschillend zijn zoals namen, adressen,
prijzen, …
De plaats van de variabele gegevens wordt bepaald door het invoeren van ‘Samenvoegvelden’ (Merge
fields) in het standaarddocument.
33.1 Een standaardbrief maken
� open een nieuw document of open een bestaande brief of tik de vaste tekst van een brief;
� kies uit het Extramenu (Tools) de opdracht ‘Brieven en verzendlijsten’ (Letters and Mailings) en
vervolgens ‘Afdruk samenvoegen’ (Mail Merge Wizard);
� kies ‘Brieven’ (Letters) en klik op ‘Volgende: begindocument’ (Next: starting document) onderaan in
het taakvenster;
� kies één van de drie mogelijkheden. Kies in deze situatie voor ‘Beginnen met een sjabloon’ (Start
From a Template) en selecteer één van de ingesloten sjablonen (bv. Contemporary Merge Letter);
� pas de tekst aan en wis eventueel de samenvoegcodes uit dit document;
� kies ‘Volgende: adressen selecteren’ (Next: Select recipients);
� kies één van de drie mogelijkheden voor het gebruik van een adressenlijst. Je kan een nieuwe
adressenlijst maken (zie volgende punt 33.1.1) of een adressenlijst gebruiken uit je mailprogramma
of een bestaande adressenlijst gebruiken. Kies in dit voorbeeld voor een bestaande adressenlijst
(use an existing list) (adressen.doc) via ‘Bladeren’ (Browse);
� kies ‘Volgende: Uw brief schrijven’ (Next: write your letter);
� indien je kiest voor ‘Adresblok’ (Address Block) of ‘Begroetingsregel’ (Greeting line) moeten de
veldnamen van het adressenbestand en de samenvoegcodes in de brief overeenkomen. Is dit niet
het geval kan je via ‘Velden vergelijken’ (Match Fields) de gelijkwaardige velden aanduiden.
of
kies ‘Meer items’ (More items) zodat je de velden kan gebruiken uit het bestaande adressenbe-
stand.
Zet deze samenvoegvelden op de gewenste plaats in de brief en zorg dat de spatiëring in orde is.
� klik op ‘Volgende: brief voorbeeld’ (Next: Preview your letters);
� indien je fouten gemaakt hebt kan je via ‘Vorige’ terug gaan in het samenvoegproces;
� kies ‘Volgende: samenvoeging voltooien’ (Next: complete the merge);
� kies ‘Afdrukken’ (Print) als de brieven in orde zijn;
of
kies ‘Afzonderlijke brieven bewerken’ (Edit individual letters) als je aan sommige brieven nog iets
wenst te wijzigen.
33.1.1 Een nieuw gegevensbestand maken
� kies in de wizard voor ‘Een nieuwe lijst typen’ (Type a New List) (zie wizard in punt 33.1);
� klik op ‘Maken’ (Create);
� maak in het dialoogvenster ‘Nieuwe adressenlijst’ (New Address List) de gewenste aanpassingen
via de knop ‘Aanpassen’ (Customize). Wijzig, verwijder of voeg de gewenste veldnamen toe.
� vul de gegevens in. Gebruik de TAB-toets om naar een volgende box te bewegen en Shift + TAB-
toets om naar een vorige box terug te gaan;
� kies ‘Nieuw item’ (New Entry) om naar een volgende record te gaan;

Deel 2 Microsoft Word 2003 56
Viviane Batens ���� 2005-2006
� in het dialoogvenster ‘Geadresseerden voor Afdruk samenvoegen’ (Mail Merge Recipients) kunnen
nog wijzigingen in het bestand worden aangebracht en kunnen de geadresseerden geselecteerd
worden (zie volgende punt 33.1.2);
� klik op OK.
33.1.2 Geadresseerden sorteren
Mogelijkheid 1
� schakel in het dialoogvenster ‘Geadresseerden voor Afdruk samenvoegen’ (Mail Merge Recipients)
de selectievakjes naast de geadresseerden in die je wilt gebruiken
Mogelijkheid 2
� klik op de pijl naast de kolomkop van het item waarop je wilt filteren;
� klik op een van de volgende opties:
(Leeg) (Blanks): de items waarin het veld leeg is;
(Niet leeg) (Nonblanks): de items waarin het veld gegevens bevat;
als er records zijn met dezelfde gegevens kan je op specifieke gegevens filteren.
Mogelijkheid 3
� als je geavanceerde selecteerbewerkingen wilt uitvoeren, klik dan op de pijl naast de kolomnaam;
� klik op ‘Geavanceerd’ (Advanced);
� gebruik de tabbladen ‘Records filteren’ (Filter Records) om de gewenste query voor het filteren
samen te stellen
33.2 Samenvoegen van bestaande bestanden via de
werkbalk ‘Afdruk samenvoegen’ (Mail Merge)
Wanneer je frequent gebruik maakt van de functie ‘samenvoegen’ kan je eventueel de wizard niet
gebruiken en zelf de stappen voor het samenvoegen invullen. Je kan voor het samenvoegen de ‘Afdruk
samenvoegen’werkbalk (Mail Merge toolbar) gebruiken. Als je een voorbeeld van het samenvoegresul-
taat op het scherm wilt bekijken, kan je via de werkbalk een record kiezen welke dan getoond wordt op
het scherm.
� open een bestaand document of gebruik één van de sjablonen;
� open de werkbalk ‘Afdruk Samenvoegen’ (Mail Merge) via Extra (Tools), Brieven en Verzendlijsten
(Letters and Mailings), Werkbalk Afdruk Samenvoegen weergeven;
1 2 3 4 5 6 7 8 9 10 11
12 13 14 15 16 17 18 19 20 21 22

Deel 2 Microsoft Word 2003 57
Viviane Batens ���� 2005-2006
1 Instellingen van hoofddocument
(Main Document Setup)
Bepaalt het document type bv. brief, e-mail, enveloppe,
etiket, …
2 Gegevensbestand openen
(Open Data Source)
Selecteert het gegevensbestand waaruit de samen-
voegvelden worden genomen.
3 Geadresseerden voor Afdruk
samenvoegen
(Mail Merge Recipients)
Opent het dialoogvenster ‘Geadresseerden Afdruk
samenvoegen’ (Mail Merge Recipients) waarin je de
gegevens kan bewerken, sorteren en selecteren voor
het samenvoegen.
4 Adresblok invoegen
(Insert Address Block)
Opent het dialoogvenster ‘Adresblok invoegen’ (Insert
Address Block) waarin je kan kiezen wat er in het adres
moet komen en dit blok invoegen in de brief.
5 Begroetingsregel invoegen
(Insert Greeting Line)
Opent het dialoogvenster ‘Begroetingsregel invoegen’
(Insert Greeting Line) waarin je kan bepalen wat er in
de aanspreking van de brief moet komen en deze lijn
dan invoegen.
6 Samenvoegvelden invoegen
(Insert Merge Fields)
Opent het dialoogvenster ‘Samenvoegvelden invoegen’
(Insert Merge Fields) om samenvoegvelden in het
document in te voegen.
7 Word-veld invoegen
(Insert Word Fields)
Voegt Word-velden in in het document.
8 Samenvoeggegevens weergeven
(View Merged Data)
Wisselt tussen Samenvoegvelden en Samenvoegge-
gevens.
9 Samenvoegvelden markeren
(Highlight Merged Data)
Benadrukt de samenvoegvelden in het document zodat
ze duidelijk te zien zijn.
10 Velden vergelijken
(Match Fields)
Opent het dialoogvenster ‘Velden vergelijken’ (Match
Fields) zodat de veldnamen in de database kunnen
gelijkgesteld worden met de veldnamen in het samen-
voegsysteem.
11 Labels doorgeven
(Propagate Labels)
Laad gegevens in de Labels op het scherm zodat je
deze kan bekijken
12 Eerste Record
(First Record)
Gaat naar de eerste record in de database zodat deze
gegevens worden getoond.
13 Vorige Record
(Previous Record)
Gaat naar de vorige record in de database.
14 Ga naar Record
(Go to Record)
Gaat naar een specifieke record in de database.
15 Volgende Record
(Next Record)
Gaat naar de volgende record in de database.
16 Laatste Record
(Last Record)
Gaat naar de laatste record in de database.
17 Item zoeken
(Find Entry)
Laat toe naar een specifiek gegeven te zoeken in de
database.
18 Controle
(Check for Errors)
Zoekt naar fouten in samenvoegresultaten.
19 Samenvoegen naar een nieuw
document
(Merge to New Document)
Toont de samenvoegresultaten op het scherm zodat
deze kunnen gewijzigd worden.

Deel 2 Microsoft Word 2003 58
Viviane Batens ���� 2005-2006
33.3 Enveloppen
33.3.1 Eén enkele envelope maken en afdrukken
� open een nieuw document of een document waaraan de enveloppe moet toegevoegd worden;
� kies ‘Extra’ (Tools), ‘Brieven en verzendlijsten’ (Letters and Mailings) en vervolgens ‘Enveloppen en
etiketten’ (Envelopes and Labels);
� klik in het dialoogvenster ‘Enveloppen en Etiketten’ (Envelopes and Labels) op het tabblad
‘Enveloppen’ (Envelopes);
� tik het adres van de afzender (Return address) en van de geadresseerde (Delivery address) in;
� via de knop ‘Opties’ (Options) kan je de instellingen van de envelop wijzigen;
� via de knop ‘Aan document toevoegen’ (Add to document) kan je de envelop aan het actuele
document in een nieuwe sectie toevoegen
of
plaats de envelop in de printer zoals in vak ‘Invoer’ (Feed) is aangegeven en klik op ‘Afdrukken’
(Print) om de envelop af te drukken
33.3.2 Enveloppen maken met gegevens uit een database
� open een nieuw document;
� kies ‘Brieven en Verzendlijsten’ (Letters and mailings) uit het Extramenu (Tools) en vervolgens
‘Afdruk samenvoegen’ (Mail Merge Wizard);
� selecteer ‘Enveloppen’ (Envelopes);
� klik op ‘volgende: Begindocument’ (Next: Starting document);
� kies ofwel ‘Documentindeling wijzigen’ (Change document layout) ofwel ‘Bestaand document
gebruiken’ (Start from existing document);
� klik op ‘Envelopopties’ (Envelope options);
� kies een formaat (Size);
� klik op ‘volgende: Adressen selecteren’ (Next: Select recipients);
� kies ofwel ‘Een bestaande lijst gebruiken’ (Use an existing list) via ‘Bladeren’ (Browse) ofwel
‘Contactpersonen selecteren’ (Select from Outlook contacts) uit een e-mailprogramma ofwel ‘Een
nieuwe lijst typen’ (Type a new List) zie punt 33.1.1);
� in het dialoogvenster ‘Geadresseerden voor Afdruk samenvoegen’ (Mail Merge Recipients) kan je
de gewenste wijzigingen aanbrengen en klik op OK;
� klik op ‘volgende: Een envelop schikken’ (Next: Arrange your envelope);
� breng de gewenste samenvoegvelden in op de juiste plaats via ‘Adresblok’ (Address Block) of ‘Meer
items’ (More items);
� klik op ‘volgende: Envelopvoorbeeld’ (Preview your envelopes);
� klik op ‘volgende: Samenvoeging voltooien’ (Complete the merge).
33.4 Etiketten
33.4.1 Etiketten maken voor één item of adres
� open een nieuw document;
20 Samenvoegen naar de printer
(Merge to Printer)
Stuurt samenvoegresultaten naar de printer.
21 Samenvoegen naar e-mail
(Merge to E-mail)
Stuurt samenvoegresultaten naar e-mailprogramma
22 Samenvoegen naar Fax
(Merge to Fax)
Stuurt samenvoegresultaten naar het faxprogramma.

Deel 2 Microsoft Word 2003 59
Viviane Batens ���� 2005-2006
� kies ‘Extra’ (Tools), ‘Brieven en Verzendlijsten’ (Letters and Mailings), ‘Enveloppen en etiketten’
(Envelopes and Labels) en vervolgens het tabblad ‘Etiketten’ (Labels);
� vul in het dialoogvenster ‘Enveloppen en Etiketten’ (Envelopes and Labels) in het vak ‘Adres’
(Address) de gegevens in die op het etiket moeten staan;
� maak in het vak ‘Afdrukken’ (Print) een keuze tussen ‘Volledige pagina met hetzelfde etiket’ (Full
page of the same label) of ‘Eén etiket’ (Single label);
� via de knop ‘Opties’ (Options) kan je de instellingen van de etiketten wijzigen;
� via de knop ‘Nieuw document’ (New document) kan je de etiketten op een nieuwe pagina
toevoegen;
of
klik op ‘Afdrukken’ (Print) om de etiketten af te drukken
33.4.2 Etiketten maken met gegevens uit een database
� open een nieuw document;
� kies ‘Brieven en verzendlijsten’ (Letters and mailings) uit het Extramenu (Tools) en vervolgens
‘Afdruk Samenvoegen’ (Mail Merge Wizard);
� kies voor ‘Etiketten’ (Labels);
� klik op ‘Volgende: Begindocument’ (Next: Starting document);
� kies ofwel ‘Documentindeling wijzigen’ (Change document layout) ofwel ‘Bestaand document
gebruiken’ (Start from existing document);
� via ‘Opties’ (Label options) kan je het formaat van de etiketten wijzigen;
� klik op ‘Volgende: geadresseerden selecteren’ (Next: Select recipients);
� kies ofwel ‘Een bestaande lijst gebruiken’ (Use an existing list) via ‘Bladeren’ (Browse) ofwel
‘Contactpersonen selecteren’ (Select from Outlook contacts) via ‘Contactpersonenmap kiezen’
(Contacts Folder) uit het e-mailprogramma ofwel ‘Een nieuwe lijst typen’ (Type a new list) via
Maken (Create) zie punt 33.1.1;
� in het dialoogvenster ‘Geadresseerden voor Afdruk samenvoegen’ (Mail Merge Recipients) kan je
nog wijzigingen aanbrengen en klik op OK;
� klik op ‘Volgende: Labels schikken’ (Arrange your labels);
� breng de gewenste samenvoegvelden in op het eerste etiket;
� via ‘Alle etiketten bijwerken’ (Update all labels) kan je de andere etiketten identiek indelen;
� klik op ‘Volgende: Labelvoorbeeld’ (Next: Preview your labels);
� klik op ‘Volgende: Samenvoeging voltooien’ (Next: Complete the merge);
� klik op ‘Afdrukken’ (Print) om de etiketten af te drukken;
of
klik op ‘Afzonderlijke labels bewerken’ (Edit individual labels) om de etiketten eventueel nog te
wijzigen voor het afdrukken.
34 OMVANGRIJKE DOCUMENTEN Bij omvangrijke documenten (bv. meer dan 1000 pagina’s) gaat Word langzamer werken. Daarom is het
aan te raden deze documenten te splitsen en elk deel onder een eigen naam op te slaan.
Als het document moet voorzien worden van een inhoudsopgave, index, paginanummering, enz. is het
niet nodig de verschillende documenten samen te voegen. Je kan namelijk een hoofddocument maken
en dit verdelen in een aantal subdocumenten. Het hoofddocument is eigenlijk een gewoon Word-
document en de subdocumenten zijn secties.
Deze manier van werken heeft het voordeel dat subdocumenten apart geopend, gewijzigd of gekopi-
eerd kunnen worden.
Als je aan een hoofddocument werkt, kan je de overzichtsweergave (Outline) gebruiken. Je kan bijvoor-
beeld:

Deel 2 Microsoft Word 2003 60
Viviane Batens ���� 2005-2006
subdocumenten uitvouwen of samenvouwen of weergaven wijzigen zodat meer of minder tekst wordt
weergegeven;
de structuur van een document kan snel gewijzigd worden door het toevoegen, verwijderen, combine-
ren, herbenoemen of ander ordenen van subdocumenten.
34.1 Een hoofddocument maken
Deze werkwijze gaat ervan uit dat je, voordat de tekst getikt wordt, beslist hebt dat je met subdocumen-
ten gaat werken.
Als je een hoofddocument wenst te maken, begin je met een overzicht waarin koppen fungeren als
subdocumenten.
� maak een nieuw document dat zal fungeren als hoofddocument;
� kies ‘Overzicht’ (Outline) uit het Beeldmenu (View);
� tik eventueel de titel voor elk subdocument. Druk na elke kop op ENTER. De koppen worden
opgemaakt met de ingebouwde opmaakprofiel ‘Kop 1’ (Heading 1);
� klik na het laatste karakter van elke titel en klik op de knop ‘Subdocument maken’ (Create
Subdocument);
� het hoofddocument bewaren via ‘Opslaan’ (Save) uit het Bestandmenu (File);
34.2 Bestaande documenten omzetten in hoofddocu-
menten
� open het bestaande document. Dit document moet opgemaakt zijn aan de hand van
opmaakprofielen. Is dit niet het geval moet je de titels als nog opmaken met opmaakprofielen. Je
kan hiervoor gebruik maken van de knoppen in de overzichtswerkbalk (Outlining) zie
opmaakprofielen punt 16.3.3.
� kies ‘Overzicht’ (Outline) in het Beeldmenu (View);
� toon alleen de koppen van het document via de daarvoor voorziene knoppen in de
Overzichtswerkbalk (Outline);
� selecteer de koppen die je in subdocumenten wilt onderverdelen;
Zorg ervoor dat de eerste kop in de selectie is opgemaakt met het kopopmaakprofiel waarmee je
alle subdocumenten wilt laten beginnen. Als de selectie bijvoorbeeld begint met Kop 2, wordt in
Word een nieuw subdocument gemaakt voor iedere Kop 2 in de geselecteerde tekst.
� klik op ‘Subdocument maken’ (Create Subdocument) op de Overzichtswerkbalk (Outline);
Word voegt voor en na elk subdocument een doorlopend sectie-einde in.
� klik op ‘Opslaan als’ (Save as) in het Bestandsmenu (File).
34.3 Bestaande Word-documenten in een hoofddo-
cument invoegen
� geef het hoofddocument weer in de Overzichtsweergave (Outline);
� zorg ervoor dat de subdocumenten zijn uitgevouwen;
� klik op de plaats waar je het bestaande document wilt toevoegen. Zorg ervoor dat je tussen
bestaande subdocumenten op een blanco regel klikt;
� klik op ‘Subdocumenten invoegen’ (Insert Subdocument);
� geef de naam op van het in te voegen bestand en klik op ‘Openen’ (Open).

Deel 2 Microsoft Word 2003 61
Viviane Batens ���� 2005-2006
34.4 Een subdocument vergrendelen of ontgrendelen
Een subdocument is beveiligd tegen schrijven als het vergrendeld is. Je kan subdocumenten zelf ver-
grendelen maar dit kan ook automatisch gebeuren als een document reeds in gebruik zou zijn. Een
vergrendeld subdocument heeft een hangslotpictogram onder het subdocumentpictogram.
Om een document te ontgrendelen of vergrendelen:
� vouw de subdocumenten van het hoofddocument uit en klik in het subdocument dat je wilt
ontgrendelen of vergrendelen;
� klik op de knop ‘Document vergrendelen’ (Lock Document).
Een subdocument wordt automatisch vergrendeld in volgende gevallen:
de subdocumenten zijn nog samengevouwen;
het hoofddocument is in gebruik;
het subdocument is bewaard als ‘alleen-lezen’.
34.5 Een subdocument openen vanuit een hoofddo-
cument
Je kan zowel uitgevouwen als samengevouwen documenten openen.
� klik op de hyperlink van het samengevouwen document;
of
dubbelklik op het subdocumentpictogram van het uitgevouwen document.
34.6 Werken met het hele hoofddocument
Het grote voordeel van het werken met subdocumenten is dat deze subdocumenten apart kunnen
geopend en bewerkt worden.
Toch is het voor sommige bewerkingen nodig om het hoofddocument te bewerken:
� gezamenlijke kop- en voetteksten, uitlijning van pagina’s, marges, paginanummering, wijzi-
gingen in Opmaakprofielen;
� afdrukken;
� kruisverwijzingen zie punt 36;
� het maken van een Inhoudsopgave of Index.
34.7 Een subdocument uit een hoofddocument ver-
wijderen
� kies in het Beeldmenu (View) voor ‘Overzicht’ (Outline);
� zorg ervoor dat de subdocumenten zijn uitgevouwen;
� de subdocumenten moeten ontgrendeld zijn;
� klik op het pictogram van het subdocument dat je wenst te verwijderen;
� druk op ‘Delete’.
34.8 Subdocumenten combineren of splitsen
Wanneer je het hoofddocument opslaat, wordt aan het nieuwe subdocument een bestandsnaam toe-
gewezen op basis van de eerste tekens van de kop van het subdocument.
het hangslotpictogram onder het subdocumentpictogram

Deel 2 Microsoft Word 2003 62
Viviane Batens ���� 2005-2006
Wanneer je subdocumenten combineert en ze later weer splitst, wordt het gesplitste document onder
een nieuwe bestandsnaam opgeslagen.
34.8.1 Subdocumenten combineren
� verplaats de subdocumenten die je wilt combineren zodat ze direct achter elkaar staan door te
slepen met het pictogram van het subdocument;
� selecteer het eerste subdocument dat je wilt combineren door op het subdocumentpictogram te
klikken;
� houd SHIFT ingedrukt terwijl je op het laatste subdocumentpictogram klikt;
� klik op ‘Subdocumenten samenvoegen’ (Merge Subdocument) op de Overzichtswerkbalk (Outline).
34.8.2 Subdocument splitsen
� maak een kop voor het nieuwe subdocument. Pas vervolgens op de kop een ingebouwd kopop-
maakprofiel of een overzichtsniveau toe;
� selecteer de kop voor het nieuwe subdocument;
� klik op ‘Subdocument splitsen’ (Split Subdocument) op de Overzichtswerkbalk (Outline)
35 BLADWIJZERS Een bladwijzer is een soort referentiepunt in een tekst. Je kan naar deze locatie of tekst, die je een
naam geeft, gemakkelijk terugkeren. Je kan via een bladwijzer sneller naar een bepaalde plaats in een
document springen. Je kan eventueel deze bladwijzers zichtbaar maken op het scherm via Extra
(Tools), Opties (Options), Weergave (View), Bladwijzers (Bookmarks). Deze referenties worden tussen
rechte haakjes [ ] op het scherm weergegeven. Deze referenties worden niet afgedrukt.
35.1 Een bladwijzer invoegen
� zet de cursor op de plaats waar je de bladwijzer wilt markeren of selecteer een gedeelte van de
tekst;
� kies ‘Bladwijzer’ (Bookmark) uit het Invoegenmenu (Insert);
of
Ctrl + Shift + F5
� tik een bladwijzernaam in. De naam mag niet langer zijn dan 40 tekens, spaties zijn niet toegelaten.
� klik op de knop ‘Toevoegen’ (Add).
35.2 Naar een bladwijzer springen
Mogelijkheid 1
� klik op de knop ‘Ga naar’ (Go to) in het dialoogvenster ‘Bladwijzer’ (Bookmark);
of
kies ‘Ga naar’ (Go to) in het Bewerkenmenu (Edit);
of
kies ‘Ga naar’ (Go to) bij het ‘Bladerobject’ (Select Browse Object);
� selecteer ‘Bladwijzer’ (Bookmark) in het invulvak ‘Ga naar’ (Go to) en kies in de keuzelijst de
gewenste bladwijzer;
� klik op de knop ‘Ga naar’ (Go to);
� klik op de knop ‘Sluiten’ (Close).
Mogelijkheid 2
� klik op ‘Bladwijzer’ (Bookmark) in het Invoegenmenu (Insert);
� klik op de bladwijzer waar je naartoe wenst te gaan;

Deel 2 Microsoft Word 2003 63
Viviane Batens ���� 2005-2006
� klik op ‘Ga naar’ (Go to).
35.3 Bladwijzers verwijderen
� klik op ‘Bladwijzer’ (Bookmark) in het Invoegenmenu (Insert);
� klik op de naam van de bladwijzer die je wenst te verwijderen;
� druk op ‘Verwijderen’ (Delete).
Als je de bladwijzer en de bijhorende tekst wilt verwijderen, selecteer je de tekst en druk op de toets
DELETE.
36 KRUISVERWIJZINGEN Met een kruisverwijzing kan je verwijzen naar een bepaald item op een andere plaats in een document.
bv. zie pagina 10
lees op bladzijde 5
Je kan verwijzen naar bladwijzers, bijschriften, koppen en voet- en eindnoten.
36.1 Kruisverwijzingen invoegen
Je kan alleen kruisverwijzingen maken binnen hetzelfde document. Als je een kruisverwijzing wilt ma-
ken naar een element in een ander document moet je eerst de documenten samenvoegen in een
hoofddocument.
� tik in het document de tekst waarmee de kruisverwijzing begint. bv. zie pag.
� kies ‘Verwijzing’ (Reference) in het Invoegenmenu (Insert) en klik op ‘Kruisverwijzing’ (Cross-
reference);
� kies in het vak ‘Vverwijzingstype’ (Reference type) het gewenste verwijzingstype of het item
waarnaar je wilt verwijzen bv. kop;
� in het vak ‘Verwijzing naar’ (Insert reference to) geef je aan of je wilt verwijzen naar de inhoud van
het item of, naar de bijbehorende locatie in de tekst;
� kies in het vak ‘Voor welke..’ (For which..) het concrete item om naar te verwijzen;
� als je de kruisverwijzing wilt invoegen als hyperlink, schakel je het betreffende selectievakje in;
� klik op de knop ‘Invoegen’ (Insert);
� klik op ‘Sluiten’ (Close).
36.2 Kruisverwijzingen bijwerken
� klik op de verwijzing en druk op de toets F9 om deze verwijzing bij te werken;
of
� selecteer eerst alle tekst (Ctrl + A) en druk op F9 om alle verwijzingen bij te werken
of
� Word werkt alle verwijzingen in een document automatisch bij zodra je het document opnieuw
opent.

Deel 2 Microsoft Word 2003 64
Viviane Batens ���� 2005-2006
37 E-MAIL MET WORD E-mails met Word 2003 maken en verzenden en ook binnenkomende e-mails lezen en bewerken, kan
je niet zonder het programma Outlook. Dit programma is dus noodzakelijk aanwezig op je computer om
de volgende functies te kunnen uitvoeren.
Voor het verzenden van een e-mail in Word is het niet nodig om eerst Outlook te starten, want Word
beschikt zelf over een hele boel functies i.v.m. e-mail.
37.1 Een document als tekst in een e-mailbericht ver-
zenden
� open of tik het document dat je wenst te verzenden;
� kies ‘E-mailadres’ (Mail recipient) bij ‘Verzenden naar’ (Sent to) in het Bestandsmenu (File);
� bij ‘Aan...’ (To...) moet je het e-mailadres van de ontvanger intikken of selecteren;
� via CC (Carbon Copy) kan je het e-mailbericht ook nog naar anderen verzenden;
� Via BCC (Blind Carbon Copy) kan je het bericht doorsturen naar een andere ontvanger zonder dat
de hoofdontvanger ervan weet.
� een onderwerp moet je altijd opgeven. Zo weet de ontvanger waarover het bericht gaat.
� samen met het bericht kan je nog andere bestanden meesturen (Attach);
� via de knop ‘Prioriteit’ kan je een bericht meer nadruk geven zodat de ontvanger weet dat het om
een dringend bericht gaat. De tegenhanger hiervan is de knop Prioriteit: laag.
� tik een inleiding in het vak ‘Inleiding’ (Introduction). Je kan hier eventueel aanwijzingen geven voor
de revisie.
� klik op ‘Kopie verzenden’ (Send a Copy).
37.2 Een document als bijlage verzenden
Wanneer je het actieve document liever wilt meesturen als bestand dan moet je vanuit Word dan ge-
bruik je volgende werkwijze:
� open of maak het document dat je als bijlage wenst te verzenden;
� kies ‘Verzenden naar’ (Sent to) uit het Bestandsmenu (File);
� kies ‘E-mailadres(als bijlage)’ (Mail recipient (as attachment));
� het nieuwe e-mailbericht bevat nu het Worddocument als bijlage;
� tik een begeleidende e-mailtekst en verzend het bericht.
37.3 Een document ter revisie verzenden
� open of maak het document dat je ter revisie wenst te verzenden;
� kies ‘Verzenden naar’ (Send to) uit het Bestandsmenu (File) en klik vervolgens op ‘E-mailadres (ter
revisie) (E-mail recipient (for Review));
� klik op ‘Kopie verzenden’ (Send a Copy).

Deel 2 Microsoft Word 2003 65
Viviane Batens ���� 2005-2006
38 EEN WEBPAGINA MAKEN Word kan om het even welk document omzetten in HTML-formaat zodat het document kan gebruikt
worden op het Web. Je ontwerpt een document met opmaak en afbeeldingen. Bij het bewaren van het
document zal Word de vereiste HTLM-codes toevoegen.
Enkele richtlijnen voor het opmaken van een document:
� Om witruimte boven en onder alinea’s te voorkomen gebruik je Shift + Enter.
� Tekstkolommen kunnen niet gebruikt worden, gebruik daarom de tabelfunctie voor het plaatsen van
tekst in kolommen.
� Tabulaties worden niet ondersteund, gebruik daarom tabelkolommen i.p.v. tabs.
� Inspringingen (Indents) kunnen wel gebruikt worden. Gebruik daarom Inspringingen (Indents) om de
eerste regel in te springen i.p.v. een tab.
� Uitlijning (Alignment) wordt gebruikt t.o.v. de schermbreedte of de cel in een tabel. HTML geeft
geen uitvullen weer.
� Vet, cursief, onderlijnen, doorhalen, superscript en subscript verschijnen in de Webpagina, maar
emboss, schaduw en engrave niet.
� Regelafstand, marges, letterspatiëring, kerning, tekstomloop, afstand voor en na een alinea gaan
verloren bij het omzetten naar HTML.
� Lettertype en grootte zijn misschien bij de ontvanger niet aanwezig en worden automatisch
aangepast.
� Kleuren worden wel ondersteund, gebruik ze daarom om een document op te maken.
38.1 Een webpagina maken op basis van een sja-
bloon
� kies Bestand (File), Nieuw (New);
� klik in het taakvenster ‘Nieuw document’ (New document) onder Sjablonen (New from templates) op
‘Op mijn computer’ (General Templates);
� dubbelklik op het tabblad ‘Algemeen’ (General) op de sjabloon van de webpagina;
� kies ‘Opslaan als’ (Save as) in het Bestandsmenu (File);
� kies de plaats en naam voor het document en kies bij ‘opslaan als’ voor ‘webpagina’ (Web Page);
� klik op ‘Opslaan’ (Save).
38.2 Een lege webpagina maken
� klik op ‘Nieuw’ (New) in het Bestandsmenu (File);
� klik op ‘Webpagina’ (Web Page) onder ‘Nieuw’ (New) in het taakvenster ‘Nieuw document’ (New
document);
� tik en maak de pagina op;
� kies ‘Opslaan als webpagina’ (Save as Web Page) in het Bestandsmenu (File);
� kies de plaats en naam voor het document;
� klik op ‘Opslaan’ (Save).
38.3 En webpagina maken van een bestaand MS
Word-document
� klik op ‘Nieuw’ (New) in het Bestandsmenu (File);

Deel 2 Microsoft Word 2003 66
Viviane Batens ���� 2005-2006
� klik op ‘Op basis van een bestaand document’ (New from existing document) in het taakvenster
‘Nieuw document’ (New document);
� selecteer het document waarop je de webpagina wilt baseren, en klik vervolgens op ‘Nieuw’ (New);
� kies ‘Opslaan als webpagina’ (Save as Web Page) in het Bestandsmenu (File).
� klik op ‘Opslaan’ (Save).
39 EEN ‘HYPERLINK’ MAKEN Wanneer de ‘hyperlink’ bestaat uit tekst, noemt men deze ‘hypertext link’. De ‘hypertext link’ worden
herkend aan het adres ‘URL’ (uniform resource locator) zoals: http://www.microsoft.com.
Een ‘hypertext link’ is op het scherm te herkennen aan:
� de tekst is gekleurd (meestal blauw) of onderstreept.
� wanneer de tekst aangewezen wordt met de muis dan verandert de muisaanwijzer in een ‘handje’.
� wanneer je klikt op een ‘hypertext link’ zoekt de Web browser (software om door het WWW te
navigeren en documenten weer te geven) automatisch de Webpagina naar welke wordt verwezen.
39.1 Een koppeling maken naar een bestaand of
nieuw document of bestand of webpagina
� selecteer de tekst of afbeelding die je wilt gebruiken als hyperlink;
� klik in de Standaardwerkbalk op ‘Hyperlink invoegen’ (Insert Hyperlink);
� klik op ‘Bestaand bestand of webpagina’ (Existing File or Web Page) bij ‘Koppelen aan’ (Link to);
� tik in het vak ‘Adres’ (Address) het adres waarnaar je een koppeling wilt leggen, of zoek naar een
gewenst bestand;
39.2 Een koppeling maken naar een e-mailadres
� selecteer de tekst of afbeelding die je wilt gebruiken als hyperlink;
� klik in de Standaardwerkbalk op ‘Hyperlink invoegen’ (Insert Hyperlink);
� klik op ‘E-mailadres’ (E-mail address) bij ‘Koppelen aan’ (Link to);
� tik het gewenste e-mailadres in het vak ‘E-mailadres’ (E-mail address) of selecteer een e-mailadres
in het vak ‘Laatst gebruikte e-mailadressen’ (Recently used e-mail addresses);
� in het vak ‘Onderwerp’ (Subject) tik je het onderwerp van het bericht.
39.3 Een koppeling maken naar een specifieke plaats
in een ander document of een andere webpagina
� voeg in het doelbestand of de webpagina een bladwijzer (Bookmark) in;
� open het document waar je de koppeling wilt maken en selecteer de tekst die als hyperlink moet
gebruikt worden;
� klik in de Standaardwerkbalk op ‘Hyperlink invoegen’ (Insert Hyperlink);
� klik op ‘Bestaand bestand of webpagina’ (Existing File or Web Page) bij ‘Koppelen aan’ (Link to);
� selecteer het bestand;
� klik op ‘Bladwijzer’ (Bookmark) en selecteer de gewenste bladwijzer en klik op OK.

Deel 2 Microsoft Word 2003 67
Viviane Batens ���� 2005-2006
40 MACRO’S Macro’s bevatten een reeks acties die opgenomen worden en later terug kunnen afgespeeld worden.
40.1 De Macrorecorder
� kies ‘Macro’ in het Extramenu (Tools) en klik op ‘Nieuwe macro opnemen’ (Record New Macro);
� tik in het vak ‘Macronaam’ (Macro name) een naam voor de macro;
� klik in het vak ‘Macro opslaan in’ (Store macro in) op de sjabloon of het document waarin je de
macro wenst op te slaan;
� tik in het ‘Beschrijving’ (Description) een beschrijving van de macro;
� klik op ‘Werkbalken’ (Toolbars) en vervolgens op het tabblad ‘Opdrachten’ (Commands) als je de
macro aan een werkbalk of een menu wenst toe te wijzen. Klik in het vak ‘Opdrachten’ (Commands)
op de macro die je aan het opnemen bent en sleep de macro naar de werkbalk of het menu waar-
aan je deze wilt toewijzen. Klik op ‘Sluiten’ (Close) om met het opnemen van de macro te beginnen.
of
Klik op ‘Toetsenbord’ (Keyboard) als je de macro aan een sneltoets wilt toewijzen. Klik in het vak
‘Opdrachten’ (Commands) op de macro die je aan het opnemen bent. Tik de toetsenreeks in het
vak ‘Druk op gewenste sneltoets’ (Press new shortcut key) en klik op ‘Toewijzen’ (Assign). Klik op
‘Sluiten’ (Close) om met het opnemen te beginnen.
� voer de acties uit die je in de macro wenst op te nemen;
� klik op ‘Opname stoppen’ (Stop Recording).
40.2 Macro’s uitvoeren
� kies ‘Macro’ in het Extramenu (Tools) en klik op ‘Macro’s’;
� klik in het vak ‘Macronaam’ (Macro name) op de naam van de macro die je wilt uitvoeren;
� klik op ‘Uitvoeren’ (Run).
40.3 Macro’s verwijderen
kies ‘Macro’ in het Extramenu (Tools) en klik op ‘Macro’s’;
klik in het vak ‘Macronaam’ (Macro name) op de naam van de te verwijderen macro;
klik op ‘Verwijderen’ (Delete).
40.4 Het opnemen van macro’s onderbreken en her-
vatten
als je de opname wilt onderbreken, klik dan op ‘Opname onderbreken’ (Pause Recording) op de werk-
balk die verschijnt als je een macro opneemt;
voer de acties uit die je niet wenst op te nemen;
klik op ‘Doorgaan met opname’ (Resume Recorder) om de opname te hervatten.
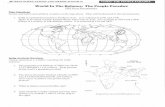

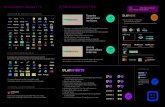
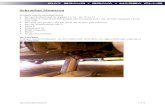
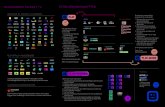




![[MS]MySeason 1](https://static.fdocuments.nl/doc/165x107/5599d9cb1a28abff4f8b457f/msmyseason-1.jpg)