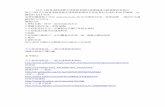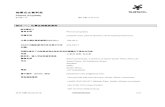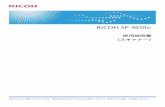気候変動と金融の最新動向...ABP 2015 化石燃料15社の株式全売却。他の保有も縮小 カルパース、カルスターズ 2015.9 州議会が石炭株投資引揚げ決定
MP:eMeeting€¦ · Web view9-3会議の終了(書き込み付き資料の出力)41....
Transcript of MP:eMeeting€¦ · Web view9-3会議の終了(書き込み付き資料の出力)41....

MP:eMeeting機能マニュアル
Version 2.0.0
2014/11/01
株式会社デジタル・ウント・メア

目 次
1. 機能概要......................................................................................................32. ライセンス...................................................................................................33. システム構成................................................................................................4
3-1 動作環境................................................................................................43-2 ネットワーク構成...................................................................................53-3 マルチキャスト通信モード......................................................................5
4. 会議ホストアプリ画面...................................................................................64-1 起動画面................................................................................................64-2 接続情報画面..........................................................................................7
クライアント一覧.........................................................................................7プレゼン専用設定..........................................................................................7
4-3 会議設定画面..........................................................................................94-4 URL 案内送信.......................................................................................124-5 通信設定画面........................................................................................134-6 コピーライト画面.................................................................................14
5. 会議クライアントアプリ画面.......................................................................155-1 タイトル画面........................................................................................155-2 メインメニュー画面..............................................................................165-3 接続設定画面........................................................................................175-4 その他の画面........................................................................................19
6. クライアントアプリの表示言語切り替え........................................................207. ボード機能.................................................................................................21
7-1 機能選択メニュー.................................................................................217-2 ツールバーについて..............................................................................247-3 ペン選択について.................................................................................277-4 ジェスチャー操作について....................................................................287-5 付箋機能について.................................................................................297-6 発表者/聴講者と自由閲覧モード.............................................................317-7 ショートカットキー..............................................................................327-8 資料表示支援機能..................................................................................327-9 縦長画面での資料表示...........................................................................33
8. Advanced Edition 機能...............................................................................34
1

8-1 クライアント端末への資料・付箋メモ保存..............................................348-2 クライアント端末からの切替.................................................................38
9. 会議の開始手順...........................................................................................419-1 会議の準備(会議資料設定)..................................................................419-2 会議への参加........................................................................................419-3 会議の終了(書き込み付き資料の出力)..................................................41
10. 付録.......................................................................................................4210-1 会議資料に使用可能なファイル形式.....................................................4210-2 Microsoft Office のファイルを会議資料として使用する場合の制限事項. .4210-3 動作確認済み端末一覧........................................................................42
2

1. 機能概要タブレット端末等を用いてペーパーレス会議を行うことができます。
主な機能はタブレット端末等で会議資料を共有表示することで、共有表示した資料には
書き込みなどの操作を行うこともできます。表示資料のページ送りを同期するように設
定することも、非同期となるように設定することも可能です。
クライアント端末へ資料データを転送するにはホストとなる WindowsPC が必要です。
2. ライセンスペーパーレス会議機能を使用するには、取得したライセンスを会議ホストアプリで認
証する必要があります。
※ライセンス認証方法については「4-6 コピーライト画面」を参照してください。
また、ライセンス種別により機能や使用可能な台数等が制限されます。具体的な制限は
表 1 をご覧ください。
機能
ライセンス名クライアント
接続台数
資料ページ数
上限
MS-Office 形式
対応有無
Advanced Edition
無制限 100 ページまで 有※ 1
Standard Edition
無制限 20 ページまで 無
Lite Edition 10 台まで 20 ページまで 無
表 1.ライセンス一覧
1※ :会議資料に Microsoft Office 形式のファイルを使用することができます。別 途、 Microsoft Office 2007 SP2 以降のインストールが必要です。具体的な対応形式
は「10-1 会議資料に使用可能なファイル形式」を参照ください。
3

3. システム構成
3-1 動作環境
タブレット端末以外に、資料をタブレットに転送するにはホスト用 PC が必要となりま
す。
各アプリのインストールについてはインストールマニュアルをご覧ください。
アプリケーション 動作環境
会議ホストアプリ(PC) Windows Vista 以降
Microsoft Office 2007 SP2 以降※ 2 タブレット版 iPad mini,iPad2 以降(iOS6.1 以降)
会議クライアントアプリ Android 2.3 以降
画面解像度 1280x800 推奨※ 3 Windows 版 Windows Vista 以降
会議クライアントアプリ 画面解像度 1024x768 以上推奨
Mac OS X 版 Mac OS X 10.9 以降
会議クライアントアプリ AIR 15 以降必須※ 4 画面解像度 1024x768 以上推奨
表 2.アプリケーション一覧
2※ Advanced Edition で Microsoft Office 形式のファイルを資料に使用する場合 はインストールが必須となります。
3※ 1280x800 以外の解像度や、液晶サイズが 10.1 インチ以外のタブレットでは画 面のレイアウトが崩れる場合がありま す。正常な動作を確認したタブレット機種は
10-3 動作確認済み端末一覧 に記載しています。
4※ http://get.adobe.com/jp/air/ こちらのサイトから最新の AIR ランタイムを インストールしてください。
4

3-2 ネットワーク構成
ホスト PC と各端末が相互に通信可能なネットワーク設定を行ってください。タブレッ
ト端末は Wi-Fi 接続してください。
※ ホスト PC とルーター間は、通信のパフォーマンスや安定性のため、有線接続を推奨 します。
図 1.ネットワーク構成
3-3 マルチキャスト通信モード
資料を端末へ配布するためにはホストアプリが必要ですが、マルチキャストモードで
クライアント端末間の通信を行えば、ホストアプリなしでもホワイトボード機能だけは
使用することができます(全端末の通信モードをマルチキャスト接続にする必要があり
ます)。
図 2.マルチキャスト通信モードの構成
5
ホストアプリ(PC)
クライアントアプリ
( Android 端末)
クライアントアプリ
( PC )
無線 LANルーター
クライアントアプリ
( Android 端末)
クライアントアプリ
( PC )
無線 LANルーター

4. 会議ホストアプリ画面ホストアプリではクライアント端末との通信接続や会議資料についての設定を行うこ
とができます。
4-1 起動画面
ホストアプリを起動すると図 3 の画面が表示されます。
起動すると 18087 番 ポートでソケット通信接続を待ちます。
※ 接続待ちポート番号は通信設定画面で変更可能です。
起動時には接続情報画面が表示されています。画面上部のタブをクリックすると他の
画面へ切り替えることができます。
他の画面に切り替えた場合でも、画面下部には常に「進捗状況表示」が表示されていま
す。この部分にはクライアントアプリからの通信接続や切断、資料の追加などのメッ
セージが表示されます。これらのメッセージはファイルなどには保存されず、古いもの
は消去され最新のメッセージだけが表示されます。
図 3.会議ホストアプリ起動画面
6

4-2 接続情報画面
ホストアプリを起動すると画面上部にホストアプリへの接続情報となる IP アドレスや
ホスト名と通信接続ポート番号が大きく表示されます。
表示された IP またはホスト名とポート番号をクライアント端末のアプリに設定してホ
ストへの接続を行います。
※ 接続待ちポート番号は、通信設定画面で変更することができます。
クライアント一覧
ホストアプリに接続しているクライアントアプリの情報を一覧表示することができま
す。
一覧には次の情報が表示されます。
会議室合言葉:会議室合言葉(通信グループ)が表示されます。
ユーザ名:ユーザ名(会議参加者名)が表示されます。
APP バージョン:バージョン番号が表示されます。
API バージョン:通信 API のバージョン番号が表示されます。
IP:クライアントアプリの IP アドレスが表示されます。
ポート:クライアントアプリ側の通信ポート番号が表示されます。
プレゼン専用設定
プレゼン専用設定を行うと、特定の端末を「発表者」にし、その他の端末を「聴講者」
(閲覧専用モード)として固定することができます。「聴講者」側の端末については、使
用可能な機能を制限することができます。
プレゼン専用設定を適用するには、クライアント一覧から「発表者」に設定する端末
をクリックして選択し、「プレゼン専用に設定」ボタンをクリックします。設定ダイア
ログが表示され、「聴講者」端末で使用可能にする機能を選択することができます。
「プレゼン専用を解除」ボタンをクリックすると、上記で設定した「発表者」と「聴講
者」設定が解除されます。
7

図 4.発表者(左)と聴講者(右)(使用不可ボタンはグレーアウト)の画面
図 5.プレゼン専用設定ダイアログ
プレゼン専用設定ダイアログでは、聴講者側で使用を許可する機能を設定します。許可す
る機能にチェックを入れ、設定ボタンをクリックしてください。
A. 聴講者画面を発表者画面の拡大縮小操作と同期する場合にチェックします。
※プレゼン専用設定を行わない場合には、拡大縮小操作は同期されません。
B. 使用を許可するメニューにチェックを入れます。
C. 使用を許可するボタンにチェックを入れます。
※聴講者側の書き込み共有ボタン、発表者/聴講者モード切替ボタンは必ず無効
に設定されます。
D. 「メモ取り許可」、「閲覧専用」、「完全プレゼンモード」やカスタム設定と
して登録した設定から選択して適用することができます。クリックした設定が
画面に反映されます。
E. 画面のチェック状態をカスタム設定として保存することができます。保存先を
選択し、設定名を入力して登録ボタンをクリックしてください。
8

4-3 会議設定画面
会議設定画面では会議で使用する資料を追加・削除したり、書込みを行った資料を出力
したりすることができます。
図 6.会議設定画面
9

① 会議室合言葉:会議に使用する資料へのアクセスを制限する場合に、アクセス
を許可するための合言葉を入力します。空欄の場合はアクセス制限を行いませ
ん。
② ファイル:会議に使用する資料(会議資料)が設定されている場合に、会議資
料のファイル名が表示されます。会議資料が設定されていない場合は、「未設
定」と表示されます。
③ 資料一覧:「資料の追加」で追加した PDF ファイルが一覧表示されます。
一覧にはファイル名順で並びます。並び順の調整を行うには、あらかじめ資料
のファイル名の頭に数字やアルファベットを振ってください。
④ 資料の追加:ボタンをクリックするとホスト PC 内のファイル選択画面が開きま
す。選択したファイルが資料一覧に追加されます。
※ 会議資料に使用可能なファイル形式は、 10-1 会議資料に使用可能なファイル
形式を参照ください。
※ 本システムで配布できる資料は、ライト版とスタンダード版は 20 ページまで 、 アドバンス版は 100 ページまでとなります。制限よりもページ数の多い資料を
配布する場合は、配布可能ページ以内に収まるようにファイルを分割して用意し 、
それぞれの資料を追加してください。
⑤ 資料の削除:選択している資料を資料一覧から削除します。その資料に対して
アップロードされた個人メモも個人メモ一覧から削除されます。
※右側の▼をクリックすると「すべて削除」が選択できるようになります。
すべて削除:資料一覧に登録された全ての資料を資料一覧から削除します。資
料に対してアップロードされた個人メモも全て個人メモ一覧から削除されます。
10

⑥ 会議資料に設定:資料一覧で選択している資料をクライアントアプリで表示す
る資料として設定します。
⑦ ファイル名フィルタ:資料一覧に表示するファイルを絞り込むことができます。
入力した文字をファイル名に含む資料だけが一覧に表示されます。
⑧ Advanced Edition 機能:アドバンス版だけで使用できる機能です。
資料や付箋メモをクライアント端末に保存したり、クライアント端末から会議
資料を切り替えたりするための設定ができます。
資料コピー許可:資料や付箋メモの保存許可の設定を行います。
右側の▼をクリックして一覧から設定を選びます。
クライアントから切替:クライアントからの資料切り替え許可の設定を行いま
す。
右側の▼をクリックして一覧から設定を選びます。
切替パスコード:「クライアントから切替」で「パスコードによる切替制限」
を選択したとき、クライアントからの会議資料の切り替えを許可するためのパ
スコードを設定します。空欄の場合はどのクライアントからでも切り替えする
ことができます。
※Advanced Edition 機能の設定は保存されません。ホストアプリを起動す ると「コピー不可」と「使用不可」が設定され、パスコードはクリアされます 。
11
○コピー不可・・・クライアントに資料や付箋メモは保存できません。○付箋メモのみ保存許可・・・クライアントに付箋メモは保存できま
すが、資料は保存できません。○コピー許可・・・資料も付箋メモもクライアントに保存できます。
○使用不可・・・クライアントからは資料を切り替えできません。○発表者のみ切替許可・・・発表者のクライアント端末からだけ資
料の切り替えができます。○パスコードによる切替制限・・・正しいパスコードが入力された
クライアントからだけ資料の切り替えができます。

⑨ 個人メモ一覧:資料一覧で選択している資料を対象として、クライアントアプ
リからアップロードされた個人メモが一覧で表示されます。
⑩ メモ付き資料出力:資料一覧で選択している資料を対象として、書き込み共有
された手書きや付箋を含む資料を PDF ファイルに出力します。
⑪ 個人メモ付き資料出力:個人メモ一覧で選択している個人メモを対象として、
書き込み共有された手書きや付箋に加えて、共有されていない個人の書き込み
を含む資料を PDF ファイルに出力します。
⑫ 自動ページ送り機能:自動ページ送りオプション付きライセンスの場合に表示
されます。
A. ページ送りする際の次のページへの移動待ち時間を設定します。
B. 自動ページ送り ON ボタンをクリックするとボタンが押し込まれた状態になり
ます。ボタンが押し込まれている間は、接続しているクライアントにページ移
動の通信を行います。ページ送りを停止する場合は、ボタンをクリックしてボ
タンが押し込まれていない状態に戻してください。
自動ページ送りが ON になっている状態の時はページ送り間隔やループの
チェックを変更することはできません。
C. ループにチェックが入っている場合は資料の最終ページに移動した後、資料の
1ページ目に戻ります。チェックが入っていない場合は最終ページに移動した
ところでページ送りを停止します。
12

4-4 URL 案内送信
URL 案内送信画面では、通信対象のクライアントへ URL とメッセージを送信すること
ができます。
図 7. 左:URL 案内送信画面(ホスト) 右:URL 案内受信画面(クライアント)
ホスト画面で送信ボタンをクリックすると、URL欄とメッセージ欄に入力した内容が
クライアントに表示されます。クライアント画面で Yes を選択すると、指定の URL をブ
ラウザで開きます。No を選択すると開かずにメッセージを閉じます。
クライアントアプリのダウンロード URL を送信することで、バージョンアップ作業を
簡易化することができます。
13

4-5 通信設定画面
通信設定画面では、ホストアプリの待ち受けポート番号、資料タイムアウト時間を設定
する事ができます。
図 8.通信設定画面
14

① 現在のホストアプリの通信 IP:ポート番号が表示されます。
② 現在通信に使用しているネットワークインターフェースが選択されています。
使用する通信インターフェースを変更する場合は、選択して設定ボタンをク
リックします。
③ 通信に使用するポート番号を設定します。※ポート番号は 1024 から 65535
までの範囲で自由に設定することができます。ホスト PC ですでに利用中の
ポート番号を設定した場合は、進捗状況表示欄に「 Error #2002 」と表示さ
れ、ポート番号を利用することはできません。ホスト PC で利用していない
ポート番号を設定してください。
④ 資料タイムアウト時間を設定します。10秒から 300秒の範囲で自由に設定す
ることができます。初期値は 90秒です。※資料データのタイムアウトリトラ
イが頻繁に発生する場合は、設定時間を長くしてください。
⑤ 設定ボタンをクリックすると、選択したネットワーク、入力したポート番号の
設定で通信待ちを開始します。資料タイムアウト時間は入力した値に更新され
ます。
※ 設定を行うと現在の通信は切断されます。 設定したポート番号は保存され、次回起動時にも設定したポート番号で通信が
開始されます。
4-6 コピーライト画面
コピーライト画面では、画面左側にアプリのコピーライトが表示されます。
画面右上にはアプリで利用しているツール・ライブラリが一覧表示され、画面右下に
はこの一覧で選択したツール・ライブラリのライセンス情報が表示されます。
ダウンロードサイトのリンクをクリックすると、ブラウザでダウンロードサイトを開
きます。
この画面でライセンス認証を行わないと、会議機能を利用することができません。
画面左下の入力欄にライセンス ID とライセンス KEY を入力し、認証ボタンをクリッ
クすればライセンス認証が完了し、ホストアプリの右上にライセンス名が表示されます。
15

図 9.会議ホストアプリ画面
16

5. 会議クライアントアプリ画面1-5
5-1 タイトル画面
クライアントアプリを起動すると図 10 のタイトル画面が表示されます。
図 10.タイトル画面
① 参加者名:参加者の名前を入力します。付箋の表示時や保存時に使用します。
10文字まで入力可能です。
② 合言葉:同じ合言葉を入力したクライアント端末間同士でのみ通信を行うこと
ができます。未入力時は未入力端末間で通信を行うことができます。
10文字まで入力可能です。
③ 接続設定:タップすると接続設定画面へ遷移します。
※「5-3 接続設定画面」を参照してください。
④ ホストへ接続:タップするとホストへ接続します。
⑤ 操作マニュアル:タップすると操作マニュアル表示画面へ遷移します。
⑥ インフォメーション:タップするとコピーライト表示画面へ遷移します。
⑦ 終了:タップするとアプリを終了します。
iOS※ 版には終了ボタンはありません。
「ホストへ接続」をタップし、通信接続が確立するとメインメニュー画面へ遷移しま
す。
通信接続に失敗した場合は接続設定画面へ遷移します。
ホストへの接続が成功し、会議ホストで会議資料が設定されている場合は自動的に資料
17

配布が行われ、会議資料表示画面へ遷移します。
5-2 メインメニュー画面
メインメニュー画面から選択した画面へ遷移することができます。
図 11.メインメニュー画面
① 接続状態:現在の接続状態が以下のように表示されます。
会議ホストに接続している場合:接続中(会議ホスト)
マルチキャスト接続をしている場合:接続中(マルチキャスト)
ホスト、他端末に接続していない場合:未接続
② 接続設定の変更:接続設定画面へ遷移します。
③ 設定中の資料:ホストで設定されている会議資料のファイル名が表示されます。
会議資料が設定されていない場合は「未設定」と表示されます。
④ 会議資料の切替:登録されている資料の一覧が表示されます。ホストの設定に
応じて会議資料として使用するファイルを変更することができます。
⑤ 会議資料を表示:会議資料表示画面へ遷移します。
⑥ ホワイトボード:ホワイトボード画面へ遷移します。
⑦ 操作マニュアル:操作マニュアル表示画面へ遷移します。
⑧ インフォメーション:コピーライト表示画面へ遷移します。
⑨ 終了:端末から会議資料のデータをすべて削除し、アプリを終了します。
iOS※ 版には終了ボタンはありません。
18

5-3 接続設定画面
タイトル画面から会議ホストに接続して失敗した場合や、通信が切断された場合には
通信接続画面に自動的に遷移します。
通信接続を切断したり、再度接続したりすることができます。また、参加者名や合言葉
を変更することができます。
図 12.接続設定画面
① 接続状態:現在の接続状態が以下のように表示されます。
会議ホストに接続している場合:接続中(会議ホスト)
マルチキャスト接続をしている場合:接続中(マルチキャスト)
ホスト、他端末に接続していない場合:未接続
② 切断:タップすると通信接続を切断します。
※通信中の場合のみタップ可能です。
③ 参加者名:タイトル画面の「参加者名」と同じ設定欄です。
10文字まで入力可能です。
※未接続の場合のみ入力可能です。参加者名を変更する場合は、切断ボタンで
一旦通信を切断する必要があります。
④ 合言葉:タイトル画面の「合言葉」と同じ設定欄です。
10文字まで入力可能です。
※未接続の場合のみ入力可能です。合言葉を変更する場合は、切断ボタンで通
信を一旦切断する必要があります。
19

⑤ 自動接続:接続先ホストの IP とポート番号を自動取得して接続します。
※ ホスト - クライアント間でマルチキャストの通信を行える必要があります。 ⑥ 接続履歴:過去に接続が成功した IP またはホスト名とポート番号の接続履歴が
表示されます。履歴を選択することで接続先の IP またはホスト名とポート番号
を設定することができます。最新の履歴が 6件まで表示されます。
⑦ 接続先:接続する IP またはホスト名とポート番号を設定します。ホストアプリ
上に表示される IP またはホスト名とポート番号を設定してください 。
最後に接続した設定が表示されています。
ホスト名で接続する場合には UDP 通信の 35742 番 のポートを使用します。
※ ポート番号欄には半角数字のみ入力できます。 ⑧ ホストへ接続:タップすると画面で入力されている接続先の設定でソケット通
信接続を開始します。
⑨ マルチキャスト接続:タップするとマルチキャスト通信接続を開始します。マ
ルチキャスト通信には 35741 番 のポートを使用します。(マルチキャスト通
信のポート番号は固定です。)
⑩ ←(戻る):タップすると前の画面に戻ります。
20

5-4 その他の画面
ホワイトボード:資料を読み込まないボード画面です。ホワイトボードの内容
を保存したり出力したりすることはできません。
※「7.ボード機能」を参照してください。
会議資料を表示:資料を表示するボード画面です。
※「7.ボード機能」を参照してください。
操作マニュアル:アプリの操作マニュアルを読み込んだボード画面です。この
画面への書き込み内容や付箋メモは保存されません。
※「7.ボード機能」を参照してください。
インフォメーション:コピーライト表示画面です(図 13)。コピーライト画面
では、画面右上にアプリで利用しているツール・ライブラリが一覧表示され、
画面右下にはこの一覧で選択したツール・ライブラリのライセンス情報が表示
されます。「最新バージョンを確認」をタップすると、ブラウザでダウンロー
ドサイトが開きます。
図 13.コピーライト画面
21

6. クライアントアプリの表示言語切り替えクライアントアプリの表示言語は日本語と英語から選択できます。初期設定は、シス
テムの設定が日本語であれば日本語、それ以外の言語の設定であれば英語に設定されま
す。
表示言語の切り替え操作はタイトル画面者メインメニュー画面といったボード機能を
持たない画面で行うことができます。画面右上の「LANGUAGE」をタップし、切り替え
たい言語を選択してください。
図 14. 表示言語切り替え
22

7. ボード機能会議資料表示画面、ホワイトボード画面、操作マニュアル表示画面の機能はほぼ共通で
す。これらの画面の共通の機能をボード機能と呼びます。ボード機能を持つ画面では、書
き込みやページの移動を他の端末と共有することができます。
1-61-7
7-1 機能選択メニュー
右上にある MENU ボタンをタップするとメニューが開きます。
※画面回転のメニューは Android 版と iOS 版のクライアントにだけ表示されます。
図 15.ボード画面メニュー
23

① メインメニューへ
タップするとメインメニュー画面に遷移します。
※「5-2 メインメニュー画面」を参照してください。
② 画面右 90 度回転
タップすると画面の表示向きが時計回りに 90 度回転します。
③ 画面左 90 度回転
タップすると画面の表示向きが反時計回りに 90 度回転します。
④ 画面 180 度回転
タップすると画面の表示向きが時計回りに 180 度回転します。
⑤ ヘルプ
タップすると図 16 の簡易ヘルプが表示されます。
図 16.簡易ヘルプ
24

⑥ 付箋、手書きをホストにアップロード
タップすると自端末で書き込みをした手書きメモや付箋メモを含んだ資料をホ
ストアプリに送信して保存します。
※会議資料表示画面でのみ表示されます。
⑦ 資料を写真として保存
資料を画像形式でクライアント端末に保存します。
詳細は「8-1 クライアント端末への資料・付箋メモ保存」を参照してください。
※PC 版クライアントでは「資料を指定したフォルダに保存」という機能になり
ます。
※会議資料表示画面でのみ表示されます。
⑧ 付箋をテキストファイルに保存
付箋に書き込んだメモの内容をクライアント端末にテキストファイルとして保
存します。
詳細は「8-1 クライアント端末への資料・付箋メモ保存」を参照してください。
※会議資料表示画面でのみ表示されます。
⑨ 発表者の切替
会議参加者の一覧を表示し、発表者の切り替えを行います。
詳細は「8-2 クライアント端末からの切替」を参照してください。
※会議資料表示画面でのみ表示されます。
ver 2.0.0 ※ 以降の機能となります。
25

7-2 ツールバーについて
ボード機能を使用できる画面には画面右端にツールバーが存在し、ツールバー以外の画
面部分には指でなぞって線などの図形を書き込むことができます。書き込む線の色の変
更や、書き込み線の取り消しはツールバー内のアイコンをタップして行うことができま
す。
ツールバーのアイコンの機能は図 17 の通りです。
書き込み機能は指を使って書きますが、便宜上ペンを用いて書く表現の説明になりま
す。
図 17.ツールバーのアイコン
折りたたみタブ
タップするとツールバーを閉じます。閉じた状態でタップするとツールバーが開きま
す。
タブのスライド操作で開閉することもできます。
26

① 通常ペン:書き込みを行うペンです。色や太さなどはペン選択で変更できます。
② ペン選択:フリーハンドの手書きに加え、直線や四角形、円/楕円を描画できま
す。ペンの色は3色から、線の太さは3種類から選択できます。
ペン選択については「7-3 ペン選択について」を参照してください。
③ 指さしペン:画面にタッチしている間は画面に指さしポインターが表示されま
す。ポインターは他のクライアントアプリの画面にも表示されます。
※ 指差しポインターは発表者のみ使用可能です。 ④ 消しゴム:通常ペンで書き込みを行った線をスワイプして(画面をタッチした
まま指でなぞって)削除します。また、消しゴムアイコンをダブルタップする
と、表示中の画面への書き込みを全て削除することができます。
※ ダブルタップでの全削除では自端末の書き込みだけが削除され、共有した書 込みは削除されません。
※ 発表者としてダブルタップした場合は共有した書込みも削除されます。 ⑤ ジェスチャー:ページの拡大表示、縮小表示やフリック操作でページ移動を行
う場合、ツールバーでジェスチャーペンを選択します。
ジェスチャー操作については「7-4 ジェスチャー操作について」を参照してく
ださい。
⑥ 付箋:個人用のメモを文章として取りたい場合はキーボードから付箋メモとし
て書き込みします。ツールバーで付箋ペンを選択してページにタッチすると付
箋が作成されます。
付箋の編集については、「7-5 付箋機能について」をご覧ください。
※ 付箋は資料外の領域には置くことが出来ません。 ※ 付箋ペンのまま操作を続けると、付箋が次々に作成されます。ご注意くださ い。
⑦ UNDO(書き込みを戻す):「UNDO」ボタンをタップすると書き込みを戻す
ことができます。
※ 共有した書き込み部分は戻すことができません。 ※ 最大 5 手の履歴までしか戻ることはできません。また、ページを移動した場 合は移動元のページの UNDO は行えませんのでご注意ください。
⑧ 書き込み共有:「書き込み共有」ボタンをタップすると、現在のページへの手
書き内容を通信中の他の端末に表示することができます。
※ 書き込み共有は発表者だけが行うことができます。 ⑨ モード切替スイッチ:「発表者/聴講者モード」切替スイッチをタップすると
モードを切り替えることができます。「発表者」モードはプレゼンの発表者や
会議の進行役用のときに使用します。クライアントアプリ起動時は全てのクラ
27

イアントが「聴講者」モードになっています。
詳細は「7-6 発表者/聴講者と自由閲覧モード」をご覧ください。
⑩ ページ遷移:図 18、図 19 のボタン操作で、表示ページの変更を行うことがで
きます。
図 18.ページジャンプ
A. 前ページへの移動:タップすると前のページへ移動します。長押し(またはマ
ウス右クリック)すると表示している資料の 1 ページ目へ移動します。
B. 次ページへの移動:タップすると次のページへ移動します。長押し(またはマ
ウス右クリック)すると表示している資料の最終ページへ移動します。
ホワイトボード機能を使用している場合、最終ページでは新しいページを追加
して移動します。最大ページまで追加済みの場合は、ページの追加も移動も行
われません。
C. 表示ページ番号:現在のページ番号 / 最終ページ番号が表示されます。
タップすると図 19 ページジャンプメニューが表示されます。
図 19.ページジャンプメニュー
28

D. 先頭ページへ:タップすると 1 ページ目へ移動します。
E. 指定ページ:移動したいページ番号を数値ドラムで指定します。
F. 最終ページへ:タップすると最終ページへ移動します。
G. 指定ページへジャンプ:タップすると E で指定したページへ移動します。
H. メニューを閉じる:タップするとページジャンプメニューを閉じます。
7-3 ペン選択について
ペン選択ボタンをタップするとペン選択画面が表示されます。
図 20.ペン選択
① 描画ツール:タップしてフリーハンド、直線、四角形、円/楕円を選択します。
A. フリーハンド:画面に指でなぞった通りの書き込みが行われます。
B. 直線:書き始めと書き終わりを直線で結びます。
C. 四角形:書込み範囲を含む四角形を描写します。
29

D. 円/楕円:書込み範囲に外接する円/楕円を描写します。
② 色:タップして図形の色を黒、赤、青から選択します。
③ 太さ:タップして図形の太さを細、中、太から選択します。
ペン選択画面で選択した内容は図 21 のようにツールバーに反映されます。
図 21.ペン選択
30

7-4 ジェスチャー操作について
拡大・縮小操作:資料表示部でダブルタップ操作を行うと、その部分を拡大
して表示します。拡大表示時にダブルタップを行うと、資料全体が表示され
るように縮小表示します。
少しだけ拡大したい場合は、ピンチジェスチャーで表示倍率を調整すること
ができます。二本の指で画面にタッチし、ピンチアウト(指と指の間隔を広
げる)操作を行うと拡大、ピンチイン(指と指の間隔を狭める)操作を行う
と縮小表示になります。
PC※ 版ではマウスホイールの操作で拡大縮小を行うことができます。 表示範囲の変更操作:拡大表示時には画面をスワイプ(画面をタッチしたま
ま指でなぞって動かす)することで表示範囲を変更することができます。
ページ移動操作:全体表示時には画面をフリック(画面を指で払うように動
かす)操作でページ移動を行うことができます。右方向にフリックすると前
のページへ、左方向へフリックすることで次のページへ移動します。
画面の回転操作:上方向にフリックすると、画面の表示向きが時計回りに 90度回転します。
31

7-5 付箋機能について
付箋の設置は、付箋ペンで枠を書き込むことで行います。
付箋は1資料に 200個まで設置可能です。1付箋には 1000文字まで入力可能です。
図 22 のように、枠の大きさの付箋が作成されます。(より正確には付箋ペンで書き込
みを行った領域に外接する枠のサイズで付箋が作成されます。四角ではなく斜め線を引
くとすばやく作成できます。)
図 22.付箋の作成
参加者名:付箋を作成した会議参加者名が表示されます。
付箋の移動:会議参加者名が表示されている部分をタッチしたままドラッグ
すると移動することができます。
サイズ変更:付箋の右下のグレーの三角の部分をタッチしたままドラッグす
ると付箋のサイズを変更することができます。
付箋編集:付箋のメモ部分(赤枠の部分)をタップすると編集画面(図 23)
に切り替わります。
32

図 23.付箋編集画面
A. 付箋メモの内容、キーボードから入力した文字を表示します。
B. キャンセル:編集内容を破棄して元の会議資料画面に戻ります。
C. OK:入力内容を付箋に反映して会議資料画面に戻ります。
D. 共有:付箋を画像イメージとして他のクライアント端末に書込み共有します。
※ 発表者のみ付箋の共有を行うことができます。 ※ 共有された付箋イメージは発表者の消しゴム操作で消去できます。
E. 削除:付箋を削除します。
付箋の共有、削除前に確認メニューが表示されます。
「OK」をタップすると共有や削除が行われます。
図 24.付箋の共有・削除確認
33

7-6 発表者/聴講者と自由閲覧モード
ある端末が「発表者」に切り替えた場合は、通信中の他の端末は「聴講者」となります。
どの端末からでも、いつでも「発表者」/「聴講者」の切り替えを行うことができます。
発表者への切り替えを制限したい場合は、「4 会議ホストアプリ画面」の「プレゼン専用
設定」で行います。
「発表者」のページ移動操作は、通信中の他のクライアントアプリにも伝わり発表者と
同じページが表示されます。また、発表者だけが書き込みの共有や付箋の共有を行うこ
とができます。
「発表者」の表示ページと同期しないようにするには「自由閲覧」モードを ON にし
ます。「自由閲覧」モード時は発表者のページ移動を無視することができます。
図 25.発表者モード切替スイッチと自由閲覧モード切替スイッチ
発表者モード:他の端末も発表者と同じページを表示するモード
ページの拡大表示操作は同期しません。
拡大表示操作を同期したい場合は「4 会議ホストアプリ画面」
の「プレゼン専用設定」で行います。
聴講者モード:発表者では無いモード
自由閲覧モード:発表者と表示ページを同期しないモード
自由閲覧モード OFF:発表者と表示ページを同期するモード
34

7-7 ショートカットキー
PC 版クライアントではページ移動をキーボードの操作で行うことができます。
対応するキーは以下の通りです。
次のページへ進む
Enter、PageDown、→、↓、Space 前のページへ戻る
PageUp、←、↑、BackSpace、Delete 最初のページへ移動
Home 最後のページへ移動
End
7-8 資料表示支援機能
資料を拡大表示すると、図 26 のように画面右下にボタンが現れます。この4つのボタ
ンをタップすることで画面に表示される資料の範囲を簡単に切り替えることができます。
左上のボタンをタップすると、資料を四分割した内の左上の内容が画面に表示されます。
他のボタンも同様に、右上ボタンは資料の右上部分、左下ボタンは資料の左下部分、右下
ボタンは資料の右下部分の表示範囲切り替えとして機能します。
表示範囲切替ボタンは一定時間操作を行わないと自動的に非表示になりますが、表示範
囲をずらす等の操作を行うと再び表示されます。
図 26.資料表示範囲切替ボタン
35

7-9 縦長画面での資料表示
縦長の会議資料を見やすいように、縦長画面に切り替えて表示することができます。
画面の向きの切り替えは機能選択メニューやジェスチャー操作で行うことができます。
詳しい操作方法は「7-1 機能選択メニュー」、「7-4 ジェスチャー操作について」を参照
してください。
画面の向きの回転は、Android 版と iOS 版のクライアントのみ対応しています。PC 版
クライアントは回転操作を行えませんが、ウィンドウサイズを縦長にリサイズすると
ツールバーの配置が下に移ります。
図 27.左:横長画面 右:縦長画面
36

8. Advanced Edition 機能アドバンス版ではホストアプリの設定に応じてクライアント端末へ資料を保存したり、
クライアント端末から資料の切り替えを行ったりすることが可能です。
1-88-1 クライアント端末への資料・付箋メモ保存
会議資料をクライアント端末に 1 ページ 1 ファイルの画像形式で保存することができ
ます。保存した資料は他のアプリを使用して閲覧することができます。資料に書き込ま
れた手書き、自端末の付箋や共有付箋を含んだ状態の、クライアント端末に表示されてい
るものと同じ内容の画像ファイルが保存されます。
また、自端末で資料に貼った付箋メモをテキストファイルに保存することもできます 。
共有付箋についてはテキストファイルとしては保存されません。複数付箋がある場合も
1つのテキストファイルに保存されます。
※ ホスト側で保存コピーを許可した場合だけ資料や付箋メモをクライアント端末に保 存できます。
1-11-21-31-41-51-61-71-88-1
① 保存許可設定(ホスト)
クライアント端末で保存を行うには、ホスト側で保存の許可を設定する必要がありま
す。
図 28 資料コピー許可設定の通り、「コピー不可」、「付箋メモのみ保存許可」、「コ
ピー許可」のいずれかを設定することができます。ホスト起動時は「コピー不可」が設
定されます。この設定は保存されず、アプリを再起動した場合は「コピー不可」が設定
されます。
37

図 28.資料コピー許可設定
コピー不可:資料、付箋メモはクライアント端末に保存できません。
付箋メモのみ保存許可:付箋メモは保存できますが、資料は保存できません。
コピー許可:資料の保存も付箋メモの保存も可能です。
② 資料の保存操作(クライアント)
会議資料の表示画面のメニューを開き、「資料を写真として保存」をタップします。
※PC クライアント版では「資料を指定したフォルダに保存」という機能になります。
図 29.保存メニュー
保存後はメインメニュー画面に遷移します。保存した資料は画像閲覧用のアプリを使っ
て閲覧できます。
※iOS では保存時刻順に並ぶため、保存時刻の秒数まで一致する場合にはページ順に並 ばないことがあります。
38

図 30.Androidギャラリーアプリ(左)、iOS写真アプリ(右)
39

保存した資料ファイルを取り出したい場合、Android では/mnt/DCIM/Camera に保存さ
れているファイルを取り出してください。
※ 機種により保存場所が異なる場合があります。標準のカメラアプリで保存される場所 から取り出してください。
iOS では、PC と接続し取り出してください。
PC クライアントでは、指定したフォルダを開いて取り出してください。
図 31.保存資料ファイル(左:Android、右:iOS)
③ 付箋メモの保存操作(クライアント)
会議資料の表示画面のメニューを開き、「付箋をテキストファイルに保存」をタップ
します。保存先や、保存ファイル名を指定することはできません。
※ 保存先に同名ファイルが存在する場合は上書きされます。 ファイル名は資料名と日付と時刻から決まります。
例えば、資料名が「会議資料.pdf」で 2014年 11月 01日 10時 20分 30秒に保存した
場合は、「会議資料 20141101102030.txt」というファイル名で保存されます。
Windows での保存先
ユーザのドキュメントフォルダ下に「MPeMeeting」フォルダが作成されこ
の中にテキストファイルが保存されます。
Mac での保存先
ユーザの書類フォルダ下に「MPeMeeting」フォルダが作成されこの中にテ
キストファイルが保存されます。
40

Android での保存先
/mnt/sdcard/MPeMeeting にテキストファイルが保存されます。
iOS での保存先
MP:eMeeting アプリのドキュメントとして保存されます。
iOSでの付箋メモの取り出し
iTunes の「ファイル共有」機能を利用すると、保存したテキストファイルの
取り出し、削除を行うことができます。
図 32.iTunes ファイル共有
41

8-2 クライアント端末からの切替
ホスト、クライアント共に ver 2.0.0 以降のアプリを使用するとクライアント端末か
ら資料を切り替えたり、会議参加者の一覧から発表者を切り替えたりすることができま
す。
① 切替許可設定(ホスト)
クライアント端末で会議資料の切替を行うには、ホスト側で切替の許可を設定する必要
があります。図 33 クライアントからの切替許可設定の通り、「使用不可」、「発表者の
み切替許可」、「パスコードによる切替許可」のいずれかを設定することができます。
ホスト起動時は「コピー不可」が設定されます。
「パスコードによる切替許可」を選択した場合は、切替パスコード欄に切り替えを許可
するためのパスコードを入力します。空欄の場合はどのクライアント端末からも切り替
えできます。これらの設定は保存されず、アプリを再起動した場合は「使用不可」が設
定され、切替パスコード欄は空白となります。
図 33.クライアントからの切替許可設定
図 34.切替パスコードの設定
② 会議資料の切替操作(クライアント)
メインメニュー画面で図 35 会議資料の切替 ボタンをタップします。資料に設定され
ているファイルが一覧で表示されます。資料一覧はいつでも表示できますが、クライア
ントから資料の切り替えができるのは次の場合だけです。
42

・ホストアプリの「クライアントからの切替」で「発表者のみ切替許可」が選択され
ていてクライアントが発表者の状態の場合
・ホストアプリの「クライアントからの切替」で「パスコードによる切替制限」が選
択されていてホストアプリに設定したパスコードと同じ文字列をクライアントの会議資
料切替画面のコード入力欄に入力した場合
図 35.会議資料の切替ボタン
図 36.会議資料の切替画面
43

A. 資料一覧:資料として設定されているファイルが一覧表示されます。会議資料
に設定したいファイルを選んでタップします。
B. ファイル名検索:資料一覧に表示するファイルを絞り込むことができます。
入力した文字をファイル名に含む資料だけが一覧に表示されます。
C. コード入力:ホストアプリの設定で「パスコードによる切替許可」を選択した
場合、ホストで設定したパスコードを入力します。入力したパスコードはクラ
イアントアプリを終了するまで記憶されているので都度入力する必要はありま
せん。
③ 会議参加者一覧からの発表者の切替操作(クライアント)
会議資料の表示画面のメニューを開き、「発表者の切替」をタップします。会議参加者
の一覧はいつでも表示できますが、参加者一覧から発表者の切り替えができるのは次の
場合だけです。
・ホストアプリの「クライアントからの切替」で「発表者のみ切替許可」が選択され
ていてクライアントが発表者の状態の場合
・ホストアプリの「クライアントからの切替」で「パスコードによる切替制限」が選
択されていてホストアプリに設定したパスコードと同じ文字列を発表者の切替画面の
コード入力欄に入力した場合
図 37.発表者の切替画面
44

A. 会議参加者一覧:会議の参加者名が一覧表示されます。発表者に設定したい参
加者を選んでタップします。
B. 発表者名検索:会議参加者一覧に表示する参加者を絞り込むことができます。
入力した文字を名前に含む参加者だけが一覧に表示されます。
C. コード入力:ホストアプリの設定で「パスコードによる切替許可」を選択した
場合、ホストで設定したパスコードを入力します。入力したパスコードはクラ
イアントアプリを終了するまで記憶されているので都度入力する必要はありま
せん。
※プレゼン専用設定を適用して発表者モード切替スイッチの使用が制限されている場合
は、こちらの操作で発表者を切り替えします。
9. 会議の開始手順1-9
9-1 会議の準備(会議資料設定)
① 会議ホストアプリを起動し、会議設定画面を開きます。
② 「資料の追加…」ボタンをクリックし、会議に使用するファイルを選択します。
③ 資料一覧から②で追加したファイルを選択します。「会議資料に設定」ボタン
をクリックします。確認ダイアログで「はい」をクリックします。
9-2 会議への参加
① クライアントアプリを起動し、ホストへ接続します。(ホストへの接続は会議
資料を設定する前でも後でも構いません)
② ホストに会議資料が設定されている場合は資料が取り込まれ、会議資料画面へ
遷移します。会議資料を設定する前からホストに接続している場合は、ホスト
上で会議資料が設定された時に資料の取り込みが行われます。
9-3 会議の終了(書き込み付き資料の出力)
① ホストアプリの会議設定画面を開きます。
② 資料一覧から出力するファイルを選択し、「メモ付き資料出力」や「個人メモ
付き資料出力」ボタンをクリックします。選択した保存先に PDF ファイルが出
力されます。
③ ホスト PC に会議資料を残さない場合は「資料の削除」ボタンの右の▼をク
リックし「すべて削除」を選択して実行します。
45

10. 付録1-10
10-1 会議資料に使用可能なファイル形式
PDF ファイル(拡張子が.pdf のファイル)を会議資料に使用することができま
す。
利用ライセンスが Advanced Edition の場合は、
・Microsoft Word ファイル(.doc、.docx)
・Microsoft Excel ファイル(.xls、.xlsx)
・Microsoft PowerPoint ファイル(.ppt、.pptx、.pps、.ppsx)
を会議資料に使用することができます。
※ 会議ホストアプリがインストールされている PC に、 Microsoft Office 2007 SP2 以降がインストールされている必要があります。 ※ 資料出力は PDF 形式のみです。
10-2 Microsoft Office のファイルを会議資料として使用する場合の制限事
項
Excel ファイルは、設定されている印刷範囲のみ資料ページとして扱われま
す。Excel ファイルのブック全体を印刷した場合と同様のページ構成になります。
PowerPoint ファイルは、非表示に設定されているスライドは資料ページと
しては扱われません。
会議ホストアプリがインストールされている PC に存在しないフォントが指
定されている場合は、レイアウトが崩れる場合があります。
10-3 動作確認済み端末一覧
MP:eMeeting クライアントの動作検証済み端末の一覧です。
端末機種名OS
バージョン
液晶
(イン
チ)
画面解像度
iPad2 iOS4.3~7.0 9.7 1024x768
iPad(第三世代) iOS5.1~7.0 9.7 2048x1536
iPad mini iOS6.0~7.0 7.9 1024x768Fujitsu Arrows Tab Wi-Fi Android 3.2/4.0.3 10.1 1280x800
46

Fujitsu Arrows Tab LTE F-01DAcer ICONIA TAB A500 Android 3.0/3.2 10.1 1280x800ASUS Eee Pad Transformer TF101 Android 3.2/4.0.3 10.1 1280x800SAMSUNG GALAXY Tab 10.1 LTE SC-01D Android 3.2 10.1 1280x800MEDIAS TAB N-06D Android 2.3.6 7 1280x800Optimus pad L-06C Android 3.0/3.1 8.9 1280x768GALAXY Tab SC-01C Android 2.2/2.3.3 7 1024x600Panasonic BizPad JT-H581VT シリーズ Android 3.2 10.1 1280x800NEC LifeTouch L Android 4.0 10.1 1280x800
Nexus 7 (2012) Android 4.1/4.2/4.3 7 1280x800
REGZA Tablet AT500 Android 4.0.3 10.1 1280x800REGZA Tablet AT570 Android 4.0.3 7.7 1280x800REGZA Tablet AT700 Android 3.2.1 / 4.0 10.1 1280x800REGZA Tablet AT830 Android 4.0.3 13.3 1600x900
ARROWS Tab F-05E Android 4.0.4 10.1 1920x1200
REGZA Tablet AT501/37HPA50137HNAS Android 4.1.1 10.1 1280x800
docomo dtab Android 4.1.2 10.1 1280x800
Sony Xperia Tablet Z SO-03E Android 4.1.2 10.1 1920x1200
REGZA Tablet AT703 Android 4.2.1 10.1 2560x1600
ARROWS Tab F-02F Android 4.2.2 10.1 2560x1600
表 3. 動作確認済み端末一覧
1-111-121-131-14
47